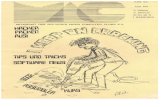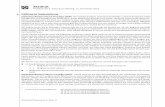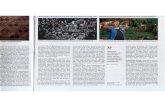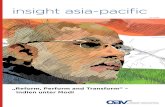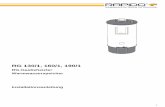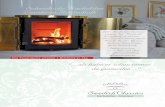Protokoll-Software - benning.de · Wenn Sie das USB-Kabel oder die SD-Spei-cherkarte des...
Transcript of Protokoll-Software - benning.de · Wenn Sie das USB-Kabel oder die SD-Spei-cherkarte des...

PC-Win ST 750 - 760
Protokoll-Software
Bedienungsanleitung Deutsche Originalversion
5070 de
Version 1.00
10193765
22.03.2018


Impressum
Hinweise zur Dokumentation
Zum sicheren Betreiben des Produktes sind Kenntnisse notwendig, die durch die vorliegende
Originalversion vermittelt werden. Die Informationen sind in kurzer, übersichtlicher Form dargestellt. Die
Kapitel und Seiten sind durchgehend nummeriert.
In dieser Anleitung wird das Produkt dokumentiert. Die entsprechenden Daten können den technischen
Daten entnommen werden. Bei der Installation, Inbetriebnahme, Bedienung und der Ausführung von In-
standhaltungsarbeiten ist darauf zu achten, dass die für das vorhandene Produkt zutreffende Dokumenta-
tion angewendet wird.
Die Produkte unterliegen einer stetigen Weiterentwicklung. Änderungen in Form, Ausstattung und Tech-
nik behält sich der Hersteller vor. Die Angaben entsprechen dem technischen Stand zum Zeitpunkt der
Drucklegung. Aus dem Inhalt dieser Dokumentation können aus diesem Grund keine Ansprüche auf be-
stimmte Eigenschaften des Produktes abgeleitet werden.
Hersteller / Rechtsinhaber
BENNING Elektrotechnik und Elektronik GmbH & Co. KG
Münsterstraße 135 – 137
46397 Bocholt
Deutschland
Telefon: +49 2871 / 93-0
Handelsregister Coesfeld HRA-Nr. 4661
Allgemeine Gleichbehandlung
Der Hersteller ist sich der Bedeutung der Sprache in Bezug auf die Gleichberechtigung von Frauen und
Männern bewusst und stets bemüht, dem Rechnung zu tragen. Dennoch musste aus Gründen der besse-
ren Lesbarkeit auf die durchgängige Umsetzung differenzierender Formulierungen verzichtet werden.
Copyright
© Copyright 2018, BENNING Elektrotechnik und Elektronik GmbH & Co. KG
Alle Rechte vorbehalten.
Dieses Dokument, insbesondere alle Inhalte, Texte, Fotografien und Grafiken, sind urheberrechtlich ge-
schützt.
Kein Teil dieser Dokumentation oder der dazugehörigen Inhalte darf in irgendeiner Form (Druck, Fotoko-
pie oder einem anderen Verfahren) ohne ausdrückliche schriftliche Genehmigung reproduziert oder unter
Verwendung elektronischer Systeme verarbeitet, vervielfältigt oder verbreitet werden.
Angaben in dieser Dokumentation können ohne vorherige Ankündigung geändert werden und stellen
keine Verpflichtung vonseiten des Herstellers dar. Der Hersteller ist nicht verpflichtet, die Angaben in die-
ser Dokumentation zu ergänzen oder auf dem neuesten Stand zu halten. Der Hersteller behält sich das
Recht vor, jederzeit ohne vorherige Ankündigung Verbesserungen an dieser Dokumentation bzw. den
darin beschriebenen Produkten vorzunehmen.
Support / Helpdesk
BENNING Helpdesk-Team
Telefon: +49 2871 93-555
Telefax: +49 2871 93-6555
E-Mail: [email protected]
Internet: www.benning.de


Inhaltsverzeichnis
1. Anwendung .................................................................................. 1
2. Sicherheitshinweise .................................................................... 1
2.1. Verwendete Symbole .............................................................................. 1
2.2. Allgemeine Sicherheitshinweise .............................................................. 1
3. Installation ................................................................................... 1
3.1. Allgemeine Informationen ........................................................................ 1
3.2. Systemanforderungen ............................................................................. 1
3.3. Installation der Anwendung ..................................................................... 1
3.4. Erstmaliger Programmstart ...................................................................... 1
4. Bedienoberfläche PC-Win ST 750 - 760 ..................................... 2
4.1. Menüleiste ............................................................................................... 3
4.2. Funktionsleiste ......................................................................................... 5
4.3. Datenexplorer .......................................................................................... 6
4.3.1. Datenbankebenen ............................................................................................... 6
4.3.2. Datenexplorer Funktionen ................................................................................... 6
4.4. Funktionsfeld ........................................................................................... 7
4.5. Statusleiste .............................................................................................. 7
4.6. Erste-Schritte Dialog ................................................................................ 7
5. Erste-Schritte ............................................................................... 8
5.1. Datenbank erzeugen ............................................................................... 8
5.2. Datenbank wählen ................................................................................... 8
5.3. Neuen Kunden anlegen ........................................................................... 9
5.4. Prüfling anlegen ..................................................................................... 10
6. Kundenspez. Prüfungen und Sichtprüfungen .............................. 12
6.1. Kundenspezifische Prüfungen ............................................................... 12
6.1.1. Kundenspezifische Prüfung erstellen ................................................................ 13
6.1.2. Kundenspezifische Prüfung kopieren ................................................................ 13
6.1.3. Kundenspezifische Prüfung löschen ................................................................. 14
6.2. Kundenspezifische Sichtprüfungen ....................................................... 14
6.2.1. Kundenspezifische Prüffrage erstellen .............................................................. 14
6.2.2. Kundenspezifische Prüffrage editieren .............................................................. 14
6.2.3. Kundenspezifische Prüffrage löschen ............................................................... 15
7. Tabellarische Ansichten ........................................................... 15
7.1. Daten filtern ........................................................................................... 16
7.2. Sichtbare Spalten wählen ...................................................................... 17
7.3. Einträge sortieren .................................................................................. 18
7.3.1. Alphabetische oder numerische Sortierung ....................................................... 18
7.3.2. Spaltenreihenfolge ändern................................................................................. 18

7.4. Einträge erstellen/ editieren/ löschen .................................................... 18
7.4.1. Erstellen ............................................................................................................. 18
7.4.2. Editieren ............................................................................................................. 18
7.4.3. Löschen ............................................................................................................. 19
8. Statistik ...................................................................................... 19
8.1. Statistiken aufrufen ................................................................................ 19
8.2. Statistiken Drucken ................................................................................ 22
9. Datenbank Optionen ................................................................. 22
9.1. Datenbank speichern ............................................................................. 22
9.2. Datenbank vom Gerätetester einlesen .................................................. 23
9.3. Datenbanksicherung (Backups) ............................................................ 24
9.3.1. Datenbanksicherung erzeugen (Gerätetester) .................................................. 24
9.3.2. Datenbanksicherung erzeugen (Protokoll-Software) ................................................. 25
9.3.3. Datenbanksicherung wiederherstellen .............................................................. 25
9.4. Daten importieren .................................................................................. 27
9.5. Datenbanken zusammenführen ............................................................ 30
9.5.1. Fragestellungen/ Allgemeine Informationen ...................................................... 30
9.5.2. Datenbankverwendung ...................................................................................... 30
9.5.3. Handlungsschritte in der Software ..................................................................... 31
9.6. Datenbank reparieren ............................................................................ 32
9.7. Datenbank komprimieren ...................................................................... 33
10. Optionen der Protokoll-Software ............................................. 34
10.1. Standard Optionen ................................................................................ 34
10.1.1. Automatisches Backup ...................................................................................... 34
10.1.2. Datenexplorer .................................................................................................... 34
10.1.3. Protokollausdruck .............................................................................................. 34
10.1.4. Firmenlogo ......................................................................................................... 35
10.2. Erweiterte Optionen ............................................................................... 35
10.2.1. Ausdruck ............................................................................................................ 35
10.2.2. Dialogfenster Vorschau ..................................................................................... 41
10.3. Statistikreport ......................................................................................... 42
11. Report-Designer ........................................................................ 43
11.1. Anwendung ............................................................................................ 43
11.1.1. Firmenlogo einfügen .......................................................................................... 43
11.1.2. Barcode/ QR-Code einfügen ............................................................................. 45
12. Ansprechpartner im Bereich Service ...................................... 48

BENNING PC-Win ST 750-760
1
1. Anwendung
Die Protokoll-Software BENNING PC-Win ST 750 - 760 ermöglicht Ihnen eine komfortable Verwaltung Ihrer Da-tenbanken.
Sie können neue Datenbanken erstellen und exportieren oder bestehende Datenbanken importieren und mit Ihrem PC editieren.
Der integrierte Report-Designer ermöglicht Ihnen die Steuerung Ihrer Druckausgabe und das nachträgliche Edi-tieren vorhandener Prüfprotokolle.
Der ausführliche „Erste-Schritte“ Dialog er-leichtert Ihnen die Einarbeitung in sämtliche Grundfunktionen der Software.
2. Sicherheitshinweise
2.1. Verwendete Symbole
Achtung, Dokumentation beachten!
Hinweis. Bitte unbedingt beachten!
Handlungsanweisungen
® Eingetragenes Warenzeichen
2.2. Allgemeine Sicherheitshinweise
Lesen Sie die Bedienungsanleitung der Proto-
koll-Software und die Bedienungsanleitung des
Gerätetesters vor dem Gebrauch sorgfältig und
vollständig durch. Beachten und befolgen Sie
diese in allen Punkten.
Der Hersteller empfiehlt grundsätzlich die Erstel-
lung von Sicherheitskopien, bevor Änderungen
an bestehenden Datenbanken vorgenommen
werden. Dadurch vermeiden Sie einen unbeab-
sichtigten Datenverlust im Fehlerfall.
Wenn Sie das USB-Kabel oder die SD-Spei-
cherkarte des Gerätetesters von Ihrem PC ent-
fernen, nutzen Sie vor dem Entfernen die inte-
grierte Windows®-Funktion „Hardware sicher
entfernen und Medium auswerfen“.
Dadurch vermeiden Sie einen unbeabsichtigten
Datenverlust im Fehlerfall.
Achten Sie auf eine einwandfreie Verbindung
zwischen Ihrem Gerätetester, bzw. dessen
SD-Speicherkarte, und Ihrem PC.
Eine mangelhafte Verbindung kann während ei-
ner Dateiübertragung zu Datenverlusten führen.
Bei bestimmungsgemäßer Verwendung ist die
Sicherheit Ihrer Daten gewährleistet.
Für abweichende Handlungen übernimmt der
Hersteller keine Haftung.
3. Installation
3.1. Allgemeine Informationen
Die Protokoll-Software BENNING PC-Win ST 750 – 760 arbeitet als 32 Bit-Programm. Wenn Sie auf Ihrem PC ein 64 Bit Betriebssystem verwenden, erkennt dieses i. d. R. automatisch die Arbeitsweise des Programms und installiert es im Kompatibilitätsmodus. Sollte Ihr System die installierte Software nicht einwandfrei ausführen, kön-nen Sie den Kompatibilitätsmodus manuell starten. Folgen Sie dazu den Handlungsanweisungen Ihres Betriebssys-tems, gemäß den entsprechenden Herstellerangaben. Die notwendigen Handlungsschritte sind abhängig vom instal-lierten Betriebssystem und können im Internet eingesehen werden (Stichwort: Kompatibilitätsmodus).
3.2. Systemanforderungen
Betriebssystem:
Windows® XP Home Edition; Servicepack 3 (oder höher)
- Windows® Installer 3.1 (oder höher)
- Internet Explorer 5.01 (oder höher)
- .Net Framework 4.0 (oder höher)
Empfohlene Hardwareleistung:
- mindestens Pentium® 1 GHz (oder schneller)
- mindestens 512 MB RAM
Minimaler Festplattenspeicher:
- 2 GB
3.3. Installation der Anwendung
Für die Installation der Protokoll-Software benö-
tigen Sie Administratorrechte.
Der Hersteller empfiehlt eine Aktualisierung der
Druckertreiber um fehlerhafte Protokollausdru-
cke zu vermeiden.
Je nach PC-Konfiguration und Betriebssystem
kann die Installation mehrere Minuten in An-
spruch nehmen.
Legen Sie die mitgelieferte CD-ROM in Ihr PC-Laufwerk ein.
Warten Sie bis die Autostart-Funktion des Setups mit der Installation beginnt.
(Falls die Installation nicht automatisch beginnt, star-ten Sie die „setup.exe“ manuell von der CD-ROM)
Bestätigen Sie die Installation und folgen Sie den An-weisungen des Setup-Assistenten.
3.4. Erstmaliger Programmstart
Nach erfolgreicher Installation kann die Protokoll-Software gestartet werden.
Bei erstmaligem Programmstart öffnet sich der ausführli-che „Erste-Schritte“ Dialog und leitet Sie durch die Grundfunktionen der Software.

BENNING PC-Win ST 750-760
2
4. Bedienoberfläche PC-Win ST 750 - 760
1
2
3
4
5
6
7
8
Bedeutung Pos.
Fenster Bedienelemente 1
Titelleiste 2
Menüleiste 3
Funktionsleiste 4
Datenexplorer 5
Funktionsfeld 6
Erste-Schritte Dialog 7
Statusleiste 8

BENNING PC-Win ST 750-760
3
4.1. Menüleiste
Über den Menüpfad Menüleiste -> Datei gelangen Sie zu den folgenden Einträgen.
Sie können Datenbanken Verwalten, Daten importieren und mittels komfortablem „Erste-Schritte“ Dialog den Umgang mit der BENNING PC-Win Software erlernen.
Erste Schritte
Über diesen Menüpunkt können Sie eine bestehende
Datenbank auswählen oder eine neue Datenbank
erzeugen. Optional besteht die Möglichkeit Ihre
PC-Software online zu registrieren.
Daten importieren
Über diesen Menüpunkt können Sie Daten aus der
Protololl-Software BENNING PC-Win 700 und aus
Microsoft® Excel Importieren.
(Siehe Kapitel 9.4)
Beenden
Über diesen Menüpunkt können Sie die
BENNING PC-Win Software beenden.
Neue Datenbank erzeugen
Über diesen Menüpunkt können Sie eine neue Datenbank
erzeugen. Diese Datenbank ist leer und enthält zu Beginn
keinerlei Einträge.
(Siehe Kapitel 5.1)
Datenbank wählen
Über diesen Menüpunkt können Sie eine Datenbank
wählen, mit der Sie in der Softwareumgebung arbeiten
möchten.
(Siehe Kapitel 5.2)
Datenbank speichern unter
Über diesen Menüpunkt können Sie die aktuelle
Datenbank unter einem neuen Namen abspeichern. Die
aktuelle Arbeitsdatenbank wird dabei nicht verändert. Sie
erstellen lediglich eine Sicherheitskopie der aktuellen
Datenbank.
(Siehe Kapitel 9.1)
Datenbank zusammenführen
Über diesen Menüpunkt können Sie Datenbanken in einer
gemeinsame Datenbank zusammenfassen.
(Siehe Kapitel 9.5)
Datenbank reparieren
Über diesen Menüpunkt können Sie eine beschädigte
Datenbank reparieren. Sie erhalten im Anschluss eine
Rückmeldung ob die Reparatur erfolgreich war.
(Siehe Kapitel 9.6)
Datenbank komprimieren
Über diesen Menüpunkt können Sie den
Speicherverbrauch einer Datenbank verkleinern, ohne
dass ein Datenverlust entsteht.
(Siehe Kapitel 9.7)
Datenbank schließen
Über diesen Menüpunkt können Sie eine geöffnete
Datenbank schliessen. Die Datenbank wird aus dem
Baumdiagramm entfernt und alle geöffneten Dateifenster
werden geschlossen.
Backup wiederherstellen
Die Software legt verschiedene Backups an. Über diesen
Menüpunkt können Sie ein Backup wiederherstellen.
(Siehe Kapitel 9.3)

BENNING PC-Win ST 750-760
4
Über den Menüpfad Menüleiste -> Bearbeiten gelangen Sie zu den folgenden Einträgen.
Sie können Daten im Dateiexplorer per Mausklick markie-ren und über die Einträge „Kopieren“ sowie „Einfügen“ an benötigter Stelle vervielfältigen.
Die Auflistung ist dynamisch und kann weitere Funktionen enthalten, wenn eine Tabellarische Ansicht aktiviert ist.
Kopieren (Strg + C)
Kopiert das ausgewählte Element (Prüfling oder Kunde)
in die Zwischenablage.
Einfügen (Strg + V)
Fügt ein Element (Prüfling oder Kunde) aus der
Zwischenablage ein. Ergebnisse werden ebenfalls
kopiert.
Prüflingskopie einfügen
Erzeugt eine exakte Kopie eines Prüflings ohne
hinterlegte Ergebnisse zu kopieren.
Über den Menüpfad Menüleiste -> Kunde gelangen Sie zu den folgenden Einträgen.
Sie können bestehende kundenspezifische Prüfungen und Sichtprüfungen editieren, neue Einträge erstellen, kopie-ren oder löschen.
Kundenspezifische Prüfungen
Über diesen Menüpunkt gelangen Sie in das
Dialogfenster „Kundenspezifische Prüfungen“.
(Siehe Kapitel 6.1)
Kundenspezifische Sichtprüfungen
Über diesen Menüpunkt gelangen Sie in das
Dialogfenster „Kundenspezifische Sichtprüfungen“.
(Siehe Kapitel 6.2)
Über den Menüpfad Menüleiste -> Ansicht gelangen Sie zu den folgenden Einträgen.
Über die Auswahl „Kunden“, „Prüflinge“, oder „Tabellari-sche Ergebnisauflistung“, werden im Funktionsfeld tabel-larische Übersichten bereitgestellt. Zudem können Sie Ihre angewählte Datenbank statistisch auswerten, den Da-tenexplorer ausblenden und in den tabellarischen Über-sichten nach spezifischen Einträgen suchen.
Kunden
Zeigt eine Übersicht aller bestehenden Kunden. Sie
können Kunden hinzufügen, editieren oder löschen und
nicht benötigte Einträge über Filter ausblenden.
Prüflinge
Zeigt eine Übersicht aller bestehenden Prüflinge. Sie
können Prüflinge hinzufügen, editieren oder löschen und
nicht benötigte Einträge über Filter ausblenden. Zudem
können Sie das Prüfergebniss eines einzelnen Prüflings
betrachten und überfällige Prüflinge markieren.
Tabellarische Ergebnisauflistung
Zeigt eine Übersicht aller bestehenden Prüfungen. Sie
können nicht benötigte Einträge löschen oder über Filter
ausblenden und das Prüfergebnis eines einzelnen
Prüfungs bearbeiten oder betrachten.
Statistik
Zeigt eine statistische Auswertung aller Prüflinge.
Datenexplorer
Blendet den Datenexplorer „Ein“ bzw. „Aus“
Suchen (Strg + F)
Zeigt die Suchfunktion.
Optionen
Zeigt die Optionen der BENNING PC-Win Software.

BENNING PC-Win ST 750-760
5
Über den Menüpfad Menüleiste -> Hilfe gelangen Sie zu den folgenden Einträgen.
Registrieren Sie Ihr Produkt
Sie werden zur BENNING-Homepage Produkt- und
Software-Registrierung weitergeleitet.
Auf Updates überprüfen
Es erscheint ein Dialogfenster mit Update Informationen
zur BENNING PC-Win Protokoll-Software.
BENNING ST 755 – ST 760 Hilfe
Menüpfad zur Gerätetesterbeschreibung
BENNING PC-Win ST 750 – 760 Hilfe
Menüpfad zur Protokoll-Software Beschreibung
Report Hilfe
Menüpfad zur Report-Designer Software
BENNING Prüf-, Mess- und Sicherheitsgeräte
Link zur BENNING Prüf- und Messgeräte Homepage
4.2. Funktionsleiste
Die Funktionsleiste dient als Schnellzugriff für alle häufig verwendeten Funktionen. Eine Beschreibung der Funktio-nen finden Sie in dem Kapitel „Menüleiste“.
Ergänzend zu den Funktionen aus dem Kapitel „Menü-leiste“ sind an dieser Stelle die Funktionen des Menüpunk-tes „Datenexplorer“ aufgeführt.
Datenbank
Kunden
Prüflinge
Tabellarische Ergebnisauflistung (Prüfungen)
Statistik
Element suchen
Kopieren
Einfügen
Datenexplorer
Datenexplorer anzeigen
Blendet den Datenexplorer „Ein“ bzw. „Aus“
Auch Testergebnisse aufklappen
Wenn dieser Punkt aktiviert ist, wird der Datenexplorer so
weit aufgeklappt, dass auch Prüfergebnisse sichtbar sind.
aktiviert deaktiviert
Prüflingsanzeige (F9, F10, F11)
Ändert die Darstellung im Datenexplorer entsprechend
des gewählten Eintrages.
Aktualisieren (F5)
Aktualisiert die Anzeige des Datenexplorers.

BENNING PC-Win ST 750-760
6
4.3. Datenexplorer
Der Datenexplorer dient Ihnen zur Übersicht sämtlicher Datenbankebenen.
4.3.1. Datenbankebenen
Um eine Datenbankebene im Datenexplorer zu bearbei-ten, zu erstellen oder zu löschen, wählen Sie die entspre-chende Ebene per linkem Mausklick aus.
Ein rechter Mausklick zeigt Ihnen anschließend die Mög-lichkeiten des Kontextmenüs.
Datenbank
Kunde(n)
Abteilung(en)
Prüfling(e)
Prüfergebnis(se)
Datenbankebenen „auf-“ bzw. „zuklappen“
Klappt eine einzelne Datenbankebene auf.
Klappt eine einzelne Datenbankebene zu.
Klappt alle Datenbankebenen auf.
Klappt alle Datenbankebenen zu.
4.3.2. Datenexplorer Funktionen
Kontextmenü (rechter Mausklick)
Je nach angewählter Datenbankebene werden unter-schiedliche Funktionen im Kontextmenü freigeschaltet.
Kunde
Abteilung
Prüfling
Prüfung

BENNING PC-Win ST 750-760
7
4.4. Funktionsfeld
Im Funktionsfeld werden die gewählten Menüpunkte aus der
Funktionsleiste eingeblendet.
Beispielhaft: Kunden, Prüflinge oder die Tabellarische Ergebnisauflistung
4.5. Statusleiste
Die Statusleiste zeigt das aktuelle Verzeichnis der
gewählten Datenbank.
Durch einen Doppelklick auf die Statusleiste gelangen Sie
zur Ordnerübersicht des ausgewählten Verzeichnisses.
4.6. Erste-Schritte Dialog
Der „Erste-Schritte“ Dialog ermöglicht Ihnen einen leichten Einstieg in die Bedienung der BENNING PC-Win Protokoll-Software. Sie können mit einer neuen Datenbank beginnen oder eine bestehende Datenbank bearbeiten. Navigieren Sie zur gewünschten Funktion und beachten Sie die nachfolgenden Anweisungen auf Ihrem Monitor.
Da der „Erste-Schritte“ Dialog den Nutzer komfortabel durch die Grundfunktionen der Software leitet, wird auf eine deataillierte Beschreibung der Handlungsschritte in dieser Dokumentation verzichtet.
Durch einen linken Mausklick auf den Menüpunkt „Registrieren“ gelangen Sie auf die BENNING-Homepage zur Produkt- und Software-Registrierung.
Wenn Sie Sie Ihr BENNING-Produkt registrieren, profitieren Sie von einem schnelleren Informationsservice und unserer fachkundigen 24 Stunden-Service-Hotline.

BENNING PC-Win ST 750-760
8
5. Erste-Schritte
5.1. Datenbank erzeugen
Sie können eine neue Datenbank über unterschiedliche Menüpfade erzeugen.
Wenn Sie die BENNING PC-Win Protokoll-Software erst-malig nutzen, folgen Sie den Anweisungen des Erste-Schritte Dialogs.
1. Möglichkeit (Erste-Schritte Dialog)
Andernfalls navigieren Sie über die folgenden Menüpfade:
2. Möglichkeit (Menüleiste)
3. Möglichkeit (Funktionsleiste)
Das Dialogfenster „Speichern unter“ wird geöffnet und er-möglicht Ihnen die Auswahl des Speicherortes für die neu zu erstellende Datenbank.
Wählen Sie den Speicherort, vergeben Sie einen Dateina-men (Bspw. Test.db) und wählen Sie den korrekten Datei-typ aus.
ST 750 = *.sdf/ ST 755 - 760 = *.db
Bestätigen Sie Ihre Auswahl und klicken Sie auf die Schaltfläche Speichern.
Eine leere Datenbank wird erstellt und steht für die weitere Bearbeitung zur Verfügung.
Die neu erstellte Datenbank wird automatisch für die wei-tere Bearbeitung herangezogen und im Datenexplorer an-gezeigt.
5.2. Datenbank wählen
Sie können eine bereits bestehende Datenbank für die Be-arbeitung auswählen.
Wenn Sie die BENNING PC-Win Protokoll-Software erst-malig nutzen, folgen Sie den Anweisungen des Erste-Schritte Dialogs.
1. Möglichkeit (Erste-Schritte Dialog)

BENNING PC-Win ST 750-760
9
Andernfalls navigieren Sie über die folgenden Menüpfade:
2. Möglichkeit (Menüleiste)
3. Möglichkeit (Funktionsleiste)
Das Dialogfenster „Bitte Datenbank wählen“ wird geöffnet und ermöglicht Ihnen die Auswahl des Speicherortes für die zu bearbeitende Datenbank.
Wählen Sie den entsprechenden Speicherort, markieren Sie die zu bearbeitende Datenbank und klicken Sie auf die Schaltfläche Öffnen.
Die ausgewählte Datenbank wird geöffnet und steht für die weitere Bearbeitung zur Verfügung.
Beachten Sie das korrekte Datenbankformat beim Öffnen einer Datenbank.
Es besteht die Möglichkeit ältere Datenbanken der Gerätetester ST 750 und ST 750 A zu wählen.
Diese besitzen ein anderes Datenbankformat (*.sdf) als die Gerätetester ST 755/ ST 760 (*.db) und werden bei falscher Auswahl im Dia-logfenster „Bitte Datenbank wählen“ ausge-blendet!
Im Dialogfenster „Bitte Datenbank wählen“ kann der Filter für entsprechende Datenbankformate geändert werden.
Nach erfolgreicher Auswahl wird die gewählte Datenbank im Datenexplorer angezeigt.
Damit Sie diese Datenbank vollumfänglich an Ihrem Gerä-tetester nutzen können, muss mindestens 1 Kunde ange-legt werden.
5.3. Neuen Kunden anlegen
Nachdem Sie eine Datenbank für die Bearbeitung ausge-wählt haben, können Sie dieser nun eine gewünschte An-zahl Kunden hinzufügen.
1. Möglichkeit (Datenexplorer Kontextmenü)

BENNING PC-Win ST 750-760
10
2. Möglichkeit (Menüleiste)
Es öffnet sich die Funktion „Kunden“ im Funktionsfeld. Dort können Sie über die folgenden Schaltflächen Kun-deneinträge bearbeiten.
3. Möglichkeit (Funktionsleiste)
Es öffnet sich die Funktion „Kunden“ im Funktionsfeld. Dort können Sie über die folgenden Schaltflächen neue Kundeneinträge erstellen.
Nachdem Sie über eine der drei Möglichkeiten die Funktion Neuer Kunde gewählt haben, öffnet sich das Dialogfenster „Kunde“.
Geben Sie die benötigten Kundendaten in die entspre-chenden Zeilen des Dialogfensters „Kunde“ ein und bestä-tigen Sie Ihre Eingabe mit der Schaltfläche OK.
Nach erfolgreicher Eingabe sehen Sie den Kundeneintrag im Datenexplorer unter der angewählten Datenbank.
Sie können den Kundeneintrag ebenfalls im Funktionsfeld einsehen. Dazu muss die tabellarische Kundenübersicht aktiviert sein. (Möglichkeit 2 und 3)
Damit Sie Ihre Datenbank vollumfänglich an Ihrem Gerä-tetester nutzen können, muss mindestens 1 Prüfling an-gelegt werden.
5.4. Prüfling anlegen
Nachdem Sie einen Kunden angelegt haben, können Sie diesem nun eine gewünschte Anzahl Prüflinge hinzufü-gen.
1. Möglichkeit (Datenexplorer Kontextmenü)

BENNING PC-Win ST 750-760
11
2. Möglichkeit (Menüleiste)
Es öffnet sich die Funktion „Prüflinge“ im Funktionsfeld. Dort können Sie über die folgenden Schaltflächen Prüf-lingseinträge bearbeiten bzw. beeinflussen.
3. Möglichkeit (Funktionsleiste)
Es öffnet sich die Funktion „Prüflinge“ im Funktionsfeld. Dort können Sie über die folgenden Schaltflächen Prüf-lingseinträge bearbeiten bzw. beeinflussen.
Nachdem Sie über eine der drei Möglichkeiten die Funktion Neuer Prüfling gewählt haben, öffnet sich das Dialogfenster „Prüfling“.
Geben Sie die benötigten Prüflingsdaten in die entspre-chenden Zeilen des Dialogfensters „Prüfling“ ein und be-stätigen Sie Ihre Eingabe mit der Schaltfläche OK.
Pflichtfelder: Bezeichnung, ID + Prüfung (Prüfablauf)
Beachten Sie bei der Eingabe Ihrer Prüflings-daten besonders das Eingabefeld „Abteilung“.
Das Eingabefeld „Abteilung“ generiert eine zusätzliche Datenbankebene und gestattet Ihnen eine feinere Gliede-rung Ihrer Prüflinge.
So erhalten Sie, innerhalb der entsprechenden Firma, eine bessere Übersicht der örtlichen Verteilung Ihrer Prüflinge.
Die folgende Datenbank zeigt Ihnen beispielhaft mehrere Prüflinge, mit und ohne Abteilungszuordnung.
Prüfling ohne Abteilungszuordnung:
Prüfling mit Abteilungszuordnung:
Die Abteilungsebene ist nicht notwendig, um die Datenbank vollumfänglich an Ihrem Gerä-tetester zu nutzen.
Wenn die Abteilungsebene bei einer Vielzahl von Prüflingen nicht genutzt wird, kann es zu längeren Ladezeiten am Gerätetester führen.

BENNING PC-Win ST 750-760
12
Nach erfolgreicher Eingabe der Prüflingsdaten sehen Sie den Prüflingseintrag im Datenexplorer unter der ange-wählten Datenbank.
Sie können den Prüflingseintrag ebenfalls im Funktions-feld einsehen.
Dazu muss die tabellarische Prüflingsübersicht aktiviert sein. (Möglichkeit 2 und 3)
Nachdem Ihre Datenbank nun die benötigten Kunden-, Abteilungs- und Prüflingseinträge enthält, können Sie diese auf Ihren Gerätetester exportieren.
6. Kundenspez. Prüfungen und Sichtprüfungen
Mittels kundenspezifischer Prüfungen und Sichtprüfungen lassen sich eigene Prüfabläufe anlegen.
Über den folgenden Menüpfad gelangen Sie zu den kun-denspezifischen Prüfungen/ Sichtprüfungen und können diese editieren, neue Einträge erstellen, kopieren oder lö-schen.
6.1. Kundenspezifische Prüfungen
Um die Funktion Kundenspezifische Prüfun-gen nutzen zu können, muss eine Datenbank angewählt sein.
Erstellen Sie eine neue Datenbank oder wählen Sie eine bereits bestehende Datenbank aus.
In diesem Beispiel wurde die Datenbank Neu.db erzeugt und ausgewählt.
Navigieren Sie über den folgenden Menüpfad zur Funktion Kundenspezifische Prüfungen.
Sie gelangen zu folgendem Dialogfenster.

BENNING PC-Win ST 750-760
13
Kundenspezifische Prüfung erstellen
Diese Funktion erstellt einen neuen
kundenspezifischen Prüfablauf.
Kundenspezifische Prüfung kopieren
Diese Funktion kopiert bestehende kundenspezifische
Prüfungen oder Standard-Prüfablaufe.
Kundenspezifische Prüfung löschen
Diese Funktion löscht eine bestehende
kundenspezifische Prüfung.
Kundenspezifische Grenzwerte
Über diese Funktion können prüfungsbezogene
Grenzwerte für kundenspezifische Prüfungen erstellt
werden.
Grenzwerte können nur erstellt bzw. geändert werden,
wenn mindestens eine Einzelprüfung aktiviert ist.
(bspw.: RPE; RISO, IPE …)
Diese Grenzwertangaben gelten für den ausgewählten
kundenspezifischen Prüfablauf und betreffen keine
Standardprüfabläufe.
Geänderte Grenzwerte werden farblich hervorgehoben
und können über die Schaltfläche Reset auf
Werkseinstellungen zurückgesetzt werden.
Farbliche Markierung geänderter Grenzwerte:
(Z.B.: RPE-Grenzwert in [Ω])
Standard Grenzwert (Schriftfarbe schwarz)
Standard Grenzwert unterschritten (Schriftfarbe gelb)
Standard Grenzwert überschritten (Schriftfarbe rot)
Grenzwerte löschen
Diese Funktion löscht alle Grenzwerte der
angewählten kundenspezifischen Prüfung.
Standard-Prüfabläufe anzeigen
Diese Funktion zeigt die vorinstallierten Standard-
Prüfabläufe an.
Sie können einen Standard-Prüfablauf markieren,
anschließend kopieren und mit geänderter
Konfiguration, unter einer abweichenden Benennung,
als kundenspezifischen Prüfablauf anlegen.
6.1.1. Kundenspezifische Prüfung erstellen
Navigieren Sie auf die Schaltfläche
Kundenspezifische Prüfung erstellen
Vergeben Sie eine Benennung für den kundenspezifi-schen Prüfablauf und wählen Sie die benötigte DIN Norm sowie Schutzklasse.
Aktivieren Sie mindestens eine der Einzelprüfungen. (bspw.: RPE; RISO, IPE …)
Optional können Sie individuelle Grenzwerte für die kundenspezifische Prüfung vergeben.
Betätigen Sie dazu die Schaltfläche Grenz-werte und bestätigen Sie die Sicherheitsab-frage mit „Ja“.
Editieren Sie die entsprechenden Grenzwerte.
Wenn keine Änderungen der Grenzwerte vor-genommen werden, gelten die vorinstallierten Standardwerte.
Bestätigen Sie Ihre Eingaben durch betätigen der Schalt-fläche Speichern.
Der Prüfablauf kann nach Abschluss des Speichervorgan-ges verwendet werden.
6.1.2. Kundenspezifische Prüfung kopieren
Markieren Sie einen Standard- bzw. kundenspezifischen Prüfablauf.
(Setzen Sie einen Haken bei „Standard-Prüfabläufe“, um
eine Übersicht der Standard-Prüfabläufe zu erhalten.)
Navigieren Sie auf die Schaltfläche
Kundenspezifische Prüfung kopieren
Es wird eine Kopie des ausgewählten Prüfablaufes er-stellt. Die Benennung des ausgewählten Prüfablaufes er-hält den vorangestellten Zusatz „Kopie von …“.
Sie können den kopierten Eintrag konfigurieren und unter einer abweichenden Benennung speichern.

BENNING PC-Win ST 750-760
14
6.1.3. Kundenspezifische Prüfung löschen
Markieren Sie einen kundenspezifischen Prüfablauf.
Navigieren Sie auf die Schaltfläche
Kundenspezifische Prüfung löschen
Bestätigen Sie die Sicherheitsabfrage mit Ja.
Der kundenspezifische Prüfablauf wird unwiderruflich ge-löscht.
6.2. Kundenspezifische Sichtprüfungen
Um die Funktion Kundenspezifische Sicht-prüfungen nutzen zu können, muss eine Da-tenbank angewählt sein.
Erstellen Sie eine neue Datenbank oder wählen Sie eine bereits bestehende Datenbank aus.
Navigieren Sie über den folgenden Menüpfad zur Funktion Kundenspezifische Sichtprüfungen.
Sie gelangen zu folgendem Dialogfenster.
Kundenspezifische Sichtprüfung erstellen
Diese Funktion erstellt eine neue Prüffrage für
kundenspezifische Sichtprüfungen.
Kundenspezifische Sichtprüfung editieren
Mit dieser Funktion kann eine bestehende
kundenspezifische Prüffrage bearbeitet werden.
Kundenspezifische Sichtprüfung löschen
Diese Funktion löscht eine bestehende
kundenspezifische Prüffrage.
6.2.1. Kundenspezifische Prüffrage erstellen
Navigieren Sie auf die Schaltfläche
Kundenspezifische Sichtprüfung erstellen
Verfassen Sie die benötigte Prüffrage im Texteingabefeld „Sichtprüfung“.
Bestätigen Sie Ihre Eingabe mit der Schaltfläche OK.
Die Prüffrage kann nun in der angewählten Datenbank verwendet werden.
6.2.2. Kundenspezifische Prüffrage editieren
Markieren Sie die zu editierende Prüffrage im Dialogfens-ter Kundenspezifische Sichtprüfungen.

BENNING PC-Win ST 750-760
15
Betätigen Sie die Schaltfläche
Kundenspezifische Sichtprüfung editieren.
Ändern Sie die zu editierende Prüffrage und bestätigen Sie Ihre Eingabe mit der Schaltfläche OK.
6.2.3. Kundenspezifische Prüffrage löschen
Markieren Sie die zu löschende Prüffrage im Dialogfenster Kundenspezifische Sichtprüfungen.
Betätigen Sie die Schaltfläche
Kundenspezifische Sichtprüfung löschen und
bestätigen Sie die Sicherheitsabfrage mit Ja.
Die Prüffrage wird gelöscht.
7. Tabellarische Ansichten
Die tabellarischen Ansichten geben eine Übersicht zu al-len Einträgen der entsprechenden Datenbankebene.
Kunden
Die tabellarische Kundenansicht zeigt eine Übersicht aller
bestehenden Kunden, der angewählten Datenbank.
Sie können Kunden hinzufügen, editieren oder löschen
und nicht benötigte Einträge über Filterfunktionen
ausblenden.
Prüflinge
Die tabellarische Prüflingsansicht zeigt eine Übersicht
aller bestehenden Prüflinge, der angewählten Datenbank.
Sie können Prüflinge hinzufügen, editieren oder löschen
und nicht benötigte Einträge über Filterfunktionen
ausblenden.
Tabellarische Ergebnisauflistung
Die tabellarische Ergebnisauflistung zeigt eine Übersicht
aller bestehenden Prüfergebnisse, der angewählten
Datenbank.
Sie können nicht benötigte Einträge löschen oder über
Filter ausblenden und das Prüfergebnis eines einzelnen
Prüfungs bearbeiten.

BENNING PC-Win ST 750-760
16
Tabellarische Ansichten werden im Funktionsfeld der BENNING PC-Win Protokoll-Software aufgerufen.
Mit den folgenden Schaltflächen können Sie eine tabella-rische Ansicht minimieren, maximieren oder schließen.
Wenn Sie eine tabellarische Ansicht maximieren, wird diese Ansicht auf die Größe des Funktionsfeldes erweitert. Dadurch können bereits geöffnete Ansichten verdeckt werden.
Die verdeckten Ansichten sind im Hintergrund weiterhin geöffnet und können durch die folgenden Schritte wieder hervorgebracht werden.
Navigieren Sie erneut zur Ansicht über den Menüpfad: Ansicht -> Kunden/ Prüflinge/ Tab. Ergebnisauflistung
oder betätigen Sie die folgenden Schaltflächen im rechten Bereich der Menüleiste.
7.1. Daten filtern
Daten filtern
In den tabellarischen Ansichten können Sie bestimmte
Datenbankeinträge mit Hilfe einer logischen Filterfunktion
gefiltert anzeigen.
Nachfolgend wird die grundlegende Funktionsweise des Filters anhand einiger Beispiele erläutert.
Filterauswahl: Bspw. Prüfdatum
Es werden alle Prüfergebnisse vor dem 01.07.2017 ange-zeigt.
Filterauswahl: Bspw. Prüfdatum UND Kunde
Sehen Sie nachfolgend die logische Verknüpfung dieser Filtereinstellungen.
UND Ergebnis
Prüfdatum(vor 01.07.2017)
Kunde(Kunde ist: BENNING)
Ergebnis:
Es werden ausschließlich Einträge angezeigt, die beide Filtermerkmale (Prüfdatum + Kunde) erfüllen.
Also nur Einträge die vor dem 01.07.2017 geprüft wur-
den und zum Kunde BENNING gehören.
Filterauswahl: Bspw. Prüfdatum ODER Kunde
Sehen Sie nachfolgend die logische Verknüpfung dieser Filtereinstellungen.

BENNING PC-Win ST 750-760
17
ODER Ergebnis
Prüfdatum(vor 01.07.2017)
Kunde(Kunde ist: BENNING)
Ergebnis:
Es werden ausschließlich Einträge angezeigt, die eines der beiden Filtermerkmale (Prüfdatum + Kunde) erfüllen.
Also alle Einträge die vor dem 01.07.2017 geprüft wurden.
+ Alle Einträge die zum Kunde BENNING gehören.
Filterauswahl:
Bspw. Prüfdatum UND Kunde ODER Abteilung
Sehen Sie nachfolgend die logische Verknüpfung dieser Filtereinstellungen.
UND
ODER Ergebnis
Prüfdatum(vor 01.07.2017)
Kunde(Kunde ist: BENNING)
Abteilung(Abteilung ist: Vertrieb)
Ergebnis:
Es werden alle Einträge angezeigt, die beide Filtermerk-male (Prüfdatum + Kunde) der UND-Verknüpfung erfüllen oder dem Filtermerkmal (Abteilung) der ODER-Verknüp-fung entsprechen.
Also alle Einträge die vor dem 01.07.2017 geprüft wur-den und zum Kunde BENNING gehören.
+ Alle Einträge die zur Abteilung Vertrieb gehören.
Filter löschen
Mit dierser Funktion können Sie Ihre aktuellen
Filtereinstellungen löschen.
7.2. Sichtbare Spalten wählen
In einer tabellarischen Ansicht können Sie die Anzahl der sichtbaren Spalten manuell auswählen.
Navigieren Sie dazu auf die Funktion Spalte wählen.
Sie gelangen zur Funktion Spalte wählen mit einem rechtsklick in den Tabellenbereich der tabellarischen An-sicht.
Bspw.: Tabellarische Kundenansicht
Sie gelangen zu folgendem Dialogfenster.
Bspw.: Tabellarische Kundenansicht
Markieren Sie die benötigten Spalten und bestätigen Sie Ihre Auswahl mit der Schaltfläche OK.
Sie gelangen zurück zur tabellarischen Kundenansicht.
Bspw.: Tabellarische Kundenansicht
Die angezeigten Spalten werden Ihrer Auswahl ange-passt.

BENNING PC-Win ST 750-760
18
7.3. Einträge sortieren
7.3.1. Alphabetische oder numerische Sortierung
Sie können Einträge unabhängig von Filtereinstellungen auf- und absteigend nach einem bestimmten Merkmal sor-tieren.
Die auf- bzw. absteigende Sortierung wird entsprechend der angewählten Spalte alphabetisch oder numerisch um-gesetzt.
Wählen Sie mit einem linken Mausklick die Kopfzeile einer Spalte, deren Einträge Sie sortieren möchten.
Bspw.: Alphabetische Sortierung der Spalte Abteilung
In Spalten mit numerischen Bezeichnungen erfolgt die Sortierung mit auf- und absteigender Zahlenreihenfolge.
7.3.2. Spaltenreihenfolge ändern
Wenn Sie mehrere Spalten in einer tabellarischen Ansicht aktiviert haben, können Sie die Reihenfolge der Spalten durch Verschieben ändern.
Bspw.: Tabellarische Prüflingsübersicht
Navigieren Sie dazu auf die Kopfzeile der entsprechenden Spalte (bspw. ID) und halten Sie die linke Maustaste ge-drückt.
Verschieben Sie nun die entsprechende Spalte (ID) in ho-rizontaler Richtung, bis Sie die gewünschte Position er-reicht haben.
Lassen Sie die linke Maustaste los. Nach dem Loslassen verbleibt die Spalte an entsprechender Position.
7.4. Einträge erstellen/ editieren/ löschen
Je nach angewählter tabellarischer Ansicht können Sie Einträge über unterschiedliche Schaltflächen erstellen, editieren bzw. löschen.
7.4.1. Erstellen
Tabellarische Kundenübersicht
Es wird ein neuer Kunde angelegt.
Tabellarische Prüflingsübersicht
Es wird ein neuer Prüfling angelegt.
– Tabellarische Ergebnisauflistung
(Das Erstellen einer Prüfung kann nur durch
reelles Prüfen mit dem Gerätetester erfolgen.)
Folgen Sie den Eingabeaufforderungen des entsprechen-den Dialogfensters, nachdem Sie eine der Schaltflächen betätigt haben.
Eingabefelder die mit dem nachfolgenden Symbol ge-kennzeichnet sind, stellen Pflichtfelder dar, die beim Er-stellen eines Kunden bzw. Prüflings ausgefüllt werden müssen.
Pflichtfelder
Bspw.: Pflichtfeld beim Erstellen eines neuen Prüflings
7.4.2. Editieren
Tabellarische Kundenübersicht
Tabellarische Prüflingsübersicht
Tabellarische Ergebnisauflistung
Folgen Sie den Eingabeaufforderungen des entsprechen-den Dialogfensters, nachdem Sie eine der Schaltflächen betätigt haben.
Mehrere Einträge gleichzeitig editieren
Markieren Sie dazu mehrere Einträge gleichzeitig in der tabellarischen Ansicht und betätigen Sie die entspre-chende Schaltfläche Editieren.
Bspw.: Tabellarische Prüflingsübersicht

BENNING PC-Win ST 750-760
19
Bestätigen Sie die Sicherheitsabfrage mit der Schaltfläche Ja.
Beim editieren mehrerer Prüflinge werden in dem nachfol-gen Dialogfenster alle Eingabefelder ausgegraut, die keine gemeinsame Benennung besitzen.
Bspw.:
Tabellarische Prüflingsübersicht – Spalte ID abweichend
Die Benennungen der getroffenen Auswahl sind in der Spalte ID voneinander abweichend.
Alle anderen Benennungen, in den Spalten
- Kunde,
- Abteilung,
- Prüfung und
- Gerätehersteller
sind identisch.
In dem Dialogfenster zum Ändern mehrerer Prüflinge wird das Eingabefeld ID daher als nicht editierbar angezeigt.
Alle gemeinsamen Benennungen können editiert werden.
7.4.3. Löschen
Tabellarische Kundenübersicht
Tabellarische Prüflingsübersicht
Tabellarische Ergebnisauflistung
Folgen Sie den Eingabeaufforderungen des entsprechen-den Dialogfensters, nachdem Sie eine der Schaltflächen betätigt haben.
Der entsprechende Eintrag wird unwiderruflich gelöscht!
8. Statistik
Die Funktion „Statistik“ ermöglicht eine statistische Aus-wertung der folgenden Datenbankebenen:
Datenbank -> Datenbankstatistik
Kunde -> Kundenstatistik
Abteilung -> Abteilungsstatistik
|-> Enthält auch eine statistische
Verteilung der Fehlerursachen
8.1. Statistiken aufrufen
Es gibt unterschiedliche Menüpfade um die benötigte Sta-tistik aufzurufen.
1. Möglichkeit (Navigieren Sie von der obersten Datenbanke-bene mithilfe der interaktiven Tortendiagramme zu den untergeordneten Statistiken)
Wählen Sie dazu im Datenexplorer die oberste Daten-bankebene „Datenbank“ aus.
In diesem Beispiel wird die folgende Datenbank verwen-det: Test_db_V61_20180129.db.
Durch die Auswahl der „Datenbank“ wird im nächsten Schritt eine entsprechende „Datenbankstatistik“ generiert.
Navigieren Sie dazu über einen der folgenden Menüpfade zur Funktion „Statistik“.
Menüleiste
Funktionsleiste

BENNING PC-Win ST 750-760
20
Sie gelangen zum Dialogfenster „Datenbankstatistik“.
Um eine „Kundenstatistik“ oder „Abteilungsstatistik“ zu er-zeugen, können Sie nun über die interaktiven Tortendia-gramme zu den untergeordneten Statistiken navigieren.
Fahren Sie dazu mit dem Mauszeiger über den benötigten Teilabschnitt des interaktiven Tortendiagrammes.
Der gewählte Teilabschnitt des interaktiven Tortendia-grammes wird sichtbar abgespalten und kann mit der Maus angeklickt werden.
Kunde: BENNING Niederlassung (NL)
Nach erfolgreicher Ausführung öffnet sich die entspre-chende Statistik.
In diesem Beispiel öffnet sich die „Kundenstatistik“ der BENNING Niederlassung (NL) und gibt eine Übersicht bzgl.:
- Aufteilung der Prüflinge auf die Abteilungen
- Gesamtzahl der Prüflinge
- Überfällige Prüflinge
- Geprüfte Prüflinge
- Nicht geprüfte Prüflinge
- Bestandene Prüflinge
- Nicht bestandene Prüflinge
Das Abteilung betreffende, interaktive Tortendiagramm der „Kundenstatistik“ BENNING Niederlassung (NL) ist in identischer Weise bedienbar.
Sie können mit dem Mauszeiger über einen Teilabschnitt des interaktiven Tortendiagrammes navigieren und diesen anklicken.
Dadurch gelangen Sie zur „Abteilungsstatistik“ der ausge-wählten Abteilung.
In diesem Beispiel wird die Testabteilung der „Kundensta-tistik“ BENNING Niederlassung (NL) verwendet.
Abteilungen

BENNING PC-Win ST 750-760
21
Die „Abteilungsstatistik“ enthält zudem eine Übersicht zur Verteilung der Fehlerursachen von zugehörigen Prüflingen.
In diesem Beispiel gibt die „Abteilungsstatistik“ der Test-abteilung eine Übersicht bzgl.:
- Gesamtzahl der Prüflinge
- Überfällige Prüflinge
- Geprüfte Prüflinge
- Nicht geprüfte Prüflinge
- Bestandene Prüflinge
- Nicht bestandene Prüflinge
- Angaben zu Fehlern bei der Sichtprüfung
- Angaben zu Fehlern beim Funktionstest
- Angaben zu Fehlern bei der elektrischen Prüfung
2. Möglichkeit
(Die Datenbankebene der benötigten Statistik di-rekt auswählen)
Datenbank -> Datenbankstatistik
Kunde -> Kundenstatistik
Abteilung -> Abteilungsstatistik
Navigieren Sie im Datenexplorer direkt zur Datenbanke-bene der benötigten Statistik.
In diesem Beispiel wird die Testabteilung des Kunden BENNING Niederlassung (NL) verwendet.
Navigieren Sie über den folgenden Menüpfad zur Funktion „Statistik“.
Sie gelangen direkt zur entsprechenden Statistik.
In diesem Beispiel öffnet sich die „Abteilungsstatistik“ der Testabteilung des Kunden BENNING Niederlassung (NL).
Fehlerursachen

BENNING PC-Win ST 750-760
22
8.2. Statistiken Drucken
Jedes Dialogfenster einer Statistik enthält die folgenden Schaltflächen.
(bspw.: Abteilungsstatistik)
Navigieren Sie zu einer dieser Schaltflächen, um den Druckauftrag einer benötigten Statistik zu starten.
Druckvorschau
Es wird eine Druckvorschau erzeugt. Von dort aus
können sämtliche Druckfunktionen bedient werden.
Das Dialogfenster „Drucker“ wird geöffnet.
Sie können die Druckereinstellungen bearbeiten und
den Druckauftrag der angewählten Statistik starten.
9. Datenbank Optionen
9.1. Datenbank speichern
Datenbank speichern unter
Sie können eine am PC erzeugte bzw. am PC editierte
Datenbank über die Funktion „Datenbank spei-
chern unter“ auf Ihrem Gerätetester speichern.
Das Zielverzeichnis für sämtliche Datenban-
ken ist die SD-Speicherkarte Ihres Geräte-
testers.
Speichern Sie die Datenbank direkt auf der SD-Karte!
Die Datenbank darf sich nicht in einem Unter-ordner befinden, da Unterordner vom Geräte-tester bei der Suche nach Datenbankformaten nicht beachtet werden.
SD-Kartenzugriff:
1. Möglichkeit (Gerätetester mit PC per USB-Kabel verbinden)
Nach dem Anschluss des Gerätetesters erkennt der PC den Gerätetester als Wechseldatenträger und ermöglicht den Zugriff auf die eingesteckte SD-Karte.
Beachten Sie, dass sich der Gerätetester im Betriebszu-stand befindet.
2. Möglichkeit (SD-Karte per SD-Kartenlesegerät verbinden)
(Ein SD-Kartenlesegerät ist nicht Teil des Lieferumfanges.)

BENNING PC-Win ST 750-760
23
Nach dem Anschluss des SD-Kartenlesegerätes erkennt der PC die eingesteckte SD-Karte als Wechseldatenträ-ger.
Nachdem der PC die SD-Karte als Wechseldatenträger er-kannt hat, öffnen Sie über die Funktion „Datenbank spei-chern unter“ das Dialogfenster „Speichern unter“ um die SD-Karte als Speicherort für die Datenbank zu wählen.
Wählen Sie die SD-Karte als Speicherort, vergeben Sie ei-nen Datenbanknamen und das entsprechende Daten-bankformat.
Bestätigen Sie den Speichervorgang abschließend mit der Schaltfläche Speichern.
Wenn Sie das USB-Kabel oder die SD-Spei-
cherkarte des Gerätetesters von Ihrem PC ent-
fernen, nutzen Sie vor dem Entfernen die inte-
grierte Windows®-Funktion „Hardware sicher
entfernen und Medium auswerfen“.
Dadurch vermeiden Sie einen unbeabsichtigten
Datenverlust im Fehlerfall.
9.2. Datenbank vom Gerätetester einlesen
Datenbanken die mit einem Gerätetester erstellt wurden, können von der SD-Speicherkarte des Gerätetesters auf einen PC kopiert werden.
Das Datenbankverzeichnis des Gerätetes-
ters befindet sich auf dessen SD-Speicher-
karte.
SD-Kartenzugriff:
1. Möglichkeit (Gerätetester mit PC per USB-Kabel verbinden)
Nach dem Anschluss des Gerätetesters erkennt der PC den Gerätetester als Wechseldatenträger und ermöglicht den Zugriff auf die eingesteckte SD-Karte.
Beachten Sie, dass sich der Gerätetester im Betriebszu-stand befindet.
2. Möglichkeit (SD-Karte per SD-Kartenlesegerät verbinden)
(Ein SD-Kartenlesegerät ist nicht Teil des Lieferumfanges.)
Nach dem Anschluss des SD-Kartenlesegerätes erkennt der PC die eingesteckte SD-Karte als Wechseldatenträ-ger.
Öffnen Sie das Verzeichnis des Wechseldatenträgers über den Explorer Ihres Windows®-PC, nachdem dieser die SD-Karte als Wechseldatenträger erkannt hat.

BENNING PC-Win ST 750-760
24
Nach erfolgreicher Ausführung sehen Sie nun die beste-henden Datenbanken des Gerätetesters sowie einen Da-teiordner „Backups“.
Für weitere Informationen zum Ordner „Backups“, beach-ten Sie die Hinweise in Kapitel 9.3.
Markieren Sie die benötigte Datenbank bzw. die benötig-ten Datenbanken (erkennbar an der Dateiendung .db / .sdf) und kopieren Sie diese in ein lokales Verzeichnis auf Ih-rem PC.
Sie können die lokalen Kopien Ihrer Datenbank nun mit der BENNING PC-Win Protokoll-Software bearbeiten.
Der Hersteller empfiehlt grundsätzlich die Erstel-
lung von Sicherheitskopien, bevor Änderungen
an bestehenden Datenbanken vorgenommen
werden. Dadurch vermeiden Sie einen unbeab-
sichtigten Datenverlust im Fehlerfall.
Wenn Sie das USB-Kabel oder die SD-Spei-
cherkarte des Gerätetesters von Ihrem PC ent-
fernen, nutzen Sie vor dem Entfernen die inte-
grierte Windows®-Funktion „Hardware sicher
entfernen und Medium auswerfen“.
Dadurch vermeiden Sie einen unbeabsichtigten
Datenverlust im Fehlerfall.
9.3. Datenbanksicherung (Backups)
Datenbanksicherungen werden automatisch und auf un-terschiedliche Art erzeugt.
Der Gerätetester besitzt eine vorinstallierte Konfiguration und erzeugt maximal 5 Datenbanksicherungen.
Die BENNING PC-Win Protokoll-Software kann vom An-wender individuell konfiguriert werden.
9.3.1. Datenbanksicherung erzeugen (Gerätetester)
Bei jedem Neustart der Gerätetester ST 750, ST 750 A, ST 755 und ST 760 wird automatisch eine Datenbanksi-cherung erzeugt.
Die Datenbanksicherungen befinden sich
auf der eingesteckten SD-Karte im Dateiord-
ner „Backups“.
Datenbanksicherungen werden mit dem Namenszusatz _Backup und einer numerischen Dateiendung erzeugt. Bspw.: Test_Backup.001
Die Datenbank Test_Backup.001 entspricht der ersten au-tomatisch erzeugten Datenbanksicherung der Originalda-tenbank Test.db.
Bei fortlaufender Datenbanksicherung (nach jedem Neu-start des Gerätetesters) erhöht sich die numerische Datei-endung bis zur maximalen Anzahl der Datenbanksiche-rungen. Test_Backup.005
Bei Erreichen der Maximalanzahl wird nach dem Prinzip eines Kreisspeichers verfahren.
Dazu überschreibt der Gerätetester die jeweils älteste Da-tenbanksicherung mit der aktuellsten Datenbanksiche-rung.
Fortlaufend erstellte Datenbanksicherungen
Überschreibvorgang der ältesten Datenbanksicherung

BENNING PC-Win ST 750-760
25
9.3.2. Datenbanksicherung erzeugen (Protokoll-Software)
Die BENNING PC-Win Protokoll-Software ermöglicht das automatische Erstellen von Datenbanksicherungen in ei-nem ausgewählten Verzeichnis. Dazu muss das automa-tische Backup in den Optionen der Software aktiviert sein.
Navigieren Sie über den folgenden Menüpfad zur Option Automatisches Backup.
Sie können die automatische Datenbanksicherung aktivie-ren bzw. deaktivieren, die maximale Anzahl der zu erzeu-genden Datenbanksicherungen bestimmen und ein Ba-ckupverzeichnis wählen.
Das gewählte Backupverzeichnis kann sich lokal auf Ih-rem PC befinden oder auf einem eingesteckten Wechsel-datenträger (bspw. USB-Stick).
Bei Erreichen der Maximalanzahl wird nach dem Prinzip eines Kreisspeichers verfahren.
Dazu überschreibt die Protokoll-Software die jeweils äl-teste Datenbanksicherung mit der aktuellsten Datenbank-sicherung.
Fortlaufend erstellte Datenbanksicherungen
Überschreibvorgang der ältesten Datenbanksicherung
9.3.3. Datenbanksicherung wiederherstellen
Mit der BENNING PC-Win Protokoll-Software können Sie eine Datenbank wiederherstellen. Dazu benötigen Sie Zu-griff auf das Backupverzeichnis in dem sich die Daten-banksicherungen befinden.
Um eine Datenbank Wiederherstellung vom Backupver-zeichnis des Gerätetesters durchzuführen, müssen Sie eine Verbindung zur SD-Karte herstellen.
Folgen Sie dazu einer der zwei folgenden Möglichkeiten:
1. Möglichkeit (Gerätetester mit PC per USB-Kabel verbinden)
Nach dem Anschluss des Gerätetesters erkennt der PC den Gerätetester als Wechseldatenträger und ermöglicht den Zugriff auf die eingesteckte SD-Karte.
Beachten Sie, dass sich der Gerätetester im Betriebszu-stand befindet.
2. Möglichkeit (SD-Karte per SD-Kartenlesegerät verbinden)
(Ein SD-Kartenlesegerät ist nicht Teil des Lieferumfanges.)
Nach dem Anschluss des SD-Kartenlesegerätes erkennt der PC die eingesteckte SD-Karte als Wechseldatenträ-ger.
Um eine Datenbank vom Backupverzeichnis der Proto-koll-Software durchzuführen, müssen Sie eine Verbindung mit diesem Verzeichnis herstellen.

BENNING PC-Win ST 750-760
26
Beginn der Datenbank Wiederherstellung:
Navigieren Sie über den folgenden Menüpfad zur Wieder-herstellungsfunktion der Protokoll-Software:
Sie gelangen zu folgendem Dialogfenster:
Betätigen Sie die Schaltfläche Verzeichnis und navigieren Sie zum Speicherort, in dem sich die Datenbanksicherun-gen befinden.
Sie können sowohl das Backup-Verzeichnis auf der SD-Karte des Gerätetesters verwenden als auch das von Ihnen gewählte Backup-Verzeichnis der Protokoll-Soft-ware.
Bestätigen Sie Ihre Auswahl mit der Schaltfläche OK und betätigen Sie anschließend die Schaltfläche Nach Ba-ckups suchen.
Wenn sich in dem ausgewählten Verzeichnis Datenbank-sicherungen befinden, werden Ihnen die Suchergebnisse im Dialogfenster angezeigt.
Wählen Sie die benötigte Datenbanksicherung aus und bestätigen Sie Ihre Auswahl mit der Schaltfläche OK.
Es erscheint eine Sicherheitsabfrage zur Datenbanküber-schreibung.
Beachten Sie vor Bestätigung des Über-
schreibvorganges die Anzeige Ihrer Statusleiste!
In der Statusleiste wird Ihnen die aktuell ange-
wählte Datenbank angezeigt.
Stellen Sie sicher, dass die aktuell angewählte
Datenbank der Datenbanksicherung entspricht,
die Sie wiederherstellen möchten!
Die zur Test.db gehörigen Datenbanksicherungen enthal-ten den Namenszusatz _Backup und eine numerische Da-teiendung (bspw. *.001).
In diesem Beispiel wurde die Datenbanksicherung Test_Backup.005 ausgewählt.
Nach erfolgreicher Wiederherstellung wird der Original-name der ursprünglichen Datenbank im Datenexplorer an-gezeigt (Test.db).
Die Datenbank ist nun regulär verwendbar.
1. Option: Lokales Verzeichnis
(bspw. Speicherort der Protokoll-Software)
2. Option: SD-Karte des Gerätetesters
(angezeigt als USB-Laufwerk (E:) )

BENNING PC-Win ST 750-760
27
9.4. Daten importieren
Daten importieren
Über die Funktion „Daten importieren“ können Sie ei-
ner bestehenden Datenbank weitere Daten von ande-
ren Datenbanken hinzufügen.
Diese Funktion ermöglicht Ihnen bspw. den Datenimport aus einer Excel®-Datei oder aus Datenbanken der BENNING PC-Win 700 Protokoll-Software in eine aktu-elle ST 750/ ST 760 Datenbank.
Beachten Sie die nachfolgenden Schritte beim Importieren von Daten in eine zu ergänzende Datenbank.
Der Hersteller empfiehlt grundsätzlich die Erstel-
lung von Sicherheitskopien, bevor Änderungen
an bestehenden Datenbanken vorgenommen
werden. Dadurch vermeiden Sie einen unbeab-
sichtigten Datenverlust im Fehlerfall.
Wählen Sie die zu ergänzende Datenbank aus.
(siehe Kapitel 5.2, Datenbank wählen)
Nach erfolgreicher Auswahl wird die gewählte Datenbank im Datenexplorer angezeigt.
Die zwei nachfolgenden Abbildungen zeigen eine Test-Datenbank zur Veranschaulichung des Datenimpor-tes.
Die Test.db soll mit Daten aus anderen Datenbanken er-gänzt werden.
Wählen Sie den folgenden Menüpfad um den Datenimport zu beginnen.
Nach erfolgreicher Ausführung öffnet sich das Dialogfens-ter „Daten importieren“.
1. Möglichkeit (Datenimport aus Excel®)
Wählen Sie die Funktion „Microsoft Excel®“. Sie werden nach dem Speicherort der Excel®-Datei gefragt.
Alternativ stellt Ihnen das Unternehmen BENNING eine kostenlose Beispiel-Excel®-Da-tei als Download zur Verfügung.
Sie können die Beispiel-Excel®-Datei mit Ihren Daten ausfüllen und als Vorlage verwenden.
Die Beispiel-Excel®-Datei enthält zusätzliche Filtereinstellungen und sämtliche Datenim-port-Kennungen, die für den Datenimport vor-gesehen sind.
Navigieren Sie über den nachfolgenden Link zum Download der Beispiel-Excel®-Datei.
Bei bereits vorhandener Excel®-Datei, betätigen Sie die Schaltfläche Datei wählen und navigieren Sie zum Spei-cherort der Excel®-Datei.
Wählen Sie die Excel®-Datei aus und bestätigen Sie mit der Schaltfläche Öffnen.
Download Link für Beispiel-Excel®-Datei

BENNING PC-Win ST 750-760
28
Bei dem Datenimport aus einer Excel®-Datei müssen fol-gende Punkte beachtet werden:
Das Dateiformat der Excel®-Tabelle muss in *.xls- oder *.xlsx-Format vorhanden sein.
Beachten Sie die richtige Benennung der Ta-bellenblätter. Diese müssen für den Datenim-port numerisch fortlaufend (1…2…3) oder al-
phabetisch absteigend ( ) benannt sein.
Bspw.:
(1…2…3)
Tabellenblatt 1 = 1. Daten
Tabellenblatt 2 = 2. Prüfabläufe
ODER
( )
Tabellenblatt 1 = Daten
Tabellenblatt 2 = Prüfabläufe
Die BENNING PC-Win Protokoll-Software untersucht die Excel®-Datei nach einem programmierten Muster.
Dabei wird mit den Kopfzeilen (Zeile 1) auf dem ersten Ta-bellenblatt der zu importierenden Tabelle begonnen.
Tabellenblatt 1.: (bspw. 1.Wartung_Prüfungen)
Die BENNING PC-Win Protokoll-Software erkennt die Kopfzeilen-Benennungen jeder Spalte und stellt diese im nachfolgenden Dialogfenster für den Datenimport zur Aus-wahl.
Die Excel®-Tabelle kann mehr Spalten und Informationen enthalten, als Sie für den Datenimport benötigen.
Die Auswahl und Filterung von nicht benötigten Informati-onen, wird über die Dropdown-Menüs des Dialogfensters „Daten importieren“ getroffen.
Die in diesem Beispiel verwendete Excel®-Tabelle enthält bereits passende Kopfzeilen-Benennungen für jede Datenimport-Kennung.
Bestätigen Sie über die Schaltfläche Weiter den Import der Datenbank.
Datenimport-Kennungen:
ID Identifikationsnummer des Prüflings
Name Prüflingsbezeichnung
Seriennummer Seriennummer des Prüflings
Hersteller Hersteller des Prüflings
Kunde Kunde für den geprüft wird
Abteilung Abteilung in der geprüft wird
Prüfung gewählter Prüfablauf
Intervall Prüfintervall
Nächste Prüfung Nächstes Prüfdatum
Kommentar Kommentare zum Prüfling
Letzte Prüfung Letztes Prüfdatum
Nachdem der Datenimport abgeschlossen ist, bestätigen Sie abschließend mit der Schaltfläche Fertig.
Kopfzeile (Zeile 1)
Kopfzeilen-Benennungen aus Zeile 1 der Excel®-Tabelle
Datenimport Kennungen

BENNING PC-Win ST 750-760
29
Im Datenexplorer werden nun die importierten Daten an-gezeigt.
2. Möglichkeit (Datenimport aus BENNING PC-Win 700 Protokoll-Software)
Wählen Sie die Funktion „BENNING PC-Win 700“. Sie werden Sie nach dem Speicherort der Datenbank ge-fragt.
Klicken Sie auf die Schaltfläche Datenbank wählen und navigieren Sie zum Speicherort der Datenbank.
Wählen Sie die entsprechende Datenbank aus und beach-ten Sie das angewählte Dateiformat (*.mdb).
Bestätigen Sie mit der Schaltfläche Öffnen.
Über die Schaltfläche Weiter starten Sie den Datenimport.
Warten Sie bis der Datenimport vollständig abgeschlossen wurde und bestätigen Sie anschließend mit der Schaltflä-che Fertig.
Im Datenexplorer werden nun die importierten Daten an-gezeigt.

BENNING PC-Win ST 750-760
30
9.5. Datenbanken zusammenführen
Aus der Handhabung Ihrer/ Ihres Gerätetester(s) und der/ den zugehörigen Datenbank(en), ergeben sich viele Möglichkeiten, die für das Datenbank zusammenführen von Bedeutung sein können.
Der Hersteller empfiehlt für das Zusammenführen von Da-tenbanken die Verwendung einer Stammdatenbank (auf einem PC) sowie einer Arbeitsdatenbank pro Gerä-tetester.
Stammdatenbank (auf einem PC)
Arbeitsdatenbank (auf SD-Karte pro Gerätetester)
9.5.1. Fragestellungen/ Allgemeine Informationen
- Darf ich einen Kundennamen nachträglich än-dern?
Jeder Kunde erhält einen eindeutigen Namen bei der Erstellung einer Datenbank.
Wird ein Kunde in einer Datenbank (Stamm- bzw. Arbeitsdatenbank) umbenannt, muss er vor dem Zu-sammenführen auch in allen anderen Datenbanken identisch umbenannt werden.
Andernfalls wird beim späteren Zusammenführen der Datenbanken automatisch ein neuer Kunde mit allen zugehörigen Abteilungen, Prüflingen und Prü-fergebnissen in der Stammdatenbank angelegt.
- Darf ich eine Geräte-ID ändern?
Jede Geräte-ID ist pro Kunde eindeutig und darf nachträglich nicht geändert werden.
Anhand der Geräte-ID identifiziert die Protokoll-Soft-ware die Prüflinge (pro Kunde).
Wird eine Geräte-ID geändert, wird beim späteren Zusammenführen automatisch ein neuer Prüfling in der Stammdatenbank angelegt.
(Idealerweise ist eine Geräte-ID kundenübergreifend eindeutig.)
- Welche Datenbankformate kann ich Zusammen-führen?
Wenn die Stammdatenbank eine *.db-Datenbank ist, können *.sdf- und *.db-Datenbanken hinzuge-fügt werden.
Wenn die Stammdatenbank eine *.sdf-Datenbank ist, sind nur *.sdf-Datenbanken zulässig.
9.5.2. Datenbankverwendung
Der folgende Anwendungsfall beschreibt eine Datenbank-verwendung, wenn mehrere Prüfer mit unterschiedlichen Gerätetestern an demselben Prüfauftrag arbeiten.
Der Ausgangspunkt ist immer eine gemeinsame Stamm-datenbank.
Diese Stammdatenbank kann vor Prüfbeginn neu erstellt werden oder bereits bestehen. (Empfohlenes Dateiformat: *.db)
Beachten Sie dazu den folgenden Prüfablauf:
Stammdatenbank auf SD-Karte kopieren:
bspw. BENNING.db
Stammdatenbank mit Arbeitsdatenbanken
(Kopien der Stammdatenbank) zusammenführen.
Dieser Anwendungsfall ermöglicht beiden Prüfern, wäh-rend der Arbeit und unabhängig voneinander, eine Ein-sicht in sämtliche Prüfdaten der Stammdatenbank.
Stammdatenbank
Kunde: BENNING
Abteilung 1: Entwicklung Abteilung 2:
Vertrieb
Prüfphase

BENNING PC-Win ST 750-760
31
Während des Prüfablaufes dürfen keine Kun-dennamen oder Geräte-IDs geändert werden!
Ändern Sie Kundennamen oder Geräte-IDs immer erst nach dem Zusammenführen der Datenbanken mit der BENNING PC-Win Pro-tokoll-Software.
Der beschriebene Anwendungsfall kann für eine beliebige Anzahl an Prüfern und Gerätetestern erweitert werden.
Ebenso eignet sich der beschriebene Ablauf für Einzelprüfer.
Die einzelnen Handlungsschritte des Ablaufes bleiben identisch, lediglich die Anzahl der Prüfer und Gerätetester variiert.
In der final zusammengeführten Stammdatenbank kön-nen sämtliche Einträge verglichen, ausgewertet und in ei-ner Vielzahl an Dateiformaten ausgegeben werden.
9.5.3. Handlungsschritte in der Software
Datenbank zusammenführen
Mit der Funktion Datenbank zusammenführen können
mehrere Datenbanken zusammenführt werden.
Wählen Sie zu Beginn eine Stammdatenbank aus, zu der Sie alle abweichenden Einträge der Arbeitsdatenbanken hinzufügen möchten.
In dem nachfolgenden Beispiel sollen alle Datensätze aus der Arbeitsdatenbank Test2.db in die Stammdatenbank Test1.db hinzugefügt werden.
Wählen Sie die Stammdatenbank aus, in der die Kundeneinträge hinzugefügt werden sollen.
Navigieren Sie über einen der folgenden Menüpfade zur Funktion Datenbank zusammenführen.
1. Möglichkeit (Menüleiste)
2. Möglichkeit (Funktionsleiste)
Sie gelangen zum Dialogfenster „Datenbanken zusam-menführen“.
Betätigen Sie die Schaltfläche Datenbanken wählen.
Sie gelangen zum Dialogfenster „Öffnen“.
Wählen Sie eine oder mehrere Arbeitsdatenbanken und bestätigen Sie Ihre Auswahl mit der Schaltfläche Öffnen.
Betätigen Sie die Schaltfläche Zusammenführen.
Nach erfolgreicher Zusammenführung befinden sich alle abweichenden Einträge aus der Arbeitsdaten-bank Test2.db in der zuvor gewählten Stammdatenbank Test1.db.
Kundeneinträge und Geräte-IDs aus der Arbeitsdaten-bank werden beim Zusammenführen mit den Kundenein-trägen und Geräte-IDs der Stammdatenbank abgegli-chen. Identische Einträge werden vom Importvorgang ausgeschlossen.
Auswahl: Test2.db

BENNING PC-Win ST 750-760
32
9.6. Datenbank reparieren
Datenbank reparieren
Die Funktion Datenbank reparieren ermöglicht es
Ihnen, eine defekte Datenbank zu reparieren.
Defekte Datenbanken können bspw. entstehen, wenn
beim Lese- bzw. Schreibvorgang auf der SD-Karte eine
Unterbrechnung stattfindet.
Es können nicht alle Fehler repariert werden.
In dem nachfolgenden Beispiel soll die Datenbank Test.db repariert werden.
Navigieren Sie über den folgenden Menüpfad zu Funktion Datenbank reparieren.
Sie gelangen zum Dialogfenster „Bitte Datenbank wählen“.
Wählen Sie die zu reparierende Datenbank aus und bestätigen Sie Ihre Auswahl mit der Schaltfläche Öffnen.
Bei einer fehlerfreien Datenbank erscheint die folgende Meldung.
Defekte Datenbanken werden von der Protokoll-Software geöffnet und repariert.
Nach erfolgreicher Reparatur erscheint die Datenbank im Datenexplorer und steht für die weitere Verwendung zur Verfügung.

BENNING PC-Win ST 750-760
33
9.7. Datenbank komprimieren
Datenbank komprimieren
Diese Funktion ermöglicht die Reduzierung der
Speichergröße einer Datenbank.
Wenn Datensätze eines Datenbanksystems gelöscht werden, wird der Speicherort des ge-löschten Datensatzes nicht erneut freigegeben.
Diese „leeren Speicherorte“ können im Laufe der Datenbanknutzung auftreten und erhöhen unbeabsichtigt die Speichergröße.
Die Funktion Datenbank komprimieren ord-net vorhandene Datensätze neu und entfernt anschließend die „leeren Speicherorte“.
Die ursprüngliche Reihenfolge der Datensätze wird bei der Neuanordnung nicht verändert!
Der Hersteller empfiehlt eine regelmäßige An-wendung dieser Funktion, insbesondere wenn große Mengen an Datensätzen aus einer Da-tenbank entfernt wurden.
Die Speichergröße kann nur reduziert werden, wenn die BENNING PC-Win Protokoll-Soft-ware „leere Speicherorte“ in der Datenbank auffinden und löschen kann.
In dem folgenden Beispiel soll die Datenbank 1.db komprimiert werden.
Ausgangsgröße der Datenbank:
Wählen Sie eine Datenbank die komprimiert werden soll.
Die ausgewählte Datenbank erscheint im Datenexplorer.
Navigieren Sie über den folgenden Menüpfad zur Funktion Datenbank komprimieren.
Wählen Sie erneut die zu komprimierende Datenbank und bestätigen Sie Ihre Auswahl mit der Schaltfläche Öffnen.
Nach erfolgreicher Ausführung erscheint das folgende Di-alogfenster.
Im Explorer Ihres Windows-PC können Sie ggfs. eine durchgeführte Komprimierung nachvollziehen.
Vergleichen Sie dazu die anfängliche Speichergröße der Datenbank mit der aktuellen Speichergröße nach Ab-schluss der Komprimierung.
Speichergröße der Datenbank nach Komprimierung:
In diesem Beispiel konnte die Speichergröße von 19.586 KB auf 18.189 KB reduziert werden.

BENNING PC-Win ST 750-760
34
10. Optionen der Protokoll-Software
In den Optionen sind die grundlegenden Einstellungen der BENNING PC-Win Protokoll-Software enthalten und Sie können die bestehenden Druckvorlagen des Report-De-signers einsehen oder bearbeiten.
Die Optionen sind gegliedert in:
- Standard Optionen
- Erweiterte Optionen
- Statistikreport Vorlagen
Navigieren Sie über den folgenden Menüpfad zur Funktion Optionen.
Sie gelangen zu folgendem Dialogfenster:
10.1. Standard Optionen
10.1.1. Automatisches Backup
Treffen Sie in den Optionen die gewünschten Einstellun-gen zur automatischen Datenbanksicherung.
Sie können die automatischen Datenbanksicherungen ak-tivieren bzw. deaktivieren, die Anzahl der zu erzeugenden Datenbanksicherungen bestimmen und ein Backupver-zeichnis wählen.
Das gewählte Backupverzeichnis kann sich lokal auf Ih-rem PC befinden oder auf einem eingesteckten Wechsel-datenträger (bspw. USB-Stick)
10.1.2. Datenexplorer
Ändert die Darstellung im Datenexplorer entsprechend des gewählten Eintrages.
10.1.3. Protokollausdruck
Das Aktivieren der nachfolgenden Kontrollkästchen fügt dem Protokollausdruck die entsprechende(n) Informa-tion(en) hinzu.
Automatisch nach Updates suchen
Die Software sucht im Internet automatisch nach
vorliegenden Updates der BENNING PC-Win
Protokoll-Software.
Prüfdatum beim verschieben anpassen
Diese Funktion aktualisiert das Prüfdatum einer
Prüfung, wenn diese im Datenexplorer in einen andere
Datenbank bzw. Datenbankebene verschoben wird.
Datenbank beim Start automatisch komprimieren
Bei aktiviertem Kontrollkästchen wird nach jedem
Programmstart die Funktion Datenbank komprimieren
durchgeführt.
(Siehe dazu Kapitel 9.7)

BENNING PC-Win ST 750-760
35
10.1.4. Firmenlogo
Diese Funktion ermöglicht standardmäßig das Einbinden eines Firmenlogos in die Druckvorlage „Prüfergebnis“.
10.2. Erweiterte Optionen
Navigieren Sie auf den Reiter Erweiterte Optionen.
Sie gelangen zur folgenden Ansicht.
Mehr als eine Datenbank gleichzeitig öffnen
Wenn dieses
Kontrollkästchen aktiviert
ist, können im Daten-
explorer mehrere
Datenbanken zur gleichen
Zeit geöffnet sein.
Dadurch können Sie bspw. Datenbankebenen von
einer Datenbank zur nächsten Datenbank kopieren.
10.2.1. Ausdruck
Unter Ausdruck finden Sie die Standard-Druckvorlagen des Report-Designers. Diese Druckvorlagen werden bspw. verwendet, um Listen oder Prüfprotokolle bestehen-der Datenbankeinträge zu erstellen.
Der Hersteller stellt Ihnen eine Vielzahl ausführlicher Druckvorlagen bereit, welche Sie komfortabel und nach Ih-ren eigenen Bedürfnissen mit dem Report-Designer an-passen können.
Zum Anpassen einer Druckvorlage navigieren Sie mit dem Mauszeiger über die entsprechende Druckvorlage und öff-nen mit einem Rechtsklick das Kontextmenü.
Sie können
- eine andere Druckvorlage auswählen,
- die aktuelle Druckvorlage im Report-Designer be-arbeiten,
- die Default Druckvorlage wiederherstellen oder
- die Druckvorlage Löschen.
Standardmäßig sind die Hersteller-Druckvorlagen ange-wählt.
Nachfolgend werden Ihnen die unterschiedlichen Druck-vorlagen in Funktion und Verwendbarkeit erläutert. (Bspw. Kundenliste, Prüflingsliste…etc.)
Druckvorlagen
Speicherorte der Druckvorlagen

BENNING PC-Win ST 750-760
36
Kundenliste
Die Kundenliste entspricht der Druckvorlage für eine tabel-larische Kundenübersicht aller vorhandenen Kunden.
Report Ansicht (Standard Vorlage)
Druckvorschau Ansicht (Standard Vorlage)
Beachten Sie die nachfolgenden Schritte um eine Druckvorschau für eine Kundenliste zu er-stellen bzw. diese zu Drucken.
Wählen Sie eine Datenbank die Kundeneinträge enthält.
Navigieren Sie über den folgenden Menüpfad zur tabella-rischen Kundenansicht.
Wählen Sie die Druckvorschau.
Sie gelangen zum Dialogfenster „Vorschau“.
Für die Funktionen des Dialogfensters „Vorschau“ beach-ten Sie die Hinweise aus Kapitel 10.2.2.
Prüflingsliste
Die Prüflingsliste entspricht der Druckvorlage für eine ta-bellarische Prüflingsübersicht aller vorhandenen Prüflinge.
Report Ansicht (Standard Vorlage)
Druckvorschau Ansicht (Standard Vorlage)
Beachten Sie die nachfolgenden Schritte um eine Druckvorschau für eine Prüflingsliste zu erstellen bzw. diese zu Drucken.
Wählen Sie eine Datenbank die Prüflingseinträge enthält.
Navigieren Sie über den folgenden Menüpfad zur tabella-rischen Prüflingsansicht.
Wählen Sie die Druckvorschau
Sie gelangen zum Dialogfenster „Vorschau“.
Für die Funktionen des Dialogfensters „Vorschau“ beach-ten Sie die Hinweise aus Kapitel 10.2.2.

BENNING PC-Win ST 750-760
37
Ergebnisliste
Die Ergebnisliste entspricht der Druckvorlage einer tabel-larischen Prüfungsübersicht.
Anders als bei der Ergebnistabelle, in der alle Prüfungen der Datenbank aufgelistet werden, treffen Sie bei der Er-gebnisliste eine Auswahl einzelner Prüfungen und können diese gemeinsam ausdrucken.
Die Auswahl der Prüflinge, bzw. der untergeordneten Prü-fungen, können Sie unter „Ansicht -> Prüflinge“ oder „An-sicht -> Tabellarische Ergebnisauflistung“ vornehmen.
Report Ansicht (Standard Vorlage)
Druckvorschau Ansicht (Standard Vorlage)
Beachten Sie die nachfolgenden Schritte um die Druckvorschau für eine Ergebnisliste zu er-stellen bzw. diese zu Drucken.
Wählen Sie eine Datenbank die Prüfergebnisse enthält.
Navigieren Sie über einen der folgenden Menüpfade, um eine Ergebnisliste zu erstellen.
oder
Treffen Sie eine Prüflings- bzw. Prüfungsauswahl.
oder
Prüflingsauswahl in tabellarischer Prüflingsübersicht
Prüfungsauswahl in tabellarischer Ergebnisauflistung
Sie können mehrere Einträge auswählen, indem Sie bei gedrückter „STRG-Taste“ einzelne Einträge anklicken oder bei gedrückter „SHIFT-Taste“ aufeinanderfolgende Einträge markieren.

BENNING PC-Win ST 750-760
38
Klicken Sie mit der rechten Maustaste auf einen der mar-kierten Einträge, um das Kontextmenü zu öffnen.
Klicken Sie im Kontextmenü auf den Punkt „Serienproto-koll für markierte Prüflinge drucken“.
Sie gelangen zum Dialogfenster „Vorschau“.
Für die Funktionen des Dialogfensters „Vorschau“ beach-ten Sie die Hinweise aus Kapitel 10.2.2.
Prüfergebnis
Das Prüfergebnis entspricht der Druckvorlage eines ein-zelnen Prüflings. Es wird ein umfangreiches Prüfprotokoll erstellt.
Report Ansicht
(Standard Vorlage) Druckvorschau Ansicht (Standard Vorlage)
Beachten Sie die nachfolgenden Schritte um eine Druckvorschau für ein Prüfprotokoll zu er-stellen bzw. dieses zu Drucken.
Wählen Sie eine Datenbank die Prüfergebnisse enthält.
Navigieren Sie über einen der folgenden Menüpfade zum Prüfergebnis eines angewählten Prüflings.
1. Sie erreichen das Prüfergebnis des angewählten
Prüflings mithilfe des Kontextmenüs unter:
„Ansicht -> Prüflinge“ oder
„Ansicht -> Tabellarische Ergebnisauflistung“
oder
2. Sie erreichen das Prüfergebnis des angewählten
Prüflings mithilfe des Kontextmenüs im Datenex-
plorer.
Mit einem Doppelklick auf einen Prüfungseintrag öffnet
sich ebenfalls das Prüfergebnis.

BENNING PC-Win ST 750-760
39
Sie gelangen zum Dialogfenster „Prüfung vom…“.
Wählen Sie die Druckvorschau
Sie gelangen zum Dialogfenster „Vorschau“.
Für die Funktionen des Dialogfensters „Vorschau“ beach-ten Sie die Hinweise aus Kapitel 10.2.2.
Ergebnistabelle
Die Ergebnistabelle entspricht der Druckvorlage einer ta-bellarischen Ergebnisübersicht.
Anders als bei der Ergebnisliste, in der lediglich Prüfergeb-nisse ausgewählter Prüflinge aufgeführt werden, treffen Sie bei der Ergebnistabelle keine Auswahl.
Es werden alle Prüfergebnisse gedruckt.
Report Ansicht (Standard Vorlage)
Druckvorschau Ansicht (Standard Vorlage)
Beachten Sie die nachfolgenden Schritte um die Druckvorschau für eine Ergebnistabelle zu erstellen bzw. diese zu Drucken.
Wählen Sie eine Datenbank die Prüfergebnisse enthält.
Navigieren Sie über den folgenden Menüpfad zur tabella-rischen Ergebnisauflistung.
Wählen Sie die Druckvorschau
Sie gelangen zum Dialogfenster „Vorschau“.
Für die Funktionen des Dialogfensters „Vorschau“ beach-ten Sie die Hinweise aus Kapitel 10.2.2.

BENNING PC-Win ST 750-760
40
Deckblatt und Zusammenfassung
Die beiden Druckvorlagen Deckblatt und Zusammenfas-sung werden automatisch an eine Prüfprotokollausgabe angehängt, sobald mehrere Prüfergebnisse gleichzeitig ausgeben werden.
Die nachfolgenden Schritte zeigen Ihnen die Erstellung ei-ner Prüfprotokoll-Sammlung, inkl. automatischer Generie-rung eines Deckblattes mit abschließender Zusammenfas-sung.
Navigieren Sie über einen der folgenden Menüpfade, um eine Prüfprotokoll-Sammlung zu erstellen.
Beachten Sie die Besonderheiten der einzelnen Menüpfade.
Wenn Sie über Ansicht -> Prüflinge navigieren, können
Sie im späteren Verlauf lediglich die aktuellsten
Prüfergebnisse der gewählten Prüflinge ausgeben.
Ältere Prüfergebnisse werden nicht angezeigt!
oder
Wenn Sie über Ansicht -> Tabellarische
Ergebnisauflistung navigieren, können Sie zwischen allen
Prüfungen der Datenbank wählen.
Sie können auch aus Prüfergebnissen älterer Prüfungen
wählen!
Treffen Sie eine Prüflings- bzw. Prüfungsauswahl.
Prüflingsauswahl in tabellarischer Prüflingsübersicht
oder
Prüfungsauswahl in tabellarischer Ergebnisauflistung
Sie können mehrere Einträge auswählen, indem Sie bei gedrückter „STRG-Taste“ einzelne Einträge anklicken oder bei gedrückter „SHIFT-Taste“ aufeinanderfolgende Einträge markieren.
Klicken Sie mit der rechten Maustaste auf einen der mar-kierten Einträge, um das Kontextmenü zu öffnen.
Klicken Sie im Kontextmenü auf den Punkt „PDF Export“ und wählen Sie, ob die Ausgabe in einer gemeinsamen PDF-Datei oder in getrennten PDF-Dateien stattfinden soll.
In beiden Fällen wird sowohl das Deckblatt als auch die Zusammenfassung erzeugt.
Wenn Sie über Ansicht -> Prüflinge navigiert haben, erscheint die Option „Exportiere jüngstes Prüfprotokoll der gewählten Prüflinge in eine Datei“.
Ältere Prüfergebnisse werden nicht angezeigt!
Druckvorlagen
Speicherorte der Druckvorlagen

BENNING PC-Win ST 750-760
41
Wenn Sie über Ansicht -> Tabellarische Ergebnisauflistung navigiert haben, erscheint die Option „Exportiere gewählte Protokolle in eine PDF-Datei“.
Sie können auch aus Prüfergebnissen älterer Prüfungen wählen!
Sie gelangen zum Dialogfenster „Speichern Unter“.
Wählen Sie den gewünschten Speicherort und bestätigen Sie die Ausgabe mit der Schaltfläche Speichern.
Warten Sie bis die Dateikonvertierung abgeschlossen ist.
In dem folgenden Beispiel wurde die Option „…exportiere in eine PDF-Datei“ gewählt.
Nach erfolgreicher Konvertierung können Sie die PDF-Da-tei in Ihrem Verzeichnis öffnen.
Die gewählten Prüfprotokolle wurden zusammengefasst und mit einem Deckblatt und einer abschließenden Zu-sammenfassung versehen.
10.2.2. Dialogfenster Vorschau
Speichern
Über die Schaltfläche Speichern können Sie Ihre
tabellarische Kundenübersicht in einer Vielzahl von
Dateiformaten abspeichern.
Beachten Sie beim Speichern von unterschied-lichen Dateiformaten die entstehenden Datei-größen sowie die entsprechende Kompatibilität zu anderen Nutzern Ihrer Daten.
Über die Schaltfläche Drucken können Sie Ihre
tabellarische Kundenübersicht mithilfe eines
installierten Druckers ausgeben.
Datei öffnen
Über die Schaltfläche Datei öffnen können Sie einen
zuvor erstellten Report öffnen. (Dateiformat *.fpx)
Seiteneinstellung
Über die Schaltfläche Seiteneinstellungen können Sie
das Papierformat, die Ausrichtung und die
Seitenränder einstellen.
Deckblatt
Zusammenfassung
Prüfergebnis 1
Prüfergebnis 2

BENNING PC-Win ST 750-760
42
10.3. Statistikreport
Unter dem Reiter Statistikreport befinden sich die Druck-vorlagen sämtlicher Statistiken.
Darunter die Druckvorlagen der
- Datenbankstatistik,
- Kundenstatistik,
- Abteilungsstatistik und
- Fehlergrundstatistik
Navigieren Sie über Optionen auf den Reiter Statistikreport.
Sie gelangen zur folgenden Ansicht:
Zum Anpassen einer Druckvorlage navigieren Sie mit dem Mauszeiger über die entsprechende Druckvorlage und öff-nen das Kontextmenü mit einem Rechtsklick.
Sie können
- eine andere Druckvorlage wählen,
- die aktuelle Druckvorlage im Report-Designer be-arbeiten,
- die Default Druckvorlage wiederherstellen oder
- die Druckvorlage Löschen.
Standardmäßig sind die vorinstallierten Statistik-Druckvor-lagen des Herstellers angewählt.
Nachfolgend wird Ihnen die Funktion und Verwendbarkeit einer Statistik-Druckvorlage erläutert. (Bspw. Datenbank-statistik). Andere Statistik-Druckvorlagen werden auf iden-tische Weise verwendet.
Statistik-Druckvorlagen
Eine Statistik-Druckvorlage steuert die Druckausgabe der angewählten Statistik.
Der Hersteller stellt Ihnen eine Vielzahl ausführlicher Druckvorlagen bereit, welche Sie komfortabel und nach Ih-ren eigenen Bedürfnissen anpassen können.
Report Ansicht (Standard Vorlage bspw. „Daten-bankstatistik“)
Druckvorschau Ansicht
(Standard Vorlage bspw. „Da-
tenbankstatistik“)
Beachten Sie die Schritte in Kapitel 8.2 um eine Druckvor-schau für eine Statistik zu erstellen bzw. diese zu Drucken.
Für die Bearbeitung einer Statistik, bspw. Kun-den-, Abteilungs- oder Fehlerstatistik, muss die verwendete Datenbank entsprechende Ein-träge enthalten.
Statistik-Druckvorlagen
Speicherorte der Statistik-Druckvorlagen

BENNING PC-Win ST 750-760
43
11. Report-Designer
Der Report-Designer dient zur komfortablen Erstellung technischer Protokolle und verwendet die Druckvorlagen der BENNING PC-Win Protokoll-Software.
(Siehe Kapitel 10.2.1 für Informationen zu Druckvorlagen)
Die Druckvorlagen enthalten sämtliche Inhalte zur Doku-mentation der normativen Vorgaben.
11.1. Anwendung
Mithilfe der bereitgestellten Druckvorlagen können Sie alle Prüfvorgänge des Gerätetesters lückenlos protokollieren und in digitaler Form oder als Ausdruck zur Verfügung stel-len.
In den nachfolgenden Kapiteln werden die häufigsten An-wendungsfälle im Umgang mit der Report-Designer Soft-ware beschrieben.
Für weitere Fragen zur Bedienung des Report-Designers navigieren Sie über den folgenden Menüpfad zur entspre-chenden Herstellerdokumentation.
Der in der BENNING PC-Win Protokoll-Software enthal-tene Report-Designer unterliegt nicht dem technischen Support der Firma BENNING.
11.1.1. Firmenlogo einfügen
Sie können eine vorhandene Druckvorlage öffnen und mit eigenen Grafiken ergänzen.
Im dem folgenden Beispiel wird ein Firmenlogo in der Druckvorlage Kundenliste eingefügt.
Navigieren Sie über den folgenden Menüpfad:
Der Report-Designer wird mit der entsprechenden Druck-vorlage geöffnet.
Wählen Sie am linken Bildschirmrand die
Schaltfläche Bild und ziehen Sie den Positi-
onsrahmen der Grafik auf die gewünschte Po-
sition der Druckvorlage.
Bestätigen Sie die endgültige Position mit ei-
nem linken Mausklick.
Rechtsklick

BENNING PC-Win ST 750-760
44
Sie können den Positionsrahmen mit einem Doppelklick der linken Maustaste oder über das Kontextmenü mit der rechten Maustaste bearbeiten.
Sie gelangen zu folgendem Dialogfenster.
Mit der Schaltfläche Laden können Sie eine Bilddatei aus einem Speicherverzeichnis laden.
Mit der Schaltfläche Einfügen können Sie eine Bilddatei aus Ihrem aktuellen Zwischenspeicher einfügen.
Betätigen Sie die Schaltfläche Laden und wählen Sie die entsprechende Bilddatei in Ihrem Speicherverzeichnis.
Bestätigen Sie Ihre Auswahl mit der Schaltfläche OK.
Die Bildvorschau zeigt Ihre aktuelle Bildauswahl.
Bestätigen Sie Ihre Auswahl mit der Schaltfläche OK.
Ihre Bildauswahl wird nun in der Druckvorlage angezeigt.
Die Größe der Grafik wird an den Po-sitionsrahmen angepasst.
Ziehen Sie den markierten Positions-rahmen in die gewünschte Größe.
Nutzen Sie dazu die Greifpunkte des Positionsrahmens.
Die gewählte Grafik passt sich proportional an die Größe des Positionsrahmens an.
Betätigen Sie die Schaltfläche Speichern in
der Menüleiste des Report-Designers.
Da Sie im Begriff sind, eine geschützte Druckvorlage zu ändern, erscheint eine Fehlermeldung.
Bestätigen Sie diese Fehlermeldung mit der Schaltfläche OK und wählen Sie einen neuen Speicherort für die geän-derte Druckvorlage.
Wechseln Sie zurück zur BENNING PC-Win Proto-koll-Software.
Ändern Sie den Speicherort der Standard-Druckvorlage auf den Speicherort Ihrer angepassten Druckvorlage.
Navigieren Sie dazu über den folgenden Menüpfad.
Wählen Sie Ihre geänderte Druckvorlage und bestätigen Sie mit der Schaltfläche Öffnen.
Schließen Sie die Optionen mit der Schaltfläche OK.
Bei der Erstellung einer Druckvorschau sehen Sie nun Ihr eingefügtes Firmenlogo.

BENNING PC-Win ST 750-760
45
11.1.2. Barcode/ QR-Code einfügen
Sie können eine vorhandene Druckvorlage öffnen und mit einem Code-Positionsrahmen ergänzen.
Dabei müssen Sie zwingend unterscheiden, ob es sich in der Druckvorlage um einen einzelnen Prüfling handelt, oder um eine Auflistung von Prüflingen.
Dies ist von besonderer Bedeutung bei der Eigenschafts-zuweisung des Code-Positionsrahmens.
1. Möglichkeit
(Der einzufügende Code-Positionsrahmen be-zieht sich auf einen einzelnen Prüfling)
Bspw.: Druckvorlage Prüfergebnis
In der Druckvorlage Prüfergebnis wird ein umfangreiches Prüfprotokoll eines einzelnen Prüflings erzeugt.
Daher können Sie bei der Eigenschaftszuweisung des Code-Positionsrahmens auf die Geräte-ID des einzelnen Prüflings zurückgreifen.
Navigieren Sie über den folgenden Menüpfad:
Der Report-Designer wird mit der entsprechenden Druck-vorlage geöffnet.
Betätigen Sie am linken Bildschirmrand die
Schaltfläche Barcode und wählen Sie den be-
nötigten Code aus.
In diesem Beispiel wird ein Code128 verwendet.
Beachten Sie bei der Auswahl ob Ihr Barcode-Scanner den gewählten Barcode unterstützt.
Ziehen Sie den Code-Positionsrahmen auf die ge-
wünschte Position in der Druckvorlage.
Bestätigen Sie die endgültige Position mit einem linken Mausklick.
Ziehen Sie den markierten Positions-rahmen in die gewünschte Größe.
Nutzen Sie dazu die Greifpunkte des Positionsrahmens.
Rechtsklick

BENNING PC-Win ST 750-760
46
Sie können den Code-Positionsrahmen mit einem Doppel-klick der linken Maustaste oder über das Kontextmenü mit der rechten Maustaste bearbeiten.
Sie gelangen zu folgendem Dialogfenster.
Löschen Sie die vorgegebene Zahlenfolge (12345678) im Eingabefeld des Editors und weisen Sie dem Code-Positi-onsrahmen die Eigenschaft Geräte-ID zu.
Öffnen Sie dazu die folgende Ebene im Strukturbaum des Dialogfensters.
Ziehen Sie bei gedrückter linker Maustaste die Eigen-schaft Geräte-ID in das Eingabefeld des Editors und las-sen Sie die Maustaste los.
Bestätigen Sie Ihre Eingabe mit der Schaltfläche OK.
Betätigen Sie die Schaltfläche Speichern in
der Menüleiste des Report-Designers.
Da Sie im Begriff sind, eine geschützte Druckvorlage zu ändern, erscheint eine Fehlermeldung.
Bestätigen Sie diese Fehlermeldung mit der Schaltfläche OK und wählen Sie einen neuen Speicherort für die geän-derte Druckvorlage.
Wechseln Sie zurück zur BENNING PC-Win Proto-koll-Software.
Ändern Sie den Speicherort der Standard-Druckvorlage auf den Speicherort Ihrer angepassten Druckvorlage.
Navigieren Sie dazu über den folgenden Menüpfad.
Wählen Sie Ihre geänderte Druckvorlage und bestätigen Sie mit der Schaltfläche Öffnen.
Schließen Sie die Optionen mit der Schaltfläche OK.
Bei der Erstellung einer Druckvorschau sehen Sie nun Ih-ren eingefügten Barcode.

BENNING PC-Win ST 750-760
47
2. Möglichkeit
(Der einzufügende Code-Positionsrahmen be-zieht sich auf mehrere Prüflinge.)
Bspw.: Druckvorlage Ergebnisliste
Die Handlungsschritte zum Erstellen, Positionieren und Speichern sind identisch zur Vorgehensweise bei der Ver-wendung eines einzelnen Prüflings.
Lediglich die Eigenschaftszuweisung des Code-Positions-rahmens muss angepasst werden.
Öffnen Sie die Druckvorlage Ergebnisliste und erstellen Sie einen Code-Positionsrahmen wie in Möglichkeit 1 be-schrieben.
In diesem Beispiel werden die Spalten RPE, RISO, IPE, und IB der Standard-Druckvorlage entfernt und durch eine entsprechende Barcode-Spalte ergänzt.
Die Spalten RPE, RISO, IPE, und IB werden entfernt
und durch eine Barcode-Spalte ersetzt.
Ergebnisliste mit Barcode-Spalte.
Sie können den Code-Positionsrahmen mit einem Doppel-klick der linken Maustaste oder über das Kontextmenü mit der rechten Maustaste bearbeiten.
Sie gelangen zu folgendem Dialogfenster.
Löschen Sie die vorgegebene Zahlenfolge (12345678) im Eingabefeld des Editors und weisen Sie dem Code-Positi-onsrahmen die Eigenschaft ID zu.
Öffnen Sie dazu die folgende Ebene im Strukturbaum des Dialogfensters.
Ziehen Sie bei gedrückter linker Maustaste die Eigen-schaft ID in das Eingabefeld des Editors und lassen Sie die Maustaste los.
Bestätigen Sie Ihre Eingabe mit der Schaltfläche OK.
Beenden Sie die Bearbeitung wie in Möglichkeit 1 be-schrieben.
Bei der Erstellung einer Druckvorschau sehen Sie nun Ihre eingefügten Barcodes in der Druckvorlage.
ID-
Zahlenwerte
Generierte Barcodes

BENNING PC-Win ST 750-760
48
12. Ansprechpartner im Bereich Service
Ersatzteilmanagement
Telefon: +49 2871 93-553
E-Mail: [email protected]
Generelle Servicefragen
Telefon: +49 2871 93-556
E-Mail: [email protected]
Retourenmanagement
Telefon: +49 2871 93-554
E-Mail: [email protected]
Schulungsmanagement
Telefon: +49 2871 93-557
E-Mail: [email protected]
Technischer Support
Telefon: +49 2871 93-555
E-Mail: [email protected]

49

Text u
nd
Abbild
ungen e
nts
pre
chen d
em
technis
chen S
tand b
ei D
ruckle
gung. T
echnis
che Ä
nderu
ngen v
orb
ehalten. K
ein
e H
aftung für
Dru
ckfe
hle
r
Support / Helpdesk
BENNING Helpdesk-Team Telefon: +49 2871 93-555 Telefax: +49 2871 93-6555
E-Mail: [email protected] Internet: www.benning.de