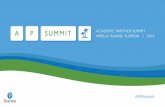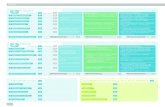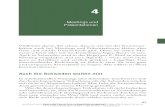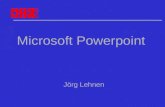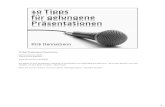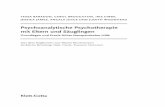Präsentationen mit PowerPoint - Pearson · für bessere Präsentationen. Dabei können Sie sich...
Transcript of Präsentationen mit PowerPoint - Pearson · für bessere Präsentationen. Dabei können Sie sich...

Präsentationenmit PowerPoint
Visual QuickProject Guide
von Tom Negrino

13
2. Präsentation schreiben
Nachdem Sie Ihre Präsentationsdatei erstellt haben, müssen Sie als Nächstes die Präsentation schreiben. Dafür eignet sich am besten die Gliederungsan-sicht in PowerPoint. Möglicherweise sind auch Ihnen Gliederungen seit der Schulzeit verhasst. Aber Sie sollten versuchen, Ihren inneren Widerstand zu überwinden, denn die Gliederungsansicht ist PowerPoints Geheimwaffe für bessere Präsentationen. Dabei können Sie sich ganz auf den Inhalt Ihrer Präsentation konzentrieren und werden nicht von der Form abgelenkt. Text, den Sie im Gliederungsbereich schreiben, erscheint auch auf Ihren Folien und umgekehrt.
Wir alle kennen PowerPoint-Präsentationen, bei denen der Vortragende mehr Zeit für das Aussehen als für den Inhalt aufgewendet hat. Dabei ist die Botschaft der wichtigste Teil der Präsentation. Die größte Gefahr in Power-Point ist, dass Sie mit bunten Bildchen von Ihrer Botschaft ablenken. Indem Sie Ihre Präsentation erst in der Gliederungsansicht schreiben, bevor Sie überhaupt über ihr Aussehen nachdenken, umgehen Sie diese Falle – und sind damit den meisten anderen Vortragenden weit voraus.
Da jeder Prä-sentation eine Gliederung zu-grunde liegt, ist es auch sinnvoll, in der Gliede-rungsansicht zu beginnen und nicht auf der Folie.

Präsentation schreiben14
Gliederung schreibenWechseln Sie in die Gliederungsansicht, indem Sie in der Normalansicht auf das Register Gliederung (Windows) bzw. unten im PowerPoint-Fenster auf die Schaltfläche Gliederungsansicht (Mac OS) klicken.
Beim Aktivieren der Gliederungsansicht wird der Glie-derungsbereich größer, um Platz zum Arbeiten zu schaffen, im Folienbereich sehen Sie aber immer noch eine Vorschau der Folie. Falls Sie noch mehr Platz in der Gliederung benötigen, zeigen Sie mit dem Mauszeiger auf den Rand zwischen Gliederungs- und Folienbereich; sobald sich der Zeiger in einen Doppelpfeil verwandelt, ziehen Sie den Rand soweit wie gewünscht.
Die erste Folie ist eine Titel-Folie, die den Titel und den Untertitel der Präsentation enthält. Die erste Zeile bzw. Überschrift Ihrer Präsentation ist der Titel Ihrer Präsentation. Geben Sie ihn ein und drücken Sie die (ı)-Taste.
Nanu? PowerPoint hat eine neue Folie erstellt, statt das Eingeben eines Untertitels auf der ersten Folie zu ermögli-chen.

15Präsentation schreiben
Kein Problem; drücken Sie die (ÿ)-Taste. Damit teilen Sie PowerPoint mit, dass Sie einen Untertitel erzeugen möchten.
Ein Untertitel ist eine Unter-überschrift unterhalb einer vorhandenen Überschrift. In der Folienvorschau können Sie sehen, dass Ihre Folie wie gewünscht aussieht.
Geben Sie den Titel für die zweite Folie ein, drücken Sie die (ı)-Taste und dann die (ÿ)-Taste und geben Sie die weiteren Textzeilen, jeweils getrennt durch Drücken der (ı)-Taste, ein. Die Folienvor-schau aktualisiert sich beim Schreiben automatisch. Wenn Sie damit fertig sind, drücken Sie die (ı)-Taste und dann für eine neue Folie gleichzeitig die (ª)- und (ÿ)-Taste.
Das wärs fürs Erste mit der Titel-Folie (Grafi-ken folgen in späteren Kapiteln), wählen Sie deshalb Einfügen > Neue Folie. PowerPoint er-stellt die neue Folie und weist ihr automatisch das Layout Titel und Text zu (das auf dem Mac Aufzählung heißt).

Präsentation schreiben16
Gliederungstext
Sie ist ganz in Ordnung, könnte aber noch übersichtlicher sein. Manche der Überschriften sind eigentlich Unterüberschriften. Dafür benutzen Sie die Gliederungs-Symbolleiste. Sie blenden Sie mit Ansicht > Symbolleisten > Gliederung ein.
Die Flexibilität von Power-Points Gliederungsansicht ver- einfacht das Ordnen Ihrer Ideen während der Arbeit an der Präsentation. Werfen wir einen Blick auf Ihre letzte Folie:
Klicken Sie auf Tiefer stufen, um sie nach rechts zu schieben.
Klicken Sie auf Höher stufen, um eine Überschrift nach links und damit um eine Gliederungsstufe zu erhöhen.
Mit den Schaltflächen Nach oben und Nach unten verschie-ben Sie Überschriften und Un-terüberschriften in der Gliede-
rung nach oben bzw. unten.
Reduzieren blendet alles bis auf die Hauptüberschrift eines Abschnitts aus (löscht sie also nicht); mit Gliederung erweitern blenden Sie die Unterüberschrif-ten wieder ein
Alle Ebenen reduzieren bzw. Alle Ebenen erweitern reduziert bzw. erweitert alle Abschnitte in der gesamten Präsentation.

17Präsentation schreiben
Klicken Sie auf eine der Überschriften und benutzen Sie eine der Schaltflä-chen in der Gliederungs-Symbolleiste, um sie zu verschieben. Nach einigen strategisch geschickten Neuordnungen ist die Gliederung deutlich übersich-tlicher.
Folie
Diese Überschrift ist nach oben gewandert.
Diese Überschriften wurden zu
Unterüberschriften.
Gliederung

Präsentation schreiben18
Gliederung in WordFalls Sie lieber in Word schreiben, ist das kein Problem; erstellen Sie eine Glie-derung in Word, speichern Sie sie und importieren Sie sie in PowerPoint.
In Word wählen Sie dazu Ansicht > Gliederung. Word ruft automatisch die Gliederungs-Symbolleiste auf (die der in PowerPoint entspricht).
Hier können Sie die Gliederung praktisch genau wie in PowerPoint schreiben und wie dort auch die Überschriften verschieben.
Nur erste ZeileGliederungsebenen anzeigen
ReduzierenErweiternNach oben
Höher stufen
Tiefer stufen
Nach unten

19Präsentation schreiben
Anschließend müssen Sie das Dokument in einem von PowerPoint lesbaren Format schreiben, dem Rich Text Format (RTF). Unter Datei > Speichern unter wählen Sie im Menü Dateityp (auf dem Mac das Menü Format) das Rich Text Format und klicken auf Speichern (Windows) bzw. Sichern (Mac).
Zurück in PowerPoint wählen Sie unter Datei > Öffnen die RTF-Datei und klicken auf Öffnen. PowerPoint konvertiert die Datei in eine Präsentation.

Präsentation schreiben20
RechercheBeim Schreiben einer Präsentation wollen Sie manchmal etwas nachschla-gen, Daten überprüfen oder einen Thesaurus verwenden, um ein passenderes Wort zu finden. Der Aufgabenbereich in PowerPoint 2003 für Windows bie-tet Zugang auf Referenzmaterial online und auf Ihrem Rechner.PowerPoint für Macintosh verfügt nicht über diese Funktion.
Öffnen Sie den Aufgabenbereich durch Wählen von Ansicht > Aufgaben- bereich (Strg-F1) und dann ganz oben im Menü Recherchieren.
Falls Sie nach einem Wort suchen, ist es am einfachsten, mit gedrückter Alt-Taste auf das Wort zu klicken. Damit übertra-gen Sie es in das Feld Suchen nach im Aufgabenbereich und erhalten darunter entsprechende Thesaurus-Vorschläge.
Außerdem können Sie ein Wort oder einen Ausdruck auch direkt eingeben und die Eingabetaste drücken, um eine Suche zu starten.
Wenn Sie eine andere Referenzquelle benut-zen möchten (z. B. eine fremdsprachige The-saurus-Suche oder eine Übersetzung), wählen Sie die entsprechende Quelle im Menü Quelle (das Menü unmittelbar unterhalb des Felds Suchen nach).

21Präsentation schreiben
Extras
Präsentation schreiben S. 13
• Sie kommen zu Beginn einer Präsentation nicht so recht in Gang? PowerPoints AutoInhalt-Assistent bietet Ihnen Basisglie-derungen für viele Präsentati-onsarten, zum Beispiel „Neues Produkt oder Dienstleistung verkaufen”, „Marketingplan”, „Betriebsversammlung” und „Strategieempfehlung”. Diese Gliederungen sind ein guter Anfang, wenn Sie in Eile sind oder Ihnen einfach nichts ein-fällt. Unter Windows wählen Sie Datei > Neu (oder drü-cken (Strg)-(N)) und klicken im Aufgabenbereich auf Vom AutoInhalt-Assistenten. Damit starten Sie den Assistenten. Auf dem Macintosh wählen Sie Datei > Projektkatalog (oder drücken (ï)-(ª)-(P)). Dop-pelklicken Sie anschließend in der Gruppe Leere Dokumente auf AutoInhalt-Assistent.
Gliederung schreiben S. 14
• Falls Ihnen der Text in der Gliederung zu klein ist, wählen Sie im Zoom-Menü in der Stan-dard-Symbolleiste einen größe-ren Wert. Ändern Sie keinesfalls die Textgröße in der Formatie-rungs-Symbolleiste (Windows) bzw. Formatierungspalette (Mac); damit ändern Sie die Textgröße auf den Folien, aber nicht im Gliederungstext.
Gliederungstext S. 16
• Wenn Sie möchten, können Sie die Überschriften mit Hilfe der Maus verschieben. Sobald Sie den Mauszeiger in der Gliede-rung auf das Symbol einer Folie oder einer Unterüberschrift be-wegen, ändert sich der Zeiger in einen Quadropfeil ( ). Klicken Sie und ziehen Sie die Über-schrift mit gedrückter Maus-taste auf die neue Position. Auf diese Weise können Sie Über-schriften sowohl in PowerPoint als auch in Word verschieben.

Präsentation schreiben22
Extras
Gliederung in Word S. 18
• Wenn Sie eine umfangreiche Präsentation bearbeiten, haben Sie auch eine umfangreiche Gliederung. Und Word, als ausgewachsenes Textverarbei-tungsprogramm, ist geeigneter für umfangreiche Gliederun-gen. So haben Sie zum Beispiel in Word eine deutlich besse-re Kontrolle über die Anzahl der ein- bzw. ausgeblendeten Gliederungsebenen und können sich so auf die wichtigen Punkte konzentrieren, ohne durch viele unwichtige Informationen abge-lenkt zu werden.
Recherche S. 20
• Sie können Wörter auch nach-schlagen, indem Sie mit der rechten Maustaste auf ein Wort in Ihrer Präsentation klicken und im Kontextmenü den Eintrag Nachschlagen wählen. Damit wird das Wort in den Aufgabenbereich übertragen und in der zuletzt benutzten Referenzquelle nachgeschlagen.
• Der Aufgabenbereich verfügt außerdem über eine Überset-zungsquelle. Damit können Sie ein Wort oder einen kurzen Satz in oder aus zahlreichen Sprachen übersetzen.