Präsentieren mit PowerPointimedias.fhnw.educanet2.ch/ppt/anleitungen/powerpoint_mac_2004.pdf ·...
Transcript of Präsentieren mit PowerPointimedias.fhnw.educanet2.ch/ppt/anleitungen/powerpoint_mac_2004.pdf ·...

Institut Weiterbildung und Beratung ⏐ Medienpädagogik und Informatik ⏐ 27. Oktober 2009 Jörg Graf Diashow einmal anders präsentieren
Diashow einmal anders
Präsentieren mit PowerPoint
Version Office 2004

Institut Weiterbildung und Beratung ⏐ Medienpädagogik und Informatik ⏐ 27. Oktober 2009 Jörg Graf Diashow einmal anders präsentieren Seite 2
Inhaltsverzeichnis Programm öffnen und Text erfassen ....................................................... 3 Neue Folie einfügen ................................................................................... 4 Objekte einfügen
Word-Tabelle einfügen ................................................................... 5 Diagramm einfügen ........................................................................ 6 Organigramm erstellen .................................................................. 8
Zeichnungselemente hinzufügen ............................................................. 9 Hyperlink einfügen ................................................................................... 11 Interaktive Schaltflächen ......................................................................... 12 Masterfunktionen in PowerPoint ............................................................ 13 Kopf- und Fusszeilen in PowerPoint ..................................................... 15 Folien animieren ...................................................................................... 16 Folienübergänge animieren .................................................................... 19 Film und Sound in Powerpoint ............................................................... 20 Nützliche Tastaturbefehle (Shortcuts) und Präsentationsstift ........... 28

Institut Weiterbildung und Beratung ⏐ Medienpädagogik und Informatik ⏐ 27. Oktober 2009 Jörg Graf Diashow einmal anders präsentieren Seite 3
Präsentationen erstellen mit PowerPoint
Programm öffnen und Text erfassen
Starte PowerPoint und erstelle eine einfache PowerPoint Präsentation. Das Programm befindet sich im Programmordner unter Microsoft Office 2004
oder im Dock Klicke auf OK.
Klicke auf die vorgegeben Textstellen und füge deinen Text ein. Textfelder, die du nicht verarbeiten willst, markierst du und löschst sie mit delete oder backspace.
Unterhalb der Arbeitsfläche befinden sich die verschiedenen Ansichten. Klicke auf das Symbol für die Bildschirmpräsentation. Nun wird deine Präsentationsseite abgespielt. Mit Escape (Tastatur oben links) kehrst du zur Folienansicht zurück.

Institut Weiterbildung und Beratung ⏐ Medienpädagogik und Informatik ⏐ 27. Oktober 2009 Jörg Graf Diashow einmal anders präsentieren Seite 4
Für die Weiterarbeit musst du, die Formatierungspalette aufrufen. Sie befindet sich im Menu Ansicht.
Neue Folie hinzufügen Über den Befehl Neue Folie aus dem Menü Einfügen
erhältst du wiederum eine neue leere Folie.
In der Formatierungspalette kannst du aus verschiedenen Folienlayouts auswählen.
Du kannst für deine Folie ein vorgegebenes Design auswählen. In der Formatierungspalette findest du die Designs unter Folie ändern. Verschiedene Foliendesigns in meiner Präsentation (Siehe Seite 10).
Du kannst den Text auch nach deinen Wünschen formatieren, entweder über die Symbolleisten oder über das Menü Format und den Befehl Schriftart.

Institut Weiterbildung und Beratung ⏐ Medienpädagogik und Informatik ⏐ 27. Oktober 2009 Jörg Graf Diashow einmal anders präsentieren Seite 5
Objekte einfügen
PowerPoint bietet die Möglichkeit, Objekte einzubinden, die in anderen Programmen erstellt wurden. Dabei ist PowerPoint direkt verknüpft mit dem andern Programm. Die Folienlayouts bieten vorbereitete Verknüpfungen an.
Verknüpfung mit Word-Tabellen Verknüpfung mit Excel – Diagrammen Verknüpfung mit einem Organigramm-Programm
Um ein Objekt zu erstellen, bzw. zu verändern, wird es in der entsprechenden Folie doppelgeklickt. Word-Tabelle einfügen
Doppelklicke das Tabellensymbol auf der Folie. Du wirst nun mit Word verbunden und kannst die Tabelle gestalten wie in Word.
Wenn du die Tabelle ausgefüllt und gestaltet hast, klickst du ausserhalb des Objektes auf die Folie, nun bist du zurück in PowerPoint. Die Tabelle wird nun als Objekt behandelt. Du kannst sie verschieben, vergrössern oder verkleinern, kopieren, etc. Für Änderungen klickst du mit Doppelklick auf das Objekt.

Institut Weiterbildung und Beratung ⏐ Medienpädagogik und Informatik ⏐ 27. Oktober 2009 Jörg Graf Diashow einmal anders präsentieren Seite 6
Diagramm einfügen
Doppelklicke das Diagrammsymbol auf der Folie. Du erhältst nun ein vorbereitetes Diagramm, welches du an deine Bedürfnisse anpassen kannst.
Gib dazu deine Zahlen in die vorbereitete Excel- Tabelle ein. Das Diagramm passt sich sofort an.
Mit einem Klick auf die Folie ausserhalb des Diagramms wird das Objekt in PowerPoint eingebunden.
Im Menu Datei kannst du auch eine eigene Excel- Tabelle einfügen.
Du kannst das Tabellenblatt markieren oder den Zellbereich festlegen, der eingefügt werden soll.

Institut Weiterbildung und Beratung ⏐ Medienpädagogik und Informatik ⏐ 27. Oktober 2009 Jörg Graf Diashow einmal anders präsentieren Seite 7
Diagramm ändern Um Veränderungen im Diagramm vorzunehmen, wird es
doppelgeklickt. Dir stehen nun die vielfältigsten Möglichkeiten für die Gestaltung zur Verfügung. Dazu dienen die Buttons der Symbolleiste:
Die Farben des Diagramms passen sich dem Präsentationslayout an. Wenn du also ein Standarddesign verwenden willst (Menü Format, Entwurfsvorlage übernehmen), lohnt es sich nicht, viel Zeit in die farbliche Gestaltung zu investieren.
Diagramm animieren In einer Bildschirmpräsentation kann auch das Diagramm animiert werden. Markiere dazu das Objekt und wähle im Menü Bildschirmpräsentation, Animationen den Befehl Benutzerdefiniert.
In der Registerkarte Reihenfolge und zeitlicher Ablauf bestimmst du, welche Teile der Folie animiert werden sollen. (Das Diagramm muss angewählt sein.)
In der Registerkarte Effekte kannst du bestimmen, wie das Diagramm animiert werden soll.

Institut Weiterbildung und Beratung ⏐ Medienpädagogik und Informatik ⏐ 27. Oktober 2009 Jörg Graf Diashow einmal anders präsentieren Seite 8
Organigramm erstellen
Doppelklicke das Organigrammsymbol auf der Folie. Du erhältst nun ein vorbereitetes Organigramm, welches du an deine Bedürfnisse anpassen kannst.
Setze deinen Text an die Stelle der vorgegebenen Platzhalter. Was
du nicht mehr brauchst, markierst du und löschst es.
Organigramm verändern
Um ein neues Feld hinzuzufügen, wählst du eine der Möglichkeiten in der Symbolleiste aus und klickst dann in dasjenige Feld, dem das neue Feld angehängt werden soll. Anordnung verändern: Markiere jene Felder, die neu angeordnet werden sollen (mit gedrückter Shift-Taste kannst du mehrere Elemente markieren) und wählst dann unter Schriftschnitt die gewünschte Darstellungsart aus. Über die Menüs Text, Feld, Zeilen, Diagramm findest du weitere Formatierungsmöglichkeiten.
Um zu PowerPoint zurückzukehren, schliesst du das Organigramm-Programm via Menü Datei, aktualisieren und zurück zu ...

Institut Weiterbildung und Beratung ⏐ Medienpädagogik und Informatik ⏐ 27. Oktober 2009 Jörg Graf Diashow einmal anders präsentieren Seite 9
Zeichnungselemente hinzufügen Elemente zeichnen
Klicke in der Zeichnungs-Symbolleiste auf ein gewünschtes Element oder hole dir das entsprechende Werkzeug aus der Formatierungspalette.
Fahre mit dem Mauszeiger auf die Arbeitsfläche. Der Mauszeiger wird zu einem Kreuz, mit dem du das Element aufziehen kannst. Um wieder den normalen Mauszeiger zurück zu erhalten, klickst du das Mauszeiger Element in der Symbolleiste an. Wenn du beim Aufziehen des Elementes die Shift-Taste gedrückt hältst, wird das Element proportional gezeichnet (Kreis statt Oval, Quadrat statt Viereck).
Elemente gruppieren Um Elemente, die eine Gruppe bilden und immer gemeinsam verschoben werden sollen, zusammen zu fassen, markierst du alle diese Elemente, in dem du eines nach dem andern mit gedrückter Shift-Taste anklickst. An den Markierungspunkten an siehst du, welche markiert worden sind. Öffne nun in der Symbolleiste den Befehl Zeichnen und klicke auf Gruppieren. Von nun an werden die Elemente als ein Objekt behandelt. Am selben Ort kann auch die Gruppierung wieder aufgelöst werden.
Elemente ausrichten Klicke mit gedrückter Shift-Taste jene Elemente an, die du ausrichten möchtest. Sind sie markiert, so öffnest du den Befehl Zeichnen aus der Symbolleiste, klickst auf ausrichten und verteilen und wählst die entsprechende Ausrichtung.

Institut Weiterbildung und Beratung ⏐ Medienpädagogik und Informatik ⏐ 27. Oktober 2009 Jörg Graf Diashow einmal anders präsentieren Seite 10
Elemente formatieren
Klicke auf ein Element, das du formatieren möchtest. Im Menü Format wählst du den Befehl Objekt. Mit einem Doppelklick kommst du direkt in das untenstehende Fenster.
Hier erhältst du vielfältigste Möglichkeiten. Das Ausprobieren lohnt sich!
Design zuweisen
(Siehe auch Seite 3)
Suche im Menü Format den Befehl Entwurfsvorlage übernehmen. Hier erhältst du verschiedenste Vorlagen, wie deine Präsentation nachher aussehen soll. Wähle das dir entsprechende Format an und bestätige mit anwenden.

Institut Weiterbildung und Beratung ⏐ Medienpädagogik und Informatik ⏐ 27. Oktober 2009 Jörg Graf Diashow einmal anders präsentieren Seite 11
Hyperlink einfügen Mit Hyperlinks lässt sich die Präsentation interaktiver gestalten. Ein Hyperlink ist ein Verbindungsstichwort. Wird dieses angeklickt, so wird man an eine andere Stelle in der Präsentation geschickt, oder man öffnet eine andere Datei. Mit Hyperlinks kann man im Internet auch eine bestimmte Seite aufrufen oder E-mails an bestimmte Adressen verschicken.
Markiere das Stichwort, auf das der Hyperlink gelegt werden soll. Wähle im Menü Einfügen den Befehl Hyperlink oder klicke auf das entsprechende Symbol in der Symbolleiste. Soll mit dem Hyperlink eine neue Datei geöffnet werden, so klicke auf den ersten Befehl durchsuchen. Willst du mit dem Hyperlink auf eine andere Folie innerhalb derselben Präsentation verweisen, so klicke auf den unteren Befehl durchsuchen.

Institut Weiterbildung und Beratung ⏐ Medienpädagogik und Informatik ⏐ 27. Oktober 2009 Jörg Graf Diashow einmal anders präsentieren Seite 12
Soll mit dem Hyperlink eine Webseite geöffnet werden, so klicke auf den Befehl Webbrowser starten.
Soll mit dem Hyperlink ein E-Mail geschrieben und versandt werden, füge eine Adresse und einen Betreff ein.
Interaktive Schaltflächen
Für die Navigation innerhalb der verlinkten Präsentation gibt es vorbereitete Schaltflächen. Du findest diese in der Zeichnungsleiste unter Interaktive Schaltflächen. Mit diesen Symbolen wird ein Link eingefügt, z.B. "eine Folie zurück" oder "zuletzt aufgerufene Folie", usw.

Institut Weiterbildung und Beratung ⏐ Medienpädagogik und Informatik ⏐ 27. Oktober 2009 Jörg Graf Diashow einmal anders präsentieren Seite 13
Masterfunktionen in PowerPoint Folienmaster (Vorlage) einsetzen Viele Layoutinformationen können in einem Master abgelegt werden, der diese Informationen an die Folienlayouts weitergeben kann. Anschliessend erscheinen diese Informationen auf allen Folien.
Master
Folien
Folienmaster (Vorlage bearbeiten) Um den Master zu aktivieren gehst du wie folgt vor: 1. Erstelle mit Hilfe des Autoinhalt-
Assistenten im Projektkatalog (Menu Datei eine neue Präsentation (z.B. Strategieempfehlung). Drücke auf fertig.
2. Wähle im Menu Ansicht den Menupunkt Master. Im Mastersubmenu wählst du den Eintrag Folienmaster aus.
3. Auf deinem Bildschirm sollte folgendes dargestellt sein:
4. Ändere die diversen Formatierungen: - Schriftart beim Titel, Schriftarten in den verschiedenen Ebenen - Schriftfarben - Position des Titels, Ausrichtung des Titels, ...
5. Schliesse den Master über die dargestellte Mastersymbolleiste.
6. Schaue dir die Präsentation an. 7. Ändere weitere Eigenschaften im Master analog 2 bis 6 und schaue dir das Resultat
erneut an.

Institut Weiterbildung und Beratung ⏐ Medienpädagogik und Informatik ⏐ 27. Oktober 2009 Jörg Graf Diashow einmal anders präsentieren Seite 14
8. Tipp
9. Einschübe können mit diesen Befehlen aus der Formatsymbolleiste in jede Richtung gestuft werden.
Titelmaster Ein spezieller Master ist der Titelmaster. Layoutangaben beim Titelmaster werden nur wirksam auf Titelfolien. Der Titelmaster wird extra formatiert. Wenn dies nicht gemacht wird, erhalten die Titelfolien die Layoutangaben vom Folienmaster. Um den Titelmaster zu aktivieren befolge folgende Schritte: 1. Wähle im Menu Ansicht den Menupunkt Master.
Im Mastersubmenu wählst du den Eintrag Titelmaster aus.
Der Titelmaster wird erstellt, basierend auf den Layoutvorgaben des Folienmasters. Es lassen sich nun Anpassungen analog zum Folienmaster durchführen. Wichtiges zu Vorlagen Mache auf den Folien nur inhaltliche Änderungen. Sobald du Formatierungen vornehmen willst, überlege auf welcher Stufe diese Anpassung sinnvoll durchgeführt werden soll. z.B. Die einzelnen Folientitel erfasst du auf den verschiedenen Folien. Möchtest du jedoch die Schriftart anpassen, kannst du dies ebenfalls auf der Folie durchführen. Der sinnvollere und somit richtige Weg geht aber über den Master. Handzettelmaster und Notizmaster Neben der normalen Bildschirmpräsentation bietet Powerpoint auch die Möglichkeit, die einzelnen Folien mit weiterführenden Angaben/Notizen zu versehen. • Angaben/Notizen für den Vortragenden der Präsentation, welche er auf Papier ausdrucken
kann.
• Angaben/Notizen die an Präsentationsteilnehmer ausgedruckt abgegeben werden können. Diese beiden Ausgaben können ähnlich wie der Folienmaster bearbeitet werden. Hier hat man ebenfalls die Möglichkeit Text einzufügen, Hintergrundobjekte zu platzieren, Formatierungen anzugeben. Für die Bearbeitung der beiden Master gehst du analog den Angaben des Folienmasters nach.

Institut Weiterbildung und Beratung ⏐ Medienpädagogik und Informatik ⏐ 27. Oktober 2009 Jörg Graf Diashow einmal anders präsentieren Seite 15
Kopf- und Fusszeilen in PowerPoint Du hast die Möglichkeit Kopf- und Fusszeilen auf deinen Folien und Notizblättern zu platzieren. Dies erreichst du gemäss den Angaben in den beiden folgenden Kapiteln:
Kopf- und Fusszeilen für Folien 1. Falls du nicht auf einer Folie bist, wechsle nun bitte in die Folienansicht (Kopf- und
Fusszeilen lassen sich auch über den Folienmaster anzeigen, aber es gibt dabei eine kleine Einschränkung)
2. Wähle im Menu Ansicht den Menupunkt Kopf- und Fusszeile.
3. Es wird die Dialogbox für die Anpassung der Fusszeilenparameter angezeigt.
4. Schalte (mit Häkchen) auf der Registerkarte Folie die Optionen Datum, Foliennummer und
Fusszeile ein, bzw. aus. In der Vorschau siehst du sofort, welcher Bereich damit angepasst wird. Dies zeigt auch, dass eine Fusszeile auf einer Folie aus Maximum drei Bereichen bestehen kann und deren Inhalt auch teilweise vorgegeben wird.
5. Die Positionierung der einzelnen Bereiche kann über den Folienmaster eingestellt werden.
6. Schalte die Option "Auf Titelfolie nicht einblenden" ein, wenn du auf der Titelfolie keine Fusszeile haben möchtest.
7. Betätige die Schaltfläche "Für alle übernehmen", falls die Angaben für alle Folien relevant sein sollen. Falls Angaben nur für die aktuelle Folie relevant sind, drücke die Schaltfläche "Übernehmen".
Kopf- und Fusszeilen für Notizblätter und Handzettel
Die Bearbeitung von Kopf- und Fusszeilen geht auf die gleiche Art wie bei Folien. Folgende Unterschiede haben diese beiden Gruppen: • Bei Notizblätter und Handzettel gibt es zusätzlich den Bereich "Kopfzeile". • Bei Notizblätter und Handzettel können die Kopf- und Fusszeilen auf den einzelnen Seiten
nicht unterschiedlich sein.

Institut Weiterbildung und Beratung ⏐ Medienpädagogik und Informatik ⏐ 27. Oktober 2009 Jörg Graf Diashow einmal anders präsentieren Seite 16
Folien animieren
Verschiedene Animationseffekte zuweisen Die Animationseffekte kannst du über die Formatierungspalette im Menu Ansicht oder über die spezifische Symbolleiste „Animationseffekte“ (Menü Ansicht, Symbolleisten) aktivieren. Achtung: Die Formatierungspalette ändert ihr Aussehen je nach dem, ob du in das Dokument geklickt hast oder nicht. Markiere den Text, dem du einen Effekt zuweisen willst und klicke auf das entsprechende Symbol aus oben stehender Symbolleiste.
Das Symbol Benutzerdefinierte Animation klickst du an, wenn du eine andere Animation als in der Leiste vorhanden, zuweisen willst. In der Regel animierst du deine Folien über dieses Symbol.
In der Dialogbox Benutzerdefinierte Animation kannst du nun allen Textblöcken (auch Grafiken) eine Animation zuweisen. Markiere das Objekt, das du animieren willst (mit der Shift-Taste kannst du mehrere Objekte gleichzeitig auswählen) und wähle eine Animation. Wähle Effekte hinzufügen.

Institut Weiterbildung und Beratung ⏐ Medienpädagogik und Informatik ⏐ 27. Oktober 2009 Jörg Graf Diashow einmal anders präsentieren Seite 17
Nun kannst du zwischen drei Varianten auswählen. Bei Eingang wählst du einen Effekt mit dem das Objekt erscheint. Bei Betonung wählst du einen Effekt bei dem das Objekt speziell dargestellt wird. Bei Ausgang wählst du einen Effekt mit dem das Objekt verschwindet. Wenn du Vorschau anzeigen aktiviert hast, siehst du, wie der Effekt dargestellt wird.
Mit einem Klick aufs rote Kreuz kannst du einen Effekt wieder löschen.
Im unteren Teil des Fensters hast du verschiedene Einstellmöglichkeiten.
Unter Beginn kannst du die Reihenfolge der Effekte der verschiedenen Objekte verändern. Unter Eigenschaft bieten einzelne Effekte zusätzliche Möglichkeiten an.

Institut Weiterbildung und Beratung ⏐ Medienpädagogik und Informatik ⏐ 27. Oktober 2009 Jörg Graf Diashow einmal anders präsentieren Seite 18
Unter Geschwindigkeit stellst du die Effektgeschwindigkeit ein.
Unter Effektoptionen findest du zusätzliche Einstellmöglichkeiten.
Unter Text animieren kannst du auch einen Schreibmaschineneffekt erzeugen.
Unter Text gruppieren kannst du Aufzählungen z. B. zeilenweise erscheinen lassen.

Institut Weiterbildung und Beratung ⏐ Medienpädagogik und Informatik ⏐ 27. Oktober 2009 Jörg Graf Diashow einmal anders präsentieren Seite 19
Folienübergänge animieren
Im Menu Bildschirmpräsentation findest du das Untermenu Folienübergang.
Hier bieten sich dir wieder verschiedene Möglichkeiten.
Du kannst: - Übergangseffekte auswählen.
- zum Effekt einen Sound beifügen.
- den Übergang automatisch ablaufen lassen.
- die Einstellungen für alle Folien oder nur die aktuelle übernehmen.
Bildschirmpräsentation
Unterhalb der Arbeitsfläche befinden sich die verschiedenen Ansichten. Klicke auf das Symbol für die Bildschirmpräsentation. Nun wird die Präsentation abgespielt. Wenn du vorher bei den Animationseinstellungen nicht auf automatisch gestellt hast, musst du jeden neuen Aufbauschritt mit einem Mausklick oder mit der Leerschlagtaste auslösen. Mit Escape (Tastatur oben links) kehrst du zur Folienansicht zurück.

Institut Weiterbildung und Beratung ⏐ Medienpädagogik und Informatik ⏐ 27. Oktober 2009 Jörg Graf Diashow einmal anders präsentieren Seite 20
Film und Sound in Powerpoint
Film und Sound einbinden
Das Programm bietet die Möglichkeit Filme und Sounds einzubinden, die im Lieferumfang der Powerpointsoftware enthalten sind. Du hast aber auch die Möglichkeit andere, nicht in der Clip Gallery vorhandene Filme und Sounds einzubinden. Du musst nur auf lesbare Formate achten.
Filme • QuickTime (QT, MOV) • QuickTime VR (QTVR) • MPEG (MPG) • Video für Windows (AVI) Sounds • Audio Interchange File Format (AIF, AIFF, AIFC) • Apple QuickTime Movie Sound (MOV, MOOV) • Apple System Sound (SFIL) • Apple System Resource Sound (RSRC, rsrc) • CCITT A–Law (Europäische Telefonie) Audioformat (ALAW) • CCITT U-Law (US-Telefonie) Audioformat (AU, SND, ULAW) • Microsoft Windows Waveform (WAVE, WAV) • MPEG Layer 3 Audio (MP3) • Musical Instrument Digital Interface (MIDI, MID, KAR)
Alle eingefügten Film und Sound Clips sind mit deiner Präsentation verknüpft (Gallery ausgenommen!). Wenn Du deine Präsentation auf einem anderen Computer anzeigen möchtest, musst du beim Kopieren der Präsentation auch die Clipdatei kopieren oder die Präsentation als PowerPoint-Paket speichern. Andernfalls wird in der Präsentation nur ein Bild des Poster - Frames des Clips angezeigt. Einige Soundformate wie MP3- und MIDI - Dateien werden beim Einfügen nicht in die Präsentation eingebettet. Stattdessen wird eine Verknüpfung zu der jeweiligen Speicherposition auf der Festplatte oder im Internet erstellt. Wenn du die Präsentation verschiebst, musst du also sicherstellen, dass diese Sounddateien ebenfalls verschoben werden. Um zu gewährleisten, dass alle verknüpften Dateien in die Präsentation eingeschlossen werden, solltest du diese als PowerPoint-Paket speichern. Wenn das von dir gewünschte Soundformat hier nicht aufgeführt ist, kannst du den Sound dennoch im Rahmen einer Präsentation abspielen, indem du einen Hyperlink hierzu erstellst. Vergewissere dich jedoch, dass das installierte Wiedergabegerät mit dem Soundformat kompatibel ist, das du abspielen möchtest.

Institut Weiterbildung und Beratung ⏐ Medienpädagogik und Informatik ⏐ 27. Oktober 2009 Jörg Graf Diashow einmal anders präsentieren Seite 21
1. Film aus Gallery einbinden
Film und Sound kannst du über das Menü Einfügen, Film und Sound in Powerpointpräsentationen einbinden. 1. 2. 3. 4. 5. 6.
Du hast sechs Untermenus zur Verfügung: Du kannst
1. vorgefertigte Filme einbinden. 2. eigene Filme einbinden. 3. vorgefertigte Sounds einbinden. 4. eigene Sounds (MP3, WAV, ...)
einbinden. 5. eine CD zur Untermalung einbinden. 6. Einen eigenen Sound, ein Geräusch
aufnehmen (nur mit Mikro!) und einbinden.
Vorschau einblenden Auswahl der verschiedenen Kategorien Einfügen Anderes Material einbinden (Achtung Dateigrösse!)
2. Film aus Datei einbinden Ordner wählen, der die Filmdatei enthält (Format s. Seite 18) Datei anklicken Datei auswählen
1. 2. 3. 4. 5. 6.

Institut Weiterbildung und Beratung ⏐ Medienpädagogik und Informatik ⏐ 27. Oktober 2009 Jörg Graf Diashow einmal anders präsentieren Seite 22
3. Sound aus Gallery einbinden
Vorschau einblenden Auswahl der verschiedenen Kategorien Einfügen Anderes Material einbinden (Achtung Dateigrösse!)
4. Sound aus Datei einbinden
Datei anklicken Ordner wählen, der die Sounddatei enthält (Format s. Seite 18) Datei einfügen
5. CD-Audiospur wiedergeben
Titel auswählen (Song 3 oder Song 12 bis Song 12, ...) Ausschnitt innerhalb des Songs wählen (nur wenn Songsequenz gewünscht!) Song endlos wiederholen Einfügen

Institut Weiterbildung und Beratung ⏐ Medienpädagogik und Informatik ⏐ 27. Oktober 2009 Jörg Graf Diashow einmal anders präsentieren Seite 23
6. Sound aufzeichnen Wenn ein internes oder externes Mikrophon vorhanden ist, kannst du eigene Geräusche aufnehmen und diese in deinem Präsentationsordner abspeichern.
Start der Aufnahme
Stopp der Aufnahme
Aufnahme benennen
Auswahl
Speichern
Bei jedem Einfügen erscheint das nebenstehende Dialogfeld
Film und Sound der Präsentation anpassen
Wenn du Film- und Soundmaterial in deine Präsentation eingefügt hast, kannst du dieses nun bearbeiten. Du hast die Möglichkeit, dein Material gezielt an einem Ort deiner Präsentation abzuspielen. Du kannst dies aber auch über mehrere Folien hinweg tun.
Symbole Je nach dem was du einfügst, sieht das Symbol des eingefügten Objektes auf der Folie anders aus. Eingefügter Film (Beispiel aus der Clip Gallery
Eingefügter Film (Beispiel QuickTime Movie „Indiana Jones“)

Institut Weiterbildung und Beratung ⏐ Medienpädagogik und Informatik ⏐ 27. Oktober 2009 Jörg Graf Diashow einmal anders präsentieren Seite 24
Eingefügter Sound (Beispiel aus der Clip Gallery)
Eingefügter Sound (Beispiel MP3 File „school days“, Chuck Berry
Eingefügte CD-Audiospur (Sound ab CD)
Eigener, aufgenommener Sound
Bearbeiten von Filmmaterial
Im Menu Bildschirmpräsentation, Animationen, Benutzerdefiniert... kannst du verschiedene Einstellungen vornehmen.
Film aus der Gallery
Zu bearbeitendes Objekt anklicken. Beginn einstellen. Film aus Gallery wird nach einem Mausklick abgespielt. Film aus Gallery wird automatisch nach ... Sekunden abgespielt. Einstellungen sichern.

Institut Weiterbildung und Beratung ⏐ Medienpädagogik und Informatik ⏐ 27. Oktober 2009 Jörg Graf Diashow einmal anders präsentieren Seite 25
Film aus einer Datei Zu bearbeitendes Objekt anklicken. Beginn einstellen. Film aus Datei wird nach einem Mausklick abgespielt. Film aus Datei wird automatisch nach ... Sekunden abgespielt. Einstellungen sichern.
Zu bearbeitendes Objekt anklicken. Beginn einstellen. Verschiedene Einstellmöglichkeiten Film aus Datei über mehrere Folien laufen lassen. Einstellungen sichern.

Institut Weiterbildung und Beratung ⏐ Medienpädagogik und Informatik ⏐ 27. Oktober 2009 Jörg Graf Diashow einmal anders präsentieren Seite 26
Bearbeiten von Soundmaterial
Im Menu Bildschirmpräsentation, Animationen, Benutzerdefiniert... kannst du verschiedene Einstellungen vornehmen. Wobei mit Ausnahme der Audio-CD bei allen Soundarten die gleichen Einstellungen möglich sind.
Sound aus der Gallery, aus einer Datei, selber aufgezeichnet Zu bearbeitendes Objekt anklicken. Beginn einstellen. Sound wird nach einem Mausklick abgespielt. Sound wird automatisch nach ... Sekunden abgespielt. Einstellungen sichern.
Zu bearbeitendes Objekt anklicken. Beginn einstellen. Verschiedene Einstellmöglichkeiten Sound über mehrere Folien laufen lassen. Einstellungen sichern

Institut Weiterbildung und Beratung ⏐ Medienpädagogik und Informatik ⏐ 27. Oktober 2009 Jörg Graf Diashow einmal anders präsentieren Seite 27
Sound von einer Audio-CD
Die Audio-CD bietet unter CD-Optionen (Bild 1) zusätzlich die Möglichkeit, die auf der Seite 20 erklärten Einstellungen der Wiedergabeoptionen (hier: Soundoptionen) noch einmal zu verändern (Bild 2). Bild 1
Bild 2

Institut Weiterbildung und Beratung ⏐ Medienpädagogik und Informatik ⏐ 27. Oktober 2009 Jörg Graf Diashow einmal anders präsentieren Seite 28
Nützliche Tastaturbefehle (Shortcuts) und Präsentationsstift
Taste Funktion
esc escape beendet die Präsentation
b black schwarzer Bildschirm
w white weisser Bildschirm
e erase löscht Skizzen
shift mit dem Präsentationsstift waagrechte und senkrechte Linien
zeichnen Im Präsentationsmodus hast du die Möglichkeit die Pfeildarstellung der Maus in eine Stiftdarstellung umzuwandeln. Bewege die Maus zur linken unteren Ecke. Es erschein folgendes Symbol:
Im Aufklappmenu kannst du nun in den Stiftmodus wechseln und dabei noch die Stiftfarbe ändern.
Mit ctrl + Mausklick findest du dieses Menu auch.

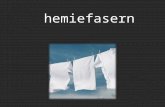

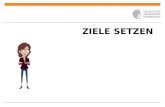
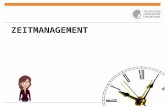










![VisuellEntworfeneProzesseWerdenRealitaet Kufstein2.ppt ...€¦ · Title: Microsoft PowerPoint - VisuellEntworfeneProzesseWerdenRealitaet_Kufstein2.ppt [Kompatibilitätsmodus] Author:](https://static.fdokument.com/doc/165x107/60361314636c52237e13becb/visuellentworfeneprozessewerdenrealitaet-title-microsoft-powerpoint-visuellentworfeneprozessewerdenrealitaet.jpg)



