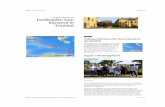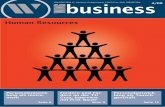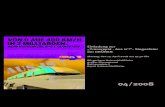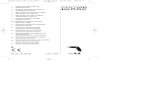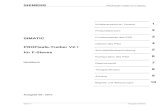PSD 04/2008 DE
-
Upload
kamil-kamil -
Category
Documents
-
view
229 -
download
6
description
Transcript of PSD 04/2008 DE


iStockphoto.com | die Weltgrößte Royalty Free Stock Bilder Community

3
Anna DorazińskaChefredakteur
es gibt Momente in unserem Leben, die wir gerne verewigen möchten. Diese Möglichkeit bietet uns die Fotografi e an. Um einen Schritt weiter gehen wir aber mit dem Photoshop - dem Klassiker unter den Bildbearbeitungsprogram-men. Das Phänomen dieses Programms beruht darauf, dass es uns durch seine Werkzeuge rund um digitale Bildbearbeitung, Retusche, Fo-tokomposition, Bildmanipulation und Animation ein beliebiges Bild auf tausende Art und Weisen umändern lässt. Ganz nach unserem Wunsch! Profi -Designer, Illustratoren, Fotografen, Video-fotografen und Multimediagrafi ker auf der gan-zen Welt benutzen Photoshop für die digitale Bearbeitung von Bildmaterial. Unser Magazin wird auch Euch in der Juni-Juli Ausgabe an die Geheimnisse des Photos-hops heranführen, damit keine seiner Möglichkeiten unentdeckt von Euch bleibt!
Markus Rößler zeigt uns in dem Cover-Tutorial (Seite 12), wie man aus der Natur die Inspiration schöpfen kann. In der Rubrik Digitale Fotografi e fi ndet Ihr wieder Ideen, wie Ihr die Fotos einfach aber effektiv bearbeiten könnt (mag es auch nur um die Pasta gehen!). In der Workshopsreihe werdet Ihr über Möglichkeit vers-chiedener Bildbearbeitungsprogramme erfahren, wie auch unterschiedliche Ve-rarbeitungsstille entdecken. Kai Düppe wird Euch beibringen, wie man aus einem einfachen Foto eine stylische Vektorgrafi k machen kann (Seite 40).
Wie Ihr ein Objekt energetisch darstellen könnt, werdet Ihr von Klaus Windolph auf der Seite 44 lernen. In dieser Nummer werden wir auch die Möglichkeiten der Fluchtpunktfi lter kennen lernen (Stephan Isermann, Seite 48). Nicht zu übersehen sollte bei Euch auch das Tutorial von Walter Dorgeist bleiben (Seite 52). Der Autor wird Euch zeigen, wie man eine Grafi k vorbereiten soll, die sich harmonisch in ein T-Shirt integrieren lässt. Auch die Sympathisante der Aktfotografi e fi nden was für sich – Erik Bont stellt uns wieder ein tolles Tutorial dar (Seite 56). Wir führen auch das Thema 3D fort – ein junger Autor, Maksym Khirnyy, was man mit Hilfe von 3DStudio zaubern kann (Seite 36). Vergeßt Ihr auch die Rubrik Fotomontage nicht! Unsere Autoren Jessica Lorenz und John Buurman präsentieren uns wieder über-raschende Effekte (Seite 24 und 30).
Auf der Heft-CD fi ndet Ihr wie immer Programme, die Euch das Experimentieren erleichtern sollen, wie auch Video-Trainig zu dem Cover-Tutorial und Workshops-Quelldateien, damit Ihr die Theorie und die Übungen auseinandersetzen können.
Das ist nur ein kleiner Auszug davon, was Ihr im Magazin fi ndet. Also jetzt wüns-che ich Euch viel Spaß beim Lesen der Juni-Juli Ausgabe und beim Ausprobieren der neuen Ideen, die Euch unser - wie immer tolles - Autoren-Team präsentiert! Wir hoffen, es wird Euch gefallen!
Liebe Leser,

4
Auf CD 6
News 10
Photoshop Special
Mutter NaturMarkus Rößler 12
Digitale Fotografi e
Studiofotografi e mit Hilfe von RAW-DateienKatrin Täpke 16
Architektur und SymmetrieChristian Kowalczyk 20
Seite 12
Seite 48
Seite 44
.psd 04/2008

5
inhalt
Fotomontage
Stadt unter WasserJessica Lorenz 24
Panoramic ManipulationJohn Buurman 30
Workshops
TaxiMaksym Khirnyy 36
Vektor PortraitKai Düppe 40
Energetische TulpenKlaus Windolph 44
Fluchtpunkt 2.0: die neuen FeaturesStephan Isermann 48
Seite 40 Seite 52
Popart-Poster/T-ShirtWalter Dorgeist 52
Photoshop im Akt
Aesthetic beeweeErik Bont 56
Werbeagenturen
Within a Mile of HomeChristian Strunz 60
InterviewBenita Heldmann 62
Tipps&TricksThorsten Wiegand 66
Galerie 68
Rezensionen 70
Impressum 72
Kommende Ausgabe 74
.psd 04/2008

auf CD
6 .psd 04/2008
Royality Free Fotos
stockvault.netStockvault.net bietet 30 verschiedene Texturen an, in ganz un-
terschiedlichen Formen, vorbereitet extra für Sie! Besuchen Sie
Stockvault.net, wo Ihr tausend von FREE Fotos und Texturen fi nden!
http://www.stockvault.net
CD

auf CD
7.psd 04/2008
Vollversion WebSite X5 SMART EDITIONMit WebSite X5 Smart erstellen Sie Ihre Webseite in nur 5 einfachen
Schritten. Ob persönliche Homepage für den privaten Gebrauch
oder professioneller Internetauftritt für die Firma, WebSite X5 Smart
ermöglicht Ihnen die unkomplizierte und schnelle Umsetzung Ihrer
Ideen. HTML-Kenntnisse sind nicht erforderlich. Das Programm
führt Sie von der Auswahl aus mehr als 20 Grafi kmodellen über
das Erstellen der Sitemap hin zum Einfügen und Verfeinern Ihrer
Objekte - wie Texte, Bilder, Flash-Animationen, Video und Audio – und
schließlich zum Veröffentlichen Ihrer Seite mit Hilfe des integrierten
FTP-Moduls.
• Keine Programmierkenntnisse erforderlich;
• Mehr als 20 gebrauchsfertige Grafi kmodelle;
• Kompatibilität mit den wichtigsten Browsern;
• XHTML Code optimiert für Suchmaschinen;
• Produktcode für die kostenlose Registrierung: E151382451424.
http://www.websitex5.com
NEUE WebSite X5 Templates: das kostenlose Paket mit 10 neuen Grafi kmodellen für WebSite X5!INCOMEDIA stellt den Lesern von psd.Photoshop exklusiv neue Tem-
plates zur Erweiterung ihrer Grafi kmodelle in allen Versionen von
WebSite X5 zur Verfügung.
Das Paket WebSite X5 Templates enthält 10 neue Grafi kmodelle, wo-
bei für jedes Template 2 verschiedene Farbvarianten zur Verfügung
stehen. Zusätzlich können alle Templates sowohl an vertikale als
auch an horizontale Menüs angepasst werden.
http://www.websitex5.com/templates
Special OfferSparen Sie jetzt 24% beim Kauf von Website X5 Evolution!
Incomedia Website X5 Evolution erhalten Sie auf unserer Webseite
http://www.websitex5.com zum üblichen Preis von 59,95 €. Doch
als Leser von psd.Photoshop haben Sie exklusiv die Möglichkeit,
Incomedia WebSite X5 Evolution für nur 45,95 € zu erwerben.
Nutzen Sie die Gelegenheit jetzt! Das Angebot gilt noch bis 31. Juli
2008. Die einfachste Software zum Erstellen von professionellen
Internetseiten und Onlineshops WebSite X5 Evolution ist eine rein
visuelle Software mit einer klar verständlichen Benutzerführung. In
nur 5 Schritten können Sie – ohne HTML-Kenntnisse - professionelle
Internetseiten und Onlineshops kreieren, persönlich gestalten und
im Internet veröffentlichen.
Um zum Sonderangebot zu gelangen, besuchen Sie:
http://www.websitex5.com\promo\psdphotoshop
Bei Fragen und Anregungen schreiben Sie an:
CD

auf CD
8 .psd 04/2008
CD
ALLCapture fi lmt alles auf Ihrem Monitor ab und erstellt Bildschirm-
Videos, Präsentationen, Software Simulationen und Tutorials in
kürzester Zeit.
http://www.balesio.com
Xtreme Foto Designer 6 von MAGIX AGIhre Fotos werden in MAGIX Xtreme Foto Designer schnell und prä-
zise bearbeitet. Umfangreiche Funktionen helfen verunglückten
Aufnahmen und sorgen für die Verwirklichung Ihrer Foto-Ideen. Ein
cleverer Aufgaben-Assistent erklärt einfache und auch komplexe Be-
arbeitungsschritte, so dass die Bildbearbeitung in wenigen Schritten
zu gelungenen Ergebnissen führt.
Top Funktionen
Schnell optimieren – detailliert restaurieren:
http://www.magix.com
• Beeindruckende Perspektiv-Effekte;
• Verbessertes Objekthandling in umfangreichen Collagen;
• Screenshots anfertigen – leicht gemacht;
• Kinderleichtes Beschneiden von Bildern;
• Ihre Originaldateien – immer sicher.
Video-Tutorial: Mutter Natur von Markus RößlerDer Autor des Tutorials stellt Ihnen Schritt
für Schriit , wie Sie das Bild bearbeiten kön-
nen: http://workshop.foto-roessler.de/psd/
video/mutternatur.html
AllCapture 3.0 von balesioALLCapture ist ein Screen Rekorder, das Ihre Bildschirmaktivitäten in
Echtzeit abfi lmt. Manche nennen ihn auch die Software-Alternative
zum Videorekorder. Die Software eignet somit hervorragend um
fl ießende Bewegungen wie z.B. Online- und Video-Konferenzen und
CAD-3D-Simulationen professionell aufzunehmen.
Die erstellten Video-Aufnahmen lassen sich nachträglich mit der ALL-
Capture Zeitleiste einfach und schnell bearbeiten. Dazu stehen Ihnen
zahlreiche Funktionen (Sprechblasen, Anmerkungen hinzufügen,
etc.) und Spezialeffekte (Gummibandeffekt, Spotlighteffekt, etc.)
zur Verfügung. Somit lassen sich in kürzester Zeit internetfähige
Bildschirmvideos, Präsentationen und Simulationen von PC-Anwen-
dungen erstellen. Die Arbeiten mit ALLCapture ist spielend leicht,
vor allem weil man sich bei der Bedienung an die Logik gängiger
Graphikprogramme orientiert hat.

.psd 04/2008
Inhalt des Datenträgers ist nicht prüfungs- sowie ke
nnze
ichnu
ngsp
flich
tig u
nd ka
nn oh
ne Alte
rsbeschränkung frei vertrieben werden
Auf der CD:
Video-Tutorials
Quelldateien zu Übungen.
Royalty-Free Bilder
Programme
Wenn Sie Ihre CD nicht auslesen können, aber keinen mechanischen Defekt festgestellt haben, werden Sie gebeten, die CD mindestens auf zwei Laufwerken zu testen.
Sollten Sie Probleme mit der CD haben, schreiben Sie bitte uns an: [email protected]
Hier soll sich eine CD befi ndenSollte das nicht der Fall sein, setzen Sie sich bitte mit dem Verkäufer in Verbindung
CD

news
10 .psd 4/2008
fotocommunity GmbH
Ein Bild, so heißt es, sagt mehr als tausend Worte. Oft ist es jedoch hilfreich, wenn ein paar Worte zu einem Bild gesagt werden. Das gilt vor allem für den Hobby-Fotografen. Wen bittet er um Hilfe, wenn seine Bilder nicht gelingen, wie er es sich vorstellt? An wen wendet er sich, wenn Familie und Freunde genug von seinen Fotos haben? Wo fi ndet er neue Models und Motivideen? Wer geht mit ihm auf Fototour oder trifft sich zum Fachsimpeln auf ein Bier? Und wer hilft ihm bei Photoshop-Problemen?
Auf diese und andere Fragen gibt es seit fünf Jahren eine Ant-wort: Die fotocommunity (fc), eine Internetgemeinschaft von rund 700.000 Fotobegeisterten. Auf www.fotocommunity.de, der größten Plattform für Amateurfotografi e in Europa, treffen sich Laien, Profi s und Künstler. 200 Millionen Seitenaufrufe im Monat sprechen für sich: Die fotocommunity ist eine der wichtigsten Anlaufstellen für Firmen, die mit ihrer Onlinewerbung die Amateurfotografen im deutschsprachigen Raum erreichen wollen. Die fotocommunity ist auf dem besten Weg, ihr Konzept weltweit zum Erfolg zu führen. Seit Ende 2004 ist die internationale fotocommunity.com mit englischsprachiger Oberfl äche online. Sie erfreut sich – ebenso wie die seit Anfang 2006 bestehende italienische fotocommunity.it – wachsender Beliebtheit. Zur photokina 2006, der weltgrößten Foto-messe, wurden die französische und die spanische fotocommunity gelauncht.
Jeden Tag werden in der fotocommunity mehr als 7.000 neue Fotos hochgeladen, 50.000 bis 60.000 Bildkritiken verfasst und 450 Hobbyfotografen zu neuen Mitgliedern.
Seit Bestehen der fotocommunity wurden 38 Millionen Bildkriti-ken verfasst und 8 Millionen Fotos hochgeladen. Derzeit sind in der fotocommunity 500.000 Mitglieder angemeldet.
Für die fotocommunity User steht die Kommunikation unterei-nander im Vordergrund: Zusätzlich zu den öffentlichen Bildkritiken werden nochmals eben so viele interne Nachrichten per FotoMail oder QuickMail zwischen den Mitgliedern versendet.
http://www.fotocommunity.de
Zur photokina 2008: DGPh-Vortragsforum „Digital speichern – fi lmbasiert archivieren?“
Unter dem Titel Digital speichern – fi lmbasiert archivieren? veranstaltet die Sektion Wissenschaft und Technik der Deutschen Gesellschaft für Photographie (DGPh) in Verbindung mit der Köln-messe und der Prophoto GmbH während der photokina 2008 ein Vortragsforum, welches die Möglichkeiten und Grenzen der fi lmba-sierten und der digitalen Archivierung behandelt. Denn das wichtige Problem der Langzeitspeicherung digitaler Bilddaten ist bisher weitgehend ungelöst: Wer die Daten wichtiger digital aufgenomme-ner Bilder nicht regelmäßig auf der nächsten technologischen Ebene sichert – Stichwort Daten-Migration – dem können wichtige Auf-nahmen verloren gehen. Filme hingegen sind – bei entsprechender Verarbeitung und Aufbewahrung – über lange Zeiträume beständig.
Das Vortragsforum fi ndet am Nachmittag des 25. September und am Vormittag des 26. September im Kristallsaal des Congress-Centrum Ost der Kölnmesse statt. Die DGPh setzt damit die auf der photokina 2006 begonnene Reihe zum Thema Photographie – wie geht die Reise weiter? fort.
Die Vorteile der analogen und der digitalen Bilderwelt lassen sich heute durchaus kombinieren. Dabei werden die digitalen Bild-daten auf Film ausbelichtet, verbunden mit der Möglichkeit, diese später zu redigitalisieren – eine beispielsweise von Museen und Ar-chiven, aber auch von Berufsphotographen bereits erprobte Lösung.
Bei dem Vortragsforum der DGPh zur photokina, das von Fach-leuten aus verschiedenen Unternehmen und Institutionen bestritten wird, sollen die Möglichkeiten der fi lmbasierten und der digitalen Archivierung von Bilddaten gegenübergestellt und diskutiert werden.
Den Vorträgen und Präsentationen schließt sich zum Abschluss eine Podiumsdiskussion an, bei der geklärt werden soll, welche Probleme die fi lmbasierte Archivierung lösen kann. Eine Teilnah-megebühr für das Vortragsforum Digital speichern – fi lmbasiert archivieren? wird nicht erhoben, vor allem auch, um jedem Interessenten und jedem Besucher der photokina die Möglichkeit zu geben, einzelne Vorträge auch gezielt auswählen zu können. Um formlose Anmeldung wird gebeten bei: Deutsche Gesellschaft für Photographie, Geschäftsstelle, Rheingasse 8-12, 50676 Köln, Tel. 0221/9232069.
http://www.dgph.de

news
11.psd 4/2008
iStockphoto: Von der Community zur erfolgreichen Online-Bilddatenbank
Als führender Anbieter von lizenzfreien Bildern und Videoclips im Internet gibt iStockphoto auch Foto-/Videografen aus dem Amateur- und Nachwuchsbereich die Chance, Gewinn aus ihren Werken zu ziehen. Vie-le haben ihre Fotos und Videos zunächst nebenbei auf istockphoto.com verkauft und können inzwischen dank bis zu sechsstelligen Jahresein-nahmen ihren Lebensunterhalt damit bestreiten.
Die Online Community-Plattform wurde 2000 von Bruce Livings-tone geründet und hat als erste das Micropayment-Prinzip am Markt eingeführt. Inzwischen bietet iStockphoto über drei Millionen Fotos, Videoclips, Vektorillustrationen und Flashdateien zum Download an, Fotos gibt es beispielsweise schon ab € 1. Bezahlt wird mit Credits, die im Vorfeld erworben werden. Ein Geschäftsmodell, das sich bewährt hat: Nicht nur umsatzbezogen, sondern auch im Hinblick auf seine Mitgliederzahlen verzeichnet iStockphoto das höchste Wachstum am Online-Bildermarkt. Das Potenzial dieser stark wachsenden Community hat auch Getty Images erkannt und iStockphoto 2006 aufgekauft.
Über 50.000 Künstler, sogenannte Contributors, aus aller Welt stellen das Bildmaterial auf iStockphoto zur Verfügung, was für eine entsprechende Vielfalt der Motive und Stilrichtungen sorgt. Dementspre-chend verzeichnet die Onlineplattform einen regen Verkehr: Jede Woche werden um die 45.000 Fotos hochgeladen und alle 1,4 Sekunden wird ein Bild heruntergeladen. Ein weltweites Netzwerk aus über 100 Foto- und Video-Inspektoren sorgt darüber hinaus dafür, dass bei der Masse an Bildmaterial die Qualität und Legalität des angebotenen Portfolios gewährleistet bleibt. Die Online-Bilddatenbank zeichnet sich zudem durch eine Suchfunktion in zwölf Sprachen sowie lokalisierte Webseiten für Deutschland, Frankreich, Spanien, Japan, Portugal, Brasilien, Italien, Russland und Polen aus. Das Angebot von iStockphoto bietet insbesondere kleinen und mittleren Unternehmen, für die traditionelles Stock-Material nicht erschwinglich ist, vielseitige Möglichkeiten, z.B. bei der Einbindung von Bildmaterial in ihre Firmenpräsentation oder für Marketingzwecke. Gerade auch, wenn es um das Design einer eigenen Website geht, bietet iStockphoto schon eine sehr kostengünstige Palette preiswerter Fotos und Videos mit niedriger Aufl ösung an.
Eine wichtige Rolle spielt aber auch die Größe der Community selber: iStockphoto verzeichnet mittlerweile über drei Millionen regist-rierte Mitglieder mit rund 100.000 Neuzugängen monatlich. Innerhalb des Netzwerks fi ndet ein reger Austausch statt: Hochgeladene Dateien werden streng beurteilt; es gibt ein Ranking der am höchsten bewerte-ten vs. der am meisten heruntergeladenen Bilder. Zudem unterhält die Community das wahrscheinlich einzige Technical Wiki, in dem Mitglieder ihre Kollegen kontinuierlich auf rechtlich problematische Motive
Photoshops kleiner Bruder: Photoshop Elements 6.0 – Der Meisterkurs
Mit Photoshop Elements 6.0 setzt Adobe die Erfolgsserie fort. Intuitive Bedienbarkeit und Professionalität vereinen sich in diesem starken Bildbearbeitungsprogramm. Egal ob Sie schnelle automatische Korrekturen mit wenigen Handgriffen durchführen, Ihre digitalen Nega-tive entwickeln oder aufwändige Fotomontagen gestalten möchten, Sie fi nden für alle erdenklichen Aufgaben das richtige Werkzeug.
Dass Elements mit dem Organizer gleichzeitig eine leistungsstarke Archivierungssoftware bietet und sich Fotokreationen wie musik-untermalte Diashows auf DVD brennen lassen, zeigt ebenfalls, wie anwenderorientiert dieses Programm ist. Die Vielfalt der Fotokreationen wurde weiter ausgearbeitet – so lassen sich Bildbände, Onlinegalerien und Diashows geradezu spielerisch erstellen und designen.
Wenn Fotografi eren für Sie eine der schönsten und wichtigsten Beschäftigungen ist und Photoshop Elements das Bildbearbeitungs-programm Ihrer Wahl, dann sollten Sie Angela Wulfs Praxisbuch nicht versäumen: Mit diesem Meisterkurs möchte ich Ihnen praxisnahe Korrekturfunktionen vorstellen und Sie zugleich mit kreativen Work-
aufmerksam machen. iStockphoto selber ist stets bestrebt, das Können seiner Künstler voranzubringen. Entsprechend gibt es auf der Website ein Trainingsmanual, das neue Contributors mit den wesentlichen Aspekten guter Stockfotografi e vertraut macht. Wird ein Foto abgelehnt, so geben die Inspektoren detaillierte Gründe an. Zudem veranstaltet iStockphoto zahlreiche Wettbewerbe und führt regelmäßige Veranstal-tungen – sogenannte iStockalypses – durch, bei denen Mitglieder ihre Fähigkeiten bei professionellen Shootings unter Beweis stellen und noch verbessern können.
iStockphoto verändert den Markt für digitale Bilder nachhaltig, indem das Unternehmen einen fortlaufenden Dialog mit seinen Mitgliedern führt, Lernprozesse konsequent fördert und dabei Unter-nehmen den kosteneffektiven Erwerb ebenso wie Amateurkünstlern den profi tablen Verkauf von Bildmaterial ermöglicht.
http://www.istockphoto.com
shops inspirieren und zum Experimentieren anregen. Das Buch ist so aufgebaut, dass Sie an beliebiger Stelle einsteigen können. Also starten Sie mit den Workshops, die Sie am meisten interessieren, und ‚surfen’ Sie so in beliebiger Reihenfolge.
Mit diesem Buch steigen Sie intensiv in Photoshop Elements 6 ein und vervollständigen Ihr Wissen mit anspruchsvollen Work-shops. Adobe-Expertin Angela Wulf zeigt Ihnen Techniken für Fort-geschrittene: Feinschliff für Ihre Bilder, professionelle Retuschen, Fotomontagen, außergewöhnliche Effekte, Profi tricks mit Licht und Farben, perfekte Diashows u.v.m.
Autorin: Angela Wulf (http://www.angelawulf.de/) ist Medien-designerin und als freie Grafi kerin, Fachbuchautorin und Dozentin tätig. Sie lehrt Photoshop, Photoshop Elements, InDesign und Illus-trator. Als ausgezeichnete Fotografi n und Didaktin vermittelt Sie am liebsten die Finessen, die die großen Grafi kprogramme bieten.
http://www.mut.de

12 .psd 4/2008
Fortgeschrittene | 13h | tutorial auf CD
Photoshop 7.0

13.psd 4/2008
PSD-01Als Erstes wird ein Portrait benötigt, welches sehr schön gleich-mäßig (weich) ausgeleuchtet ist. Hierzu liegt die Datei: PSD-1 als
JPG bei.
PSD-02Als Nächstes werden die Augen mit einer Gradationskurve betont, diese Gradationskurve erhält den Ebenenmodus Negativ-Multip-
lizieren. An der Kurve wird Nichts verändert! Die Ebenenmaske wird mit [STRG]-[I] umgekehrt und mit einem harten Pinsel an der Iris mit einer Pinselgröße von 45px und weißer Farbe freigemalt. Dann wird die Maske mit dem Gaußschen Weichzeicher mit einem Wert von 5-12px weichgezeichnet.
PSD-03Über die Tastenkombination [STRG]+[ALT]+[SHIFT]+[E] wird eine Kopie des gesamten Bildes erstellt und als neue Ebene oben auf
dem Ebenenstapel eingefügt. Diese neue Ebene wird per Ebenenmo-dus auf Inneinanderkopieren/Überblenden eingestellt, dadurch wird das Bild etwas dunkler und kontraststärker.
PSD-04Von dem Portrait wird dann über Auswahl/Farbbereich/Lichter ei-ne Auswahl erstellt, diese auf Weiche Kante 25px eingestellt und
per [STRG]+[J] kopiert und oben auf dem Stapel eingefügt.
01
02
03
0 4
Mutter NaturDie Idee zu diesem Bild entstand bei einem Waldspaziergang im Oktober. Überall Müll, alte Reifen. lagen auf einem riesengroßen Haufen. Natur pur? Ich fi nde es leider beschämend, wie die „Krönung der Schöpfung“ mit der Umwelt umgeht. Aus diesem Grund entstand dieses Bild, vielleicht regt es mal zum Umweltschutz an?!
photoshop special

photoshop special
14 .psd 4/2008
PSD-05Diese Auswahl/Ebene bekommt eine Einstellungsebene Scharz-weiß mit der Vorgabe Maximales schwarz zugewiesen die Ebene
mit der Auswahl wird auf Ineinanderkopieren/Überblenden einge-stellt!
PSD-06Dann kommt zusätzlich eine Gradationseinstellungsebene hin-zu, der Mittelpunkt soll dabei etwas angehoben werden, wie in
der Grafi k zu erkennen ist. Hier muss man einfach mal ausprobieren, kann man später übrigens noch abändern.
PSD-07Als nächste kommt dann das Bild für die Textur oben auf den Ebenenstapel, hier wurde eine Baumrinde verwendet, möglich ist
aber auch eine Steinmauer usw. Wichtig ist nur, dass diese Ebene auf Multiplizieren eingestellt wird!
PSD-08Und jetzt kommt das Kniffl ige dabei, diese Grafi k muss auch als PSD-Datei vorliegen und zwar in Schwarzweiß, weil dieses
SW-Bild als Matrix für den Versetzen Filter verwendet wird! Eventuell muss das SW-Bild mit einer Gradationskurve etwas kontrastreicher eingestellt werden. Für eine Schwarzweißumwandlung verwende-te ich den Kanalmixer mit den Werten: Rot 70 / Grün 45 / Blau 0. Danach aber auch den Modus in Graustufen umstellen, ansonsten funktioniert das mit der Matrix nicht! Hierzu liegen die Dateien FIL20137_Color.psd und FIL20137_SW.psd bei.
PSD-09Der Filter Versetzen fi nden Sie unter dem Menüpunkt Filter/Verzerrungsfi lter! Wenn Sie die Ebene mit der Baumstruktur akti-
viert haben, rufen Sie diesen Filter über obiges Menü auf und verän-dern jeweils die Zahlen auf 25/25 und wählen nach dem OK-Button eben die gleiche Datei nur eben in SW aus! Hierbei kann es sein, dass das Bild recht dunkel wird, aber über die Gradationskurven-Einstel-lungsebene der hellen Gesichtspartienebene, können Sie dies ganz einfach korrigieren.
PSD-10Die Baumstruktur muss jetzt noch über eine Ebenenmaske freigemalt werden, es soll ja nicht über das ganze Portrait die
Baumstruktur liegen! Hierzu verwendete ich einen großen weichen Pinsel, Korrekturen kann man dann mit einem kleineren Pinsel und weißer Farbe wieder zurückmalen.
05
0 6
07
0 8
09
10

mutter natur
15.psd 4/2008
PSD-11Den Schmetterling fügen Sie ganz oben auf den Ebenenstapel ein. Der Schmetterling wird genauso bearbeitet, er erhält nur
noch einen Schatten, diesen Schmetterling habe ich beigelegt unter: Schmetterling.psd. Die Ebene für den Schmetterling bekommt noch einen Schlagschatten, ich habe folgende Werte verwendet: Winkel -35° / Abstand 35px / Größe 40px, auch hier gilt: einfach rumspielen!
PSD-12Damit die Farben allerdings auch etwas grüner rüberkommen, muss als Letztes noch eine Tonwertkurve als Einstellungsebe-
ne hinzukommen! Die Einstellungen für den RGB-Bereich lauten: 0 / 0,50 / 244; Für den roten Kanal: 0 / 0,90 / 255; Für den grünen Kanal: 0 / 1,25 / 242; Für den blauen Kanal: 0 / 1,25 / 255.Auch hier gilt: einfach mal rumspielen, bis es Einem gefällt!
Markus Rößler
11 12

16 .psd 4/2008
workshops
Anfänger | 30 Min.
Photoshop CS3
Studiofotografi e mit Hilfe von RAW-Dateien
...oder wie Sie mehr aus der Pasta rausholen. In diesem Tutorial demonstriere ich Ihnen, wie Sie aus einer eher fl auen Originaldatei einen Highkeyeffekt mit dennoch strahlenden Farben herausholen.

studiofotografi e mit hilfe von raw-dateien
Vorbereitung vor der AufnahmeStellen Sie vor dem Fotografi eren Ihre Kamera so ein, dass Sie sowohl RAW- als auch jpg-Files ein und desselben Motives ab-
speichert. Eine jpg-Datei des Ausgangsfotos sehen Sie hier. Der Hin-tergrund ist zu grau, die Pasta hat keine appetitliche Farbe. Abhilfe schafft hier die Bearbeitung der deckungsgleichen RAW-Datei.
Öffnen der RAW-DateiÖffnen Sie die entsprechende RAW-Datei mit Photoshop und vari-ieren Sie die Einstellungen Belichtung (Exposure) und Helligkeit
(Brightness). Schnell werden Sie merken, dass dieses Bild viel heller sein könnte als aufgenommen. Der Belichtungsregler lässt sich un-problematisch bis auf +1,65 und der Helligkeitsregler auf +85 schie-ben. Spielen Sie auch mit dem Weißabgleichsregler. Bei ca. 5750 K ist in meinen Augen das Optimum erreicht.
In LAB konvertierenUm die Farben, Tiefen und Lichter besser und vor allem sauberer optimieren zu können, wandeln Sie Ihr Bild in den LAB Modus
um. Dazu wählen Sie Bild > Modus > LAB. Da nun die Arbeit mit Einstellungsebenen folgt und Sie praktisch die Farben zweier unter-schiedlicher Bilder mischen, empfi ehlt sich der Weg über LAB.
Die erste EinstellungsebeneJetzt schließt sich die Korrektur der Gradiationskurven und der Tonwerte an. Klicken Sie dazu im Fenster Ebenen auf das Symbol
mit dem halb schwarz, halb weißem Kreis Neue Füll- oder Einstel-lungsebene erstellen und wählen Sie dann Gradiationskurven aus. Eine leichte S-Kurve bewirkt in diesem Bild, dass der Hintergrund und auch die Pasta selbst noch heller werden.
01
02
03
0 4
W E R B U N G

18 .psd 4/2008
workshops
Den Bildausschnitt wählenJe nachdem, wo Sie Ihr Bild präsentieren wollen, wird das Foto eine bestimmte Größe haben müssen. Um Bilder im Internet zu
präsentieren, reicht es völlig, wenn sie ein Größe von 900px x 600px bei 72 dpi haben. Wählen Sie das Freistellungswerkzeug in der Werk-zeugleiste und geben Sie die o.g. Zahlen in die Felder Breite, Höhe und Aufl ösung ein. Ziehen Sie dann mit gedrückter Maustaste einen Ausschnitt und bestätigen Sie mit Enter die Auswahl.
In Originalgröße und fürs Web speichernSpeichern Sie Ihre Arbeit mittels [shift]+[strg]+[S] unter einem neuen Namen in der Originalgröße der 900x600px-Datei ab. Für
eine Präsentation im Internet, also der Versand per E-Mail oder das Hochladen in Fotoforen und auf eigenen Webseiten, empfi ehlt sich das unter Datei > für Web und Geräte speichern. Links unten sehen Sie die entstehende Bildgröße und rechts oben die entsprechende Qualitätsstufe, bspw. 168kb bei 88%.
Katrin Täpke
07 10
Deckungskraft variierenJetzt können Sie sich an den Feinschliff des vorangegangenen Arbeitsschrittes machen.Reduzieren Sie im Ebenenfenster die
Deckungskraft der oberen Ebene. Durch Hin- und Herschieben des Reglers sehen Sie sehr schnell, welche Deckkraft besser wirkt. Hier war das hohe Anheben der hellen Bildteile schon recht gut, daher re-duziere ich die Deckkraft auf ca. 82%. Reduzieren Sie dann die beiden Ebenen auf eine mittels [shift]+[strg] oder [Apfel]+[E].
Mehr Farbe in die NudelnGehen Sie im Ebenenfenster wieder auf Neue Einstellungsebene und wählen Gradiationskurven aus. Wählen Sie zunächst den Ka-
nal A aus und ziehen Sie den Anfang und das Ende der Kurve um 10 Punkte nach links bzw. nach rechts. Ebenso verfahren Sie mit dem B-Kanal. Klicken Sie erst jetzt auf OK. Reduzieren Sie gegebenenfalls die Intensität wie in Schritt 5 beschrieben und dann wieder die 2 Ebenen auf 1 Ebene mittels [shift]+[strg]+[E].
05
0 6
Erst jetzt wird geschärftSchärfen Sie jetzt nur den L-Kanal des Bildes. Klicken Sie dazu in das Fenster Kanäle und deaktivieren Sie den A- und den B-Kanal.
Schärfen Sie nun mit Filter ? Scharfzeichnungsfi lter ? Unscharf maskieren. Empfehlenswert sind 2 Durchgänge. Im ersten mit den Einstellungen: Schwellenwert 0 / Radius 0,3 / Stärke 100. Im zwei-ten Durchgang reduzieren Sie die Stärke auf ca. 20 und den Raidius erhöhen Sie auf ca. 40 bei gleich bleibendem Schwellenwert 0.
Einen Rahmen hinzufügenGerade im Internet möchte man seinen Bildern oft einen Rahmen verleihen. Dazu erweitern Sie einfach die Arbeitsfl äche unter Bild
? Arbeitsfl äche. Setzen Sie das Häkchen bei relativ und wählen Sie als Einheit Pixel aus. Der dünne, innere, schwarze Rahmen entsteht im 1. Schritt bei Erweiterung der Arbeitsfl äche um 2px in Breite und Höhe. Der äußere weiße im 2. Schritt bei 100px.
0 8
09


20 .psd 4/2008
Anfänger | 45 Min.
Photoshop CS3
20 .psd 4/2008

21.psd 4/2008
Das OriginalDa es in Museen meist nicht gestattet ist, mit einem Stativ zu fotografi eren (wie in diesem Fall) müssen wir mit einer exzel-
lenten Belichtung auskommen. Hierfür wurde die Spotmessung auf den hellblauen Himmel gesetzt, um das Ausfressen der Lichter zu vermeiden. Als Erstes machen wir nun eine Kopie der Hintergrunde-bene – Ebene, Kopieren.
BelichtungskorrekturJetzt wählen wir unter: Bild, Anpassen, die Funktion Belichtung und setzen folgende Werte ein: Belichtung: +0,50, Versatz:
+0,025, Gammakorrektur 1,0 und bestätigen dies mit OK.
Auswahl/Kante verbessernAls Nächstes nehmen wir aus der Werkzeugpalette das Lasso-werkzeug und markieren hiermit ganz sorgfältig den Halbkreis
der gesamten Glaskuppel. Ist dies geschehen, wählen wir unter: Auswahl die Funktion: Kante verbessern aus und setzen folgende Werte ein: Radius 100, Kontrast: 0, Abrunden: 100, Weiche Kante: 75, Verkleinern/Erweitern: -20% Hier sehen wir nun ganz deutlich, wie weich und soft der Übergang geworden ist. Jetzt wählen wir unter: Bearbeiten die Funktion Ausschneiden und bestätigen diese.
Selektive FarbkorrekturNun wählen wir unter: Bild, Anpassen, die Funktion: Selektive Farbkorrektur. Hier wählen wir den Ton weiß und setzen alle
Werte auf -100%. Jetzt sehen wir schon ein positiv beeindruckendes Ergebnis.
01
02
03
0 4
Architektur und SymmetrieSchlichte Architektur und eine saubere Symmetrie haben eine Anmutung von feiner Kunst. In diesem Tutorial lege ich Ihnen nahe, wie wir mit Tonwertkorrekturen, mehreren Ebenen und Werkzeugen arbeiten, so dass wir letzt endlich ein perfektes Bild vor uns haben.
workshops

workshops
22 .psd 4/2008
Helligkeit/KontrastEs geht aber noch weiter, indem wir die Helligkeit und den Kon-trast beeinfl ussen. Hierzu wählen wir unter: Bild, Anpassen, die
Funktion: Helligkeit/Kontrast und setzen die Werte auf Helligkeit +35 Kontrast +10.
RadiergummiIm folgenden Schritt zoomen wir uns das Gesicht bis auf mindestens 300% heran. Je größer man heranzoomt, um so
genauer wird letztendlich das Ergebnis. Jetzt wählen wir aus der Werkzeugpalette den Radiergummi aus und setzen die Vorauswahl auf folgende Werte: Hauptdurchmesser: 35Px, Härte 50%, Deckkraft 50%. Nun radieren wir mit diesen Einstellungen sorgfältig über das Gesicht. Wir radieren 2-3 mal an derselben Stelle, um das gewünsch-te Ergebnis zu erhalten.
Tiefen/LichterJetzt zoomen wir uns wieder auf den sichtbaren Bereich von 25% aus und wählen anschließend die Ebene: Hintergrund an.
Hier wenden wir nun die Funktion: Tiefen/Lichter an, die wir unter: Bild, Anpassen, Tiefen/Lichter fi nden und setzen folgende Werte ein: Tiefen: 50%, Lichter: 10%
KontrastNachdem wir das gemacht haben, erhöhen wir gleich noch den Kontrast unter: Bild, Anpassen, Helligkeit/Kontrast und setzen
den Wert auf: +20.
Farbton/SättigungAls Nächstes geht es um die Sättigung der Glaskuppel, hierfür wählen wir unter: Bild, Anpassen, Farbton/Sättigung an und set-
zen unter: Blautöne den Wert der Sättigung auf +30.
Ver/EntzerrenNun setzen wir die beiden Ebenen unter: Ebene, Auf Hintergrundebe-ne reduzieren, zusammen. Anschließend ziehen wir uns in der Bild-
mitte eine waagrechte und eine senkrechte Hilfslinie. Hier habe ich auch noch im oberen Bereich eine Hilfslinie eingefügt, um nachher ein noch genaueres Ergebnis zu erzielen. Jetzt wählen wir das gesamte Bild aus und verzerren es in die gewünschte und vor allem symmetrische Positi-on. Dies geschieht mit Auswahl: Bearbeiten, Transformieren, Verzerren.
05
0 6
07
0 8
09
10

23.psd 4/2008
BeschnittJetzt wählen wir in der Werkzeugpalette das Schneidewerkzeug aus und verpassen dem Bild einen, in alle Richtungen gehenden,
symmetrischen Schnitt. Achten Sie darauf, dass auch wirklich wichti-ge Elemente den gleichen Abstand zueinander haben und die Ecken auch 100% in den Bildecken liegen.
Selektive FarbkorrekturAls Nächstes machen wir noch einmal eine Kopie der Hinter-grundebene und wenden zum wiederholten Male die selektive
Farbkorrektur an. Wir wählen wieder den Ton: weiß und setzen alle Werte auf -50%. Anschließend verringern wir die Deckkraft der Ebene um 50%.
Hochpassfi lterWir kommen nun zum Feinschliff, der Schärfung des Bildes. Hier-für machen wir eine Kopie der Hintergrundebene, wählen unter:
Filter, Sonstige Filter, den Hochpassfi lter aus und setzen den Wert Radius auf 0,3.
Unscharf MaskierenAnschließend wählen wir unter: Filter, Unscharf maskieren aus und setzen folgende Werte ein: Stärke: 30%, Radius: 1,0Px,
Schwellenwert: 0.
IneinanderkopierenNun wählen wir im Ebenenmodus die Funktion: Ineinanderkopie-ren aus und reduzieren die beiden Ebenen anschließend auf eine
Hintergrundebene. Bei diesem Verfahren werden gezielt die Kanten geschärft.
FinishingZum Abschluss setzen wir noch einen dezenten/schlichten Rahmen, indem wir unter: Bild, Arbeitsfl äche Breite/Höhe: jeweils
4,5cm eingeben und mit OK bestätigen.
Christian Kowalczyk
11
12
13
14
15
16
architektur und symmetrie

24 .psd 4/2008
Fortgeschrittene | 150 Min.
Photoshop 7.0

25.psd 4/2008
VorbereitungZuerst öffnen wir unser Ausgangsbild Dresden. Wir beginnen damit, die Menschen, die auf der Straße laufen, wegzuretuschie-
ren. Dazu benutzen wir den Stempel (Clone Stamp Tool), den wir so einstellen, dass die Pinselgröße (Brush) ungefähr der Breite der Menschen entspricht und die Härte (Hardness) stellen wir auf 40%, damit die Retusche nicht auffällt. Indem wir mit gedrückter Alt-Taste kurz neben die Fußgänger klicken, defi nieren wir den Bereich, der kopiert werden soll.
Vorbereitung die ZweiteAls nächstes sollten wir noch den Schnee von den Dächern ent-fernen, da dies doch etwas komisch aussehen würde, würden
wir ihn dort belassen. An sich gehen wir vor, wie bei den Fußgängern, allerdings müssen wir hier etwas vorsichtiger sein. Da einige der Dächer Muster haben, müssen wir die Pinselgröße jeweils anpassen, um nicht merkwürdige Artefakte in die Dächer zu bauen. Es reicht übrigens, die Dächer zu retuschieren, da wir den Boden später auf andere Weise zurücknehmen werden. Aber dazu später.
Hintergrundebene duplizierenJetzt ist das Bild langsam soweit, dass wir es fl uten. Da aller-dings ein paar Dächer aus dem Wasser herausragen sollen,
duplizieren wir die Hintergrundebene (Background). Hierzu einfach im Ebenenfenster (Layer) mit der rechten Maustaste auf die Hinter-grundebene und auf Ebene duplizieren (Duplicate Layer) klicken.
WassereffektWir werden jetzt auf die Background Copy-Ebene einen Filter legen, der die Verzerrung durch das Wasser simuliert. Hierzu
muss die Ebene angewählt sein, dazu einfach im Ebenenfenster die Ebene anklicken. Danach gehen wir auf Filter > Verzerrungsfi lter > Ozeanwellen (Filter > Distort > Ocean Rippel) und stellen hier die Wellengröße (Rippel Size) auf 4 und die Wellenmagnitude (Rippel Magnitude) auf 2.
01
02
03
0 4
Stadt unter Wasser
Wie Sie relativ einfach eine beliebige Stadt unter Wasser setzen können, möchte ich Ihnen in diesem Tutorial zeigen. Natürlich übertreiben wir die Sache etwas, auch wenn der Anspruch besteht, dass das Endergebnis möglichst realistisch aussehen soll.
fotomontage

fotomontage
26 .psd 4/2008
Farbe anpassenUm nun auch die Farbe der gerade bearbeiteten Ebene anzu-passen, nutzen wir eine Einstellungsebene (Adjustment Layer).
Unter Ebene > Neue Einstellungsebene (Layer > New adjustment Layer) wählen wir Farbbalance (Color Balance) aus. Damit unser Bild auch die Farbe wie grünliches Wasser bekommt, erhöhen wir einfach den Grün- und den Blau-Wert.
Pfad zeichnenWir legen jetzt einen Pfad an.Dazu wählen wir den Reiter Pfade (Paths) aus, der sich rechts neben Ebenen (Layer) befi ndet.
Anschließend brauchen wir nur noch im Menü (zu fi nden unter dem kleinen Pfeil, der nach rechts zeigt) neuer Pfad (new Path) auswäh-len. Jetzt einfach mit dem Zeichenstift (Pen Tool) die Dachbereiche nachzeichnen, die aus dem Wasser hinausragen sollen. Hierbei kann man mit gehaltener Ctrl-Taste bereits gezeichnete Punkte verschie-ben und mit gehaltener Alt-Taste den Kurvenradius ändern.
Auswahl erstellen und Ebene beschneidenAus dem Pfad erstellen wir jetzt eine Auswahl, indem wir auf dem Reiter Pfade (Paths) unseren Pfad mit rechter Maustaste ankli-
cken und dann Auswahl erstellen (Make Selection) wählen. Damit die Auswahlkante nicht zu hart ist, geben wir im Popup eine weiche Kante (Feather Radius) mit 0,4 px an. Anschließend machen wir die Ebene Background Copy wieder sichtbar und klicken sie an, damit wir die Bereiche ausschneiden können, die über Wasser liegen. Dies funktioniert am schnellsten, indem wir [Ctrl] + [X] drücken.
Einstellungsebene anpassenJetzt haben unsere Dächer zwar nicht mehr den Filter Ozean-wellen, aber durch unsere Einstellungsebene, die immer auf
alle Ebenen wirkt, die darunter liegen, sind die Dächer genauso grün, wie alles was unter Wasser sein soll. Deswegen passen wir sie mit Hilfe unseres Pfades an. Erst erstellen wir wieder eine Auswahl aus dem Pfad, wählen dann die Einstellungsebene an und kippen dann einfach mit dem Farbeimer (Paint Bucket Tool) schwarze Farbe in die Auswahl. (Einstellungsebenen wirken nur in den Bereichen, die weiß sind, nicht aber in denen sie schwarz sind.)
Wasseroberfl äche einfügenUm die Refl ektionen der Wasseroberfl äche in unser Bild zu bekommen, öffnen wir das Bild namens Wasser und ziehen die
Ebene per Drag and Drop einfach in unser Ausgangsbild. Damit wir später nicht durcheinander kommen, empfi ehlt es sich, die Ebene durch einen Doppelklick auf den Namen umzubenennen.
Deckkraft der Ebene ändernDa die Ebene mit den Wasserrefl ektionen unser Ausgangsbild ja nicht komplett verdecken soll, stellen wir die Deckkraft (Opacity)
der Ebene auf 50%. Hierzu einfach die Ebene anwählen und den Wert oben rechts im Ebenenfenster ändern.
05
0 6
07
0 8
09
10

stadt unter wasser
27
Ebene verkleinernNun sind die Wasserrefl ektionen leider etwas zu groß, deswegen müssen wir sie auf eine natürlich wirkende Größe verkleinern.
Das können entweder mit [Ctrl] + [T] oder mit Bearbeiten > Frei Transformieren (Edit > Free Transform).
Ebenenrand weichzeichnenUnser nächstes Problem ist, dass die Ebene nun nicht mehr das gesamte Bild bedeckt. Das heisst, wir müssen die Ebene dupli-
zieren. Aber bevor wir das machen, sollten wir, damit die Teile besser aneinanderpassen, die Kanten weichzeichnen. Das kann man auf verschiedene Arten machen. Eine der einfachsten ist es, mit einem weichen Radiergummi (Eraser) die Kanten wegzuradieren. Dies muss auch nicht gerade oder besonders hübsch sein, da das durch die geringe Deckkraft der Ebene nicht auffällt.
Ebene duplizierenAls Nächstes duplizieren wir nun die Ebene so oft, bis alles mit Wasser bedeckt ist. Hierbei ist nur darauf zu achten, dass die
Ebenen sich nicht überschneiden. Das würde durch die Deckkraft-verringerung auffallen. Normalerweise müsste man auch darauf achten, dass es nicht auffällt, dass das Muster sich wiederholt, aber hier ist die geringe Deckkraft von Vorteil. Denn dadurch brauchen wir uns darum nicht zu kümmern.
11
12
13

fotomontage
28 .psd 4/2008
Schneefl ächen abdunkelnWie anfangs gesagt, sollten wir noch die Schneefl ächen am Boden bearbeiten. Hier behelfen wir uns wieder mit einer Einstel-
lungsebene (Adjustment Layer). Diesmal wählen wir unter Ebene > Neue Einstellungsebene (Layer > New adjustment Layer) die Gra-dationskurve (Curves). Diese ziehen wir so lange bis die Schneefl ä-chen dunkel genug sind. Anschließend passen wir die Ebene wieder an, da ja nicht das ganze Bild dunkler werden soll. Hierzu einfach die gesamte Fläche schwarz einfärben und dann die Schneefl ächen mit einem weichen, weißem Pinsel nachzeichnen.
Letzte VerbesserungenUm zuletzt noch ein paar Refl ektionen auch auf die Dächer zu zaubern, öffnen wir nochmal das Wasser.jpg und legen eine neue
Ebene an. Dann benutzen wir den Zauberstab (Magic Wand Tool) um eine Auswahl der hellen Schlieren zu treffen. Wichtig ist, dass wir die Toleranz möglichst hoch (25) setzen, damit wir nicht nur einzelne Punkte auswählen. Anschließend kippen wir weiße Farbe in die Aus-wahl mit dem Farbeimer (Paint Bucket Tool) und kopieren dann die neue Ebene in unser Ausgangsbild.
SchlussWir legen jetzt noch einmal einen neuen Layer an. Hierauf malen wir ein paar Details auf das herausragende Dach. Zum Beispiel
kann man an den Ecken des Gebäudes ein wenig Gischt spritzen lassen oder ein wenig Grünspan über die Dächer ziehen. Einfach vorsichtig tupfen und vor allem nicht vergessen die Deckkraft des Pinsels oder der Ebene runterzusetzen, damit die Struktur, die dar-unter liegt, erhalten bleibt.
Jessica Lorenz
17
18
19
Wasserebenen zusammenführenDa wir die Wasseroberfl äche ja auch noch perspektivisch an-passen müssen, müssen wir in diesem Schritt zuerst sämtliche
Wasserebenen auf eine Ebene reduzieren. Hierzu einfach im Ebe-nenfenster (Layer) sämtliche Wasserebenen anwählen und dann mit rechter Maustaste das Menü öffnen, indem wir auf eine Ebene reduzieren (Merge Layer) auswählen.
Ebene perspektivisch verzerrenHierzu drücken wir wieder [Ctrl] + [T] und ziehen dann mit ge-drückter Ctrl-Taste die beiden oberen Eckpunkte Richtung Mitte.
Sollten hierbei links und/oder rechts Lücken entstehen, kann man diese schnell mit dem Stempel (Clone Stamp Tool) retuschieren.
Wasserebene beschneidenDa nun die Wasserebene auch unsere Dächer, die aus dem Was-ser hinausragen sollen, bedeckt, müssen wir die Ebene noch
beschneiden. Dazu nutzen wir einfach wieder den Pfad von vorhin, aus dem wir wieder eine Auswahl erstellen, die wir dann mit [Ctrl] + [X] ausschneiden.
14
15
16


fotomontage
30 .psd 4/2008
Ich habe vier Bilder benutzt, die ich freihändig fotografi ert
habe mit meiner Digitalkamera. Ich kombinierte die Bilder
zu einem großen Panoramafoto, indem ich Photoshop 7.0
benutzt habe. Letzten Sommer machte ich mit Freunden und
unseren Hunden einen Nachmittagsspazierganz. Da fi el mir
dieser wunderschöne Regenbogen am spektakulären Himmel
auf. Wie ich nun einmal bin, hatte ich meine Kamera auch
dabei, aber kein spezielles Breitbildobjektiv. Mit Photoshop im
Hinterstübchen habe ich vier Bilder aufgenommen, da es nicht
möglich war, den ganzen Regenbogen auf ein Bild zu kriegen.
Panoramic Manipulation
Fortgeschrittene | 120 Min.
Photoshop 7.0
30 .psd 4/2008

panoramic manipulation
31.psd 4/2008
GrundebeneGehen Sie auf Datei > Neu > Transparent und wählen eine Größe von 60 Zentimetern mal 15 Zentimetern im Querformat aus. Da
ich vier Bilder kombinieren möchte, habe ich die Größe von viermal 15 Zentimetern Breite ausgewählt. Wir haben dadurch genügend Platz, um mit den Bildern zu arbeiten. Natürlich bleibt es Ihnen selbst überlassen, welche Größe Sie verwenden möchten. Je größer das Bild, desto mehr wird es jedoch Ihren Computer belasten.
Das Quellenbild öffnenGehen Sie auf Datei > Öffnen > und wählen Sie das erste Bild mit dem Regenbogen aus. Anschließend kopieren Sie es in die
Grundebene. Ihnen gelingt das am besten, indem Sie mit gedrückter, linker Maustaste das Bild einfach auf die Grundebene ziehen und anschließend die Maustaste loslassen. Sie können anstelle des Drag & Drop – Verfahrens auch einfach das Bild kopieren und dann einfü-gen. Wiederholen Sie dies für alle vier Quellbilder. Sie können aber auch alle simultan öffnen.
Die Landschaft anordnenNachdem wir alle vier Quellbilder geöffnet haben und sie in die Grundebene eingefügt haben, müssen sie richtig angeordnet
werden. Jedes Bild ist eine einzelne Ebene. Sie können also jedes Bild einzeln auswählen und in entsprechende Position setzen, damit wir ein Vorstellung von der Landschaft bekommen.
Markierungen suchenNun wird es Zeit, dass wir uns die Bilder genauer anschauen. Wir haben sie alle freihhändig geschossen. Wenn Sie Bilder aus
einem einzigen Position knipsen, ist es deutlich einfacher, denn Sie haben den gleichen Kamerawinkel und die gleiche Balance zwi-schen Himmel, Boden und Wasser. Sie müssen sich dann nur noch Gedanken machen, wie Sie die Bilder überlappen und miteinander verbinden, so dass es wie ein großes Panoramabild aus einem Guß aussieht.
ÜberlagerungNehmen Sie einen leicht zu merkenden Bereich des Bildes. Sie müssen die vier Bilder nun miteinander verbinden. Damit keine
Unterschiede zu sehen sind, sollen die Stellen, an denen die Bilder verbunden werden, nicht unterschiedlich sein. Legen Sie die Bilder so zusammen, dass es einigermaßen paßt. Anschließend kommt die Feinarbeit. Sie können übrigens jetzt sehen, dass Bild Nummer drei nicht so prickelnd ist. Der Winkel ist falsch. Das liegt wohlmöglich an den paar Drinks vom Vorabend.
DetailsZoomen Sie auf einen bestimmten Bereich vom Bild, den Sie bear-beiten wollen. Benutzen Sie nun den Radiergummer mit einer Ein-
stellung von 56 bei Opazität und fl ow around 20, um die übereinander liegenden Bereiche des Bildes zu löschen, die nicht mehr benötigt wer-den. Während Sie es versuchen, fi nden Sie heraus, dass es manchmal besser ist, das herunterliegende Bild oben zu platzieren. Es benötigt zwar etwas Arbeit, aber das Ergebnis kann sich sehen lassen. Versuchen Sie die Bildübergänge so perfekt wie möglich zu machen, so dass es fast unmöglich ist, diese zu sehen.
01
02
03
0 4
05
0 6

fotomontage
32 .psd 4/2008
Ausschneide-FunktionMit dieser Funktion können wir einen bestimmten Bereich des Bildes ausschneiden. Die Ebenen bleiben so wie sie sind. Wählen
Sie das entsprechende Werkzeug über das Menü aus und platzieren Sie die Markierung in den Ecken des Bildes. Am besten so, dass wir wenig von dem Bild verlieren. Drücken Sie die linke Maustaste und machen sie die Auswahl. Rechte Maustaste und dann Ausschneiden auswählen.
PfeiltastenNachdem Sie eine Ebene ausgewählt haben, können Sie mit den Pfeiltasten die Auswahl auf dem Bildschirm bewegen. So ist es
deutlich einfacher, das Bild in die gewünschte Position zu schieben. Manchmal ist es notwendig, die Scale Funktion zu benutzen, um das Bild einzustellen. Seien Sie vorsichtig, denn Sie könnten das Bild distort.
Radiergummi-Effekt im DetailWir benutzen den Radiergummi mit niedrigen Einstellungen und relativ großer Pinselgröße. Anschließend glätten Sie damit die
Kanten. Arbeiten Sie sehr vorsichtig, versuchen Sie auch ruhig ver-schiedenen Einstellungen, z.B Opazität 30, fl ow 50, Pinsel 200 Pixel. Mit kreisförmigen Bewegungen können Sie am besten die Kanten glätten. Wenn Sie zuviel gelöscht haben, einfach mit Rückgängig den Fehler beheben. Manchmal bringt es auch etwas, eine weitere Ebene auf der Oberfl äche einzufügen.
Passend skalierenDa wir die Bilder freihändig aufgenommen haben, haben wir teilweise verschiedene Winkel. Deshalb müssen Sie die Scale des
Bildes einstellen. Wählen Sie das Bewegungswerkzeug und die Show Bounding box. Nun den Mauszeiger an die Ecke oder in die Mitte der Box. Der Mauszeiger verwandelt sich in einen directional dart. Nun die linke Maustaste drücken und seitwärts ziehen, um die Winkel in Einklang zu bringen. Klicken Sie auf Übernehmen, um die Änderung zu bestätigen. Seien Sie genau bei dieser Arbeit!
NachbearbeitungWir haben nun ein Bild mit sehr vielen Ebenen, welches beinahe komplett ist. Zoomen Sie zu den Kanten, Markierungspunkten
etc. Wenn Sie immer noch Kanten und Linien zwischen den einzel-nen Bildern sehen, müssen Sie diese nochmal nachbearbeiten.
Die Ebenen zusammenfügenNun werden wir alle Ebenen zusammenfügen. Bitte behalten Sie aber immer eine Kopie mit allen einzelnen Ebenen, falls mal
etwas schief geht. Gehen Sie auf Ebenen – Zusammenfügen. Nun ist es eine Ebene. Das bedeutet, dass alles was wir machen, das ganze Bild nun beeinfl ußt. Die meiste Arbeit ist getan. Nun ist es an der Zeit, eine große Entscheidung zu treffen.
07
0 8
09
10
11
12

panoramic manipulation
KlonenIn einem vorherigen Tutorial hatte ich exakt erklärt, wie Sie die Klonfunktion benutzen. Es schadet sicher nicht, es noch einmal
zu beschreiben. Mit dieser Funktion ist es möglich Teile des Bildes als Quelle für den Pinsel zu benutzen. Das ist recht nützlich, wenn z.B ein Stück Himmel oder Feld fehlt. In der oberen rechten Ecke fehlt ein Bereich. Diesen gilt es aufzufüllen.
Wolken einfügenWählen Sie das Klonwerkzeug aus, drücken Sie die ALT-Taste und gehen Sie mit dem Cursor zur leeren Stelle von den Wolken.
Nun die linke Maustaste drücken. Dann lassen Sie beide Tasten los, wählen die Pinselgröße mit der rechten Maustaste aus und füllen den oberen Bereich des Bildes aus. Sie malen nun mit der Textur der Wolken. Wenn Sie die ALT-Taste gedrückt halten, wählen Sie jede beliebige Textur aus, die Sie klonen möchten.
Das Feld klonenUnten in der Mitte fehlt noch ein Stückchen vom Feld. Wie in Schritt 14 beschrieben wählen Sie einen Bereich des existieren
Feldes aus und klonen ihn. Auf die selbe Weise, wie Sie den Himmel ausgefüllt haben, entfernen Sie die letzten fl eissen Flecken auf un-serem Bild. Benutzen Sie nicht immer die gleiche Textur. Wenn Sie verschiedenen Texturen des Feldes verwenden, wirkt es natürlicher. Glauben Sie mir, so erschaffen Sie ein schönes Stücken Wiese, wo man sich glatt für ein Sonnenbad hinlegen könnte.
Das Ende der KlonkriegeDie leeren Stellen sind nun ausgefüllt und sehen natürlich aus. Wäre es nicht, wenn man das auch mit der echten Welt könnte?
Nun, das Klonen ist jetzt vorbei und wir haben ein fast fertiges Bild. Werfen Sie einen akribischen Blick auf das Bild, zoomen Sie zu den Details, damit Sie sehen, dass es doch noch nicht ganz fertig ist.
13
14
15
16
W E R B U N G

fotomontage
34 .psd 4/2008
Helligkeit und KontrastGehen Sie auf Bild-Einstellungen-Helligkeit/Kontrast und verän-dern Sie die beiden Einstellungen nach Ihrem belieben. Sie kön-
nen auch die Farbeinstellungen verändern, um dramatische Effekte zu bekommen. Sie sind der Herr Ihrer eigenen Welt. Spielen Sie ruhig etwas an den Einstellungen, versuchen Sie die verschiedenen Filter zu nutzen. Wenn etwas nicht gefällt, können Sie mit Rückgängig alles wieder herstellen, wie es war.
Den Himmel aufmotzenUm den Himmel spektakulärer zu gestalten, ist es möglich, Teile eines anderen Bildes zu verwenden. In diesem Fall habe ich
einen Bereich verwendet, der nahezu perfekt paßt. Öffnen Sie das Quellbild und klonen den entsprechenden Bereich. Gehen Sie dabei, wie gehabt vor.
Wolken platzierenDer geklonte Part befi ndet sich in der Mitte unseres Bildes. Ver-wenden Sie den Pinsel mit einer milden Einstellung (Opazität 60,
fl ow 75, Pinselgröße 300 Pixel) und fangen Sie an zu klonnen. Spie-len Sie ruhig etwas herum beim Himmel. Übung macht den Meister!
EndergebnisNun haben wir die spektakulären Wolken und darunter den Re-genbogen. Glauben Sie mir, die echte Szene war wunderschön,
aber es ist nett daran herumzuspielen. Versuchen Sie dies mit Ihren eigenen Bildern und haben viel Spaß bei der Arbeit. Auf der letzten Seite stelle ich ein Bild von einer Winterlandschaft vor.
John Buurman
19
20
21
2 2
Der SchuppenIn meinem Fall gibt es diesen Schuppen, der mir nicht gefällt. Um das zu lösen, habe ich einen Auschnitt eines meiner Quellbilder
genommen. Öffnen Sie das Bild und wählen Sie den benötigten Be-reich aus. Mit Copy & Paste fügen Sie es in das Bild ein. In der Grafi k sehen Sie, wie der Auschnitt aussieht. Nun bin ich mit dem Resultat zufrieden. Gehen Sie auf Ebenen-Zusammenfügen, um diesen Teil mit dem Rest des Bildes zusammenzufügen.
Der Schuppen am richtigen PlatzNun ist der Schuppen am richtigen Platz und ich bin zufrieden. Alles sieht perfekt aus. Nun ist es an der Zeit, mit dem Ausschnei-
de-Tool das Bild noch einmal zu bearbeiten. Schneiden Sie alles weg, was zuviel erscheint beim Bild. Nun können Sie das Bild noch etwas aufwerten. Der Himmel könnte etwas spektakulärer gemacht werden oder fügen Sie einfach noch ein paar Bäume hinzu, wenn Ihnen danach ist. Denken Sie daran, dass zuviel Extras aber auch die Natürlichkeit des Bildes schmählern können.
17
18


Taxi
Fortgeschrittene | 2 Wochen
Photoshop CS2 | 3DStudio MAX

taxi
37.psd 04/2008
Ich war schon immer fasziniert von fl iegenden Fahrzeugen und ich hatte einen Traum, dass ich auch einmal so etwas fl iegen könnte. Aber es war nur ein Traum. Dafür kann ich jedoch ein bisschen 3D...
(Die Texturen, die in diesem Projekt verwendet wurden, stammen aus aus der Sammlung 3D Total Texturen)

workshops
38 .psd 04/2008
Grafiktablet nehmen. In Kürze hatte ich so einige Zeichnungen, genau das, was ich haben wollte. Dann setzte ich eine Kamera vor einem Hintergrund mit meinem Sketch, dann wechselte ich zu einer unabhängigen Kamera und machte weiter mit LowPoly Modelling. Ich habe alles in LowPoly gemacht, Details sollten dann durch Textuierung kommen. Ich verwende auch immer Champfer – so kann man immer mehr Details rein bringen. So hat man immer den besten Überblick.
Ich fange immer mit Research Phase an: Ich sammelte viel Referenzen aus 5te Element und aus verschiedenen Scifi movies. Um diese Szene zu textuieren, hatte ich eine große Auswahl aus 3D Total Texturen, die sollten zuerst sortiert werden, von Dirt zu Clean Texturen. Ich wollte klare Maps für am Anfang, denn man kann diese immer schmutziger machen. Ich arbeite immer mit Texturen in Photoshop Format und schaue gleich in 3DMax, ob es mir gefällt oder nicht, (Layer bleiben immer getrennt; nur am Ende, wenn ich schon weiß, dass die Texturen stimmen, packe ich Layers zusammen). Ich spiele viel mit verschiedenen Layer Einstellungen in Photoshop, meine lieblings sind Overlayer und Multiply. Diese Szene sollte nur als Stillbild verwendet werden, also anwrapte ich nur das Fahrzeug, alles Weitere (Umgebung), habe ich mit Planar Mapping textuiert. Für Elektromotoren ver-wendete ich Light Material von Vray mit Stärke 20 (einfache Vray-Materialien hatten Reflektion Subdivision 16 oder 32, damit Licht sehr gut reflektiert wird).
Zuerst suchte ich nach Referenzen, 5te Element war mein Favorit, aber ich wollte meinen eigenen Stil haben. Und so entwickelte ich ein Fahrzeug, das man auf der Erde
aber auch im Weltall benutzen könnte. Ich startete mit einer Zeichnung von dem Fahrzeug. Hierzu verwendete ich Papier und Stifte, damit es schneller geht. Wer mag, kann natürlich auch ein
Abbildung 1. Die Idee
Abbildung 2. Sketch
Abbildung 3. Modelling
Abbildung 4. Modelling
Abbildung 5. Modelling
Abbildung 6. Modelling
Abbildung 7. Modelling

taxi
39.psd 04/2008
Für Sonnenlichte platzierte ich ein großes Vray, plane Lichter mit Stärke 14.0 in Inneren und noch eine blaue Lichtquelle in rechte Seite des Bildes mit Stärke 4,5 Alle Lichter hatten Subdivision 8 für Testversionen und 16 für fi nale Rendering.
Für Rendering verwendete ich Vray, in Global Illumination hat-te ich Irradians Map mit niedriger Qualität für Test und High Quali-tät für Final und Light Cashe mit 200 Subdivision für Test und 500 Subdivision für fi nalen Rendering. Ich arbeite immer mit dem Bild nach dem Rendering in Photoshop, so kann ich alle Fehler wegre-tuschieren. In 3D ist es sehr schwierig, so zu machen, dass kein Mensch Poligone sieht, auch wenn es eine HighPoly Arbeit!
Hintergrund für das Bild hatte ich schon vor Jahren fotogra-fiert. Finaler Rendering war als .PNG abgespeichert – so hatte ich keine Probleme mit dem Ausschneiden. Dann natürlich viel mit Layer Einstellungen gespielt. Am Ende hatte ich 1-2 Pixel Brush, um Kleinigkeiten zu zeichnen.
Ich hoffe dieses Tutorial hat Ihnen gut gefallen und Sie haben hier viel Nützliches gefunden. Und noch mal das Wichtigste: Man sollte immer zuerst eine Research Phase durchführen, vor uns ha-ben Menschen schon sehr viel Schönes geschafft!
Maxym Khirnyy
Abbildung 10. Licht
Abbildung 11. Postproduction
Abbildung 12. Endeffekt
Abbildung 9. Texturing
Abbildung 8. Texturing
Abbildung 12. www.3dtotal.com

40 .psd 4/2008
Fortgeschrittene | 120 Min.
Photoshop CS2 | Adobe Illustrator

41.psd 4/2008
AusgangsmaterialAls Ausgangsmaterial liegt ein korrekt belichtetes Foto vor, wel-ches nachgezeichnet werden soll. Um die für das Nachzeichnen
relevanten Gesichtsmerkmale ein wenig hervorzuheben und so die Arbeit zu vereinfachen, sollte man in Photoshop den Kontrast mittels Gradationskurve etwas erhöhen. Achten Sie darauf, dass die Bilddimensionen absolut gleich bleiben, denn sie müssen in Schritt 3 passgenau übereinander platziert werden. Dies wäre bei Dimensi-onsunterschieden sehr schwierig umzusetzen.
Die HellligkeitsbereicheUm Schatten und Lichter, wie auch Refl exe, besser sichtbar zu machen und schön gleichmäßig nachzeichnen zu können,
wandeln Sie das Bild in Photoshop in Graustufen um und reduzieren die Tonwerte mit Hilfe der Tontrennung. Sie fi nden diese unter Bild/Bearbeitung/Tontrennung. Wählen Sie einen Wert zwischen 7 und 9. Achten Sie darauf, nicht zu viele Details zu behalten. Schließlich wollen Sie einfache Flächen erhalten. Diese Datei benötigen Sie in Schritt 9 dieses Tutorials wieder.
VorbereitungenLegen Sie ein neues Adobe Illustrator-Dokument an. Anschlie-ßend platzieren Sie die soeben erstellten Fotovarianten auf je-
weils separaten Ebenen passgenau übereinander. Sperren Sie diese Ebenen, in dem Sie in das Schloß der Ebenen aktivieren (roter Kreis) um ein späteres, ungewolltes Verschieben der Ebenen zu verhin-dern. Zusätzlich können Sie schon Ebenen für Mund, Augen, Nase, Haare, Hut, etc. anlegen. Wählen Sie eine Reihenfolge bei der sich später die Elemente nicht gegenseitig verdecken.
Buntstift und PinselDurch einen Doppelklick auf das entsprechende Werkzeug in der Werkzeugpalette öffnet sich ein Fenster für die Voreinstellun-
gen des Werkzeuges. Hier können Sie neben der Genauigkeit und der Glättung auch die Eigenschaft Ausgewählte Pfade bearbeiten anwählen. Warum dies eine fabelhafte Eigenschaft sein kann, ler-nen Sie in Schritt 6 näher kennen. Spielen Sie, bevor Sie beginnen, etwas mit den Einstellungen, um ein Gefühl für die Einstellungen zu bekommen.
01
02
03
0 4
Vektor PortraitSeit einiger Zeit fallen mir immer häufi ger Flyer und Plakate im sogenannten Loungeposter-Stil auf. In diesem Tutorial zeige ich, wie aus einem einfachen Foto und mit einfachen Mitteln, eine stylische Vektorgrafi k entsteht. Der Vorteil von Vektoren liegt auf der Hand. Sie sind unbegrenzt skalierbar und können jederzeit ganz einfach korrigiert und abgeändert werden. Was gerade bei der Erstellung von Plakaten und Werbetafeln dem Designer sehr zu Gute kommt. Denn es kommt nicht selten vor, dass ein Kunde seine Werbung plötzlich doch als Leuchtreklame und nicht nur als A2-Plakat benötigt. Aber dieses Vektor-Portrait können Sie sogar verlustfrei auf Flugzeuggröße bringen.
workshops

workshops
42 .psd 4/2008
Die KonturenFür die Konturen des Mundes, der Nase und der Augen benötigen Sie einen Pinsel, der weder steril noch ausgefranzt wirkt. Sie
können mit dem Kohlepinsel tolle Effekte erzielen, jedoch würde er dieser Arbeit einen ganz anderen Charakter geben. Als Pinselspitze liefern die bereits in Adobe Illustrator enthalten Kalligrafi epinsel recht ansehnliche Ergebnisse. Sie können auch eigene Pinselspitzen erstellen, um der Zeichnung eine zusätzliche, individuelle Note zu verleihen. Ziehen Sie dazu einfach eine Form in die Pinselpalette und wählen Bildpinsel aus.
Vom ersten Strich zur fertigen FormEndlich geht es los! Wählen Sie aus der Werkzeugpalette Pinsel oder Buntstift und zeichnen Sie die Kontur der Lippen nach.
Halten Sie kurz, bevor Sie den Anfang wieder treffen, die Alt-Taste ge-drückt, um einen geschlossenen Pfad zu erzeugen. Im ersten Anlauf wird das Ergebnis sicherlich nicht zufriedenstellend sein. In Schritt 4 haben Sie die Option Ausgewählte Pfade beibehalten angewählt. Dank dieser Funktion können Sie Ihren Pfad, solange er aktiviert ist, abändern und korrigieren, bis er die gewünschte Form hat.
VorgehensweiseNachdem Sie nun alle grundlegenden Vorbereitungen getroffen und die wichtigsten Werkzeugeinstellungen kennengelernt ha-
ben, können Sie das Foto Stück für Stück nachzeichnen. Beginnen Sie mit den Augen, der Nase und dem Mund inklusive aller Details wie Wimpern und Spiegelungen. Legen Sie gleichzeitig die Farben der Objekte fest. Beschränken Sie sich bitte auf einige wenige Farben, denn eine reduzierte Farbpalette macht diesen Stil ja erst zu dem, was er ist. Die Farben bestimmen Sie ganz einfach, indem Sie mit der Pipette auf das Foto klicken.
DetailsDie einfachen Flächen formen schon sehr gut den Mund, aber ohne die kleinen Details sieht es noch etwas platt und tot aus.
Schatten, Refl exe und Glanzstellen lassen ein Gesicht erst lebendig wirken und bilden den Charakter der porträtierten Person. Der linke Teil des Screenshots enthält noch keine Details. Der rechte hinge-gen wirkt lebendig und plastisch. Das Kinn beispielsweise ist eine einfache Fläche, die mit weiß gefüllt und mit einer Deckkraft von 20% belegt ist. Der nächste Schritt erleichtert Ihnen die Findung der Lichter- und Schattenbereiche.
Modulationsfl ächenDa es sich bei diesem Portrait um ein sehr zartes, feminines Ge-sicht handelt, sollten Sie darauf achten, nicht zu viele Lichter und
Schattenbereiche zu erstellen. Es würde das Portrait unruhig wirken lassen. Um die Modulationsfl ächen harmonisch in das Gesamter-scheinungsbild zu integrieren, soften Sie sie etwas ab, indem Sie de-ren Deckkraft reduzieren bis sie harmonisch ins Gesamtbild passen. Natürlich kann man auch mit verschiedenen Farbwerten arbeiten, ich jedoch bevorzuge das Arbeiten mit Transparenzen.
Der letzte SchliffVerleihen Sie Ihrer Zeichnung den letzten Schliff, indem Sie sie auf einen ebenso erstellten Hintergrund stellen. Ihrer Kreativität sind
keine Grenzen gesetzt. Vielleicht gefällt Ihnen ja ein anderer Lippenstift besser? Bleiben Sie aber dennoch dem Stil treu, damit das Vektor-Port-rait mit dem Hintergrund harmoniert. Kontrollieren Sie nochmals in star-ker Vergrößerung, ob alle Flächen und Pfade einen sauberen Übergang aufweisen, und wählen Sie einen geeigneten Bildausschnitt.
Kai Düppe
05
0 6
07
0 8
09
10


44 .psd 4/2008
Anfänger | 30 Min.
Photoshop CS3 | Color Efex Pro 3.0 Complete | Fractalius

45.psd 4/2008
AusgangsbildIch habe diese Tulpen bei schräg einfallendem Sonnenlicht mit einer einfachen Kompaktkamera mit Frontblitz fotografi ert.
Das Ausgangsfoto wird in Photoshop geladen und mit der Tasten-kombination Strg+j als neue Ebene kopiert, mit der Sie die nächsten Schritte durchführen.
FreistellungsvorbereitungUm die Tulpen freizustellen, wechsle ich in die Kanäle Palette und wähle den Rot-Kanal aus, da dieser Kanal die Tulpen am besten
vom Hintergrund abhebt. Um diesen Effekt noch zu steigern, führe ich eine Tonwertangleichung über den Befehl Bild – Anpassen – Ton-wertangleichung aus.
FreistellenIn Photoshop gibt es viele Werkzeuge und Möglichkeiten Ob-jekte freizustellen. Jedes hat seine Vor- und Nachteile und jeder
Anwender hat sein Lieblingswerkzeug. Um die Tulpen freizustellen, benutze ich hier das Magnetische-Lasso-Werkzeug. Nachdem Sie den äußeren Rand des Objekts freigestellt haben, müssen Sie noch über Auswahl subtrahieren die Flächen an Stiel der mittleren Tulpe freistellen.
Auswahl speichernDamit Sie die soeben erstellte Auswahl nochmals benutzen können, wird diese mit dem Befehl Auswahl-Auswahl speichern
mit den Namen Tulpen als neuer Kanal abgespeichert. Anschließend blenden Sie den RGB Kanal wieder ein und wechseln in die Ebenen-palette.
01
02
03
0 4
Energetische TulpenLaut Lexikon: Mit energetisch bezeichnet man die Energien, die dem Stoffl ichen zugrunde liegen. Bevor etwas materiell ist, muss es energetisch (als Information) vorhanden sein. So verstehe ich mein Tulpenbild.
workshops

workshops
46 .psd 4/2008
FeinarbeitenDa die Auswahl immer noch aktiv ist, entfernen Sie mit dem Reparatur– Pinsel-Werkzeug die Blitzrefl exe an der linken und
rechten Tulpe sowie den gelben Fleck an der mittleren Tulpe. Mit gedrückter Alt-Taste nehmen Sie in der Nähe der Reparaturstelle den Bereich auf, der anschließend auf die zu reparierende Stelle übertragen wird.
Malen im BildUm die hellen Stellen oben an den Blättern abzuschwächen, übermalen Sie die weißen Stellen mit dem Pinsel. Mit der Pipette
(i) nehmen Sie in der Nähe die Farbe auf und mit dem Pinsel – Werk-zeug (kleiner Durchmesser und weicher Kante) übermalen Sie mit geringer Deckkraft (hier mit 10 %) die Stellen.
Hintergrund erstellenDer nächste Schritt ist, die bearbeitete Auswahl mit der Tasten-kombination Strg+j in eine neue Ebene zu kopieren. Anschlie-
ßend erstellen Sie zwischen der Hintergrundebene und der Ebene 1 eine neue leere Ebene (Ebene 2), indem Sie in der Ebenenpalette unten das zweite Symbol von rechts anklicken. Jetzt füllen Sie diese Ebene mit schwarzer Farbe für den Hintergrund.
Motiv positionierenEbene 1 wird aktiviert, über den Befehl Bearbeiten – Transformie-ren richten Sie das Motiv über Drehen so aus, dass der Rand der
Vase gerade ist. Mit Skalieren vergrößern Sie die Vase etwas und ver-schieben das Motiv nach links. Fügen Sie nun alle Ebenen zu einer Ebene zusammen, indem Sie in der Ebenenpalette mit der rechten Maustaste den Befehl Auf Hintergrundebene reduzieren aufrufen.
Kontrastfi lterUm das Bild einfacher für die endgültige Filterbearbeitung vorzubereiten, benutzen Sie aus dem Plugin Color Efex Pro 3.0
Complete den Filter Tonal Contrast mit den Werten: Spitzlichter +65, Mitteltöne +37, Schatten +66 und Sättigung +26. Nachdem Sie OK gedrückt haben, wird automatisch eine neue Ebene mit dem Namen CEP 3.0 – Tonal Contrast erstellt.
Fractal 01Als Erstes erstellen Sie von der Ebene CEP 3.0 – Tonal Contrast mit Strg+j eine Ebenenkopie und benennen Sie diese in F1 um.
Nun starten Sie das Redfi eld Plugin Fractalius mit diesen Einstellun-gen, um das erste fraktale Bild zu erstellen.
05
0 6
07
0 8
09
10

energetische tulpen
47.psd 4/2008
Fractal 02Jetzt erstellen Sie eine Kopie der Hintergrundebene, benennen diese in F2 um und schieben sie an die oberste Stelle in der Ebe-
nenpalette. Nun starten Sie das Redfi eld Plugin Fractalius mit diesen Einstellungen, um das zweite fraktale Bild zu erstellen.
Fractal 03Als Erstes erstellen Sie von der Ebene CEP 3.0 – Tonal Contrast mit Strg+j noch eine Ebenenkopie, benennen diese in F3 um und
schieben diese an die oberste Stelle in der Ebenenpalette. Nun star-ten Sie das Redfi eld Plugin Fractalius mit diesen Einstellungen, um das dritte fraktale Bild zu erstellen.
Ebene bearbeitenJetzt blenden Sie die Ebene F3 aus und aktivieren die Ebene F2. Stellen Sie nun die Füllmethode auf Weiches Licht. Anschließend
erstellen Sie eine Ebenenmaske, das dritte Symbol von links. Auf dieser Maske können Sie mit dem Pinsel und schwarzer Vorder-grundfarbe die Ebene F1 sichtbar machen und mit weißer Vorder-grundfarbe wieder zurücknehmen. Sie malen mit einem weichen Pinsel in schwarz die äußeren Konturen nach.
EbenenmaskeNun wird die Ebene F3 aktiviert mit einer Deckkraft von 49% und es wird, wie zuvor beschrieben, eine Ebenenmaske erstellt.
Auf dieser Ebene wird nun mit wechselnden Pinselgrößen und un-terschiedlicher Deckkraft von 10 – 50% die Struktur der Tulpen mit schwarzer Farbe bearbeitet.
Sättigung verstärkenÜber das mittlere Symbol in der Ebenenpalette erstellen Sie mit der rechten Maustaste eine globale Farbton/Sättigungsebene
mit der Sättigung von +17. Diese Ebene wirkt sich auf alle darunter-liegenden Ebenen aus. Auf der automatisch erstellten Ebenenmaske schwächen Sie die Blätter wie zuvor beschrieben wieder ab.
Fertiges BildÜber das gleiche Symbol wird mit der rechten Maustaste eine Gradationskurve mit den Werten (Ausgabe: 98 und Eingabe: 152)
erstellt. Auf der Ebenenmaske holen Sie mit einem weichen Pinsel, schwarzer Vordergundfarbe und einer Deckkraft von ca. 60% die verlorengegangene Randstrahlung der darunterliegenden Ebenen zurück, indem der Rand des Motivs bearbeitet wird. Nun können Sie das fertige Bild speichern.
Klaus Windolph
11
12
13
14
15
16

48 .psd 4/2008
Anfänger | 90 Min.
Photoshop CS3

49.psd 4/2008
Aufbau des TutorialsDas Ziel dieses Tutorials ist es, den Fluchtpunktfi lter und die neuen Features möglichst umfangreich und übersichtlich vor-
zustellen. Deshalb geht es nicht um ein spezielles Projekt, das rea-lisiert wurde – sondern die Funktionen werden anhand von simplen Beispielen vorgestellt, die die Funktionsweise und die neuen Mög-lichkeiten des Fluchtpunktfi lters effektiv veranschaulichen.
Erfassen von 3D-ObjektenIn der Beispieldatei (Würfel.psd) wählt man Layer1 und geht als nächstes auf [Filters >Vanishing Point]. Im Vanishing Point Me-
nu zoomt man mit [Z] am besten die Fläche mit der geringsten Ver-zerrung heran. Um sie zu erfassen, geht man auf das Create Plane Tool [C] und klickt im Uhrzeigersinn von oben nach unten möglichst genau auf die Eckpunkte der Würfelfl äche. Ist alles korrekt, erhält man ein blaues Grid.
Erfassen von 3D-ObjektenUm das Grid zu korrigieren, klickt man die Eckpunkte des Grids an und zieht sie an die richtigen Stellen. Liegt man völlig dane-
ben, wird das Grid gelb oder blau. Ist das erste Grid korrigiert, kann man die angrenzenden Flächen erfassen. Hierzu hovert man mit der Maus über den Mittelpunkt einer Geraden des Grids. Hält man jetzt die Strg-Taste gedrückt, kann man das nächste Grid über die angren-zende Fläche ziehen.
Erfassen von 3D-ObjektenJetzt hat man zwei Flächen des Würfels erfasst. Um die dritte Fläche zu erfassen, geht man genau so vor, wie in Schritt 3, d.h.
man geht mit dem Mauszeiger über den Mittelpunkt der angrenzen-den Geraden des jeweiligen Grids und zieht mit gehaltener Strg-Taste das nächste Grid perspektivisch korrekt über die letzte Fläche.
01
02
03
0 4
Fluchtpunkt 2.0:die neuen Features
In der Version CS3 Extended verfügt Photoshop erstmals über 3D-Funktionen und Anbindungsmöglichkeiten. Dies spiegelt sich besonders im Fluchtpunktfi lter wieder.
workshops

workshops
50 .psd 4/2008
Import als 3D-LayerDie drei Flächen des Würfels sind nun durch das Grid räumlich erfasst. Geht man jetzt auf Settings and Commands for Vanis-
hing Point und wählt Return 3D Layer to Photoshop und klickt dann auf OK, wird ein 3D-Layer erzeugt. Geht man nun zurück in Photo-shop, sieht man jetzt den 3D-Layer. Klickt man nun doppelt auf den 3D-Layer, steht im oberen Bereich des Bildschirms ein Menü mit 3D-Manipulatoren zur Verfügung.
3D-ManipulationPhotoshop bietet zur Manipulation von 3D-Objekten die wichtigs-ten Tools an, wie man sie auch aus anderen Programmen kennt:
Rotation [R], Translation [D], Skalierung [Z]. Die Funktion Slide [S] erlaubt die Positionierung auf der x-Ebene. Rotiert man jetzt den Würfel, kann man gut sehen, was der Fluchtpunktfi lter geschafft hat. Alle schwarzen Kästen sind quadratisch und sogar die obere Fläche des Würfels wurde sauber übersetzt.
TexturierungIm Fluchtpunktmenü gibt es mehrere Möglichkeiten zur Texturie-rung der Flächen. Zum Beispiel mit dem Pinsel. Hierzu wählt man
das Lasso-Tool aus [M] und geht mit der Maus über die entsprechen-de Fläche des erfassten Würfels, die dann blau aufl euchtet. Per Dop-pelklick ist die Fläche dann markiert und kann über das Pinsel-Tool [B] bemalt werden. Der Pinsel ist gut dazu geeignet, nachträgliche Lichter und Schatten einzuzeichnen.
TexturierungDie zweite Möglichkeit ist das Einfügen eines anderen Bildes per Copy & Paste. Hierzu öffnet man das entsprechene Bild
(Textur.psd) und kopiert den Inhalt per [Strg] + [A] dann [Strg] + [C]. Dann öffnet man wieder das Fluchtpunktmenü der Zieldatei [Fil-ters >VanishingPoint] und fügt die Textur per [Strg] + [V] ein. Jetzt kann diese interaktiv auf das Objekt gezogen und darauf platziert werden.
TexturierungIst das eingefügte Bild zu klein für das Grid, d.h. die Textur deckt das Objekt nicht ganz ab – gibt es die Möglichkeit das Bild über
[Strg] + [T] größer und kleiner zu transformieren. Ist die Textur gesetzt, kann man z.B. die Deckkraft (Opacity) oder den Farbtrans-fermodus (Heal) noch ändern.
FazitDas Tutorial sollte die Hauptfunktionen umranden und einen Überblick über die neuen Funktionen des Fluchtpunktfi lters
schaffen. Das Feature befi ndet sich noch in der Entwicklung, das merkt man daran, dass sich momentan nur einfache geometrische Formen erfassen lassen. Es gibt aber einen guten Ausblick darauf, wohin sich Photoshop noch entwickeln wird und zeigt, wie mächtig das Tool bereits schon jetzt ist.
Stephan Isermann
05
0 6
07
0 8
09
10


workshops
52 .psd 4/2008
PopartPoster/T-Shirt

Als ich neulich durch ein
Einkaufszentrum schlenderte,
erschlug mich fast ein James Dean-
Poster von Vladimir Gorsky. Das
Bild hatte die Maße von 2X2 Metern
(in diesem Fall trifft die Aussage
Size matters wirklich zu) und die
Farbgebung brannte sich dem
Betrachter direkt ins Gehirn. Die Idee
eine Person durch wenige knallige
Farbfl ächen darzustellen, sollte doch
auch mit Photoshop zu realisieren
sein.
Anfänger | 45 Min.
Photoshop CS2

workshops
54 .psd 4/2008
Das Original kopierenAls Ursprungsbild eignet sich im Prinzip jedes gut ausgeleuchte-te Portrait. Ob das Foto schwarz-weiß oder farbig aufgenommen
wurde ist für die Bearbeitung unerheblich. Zuerst kopieren wir das Hintergrundbild auf eine neue Ebene, indem wir in der Ebenenpalette die Hintergrundebene auf das kleine Symbol (Neue Ebene erstellen) links neben dem Papierkorb ziehen. Jetzt können wir die Kopie bear-beiten, ohne einen Datenverlust am Original befürchten zu müssen.
Freisteller mit MaskeZum Freistellen benutzen wir eine Maske, damit uns die resul-tierende Auswahl jederzeit zur Verfügung steht. Wir wechseln in
den Maskierungsmodus, indem wir in der Werkzeugpalette den klei-nen Button unter den Farbwählern aktivieren. Die Vordergrundfarbe sollte Schwarz eingestellt sein. Wir malen mit einer relativ großen, harten Spitze mit dem Pinselwerkzeug auf die Arbeitsfl äche und es erscheint ein roter, transparenter Strich. Mit dieser transparenten Farbe malen wir das freizustellende Objekt aus.
Auswahl speichernWenn die Person ausgemalt ist, kehren wir in den Standartmodus zurück, indem wir den linken Button unter den Farbwählern in
der Werkzeugpalette betätigen. Jetzt ist aus der Maske eine Aus-wahl geworden, erkennbar an der Ameisenstrasse. Danach wählen wir: Auswahl > Auswahl speichern. In der Dialogbox vergeben wir für den neuen Kanal einen prägnanten Namen und fertig ist eine gesicherte Auswahl.
Auswahl ladenUm die gesicherte Auswahl aufzurufen wählen wir Auswahl > Auswahl laden. In der Dialogbox suchen wir nach dem Namen un-
serer Auswahl (man kann in einem Photoshop-Dokument natürlich mehrere Auswahlen speichern). Sobald die Ameisenstrasse wieder sichtbar ist, können wir Jack ausschneiden. Achten sie aber darauf, dass Sie sich in der richtigen Ebene befi nden. Eine Auswahl funktio-niert Ebenen-unabhängig. In der Hintergrund-Kopie Ebene kopieren wir die Auswahl mit dem Short-Cut: [Strg] + [C] und fügen ihn in eine neue Ebene mit [Strg] +[V] ein.
Einsatz des FiltersDie neue Ebene benennen wir Jack, damit wir später nicht durch-einander kommen. Um die Auswahl in leicht trennbare Flächen
zu unterteilen, wählen wir Filter > Kunstfi lter > Farbpapier-Collage. In der Dialogbox können wir Anzahl der Stufen, Abstraktionsgrad und die Umsetzungsgenauigkeit einstellen. Gute Ergebnisse erzielt man, wenn man die Anzahl der Stufen auf den geringsten Wert einstellt, mit der die Person noch gut erkennbar ist. Die Einstellungen in unse-rem Fall: Anzahl: 4, Abstraktion: 4, Umsetzung: 1.
FärbenWir suchen den hellsten Grauwert (die weißen Flächen lassen wir unverändert) und füllen ihn mit einem knalligen Gelb. Dazu
wählen wir als Fordergrundfarbe # F1DC30. Nachdem wir eine neue Ebene erstellt haben, die wir Gelb nennen, wählen wir Bearbeiten > Fläche füllen und im Dialog entscheiden wir uns für Vordergrundfar-be. Genauso verfahren wir mit den anderen Farben: Gelb: F1DC30; Orange: EE8539; Hellblau: 88A9CF; Rot: D5191B; Lila: 8C367A; Dun-kelblau: 2B467B.
01
02
03
0 4
05
0 6

popart-poster/t-shirt
EbenensetWenn die Farben die Grundfl äche bedeckt haben beginnt die Feinarbeit. Hierzu erstellen wir ein Ebenenset und fügen alle Far-
bebenen per drag & drop ein. Danach kopieren wir das Ebenenset. In der Kopie wählen wir Ebene > Ebenenset auf eine Ebene reduzieren. Diese Ebene nennen wir Farben. Das hat den Vorteil, dass die einzel-nen Farben nicht verloren gehen, sie aber trotzdem alle auf einer Ebene verwendbar sind.
FeinarbeitAuf einer neuen Ebene bessern wir nun mit einem kleinen Pinsel unschöne Ecken aus und geben mit ein paar farbigen
Strichen dem ganzen ein wenig mehr Dynamik (Mit ausgewähltem Pinselwerkzeug und gedrückter Alt-Taste erscheint die Pipette zur Farbwahl). Um dem Stil von Gorsky treu zu bleiben, erstellt man eine neue Ebene unter der Jack-Ebene und malt Freihand mit den gewählten Farben Farbkleckse – Wirkt sehr beeindruckend auf groß-formatigen Postern.
Neuer HintergrundIch habe mich bei diesem Bild jedoch für einen T-Shirt Druck ent-schieden, bei dem der Hintergrund zu plakativ wäre. Ich erstelle
vom Hintergrundbild eine neue Auswahl. Wir wählen Auswahl > Farb-bereich auswählen und im Dialog: Tiefen, dann nochmals Auswahl > Auswahl verändern > Erweitern und im Dialog: 4 Pixel. Wir erstellen eine neue Ebene unter der Jack-Ebene und fügen in die Auswahl einen Kupfer-Verlauf ein.
TypoJetzt fehlt nur noch die passende Schrift. In unserem Fall habe ich den Text mit einer horizontalen Biegung um 50 % gestaucht.
Danach habe ich in einer Ebene unter dem Text mit einem großen, weichen, weißen Pinsel mit 50 % Deckkraft den Gitter-Verlauf abge-schwächt, damit sich das Bild im Sublimations-Verfahren harmo-nisch in ein weißes T-Shirt integrieren lässt.
Walter Dorgeist
07
0 8
09
10
W E R B U N G

56 .psd 4/2008
Fortgeschrittene | 240 min.
Photoshop CS3

57.psd 4/2008
Ebene 1Hautretusche wurde ausschliesslich mit dem „patch-tool“ ge-macht. Tipp: Vergessen Sie die Nebensächlichkeiten nicht. Viele
machen immer nur die Haut, weil es ja Hautretusche heisst. Aber Augen (auch das Weisse von den Augen), Ohren, Lippen etc. sind genauso wichtig!
Ebene 2Auf Ebene 2 wurde das Liquify-Tool verwendet, um die Nase, Lip-pen und die hintere Schulter zu verbessern.
Ebene 3Das Foto wurde mit Hilfe des Scharfzeichnungsfi lters „unsharpen mask“ geschärft. Einstellungen: amount 100 % / radius 3,0 pixels
/ threshold 3 levels
Ebene 4Hier wurde das Bild über die Einstellungsebene „Black & White“ Schwarz-weiss gemacht. Die Voreinstellung „High Contrast Blue
Filter“ wurde verwendet.
01
02
03
0 4
Aestethic beewee
Das Foto wurde in einem Studio mit weissem Hintergrund aufgenommen. Der Hintergrund wurde mit 2 Blitzköpfen beleuchtet. Das Model wurde von hinten links und hinten rechts mit 2 striplights angeleuchtet (jeweils ca. 45 Grad auf das Model gerichtet). Von oben wurde ein blitzkopf mit Wabe verwendet. Von vorne wurde eine ca. 1x1 Meter grosse Softbox verwendet um das Model zu beleuchten.
photoshop im akt

photoshop im akt
58 .psd 4/2008
Ebene 5Das gesamte Bild wurde über den Mittelton der Gradationskurve (Einstellungsebenen) heller gemacht.
Ebene 6Der Hintergrund wurde über die Mitteltöne und Gradationskurve (Einstellungsebenen) heller gemacht. Dann wurde das Brush-
Tool (Farbe: weiss) ausgewählt, um nur den Hintergrund „weiss zu zeichnen“. (Die Änderung der Gradationskurve wird somit auf diesen Teil des Bildes angewendet.
Ebene 7Das Bild wurde über die Gradationskurven (Einstellungsebenen) noch perfektioniert. Der Mittelton und auch der Höhenton wurde
heller gesetzt.
Ebene 8Über die Blending Options auf dieser Einstellungsebene Gradati-onskurve wurde ein Filter gesetzt. Rechter Mausklick auf Ebene,
dann Blending Options auswählen. Filter: Satin / Blend Mode: Soft Light / Farbe: # 441E02 / Deckkraft: 8 %. Das Bild wurde dann erneut in der Helligkeit (Mittelton verringert) über die Gradationskurve an-gepasst.
Ebene 9Über die Einstellungsebene Exposure wurde die Belichtung geän-dert. Exposure +0,23 / Gamma Correction 0,89.
Ebene 10Die Gradationskurven wurden über die Einstellungsebenen er-neut angepasst (Mittelton dunkler), damit die Einstellungsebene
Exposure (Ebene 9) mit der Einstellungsebene der Gradationskurven (Ebene 10) besser harmoniert.
05
0 6
07
0 8
09
10

aestethic beewee
59.psd 4/2008
Ebene 11Die Highlights des Körpers wurden aufgehellt mittels der Ein-stellungsebene Gradationskurven. Der Mittelpunkt der Gradati-
onskurve wurde erhöht. Danach wurde mit dem Brush-Tool (Farbe weiss) über die Highlights des Körpers „gemalt“, um die Highlights mehr hervorzuheben. Diese Ebene umfasst eher den „grobfl ächigen Körper“, also keine kleinen Details!
Ebene 12Hier wurde exakt das Gleiche gemacht, wie bei Ebene 11, allerdings jetzt spezialisiert auf die kleinen Details. Dement-
sprechend wurde der Mittelton der Gradationskurve auch viel heller gestellt, im Gegensatz zu Ebene 11.
Ebene 13Über die Einstellungsebene Gradationskurven wurden die Mittel-töne nochmal herabgesetzt, um das Bild ein klein wenig dunkler
zu machen.
Ebene 14Über die Einstellungsebene Gradationskurve wurde die vordere Brust am unteren linken Eck ein wenig aufgehellt (mit Brush-Tool
Farbe weiss darübergezeichnet).
Ebene 15Hier wurde mit der Einstellungsebene Brightness/Contrast der Kontrast um +20 erhöht. Tipp: Wenn möglich wende ich diese
Funktion, wenn überhaupt, erst am Schluss eines Bildes an, da bei Photoshop dadurch sehr viel Bildinformationen verloren gehen, die unter Umständen noch wichtig sein können für folgende Bearbei-tungen.
Erik Bont
11
12
13
14
15

werbeagentur
60 .psd 4/2008
Within a Mile of HomeAls Autos noch schön und ein wenig unkomplizierter waren und sowieso alles besser war... Die Leidenschaft für vergangene Zeiten war der Antrieb, der diese Komposition entstehen ließ. Sie versucht diese Eigenschaften widerzuspiegeln. Mit einfachen Mitteln soll eine stimmige und stimmungsvolle Arbeit entstehen. Als Grundlage wurden verschiedene Stockfotos verwendet( Achtung! Lizenzrechte beachten). Für seinen Titel und Typo-Elemente im Bild stand ein Song der Folk-Punkband FLOGGING MOLLY Pate, der dem Autor hinter dem Steuer immer wieder ein Gefühl von „Auf, auf und davon!“ vermittelt... oder doch Sehnsucht nach Zuhause?

within a mile of home
61.psd 4/2008
Der HintergrundSchlüssel rum und Gas…als Basis für den abgenutzten Eindruck platzieren wir das Stockfoto Textur und suchen uns einen schön
schmutzigen Ausschnitt. Um diese Ebene nicht zu dominant erschei-nen zu lassen einfach eine Einstellungsebene mit Farbton/Sättigung mit den Parametern 0/-35/0 darüber legen. Dann das Stockfoto Oldti-mer auf einer neuen Ebene einfügen. Um nun alles zu verschmelzen erhält diese Ebene die Füllmethode Luminanz bei einer Deckkraft von 40%. Jetzt noch skalieren und positionieren.
Die Straße ins NichtsDas Stockfoto Straße und die Fahrbahn mit Bearbeiten > Trans-formieren > Perspektivisch verzerren in Richtung Westen biegen.
Jetzt ins Dokument einfügen und die Füllmethode Umgekehrt multiplizieren bei einer Deckkraft von 85% anwenden. Nachdem die Fahrbahn richtig skaliert und platziert ist, mit dem Polygon-Lasso-Werkzeug [L] den Bereich auswählen den wir entfernen wollen. Dann im Maskierungsmodus [Q] noch mit dem Pinsel-Werkzeug (weiche Spitze) nacharbeiten, Ebenenmaske anwenden und weiter
Der Fern-SeherZuerst erstellen wir einen Freisteller des Stockfoto TV. Diesen holen wir ins Dokument und weisen der Ebene die Füllmethode
Farbig nachbelichten mit Deckkraft 100% zu. So erreichen wir bei den von dieser Ebene überlagerten Bereichen eine extrem intensive Farbstimmung in Richtung Sonnenuntergang. Um davon so viel wie möglich zu geniessen skalieren wir das TV-Gerät eher großzügig und lassen es zu allen Seiten das Format sprengen.
Das leichte MädchenIm Stockfoto Pinup mit dem Zauberstab-Werkzeug mit Toleranz 10 – ja, hier darf man das mal! – grob den Hintergrund der Dame
auswählen, dann mit [Umschalt]+[Strg]+[I] umkehren und ins Do-kument kopieren. Diese Ebene stellen wir auf Überlagern und Deck-kraft 100% (ausgefranste Optik!). Nachdem wir über Bild > Anpassen > Helligkeit/Kontrast (Helligkeit -69 und Kontrast +11) der Dame den richtigen Teint verpasst haben, an den Oldtimer anpassen. Den Rest entfernen wir durch Polygon-Lasso-Werkzeug >Ebenenmaske hinzufügen…
Das TV-ProgrammWir wählen im Stockfoto Horizont mit dem Zauberstab-Werkzeug und Toleranz 40 den Großteil des Himmels aus, so dass noch Pixel
um die Pfl anzen übrig bleiben, mit [Umschalt]+[Strg]+[I] umkehren und ins Dokument kopieren. Ebenen-Füllmethode auf Abdunkeln bei Deckkraft 100% (gewünschte Überzeichnung!) stellen und Horizontlinie auf der Mattscheibe platzieren. Mit dem Polygon-Lasso-Werkzeug eine Auswahl um den Bereich erstellen, der über die Mattscheibe hinausgeht und den großen Kaktus, dann Ebenenmaske hinzufügen.
Die persönliche NoteText zu Papier bringen und einscannen. [Strg]+[I] oder Bild > Anpas-sen > Umkehren anwenden. Störende Bereiche mit dem Kopierstem-
pel-Werkzeug entfernen und dann mit dem Polygon-Lasso-Werkzeug den benötigten Teil auswählen. Ins Dokument kopieren und die Ebenen-Füllmethode auf Umgekehrt multiplizieren mit Deckkraft 83% stellen. Wir parken die Ebene zwischen den Ebenen Straße und Oldtimer. Noch skalie-ren, drehen und ansehnlich positionieren und fertig ist die Komposition.
Christian Scheu
01
02
03
0 4
05
0 6

62 .psd 04/2008
Was inspiriert Sie am meisten? Ist es die Person selbst?Jedes Modell gibt im Verlauf eines Fotoshootings unterschiedlich bewusst oder unbewusst Signale von sich.
Dieses Spektrum von individuellen Facetten der Person einzu-fangen, das fi nde ich sehr faszinierend an meiner Arbeit.
Man darf natürlich nicht vergessen, dass es sich bei den Portraits oder auch Aktportraits um Inszenierungen handelt, das heißt, die Mo-delle schlüpfen zum Teil in Fantasierollen, ob märchenhaftes Wesen, exotische Elfe, geheimnisvolle Diva, Engel, mystische Göttin oder Vamp.
Interview mit... Benita Heldmann
Frau Heldmann, ihre Bilder stellen vor allem das Motiv einer Frau dar. Warum nimmt gerade dieses Motiv so viel Platz in ihren Projekten ein?Diese Frage wird mir oft gestellt, das liegt wahrscheinlich daran, dass ich mich mit meinen Aktfotos in einer Sparte bewege, die traditionell sehr von Männern dominiert wird. Da fällt man als Frau schnell auf und erweckt besonderes Interesse.
Für meine persönliche künstlerische Entwicklung war die Um-setzung meiner Diplomarbeit ein wichtiger Schritt.
Lag vorher mein fotografi sches Interesse eher in der reinen Natur-, Tier- und Landschaftsfotografi e, musste ich mich nun bei der Umsetzung meines Themas - einer Damenunterwäsche-Kampagne - mit mir unbekannten Menschen im Studio intensiv auseinander-setzen.
Ich portraitierte Frauen ohne Modellerfahrung und irgend etwas habe ich dabei wohl intuitiv richtig gemacht.
Sofort war ein besonderes Vertrauensverhältnis zwischen den Modellen und mir vorhanden, und das ist die Basis für jedes gute Shooting.
Ich habe manchmal das Gefühl, die Frauen offenbaren mir dabei viele Facetten ihrer Persönlichkeit…frei nach dem Motto, mach ein Bild von mir und zeig mir, wer ich bin.
Mit meinen Qualitätsansprüchen an das Motiv und mit meiner Sichtweise schaffe ich es dann wohl, die Motive den Ansprüchen, Wünschen und Bedürfnissen der Frauen entsprechend umzusetzen.
Immer mehr Frauen kamen direkt mit dem Wunsch nach einer Zusammenarbeit auf mich zu.
Diese Nachfrage hat mich natürlich weiter in diese Richtung geführt und so nahm die Akt- und Porträtfotografi e immer mehr Raum ein.
Für mich birgt diese Art der Arbeit in einem fotografi schen Ge-biet, das (auch kunsthistorisch) sehr vom männlichen Blick geprägt ist, einen ganz besonderen Reiz. Eine Frau kann da ganz anders mit Frauen arbeiten. Die Rollenstereotypen in der Aktfotografi e sind einem sehr bewusst.
Manche erfüllt man dann, andere eher nicht, weil man sie als Frau auch nicht erfüllen möchte.
Benita Heldmann wurde 1966 in Einbeck geboren und lebt und arbeitet in Hildesheim als selbstständige Grafi k- und Fotodesignerin. Ihr künstlerische Leidenschaft liegt in der Portrait- und Aktfotografi e.
Abbildung 1. Der inszenierte Augenblick, Modell Christina

interview mit benita heldmann
63.psd 04/2008
Sie geben bei dieser Selbstinszenierung nur das preis, was sie gern von sich zeigen möchten. Unterm Strich bleibt mir als Fotogra-fi n nur die Möglichkeit, diesen entscheidenden Moment zu erkennen und festzuhalten.
Manchmal ist auch einfach ein Blick, eine Bewegung, eine Körperhaltung oder ein mitgebrachtes Accessoire des Modells die Inspiration für die Weiterentwicklung einer Bildidee.
Jeder einzelne Fototermin ist für sich gesehen eine emotio-nale Entdeckungstour mit unterschiedlichen Eindrücken, und die
Atmosphäre, die wechselnden Stimmungen während einer Session, kann man nicht planen. Viel Überraschendes entsteht durch Impro-visation, und das ergänzt natürlich den Inspirationscocktail für das weitere Bearbeiten der Fotografi en.
Im Feedback zu Ihren Arbeiten fi ndet man nur Begeisterung. Viele weisen darauf hin, dass es Ihnen gelingt, die Kunst mit der Erotik zu verbinden? Wie machen Sie das eigentlich?Ich vermute, das, was den Betrachter, ob weiblich oder männlich, an meinen Arbeiten fasziniert, ist die Art der Darstellung der Frau. Die Frauen werden trotz ihrer Nacktheit nicht entblößt oder zur Schau gestellt. Sie strahlen ein Geheimnis, eine besondere Anmut und Stärke aus.
Mit meiner fortführenden Bearbeitung und dem illustrativen Beiwerk verstärke ich eigentlich nur diesen gewünschten Ausdruck.
Woran liegt Ihnen am meisten, wenn Sie ein Foto machen. Die Stimmung darzustellen, die Details oder vielleicht alles zusammen, das dann auf den Betrachter wirkt?Spontan würde ich sagen beides, es ist die Kombination aus dem gesehenen und gefühlten Moment sowie dem Detail – einem in der Inszenierung wichtig werdenden Accessoire, einer besonderen Kör-perhaltung oder einem Ausdruck – welches das Modell als Person in das Motiv einbringt.
Widerspiegeln Ihre Fotos auch Ihre persönliche Stimmung?Besonders bei der weiterführenden künstlerischen Bearbeitung lasse ich mehr von meiner persönlichen Stimmung mit in die Arbeit ein-fl ießen. Bei Auftragsarbeiten spielt das eher eine untergeordnete Rolle.
Da gehe ich selbstverständlich mehr auf die Wünsche der Kundin ein und bewege mich in einem festgelegten gestalterischen Rahmen um die Bildidee herum.
Bei meinen freien Arbeiten kann ich mich völlig auf den Moment des Schaffens einlassen und gehe intuitiv auf die Suche.
Abbildung 2. Nicht von hier, Modell Anna Ingordino
Abbildung 3. Amazone, Modell Chiara
Abbildung 4. Kleine Meerjungfrau, Modell Kalea Fina

interview
64 .psd 04/2008
Musik, Licht- oder Wetterstimmungen, Fundstücke vom Spa-ziergang am Morgen oder eine Blume aus dem Garten, ein Insekt an der Fensterscheibe oder die Farbe des Tees können dann schon mal überraschenderweise mit in das Motiv einfl ießen.
So haben die Bilder für mich auch immer einen autobiografi s-chen Wert.
Waren die vielen Fotoexkursionen, an denen Sie teilgenommen haben, ein Anreiz dafür, die Richtung, die Sie eingeschlagen haben, fortzusetzen?So direkt kann man das nicht ausdrücken. Auf den Exkursionen habe ich mich der Landschafts- und Naturfotografie gewidmet. Mein jetziger Schwerpunkt Akt- und Porträtfotografie unters-cheidet sich auf den ersten Blick doch sehr davon. Die beiden fotografischen Bereiche kann man nicht direkt miteinander vergleichen.
Vielmehr ist mir durch die damalige Erfahrung mit der Natur-fotografi e klar geworden, dass diese Form der kreativen Arbeit, die Fotografi e, für mich eine besondere Bedeutung hat. Auch in der Na-tur ist man auf der Suche nach dem speziellen Ort, ungewöhnlichen Strukturen und Formen, beeindruckenden Lichtsituationen, und will diese erlebten einmaligen Stimmungen festhalten und vermitteln. Da entsteht für mich eine Parallele.
Ich vermute, die Fotografi e ist nicht nur ihr Job, sondern auch ihr Hobby. Welchen anderen Hobbies gehen Sie denn noch nach?Das trifft es schon ganz gut. Die künstlerische Fotografi e ist für mich eine besondere Leidenschaft, eine Berufung, da gibt es keine Trennung von Arbeitszeit und Freizeit. Ein großer Vorteil ist, ich kann viele meiner Interessen über die Fotografi e miteinander verknüpfen, z.B. die für Tiere und Natur.
Haben Sie mal daran gedacht, in einem Team zu arbeiten? Oder ist Ihnen eben dieser Dialog lieber - Sie und das Modell?Ich arbeite gerne im Team, und hin und wieder ergibt sich das bei einem größeren Foto- oder Designprojekt.
Bei einem Shooting ist es ist klasse, wenn man seine Ideen im Team mit professioneller Unterstützung umsetzen kann. Ein Kreati-vpool aus Visagistin, Assistentin oder auch Menschen mit Theater- und Bühnenerfahrung ist eine perfekte Ergänzung.
Zudem sehe ich jedes Portrait- oder Aktfotoshooting an sich als Teamarbeit an. Ohne ein motiviertes und interessiertes Modell geht nichts.
Manchmal ist es jedoch vorteilhafter, z.B. in der Aktfotografi e, die Anzahl der Personen beim Shooting überschaubar zu halten. Gerade wenn die Modelle noch sehr unsicher und unerfahren sind, dann hat man doch mehr Ruhe und ist konzentrierter bei der Arbeit.
Abbildung 7. Frühlingserwachen, Modell Anna Ingordino
Abbildung 6. Meerjungfrau, Modell SantineAbbildung 5. Rückkehr der Engel, Modell Christina

interview mit benita heldmann
65.psd 04/2008
Sollten Sie sich einer anderen Thematik widmen - was wäre das?Da ich sowieso ständig zwischen meiner grafi schen und fotografi s-chen Arbeit pendeln kann und meine fotografi schen Themen sehr vielfältig sind, von Künstlerportraits bis hin zu Imagebildern für Wer-bung, ist da für mich viel Spiel und Abwechslung vorhanden.
Ich könnte mir eigentlich auch noch eine Fortführung im fi l-mischen Bereich vorstellen, ein Kurzfi lm oder Musikclip und deren Bearbeitung – das alles hat natürlich auch seinen Reiz.
Und wenn ich jetzt einen ganz anderen Beruf wählen müsste, dann wäre das vielleicht Tierärztin, Klimaforscherin, Restaurantbe-sitzerin oder Astronautin…
Haben Sie vielleicht vor, Ihre Bilder in Form eines Albums herauszugeben? Wenn ja, wann können wir mit einem solchen rechnen?In der Tat spiele ich mit dem Gedanken, in diesem oder im nächsten Jahr ein digital gedrucktes Fotobuch mit meinen Arbeiten aufzube-reiten. Wahrscheinlich werde ich das dann in einer kleinen Aufl age auf meiner Homepage www.benitaheldmann.de anbieten. Also wer Interesse hat, einfach mal vorbeischauen…
Vielen Dank für das Interview!
Abbildung 8. Der inszenierte Augenblick, Modell Santine
Abbildung 9. Ankunft der Sirenen, Modell Santine und Somera
Abbildung 10. Träumen auf der Spur, Modell Chiara
Es stellt für sie eine Herausforderung dar, die innere wie äu-ßere Schönheit ihres Modells ins Zentrum des Bildes zu rücken. Dabei steht nicht die Nacktheit des Körpers im Fokus, sondern vielmehr der besondere Blick, die ganz spezielle Pose, die das Modell so einzigartig macht. Benita Heldmann experimentiert mit der analogen und digitalen Bildtechnik und komponiert die-se am Computer zu mystisch-traumhaft anmutenden Collagen.

Tipps & Tricks
66 .psd 4/2008
stempelt wird. Wenn Sie die Feststelltaste drücken, wechselt die Cursorspitze zum Fadenkreuz. Achten Sie darauf, dass Sie die Feststelltaste anschließend deaktivieren.
Verborgenes braucht SpeicherplatzSeit einigen Versionen speichert Photoshop auch Bildbereiche,
die außerhalb Ihrer Arbeitsfl äche liegen. Fügen Sie ein großes Bildele-ment in Ihr Bild ein, so wächst Ihre Datei nicht nur um den sichtbaren Bereich, sondern auch um die Informationen, die außerhalb liegen. Wenn Sie [STRG+A], also Alles Auswählen wählen und dann auf Bild/Freistellen klicken, so werden die außerhalb Ihrer Arbeitsfl äche lie-genden Bereiche abgeschnitten. Sie sehen diese Bereiche wenn Sie z.B. in das Menü Filter/Rendering Filter/Beleuchtungseffekte gehen, dort ist auch das außerhalb liegende Bild sichtbar.
Arbeitsfl äche erweiternMit dem Freistellungs-Werkzeug können Sie Ihr Bild nicht nur verkleinern, sondern auch die Arbeitsfläche vergrößern.
Lassowerkzeug mit [ALT]-TasteMit der [ALT]-Taste können Sie zwischen Lasso-Werkzeugen wechseln. Dabei wechseln Sie vom Lasso-Werkzeug zum Polygon-Lasso-Werkzeug, wenn Sie die [ALT]-Taste drücken und umgekehrt. Wenn Sie das Magnetisches-Lasso-Werk-zeug gewählt haben und damit arbeiten, so wechseln Sie zum Polygon-Lasso-Werkzeug, wenn Sie die [ALT]-Taste dabei gedrückt halten. Wenn Sie dann mit weiter gedrückter Maustaste die Maus bewegen, so reagiert das Werkzeug als asso-Werkzeug.
Auswahlen in KanälenWenn Sie im Motiv wegen geringer Kontraste nur schlecht eine Auswahl mit dem Zauberstab erzielen können, so ist es oft eine gute Idee, in die Kanäle zu wechseln, um dort in einem Kanal mit höherem Kontrast die Auswahl zu machen. Danach wechseln Sie wieder in die normale Ansicht und arbeiten wei-ter.
Neue Ebene benennenWenn Sie im Ebenenfenster auf das Icon Neue Ebene erstel-len klicken, so wird eine neue Ebene erstellt und automa-tisch mit Ebene+Fortlaufende Nummer benannt. Halten Sie beim Klick auf das Icon die [ALT]-Taste gedrückt, so öffnet sich der Dialog Neue Ebene und Sie haben die Möglichkeit, der Ebene einen Namen zu geben, bevor sie erstellt wird. Vergleichbares funktioniert auch, wenn Sie z.B. einen neuen Kanal anlegen.
Text am Pfad verschiebenWenn Sie in Ihrem Bild einen Pfad anlegen, so können Sie Text an diesem Pfad ausrichten. Dazu gehen Sie einfach mit dem Textwerkzeug in die Nähe des Pfades und Sie sehen, wie der Textcursor wechselt, unten an die Einfügemarke kommt eine geschwungene Linie. Klicken Sie nun und fangen an zu schreiben, so folgt der Text dem Pfad. Wenn Sie danach zum Direkt-Auswahl-Werkzeug wechseln, können Sie den Text am Pfad verschieben.
adenkreuz statt PinselspitzeNormalerweise arbeitet man mit der sichtbaren Pinselspitze um die Größe des Bereiches sehen zu können, in dem z.B. ge-
01
02
03
04
05
06
07

67
Ziehen Sie, wie gewohnt mit dem Freistellungs-Werkzeug den Rahmen auf, lassen Sie die Maustaste los und wählen Sie nun einen der Anfasser. Nun können Sie den Anfasser über den Rand Ihrer Arbeitsfläche ziehen und somit die Arbeitsfläche erweitern. Das funktioniert am besten im Vollschirmmodus (Taste [F]).
Deutsch und EnglischHaben Sie auf Ihrem Rechner ein deutsches und ein englisches Sprachschema aktiviert, so schalten Sie zwischen den beiden hin und her, indem Sie [SHIFT+ALT] drücken. Das führt in Pho-toshop z.B. dazu, dass der Befehl Rückgängig [STRG+Z] nicht funktioniert, da auf der englischen Tastatur Z und Y vertauscht sind. Das ist sehr lästig und darauf muss man erst einmal kom-men. Am besten schalten Sie das englische Eingabeschema aus, dann kann nichts passieren.
Ausrichten temporär ausschaltenHaben Sie unter Ansicht/Ausrichten eingeschaltet, so springt z.B. das Auswahlwerkzeug an eine Hilfslinie, wenn es ihr zu nahe kommt oder das Freistellungswerkzeug z.B. an den Rand des Dokumentes. Halten Sie währenddessen die [STRG]-Taste gedrückt, so schalten sie die Ausrichten-Funk-tion solange aus. Bedenken Sie dabei, dass Sie die [STRG]-Taste erst dann drücken, wenn Sie z.B. mit der Auswahl schon begonnen haben, sonst schaltet Photoshop unter Umständen auf das Bewegen-Werkzeug um. Daran sehen Sie, dass es nicht nur auf die richtigen Tasten ankommt, um eine Funktion zu erhalten, sondern auch noch vom richtigen Zeitpunkt abhängt.
Zwei Fenster einer DateiWenn Sie für genaues Arbeiten sehr stark in Ihr Bild gezoomt haben, so fehlt oft der Überblick, wie sich Ihre Arbeit auf das gesamte Bild auswirkt. Sie können mit Fenster/Anordnen/Neues Fenster für Bildname, ein zweites Fenster für dasselbe Bild öffnen. Hier können Sie eine andere Zoomstufe einstellen und sehen die Auswirkungen Ihrer Arbeit auch im ganzen Bild. Dies ist nicht zu verwechseln mit Bild/Duplizieren, wobei Sie dabei eine neue Datei erhalten.
Thorsten Wiegand
08
09
10

GALE
RIE v
on A
nna
Bodn
ar (a
niko
ut)

I was born in 1982 in Bielsko- Biała. Now I’m a student of Roman
Philology ar the Silesian University. Since imes I remember I have
always been interested in visual art, as it often convays more
than a word. I ‘m looking for a way of the artistic self - expression
for my whole life. The everyday life and literature are for me the
source of inspiration.
About me...what I do is my passion, that I’m hopelessly crazy
about. It’s emotions, it’s distaste to the unreal and plastic world.
It’s deep down in me It’s understanding myself, it’s understan-
ding people. it’s something untold, It’s something not openly
discussed in our country. It’s love to freedom I haven’t got to
know yet.
Websites:
• http://www.anikout.koon.pl
• http://www.anikout.fotogalerie.pl
• http://www.anikout.deviantart.com
• http://www.nienormalni.pl/anikout
• http://www.myspace.com/anikout
E– mail :

rezensionen
Adobe Photoshop Lightroom Effi zient arbeiten mit Lightroom 1.3
Adobe hat mit seinem Photoshop Lightroom Bildverwaltung, Bearbeitung und Ausgabe in einem Programm zusammenge-fasst und bietet somit ein optimales Werkzeug für die digitale Fotografi e.
Das vorliegende Buch wendet sich an alle Lightroom-Anwender, die nach einem praxisorientierten Einstieg in das Programm suchen. Wer die programmeigene Anleitung zu kurz fi ndet, oder sich von der Fülle der Schieberegler überfordert fühlt, dem wird geholfen.
In neun gut strukturierten Kapiteln wird der Leser an das effi ziente Arbeiten mit Lightroom herangeführt. Grundlage bil-det eine Einführung in den digitalen Foto-Workfl ow, sowie die Beschreibung von Bildverwaltung und Organisation. In einem sehr anschaulichen und ausführlichen Kapitel wird die Bildop-timierung sozusagen als Vorstufe der Ausgabe erläutert. Den Ausgabemöglichkeiten Diashow, Druck, Web-Galerie und Export wird jeweils ein eigenes Kapitel gewidmet. Abgerundet wird das Buch durch ein Kapitel mit weiteren Funktionen, Tastaturkürzeln, sowie Literatur- und Internet-Links.
Insgesamt ein empfehlenswertes Buch, das mit € 36,- aber auch einen stolzen Preis hat.
Eventuell lohnt es sich hier, auf das im Juli erscheinende Buch Lightroom-Praxis von Marc Altmann zu warten, das einen engeren Bezug zwischen Lightroom und Photoshop CS3 her-stellt.
Martin Glaser
Foto-Composings und Montagen Von der Idee zum Bild
Der Name Uli Staiger wird allen, die sich mit Foto-Composings be-schäftigen, wohl kein unbekannter sein. Mit vorliegendem Buch beweist Staiger einmal mehr, dass er auch anspruchsvolle Pho-toshop-Montagen auf hervorragende Art und Weise zu erklären versteht. Die ersten Kapitel des Buches widmen sich unverzicht-baren Kamera-Grundlagen und essentiellen Photoshop-Tools. Die restlichen Kapitel beschreiben jeweils eine perfekt umgesetzte Montage in allen Einzelheiten.
Von der Fotografi e der einzelnen Objekte bis hin zur tatsäch-lichen Umsetzung in Photoshop wird der Leser / die Leserin in alle Geheimnisse eingeführt. Uli Staiger geht dabei auch auf kniff-lige Details (z.B. Schaffen überzeugender Licht/Schatteneffekte) ein, sodass mithilfe der Anleitungen bald ansprechende Arbeiten gelingen – das Bildmaterial für das erfolgreiche Nachvollziehen der Composings kann dabei aus dem Internet bezogen werden.
Für alle, die mit dem Gedanken spielen, das mächtige Werkzeug Photoshop zum Gestalten von Bildcollagen einzusetzen, ein über-aus empfehlenswertes Buch. Klare Erklärungen aller Schritte, die zum gelungenen Composing führen, ausgezeichnete Screenshots, die schwierigere Arbeitsschritte anschaulich machen, und nicht zuletzt die interessanten surrealen Bildmontagen, die Uli Staiger präsentiert, machen die Lektüre – und natürlich auch den Nachbau der Collagen – zu einem echten Vergnügen.
Kurt Tutschek
Foto-Composings und Montagen Von der Idee zum BildAutor: Uli StaigerVerlag: mitp VerlagISBN: 978-3-8266-1698-7Preis: 49,95 €
Adobe Photoshop LightroomEffi zient arbeiten mit Lightroom 1.3Autoren: Jürgen Gulbins, Uwe SteinmüllerVerlag: dpunkt.verlagISBN 13 978-3-89864-511-9Preis: 36 €
.psd 4/200870

Bestellung
Vorname ......................................................................
Ich wähle folgende Zahlungsweise:
□ Kreditkarte
(MasterCard/Visa/Diners Club/Polcard/ICB)
gültig bis .......................................................................
Datum und Unterschrift sind pfl ichtig:
.......................................................................................
(unter 18 Jahren die Unterschrift
der Erziehungsberechtigten)
□ Ich zahle nach Erhalt der Rechung
□ Den Betrag habe ich auf Ihr Konto überwiesen:
HypoVereinsbank München,
Konto-Nr. 656765054, BLZ 70020270,
Empfänger Software-Wydawnictwo Sp. z o.o.
CVC2 Code:
Füllen Sie bitte das Formular deutlich aus
und schicken Sie es an uns per Fax:
00 48 22 244 24 59
oder per Post an die Adresse:
Software-Wydawnictwo Sp. z o. o.
ul. Bokserska 1
02-682 Warschau
Polen
E-Mail: [email protected]
Sie können das Abonnement auch telefonisch bestellen:
0048 22 427 32 83
Wenn Sie von allen Produkten des Software-Verlags
erfahren möchten, besuchen Sie uns unter
www.buyitpress.com/de.
Jahresabonnement
nur39 €
BESTELLMÖGLICHKEITEN
1. Telefon
+48 22 427 36 55
2. Fax
+48 22 244 24 59
3. Online
4. Per Post
Bokserska 1; 02-682 Warschau; Polen

unsere autoren
72
.PSD MAGAZINE
Zweimonatsmagazin .psd Photoshop Solutions for Designers herausgegeben vom Verlag: Software-Wydawnictwo Sp. z o.o.
Redaktion:
Anna Doraziń[email protected] Ś[email protected]:
Ewa Łozowicka [email protected] Geschäftsführer:
Paweł MarciniakProduktion: Marta Kurpiewska [email protected] DTP Manager:
Robert ZadrożnySatz:
Kamil [email protected]ł [email protected]:
Agnieszka MarchockaAbo:
[email protected]. +48 22 427 32 83Werbung:
[email protected]. +48 22 427 36 55
Wollen Sie eine Verkaufslizenz für unsere Magazine
erwerben, kontaktieren Sie bitte:
Anschrift:
Software Wydawnictwo Sp. z o.o.Bokserska 1, 02-682 Warszawa PolenE-Mail: [email protected]://www.psdmag.org/deTel. +48 22 427 36 55Fax +48 22 244 24 59
Druck:
ArtDruk, Zakład Poligrafi czny Kobyłkawww.artdruk.com
Korrekturleser:
Matthias Dieckow, Wolfgang Koplin, Marko Hesse, Marco Walloschek, Martin Glaser, Armin Böttigheimer, Kevin Switala, Sascia Däumichen, Ralf Biermann, Vera Zimmermann
Die Redaktion bemüht sich, dafür Sorge zu tragen, dass die in der Zeitschrift sowie auf den begleitenden Datenträgern erhaltenen Informationen und Anwendungen zutreffend und funktionsfähig sind, übernimmt jedoch keinerlei Gewähr für derer Geeignetheit für bestimmte Verwendungszwecke. Alle Markenzeichen, Logos und Handelsmarken, die sich in der Zeitschrift befi nden, sind registrierte oder nicht-rgistrierte Markenzeichen der jeweiligen Eigenümer und dienen nur als inhaltliche Ergänzungen. Die Redaktion bietet kein Support bei der Installation bzw. Nutzung der auf der begleitenden CD zur Zeitschrift erhaltenen Software. Die Redaktion benutzt das automatische Satzsystem von . Bei dem Ma-gazin beigefügten CDs wurden mit dem Programm AntiViren Kit von der Firma G DATASoftware Sp. z o. o. getestet.
Der Verkauf von aktuellen Magazinen sowie von Archivaus-gaben zu einem anderen Preis, als der auf dem Umschlag abgedruckte, ist ohne Genehmigung des Herausgebers verboten und wird strafrechtlich verfolgt.
Markus RößlerAutor des neuen CoversSeit ca. 2 Jahren mit der digitalen Fotografi e beschäftigt, gibt Workshops zur Outdoor und Studiofotografi e und Workshops zu Photoshop von Retusche bis Composings.http://www.foto-roessler.de
Katrin TäpkeDie Autorin lebt in Berlin und ist in der Messebranche tätig. Auf ihren Fotos versucht sie, nur die schönen Seiten ihrer Wahlheimat zu zeigen. http://www.photografi c.net.
Christian KowalczykLeidenschaftlicher Fotograf der mit ganzem Herzen bei der Sache ist. Prägende Landschafts- und Städtebilder sind sein Genre.http://www.art-of-moments.de
Jessica LorenzSie hat Informatikstudium an der Friedrich-Alexander-Universität Er-langen Nürnberg absolviert. Jetzt studiert sie Mediendesign an der Georg-Simon-Ohm Fachhochschule Nürnberg.http://www.jessicalorenz.de.vu
John BuurmanJohn Buurman verbringt viel Zeit vor dem Computer, vor Synthesi-zern und anderem technischen Kram. Zu seinen Hobbys gehört die Science Fiction.http://www.scifi -artpage.com
Maksym KhirnyyEr ist in der Ukraine geboren, dann ist er nach Deutschland gekom-men. Erbeitet jetzt für Bigpoint GMBH, macht Online-Spiele.
Kai DüppeBerufl ich als Reproduktioner und Medienfachwirt in der Druckvorstufe zu Hause. Nebenberufl ich arbeitet er als DTP-Fachmann und Fotograf.http://www.vollstark.de
Klaus WindolphVor 25 Jahren unternahm er schon die ersten Schritte Computergra-fi k und Realfotografi e zu mischen. Er stellt mit seinen Bildern eine andere Art von Realität dar, denn was ist Real und was ist Einbildung. http://www.klaus-windolph.info
Stephan IsermannDer Autor studiert seit 2006 an der Berliner Technischen Kunsthoch-schule Visual/Motiondesign. Es fasziniert ihn im Computer Räumlich-keiten zu Erzeugen (3D Graphik) und eine kreative Idee umzusetzen. Email: [email protected].
Walter DorgeistAus Liebe zu Film und Comic machte er sein Hobby zum Beruf und arbei-tet als Grafi ker, freier Autor und EDV-Dozent. Zu seinen Vorbildern zählen Pop Art-Größen wie Warhol, Lichtenstein, Berges sowie Comic-Artistshttp://www.walta.motivsucht.de
Erik BontDas ausschlaggebende bei Erik Bonts Fotografi e sind die Darstellun-gen der Emotionen. Dem Betrachter die Möglichkeit zu geben sich in eine Emotion zu versetzen – die er möglicherweise vorher noch gar nicht gekannt hat.http://www.erikbont.com
Christian ScheuFreut sich über altes Blech, großvolumige Motoren, Farbe unter der Haut und laute Gitarren. Kam über die Werbetechnik zum Design...http://www.donner-doria.de
Thorsten WiegandDer Autor ist Diplom Photoingenieur und seit vielen Jahren im Be-reich Multimedia, Internet und digitale Bildbearbeitung tätig. http://www.towi.de

hed.dress.net 2008 – adress.management.system
Recommended Companies

Neue Ausgabe wird ab Anfang Juni 2008im Handel erhältlich.
Informationen zur aktuellen Ausgabe fi nden Sie unter: http://www.psdmag.org/de.Die Redaktion behält sich das Recht auf die Änderun-gen in der Artikelzusammenstellung vor.
Kommende Ausgabe
.psd 4/200874