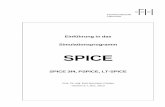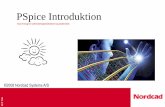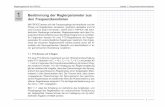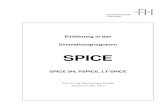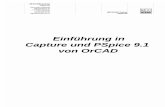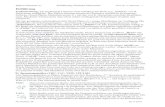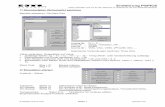PSpice - Tistorycfs2.tistory.com/upload_control/download.blog?fhandle=... · 2015-01-21 · PSpice...
Transcript of PSpice - Tistorycfs2.tistory.com/upload_control/download.blog?fhandle=... · 2015-01-21 · PSpice...
PPPSSSpppiiiccceee uuusssiiinnnggg OOOrrrCCCAAADDD RRReeellleeeaaassseee 999...111
EEEaaasssyyy &&& SSShhhooorrrttt MMMaaannnuuuaaalll
Young-ho Seo
Dig i ta l Des ign & Test Lab .
PSpice Short Manual Young-ho Seo
KWU EME Digital Design & Test Lab. 2
서론
본 매뉴얼은 회로이론 강의를 듣는 학생들이 쉽게 PSpice를 접할 수 있게 하기위해 만들어졌습니다.
2001년 3월 19일
서영호
PSpice Short Manual Young-ho Seo
KWU EME Digital Design & Test Lab. 3
1. 프로그램 설치
아래의 설치 과정을 따라
서 설치를 한다.
CD를 넣고 “Software”라는
폴더로 이동한다.
“setup.exe ”를 더블 클릭하여
설치를 시작한다.
PSpice Short Manual Young-ho Seo
KWU EME Digital Design & Test Lab. 4
위와 같은 화면이
나오면 “Capture CIS”
와 “Pspice A/D”라는
두 항목을 모두 체크
하고 “Next” 버튼을
누른다..
설치할 폴더를 결
정한다.
PC사용의 비숙련
자는 그냥 “Next” 버
튼을 누른다.
PSpice Short Manual Young-ho Seo
KWU EME Digital Design & Test Lab. 5
다음과 같은 화면
이 나오면 그냥
“Next” 버튼을 누른
다.
다음과 같은 화면
이 나오면 “No” 버튼
을 누른다 . 물론
“Yes” 버튼을 눌러서
설치를 해도 무방하
다.
PSpice Short Manual Young-ho Seo
KWU EME Digital Design & Test Lab. 6
다음과 같은 화면이
나오면서 설치를 시작
한다. 이때 가만히 기
다린다.
마지막으로 다음과
같은 화면이 나오면서
설치가 끝나게 된다.
관심이 있다면 Readme
파일을 보고 싶으면 보
고 안보고 싶으면 안본
다. 수 초가 지난 후
화면이 사라지면서 설
치가 종료된다 . 이때
컴퓨터 재부팅을 할 필
요는 없다.
PSpice Short Manual Young-ho Seo
KWU EME Digital Design & Test Lab. 7
2. 프로그램의 시작
이제 간단한 예제를 따라하면서 프로그램의 사용법을 배워보도록 한다 . 워드를 사용하거나 인터넷을 사용하
는 것보다 더욱 쉬운 작업이므로 공학용 프로그램이라고 미리 겁먹지 않기를 바란다.
그림에 보이는 것처럼
시작버튼→
프로그램→
OrCAD Demo→
Capture CIS Demo
를 클릭하면 회로를 그릴 수 있
는 “OrCAD Capture”가 뜬다 . 그
화면은 아래의 그림과 같다.
PSpice Short Manual Young-ho Seo
KWU EME Digital Design & Test Lab. 8
3. 예제 회로
+ -
Ω15
Ω10
Ω3
Ω2 Ω1
Ω4
∆V3
∆V
+
-
1
2
0 5
43
본 매뉴얼에서는 다음의 회로를 예제로서 사용한다. 본 예제는 교재에 부록으로 첨부되어 있는 매뉴얼의 그
림 17 회로(15 페이지)이다. 따라서 이 short manual을 볼 때 본 매뉴얼도 참고하기를 바란다.
PSpice Short Manual Young-ho Seo
KWU EME Digital Design & Test Lab. 9
4. 회로 그리기
4. 1 새로운 프로젝트(Project)의 시작
먼저 새로운 Project를 시
작한다. 위 그림에서 보이듯이
File→New→Project를 선택하거
나 “toolbar”에서 버튼
을 누른다. 하나의 Project는 해
석할 하나의 회로에 해당한다.
이는 여타 윈도우 프로그래밍
과 마찬가지로 한가지 프로그
램의 수행을 위해 여러 파일이
생성하고 사용되기 때문에 그
러한 파일들을 묶어서 Project
의 개념을 사용한다 . 별것이
아니니 그다지 신경쓰지 말자.
Project버튼을 눌러서 위와
같은 창이 뜨면 “Name”의 항
목에 자신이 만들 회로의 이름
을 넣는다. 이때 확장명은 자
동으로 생성되므로 넣지 않는
다. 그리고 Location 항목에는
현재의 project가 저장될 장소
를 넣는다 . 혹은 “Browse..” 버
튼을 눌러 적당한 곳을 지정한
다. 매뉴얼에서는 G드라이브에
“Pspice_Example”이라는 폴더를
미리 만들어 두고 사용한다.
또한 “Create a New Project
Using”의 항목에서는 그림과
같이 “Analog or Mixed-Signal
Circuit Wizard”를 선택한다. 그
리고 “OK”버튼을 누른다. 그러면 다음페이지의 그림과 같은 창이 뜬다.
PSpice Short Manual Young-ho Seo
KWU EME Digital Design & Test Lab. 10
4. 2 라이브러리의 선택
여기서는 앞으로 그리게 될
회로에 어떤 회로 요소들을 사
용할 수 있게 하는가를 결정하
는 것이다. “Library”라는 것이
컴퓨터에서 모든 컴퓨터 사용
자가 사용할 수 있는 이미 만
들어진 프로그램이나 루틴들의
모임이라는 뜻으로 사용되는
것처럼 회로에서는 이미 만들
어져 있는 여러 특성의 회로
구성 요소들을 말한다 . 즉, 라
이브러리(library)가 많으면 많
을수록 더 다양한 회로를 구성
할 수가 있다.
옆 그림에서 오른쪽에 나
와있는 라이브러리는 기본적으
로 필요한 라이브러리를 나타
내고 있고 왼쪽의 라이브러리
들은 추가적인 라이브러리들을
나타내고 있다 . 물론 오른쪽에
나타나있는 라이브러리들만으
로도 현재 다루고자 하는 회로
를 모두 표현할 수 있지만 자
신이 사용할 수 있는 회로 요
소들이 어떤 것들이 있으며 앞
으로 어떤 것들을 더 사용할
수 있을 지를 알기 위해서 모
든 라이브러리를 추가하여 사
용한다. 회로 및 반도체 관련
툴은 모두 라이브러리를 사용
하여 작업이 이루어지고 엔지니어는 그 라이브러리의 종류와 내용, 분석 및 사용법에 대해 매우 밝아야 한다.
PSpice Short Manual Young-ho Seo
KWU EME Digital Design & Test Lab. 11
옆 그림은 모든 라이브러
리를 포함시킨 화면을 나타
내고 있다. 그리고 나서
“Finish” 버튼을 누르면 왼쪽
아래와 같은 창이 뜬다.
왼쪽의 화면으로부터 회로
를 구성시킨다. 즉, 회로를
그려 넣는다.
PSpice Short Manual Young-ho Seo
KWU EME Digital Design & Test Lab. 12
4. 3 회로의 구성요소 삽입
앞 장에서 보인 화면에서
이제 회로를 그릴 준비를 모
두하였다.
오른쪽의 그림에 오른쪽
툴바가 나타나있다. 이것을
사용해서 회로를 그린다.
오른쪽 툴바에서 두번째
버튼(Place Part)을 누르면 왼
쪽과 같은 창이 뜨게 되는데
왼쪽 최하단의 창이 라이브
러리들을 나타내고 있고 그
라이브러리에 포함되어 있는
구성요소들이 그 윗창에 나
타난다. 현재의 그림은 모든
라이브러리를 선택했으므로
모든 구성 요소들이 어지럽
게 보이고 있다 . 그림에서 회로 요소의 이름은 “구성요소이름/라이브러리이름”으로 보여진다. 물론 하나의 라
이브러리만을 선택하면 그 라이브러리에 포함된 요소만이 나타난다.
옆 그림은 저항을 삽입하
는 과정을 보이고 있다. 저
항은 영어로 “Resistor”이므로
Part Name 중에서 “R”로 시
작하는 것을 찾으면 된다.
물론 다른 요소들도 그런 방
식으로 찾는다 . 전류원이면
“I”로 시작되는 부분을 찾고
전압원이면 “V”로 시작되는
부분을 찾으면 된다. 회로
요소를 찾는 것은 아주 간단
한 일이다.
PSpice Short Manual Young-ho Seo
KWU EME Digital Design & Test Lab. 13
옆 그림은 “ANALOG”라는
하나의 라이브러리만을 선택
하고 그 라이브러리에서 저
항을 선택하는 모습을 보이
고 있다. 이 경우에는 위에
서 언급한 것처럼 Part Name
에 회로 구성요소의 이름만
이 나온다.
이러한 회로 구성요소를
선택한 후에 “OK” 버튼을
누르면 왼쪽 아래와 같이 저
항을 그려 넣을 수 있는 상
태가 된다.
옆에 보이는 저항은 마우
스의 화살표에 붙어있어서
마우스 왼쪽 버튼을 클릭할
때마다 화면에 저항이 생기
게 된다 . 나타내고자 하는
저항의 수를 센 다음에 그만
큼의 저항을 그려 넣는다.
예제에서 6개의 저항이 필요
함으로 그만큼의 저항을 그
린다.
PSpice Short Manual Young-ho Seo
KWU EME Digital Design & Test Lab. 14
옆 그림은 여섯개의 저항을
그려넣은 모습을 나타내고 있
다. 우선은 그냥 일렬로 그렸
다. 잠시후에 재배열 하도록
하자.
그 다음으로 전류원을 그려
넣어 보자. 저항 등의 회로 구
성 요소들은 “ANALOG”라는
라이브러리에 있고 전류원 및
전압원 등의 구성 요소들은
“SOURCE”라는 라이브러리에
모두 있다. 전류원이므로 당연
히 “I”로 시작하는 Part Name을
찾아야 할 것이다. 찾았으면
“OK” 버튼을 눌러 회로 도면
으로 넣는다.
PSpice Short Manual Young-ho Seo
KWU EME Digital Design & Test Lab. 15
옆 그림은 종속 전압원을 그
려 넣는 모습을 보이고 있다.
종속 전압원은 “ANALOG”라이
브러리에 있고 Part Name은
“E”이다. 왜 종속 정압원이
“E”인지는 알 수 없는 일이다.
또한 다른 종속 전압원에 대
한 정보가 교재의 부록으로 딸
린 매뉴얼의 19 페이지에 나타
나 있으므로 참고하기 바란다.
그리고 나서 구성 요소가 다
그려졌으면 원래의 회로와 비
슷하게 구성요소들을 배치한다 .
종속 전압원에 대한 설명
종속 전압원은 다음과 같이 표현된다. 왼쪽 그림에서 오른쪽의 전압을 나타내는 부분이 종속 전압원을 제어
하는 회로내의 어느 전압값(Vab)을 나타내고 있고 네모 박스내의 독립 전압원이 종속 전압원의 전압값(αVab )을
타나낸다 . 이때 α는 이득(gain)을 나타낸다 . 즉 , 회로내의 어느 전압값(Vab)을 이득(Gain)만큼 배수(곱하기)를 해
주면 종속 전압원의 전압이 되는 것이다.
+-α Vab
α : Gain
+
Vab
−
PSpice Short Manual Young-ho Seo
KWU EME Digital Design & Test Lab. 16
회로 구성 요소들을 배치한
후에 왼쪽과 같이 저항들이 다
누워버린 문제에 봉착하게 되
면 저항을 마우스 왼쪽 버튼으
로 클릭해 지정한 후 오른쪽
버튼을 클릭한다. 그러면 팝업
메뉴가 나오고 거기서 “Rotate”
를 선택해서 누워있는 저항을
세운다.
또한 누워있는 종속 전압원
을 “Rotate” 항목으로 바로 세
운다.
PSpice Short Manual Young-ho Seo
KWU EME Digital Design & Test Lab. 17
종속 전압원을 세웠지만 연
결하기에 좋지 않으므로
“Mirror Horizontally” 항목을 사
용하여 수평으로 뒤집는다.
모든 회로의 구성 요소가 다
갖추어 졌다면 이제 이 구성
요소들을 연결한다. 이때는 오
른쪽 툴바의 세번째 버튼인
“Place wire”를 사용한다 . 버튼
을 누르면 마우스는 선을 연결
할 수 있는 상태가 된다.
PSpice Short Manual Young-ho Seo
KWU EME Digital Design & Test Lab. 18
옆의 그림은 모든 회로 요소들
을 연결한 모습을 나타내고 있다 .
원래는 이쯤에서 “Ground”를
그려주어야 하는데 지금 매뉴얼
을 만들면서 잠시 잊어버렸으므
로 뒤에 넣도록 하자.
다음으로 각 회로 구성요소들
의 값들을 넣어야 한다. 기본적
으로는 저항에 “1K”의 저항값이
할당되어 있다 . 이 저항값을 더
블 클릭하면 쉽게 값을 변경할
수 있다 . 다음 화면에 값의 입력
모습이 나타나있다.
PSpice Short Manual Young-ho Seo
KWU EME Digital Design & Test Lab. 19
저항을 더블클릭하면 옆의 그
림과 같은 창이 뜨게 되고
“Value”란에 값을 써 넣으면 된
다. 예제 회로에서의 현재 지정
한 저항의 값이 15Ω이므로 그
값을 넣었다.
또한 저항 전체를 더블 클릭하
게 되면 오른쪽과 같은 창이 뜨
게 되고 이 창에서 저항의 모든
특성을 변화시킬 수 있다. 여기
서는 그 모든 부분에 대해서 언
급하지 않겠다 . 관심이 있는 사
람은 하나씩 살펴보길 바란다.
PSpice Short Manual Young-ho Seo
KWU EME Digital Design & Test Lab. 20
다음으로 종속 전압원의 이득을
넣는다. 저항에서와 마찬가지로 종
속 전압원을 더블 클릭하면
“Property Editor” 창이 뜨게 되고
항목 중에 “Gain”란에 예제 회로에
서 주어진 종속 전압원의 이득
(Gain)을 넣어준다. 예제에서는 이
득이 “3”이므로 그 값을 넣었다
옆의 그림은 최종적으로 모든
회로 요소들에 대한 알맞은 값을
부여한 결과를 보이고 있다.
이제 앞에서 누락시켰던
“Ground”를 넣도록 하자. 사실 그
라운드(Ground)는 어느 때 넣든 상
관이 없다.
PSpice Short Manual Young-ho Seo
KWU EME Digital Design & Test Lab. 21
옆에 보이는 그림처럼 그라운드
는 오른쪽 툴바의 9번째의 버튼으
로 그려 넣는다 . 버튼 모양을 보면
쉽게 그라운드임을 알 수 있을 것
이다. 그라운드는 회로에 있어서
기준을 잡아주는 역할을 한다. 만
약, 그라운드를 넣어주지 않는다면
회로는 제대로 동작하지 않는다.
옆의 그림처럼 “SOURCE” 라이
브러리에서 “0”이라는 Part Name을
선택하면 된다. 이 그라운드는 회
로의 영준위를 잡아주는 역할을
한다. 물론 그라운드는 회로의 특
성에 따라서 알맞은 그라운드를
사용해야 한다.
옆의 그림은 그라운드까지 삽입
된 최종적인 회로를 나타내고 있
다.
이제부터는 설계된 회로의 구성
요소들을 통과하는 전류들과 구성
요소들에 걸리는 전압들을 “PSpice
A/D”를 사용해서 관찰하도록 한다.
PSpice Short Manual Young-ho Seo
KWU EME Digital Design & Test Lab. 22
4. 4 설계된 회로의 시뮬레이션
설계된 회로를 시뮬레이션
(simulation)하기 위해 먼저 PSpice
라는 메뉴 중에 “New Simulation
Profile”이라는 메뉴를 선택한다. 그
러면 회로를 시뮬레이션하기 위한
환경을 갖출 준비를 시작하고 아
래와 같은 창이 뜨게 된다.
옆의 창에 여러 메뉴가 보이는
데 여기서 시뮬레이션을 위한 환
경을 만들게 된다 . 그러나 여기서
는 간략한 예를 보이고자 함이 목
적이므로 환경 설정없이 기본값들
을 사용한다. 따라서 그냥 “OK”
버튼을 누른다.
PSpice Short Manual Young-ho Seo
KWU EME Digital Design & Test Lab. 23
다음으로 “PSpice” 메뉴에서
“Run” 메뉴를 선택한다. 그러면 컴
파일(Compile )이 되고 회로에 문제
가 없다면 아래 화면과 같은
“PSpice A/D” 창이 자동으로 뜬다.
옆의 그림을 보면 시간을 x축으
로한 하나의 그래프가 나타나있다.
이 그래프에 각 회로 구성요소에
대한 전류와 전압을 시간에 대한
항목으로 관찰한다.
그래프는 여러 개가 만들어 질
수 있고 또한 한 그래프내에 여러
개의 파형을 관찰할 수도 있다. 또
한 특정시간마다 어떤 값을 가지
는지 볼 수도 있고 파형들에 어떠
한 함수를 적용해서 관찰할 수도
있다. 실험해보기 바란다.
PSpice Short Manual Young-ho Seo
KWU EME Digital Design & Test Lab. 24
관찰하고자 하는 파형을 추가시
키는 방법은 “Add Trace”를 이용하
는 것이다 . 옆의 그림처럼 버튼을
이용할 수도 있고 아래의 그림처
럼 “Trace” 메뉴에서 “Add Trace”를
사용할 수도 있다.
“Add Trace”를 하면 추가 시킬
수 있는 파형의 목록과 그 파형을
다양한 함수를 통해서 관찰할 수
있는 창이 나타난다. 그것이 다음
페이지에 나타나있다.
PSpice Short Manual Young-ho Seo
KWU EME Digital Design & Test Lab. 25
왼쪽의 그림이 각 회로 구성요
소에 대한 관찰할 수 있는 전류
및 전압 파형의 목록과 파형에 적
용할 수 있는 다양한 함수들에 대
한 목록을 나타낸 창이다.
왼쪽에 나타나있는 항목에서 “I”
는 전류를 나타내고 “V”는 전압을
나타낸다 . 그리고 괄호안의 내용은
해당하는 회로 구성 요소(저장, 전
류원, 전압원 등)를 나타낸다 . 한
저향(R4)에 흐르는 전류를 보고 싶
으면 그림처럼 그냥 선택을 하고
“OK”버튼을 누른다..
그러면 그래프에 해당하는 전류
값이 표시된다. 여기에 해당되는
회로소자에 걸리는 전압을 보고
싶다면 위와 같은 과정으로 전압
(V(R2))을 추가적으로 선택해주면
해당되는 전압값이 표시된다. 그에
대한 결과가 다음 페이지에 그림
으로 나타나있다.