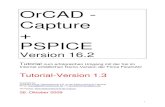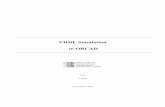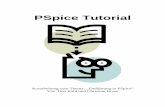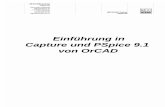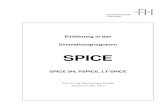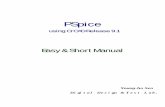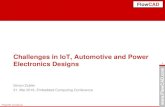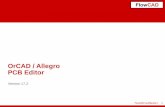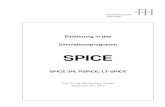PSpice Schnellstart 16 - FlowCAD · FlowCAD 1 OrCAD PSpice 16.6 Ein Schnelleinstieg in die...
Transcript of PSpice Schnellstart 16 - FlowCAD · FlowCAD 1 OrCAD PSpice 16.6 Ein Schnelleinstieg in die...

FlowCAD
ww
w.F
low
CA
D.d
e
1
OrCAD PSpice 16.6
Ein Schnelleinstieg in die Elektroniksimulation
mit interaktiver Demo Version
Jürgen Neundorf : 30.01.2005
5.Überarbeitung: 29.10.2012 JN
Jürgen Neundorf : 30.01.2005
5.Überarbeitung: 29.10.2012 JN

FlowCAD
ww
w.F
low
CA
D.d
e
2
FlowCAD Confidential
Inhaltverzeichnis• Einleitung
• Grundsätzliche Handhabung in Capture/PSpice
• Simulationsarten
• Design Beispiel (Netzteil)
− Gleichrichter
− Spannungsregler
− Trafo

FlowCAD
ww
w.F
low
CA
D.d
e
3
FlowCAD Confidential
Vorbemerkung• Die vorliegende Dokumentation gilt dem Erstanwender der PSpice Simulationssoftware
insbesondere der DEMO-Version. Sie soll weder als Trainingshandbuch noch als komplette Bedienanleitung verstanden werden.
• Grundkenntnisse in der elektronischen Schaltungstechnik werden vorausgesetzt.• Auf Grund der Kürze und Kompaktheit dieser Dokumentation kann natürlich nicht auf alle
vorhandenen Funktionen und deren Feinheiten eingegangen werden. Hierzu sei auf die umfangreiche Dokumentation innerhalb der Installation verwiesen, die sowohl als HTML- wie auch als PDF-Dokumentation vorliegt. Z.B.:PSpice User Guide (pspug.pdf unter <install_dir>\doc\pspug), PSpice A/D Reference Guide (pspcref.pdf unter <install_dir>\doc\pspcref) und OrCAD Capture User Guide (cap_ug.pdf unter <install_dir>\doc\cap_ug)
• Sämtliche Befehle und Funktionen, die in dieser Anleitung verwendet werden, sind mit der DEMO-Version durchführbar.
• Fehlende erforderliche PSpice Symbole bzw. Modelle sind in einer separaten Bibliothek bereitgestellt.
• Nach einigen Vorabinformationen zur Software beginnt die Anleitung mit der Schaltungsvorlage.
• An Hand eines einfachen Schaltplanes für ein Netzteil sollen die wichtigsten Funktionen und Schritte mit PSpice dargestellt und erläutert werden, die es dem Erstanwender erlauben, mit einem Minimalaufwand an Einarbeitungszeit einen ersten Eindruck zu gewinnen und gegebenenfalls die ersten eigenen Aufgaben selbständig zu bewältigen.
• Um mit der Arbeit zu beginnen brauchen Sie lediglich die DEMO-Version zu starten und den PSpice_Demo.zip File in einen Ordner Ihrer Wahl zu entpacken.
• Die einzelnen Projekte sind zur Hilfe nochmals vollständig in dem Ordner „Solution“ enthalten.Zusätzlich sind im Ordner „Solution\Sample“ weitere Simulationsbeispiele abgelegt.

FlowCAD
ww
w.F
low
CA
D.d
e
4
OrCAD PSpice
FlowCAD Confidential
• Einleitung
• Grundsätzliche Handhabung in Capture/PSpice
• Simulationsarten
• Design Beispiel (Netzteil)
− Gleichrichter
− Spannungsregler
− Trafo

FlowCAD
ww
w.F
low
CA
D.d
e
5
FlowCAD Confidential
Systemvoraussetzung (Vollversion 16.6)
Betriebssysteme: Windows 2008 Server (32- und 64-bit)Windows XP Professional SP3 oder höher (32-bit)Windows Vista SP2 oder höher (32- und 64-bit) außer Home BasicWindows 7 (32- und 64-bit) außer Home Basic und Starter
Hardware: Intel IA-32 kompatible (inklusive Intel P4 EMT und AMD OpteronTM); 1.2 GHz Minimum; 2.4 GHz oder mehr ist zu empfehlen. Hinweis: Cadence SPB Produkte unterstützen IPF Chip nicht.DVD-ROM LaufwerkNetzwerkkarte (falls MAC/Ethernet Lizenzierung)Maus mit drei Tasten
Minimum: 1GB RAM10GB FestplatteVirtueller Speicher sollte mindestens doppelt groß wie RAM sein1024x768 Auflösung mit 64,000 Farben
Empfohlen: 4GB RAM50GB FestplatteVirtueller Speicher sollte mindestens doppelt groß wie RAM sein
1280x1024 Farbe Qualität 32 Bit Grafik

FlowCAD
ww
w.F
low
CA
D.d
e
6
FlowCAD Confidential
Einschränkungen der DemoversionDie kostenlose Demo-Version ist ein voll funktionsfähiges Design-Paket inklusive PSpice, die lediglich in der Anzahl der Bauteile, Bauteilepins, Netzknoten und Einbindung zusätzlicher Simulationsmodelle beschränkt ist.
Sie können unbeschränkt kleine Schaltungen im Stromlaufplan entwerfen, diese simulieren, und davon ein Layout anfertigen, und auch Ausgaben für die Fertigung erstellen. Diese Daten können gespeichert werden.
Größere Schaltungen und Layouts können betrachtet, aber nicht abgespeichert werden.
In der aktuellen 16.6 Version sind folgende Limits zu beachten:
Capture:
Maximal 60 Bauteile und 75 Netze inkl. Hierarchien, keine Bauteile mit mehr als 100 Pins, Maximal 1000 Parts in der CIS- Library, FPGA Flow ist nicht verfügbar, Electrical CSets werden nicht überprüft
PSpice:
Maximal 75 Netzknoten, 20 Transistoren, keine Limits für Subcircuits aber maximal 65 digitale Primitive Devices und 10 Transmission Lines (ideal oder nicht ideal) mit nicht mehr als 4 paarweise gekoppelten Lines, PSpice Model Editor limitiert auf Dioden, library nomd.lib konfiguriert für Simulation, Level 3 Core Modelle (Tabrizi), MOSFET BSIM3.2 oder BSIM4 Modelle nicht verwendbar, nur Probe-Daten der Lite-Version darstellbar, nur Power Transformatoren im Magnetic Part Editor, Model Import Wizard limitiert auf 2 pins, maximal 250 Knoten in digitalen Circuits.
Die kostenlose Demo-Version ist ein voll funktionsfähiges Design-Paket inklusive PSpice, die lediglich in der Anzahl der Bauteile, Bauteilepins, Netzknoten und Einbindung zusätzlicher Simulationsmodelle beschränkt ist.
Sie können unbeschränkt kleine Schaltungen im Stromlaufplan entwerfen, diese simulieren, und davon ein Layout anfertigen, und auch Ausgaben für die Fertigung erstellen. Diese Daten können gespeichert werden.
Größere Schaltungen und Layouts können betrachtet, aber nicht abgespeichert werden.
In der aktuellen 16.6 Version sind folgende Limits zu beachten:
Capture:
Maximal 60 Bauteile und 75 Netze inkl. Hierarchien, keine Bauteile mit mehr als 100 Pins, Maximal 1000 Parts in der CIS- Library, FPGA Flow ist nicht verfügbar, Electrical CSets werden nicht überprüft
PSpice:
Maximal 75 Netzknoten, 20 Transistoren, keine Limits für Subcircuits aber maximal 65 digitale Primitive Devices und 10 Transmission Lines (ideal oder nicht ideal) mit nicht mehr als 4 paarweise gekoppelten Lines, PSpice Model Editor limitiert auf Dioden, library nomd.lib konfiguriert für Simulation, Level 3 Core Modelle (Tabrizi), MOSFET BSIM3.2 oder BSIM4 Modelle nicht verwendbar, nur Probe-Daten der Lite-Version darstellbar, nur Power Transformatoren im Magnetic Part Editor, Model Import Wizard limitiert auf 2 pins, maximal 250 Knoten in digitalen Circuits.

FlowCAD
ww
w.F
low
CA
D.d
e
7
FlowCAD Confidential
Installation und Einstellungen• In der Vollversion 16.6 ist die Demoversion enthalten .
Hinweis: Wenn Sie die 16.6 Vollversion installiert haben, wird beim Starten automatisch auf eine Demo Version umgeschaltet, falls kein Lizenzserver installiert wurde.
• Einlegen der DVD, das Setup-Programm startet selbständig
• Falls die Autorun-Funktion Ihres Rechners deaktiviert ist, öffnen Sie mit dem Windows Explorer den Ordner der DVD und starten Sie „setup.exe“.
• Starten Sie die Produktinstallation. Folgen Sie den Anweisungen des Installationsprogramms. Installieren Sie keinen LizenzManager!
Hinweis: Die offizielle Installationsanleitung (OrCAD_install_guide.pdf) finden Sie unter <DVD-Laufwerk>:\Disk1\Documents
Eine deutsche Installationsanleitung finden Sie auch in dieser DVD oder unter http://www.flowcad.de/Download.htm (Installationsanweisungen)
OrCAD erlaubt dem Benutzer ein Vielzahl von persönlichen Einstellungen, von der Produktkonfiguration über Designtemplates bis hin zur Farbwahl der verwendeten Designelemente. Auf diese Möglichkeiten wird hier nicht eingegangen, da sie über den Zweck dieser Dokumentation hinausgehen. Es sei nur erwähnt das viele dieser Einstellungen in entsprechenden INI-Dateien gespeichert werden.
• In der Vollversion 16.6 ist die Demoversion enthalten .
Hinweis: Wenn Sie die 16.6 Vollversion installiert haben, wird beim Starten automatisch auf eine Demo Version umgeschaltet, falls kein Lizenzserver installiert wurde.
• Einlegen der DVD, das Setup-Programm startet selbständig
• Falls die Autorun-Funktion Ihres Rechners deaktiviert ist, öffnen Sie mit dem Windows Explorer den Ordner der DVD und starten Sie „setup.exe“.
• Starten Sie die Produktinstallation. Folgen Sie den Anweisungen des Installationsprogramms. Installieren Sie keinen LizenzManager!
Hinweis: Die offizielle Installationsanleitung (OrCAD_install_guide.pdf) finden Sie unter <DVD-Laufwerk>:\Disk1\Documents
Eine deutsche Installationsanleitung finden Sie auch in dieser DVD oder unter http://www.flowcad.de/Download.htm (Installationsanweisungen)
OrCAD erlaubt dem Benutzer ein Vielzahl von persönlichen Einstellungen, von der Produktkonfiguration über Designtemplates bis hin zur Farbwahl der verwendeten Designelemente. Auf diese Möglichkeiten wird hier nicht eingegangen, da sie über den Zweck dieser Dokumentation hinausgehen. Es sei nur erwähnt das viele dieser Einstellungen in entsprechenden INI-Dateien gespeichert werden.

FlowCAD
ww
w.F
low
CA
D.d
e
8
FlowCAD Confidential
OrCAD PSpice• Einleitung
• Grundsätzliche Handhabung in Capture/PSpice
• Simulationsarten
• Design Beispiel (Netzteil)
− Gleichrichter
− Spannungsregler
− Trafo

FlowCAD
ww
w.F
low
CA
D.d
e
9
FlowCAD Confidential
Bedienkonzept
OrCAD Capture sowie OrCAD PSpice sind grundsätzlich menügesteuert.
Es gibt keine Kommandozeile.
Es ist sehr zu empfehlen, nur Unterstrich als Sonderzeichen im Pfad und Namen zu verwenden.
Sämtliche Eingaben bzw. Befehle erfolgen über eine der folgenden Möglichkeiten:
• Pull-Down Menüs
• Ikons
• Kurztasten
• Pop-Up Fenster
Sowohl in Capture als auch in PSpice werden kontextsensitive Menüs verwendet. Dies bedeutet, dass sich in Abhängigkeit der selektierten Elemente, Arbeitsflächen oder Befehle, die resultierenden Pop-Up Fenster ändern, oder das Pull-Down Menü sein Aussehen verändert (Capture).
OrCAD Capture sowie OrCAD PSpice sind grundsätzlich menügesteuert.
Es gibt keine Kommandozeile.
Es ist sehr zu empfehlen, nur Unterstrich als Sonderzeichen im Pfad und Namen zu verwenden.
Sämtliche Eingaben bzw. Befehle erfolgen über eine der folgenden Möglichkeiten:
• Pull-Down Menüs
• Ikons
• Kurztasten
• Pop-Up Fenster
Sowohl in Capture als auch in PSpice werden kontextsensitive Menüs verwendet. Dies bedeutet, dass sich in Abhängigkeit der selektierten Elemente, Arbeitsflächen oder Befehle, die resultierenden Pop-Up Fenster ändern, oder das Pull-Down Menü sein Aussehen verändert (Capture).

FlowCAD
ww
w.F
low
CA
D.d
e
10
FlowCAD Confidential
Dateien in OrCAD (PSpice).OPJ OrCAD Capture Projekt File
.DSN OrCAD Capture Design File
.DBK Design Backup
.OLB Capture/PSpice Symbol Bibliothek
.UPD Property Update File
.DRC Design Rules Check
.BOM Bill of Materials File
.EXP Export Properties File
.LIB PSpice Model Library File
.DAT Probe Data File
.OUT PSpice Output File
.SIM Simulation Profile
.NET PSpice Netlist
.PRB Probe Configuration File
.STL Stimulus Library File
.CIR PSpice Circuit File
.OPJ OrCAD Capture Projekt File
.DSN OrCAD Capture Design File
.DBK Design Backup
.OLB Capture/PSpice Symbol Bibliothek
.UPD Property Update File
.DRC Design Rules Check
.BOM Bill of Materials File
.EXP Export Properties File
.LIB PSpice Model Library File
.DAT Probe Data File
.OUT PSpice Output File
.SIM Simulation Profile
.NET PSpice Netlist
.PRB Probe Configuration File
.STL Stimulus Library File
.CIR PSpice Circuit File

FlowCAD
ww
w.F
low
CA
D.d
e
11
FlowCAD Confidential
Weitergabe von Projekten in OrCAD (PSpice)
• Archive-Kommando
Nutzen Sie zur Weitergabe von Projekten das Archive-Kommando.
Selekt Design_Name.dsn > File > Archive Project… >
Es kopiert alle erforderlichen Files in den neuen Bereich.
• Weitergabe manuell
.OPJ
.DSN
.STL Files
.SIM Files
Eigene .lib Files
• Alle anderen Files werden aus obigen Files während der Erzeugung der Netzlisten oder der Simulation automatisch generiert
• Archive-Kommando
Nutzen Sie zur Weitergabe von Projekten das Archive-Kommando.
Selekt Design_Name.dsn > File > Archive Project… >
Es kopiert alle erforderlichen Files in den neuen Bereich.
• Weitergabe manuell
.OPJ
.DSN
.STL Files
.SIM Files
Eigene .lib Files
• Alle anderen Files werden aus obigen Files während der Erzeugung der Netzlisten oder der Simulation automatisch generiert

FlowCAD
ww
w.F
low
CA
D.d
e
12
FlowCAD Confidential
Masseinheiten in PSpicePSpice rechnet nur mit reinen Zahlen, nicht mit Einheiten.
PSpice kennt aber die gängigen Massvorsätze, wie:
PSpice rechnet nur mit reinen Zahlen, nicht mit Einheiten.
PSpice kennt aber die gängigen Massvorsätze, wie:
1f (femto-) =10exp-15
1p (pico-) =10exp-12
1n (nano-) =10exp-9
1u (micro-) =10exp-6
1m (milli-) =10exp-3
1K (kilo-) =10exp3
1Meg (mega-) =10exp6
1G (giga-) =10exp9
1T (tera-) =10exp12
1f (femto-) =10exp-15
1p (pico-) =10exp-12
1n (nano-) =10exp-9
1u (micro-) =10exp-6
1m (milli-) =10exp-3
1K (kilo-) =10exp3
1Meg (mega-) =10exp6
1G (giga-) =10exp9
1T (tera-) =10exp12
Tipp:
Einheiten wie Ohm, Volt, Farad, Henry usw. werden nicht berücksichtigt. Sie dienen bei Verwendung lediglich der besseren Lesbarkeit der betreffenden Schaltung.
Wenn im Anschluss an einen solchen Massvorsatz noch eine Eingabe erfolgt, dann wird dies von PSpice als Kommentar interpretiert.
1KOhm = 1K
PSpice unterscheidet nicht zwischen Gross und Kleinschreibung.
1m = 1M
„M“oder „m“ bedeuten in PSpice „milli“ im Gegensatz zur gebräuchlichen Form „Mega“ in Europa.
Für Mega ist der Vorsatz „Meg“ zu verwenden.
Hinweis:
Der Massvorsatz „µ“ ist grundsätzlich nicht erlaubt.
Tipp:
Einheiten wie Ohm, Volt, Farad, Henry usw. werden nicht berücksichtigt. Sie dienen bei Verwendung lediglich der besseren Lesbarkeit der betreffenden Schaltung.
Wenn im Anschluss an einen solchen Massvorsatz noch eine Eingabe erfolgt, dann wird dies von PSpice als Kommentar interpretiert.
1KOhm = 1K
PSpice unterscheidet nicht zwischen Gross und Kleinschreibung.
1m = 1M
„M“oder „m“ bedeuten in PSpice „milli“ im Gegensatz zur gebräuchlichen Form „Mega“ in Europa.
Für Mega ist der Vorsatz „Meg“ zu verwenden.
Hinweis:
Der Massvorsatz „µ“ ist grundsätzlich nicht erlaubt.

FlowCAD
ww
w.F
low
CA
D.d
e
13
FlowCAD Confidential
Schaltungsvorlage NetzteilZiel der PSpice Einführung ist es, eine komplette Schaltung zu simulieren. Zur Vereinfachung wird die vorliegende Schaltung vorerst in drei Teilschaltungen (Trafo, Gleichrichter, Spannungsregler) aufgeteilt. Die dargestellte Schaltung enthält zwei zusätzliche Bereiche (Quelle und Last) die zur Simulation der Gesamtschaltung erforderlich sind. In der Direktorie „Solution“ befindet sich ein Beispiel zur Simulation der dargestellten Gesamtschaltung.
Ziel der PSpice Einführung ist es, eine komplette Schaltung zu simulieren. Zur Vereinfachung wird die vorliegende Schaltung vorerst in drei Teilschaltungen (Trafo, Gleichrichter, Spannungsregler) aufgeteilt. Die dargestellte Schaltung enthält zwei zusätzliche Bereiche (Quelle und Last) die zur Simulation der Gesamtschaltung erforderlich sind. In der Direktorie „Solution“ befindet sich ein Beispiel zur Simulation der dargestellten Gesamtschaltung.
Auf den folgenden Seiten erhalten Sie einen kurzen Überblick, mit Hilfe welcher Aktionen Sie den nebenstehenden Stromlaufplan, bzw. die drei einzelnen Teilschaltungen erstellen können.
Für die Simulation Teilschaltungen sind jeweils noch zusätzliche Elemente wie Stimulus, Last- oder Schutzwiderstand erforderlich.
Tipp:
Bitte achten Sie darauf, dass die Bauteile der PSpice Library entnommen werden, da ansonsten auf Grund fehlender Modell-zuweisungen eine Simulation nicht möglich ist.
Ebenso ist auf die richtige Definition des Massepotentials zu achten.
� “0“
Auf den folgenden Seiten erhalten Sie einen kurzen Überblick, mit Hilfe welcher Aktionen Sie den nebenstehenden Stromlaufplan, bzw. die drei einzelnen Teilschaltungen erstellen können.
Für die Simulation Teilschaltungen sind jeweils noch zusätzliche Elemente wie Stimulus, Last- oder Schutzwiderstand erforderlich.
Tipp:
Bitte achten Sie darauf, dass die Bauteile der PSpice Library entnommen werden, da ansonsten auf Grund fehlender Modell-zuweisungen eine Simulation nicht möglich ist.
Ebenso ist auf die richtige Definition des Massepotentials zu achten.
� “0“

FlowCAD
ww
w.F
low
CA
D.d
e
14
FlowCAD Confidential
Start einer PSpice - SimulationEs gibt zwei Möglichkeiten, mit PSpice eine Simulation zu starten.
• Direkter Start von PSpice:
Start > Alle Programme > Cadence > Release 16.6 > PSpice AD
hierzu benötigt PSpice allerdings den Netzlisten-File <*.net>
und den Circuit-File <*.cir> der zu simulierenden Schaltung
(hier nicht weiter erläutert.)
• Erstellen eines PSpice Projektes über Capture und Starten von PSpice
aus Capture heraus:
Start > Alle Programme > Cadence > Release 16.6 > OrCAD Capture
Dies ist der bevorzugte Weg eine Simulation zu starten, indem zuerst mit
Capture der Stromlaufplan erstellt wird, und die PSpice Simulation aus
Capture heraus gestartet wird. Hierzu ist lediglich der erforderliche
Simulation Profile anzulegen. Alle weiteren erforderlichen Daten werden
vom System selbständig generiert.
Es gibt zwei Möglichkeiten, mit PSpice eine Simulation zu starten.
• Direkter Start von PSpice:
Start > Alle Programme > Cadence > Release 16.6 > PSpice AD
hierzu benötigt PSpice allerdings den Netzlisten-File <*.net>
und den Circuit-File <*.cir> der zu simulierenden Schaltung
(hier nicht weiter erläutert.)
• Erstellen eines PSpice Projektes über Capture und Starten von PSpice
aus Capture heraus:
Start > Alle Programme > Cadence > Release 16.6 > OrCAD Capture
Dies ist der bevorzugte Weg eine Simulation zu starten, indem zuerst mit
Capture der Stromlaufplan erstellt wird, und die PSpice Simulation aus
Capture heraus gestartet wird. Hierzu ist lediglich der erforderliche
Simulation Profile anzulegen. Alle weiteren erforderlichen Daten werden
vom System selbständig generiert.

FlowCAD
ww
w.F
low
CA
D.d
e
15
FlowCAD Confidential
Capture Session Frame
Alle nachfolgenden Prozesse werden aus diesem Session
Frame Fenster gestartet.
File > New > Project…erstellt ein neues Projekt, in dem das eigentliche Design (z.B. Gleichrichter) definiert wird.
Sie gelangen in das nach-folgende Menü.
Alle nachfolgenden Prozesse werden aus diesem Session
Frame Fenster gestartet.
File > New > Project…erstellt ein neues Projekt, in dem das eigentliche Design (z.B. Gleichrichter) definiert wird.
Sie gelangen in das nach-folgende Menü.
Start > Alle Programme > Cadence > Release 16.6 >OrCAD CaptureStart > Alle Programme > Cadence > Release 16.6 >OrCAD Capture

FlowCAD
ww
w.F
low
CA
D.d
e
16
FlowCAD Confidential
Im oberen Feld unter Name tragen Sie den Namen Ihres Projekts ein, z.B. Gleichrichter.
Als Projekt_Typ wählen Sie Analog or Mixed A/D, da wir mit diesem Projekt eine Simulation durchführen wollen.
Im unteren Feld unter Location wählen Sie den Ordner, in dem Ihr neues Projekt abgelegt werden soll. Es wird dringend empfohlen, den Projektnamen nochmals als Ordnereintrag zu verwenden. Dadurch werden im weiteren Verlauf, alle anfallenden Projektdaten in diesem Ordner abgelegt, was die Übersicht wesentlich erhöht.
Anschließend klicken wir OK.
Im oberen Feld unter Name tragen Sie den Namen Ihres Projekts ein, z.B. Gleichrichter.
Als Projekt_Typ wählen Sie Analog or Mixed A/D, da wir mit diesem Projekt eine Simulation durchführen wollen.
Im unteren Feld unter Location wählen Sie den Ordner, in dem Ihr neues Projekt abgelegt werden soll. Es wird dringend empfohlen, den Projektnamen nochmals als Ordnereintrag zu verwenden. Dadurch werden im weiteren Verlauf, alle anfallenden Projektdaten in diesem Ordner abgelegt, was die Übersicht wesentlich erhöht.
Anschließend klicken wir OK.
Da wir noch kein Simulationsprojekt haben, generieren wir ein vollkommen neues Projekt. Da wir noch kein Simulationsprojekt haben, generieren wir ein vollkommen neues Projekt.
Ein neues PSpice Projekt

FlowCAD
ww
w.F
low
CA
D.d
e
17
FlowCAD Confidential
Projekt GleichrichterGeschafft !
Ein neues Projekt namens Gleichrichter mit einem Design gleichen Namens Gleichrichter.dsn.
Gleichzeitig wurde die erste Seite Ihres Designs mit dem Namen PAGE1 geöffnet. Ebenso wurden der Zeichnungsrahmen und der Schriftkopf automatisch platziert. Weitere Voreinstellungen sind möglich.
Bitte beachten Sie die Ordnerstruktur im Projektmanager auf der linken Seite des Bildes.
Die Ordnerstruktur ist virtuell, d.h. sie existiert nur innerhalb des Projektmanagers. Die unter Schematic1 befindliche PAGE1 ist nur innerhalb des Gleichrichter.dsn Files zu finden.
Auf der rechten Seite sind bereits die Ikons für die Bauteilplatzierung und Verdrahtung zu erkennen.
Geschafft !
Ein neues Projekt namens Gleichrichter mit einem Design gleichen Namens Gleichrichter.dsn.
Gleichzeitig wurde die erste Seite Ihres Designs mit dem Namen PAGE1 geöffnet. Ebenso wurden der Zeichnungsrahmen und der Schriftkopf automatisch platziert. Weitere Voreinstellungen sind möglich.
Bitte beachten Sie die Ordnerstruktur im Projektmanager auf der linken Seite des Bildes.
Die Ordnerstruktur ist virtuell, d.h. sie existiert nur innerhalb des Projektmanagers. Die unter Schematic1 befindliche PAGE1 ist nur innerhalb des Gleichrichter.dsn Files zu finden.
Auf der rechten Seite sind bereits die Ikons für die Bauteilplatzierung und Verdrahtung zu erkennen.

FlowCAD
ww
w.F
low
CA
D.d
e
18
FlowCAD Confidential
Um neue Bauteile zu platzieren können Sie folgende Möglichkeiten nutzen:
• Place > Part... über das Pull-Down Menü
oder
• P (Tastatur)
oder
• Place Ikon am rechten Rand
Um neue Bauteile zu platzieren können Sie folgende Möglichkeiten nutzen:
• Place > Part... über das Pull-Down Menü
oder
• P (Tastatur)
oder
• Place Ikon am rechten Rand
Bauteilplatzierung
Tipp 1:
Damit die Schematic Ikon-Leiste aktiv ist (rechter Rand), muss eine der in der Schematic vorhandenen Seiten geöffnet und aktiviert sein.
Tipp 2:
Auto Reference ermöglicht automatisches Annotieren der Bauteilreferenzen während der Platzierung.
Tipp 1:
Damit die Schematic Ikon-Leiste aktiv ist (rechter Rand), muss eine der in der Schematic vorhandenen Seiten geöffnet und aktiviert sein.
Tipp 2:
Auto Reference ermöglicht automatisches Annotieren der Bauteilreferenzen während der Platzierung.
22
11

FlowCAD
ww
w.F
low
CA
D.d
e
19
FlowCAD Confidential
BibliothekszuweisungNach dem Platzierungskommando erhalten Sie das abgebildete Place Part -Menü.
Unter Libraries können Sie eine oder auch mehrere Bibliotheken anwählen, worin nach Ihrem Bauteil (Part) gesucht werden soll.
Unter Part wird die Bauteilbezeichnung eingegeben. Diese fungiert bereits als Filter, allerdings ohne Wildcards „*“.
In der Part List wird das Suchergebnis und die zugehörige Bibliothek ausgegeben.
Add Library erlaubt das Hinzufügen von Bibliotheken in den Suchpfad.
Unter Packaging wird angezeigt, ob ein Baustein aus mehreren Gattern bzw. Sektionen besteht (z.B. Widerstandsnetzwerk)
Rechts neben dem Vorschaufenster zeigen die beiden Ikons an, ob dem betreffenden Bauteil ein PSpice-Modell und/oder ein PCB Footprint zugewiesen ist.
Mit einem Doppel-Klick in der Part List gelangen Sie zurück in die Schematic und können das Bauteil mit LMB (Left Mouse Button) platzieren.
Search for Part erlaubt ein Suchen auch mit Wildcards.
Nach dem Platzierungskommando erhalten Sie das abgebildete Place Part -Menü.
Unter Libraries können Sie eine oder auch mehrere Bibliotheken anwählen, worin nach Ihrem Bauteil (Part) gesucht werden soll.
Unter Part wird die Bauteilbezeichnung eingegeben. Diese fungiert bereits als Filter, allerdings ohne Wildcards „*“.
In der Part List wird das Suchergebnis und die zugehörige Bibliothek ausgegeben.
Add Library erlaubt das Hinzufügen von Bibliotheken in den Suchpfad.
Unter Packaging wird angezeigt, ob ein Baustein aus mehreren Gattern bzw. Sektionen besteht (z.B. Widerstandsnetzwerk)
Rechts neben dem Vorschaufenster zeigen die beiden Ikons an, ob dem betreffenden Bauteil ein PSpice-Modell und/oder ein PCB Footprint zugewiesen ist.
Mit einem Doppel-Klick in der Part List gelangen Sie zurück in die Schematic und können das Bauteil mit LMB (Left Mouse Button) platzieren.
Search for Part erlaubt ein Suchen auch mit Wildcards.
Tipp:
Mit Add Library weisen Sie dem Projekt evtl. noch fehlende Bibliotheken zu.
Bitte achten Sie darauf, dass der Pfad der Bibliotheken auf den PSpice-Pfad verweist, da ansonsten die gefundenen Bauteile keine PSpice-Modelle enthalten, und eine Simulation somit nicht möglich.
Tipp:
Mit Add Library weisen Sie dem Projekt evtl. noch fehlende Bibliotheken zu.
Bitte achten Sie darauf, dass der Pfad der Bibliotheken auf den PSpice-Pfad verweist, da ansonsten die gefundenen Bauteile keine PSpice-Modelle enthalten, und eine Simulation somit nicht möglich.

FlowCAD
ww
w.F
low
CA
D.d
e
20
FlowCAD Confidential
Fehlende BauteileIn der Schaltungsvorlage sind alle Bauteile der Standard Installation und einer zusätzlichen Bibliothek (demo.olb) entnommen worden.
analog.olb
eval.olb
source.olb
demo.olb
Es wird jedoch sicher vorkommen, dass benötigte Bauteile nicht in der gewünschten Form und Bauart in den von OrCAD/Cadence bereitgestellten Bibliotheken enthalten sind. Dies trifft sowohl auf Capture PSpice-Symbole als auch auf PSpice-Modelle zu. In diesem Fall ist es nötig eigene Bibliotheken zu erstellen.
Bibliotheken können zu jeder Zeit des Projektfortschrittes ergänzt oder gar neu erstellt und eingebunden werden.
In der Demo Version ist dies auch möglich, jedoch mit einigen Einschränkungen wie z.B. Bauteilanzahl oder Pin-Anzahl.
In der Schaltungsvorlage sind alle Bauteile der Standard Installation und einer zusätzlichen Bibliothek (demo.olb) entnommen worden.
analog.olb
eval.olb
source.olb
demo.olb
Es wird jedoch sicher vorkommen, dass benötigte Bauteile nicht in der gewünschten Form und Bauart in den von OrCAD/Cadence bereitgestellten Bibliotheken enthalten sind. Dies trifft sowohl auf Capture PSpice-Symbole als auch auf PSpice-Modelle zu. In diesem Fall ist es nötig eigene Bibliotheken zu erstellen.
Bibliotheken können zu jeder Zeit des Projektfortschrittes ergänzt oder gar neu erstellt und eingebunden werden.
In der Demo Version ist dies auch möglich, jedoch mit einigen Einschränkungen wie z.B. Bauteilanzahl oder Pin-Anzahl.

FlowCAD
ww
w.F
low
CA
D.d
e
21
FlowCAD Confidential
Bauteile verdrahten
Nach dem Platzieren erfolgt die Verdrahtung der Bauteile, entweder mit:
• Place > Wire
• W (Tastatur)
oder dem
• Place Wire Ikon
Reine Text Notes können mit
• Place > Text…
• T (Tastatur)
der dem
• Place Text Ikon
der Schematic hinzugefügt werden.
Nach dem Platzieren erfolgt die Verdrahtung der Bauteile, entweder mit:
• Place > Wire
• W (Tastatur)
oder dem
• Place Wire Ikon
Reine Text Notes können mit
• Place > Text…
• T (Tastatur)
der dem
• Place Text Ikon
der Schematic hinzugefügt werden.

FlowCAD
ww
w.F
low
CA
D.d
e
22
FlowCAD Confidential
Stromlauf editieren (Properties)REFDES und Value gemeinsam editierenREFDES und Value gemeinsam editieren
Das selektive „Display Properties“ Fenster kann durch
Selektieren (LMB) und RMB > Edit Properties
oder durch einen Doppelklick von LMB
der gewünschten Property geöffnet werden.
Über Display Properties sind verschiedene Einstellungen bezüglich der Sichtbarkeit im Stromlaufplan möglich.
Das selektive „Display Properties“ Fenster kann durch
Selektieren (LMB) und RMB > Edit Properties
oder durch einen Doppelklick von LMB
der gewünschten Property geöffnet werden.
Über Display Properties sind verschiedene Einstellungen bezüglich der Sichtbarkeit im Stromlaufplan möglich.
Tipp:
Es können auch gleichzeitig mehrere, oder alle Symbole einer Seite, oder gar des gesamten Designs im Property Editor dargestellt werden.
•Mit Ctrl + LMB-Klick oder Ctrl +A die Bauteile selektieren und anschließend RMB > Properties...
•Im Project Manager, Page oder Design (.dsn) selektieren, Edit Object Properties aus dem Pull Down Menü.
Tipp:
Es können auch gleichzeitig mehrere, oder alle Symbole einer Seite, oder gar des gesamten Designs im Property Editor dargestellt werden.
•Mit Ctrl + LMB-Klick oder Ctrl +A die Bauteile selektieren und anschließend RMB > Properties...
•Im Project Manager, Page oder Design (.dsn) selektieren, Edit Object Properties aus dem Pull Down Menü.
Nur REFDES oder Value editierenNur REFDES oder Value editieren

FlowCAD
ww
w.F
low
CA
D.d
e
23
FlowCAD Confidential
Annotation - Packagen Annotierung und Packagen von BauteilenAnnotierung und Packagen von Bauteilen
Haben Sie die Referenzen der Bauteile manuell vergeben, kontrolliert Capture nicht sofort, ob Sie doppelte Bezeichner (z.B. 2x U1, oder 3x R5) vergeben haben, d.h. Sie sind in diesem Fall selbst für die Richtigkeit zuständig. Die Kontrolle erfolgt erst beim Generieren der Netzlisten.
Haben Sie die Referenzen der Bauteile manuell vergeben, kontrolliert Capture nicht sofort, ob Sie doppelte Bezeichner (z.B. 2x U1, oder 3x R5) vergeben haben, d.h. Sie sind in diesem Fall selbst für die Richtigkeit zuständig. Die Kontrolle erfolgt erst beim Generieren der Netzlisten.
Über Tools > Annotate… haben Sie die Möglichkeit diese Arbeit automatisch zu erledigen, und das ohne doppelte Bezeichner. Hierbei sind vielfache Optionen wählbar.
Incremental … bedeutet, dass bestehende REFDES nicht verändert werden, auch wenn Sie doppelt definiert wurden.
Unconditional … bedeutet, dass alle REFDES auf Fragezeichen zurückgesetzt und neu vergeben werden.
Über Tools > Annotate… haben Sie die Möglichkeit diese Arbeit automatisch zu erledigen, und das ohne doppelte Bezeichner. Hierbei sind vielfache Optionen wählbar.
Incremental … bedeutet, dass bestehende REFDES nicht verändert werden, auch wenn Sie doppelt definiert wurden.
Unconditional … bedeutet, dass alle REFDES auf Fragezeichen zurückgesetzt und neu vergeben werden.

FlowCAD
ww
w.F
low
CA
D.d
e
24
FlowCAD Confidential
C1100u
D2
D1N4002D3
D1N4002C2
220u
D4
D1N4002
D5D1N4002
0
plusL1
0.2H
1 2
U1LM317K
IN2
OUT3
ADJ
1Spannungsregler
R5240R
outplus
L1_VALUE = 3500mL2_VALUE = 41m
COUPLING = 1
Stromlauf editieren (Netznamen)Netznamen vergebenNetznamen vergeben
Sollen auf einer Seite Bauteilepins miteinander verbunden werden, so erfolgt dies mittels des Place > WireKommandos durch Ziehen von „Drahtverbindungen“ .
Eine weitere Möglichkeit besteht in der Verwendung von Net Alias.
Place > Net Alias...
Place Net Alias Ikon
Hierbei wird den Netzen ein Netzname vergeben, und darüber die Verbindung zweier Bauteile realisiert. Als Beispiel dient hier das Netz mit dem Namen „plus“ .
Sollen auf einer Seite Bauteilepins miteinander verbunden werden, so erfolgt dies mittels des Place > WireKommandos durch Ziehen von „Drahtverbindungen“ .
Eine weitere Möglichkeit besteht in der Verwendung von Net Alias.
Place > Net Alias...
Place Net Alias Ikon
Hierbei wird den Netzen ein Netzname vergeben, und darüber die Verbindung zweier Bauteile realisiert. Als Beispiel dient hier das Netz mit dem Namen „plus“ .
Tipp:
Sollen Netze mittels Netznamen über mehrere Seiten oder auch Designs hinweg verbunden werden, so sind Offpage Connectoren bzw. Port Connectoren zu verwenden. Näheres hierzu in der Dokumentation.
Tipp:
Sollen Netze mittels Netznamen über mehrere Seiten oder auch Designs hinweg verbunden werden, so sind Offpage Connectoren bzw. Port Connectoren zu verwenden. Näheres hierzu in der Dokumentation.

FlowCAD
ww
w.F
low
CA
D.d
e
25
FlowCAD Confidential
Design Rules Check
Mit dem DRC lassen sich vielfältige Kontrollen vor dem Generieren der Netzlisten durchführen, um möglichst viele Arbeitsfehler auszuschliessen.
Mit dem DRC lassen sich vielfältige Kontrollen vor dem Generieren der Netzlisten durchführen, um möglichst viele Arbeitsfehler auszuschliessen.

FlowCAD
ww
w.F
low
CA
D.d
e
26
FlowCAD Confidential
SimulationshinweiseUm eine Simulation von einem mit Capture erstellten Stromlaufplan erfolgreich zu starten, sollten folgende
Hinweise beachtet werden:
1. Alle verwendeten Bauteil Symbole sollten aus der PSpice Library entnommen werden.
z.B. <install_dir>\tools\capture\library\pspice oder
<install_dir>\tools\capture\library\pspice\advanls
Die „normalen“ Capture Symbole enthalten keinen Eintrag für die Simulationsmodelle, die für eine PSpice Simulation zwingend erforderlich sind.
2. Für die Simulation wird ein Referenzpotenzial benötigt, das üblicherweise durch ein Ground Symbol darstellt wird.
Dieses MUSS unbedingt den Wert „0“ als Potentialnamen haben.
3. Grössere Schaltungen sollten zuerst in Teilschaltungen aufgeteilt werden falls dort bereits Probleme auftreten.
Um eine Simulation von einem mit Capture erstellten Stromlaufplan erfolgreich zu starten, sollten folgende
Hinweise beachtet werden:
1. Alle verwendeten Bauteil Symbole sollten aus der PSpice Library entnommen werden.
z.B. <install_dir>\tools\capture\library\pspice oder
<install_dir>\tools\capture\library\pspice\advanls
Die „normalen“ Capture Symbole enthalten keinen Eintrag für die Simulationsmodelle, die für eine PSpice Simulation zwingend erforderlich sind.
2. Für die Simulation wird ein Referenzpotenzial benötigt, das üblicherweise durch ein Ground Symbol darstellt wird.
Dieses MUSS unbedingt den Wert „0“ als Potentialnamen haben.
3. Grössere Schaltungen sollten zuerst in Teilschaltungen aufgeteilt werden falls dort bereits Probleme auftreten.
0

FlowCAD
ww
w.F
low
CA
D.d
e
27
FlowCAD Confidential
OrCAD PSpice
• Einleitung
• Grundsätzliche Handhabung in Capture/PSpice
• Simulationsarten
• Design Beispiel (Netzteil)
− Gleichrichter
− Spannungsregler
− Trafo

FlowCAD
ww
w.F
low
CA
D.d
e
28
FlowCAD Confidential
Simulationsarten mit PSpiceMit PSpice sind 4 Simulationsarten möglich. Über das Simulationsprofile erfolgt die Einstellung und Zuweisung der Simulationsart und der Parameter für das betreffende Projekt. Für alle 4 Simulationsarten finden Sie auf den folgenden 4 Seiten Beispiele. Im Ordner Solution/Samples ist je ein komplett vordefiniertes simulationsfähiges Beispiel abgelegt.
Mit PSpice sind 4 Simulationsarten möglich. Über das Simulationsprofile erfolgt die Einstellung und Zuweisung der Simulationsart und der Parameter für das betreffende Projekt. Für alle 4 Simulationsarten finden Sie auf den folgenden 4 Seiten Beispiele. Im Ordner Solution/Samples ist je ein komplett vordefiniertes simulationsfähiges Beispiel abgelegt.
Bias Point
Gleichstrom-Analyse Arbeitspunkt-Analyse
Bias Point
Gleichstrom-Analyse Arbeitspunkt-Analyse
DC Sweep
Gleichstrom-Analyse aller Knotenpunkt-Potenziale
DC Sweep
Gleichstrom-Analyse aller Knotenpunkt-Potenziale
Time Domain (Transient)
Analyse des Zeitverhaltens elektrischer Vorgänge
Time Domain (Transient)
Analyse des Zeitverhaltens elektrischer Vorgänge
AC Sweep
Frequenz-Analyse von Spannung und Strom (Amplitude und Phase)
AC Sweep
Frequenz-Analyse von Spannung und Strom (Amplitude und Phase)

FlowCAD
ww
w.F
low
CA
D.d
e
29
FlowCAD Confidential
Bias-Point (Gleichstromanalyse)Die Gleichstrom-Simulation ist die einfachste Simulationsart die mit PSpice durchgeführt werden kann. Hierbei berechnet PSpice alle Gleich-Ströme zwischen den einzelnen Knotenpunkten und alle Gleich-Spannungen der einzelnen Knotenpunkte bezogen auf das Massepotenzial, welches durch das Platzieren des Massezeichens definiert wird.
Die Gleichstrom-Simulation ist die einfachste Simulationsart die mit PSpice durchgeführt werden kann. Hierbei berechnet PSpice alle Gleich-Ströme zwischen den einzelnen Knotenpunkten und alle Gleich-Spannungen der einzelnen Knotenpunkte bezogen auf das Massepotenzial, welches durch das Platzieren des Massezeichens definiert wird.
Sie können diese Ergebnisse auch unter zu Hilfenahme eines Taschenrechners ermitteln, allerdings kann PSpice dies wesentlich schneller und übersichtlicher.
Die U-I-W Werte können über
PSpice > Bias Points >Enable oderdie Ikons
eingeblendet werden.
Allerdings muss zuvor die Simulation einmal gelaufen sein. Das sich öffnende Probefenster kann danach sofort wieder geschlossen werden.
Sie können diese Ergebnisse auch unter zu Hilfenahme eines Taschenrechners ermitteln, allerdings kann PSpice dies wesentlich schneller und übersichtlicher.
Die U-I-W Werte können über
PSpice > Bias Points >Enable oderdie Ikons
eingeblendet werden.
Allerdings muss zuvor die Simulation einmal gelaufen sein. Das sich öffnende Probefenster kann danach sofort wieder geschlossen werden.
Tipp:
Beispiel „bias_point“ unter Ordner „Solution\Sample“
Tipp:
Beispiel „bias_point“ unter Ordner „Solution\Sample“

FlowCAD
ww
w.F
low
CA
D.d
e
30
FlowCAD Confidential
Time Domain (Transient Analyse)Um den zeitlichen Ablauf elektrischer Vorgänge grafisch darzustellen braucht man in der Praxis ein Oszilloskop. Allerdings muss dazu ein entsprechender Schaltungsaufbau in Form einer konkreten Hardware existieren.
Wenn jetzt der zeitlichen Ablauf verschiedener, womöglich gar nichtlinearer Bauteile untersucht werden soll, ist dies mit herkömmlichen Mitteln (Hardware) eigentlich nicht mehr möglich.
Um den zeitlichen Ablauf elektrischer Vorgänge grafisch darzustellen braucht man in der Praxis ein Oszilloskop. Allerdings muss dazu ein entsprechender Schaltungsaufbau in Form einer konkreten Hardware existieren.
Wenn jetzt der zeitlichen Ablauf verschiedener, womöglich gar nichtlinearer Bauteile untersucht werden soll, ist dies mit herkömmlichen Mitteln (Hardware) eigentlich nicht mehr möglich.
Eine der einfachsten und geläufigsten Varianten eines zeitabhängigen Vorgangs stellt z.B. der Lade- und Entladevorgang eines Kondensators dar.
C1 wird über einen Vorwiderstand R1 und eine Impulsquelle periodisch aufgeladen und wieder entladen.
Eine der einfachsten und geläufigsten Varianten eines zeitabhängigen Vorgangs stellt z.B. der Lade- und Entladevorgang eines Kondensators dar.
C1 wird über einen Vorwiderstand R1 und eine Impulsquelle periodisch aufgeladen und wieder entladen.
Tipp:
Beispiel „time_domain“ unter Ordner „Solution\Sample“
Tipp:
Beispiel „time_domain“ unter Ordner „Solution\Sample“

FlowCAD
ww
w.F
low
CA
D.d
e
31
FlowCAD Confidential
DC SweepDer DC-Sweep berechnet die statischen Spannungen und Ströme einer Schaltung, wenn Quelle, Modell Parameter, globale Parameter oder Temperatur innerhalb eines bestimmten Bereiches variiert werden.
Das Ergebnis kann im Output-File oder im Probefenster dargestellt werden.
Das rechte obere Fenster stellt nur das Ergebnis des letzten Sweeps (V1=10V) dar, wobei diese Darstellung nur über eine Bias-Point Simulation möglich ist.
Im Simulations-Profile wird der DC-Sweep der Spannungsquelle V1 definiert, und im rechten unteren Fenster der Sweep im Probe-Fenster dargestellt.
Der DC-Sweep berechnet die statischen Spannungen und Ströme einer Schaltung, wenn Quelle, Modell Parameter, globale Parameter oder Temperatur innerhalb eines bestimmten Bereiches variiert werden.
Das Ergebnis kann im Output-File oder im Probefenster dargestellt werden.
Das rechte obere Fenster stellt nur das Ergebnis des letzten Sweeps (V1=10V) dar, wobei diese Darstellung nur über eine Bias-Point Simulation möglich ist.
Im Simulations-Profile wird der DC-Sweep der Spannungsquelle V1 definiert, und im rechten unteren Fenster der Sweep im Probe-Fenster dargestellt.
0
V1
10VDC
1.000mA
2.500V
10.00V5.000V
0V
R1
5K1.000mA
R35K
500.0uA
R210K
500.0uA
R45K
500.0uA
DC-Sweep
V
VV
Tipp:
Beispiel „DC-Sweep“ unter Ordner „Solution\Sample
Tipp:
Beispiel „DC-Sweep“ unter Ordner „Solution\Sample

FlowCAD
ww
w.F
low
CA
D.d
e
32
FlowCAD Confidential
AC SweepR1
200
C11u
0
AC-Sweep
V1
FREQ = 2KHzVAMPL = 1VVOFF = 0
V
Die AC-Analyse berechnet das Kleinsignalverhalten einer linearen bzw. linearisierten Wechselstromschaltung in Abhängigkeit der Frequenz. Diese Schaltungen können aus linearen Bauteilen (RLC) oder/und nichtlinearen Bauteilen (Transistoren, Dioden usw.) bestehen.
Der AC-Sweep berechnet das Verhalten der Schaltung über einen vorgegebenen Frequenzbereich, indem eine ganze Serie einzelner AC-Analysen mit unterschiedlichen Frequenzen durchgeführt wird.
Tipp:
Beispiel „AC-Sweep“ unter Ordner „Solution\Sample
Die AC-Analyse berechnet das Kleinsignalverhalten einer linearen bzw. linearisierten Wechselstromschaltung in Abhängigkeit der Frequenz. Diese Schaltungen können aus linearen Bauteilen (RLC) oder/und nichtlinearen Bauteilen (Transistoren, Dioden usw.) bestehen.
Der AC-Sweep berechnet das Verhalten der Schaltung über einen vorgegebenen Frequenzbereich, indem eine ganze Serie einzelner AC-Analysen mit unterschiedlichen Frequenzen durchgeführt wird.
Tipp:
Beispiel „AC-Sweep“ unter Ordner „Solution\Sample

FlowCAD
ww
w.F
low
CA
D.d
e
33
FlowCAD Confidential
OrCAD PSpice• Einleitung
• Grundsätzliche Handhabung in Capture/PSpice
• Simulationsarten
• Design Beispiel (Netzteil)
− Gleichrichter
− Spannungsregler
− Trafo

FlowCAD
ww
w.F
low
CA
D.d
e
34
FlowCAD Confidential
Simulation Netzteil - TeilschaltungenWie bereits erwähnt, wird zur Vereinfachung der Simulation, und auch zum
besseren Verständnis der Simulationsergebnisse sowie deren Auswertung und Beurteilung die Gesamtschaltung
in 3 Teilschaltungen aufgeteilt. Diese Aufteilung ist bereits in der Übersichtsschaltung dargestellt.
Sie finden sowohl die Gesamtschaltung als auch die Teilschaltungen im Ordner „Solution“ als vorgefertigte Beispiele.
Sämtliche Schaltungen sind als eigenständige Projekte abgelegt.
Zum besseren Verständnis der Software wird empfohlen, die Schaltungen entsprechend den vorherigen Schritten
selbst zu erstellen.
Die Teilschaltungen werden in folgender Reihenfolge betrachtet:
1. Gleichrichter
2. Spannungsregler
3. Transformator
Weiterhin sind einige Besonderheiten zu beachten, wenn diese drei Teilschaltungen einzeln simuliert und
untersucht werden sollen. Näheres hierzu auf den Seiten der jeweiligen Teilschaltung.
Wie bereits erwähnt, wird zur Vereinfachung der Simulation, und auch zum
besseren Verständnis der Simulationsergebnisse sowie deren Auswertung und Beurteilung die Gesamtschaltung
in 3 Teilschaltungen aufgeteilt. Diese Aufteilung ist bereits in der Übersichtsschaltung dargestellt.
Sie finden sowohl die Gesamtschaltung als auch die Teilschaltungen im Ordner „Solution“ als vorgefertigte Beispiele.
Sämtliche Schaltungen sind als eigenständige Projekte abgelegt.
Zum besseren Verständnis der Software wird empfohlen, die Schaltungen entsprechend den vorherigen Schritten
selbst zu erstellen.
Die Teilschaltungen werden in folgender Reihenfolge betrachtet:
1. Gleichrichter
2. Spannungsregler
3. Transformator
Weiterhin sind einige Besonderheiten zu beachten, wenn diese drei Teilschaltungen einzeln simuliert und
untersucht werden sollen. Näheres hierzu auf den Seiten der jeweiligen Teilschaltung.

FlowCAD
ww
w.F
low
CA
D.d
e
35
FlowCAD Confidential
OrCAD PSpice• Einleitung
• Grundsätzliche Handhabung in Capture/PSpice
• Simulationsarten
• Design Beispiel (Netzteil)
− Gleichrichter
− Spannungsregler
− Trafo

FlowCAD
ww
w.F
low
CA
D.d
e
36
FlowCAD Confidential
Design GleichrichterBitte geben Sie unter dem Projektnamen „Gleichrichter“ nachfolgende Schaltung ein.
Achten Sie darauf, dass die Werte der Bauteile entsprechend den Angaben in dieser Schaltung gesetzt sind, um den logischen Ablauf der nachfolgenden Schritte der Simulation zu gewährleisten.
Den Ablauf zur Generierung eines neuen Projektes finden Sie ab Seite 38.
Setzen Sie bitte nach Fertigstellung der Schematic vorerst noch keine Voltage Marker!
Bitte geben Sie unter dem Projektnamen „Gleichrichter“ nachfolgende Schaltung ein.
Achten Sie darauf, dass die Werte der Bauteile entsprechend den Angaben in dieser Schaltung gesetzt sind, um den logischen Ablauf der nachfolgenden Schritte der Simulation zu gewährleisten.
Den Ablauf zur Generierung eines neuen Projektes finden Sie ab Seite 38.
Setzen Sie bitte nach Fertigstellung der Schematic vorerst noch keine Voltage Marker!

FlowCAD
ww
w.F
low
CA
D.d
e
37
FlowCAD Confidential
Gleichrichter AnmerkungWie Sie dem Schaltplan „Gleichrichter“ bereits entnehmen konnten sind einige Änderungen bezüglich der
Schaltungsvorlage Netzteil (Seite 11) vorgenommen worden.
1. Geänderte Bauteile:
Gleichrichterbrücke wurde durch einzelne Dioden ersetzt (Modell für Brücke nicht in Demo vorhanden)
2. Zusätzliche Symbole
Stimulus zur Simulation der Eingangsspannung (Ausgang des Trafos)
3. Zusätzliche Bauteile
R1 ist für Simulation erforderlich, um einen Kurzschluss des Stimulus gegen Masse zu verhindern
R2 ist für eine Simulation mit verschiedener Last erforderlich.
Vorbereitung der Simulation:
• Festlegen des Analysetyps über Simulation Profile
• Weitere Parameter
• Start der Simulation
• Auswertung
Wie Sie dem Schaltplan „Gleichrichter“ bereits entnehmen konnten sind einige Änderungen bezüglich der Schaltungsvorlage Netzteil (Seite 11) vorgenommen worden.
1. Geänderte Bauteile:
Gleichrichterbrücke wurde durch einzelne Dioden ersetzt (Modell für Brücke nicht in Demo vorhanden)
2. Zusätzliche Symbole
Stimulus zur Simulation der Eingangsspannung (Ausgang des Trafos)
3. Zusätzliche Bauteile
R1 ist für Simulation erforderlich, um einen Kurzschluss des Stimulus gegen Masse zu verhindern
R2 ist für eine Simulation mit verschiedener Last erforderlich.
Vorbereitung der Simulation:
• Festlegen des Analysetyps über Simulation Profile
• Weitere Parameter
• Start der Simulation
• Auswertung
Tipp:
Im Ordner „Solution\Gleichrichter“ finden Sie 3 vorbereitete Varianten des Gleichrichter Projekts (*_start, *_marker, *_final)
Tipp:
Im Ordner „Solution\Gleichrichter“ finden Sie 3 vorbereitete Varianten des Gleichrichter Projekts (*_start, *_marker, *_final)

FlowCAD
ww
w.F
low
CA
D.d
e
38
FlowCAD Confidential
Projekterstellung (Gleichrichter 1) Mittels „File > New > Project“ erstellen Sie bitte in der Play – Direktory ein neues Projekt „Gleichrichter“
Achten Sie bitte darauf, dass Sie für die Location eine zusätzliche Subdirektorie angeben. Somit lassen sich dieses Projekt und alle zu diesem Projekt erstellten Daten leichter zippen und wenn erforderlich auf einen anderen Rechner portieren.
Nutzen Sie jetzt die Option „Create a blank project“.
Die erforderlichen Libraries für die Bauteile können über „Add Library“ aus dem Place Part Menü hinzugefügt werden.
Für diese Schaltung werden folgende Libraries verwendet:• Analog.olb, Eval.olb, Source.olb
Nachdem das Projekt und die erste Seite erstellt wurden, wechseln Sie in den ProjektManager, selektieren „Schematic1“ und ändern den Namen mittels RMB > Rename in „Basic“

FlowCAD
ww
w.F
low
CA
D.d
e
39
FlowCAD Confidential
Simulation Profile (Gleichrichter 1)Um zu Simulieren müssen Sie ein Simulationsprofile erstellen und die gewünschte Simulationsart festlegen:
PSpice > New Simulation Profile oder Ikon
Um zu Simulieren müssen Sie ein Simulationsprofile erstellen und die gewünschte Simulationsart festlegen:
PSpice > New Simulation Profile oder Ikon
Die momentan aktive Schematic ist „Basic“
Klick „Create“
Im ProjektManager wird nun der Simulations-Profile „Basic-transient“ erzeugt.
Tipp:
Es können in einem Projekt auch mehrere Simulation Profiles angelegt werden.
Diese können über
Edit > Simulation Profileoder Ikon aufgerufen und editiert werden.
Die momentan aktive Schematic ist „Basic“
Klick „Create“
Im ProjektManager wird nun der Simulations-Profile „Basic-transient“ erzeugt.
Tipp:
Es können in einem Projekt auch mehrere Simulation Profiles angelegt werden.
Diese können über
Edit > Simulation Profileoder Ikon aufgerufen und editiert werden.

FlowCAD
ww
w.F
low
CA
D.d
e
40
FlowCAD Confidential
Simulation Profile (Gleichrichter 2)
Es öffnet sich das
Simulation Settings Window
Unter Analysis type definieren Sie den Simulationstyp, die Zeitdauer der Simulation und die Schrittweite.
Unter Probe Window können Sie definieren, was im Probe Fenster angezeigt wird. Es ist die default Einstellung dargestellt.
Tipp:
Wird kein Wert unter Maximum Step Size eingetragen wird ein default Wert (Final Time/50) verwendet, und der dargestellte Kurvenverlauf kann unter Umständen ungenau sein.
Eine zu kleine Schrittweite erhöht aber merklich die Rechenzeit.
Es öffnet sich das
Simulation Settings Window
Unter Analysis type definieren Sie den Simulationstyp, die Zeitdauer der Simulation und die Schrittweite.
Unter Probe Window können Sie definieren, was im Probe Fenster angezeigt wird. Es ist die default Einstellung dargestellt.
Tipp:
Wird kein Wert unter Maximum Step Size eingetragen wird ein default Wert (Final Time/50) verwendet, und der dargestellte Kurvenverlauf kann unter Umständen ungenau sein.
Eine zu kleine Schrittweite erhöht aber merklich die Rechenzeit.

FlowCAD
ww
w.F
low
CA
D.d
e
41
FlowCAD Confidential
Sie haben jetzt zwei Möglichkeiten.
- Sie setzen Marker an den Stellen im Stromlaufplan, wo Sie einen Kurvenverlauf sehen wollen.
- Sie rufen im Probefenster „Trace > Add Trace…“ auf und wählen die Potenziale, die Sie sehen wollen.
Wir entscheiden uns vorerst für den ersten Fall, da dieser wesentlich einfacher ist.
Sie wechseln in den aktuellen Stromlaufplan. Setzen Sie jetzt die Voltage Marker an die in der Schaltung angegebenen Stellen. Eine erneute Simulation ist nicht zwingend erforderlich, da die Daten bereits vorliegen.
(siehe auch *_marker.opj)
Sie haben jetzt zwei Möglichkeiten.
- Sie setzen Marker an den Stellen im Stromlaufplan, wo Sie einen Kurvenverlauf sehen wollen.
- Sie rufen im Probefenster „Trace > Add Trace…“ auf und wählen die Potenziale, die Sie sehen wollen.
Wir entscheiden uns vorerst für den ersten Fall, da dieser wesentlich einfacher ist.
Sie wechseln in den aktuellen Stromlaufplan. Setzen Sie jetzt die Voltage Marker an die in der Schaltung angegebenen Stellen. Eine erneute Simulation ist nicht zwingend erforderlich, da die Daten bereits vorliegen.
(siehe auch *_marker.opj)
Time Domain (Transient) SimulationNach dem Definieren des Simulationsprofils kann die Simulation gestartet werden.
PSpice > Run oder F11 oder Ikon
Wenn Sie die Schaltung wie auf Seite 36 beschrieben verwenden, dann werden Sie zwar ein Probefenster erhalten, aber es wird kein Kurvenverlauf dargestellt (schwarzer Hintergrund). (siehe auch *_start.opj)
Was ist passiert?
Sie haben im Simulation Setting unter Probe Window „All Markers on open schematics“ markiert. Da Sie aber keine Marker gesetzt haben, bleibt die Anzeige leer.
Was tun?
Nach dem Definieren des Simulationsprofils kann die Simulation gestartet werden.
PSpice > Run oder F11 oder Ikon
Wenn Sie die Schaltung wie auf Seite 36 beschrieben verwenden, dann werden Sie zwar ein Probefenster erhalten, aber es wird kein Kurvenverlauf dargestellt (schwarzer Hintergrund). (siehe auch *_start.opj)
Was ist passiert?
Sie haben im Simulation Setting unter Probe Window „All Markers on open schematics“ markiert. Da Sie aber keine Marker gesetzt haben, bleibt die Anzeige leer.
Was tun?
Tipp:
V - Marker auf eine Netz-Verbindung, I -Marker auf das Pin eines Bauteils, W – Marker auf das Bauteil setzen
Tipp:
V - Marker auf eine Netz-Verbindung, I -Marker auf das Pin eines Bauteils, W – Marker auf das Bauteil setzen

FlowCAD
ww
w.F
low
CA
D.d
e
42
FlowCAD Confidential
Simulation Gleichrichter (1)Was sehen wir?
Rot: die simulierte Trafospannung (hier nur positive Halbwelle).
Grün: beide Halbwellen (negative hochgeklappt).
Blau: Gleichspannung nach doppelter Siebung und Drossel Entkopplung.
Was sehen wir?
Rot: die simulierte Trafospannung (hier nur positive Halbwelle).
Grün: beide Halbwellen (negative hochgeklappt).
Blau: Gleichspannung nach doppelter Siebung und Drossel Entkopplung.
Auswertung:
Die Gleichspannung steigt bis auf einen Wert von ca. 13,5V stetig an („Einschwingverhalten“) und ist recht wellig.
Der Kondensator C1 (47u) hat vermutlich keine ausreichende Wirkung.
Hauptursache sind der zu große Laststrom am Ausgang (ca. 1.35A) und die gewählten Kondensatoren..
Auf den nächsten 2 Seiten erfolgt eine Betrachtung des U-I-Verhaltens am Gleichrichter und C1.
Auswertung:
Die Gleichspannung steigt bis auf einen Wert von ca. 13,5V stetig an („Einschwingverhalten“) und ist recht wellig.
Der Kondensator C1 (47u) hat vermutlich keine ausreichende Wirkung.
Hauptursache sind der zu große Laststrom am Ausgang (ca. 1.35A) und die gewählten Kondensatoren..
Auf den nächsten 2 Seiten erfolgt eine Betrachtung des U-I-Verhaltens am Gleichrichter und C1.
Tipp:Die Farbzuordnung erfolgt nach einer vorgegebenen Reihenfolge in der pspice.ini Datei, und der ent-sprechenden Eingabefolge.

FlowCAD
ww
w.F
low
CA
D.d
e
43
FlowCAD Confidential
U-I Verhalten an GleichrichterbrückeDie von der Spannungsquelle V1 gelieferte Wechselspannung wird wechselweise (je eine Halbwelle) über die Dioden D3, D5 an den Kondensator C1 durchgeschaltet. Dabei entstehen die im Bild dargestellten Stromverläufe an den Dioden. Der Spannungsverlauf an C1 ist das Resultat der sich an diesem Punkt addierenden Ströme von D3 und D5.
Die von der Spannungsquelle V1 gelieferte Wechselspannung wird wechselweise (je eine Halbwelle) über die Dioden D3, D5 an den Kondensator C1 durchgeschaltet. Dabei entstehen die im Bild dargestellten Stromverläufe an den Dioden. Der Spannungsverlauf an C1 ist das Resultat der sich an diesem Punkt addierenden Ströme von D3 und D5.
Tipp:
•Start der Simulation
•Löschen evtl. vorhandener Kurven
•Add Trace V(C1:+)
•Plot > Add Y Axis
•Add Trace I(D3)
•Add Trace I(D5)
Tipp:
•Start der Simulation
•Löschen evtl. vorhandener Kurven
•Add Trace V(C1:+)
•Plot > Add Y Axis
•Add Trace I(D3)
•Add Trace I(D5)

FlowCAD
ww
w.F
low
CA
D.d
e
44
FlowCAD Confidential
U-I Verhalten an C1In diesem Plot wird das Strom- Spannungsverhalten am Kondensator C1 deutlich. Auf Grund der in dieser Simulation noch sehr hohen Last am Ausgang (10Ohm oder ca. 1.35A) ist auch die Welligkeit am Ausgangssignal recht deutlich ablesbar.
In diesem Plot wird das Strom- Spannungsverhalten am Kondensator C1 deutlich. Auf Grund der in dieser Simulation noch sehr hohen Last am Ausgang (10Ohm oder ca. 1.35A) ist auch die Welligkeit am Ausgangssignal recht deutlich ablesbar.
Werden die Strom- und Spannungsverlauf mit-einander verglichen, ist auch hier deutlich der zeitliche Unterschied von 90Grd zu erkennen.
Der Strom eilt der Spannung um 90Grd voraus. Oder anders ausgedrückt, am Kondensator kann der Strom springen, nicht aber die Spannung.
Werden die Strom- und Spannungsverlauf mit-einander verglichen, ist auch hier deutlich der zeitliche Unterschied von 90Grd zu erkennen.
Der Strom eilt der Spannung um 90Grd voraus. Oder anders ausgedrückt, am Kondensator kann der Strom springen, nicht aber die Spannung.
Tipp:
•Löschen aller Kurven
•Add Trace V(C1+)
•Add Trace V(plus)
•Add Y Axis
•Add Trace I(C1)
Tipp:
•Löschen aller Kurven
•Add Trace V(C1+)
•Add Trace V(plus)
•Add Y Axis
•Add Trace I(C1)

FlowCAD
ww
w.F
low
CA
D.d
e
45
FlowCAD Confidential
Simulation Gleichrichter (2)Um die Ausgangslast zu verringern simulieren wir jetzt mit:
R2=150R, und gleichzeitig veränderten Werten für C1=100uF und C2=470uF.
Das Ergebnis überrascht nicht!
Jetzt wirkt auch der erste Kondensator (C1), d.h. er wird nicht mehr vollständig entladen. Auch die Ausgangsspannung wird jetzt durch die zweite Siebung (Drossel, C2) deutlich mehr geglättet, und der Pegel der Ausgangspannung steigt deutlich, da der Spannungsabfall an der Drossel durch den geringeren Laststrom nicht mehr so groß ist.
Eine weitergehende schaltungstechnische Auswertung würde den Rahmen dieser PSpice Einführung sprengen.
Um die Ausgangslast zu verringern simulieren wir jetzt mit:
R2=150R, und gleichzeitig veränderten Werten für C1=100uF und C2=470uF.
Das Ergebnis überrascht nicht!
Jetzt wirkt auch der erste Kondensator (C1), d.h. er wird nicht mehr vollständig entladen. Auch die Ausgangsspannung wird jetzt durch die zweite Siebung (Drossel, C2) deutlich mehr geglättet, und der Pegel der Ausgangspannung steigt deutlich, da der Spannungsabfall an der Drossel durch den geringeren Laststrom nicht mehr so groß ist.
Eine weitergehende schaltungstechnische Auswertung würde den Rahmen dieser PSpice Einführung sprengen.
Schlussfolgerung:
Es ist ein Einschwingverhalten von ca. 75ms zu berücksichtigen.
Sie können mittels Variieren der Werte die optimale Einstellung Ihrer Schaltung ermitteln.
Aber!
Es ist doch etwas aufwändig jedes mal die Werte zu ändern und die Simulation neu zu starten.
Lösung:
Parametric-Sweep
Siehe Nächste Seite
Schlussfolgerung:
Es ist ein Einschwingverhalten von ca. 75ms zu berücksichtigen.
Sie können mittels Variieren der Werte die optimale Einstellung Ihrer Schaltung ermitteln.
Aber!
Es ist doch etwas aufwändig jedes mal die Werte zu ändern und die Simulation neu zu starten.
Lösung:
Parametric-Sweep
Siehe Nächste Seite

FlowCAD
ww
w.F
low
CA
D.d
e
46
FlowCAD Confidential
Parametric Sweep (Setup 1) Der Parametric Sweep erlaubt Ihnen mit einem einzigen Aufruf, die Simulationen einer Schaltung mit verschiedenen Werten eines Bauteils vorzunehmen, und die Ergebnisse in einer Ansicht darzustellen.
Was ist zu tun?
Der Parametric Sweep erlaubt Ihnen mit einem einzigen Aufruf, die Simulationen einer Schaltung mit verschiedenen Werten eines Bauteils vorzunehmen, und die Ergebnisse in einer Ansicht darzustellen.
Was ist zu tun?
1. Definition einer Variablen
Doppelklicken Sie hierzu auf den Wert des gewünschten Bausteins und bestätigen Sie mit „OK“ Achten Sie unbedingt auf die geschweiften Klammern „{ }“
1. Definition einer Variablen
Doppelklicken Sie hierzu auf den Wert des gewünschten Bausteins und bestätigen Sie mit „OK“ Achten Sie unbedingt auf die geschweiften Klammern „{ }“
2. Fixieren des ursprünglichen Nominalwertes
Platzieren Sie aus der Bibliothek special.olb das Part „Param“ irgendwo auf der Schematic, es dient nur als Platzhalter für den Nominalwert (hier 220u).
2. Fixieren des ursprünglichen Nominalwertes
Platzieren Sie aus der Bibliothek special.olb das Part „Param“ irgendwo auf der Schematic, es dient nur als Platzhalter für den Nominalwert (hier 220u).

FlowCAD
ww
w.F
low
CA
D.d
e
47
FlowCAD Confidential
Parametric Sweep (Setup 2)3. Darstellen der Variablen in der Schematic
Doppelklick auf „Parameters“ und Ausführen folgender Schritte:
3. Darstellen der Variablen in der Schematic
Doppelklick auf „Parameters“ und Ausführen folgender Schritte: • New Property im Property Editor
• „cvariabel“, „220u“ in Add New Row Window
• Apply in Add New Row Window
• Verlassen von Add New Property mit Cancel
• cvariable wird als neue Property hinzugefügt
• Selektieren von „cvariabel“ und Display
• Display Properties auf „Name and Value“
• Nach Bestätigung mit „OK“ ist der Eintrag unter
Parameters in der
Schematic sichtbar.
• New Property im Property Editor
• „cvariabel“, „220u“ in Add New Row Window
• Apply in Add New Row Window
• Verlassen von Add New Property mit Cancel
• cvariable wird als neue Property hinzugefügt
• Selektieren von „cvariabel“ und Display
• Display Properties auf „Name and Value“
• Nach Bestätigung mit „OK“ ist der Eintrag unter
Parameters in der
Schematic sichtbar.
Tip1:
Dieses Feld sollte nicht selektiert sein, da „cvariabel“ sonst in jedem weiteren Property Editor Fenster erscheint.Ein Löschen ist dann nur über den prefprop.txt file im Ordner Capture möglich.
Tip1:
Dieses Feld sollte nicht selektiert sein, da „cvariabel“ sonst in jedem weiteren Property Editor Fenster erscheint.Ein Löschen ist dann nur über den prefprop.txt file im Ordner Capture möglich.
Tipp2:
Es können auch mehrere Variablen unter Parameters eingetragen werden
Tipp2:
Es können auch mehrere Variablen unter Parameters eingetragen werden

FlowCAD
ww
w.F
low
CA
D.d
e
48
FlowCAD Confidential
Parametric Sweep (Setup 3)4. Simulations Profile um Parametric Sweep erweitern
Editieren Sie das existierende Simulationsprofil mit PSpice > Edit Simulation Profile oder Ikon wie folgt:
4. Simulations Profile um Parametric Sweep erweitern
Editieren Sie das existierende Simulationsprofil mit PSpice > Edit Simulation Profile oder Ikon wie folgt:
• Analysis Type auf Time Domain
• Selektion von Parametric Sweep
• Sweep Variable auf Global parameter
• Parametername auf „cvariabel“
• Sweep Type auf Linear
• Start- Endwert und Schrittweite eintragen
• Übernehmen der Einstellungen und „OK“
• Start der Simulation mit z.B. F11 oder .
• Sie erhalten jetzt ein Auswahlfenster, da für jeden Parameter auch ein eigener Simulationsgraph erzeugt wurde.
• Analysis Type auf Time Domain
• Selektion von Parametric Sweep
• Sweep Variable auf Global parameter
• Parametername auf „cvariabel“
• Sweep Type auf Linear
• Start- Endwert und Schrittweite eintragen
• Übernehmen der Einstellungen und „OK“
• Start der Simulation mit z.B. F11 oder .
• Sie erhalten jetzt ein Auswahlfenster, da für jeden Parameter auch ein eigener Simulationsgraph erzeugt wurde.

FlowCAD
ww
w.F
low
CA
D.d
e
49
FlowCAD Confidential
Parametric Sweep (Gleichrichter)Entsprechend der Auswahl im vorigen Fenster (All) erhalten Sie nachfolgende Darstellung im Probe Window für Ihren Parameter Sweep.
Fazit: Eine Änderung des Kondensators C2 verändert bei gleich bleibender Last (ca. 120mA) im wesentlichen nur das Einschwingverhalten.
Entsprechend der Auswahl im vorigen Fenster (All) erhalten Sie nachfolgende Darstellung im Probe Window für Ihren Parameter Sweep.
Fazit: Eine Änderung des Kondensators C2 verändert bei gleich bleibender Last (ca. 120mA) im wesentlichen nur das Einschwingverhalten.
Tipp 1:
Mit einem Klick RMB > Trace Information auf einen einzelnen Graphen wird der zugehörige Variablenwert angezeigt.
Über Plot > Transient erhalten Sie erneut das Auswahlfenster. Bei Auswahl einer einzelnen Simulation werden nur diese Kurven gezeigt.
Tipp 2:
Über Trace > Cursor > Display
oder erhalten Sie das
Probe Cursor Fenster.
Unter Verwendung verschiedener Sub-Menüs können Sie hiermit gezielte Abfragen der einzelnen Kurven durchführen.
Tipp 1:
Mit einem Klick RMB > Trace Information auf einen einzelnen Graphen wird der zugehörige Variablenwert angezeigt.
Über Plot > Transient erhalten Sie erneut das Auswahlfenster. Bei Auswahl einer einzelnen Simulation werden nur diese Kurven gezeigt.
Tipp 2:
Über Trace > Cursor > Display
oder erhalten Sie das
Probe Cursor Fenster.
Unter Verwendung verschiedener Sub-Menüs können Sie hiermit gezielte Abfragen der einzelnen Kurven durchführen.

FlowCAD
ww
w.F
low
CA
D.d
e
50
FlowCAD Confidential
OrCAD PSpice• Einleitung
• Grundsätzliche Handhabung in Capture/PSpice
• Simulationsarten
• Design Beispiel (Netzteil)
− Gleichrichter
− Spannungsregler
− Trafo

FlowCAD
ww
w.F
low
CA
D.d
e
51
FlowCAD Confidential
Design SpannungsreglerErstellen Sie ein neues Projekt U_Regler und geben Sie nachfolgende Schaltung ein.
R1, R2, R3, C1 und C2 aus analog.olb, V1 aus source.olb und U1 aus demo.olb
Achten Sie darauf, dass die Werte der Bauteile entsprechend den Angaben in dieser Schaltung gesetzt sind, um den logischen Ablauf der nachfolgenden Schritte der Simulation zu gewährleisten.
Erstellen Sie ein neues Projekt U_Regler und geben Sie nachfolgende Schaltung ein.
R1, R2, R3, C1 und C2 aus analog.olb, V1 aus source.olb und U1 aus demo.olb
Achten Sie darauf, dass die Werte der Bauteile entsprechend den Angaben in dieser Schaltung gesetzt sind, um den logischen Ablauf der nachfolgenden Schritte der Simulation zu gewährleisten.
U1LM317K
IN2
OUT3
AD
J1
C1100n
C2100n
R1240
R25.1K
0
V1
FREQ = 50VAMPL = 0.5VVOFF = 19V R3
100

FlowCAD
ww
w.F
low
CA
D.d
e
52
FlowCAD Confidential
Spannungsregler AnmerkungWie Sie dem Schaltplan „Spannungsregler“ bereits entnehmen konnten sind auch hier einige kleine Änderungen
bezüglich der Schaltungsvorlage Netzteil vorgenommen worden.
1. Zusätzliche Bauteile:
• V1, Stimulus zur Simulation der Eingangsspannung (Ausgang des Gleichrichters)
• R3 ist für eine Simulation mit verschiedener Last erforderlich
2. Vorbereitung der Simulation:
• Festlegen des Analysetyps über Simulation Profile
• Weitere Parameter
• Start der Simulation
• Auswertung
Wie Sie dem Schaltplan „Spannungsregler“ bereits entnehmen konnten sind auch hier einige kleine Änderungen
bezüglich der Schaltungsvorlage Netzteil vorgenommen worden.
1. Zusätzliche Bauteile:
• V1, Stimulus zur Simulation der Eingangsspannung (Ausgang des Gleichrichters)
• R3 ist für eine Simulation mit verschiedener Last erforderlich
2. Vorbereitung der Simulation:
• Festlegen des Analysetyps über Simulation Profile
• Weitere Parameter
• Start der Simulation
• Auswertung
Tipp:
Im Ordner „Solution\U_Regler“ finden Sie 3 Varianten des U_Regler Projekts (*_start, *_final, *_sweep)
Tipp:
Im Ordner „Solution\U_Regler“ finden Sie 3 Varianten des U_Regler Projekts (*_start, *_final, *_sweep)

FlowCAD
ww
w.F
low
CA
D.d
e
53
FlowCAD Confidential
Projekterstellung (U-Regler) Analog dem Gleichrichterprojekt erstellen Sie in der Play – Direktory ein neues Projekt „Spannungsregler“
Achten Sie bitte darauf, dass Sie für die Location eine zusätzliche Subdirektorie angeben. Somit lassen sich dieses Projekt und alle zu diesem Projekt erstellten Daten leichter zippen und wenn erforderlich auf einen anderen Rechner portieren.
Nutzen Sie jetzt die Option „Create a blank project“.
Die erforderlichen Libraries für die Bauteile können über „Add Library“ aus dem Place Part Menü hinzugefügt werden.
Für diese Schaltung werden folgende Libraries verwendet:• Analog.olb, Eval.olb, Source.olb
Nachdem das Projekt und die erste Seite erstellt wurden, wechseln Sie in den ProjektManager, selektieren „Schematic1“ und ändern den Namen mittels RMB > Rename in „Basic“

FlowCAD
ww
w.F
low
CA
D.d
e
54
FlowCAD Confidential
Eingangsspannung U-ReglerDie für die Simulation erforderlichen Einstellungen der Properties der Spannungsquelle sind in der Schematic sichtbar geschaltet. Um die aus der vorherigen Gleichrichter-Simulation ermittelten Werte als Eingangssignal zu nutzen sind die folgenden drei Werte zu definieren.
Die für die Simulation erforderlichen Einstellungen der Properties der Spannungsquelle sind in der Schematic sichtbar geschaltet. Um die aus der vorherigen Gleichrichter-Simulation ermittelten Werte als Eingangssignal zu nutzen sind die folgenden drei Werte zu definieren.
VOFF = 19V
Gleichspannungsanteil
VAMPL = 0.5V
Welligkeit nach der Siebung
FREQ = 50
Netzfrequenz 50 Hz
VOFF = 19V
Gleichspannungsanteil
VAMPL = 0.5V
Welligkeit nach der Siebung
FREQ = 50
Netzfrequenz 50 Hz
Tipp:
Durch Doppelklick auf das Symbol der Spannungsquelle wird der Property Editor geöffnet. Den Wert einer Property kann man im Property Editor eingeben.
Oder Doppelklick auf das sichtbare Property und einen Wert eintragen.
Tipp:
Durch Doppelklick auf das Symbol der Spannungsquelle wird der Property Editor geöffnet. Den Wert einer Property kann man im Property Editor eingeben.
Oder Doppelklick auf das sichtbare Property und einen Wert eintragen.

FlowCAD
ww
w.F
low
CA
D.d
e
55
FlowCAD Confidential
Simulation Profile U-Regler (1)Anlegen eines neuen Simulationsprofils zur Festlegung der Simulationsart wie unter Gleichrichter beschrieben
PSpice > New Simulation Profile oder Ikon.
Anlegen eines neuen Simulationsprofils zur Festlegung der Simulationsart wie unter Gleichrichter beschrieben
PSpice > New Simulation Profile oder Ikon.
Wir benutzen auch hier wieder den Analysetyp Time Domain mit untenstehenden Einstellungen.
Allerdings verändern wir jetzt die Einstellungen unter Probe Window.
Wir benutzen auch hier wieder den Analysetyp Time Domain mit untenstehenden Einstellungen.
Allerdings verändern wir jetzt die Einstellungen unter Probe Window.

FlowCAD
ww
w.F
low
CA
D.d
e
56
FlowCAD Confidential
Simulation Profile U-Regler (2)Um speziell das Design für den Spannungsregler simulieren zu können, ist es erforderlich die Simulation Settings hinsichtlich der Modell-Bibliotheken um den Eintrag „demo.lib“ zu erweitern, da der Baustein LM317 nicht in der Demo-Version verfügbar ist.
Aus diesem Grund wird neben der PSpice-Symbol-Bibliothek „demo.olb“ auch eine Zusatzbibliothek mit dem Modell für diesen Baustein bereitgestellt.
Um speziell das Design für den Spannungsregler simulieren zu können, ist es erforderlich die Simulation Settings hinsichtlich der Modell-Bibliotheken um den Eintrag „demo.lib“ zu erweitern, da der Baustein LM317 nicht in der Demo-Version verfügbar ist.
Aus diesem Grund wird neben der PSpice-Symbol-Bibliothek „demo.olb“ auch eine Zusatzbibliothek mit dem Modell für diesen Baustein bereitgestellt.
Über Browse… können Sie den erforderlichen Pfad vorgeben und anschließend zuweisen.
Tipp:
Um einen Baustein in jedem Projekt simulieren zu können nutzen Sie bitte „Add as Global“. Aber dies funktioniert nicht in Demo-Version.
Wenn Sie einen Pfad ändern wollen, müssen Sie die Pfadzuweisung erst löschen und dann neu zuweisen.
Über Browse… können Sie den erforderlichen Pfad vorgeben und anschließend zuweisen.
Tipp:
Um einen Baustein in jedem Projekt simulieren zu können nutzen Sie bitte „Add as Global“. Aber dies funktioniert nicht in Demo-Version.
Wenn Sie einen Pfad ändern wollen, müssen Sie die Pfadzuweisung erst löschen und dann neu zuweisen.

FlowCAD
ww
w.F
low
CA
D.d
e
57
FlowCAD Confidential
Simulation U-Regler (1)
Sie haben in Simulation Settings unter Probe Window „Last plot“ markiert. Da dies die erste Simulation war, konnten wir natürlich nichts sehen.
Was tun?
Wir müssen dem Programm mitteilen, was wir sehen wollen. Da wir diesmal ohne Marker arbeiten wollen, muss dies also anders geschehen. Wir benutzen jetzt die schon vorhin genannte zweite Möglichkeit,
Trace > Add Trace…
Sie haben in Simulation Settings unter Probe Window „Last plot“ markiert. Da dies die erste Simulation war, konnten wir natürlich nichts sehen.
Was tun?
Wir müssen dem Programm mitteilen, was wir sehen wollen. Da wir diesmal ohne Marker arbeiten wollen, muss dies also anders geschehen. Wir benutzen jetzt die schon vorhin genannte zweite Möglichkeit,
Trace > Add Trace…
Start der Simulation mit F11 oder .
Auch mit der geänderten Einstellung im Probe Window zeigt die erste Simulation ein leeres Probe Fenster.
Warum?
Start der Simulation mit F11 oder .
Auch mit der geänderten Einstellung im Probe Window zeigt die erste Simulation ein leeres Probe Fenster.
Warum?

FlowCAD
ww
w.F
low
CA
D.d
e
58
FlowCAD Confidential
Simulation U-Regler (2)Mit Add Traces haben Sie umfangreiche Möglichkeiten die Darstellung Ihrer Simulationsergebnisse zu beeinflussen.
Hier können Sie wählen, ob der Stromverlauf, der Spannungsverlauf oder der Leistungswert grafisch dargestellt werden soll.
In Verbindung mit der rechten Hälfte dieses Menüs sind Sie darüber hinaus in der Lage, einzelne Signale vor der grafischen Ausgabe mathematisch oder logisch zu verknüpfen.
Mit Add Traces haben Sie umfangreiche Möglichkeiten die Darstellung Ihrer Simulationsergebnisse zu beeinflussen.
Hier können Sie wählen, ob der Stromverlauf, der Spannungsverlauf oder der Leistungswert grafisch dargestellt werden soll.
In Verbindung mit der rechten Hälfte dieses Menüs sind Sie darüber hinaus in der Lage, einzelne Signale vor der grafischen Ausgabe mathematisch oder logisch zu verknüpfen.
Tipp:
Wählen Sie eine Ausgabevariable. Diese wird in die untere Zeile übernommen. Anschließend nutzen Sie, wenn gewünscht die entsprechenden Operatoren
oder
Wählen Sie erst die Funktion (rechts) und dann das betreffende Signal, das mit dieser Funktion verknüpft werden soll. Die nachfolgende Variable wird automatisch als Argument zwischen die vordefinierten Klammern gesetzt.
In der unteren Zeile können Sie die Eingaben jederzeit editieren
bevor mit „OK“ bestätigen.
Tipp:
Wählen Sie eine Ausgabevariable. Diese wird in die untere Zeile übernommen. Anschließend nutzen Sie, wenn gewünscht die entsprechenden Operatoren
oder
Wählen Sie erst die Funktion (rechts) und dann das betreffende Signal, das mit dieser Funktion verknüpft werden soll. Die nachfolgende Variable wird automatisch als Argument zwischen die vordefinierten Klammern gesetzt.
In der unteren Zeile können Sie die Eingaben jederzeit editieren
bevor mit „OK“ bestätigen.

FlowCAD
ww
w.F
low
CA
D.d
e
59
FlowCAD Confidential
Simulation U-Regler (3)
Wählen Sie nun V(R3:2) und dann „OK“Wählen Sie nun V(R3:2) und dann „OK“
Wählen Sie V(V1:+) und dann „OK“Wählen Sie V(V1:+) und dann „OK“
Der Plot erfolgt automatisch flächenfüllend.Der Plot erfolgt automatisch flächenfüllend.
Beide Kurven werden automatisch unter Verwendung der gleichen Y-Achse dargestellt.
Eingang und Ausgangsspannung in einem Plot.
Beide Kurven werden automatisch unter Verwendung der gleichen Y-Achse dargestellt.
Eingang und Ausgangsspannung in einem Plot.

FlowCAD
ww
w.F
low
CA
D.d
e
60
FlowCAD Confidential
U-Regler (Auswertung 1)Wollen wir z.B. die Welligkeit des Ausgangssignals untersuchen bzw. darstellen, hilft die gemeinsame Darstellung beider Signale auf einem Plot nicht weiter, da die gemeinsame Skalierung dem wiederspricht. Alternativ kann man die Ausgangsspannung in anderer Y-Achse darstellen.
Lösung: zweite Y-Achse mit separater Auflösung
Wollen wir z.B. die Welligkeit des Ausgangssignals untersuchen bzw. darstellen, hilft die gemeinsame Darstellung beider Signale auf einem Plot nicht weiter, da die gemeinsame Skalierung dem wiederspricht. Alternativ kann man die Ausgangsspannung in anderer Y-Achse darstellen.
Lösung: zweite Y-Achse mit separater Auflösung
Vorgehen:
1. Löschen Sie den Graphen V(R3:2) in Ihrem aktuellen Plot Window, indem Sie in der Legende die Variable V(R3:2) selektieren (LMB) und die „Entf“ –Taste drücken.
2. Sie sehen wieder die Darstellung nur eines Graphen V(V1:+)
3. Wählen Sie Plot > Add Y Axis oder Ctrl +Y
4. Eine weitere Y-Achse „2“ wird dargestellt
5. Wählen Sie Trace > Add Trace und Auswahl von V(R3:2)
6. Der neue Graph wird mit einer separaten Y-Auflösung dargestellt. Siehe nächste Seite
Vorgehen:
1. Löschen Sie den Graphen V(R3:2) in Ihrem aktuellen Plot Window, indem Sie in der Legende die Variable V(R3:2) selektieren (LMB) und die „Entf“ –Taste drücken.
2. Sie sehen wieder die Darstellung nur eines Graphen V(V1:+)
3. Wählen Sie Plot > Add Y Axis oder Ctrl +Y
4. Eine weitere Y-Achse „2“ wird dargestellt
5. Wählen Sie Trace > Add Trace und Auswahl von V(R3:2)
6. Der neue Graph wird mit einer separaten Y-Auflösung dargestellt. Siehe nächste Seite
Tipp:
Über Plot > Axis Settings… können Sie jede Achse des Plot Windows individuell anpassen.
Tipp:
Über Plot > Axis Settings… können Sie jede Achse des Plot Windows individuell anpassen.

FlowCAD
ww
w.F
low
CA
D.d
e
61
FlowCAD Confidential
U-Regler (Auswertung 2)Das Probe Window stellt beide Signalverläufe unter Verwendung zweier verschiedener Y-Achsen dar.
Wie Sie dem Probe Window entnehmen können hat die Ausgangsspannung eine Welligkeit von ca. 1mV.
Das Probe Window stellt beide Signalverläufe unter Verwendung zweier verschiedener Y-Achsen dar.
Wie Sie dem Probe Window entnehmen können hat die Ausgangsspannung eine Welligkeit von ca. 1mV.
V(V1:+) und V(R3:2) wird jeweils zu Y-Achse 1 und 2 zugeordnet.
Der Doppelpfeil zeigt die momentan aktivierte Y-Achse, im Beispiel Y-Achse 2.
Das bedeutet, wenn Sie jetzt eine Kurve hinzufügen, wird Y-Achse 2 verwendet.
V(V1:+) und V(R3:2) wird jeweils zu Y-Achse 1 und 2 zugeordnet.
Der Doppelpfeil zeigt die momentan aktivierte Y-Achse, im Beispiel Y-Achse 2.
Das bedeutet, wenn Sie jetzt eine Kurve hinzufügen, wird Y-Achse 2 verwendet.

FlowCAD
ww
w.F
low
CA
D.d
e
62
FlowCAD Confidential
U-Regler (Auswertung 3)Gleichstromverhalten:
Nach erfolgter Simulation können Sie mit PSpice > Bias Points > Enable Bias XXX Display die Werte für das Gleichstromverhalten (sofern vorhanden) abrufen.
Für unser Beispiel mit 100 Ohm Last wird z.B. ein Strom von 146.3mA angezeigt.
Gleichstromverhalten:
Nach erfolgter Simulation können Sie mit PSpice > Bias Points > Enable Bias XXX Display die Werte für das Gleichstromverhalten (sofern vorhanden) abrufen.
Für unser Beispiel mit 100 Ohm Last wird z.B. ein Strom von 146.3mA angezeigt.
Tipp:
Die Displays selbst können Sie verschieben, löschen und auch wiederherstellen.
Das Wiederherstellen erfolgt durch Selektieren der betreffenden Elemente:
U = Netz; I = Pin; W = Part
und Klick auf das zugehörige Toggle Ikon
Tipp:
Die Displays selbst können Sie verschieben, löschen und auch wiederherstellen.
Das Wiederherstellen erfolgt durch Selektieren der betreffenden Elemente:
U = Netz; I = Pin; W = Part
und Klick auf das zugehörige Toggle Ikon
Gleichzeitig ist die Anzeige von Spannung und Leistung möglich.
Gleichzeitig ist die Anzeige von Spannung und Leistung möglich.

FlowCAD
ww
w.F
low
CA
D.d
e
63
PARAMETERS:rv ariabel = 2
Spannungsregler (1.5V...15V, 120 mA)
U1LM317K
IN2
OUT3
AD
J1
C1100n
C2100n
R1240R
R25.1K
0
V1
FREQ = 50VAMPL = 0.5VVOFF = 19V R3
{rv ariabel}
FlowCAD Confidential
Übung (Parameter-Sweep)Senken Sie die Eingangsspannung oder erhöhen Sie die gewählte Ausgangsspannung (R2 vergrößern), die Welligkeit der Ausgangsspannung steigt, bis hin zum vollständigen Versagen der Spannungsreglung.
Gleiches gilt für die Last, wobei hier die Begrenzung im U-Regler selbst zu suchen ist, natürlich abhängig vom Modell.
Stellvertretend wollen wir hier einen Parameter-Sweep über den Lastwiderstand durchführen.
Hierzu werden Schematic und Simulation Profile wie folgt verändert:
Senken Sie die Eingangsspannung oder erhöhen Sie die gewählte Ausgangsspannung (R2 vergrößern), die Welligkeit der Ausgangsspannung steigt, bis hin zum vollständigen Versagen der Spannungsreglung.
Gleiches gilt für die Last, wobei hier die Begrenzung im U-Regler selbst zu suchen ist, natürlich abhängig vom Modell.
Stellvertretend wollen wir hier einen Parameter-Sweep über den Lastwiderstand durchführen.
Hierzu werden Schematic und Simulation Profile wie folgt verändert:
Starten Sie die Simulation mit den neuen Einstellungen
Starten Sie die Simulation mit den neuen Einstellungen

FlowCAD
ww
w.F
low
CA
D.d
e
64
FlowCAD Confidential
Auswertung Parameter-Sweep (1)Als erstes wollen wir den Spannungsverlauf am Ausgang betrachten. Stellen Sie hierzu den Kurvenverlauf von V(R3:2) wie folgt dar.
Zusätzlich wollen wir den Stromfluss durch den Widerstand R3 darstellen, allerdings auf eine zweite Achse normiert.
Als erstes wollen wir den Spannungsverlauf am Ausgang betrachten. Stellen Sie hierzu den Kurvenverlauf von V(R3:2) wie folgt dar.
Zusätzlich wollen wir den Stromfluss durch den Widerstand R3 darstellen, allerdings auf eine zweite Achse normiert.
Hierzu erweitern wir den Plot mit:
Plot > Add Y Axis
Trace > Add Trace…
Auswahl I(R3) und „OK“
Sie erhalten die umseitige Darstellung.
Hierzu erweitern wir den Plot mit:
Plot > Add Y Axis
Trace > Add Trace…
Auswahl I(R3) und „OK“
Sie erhalten die umseitige Darstellung.

FlowCAD
ww
w.F
low
CA
D.d
e
65
FlowCAD Confidential
Auswertung Parameter-Sweep (2)Da der Spannungs- bzw. Strombereich der dargestellt wird zu groß ist, ist eine echte Auswertung nur schwer möglich. Allerdings sehen Sie sowohl hier als auch in der Darstellung der vorigen Seite, dass bei zu hohem Laststrom die Ausgangsspannung zusammenbricht. Zur besseren Kontrolle bzw. Darstellung wählen Sie aus dem Pull-Down Menü:
Da der Spannungs- bzw. Strombereich der dargestellt wird zu groß ist, ist eine echte Auswertung nur schwer möglich. Allerdings sehen Sie sowohl hier als auch in der Darstellung der vorigen Seite, dass bei zu hohem Laststrom die Ausgangsspannung zusammenbricht. Zur besseren Kontrolle bzw. Darstellung wählen Sie aus dem Pull-Down Menü:
Plot > Transient
Selektieren Sie jetzt nur die Sweeps ab rvariabel=10
Die Darstellung hierzu finden Sie auf der nächsten Seite.
Plot > Transient
Selektieren Sie jetzt nur die Sweeps ab rvariabel=10
Die Darstellung hierzu finden Sie auf der nächsten Seite.

FlowCAD
ww
w.F
low
CA
D.d
e
66
FlowCAD Confidential
Auswertung Parameter-Sweep (3)Diese Darstellung lässt eine wesentlich bessere Auswertung und Beurteilung der Simulationsergebnisse zu..Man sieht deutlich, dass mit abnehmender Last sowohl die Ausgangspannung geringfügig steigt, als auch gleichzeitig die vorhandene Restwelligkeit stark abnimmt.
Diese Darstellung lässt eine wesentlich bessere Auswertung und Beurteilung der Simulationsergebnisse zu..Man sieht deutlich, dass mit abnehmender Last sowohl die Ausgangspannung geringfügig steigt, als auch gleichzeitig die vorhandene Restwelligkeit stark abnimmt.
Bei der größten hier dargestellten Last von ca. 1.46A ist eine Restwelligkeit von ca. 10 mV vorhanden, was durch verbesserte Siebung im Eingangsteil, (Gleichrichter) noch weiter verbessert werden könnte.
Tipp:
Mit RMB > Information auf einen Graphen können Sie abfragen welche Kurve zu welchem Variablenwert gehört.
Bei der größten hier dargestellten Last von ca. 1.46A ist eine Restwelligkeit von ca. 10 mV vorhanden, was durch verbesserte Siebung im Eingangsteil, (Gleichrichter) noch weiter verbessert werden könnte.
Tipp:
Mit RMB > Information auf einen Graphen können Sie abfragen welche Kurve zu welchem Variablenwert gehört.

FlowCAD
ww
w.F
low
CA
D.d
e
67
FlowCAD Confidential
OrCAD PSpice
• Einleitung
• Grundsätzliche Handhabung in Capture/PSpice
• Simulationsarten
• Design Beispiel (Netzteil)
− Gleichrichter
− Spannungsregler
− Trafo

FlowCAD
ww
w.F
low
CA
D.d
e
68
FlowCAD Confidential
Design TrafoBitte geben Sie unter dem neuen Projektnamen „Trafo“ nachfolgende Schaltung ein. Der Ablauf entspricht dem der beiden vorherigen Projekte.
Achten Sie darauf, dass die Werte der Bauteile entsprechend den Angaben in dieser Schaltung gesetzt sind, um den logischen Ablauf der nachfolgenden Schritte der Simulation zu gewährleisten.
Bitte geben Sie unter dem neuen Projektnamen „Trafo“ nachfolgende Schaltung ein. Der Ablauf entspricht dem der beiden vorherigen Projekte.
Achten Sie darauf, dass die Werte der Bauteile entsprechend den Angaben in dieser Schaltung gesetzt sind, um den logischen Ablauf der nachfolgenden Schritte der Simulation zu gewährleisten.
U Spitze = 325V
entspricht
230Veff
U Spitze = 325V
entspricht
230Veff
TX1
L1_VALUE = 3500mL2_VALUE = 41m
COUPLING = 1
R1
2.4V1
FREQ = 50Hz325V
VSIN
0
Trafo (Uein=230V, Uout=25V)
0
R2100

FlowCAD
ww
w.F
low
CA
D.d
e
69
FlowCAD Confidential
Trafo AnmerkungenWie Sie dem Schaltplan „Trafo“ bereits entnehmen konnten sind auch hier einige kleine Änderungen bezüglich der
Schaltungsvorlage Netzteil (Seite 13) vorgenommen worden.
1. Zusätzliche Symbole
Stimulus zur Simulation der Eingangsspannung (Netz-Spannung)
2. Zusätzliche Bauteile
R1 ist zu Vermeidung einer Kurzschlussmeldung während der Simulation erforderlich
R2 ist in diesem Fall der Demo-Version als Abschluss erforderlich.
3. Eine Lastsimulation ist mit dem vorhandenen Modell nicht möglich (idealer Transformator)
Vorbereitung der Simulation:
• Festlegen des Analysetyps über Simulation Profile
• Weitere Parameter
• Start der Simulation
• Auswertung
Wie Sie dem Schaltplan „Trafo“ bereits entnehmen konnten sind auch hier einige kleine Änderungen bezüglich der Schaltungsvorlage Netzteil (Seite 13) vorgenommen worden.
1. Zusätzliche Symbole
Stimulus zur Simulation der Eingangsspannung (Netz-Spannung)
2. Zusätzliche Bauteile
R1 ist zu Vermeidung einer Kurzschlussmeldung während der Simulation erforderlich
R2 ist in diesem Fall der Demo-Version als Abschluss erforderlich.
3. Eine Lastsimulation ist mit dem vorhandenen Modell nicht möglich (idealer Transformator)
Vorbereitung der Simulation:
• Festlegen des Analysetyps über Simulation Profile
• Weitere Parameter
• Start der Simulation
• Auswertung

FlowCAD
ww
w.F
low
CA
D.d
e
70
FlowCAD Confidential
Simulationsprofil TrafoWir führen auch hier wieder eine Time Domain (Transient) Analyse durch. Bitte verwenden Sie nachfolgende Einstellungen für das Simulationsprofil.
Die Simulation der Trafoschaltung kann in der Demo Version nur bezüglich der Kopplung und der Übersetzung, Primärwindungen/Sekundärwindungen durchgeführt werden, wobei die Windungszahl selbst nicht direkt vorgegeben wird. Vielmehr wird das Verhältnis von Primär- zu Sekundär-Induktivität verwendet, siehe auch Stromlaufplan.
Wir führen auch hier wieder eine Time Domain (Transient) Analyse durch. Bitte verwenden Sie nachfolgende Einstellungen für das Simulationsprofil.
Die Simulation der Trafoschaltung kann in der Demo Version nur bezüglich der Kopplung und der Übersetzung, Primärwindungen/Sekundärwindungen durchgeführt werden, wobei die Windungszahl selbst nicht direkt vorgegeben wird. Vielmehr wird das Verhältnis von Primär- zu Sekundär-Induktivität verwendet, siehe auch Stromlaufplan.
Tipp:
Über Ctrl+X kann die zu „verschiebende“ Kurve ausgeschnitten werden. Wird jetzt die gewünschte Achse (Doppelpfeil) aktiviert, so kann die zuvor ausgeschnittene Kurve mittels Ctrl+V dieser neuen Achse zugewiesen werden.
Alternativ löschen Sie die Graphen und fügen jeden Graphen einzeln wieder über „Trace > Add Trace“ unter vorheriger Zuweisung einer weiteren Y-Achse „Plot > Add Y Axis“ hinzu.
Tipp:
Über Ctrl+X kann die zu „verschiebende“ Kurve ausgeschnitten werden. Wird jetzt die gewünschte Achse (Doppelpfeil) aktiviert, so kann die zuvor ausgeschnittene Kurve mittels Ctrl+V dieser neuen Achse zugewiesen werden.
Alternativ löschen Sie die Graphen und fügen jeden Graphen einzeln wieder über „Trace > Add Trace“ unter vorheriger Zuweisung einer weiteren Y-Achse „Plot > Add Y Axis“ hinzu.
Um das auf der nachfolgenden Seite dargestellte Probediagramm zu erhalten, müssen Sie jedem einzelnen Kurvenverlauf eine eigene Y-Achse zuweisen.
Zusätzliche Achsen könne auch noch nach der Simulation hinzugefügt werden.
Um das auf der nachfolgenden Seite dargestellte Probediagramm zu erhalten, müssen Sie jedem einzelnen Kurvenverlauf eine eigene Y-Achse zuweisen.
Zusätzliche Achsen könne auch noch nach der Simulation hinzugefügt werden.

FlowCAD
ww
w.F
low
CA
D.d
e
71
FlowCAD Confidential
Simulation TrafoIn folgendem Bild sind die Ein- und Ausgangsspannung und der Lastrom als Grafik dargestellt.
Der 180°-Versatz des Stromes resultiert aus der Stromrichtung, die PSpice immer von Pin 1 zu Pin 2 des Bauteils vornimmt. Ein Umdrehen des Bauteils um 180 Grad verändert auch diese Darstellung.
In folgendem Bild sind die Ein- und Ausgangsspannung und der Lastrom als Grafik dargestellt.
Der 180°-Versatz des Stromes resultiert aus der Stromrichtung, die PSpice immer von Pin 1 zu Pin 2 des Bauteils vornimmt. Ein Umdrehen des Bauteils um 180 Grad verändert auch diese Darstellung.
Windungszahl (N), Induktivität (L) und Spannung (U) haben beim Trafo folgenden Zusammenhang:
Index 1 = Primärseite
Index 2 = Sekundärseite
U1 : U2 = N1 : N2
L1 : L2 = N1² : N2²
Damit ergibt sich für die Über-setzung des Transformators:
U1 : U2 = (L1 :L2)1/2 .
Mit einem Spannungsverhältnis
U1 : U2 = 9,2 : 1 (230V : 25V)
ergibt sich bei Annahme einer Induktivität von 3500mH für L1 für L2 folgender Wert:
L2 = L1 : (U1:U2)2
L2 = 41mH
Windungszahl (N), Induktivität (L) und Spannung (U) haben beim Trafo folgenden Zusammenhang:
Index 1 = Primärseite
Index 2 = Sekundärseite
U1 : U2 = N1 : N2
L1 : L2 = N1² : N2²
Damit ergibt sich für die Über-setzung des Transformators:
U1 : U2 = (L1 :L2)1/2 .
Mit einem Spannungsverhältnis
U1 : U2 = 9,2 : 1 (230V : 25V)
ergibt sich bei Annahme einer Induktivität von 3500mH für L1 für L2 folgender Wert:
L2 = L1 : (U1:U2)2
L2 = 41mH

FlowCAD
ww
w.F
low
CA
D.d
e
72
FlowCAD Confidential
AbschlußbemerkungenNach dem Ausführen aller in dieser Schnelleinführung vorhandenen Beispiele, sollten Sie in der Lage sein, einfache Simulationen mit PSpice ausführen zu können, d.h. die Grundfunktionen von PSpice sinnvoll anwenden zu können.
Selbstverständlich ersetzt dieser Schnelleinstieg kein PSpice Training wie es z.B. von FlowCAD bzw. Cadence angeboten wird. Es soll lediglich die wichtigsten Schritte vermitteln, die nötig sind, um sich ein Bild über die Möglichkeiten von PSpice machen zu können.
Falls die PSpice Modelle nicht in der Standardbibliothek zu finden sind, kann man grundsätzlich direkt beim Hersteller nachfragen. Diese können auch in die Demo-Version eingebunden werden. Darüber hinaus verfügt PSpice natürlich auch über einen leistungsfähigen Model Editor, mit dessen Hilfe sich auch eigene Modelle generieren lassen. Dies erfordert allerdings gewisse Erfahrung und genaue Kenntnisse der betreffenden Bauelemente.
Wollen Sie PSpice zur Simulation mechanischer Elemente, wie z.B. des Stossdämpfers eines Fahrzeuges oder eines elektrischen Scheibenhebers einsetzen, was durchaus möglich ist, so müssen Sie für diese mechanischen Elemente elektrische Ersatzmodelle einsetzen, die natürlich nicht Bestandteil der üblichen Bibliotheken sein können.
Eine weitere Möglichkeit den Anwendungsbereich von PSpice wesentlich zu erweitern, besteht darin, PSpice mit Mathlab zu verknüpfen, wofür Cadence eine definierte Schnittstelle SLPS (Simulink-PSpice) anbietet, die eine Co-Simulation mit Mathlab ermöglicht.
Nach dem Ausführen aller in dieser Schnelleinführung vorhandenen Beispiele, sollten Sie in der Lage sein, einfache Simulationen mit PSpice ausführen zu können, d.h. die Grundfunktionen von PSpice sinnvoll anwenden zu können.
Selbstverständlich ersetzt dieser Schnelleinstieg kein PSpice Training wie es z.B. von FlowCAD bzw. Cadence angeboten wird. Es soll lediglich die wichtigsten Schritte vermitteln, die nötig sind, um sich ein Bild über die Möglichkeiten von PSpice machen zu können.
Falls die PSpice Modelle nicht in der Standardbibliothek zu finden sind, kann man grundsätzlich direkt beim Hersteller nachfragen. Diese können auch in die Demo-Version eingebunden werden. Darüber hinaus verfügt PSpice natürlich auch über einen leistungsfähigen Model Editor, mit dessen Hilfe sich auch eigene Modelle generieren lassen. Dies erfordert allerdings gewisse Erfahrung und genaue Kenntnisse der betreffenden Bauelemente.
Wollen Sie PSpice zur Simulation mechanischer Elemente, wie z.B. des Stossdämpfers eines Fahrzeuges oder eines elektrischen Scheibenhebers einsetzen, was durchaus möglich ist, so müssen Sie für diese mechanischen Elemente elektrische Ersatzmodelle einsetzen, die natürlich nicht Bestandteil der üblichen Bibliotheken sein können.
Eine weitere Möglichkeit den Anwendungsbereich von PSpice wesentlich zu erweitern, besteht darin, PSpice mit Mathlab zu verknüpfen, wofür Cadence eine definierte Schnittstelle SLPS (Simulink-PSpice) anbietet, die eine Co-Simulation mit Mathlab ermöglicht.

FlowCAD
ww
w.F
low
CA
D.d
e
73
Support
Wenn Sie Fragen haben, steht FlowCAD Ihnen natürlich jederzeit gerne zur Verfügung.
FlowCAD Confidential
Switzerland Germany Poland
+41 (56) 485 91 [email protected]
+49 (89) 4563 [email protected]
+48 (58) 732 74 [email protected]
Hotline:

FlowCAD
ww
w.F
low
CA
D.d
e
74
FlowCAD Confidential
Vielen Dank
für Ihr Interesse