QL-Series Installarion Guide-EU5 WinWin Deutsch XDruckertreiber deinstallieren 1 Schalten Sie den...
Transcript of QL-Series Installarion Guide-EU5 WinWin Deutsch XDruckertreiber deinstallieren 1 Schalten Sie den...

QL-500QL-500QL-560QL-560QL-570QL-570QL-650TDQL-650TDQL-1050QL-1050
QL-500QL-560QL-570QL-650TDQL-1050
Software-Software-InstallationsanleitungInstallationsanleitungSoftware-Installationsanleitung
Deutsch
LB9153001A

1
WinWin
MacMac
Deu
tsch
Einführung
Vorsichtsmaßnahmen für die CD-ROM• Zerkratzen Sie nicht die CD-ROM.• Setzen Sie die CD-ROM nicht extrem hohen oder niedrigen Temperaturen aus.• Legen Sie keine schweren Gegenstände auf die CD-ROM und üben Sie keinen
Druck auf die CD-ROM aus.• Die auf dieser CD-ROM enthaltene Software ist nur zur Verwendung mit dem von
Ihnen erworbenen Gerät vorgesehen.Sie kann z. B. zur Verwendung in einem Büro auf mehreren PCs installiert werden.
• Schließen Sie das USB-Kabel nicht an Ihren PC an, bevor die Software installiert ist und Sie zum Anschluss aufgefordert werden.
BetriebsumgebungVor der Installation sollten Sie sich vergewissern, dass Ihre Systemkonfiguration den folgenden Anforderungen entspricht.
P-touch EditorMacht es für jedermann möglich, eine Vielzahl von verschiedenen benutzerdefinierten Etiketten mit komplexen Layouts unter Verwendung verschiedener Schriftarten, Vorlagen und Cliparts zu erstellen.
Druckertreiber Ermöglicht das Drucken von Etiketten über den angeschlossenen QL-Etikettendrucker bei Verwendung von P-touch Editor auf dem PC.
P-touch Address Book(nur Windows®)
Das P-touch Address Book ist ein Programm zum Erstellen eines computerbasierten Adressbuches und zur Verwendung der darin gespeicherten Daten zum Bedrucken von Etiketten in verschiedenen vordefinierten Größen. Mit dieser einfach zu verwendenden Software können Adress-Etiketten und Namensschilder einfach und schnell erstellt werden. Es können auch einfach Daten aus anderen Anwendungen (CSV-Dateien oder Microsoft Outlook-Kontakte) importiert werden. Es stehen verschiedene vordefinierte Layoutstile zur Verfügung. Daneben können vom Benutzer eigene Layouts erstellt werden.
Betriebssystem (OS)
Windows®*1 Windows® XP/Windows Vista®/Windows® 7Macintosh® Mac OS® X 10.3.9–10.6
FestplatteWindows®*1 Speicherplatz auf der Festplatte: 70 MB oder mehr*2
Macintosh® Speicherplatz auf der Festplatte: 100 MB oder mehr*2
SchnittstelleWindows®*1 RS-232C*3, *4, USB-Anschluss (USB Spez. 1.1 oder 2.0 Protokoll)Macintosh® USB-Anschluss (USB Spez. 1.1 bzw. 2.0 Protokoll)
Sonstiges CD-ROM-Laufwerk*1 Der Computer sollte den von Microsoft® für das jeweilige Betriebssystem empfohlenen
Voraussetzungen entsprechen.*2 Benötigter Speicherplatz für die Installation aller Optionen und Komponenten.*3 Die RS-232C-Schnittstelle ist zum Drucken mit ESC/P-Befehlen erforderlich.*4 Nur für QL-650TD/QL-1050
• Microsoft, Windows Vista, Windows Server und Windows sind entweder eingetragene Warenzeichen oder Warenzeichen der Microsoft Corporation in den Vereinigten Staaten und/oder in anderen Ländern.
• Apple, Macintosh und Mac OS sind eingetragene Warenzeichen von Apple Inc. in den Vereinigten Staaten oder in anderen Ländern.
• Alle anderen in diesem Handbuch erwähnten Produktnamen und Produktbezeichnungen sind Warenzeichen oder eingetragene Warenzeichen der betreffenden Firmen.
Einführung
Systemvoraussetzungen

2
Die Druckernamen in den folgenden Bildschirm-Abbildungen können vom Namen Ihres Modells abweichen.Die Installation verläuft je nach Betriebssystem des Computers unterschiedlich.Das Installationsprogramm kann ohne vorherige Ankündigung geändert werden.
In diesem Abschnitt wird erklärt, wie Sie den P-touch Editor 5.0, das P-touch Address Book 1.1, den Druckertreiber und das Benutzerhandbuch in einem Arbeitsgang installieren können.Das folgende Beispiel zeigt die Installation unter Windows Vista®.
1 Starten Sie den Computer und legen Sie die CD-ROM in das CD-ROM-Laufwerk ein.
2 Klicken Sie auf „Standard-Installation“.Funktion der Schaltflächen:
Standard-InstallationP-touch Editor 5.0, P-touch Address Book 1.1, Druckertreiber und Software-Handbuch (PDF).
Benutzerdefinierte InstallationP-touch Editor 5.0, P-touch Address Book 1.1, Druckertreiber und Software-Handbuch (PDF) können einzeln installiert werden.
Benutzerhandbuch anzeigenSoftware-Handbuch (PDF).
Adobe Reader herunterladenEin Link zum Download des Adobe® Reader® wird angezeigt.
3 Lesen Sie die Lizenzvereinbarung und klicken Sie auf [Ja], wenn Sie die Vereinbarung akzeptieren.
4 Folgen Sie den Anweisungen auf dem Bildschirm.
5 Aktivieren Sie die Kontrollkästchen der Add-In-Programme, die installiert werden sollen, und klicken Sie auf [Weiter].
Schließen Sie den Drucker nicht am Computer an, bevor Sie dazu aufgefordert werden.
Falls das Installationsprogramm nicht automatisch gestartet wird, öffnen Sie die CD-ROM und klicken Sie auf das Symbol „Setup.exe“.
Vergewissern Sie sich, dass alle Microsoft® Office-Anwendungen geschlossen sind.
Ausführliche Informationen zu den Add-Ins finden Sie im „Software-Handbuch (PDF)“.
Software- und Druckertreiber-Installation (für Windows®)
1
2
3
4

3
WinWin
Deu
tsch
6 Wählen Sie das gewünschte Modell und klicken Sie dann auf [OK].Folgen Sie den Anweisungen zur Treiberinstallation auf dem Bildschirm.
7 Wenn Sie dazu aufgefordert werden, schließen Sie den Drucker an den Computer an, um die Treiberinstallation abzuschließen.• Bei der USB-Installation müssen Sie
beachten, dass Sie den Drucker erst dann an den Computer anschließen, wenn Sie dazu aufgefordert werden.
• Bevor Sie das USB-Kabel anschließen, entfernen Sie den Warnaufkleber, der am USB-Anschluss des Druckers befestigt ist.
8 Wählen Sie die Registrierungsmethode und klicken Sie auf [Weiter].• Wenn Sie „Ja, die Seite anzeigen.“ wählen, wird die Webseite zur Online-
Registrierung geöffnet, bevor die Installation abgeschlossen wird (empfohlen).
• Wenn Sie „Nein, die Seite nicht anzeigen.“ wählen, wird die Installation abgeschlossen.
9 Klicken Sie auf [Fertigstellen].Die Software-Installation ist nun abgeschlossen.
10 Software starten.• Klicken Sie auf [Start] - [Alle Programme] - [Brother P-touch] - [P-touch Editor 5.0],
um den P-touch Editor zu starten.
• Klicken Sie auf [Start] - [Alle Programme] - [Brother P-touch] - [P-touch Address Book 1.1], um das P-touch Address Book zu starten.
Wenn Sie zum Neustart des Computers aufgefordert werden, wählen Sie „Neu starten“ und klicken Sie auf [Fertigstellen].
• Weitere Informationen finden Sie im „Software-Handbuch (PDF)“.• Sie finden das Software-Handbuch (PDF), indem Sie auf [Start] - [Alle Programme] -
[Brother P-touch] - [Manuals] - [QL-Series] - [Software-Handbuch] klicken.
USB-Anschluss QL-Etikettendrucker
USB-Anschluss PC/Mac

4
In diesem Abschnitt wird beschrieben, wie die Software und der Druckertreiber entfernt werden können. In den folgenden Schritten wird der Begriff QL-XXX verwendet. „XXX“ steht hier für den Namen Ihres Modells.
P-touch Editor deinstallieren1 • Für Windows® XP
Wählen Sie in der [Systemsteuerung] die Kategorie [Software].Das Dialogfeld [Programme ändern oder entfernen] wird angezeigt.
• Für Windows Vista®/Windows® 7Wählen Sie in der [Systemsteuerung] die Kategorie [Programme] und öffnen Sie [Programme und Funktionen].Das Dialogfeld [Programme deinstallieren oder ändern] wird angezeigt.
2 Wählen Sie „Brother P-touch Editor 5.0“ und klicken Sie auf [Entfernen (XP)/Deinstallieren (Windows Vista®/Windows® 7)].
3 Klicken Sie auf [OK].Die Deinstallation wird durchgeführt. Nachdem die Software von Ihrem Computer entfernt wurde, wird das Dialogfeld [Verwaltungsoperationen abgeschlossen] angezeigt.
4 Schließen Sie das Dialogfeld [Software (XP)/Programme und Funktionen (Windows Vista®/Windows® 7).P-touch Editor wurde deinstalliert.
Das P-touch Address Book und das Software-Handbuch (PDF) können auf die gleiche Weise entfernt werden.
Software- und Druckertreiber deinstallieren (für Windows®)

5
WinWin
Deu
tsch
Druckertreiber deinstallieren1 Schalten Sie den Brother QL-XXX aus.
2 • Für Windows® XPKlicken Sie auf die Schaltfläche „Start“ und öffnen Sie das Fenster [Drucker und Faxgeräte].
• Für Windows Vista®
Wählen Sie aus der [Systemsteuerung] die Kategorie [Hardware und Sound] und öffnen Sie [Drucker].
• Für Windows® 7
Klicken Sie auf und öffnen Sie [Geräte und Drucker].
3 • Für Windows® XPWählen Sie „Brother QL-XXX“ und klicken Sie auf [Datei] - [Löschen].
• Für Windows Vista®/Windows® 7Wählen Sie „Brother QL-XXX“, klicken Sie mit der rechten Maustaste auf das Symbol und klicken Sie anschließend auf [Löschen] (Windows Vista®)/[Gerät entfernen] (Windows® 7).
4 • Für Windows® XPWählen Sie [Datei] - [Servereigenschaften].
• Für Windows Vista®
Klicken Sie mit der rechten Maustaste in das Fenster [Drucker] und wählen Sie [Als Administrator ausführen] - [Servereigenschaften...].Wenn das Dialogfeld zur Autorisierungsbestätigung angezeigt wird, klicken Sie auf [Weiter]. Wenn das Dialogfeld [Benutzerkontensteuerung] angezeigt wird, geben Sie das Kennwort ein und klicken Sie auf [OK].
• Für Windows® 7Wählen Sie im Fenster [Geräte und Drucker] [Fax] oder [Microsoft XPS Document Writer] und klicken Sie anschließend in der Menüleiste auf [Eigenschaften von Druckserver].
5 • Für Windows® XPKlicken Sie auf die Registerkarte [Treiber] und wählen Sie „Brother QL-XXX“. Klicken Sie anschließend auf [Entfernen].
• Für Windows Vista®
Klicken Sie auf die Registerkarte [Treiber] und wählen Sie „Brother QL-XXX“. Klicken Sie anschließend auf [Entfernen...].
Einzelheiten finden Sie in der Online-Hilfe zu Windows®.

6
• Für Windows® 7Klicken Sie auf die Registerkarte [Treiber] und klicken Sie anschließend auf [Treibereinstellungen ändern].(Wenn eine Meldung der Benutzerkontensteuerung angezeigt wird, geben Sie das Kennwort ein und klicken Sie anschließend auf [OK].)Wählen Sie „Brother QL-XXX“ und klicken Sie anschließend auf [Entfernen...].
6 • Für Windows® XPGehen Sie nun zu Schritt 7.
• Für Windows Vista®/Windows® 7Wählen Sie [Treiber und Treiberpaket entfernen] und klicken Sie auf [OK]. Folgen Sie den Anweisungen auf dem Bildschirm.
7 Schließen Sie das Dialogfeld [Eigenschaften von Druckserver].Der Druckertreiber wurde deinstalliert.

7
WinWin
Deu
tsch
P-touch Editor-Hilfe startenIm folgenden Beispiel wird Windows Vista® verwendet. Die Druckernamen in den folgenden Bildschirm-Abbildungen können vom Namen Ihres Modells abweichen.
Starten über die Start ( )-SchaltflächeUm die P-touch Editor-Hilfe zu starten, klicken Sie auf die Start ( )-Schaltfläche in der Taskleiste und zeigen sie auf [Alle Programme].Klicken Sie auf [Brother P-touch] und [P-touch Editor 5.0 Hilfe].
Starten über das Dialogfeld Neu/ÖffnenWenn Sie den P-touch Editor 5.0 starten und das Dialogfeld „Neu/Öffnen“ erscheint, klicken Sie auf „Hilfe - So geht´s“.
Starten über den P-touch EditorKlicken Sie auf das Menü „?“ und wählen Sie P-touch Editor Hilfe.
Starten über den Snap-ModusKlicken Sie mit der rechten Maustaste auf die Snap-Modus-Leiste und wählen Sie P-touch Editor Hilfe.
Wenn Sie auf die rechts im Viereck gezeigte Schaltfläche „Nach Updates suchen“ klicken, können Sie prüfen, ob eine neue Version des P-touch Editors auf der Webseite verfügbar ist.
P-touch Editor Hilfe verwenden (für Windows®)
Professional-Modus Express-Modus

8
In diesem Abschnitt wird erklärt, wie Sie den P-touch Editor 5.0, Fonts, AutoFormat-Vorlagen (Templates), ClipArt-Grafiken und den Druckertreiber installieren können. Nachdem der Treiber installiert ist, wird die Treiberkonfiguration erklärt.
Das folgende Beispiel zeigt die Installation unter Mac OS® X 10.5.7. In den folgenden Beschreibungen sehen Sie „QL-XXX“. „XXX“ steht hier für den Namen Ihres Modells.
1 Starten Sie den Macintosh® und legen Sie die CD-ROM in das Laufwerk ein.Doppelklicken Sie auf das QL_Series-Symbol (CD-ROM).
2 Klicken Sie auf den Ordner [Mac OS X] und doppelklicken Sie dann auf [QL-XXX Driver.pkg].Folgen Sie den Anweisungen auf dem Bildschirm.
3 Wenn die Installation abgeschlossen ist und der rechts abgebildete Bildschirm angezeigt wird, klicken Sie auf [Schließen].Die Installation des Druckertreibers ist abgeschlossen. Installieren Sie als Nächstes P-touch Editor 5.0.
4 Doppelklicken Sie auf [P-touch Editor 5.0 Installer.mpkg] im Ordner [Mac OS X].Der Installer von P-touch Editor 5.0 wird gestartet. Folgen Sie den Anweisungen auf dem Bildschirm.
5 Nachdem die Installation erfolgreich abgeschlossen wurde und die Meldung „Klicken Sie auf „Neustart“, um die Installation der Software zu beenden.“ angezeigt wird, klicken Sie auf [Neustart].Der Macintosh® wird nun neu gestartet.Die Installation der Software ist abgeschlossen.
• Schließen Sie das Gerät erst an den Macintosh® an, wenn die Installation des Druckertreibers abgeschlossen ist. Achten Sie darauf, dass das USB-Kabel nicht an den Drucker angeschlossen wird, bevor Sie dazu aufgefordert werden.
• Sie müssen für die Installation der Software über Administratorrechte am Computer verfügen.
Software- und Druckertreiber-Installation (Mac OS®)

9
MacMac
Deu
tsch
6 Nach dem Neustart des Computers schließen Sie das USB-Kabel an den Drucker an.
7 Schließen Sie das USB-Kabel am USB-Anschluss des Macintosh® an. Schalten Sie dann den Drucker mit der EIN/AUS-Taste ( ) ein.
8 • Unter Mac OS® X 10.3.9–10.4.xDoppelklicken Sie auf das Laufwerk, in dem Mac OS® X installiert ist und klicken Sie dann auf [Programme] - [Dienstprogramme] - [Drucker-Dienstprogramm].
• Unter Mac OS® X 10.5.x–10.6Kicken Sie auf [Apple menu] - [Dienstprogramme], und klicken Sie auf [Drucken & Faxen].
9 • Unter Mac OS® X 10.3.9–10.4.xKlicken Sie auf die Schaltfläche [Hinzufügen] und wählen Sie „USB“ oben auf dem Bildschirm.Wählen Sie QL-XXX in der Liste aus und klicken Sie erneut auf die Schaltfläche [Hinzufügen], um den Drucker zur [Druckerliste] hinzuzufügen.
• Unter Mac OS® X 10.5.x–10.6Wählen Sie „Brother QL-XXX“ in der Liste aus und klicken Sie auf die Schaltfläche [Hinzufügen]/ , um den Drucker zu [Druckerliste]/[Drucken & Faxen] hinzuzufügen.
10Wenn der Bildschirm wieder die [Druckerliste] bzw. [Drucken & Faxen] anzeigt, vergewissern Sie sich, dass „QL-XXX“ hinzugefügt wurde, und schließen Sie dann das Fenster.Sie können das Gerät nun verwenden.
Ziehen Sie den Warnaufkleber vom USB-Anschluss an der Rückseite des Druckers ab und schließen Sie das USB-Kabel an.
Falls Sie das Gerät über einen USB-Hub mit dem Macintosh® verbinden und das Gerät nicht erkannt wird, sollten Sie es direkt an den Macintosh® anschließen.
Genauere Informationen zur Software finden Sie in der P-touch Editor-Hilfe.
USB-Anschluss QL-Etikettendrucker
USB-Anschluss PC/Mac

10
In diesem Abschnitt wird beschrieben, wie die Software und der Druckertreiber entfernt werden können. In den folgenden Schritten wird der Begriff QL-XXX verwendet. „XXX“ steht hier für den Namen Ihres Modells.
P-touch Editor deinstallieren1 Doppelklicken Sie im Laufwerk, auf dem der P-touch Editor installiert wurde,
auf die Ordner [Programme] - [P-touch Editor 5.0] - [Uninstall P-touch] - [UninstallPtEditor.command]. Das [Terminal]-Fenster wird nun angezeigt und die Software wird nun deinstalliert.
2 Klicken Sie auf , um das [Terminal]-Fenster zu schließen.
3 Löschen Sie den Ordner [P-touch Editor 5.0] im Ordner [Programme].
Der P-touch Editor ist nun deinstalliert.
Druckertreiber deinstalliert1 Schalten Sie den Drucker aus.
2 • Unter Mac OS® X 10.3.9–10.4.x Doppelklicken Sie auf das Laufwerk, in dem Mac OS® X installiert ist, und doppelklicken Sie dann auf [Programme] - [Dienstprogramme] - [Drucker-Dienstprogramm].Das Dialogfeld [Druckerliste] wird nun angezeigt.
• Unter Mac OS® X 10.5.x–10.6Klicken Sie nacheinander auf das [Apple-Menü] - [Systemeinstellungen] und [Drucken & Faxen].
3 • Unter Mac OS® X 10.3.9–10.4.xWählen Sie „QL-XXX“ und klicken Sie auf (Löschen).
• Unter Mac OS® X 10.5.x–10.6Wählen Sie „QL-XXX“ und klicken Sie auf .
4 Schließen Sie das Dialogfeld [DruckerListe].Der Druckertreiber ist nun deinstalliert.
Zum Deinstallieren der Software sind Administratorrechte notwendig.
Falls das [Terminal]-Fenster nach Doppelklicken auf den Befehl [UninstallPtEditor.command] nicht angezeigt wird, klicken Sie mit der rechten Maustaste (oder bei gedrückt gehaltener Strg- Taste) auf [UninstallPtEditor.command], um das Kontextmenü aufzurufen. Öffnen Sie nun das [Terminal]-Fenster.
Vergewissern Sie sich vor dem Löschen des Ordners [P-touch Editor 5.0], dass keine wichtigen Dateien darin gespeichert sind.
Software- und Druckertreiber deinstallieren (Mac OS®)

11
MacMac
Deu
tsch
P-touch Editor-Hilfe startenIm folgenden Beispiel wird Mac OS® X 10.4.9. verwendet. Die Druckernamen in den folgenden Bildschirm-Abbildungen können vom Namen Ihres Modells abweichen.
Starten über das Dialogfeld „New/Open“ (Neu/Öffnen)Wenn das Dialogfeld „New/Open“ erscheint, klicken Sie auf „Help - How To“.
Starten über den P-touch EditorUm die P-touch Editor-Hilfe zu starten, klicken Sie auf das Hilfe-Menü und wählen Sie „P-touch Editor-Hilfe“.
P-touch Editor Hilfe verwenden (für Mac OS®)

12
Hier finden Sie Beispiele für die verschiedenen Etiketten, die Sie mit dem Brother QL-Etikettendrucker erstellen können. Es stehen viele verschiedene Vorlagen für die unterschiedlichsten Zwecke zur Auswahl. Weitere Informationen finden Sie auf Seite 13.
Wählen Sie, welche Etikettenart Sie erstellen möchten.
Etikettenbeispiele

13
MacMac
Deu
tsch
Dieser Abschnitt beschreibt die grundlegenden Schritte zum Erstellen von Etiketten.
Verbunden mit einem PC1 Geben Sie die Etikettendaten ein.
Geben Sie den Text direkt in den P-touch Editor ein oder kopieren Sie ihn aus einer Microsoft® Office-Anwendung.Nutzen Sie die zahlreichen Funktionen des P-touch Editors, um Ihre Etiketten zu formatieren und ansprechend zu gestalten.• Geben Sie Text im P-touch Editor ein. • Kopieren Sie Text aus einer Microsoft®
Office-Anwendung (für Windows®).
Ausführliche Informationen zum Erstellen von Etiketten finden Sie in der P-touch Editor-Hilfe.
1 Drucken Sie das Etikett.Drucken Sie das Etikett mit dem Brother QL-Etikettendrucker.
Ausführliche Informationen zum Drucken von Etiketten finden Sie in der P-touch Editor-Hilfe.
Nehmen Sie Etiketten aus dem Bandausgabe-Schlitz, um einen Papierstau zu vermeiden.
Grundlegende Schritte




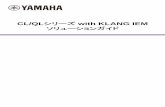


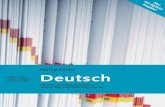

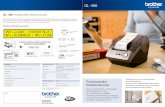


![=iSDGRþHVNiXQLYHU]LWDY3O]QL Fakulta filozofická Kubelkova...=iSDGRþHVNiXQLYHU]LWDY3O]QL Fakulta filozofická %DNDOi VNiSUiFH Kaufverhalten im tschechischen Einzelhandel ± Grundsätze](https://static.fdokument.com/doc/165x107/5e2132dfdaf93510334536be/isdgrhvnixqlyhulwdy3oql-fakulta-filozofick-kubelkovaisdgrhvnixqlyhulwdy3oql.jpg)

![Luran S (ASA und ASA+PC) ?Eigenschaften, Verarbeitung ...ko_KR/function/... · W U¦ Ql Xßq. Qe¶jË Qb j l^ QqCl^m l~ QsîfOR Qr ... Q`B QxCqC Qu÷ur ] Qk.g Qmvm Qa> c ] Ql Xßk.XÊmvm](https://static.fdokument.com/doc/165x107/5b4477d77f8b9a2d328bff7d/luran-s-asa-und-asapc-eigenschaften-verarbeitung-kokrfunction.jpg)





