QMS Professional 10.05 Änderungsdokumentation · Konzept zu implementieren (und kontinuierlich...
Transcript of QMS Professional 10.05 Änderungsdokumentation · Konzept zu implementieren (und kontinuierlich...

Intern / © Siemens Industry Software GmbH 2018. Alle Rechte vorbehalten.
Home
QMS Professional 10.05
Änderungsdokumentation
14.12.2018

Securityhinweise
Siemens bietet Produkte und Lösungen mit Industrial Security-Funktionen an, die den sicheren Betrieb von Anlagen, Systemen, Maschinen und Netz-werken unterstützen.
Um Anlagen, Systeme, Maschinen und Netzwerke gegen Cyber-Bedro-hungen zu sichern, ist es erforderlich, ein ganzheitliches Industrial Security-Konzept zu implementieren (und kontinuierlich aufrechtzuerhalten), das dem aktuellen Stand der Technik entspricht. Die Produkte und Lösungen von Siemens formen nur einen Bestandteil eines solchen Konzepts.
Der Kunde ist dafür verantwortlich, unbefugten Zugriff auf seine Anlagen, Systeme, Maschinen und Netzwerke zu verhindern. Systeme, Maschinen und Komponenten sollten nur mit dem Unternehmensnetzwerk oder dem Internet verbunden werden, wenn und soweit dies notwendig ist und entsprechende Schutzmaßnahmen (z. B. Nutzung von Firewalls und Netz-werksegmentierung) ergriffen wurden.
Zusätzlich sollten die Empfehlungen von Siemens zu entsprechenden Schutzmaßnahmen beachtet werden. Weiterführende Informationen über Industrial Security finden Sie unter
http://www.siemens.com/industrialsecurity.
Die Produkte und Lösungen von Siemens werden ständig weiterentwickelt, um sie noch sicherer zu machen. Siemens empfiehlt ausdrücklich, Aktuali-sierungen durchzuführen, sobald die entsprechenden Updates zur Verfü-gung stehen und immer nur die aktuellen Produktversionen zu verwenden. Die Verwendung veralteter oder nicht mehr unterstützter Versionen kann das Risiko von Cyber-Bedrohungen erhöhen.
Um stets über Produkt-Updates informiert zu sein, abonnieren Sie den Siemens Industrial Security RSS Feed unter
http://www.siemens.com/industrialsecurity.

Neu in Version 10.05- Inhalt
Inhalt / Änderungen in den Modulen ...
Master (C/S) .........................................................................9
Variable Merkmale: Passung beibehalten ......................................................... 9
NetComS / betroffene Schnittstelle: [Characteristic] - Merkmal ................. 10
Chargenstatus: Status „Gesperrt“ (reserviert für Workflows) .......................... 10
GM (C/S) .............................................................................11
Konfiguration: Vergleichswert Cgk = 1,33 für die Fähigkeitsaussage bei Auswertung/Methode 1 ............................................................................. 11
Auswertung: Zusätzliche Informationen .......................................................... 12
APQP (C/S) ........................................................................13
Projekt/Checkliste: 2 neue Spalten für die Suche nach Firma und Artikel ...... 13
Stamm/Checklisten: Vorgabe eines Eskalationsprofils für alle Maßnahmen in der Projekt-Checkliste ................................................................................. 14
Controlplan: Bild in Controlplan-Report drucken (optional) ............................. 15
Projekte: Speichern von Zusatzdaten nicht möglich bei abgeschlossener Checkliste ....................................................................................................... 16
FMEA (C/S) ........................................................................17
FMEA-Klassifizierung: Abgleich zwischen FMEA- und Merkmal-Klassifizierung .................................................................................. 17
Stamm: Klassifizierungen .......................................................................... 17Formblatt: Aufruf des Fensters mit den Prüfmerkmalen zur Funktion ....... 19Nach Unstimmigkeiten zwischen Merkmal-Klassifizierung und FMEA-Klassifizierung suchen .................................................................... 20
IPM (C/S) ............................................................................22
Dokumente zum Artikel (Anzeige/Zuweisung) ................................................ 22
PP-Kopfdaten: PP-Info für SPC-Prüfpläne ...................................................... 23
Formel-Editor: Variablen für Sollwert und unterschiedliche Probengrößen in IGC/OGC ..................................................................................................... 24
Quality Radar (C/S) ...........................................................26
Voraussetzungen ............................................................................................ 26
QMS Professional - Änderungsdokumentation 14.12.2018 Intern / © Siemens Industry Software GmbH 2018. Alle Rechte vorbehalten.

Neu in Version 10.05- Inhalt
FMEA, APQP/CP, IPM: Quality Radar starten ................................................ 26
Q-Container anlegen .................................................................................. 27Einem Q-Container Zeichnungen zuweisen und die PMI auf Q-Themen verteilen ..................................................................................................... 31Benutzerdefinierte PMIs zuweisen ............................................................. 33Anzeige im Quality Radar-Menü: Verbindungen zu anderen Q-Themen .. 34
IGC/OGC (C/S) ...................................................................35
Benutzerrecht: Das Verschieben von Markups in einer Zeichnung verhindern 35
SPC (C/S) ...........................................................................36
Dokumente zum Artikel (anzeigen) ................................................................. 36
Button: Dokumente zum Prüfauftrag (anzeigen / zuweisen) ........................... 37
Button: Dokumente zur Stichprobe (zuweisen) ............................................... 38
Anzeige der Klassifizierung des zur Erfassung gewählten Prüfschrittes ........ 39
Maßnahme/Ursache: Anzeige der internen Sofortmaßnahme für die Reklamation (editierbar) ....................................................................... 40
Prüfschritt/Prüfmittel-Zuweisung: Einsatzort vorgeben für die Prüfmittel-Auswahl in SPC ................................................................... 42
IPM/Prüfschritt-Definition: Einsatzort vorgeben für die Prüfmittel-Auswahl in SPC .............................................................. 42NetCom / betroffene Schnittstelle: [NC_PP_PAB] - Prüfschritt .................. 42NetComS / betroffene Schnittstelle: [InspectionPlanStep] - Prüfschritt ..... 43SPC: Filtern nach dem Einsatzort bei der Prüfmittel-Auswahl ................... 43
EVA (C/S) ...........................................................................44
Cp/Cpk-Historie: Diverse Erweiterungen ........................................................ 44
IRC (C/S) ............................................................................52
Ergebnisse: Zusätzliche Felder im Personal Report verfügbar ....................... 52
CCM (C/S) ..........................................................................53
2 neue Buttons im Menüband REKLAMATION .............................................. 53
Kopfdaten: Erweiterung der Konfiguration zur Auswahl des Kontaktes bei internen Reklamationen ............................................................................ 54
Geschäftspartner: Filtern nach Firmengruppe ................................................ 55
Position: Übernahme der Hersteller-Firma ...................................................... 56
Reports 8D, G8D, 8D-VDA: Bestätigung der Wirksamkeit unterhalb der Maßnahme ................................................................................ 57
QMS Professional - Änderungsdokumentation 14.12.2018 Intern / © Siemens Industry Software GmbH 2018. Alle Rechte vorbehalten.

Neu in Version 10.05- Inhalt
Reports 8D, G8D, 8D-VDA: zusätzliche Variablen ......................................... 57
Report Q-Bericht: zusätzliche Variablen ......................................................... 58
Reklamationsanwahl: Stapeldruck von 8D-Reports ........................................ 59
Konfiguration zur autom. Reklamationsgenerierung aus IGC/OGC: Vorgabe Fehlerart und Werk ........................................................................... 60
QAM (C/S) ..........................................................................61
Verwendbare Variablen in Eskalations-Mails (Betreff und Text) für Maßnahmen aus FMEA ............................................................................. 61
SAM (C/S) ..........................................................................64
Konfiguration: Bei der Bewertung nur portalrelevante Reklamationen berücksichtigen ............................................................................................... 64
NetComS (C/S) ..................................................................65
Gruppenprüfplan-Zuweisung zum Einzelprüfplan löschen .............................. 65
EVA for Prisma (C/S) ........................................................66
Konfiguration: Vorbelegung des Auswertezeitraums konfigurierbar ............... 66
Neuer Report: Ereignisreport erweitert (zeitlich) ............................................. 68
CALVIN ..............................................................................69
Anpassung Softwarevoraussetzungen ............................................................ 69
Ergänzungen im Kapitel Email notification (E-Mail Benachrichtigung) ........... 70
Voraussetzung ........................................................................................... 70E-Mail Einstellungen und Planung des E-Mail Tasks ................................ 72E-Mail Benachrichtigungsprotokolle ........................................................... 74
Erweiterung der Symbolleiste ......................................................................... 74
Einsatzzähler in der Prüfmittelkarteikarte ........................................................ 75
Erweiterung der Prüfmittelkarteikarte .............................................................. 76
Freie Kataloge - Anzeige der Katalogwerte .................................................... 77
Mandantenbezug für den Kostenstellenverantworlichen ................................ 78
Multimedia Verknüpfung ................................................................................. 79
QMS Professional - Änderungsdokumentation 14.12.2018 Intern / © Siemens Industry Software GmbH 2018. Alle Rechte vorbehalten.

Neu in Version 10.05- Inhalt
01031895 - Kunden-Anpassungen im Modul ... .............80
FMEA (C/S) ..................................................................................................... 80
Konfiguration: Modus für die Übernahme der Systemelement-Bez. in das Feld Afo-Bez. ................................................................................... 80
1624980 - Kunden-Anpassungen im Modul ... ...............81
CCM (C/S) ....................................................................................................... 81
Stapeldruck von G8D-Reports ................................................................... 81
99152 - Kunden-Anpassungen im Modul ... ...................82
IPM/IRC (C/S) ................................................................................................. 82
Aktualisierung der Prüfzeugnisse nach einer Prüfplanänderung ............... 82
System (SC) .......................................................................83
Konfiguration: Neuer Schalter für die Festlegung der Login-Versuche ........... 83
Konfiguration: Neuer Schalter für die Festlegung der maximalen Zeichenlänge für Passwörter .......................................................................... 83
Audit (SC) ..........................................................................84
Download Maßnahmenübersicht im Offline Lieferantenaudit ......................... 84
Vorgehensweise ........................................................................................ 84
Document Retention Policies (Richtlinien für die Aufbewahrung von Dokumenten) ............................................................................................ 85
Stammdatum Document Retention Policies (Richtlinien zur Aufbewahrung von Dokumenten) ...................................... 85
TC FMEA ............................................................................87
Stammdatenverwaltung von Fehlern .............................................................. 87
Vorgehensweise zur Bearbeitung von Fehlerstammdaten ........................ 88
Aufbau des Formblatts - Ergänzungen in der Filterfunktion ............................ 90
Customer View ................................................................................................ 93
Interne Daten kennzeichnen und ausblenden/einblenden ......................... 93
Systemelemente Struktur im Alternativen Baum kopieren .............................. 96
Vorgehensweise ........................................................................................ 96
Systemelemente Struktur im Alternativen Baum verschieben ........................ 99
Vorgehensweise ........................................................................................ 99
Funktionen im Alternativen Baum kopieren .................................................. 100
Funktion ohne Prüfmerkmal ..................................................................... 100
QMS Professional - Änderungsdokumentation 14.12.2018 Intern / © Siemens Industry Software GmbH 2018. Alle Rechte vorbehalten.

Neu in Version 10.05- Inhalt
Fehler im Alternativen Baum kopieren .......................................................... 102
Vorgehensweise ...................................................................................... 102
Fehler im Alternativen Baum verschieben .................................................... 104
Vorgehensweise ...................................................................................... 104
PDF Formular als Option zum Aufbewahren von FMEA Revisionen ............ 105
Wichtige Hinweise zur Revisionierung von FMEAs ................................. 105
FMEA (Web) .....................................................................106
Lesson Learned (LL) - Prozess ..................................................................... 106
Allgemeine Informationen ........................................................................ 106Ablauf (allgemeine Übersicht) .................................................................. 107Beispiel: FMEA Struktur für Lessons Learned Prozess ........................... 109Lessons Learned Destination - Lessons Learned Ziele ........................... 111
LL-Maßnahmen akzeptieren ......................................................................... 113
Vorgehensweise ...................................................................................... 113
Kommentar zu einem Link einfügen (Funktionsnetz und Fehlernetz) ........... 114
Vorgehensweise ...................................................................................... 114
Formblatt Konfiguration (User Interface) ....................................................... 115
Erstellen und Bearbeiten der Konfiguration ............................................. 115
Neue Maßnahmengruppe und Maßnahme im Formblatt hinzufügen ........... 118
Vorgehensweise ...................................................................................... 118
Informationen zur Maßnahmengruppe im Maßnahmendialog anzeigen ....... 119
Mehrfachauswahl (Multiselection) bei der Zuweisung von Funktionen und Fehlern ................................................................................................... 120
Ergänzungen zu den Formsheet Settings ..................................................... 122
Einstellungen zum Formblatt ................................................................... 122
Allgemeine Bedienung - Tastenkombinationen ............................................. 125
Systemelementstruktur kopieren (funktionelle Erweiterungen) ..................... 126
Automatisches Zoomen in der Netzansicht ................................................... 129
Arbeiten im Systemelementenetz ................................................................. 130
Hinzufügen von Systemelementen, Funktionen, Fehlern, Maßnahmengruppen und Maßnahmen ................................................... 130
Das FMEA Boundary Diagram ...................................................................... 132
Grundlagen ................................................................................................... 132
Verbindung zwischen Elementen konfigurieren ............................................ 132
Vorgehensweise ...................................................................................... 132
QMS Professional - Änderungsdokumentation 14.12.2018 Intern / © Siemens Industry Software GmbH 2018. Alle Rechte vorbehalten.

Neu in Version 10.05- Inhalt
SPC (Web) .......................................................................134
Grafik: Regelkarte mit Box-Plot-Anzeige (verfügbar für variable Merkmale) 134
Ursache/Maßnahme: Checkbox zur Generierung einer Reklamation ........... 136
QMS Professional - Änderungsdokumentation 14.12.2018 Intern / © Siemens Industry Software GmbH 2018. Alle Rechte vorbehalten.

Neu in Version 10.05: Master (C/S)
Variable Merkmale: Passung beibehalten
Master (C/S)
Variable Merkmale: Passung beibehalten
CR: 1005_QSYS_PROF-16634 (RP)
Anwahl im QMS Home:
STAMM >> Basis für Prüfschritte >> Merkmale >> Variable Merkmale
1005_MASTER_002.gif
Die Checkbox Passung beibehalten ist nur aktivierbar, wenn für die Spezifikation eine Passung vorgegeben wurde (-> Eintrag im Feld Passung).
Vor einer Änderung der Spezifikation (der Sollwert) eines Merkmals mit zugewiesener Passung haben Sie die Möglichkeit zu entscheiden, ob die Passung beibehalten werden soll oder nicht.Neu: Wenn ja, dann aktivieren Sie vor der Änderung des Sollwertes die Checkbox Passung beibehalten ( ). -> Die Passung bleibt nach der Änderung zugewiesen und der Eintrag im Feld Passungstehen. Die Toleranzgrenzen werden mit der Passung automatisch neu berechnet.
Mit der Einstellung Passung beibehalten wird die Passung nach der Änderung zurückgenommen, das Feld Passung geleert. Die Passung müsste ggf. wieder neu zugewiesen werden.
Neu: Checkbox Passung beibehalten
QMS Professional - Änderungsdokumentation 14.12.2018 9Intern / © Siemens Industry Software GmbH 2018. Alle Rechte vorbehalten.

Neu in Version 10.05: Master (C/S)
Chargenstatus: Status „Gesperrt“ (reserviert für Workflows)
NetComS / betroffene Schnittstelle: [Characteristic] - Merkmal
2 neue Einträge für (variable) Merkmale unter [Characteristic]:
Chargenstatus: Status „Gesperrt“ (reserviert für Workflows)
CR: 1005_QSYS_PROF-16608 (KD)
Anwahl im QMS Home:
STAMM >> Chargen und Lose >> Chargenstatus
1005_MASTER_001.gif
Die Checkbox Gesperrt hat für den Standard keine Bedeu-tung. Sie ist lediglich vorgesehen für die Verwendung in Workflows.
[Characteristic] M Erläuterungen
... ...
Fitting=53 für variables Merkmal: Passung
KeepFitting=53 für variables Merkmal - Einstellung, wenn die Passung (aus Fitting=53) nach einer Änderung des Sollwertes beibehalten und die Toleranzgrenzen gemäß Passung berechnet werden sollen: 0 -> nein, 1 -> ja
Neu: Checkbox Gesperrt
QMS Professional - Änderungsdokumentation 14.12.2018 10Intern / © Siemens Industry Software GmbH 2018. Alle Rechte vorbehalten.

Neu in Version 10.05: GM (C/S)
Konfiguration: Vergleichswert Cgk = 1,33 für die Fähigkeitsaussage bei Auswertung/Methode 1
GM (C/S)
Konfiguration: Vergleichswert Cgk = 1,33 für die Fähigkeits-aussage bei Auswertung/Methode 1
CR: 1005_QSYS_PROF-16588 (RP)
Neuer Schalter:
SP: GMS.CALC_CGK zur Einstellung, welcher Cgk-Wert soll für die Fähigkeitsbeurteilung von Prüfmitteln bei der Auswertung nach Methode 1 herangezogen werden:
• 1 -> Vergleichswert für Cgk ist 1,33: Cgk >= 1,33 -> Prüfmittel ist fähig, Cgk < 1,33 -> Prüfmittel ist nicht fähig
• 0 -> Vergleichswert für Cgk ist 1: Cgk >= 1 -> Prüfmittel ist fähig, Cgk < 1 -> Prüfmittel ist nicht fähig
QMS Professional - Änderungsdokumentation 14.12.2018 11Intern / © Siemens Industry Software GmbH 2018. Alle Rechte vorbehalten.

Neu in Version 10.05: GM (C/S)
Auswertung: Zusätzliche Informationen
Auswertung: Zusätzliche Informationen
CR: 1005_QSYS_PROF-16584 (RP)
1005_GM_001
Neu im Report Prüfprotokoll:
• Anzeige der Informationen:
• Hersteller
• Prüftermin
• Prüfvorschrift
• Normal-Bez.
• Markierung der Messwerte, die außerhalb der Toleranz (OT bzw. UT) liegen -> fett
QMS Professional - Änderungsdokumentation 14.12.2018 12Intern / © Siemens Industry Software GmbH 2018. Alle Rechte vorbehalten.

Neu in Version 10.05: APQP (C/S)
Projekt/Checkliste: 2 neue Spalten für die Suche nach Firma und Artikel
APQP (C/S)
Projekt/Checkliste: 2 neue Spalten für die Suche nach Firma und Artikel
CR: 1005_QSYS_PROF-16563 (RKA)
1005_APQP_001
Die bisher in der Tabelle Checkliste angezeigten beiden Spalten
• Phase/Firma - Anzeige: <Firmen-Nr.>, <-name> und
• Abschnitt/Artikel - Anzeige: <Artikel-Nr.>, <-Bez.>
wurden aufgeteilt in 4 Spalten:
• Firmen-Nr. (neu) -> Anzeige: <Firmen-Nr.>
• Phase/Firma -> Anzeige: nur noch <Firmenname>
• Artikel-Nr. (neu) -> Anzeige: <Artikel-Nr.>
• Abschnitt/Artikel -> Anzeige: nur noch <Artikel-Bez.>
Vorteil: Beim Einfügen einer neuen Gruppe kann - bei der Einstellung SP: APQP.USE_PHASE_PART = 123 - über jedes einzelne dieser 4 Felder gefiltert bzw. gesucht werden.
Außerdem kann über die QMS-Information Network-Funktion Senden an aus einer Zelle in der Nummern-Spalte (Firmen-Nr.oder Artikel-Nr.) der betreffende Datensatz im Firmen- bzw. im Arti-kelstamm geladen werden.
2 neue Spalten in der Tabelle im Register Checkliste:
• Firmen-Nr. und
• Artikel-Nr.
QMS Professional - Änderungsdokumentation 14.12.2018 13Intern / © Siemens Industry Software GmbH 2018. Alle Rechte vorbehalten.

Neu in Version 10.05: APQP (C/S)
Stamm/Checklisten: Vorgabe eines Eskalationsprofils für alle Maßnahmen in der Projekt-Checkliste
Stamm/Checklisten: Vorgabe eines Eskalationsprofils für alle Maßnahmen in der Projekt-Checkliste
CR: 1005_QSYS_PROF-15949 (RKA)
Anwahl im APQP:
Stamm >> Checkliste
Neues Feld in den Kopfdaten des Fensters Checkliste Stamm-daten: Eskalationsprofil
Hier kann über / <F7> das Eskalationsprofil ausgewählt werden (aus dem Eskalationsprofil-Stamm im Modul QAM), das automa-tisch für alle Maßnahmen vorgeschlagen werden soll, wenn die Checkliste einem Projekt zugewiesen ist (-> Checkliste Erfas-sung).
1005_APQP_002.gif
Im Projekt kann das im Checklisten-Stamm vorgegebene Eskalati-onsprofil bei einzelnen Maßnahmen ggf. noch geändert werden.
Wird das Eskalationsprofil im Checklisten-Stamm nachträglich geändert, dann hat diese Änderung nur Auswirkungen in Projekten, in denen die Checkliste danach verwendet wird. In Projekten, in denen diese Checkliste bereits vorher zugewiesen war, wird weiterhin das alte Eskalationsprofil verwendet.
Das Eskalationsprofil wird auch auf dem Report Checkliste Stamm-daten (CHECKLIST.QRP) angezeigt.
QMS Professional - Änderungsdokumentation 14.12.2018 14Intern / © Siemens Industry Software GmbH 2018. Alle Rechte vorbehalten.

Neu in Version 10.05: APQP (C/S)
Controlplan: Bild in Controlplan-Report drucken (optional)
Controlplan: Bild in Controlplan-Report drucken (optional)
CR: 1005_QSYS_PROF-15949 (RKA)
Neue Spalte im Fenster Dokumente: Drucken in CP-Report
1005_APQP_003.gif
Wenn einem Merkmal im Controlplan über Dokumente zuge-wiesen werden (-> Symbol im Zeilenkopf als Kennzeichen, dass mindestens 1 Dokument zugewiesen ist) werden, ist im Fenster Dokumente die Spalte Drucken in CP-Report eingeblendet - mit einer Checkbox je eingefügter Zeile.
In dieser Spalte kann eine Bilddatei aktiviert werden, die auf dem Report Produktionslenkungsplan/Controlplan (QMPLAN.QRP) zum Merkmal mit ausgedruckt werden soll.
Hinweis auf Einschränkungen/Voraussetzungen:
• Die Anzeige eines Bildes zu einem Merkmal auf dem Report Produktionslenkungsplan/Controlplan (QMPLAN.QRP) ist nicht Standard. Damit die Bildanzeige bei Bedarf eingerichtet werden kann, steht die Bild-Variable sStepDocPic für kundenspezifische Anpassungen zur Verfügung.
• Aktiviert werden kann maximal nur eine (1) Checkbox je Merkmal.
• Das Dokument muss eine Bilddatei im Format *.bmp, *.jpg oder *.gif sein.
Bei einem Controlplan ist die Spalte Drucken in CP-Reportauch im Register Dokumente eingeblendet. Eine aktivierte Checkbox in dieser Spalte zeigt an, dass einem Merkmal eine Bild-datei zugewiesen ist, die auf dem Report Produktionslenkungs-plan/Controlplan (QMPLAN.QRP) zum Merkmal mit ausgedruckt werden soll. Das Aktivieren/Deaktivieren einer Checkbox in dieser Spalte ist nur auf der Merkmalebene möglich - nicht im Register Dokumente.
QMS Professional - Änderungsdokumentation 14.12.2018 15Intern / © Siemens Industry Software GmbH 2018. Alle Rechte vorbehalten.

Neu in Version 10.05: APQP (C/S)
Projekte: Speichern von Zusatzdaten nicht möglich bei abgeschlossener Checkliste
Projekte: Speichern von Zusatzdaten nicht möglich bei abge-schlossener Checkliste
CR: 1005_QSYS_PROF-15457 (RKA)
Wenn im Register Zusatzinfo Zusatzinformation in einer Dynamischen Liste geändert wurden, die einer bestimmten Check-liste im Projekt zugeordnet ist, dann wird beim Speichern des Projektes überprüft, ob diese Checkliste abgeschlossen ist (Einstel-lung Abgeschlossen im Register Zusatzdaten der Checkliste).
Ist die Checkliste abgeschlossen, wird die Meldung eingeblendet: Das Projekt kann nicht gespeichert werden, da die bearbeiteten Informationen <Bezeichnung> auf der Zusatzinfo-Seite zu der bereits abgeschlossenen Checkliste gehören.
<OK> -> Das Projekt wird nicht gespeichert.
QMS Professional - Änderungsdokumentation 14.12.2018 16Intern / © Siemens Industry Software GmbH 2018. Alle Rechte vorbehalten.

Neu in Version 10.05: FMEA (C/S)
FMEA-Klassifizierung: Abgleich zwischen FMEA- und Merkmal-Klassifizierung
FMEA (C/S)
FMEA-Klassifizierung: Abgleich zwischen FMEA- und Merkmal-Klassifizierung
CR: 1005_QSYS_PROF-16040 (TP)
Hintergrund:
Im Modul FMEA können im Formblatt in der Spalte K bzw. Klassifi-zierung den möglichen Fehlern, Fehlerfolgen oder Fehlerursa-chen (definiert in den FMEA-Einstellungen) die Symbole für die Klassifizierung zugewiesen werden (-> FMEA-Klassifizierungen).
Klassifizierungen können aber auch den Prüfmerkmalen einer Funktion zugewiesen sein (-> Merkmal-Klassifizierungen).
Neu: Im Stamm Klassifizierungen kann der Merkmal-Klassifizie-rung die entsprechende FMEA-Klassifizierung zugewiesen werden. Mit Hilfe der Verknüpfung von Merkmal- und FMEA-Klassi-fizierung im Stamm ist es möglich im Formblatt nach Unstimmig-keiten zu suchen zwischen den (FMEA-)Klassifizierungen, die im Formblatt zugewiesen sind, und den (Merkmal-)Klassifizierungen, die den Prüfmerkmalen der Funktionen zugewiesen sind. Werden Unstimmigkeiten gefunden, können die erforderlichen Anpassungen vorgenommen werden.
Stamm: Klassifizierungen
Anwahl im QMS Home:
STAMM >> Basis für Prüfschritte >> Merkmale >> Klassifizierungen
1005_FMEA_001.gif
Derselbe Stammdaten-Dialog für Klassifizierungen kann im Modul FMEA aufgerufen werden - über:
Stamm >> Klassifizierungen
Neu im Stamm Klassifizierungen:
Listenfeld FMEA-Klassifizierung
QMS Professional - Änderungsdokumentation 14.12.2018 17Intern / © Siemens Industry Software GmbH 2018. Alle Rechte vorbehalten.

Neu in Version 10.05: FMEA (C/S)
FMEA-Klassifizierung: Abgleich zwischen FMEA- und Merkmal-Klassifizierung
Welche FMEA-Symbole in dem Listenfeld FMEA-Klassifizierungzur Auswahl stehen, ist abhängig von der Einstellung der Checkbox Klassensymbole aus Datei übernehmen im Register Formblattder FMEA-Einstellungen:
• -> die vorhandenen Standard-Klassensymbole oder
• -> die eigenen Klassensymbole, die als Bitmap (FMEA-KLXX.bmp) im Verzeichnis ...\Bin hinterlegt sind.
Wichtig! Jede (Merkmal-)Klassifizierung kann nur mit einer FMEA-Klassifizierung verknüpft werden.
Wird versucht einer (Merkmal-)Klassifizierung eine FMEA-Klassifi-zierung zuzuweisen, die bereits einer anderen (Merkmal-)Klassifi-zierung zugewiesen ist, wird beim Speichern die Meldung eingeblendet: Datensatz existiert bereits.
Der Report Klassifizierungen (CLASSIFICATION.QRP) wurde erweitert um die Spalte FMEA-Klassifizierung:
1005_FMEA_002.gif
Hinweis: Bei der Einstel-lung Klassensymbole aus Datei übernehmen (s. o.) wird in der Spalte FMEA-Klassifi-zierung nicht das Symbol angezeigt, sondern nur der interne Index FMEA-Klassifi-zierung (technisch bedingte Einschränkung).
QMS Professional - Änderungsdokumentation 14.12.2018 18Intern / © Siemens Industry Software GmbH 2018. Alle Rechte vorbehalten.

Neu in Version 10.05: FMEA (C/S)
FMEA-Klassifizierung: Abgleich zwischen FMEA- und Merkmal-Klassifizierung
Formblatt: Aufruf des Fensters mit den Prüfmerkmalen zur Funktion
Neu im Formblatt: Menüpunkt im Kontextmenü (rechten Maustaste) nach Anwahl einer Funktion: Prüfmerkmale
Das Fenster Prüfmerkmale kann auch einfach mit <Doppelklick> auf die Funktion (auf Funktionstext -> schwarzes Rechteck in der Zelle) aufgerufen werden.
1005_FMEA_003.gif
Die Bearbeitung der Prüfmerkmale ist im Formblatt ebenso möglich wie in der Systemstruktur. Nach dem Speichern einer Änderung werden Formblatt und Systemstruktur entsprechend aktualisiert.
Das Fenster Prüfmerkmale kann jedoch nur an einer Stelle geöffnet sein. D. h. wenn das Fenster Prüfmerkmale in der System-struktur geöffnet ist und das Fenster Prüfmerkmale wird anschlie-ßend im Formblatt aufgerufen, dann wird das in der Systemstruktur automatisch geschlossen.
QMS Professional - Änderungsdokumentation 14.12.2018 19Intern / © Siemens Industry Software GmbH 2018. Alle Rechte vorbehalten.

Neu in Version 10.05: FMEA (C/S)
FMEA-Klassifizierung: Abgleich zwischen FMEA- und Merkmal-Klassifizierung
Nach Unstimmigkeiten zwischen Merkmal-Klassifizierung und FMEA-Klassifizie-rung suchen
Neuer Button im Formblatt und im Fenster Prüfmerkmale:
/ <F8>
(Tooltipp: Nächste Funktion mit Unstimmigkeiten zwischen Merkmal-Klassifizierung und FMEA-Klassifizierung suchen - F8)
1005_FMEA_003.gif
Auf der einen Seite sind den Funktionen Prüfmerkmale zuge-wiesen. Diesen Prüfmerkmalen können (Merkmal-)Klassifizie-rungen zugeordnet sein (optional). Das bedeutet, hier sind 3 Fälle zu unterscheiden:
1. Einem Prüfmerkmal ist keine (Merkmal-)Klassifizierung zuge-ordnet (-,-).
2. Einem Prüfmerkmal ist eine (Merkmal-)Klassifizierung zuge-ordnet, dem im Stamm Klassifizierungen keine FMEA-Klassi-fizierung zugeordnet ist (MK,-).
3. Einem Prüfmerkmal ist eine (Merkmal-)Klassifizierung zuge-ordnet, dem im Stamm Klassifizierungen eine FMEA-Klassifi-zierung zugeordnet ist (MK+FK).
Auf der anderen Seite - im Formblatt - gibt es die FMEA-Klassifi-zierungen, die den möglichen Fehlern, Fehlerfolgen oder Fehle-rursachen (definiert in den FMEA-Einstellungen) zugewiesen sind - die Symbole in der Spalte K bzw. Klassifizierung.
QMS Professional - Änderungsdokumentation 14.12.2018 20Intern / © Siemens Industry Software GmbH 2018. Alle Rechte vorbehalten.

Neu in Version 10.05: FMEA (C/S)
FMEA-Klassifizierung: Abgleich zwischen FMEA- und Merkmal-Klassifizierung
Mit Klick auf wird die nächste Funktion im Formblatt auf Unstim-migkeiten zwischen Merkmal-Klassifizierung und FMEA-Klassifizie-rung überprüft. Dabei werden nur Klassifizierungen berücksichtigt, denen im Stamm Klassifizierungen der (Merkmal-)Klassifizierung eine FMEA-Klassifizierung zugewiesen ist (s. o. Fall 3: MK+FK).
Suche nach Unstimmigkeiten - Beispiel:
MK = Merkmal-Klassifizierung, FK = FMEA-Klassifizierung
blau -> Überprüfung, ob die FMEA-Klassifikation im Formblatt vorkommt
Wenn keine Unstimmigkeiten mehr gefunden wurden, wird die Meldung eingeblendet: Es wurde keine Unstimmigkeit bei Klassifizierungen mehr gefunden.
Wenn eine Klassifizierung korrigiert werden muss, kann dies im Fenster Prüfmerkmale geschehen oder im Formblatt, sofern die Klassifizierung im Formblatt nicht automatisch erfolgt (bei einem FMEA-Projekt mit Regeln für die automatische Klassifizierung).
Nach dem Speichern einer Korrektur wird mit / <F8> die Überprü-fung der letzten Funktion wiederholt.
Funktion Prüfmerkmale PrüfmerkmalMK+FK
Formblatt/FehlerFK
Unstimmigkeit?
F1 PM 1
PM 2
PM 3
-,-
SC,-
CC+CC
CC
CC
-
-
nein -> alle FK (CC) kommen in Prüfmerkmalen und Formblatt vor.
Die Suche wird fortgesetzt.
F2 PM 1
PM 2
PM 3
SC+SC
CC+CC
SC,-
-,-
SC
SC
SC
-
-
ja -> FK CC kommt im Formblatt nicht vor.
Die Suche wird gestoppt, um fest-stellen zu können, welche Klassifi-zierungen angepasst werden.
Anschließend kann mit / <F8>die Suche fortgesetzt werden.
... ... ... ... ...
QMS Professional - Änderungsdokumentation 14.12.2018 21Intern / © Siemens Industry Software GmbH 2018. Alle Rechte vorbehalten.

Neu in Version 10.05: IPM (C/S)
Dokumente zum Artikel (Anzeige/Zuweisung)
IPM (C/S)
Dokumente zum Artikel (Anzeige/Zuweisung)
CR: 1005_QSYS_PROF-16600 (KD)
Neu: Menüpunkt und Button im Fenster Prüfplanung für die Anzeige von Dokumenten, die zu dem Artikel im Artikelstamm zugewiesen sind:
Extras >> Dokumente zum Artikel /
Dieser Menüpunkt/Button ist nur aktivierbar, wenn in den Kopfdaten des Prüfplans ein Artikelbezug besteht, d. h. bei einem Artikelprüf-plan oder einem Sonderprüfplan, dem ein Artikel zugewiesen ist.
Wenn im Prüfplan über das Dokumentenfenster geöffnet wird, ist nicht nur die Anzeige/Ansicht der Dokumente möglich, die dem Artikel bereits zugewiesen sind. Dem Artikel kann auch direkt ein Dokument zugewiesen werden. Diese Dokumentenzuweisung bezieht sich auf den Artikel, d. h. das Dokument ist dann auch im Artikelstamm angehängt.
QMS Professional - Änderungsdokumentation 14.12.2018 22Intern / © Siemens Industry Software GmbH 2018. Alle Rechte vorbehalten.

Neu in Version 10.05: IPM (C/S)
PP-Kopfdaten: PP-Info für SPC-Prüfpläne
PP-Kopfdaten: PP-Info für SPC-Prüfpläne
CR: 1005_QSYS_PROF-16642 (RP)
Neues Feld: PP-Info 1 für die Eingabe einer zusätzlichen Informa-tion zur Prüfplan-Revision (max. 254 Zeichen) - nur verfügbar in Artikel-, Sonder- und Gruppenprüfplänen für die fertigungsbeglei-tende Prüfung (Modul Statistical Process Control)
1005_IPM_002.gif / 1005_IPM_003.gif
Die PP-Info 1 wird angezeigt auf den Reports Prüfplan (detailliert)und Prüfplan (detailliert/komprimiert) (PP_PPDET.QRP).
Die Feldbezeichnung PP-Info 1 kann geändert werden unter TP: Domain dbtxt, Sektion pp_rev, Eintrag saddinfo1.
Neu: Die PP-Info 1 wird ange-zeigt im Fenster Erfas-sung (Tabellenerfassung) im Modul SPC.
QMS Professional - Änderungsdokumentation 14.12.2018 23Intern / © Siemens Industry Software GmbH 2018. Alle Rechte vorbehalten.

Neu in Version 10.05: IPM (C/S)
Formel-Editor: Variablen für Sollwert und unterschiedliche Probengrößen in IGC/OGC
Formel-Editor: Variablen für Sollwert und unterschiedliche Probengrößen in IGC/OGC
CR: 1005_QSYS_PROF-16796 (RP)
Neue Formel-Variablen für Sollwerte:
• _M??NV -> für den Sollwert eines Referenzmerkmals
• _NV -> für den Sollwert des Ergebnismerkmals
Diese Formel/Variablen-Optionen stehen nur für Ergebnis-merkmale in Prüfplänen für IGC und OGC zur Auswahl.
In Prüfplänen für IGC und OGC kann auch eine Variable _M??W??für eine bestimmte Messwert-Nr. innerhalb des Referenzmerkmals oder eine Variable _M?? für alle Messwerte des Referenzmerkmals verwendet werden.
Bei Prüfplänen für IGC und OGC werden die Probengrößen für die einzelnen Merkmale nicht im Prüfplan festgelegt, sondern sie werden bei jeder Auftragsgenerierung abhängig von Prüffrequenz-zuweisungs-Parametern und der Prüfhistorie neu berechnet. Das bedeutet, in Prüfaufträgen mit demselben Prüfplan können sich die Probengrößen immer wieder ändern.
Daher ist Folgendes zu beachten:
• Wenn in einer Formel die Variable _M??W?? verwendet wird, z. B. _M01W03, muss sichergestellt sein, dass die Probengröße des Referenzmerkmals mindestens 3 ist, so dass der 3. Mess-wert für die Berechnung der Ergebnismerkmals zur Verfügung stehen kann.
• Wenn in einer Formel die Variable _M?? verwendet wird, z. B. _M01, muss sichergestellt sein, dass das Referenzmerkmal _M01 dieselbe Probengröße hat wie das Ergebnismerkmal.
1005_IPM_001.gif (TFT_01)
QMS Professional - Änderungsdokumentation 14.12.2018 24Intern / © Siemens Industry Software GmbH 2018. Alle Rechte vorbehalten.

Neu in Version 10.05: IPM (C/S)
Formel-Editor: Variablen für Sollwert und unterschiedliche Probengrößen in IGC/OGC
Beispiel:
Merkmal Sollwert Probengr. Messwerte (W??)
_M01 10 (_M01NV) 1 9 (_M01W01)
_M02 20 3 19, 21(_M02W02), 22
_M03 60 3 59, 61, 62 (_M03)
_M04 50 (_NV) 3 Ergebnis, berechnet nach folgender Formel:_M01NV + _M01W01 + _M02W02 + _M03 - _NV
Messwert 1: 10 + 9 + 21 + 59 - 50 = 49
Messwert 2: 10 + 9 + 21 + 61 - 50 = 51
Messwert 3: 10 + 9 + 21 + 62 - 50 = 52
QMS Professional - Änderungsdokumentation 14.12.2018 25Intern / © Siemens Industry Software GmbH 2018. Alle Rechte vorbehalten.

Neu in Version 10.05: Quality Radar (C/S)
Voraussetzungen
Quality Radar (C/S)
CR: 1005_QSYS_PROF-15496 (GL)
Neu: Quality Radar
Die Funktionalität Quality Radar unterstützt an zentraler Stelle die Vorschau und das Handling aller Qualitäts-relevanten Themen (Q-Themen) zu einem Artikel -> FMEA, Controlpläne und Prüfpläne mit den Merkmalen und Zeichnungen.
Voraussetzungen
Neuer Schalter (Sekundär-Schalter):
• SP: SYSTEM.USE_QUALITY_RADAR für die Freischal-tung der Funktionalität Quality Radar.
Mit der Einstellung USE_QUALITY_RADAR = 1 ist in den Start-fenstern der Module FMEA, APQP und IPM der Button für den Aufruf des Fensters Quality Radar eingeblendet.
• Für die Zuweisung von Zeichnungen inkl. PMIs in Q-Cont-ainern des Quality Radar gelten dieselben Voraussetzungen wie für die grafische Prüfplanung mit BCT Inspector (1 Lizenz pro Station; Erforderliche Einstellungen ( ) im System Profiler -> siehe im Handbuch IPM).
Hinweise auf Einschränkungen:
• Die Funktionalität Quality Radar unterstützt ausschließlich die Sicht auf Artikelprüfpläne.
• Den Artikeln müssen im Artikelstamm die entsprechenden Arbeitsfolgen zugewiesen sein.
• Prozessablaufpläne (APQP/PFC) werden z. Zt. nicht unterstützt.
FMEA, APQP/CP, IPM: Quality Radar starten
Wenn in dem Modul - FMEA, APQP (nur Controlplan) bzw. IPM - kein Datensatz geladen ist, wird mit Klick auf bzw. über >> Verbindungen verwalten das Fenster Quality Radar geöffnet.
bzw. >> Verbindungen verwalten
Im Fenster Quality Radar kann ein neuer "Quality-Container" (Q-Container) angelegt ( ) bzw. ein bereits angelegter Q-Container ausgewählt werden ( ).
Unter einer Container-Nr. werden alle Artikel-bezogenen Q-Themen (FMEA, Controlpläne, Prüfpläne, Zeichnungen) zu einem Artikel gesammelt. Das erlaubt einen Überblick an zentraler Stelle über den aktuellen Status der Merkmale innerhalb der relevanten Q-Themen.
QMS Professional - Änderungsdokumentation 14.12.2018 26Intern / © Siemens Industry Software GmbH 2018. Alle Rechte vorbehalten.

Neu in Version 10.05: Quality Radar (C/S)
FMEA, APQP/CP, IPM: Quality Radar starten
Q-Container anlegen
Vorgehensweise, wenn im Hauptfenster ein Datensatz geladen ist
Sie haben einen Datensatz mit Artikelbezug geladen: einen Artikel-prüfplan im Modul IPM, einen Controlplan zu einem Teil im Modul APQP oder eine Systemstruktur zu einem Artikel im Modul FMEA.
Beispiel - Ausgangspunkt Modul IPM: Ein Artikelprüfplan ist geladen.
Mit Klick auf wird ein Menü geöffnet, in dem als Menüpunkte alle QVP-Dokumente (FMEA, PP, CP und PFC) aufgelistet sind, die zu dem geladenen Artikel in dem Modulen FMEA, IPM und APQPbereits angelegt sind. Mehr dazu: siehe Anzeige im Quality Radar-Menü: Verbindungen zu anderen Q-Themen auf Seite 34.
Klicken Sie in diesem Menü auf den letzten Menüpunkt >> Verbindungen verwalten. -> Das Fenster Quality Radar wird geöffnet.
1005_QR_001.gif
Im Register Q-Container werden Artikel-Nr. und -Bez. über-nommen. Die beiden Felder Container-Nr. und -Bez. werden mit der Artikel-Nr. und -Bez. vorbelegt. Diese Vorbelegung kann aber geändert werden.
QMS Professional - Änderungsdokumentation 14.12.2018 27Intern / © Siemens Industry Software GmbH 2018. Alle Rechte vorbehalten.

Neu in Version 10.05: Quality Radar (C/S)
FMEA, APQP/CP, IPM: Quality Radar starten
Alle zu diesem Artikel bereits angelegten QVP-Dokumente (QVP = Abkürzung für Qualitätsvorausplanung) werden als Q-Themenautomatisch mit übernommen:
• Systemelemente, Funktionen aus FMEA,
• Controlpläne aus APQP / CP und
• Prüfpläne aus IPM
• (Prozessablaufpläne aus APQP / PFC werden aktuell noch nicht unterstützt.)
Sie werden angezeigt unter dem Hauptzweig im Explorer links sowie im Register Q-Themen mit detaillierten Informationen.
1005_QR_003.gif
Im Register Q-Themen sind in der oberen Tabelle die Q-Themen aufgelistet. In der Tabelle darunter (Struktur) werden die Merkmale/Prüfschritte zu dem Q-Thema angezeigt, das in der oberen Tabelle angewählt ist.
Wenn ein grafischer (Artikel-)Prüfplan importiert oder hinzugefügt wurde, wird die Zeichnung automatisch aus dem Prüfplan mit impor-tiert. Es werden auch alle Merkmale (PMI) auf dieser Zeichnung angezeigt (PMI steht für Product Manufacturing Information, eine Information zur Produktfertigung, d. h. Attribut, Bemaßung...). Die Prüfschritt-Informationen zu Q-Themen aus FMEA, CP (und PFC) werden in der Spalte Element in einer Baumstruktur angezeigt.
Im Register Q-Themen haben Sie folgende Möglichkeiten:
• Mit Klick auf können Sie unterhalb der Prüfschritt-Tabelle das Vorschaufenster für die Zeichnungsanzeige (nur bei einem Q-Thema aus PP) ein- bzw. ausblenden.
QMS Professional - Änderungsdokumentation 14.12.2018 28Intern / © Siemens Industry Software GmbH 2018. Alle Rechte vorbehalten.

Neu in Version 10.05: Quality Radar (C/S)
FMEA, APQP/CP, IPM: Quality Radar starten
• Sie können den Datensatz eines Q-Themas im Quell-Modul öffnen, indem Sie die betreffende Zeile in der Tabelle anwählen und auf <Öffnen> klicken.
• Sie können nicht benötigte Q-Themen entfernen, indem Sie die betreffende Zeile in der Tabelle anwählen und auf <Entfernen>klicken.
• Sie können neue Q-Themen hinzufügen, indem Sie auf <Hinzu-fügen> klicken und im Fenster Hinzufügen den betreffenden Datensatz auswählen und übernehmen:
1005_QR_002.gif
Um bei einer Vielzahl von Einträgen in der Tabelle und im Explorer-Fenster eine bessere Übersicht zu erhalten, können Sie durch Deak-tivieren der Checkboxen FMEA, CP und/oder PP die Q-Themen aus diesen Quellen ausblenden.
Im Register Q-Container können Sie über / <F7> dem Q-Cont-ainer das Team und die Verantwortliche Person zuweisen. Im Feld Bemerkungen können Sie noch einen Kommentar (max. 2000 Zeichen) hinzufügen.
Speichern Sie den Q-Container mit / <F2>. -> Die Daten Erstellt, Geändert, Geändert von werden nach dem Speichern automatisch eingetragen. Alle Änderungen werden in der Historie protokolliert.
1005_QR_004.gif
Im Fenster Hinzufügen können weitere Q-Themen zu dem im Q-Container angegebenen Artikel über / <F7> ausge-wählt werden. Dazu können alle Felder als Filter genutzt werden - abhängig vom gewählten Typ (D-FMEA, P-FMEA, Controlplan oder Prüfplan).
Aus dem Fenster Hinzufügen heraus kann man auch direkt ein neues Q-Thema anlegen. Nach Bestätigen der Meldung Q-Thema mit den definierten Attributen exis-tiert nicht! Es werden neue erstellt. Fort-fahren? mit <Ja> wird der neue Datensatz in der Datenbank gespeichert.
QMS Professional - Änderungsdokumentation 14.12.2018 29Intern / © Siemens Industry Software GmbH 2018. Alle Rechte vorbehalten.

Neu in Version 10.05: Quality Radar (C/S)
FMEA, APQP/CP, IPM: Quality Radar starten
Vorgehensweise, wenn im Hauptfenster kein Datensatz geladen ist
Beispiel - Ausgangspunkt Modul IPM: Es ist kein Artikelprüfplan geladen.
Wenn in dem Startfenster kein Datensatz geladen ist, wird sofort nach Klick auf das Fenster Quality Radar geöffnet. Die Felder im Register Q-Container sind alle leer.
Wenn Sie nun einen neuen Container anlegen möchten, geben Sie im Register Q-Container im Feld Container-Nr. die Nummer (Pflicht) ein, unter der Sie die Q-Themen zu dem folgenden Artikel speichern möchten. Die Eingabe in dem 2. Feld (Bezeichnung) ist optional.
Wählen Sie über / <F7> den Artikel und bestätigen Sie die folgende Meldung Möchten Sie Q-Themen importieren, die das ausgewählte Teil enthalten? mit <Ja>. -> Danach werden alle bereits vorhandenen Q-Themen importiert.
Alles Weitere, das Öffnen, Entfernen und Hinzufügen von Q-Themen sowie das Speichern -> wie unter siehe Vorgehensweise, wenn im Hauptfenster ein Datensatz geladen ist auf Seite 27.
(Einen gespeicherten Q-Container können Sie mit / <F6> auch wieder löschen.)
QMS Professional - Änderungsdokumentation 14.12.2018 30Intern / © Siemens Industry Software GmbH 2018. Alle Rechte vorbehalten.

Neu in Version 10.05: Quality Radar (C/S)
FMEA, APQP/CP, IPM: Quality Radar starten
Einem Q-Container Zeichnungen zuweisen und die PMI auf Q-Themen verteilen
Im Register Zeichnungen/PMI können Sie einem Q-ContainerZeichnungen hinzufügen.
Unterstützte Dateitypen für Zeichnungen sind:
• für 2D: DXF-Dateien (*.DXF)
• für 3D: Jupiter Tessellation (*.jt)
Nicht unterstützt werden Zeichnungen im Dateiformat *.TIF und *.PDF.
Zeichnungen zuweisen
1. Öffnen Sie das Register Zeichnungen/PMI und blenden Sie mit Klick auf das Vorschaufenster für die Zeichnungsanzeige (Inspector) unterhalb der Prüfschritt-Tabelle ein (nur bei einem Q-Thema aus der Prüfplanung).
1005_QR_006.gif
2. Öffnen Sie mit Klick auf <Hinzufügen> das Fenster zur Auswahl der Zeichnung. Wählen Sie betreffende Zeichnungs-datei aus und klicken Sie auf <Öffnen>. -> Die Zeichnung und die zugehörigen Prüfschritte (PMIs) werden übernommen.
Sie können in einem Q-Container Zeichnungen hinzu-fügen und über <Entfernen> wieder aus dem Q-Container löschen. Beides hat jedoch keinen Einfluss auf die Daten wie sie im Prüfplan hinterlegt sind.
3. Speichern Sie die hinzugefügte Zeichnung und die Prüfschritte (PMIs) mit / <F2>.
QMS Professional - Änderungsdokumentation 14.12.2018 31Intern / © Siemens Industry Software GmbH 2018. Alle Rechte vorbehalten.

Neu in Version 10.05: Quality Radar (C/S)
FMEA, APQP/CP, IPM: Quality Radar starten
Prüfschritte (PMIs) aus Zeichnungen auf Module (Q-Themen) verteilen
Nach dem Speichern einer neu zugewiesenen Zeichnung können Sie die einzelnen Prüfschritte (PMI) aus dieser Zeichnung einem oder mehreren Modulen zuordnen.
1. Blenden Sie mit Klick auf rechts das Fenster PMI-Zuwei-sung ein.
1005_QR_007.gif
Wenn ein Prüfschritt bereits in Q-Themen D-FMEA, P-FMEA, CP oder PP verfügbar ist, wird das in der betreffenden Spalte mit + gekennzeichnet. Kommt er in mehreren Q-Themen vor, wird statt + die entsprechende Anzahl 2 bzw. 3 etc. angezeigt.
In der Spalte Status werden Informationen angezeigt, an welcher Stelle eine Aktion (Aktualisierung) erforderlich ist (tbd,...). Die einzelnen Prüfschritte müssen auf die Q-Themenverteilt werden.
2. Markieren Sie in der PMI-Tabelle einen oder mehrere Prüf-schritte (PMIs), die Sie einem oder mehreren Q-Themen zuweisen möchten. Rechts im Fenster PMI-Zuweisung werden die Q-Themen, die für dem Artikel aktuell verfügbar sind, in der Baumstruktur angezeigt.
3. Aktivieren Sie zuerst oberhalb der Baumstruktur die Checkbox(en) hinter Nicht anwendbar: zu den Modulen, in die keine Prüfschritte übernommen werden sollen ( ).
4. Aktivieren Sie danach in der Baumstruktur das Q-Thema bzw. die Q-Themen ( ), denen Sie die angewählten Prüfschritte (PMIs) zuweisen möchten.
5. Klicken Sie auf <Übernehmen>, um die angewählten Prüf-schritte (PMIs) den aktivierten Q-Themen zuzuweisen.
QMS Professional - Änderungsdokumentation 14.12.2018 32Intern / © Siemens Industry Software GmbH 2018. Alle Rechte vorbehalten.

Neu in Version 10.05: Quality Radar (C/S)
FMEA, APQP/CP, IPM: Quality Radar starten
Im Falle einer Mehrfachzuweisung kann die Bemerkung erwei-tert oder überschrieben werden.
• Mit Klick auf <Verwerfen> wird die letzte Änderung verworfen und die ursprüngliche Auswahl wird wieder angezeigt.
• Mit Klick auf <Zurücksetzen> wird die aktuelle Auswahl im Fenster PMI-Zuweisung gelöscht.
Nach der Zuordnung von Prüfschritten (PMI) zu Q-Themen wird in der Tabelle PMIs: <Zeichnung> in den Spalten Arbeits-folge, Systemelement und FMEA-Funktion angezeigt, welchen Q-Themen sie zugeordnet sind. Gibt es eine Mehr-fachzuordnung, werden die Q-Themen in diesen Spalten Komma-separiert aufgelistet.
Wenn alle Prüfschritte zugeordnet sind, wird das in der Spalte Status durch den Eintrag *ok angezeigt. Das Sternchen (*) vor ok zeigt an, dass die Daten geändert wurden, aber noch nicht in der Datenbank gespeichert sind.
6. Speichern Sie die Zuweisungen bzw. Änderungen mit / <F2>.
Benutzerdefinierte PMIs zuweisen
Unter Umständen kann es erforderlich sein, dass Prüfschritte Q-Themen zugewiesen werden müssen, die auf einer Zeichnung nicht vorhanden sind. In einem solchen Fall können Variable oder Attri-butive Merkmale über den Button <Benutzer PMI> hinzugefügt werden. -> Das Stammdatenfenster Variable Merkmale bzw. Attri-butive Merkmale wird geöffnet. Dort muss das betreffende Merkmal ausgewählt und mit Klick auf als Benutzerdefinierte PMI über-nommen werden.
Nach dem Speichern des Q-Containers mit / <F2> werden solche Merkmale als „Dummy“ hinzugefügt (-> gekennzeichnet in der Spalte Zeichnung mit -).
Mit einem Sternchen (*) in den Spalten P-FMEA, CP und/oder PPwerden Merkmal gekennzeichnet, die dort bereits vorhanden sind.
QMS Professional - Änderungsdokumentation 14.12.2018 33Intern / © Siemens Industry Software GmbH 2018. Alle Rechte vorbehalten.

Neu in Version 10.05: Quality Radar (C/S)
FMEA, APQP/CP, IPM: Quality Radar starten
Anzeige im Quality Radar-Menü: Verbindungen zu anderen Q-Themen
Wenn ein Q-Container angelegt ist und im Modul FMEA, APQP oder IPM ein Datensatz (Systemelement, Controlplan oder Artikelprüf-plan) zu einem Artikel geladen ist, der in einem Q-Container als Q-Thema enthalten ist, dann wird, wenn Sie auf klicken, ein Menü aufgeklappt, in dem alle Q-Themen aus diesem Q-Container aufge-listet sind. Zusätzlich erhalten Sie die Information, zu welchen Quell-Modulen das Q-Thema keinen Verbindungen hat.
1005_QR_005.gif
Mit Klick auf ein Q-Thema in diesem Menü wird der betreffende Datensatz in dem Quell-Modul geöffnet.
Ausnahmen:
• Kommt das im Modul FMEA, APQP oder IPM gewählte Q-Thema in keinem Q-Container vor, dann wird beim Klick auf auch das Menü aufgeklappt. Die Menüpunkte sind dann alle Q-Themen, die in Verbindung zu dem Artikel aus dem Q-Thema stehen. Auch über diese Menüpunkte können Sie einen Datensatz in dem Quell-Modul aufrufen.
• Kommt das gewählte Q-Thema in mehreren Containern vor, dann wird kein Menü aufgeklappt. Das Fenster Quality Radarwird direkt geöffnet.
QMS Professional - Änderungsdokumentation 14.12.2018 34Intern / © Siemens Industry Software GmbH 2018. Alle Rechte vorbehalten.

Neu in Version 10.05: IGC/OGC (C/S)
Benutzerrecht: Das Verschieben von Markups in einer Zeichnung verhindern
QMS Professional - Änderungsdokumentation 14.12.2018 35Intern / © Siemens Industry Software GmbH 2018. Alle Rechte vorbehalten.
IGC/OGC (C/S)
Benutzerrecht: Das Verschieben von Markups in einer Zeich-nung verhindern
CR: 1005_QSYS_PROF-16779 (KD)
Neu: Es gibt ein Benutzerrecht, welches einem Prüfer das Verschieben von Markups innerhalb einer Zeichnung in einem grafi-schen Prüfplan während der Erfassung erlaubt. Durch Entzug dieses Benutzerrechtes, kann verhindert werden, einem Prüfer das Verschieben von Markups zu ermöglichen.
2 neue Benutzerrechte / Anwahl in der Benutzerverwaltung:
Rechteanwahl im Modul User Administration:
• Modul: Incoming Goods Control (IGC) >>
• Submodul: WE-Erfassung (WE) >>
• 2-811 (Grafischer Prüfplan: Markup in Zeichnung verschieben)
• Modul: Outgoing Goods Control (OGC) >>
• Submodul: WA-Erfassung (WA) >>
• 3-811 (Grafischer Prüfplan: Markup in Zeichnung verschieben)

Neu in Version 10.05: SPC (C/S)
Dokumente zum Artikel (anzeigen)
SPC (C/S)
Dokumente zum Artikel (anzeigen)
CR: 1005_QSYS_PROF-16600 (KD)
Neu: Menüpunkt und Button in der Tabellenerfassung (im Fenster Erfassung) für die Anzeige von Dokumenten, die zu dem Artikel im Artikelstamm zugewiesen sind:
Bearbeiten >> Dokumente zum Artikel / <Dok./Artikel>
1005_SPC_001.gif
Dieser Menüpunkt/Button ist nur aktivierbar, wenn im Prüfauftrag ein Artikelbezug besteht, d. h. bei einem Artikelprüfplan oder einem Sonderprüfplan, dem ein Artikel zugewiesen ist.
Wenn dem Artikel mindestens 1 Dokument zugewiesen ist, ist der Button <Dok./Artikel> farblich hinterlegt. Mit Klick auf diesen Button kann der Prüfer sich das bzw. die Dokumente ansehen, die dem Artikel zugewiesen sind.
Zuweisung, Bearbeiten und/oder Löschen von Dokumenten zum Artikel ist hier nicht möglich.
Die Hintergrundfarbe des Buttons ist abhängig von der Einstellung SP: SYSTEM.BUTTON_COLOR: kein Eintrag -> rot, 1 -> blau,
2 -> cyan, 3 -> dunkelrot, 4 -> grün, 5 dunkelgrün, (6 -> dunkelrot), 7 -> magenta, 8 -> gelb Diese Farbeinstellung gilt analog auch für die Buttons <Dok./PA>, <Dok./Stichprobe>, <Prüfanw.>, <PP-Bem.> und <Zeichn.-F4>.
QMS Professional - Änderungsdokumentation 14.12.2018 36Intern / © Siemens Industry Software GmbH 2018. Alle Rechte vorbehalten.

Neu in Version 10.05: SPC (C/S)
Button: Dokumente zum Prüfauftrag (anzeigen / zuweisen)
Button: Dokumente zum Prüfauftrag (anzeigen / zuweisen)
CR: 1005_QSYS_PROF-16792 (RP)
Neu: Button in der Tabellenerfassung (im Fenster Erfassung) für die Anzeige von Dokumenten, die im Modul OM dem Prüfauftrag zugewiesen wurden:
Bearbeiten >> Dokumente zu Prüfauftrag / <Dok./PA>
1005_SPC_001.gif
Wenn in der Tabellenerfassung über <Dok./PA> das Doku-mentenfenster geöffnet wird, ist nicht nur die Anzeige/Ansicht der Dokumente möglich, die dem Prüfauftrag bereits zugewiesen sind. Dem Prüfauftrag kann auch hier direkt ein neues Dokument zuge-wiesen werden. Diese Dokumentenzuweisung bezieht sich auf den Prüfauftrag, d. h. das Dokument ist dann auch im Modul OM / Prüfauftragsverwaltung an den Prüfauftrag angehängt (dort über zu sehen).
Wenn dem Prüfauftrag mindestens 1 Dokument zugewiesen ist, ist der Button <Dok./PA> farblich hinterlegt. Die Hintergrundfarbe des Buttons ist abhängig von der Einstellung
SP: SYSTEM.BUTTON_COLOR: kein Eintrag -> rot, 1 -> blau, 2 -> cyan, 3 -> dunkelrot, 4 -> grün, 5 dunkelgrün, (6 -> dunkelrot), 7 -> magenta, 8 -> gelb Diese Farbeinstellung gilt analog auch für die Buttons <Dok./Artikel>, <Dok./Stichprobe>, <Prüfanw.>, <PP-Bem.> und <Zeichn.-F4>.
QMS Professional - Änderungsdokumentation 14.12.2018 37Intern / © Siemens Industry Software GmbH 2018. Alle Rechte vorbehalten.

Neu in Version 10.05: SPC (C/S)
Button: Dokumente zur Stichprobe (zuweisen)
Button: Dokumente zur Stichprobe (zuweisen)
CR: 1005_QSYS_PROF-16630 (VMK)
Neu: Button in der Tabellenerfassung (im Fenster Erfassung) für die Zuweisung von Dokumenten zur Stichprobe:
Bearbeiten >> Dokumente zur Stichprobe / <Dok./Stichprobe> / <Ctrl>+<D>
4-557, 4-558
1005_SPC_001.gif
Über diese Funktion können Sie der Stichprobe eines Merkmals ein oder mehrere Dokumente zuordnen. Menüpunkt und Button sind aktiv, sobald ein Merkmal zur Erfassung angewählt ist. Die über diese Funktion zugeordneten Dokumente werden zur Stichprobe gespeichert.
Wenn einem Merkmal ein Dokument zugeordnet wurde, ist der Button <Dok./Stichprobe> farblich hinterlegt (und ein Häkchen vor dem Menüpunkt Dokumente zur Stichprobe). Die Hintergrundfarbe des Buttons ist abhängig von der Einstellung
SP: SYSTEM.BUTTON_COLOR: kein Eintrag -> rot, 1 -> blau, 2 -> cyan, 3 -> dunkelrot, 4 -> grün, 5 dunkelgrün, (6 -> dunkelrot), 7 -> magenta, 8 -> gelb Diese Farbeinstellung gilt analog auch für die Buttons <Dok./Artikel>, <Dok./PA>, <Prüfanw.>, <PP-Bem.> und <Zeichn.-F4>.
Im Auswertemodul EVA kann man sich die zu einer Stichprobe hinterlegten Dokumente ansehen:
• bei variablen Merkmalen in der Liste der Messwerte, in der Regelkarte und in der Stichprobentabelle,
• bei attributiven und visuellen Merkmalen in der Regelkarte und in der Werteliste.
QMS Professional - Änderungsdokumentation 14.12.2018 38Intern / © Siemens Industry Software GmbH 2018. Alle Rechte vorbehalten.

Neu in Version 10.05: SPC (C/S)
Anzeige der Klassifizierung des zur Erfassung gewählten Prüfschrittes
Neu: Wenn das Ergebnis der Prüfung nicht in Ordnung war und über die automatische Reklamationsgenerierung im Modul CCM eine Reklamation generiert wird, dann werden das Dokument bzw. die Dokumente, die der Stichprobe bei der Erfassung zugewiesen wurden, in den Dokumentenanhang auf der Ebene Fehler im Modul CCM übernommen.
Anzeige der Klassifizierung des zur Erfassung gewählten Prüfschrittes
CR: 1005_QSYS_PROF-16885 (SM)
Neuer Schalter:
SP: SPC.ACQ_SHOW_CHAR_CLASSIFICATION zur Einstellung, ob in den Kopfdaten der Tabellenerfassung die Klassi-fizierung (Text und Symbol) des Prüfschrittes angezeigt werden soll, der gerade vom Prüfer erfasst wird: 1 -> ja, 0 -> nein
1005_SPC_004.gif / 1005_SPC_005.gif
Die Zuweisung einer Klassifizierung zu einem Merkmal/Prüf-schritt ist keine Pflicht. Wenn dem zur Erfassung angewählten Merkmal/Prüfschritt keine Klassifizierung zugewiesen ist, sind diese beiden Felder leer.
Bei der Einstellung ACQ_SHOW_CHAR_CLASSIFICATION = 1 wird die Klassifizierung des angewählten Prüfschrittes angezeigt. Solange der Prüfschritt noch nicht im Erfassungsmodus ist, wird noch die Prüfungsartangezeigt (hier Laufprüfung). Sobald der Prüfer mit <Doppelklick> auf die Prüfschritt-Zeile in den Erfassungsmodus wechselt, wird die Anzeige der Prüfungsart durch die Anzeige der Messwert-Nr. ersetzt (bei einem variablen Merkmal).
QMS Professional - Änderungsdokumentation 14.12.2018 39Intern / © Siemens Industry Software GmbH 2018. Alle Rechte vorbehalten.

Neu in Version 10.05: SPC (C/S)
Maßnahme/Ursache: Anzeige der internen Sofortmaßnahme für die Reklamation (editierbar)
Maßnahme/Ursache: Anzeige der internen Sofortmaßnahme für die Reklamation (editierbar)
CR: 1005_QSYS_PROF-16767 (KD)
Fenster Maßnahme/Ursache:
1005_SPC_002.gif
Voraussetzungen:
• SP: SPC.ACQ_VAR_NOK_OPEN_CAUSE_ACTION_CATund ACQ_ATT_VIS_NOK_OPEN_CAUSE_ACTION_CAT = 1
• SP: SPC_AUTO_COMPL.AUTO_COMPL muss auf 2 gesetzt sein oder auf 3 + manueller Aktivierung der Checkbox Reklamation generieren, d. h. wenn die automatische Reklama-tionsgenerierung nach dem Speichern einer Stichprobe erfolgen soll.
Diese beiden Felder Int. Sofortmaßnahme und Anzahl Tage sind auch editierbar bei der Einstellung AUTO_COMPL = 1. Bei dieser Einstellung erfolgt die Reklamationsgenerierung jedoch erst, wenn der Prüfauftrag abgeschlossen wird. Ein Ändern dieser Daten nach einem Stichprobenabschluss hat bei dieser Einstellung keine Auswirkungen.Bei der Einstellung AUTO_COMPL = 0 (keine Reklamationsge-nerierung) sind die beiden Felder gesperrt.
2 neue Felder in dem Bereich, der für die automatische Reklamations-generierung aus SPC heraus rele-vant ist:
• Int. Sofortmaßnahme: Anzeige der internen Sofortmaßnahme aus dem CCM-Maßnah-menstamm, die vorgegeben ist über
SP: SPC_AUTO_COMPL.DEFAULT_ACTION für Rekla-mationen, die aus SPC heraus automatisch generiert werden.
• Anzahl Tage: Anzeige der Einstellung aus SP: CCM.ACTION_FINISH_UNTIL für SOI=... zur Vorgabe des Bear-beitungsdatums für die Interne Sofortmaßnahme
QMS Professional - Änderungsdokumentation 14.12.2018 40Intern / © Siemens Industry Software GmbH 2018. Alle Rechte vorbehalten.

Neu in Version 10.05: SPC (C/S)
Maßnahme/Ursache: Anzeige der internen Sofortmaßnahme für die Reklamation (editierbar)
Im Feld Anzahl Tage wird angezeigt, welche Einstellung SP: CCM.ACTION_FINISH_UNTIL für SOI=... hat. Damit
wird das Bearbeitungsdatum für Interne Sofortmaßnahmen vorge-geben, d. h. mit welchem Datum das Feld Bearbeiten bis nach einer Reklamationsgenerierung vorbelegt werden soll.
Hier einige Beispiele:
Die Vorgabe im Feld Anzahl Tage kann vor der Reklamationsgene-rierung manuell geändert werden (erlaubt sind nur ganzzahlige Werte).
Anstelle der im Feld Int. Sofortmaßnahme angezeigten, über SP: SPC_AUTO_COMPL.DEFAULT_ACTION vorgege-
benen Maßnahme kann auch eine andere aus dem CCM-Stamm für interne Sofortmaßnahmen ausgewählt werden. Dazu muss zuerst das Feld Int. Sofortmaßnahme geleert und anschließend über <Suchen-F7> die andere Maßnahme ausgewählt werden.
ACTION_FINISH_UNTILenthält folgenden Eintrag
SPC: Anzeige im Feld „Anzahl Tage“
CCM: Datum im Feld „Bearbeiten bis“ für Interne Sofortmaßnahme
SOI=1 1 aktuelles Datum + 1 Tag
SOI=10C
SOI=10A
10C
10A
C- bzw. A-Datum + 10 Tage (inkl. Wochenend-Tage)
C bedeutet: Bei der Vorgabe für das Bearbeiten bis-Datum wird Bezug genommen auf das Rekla-mationsdatum (Complaint).
A bedeutet: Bei der Vorgabe für das Bearbeiten bis-Datum wird Bezug genommen auf das Maßnahmeneinleitungsdatum (Action).
SOI=10C+
SOI=10A+
10C+
10A+
C- bzw. A-Datum + 10 reine Arbeitstage (ohne Wochenend-Tage)
SOI=-1 -1 aktuelles Datum
SOI= (leer) aktuelles Datum
QMS Professional - Änderungsdokumentation 14.12.2018 41Intern / © Siemens Industry Software GmbH 2018. Alle Rechte vorbehalten.

Neu in Version 10.05: SPC (C/S)
Prüfschritt/Prüfmittel-Zuweisung: Einsatzort vorgeben für die Prüfmittel-Auswahl in SPC
Prüfschritt/Prüfmittel-Zuweisung: Einsatzort vorgeben für die Prüfmittel-Auswahl in SPC
CR: 1005_QSYS_PROF-16604 (EV)
IPM/Prüfschritt-Definition: Einsatzort vorgeben für die Prüfmittel-Auswahl in SPC
Neu bei der Prüfschrittdefinition im Register Prüfmittel-Zuweisung in Prüfplänen für SPC:
Es gibt die Möglichkeit, für die Prüfmittelauswahl in der Erfassung den Einsatzort als Filterkriterium vorzugeben - in den Feldern links für das (Haupt-)Prüfmittel sowie in der Tabelle rechts für ein Mess-system.
• Werk Einsatzort: Auswahl des Werkes aus dem Listenfeld für den Einsatzort des Prüfmittels
• Einsatzort: / <F7> Wenn bei der Prüfmittelauswahl in SPC nur die Prüfmittel zur Auswahl stehen sollen, die dem Einsatzort zugewiesen sind, muss hier der entsprechende Einsatzort vorge-geben werden. Voraussetzung: Im Modul GM müssen den Prüfmitteln die entsprechenden Einsatzorte zugewiesen sein.
1005_IPM_003.gif
NetCom / betroffene Schnittstelle: [NC_PP_PAB] - Prüfschritt
2 neue Einträge unter [NC_PP_PAB]:
[NC_PP_PAB] M Erläuterungen
... ...
96=96,sMandNrEinsatzOrt,s,20 Vorgabe des Werkes für den Einsatzort (als Filter für die Prüfmittelauswahl in der Erfassung)
97=97,sEinsatzOrt,s,80 Vorgabe des Einsatzortes (als Filter für die Prüfmittelaus-wahl in der Erfassung)
QMS Professional - Änderungsdokumentation 14.12.2018 42Intern / © Siemens Industry Software GmbH 2018. Alle Rechte vorbehalten.

Neu in Version 10.05: SPC (C/S)
Prüfschritt/Prüfmittel-Zuweisung: Einsatzort vorgeben für die Prüfmittel-Auswahl in SPC
NetComS / betroffene Schnittstelle: [InspectionPlanStep] - Prüfschritt
2 neue Einträge unter [InspectionPlanStep]:
SPC: Filtern nach dem Einsatzort bei der Prüfmittel-Auswahl
Neu in SPC:
• Tabellenerfassung: Spalte Einsatzort in der Prüfschritt-Tabelle (über die Tabellen-Konfiguration ein-/ausblendbar)
• Bearbeiten >> Prüfmittelanzeige: Feld Einsatzort im Fenster Prüfmittel
• Bearbeiten >> Prüfmittel-Info: Spalte Einsatzort in der Tabelle im Fenster Prüfmittel-Info (über die Tabellen-Konfiguration ein-/ausblendbar)
• Bearbeiten >> Prüfmittelauswahl: Das Prüfmittel kann nach dem Einsatzort gefiltert werden undSpalte Einsatzort in der Tabelle
1005_SPC_006.gif
[InspectionPlanStep] M Erläuterungen
... ...
PlantOfOperationPlace=106 Vorgabe des Werkes für den Einsatzort (als Filter für die Prüfmittelauswahl in der Erfassung)
OperationPlace=107 Vorgabe des Einsatzortes (als Filter für die Prüfmittelaus-wahl in der Erfassung)
QMS Professional - Änderungsdokumentation 14.12.2018 43Intern / © Siemens Industry Software GmbH 2018. Alle Rechte vorbehalten.

Neu in Version 10.05: EVA (C/S)
Cp/Cpk-Historie: Diverse Erweiterungen
EVA (C/S)
Cp/Cpk-Historie: Diverse Erweiterungen
CR: 1005_QSYS_PROF-16228 (EV)
Auswertung >> Cp/Cpk-Historie
4-623
Mit dieser Funktion können Sie die Cp- und Cpk-Werte für variable Merkmale aus einem oder mehreren Prüfaufträgen berechnen lassen.
Neu: Sie können beliebig viele Kombinationen von Filter-Konfigura-tionen und Einstellungen/Gruppierungen als Makro speichern. Die Makros können Sie immer wieder laden, um die Werte für einen neuen Zeitraum berechnen zu lassen.
44frmListCpk - 1005_EVA_001.gif
Vorgehensweise / Übersicht:
1. Neu: Geben Sie im Kopfteil des Fensters Cp/Cpk-Historie die Makro-Nr. (max. 20 Zeichen) ein und fügen Sie in dem 2. Feld ggf. eine aussagekräftigere Beschreibung (max. 60 Zeichen) hinzu.
2. Definieren Sie die Filter: siehe Filterkriterien für die Cp/Cpk-Historie auf Seite 45.
3. Definieren Sie die Einstellungen: siehe Einstellungen für die Cp/Cpk-Historie auf Seite 47.
4. Neu: Speichern Sie die definierten Filter und Einstellungen zum Makro mit / <F2>.
5. Wählen Sie das Makro, zu dem Sie die Cp/Cpk-Daten auswerten möchten, über / <F7> und klicken Sie auf (Datei >> Aktualisieren), um die Merkmaldaten gemäß den Filtereinstellungen zu laden.
6. Klicken Sie auf (Berechnung >> Berechnung Cp/Cpk), um die Berechnung der Cp-/Cpk-Werte zu starten.
QMS Professional - Änderungsdokumentation 14.12.2018 44Intern / © Siemens Industry Software GmbH 2018. Alle Rechte vorbehalten.

Neu in Version 10.05: EVA (C/S)
Cp/Cpk-Historie: Diverse Erweiterungen
Wenn nach der Berechnung bei einem Merkmal keine Cp-/Cpk-Werte angezeigt werden (Zellen in den Spalten Cp und Cpk leer), kann es sein, dass es sich dabei um einen Prüfschritt mit einer Gleitwertkarte handelt, bei dem die Anzahl der Messungen innerhalb des gewählten Zeitraums kleiner ist als der im Prüfplan definierte Gleitbereich. Oder es wurden im angegebenen Zeitraum keine Stichproben erfasst.
Während der Aktualisierung und auch während der Berechnung ist der Stopp-Button aktiv. Mit Klick auf können Sie ggf. den Lade- bzw. Berechnungsvorgang anhalten.
7. Nach der Berechnung können Sie
• den Report Cp/Cpk Historie (CPCPK.QRP) drucken:
Datei >> Drucken / / <F3> oder
• Neu: die Auswertung in eine Datei exportieren:
Berechnung >> Export /
Mehr dazu: siehe Cp/Cpk-Historie in eine Datei exportierenauf Seite 49.
Filterkriterien für die Cp/Cpk-Historie
Filterkriterien im Register Daten:
Filterkriterien Erläuterungen
Generierungsdatum von / bis Hier können Sie als Filter den Auswertezeitraum eingeben bzw. auswählen. -> Mit Klick auf / <F7> öffnet sich das Kalender-Fenster zur Datumsauswahl.
Der Auswertezeitraum bezieht sich auf das Generierungsdatum des Prüfauftrags.
Prüfauftrag / <F7> -> Filtern nach einem oder mehreren Prüfaufträgen.
Von den Prüfaufträgen zu SPC können nur die Serienprüfauf-träge ausgewertet werden, keine Einrichtprüfaufträge.
Zeitraum von / bis
( Zeitraum
optional:
Jahr Monat
oder Woche)
Fixer Zeitraum: Die Felder Zeitraum von / bis sind beim Neustart vorbelegt mit: von = aktuelles Datum/Uhrzeit - 24h, bis = aktuelles Datum/Uhrzeit. Sie können diesen vorgegebenen Auswertezeitraum ändern.
Diese beiden Zeitraum-Felder sind nur editierbar, wenn der Radiobutton Zeitraum aktiviert ist ( ).
Nach der Auswahl eines längeren Zeitraums in den Feldern Zeit-raums von / bis kann die Treffermenge entsprechend nach Jahr, Monat oder Woche gruppiert werden. Aktivieren Sie den entspre-chenden Radiobutton.
Ist eine dieser 3 Gruppierungsoptionen aktiviert, erfolgt die Gruppie-rung der Merkmale auf dieser Basis und eine neue Spalte Jahr, Monatbzw. Woche wird in der Tabelle mit dem entsprechenden Wert belegt.
QMS Professional - Änderungsdokumentation 14.12.2018 45Intern / © Siemens Industry Software GmbH 2018. Alle Rechte vorbehalten.

Neu in Version 10.05: EVA (C/S)
Cp/Cpk-Historie: Diverse Erweiterungen
Filterkriterien im Register Filter (neu:):
Zeitraum letzte/s ...
(nur: Zeitraum)
Neu: Gleitender Zeitraum (alternativ zum Zeitraum-Filter Zeitraum von / bis): Hierzu müssen Sie in dem 1. Feld die Anzahl eingeben und aus dem Listenfeld die Zeiteinheit (Tag, Woche, Monat oder Jahr) auswählen. Bei der Auswertung wird dann jeweils vom aktuellen Datum ausgegangen - der vorgegebenen <Anzahl> <Zeiteinheit>.
Filterkriterien Erläuterungen
Filterkriterien Erläuterungen
Kostenstellen-Nr. / <F7> -> Filtern nach einer oder mehreren Kostenstellen.
Klassifizierung / <F7> -> Filtern nach einer oder mehreren Prüfschritt-Klassifizie-rungen.
Los-Nr. / <F7> -> Filtern nach einem oder mehreren Losen.
Chargen-Nr. / <F7> -> Filtern nach einer oder mehreren Chargen.
Linien-Nr. / <F7> -> Filtern nach einer oder mehreren Linien.
Maschinentyp / <F7> -> Filtern nach einem oder mehreren Maschinentypen.
Maschinen-Nr. / <F7> -> Filtern nach einer oder mehreren Maschinen.
Id.-Nr. / <F7> -> Filtern nach einem oder mehreren Prüfern.
Erstprüfung, Laufprüfung, Nachprüfung, Letztstückprüfung
-> Einstellung, nach welcher Prüfungsart gefiltert werden soll.
Ohne Nacharbeit Einstellung, ob die Prüfergebnisse/Messwerte aus Stichproben bei der Auswertung nicht mit berücksichtigt werden sollen, die im Modul SPC mit
der Kennzeichnung Nacharbeit versehen wurden: -> ja / -> nein
Zusatzinfo 1 ... n Wieviele und welche Zusatzinformationen (Zusatzinfo 1 .. max. 40) hier als Filterkriterien zur Auswahl stehen, ist abhängig von der Einstellung unter SP: SPC.ADD_INFO_FIELDS.
• Bei den Textfeldern (Zusatzinfo 1 .. 28) kann man in der Spalte Textüber / <F7> das Auswahlfenster öffnen und dort einen oder mehrere Einträge auswählen.
• Bei den Nummernfeldern (Zusatzinfo 29 .. 36) kann man über einen bestimmten Wertebereich filtern. Dazu müssen in der Spalte Von der Anfangswert und der Spalte Bisder Endwert eingetragen werden.
• Bei den Datumsfeldern (Zusatzinfo 37 .. 40) kann man über einen bestimmten Zeitraum filtern. Dazu müssen in der Spalte Von das Anfangsdatum und in der Spalte Bis das Enddatum eingetragen bzw. über / <F7> aus dem Kalender-Fenster ausgewählt werden.
QMS Professional - Änderungsdokumentation 14.12.2018 46Intern / © Siemens Industry Software GmbH 2018. Alle Rechte vorbehalten.

Neu in Version 10.05: EVA (C/S)
Cp/Cpk-Historie: Diverse Erweiterungen
Einstellungen für die Cp/Cpk-Historie
Die Einstellungen (Aktivieren bzw. Deaktivieren des betref-fenden Menüpunktes) müssen vor dem Laden der Daten erfolgen.
Über den ersten Menüpunkt im Menü Laden ( Laden >> Makro mit Einstellungen laden) können Sie einstellen, welche Einstellungen für die Auswertung verwendet werden sollen:
• -> die Einstellungen, die zu dem geladenen Makro gespeichert sind oder
• deaktiviert -> die gleichen Einstellungen für alle Makros
Übersicht über die weiteren Einstellungen im Menü Laden:
Laden >> ... Erläuterungen
Maschinenbezogene Cpk-Auswertung
Neu: -> Einstellung, wenn die Cp-/Cpk-Historie von der Prüfauftragsebene auf die Ebene der Maschinen heruntergebrochen werden soll. -> Im Register Daten wird nach dem Aktualisieren die Spalte Maschinen-Nr. eingeblendet.
Losbezogene Cpk-Auswertung
-> Einstellung, wenn die Cp-/Cpk-Historie von der Prüfauftragsebene auf die Ebene der Stichproben heruntergebrochen werden soll, zu denen die Los-Nrn. erfasst wurden. -> Im Register Daten wird nach dem Aktualisieren die Spalte Los-Nr. eingeblendet.
Chargenbezogene Cpk-Auswertung
-> Einstellung, wenn die Cp-/Cpk-Historie von der Prüfauftragsebene auf die Ebene der Stichproben heruntergebrochen werden soll, zu denen die Chargen-Nrn. erfasst wurden. -> Im Register Daten wird nach dem Aktuali-sieren die Spalte Chargen-Nr. eingeblendet.
Zusatzinfo 1
...
Zusatzinfo 5
Hierbei handelt es sich um die ersten 5 Zusatzinfo-Felder, die bei der Los/Chargen/Zusatzinfo-Eingabe zur Erfassung hinterlegt wurden.
-> Einstellung, wenn die Zusatzinfo in der Cp-/Cpk-Historie angezeigt werden soll. -> Im Register Daten werden nach dem Aktualisieren die Spalten Zusatzinfo 1 .. 5 eingeblendet.
Nur aktueller Index Einstellung, ob in der Cp/Cpk-Historie nur die Merkmale aus der aktuellen Revision des Prüfplans berücksichtigt werden sollen ( Nur aktueller Index) oder aus allen Prüfplanrevisionen (nicht aktiviert).
Nur kompletteKalender-Periode
Neu: Beispiel für eine komplette Kalender-Periode ( ):
• Start der Auswertung: 24.10. für die letzten 3 Wochen
• Das ist die Periode: 3.10 .. 24.10.
• Vollständig abgedeckt sind die Wochen: 8.10 .. 14.10 und 15.10 .. 21.10. Das bedeutet: Bei der Einstellung Nur komplette Kalender-Periode erfolgt die Auswertung nur für diese beiden Wochen.
1005_EVA_004.gif
Das bedeutet: Die Zeitintervalle 3.10. .. 7.10 und 22.10 .. 24.10. werden nicht berücksichtigt.
QMS Professional - Änderungsdokumentation 14.12.2018 47Intern / © Siemens Industry Software GmbH 2018. Alle Rechte vorbehalten.

Neu in Version 10.05: EVA (C/S)
Cp/Cpk-Historie: Diverse Erweiterungen
Nestbezogene Cpk-Auswertung:
Wenn bei Prüfaufträgen Merkmale zu mehreren Nestern erfasst wurden, können Sie entscheiden, ob die Cp- und Cpk-Werte merk-malbezogen, d. h. nestübergreifend, oder für jedes einzelne Nest (nestbezogen) berechnet werden sollen. Einstellung der Checkbox Nestbezogen im Register Daten:
• -> für die merkmalbezogene Cp-/Cpk-Berechnung
• -> für die nestbezogene Cp-/Cpk-Berechnung
Bei dieser Einstellung werden zusätzlich die Spalten Nest (für Nest-Nr.) und Nest-Bez. angezeigt.
1005_EVA_002.gif
Sie können die Daten in der Tabelle mit <Doppelklick> auf den entsprechenden Spaltenkopf aufsteigend bzw. absteigend sortieren.
Merkmale ausblenden mit Wichtung neben
Einstellung, wenn die Merkmale mit der Wichtung neben ausgeblendet werden sollen.
Wenn dieser Menüpunkt deaktiviert ist, werden die variablen Merkmale mit allen Wichtungen (kritisch, haupt und neben) zur Berechnung der Cp-/Cpk-Werte geladen.
Laden >> ... Erläuterungen
QMS Professional - Änderungsdokumentation 14.12.2018 48Intern / © Siemens Industry Software GmbH 2018. Alle Rechte vorbehalten.

Neu in Version 10.05: EVA (C/S)
Cp/Cpk-Historie: Diverse Erweiterungen
Cp/Cpk-Historie in eine Datei exportieren
Berechnung >> Export /
Neu: Über diese Funktion kann eine Cp/Cpk-Historie in eine Text-datei (*.csv oder *.txt) exportiert werden.
Voraussetzung sind folgende Einstellungen / Konfiguration:
• Neuer Schalter: SP: EVA.CPK_EVALUATION_OUTPUT_DIR zur Angabe
des Pfades zu dem Verzeichnis, in dem die Export-Datei mit dem Ergebnis der Cp/Cpk-Auswertung abgelegt werden soll.
Beispiel: D:\EVA-CPK-Export\EVA-CPK-<SMACRONO>_<yyyy><MM><dd>_<HH><mm><ss>.csv
Mit dieser Einstellung wird beim Export des Makros BL_290306im Verzeichnis D:\EVA-CPK-Export diese Datei erzeugt: EVA-CPK-BL_290306_20181012_015342.csv
Für die Konfiguration des Dateinamens stehen folgende Varia-blen (Case-sensitiv) zur Auswahl:
• <SMACRONO> -> Makro-Nr. (oder leer, wenn die Filterkriterien für den Export nicht als Makro abgespeichert sind)
• <yyyy> -> Export/Generierungsdatum: Jahr (4 Zeichen)
• <MM> -> Export/Generierungsdatum: Monat (2 Zeichen)
• <dd> -> Export/Generierungsdatum: Tag (2 Zeichen)
• <HH> -> Export/Generierungsdatum: Stunde (2 Zeichen)
• <mm> -> Export/Generierungsdatum: Minute (2 Zeichen)
• <ss> -> Export/Generierungsdatum: Sekunde (2 Zeichen)
Sie können den Dateinamen mit der Erweiterung *.txt oder *.csv konfigurieren. Bei der Erweiterung *.txt wird das TAB-Zeichen (ASCII-Code 009) als Trennzeichen verwendet.
Bei der Erweiterung *.csv wird das Trennzeichen aus der Einstel-lung SP: SYSTEM.DELIMITER verwendet. Welches Dateiformat für den Export von Tabelleninhalten in eine CSV-Datei (Excel) verwendet wird, ist abhängig von der Einstel-lung SP: SYSTEM.EXPORT_CSV_FORMAT -> UTF8 oder UTF16.
• Neuer Schalter: SP: EVA.CPK_EVALUATION_OUTPUT_CONFIG -> zur
Vorgabe der Spalten (Semikolon-separiert), die in der Export-Datei enthalten sein sollen.
Beispiel: sPaNr;nPplSeq;sPositionNr;sMmNr;nToolNr;dtPeriodFrom;dtPeriodTo;dCp;dCpk
Für die Konfiguration der Spalten stehen folgende Schlüssel zur Auswahl:
Schlüssel Bedeutung Quelle / Erläuterungen
sKostNr Kostenstellen-Nr. Prüfauftrag
sPaNr Prüfauftrags-Nr. Prüfauftrag
QMS Professional - Änderungsdokumentation 14.12.2018 49Intern / © Siemens Industry Software GmbH 2018. Alle Rechte vorbehalten.

Neu in Version 10.05: EVA (C/S)
Cp/Cpk-Historie: Diverse Erweiterungen
nPplSeq Prüfplansequenz Prüfauftrag
nPplRevisionNr Revisions-Nr. Prüfplan
sArtikelNr Artikel-Nr. Prüfplan
sArtikelBez Artikel-Bez. Prüfplan
sPositionNr Position Prüfschritt
nProbenGr Probengröße Prüfschritt
sWichtung Wichtung Prüfschritt
sClassification Klassifizierung Prüfschritt
sMmNr Merkmal-Nr. Prüfschritt
sMmBez Merkmal-Bez. Prüfschritt
dSoll Sollwert Prüfschritt
dTo Obere Toleranz Prüfschritt
dTu Untere Toleranz Prüfschritt
sPplNr Prüfplan-Nr. (Sonder-)Prüfplan
sPplBez Prüfplan-Bez. (Sonder-)Prüfplan
sAcqControl Prüfsteuerung Prüfschritt
sMaschNr Maschinen-Nr. Stichprobe / verfügbar nur bei Einstellung Maschinenbezogene Cpk-Auswertung
sMaschBez Maschinen-Bez. Stichprobe / verfügbar nur bei Einstellung Maschinenbezogene Cpk-Auswertung
sLosNr Los-Nr. Stichprobe / verfügbar nur bei Einstellung Losbezogene Cpk-Auswertung
sChargenNr Chargen-Nr. Stichprobe / verfügbar nur bei Einstellung Chargenbezogene Cpk-Auswertung
sZusInfo1 Zusatzinfo 1 Stichprobe / verfügbar nur bei Einstellung Zusatzinfo 1
sZusInfo2 Zusatzinfo 2 Stichprobe / verfügbar nur bei Einstellung Zusatzinfo 2
sZusInfo3 Zusatzinfo 3 Stichprobe / verfügbar nur bei Einstellung Zusatzinfo 3
sZusInfo4 Zusatzinfo 4 Stichprobe / verfügbar nur bei Einstellung Zusatzinfo 4
sZusInfo5 Zusatzinfo 5 Stichprobe / verfügbar nur bei Einstellung Zusatzinfo 5
nToolNr Nest-Nr.
sToolNr Nest-Nr. (wie nToolNr, reserviert)
sToolBez Nest-Bez.
dtFrom Zeitintervall Start
dtTo Zeitintervall Ende
dCp Cp-Wert Ergebnis
Schlüssel Bedeutung Quelle / Erläuterungen
QMS Professional - Änderungsdokumentation 14.12.2018 50Intern / © Siemens Industry Software GmbH 2018. Alle Rechte vorbehalten.

Neu in Version 10.05: EVA (C/S)
Cp/Cpk-Historie: Diverse Erweiterungen
eva.exe als eigenständige Anwendung starten und Cp/Cpk-Export anstoßen
Neu: Es gibt die Möglichkeit, die eva.exe als eigenständige Anwen-dung (Standalone, ohne qms.exe) auszuführen und den Export einer Cp/Cpk-Historie anzustoßen.
Beispiel für eine Batch-Datei (*.bat):
D:\QMS.run\bin\eva.exe Z9999 **** $ ENG $ $ $ $ $ $ AUTOMODE=1 CMD=1 MACRONO=BL_290306
Bedeutung der Startparameter:
Im Standalone-Modus schreibt EVA.exe Protokollinformationen in die Datei eva.log, abgelegt im TEMP-Ordner, z. B. unter C:\Users\windows_user_name\AppData\Local\Temp.
Die Dateigröße ist begrenzt auf 0,5 MB. Wenn die Dateigröße 0,5 MB erreicht, wird die Datei umbenannt in eva.bak. Es ist nur eine *.bak-Datei möglich, so dass die maximale Speichergröße auf der Festplatte für die Protokolldateien nicht mehr als 1 MB beträgt.
dCpk Cpk-Wert Ergebnis
Schlüssel Bedeutung Quelle / Erläuterungen
Nr. Parameter/ Beispiel Erläuterungen
1 D:\QMS.run\bin\eva.exe Ausführungsdatei (mit Laufwerks- und Pfadangabe)
2 Z9999 Anmeldeparameter: Id. des Benutzers
3 **** Anmeldeparameter: Passwort des Benutzers
4 $ Reserviert
5 ENG Sprachkennung
6-11 $ $ $ $ $ $ Reserviert
12 AUTOMODE=1 AUTOMODE=1: eva.exe nach dem Export schließen
AUTOMODE=2: eva.exe nach dem Export geöffnet lassen
13 CMD=1 CMD=1: Cp/Cpk-Historie in Datei exportieren
14 MACRONO=BL_290306 Makro-Nr. für die Cp/Cpk-Historie
QMS Professional - Änderungsdokumentation 14.12.2018 51Intern / © Siemens Industry Software GmbH 2018. Alle Rechte vorbehalten.

Neu in Version 10.05: IRC (C/S)
Ergebnisse: Zusätzliche Felder im Personal Report verfügbar
QMS Professional - Änderungsdokumentation 14.12.2018 52Intern / © Siemens Industry Software GmbH 2018. Alle Rechte vorbehalten.
IRC (C/S)
Ergebnisse: Zusätzliche Felder im Personal Report verfügbar
CR: 1005_QSYS_PROF-16638 (RP)
Neu: Aus dem Register Ergebnisse können die Daten aus folgenden Spalten in einen Personal Report übernommen werden:
• Sollwert
• OT (obere Toleranzgrenze)
• UT (untere Toleranzgrenze)

Neu in Version 10.05: CCM (C/S)
2 neue Buttons im Menüband REKLAMATION
CCM (C/S)
2 neue Buttons im Menüband REKLAMATION
CR: 93348_T_1002-41 (WEW)
1005_CCM_003.gif
• Neu im Menüband REKLAMATION, Gruppierung BASISFUNK-TIONEN: Ebene leeren / <F12> zum Leeren der Feldinhalte nur in dem Fenster, das aktuell geöffnet ist -> unterhalb der Kopf-datenebene, im Fenster Maßnahme, Position bzw. Fehler.
Geänderte Funktionsweise: Über Leeren / <F12> werden alle Feldinhalte auf allen Ebenen der Reklamation geleert. Das gilt für die Kopfdaten und damit auch für die Felder in den Fenstern auf allen Ebenen unterhalb der Kopfdaten, d. h. Maßnahmen, Positi-onen, Fehler.
• Neu Menüpunkte im Menüband REKLAMATION, Gruppierung FEHLER/MASSNAHMEN/URSACHEN:
Dokumente für den Dokumentenanhang auf Maßnahmen-ebene, wenn im Reklamationsbaum eine Maßnahme angewählt ist bzw. auf Fehlerebene, wenn im Reklamationsbaum ein Fehler angewählt ist. Wenn der Maßnahme bzw. dem Fehler mindestens ein Dokument zugewiesen ist, ist das Dokumente-Icon gelbhinterlegt -> .
Geänderte Funktionsweise: Menüpunkt im Menüband REKLA-MATION, Gruppierung DOKUMENTE:
Dokumente nur noch für den Dokumentenanhang auf der Ebene der Kopfdaten der Reklamation.
QMS Professional - Änderungsdokumentation 14.12.2018 53Intern / © Siemens Industry Software GmbH 2018. Alle Rechte vorbehalten.

Neu in Version 10.05: CCM (C/S)
Kopfdaten: Erweiterung der Konfiguration zur Auswahl des Kontaktes bei internen Reklamationen
Kopfdaten: Erweiterung der Konfiguration zur Auswahl des Kontaktes bei internen Reklamationen
CR: 1005_QSYS_PROF-16558 (WEW)
Erweiterung des Schalters:
SP: CCM.COST_CENTER_CONTACT_DATA
Über COST_CENTER_CONTACT_DATA ist konfigurierbar, auf welche Weise die Auswahl des Kontaktes bei internen Reklamati-onen erfolgen soll. Es gibt die Optionen 0, 1, 2, 3, 4 oder 5.
• Mit einer Einstellung 0, 1 oder 2 wird der Fokus wird nach der Eingabe/Generierung der Reklamations-Nr. bei einer internen Reklamation der Fokus in das 1. Kostenstelle-Feld gesetzt. Die Auswahl der Kontaktdaten ist erst nach Auswahl der Kosten-stelle möglich. Abhängig von der Einstellung stehen folgende Person(en) zur Auswahl:
• 0 -> Nur bei dieser Einstellung ist das 1. Kontaktdaten-Feld (Name) ein Listenfeld. -> Zur Auswahl steht nur die Person, die im Kostenstellen-Stamm als Ansprechpartner hinterlegt ist.
• 1 -> Nach der Auswahl der Kostenstelle wird automatisch das Fenster zur Auswahl der Kontaktperson geöffnet. Zur Auswahl stehen alle Personen aus dem Benutzerstamm, die der Kostenstelle zugeordnet sind (sonst Auswahl über <Suchen>/<F7>).
• 2 -> Nach der Auswahl der Kostenstelle wird automatisch das Fenster zur Auswahl der Kontaktperson geöffnet. Zur Auswahl stehen an erster Stelle die Person, die im Kosten-stellen-Stamm als Ansprechpartner hinterlegt ist und nach-folgend alle Personen aus dem Benutzerstamm, die der Kostenstelle zugeordnet sind (sonst Auswahl über <Suchen>/<F7>).
Erweitert wurden die Konfigurationsmöglichkeiten um die Einstel-lungen 3, 4 oder 5:
• Bei einer Einstellung 3, 4 oder 5, wird nach der Eingabe/Generie-rung der Reklamations-Nr. bei einer internen Reklamation der Fokus in das 1. Kontaktdaten-Feld gesetzt - zu empfehlen, wenn den Erstellern von internen Reklamationen die betreffenden Kontaktpersonen eher bekannt sind als die Kosten-stellen. Abhängig von der Einstellung stehen nach Klick auf <Suchen>/<F7> folgende Person(en) zur Auswahl:
• 3 -> nur die Personen, die im Kostenstellen-Stamm als Ansprechpartner hinterlegt sind,
• 4 -> die Personen aus dem Benutzerstamm, denen eine Kostenstelle zugeordnet ist,
• 5 -> die Personen, die im Kostenstellen-Stamm als Ansprechpartner hinterlegt sind und die Personen aus dem Benutzerstamm, denen eine Kostenstelle zugeordnet ist.
Bei jeder der Einstellungen 3, 4 oder 5 wird nach der Auswahl des Kontaktes die Kostenstelle automatisch mit geladen.
QMS Professional - Änderungsdokumentation 14.12.2018 54Intern / © Siemens Industry Software GmbH 2018. Alle Rechte vorbehalten.

Neu in Version 10.05: CCM (C/S)
Geschäftspartner: Filtern nach Firmengruppe
Bei allen Einstellungen kann in dem 1. Kontaktdaten-Feld aber auch manuell der Name einer Person eingegeben werden, die nicht im Benutzerstamm hinterlegt ist. Bei einer Einstellung 3, 4 oder 5 muss dann aber die Kostenstelle separat über <Suchen>/<F7> ausgewählt werden.
Geschäftspartner: Filtern nach Firmengruppe
CR: 1005_QSYS_PROF-16743 (ADH)
3 neue Spalten im Register Geschäftspartner: Firmengruppen-Nr., Firmengruppen-Bez., Werk (Firmengruppe)
1005_CCM_005.gif
Wenn Sie im Register Geschäftspartner auf <Partner einfügen>klicken, wird in der oberen Tabelle die nächste freie Zeile zur Eingabe freigegeben. Der Cursor automatisch in die Zelle Firmen-Nr. zur Auswahl der Firma gesetzt. Sie können direkt mit <Doppel-klick> oder mit <F7> das Firmen-Auswahlfenster öffnen, dort die Firma auswählen und mit <OK> übernehmen.
Neu: Sie haben aber auch die Möglichkeit, vorher die Firma nach der Firmengruppe zur filtern. Dann müssen Sie vor der Auswahl der Firma den Cursor in die Zelle Firmengruppen-Nr. setzten und mit <Doppelklick> oder mit <F7> das Firmengruppen-Auswahlfenster öffnen, dort die Firmengruppe auswählen und mit <OK> über-nehmen. Danach können Sie dann die Firma auswählen. In dem Firmen-Auswahlfenster stehen dann nur noch die Firmen zur Auswahl, die dieser Firmengruppe zugeordnet sind.
Voraussetzung ist, dass die Firmengruppen im Stamm Firmengruppen nach den benötigten Gruppierungskriterien ange-legt sind und dass sie den einzelnen Firmen im Stamm Firmendiesen Kriterien entsprechend zugewiesen sind.
QMS Professional - Änderungsdokumentation 14.12.2018 55Intern / © Siemens Industry Software GmbH 2018. Alle Rechte vorbehalten.

Neu in Version 10.05: CCM (C/S)
Position: Übernahme der Hersteller-Firma
Position: Übernahme der Hersteller-Firma
CR: 1005_QSYS_PROF-16739 (ADH)
Neue Felder im Fenster Position: Hersteller-Nr./Bez. (Firmen-Nr., Name, Werk)
1005_CCM_004.gif
Im Fenster Position kann der Hersteller des reklamierten Artikels erfasst werden.
Die Angabe der Firma, die den reklamierten Artikel hergestellt hat, ist nur möglich unter folgenden Voraussetzungen:
• Reklamation mit Firmenbezug, d. h. mit Reklamationsquelle Lieferant oder Kunde oder mit einer Reklamationsquelle, die den Ablauf Lieferant oder Kunde hat
• Dem reklamierten Artikel muss im Artikelstamm im Register Firma - Artikel eine Firma zugewiesen sein, die im Firmenstamm als Hersteller gespeichert ist.
Ist dem reklamierten Artikel nur eine Firma zugewiesen, die im Firmenstamm als Hersteller gespeichert ist, dann wird der Hersteller nach der Auswahl des Artikels im Fenster Position auto-matisch geladen.
Sind dem Artikel mehrere Hersteller zugewiesen, muss der betref-fende Hersteller über die Suchenfunktion (<F7>) ausgewählt werden. Zur Auswahl stehen nur die Herstellerfirmen, die dem rekla-mierten Artikel zugewiesen sind.
QMS Professional - Änderungsdokumentation 14.12.2018 56Intern / © Siemens Industry Software GmbH 2018. Alle Rechte vorbehalten.

Neu in Version 10.05: CCM (C/S)
Reports 8D, G8D, 8D-VDA: Bestätigung der Wirksamkeit unterhalb der Maßnahme
Reports 8D, G8D, 8D-VDA: Bestätigung der Wirksamkeit unterhalb der Maßnahme
CR: 1005_QSYS_PROF-16689 (DE)
Neu: In den Reports 8D-Report (8D.QRP), G8D-Report (G8D.QRP) und 8D-VDA-Report (8DVDA.QRP) stehen die Bestä-tigungen der Wirksamkeit jeweils direkt unter den Maßnahmen, denen sie zugeordnet sind (dieselbe Reihenfolge wie in der Rekla-mationsbaum-Ansicht) - nicht mehr wie bisher gesammelt am Ende einer Maßnahmengruppe.
Reports 8D, G8D, 8D-VDA: zusätzliche Variablen
CR: 1005_QSYS_PROF-16663 (VMK)
Neu: Folgende Reportvariablen stehen für den 8D-Report(8D.QRP) zusätzlich zur Verfügung:
Beispiel:
CCM-8D-CauseCatalogs
Text Variable Reportfeld Bemerkung
sKatalogBezUrs Unter 4. Ursachen: Katalog -> Ursachenkatalog, welcher der Hauptursache (aus dem CCM-Stamm) zugewiesen ist
Quelle: Ursachenkatalog aus dem QMS Home-Stamm bzw. die Ursachenkataloge aus der Methode (Ishikawa oder 5 Why) - ebenfalls aus dem QMS Home-Stamm.
sUrsBez Unter 4. Ursachen: Ursache aus dem Ursachenkatalog
Wenn es sich bei der Hauptursache um die Zentrale Ursache aus einer Methode handelt, dann werden darunter die einzelnen Ursachen aus CCM aufgelistet, die der zentrale Ursache zugeordnet sind und unter diesen jeweils der Ursachenkatalog (aus dem QMS Home-Stamm) mit der jeweiligen Ursache aus diesem Katalog.
4. Ursachen:4.1 Ursache (aus CCM)
4.2 Ursache 1 (aus CCM)
Ursachenkatalog (aus QMS Home) Ursache aus dem Ursachenkatalog
4.3 Ursache 2 (aus CCM)
Ursachenkatalog (aus QMS Home) Ursache aus dem Ursachenkatalog
4.4 ...
(Anzeige, wenn diese Ursache eine Zentrale Ursache aus einer Methode ist …)
QMS Professional - Änderungsdokumentation 14.12.2018 57Intern / © Siemens Industry Software GmbH 2018. Alle Rechte vorbehalten.

Neu in Version 10.05: CCM (C/S)
Report Q-Bericht: zusätzliche Variablen
Neu: Folgende Reportvariablen stehen für den G8D-Report (G8D.QRP) und den 8D-VDA-Report (8DVDA.QRP) zusätzlich zur Verfügung:
Das bedeutet, diese Daten werden im Standard-Report nicht angezeigt, sondern die Variablen stehen für individuelle Anpas-sungen innerhalb dieser Reports zur Auswahl.
Report Q-Bericht: zusätzliche Variablen
CR: 1005_QSYS_PROF-16876 (KD)
Neu: Folgende Reportvariablen stehen für den Q-Bericht (QB.QRP und QB_DOC.QRP) zusätzlich zur Verfügung:
Neu: Folgende Reportvariablen stehen für den Q-Bericht (QB_DOC.QRP) zusätzlich zur Verfügung:
Das bedeutet, diese Daten werden im Standard-Report nicht angezeigt, sondern die Variablen stehen für individuelle Anpas-sungen innerhalb dieser Reports zur Auswahl.
Text Variable Reportfeld Bemerkung
sArtikelNr1
sArtikelBez1
Position (rqmsk.dlganalysep), reklamierter Artikel auf der 1. Ebene unter der Reklamation (Endprodukt-Nr., -Bez.)
sKatalogBezUrs wie im 8D-Report (s. o.)
sUrsBez wie im 8D-Report (s. o.)
Text Variable Reportfeld Bemerkung
Feld 10 (Text) sFeldNr10 TXTsFeldNr10 zur Position hinterlegt
Feld 11 (Text) sFeldNr11 TXTsFeldNr11 zur Position hinterlegt
Quelle Rekl.-Nr. s22 TXTs22 zum Fehler hinterlegt (Quelle der Reklamations-Nr. aus dlgfehlereingabe.squellerqnr)
Bewertung nBewertAudit TXTnBewertAudit Audit-Bewertung der Firma, die im Q-Bericht-Kopf steht, aus dem Firmenstamm
Text Variable Reportfeld Bemerkung
sDocList, sDocComment Liste der Q-Bericht-relevanten Dokumente
QMS Professional - Änderungsdokumentation 14.12.2018 58Intern / © Siemens Industry Software GmbH 2018. Alle Rechte vorbehalten.

Neu in Version 10.05: CCM (C/S)
Reklamationsanwahl: Stapeldruck von 8D-Reports
Reklamationsanwahl: Stapeldruck von 8D-Reports
CR: 1005_QSYS_PROF-16667 (ADH)
Neu: Wenn 8D-Reports generiert sind, die unter einem bestimmten Sammelkriterium als PDF-Datei abgelegt werden können, dann gibt es im Fenster Reklamationsanwahl die Möglichkeit, nach dem Filtern im Register Liste die betreffenden Reklamationen zu markieren und die 8D-Reports mit Klick auf (neuer Button) in einem Zielverzeichnis als PDF-Datei abzulegen. Ein solches Sammelkriterium kann z. B. die Zuordnung zu einem Lieferanten sein.
Wichtig! Damit alle für einen 8D-Report erforderlichen Daten in den PDF-Dateien, die in dem Zielverzeichnis abgelegt werden, enthalten sind, müssen die 8D-Reports im Fenster 8D-Report gene-riert worden sein. Bereits vorhandene Reportdateien mit demselben Dateinamen werden überschrieben.
1005_CCM_001.gif / 1005_CCM_002.gif
Vorgehensweise:
• Legen Sie das Verzeichnis an, unter dem ein Stapeldruck von 8-8D-Report-Dateien abgelegt werden soll. Sie können z. B. den Firmennamen des Lieferanten als Verzeichnisnamen eingeben.
• Wählen Sie im Fenster Reklamationsanwahl die entspre-chenden Filtereinstellungen (z. B. Reklamationsquelle Lieferant, den Zeitraum, den entsprechenden Lieferanten) und markieren Sie im Register Liste die Reklamationen, von denen 8D-Reports als PDF-Datei ausgedruckt werden sollen.
• Klicken Sie auf . -> Das Fenster Verzeichnisauswahl zur Angabe/Auswahl des Verzeichnisses, in dem die 8D-Report-Dateien abgelegt werden sollen, wird geöffnet.
• Wählen Sie das Zielverzeichnis und starten Sie mit Klick auf die Generierung der 8D-Report-Dateien. (Format der PDF-Datei: 8D_<Rekl.-Nr.>_<Fehler-Bez.>_<Datum_Uhrzeit der Dateigene-rierung>)
QMS Professional - Änderungsdokumentation 14.12.2018 59Intern / © Siemens Industry Software GmbH 2018. Alle Rechte vorbehalten.

Neu in Version 10.05: CCM (C/S)
Konfiguration zur autom. Reklamationsgenerierung aus IGC/OGC: Vorgabe Fehlerart und Werk
Konfiguration zur autom. Reklamationsgenerierung aus IGC/OGC: Vorgabe Fehlerart und Werk
CR: 1005_QSYS_PROF-16849 (ADH)
Hintergrund:
Wenn variable oder attributive Merkmale, denen im Merkmal-Stamm kein Fehler! zugewiesen ist, in den Modulen IGC oder OGC mit einem negativen Prüfergebnis (n. i. O) erfasst werden, dann wird die jeweilige Merkmal-Nr. und -Bez. als Fehler-Nr. und -Bez. zur Rekla-mation gespeichert. Dabei wird das jeweilige Merkmal, wenn es zum ersten Mal n. i. O-erfasst und eine Reklamation generiert wird, auto-matisch als neuer Fehler im Fehler-Stamm angelegt. Die Nummer und Bezeichnung des automatisch neu angelegten Fehlers, ist iden-tisch mit der Nummer und Bezeichnung des Merkmals, das n. i. O-erfasst wurde.
Um die durch die automatische Reklamationsgenerierung aus IGCund OGC im Modul CCM und im Fehler-Stamm automatisch ange-legten Fehler besser zuordnen zu können, können diese Fehler per Konfiguration unter einem bestimmten Werk (Mandant) angelegt werden und ihnen kann eine definierte Fehlerart zugewiesen werden.
2 neue Schalter unter: SP: IGC_OGC_AUTO_COMPL. ...
• DEFAULT_DEFECT_PLANT zur Vorgabe des Werkes(Mandant), das bei automatisch generierten Reklamationen dem Fehler zugewiesen werden soll, der angelegt wird, wenn dem n. i. O.-erfassten Merkmal im Stamm kein Fehler zugewiesen ist:
• <Werk-Id.> -> Die Werk-Id. muss vorhanden sein.
• kein Eintrag -> Der Fehler wird mit der Werk-Zuweisung des Merkmals angelegt.
• DEFAULT_DEFECT_PLANT zur Vorgabe der Fehlerart, die bei automatisch generierten Reklamationen dem Fehler zugewiesen werden soll:
• <Fehlerart-Code> -> Die Fehlerart muss im Stamm angelegt sein.
• kein Eintrag -> keine Fehlerart-Zuweisung
QMS Professional - Änderungsdokumentation 14.12.2018 60Intern / © Siemens Industry Software GmbH 2018. Alle Rechte vorbehalten.

Neu in Version 10.05: QAM (C/S)
Verwendbare Variablen in Eskalations-Mails (Betreff und Text) für Maßnahmen aus FMEA
QAM (C/S)
Verwendbare Variablen in Eskalations-Mails (Betreff und Text) für Maßnahmen aus FMEA
CR: 1005_QSYS_PROF-16247 (TP)
Für Maßnahmen aus FMEA können Texte vorgegeben werden, die in Eskalations-Mails stehen sollen. Diese Texte können im Eskalati-onsprofil-Stamm in den Feldern Betreff und Text hinterlegt werden.
TP: Alternativ können sie aber auch im Text Profiler hinterlegt werden. -> Vorteil! Im Text-Profiler können die Texte einer Eskalations-Mail in mehreren Sprachen gepflegt werden.
Pfad im Text Profiler:
<Domain>.<Sektion>.<Eintrag>=konfigurierbarer Text mit Variablen
• für die Betreffzeile in einer Eskalations-Mail für FMEA:
qammsk.esc_text.fmea_email_subject=
• für den Body-Text in einer Eskalations-Mail für FMEA:
qammsk.esc_text.fmea_email_text=
Neu: Zur Konfiguration einer Eskalations-Mail für Maßnahmen aus FMEA - im Eskalationsprofil-Stamm sowie im Text Profiler - können folgende FMEA-spezifischen Variablen verwendet werden:
FMEA-spezifische Variable Bedeutung
<GroupStatus> Maßnahmenstand: Anfangsstand oder Änderungsstand
<ActionType> Maßnahmentyp: Vermeidung oder Entdeckung
<ActionLabel> Bezeichnung der Maßnahme: Vermeidungsmaßnahme oder Entde-ckungsmaßnahme
<FMEANo> FMEA-Nr. (fmea_s.nFMEANr)
<ProjectNo> Nummer des FMEA-Projektes
<ProjectDesc> Bezeichnung des FMEA-Projektes
<SystemElement> Systemelement mit Nr. (Nummerierung entsprechend der Einstellung)
<Function> Funktion mit Nr. (Nummerierung entsprechend der Einstellung)
<Failure> Fehler mit Nr. (Nummerierung entsprechend der Einstellung)
<Cause> Fehlerursache mit Nr. (Nummerierung entsprechend der Einstellung)
<SystemElementAddInfo> Zusatzinfo zum Systemelement
<FunctionAddInfo> Zusatzinfo zur Funktion
<FailureAddInfo> Zusatzinfo zum Fehler
QMS Professional - Änderungsdokumentation 14.12.2018 61Intern / © Siemens Industry Software GmbH 2018. Alle Rechte vorbehalten.

Neu in Version 10.05: QAM (C/S)
Verwendbare Variablen in Eskalations-Mails (Betreff und Text) für Maßnahmen aus FMEA
Zur Konfiguration von Eskalations-Mails im Text Profiler kann auch die Variable <EscLevel> für die Eskalationsstufe aus dem Eskalationsprofil im QAM verwendet werden.
<CauseAddInfo> Zusatzinfo zur Fehlerursache
<Action> Maßnahme
<PersCreated> Eingeleitet von (Name des Maßnahmenerstellers)
<dtCreated> Eingeleitet am (Datum + Uhrzeit)
<Created> Eingeleitet: Kombination aus <PersCreated> und <dtCreated>
<PersResponsible> Bearbeiten von (Name des Verantwortlichen)
<dtDueDate> Termin (Datum)
<Responsibility> Bearbeitung: Kombination aus <PersResponsible> und <dtDueDate>
<PersClosed> Erledigt von (Name)
<dtClosed> Erledigt am (Datum + Uhrzeit)
<Closed> Abschluss: Kombination aus <PersClosed> und <dtClosed>
<CompletionStatus> Erledigungsstand, z. B. 0% oder 100%
<Effective> Wirksam: ja, nein oder keine Angabe, wenn die Maßnahme nicht abge-schlossen ist
<Rejected> Verworfen: ja, nein oder keine Angabe, wenn die Maßnahme keinen Termin hat
<Feedback> Feedback: ja, nein oder keine Angabe, wenn die Maßnahme keinen Termin hat
<Suggested> Vorgeschlagen: ja, nein (wenn SP: FMEA.ACTION_SUGGESTED = 1 oder 2)
<Task> Aufgabentext (fmea_me.sAufgabe)
<Comment> Anmerkung (fmea_me.sAnmerkung)
<PortalLink> Portallink, wenn verfügbar
FMEA-spezifische Variable Bedeutung
QMS Professional - Änderungsdokumentation 14.12.2018 62Intern / © Siemens Industry Software GmbH 2018. Alle Rechte vorbehalten.

Neu in Version 10.05: QAM (C/S)
Verwendbare Variablen in Eskalations-Mails (Betreff und Text) für Maßnahmen aus FMEA
Beispiel - Eskalations-Mailtexte für Maßnahmen aus FMEA:
qammsk.esc_text.fmea_email_subject=Eskalationsstufe <EscLevel>, FMEA <ActionLabel>: <Action>
qammsk.esc_text.fmea_email_text=Projekt-Nr.: <ProjectNo>||Systemelement: <SystemElement>||Funktion: <Function>||Fehler: <Failure>||Fehlerursache: <Cause>||
qammsk.esc_text.fmea_email_text1=<GroupStatus>||<ActionLabel>: <Action>||Eingeleitet: <Created>||Verantwortlich: <PersResponsible>||Termin: <dtDueDate>
qammsk.esc_text.fmea_email_text2=Erledigungsstand: <CompletionStatus>||Aufgabe: <Task>||Anmerkung: <Comment>||||Portallink: <PortalLink>
TP: Unter Domain qammsk, Sektion esc_text, ...
Da die Anzahl Zeichen für eine Zeile (Eintrag) im Text Profiler auf 254 begrenzt ist, müssen längere Texte auf mehrere Einträge verteilt werden - weitere Einträge mit Suffix-Angabe (...,...1,...2,...n).
Wenn die Texte für eine Eskalations-Mail im Text Profiler hinterlegt sind, können im Eskalationsprofil-Stamm in den Feldern Betreffund Text auch der entsprechende Pfad aus dem Text Profiler als Variable hinterlegt werden.
• im Feld Betreff: <qammsk.esc_text.fmea_email_subject>
• im Feld Text: <qammsk.esc_text.fmea_email_text>
Damit wird auch die Sprachumschaltbarkeit dieser Texte unterstützt.
Eintrag Text
fmea_email_subject Eskalationsstufe <EscLevel>, FMEA <ActionLabel>: <Action>
fmea_email_text Projekt-Nr.: <ProjectNo>||
Systemelement: <SystemElement>||
Funktion: <Function>||Fehler: <Failure>||
Fehlerursache: <Cause>||
fmea_email_text1 <GroupStatus>||
<ActionLabel>: <Action>||
Eingeleitet: <Created>||
Verantwortlich: <PersResponsible>||
Termin: <dtDueDate>
fmea_email_text2 Erledigungsstand: <CompletionStatus>||
Aufgabe: <Task>||
Anmerkung: <Comment>||||
Portallink: <PortalLink>
QMS Professional - Änderungsdokumentation 14.12.2018 63Intern / © Siemens Industry Software GmbH 2018. Alle Rechte vorbehalten.

Neu in Version 10.05: SAM (C/S)
Konfiguration: Bei der Bewertung nur portalrelevante Reklamationen berücksichtigen
QMS Professional - Änderungsdokumentation 14.12.2018 64Intern / © Siemens Industry Software GmbH 2018. Alle Rechte vorbehalten.
SAM (C/S)
Konfiguration: Bei der Bewertung nur portalrelevante Rekla-mationen berücksichtigen
CR: 1005_QSYS_PROF-16845 (RP)
Neuer Schalter:
SP: SAM.ONLY_PORTAL_COMPLAINTS zur Einstellung, welche Reklamationen für die Lieferantenbewertung berücksichtigt werden sollen, wenn eines der Bewertungskriterien Anzahl Rekla-mationen ist:
• 1 -> nur die Reklamationen, die im Modul CCM dem Lieferanten zur Bearbeitung ins Portal gestellt wurden (Portal-relevant) oder
• 0 -> alle Reklamationen

Neu in Version 10.05: NetComS (C/S)
Gruppenprüfplan-Zuweisung zum Einzelprüfplan löschen
QMS Professional - Änderungsdokumentation 14.12.2018 65Intern / © Siemens Industry Software GmbH 2018. Alle Rechte vorbehalten.
NetComS (C/S)
Gruppenprüfplan-Zuweisung zum Einzelprüfplan löschen
CR: 1005_QSYS_PROF-16681 (RP)
Neues Command:InspectionPlan_Command6=UnassignGroupInspectionPlan
Mit dem Command UnassignGroupInspectionPlan kann ein Gruppenprüfplan (mit allen Prüfschritten) aus einem Einzelprüfplan entfernt werden. Die Gruppenprüfplan-Zuweisung ist damit aufge-hoben.
1005_NetComS_001
Beispiel:
• Einem Einzelprüfplan(A-989711001) sind 2 Gruppenprüfplänezugewiesen (GRP1 und GRP2). Diese beiden Zuwei-sungen sollen aufge-hoben werden.
• An deren Stelle soll 1neuer Gruppenprüfplanzugewiesen werden(GRP3).

Neu in Version 10.05: EVA for Prisma (C/S)
Konfiguration: Vorbelegung des Auswertezeitraums konfigurierbar
EVA for Prisma (C/S)
Konfiguration: Vorbelegung des Auswertezeitraums konfigu-rierbar
CR: 1005_PRISMA_PROF-4121 (RO)
2 neue Schalter unter SP: PRI_REPORTING. ...
1005_PRI_EVA_001
SP: PRI_REPORTING.PRESELECT_DATE_FROM zur Einstellung des Startdatums Von (inkl. Uhrzeit) für die Vorbelegung des Auswertezeitraums:
• kein Eintrag [D] -> Datum: aktuelles Datum - 7 Tage,Uhrzeit: aktuelle Uhrzeit (beim Öffnen des Auswertemoduls)
• andere Datumsvorbelegung: Konfiguration mit 6 Parametern, die in der Reihenfolge <YYYY>,<MM>,<DD>,<HH24>,<MI>,<SS> Komma-separiert angegeben werden müssen.
Der Auswertezeitraum (Von .. Bis) ist konfigurierbar über:
• PRESELECT_DATE_FROM für das Datum im Feld Von und
• PRESELECT_DATE_TO für das Datum im Feld Bis
Haben beide Schalter keinen Eintrag, dann sind diese beiden Felder wie folgt vorbelegt (Auswertezeitraum über die letzte Woche):
• Von -> Datum: aktuelles Datum - 7 Tage, Uhrzeit: aktuelle Uhrzeit (beim Öffnen des Auswertemoduls)
• Bis -> Datum: Datum des Folgetages, Uhrzeit: 00:00:00
Die Vorbelegung kann manuell geändert werden.
QMS Professional - Änderungsdokumentation 14.12.2018 66Intern / © Siemens Industry Software GmbH 2018. Alle Rechte vorbehalten.

Neu in Version 10.05: EVA for Prisma (C/S)
Konfiguration: Vorbelegung des Auswertezeitraums konfigurierbar
Zur Konfiguration:
Wichtig! Bei der Konfiguration mit Parameterangaben ist die Groß-/Kleinschreibung beachten.
SalDateCurrent() ermittelt jeweils das aktuelle Datum/Uhrzeit.
Die einzelnen Parameter können auch durch fixe Daten ersetzt werden. So könnte auch ein bestimmtes Datum angegeben werden, z. B.: 2018,09,27,17,20,00 für den 27. September 2018, 17:20:00 Uhr. In der Regel ist jedoch eine Kombination sinnvoll: Parameter für das Datum (dynamisch) und fixe Angabe für die Uhrzeit (statisch).
Hier einige Beispiele für die Vorbelegung des Datums für im Feld Von:
Ist die Kommando-Zeile fehlerhaft, wird folgende Meldung einge-blendet: Ungültiges Kommando im System Profiler, Schalter <PRI_REPORTING->PRESELECT_DATE_FROM>. Es werden die Default-Einstellungen für die Vorbele-gung des Auswertezeitraums verwendet.
Parameter ermittelt ...
SalDateYear( SalDateCurrent() ) das aktuelle Jahr
SalDateMonth ( SalDateCurrent() ) den aktuellen Monat
SalDateDay( SalDateCurrent() ) den aktuellen Tag
SalDateHour (SalDateCurrent() ) die aktuelle Stunde
SalDateMinute ( SalDateCurrent() ) die aktuelle Minute
SalDateSecond ( SalDateCurrent() ) die aktuelle Sekunde
SalDateWeekBegin(SalDateCurrent() ) den 1. Tag der aktuellen Woche (Montag)
SalDateMonthBegin( SalDateCurrent() ) den 1. Tag des aktuellen Monats
SalDateQuarterBegin(SalDateCurrent() ) den 1. Tag des aktuellen Quartals
„Von“ vorbelegen mit ... Konfiguration
Datum: gestern (aktuelles Datum -1),Uhrzeit: aktuelle Uhrzeit
SalDateYear( SalDateCurrent() ), SalDateMonth( SalDateCurrent() ), SalDateDay( SalDateCurrent()-1 ), SalDateHour( SalDateCurrent() ), SalDateMinute( SalDateCurrent() ), SalDateSecond( SalDateCurrent() )
Datum: heute vor einer Woche (aktuelles Datum -7 Tage), Uhrzeit: 06:00:00
SalDateYear( SalDateCurrent() ), SalDateMonth( SalDateCurrent() ), SalDateDay( SalDateCurrent()-7 ), 06, 00, 00
Datum: Montag der aktuellen Woche,Uhrzeit: 00:00:00
SalDateYear( SalDateCurrent() ),SalDateMonth( SalDateCurrent() ), SalDateDay(SalDateWeekBegin( SalDateCurrent() )),00, 00, 00
Datum: 1. Tag des aktuellen Monats,Uhrzeit: 22:00:00
SalDateYear( SalDateCurrent() ),SalDateMonth(SalDateMonthBegin(SalDateCurrent()) ),01, 22, 00, 00
QMS Professional - Änderungsdokumentation 14.12.2018 67Intern / © Siemens Industry Software GmbH 2018. Alle Rechte vorbehalten.

Neu in Version 10.05: EVA for Prisma (C/S)
Neuer Report: Ereignisreport erweitert (zeitlich)
SP: PRI_REPORTING.PRESELECT_DATE_TO zur Einstel-lung des Enddatums Bis (inkl. Uhrzeit) für die Vorbelegung des Auswertezeitraums:
• kein Eintrag [D] -> Datum: Datum des Folgetages, Uhrzeit: 00:00:00
• andere Datumsvorbelegung: Konfiguration mit Datumsparame-tern - analog zu PRESELECT_DATE_FROM
Neuer Report: Ereignisreport erweitert (zeitlich)
CR: 1005_PRISMA_PROF-4125 (RO)
1005_PRI_EVA_001
Neuer Report im Fenster Prisma / Auswer-tung / Reporting in der Auswahlliste Report: Ereignisreport erweitert (zeitl.)(Reportdatei: pri_eventstimeextended.rpt)
Der Report Ereignisreport erweitert (zeitl.) (pri_eventstimeextended.rpt) enthält dieselben Daten wie der Report Ereignis-report (zeitl.) (pri_eventstime.rpt). Die Erweiterung besteht darin, dass zu jedem Arbeitsgang, zu dem ein Stillstandgemeldet wurde, die zu diesem Stillstand erfassten Informationen angezeigt werden.
D. h. bei einem Ereignis Stillstand (ange-zeigt in der Spalte Status) werden in der Zeile unmittelbar unter der Zeile mit dem Status Stillstand zusätzlich die Kategorie, der Grund und die Bemerkung angezeigt, die zu dem Stillstand erfasst wurden.
QMS Professional - Änderungsdokumentation 14.12.2018 68Intern / © Siemens Industry Software GmbH 2018. Alle Rechte vorbehalten.

Neu in Version 10.05: CALVIN
Anpassung Softwarevoraussetzungen
CALVIN
Anpassung Softwarevoraussetzungen
Die Inhalte des Kapitels Softwarevoraussetzungen wurden aktuali-siert.
Die Microsoft .Net Framework Version wurde auf 4.7.2 angehoben. Ab dieser Version benötigen Sie mindestens folgende Clientbe-triebssystem-Versionen um QMS Professional CALVIN nutzen zu können:
• Windows 7 SP1
• Windows Server 2008 R2 SP1
Im Falle von Windows 7, Windows Server 2008 R2 oder Windows Server 2012 kann es vorkommen, dass das .Net Frame-work wegen einer fehlenden Abhängigkeit nicht installiert werden kann. Dies wird im folgenden Artikel von Microsoft beschrieben: https://support.microsoft.com/en-us/help/4019990/update-for-the-d3dcompiler-47-dll-component-on-windows. Hier finden Sie auch Anweisungen zum Lösen des Problems.
QMS Professional - Änderungsdokumentation 14.12.2018 69Intern / © Siemens Industry Software GmbH 2018. Alle Rechte vorbehalten.

Neu in Version 10.05: CALVIN
Ergänzungen im Kapitel Email notification (E-Mail Benachrichtigung)
Ergänzungen im Kapitel Email notification (E-Mail Benach-richtigung)
CR: 8398004
Inhaltliche Ergänzungen und erweiterte Dokumentation zu den Voraussetzungen und Planung der E-Mail Benachrichtigungen.
Sie haben mit CALVIN die Möglichkeit, für wiederkehrende Ereignisse E-Mail Benachrichtigungen zu erstellen und diese entsprechend einem definierten Wiederholungsmuster automatisch zu versenden.
Voraussetzung
Über System>>Administrator>>Global Settings werden die E-Mail Einstellungen durchgeführt.
CALVIN_E-Mail_007.gif
Die Felder haben folgende Bedeutung:
Feld Bedeutung
Email sending and address book
Send email via Auswahl des Transferprotokolls bzw. der Schnittstelle, über die der E-Mailversand erfolgen soll. Im Listenfeld stehen folgende Auswahlmöglichkeiten zur Verfügung:
• SMTP-Server (Simple Mail Transfer Protocol)
• MAPI (Messaging Application Programming Interface) für Outlook und Outlook Express
• (kein Mailversand)
QMS Professional - Änderungsdokumentation 14.12.2018 70Intern / © Siemens Industry Software GmbH 2018. Alle Rechte vorbehalten.

Neu in Version 10.05: CALVIN
Ergänzungen im Kapitel Email notification (E-Mail Benachrichtigung)
Select email address via Auswahlmöglichkeit eines Adressbuches für den E-Mail Verteiler.
SMTP Settings Die Eingabefelder der SMTP Settings werden bei Auswahl „SMTP-Server“ im Feld Send email via freigeschaltet.
Sender email E-Mailadresse des Absenders
Sender name Name des Absenders
Server/Port Name und Port des Postausgangsservers.
Das Simple Mail Transfer Protocol (SMTP) ist ein Protokoll, das zum Austausch von E-Mails in Computernetzen dient. Es wird dabei vorrangig zum Einspeisen und Weiterleiten von E-Mails verwendet. SMTP-Server nehmen traditionell Verbindungen auf Port 25 („smtp“) entgegen. Neuer Server benutzen auch Port 587, um ausschließlich von authentifizierten Benutzern Mails entgegen-zunehmen.
Checkbox Explicit SSL Wenn Checkbox gesetzt, wird SSL (Secure Sockets Layer) zur Absicherung der Internetverbindung und dem Schutz sensibler Daten verwendet.
Domain Bezeichnung der verwendeten Domäne.
Username Angabe des Benutzernamens.
Password Angabe des verwendeten Passworts.
Die Anzeige des Passworts erfolgt verschlüsselt und ist nicht als Klartext sichtbar.
Mail system under test condi-tion
Hier werden die Testbedingungen für das Mailsystem und den Mailversand festgelegt.
Valid email Wenn der Radio Button aktiviert ist, erfolgt der Mailversand ohne Test an den festgelegten Verteiler.
Sie können im Feld Test email address or bcc for real email eine E-Mailadresse festlegen, die beim Versand unter bcc eingetragen wird.
All emails are sent to one recipient
Wenn der Radio Button aktiviert ist, werden alle E-Mails als Test an einen festgelegten Empfänger gesendet.
(For Mapi), the emails will be stored only in your Inbox
Wenn der Radio Button aktiviert ist, werden die E-Mails nur im eigenen Posteingang abgelegt.
Test email address or bcc for real email
Angabe einer E-Mailadresse, die als Testadresse oder in bcc beim Versand einer valid email verwendet wird.
Feld Bedeutung
QMS Professional - Änderungsdokumentation 14.12.2018 71Intern / © Siemens Industry Software GmbH 2018. Alle Rechte vorbehalten.

Neu in Version 10.05: CALVIN
Ergänzungen im Kapitel Email notification (E-Mail Benachrichtigung)
E-Mail Einstellungen und Planung des E-Mail Tasks
Sie wählen die Funktion über System>>Email notification oder System>>Administrator>>Email notification>> Process.
1. Es öffnet sich ein Fenster mit der Übersicht der bisher ange-legten E-Mail Benachrichtigungen.
2. Zum Bearbeiten öffnen Sie den ausgewählten Datensatz mit Doppelklick oder Betätigen der Schaltfläche <Edit>.
3. Eine neue E-Mail Benachrichtigung planen und erstellen Sie durch Betätigen der Schaltfläche <Create>.
CALVIN_E-Mail_008.gif
Die Eingabefelder haben folgende Bedeutung:
Feld Bezeichnung
Name Eingabefeld für den Namen des Erstellers der E-Mail Benachriti-gung.
Form Eingabefeld für den Namen des Formulars.
Selection name Auswahlkatalog für eine bereits vorhandene Selektion.
QMS Professional - Änderungsdokumentation 14.12.2018 72Intern / © Siemens Industry Software GmbH 2018. Alle Rechte vorbehalten.

Neu in Version 10.05: CALVIN
Ergänzungen im Kapitel Email notification (E-Mail Benachrichtigung)
Die Funktion <Test emails> versendet eine Testnachricht an die unter System>>Administrator>>Global settings festgelegte E-Mail Adresse (mehr dazu: siehe Voraussetzung auf Seite 70).
Print form Auswahlkatalog für ein vorgegebenes Druckformular.
Recurrence pattern Eingabefelder zur Festlegung des Wiederholungsmusters.
CALVIN_E-Mail_002.gif
CALVIN_E-Mail_003.gif
CALVIN_E-Mail_004.gif
CALVIN_E-Mail_005.gif
Start date Eingabefeld für das Startdatum.
Email settings Eingabefeld für die E-Mail Einstellungen.
CALVIN_E-Mail_006.gif
Feld Bezeichnung
QMS Professional - Änderungsdokumentation 14.12.2018 73Intern / © Siemens Industry Software GmbH 2018. Alle Rechte vorbehalten.

Neu in Version 10.05: CALVIN
Erweiterung der Symbolleiste
E-Mail Benachrichtigungsprotokolle
1. Eine Liste der E-Mail Benachrichtigungsprotokolle erhalten Sie über
System>>Administrator>>Email notifications>>Log.
2. Mit Klick auf das gewünschte Protokoll öffnet sich das Fenster Email notification log mit weiteren Informationen zur Nach-richt.
CALVIN_E-Mail_010.gif
Erweiterung der Symbolleiste
Die Symbolleiste wurde um die Menüpunkte Adressen, Personal, Kostenstellen und Teilestamm erweitert.
QMS Professional - Änderungsdokumentation 14.12.2018 74Intern / © Siemens Industry Software GmbH 2018. Alle Rechte vorbehalten.

Neu in Version 10.05: CALVIN
Einsatzzähler in der Prüfmittelkarteikarte
Einsatzzähler in der Prüfmittelkarteikarte
Die Prüfmittelkarteikarte wurde im Bereich Usage um einen Einsatz-zähler ergänzt.
Die Felder haben folgende Bedeutung:
Feld Bedeutung
Usage counter Einsatzzähler, der die Anzahl Einsätze des Prüfmittels zählt.
Über den Datenbankparameter „AllowSetUsedEmploy“ kann gesteuert werden, ob der Einsatzzähler manuell geändert werden darf.
Usage count max. Eingabefeld für die maximale Anzahl Einsätze.
Usage progress Grafische Anzeige des Einsatzfortschritts in Prozent. Der Einsatz-fortschritt ermittelt sich automatisch aus dem höchsten verfüg-baren Einsatz.
QMS Professional - Änderungsdokumentation 14.12.2018 75Intern / © Siemens Industry Software GmbH 2018. Alle Rechte vorbehalten.

Neu in Version 10.05: CALVIN
Erweiterung der Prüfmittelkarteikarte
Erweiterung der Prüfmittelkarteikarte
Die Prüfmittelkarteikarte wurde um 15 freie Nummernfelder ergänzt.
QMS Professional - Änderungsdokumentation 14.12.2018 76Intern / © Siemens Industry Software GmbH 2018. Alle Rechte vorbehalten.

Neu in Version 10.05: CALVIN
Freie Kataloge - Anzeige der Katalogwerte
Freie Kataloge - Anzeige der Katalogwerte
Kopfmasken, Listenmasken und List&Label Drucklayouts mit Verknüpfungen zu Freien Katalogen können die Beschreibung der Katalogwerte zusätzlich anzeigen lassen.
QMS Professional - Änderungsdokumentation 14.12.2018 77Intern / © Siemens Industry Software GmbH 2018. Alle Rechte vorbehalten.

Neu in Version 10.05: CALVIN
Mandantenbezug für den Kostenstellenverantworlichen
Mandantenbezug für den Kostenstellenverantworlichen
Der Kostenstellenverantwortliche hat einen eigenen Mandanten-bezug. Diese Information wird auch in der Prüfmittelkarteikarte angezeigt.
QMS Professional - Änderungsdokumentation 14.12.2018 78Intern / © Siemens Industry Software GmbH 2018. Alle Rechte vorbehalten.

Neu in Version 10.05: CALVIN
Multimedia Verknüpfung
Multimedia Verknüpfung
Die Multimedia Verknüpfungen für Prüfmittel, Ereignisse und Aufträge wurden überarbeitet. Es ist möglich, mehrere Dokumente mit den jeweiligen Daten zu verknüpfen. In der Karteikarte wurde eine Übersicht über alle Dokumente des Prüfmittels und dessen Ereignisse hinzugefügt.
QMS Professional - Änderungsdokumentation 14.12.2018 79Intern / © Siemens Industry Software GmbH 2018. Alle Rechte vorbehalten.

Neu in Version 10.05: 01031895 - Kunden-Anpassungen im Modul ...
FMEA (C/S)
QMS Professional - Änderungsdokumentation 14.12.2018 80Intern / © Siemens Industry Software GmbH 2018. Alle Rechte vorbehalten.
01031895 - Kunden-Anpassungen im Modul ...
SP: Folgende Funktionen sind keine Standardfunktionen, sie sind nur verfügbar, wenn SYSTEM.VERSION auf 01031895 gesetzt ist.
FMEA (C/S)
Konfiguration: Modus für die Übernahme der Systemelement-Bez. in das Feld Afo-Bez.
CR: 1005_QSYS_PROF-16082 (TP)
Neuer Schalter (Kundenschalter) -> nur eingeblendet, wenn SP: SYSTEM.VERSION = 01031895:
SP: FMEA.SE_TO_OPERATION zur Einstellung des Modus für die Übernahme der Bezeichnung aus dem Feld Systemelementin das Feld Afo-Bez. (im Fenster Systemelement):
• +1 -> manuelle Übernahme mit dem Button ,
• +2 -> automatische Übernahme beim Speichern des Systemele-mentes (mit ),
• 3 -> unterstützt sowohl die manuelle als auch die automatische Übernahme,
• 0 -> keine Übernahme

Neu in Version 10.05: 1624980 - Kunden-Anpassungen im Modul ...
CCM (C/S)
QMS Professional - Änderungsdokumentation 14.12.2018 81Intern / © Siemens Industry Software GmbH 2018. Alle Rechte vorbehalten.
1624980 - Kunden-Anpassungen im Modul ...
SP: Folgende Funktionen sind keine Standardfunktionen, sie sind nur verfügbar, wenn SYSTEM.VERSION auf 1624980 gesetzt ist.
CCM (C/S)
Stapeldruck von G8D-Reports
CR: 1005_QSYS_PROF-16667 (ADH)
SP: SYSTEM.VERSION = 1624980:
Über die Stapeldruck-Funktion im Fenster Reklamationsan-wahl werden G8D-Reports (anstelle von 8D-Reports) generiert und in dem ausgewählten Zielverzeichnis als PDF-Datei abgelegt.

Neu in Version 10.05: 99152 - Kunden-Anpassungen im Modul ...
IPM/IRC (C/S)
QMS Professional - Änderungsdokumentation 14.12.2018 82Intern / © Siemens Industry Software GmbH 2018. Alle Rechte vorbehalten.
99152 - Kunden-Anpassungen im Modul ...
SP: Folgende Funktionen sind keine Standardfunktionen, sie sind nur verfügbar, wenn SYSTEM.VERSION auf 99152 gesetzt ist.
IPM/IRC (C/S)
Aktualisierung der Prüfzeugnisse nach einer Prüfplanänderung
CR: 1005_QSYS_PROF-16619 (RP)
SP: SYSTEM.VERSION = 99152
Neu: Bei Freigabe einer Prüfplanrevision im Modul IPM wird im Modul IRC automatisch die Vorlage für diesen Prüfplan aktualisiert (-> neue Vorlagerevision). Die aktualisierte Vorlage gilt für alle Prüf-zeugnisse mit diesem Prüfplan - auch wenn bereits Prüfzeugnisse existieren.
Aktualisiert werden dabei die PB Merkmaleinstellungen sowie die Bemerkung zum Prüfschritt, sofern Bemerkung in den PB Merk-maleinstellungen aktiv ist.

Neu in Version 10.05: System (SC)
Konfiguration: Neuer Schalter für die Festlegung der Login-Versuche
QMS Professional - Änderungsdokumentation 14.12.2018 83Intern / © Siemens Industry Software GmbH 2018. Alle Rechte vorbehalten.
System (SC)
Konfiguration: Neuer Schalter für die Festlegung der Login-Versuche
Neuer Schalter S: System/Login/LoginSecurity/UserLockSetting für
die Festlegung der Login-Versuche bis zur Sperrung des Accounts.
Der bisherige Schalter für diese Einstellung S: System/Login/LoginSecurity/MaximumLoginAttempts existiert nicht mehr.
[Long] Relevant für QMS (SC) und Action Portal (hier nur beim Login und bei der Passwortänderung im Menüpunkt Profil, nicht bei Neuanlage eines Kontaktes im Menüpunkt Lieferanteninfo):
Hier wird festgelegt, wie viele Login-Versuche ein Benutzer durch-führen kann bis sein Account gesperrt wird. Geben Sie eine Zahl für die gewünschte Menge an Login-Versuchen ein. Bei Eintrag 0 kann der Benutzer beliebig viele Anmeldeversuche durchführen.
Überschreitet der Portalbenutzer die vorgegebene Anzahl an Login-Versuchen, wird in der QMS-Benutzerverwaltung das Häkchen in der Checkbox QMS-Benutzer entfernt. Er kann sich somit nicht mehr im Portal anmelden. Interne Benutzer können sich zudem nicht mehr in QMS anmelden.
Um die Sperrung aufzuheben, muss das Häkchen wieder in der Checkbox QMS-Benutzer gesetzt werden. Der Benutzer kann sich dann wieder im Portal bzw. in QMS mit seinem bisherigen Pass-wort anmelden.
Konfiguration: Neuer Schalter für die Festlegung der maxi-malen Zeichenlänge für Passwörter
Neuer Schalter S: System/Login/LoginSecurity/MaximumPasswordLength für die Festlegung der maximalen Zeichenlänge für Passwörter.
Der bisherige Schalter für diese Einstellung S: System/Login existiert nicht mehr.
[Long] Maximale Zeichenlänge für Passwörter

Neu in Version 10.05: Audit (SC)
Download Maßnahmenübersicht im Offline Lieferantenaudit
Audit (SC)
Download Maßnahmenübersicht im Offline Lieferantenaudit
CR: 5142
Neu: Nach Durchführung eines Lieferantenaudits erhalten die Liefe-ranten einen Auditbericht und werden aufgefordert, Maßnahmen zu den Feststellungen im Lieferantenportal zu dokumentieren. Um diesen Vorgang zu beschleunigen, besteht in der Offline-Version des QMS Professional Audit-Moduls die Möglichkeit, auf Knopfdruck einen Audit Action Status Report für das geöffnete Audit zu erzeugen.
Vorgehensweise
1. Sie starten das QMS Professional Audit Offline Modul und importieren das Lieferantenaudit bzw. öffnen das Lieferanten-audit, sofern es bereits importiert wurde.
2. Wählen Sie die Funktion <Print> (Drucken) . Es öffnet sich eine Combobox Select report. Wählen Sie hier den Audit Action Status Report.
3. Sie können nun auswählen, ob der Bericht an das geöffnete Audit als Anhang beigefügt werden soll.
<Yes> (Ja): Der Report wird angezeigt und dem Audit als Anhang beigefügt.
<No> (Nein): Der Report wird angezeigt, aber nicht als Anhang beigefügt.
Der Audit Action Status Report enthält die folgenden Spalten/Informationen:
• Kopfzeile mit Titel, Auditor und Auditnummer
• Fußzeile mit Datum der Erzeugung
• Kapitelnummer
• Kapitel
• Fragennummer
• Frage
• Feststellung
• Maßnahmennummer
• Leerspalte für Maßnahmendefinition
• Leerspalte für Verantwortlichen
• Leerspalte für Plantermin
• Leerspalte für Erledigungstermin
• Leerspalte für Maßnahmenstatus
QMS Professional - Änderungsdokumentation 14.12.2018 84Intern / © Siemens Industry Software GmbH 2018. Alle Rechte vorbehalten.

Neu in Version 10.05: Audit (SC)
Document Retention Policies (Richtlinien für die Aufbewahrung von Dokumenten)
Dieses Dokument kann dem Lieferanten zusammen mit dem Audit-bericht ausgehändigt werden und unterstützt die zügige Definition von Maßnahmen.
Document Retention Policies (Richtlinien für die Aufbewah-rung von Dokumenten)
Task: 14712
Neu: Im Rahmen der neuen Dazenschutzverordnung müssen Doku-mente für bestimmte Zeit bearbeitbar sein und aufgehoben werden. Innerhalb des SOA Audit Moduls werden Audits durchgeführt, die eine Bewertung der Systeme oder Prozesse darstellen. Diese Bewertungen müssen für eine bestimmte Zeit bearbeitbar sein bzw. nach einer Zeitspanne gelöscht werden.
Dafür wurde das QMS Professional Modul Audit (SC) um die Funk-tion Document Retention Policies (Richtlinien für die Aufbewah-rung von Dokumenten) erweitert und zeichnet sich durch ein neues Stammdatum sowie in der Zuweisung zu einem Audit aus.
Stammdatum Document Retention Policies (Richtlinien zur Aufbewahrung von Dokumenten)
Die Felder haben folgende Bedeutung:
Feld Bedeutung
Document Retention Policy no.(Nummer der Dokumentenauf-bewahrungsrichtlinie)
Kurzbezeichnung/Nummer der Dokumentenaufbewahrungsricht-linie.
Document Retention Policy description(Bezeichnung der Dokumenten-aufbewahrungsrichtlinie)
Bezeichnung der Dokumentenaufbewahrungsrichtlinie.
Revision Gibt die aktuelle Revision der Dokumentenaufbewahrungsrichtlinie an und wird beim Speichern einer neuen Dokumentenaufbewah-rungsrichtlinie automatisch auf 1 gesetzt. Bei Klick auf <Create revision> (<Revision erstellen>) wird die Revision erhöht.
Das Listenfeld enthält alle vorliegenden Revisionsnummern einer KSU-Klasse. Es ist nicht manuell bearbeitbar.
Released(Freigabe)
Wenn Checkbox gesetzt, ist die aktuelle Revision freigegeben.
Die Checkbox Freigabe darf nicht durch den Benutzer selbst gesetzt werden. Sie wird durch die Funktion <Release revision> (<Revision freigeben>) gesetzt.
QMS Professional - Änderungsdokumentation 14.12.2018 85Intern / © Siemens Industry Software GmbH 2018. Alle Rechte vorbehalten.

Neu in Version 10.05: Audit (SC)
Document Retention Policies (Richtlinien für die Aufbewahrung von Dokumenten)
Status Gibt den aktuellen Status der Dokumentenaufbewahrungsrichtlinie an:
• Aktiv: Kann einer Unterlage/einem Dokument zugewiesen werden.
• Inaktiv: Kann nicht zugewiesen werden.
<Create revision>(<Revision erstellen>)
Erstellt eine neue Revision der KSU-Klasse.
Solange die Revision nicht freigegeben ist, können die Daten bearbeitet werden.
<Release>(<Revision freigeben>)
Die aktuelle Revision wird freigegeben.
Nach Freigabe können die Daten der Revision nicht mehr bearbeitet werden. Über den Button <Create revision> (<Revi-sion erstellen>) wird eine neue Revision angelegt. Dabei wird die Revisionsnummer um eins erhöht und die Maske wird für die Bear-beitung wieder freigeschaltet.
Type of retention period(Typ der Aufbewahrungsfrist)
Das Listenfeld enthält folgende Auswahlmöglichkeiten:
• Limited Retention Period (Befristete Aufbewahrungszeit)
• Unlimited Retention Period (Unbefristete Aufbewahrungszeit)
• Fixed Retention Period after event/max. Retention after Creation (Feste Aufbewahrungszeit nach Ereignis/maximale Aufbewah-rung nach Erstellung)
• Fixed Retention Period after event/without max. Retention (Feste Aufbewahrungszeit nach Ereignis/ohne maximale Aufbe-wahrung)
Max. Retention Period(Maximale Aufbewahrungszeit)
Angabe der Jahre, die ein Dokument maximal aufbewahrt wird.
Bei entsprechender Einstellung in Type of retention period (Typ der Aufbewahrungsfrist) wird die zeitliche Überwachung aktiviert.
Max. Processing Period(Maximale Bearbeitungszeit)
Angabe der Jahre, die ein Dokument maximal bearbeitet werden darf.
Standardmäßig ist dieses Feld leer. Wenn die Option der Bearbeitungsfrist nicht genutzt werden soll, bleibt das Feld leer.
Retention Period after event(Aufbewahrungszeit nach Ereignis)
Angabe der Jahre, die ein Dokument nach einem Ereignis aufbe-wahrt wird.
Dieses Feld ist standardmäßig deaktiviert und wird erst bei entsprechender Einstellung in Type of retention period (Typ der Aufbewahrungsfrist) aktiviert.
Tenant (Mandant) Nach dem Speicher der Eingaben öffnet sich in der Symbolleiste das Fenster Tenant (Mandant). Über den Auswahlkatalog können Sie hier den Mandantenbezug herstellen.
Feld Bedeutung
QMS Professional - Änderungsdokumentation 14.12.2018 86Intern / © Siemens Industry Software GmbH 2018. Alle Rechte vorbehalten.

Neu in Version 10.05: TC FMEA
Stammdatenverwaltung von Fehlern
TC FMEA
Stammdatenverwaltung von Fehlern
CR: 2218
Neu: Eine Ausnahme zur Funktion Find and open Master Data (Stammdatum suchen und öffnen) bildet die Auswahl und Bearbei-tung der Fehlerstammdaten.
Mithilfe dieser Filterfunktion werden die Rechte der FMEA Anwender zur Bearbeitung von Fehlerstammdaten auf FMEA Fehler beschränkt. Die Bearbeitung von CCM (Concern and Complaint Management) Fehlerstammdaten ist damit nicht möglich.
Damit Sie Stammdaten anlegen, suchen und bearbeiten können, müssen Sie zuerst die Administration of Master Data (Verwal-tung der Stammdaten) aufrufen. Gehen Sie dabei folgendermaßen vor:
1. Sie sehen die Anwendung Quality Center - FMEA geöffnet vor sich.
2. Um die Verwaltung der Stammdaten aufzurufen:
• Wählen Sie im Menü Quality Center den Menüpunkt Master Data (Stammdaten) aus.
oder
• Klicken Sie in der Symbolleiste auf den Button .
3. Es öffnet sich das Fenster FMEA master data (FMEA-Stamm-daten). Hier können Sie Stammdaten anlegen, suchen und bearbeiten.
QMS Professional - Änderungsdokumentation 14.12.2018 87Intern / © Siemens Industry Software GmbH 2018. Alle Rechte vorbehalten.

Neu in Version 10.05: TC FMEA
Stammdatenverwaltung von Fehlern
Vorgehensweise zur Bearbeitung von Fehlerstammdaten
1. Sie sehen das Fenster FMEA master data (FMEA Stamm-daten) vor sich.
2. Klicken Sie auf der linken Seite die Stammdatenkategorie Defect an.
3. Mit dem Button öffnen Sie die Auswahlkriterien zur Vorselektion. Wählen Sie IsFMEADefect.
4. Es öffnet sich eine weitere Abfrage IsFMEADefect Yes/No.
Ist der Filter auf Yes gesetzt, werden ausschließlich Fehler angezeigt, die im DMEA Modul angelegt wurden.
Mit einem Doppelklick auf den ausgewählten Fehler öffnet sich das Bearbeitungsfenster und die Daten können editiert werden.
QMS Professional - Änderungsdokumentation 14.12.2018 88Intern / © Siemens Industry Software GmbH 2018. Alle Rechte vorbehalten.

Neu in Version 10.05: TC FMEA
Stammdatenverwaltung von Fehlern
Ist der Filter auf No gesetzt, werden ausschließlich CCM Fehler angezeigt.
Diese können vom FMEA Anwender nicht editiert werden!
Mit einem Doppelklick auf einen ausgewählten Fehler öffnet sich das Bearbeitungsfenster, jedoch sind alle Felder für eine Bearbeitung gesperrt.
QMS Professional - Änderungsdokumentation 14.12.2018 89Intern / © Siemens Industry Software GmbH 2018. Alle Rechte vorbehalten.

Neu in Version 10.05: TC FMEA
Aufbau des Formblatts - Ergänzungen in der Filterfunktion
Aufbau des Formblatts - Ergänzungen in der Filterfunktion
Die Filterfunktion wurde um Auswahlkriterien erweitert.
Im Filterbereich können Sie folgende Einstellungen vornehmen:
Feld-Bez. Bedeutung
Type (Typ) Wählen Sie über das Listenfeld den gewünschten Formblatt-Typen aus, z. B. TS16949 4.Edition.
Level (Ebene) Wählen Sie über das Listenfeld aus, wie viele Systemelement-ebenen im Formblatt angezeigt werden sollen. Zur Verfügung stehen:
• 1st level system elements
• 2nd level system elements
• All level system elements
Language (Sprache) Wählen Sie aus dem Listenfeld die gewünschte Sprache für das Formblatt aus.
Font Size (Schriftgröße) Wählen Sie aus dem Listenfeld die Schriftgröße aus, mit der die Inhalte des Formblatts angezeigt werden sollen. Es stehen die Schriftgrößen 6 bis 10 Punkt zur Verfügung.
Cause of failure (Fehlerursache) Wählen Sie aus dem Listenfeld die Fehlerursache aus.
Matrix no. 1 (Matrix 1) Wählen Sie aus dem Listenfeld die Matrix aus, die für die Statistik verwendet werden soll.
Matrix no. 2 (Matrix 2) Wählen Sie aus dem Listenfeld eine weitere Matrix aus, die für die Statistik verwendet werden soll.
System element (Systemelement)
Entsprechend der im Feld Level ausgewählten Systemelementen Ebene werden die Systemelemente im Listenfeld angeboten.
• 1st level system elements: Systemelement der ersten Ebene
• 2nd level system elements: Systemelement der ersten Ebene und die untergeordneten Systemelemente
• All level system elements: Systemelement der zweiten Ebene sowie die weiteren untergeordneten Systemelemente
Function (Funktion) Wählen Sie aus dem Listenfeld die in der FMEA verwendete Funktion aus
Change (Änderungsdatum) Anzeige des letzten Änderungsdatums. Vorbelegt ist das Feld mit dem aktuellen Systemdatum, es kann aber über die Kalenderfunk-tion geändert werden.
Severity (Schweregrad) Gibt die standardmäßige Fehlerbewertung an:
• Severity maximum: Maximale Bewertung im Formblatt; es wird die höchste Bewertungszahl aus intern und extern angezeigt
• Severity internal: Interne Bewertung im Formblatt; es wird die interne Bewertungszahl angezeigt
• Severity external: Externe Bewertung im Formblatt; es wird die externe Bewertungszahl angezeigt
QMS Professional - Änderungsdokumentation 14.12.2018 90Intern / © Siemens Industry Software GmbH 2018. Alle Rechte vorbehalten.

Neu in Version 10.05: TC FMEA
Aufbau des Formblatts - Ergänzungen in der Filterfunktion
Numbering (Nummerierung) Wenn Checkbox gesetzt, werden die Identifikationsnummern der Systemelemente, Funktionen, Fehler und Maßnahmen ange-zeigt.
Show element ID (Elemente Identifikation anzeigen)
Wenn Checkbox gesetzt, wird die Systemelemente Identifika-tion angezeigt.
System element FMEA number (Systemelement FMEA Nummer)
Wenn Checkbox gesetzt, wird die FMEA Nummer angezeigt.
Show path for effects and causes (Verbindungen zu Fehlerfolgen und Ursachen anzeigen)
Wenn Checkbox gesetzt, werden die Verbindungen zu Fehler-folgen und Fehlerursachen angezeigt.
Show functions of effects and causes (Fehlerfolgen und Ursa-chen anzeigen)
Wenn Checkbox gesetzt, werden Fehlerfolgen und Fehlerursa-chen angezeigt.
Comment in header (Kommentar in der Kopfzeile)
Wenn Checkbox gesetzt, wird ein Kommentar in der Kopfzeile angezeigt.
Comment (Kommentar) Wenn Checkbox gesetzt, wird ein Kommentar zur Funktion angezeigt.
Task/Comment (Aufgabenstel-lung/Kommentar)
Wenn Checkbox gesetzt, wird eine Aufgabenstellung/ein Kommentar zur Aufgabenstellung angezeigt.
Documents (Dokumente) Wenn Checkbox gesetzt, werden die zugewiesenen Dokumente angezeigt.
Feld-Bez. Bedeutung
QMS Professional - Änderungsdokumentation 14.12.2018 91Intern / © Siemens Industry Software GmbH 2018. Alle Rechte vorbehalten.

Neu in Version 10.05: TC FMEA
Aufbau des Formblatts - Ergänzungen in der Filterfunktion
Color (Farbe) Entscheidung, ob die Funktionen und Fehler im Formblatt farbig hervorgehoben werden sollen. ( ja/ nein)
TC FMEA_029.gif
Wenn Checkbox gesetzt, werden die Funktionen in grüner Schrift und die Fehler in roter Schrift angezeigt.
Im Formblatt werden standardmäßig alle vorhandenen Fehlerfolgen in der Tabellenspalte Potential Effect(s) of Failure(Mögliche Fehlerfolgen) angezeigt. Die Fehlerfolgen, die sich aus einer anderen Fehlerfolge ergeben (mittelbare und oberste Fehler-folgen) werden zusätzlich mit einem Doppelpfeil >> gekenn-zeichnet. Die direkten Fehlerfolgen zu einem Fehler (unmittelbare Fehlerfolgen) werden ohne diesen Doppelpfeil angezeigt.
Sync contents (Inhalte abglei-chen)
Wenn Checkbox gesetzt, werden die Inhalte im Formblatt abge-glichen bzw. synchronisiert.
Additional info System element (Zusätzliche Informationen zum Systemelement)
Wenn Checkbox gesetzt, werden zusätzliche Informationen zum Systemelement angezeigt.
Additional info Function (Zusätzliche Informationen zur Funktion)
Wenn Checkbox gesetzt, werden zusätzliche Informationen zur Funktion angezeigt.
Additional info Failure (Zusätz-liche Informationen zum Fehler)
Wenn Checkbox gesetzt, werden zusätzliche Informationen zum Fehler angezeigt.
System element flag (Kenn-zeichnung Systemelemente)
Wenn Checkbox gesetzt, werden die Systemelemente gekenn-zeichnet.
Function flag (Kennzeichnung Funktion)
Wenn Checkbox gesetzt, werden die Funktionen gekenn-zeichnet.
Show changes (Änderungen anzeigen)
Wenn Checkbox gesetzt, werden durchgeführte Änderungen angezeigt.
Feld-Bez. Bedeutung
QMS Professional - Änderungsdokumentation 14.12.2018 92Intern / © Siemens Industry Software GmbH 2018. Alle Rechte vorbehalten.

Neu in Version 10.05: TC FMEA
Customer View
Customer View
Neu: Die Funktion <Customer View> bietet die Möglichkeit, im Formblatt einzelne Zellen oder Datenblöcke mit internen Daten zu markieren und auszublenden. Somit kann eine individuelle Kunden-ansicht erstellt werden, die nur allgemeine Daten und Informationen enthält, ohne interne Informationen zur Verfügung zu stellen.
Interne Daten kennzeichnen und ausblenden/einblenden
1. Sie sehen die geöffnete FMEA vor sich. Klicken Sie auf das Register Form Sheet (Formblatt) , um diese in den Vorder-grund zu holen. Sie sehen die Systemstruktur der FMEA nun im Formblatt abgebildet.
2. Klicken Sie im Filterbereich auf die Funktion <Customer View>. Es öffnet sich eine Combobox mit den Auswahlkriterien:
• Hide internal data (Interne Daten ausblenden)
• Mark Internal Data (Interne Daten markieren)
• Mark internal Data blocks (Interne Datenblöcke markieren)
3. Wählen Sie Mark internal data oder Mark internal data blocks. Klicken Sie im Formblatt mit der rechten Maustaste in die Zelle, die Sie kennzeichnen möchten und klicken anschließend auf <Mark internal>.
QMS Professional - Änderungsdokumentation 14.12.2018 93Intern / © Siemens Industry Software GmbH 2018. Alle Rechte vorbehalten.

Neu in Version 10.05: TC FMEA
Customer View
Entsprechend Ihrer Auswahl werden die Zellen markiert:
• Mark internal data: Die ausgewählte Zelle wird als intern gekennzeichnet und blau hinterlegt.
• Mark internal data blocks: Die ausgewählte, und die dazugehö-rigen, verbundenen Zellen werden als intern gekennzeichnet und der gesamte Block blau hinterlegt.
Klicken Sie mit der rechten Maustaste in eine Zelle, die bereits als intern gekennzeichnet wurde, können Sie diese mit <Unmark internal> wieder rückgängig machen. Die Daten sind dann wieder in jeder Einstellung sichtbar.
4. Wählen Sie im Filterbereich des Formblatts die Funktion <Customer View> und anschließend Hide internal data.
QMS Professional - Änderungsdokumentation 14.12.2018 94Intern / © Siemens Industry Software GmbH 2018. Alle Rechte vorbehalten.

Neu in Version 10.05: TC FMEA
Customer View
5. Aktualisieren Sie die Formblatt Ansicht mit dem Refresh (Aktua-lisieren)-Button . Die als intern gekennzeichneten Daten werden ausgeblendet.
6. Um die ausgeblendeten Daten wieder sichtbar zu machen, wählen Sie im Filterbereich des Formblatts die Funktion <Customer View> und anschließend die leere Zeile in der Combobox..
7. Aktualisieren Sie die Formblatt Ansicht mit dem Refresh (Aktua-lisieren)-Button . Alle Daten des Formblatts werden wieder angezeigt.
QMS Professional - Änderungsdokumentation 14.12.2018 95Intern / © Siemens Industry Software GmbH 2018. Alle Rechte vorbehalten.

Neu in Version 10.05: TC FMEA
Systemelemente Struktur im Alternativen Baum kopieren
Systemelemente Struktur im Alternativen Baum kopieren
CR: 10226
Mit dem Alternativen Baum ist es möglich, eine zweite FMEA (Systemstruktur) zu öffnen und per Drag & Drop schnelle Verbin-dungen von Systemelementen, Fehlern und Funktionen zu erstellen.
Neu: Eine Erweiterung zu den bestehenden Möglichkeiten stellt die Kopierfunktion der Systemelemente Struktur im Alternativen Baum dar.
Vorgehensweise
1. Klicken Sie im Alternativen Baum auf das gewünschte Syste-melement.
2. Halten Sie die linke Maustaste gedrückt und schieben Sie es in der Systemstruktur an die Stelle, an der es eingefügt werden soll.
3. Lassen Sie die linke Maustaste los. Es öffnet sich das Fenster Copy/Move/Link (Kopieren/Verschieben/Verbinden).
4. Mit Klick auf die Funktion Copy (Kopieren) öffnet sich das Fenster Structure Copying (Struktur kopieren) mit weiteren Auswahlmöglichkeiten.
Bei dieser Kopierfunktion handelt es sich um ein Kopieren im Sinne von Speichern unter..... Sie erhalten als Vorlage eine identische Struktur mit einer anderen Bezeich-nung, die Sie beliebig ändern können.
QMS Professional - Änderungsdokumentation 14.12.2018 96Intern / © Siemens Industry Software GmbH 2018. Alle Rechte vorbehalten.

Neu in Version 10.05: TC FMEA
Systemelemente Struktur im Alternativen Baum kopieren
Die Felder haben folgende Bedeutung:
Feld Bedeutung
Copy / to Bezeichnung des zu kopierenden Systemelements / Bezeichnung der Stelle, an der das kopierte Systemelement eingefügt werden soll.
Paste (Einfügen) ohne Funktion
Copy (Kopieren) Kopiert das ausgewählte Systemelement.
Wählen Sie diese Option, wenn Sie lediglich die markierte Struktur kopieren möchten, aber deren eventuell bestehenden Verbindungen zu übergeordneten Strukturen nicht mitkopiert werden sollen.
Copy with links to external parents (Mit Link zu externen Vätern kopieren)
Kopiert das ausgewählte Systemelement mit Link zu externen Vätern.
Wählen Sie diese Option, wenn Sie die markierte Struktur inklusive deren Verbindungen zu den bestehenden übergeord-neten Strukturen kopieren möchten.
Wichtig! Aktivieren Sie den Radiobutton Copy with links to external parents nur, wenn Sie sich sicher sind, dass alle Verbindungen der Quell-Struktur zu übergeordneten Strukturen auch für die Ziel-Struktur gelten sollen.
Copy actions?(Maßnahmen kopieren?)
Angabe, wie die Maßnahmen aus der Quell-Struktur zu verwenden sin, mit der Auswahlmöglichkeit folgender Optionen:
yes - wenn alle Maßnahmen aus der Quell-Struktur mitkopiert werden sollen.
Bei der Einstellung yes müssen Sie im Feld Action due days die Anzahl Tage eintragen (ausgehend vom aktuellen Datum), bis wann die Maßnahmen zu erledigen sind, die im mitko-pierten Formsheet definiert sind. Diese generelle Vorgabe kann bei Bedarf später im Formsheet geändert werden.
no - wenn keine Maßnahmen aus der Quell-Struktur in die Ziel-Struktur übernommen werden sollen.
unchanged - wenn alle Maßnahmen aus der Quell-Struktur unverändert in die Ziel-Struktur übernommen werden sollen.
Copy with Function Link(Mit Link zu Funktionen kopieren)
Wählen Sie dies Option, wenn die Verknüpfungen zu den zugeord-neten Funktionen mitkopiert werden sollen.
Copy with Defect Link(Mit Link zu Fehlern kopieren)
Diese Option wird freigeschaltet, wenn die Checkbox Copy with Defect Link aktiv geschaltet ist.
Wählen Sie diese Option, wenn die Verknüpfungen zu den zuge-ordneten Fehlern mitkopiert werden sollen.
QMS Professional - Änderungsdokumentation 14.12.2018 97Intern / © Siemens Industry Software GmbH 2018. Alle Rechte vorbehalten.

Neu in Version 10.05: TC FMEA
Systemelemente Struktur im Alternativen Baum kopieren
Mit Klick auf den Button <Copy> (Kopieren) erzeugen Sie die Kopie der Quell-Struktur.
System element pattern(Systemelement Muster)
Die Vorbelegung im Feld System element pattern ist Copy # of %.
• Das Zeichen % muss stehen bleiben. Es wird ersetzt durch den Namen des Quell-Systemelements.
• Das Zeichen # wird ersetzt durch die nächste fortlaufende Nummer für das kopierte Systemelement.
Die Namen der Systemelemente können auch direkt in der Tabelle manuell geändert werden. Wenn der Name eines bereits angelegten Systemelementes eingegeben wird, erscheint eine entsprechende Meldung.
System element (Systemelement)
Zeigt den Namen des kopierten Systemelements.
Team In der Spalte Team stehen nur die Teams im Listenfeld zur Auswahl, denen der aktuelle Benutzer selbst zugewiesen ist.
Responsibility (Verantworlich) In der Spalte Responsibility (Verantwortlich) stehen nur die Personen in dem Listenfeld aus dem gewählten Team zur Auswahl.
• Wenn bei einem Systemelement in der Spalte Team kein Team eingetragen ist, also hier zum ersten Mal zugewiesen wird, dann wird in der Spalte Responsibility (Verantwortlich) automatisch der aktuelle Benutzer als verantwortliche Person eingetragen.
• Wenn dem gewählten Team der aktuelle Benutzer nicht zuge-wiesen ist, wird unter Responsibility (Verantwortlich) die Person eingetragen, die gemäß alphabetischer Anordnung als Erste in der Teammitgliederliste steht.
Feld Bedeutung
QMS Professional - Änderungsdokumentation 14.12.2018 98Intern / © Siemens Industry Software GmbH 2018. Alle Rechte vorbehalten.

Neu in Version 10.05: TC FMEA
Systemelemente Struktur im Alternativen Baum verschieben
Systemelemente Struktur im Alternativen Baum verschieben
Neu: Eine Erweiterung zu den bestehenden Möglichkeiten stellt die Funktion Verschieben der Systemelemente Struktur im Alterna-tiven Baum dar.
Vorgehensweise
1. Klicken Sie im Alternativen Baum auf das gewünschte Element.
2. Halten Sie die linke Maustaste gedrückt und schieben Sie es in der Systemstruktur an die Stelle, an der es eingefügt werden soll.
3. Lassen Sie die linke Maustaste los. Es öffnet sich das Fenster Copy/Move/Link (Kopieren/Verschieben/Verbinden).
4. Mit Klick auf die Funktion Move (Verschieben) wird das Element an der gewünschten Stelle im Strukturbaum eingefügt.
QMS Professional - Änderungsdokumentation 14.12.2018 99Intern / © Siemens Industry Software GmbH 2018. Alle Rechte vorbehalten.

Neu in Version 10.05: TC FMEA
Funktionen im Alternativen Baum kopieren
Funktionen im Alternativen Baum kopieren
Neu: Erweiterung der Dokumentation zum Kopieren von Funkti-onen im Alternativen Baum.
Funktion ohne Prüfmerkmal
Die Checkboxen im Fenster Copy function sind nach logi-schen Gesichtspunkten gruppiert. Durch Aktivieren bzw. Deakti-vieren der Checkboxen legen Sie fest, ob Merkmale, Verbindungen, Fehler, Bemerkungen und/oder Dokumente mit kopiert werden sollen.
Die Einstellung einiger Checkboxen (aktiviert/deaktiviert) kann automatisch die Einstellung anderer Checkboxen beein-flussen, die innerhalb derselben Gruppierung nachgeordnet sind.
Die Felder und Checkboxen haben folgende Bedeutung:
Feld / Checkbox Bedeutung
Copy / to (Kopieren / nach) Bezeichnung des zu kopierenden Systemelements / Bezeichnung der Stelle, an der das kopierte Systemelement eingefügt werden soll.
Function (s) (Funktionen) Diese Checkbox ist automatisch nach Anwahl der Kopierfunktion von Funktionen aktiviert.
Inspection steps(Prüfschritte)
Aktivieren Sie diese Checkbox, wenn die zugeordneten Prüfmerk-male mitkopiert werden sollen.
Hat die ausgewählte Funktion keine zugeordneten Prüf-merkmale, ist die Checkbox <Inspection steps> (Prüfschritte) ausgegraut und nicht anwählbar.
QMS Professional - Änderungsdokumentation 14.12.2018 100Intern / © Siemens Industry Software GmbH 2018. Alle Rechte vorbehalten.

Neu in Version 10.05: TC FMEA
Funktionen im Alternativen Baum kopieren
Automatic link to functions(Automatische Verbindungen zu den Fehlern)
Diese Checkbox ist ausschließlich beim Einfügen in der System-struktur verfügbar und ist nur dann freigeschaltet, wenn dies in den Einstellungen vorgesehen ist.
Link to parent functions(Verbindungen zu den Vater Funktionen)
Aktivieren Sie diese Checkbox, wenn die Verbindungen zu überge-ordneten Funktionsdatensätzen mit kopiert werden sollen.
Link to child functions(Verbindungen zu den Kind Funktionen)
Aktivieren Sie diese Checkbox, wenn die Verbindungen zu unter-geordneten Funktionsdatensätzen mit kopiert werden sollen.
Failure(s) (Fehler) Aktivieren Sie diese Checkbox, wenn der Funktion zugeordnete Fehler mit kopiert werden sollen.
Links to direct effects(Verbindungen zu direkten Fehlerfolgen)
Kann nur angewählt werden, wenn die Checkbox Failure(s) (Fehler) aktiviert ist.
Aktivieren Sie diese Checkbox, wenn die direkten Fehler-Verbin-dungen kopiert werden sollen (nach links -> ).
Direkt bedeutet: unmittelbar auf erster Ebene zugewiesen.
Diese Option ermöglicht die Wiederverwendung der gleichen Fehlerfolgen und vermeidet unnötiges kopieren.
Direct effect(s)(Direkte Fehlerfolgen)
Kopiert Fehler (nach links -> )
Combine effects(Fehlerfolgen kombinieren)
Kann nur angewählt werden, wenn die Checkbox Direct effects (Direkte Fehlerfolgen) aktiviert ist.
Aktivieren Sie diese Checkbox, wenn nur die Verbindungen kopiert werden sollen und nicht die Fehlerfolgen wie es bei der Einstellung Links to direct effects (Verbindungen zu direkten Fehlerfolgen), der Fall ist, wenn Quell- und Ziel-Fehlerfolgen demselben Systemele-ment zugeordnet sind.
Bei dieser Einstellung prüft die Kopierroutine, ob innerhalb des aktuellen Systemelements Fehlerfolgen vorkommen. Wenn dies der Fall ist, werden diese Fehlerfolgen nur referenziert ohne mit kopiert zu werden. Dadurch wird eine Redundanz bei der Fehlerfolgenverfielfältigung vermieden.
Links to causes(Verbindungen zu Fehlerursa-chen)
Aktivieren Sie diese Checkbox wenn die direkten Fehlerverbin-dungen kopiert werden sollen (nach rechts -> )
Cause(s) (Fehlerursachen) Kopiert Fehler (nach rechts -> )
Combine causes(Fehlerursachen kombinieren)
Kann nur angewählt werden, wenn die Checkbox Cause(s) (Fehlerursachen) aktiviert ist.
Aktivieren Sie diese Checkbox, wenn nur die Verbindungen kopiert werden sollen und nicht die Fehlerursachen wie es bei der Einstel-lung Links to causes (Verbindungen zu Fehlerursachen), der Fall ist, wenn Quell- und Ziel-Fehlerfolgen demselben Systemelement zugeordnet sind.
Action group(s)(Maßnahmengruppen)
Aktivieren Sie diese Checkbox wenn die Maßnahmengruppen mit in die Ziel-Datensätze kopiert werden sollen.
Feld / Checkbox Bedeutung
QMS Professional - Änderungsdokumentation 14.12.2018 101Intern / © Siemens Industry Software GmbH 2018. Alle Rechte vorbehalten.

Neu in Version 10.05: TC FMEA
Fehler im Alternativen Baum kopieren
Fehler im Alternativen Baum kopieren
Neu: Eine Erweiterung zu den bestehenden Möglichkeiten stellt die Kopierfunktion der Fehler im Alternativen Baum dar.
Vorgehensweise
1. Klicken Sie im Alternativen Baum auf das gewünschte Element.
2. Halten Sie die linke Maustaste gedrückt und schieben Sie es in der Systemstruktur an die Stelle, an der es eingefügt werden soll.
3. Lassen Sie die linke Maustaste los. Es öffnet sich das Fenster Copy/Move (Kopieren/Verschieben).
4. Mit Klick auf die Funktion Copy (Kopieren) öffnet sich das Fenster Copy failure mit weiteren Auswahlmöglichkeiten.
Action(s) (Maßnahmen) Aktivieren Sie diese Checkbox wenn die Maßnahmen mit in die Ziel-Datensätze kopiert werden sollen.
Remarks (Bemerkungen) Aktivieren Sie diese Checkbox wenn die Bemerkungen mit in die Ziel-Datensätze kopiert werden sollen.
Documents (Dokumente) Aktivieren Sie diese Checkbox wenn die angehängten Dokumente mit in die Ziel-Datensätze kopiert werden sollen.
Feld / Checkbox Bedeutung
QMS Professional - Änderungsdokumentation 14.12.2018 102Intern / © Siemens Industry Software GmbH 2018. Alle Rechte vorbehalten.

Neu in Version 10.05: TC FMEA
Fehler im Alternativen Baum kopieren
Die Checkboxen im Fenster Copy function sind nach logi-schen Gesichtspunkten gruppiert. Durch Aktivieren bzw. Deakti-vieren der Checkboxen legen Sie fest, ob Merkmale, Verbindungen, Fehler, Bemerkungen und/oder Dokumente mit kopiert werden sollen.
Die Einstellung einiger Checkboxen (aktiviert/deaktiviert) kann automatisch die Einstellung anderer Checkboxen beein-flussen, die innerhalb derselben Gruppierung nachgeordnet sind.
Die Felder und Checkboxen haben folgende Bedeutung:
Feld / Checkbox Bedeutung
Copy / to (Kopieren / nach) Bezeichnung des zu kopierenden Fehlers / Bezeichnung der Stelle, an welcher der kopierte Fehler eingefügt werden soll.
Failure(s) (Fehler) Diese Checkbox ist automatisch nach Anwahl der Kopierfunktion von Funktionen aktiviert.
Automatic links to failures(Automatische Verbindung zu Fehlern)
Diese Checkbox ist ausschließlich beim Einfügen in der System-struktur verfügbar und ist nur dann freigeschaltet, wenn dies in den Einstellungen vorgesehen ist.
Links to direct effects(Verbindungen zu direkten Fehlerfolgen)
Aktivieren Sie diese Checkbox, wenn die direkten Fehler-Verbin-dungen kopiert werden sollen (nach links -> ).
Direkt bedeutet: unmittelbar auf erster Ebene zugewiesen.
Diese Option ermöglicht die Wiederverwendung der gleichen Fehlerfolgen und vermeidet unnötiges kopieren.
Direct effect(s)(Direkte Fehlerfolgen)
Kopiert Fehler (nach links -> )
Combine effects(Fehlerfolgen kombinieren)
Kann nur angewählt werden, wenn die Checkbox Direct effects (Direkte Fehlerfolgen) aktiviert ist.
Aktivieren Sie diese Checkbox, wenn nur die Verbindungen kopiert werden sollen und nicht die Fehlerfolgen wie es bei der Einstellung Links to direct effects (Verbindungen zu direkten Fehlerfolgen), der Fall ist, wenn Quell- und Ziel-Fehlerfolgen demselben Systemele-ment zugeordnet sind.
Bei dieser Einstellung prüft die Kopierroutine, ob innerhalb des aktuellen Systemelements Fehlerfolgen vorkommen. Wenn dies der Fall ist, werden diese Fehlerfolgen nur referenziert ohne mit kopiert zu werden. Dadurch wird eine Redundanz bei der Fehlerfolgenverfielfältigung vermieden.
Links to causes(Verbindungen zu Fehlerursa-chen)
Aktivieren Sie diese Checkbox wenn die direkten Fehlerverbin-dungen kopiert werden sollen (nach rechts -> )
Cause(s) (Fehlerursachen) Kopiert Fehler (nach rechts -> )
QMS Professional - Änderungsdokumentation 14.12.2018 103Intern / © Siemens Industry Software GmbH 2018. Alle Rechte vorbehalten.

Neu in Version 10.05: TC FMEA
Fehler im Alternativen Baum verschieben
Fehler im Alternativen Baum verschieben
Neu: Eine Erweiterung zu den bestehenden Möglichkeiten stellt die Funktion Fehler im Alternativen Baum verschieben dar.
Vorgehensweise
1. Klicken Sie im Alternativen Baum auf das gewünschte Element.
2. Halten Sie die linke Maustaste gedrückt und schieben Sie es in der Systemstruktur an die Stelle, an der es eingefügt werden soll.
3. Lassen Sie die linke Maustaste los. Es öffnet sich das Fenster Copy/Move (Kopieren/Verschieben).
4. Mit Klick auf die Funktion Move (Verschieben) wird das Element an der gewünschten Stelle im Strukturbaum eingefügt.
Combine causes(Fehlerursachen kombinieren)
Kann nur angewählt werden, wenn die Checkbox Cause(s) (Fehlerursachen) aktiviert ist.
Aktivieren Sie diese Checkbox, wenn nur die Verbindungen kopiert werden sollen und nicht die Fehlerursachen wie es bei der Einstel-lung Links to causes (Verbindungen zu Fehlerursachen), der Fall ist, wenn Quell- und Ziel-Fehlerfolgen demselben Systemelement zugeordnet sind.
Action group(s)(Maßnahmengruppen)
Aktivieren Sie diese Checkbox wenn die Maßnahmengruppen mit in die Ziel-Datensätze kopiert werden sollen.
Action(s) (Maßnahmen) Aktivieren Sie diese Checkbox wenn die Maßnahmen mit in die Ziel-Datensätze kopiert werden sollen.
Remarks (Bemerkungen) Aktivieren Sie diese Checkbox wenn die Bemerkungen mit in die Ziel-Datensätze kopiert werden sollen.
Documents (Dokumente) Aktivieren Sie diese Checkbox wenn die angehängten Dokumente mit in die Ziel-Datensätze kopiert werden sollen.
Feld / Checkbox Bedeutung
QMS Professional - Änderungsdokumentation 14.12.2018 104Intern / © Siemens Industry Software GmbH 2018. Alle Rechte vorbehalten.

Neu in Version 10.05: TC FMEA
PDF Formular als Option zum Aufbewahren von FMEA Revisionen
PDF Formular als Option zum Aufbewahren von FMEA Revisi-onen
Task: 14823
Neu: Nach Erstellung einer neuen Revision kann nicht mehr auf alte Revisionsstände zugegriffen werden. Mit der Erstellung und Zuwei-sung eines PDF Dokuments können alte Revisionsstände dokumen-tiert und nachträglich eingesehen werden.
Wichtige Hinweise zur Revisionierung von FMEAs
Die Revisionierung und Versionierung einer FMEA wird ausschließlich in einem Top-Systemelement durchgeführt. Top-Systemelemente sind solche Systemelemente, die in keine andere, übergeordnete Struktur eingebunden sind.
Die Erzeugung einer neuen Revision und einer neuen Version muss manuell angestoßen werden.
Beim Erzeugen einer neuen Revision wird die alte Revisions-nummer automatisch um 1 erhöht, die Versionsnummer der neuen Revision beginnt wieder mit 00.
Nach Erstellung einer neuen Revision können Sie nicht mehr auf alte Revisionsstände zugreifen. Um ältere FMEA Revsionen zu dokumentieren besteht die Möglichkeit, den Status „x“ in ein PDF zu drucken und dieses automatisch in die elektronische Heftklammer der FMEA anzuhängen. Damit sind die einzelnen Revisionsstände dokumentiert und können nachträglich eingesehen werden.
QMS Professional - Änderungsdokumentation 14.12.2018 105Intern / © Siemens Industry Software GmbH 2018. Alle Rechte vorbehalten.

Neu in Version 10.05: FMEA (Web)
Lesson Learned (LL) - Prozess
FMEA (Web)
Lesson Learned (LL) - Prozess
CR: 102060
Der Begriff Lessons Learned (abgekürzt LL) bezeichnet einen systematischen Lernprozess, der es ermöglicht, Erfahrungen aus Fehlern und gewonnene Erkenntnisse in einem Bereich auf vergleichbare Bereiche zu übertragen.
Die FMEA kann so konfiguriert werden, dass sie einen solchen Lern-prozess unterstützt.
Allgemeine Informationen
Im Zusammenhang mit Lessons Learned (LL) im Rahmen der FMEA werden die Begriffe „Linie“ und „Baustein“ verwendet - mit folgender Bedeutung:
• Linie: je nach FMEA Typ im Sinne von
Prozesskette bei System-FMEA Prozess oder Prozess-FMEA (zum Beispiel bezogen auf bestimmte Arbeitsfolgen) bzw.
Produktgruppe bei System-FMEA Produkt oder Design-FMEA (zum Beispiel bezogen auf bestimmte Artikeldaten)
• Baustein: Top-Master Systemelement, das in einer Baustein-Bibliothek abgelegt ist, zusammen mit anderen Bausteinen, die als Vorlagen für das Erstellen von Linien-FMEAs verwendet werden können.
Um eine effektive Verbindung zwischen ähnlichen Linien herzu-stellen, kann eine Baustein-Struktur aus der Baustein-Bibliothek als Grundlage dienen.
So können zum Beispiel Prozesse als Baustein verwendet werden. Die Bausteine werden durch Kopieren von Funktionen aus den Design-FMEA-Bausteinen in die Prozess-FMEA-Bausteine ange-legt. Durch das Mitkopieren der Fehler-Strukturen bleiben die Verbindungen zu den direkten Fehlerfolgen erhalten. Die Bausteine werden in einer Prozess-FMEA-Baustein-Bibliothek für die betref-fende Produktgruppe abgelegt.
Das Konzept für eine Baustein-Bibliothek basiert auf Top-Master-Systemelementen (Bausteinen). Diese Elemente (Bausteine) werden als Vorlagen für das Erstellen von Linien FMEAs verwendet. Es handelt sich dabei um reale FMEAs, die alle Elemente enthalten, die für eine Fertigungslinie spezifisch sind.
Das Ergebnis dieses Konzeptes ist, dass alle Systemelemente jeder Linien-FMEA eine Top-Master Verbindung zu einem Systemele-ment eines Bausteins aus der Bibliothek haben. Das heißt, ein Baustein in der Baustein-Bibliothek ist Top-Master eines Linien-FMEA-Systemelements. Diese Verbindung resultiert aus der
QMS Professional - Änderungsdokumentation 14.12.2018 106Intern / © Siemens Industry Software GmbH 2018. Alle Rechte vorbehalten.

Neu in Version 10.05: FMEA (Web)
Lesson Learned (LL) - Prozess
Kopierfunktion, die dazu verwendet wird, Linien-FMEAs anzulegen, mit Bausteinen aus der Bibliothek als Vorlage.
Diese Vorgehensweise ist die Basis dafür, dass Änderungen (Maßnahmen) entweder im Ref. Top-Master (Kopie) oder im Top-Master verfügbar sind für die Übertragung in den verbundenen Top-Master oder den Ref. Top-Master (Kopie). Änderungen können angestoßen werden auf Basis einer Maßnahme aus einer Reklama-tion im Modul CCM (Concern and Complaint Management) oder manuell innerhalb der FMEA, ebenfalls auf Basis einer Maßnahme.
Übertragen werden die Änderungen in diese beiden Richtungen:
• von einem Linien-FMEA-Systemelement hinauf in das Baustein-FMEA-Systemelement
• von einem Baustein-FMEA-Systemelement hinunter in das Linien-FMEA-Systemelement
Dazu dient die folgende Abbildung:
FMEA-Top-Master-SE_1.pdf
Diese, auf dem Lessons Learned Prinzip basierende Vorgehens-weise gewährleistet, dass etwas, das in einem Werk akzeptiert wird, auf andere Werke übertragen wird.
Ablauf (allgemeine Übersicht)
Baustein Struktur
Es wird eine Baustein-Struktur mit Top-Master-Systemelementen als Bibliothek (SE-Bausteine) angelegt.
Anschließend werden diese Systemelemente (SE) bzw. die SE-Struktur kopiert -> Linien-FMEA. Die Linien-FMEA-SE können umbenannt werden.
Eine für die Linie verantwortliche Person legt Funktionen, Fehler, Fehlerursachen und Maßnahmen an.
SE-Bausteine (Top-Master)
Arbeitsfolge 20 Arbeitsfolge 30
Arbeitsfolge 40
Arbeitsfolge ...
Linien-FMEA A Linien-FMEA B Linien-FMEA C
Arbeitsfolge 10 Arbeitsfolge 10
Arbeitsfolge 20 Arbeitsfolge 20 Arbeitsfolge 30
Arbeitsfolge 40
SE-Baustein: SE-Baustein: SE-Baustein: SE-Baustein:
SE-Baustein:
Änderungs-Prozess
Arbeitsfolge 10
Arbeitsfolge 10
Baustein-Bibliothek
QMS Professional - Änderungsdokumentation 14.12.2018 107Intern / © Siemens Industry Software GmbH 2018. Alle Rechte vorbehalten.

Neu in Version 10.05: FMEA (Web)
Lesson Learned (LL) - Prozess
Lessons Learned Ziele festlegen (LL-Status „Aktiv“)
Nach dem Einfügen einer Maßnahme im Formsheet muss die Entscheidung getroffen werden, ob diese Maßnahme auch in der Bibliothek angelegt werden soll. Wenn ja, bedeutet dies, sie kann später auf andere Linien übertragen werden (Lessons Learned-Prozess).
Dazu ist rechts neben dem Fenster Action der Button (Lessons Learned) abgebildet. Mit Klick auf den Button wird das Fenster shell/fmea/lessons-learned-destination geöffnet.
Im Falle einer Linien-Maßnahme enthält die Tabelle nur Top-Master-SE.
Im Falle einer Maßnahme im Top-Master, enthält die Tabelle alle Linien-SE mit Referenz zu diesem Top-Master-SE.
Durch Setzen des Status Active wird die Maßnahme für das Ziel-SE als Lessons Learned Datensatz vorgeschlagen.
Lessons Learned - LL-Datensätze akzeptieren/verwerfen
Im Fenster shell/fmea/lessons-learned-destination können LL-Datensätze mit dem Status Active auf den Status Accepted gesetzt werden. Damit wird die betreffende Maßnahme in das Ziel-SE über-nommen.
Weiterhin können an dieser Stelle die Status Rejected und Deletedgesetzt werden.
Ein Benutzer, der die Quell-Maßnahme bearbeitet, kann den Status Rejected wieder auf Active zurücksetzen.
Wenn das Zie-SE ein Top-Master ist, können die LL-Datensätze nach dem Akzeptieren-Prozess für andere Linien-SE angelegt werden, abgeleitet von diesem Top-Master.
Im Verlauf eines LL-Prozesses kann ein LL-Datensatz den Status Active, Accepted, Rejected und Deleted haben.
Revisionen: Die Lessons Learned Funktionalität lässt sich mit der gleichzeitigen Verwendung von Revisionen vereinbaren. Das System überträgt die bestehenden externen Links der Lessons Learned-Elemente auf die neue Revision. Dadurch können die LL-Maßnahmen und das Master-FMEA-Konzept mit der neuen Revi-sion genutzt werden.
Für revisionierte Systemelemente (nicht bearbeitbar) ist die Lessons Learned inaktiv. Lessons Learned ist nur aktiv für die aktive Revision (bearbeitbar).
QMS Professional - Änderungsdokumentation 14.12.2018 108Intern / © Siemens Industry Software GmbH 2018. Alle Rechte vorbehalten.

Neu in Version 10.05: FMEA (Web)
Lesson Learned (LL) - Prozess
Beispiel: FMEA Struktur für Lessons Learned Prozess
Beispiel: Ausgehend von einer Baustein-Struktur aus einer Baustein-Bibliothek als Basis für einen Lessons Learned-Prozess:
• Baustein Bibliothek_L-Schalen
• SE-Baustein: BS_Entfetten mit dem
• Sub-SE-Baustein: BS_Teile/Zuführung
WebFMEA_Lessons Learned_001.gif
Die Baustein-Struktur BS_Entfetten wird kopiert in die Systemstruk-turen:
• Linie 1: BS_Entfetten
• Linie 2: BS_Entfetten
QMS Professional - Änderungsdokumentation 14.12.2018 109Intern / © Siemens Industry Software GmbH 2018. Alle Rechte vorbehalten.

Neu in Version 10.05: FMEA (Web)
Lesson Learned (LL) - Prozess
WebFMEA_Lessons Learned_001.gif
Das Baustein-Systemelement BS_Entfetten ist danach Top-Master dieser Systemelemente.
QMS Professional - Änderungsdokumentation 14.12.2018 110Intern / © Siemens Industry Software GmbH 2018. Alle Rechte vorbehalten.

Neu in Version 10.05: FMEA (Web)
Lesson Learned (LL) - Prozess
Lessons Learned Destination - Lessons Learned Ziele
Im Fenster Lessons Learned Destination können Sie für eine Maßnahme Lessons Learned-Datensätze in Ziel-Systemelementen erzeugen. Die für diese Ziel-Systemelemente verantwortlichen Teammitglieder haben danach die Gelegenheit, die vorgeschla-genen Lessons Learned-Datensätze zu prüfen und zu entscheiden, sie in ihre Systemelemente zu übernehmen (Status -> Accepted) oder sie abzulehnen (Status -> Rejected).
Ausgangspunkt ist das Formsheet. Öffnen Sie das Formsheet zur betreffenden Linien-FMEA und geben Sie eine Maßnahme zu einer Maßnahmengruppe im Anfangsstand ein.
WebFMEA_Lessons Learned_003.gif
Markieren Sie die Maßnahme im Strukturbaum oder im Formsheet und klicken Sie auf den Button .
Das Fenster shell/fmea/lessons-learned-destination wird geöffnet.
WebFMEA_Lessons Learned_004.gif
QMS Professional - Änderungsdokumentation 14.12.2018 111Intern / © Siemens Industry Software GmbH 2018. Alle Rechte vorbehalten.

Neu in Version 10.05: FMEA (Web)
Lesson Learned (LL) - Prozess
Die Tabellenspalten haben folgende Bedeutung:
Mit dem Button speichern Sie Ihre Angaben und mit der <- Taste schließen Sie das Fenster.
Tabellenspalte Bedeutung
Created at Datum der Erstellung/Generierung
Created by Kürzel/Name des Erstellers
Status Gibt den aktuellen Status des Lessons Learned Elements an:
• Active - Aktiv
• Accepted - Übernommen
• Rejected - Zurückgewiesen
• Delete - Gelöscht
Type Angabe um welchen Elemententyp es sich handelt, zum Beispiel „Master-Structure“
FMEA Type Angabe um welchen FMEA Typ es sich handelt, zum Beispiel Design-FMEA, Prozess-FMEA, Produkt-FMEA
SE Bezeichnung des Systemelements
Parent SE Bezeichnung des ggf. übergeordneten Systemelements
System Structure Bezeichnung der Systemstruktur
Changed at Datum der letzten Änderung
Changed by Kürzel/Name des Bearbeiters, der die Änderung durchgeführt hat
Comment Eingabemöglichkeit eines Kommentars, zum Beispiel bei Status-wechsel
QMS Professional - Änderungsdokumentation 14.12.2018 112Intern / © Siemens Industry Software GmbH 2018. Alle Rechte vorbehalten.

Neu in Version 10.05: FMEA (Web)
LL-Maßnahmen akzeptieren
LL-Maßnahmen akzeptieren
CR: 10296/10297
Neu: Akzeptieren von LL-Maßnahmen, die sich im Status Aktiv befinden.
Vorgehensweise
Die Maßnahmen im Status Aktiv sind gelb markiert und können akzeptiert werden.
1. Klicken Sie dazu auf die Maßnahme in der entsprechenden Zeile. Es öffnet sich das Dialogfenster action-approve-reject.
2. Wählen Sie <Accept action>. Das Fenster Action wird geöffnet. Die meisten Felder sind mit den Daten der ursprüngli-chen LL-Maßnahme gefüllt. Das Maßnahmenfeld ist gesperrt. Dort ist keine Änderung möglich.
Es sind zwei Fälle zu unterscheiden:
• Wenn das Ziel ein Top-Master Systemelement ist, wird die Maßnahme zur Maßnahmengruppe im Anfangsstand gespei-chert. Der Grund dafür ist, dass diese eher als Maßnahmen-Bilbliothek dient, als tatsächliche Maßnahmen. Die Felder Due date und responsible sind geleert.
• Wenn das Ziel ein Linien-Systemelement ist, wird die Maßnahme zur Maßnahmengruppe im Änderungsstand gespeichert. Das Feld Due date ist vorbelegt mit dem aktu-ellen Datum und das Feld responsible mit dem für das Systemelement verantwortlichen Teammitglied. Der comple-tion status steht auf 0%.
QMS Professional - Änderungsdokumentation 14.12.2018 113Intern / © Siemens Industry Software GmbH 2018. Alle Rechte vorbehalten.

Neu in Version 10.05: FMEA (Web)
Kommentar zu einem Link einfügen (Funktionsnetz und Fehlernetz)
3. Mit Klick auf <Save> wird die LL-Maßnahme in das Ziel-Syste-melement eingefügt. Die Maßnahme wird unter der ursprüngli-chen Maßnahmengruppe erstellt und der LL-Dialog wird aktualisiert.
WebFMEA_Lessons Learned_007.gif
Die akzeptierte Maßnahme wird grün angezeigt.
Kommentar zu einem Link einfügen (Funktionsnetz und Fehlernetz)
CR: 10207/102093
Neu: Nach Erstellung des Funktionsnetzes/Fehlernetzes können die Verbindungen kommentiert werden.
Vorgehensweise
1. Markieren Sie in der Ansicht Function net/Failure net die Verbindung zwischen zwei Funktionen.
2. Auf der rechten Bildschirmseite öffnet sich das Fenster Link Comment.
Geben Sie einen Kommentar zu der gewählten Verbindung ein und speichern Sie Ihre Eingaben mit Klick auf den Button.
Für die Eingabe des Kommentars stehen 2000 Zeichen für Verfügung.
3. Bei jedem erneuten Markieren der Verbindungslinie im Func-tion net/Failure net öffnet sich das Fenster Link Commentund der Kommentar wird eingeblendet.
QMS Professional - Änderungsdokumentation 14.12.2018 114Intern / © Siemens Industry Software GmbH 2018. Alle Rechte vorbehalten.

Neu in Version 10.05: FMEA (Web)
Formblatt Konfiguration (User Interface)
Formblatt Konfiguration (User Interface)
CR: 10291
Neu: Das User Interface zur individuellen Formblatt Konfiguration wurde überarbeitet und neu gestaltet.
Erstellen und Bearbeiten der Konfiguration
Mit dem User Interface Formsheet Configuration haben Sie die Möglichkeit, das Design und die Inhalte Ihres FMEA Formsheets individuell zu gestalten und zu konfigurieren.
Dazu gehen Sie wie folgt vor:
1. Sie befinden sich in der Ansicht QMS Professional / Home. Wählen Sie die Kachel <Settings>.
WebFMEA_Formblatt Konfiguration_001.gif
2. Es öffnet sich ein Auswahlfenster. Klicken Sie auf die Funktion <Formsheet Configuration>.
WebFMEA_Formblatt Konfiguration_002.gif
3. An der rechten Bildschirmseite öffnet sich eine Liste mit bereits definierten Konfigurationen.
4. Nach Auswahl einer bestehenden Konfiguration werden deren detaillierten Inhalte angezeigt.
QMS Professional - Änderungsdokumentation 14.12.2018 115Intern / © Siemens Industry Software GmbH 2018. Alle Rechte vorbehalten.

Neu in Version 10.05: FMEA (Web)
Formblatt Konfiguration (User Interface)
Das Eingabefeld im oberen Bereich der Bildschirmmaske zeigt die Bezeichnung der aktuell ausgewählten Konfiguration.
Wenn Sie den Namen überschreiben und Ihre Eingaben mit sichern, wird ein neues Formblatt erstellt und Sie können die Einstellungen modifizieren.
Wenn Sie Änderungen an der geöffneten Konfiguration vornehmen ohne ein neues Formblatt anzulegen, werden die bestehenden Einstellungen beim Speichern überschrieben.
5. Mit den Tasten können Sie die Bereiche aufklappen und die gewünschten Modifikationen vornehmen.
Für jeden Bereich stehen Checkboxen und Auswahlkataloge für die Konfiguration zur Verfügung.
QMS Professional - Änderungsdokumentation 14.12.2018 116Intern / © Siemens Industry Software GmbH 2018. Alle Rechte vorbehalten.

Neu in Version 10.05: FMEA (Web)
Formblatt Konfiguration (User Interface)
Die Checkboxen und Felder haben folgende Bedeutung:
6. Zum Speichern Ihrer Konfiguration wählen Sie den Button.
7. Ihre durchgeführten Änderungen und Anpassungen werden sofort in der grafischen Darstellung der Spaltenköpfe angezeigt.
Checkbox / Feld Bedeutung
Visible Wenn Checkbox gesetzt, ist der Bereich im Formsheet sichtbar. Bei Deaktivierung der Checkbox wird der Bereich im Formsheet ausgeblendet.
Show Text Vertically Wenn Checkbox gesetzt, wird der Text in der ausgewählten Spalte vertikal ausgerichtet angezeigt.
Separator Wenn Checkbox gesetzt, wird die Spalte ohne Trennung zwischen zwei anderen Spalten angezeigt.
Label Zeigt die Spaltenbezeichnung des Formsheets.
Vorbelegt ist das Feld mit der systemseitig vergebenen Bezeich-nung. Diese kann hier überschrieben werden und eine spezifische Bezeichnung vergeben werden.
Color Auswahlkatalog zur Festlegung der Schriftfarbe für die ausge-wählte Spalte.
Group Durch Selektion einer Gruppe (Local Final Effects, Current Design, Action Result), wird die ausgewählte Spalte der selektierten Gruppe zugeordnet. Im Formblatt werden dann alle Spalten, die dieser Gruppe zugeordnet sind, gemeinsam angezeigt.
QMS Professional - Änderungsdokumentation 14.12.2018 117Intern / © Siemens Industry Software GmbH 2018. Alle Rechte vorbehalten.

Neu in Version 10.05: FMEA (Web)
Neue Maßnahmengruppe und Maßnahme im Formblatt hinzufügen
Neue Maßnahmengruppe und Maßnahme im Formblatt hinzu-fügen
CR: 10292
Neu: Beim Arbeiten im FMEA Formsheet besteht die Möglichkeit neue Maßnahmengruppen und Maßnahmen anzulegen und einer Fehlerursache zuzuordnen.
Vorgehensweise
1. Öffnen Sie eine FMEA und wählen die Ansicht Formsheet.
Szenario 1: Die Fehlerursache ist eingetragen, es fehlt die Angabe der Maßnahmengruppe.
2. Mit Doppelklick auf die Felder in den Spalten Occurence und Detection öffnet sich an der rechten Bildschirmseite das Fenster Action group.
3. Erstellen Sie zur ausgewählten Fehlerursache eine Maßnah-mengruppe und speichern Sie Ihre Eingaben mit .
4. Das Formsheet wird entsprechend Ihrer Eingaben aktualisiert.
1.
QMS Professional - Änderungsdokumentation 14.12.2018 118Intern / © Siemens Industry Software GmbH 2018. Alle Rechte vorbehalten.

Neu in Version 10.05: FMEA (Web)
Informationen zur Maßnahmengruppe im Maßnahmendialog anzeigen
Szenario 2: Die Fehlerusache und Maßnahmengruppe sind eingetragen, es fehlt die Angabe der Maßnahme oder der Eintrag lautet None.
2. Mit Doppelklick auf die Felder in den Spalten Controls detec-tion und Controls prevention öffnet sich auf der rechten Bild-schirmseite das Fenster Action.
3. Erstellen Sie zur ausgewählten Fehlerursache und Maßnah-mengruppe eine Maßnahme und speichern Sie Ihre Eingaben mit .
4. Das Formsheet wird entsprechend Ihrer Eingaben aktualisiert.
Informationen zur Maßnahmengruppe im Maßnahmendialog anzeigen
Task: 10212
Neu: Im Kontextmenü zu den Maßnahmen kann über den Button Action group das Fenster zur übergeordneten Maßnahmengruppe mit Detailinformationen geöffnet werden.
Um sich Informationen zur Maßnahmengruppe einer ausgewählten Maßnahme anzeigen zu lassen, klicken Sie auf den Button im Kontextmenü. Es öffnet sich das Fenster Action group mit detail-lierten Informationen zu der Maßnahmengruppe, der die ausge-wählte Maßnahme zugeordnet ist.
QMS Professional - Änderungsdokumentation 14.12.2018 119Intern / © Siemens Industry Software GmbH 2018. Alle Rechte vorbehalten.

Neu in Version 10.05: FMEA (Web)
Mehrfachauswahl (Multiselection) bei der Zuweisung von Funktionen und Fehlern
Mehrfachauswahl (Multiselection) bei der Zuweisung von Funktionen und Fehlern
Task: 10960
Neu: Bei Zuweisungen innerhalb der Systemstruktur muss nicht jedes Strukturelement (Funktion, Fehler, Fehlerursache, Fehler-folge) einzeln zugewiesen werden. Es können auch mehrere Struk-turelemente innerhalb einer Ebene ausgewählt und dem Strukturelement auf der nächsthöheren Ebene in nur einem Arbeits-schritt zugewiesen werden:
• einem Systemelement mehrere Funktionen
• einer Funktion mehrere Fehler, Fehlerursachen oder Fehlerfolgen
Vorgehensweise am Beispiel einer Zuweisung von mehreren Funktionen zu einem Systemelement:
1. Wählen Sie in der Systemstruktur das betreffende Systemele-ment und öffnen Sie mit Klick auf den Pfeil die zugeordneten Funktionen.
2. Markieren Sie die gewünschten Funktionen, indem Sie bei gedrückter <Strg>-Taste die entsprechenden Zeilen mit der Maus anklicken.
3. Ziehen Sie anschließend die markierten Funktionen auf das Systemelement, dem sie zugewiesen werden sollen.
4. Am rechten Bildschirmrand öffnet sich das Fenster Copy/Move/Link. Es zeigt die ausgewählten Funktionen und das Zielsyste-melement.
QMS Professional - Änderungsdokumentation 14.12.2018 120Intern / © Siemens Industry Software GmbH 2018. Alle Rechte vorbehalten.

Neu in Version 10.05: FMEA (Web)
Mehrfachauswahl (Multiselection) bei der Zuweisung von Funktionen und Fehlern
5. Wählen Sie die gewünschte Funktion
• Copy - zum Kopieren der Auswahl
• Move - zum Verschieben der Auswahl
Die Funktionen werden dem ausgewählten Systemelement zugewiesen.
Die Vorgehensweise bei Mehrfachzuweisungen von Fehlern, Fehlerursachen oder Fehlerfolgen ist analog zu der oben beschrie-benen Zuweisung von mehreren Funktionen zu einem Systemele-ment.
QMS Professional - Änderungsdokumentation 14.12.2018 121Intern / © Siemens Industry Software GmbH 2018. Alle Rechte vorbehalten.

Neu in Version 10.05: FMEA (Web)
Ergänzungen zu den Formsheet Settings
Ergänzungen zu den Formsheet Settings
Task: 10210
Die Beschreibung und Inhalte der Formsheet Settings wurde zum Teil überarbeitet, aktualisiert und ergänzt.
Einstellungen zum Formblatt
Um die Einstellungen des Formblatts vorzunehmen oder zu bear-beiten gehen Sie wie folgt vor:
1. Öffnen Sie eine FMEA und wählen die Ansicht Formsheet. Klicken Sie auf .
2. Es öffnet sich das Fenster Formsheet Settings zur Eingabe Ihrer Einstellungen:
QMS Professional - Änderungsdokumentation 14.12.2018 122Intern / © Siemens Industry Software GmbH 2018. Alle Rechte vorbehalten.

Neu in Version 10.05: FMEA (Web)
Ergänzungen zu den Formsheet Settings
Die Felder haben folgende Bedeutung:
Feld Bedeutung
Formsheet Type Wählen Sie aus den Stammdaten den gewünschten Formblatt Typen aus, z. B. AIAG, VDA oder AS13004 PFMEA (Aerospace)
Level Wählen Sie aus dem Listenfeld aus, wie viele Systemelemente-benen im Formblatt angezeigt werden sollen. Zur Verfügung stehen:
• 1st level system elements
• 2nd level system elements
• All level system elements
Language Wählen Sie aus dem Listenfeld die gewünschte Sprache für das Formblatt aus.
System Element Entsprechend der im Feld Level ausgewählten Systemelementen Ebene werden die Systemelemente zur Auswahl angeboten.
• 1st level system elements: Systemelement der ersten Ebene
• 2nd level system elements: Systemelement der ersten Ebene und die untergeordneten Systemelemente
• All level system elements: Systemelement der zweiten Ebene sowie die weiteren untergeordneten Systemelemente
Function Auswahlkatalog der in der FMEA verwendeten Funktionen
Severity Gibt die standardmäßige Fehlerbewertung an.
• Interne Bewertung im Formblatt: In der Formblatt Spalte Severity wird die interne Bewertungszahl angezeigt.
• Externe Bewertung im Formblatt: In der Formblatt Spalte Severity wird die externe Bewertungszahl angezeigt.
• Maximale Bewertung im Formblatt: In der Formblatt Spalte Severity wird die höchste Bewertungszahl aus intern und extern angezeigt.
Matrix 1 Wählen Sie aus dem Listenfeld die Matrix aus, die für die Statistik verwendet werden soll.
Font Size Wählen Sie aus dem Listenfeld die Schriftgröße aus, mit der die Inhalte des Formblatts angezeigt werden sollen. Es stehen die Schriftgrößen 8 bis 24 Punkt zur Verfügung. Voreingestellt ist die Schriftgröße 12 Punkt.
Numbering Wenn Checkbox gesetzt, werden die Identifikationsnummern der Systemelemente, Funktionen, Fehler und Maßnahmen ange-zeigt.
Show Element ID Wenn Checkbox gesetzt, wird die Systemelemente Identifika-tion angezeigt.
System element FMEA Number Wenn Checkbox gesetzt, wird die FMEA Nummer angezeigt.
Show functions of effects and causes
Wenn Checkbox gesetzt, werden Fehlerfolgen und Fehlerursa-chen angezeigt.
QMS Professional - Änderungsdokumentation 14.12.2018 123Intern / © Siemens Industry Software GmbH 2018. Alle Rechte vorbehalten.

Neu in Version 10.05: FMEA (Web)
Ergänzungen zu den Formsheet Settings
3. Nehmen Sie im Fenster Formsheet Settings Ihre Eingaben vor und speichern diese anschließend mit .
4. Das Formblatt wird entsprechend Ihrer Angaben neu aufgebaut und dargestellt.
Show path for effects and causes
Wenn Checkbox gesetzt, werden die Verbindungen zu Fehler-folgen und Fehlerursachen angezeigt.
Comment in Header Wenn Checkbox gesetzt, wird ein Kommentar in der Kopfzeile angezeigt.
Task/Comment Wenn Checkbox gesetzt, wird eine Aufgabenstellung/ein Kommentar zur Aufgabenstellung angezeigt.
Additional Info System element Wenn Checkbox gesetzt, werden zusätzliche Informationen zum Systemelement angezeigt.
Additional Info Function Wenn Checkbox gesetzt, werden zusätzliche Informationen zur Funktion angezeigt.
Comment Wenn Checkbox gesetzt, wird ein Kommentar zur Funktion angezeigt.
Additional Info Failure Wenn Checkbox gesetzt, werden zusätzliche Informationen zum Fehler angezeigt.
Documents Wenn Checkbox gesetzt, werden die zugewiesenen Dokumente angezeigt.
Only Direct Effects Wenn Checkbox gesetzt, werden nur die direkten Fehlerfolgen aus der Systemstruktur im Formblatt angezeigt.
Only Highest Effects Wenn Checkbox gesetzt, werden nur die obersten Fehlerfolgen aus der Systemstruktur im Formblatt angezeigt.
All Effects: Direct, Indirect, Highest
Wenn Checkbox gesetzt, werden alle Fehlerfolgen aus der Systemstruktur im Formblatt angezeigt, die direkten, die indirekten und die obersten.
Only Direct Causes Wenn Checkbox gesetzt, werden nur die direkten Fehlerursa-chen aus der Systemstruktur im Formblatt angezeigt.
Only Lowest Causes Wenn Checkbox gesetzt, werden nur die niedrigsten Fehlerur-sachen aus der Systemstruktur im Formblatt angezeigt.
All Causes Wenn Checkbox gesetzt, werden alle Fehlerursachen aus der Systemstruktur im Formblatt angezeigt.
Auto Refresh Wenn Checkbox gesetzt, wird das Formblatt nach Änderungen und Speichern der Formsheet Settings automatisch aktualisiert.
Feld Bedeutung
QMS Professional - Änderungsdokumentation 14.12.2018 124Intern / © Siemens Industry Software GmbH 2018. Alle Rechte vorbehalten.

Neu in Version 10.05: FMEA (Web)
Allgemeine Bedienung - Tastenkombinationen
Allgemeine Bedienung - Tastenkombinationen
Task: 10436
Neu: Die Eingaben im Strukturbaum können über definierte Tasten-kombinationen durchgeführt werden.
Dazu stehen die folgenden, modulspezifischen Tastenkombinati-onen zur Verfügung:
Sie sehen die geöffnete FMEA vor sich. Markieren Sie im Strukturbaum das gewünschte Element. Nach Betätigen der jewei-ligen Tastenkombination öffnet sich an der rechten Bildschirmseite die entsprechende Dialogmaske für Ihre Eingaben.
Tastenkombination Funktion
<Shift> + <Alt> + <S> Zuweisung eines neuen Sub-Systemelements
<Shift> + <Alt> + <L> Zuweisung einer neuen Systemelement Verknüpfung
<Shift> + <Alt> + <K> Zuweisung einer neuen Funktion
<Shift> + <Alt> + <F> Zuweisung eines neuen Fehlers
<Shift> + <Alt> + <E> Zuweisung einer neuen Fehlerfolge
<Shift> + <Alt> + <C> Zuweisung einer neuen Fehlerursache
QMS Professional - Änderungsdokumentation 14.12.2018 125Intern / © Siemens Industry Software GmbH 2018. Alle Rechte vorbehalten.

Neu in Version 10.05: FMEA (Web)
Systemelementstruktur kopieren (funktionelle Erweiterungen)
Systemelementstruktur kopieren (funktionelle Erweite-rungen)
Task: 11809
Neu: Funktionelle Erweiterung der Funktion Systemelementstruktur kopieren. Es wird zusätzlich festgelegt, ob die Verknüpfungen zu den zugeordneten Funktionen und Fehlern mitkopiert werden soll.
Beim Kopieren werden das Systemelement und alle ggf. darunter befindlichen Elemente und deren Verbindungen dupliziert. Die Kopie wird an der neuen Position in der Systemstruktur eingefügt. Es befinden sich damit an der ursprünglichen und an der neue Posi-tion in der Systemstruktur die selben Daten.
Gehen Sie wie folgt vor:
1. Bewegen Sie im Strukturbaum per Drag & Drop das Element, welches Sie kopieren möchten, an die gewünschte Position im Strukturbaum.
2. Es öffnet sich das Fenster Copy/Move/Link:
3. Wählen Sie <Copy> zum Kopieren des Systemelementes.
4. Es öffnet sich das Fenster Copy mit weiteren Auswahlmöglich-keiten.
Bei dieser Kopierfunktion handelt es sich um ein Kopieren im Sinne von Speichern unter..... Sie erhalten als Vorlage eine identische Struktur mit einer anderen Bezeich-nung, die Sie beliebig ändern können.
QMS Professional - Änderungsdokumentation 14.12.2018 126Intern / © Siemens Industry Software GmbH 2018. Alle Rechte vorbehalten.

Neu in Version 10.05: FMEA (Web)
Systemelementstruktur kopieren (funktionelle Erweiterungen)
Die Felder haben folgende Bedeutung:
Feld Bedeutung
Copy actions? Actions due days Angabe, wie die Maßnahmen aus der Quell-Struktur zu verwenden sin, mit der Auswahlmöglichkeit folgender Optionen:
yes - wenn alle Maßnahmen aus der Quell-Struktur mitkopiert werden sollen.
Bei der Einstellung yes müssen Sie im Feld Action due days die Anzahl Tage eintragen (ausgehend vom aktuellen Datum), bis wann die Maßnahmen zu erledigen sind, die im mit kopierten Formsheet definiert sind. Diese generelle Vorgabe kann bei Bedarf später im Formsheet geändert werden.
no - wenn keine Maßnahmen aus der Quell-Struktur in die Ziel-Struktur übernommen werden sollen.
unchanged - wenn alle Maßnahmen aus der Quell-Struktur unverändert in die Ziel-Struktur übernommen werden sollen.
Copy Kopiert das ausgewählte Systemelement.
Wählen Sie diese Option, wenn Sie lediglich die markierte Struktur kopieren möchten, aber deren eventuell bestehenden Verbindungen zu übergeordneten Strukturen nicht mit kopiert werden sollen.
QMS Professional - Änderungsdokumentation 14.12.2018 127Intern / © Siemens Industry Software GmbH 2018. Alle Rechte vorbehalten.

Neu in Version 10.05: FMEA (Web)
Systemelementstruktur kopieren (funktionelle Erweiterungen)
Mit Klick auf den Button <Copy> erzeugen Sie die Kopie der Quell-Struktur.
Copy with links to external parents
Kopiert das ausgewählte Systemelement mit Link zu externen Vätern.
Wählen Sie diese Option, wenn Sie die markierte Struktur inklusive deren Verbindungen zu den bestehenden übergeord-neten Strukturen kopieren möchten.
Wichtig! Aktivieren Sie den Radiobutton Copy with links to external parents nur, wenn Sie sich sicher sind, dass alle Verbindungen der Quell-Struktur zu übergeordneten Strukturen auch für die Ziel-Struktur gelten sollen.
Copy with function link Wählen Sie diese Option, wenn die Verknüpfungen zu den zuge-ordneten Funktionen mitkopiert werden sollen.
Copy with defect link Diese Option wird freigeschaltet, wenn die Checkbox Copy with defect link aktiv geschaltet ist.
Wählen Sie diese Option, wenn die Verknüpfungen zu den zuge-ordneten Fehlern mitkopiert werden sollen.
System element pattern Die Vorbelegung im Feld System element pattern ist Copy # of %.
• Das Zeichen % muss stehen bleiben. Es wird ersetzt durch den Namen des Quell-Systemelements.
• Das Zeichen # wird ersetzt durch die nächste fortlaufende Nummer für das kopierte Systemelement.
Die Namen der Systemelemente können auch direkt in der Tabelle manuell geändert werden. Wenn der Name eines bereits angelegten Systemelementes eingegeben wird, erscheint eine entsprechende Meldung.
System element text Zeigt den Namen des kopierten Systemelements.
Feld Bedeutung
QMS Professional - Änderungsdokumentation 14.12.2018 128Intern / © Siemens Industry Software GmbH 2018. Alle Rechte vorbehalten.

Neu in Version 10.05: FMEA (Web)
Automatisches Zoomen in der Netzansicht
Automatisches Zoomen in der Netzansicht
Task: 10217
Neu: Bei Auswahl eines Systemelements im Strukturbaum öffnet sich am rechten Bildschirmrand das Fenster Systemelement mit detaillierten Informationen. Gleichzeitig wird das ausgewählte Systemelement in der Netzansicht grau markiert und die Ansicht so skaliert, dass das Systemelement in den Fokus rückt.
QMS Professional - Änderungsdokumentation 14.12.2018 129Intern / © Siemens Industry Software GmbH 2018. Alle Rechte vorbehalten.

Neu in Version 10.05: FMEA (Web)
Arbeiten im Systemelementenetz
Arbeiten im Systemelementenetz
Hinzufügen von Systemelementen, Funktionen, Fehlern, Maßnahmengruppen und Maßnahmen
Task: 10213
Neu: Im Systemelementenetz können Systemelemente, Funkti-onen, Fehler, Maßnahmengruppen und Maßnahmen hinzugefügt und Elementen zugewiesen werden.
Systemelemente im Systemelementenetz hinzufügen
Sie können einer Systemstruktur im Systemelementenetz weitere Systemelemente hinzufügen, die in der Systemstruktur entweder untergeordnet oder auf gleicher Ebene angelegt werden.
• Markieren Sie im Systemelementenetz ein Systemelement
• Klicken Sie auf , wenn Sie ein neues Systemelement auf glei-cher Ebene einfügen wollen.
Oder
• Klicken Sie auf , wenn Sie ein neues Systemelement als unter-geordnetes Systemelement einfügen wollen.
Es öffnet sich das Fenster System element.
• Tätigen Sie Ihre Eingaben und speichern Sie anschließend mit .
• Das Systemelement wird im Systemelementenetz und und im Strukturbaum angezeigt.
Funktionen im Systemelementenetz hinzufügen
Sie können im Systemelementenetz weitere Funktionen hinzufügen und einem Systemelement zuweisen.
• Markieren Sie im Systemelementenetz ein Systemelement, dem Sie eine Funktion hinzufügen wollen und klicken Sie auf (New function)
• Es öffnet sich das Fenster Function.
• Tätigen Sie Ihre Eingaben und speichern Sie anschließend mit .
• Die Funktion wird im Systemelementenetz, in der Systemstruktur und im Funktionsnetz angezeigt.
QMS Professional - Änderungsdokumentation 14.12.2018 130Intern / © Siemens Industry Software GmbH 2018. Alle Rechte vorbehalten.

Neu in Version 10.05: FMEA (Web)
Arbeiten im Systemelementenetz
Fehler im Systemelementenetz hinzufügen
Sie können im Systemelementenetz weitere Fehler hinzufügen und einer Funktion zuweisen.
• Markieren Sie im Systemelementenetz eine Funktion, der Sie einen Fehler hinzufügen wollen und klicken Sie auf (New defect)
• Es öffnet sich das Fenster Defect.
• Tätigen Sie Ihre Eingaben und speichern Sie anschließend mit .
• Die Fehler wird im Systemelementenetz, in der Systemstruktur und im Fehlernetz angezeigt.
Maßnahmengruppen und Maßnahmen im Systemelementenetz hinzufügen
Sie können im Systemelementenetz Maßnahmengruppen und Maßnahmen hinzufügen und Fehlerursachen zuweisen.
Maßnahmengruppen hinzufügen
• Markieren Sie im Systemelementenetz eine Fehlerursache, der Sie eine Maßnahmengruppe hinzufügen wollen und klicken Sie auf (New action group)
• Es öffnet sich das Fenster Action group.
• Tätigen Sie Ihre Eingaben und speichern Sie anschließend mit .
• Die Maßnahmengruppe wird im Systemelementenetz und in der Systemstruktur angezeigt.
Maßnahmen hinzufügen
• Markieren Sie im Systemelementenetz eine Maßnahmengruppe, der Sie eine Maßnahme hinzufügen wollen und klicken Sie auf
(New action)
• Es öffnet sich das Fenster Action.
• Tätigen Sie Ihre Eingaben und speichern Sie anschließend mit .
• Die Maßnahme wird im Systemelementenetz und in der System-struktur angezeigt.
QMS Professional - Änderungsdokumentation 14.12.2018 131Intern / © Siemens Industry Software GmbH 2018. Alle Rechte vorbehalten.

Neu in Version 10.05: FMEA (Web)
Das FMEA Boundary Diagram
Das FMEA Boundary Diagram
Task: 14708
Neu: Es besteht die Möglichkeit, bei der Erstellung des Boundary Diagrams die Verbindung zwischen den Elementen individuell zu gestalten.
Grundlagen
Ein FMEA Boundary Diagram (Blockdiagramm) stellt alle Schnitt-stellen eines Systems dar. Es ist der sinnvolle Einstieg in eine FMEA, denn die Funktionen eines Systems (einschließlich der Fehl-funktionen) werden an den Schnittstellen realisiert. Mit dem Boundary Diagramm können vorhandene Systeme abstrahiert oder eine Systemidee konkretisiert werden.
Verbindung zwischen Elementen konfigurieren
Vorgehensweise
• Wählen Sie auf der Seite FMEA Dashboard die Kachel FMEA Boundary Diagram. Die Seite Boundary Diagram öffnet sich.
• Zur Anfertigung des Diagramms erstellen Sie zunächst ein Root System Element. Dazu klicken Sie auf und halten die linke Maustaste gedrückt. Ziehen Sie die Maus nach rechts und lassen die linke Maustaste los. Das Root System Element wird abge-bildet.
QMS Professional - Änderungsdokumentation 14.12.2018 132Intern / © Siemens Industry Software GmbH 2018. Alle Rechte vorbehalten.

Neu in Version 10.05: FMEA (Web)
Verbindung zwischen Elementen konfigurieren
• Mit Klick in die Überschriftenzeile wird der Text editierbar und Sie können den Namen Ihres Root System Elements eintragen.
• Erstellen Sie im nächsten Schritt Child System Elements, indem Sie genauso vorgehen, wie bei der Erstellung des Root System Elements, jedoch unter Verwendung des Button.
• Um Systemelemente miteinander zu verbinden, klicken Sie mit der Maus in ein Systemelement und halten die linke Maustaste gedrückt. Ziehen Sie die Maus zum Zielelement und lassen Sie die linke Maustaste los. Der Verbindungspfeil wird entsprechend der ausgewählten Verknüpfungsart dargestellt.
Folgende Verknüpfungsarten stehen zur Verfügung:
• Am rechten Bildschirmrand öffnet sich das Fenster Function. Wählen Sie die gewünschte Funktion mit einem Klick auf die entsprechende Zeile. Die Bezeichnung wird als Verbindungsbe-schriftung in das Diagramm übernommen.
Verknüpfungsart Darstellung
Solid Link Durchgehende Verbindung
Dash Link Strich Verbindung
Dot Link Punkt Verbindung
DashDot Link Strich Punkt Verbindung
Dash Dot Dot Link Strich Punkt Punkt Verbindung
QMS Professional - Änderungsdokumentation 14.12.2018 133Intern / © Siemens Industry Software GmbH 2018. Alle Rechte vorbehalten.

Neu in Version 10.05: SPC (Web)
Grafik: Regelkarte mit Box-Plot-Anzeige (verfügbar für variable Merkmale)
SPC (Web)
Grafik: Regelkarte mit Box-Plot-Anzeige (verfügbar für vari-able Merkmale)
CR: 6605
Neu: Regelkarte mit Box-Plot-Anzeige
SPC_Web_Acq_13_ControlChart.gif / SPC_Web_Acq_13_ControlChart_Box_plot_legend.gif /
SPC_Web_Box plot.pdf
Verfügbar ist die Box-Plot-Anzeige für einen besseren Über-blick über die Verteilung der Messwerte innerhalb der einzelnen Stichproben nur bei variable Merkmalen in folgenden Regelkarten:
• xq/s-Karte (Mittelwert, Standardabweichung)
• xq/R-Karte (Mittelwert, Range)
• gxq/gs-Karte (gleitender Mittelwert, gleitende Standardabwei-chung)
• gxq/gR-Karte (gleitender Mittelwert, gleitender Range)
Maximum
Minimum
3. Quartil (75%)
1. Quartil (25%)
Median
QMS Professional - Änderungsdokumentation 14.12.2018 134Intern / © Siemens Industry Software GmbH 2018. Alle Rechte vorbehalten.

Neu in Version 10.05: SPC (Web)
Grafik: Regelkarte mit Box-Plot-Anzeige (verfügbar für variable Merkmale)
Nicht unterstützt wird die Box-Plot-Anzeige in folgenden Regel-karten für variable Merkmale:
• x/gs-Karte (Einzelwert, gleitende Standardabweichung)
• x/gR-Karte (Einzelwert, gleitender Range)
Mit Klick auf den Box-Plot einer Stichprobe wird eine Legende einge-blendet, in der unterhalb von Datum/Uhrzeit der Stichprobe diese Box-Plot-Werte angezeigt werden:
Berechnung der Box-Plot-Werte bei einer Gleitwertkarte:
Bei Gleitwertkarten werden die Box-Plot-Werte berechnet wie bei Regelkarten. Der Unterschied liegt nur in der Anzahl der zu berück-sichtigenden Probengröße. Bei einem Gleitbereich von z. B. 3 Stich-proben startet die Berechnung erst nach der Erfassung der 3. Stichprobe. Danach werden immer jeweils die Werte aus den letzten 3 Stichproben zur Berechnung der Werte für Median, Unteres Quartil, Oberes Quartil, Minimum und Maximum herangezogen.
Beispiel - Werte aus 5 Stichproben: 10,3 10,4 10,5 10,6 10,7 10,8
• Werte für den 1. Box-Plot: 10,3 10,4 10,5
• Werte für den 2. Box-Plot: 10,4 10,5 10,6
• Werte für den 3. Box-Plot: 10,5 10,6 10,7
• Werte für den 4. Box-Plot: 10,6 10,7 10,8
Anzeige Erläuterungen
Maximum: Der größte Wert aus den Einzelwerten der Stichprobe.
Median: Die Berechnung des Median-Wertes bei einer Regelkarte (xq/s oder xq/R):
• bei gerader Anzahl an Einzelwerten der Stichprobe (sortiert nach der Größe):
Beispiel: 10,3 10,4 10,5 10,6 10,7 10,8 -> Median = (10,5 + 10,6)/2(Herangezogen werden die beiden mittleren Werte. Von diesen wird der Mittel-wert berechnet.)
• bei ungerader Anzahl an Einzelwerten:
10,3 10,4 10,5 10,6 10,7 -> Median = 10,5
Oberes Quartil: 3. Quartil - berechneter Wert (Formel für die Berechnung -> analog zu der des Median-Wertes):
10,3 10,4 10,5 10,6 10,7 10,8 -> Oberes Quartil = (10,7 + 10,8)/2
Unteres Quartil: 1. Quartil - berechneter Wert (Formel für die Berechnung -> analog zu der des Median-Wertes):
10,3 10,4 10,5 10,6 10,7 10,8 -> Unteres Quartil = (10,3 + 10,4)/2
Minimum: Der kleinste Wert aus den Einzelwerten der Stichprobe.
QMS Professional - Änderungsdokumentation 14.12.2018 135Intern / © Siemens Industry Software GmbH 2018. Alle Rechte vorbehalten.

Neu in Version 10.05: SPC (Web)
Ursache/Maßnahme: Checkbox zur Generierung einer Reklamation
Ursache/Maßnahme: Checkbox zur Generierung einer Rekla-mation
CR: 10195
Neu im Ursache/Maßnahme-Dialog: Checkbox Reklamation generieren
SPC_Web_Acq_19_CauseAction_VAR.gif
Konfiguration des Modus für die Reklamationsgenerierung:
SP: Über SPC_AUTO_COMPL.AUTO_COMPL ist konfigu-rierbar, ob bzw. wie die automatische Reklamationsgenerierung aus SPC (Web) erfolgen soll:
• 0 [D] -> keine automatische Reklamationsgenerierung: Im Ursache/Maßnahme-Dialog ist die Checkbox Reklamation generieren deaktiviert und gesperrt.
• 1 -> automatische Reklamationsgenerierung nach negativem Prüfergebnis bei der Erfassung erst beim Abschluss des SPC-Prüfauftrags im Prüfauftragsverwaltungsmodul OM (C/S): Im Ursache/Maßnahme-Dialog ist die Checkbox Reklamation generieren deaktiviert und gesperrt.
• 2 -> automatische Reklamationsgenerierung nach Erfassung einer Stichprobe mit negativem Prüfergebnis möglich: Im Ursache/Maßnahme-Dialog ist die Checkbox Reklamation generieren editierbar und aktiviert voreingestellt ( ).
• 3 -> automatische Reklamationsgenerierung nach Erfassung einer Stichprobe mit negativem Prüfergebnis möglich: Im Ursache/Maßnahme-Dialog ist die Checkbox Reklamation generieren editierbar, aber deaktiviert voreingestellt ( ).
Wenn die Prüfaufträge über einen längeren Zeitraum gültig sind, ist die Einstellung 2 bzw. 3 sinnvoll, für Kurzzeit-Prüfaufträge können Sie die Einstellung 1 verwenden.
QMS Professional - Änderungsdokumentation 14.12.2018 136Intern / © Siemens Industry Software GmbH 2018. Alle Rechte vorbehalten.

Neu in Version 10.05: SPC (Web)
Ursache/Maßnahme: Checkbox zur Generierung einer Reklamation
Die Checkbox Reklamation generieren ist für den Erfasser editierbar, wenn SP: AUTO_COMPL die Einstellung 2 ( aktiviert voreingestellt) oder 3 ( deaktiviert voreingestellt) hat.
Mit der Einstellung Reklamation generieren wird nach dem Speichern der Eingaben im Ursache/Maßnahme-Dialog ( ) eine Reklamation im Modul CCM generiert.
Voraussetzung ist, dass im Feld Benutzer eine Person für die Maßnahmenbearbeitung angegeben ist.
Vorgehensweise bei der Ursachen/Maßnahmen-Eingabe:
Der Erfasser sieht im Ursache/Maßnahme-Dialog unter Status die Art der Verletzung und kann dann entscheiden:
• Fall 1 (keine Reklamationsgenerierung -> kleiner Q-Regel-kreis): Der Erfasser dokumentiert durch Auswahl der Ursache(n) und Maßnahme(n), wie er den Prozess wieder unter Kontrolle gebracht hat und entscheidet, dass die Generierung einer Rekla-mation nicht erforderlich ist: Er deaktiviert die Checkbox Rekla-mation generieren bzw. lässt sie deaktiviert ( ) und speichert seine Eingaben.
• Fall 2 (Reklamationsgenerierung -> großer Q-Regelkreis):Der Erfasser wählt Ursache(n) und Maßnahme(n), ist sich aber nicht sicher, ob dies ausreichend ist und löst die Generierung einer Reklamation aus: Er aktiviert die Checkbox Reklamation generieren bzw. lässt sie aktiviert ( ), wählt den Fehler und den Maßnahmenbearbeiter, sofern dieser nicht vorgegeben ist. Danach speichert er seine Eingaben. -> Im Modul CCM wird eine Reklamation generiert.
Die Ursachen und Maßnahmen, die im Ursache/Maßnahme-Dialog erfasst werden, werden in der Regelkarte (auch im Auswer-temodul EVA (C/S)) angezeigt. Die dort erfassten Maßnahmen werden nicht an die Reklamation im Modul CCM (C/S) übergeben. Den aus SPC (Web) heraus generierten Reklamationen wird nur die im System Profiler vorgegebene Interne Sofortmaßnahme aus der Einstellung unter SP: DEFAULT_ACTION zugewiesen.
QMS Professional - Änderungsdokumentation 14.12.2018 137Intern / © Siemens Industry Software GmbH 2018. Alle Rechte vorbehalten.

Siemens AGDivision Digital FactoryPostfach 48 4890026 NürnbergDEUTSCHLAND
Siemens Industry Software GmbHProduct Lifecycle ManagementFranz-Geuer-Straße 1050823 KölnDEUTSCHLANDTel.: +49 221 20802-0 Fax: +49 221 20802-699
Siemens Industry Software GmbHProduct Lifecycle ManagementQMS SoftwareRathausstr. 5656203 Höhr-GrenzhausenDEUTSCHLANDTel.: +49 2624 9180-0Tel.: +49 2624 9180-200
Über Siemens PLM Software
Siemens PLM Software, eine Business Unit der Siemens Digital Factory Division, ist ein führender, weltweit tätiger Anbieter von Software, Systemen und Dienstleistungen für das Product Lifecycle Management (PLM) und das Management von Produktionsvorgängen (MOM) mit über 11 Millionen lizenzierten Anwendern und mehr als 80.000 Kunden in aller Welt. Siemens PLM Software mit Hauptsitz in Plano, Texas, stellt in enger Zusammenarbeit mit seinen Kunden Industriesoftware-Lösungen bereit. Sie unterstützen Firmen weltweit dabei, entscheidende Innovationen in die Realität umzusetzen und so einen nachhaltigen Wettbewerbsvorteil zu erzielen.
© 2015 Siemens Product Lifecycle Management Software Inc. All rights reserved. Siemens and the Siemens logo are registered trademarks of Siemens AG. D-Cubed, Femap, Geolus, GO PLM, I-deas, Insight, JT, NX, Parasolid, Solid Edge, Teamcenter, Tecnomatix and Velocity Series are trademarks or registered trademarks of Siemens Product Lifecycle Management Software Inc. or its subsidiaries in the United States and in other countries. All other logos, trademarks, registered trademarks or service marks used herein are the property of their respective holders.



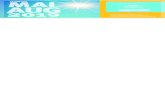

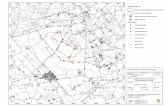
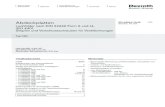

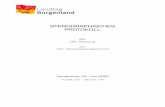
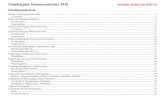


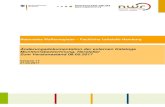




![Die Zelle 15 [Kompatibilitätsmodus] - TU Dresden fileeine Biomembran, die die lebende Zelle umgibt und es ihr ermöglicht das inneres Milieu aufrechtzuerhalten Sie besteht aus einer](https://static.fdokument.com/doc/165x107/5caed80f88c99332318d8f82/die-zelle-15-kompatibilitaetsmodus-tu-dresden-biomembran-die-die-lebende-zelle.jpg)

