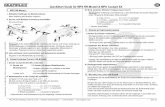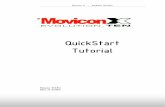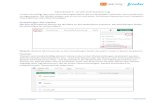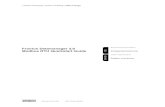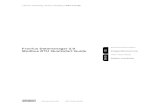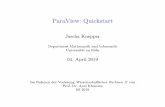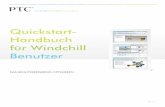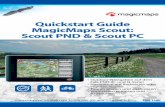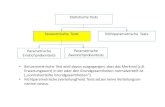Quickstart: Tests - itslearning · Quickstart Tests Seite 1 von 5 Quickstart: Tests In Fronter 19...
Transcript of Quickstart: Tests - itslearning · Quickstart Tests Seite 1 von 5 Quickstart: Tests In Fronter 19...

Itslearning GmbH
Quickstart Tests Seite 1 von 5
Quickstart: Tests In Fronter 19 erhalten Sie ein deutlich verbessertes Testwerkzeug. Wir haben neue Fragetypen
hinzugefügt, wie beispielsweise den Hot Spot in dem Sie anklickbare Bereiche in einem Bild erstellen
können. Tests in Fronter 19 sehen auch in der App gut aus, sodass die Schüler problemlos mit Tests auf
ihrem Handy arbeiten können. Weiter können Sie Tests aus Fronter 16 in Fronter 19 importieren und
sie mit den neuen Funktionen nutzen.
Erstellen eines Tests
1. Wählen Sie zunächst den PLANER, anschließend das THEMA sowie den entsprechenden PLAN in
dem Sie den Test erstellen möchten.
2. Wählen Sie anschließend RESSOURCE HINZUFÜGEN und TEST.
Hinweis! Sie können einen Test auch direkt in den Ressourcen erstellen und gegebenenfalls später
einem Plan hinzufügen.
3. Fügen Sie einen TITEL sowie eine BESCHREIBUNG hinzu
4. Sie können anschließend weitere Optionen festlegen:
5. Wenn Sie den Test als HAUSAUFGABE deklarieren, erscheint er direkt auf der Aktuellseite der
Schüler:
6. Die Option GERINGE BEARBEITUNG… ermöglicht Ihnen Änderungen vorzunehmen, wie
beispielsweise einen Rechtschreibfehler nachträglich zu korrigieren, ohne dass die Schüler
auf Ihrer Aktuellseite darüber informiert werden.
7. Abschließend SPEICHERN Sie.

Itslearning GmbH
Quickstart Tests Seite 2 von 5
Hinweis: Im Register OPTIONEN finden Sie weitere Einstellungsmöglichkeiten. Hierzu erfahren Sie
mehr am Ende dieser Anleitung.
Hinzufügen von Fragen In Fronter 19 können Sie zwischen 10 verschiedenen Frage- und Antworttypen wählen.
Wählen Sie zunächst das Register FRAGEN sowie die Option HINZUFÜGEN:
.
Verglichen mit den Optionen in Fronter 19 haben Sie mit dem Lückentext und dem Hot Spot 2 neue
Fragetypen.
1. Wählen Sie beispielsweise den LÜCKENTEXT, erhalten Sie folgenden Eingabemaske:
Fügen Sie den gewünschten Test hinzu und markieren Sie das Wort, das Sie durch eine Lücke
ersetzen wollen:

Itslearning GmbH
Quickstart Tests Seite 3 von 5
2. Falls nötig, nehmen Sie anschließend weitere Anpassungen vor:
Hinweis: Entscheiden Sie sich für den Hotspot als Fragetyp, muss Flash aktiviert sein.
Beurteilungsskalen Ein wesentlicher Unterschied zu Fronter 16 ist die Möglichkeit, Beurteilungsskalen für die
automatische Testkorrektur zu verwenden. Die entsprechenden Skalen werden in den
Kurseinstellungen festgelegt:
Dort wählen Sie BEURTEILUNGSSKALEN sowie ERSTELLEN. Jetzt können Sie ihre eigene Skala erstellen:
Die von Ihnen erstellte Beurteilungsskala kann anschließend für den Test verwendet werden:

Itslearning GmbH
Quickstart Tests Seite 4 von 5
Ergebnisse Sobald die Schüler den Test durchgeführt haben erscheint auf der Aktuellseite ein entsprechender
Hinweis:
Mit Klick auf den Test öffnet sich die Ergebnisseite, auf der man sich die Tests der Schüler anzeigen
lassen kann:
Je nachdem ob eine Beurteilungsskala gewählt wurde, wird Punktzahl und Beurteilung angezeigt.
Optionen Es gibt einige nützliche Funktionen im Vergleich zum Fronter 16-Test. Beispielsweise können Sie an
alle Schüler, die den Test noch nicht durchgeführt haben, eine Erinnerung schicken. Auch können Sie
den Test direkt aktivieren/deaktivieren:
Die verschickten Erinnerungen empfangen die Schüler über die Benachrichtigungen sowie direkt über
die App:

Itslearning GmbH
Quickstart Tests Seite 5 von 5
Es gibt noch weitere Möglichkeiten, den Test anzupassen. Wählen Sie hierzu den entsprechenden
Befehl:
Im Register OPTIONEN stehen dann diverse Einstellungen zur Verfügung:
Besonders relevant ist dabei gleich die erste Option, in der die Ermittlung der Punktzahl festgelegt
wird.
In Fronter 16 konnten Sie pro Alternative Punkte vergeben, in Fronter 19 pro Frage. Dies betrifft
Fragetypen wie Mehrfachantworten, bei denen die Schüler mehr als eine Alternative als richtige
Antwort auswählen können. Fronter 19 enthält einen Algorithmus, um zu verhindern, dass Schüler
alle Alternativen auswählen und die maximale Punktzahl erhalten. Um diesen Algorithmus zu
aktivieren, wählen Sie als Bewertungsmethode MIT MINUSPUNKTEN.
Die meisten der folgenden Einstellungen sind denen aus Fronter 16 sehr ähnlich und im wesentlichen
selbsterklärend.