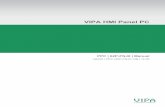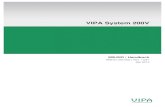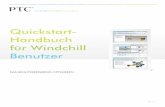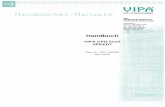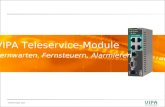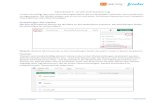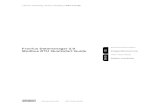QuickStart Tutorial - Yaskawa VIPA controls
Transcript of QuickStart Tutorial - Yaskawa VIPA controls

Movicon X - Release 10.0.814
Impariamo ad utilizzare Movicon X
QuickStart Tutorial
Release 10.0.814 Date 24.10.2005

Movicon X - Release 10.0.814
Movicon X - QuickStart Tutorial - Page 2
Index 1 Einführung 3 2 Benutzerlizenz 3 3 Ein Projekt planen und erstellen 4
3.1 Ein neues Projekt anlegen 5 3.2 Entwicklungsoberfläche 10 3.3 Projekteigenschaften 10 3.4 Projektstruktur 11
4 Anlegen einer variable 13 5 Kommunikation mit den Treibern 15
5.1 Konfiguration der Treiber 17 5.2 Variablen Adressen zuweisen 19 5.3 Importieren von Variablen direkt von der SPS 22
6 Erstellen Von Bildern 24 6.1 Anzeigen des Bildes beim Projektstart 26 6.2 Grafik mit Objekten anzeigen 27 6.3 Objekt Bibliotheken 28 6.4 Vorlagen Bibliotheken 30 6.5 Erstellen eines zusammengesetzten Symbols 31
7 Erstellen von dynamischen Animation 34 7.1 Dynamische Farben 34 7.2 Beispiel für dynamische Animation 36
8 Befehle am object ausführen 38 8.1 Schaltfläche 39 8.2 Messgerät 39 8.3 Operationbefehle 41 8.4 Laufzeit-Start 42
9 Alarme 43 9.1 Einfügen von Alarmobjekten 43 9.2 Alarme anzeigen 46 9.3 Alarmhistorie anzeigen 49 9.4 Simulation 50 9.5 Laufzeit ausführen 51

Movicon X - Release 10.0.814
Movicon X - QuickStart Tutorial - Page 3
1 Einführung Herzlich Willkommen zum MoviconX Tutorium. Dieses Tutorium ist darauf ausgerichtet Ihnen einen schnellen Einstieg in die Projekterstellung mit MoviconX zugeben. Am Ende von diesem Kurs werden Sie die wesentlichsten Techniken dafür gelernt haben, Movicon X Projekte zu erstellen. Es erklärt anhand eines kleinen Beispielprojektes die grundlegenden Schritte zum Erstellen eines Projektes. Die Vorraussetzung für dieses Tutorium sind: 1. Windows XP als Betriebssystem 2. Der Benutzer hat Grundlagen Kenntnisse in diesem Betriebsystem 3. Der Benutzer hat technische Grundlagen von Automatisierungssystemen Für weitere Fragen benutzen Sie die Online Hilfe oder das Handbuch
2 Benutzerlizenz Beim Start von MoviconX überprüft das Programm die Gültigkeit der Benutzerlizenz. Die Lizenz kann hardwaretypisch (USB Key) oder softwaretypisch (Softkey-Aktivierung) sein. Das Programm geht automatisch in den DEMO-Modus, wenn keine Lizenz vorhanden ist. In diesem bietet MoviconX alle seine Funktionalitäten ohne Begrenzungen, außer dem wiederholten Erscheinen (alle 15min) des "Evaluation Mode"-Fensters (Demomodus) in der Entwicklungsumgebung. In der Laufzeit wird das Projekt auf 2 Stunden begrenzt und wechselt automatisch in die Entwicklungsumgebung zurück.
Beispiel für den Softkey. Für weitere Fragen zu den Lizenzen sprechen Sie uns direkt an, oder an einen Movicon Händler in Ihrer nähe.

Movicon X - Release 10.0.814
Movicon X - QuickStart Tutorial - Page 4
3 Ein Projekt planen und erstellen Starten Sie Movicon. Standard mäßig startet Movicon mit dem letzten geöffneten Projekt. Falls Movicon mit einem Projekt startet schließen Sie dieses und erstellen ein neues Projekt.
Movicon mit Arbeitsbereich im Hintergrund:
Movicon X mit dem Arbeitsbereich im Vordergrund.
Gehen Sie mit Ihrer Maus über dieses Tab und dieser fährt automatisch heraus
Sie können den Arbeitsbereich mit der Reiszwecke fixieren:

Movicon X - Release 10.0.814
Movicon X - QuickStart Tutorial - Page 5
3.1 Ein neues Projekt anlegen
Um ein neues Projekt zu erstellen verwenden Sie den Befehl "Neu" aus dem Datei-Menü. (Ctrl+N).
Der "Projekt Wizard" führt Sie bei der Erstellung des neuen Projekts durch den Ablauf:
Zuerst müssen sie die Plattform wählen, auf der das Projekt laufen soll. Funktionen, die nicht durch die gewählte Plattform unterstützt werden, sind im Programmier-Modus nicht vorhanden. Die Auswahl kann auch zu einem späteren Zeitpunkt erfolgen. Nach Bestätigung dieser Operation wird das Konfigurations-Fenster angezeigt:

Movicon X - Release 10.0.814
Movicon X - QuickStart Tutorial - Page 6
Tragen sie im Register “Projektname“ den gewünschten Namen des Projektes ein.
In diesem Fenster werden die Sicherheitseinstellungen definiert.

Movicon X - Release 10.0.814
Movicon X - QuickStart Tutorial - Page 7
Zur Wahl der Treibereinstellungen wählen Sie das Register "Hinzufügen Komm. Treiber". Hier können Sie aus der Treiberbibliothek den Treiber wählen, den Sie in ihr Projekt einbinden wollen. Anschließend werden alle notwendigen Parameter des Kommunikationstreibers z.B. Stationsadresse oder Auswahl der COM-Schnittstelle eingestellt.
Hier wird eine automatische Generierung von Prozessbildern für das zu bearbeitende Projekt ermöglicht. Sie können wählen, ob jedes Bild mit einer Überschrift und/oder Navigationsfenstern versehen werden soll. Es kann weiterhin die Bildschirmauflösung für das Zielprojekt und die Hintergrundfarbe eingestellt werden.

Movicon X - Release 10.0.814
Movicon X - QuickStart Tutorial - Page 8
Mit diesem Fenster geben Sie MoviconX die Information, welche Art Verbindung und welches Datenformat Sie für die Historien Datenbank ihres Projektes verwenden wollen. Die Archive können Sie durch diese Eigenschaften dann im Detail einstellen.
Im Register "Datenaufzeichnung und Rezept Einstellung" wählen Sie das automatische Einrichten des Datenbankformates z.B.: MS SQL, MS-Access, ... für alle Datenaufzeichnungen.
Das Fenster "Alarm Einstellung" wird zum Erstellen von zwei Alarm-Masken (analog oder digital) verwendet. MoviconX erzeugt somit automatisch eine vordefinierte Alarmverarbeitung im zu erstellenden projekt.

Movicon X - Release 10.0.814
Movicon X - QuickStart Tutorial - Page 9
Wenn sie die Operationen mit [OK] bestätigt haben, können Sie fortfahren das Projekt entsprechend der durchgeführten Einstellungen zu erstellen. Der Wizard erstellt die Projektstruktur indem er alle Grundeinstellungen automatisch einstellt.

Movicon X - Release 10.0.814
Movicon X - QuickStart Tutorial - Page 10
3.2 Entwicklungsoberfläche
3.3 Projekteigenschaften Jedes MoviconX Projekt hat Eigenschaften, die dazu dienen die Konfigurationsfunktionen des Projekts einzustellen. Um die Projekt-eigenschaften anzuzeigen, klicken Sie auf den Anfang der Baumstruktur oder wählen den Namen aus und aktivieren das Eigenschaftsfenster mit der rechten Maustaste.
Logikfenster Die VBA-Skript oder der IL Logik Code sind immer zugänglich, entsprechend der gewählten Ressource.
Eigenschaftenfenster Alle verfügbaren Eigenschaften aktivierter Variablen, Elemente und Objekte im Arbeitsfenster können hier bearbeitet werden!
Toolbox Die Toolbox erlaubt schnellen Zugriff zu auf die Objekt- und Symbol-Bibliotheken.
Projektfenster / Navigation Alle verwendeten Ressourcen des Projekts sind hier jederzeit klar und übersichtlich zugänglich!
Befehlsfenster Abhängig von den ausgewählten Elementen im Projektfenster werden hier alle verfügbaren Anwendungsbefehle angezeigt!
Arbeitsfenster Für die grafische Bearbeitung der Prozessbilder.

Movicon X - Release 10.0.814
Movicon X - QuickStart Tutorial - Page 11
Die Projekteigenschaften ermöglichen ihnen die allgemeinen Eigenschaften des Projekts selbst festzulegen:
• Eventuelle verschlüsselte Datensicherung
• Vorwahl des Betriebssystems für das ausgewählte Projekt
• Festlegen der Projektpfade
• Einstellung des Startverhaltens (Laufzeit)
• Sicherheit des Betriebssystemzugriffs
• Einstellungen der Historischen Datenbank Verfolgen der historischen Einstellungen
3.4 Projektstruktur MoviconX Projekte bestehen aus einzelnen Standard XML-Dateien. Jedes Projekt (Element, Objekt, Variable usw.) kann mit Windows Office Programmen oder mit einem XML-Editor angezeigt oder bearbeitet werden. Jedes erstellte Prozessbild kann mit Hilfe externer Tools, reduziert auf die einzelnen Objekte, als XML-Datei bearbeitet werden Jedes Objekt bzw. Element einer Microsoft Anwendung kann in MoviconX integriert werden. Unter der Baumstruktur der Navigation liegen alle relevanten Details zu den Objekten übersichtlich nach Kategorien sortiert. In allen Kategorien können die jeweiligen Eigenschaften der Objekte im Eigenschaftenfenster weiter bearbeitet werden.

Movicon X - Release 10.0.814
Movicon X - QuickStart Tutorial - Page 12
Projekt Ordner In diesem Ordner befinden sich die XML Dateien für die: Alarm Datenaufzeichnung – Rezept Variable Ereignis Client Netzwerkeinstellung Server Netzwerkeinstellung OPC Client Projektdaten Variablendatenbank Zeitsteuerung Skalierung
Ressource Ordner In diesen Ordner befinden sich die: Prozessbilder Kurztasten Script Basic VBA Menü

Movicon X - Release 10.0.814
Movicon X - QuickStart Tutorial - Page 13
4 Anlegen einer variable Zum Anlegen einer neuen Variable in ihrem Projekt müssen Sie:
1. "Echtzeit DB" im Projektfenster wählen. 2.
3. "Variable hinzufügen" aus der Befehlsliste am Ende des Projektfensters wählen. Sie können auch die rechte Maustaste verwenden.
• Eine neue Variable wird im Projektfenster mit Name und Eigenschaften erstellt.
• Das Eigenschaftenfenster wird durch Doppelklick auf die neue Variable angezeigt. Jetzt weisen Sie die notwendigen Eigenschaften, insbesondere die allgemeinen Eigenschaften im Eigenschaftsfenster, zu.

Movicon X - Release 10.0.814
Movicon X - QuickStart Tutorial - Page 14
Die Haupteigenschaften jeder Variable sind: Name Weisen Sie hier der Variablen einen Namen zu. Typ Geben Sie hier den Datentyp (Bit, Byte, Word, usw.) an. Bereich Legen Sie hier fest, ob ein ausdrücklicher Speicherplatz für den Supervisor angelegt werden soll. Um z.B. interne Bereiche zu nutzen, müssen Sie den zu sichernden Bereich markieren und ihm eine interne Adresse zuweisen. Dynamik Setzen Sie hier eine physische Adresse um Variablen miteinander zu verbinden. Der Variablen-Explorer kann mittels eines I/O-Treibers, OPC oder Netzwerks die Verbindung spezifizieren

Movicon X - Release 10.0.814
Movicon X - QuickStart Tutorial - Page 15
5 Kommunikation mit den Treibern Neue Kommunikationstreiber (I/O-Treiber) können jeder Zeit in ein Projekt eingefügt werden.:
1. Wählen Sie die Echtzeit DB im Projektfenster aus.
2. Wählen Sie den "Komm. Treiber hinzufügen"-Befehl aus der Befehlsleiste am Ende des Projektfensters. Sie können wahlweise die rechte Maustaste verwenden.
3. Es erscheint ein Fenster, in dem Sie den benötigten Treiber aus der Liste der verfügbaren Treiber auswählen können.
4. Jeder Treiber ist bestimmten Produktkategorien zugeteilt. Wenn Sie auf ein Produkt klicken, stehen Ihnen die Treiber und das anschließende Kommunikationsprotokoll zur Verfügung.
Überprüfen Sie den Treiber bezüglich des Produkts und des gewünschten Protokolls. Wir werden als Beispiel das Siemens S7 MPI "PC Adapter"-Protokoll auswählen.

Movicon X - Release 10.0.814
Movicon X - QuickStart Tutorial - Page 16
Wenn man die Operation bestätigt, wird der Treiber in das Projekt geladen und auf die Liste der Treiber im Projektfenster eingefügt. Jetzt können Sie mit den erforderlichen Konfigurationen im Eigenschaftenfenster fortfahren.
Zuerst müssen Sie mit der Konfiguration der Treibereinstellungen in den "Allgemeinen Einstellungen" fortfahren. Gehen Sie zu den "Einstellungen", wo sich ein Button zur Aktivierung des Fensters für die Kommunikationseinstellungen findet.

Movicon X - Release 10.0.814
Movicon X - QuickStart Tutorial - Page 17
5.1 Konfiguration der Treiber In diesem Beispiel haben wir einen Siemens S7-MPI "PC Adapter"-Treiber gewählt. Als erstes wählen Sie, aus den " Allgemeinen Einstellungen" des Treibers, die Konfiguration aus.
1. Normalerweise werden die Grundeinstellungen belassen, sie sind Annahmen für bestimmte Spezifikationen, die die verwendeten Geräte erfordern. Wenn Sie zum Beispiel eine Standard-CPU mit einer Standard-MPI-Verbindung haben, nehmen Sie die Allgemeinen Grundeinstellungen.
2. Nach den Grundeinstellungen wählen Sie das "Stations"-Fenster zum Erstellen der Eigenschaften der Kommunikationsstationen für den Treiber.
3. Verwenden Sie den "Add"-Button zum Hinzufügen der notwendigen Kommunikationsstation zu den Treibern in Reihenfolge der Kommunikation.
4. Wenn Sie die neue Station bestätigen, werden die Einstellungsfenster angezeigt, in denen wir die Kommunikationsdetails unserer Station erstellen, bei denen wir uns auf die grundlegenden Eigenschaften konzentrieren.

Movicon X - Release 10.0.814
Movicon X - QuickStart Tutorial - Page 18
Station name Ordnen Sie der Station einen Namen zu, in unserem Fall PLC 1. Port Weisen Sie die Schnittstelle zu, die verwendet wird. In unserem Fall benutzen wir die serielle Schnittstelle COM1, für die wir den Wert 1 belassen. Baudrate, Byte Size, Parity, Stop Bit Weisen Sie die Parameter der Kommunikationsschnittstelle zu. ID Diese Einstellung beruht auf der ID-Adresse, die in der SPS eingestellt wird. Alle anderen Stationseigenschaften ermöglichen Ihnen, die Kommunikationsmodalitäten weiter zu konfigurieren. Zum Beispiel können die TAPI-Funktionen für die Kommunikation über Modem oder die Überbrückungsfunktion für die Kommunikation über Modem auf dem PC verwendet werden, um die gleiche Kommunikationsschnittstelle für die Fernwartung des PCs zu verwenden (z.B. Teleservice). Wenn man die Einstellungen bestätigt, wird die Kommunikationsstation im Treiber eingefügt.

Movicon X - Release 10.0.814
Movicon X - QuickStart Tutorial - Page 19
Andere Stationen für die Kommunikation mit anderen Geräten auf unterschiedlichen COM Schnittstellen können mit dem selben MPI-Protokoll eingefügt werden.
Wenn Sie an diesem Punkt angekommen sind sollte der Treiber eingefügt worden sein und das Gerät angeschlossen und für die Kommunikation vorbereitet sein. Um zu überprüfen, ob alles korrekt arbeitet sollten Sie einen Test ablaufen lassen, hierzu verwenden Sie die Taste "Test Cable/Comm.". Mit diesem Test überprüft MoviconX, ob die Verbindung mit der SPS richtig aufgesetzt und die Kabel in Ordnung sind. Alle gefundenen Störungen sollten behoben werden, um sicher zu gehen, dass die Kommunikation richtig funktioniert..
5.2 Variablen Adressen zuweisen Nach dem Einfügen mindestens einer Station, fahren Sie damit fort, den Variablen eine physikalische Adresse zuzuweisen.
1. Wählen Sie eine bereits vorhandene Variable (oder kreieren Sie ein neues Projekt).
2. Doppelklicken Sie darauf, um das Eigenschaftenfenster zu öffnen.

Movicon X - Release 10.0.814
Movicon X - QuickStart Tutorial - Page 20
3. Wählen Sie die "Dynamik"-Eigenschaften aus der "Allgemein"-Gruppe um das Variablenbetrachterfenster zu öffnen.
4. Wählen Sie das Register "Komm. Treiber" im Variablenbetrachter-fenster. 5. Doppelklicken Sie auf den zuvor eingefügten PC Adapter um das Fenster zum
Zuordnen der physikalischen Adresse zu öffnen.

Movicon X - Release 10.0.814
Movicon X - QuickStart Tutorial - Page 21
6. Wählen Sie die Treiberstation mit der Sie kommunizieren wollen (im Beispiel PLC1), dann geben Sie die physikalische Adresse des Gerätes in "Station Name" an, mit dem die Variable verbunden ist.
7. In unserem Beispiel, müssen Sie die worttypische Variable VAR00001 mit dem DB1 der SPS des Datenbausteinworts DW0 verbinden.

Movicon X - Release 10.0.814
Movicon X - QuickStart Tutorial - Page 22
Hinweis! Sie können die Syntax der physikalischen Adresse in den Dynamischen Eigenschaften direkt ändern: [DRV]PC Adapter.Sta=PLC1|Addr=DB1.DBW0 Mit dem Setzen der Variablen-Eigenschaften, erreicht MoviconX die Kommunikation mit dem Gerät für Lese/Schreib-Daten von der SPS zur korrespondierenden Variablen, während der Projektlaufzeit.
5.3 Importieren von Variablen direkt von der SPS Die MoviconX-Treiber bieten ein sehr nützliches Feature, wenn die Datenbank der fertigen SPS-Variablen genutzt wird. Der "Hardwarevariablendatenbank importieren"-Befehl der Befehlsliste ist verfügbar, wenn der Treiber des MoviconX-Projektfensters gewählt ist. Wenn der Befehl aktiviert ist, müssen Sie die Datei vorwählen, die der Datenbank entspricht. Verwenden Sie z.B. Siemens S7, müssen Sie die .SDF Datei im Datei-Auswahl-Fenster wählen.
Ist die Datei mit der SPS-Datenbank gewählt, öffnet sich das MovikonX "Import Geräte-Variablen"-Fenster und ermöglicht Ihnen alle oder einen Teil der Variablen zu wählen, die in der SPS-Datenbank enthalten sind.

Movicon X - Release 10.0.814
Movicon X - QuickStart Tutorial - Page 23
Wenn die Operation mit dem "Import"-Button bestätigt wurde, beginnt MoviconX mit dem:
• Erstellen der Variablen im MoviconX Projekt, die die selben Namen und Typen von der SPS-Datenbank erhalten.
• Zuweisen der relativen physikalischen Adresse jeder Variable.
Verwenden Sie diese Funktion, wird die Projektvariablen-Datenbank automatisch in wenigen Sekunden erstellt und mit der physikalischen Adresse des Gerätes vervollständigt. Jede Dynamische Eigenschaft des Tags wird mit folgender Syntax angezeigt: [DRV]PC Adapter.Sta=Default Station|Addr=M265.0|Typ=0

Movicon X - Release 10.0.814
Movicon X - QuickStart Tutorial - Page 24
6 Erstellen Von Bildern Um grafische Bilder zu erstellen, verwenden Sie die "Projektressorcen" des Projekts.
1. Wählen Sie das "Projektressourcen"-Verzeichnis der Windows Baumstruktur.
2. Wählen Sie den "Neues Prozessbild hinzufügen"-Befehl aus der Befehlsliste am Ende des Projektfensters. Sie können auch die rechte Maustaste verwenden.
3. Das neue Bild wird im Projekt erstellt und mit den Grundeinstellungen des
Arbeitsplatzes angezeigt. 4. Sie können die Grundeinstellungen des Bildes im Eigenschaftenfenster
verändern. Dieses Fenster wird geöffnet indem man auf den Screen doppelklickt oder den entsprechenden Befehl über die rechte Maustaste im Projektexplorer auswählt.
5. Wählen Sie die Eigenschaft "Hintergrundfarbe" aus der Gruppe der "Hintergrundfarben"-Eigenschaften und weisen Sie diese dem Hintergrund zu. Diese Eigenschaft ist mit Betätigung des -Key wirksam.

Movicon X - Release 10.0.814
Movicon X - QuickStart Tutorial - Page 25
6. Wiederholen Sie diese Operation beim Einfügen anderer Bilder in das Projekt.

Movicon X - Release 10.0.814
Movicon X - QuickStart Tutorial - Page 26
6.1 Anzeigen des Bildes beim Projektstart Damit sich das Bild automatisch am Anfang der Projektlaufzeit öffnet, müssen Sie das in den "Ausführen"-Eigenschaften des Projekt festlegen.
1. Doppelklicken Sie auf den Projektnamen am Anfang der Baumstruktur des Projektes um die Eigenschaften anzuzeigen oder wählen Sie den Namen und aktivieren Sie das Eigenschaftenfenster mit der rechten Maustaste.
2. Wählen Sie die "Ausführen"-Eigenschaften, anschließend "Startprozessbild"-Eigenschaften. Bei Verwendung des Aktivierungs-buttons wird das Fenster zur Auswahl des gewünschten Bildes aktiviert. Drücken Sie den "Aktualisieren"-Button falls das gewünschte Prozessbild noch nicht in der Liste existiert.

Movicon X - Release 10.0.814
Movicon X - QuickStart Tutorial - Page 27
3. Wählen Sie "Prozessbild 1" für unser Beispiel und bestätigen Sie mit [OK]. Das festgelegte Projekt wird bei Projektstart automatisch geöffnet und angezeigt.
6.2 Grafik mit Objekten anzeigen Öffnen Sie jetzt "Prozessbild 1" wieder, um das Grundkonzept der Grafikanzeige zu prüfen:
1. Doppelklicken Sie auf die "Prozessbild 1"-Resource im Ressourcen-Verzeichnis im Projektfenster, um das Bild zu öffnen.
2. Verwenden Sie die Zeichenwerkzeuge aus dem Werkzeugkasten an der rechten Seite des Arbeitsbereiches.
3. Wählen Sie die "Grundformen" aus dem Werkzeugkasten und suchen Sie die Formen aus, die Sie für die Grafiken in ihrem Bild verwenden wollen.

Movicon X - Release 10.0.814
Movicon X - QuickStart Tutorial - Page 28
4. Nach der Auswahl der Formen, doppelklicken Sie auf den Einfügepunkt auf dem Bild und ziehen die Formen bis auf die gewünschte Größe.
5. Wiederholen Sie diese Operationen um die gewünschte Zeichnung auf dem Bild zu erstellen.
6. Diesen Zeichenelementen können, wenn sie im Bild eingefügt wurden, über das Eigenschaftenfenster allgemeine, Stil- und Animations-Eigenschaften zugewiesen werden.
6.3 Objekt Bibliotheken Zusätzlich zu den Grundformen, die in dem Werkzeugkasten bereitgestellt werden, können Sie auch andere grafische Objektkategorien verwenden. Diese Kategorien enthalten vektoriale Zeichen, mit Stil- und Animationseigenschaften, ähnlich denen der Grundformen, aber mit Ausführungsfunktionen ausgestattet.
Um die Werkzeugkastenobjekte zu verwenden, wählen Sie einfach das gewünschte Objekt aus und doppelklicken Sie an dem Punkt, an dem Sie das Objekt in das Bild einzufügen möchten, anschließend können Sie es noch zur gewünschten Größe aufziehen. .

Movicon X - Release 10.0.814
Movicon X - QuickStart Tutorial - Page 29
Haben Sie ihre gewünschten Objekte eingefügt, können Sie ihre Eigenschaften im Projektfenster festlegen. Jedes Objekt hat, unabhängig von den Allgemeinen Eigenschaften, auch "Stil"- und "Animation"-Eigenschaften, gemeinsam mit allen Objekten. Die "Ausführen"- Eigenschaften sind für jedes einzelne Objekt festgelegt.

Movicon X - Release 10.0.814
Movicon X - QuickStart Tutorial - Page 30
6.4 Vorlagen Bibliotheken MoviconX bietet eine große Vielfalt an grafischen Symbolen in Bibilotheken, die extra erstellt wurden, um allen Anforderungen der grafischen Darstellung in der Automatisierungstechnik gerecht zu werden. Auf diese Symbolbibliotheken kann man über das Fenster "Vorlagenbibliotheken" auf der rechten Seite am Ende des Arbeitsbereichs zugreifen oder man verwendet den entsprechenden Befehl des "Ansicht"-Menüs. .
Jedes Symbol aus jeder Kategorie kann über "Drag&Drop" eingefügt werden und die Größe durch Ziehen an den Rändern neu bestimmt werden. Die Eigenschaften der Symbole können, über das Eigenschaftenfenster konfiguriert werden, wie jedes andere Zeichenobjekt. Beispiel: Fügen Sie ein Rechteck-Symbol aus dem "Grundformen"-Werkzeugkasten und ein Tank-Symbol aus der Vorlagenbibliothek ein. Bearbeiten Sie das Rechteck mit den "Füll"-Eigenschaften, so dass Sie folgendes Bild erhalten.

Movicon X - Release 10.0.814
Movicon X - QuickStart Tutorial - Page 31
6.5 Erstellen eines zusammengesetzten Symbols Alle Zeichenelemente (Zeichnungen, Symbole, Objekte) können zusammen in einem Symbol gruppiert und zur Vorlagenbibliothek hinzugefügt werden. Folgende Vorgehensweise beschreibt das Einfügen eines Rechtecks und zweier Ellipsen aus dem Grundformen-Werkzeugkasten, um eine zusammengesetzte Figur zu erhalten. Wählen Sie die drei Elemente (Rechteck, 2 Elipsen), indem Sie mit der Maus in den Arbeitsbereich klicken und diese über alle Objekte ziehen.
Das Rechteck, das in seinen Stileigenschaften bearbeitet wird,…
… und nach. Der General der Zeichnung und entwirft, Eigenschaften erlauben ihm, vollkommen grafisch konfiguriert zu werden.

Movicon X - Release 10.0.814
Movicon X - QuickStart Tutorial - Page 32
Mit der rechten Maustaste, im Arbeitsbereich, wählen Sie Symbol > Gruppieren um alle drei Zeichnungen zu einer Gruppe zusammenzufassen und daraus ein Symbol zu machen.
Ein Satz, Elemente zu zeichnen, kann angeordnt werden, um zusammen ein Symbol zu machen und der

Movicon X - Release 10.0.814
Movicon X - QuickStart Tutorial - Page 33
Das Symbol kann nun zur Movicon Templates-Bibliothek hinzugefügt werden, hierzu verwenden Sie die rechte Maustaste Symbol > zur Bibliothek hinzufügen. Die zusammengesetzten Symbole können in der Baumstruktur des Projektes angesehen werden. Die Objekte und die zusammengesetzten Symbole werden unter dem Bild, zu dem sie gehören, angezeigt. Es kann jede Komponente jedes Symbols einzeln gewählt und seine Eigenschaften konfiguriert werden.
Wir empfehlen jedem Symbol oder Zeichnung einen Namen zu geben, so können Sie diese schnell wieder finden.
Hier sehen Sie das gruppierte Symbol mit den dazu gehörigen Objekte

Movicon X - Release 10.0.814
Movicon X - QuickStart Tutorial - Page 34
7 Erstellen von dynamischen Animation In diesem Kapitel beschäftigen wir uns mit der Animation von Objekten.
7.1 Dynamische Farben In unserem Beispiel haben wir, um die "Animation"-Eigenschaften für die Farbe des Zeichnungshintergrundes festzulegen, die Funktion mit der Variable VAR00001 festgelegt.
1. Aktivieren Sie das Bild, in das die Grafiksymbole eingefügt wurden. 2. Wählen Sie das Rechtecksymbol um einen Schlauch darzustellen.
3. Doppelklicken oder verwenden Sie eine andere Methode, um das
Eigenschaftsfenster darzustellen. 4. Wählen Sie die "Animation"-Gruppe im Eigenschaftenfenster und anschließend
"Hintergrundfarbe"
Setzen Sie den Haken bei "Aktivieren", um das Vorwählen der Animationsfunktion zu ermöglichen, wählen Sie dann die Variable die in der Echtzeit DB eingefügt wurde. Anschließend wählen sie "Farbliste bearbeiten" um die Aktivierungsschwellen der Variable zu setzen und die entsprechenden Farben anzuzeigen.

Movicon X - Release 10.0.814
Movicon X - QuickStart Tutorial - Page 35
Ein Fenster zum Setzen der Schwellen erscheint. Das Fenster enthält eine Reihe von Standard-Grundschwellen. Verwenden Sie zum Löschen, Hinzufügen oder Bearbeiten dieser, die relativen Kommandos an der Seite des Fensters. Verwenden Sie die das "Relative Einstellungen"-Fenster um die Animationscharakteristiken hinzuzufügen oder zu bearbeiten.
Verwenden Sie dieses Fenster um die Schwellwerte und die Animationswerte zu setzen. Bestätigen Sie mit [OK].

Movicon X - Release 10.0.814
Movicon X - QuickStart Tutorial - Page 36
7.2 Beispiel für dynamische Animation Wir fügen jetzt Animationen ein, die worttypische Variablen erfordern, die, wie weiter oben beschrieben, in das Projekt eingesetzt werden können. Lassen Sie uns annehmen, dass zwei Variablen, VAR00001 und VAR00002 in unserem Projekt vorhanden sind. Wir werden jetzt ein anderes Beispiel für dynamische Animation demonstrieren, die zusammengesetzte Bewegung: • Öffnen Sie ein Bild und wählen Sie das Symbol, mit der vorher erstellten und
gruppierten Zeichnung des Rechtecks und der Elipsen, markieren Sie die Zeichnung und aktivieren Sie das Eigenschaftenfenster.
• Wählen Sie die Animations-Gruppe und anschließend "Kombinierte Bewegung“. Diese Animation bewirkt das Verschieben des Symbols auf dem Bild auf einer Bahn, die grafisch mit der Maus, im Verhältnis zu den Variablenwerten, gezogen wird.
• Setzen Sie den "Aktivieren"-Haken.
• Verbinden Sie die vorher eingesetzte VAR00002.
• Bestätigen Sie mit .
• Schließen Sie das Eigenschaftenfenster and aktivieren Sie die Befehle der rechten Maustaste vom gewählten Symbol. Wählen Sie den "Kombinierte Bewegung bearbeiten"-Befehl.
• Ziehen Sie die Form des Symbols nach rechts unten.
• Um Zwischenpunkte im Pfad einzufügen, doppelklicken Sie mit der Maus auf die Linie und ziehen Sie bis zum gewünschten Punkt und wiederholen dies bis die Bahn fertig ist.
• Drücken Sie, wenn Sie fertig sind, die ESC Taste.

Movicon X - Release 10.0.814
Movicon X - QuickStart Tutorial - Page 37
• Wählen Sie die "Skalierung" aus der "Animation"-Gruppe um das relative Eigenschaftsfenster zu öffnen.
• Verbinden Sie die vorher eingefügte VAR00002.
• Bestätigen Sie die 50-100 Werte des Scalenprozentsatz, damit das Symbol bei 50% seiner Scale als Mindestwert sichtbar bleibt.
• Wählen Sie die Richtung der neu zu bestimmenden Größe.
• Bestätigen Sie mit .

Movicon X - Release 10.0.814
Movicon X - QuickStart Tutorial - Page 38
8 Befehle am object ausführen Befehle können Objekten in der Benutzerschnittstelle, in Funktion mit ihren Eigenschaften, zugewiesen werden. In unserem Beispiel verwenden wir ein Tasten-Objekt und ein Messgerät-Objekt, die dafür erforderlich sind, die Animation zu erstellen, die wir vorher konfiguriert haben.
1. Aktivieren Sie das Bild, in dem die Symbole, die weiter oben beschrieben wurden, eingefügt wurden.
2. Nehmen Sie ein "Schieberegler" aus der "Schieberegler-Potentiometer-Messgeräte"-Kategorie der Toolbox und fügen Sie es in das Bild ein.
3. Nehmen Sie eine "Grüne Schaltfläche" aus der "Leuchten-Taster-Schalter"-Kategorie des Werkzeugkastens und fügen sie ihn in das Bild ein.

Movicon X - Release 10.0.814
Movicon X - QuickStart Tutorial - Page 39
8.1 Schaltfläche Lassen Sie uns mit der Konfiguration der Schaltfläche fortfahren, die wir für die Handhabung der Farbanimation des Vierecks verwendet haben.
1. Doppelklicken oder verwenden Sie eine andere Technik zum Einfügen der Eigenschaften der grünen Taste.
2. Wählen Sie die "Ausführen"-Gruppe aus dem Eigenschaftsfenster und dann den "Schaltvariable" Punkt. Wählen Sie die vorher eingefügte VAR00001. Somit schaltet die Schaltfläche die Variable um, indem er 0 und 1 Werte setzt.
Bestätigen Sie mit .
8.2 Messgerät Jetzt werden wir das Messgerät konfigurieren, welchen wir verwenden, um die erstellten animierten Bewegungen der Variable zu handhaben.
3. Doppelklicken oder verwenden Sie eine andere Technik zum Anzeigen des Eigenschaftenfensters des Messgerätes.
4. Wählen Sie die Variablengruppe im Eigenschaftenfenster und wählen Sie "Schieberegler"-Variable". Wählen Sie die vorher eingefügte VAR00002. Auf diesem Weg beeinflusst das Messgerät direkt die VAR00002. Das Messgerät-Objekt ist konfigurierbar indem man die zahlreichen bereitgestellten Eigenschaften verwendet. Es ist nur die Konfiguration notwendig, die für das Beispiel gebraucht wird.

Movicon X - Release 10.0.814
Movicon X - QuickStart Tutorial - Page 40
Bestätigen Sie mit .

Movicon X - Release 10.0.814
Movicon X - QuickStart Tutorial - Page 41
8.3 Operationbefehle Verschiedene Befehle können jedem möglichen Befehlsobjekten (Schaltflächen, Menü, Kurztasten) zugeteilt werden. Es können auch Befehlslisten erstellt werden. Die Befehle können aktiviert werden, indem der Button nicht als Schalter aktiviert wird. Die "Ausführen"-Eigenschaften des Buttons sind:
Wenn die "Befehle"-Auswahl der "Ausführen"-Eigenschaften aktiviert ist, können Sie die Befehlsliste zusammen mit dem Objekt unter Verwendung des "Befehl hinzufügen"-Buttons des Befehlslistenfensters bearbeiten.
Der "Befehl hinzufügen"-Button öffnet das Einstellungsfenster der Befehle, die dem Objekt zugewiesen wurden. Jeder konfigurierte Befehl wird der Befehlsliste hinzugefügt, die das Objekt durchführt.

Movicon X - Release 10.0.814
Movicon X - QuickStart Tutorial - Page 42
Es gibt Befehle für Variablen (Setzen, Rücksetzen, Wechseln, Zeitlich, Virtuelle Tastaturen) oder in Fenstern (verschiedene Öffnungsmodalitäten).
8.4 Laufzeit-Start Wenn die Objekte konfiguriert sind, können Sie das Objekt laufen lassen um sein Laufzeitverhalten zu überprüfen.
1. Drücken Sie den Button oder verwenden Sie den "Projekt starten"-Befehl aus dem Dateimenü (oder ALT+F12).
2. Movicon fragt, ob das Projekt gespeichert werden soll. Speichern Sie das Projekt.
3. Nachdem Sie das Projekt in der Datei gespeichert haben, wird es im Run-Modus durchgeführt, in dem Sie die Objekte laufen lassen können, um zu sehen, wie sie arbeiten.
4. Um in den Programmiermodus zurückzukehren, verwenden Sie die ALT+F12-
Taste oder den Button aus der Symbolleiste.

Movicon X - Release 10.0.814
Movicon X - QuickStart Tutorial - Page 43
9 Alarme In diesem Abschnitt wollen wir Alarme in MoviconX Projekten aktivieren, anzeigen und aufzeichnen. Wir fahren mit unserem Beispiel fort. Die Alarme sind Objekte des Projekts. Jeder Alarm hat seine eigenen Allgemeinen Eigenschaften, in welchen Name und Beziehung zu den Variablen zugewiesen sind. Jeder Alarm ist mit mindestens einer Schwelle konfiguriert, deren Wert und Bedingung die Aktivierung des Alarms mit einem bestimmten Text verbindet.
9.1 Einfügen von Alarmobjekten 1. Wählen Sie die "Alarmliste"-Recource aus dem Projektfenster, welche der
Reihe nach die relativen Befehle aus der Befehlsliste am Ende der Seite zeigt
2. Verwenden Sie den "Neuen Alarm hinzufügen"-Befehl aus der Befehlsliste oder die rechte Maustaste um einen neuen Alarm im Projekt zu erstellen. Er kann wie gewünscht umbenannt werden.
Aktivieren Sie das Eigenschaftenfenster des Alarm-Objekts um ihm den gewünschten Namen zuzuweisen, z.B. ALL0001. Setzen Sie dann die Variable des Projektes, durch Vorwahl, in der Echtzeit DB des Projektes ein.

Movicon X - Release 10.0.814
Movicon X - QuickStart Tutorial - Page 44
• Achtung: Sie können Variablen Qualitätsabhänig als Alarm definieren. Wenn die Verbindung zur Steuerung unterbrochen sein sollte, bekommt diese Variable eine „schlecht Qualität“ und der Alarm auf dieser Variable wird nicht ausgelöst.
3. Nach der Bestätigung des Alarmobjektes, können Sie mindestens eine Aktivierungs-Schwelle bestätigen. Hierfür wählen Sie den Alarm aus dem Projektfenster und verwenden "Neue Alarmschwelle hinzufügen" aus der Befehlsliste oder verwenden die rechte Maustaste.
4. Der Alarm zeigt eine Interventions-Schwelle, die Sie durch die Eigenschaften
konfigurieren können.

Movicon X - Release 10.0.814
Movicon X - QuickStart Tutorial - Page 45
5. Konfigurieren Sie die Aktivierung des Alarms im "Schwellwert"-Eigenschaftenfenster auf den gewünschten Wert.
6. Weisen Sie in den "Allgemein"-Eigenschaften den "Titel" zu, der mit dem
Alarm verbunden ist. Der Titel kann direkt in die Eigenschaften-Box eingetippt werden oder in der "Zeichenfolgetabelle" des Projektes liegen und Sprachänderungen unterliegen.
7. Bei Verwendung der Zeichen-Tabelle, müssen Sie den Projekt-Namen aus dem
"Projekt-Resource"-Fenster wählen, und den "Zeichenfolgetabelle bearbeiten"-Befehl aus der Befehlsliste verwenden, anschließend die Spalten einfügen und dann fortfahren mit dem Einfügen des Textes, den wir somit in allen Projekten verfügbar machen.
8. Anschließend weisen wir die Schwellwerte im Werte-Feld in den "Ausführen"-
Eigenschaften zu. Sie können auch einen dynamischen Schwellwert verwenden, bei dem sich der Alarmaktivierungswert vom Inhalt einer anderen Variable ableitet.
Der Alarm und seine Aktivierungs-Schwelle (jeder Alarm kann eine Anzahl Aktivierungsschwellen haben) ist jetzt konfiguriert.

Movicon X - Release 10.0.814
Movicon X - QuickStart Tutorial - Page 46
9.2 Alarme anzeigen Die aktiven Alarme, die in der "Alarmlisten"-Resource gesetzt wurden, können in speziell erstellten Objekt-Fenstern angezeigt werden, die im Bild eingesetzt werden können. In unserem Projekt haben wir zwei Bilder gesetzt: "Prozessbild 1"und "Prozessbild 2", von denen wir "Prozessbild 1" schon für die Grafikbeispiele verwendet haben. Folglich haben wir noch "Prozessbild 2" für dieses Bild.
1. Doppelklicken Sie auf "Prozessbild 2" im Resourcen-Verzeichnis des Projekt-Fensters um es im Bearbeitungsmodus zu öffnen.
2. Aktivieren Sie den Werkzeugkasten und wählen Sie ein "Alarmfenster"-
Objekt aus der "Objekte"-Kategorie aus. 3. Klicken Sie auf einen Punkt oben links auf dem Bild und ziehen Sie die
Auswahl nach dem Einfügen in das "Alarmfenster"-Objekt in die gewünschte Größe.

Movicon X - Release 10.0.814
Movicon X - QuickStart Tutorial - Page 47
4. Doppelklicken Sie um das "Alarmfenster"-Objekt zu aktivieren. Die "Stil"-Eigenschaften ermöglichen ihnen, das "Alarmfenster"-Objekt komplett zu konfigurieren. Die "Füll"-Eigenschaften ermöglichen Ihnen, die gewünschte Hintergrundfarbe für das Alarmfenster zuzuweisen. Die "Schriftarten"-Eigenschaften ermöglichen Ihnen, die gewünschten Charakteristiken auszuwählen.
Sie können die Spalten ändern, die die Alarme im "Alarmfenster" beschreiben, hinzufügen oder wegnehmen, indem Sie die passenden Werkzeuge verwenden, die mit "Shift + Doppelklick" im Alarm-Fenster angezeigt werden.

Movicon X - Release 10.0.814
Movicon X - QuickStart Tutorial - Page 48

Movicon X - Release 10.0.814
Movicon X - QuickStart Tutorial - Page 49
9.3 Alarmhistorie anzeigen Alle Alarme werden historisch zur Nachverfolgung festgehalten. Die Aufnahmemodalitäten und das Historiendatenbank-Management können durch die Historiendatenbank-Eigenschaften besonders eingestellt werden. Das erreicht man, indem man den Projektnamen aus der Baumstruktur vorwählt und anschließend das Eigenschaftsfenster verwendet. Um die historischen Daten der Alarme anzuzeigen, müssen Sie fortfahren, wie bei den "Alarmfenstern" beschrieben. Sie finden den Historische-Datenbank-Viewer in der Toolbox bei den "Alarmfenstern". Zum Einfügen der Historischen Datenbank gehen Sie vor, wie in der Beschreibung der "Alarmfenster".
Jetzt müssen wir alles was wir bisher getan haben überprüfen. Dafür brauchen wir folgende Funktion im Projekt:
1. einen Befehl für Alarmsimulation auf der Alarmseite 2. die Änderung der Seite Befehle

Movicon X - Release 10.0.814
Movicon X - QuickStart Tutorial - Page 50
9.4 Simulation
1. Öffnen Sie "Prozessbild 2" vom Projektfenster. Ordnen Sie den Objektfenster so an, dass genug Platz links der eingefügten Objekte ist (d.h. am unteren Rand).
2. Fügen Sie ein "Umschalter"-Objekt aus der Toolbox ein und positionieren Sie es am unteren Rand. Aktivieren Sie seine Eigenschaften und weisen Sie die VAR00001 den "Ausführen"-Eigenschaften zu.
Das Schalter-Objekt wird auf die VAR00001 einwirken, den wir schon dem Alarm-Objekt zugewiesen haben.
3. Fügen Sie ein anderes neues "Schaltflächen"-Objekt aus der Toolbox ein. Positionieren Sie es am unteren Rand auf der Seite des Schalters. Aktivieren Sie seine Eigenschaften und weisen Sie ihm eine freie Stelle auf "Prozessbild 1" in den "Ausführen"-Eigenschaften zu. Dieser Button gestattet uns einen Seitenwechsel zurück zur ersten Seite auszuführen.

Movicon X - Release 10.0.814
Movicon X - QuickStart Tutorial - Page 51
4. Nun können wir das selbe Objekt in "Prozessbild 1", dem Startfenster,
einfügen. "Cut & Paste" des Button-Objektes kann verwendet werden, um es auf einem anderen Bild anzuordnen, nachdem seine Eigenschaften geändert wurden.
9.5 Laufzeit ausführen Nachdem wir nun die notwendigen Punkte in unserem Beispiel arrangiert haben, testen wir, ob es läuft:
1. Prozessbild 1: Grafiksimulationsbild, mit Befehlen und Grafik-animationsobjekten. Der passende Button wird verwendet für den Zugriff auf Prozessbild 2.
2. Prozessbild 2: Alarmsimulationsbild, mit Alarmaktivierung und Objektfenster. An diesem Punkt führen wir einen Probelauf des Projektes durch, um sein Verhalten während der Laufzeit zu testen.
1. Drücken Sie den Button oder verwenden Sie den "Start Projekt"-Befehl aus dem Datei-Menü (oder ALT+F12)
2. Movicon bittet Sie eine Projektsicherung durchzuführen. Sichern Sie das Projekt.
3. Nach der Sicherung der Projektdatei, wird es in den Run-Modus gesetzt, um zu sehen, wie die Objekte arbeiten.
4. Um zum Programmiermodus zurückzukehren, verwenden Sie ALT+F12 oder den Button aus der Symbolleiste.
Sie können ein besonderes Dateimenü anfertigen, indem Sie alle gewünschten Befehle einfügen.

Movicon X - Release 10.0.814
Movicon X - QuickStart Tutorial - Page 52
Progea Srl Via S.Anna 88/E I-41100 Modena – Italy Tel. +39 059-451060 Fax +39 059-451061 [email protected] Http://www.progea.com Italy Branch: Via XX Settembre, 30 Tecnocity Alto Milanese 20025 Legnano (MI) Italy Tel. +39 0331 486653 Fax +39 0331 455179 Germany Branch: Progea Deutschland GmbH PankStrasse 8-10 13127 Berlin - Germany Tel. +49 30 48 627991 Fax. +49 30 48 627993 Email: [email protected]
Movicon is a Progea product protected by international copyright laws © 2005 All rights reserved. The information container in this brochure is subject to modification without prior notice and is not binding on the manufacturer.