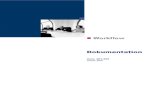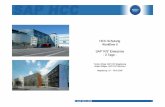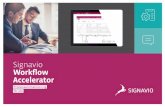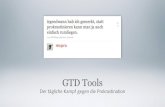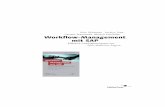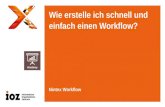RA-MICRO E-Workflow Handbuch - blum-gmbh.de · 1 E-Workflow E-WORKFLOW Abb. 1: Menü E-Workflow...
Transcript of RA-MICRO E-Workflow Handbuch - blum-gmbh.de · 1 E-Workflow E-WORKFLOW Abb. 1: Menü E-Workflow...

Datentechnik Blum GmbH
Steinweg 5
35327 Ulrichstein
Telefon: 0 66 45 / 91 91 91
Fax: 0 66 45 / 91 91 99
E-Mail: [email protected]
Internet: www.ra-micro-blum.de
RA-MICRO E-Workflow Handbuch
- Stand Juni 2014 -

I
E-Workflow
E-WORKFLOW
SEITE
01 E-Workflow 02 Allgemeines
02 1 A-Postfach 02 a) Ordnerstruktur im A-Postfach 03 b) Einstellungen 04 c) Neu: Erstellen eines neuen E-Briefes 04 d) Senden 04 e) Drucken
04 f) Genehmigen 04 g) Signieren 05 h) Löschen 05 i) Journal
07 2 E-Brief 07 a) Grundfunktionen des E-Briefes 08 b) E-Brief erstellen 11 c) Anhänge anfügen
12 d) Deckungsanfrage 14 e) Weitere Funktionen 15 f) Entwurf speichern/Entwurf laden
16 g) Versand des E-Briefes 17 h) Entschlüsselung von E-Brief Anhängen 19 i) E-Briefe beantworten
20 3 E-Mail-Konten 20 a) E-Mail-Konten neu einrichten
22 b) Bearbeiten und Löschen eines Kontos
23 4 E-Postfach 24 a) Tabellenansicht 26 b) Menüzeile des E-Postfachs
33 c) Menüabschlussleiste des E-Postfachs
34 5 E-Postkorb 35 a) Dokumentenübersicht 36 b) Toolbar des E-Postkorbs 42 c) Dokumentenbezogenes Kontextmenü
48 6 rmo VS 49 a) Vollstrukturierte Deckungsanfrage im rmo VS-Dialog 49 b) Folgekorrespondenzen und Gebührenrechnungen 50 c) Abschrift, Übermittlungsbestätigung und Nachrichtenabruf 50 d) Besonderheiten beim AmaDe Verfahren 50 e) Vollstrukturierte Folgekorrespondenz
Stand: 18.12.2012 Zuletzt bearbeitet von: Marko Schumann

1
E-Workflow
E-WORKFLOW
Abb. 1: Menü E-Workflow
Allgemeines
Für Anwälte ist das Internet und die damit verbundenen Kommunikationsmöglichkeiten innerhalb des laufenden
Jahrzehnts in das Zentrum der Interaktion mit Mandanten, Kanzleien und typischen institutionellen Korres-pondenzpartnern wie Behörden, Gerichten und Versicherungen gerückt.
Ein moderner elektronischer Kanzleiworkflow betrachtet alle Teilnehmer: die eigenen Kanzleimitarbeiter, Mandanten, Gerichte, Behörden, Kanzleien und externe Schreibbüros. Vielfältige Möglichkeiten der Kommuni-kation und des Dokumentenaustausches müssen ermöglicht werden.
Dieses hochkomplexe Beziehungsgeflecht sicher und effektiv zu organisieren und für die Anwaltskanzlei profitabel nutzbar zu machen, ist die Zielstellung des Moduls E-Workflow. Dieses präsentieren wir hier in einer konzeptionell zusammenhängenden Darstellung, die die ra-micro Entwicklungen der letzten Jahre zusammen-fasst. Mit den Bestandteilen des E-Workflows kann die Kanzleikommunikation medienbruchfrei ablaufen.
Das papierlose Büro ist damit keine Utopie mehr, sondern eine reelle Chance, erheblich an Zeit und Kosten zu sparen.

2
E-Workflow
1 A-Postfach
Abb. 2: Kachel 1 A-Postfach
Abb. 3: Maske A-Postfach
a) Ordnerstruktur im A-Postfach
Im A-Postfach, das Gegenstück zum E-Postfach, befindet sich die gesamte elektronische Ausgangspost der Kanzlei. Das A-Postfach kann in einer für E-Mail-Clients üblichen Ordnerstruktur angezeigt werden. Folgende Ordner stehen zur Verfügung:
Postausgang, Genehmigungsordner, Signaturordner,
Gesendete Elemente mit dem Unterordner Auf EB wartend, Gelöschte Elemente.
Das Ziel des E-Brief Konzepts von ra-micro ist die Herstellung einer standardisierten einheitlichen Über-mittlungsform im elektronischen Dokumentenaustausch von Anwaltskanzleien untereinander und den eigenen Mandanten sowie sonstigen Dritten.
Das A-Postfach-/E-Brief-System zentralisiert (analog zum E-Postfach für den E-Posteingang) den elektronischen Postausgang der Kanzlei. Die Vorteile dieses Systems bestehen in:
einem repräsentativen Kanzlei-Briefkopf (im HTML-Format). einem Signaturordner mit integrierter Signatursoftware und Stapelsignatur-Option (Zusatzsoftware
erforderlich).
einer Verschlüsselungsoption mit automatischer Verschlüsselung und Entschlüsselung des E-Postverkehrs zwischen ra-micro Kanzleien, downloadbarer Entschlüsselungsclient für dritte Empfänger.
einem vollständigen Postausgangsjournal mit Suchfunktion.

3
E-Workflow
Im Postausgangsordner befinden sich alle Nachrichten, die für den direkten Versand vorgesehen sind.
Im Genehmigungsordner werden alle Nachrichten gespeichert, die im E-Brief für diesen Ordner gekennzeichnet wurden. Für jeden angelegten Sachbearbeiter gibt es einen Genehmigungsordner. Aus dem Genehmigungs-ordner heraus kann dann der erstellte E-Brief erneut zur Bearbeitung aufgerufen und genehmigt werden.
Der Signaturordner nimmt alle zu signierenden Nachrichten der Kanzlei auf. Diese können einzeln oder (dies ist
zu empfehlen) mit einer Stapelsignatursoftware signiert werden. Sie werden vom Programm erst versandt, wenn sie signiert sind. Sachbearbeitern zugeordnete Dokumente werden automatisch in eigene Unterordner des Signaturordners verschoben.
In dem Ordner Auf EB wartend werden automatisch E-Briefe verschoben, für die im E-Brief eine Bestätigung angefordert wurde. Bestätigt der Empfänger den Erhalt des E-Briefes, wird eine Empfangsbestätigung an den Absender gesendet. Ist im U4 E-Postfach der POP3-Abruf aktiviert, wird die Empfangsbestätigung automatisch in den Ordner Gesendete Elemente des A-Postfaches verschoben.
In dem Ordner gelöschte Elemente werden alle E-Briefe angezeigt, die gelöscht worden sind. Diese können
endgültig aus dem A-Postfach gelöscht werden, in dem sie markiert und anschließend mit dem Lösch-Button betätigt wird.
Symbole
Unter Postausgang, Signaturordner, Gesendete Elemente, Auf EB wartend oder Gelöschte Elemente erhalten die E-Briefe folgende Symbole mit folgender Bedeutung:
ra-micro E-Brief Symbol.
Dieser E-Brief verfügt über Dateianlagen.
Die Dateianlage(n) dieses E-Briefs wurden verschlüsselt.
Dieser E-Brief wurde signiert.
Dieser E-Brief wurde mit der Wichtigkeit hoch markiert.
Zu diesem E-Brief wurde eine Bestätigung angefordert.
Dieser E-Brief wurde mit der Wichtigkeit niedrig markiert.
b) Einstellungen
Abb. 4: Maske Einstellungen von A-Postfach
Löschen
Ist die Einstellung Sicherheitsabfrage beim Löschen aktiviert, werden E-Briefe im Ordner Gelöschte Elemente erst nach Bestätigung der Frage, ob diese wirklich endgültig entfernt werden sollen, gelöscht. Ist diese Einstellung nicht aktiviert, werden die E-Briefe sofort endgültig entfernt.

4
E-Workflow
Senden
Senden Automatisch löst den umgehenden Versand der E-Briefe aus. Bei deaktivierter Option erfolgt ein Versand nur bei direkter Auswahl von Senden.
Alternativer Programmname
An dieser Stelle ist auswählbar, ob die Bezeichnung A-Postausgang oder A-Postfach verwendet werden soll.
c) Neu: Erstellen eines neuen E-Briefes
Über Neu kann direkt aus dem A-Postfach ein neuer E-Brief erstellt werden. Die Programmfunktion E-Brief kann auch aus dem Menü des E-Workflows über 2 E-Brief gestartet werden. Genaueres zum Thema E-Brief ist dem 2. Kapitel dieses Handbuchs zu entnehmen.
d) Senden
Mit Senden werden die im Postausgang befindlichen E-Briefe manuell versandt. Über den Pfeil auf dem Splitbutton kann ein Einzelversand einer markierten Nachricht erfolgen. Sofern in den Einstellungen der automatische Versand eingestellt ist, ist der manuelle Aufruf dieser Programmfunktion nicht erforderlich.
Alle versandten Nachrichten werden im Ordner Gesendete Elemente des A-Postfachs gespeichert. Durch Rechtsklick auf eine dort gespeicherte Nachricht wird ein Kontextmenü aufgerufen, aus dem u. a. eine Kopie dieser Nachricht geöffnet werden kann. Diese Kopie kann bei Bedarf bearbeitet und wieder gesendet werden. E-Briefe können - falls nicht schon nach Wahl des Buttons Senden in der Programmfunktion E-Brief
selbst geschehen - über das Kontextmenü auch nachträglich einer E-Akte zugeordnet werden.
e) Drucken
Mit Drucken wird die Druckvorschau aufgerufen, über die der E-Brief gedruckt werden kann.
f) Genehmigen
Genehmigen steht zur Verfügung, wenn der Genehmigungsordner geöffnet ist und ein E-Brief zur Genehmigung ausgewählt wurde. Die Genehmigung für einen E-Brief kann erteilt oder der E-Brief im Genehmigungsordner bei Bedarf auch bearbeitet werden. Hierzu ist mit der Maus auf den
gewünschten Eintrag zu klicken und anschließend in der Kopfzeile der geöffneten Nachricht oder
auszuwählen.
g) Signieren
Das A-Postfach enthält einen Signaturordner für jeden Aktensachbearbeiter. An allen Stellen im Programm, wo evtl. zu signierende elektronische Dokumente erzeugt werden, so in der Kanzleitext-verarbeitung, in MS Word, im E-Brief und in Gebühren/Kosten, besteht die Möglichkeit, diese direkt in
den Signaturordner zu speichern. Die Zahl hinter dem Signaturordner gibt die Summe aller Nachrichten in dem Signaturordner an, die Zahl hinter dem Sachbearbeiter bezieht sich auf die Anzahl der in diesem Ordner liegenden Nachrichten.

5
E-Workflow
Abb. 5: Ausschnitt Signaturordner für jeden Aktensachbearbeiter im A-Postfach
Der Signaturordner ermöglicht die sog. Stapelsignatur. Mehrere markierte Dokumente können in einem Vorgang nebst Anlagen signiert werden.
Nach den Rechtsverordnungen der einzelnen Länder zum elektronischen Rechtsverkehr können signierte
Anlagen sowohl als Containerdatei (attached) als auch als separate Datei (Signaturdatei und Originaldatei
liegen separat vor - detached) an das EGVP übergeben werden. Derzeit werden in ra-micro alle Anlagen
im detached Format signiert.
Im A-Postfach liegen nach erfolgter Signatur die Originalanlagen und die Signaturdateien somit getrennt
voneinander vor.
Abb. 6: Detached-Versand an Gerichte
Mittels der Schaltfläche Signieren wird die auf dem Computer installierte Signatursoftware aufgerufen.
h) Löschen
Mit Löschen werden die in einem der Ordner markierten E-Briefe gelöscht, d. h., diese werden in den Ordner Gelöschte Elemente verschoben. Werden E-Briefe im Ordner Gelöschte Elemente markiert und
wird dann auf den Button Löschen geklickt, folgt eine Sicherheitsabfrage, ob diese E-Briefe wirklich endgültig entfernt werden sollen. Voraussetzung ist, dass die Einstellung Sicherheitsabfrage beim Löschen im A-Postfach aktiviert wurde.
„Endgültig gelöscht“ bedeutet, die betreffenden E-Briefe werden wirklich unwiederbringlich aus dem A-Postfach entfernt.
Aber auch der umgekehrte Fall ist möglich. Ein versehentlich gelöschter E-Brief kann aus dem Ordner
gelöschte Elemente jederzeit wieder in den normalen Postausgang zurück verschoben werden. Hierzu ist
der gelöschte E-Brief zu markieren und per Rechtsklick über das sich dann öffnende Kontextmenü in den
Ordner Postausgang zu verschieben.
i) Journal
Das Journal erfasst den gesamten elektronischen Postausgang der Kanzlei. Eine Suchfunktion ermöglicht das Auffinden von ganz bestimmten Ausgangssendungen.
Das Journal bietet eine Übersicht aller versandten E-Briefe, gegenchronologisch nach Ausgangszeitpunkt
sortiert. Das Nachrichtenjournal bietet monats- und tagesbezogene Informationen zu Datum und Uhrzeit, Nachrichtentyp (E-Mail, EGVP), Absender, Empfänger, Betreff, Aktenzeichen Absender, Aktenzeichen

6
E-Workflow
Empfänger, ra-micro Benutzernummer des Sachbearbeiters, Diktatzeichen des Sachbearbeiters, zu Anhängen
(Attachements) sowie eine Information, ob die Nachricht signiert und ob sie versendet wurde.
Abb. 7: Maske Journal
Das Journal kann in einer Druckvorschau für den Druck bearbeitet werden. Hierzu stehen folgende Möglich-keiten zur Verfügung:
Druckerauswahl, Seiteneinrichtung (Seitengröße, Ränder, einfügen von Standard-Kopf- und –Fußzeilen, Ändern von
Schriftart und –größe für den Ausdruck),
Hochformat, Querformat, Ein- und Ausblenden von Kopf- und Fußzeilen,
Verändern der Ansicht auf Seitenbreite oder ganze Seite, Parallele Ansicht von 1,2, 3, 6 oder 12 Seiten, Prozentuales Vergrößern/Verkleinern der Ansicht, Blättern in einem mehrseitigen Nachrichtenjournal.

7
E-Workflow
2 E-Brief
Abb. 8: Kachel 2 E-Brief
Abb. 9: Maske E-Brief
a) Grundfunktionen des E-Briefes
In der Regel dient der E-Brief als Übersendungsanschreiben von ra-micro Dokumenten wie Schriftsätzen, Rechnungen usw. Der E-Brief selbst oder die beigefügten Anlagen können optional signiert werden. Mehrere Anlagen können signiert und/oder unsigniert an Gerichte versandt werden. Hierzu steht eine erweiterte An-lagenfunktion zur Verfügung, über die ausgewählt werden kann, welche der zu versendenden Anlagen signiert werden sollen.
Der Versand erfolgt ähnlich einem E-Mail-Programm. Die technische Übertragungsform kann unterschiedlich sein. Zur Übertragung werden zum einen Mail-Server wie bei einer E-Mail oder andere Programme wie der EGVP-Client (Hersteller: Fa. Bremen online services GmbH & Co KG) bzw. die ra-micro online Versicherungs-kommunikations Schnittstelle (rmo VS, Hersteller: Jurasoft AG) verwendet. Für diese verschiedenen Über-tragungsformen steht dem ra-micro Anwender mit dem E-Brief eine einheitliche Bedienoberfläche zur Verfügung.
Der E-Brief vereint bekannte Funktionen aus E-Mail-Programmen und die ra-micro Funktionen, die im Kanzlei-alltag für den Austausch elektronischer Nachrichten benötigt werden.

8
E-Workflow
Der Leistungsumfang des E-Briefes im Überblick:
WYSIWYG-Vorschau direkt im Bearbeitungsfenster, Briefkopf frei wählbar, wird direkt im E-Brief angezeigt, Platzhalter werden direkt im Dokument gefüllt, Platzhalter im Betreff,
Häufig verwendete Betreffzeilen werden gespeichert, Platzhalter werden angezeigt, Textbausteine können direkt in den Text des E-Briefes eingefügt werden, Tabellen können angezeigt werden, Textformatierung, Formatvorlagen, Priorität (hoch, normal, niedrig) ist wählbar,
Bestätigung anfordern ist optional wählbar, „Auto-Vervollständigung“ (Vorschlagsliste) für bereits verwendete E-Mail-Adressen, Grafiken (eingebettet und als Anlage) können versendet werden,
Unterstützung mehrerer E-Mail-Konten (Konto zum Senden auswählen) ist möglich, E-Briefe können zur Genehmigung durch einen Sachbearbeiter vorgemerkt werden (diese E-Briefe werden
im Genehmigungsordner des zentralen A-Postfachs gespeichert und können dort genehmigt und bearbeitet
werden) Der E-Brief merkt sich benutzerbezogen, dass ein Genehmigungsordner eingestellt war und beim nächsten Start des E-Briefs ist der zuletzt verwendete Genehmigungsordner vorausgewählt und statt des
Buttons steht der Button zur Verfügung. So ist zumindest eine bewusste Handlung des
Anwenders nötig, den E-Brief am Genehmigungsordner des zuständigen Sachbearbeiters vorbei in das A-Postfach zu stellen und unkontrolliert Post mit dem Briefkopf der Kanzlei zu versenden.
E-Briefe sind an mehrere Empfänger einzeln personalisierbar, Rechtschreibhilfe (manuelle oder automatische Rechtschreibprüfung wählbar), Nachricht oder Anlage signieren durch Signaturzertifikat, Verschlüsseln von Anlagen, Im DMS archivierte bzw. im E-Postfach oder E-Postkorb empfangene E-Briefe können mit dem offiziellen
Briefkopf der Kanzlei direkt beantwortet werden.
b) E-Brief erstellen
U3 E-Brief im ra-micro Tabellenmenü oder U2 A-Postfach ermöglicht das Erstellen eines neuen E-Briefes. Nach
Fertigstellung und Senden werden die E-Briefe an den Postausgang des A-Postfachs übergeben. Daneben besteht auch die Möglichkeit, den E-Brief zur weiteren Bearbeitung in den zentralen E-Postkorb oder den E-Postkorb eines anderen Benutzers zu speichern. Die im Ordner Postausgang befindlichen E-Briefe können gemäß den Einstellungen des A-Postfachs manuell oder automatisch versandt werden.
Briefkopf für den E-Brief anpassen
Für den E-Brief stehen Standardbriefköpfe im HTML-Format zur Verfügung. Vor der ersten Benutzung müssen diese mit einem HTML-fähigen Editor wie z.B. dem Briefkopf-Designer angepasst werden. Die Dateien befinden sich unter \ra\standard\Textbk.email[Nr].html bzw. \ra\standard\TextbkohneAdresse.email[Nr].html, z. B. \ra\standard\Textbk.email01.html bzw. \ra\standard\TextbkohneAdresse.email01.html. Weitere Briefköpfe
können auf Grundlage dieser Musterbriefköpfe gestaltet und im genannten Verzeichnis \ra\standard abgelegt werden. Die Briefkopfdateien müssen das oben genannte Namensformat und die Endung .html aufweisen. Bei
Nutzung von MS Word als Editor für die Briefkopfdateien muss beim Speichern als Dateityp Webseite, gefiltert (*.htm;*.html) eingestellt sein. Die Briefköpfe stehen dann über die Briefkopf-Auswahlliste im Register Nachricht zur Verfügung.
Erst nach einer manuellen Anpassung des Briefkopfes ist das Senden von E-Briefen möglich. Vor dem
Versenden des ersten E-Briefes ist der Editor zu schließen, da die Briefkopfdatei sonst möglicherweise
gesperrt ist.
Hinzufügen von Empfängern
Der E-Brief kann über die Beteiligtenauswahl bequem an die dort aufgeführten Aktenbeteiligte versandt werden. Hierzu ist im Feld Akten-Nr. lediglich die Aktennummer einzutragen und zu bestätigen. Alle Akten-beteiligte zu dieser Akte werden in der Beteiligtenauswahl gelistet und können als Empfängeradresse ausgewählt werden, vorausgesetzt, zu diesen Adressen wurde bereits eine E-Mail Adresse im Adressfenster
eingetragen. Alternativ kann die E-Mail-Adresse des Empfängers aber auch direkt in das Adressierungsfeld An… eingegeben werden.

9
E-Workflow
Beim Versand an mehrere Empfänger ist es möglich gleiche, unterschiedliche oder Abschriften des E-Briefes an
diese zu versenden.
Ohne weitere Einstellung erhalten alle Empfänger einzelne E-Briefe, in denen die jeweiligen Felder automatisch gefüllt werden. (So wird zum Beispiel die Anrede oder das „An“-Feld automatisch pro Empfänger angepasst.)
E-Briefe an mehrere Empfänger können einzeln personalisiert und individuell angepasst werden. Hierzu sind
über den Button weitere Empfänger hinzuzufügen. Eine Kopie des E-Briefes wird auf einer
neuen Karteikarte für den hinzugefügten Empfänger dargestellt. Dieser kann individuell verändert oder mit zusätzlichen Informationen für diesen Empfänger ergänzt werden.
Der hinzugefügte Empfänger wird direkt ins Feld An übernommen und zudem neben dem Button an-
gezeigt. Unter dem Button kann über Hier klicken für weitere Optionen für diesen hinzugefügten
Empfänger weitere Optionen ausgewählt werden, wie z.B. ob dieser Empfänger alle anderen E-Briefe als Abschrift (PDF-Anlagen) erhalten oder diese Nachricht zum Signieren in den Signaturordner gespeichert werden soll.
Abb. 10: Weitere Optionen für den E-Brief-Empfänger [email protected]
Eine cc-Funktion, d. h. der Versand einer Kopie des E-Briefes an einen weiteren Empfänger, ist möglich, wenn:
im Feld An: nur eine E-Mail-Adresse vorhanden ist, das Feld An: mehrere E-Mail-Adressen enthält und im Allgemeinen E-Brief keine empfängerbezogenen
Platzhalter vorhanden sind.
Zusätzlich dürfen die weiteren Optionen
Dieser Empfänger bekommt alle anderen E-Briefe als Abschrift und Diese Nachricht zum Signieren in den Signaturordner speichern
für einen erfolgreichen cc-Versand bei keinem Empfänger im Feld An: gesetzt sein.
Betreff
Häufig genutzte Betreffzeilen können als Vorlage gespeichert werden. Eingegebene Betreffzeilen können als Vorlage über den Button gespeichert werden. Vorhandene Vorlagen werden über geöffnet und können
ausgewählt und übernommen werden. Nicht mehr benötigte Betreffzeilen können nach Auswahl mit den
Pfeiltasten Y und V mit _ gelöscht werden.
Abb. 11: Betreffauswahl im E-Brief
Die bevorzugte Betreffzeile kann per Mausklick durch einen grünen Stern favorisiert werden. Der markierte Betreff wird anschließend immer als Betreff vorgeschlagen, sobald eine Akte oder ein Empfänger gewählt wurde.
Gespeicherte Betreffvorschläge können durch bloße Eingabe der Anfangsbuchstaben gewählt werden.
Der E-Brief vervollständigt die Betreffzeile automatisch.

10
E-Workflow
Der Betreff kann nicht-benutzerbezogene Platzhalter (z. B. „{$AZABSENDER}“) enthalten, die im E-Brief auto-
matisch ersetzt werden, sofern die jeweilige Information in der zuvor gewählten Akte vorhanden ist.
Betreffplatzhalter, die nicht benutzerbezogen sind, müssen in geschweifte Klammern {} gesetzt werden.
Text
Im Bearbeitungsfeld kann der Text des E-Briefes bearbeitet werden. Abhängig vom gewählten Briefkopf sind
Texte, Formatierungen und Platzhalter bereits vorhanden und werden gefüllt, wenn die entsprechenden Felder in einer ausgewählten Akte vorhanden sind. Alle Texte und Felder können aber weiterhin bearbeitet werden.
Der Text erscheint im Bearbeitungsfenster so, wie er später beim Empfänger ankommen wird. Über den Menü-punkt Vorlagen werden bei Klick auf Textbausteine verschiedene Kurzbrieftexte angezeigt, die direkt in den Text des E-Briefes übernommen werden können. Sollen die Textbausteine angepasst werden, so ist das über den Textbaustein-Editor möglich.
Textbausteine verwenden ra-micro liefert verschiedene Textbausteine mit. Über Einfügen wird der gewählte Baustein übernommen und – je nach gewählter Option - an der aktuellen Position eingefügt, am Ende des Textes oder am Platzhalter BE-
NUTZERTEXT.
Die Formatierungen im Text können über die Symbolgruppen Schrift und Voreinstellungen auf den Register-karten Nachricht und Textformat angepasst werden. Markierter Text wird entsprechend geändert.
Abb. 12: Registerkarte Textform für den Text des E-Briefs
Die Symbole haben dabei folgende Bedeutung:
Auswahl der Schrift-Auszeichnung (fett, kursiv, unterstrichen, durchgestrichen, hoch- und tiefgestellt)
und der Ausrichtung (linksbündig, zentriert, rechtsbündig, Blocksatz), Löschen aller Formatierungen, Rücksetzen auf Standardformat, Text farbig markieren (Textmarker) und Schriftfarbe ändern, Voreingestellte Formatierungen auf den Text anwenden.
Grafik
Der Text kann auch Bilder/Grafiken enthalten. Diese können über auf der Registerkarte Nachricht ein-gebettet werden. Im Dialog wird die Grafik ausgewählt und mit Öffnen eingefügt. Alternativ können Bilder/Grafiken auch über die Windows-Zwischenablage eingefügt werden. Dazu kann ein beliebiges Bild aus
einer anderen Anwendung in die Zwischenablage übernommen und der Cursor an die gewünschte Stelle im
E-Brief gesetzt und mit auf der Registerkarte Nachricht oder Textformat oder mit Sv eingefügt werden.
Grußformel
Auf der Registerkarte Nachricht können im Bereich Vorlagen auch verschiedene Grußformeln ausgewählt werden. Die entsprechenden Textbausteine lassen sich im Textbaustein-Editor bearbeiten. Falls vorhanden, wird der Platzhalter $GRUSSFORMEL mit dem zuletzt benutzten Baustein gefüllt.
Rechtschreibprüfung
Gerade im Anwaltsbereich nimmt die elektronisch geführte Korrespondenz eine immer größere und wichtigere Rolle ein. Die Rechtschreibprüfung im E-Brief hilft dabei, Texte rechtschreibfehlerfrei zu erstellen. Unter Optionen steht dafür im E-Brief eine Rechtschreibprüfung zur Verfügung. Gewählt werden kann zwischen manueller und automatischer Rechtschreibprüfung: So können Rechtschreibfehler bereits beim Schreiben des Textes angezeigt werden (automatische Rechtschreibprüfung) oder erst, wenn der Text fertiggestellt worden ist
(manuelle Rechtschreibprüfung).

11
E-Workflow
Fehler oder nicht im mitgelieferten Wörterbuch der Rechtschreibprüfung enthaltene Begriffe werden durch rote
Unterstreichungen markiert.
Ist der E-Brief erstellt kann dieser vor dem Versand für die Handakte ausgedruckt werden. Die Druckfunktion befindet sich auf der Registerkarte Nachricht.
c) Anhänge anfügen
Über die Registerkarte Nachricht kann im Bereich Einfügen entweder eine Datei aus dem Dateisystem oder aus der E-Akte ausgewählt werden. Einem E-Brief können beliebig viele Anlagen beigefügt werden
Bei Datei aus E-Akte wird das gewünschte Dokument aus der jeweiligen E-Akte ausgewählt, das dem E-Brief beigefügt werden soll. Die gewählte E-Akten-Anlage kann als Original, z. B. im Word- oder RTF-Format, oder
bei Dokumenten, bei denen eine PDF-Vorschau in der E-Akte existiert, als größenreduzierte Kopie im PDF-
Format oder als Original gewählt werden. Nach dem Einfügen werden die Dateien direkt im E-Brief im Bereich Anlagen angezeigt:
Abb. 13: Anlagendarstellung im E-Briefes
Anlagen verschlüsseln und entschlüsseln
Abb. 14: Registerkarte Optionen mit der markierten Funktion Anlagen Verschlüsseln
Mit Anlagen Verschlüsseln werden die Anlagen vor dem Versand verschlüsselt, komprimiert und mit einem Prüfschlüssel versehen. Besonders kritische Inhalte der Anhänge sollten optional mit einem zusätzlichen Kenn-wort gesichert werden, das dem Empfänger zur Entschlüsselung auf getrenntem Wege – z. B. telefonisch – mitzuteilen ist. Hierfür ist die Option Kennwort f. Entschl. m. ext. Decrypter zu aktvieren, die nur aktiv ist,
wenn eine Anlage gewählt wurde.
Abb. 15: Kennworteingabe für Verschlüsselung
Wird ein E-Brief mit verschlüsselten Anhängen an einen ra-micro Empfänger gesendet, erfolgt eine auto-matische Verschlüsselung der Anhänge vor dem Versand und die automatische Entschlüsselung beim Abruf durch das E-Postfach. Während der Übermittlung sind die Anhänge verschlüsselt.
Ein Entschlüsselungsclient (MailDeCrypter) steht für den Nicht-ra-micro Empfänger auf ra-micro.de unter Service, Downloads zur Verfügung. Das Entschlüsselungsprogramm kann kostenlos heruntergeladen und lokal installiert werden. Nach Empfang einer E-Mail mit verschlüsselter Dateianlage, ist diese auf dem PC zu

12
E-Workflow
speichern. Nach Auswahl der Datei startet der MailDeCrypter und kann die Datei anschließend sofort
entschlüsselt am Bildschirm anzeigen (siehe hierzu Entschlüsselung von E-Brief Anhängen auf S. 17.).
Anlagen signieren
Nur die qualifizierte elektronische Signatur ist der eigenhändigen Unterschrift (Schriftform) gesetzlich gleich-gestellt und garantiert somit die Rechtsverbindlichkeit der in elektronischer Form abgegebenen Willens-erklärung. Voraussetzungen für das Signieren mit einer qualifizierten elektronischen Signatur sind:
eine Signaturkarte, ein Signaturgerät und eine geeignete Signatursoftware.
Anlagen können manuell für die Signatur gekennzeichnet werden, indem man auf der Registerkarte Nachrichten einen Signaturordner auswählt. Die so gekennzeichneten Nachrichten werden automatisch im A-Postfach in dem gewählten Signaturordner abgelegt und von dort weiter verarbeitet.
Werden Empfänger über die Beteiligtenauswahl gewählt, die zwingend eine Signatur benötigen (z. B. Gerichte, Versicherungen), so wird diese Einstellung (ggf. auch Versand über EGVP, EVS) auto-
matisch gesetzt. Sind Nachrichten für den Signaturordner vorgesehen, sind diese in der Statusleiste des E-Briefes an der
Kennzeichnung klar zu erkennen.
Abb. 16: Statusleiste des E-Briefs mit hervorgehobenen Statusmeldungen
Nachricht signieren
Für die Fälle, in denen ein E-Brief selbst wichtige Informationen enthält und der Absender sicher authentifiziert werden möchte, kann auch der E-Brief selbst signiert werden. Diese Funktion steht auf der Registerkarte Optio-
nen zur Verfügung und ist dort über den Button Nachricht signieren aufrufbar. Stehen mehrere Zertifikate für das verwendete Email-Konto zur Verfügung, kann über das darunter befindliche Pulldown-Menü eine Auswahl getroffen werden.
Abb. 17 : Registerkarte Optionen mit der markierten Funktion Nachricht signieren/Signaturzertifikat
Für die Nachrichtensignatur (sog. S/MIME-Signatur) werden Zertifikate verwendet, die zuvor im Windows-Zertifikatsspeicher hinterlegt werden müssen. Ein Zertifikat ist entweder schon auf der Signaturkarte vorhanden oder kann bei einem Provider oder bei einem Trustcenter bestellt werden. Wird bereits eine Signatursoftware
genutzt, liegt das Zertifikat in der Regel bereits im Zertifikatsspeicher. Gleiches gilt, wenn bereits mittels E-Mail-Standardclients eine Signaturfunktion genutzt wird.
E-Briefe an Versicherungen und Gerichte
Der Versand von E-Briefen und deren Anlagen an Versicherungen und Gerichte erfolgt automatisch im XML-Format. Nur so können entsprechende Dokumente von diesen Empfängern gelesen werden.
d) Deckungsanfrage
Für die teilstrukturierte Deckungsanfrage via E-Brief genügt nach der Eingabe der Aktennummer die Auswahl der Rechtsschutzversicherung als Adressat. Nach Betätigung des Buttons Deckungs-Anfrage wird in das Textfeld des E-Briefes ein standardisierter Anfragetext übernommen.
Vor Versand der ersten Anfrage ist einmalig das Einverständnis mit der Daten-Weitergabe der Kanzleistamm-
daten an die Beteiligten der Übermittlungsschnittstelle erforderlich. Durch Senden im A-Postfach wird ein Fenster mit dem entsprechenden Hinweis aufgerufen. Anschließend ist das Einverständnis für die Übermittlung

13
E-Workflow
der in der Jurasoft-Kennung hinterlegten Kanzleistammdaten an Versicherungen sowie an die von ra-micro
und den Versicherungen beauftragten Datendienstleistern zur dortigen Speicherung mit OK zu bestätigen.
Bei der Folgekorrespondenz ist es unbedingt erforderlich, im Feld VS-Nummer lediglich die Ziffern der
Versicherungsscheinnummer anzugeben. Die Anzeige der Schadennummer erfolgt im Feld AZ Empfänger,
sofern diese im Betreff der Akte hinterlegt wurde.
Automatische Abschrift in die E-Akte Beim automatischen Versand wird ohne Weiteres eine Abschrift der Deckungsanfrage in die zu-
geordnete E-Akte archiviert. Wenn kein automatischer Versand gewählt ist, erscheint der E-Akten-Speicherdialog. Hier kann optional gewählt werden, ob eine Kopie in die E-Akte archiviert wird.
Empfangsbestätigung in das E-Postfach ra-micro überprüft alle 5 Minuten automatisch bei den Versicherungsdienstleisters, ob neue Nachrich-ten vorliegen. Wurde im E-Postfach eine automatische Weiterleitung in einen zentralen oder einen
bestimmten Sachbearbeiter E-Postkorb ausgewählt, erfolgt die direkte Weiterleitung in den ent-sprechenden E-Postkorb und eine Speicherung in die dazugehörige E-Akte. Nur wenn im E-Postfach keine automatische Weiterleitung eingestellt ist, wird eine Empfangsbestätigung in das E-Postfach importiert und dort gelistet, bis sie weiter verarbeitet wurde.
Empfang einer Nachfrage der Versicherung zu der Deckungsanfrage Falls die Versicherung zu der Deckungsanfrage eine Nachfrage hat (beispielsweise zusätzliche Unter-
lagen anfordert), wird diese ebenfalls im E-Postfach empfangen, sofern die Versicherung elektronisch antwortet und ra-micro somit die Nachrichten abrufen kann. Andernfalls erfolgen solche Nachfragen per E-Mail, Telefax oder Briefpost.
Folgekorrespondenz aus dem E-Postkorb via E-Brief Nachdem die Nachrichten aus dem E-Postfach in den E-Postkorb importiert wurden, kann eine Antwort oder generell das Versenden einer Folgekorrespondenz erneut per E-Brief erfolgen. Hierfür kann zum einen im E-Postkorb über das Kontextmenü die Option Senden an, mit E-Brief gewählt werden.
Handelt es sich bei dem Posteingang um einen E-Brief mit vorhandener Aktennummer des Antwort-empfängers, steht im Kontextmenü die Programmfunktion Antworten mit E-Brief zur Verfügung. Bei
Auswahl dieser Programmfunktion öffnet sich der E-Brief mit den bereits vorausgefüllten Daten. Nach dem Senden des E-Briefes wird eine Abschrift automatisch in der zugeordneten E-Akte archiviert.
Eingang der Deckungszusage in das E-Postfach Die Deckungszusage der Versicherung wird automatisch im E-Postfach empfangen, vorausgesetzt die Versicherung antwortet elektronisch und die Weiterleitung in den E-Postkorb wurde nicht eingestellt. ra-micro prüft hierzu alle 5 Minuten die Versicherungsdienstleister auf eingehende neue Nachrichten.
Versand einer Vorschussrechnung bzw. Gebührenrechnung per E-Brief Der Versand der Vorschussrechnung bzw. der abschließenden Gebührenrechnung an die Rechtschutz-versicherung kann als Anlage zum E-Brief erfolgen. Hierzu ist zunächst eine (Vorschuss-)Rechnung im Programmbereich G Gebühren/Kosten zu erstellen. Anschließend ist nach der Auswahl von Schlusstext
und Grußformel die Option zu wählen und in der Druckvorschau der Button zu
betätigen, um die Rechnung zu buchen und an den E-Brief zu übergeben. Daraufhin öffnet sich auto-matisch der E-Brief und die Rechnung wird als Anlage beigefügt. Die Anlage zum E-Brief kann verschlüsselt und auch signiert werden.
Wird im E-Brief die Option Signatur gewählt, werden die Nachrichten mit den zu signierenden
Anhängen nach dem Senden in den Signaturordner des A-Postfaches verschoben. Von hier aus
kann der Signiervorgang benutzerdefiniert durchgeführt werden (Einzelsignatur, Stapelsignatur).
Für das Signieren wird ein installiertes Signaturkartenlesegerät, eine Signaturkarte sowie eine
geeignete Signatursoftware vorausgesetzt.
Wenn die Rechtschutzversicherung als Adressat gewählt wurde, ist die Funktion Senden zu betätigen. In das Textfeld des E-Briefes wird ein standardisierter Text übernommen. Nach dem Senden wird der E-Brief an den A-Postausgang des A-Postfaches übergeben, von wo aus dann der endgültige Versand erfolgt. Eine Abschrift kann in die E-Akte archiviert werden.

14
E-Workflow
e) Weitere Funktionen
Über das E-Brief-Menüsymbol stehen weitere Funktionen wie In E-Postkorb speichern, Entwurf speichern,
Entwurf laden sowie Schließen zur Verfügung.
Abb. 18: Aufruf zusätzlicher Programmfunktionen über das E-Brief Symbol
In E-Postkorb speichern
Statt einen E-Brief gleich zu versenden, kann dieser vorerst zur E-Akte gespeichert und optional einem E-Postkorb übergeben werden. Der E-Brief kann zu einem späteren Zeitpunkt über das Kontextmenü im DMS Archiv (Senden an …) versandt werden, er gelangt nicht in den Postausgang des A-Postfaches.
Speichern im E-Postkorb dient der kanzleiinternen Nutzung des E-Briefs, z. B. für den Fall, dass ein Entwurf zunächst an einen Sachbearbeiter gesendet wird, der diesen dann nach einer weiteren Überarbeitung als E-Brief
versendet.
Abb. 19: Archivieren in E-Akte mit vorgeschlagener Zuweisung an den zuständigen E-Postkorb Benutzer
In der E-Akte sowie im E-Postkorb können die noch nicht versandten E-Briefe über E-Brief nochmals aufgerufen werden.

15
E-Workflow
Abb. 20: E-Brief-Anzeige in der E-Akte/E-Postkorb
Über die Funktion Neu… kann ein neuer E-Brief erstellt werden. Über die Funktionen Antworten sowie Weiter-leiten wird der noch nicht versandte E-Brief im E-Briefprogramm geöffnet und kann dort überarbeitet sowie endgültig versandt werden.
f) Entwurf speichern/Entwurf laden
Über die Funktion Entwurf speichern können noch nicht fertig gestellte E-Briefe vorab als Entwurf gespeichert werden. Die Entwürfe werden lokal zum jeweiligen Benutzer direkt im Programm E-Brief gespeichert und
werden über die Funktion Entwurf laden angezeigt. Die dort angezeigten Entwürfe können entweder gelöscht oder zur weiteren Bearbeitung aufgerufen werden.
Abb. 21: Entwurf laden zeigt alle als Entwurf gespeicherten E-Briefe an.

16
E-Workflow
g) Versand des E-Briefes
Sofern ein E-Brief fertig gestellt ist, wird dieser über automatisch in den Postausgang des A-Postfachs
gelegt. Je nachdem, welche Versandart im A-Postfach gewählt worden ist, werden die im Postausgang gesammelten E-Briefe im Stapel oder einzeln oder aber automatisch versandt.
Gesendete Nachrichten werden automatisch in der zugeordneten E-Akte archiviert. Ist kein Aktenbeteiligter als Adressat ausgewählt, sondern nur der E-Brief nur an eine beliebige E-Mail-Adresse versandt worden, wird dieser E-Brief nicht in die E-Akte gespeichert.
Ist im Eingabefeld AZ Absender ein Aktenzeichen hinterlegt worden, erscheint beim Senden (je nach gesetzten Einstellungen) ein Dialogfenster, um den E-Brief zu einer E-Akte speichern zu können.
Versand an Versicherungen und Gerichte Handelt es sich bei dem Empfänger um eine Versicherung oder um ein Gericht, so sind diese über eine unmittelbare EDV-Schnittstelle erreichbar. Der Versand erfolgt dann nicht über eine E-Mail-Adresse.
RS-Versicherungen, die bereits an das E-Brief-System angeschlossen sind, werden automatisch
erkannt. Die Übermittlung der Nachricht erfolgt in diesem Fall direkt in das EDV-System der Ver-
sicherung. So erfolgt eine wesentlich schnellere, sichere Bearbeitung der Anfrage. Für den
Spezialfall einer Deckungsanfrage gibt es eine gesonderte Schaltfläche, weil hierzu noch weitere
Eingaben erforderlich sind.
Folgende Versicherungen können derzeit über eine direkte EDV-Schnittstelle erreicht werden:
ADAC Rechtsschutz Versicherungs-AG, * Advocard Rechtsschutzversicherung AG, * Allianz Versicherungs-AG,
Allrecht Rechtsschutzversicherung AG, * ARAG SE, * AUXILIA Rechtsschutz-Versicherungs-AG, Badische Rechtsschutz Versicherung AG, *
Bayerische Beamten Versicherung AG, Bayerische Hausbesitzer-Versicherungs-Gesellschaft a.G.,
Bruderhilfe Sachversicherung AG, Concordia Rechtsschutz Versicherungs-AG, Continentale Sachversicherung AG, D.A.S. Deutscher Automobil Schutz Allgemeine Rechtsschutz-Versicherungs-AG, * Debeka Allgemeine Versicherung AG, DEURAG Deutsche Rechtsschutz-Versicherung AG, * DEVK Rechtsschutz-Versicherungs-AG, *
DMB Rechtsschutz-Versicherung AG, HDI-Gerling Rechtsschutz Versicherung AG, * HUK-COBURG-Rechtsschutzversicherung AG, * Itzehoer Versicherungsverein a.G., Janitos Versicherung AG,
Landesschadenhilfe Versicherung VaG, Landschaftliche Brandkasse Hannover,
LVM Rechtsschutzversicherungs-AG, * Mecklenburgische Versicherungsgesellschaft a.G., Neue Rechtsschutz-Versicherungsgesellschaft AG, * ÖRAG Rechtsschutz-Versicherungs-AG, Provinzial Nord Brandkasse AG, RECHTSSCHUTZ UNION Schaden GmbH,
ROLAND Rechtsschutz-Versicherung AG, * R+V Rechtsschutzversicherung AG, * WGV-Versicherung AG, * Württembergische Versicherung AG, Zurich Versicherung AG.
* Diese Versicherungen übermitteln Nachrichten, zu denen eine Aktennummer gespeichert ist elektronisch direkt an den E-Postkorb, der im E-Postfach für die Weiterleitung eingestellt ist. Für einen
zentralen Abruf der Nachrichten im E-Postfach ist in der Toolbar des E-Postfachs der Eintrag keine aut. Weiterleitung zu wählen. Die Nachrichten werden dann wie gewohnt im E-Postfach angezeigt.

17
E-Workflow
Bei allen anderen Versicherungen erfolgen die Antworten per E-Mail, Telefax oder Briefpost.
Eine aktuelle Übersicht ist unter http://www.ra-info.de/raeag/content/rae-vs_versicherungen.aspx einzusehen.
Bei Gerichten bzw. Behörden erfolgt der Versand via EGVP entsprechend der in der Notiz der
ra-micro Gerichtsadressen hinterlegten Kennung. Die Zuordnung wird automatisch über die
govello_ID bzw. die save_ID des Gerichtes vorgenommen, die entsprechend in den
Notizen der ra-micro Gerichtsadressen hinterlegt sind.
h) Entschlüsselung von E-Brief Anhängen
Der E-Brief ist in der Lage, Datei-Anhänge (Attachments) zum sicheren Datenaustausch zu verschlüsseln.
Wird ein solch verschlüsselter Anhang z. B. im E-Postfach empfangen, erfolgt eine automatische Ent-schlüsselung der Datei.
In den Fällen, in denen ein Anhang nicht vom E-Postfach, sondern von einem anderen E-Mail-Programm wie z. B. MS Outlook verarbeitet wird, ist eine manuelle Entschlüsselung der Dateien notwendig. Dies wird z. B. in der Kommunikation mit Mandanten die Regel sein.
Abb. 22: Beispiel für den E-Mail-Eingang bei Ihrem Mandanten mit einem Link zum Download des MailDecrypters
Programmstart des MailDecrypters
Verschlüsselte Dateien, die vom Decrypter verarbeitet werden können, sind an der Datei-Endung rmc zu
erkennen. Nach dem Start des Programms wird das Hauptfenster aufgerufen.

18
E-Workflow
Abb. 23: Startfenster des MailDecrypters
Entschlüsseln
Auswahl der zu entschlüsselnden Datei Es gibt drei Methoden zur Entschlüsselung:
Per Drag & Drop (ziehen und fallen lassen) kann ein verschlüsseltes Dokument aus Outlook oder
einem Datei-Manager heraus ins das Eingabefeld Zu entschlüsselnde Datei (Abb. 24) gezogen
werden
Durch Markierung und Auswahl der verschlüsselten Datei (*.rmc) wird das Programm Decrypter
aufgerufen.
Wenn der Decrypter bereits gestartet wurde, kann mit dem Button Auswählen ein Dialogfenster
zur Auswahl der Datei geöffnet werden.
Abb. 24: Eingabefeld für den Dateipfad zur verschlüsselten Datei
Kennworteingabe Das benötigte Kennwort ist vom Empfänger, z. B. dem Mandanten, in das vorgesehene Kennwort-Feld
einzugeben. Nach einer fehlerhaften Eingabe wird das Programm jeweils einige Sekunden warten, bis eine neue Eingabe möglich ist. Nach erneuter fehlerhafter Eingabe erhöht sich die Wartezeit aus Sicherheitsgründen jeweils um das Dreifache. Sollte kein Kennwort erforderlich sein, muss dieses Feld
natürlich leer bleiben.
Zielordner Der Zielordner wird nach dem ersten Start automatisch vorgeschlagen. Bei einer erneuten Ausführung des Programms ist der zuletzt gewählte Pfad automatisch voreingestellt.
Verschiedenes
Wenn diese Option aktiv ist, kann die verschlüsselte Datei (je nachdem, ob der Dateityp
von Ihrem Betriebssystem unterstützt wird) nach dem Entschlüsseln direkt angezeigt werden.
Die Registrierung der Dateinamen-Erweiterung (*.rmc) erfolgt automatisch, wenn das Programm beim ersten Start mit Administratorrechten ausgeführt wird. Hiermit wird das Öffnen per Doppelklick ermöglicht.
Beim Herunterladen des MailDecrypters ist ein Speicherort anzugeben. Dies entfällt, wenn im Internet Explorer Automatisches Speichern gewählt ist. In diesem Fall werden die Dokumente in der Regel unter
[Benutzername]/Downloads gespeichert.

19
E-Workflow
i) E-Briefe beantworten
Im E-Postfach und E-Postkorb empfangene über das jeweilige Kontextmenü geöffnete E-Briefe können im Fenster E-Brief-Anzeige optional mit offiziellem Kanzlei-Briefkopf beantwortet werden. Dazu ist vor dem Schreiben der Antwort in der Briefkopf-Auswahl der gewünschte Briefkopf einzustellen. Die ursprüngliche Nachricht des Absenders wird der Antwort als PDF-Datei beigefügt. Auf die gleiche Weise können empfangene E-Briefe, die im DMS-Archiv archiviert und mit Doppelklick auf ihren DMS-Eintrag aufgerufen wurden, beantwortet werden.

20
E-Workflow
3 E-Mail Konten
Abb. 25: Kachel 3 E-Mail Konten
Die E-Mail Konten Verwaltung im E-Workflow dient der zentralen Verwaltung der Kanzlei-E-Mail-Konten sowie der Einspeisung der auf Mitarbeiter-E-Mail-Konten eingehenden Nachrichten in den E-Workflow der Kanzlei. Nachrichten können zur Weiterbearbeitung wahlweise in das E-Postfach oder den E-Postkorb eines Benutzers bzw. in den Zentralen E-Postkorb gespeichert werden. Konten, die für die beschriebene Weiterbearbeitung von Nachrichten vorgesehen sind, müssen zunächst aktiviert werden.
Abb. 26: Maske E-Mail-Konten Verwaltung
a) E-Mail-Konten neu einrichten
Das Erfassen eines neuen E-Mail-Kontos geschieht in der E-Mail Konten Verwaltung über .

21
E-Workflow
Abb. 27 : E-Mail-Konto Maske am Beispiel POP3
E-Mail Konto
Im Bereich E-Mail Konto werden die Kontobezeichnung im Klartext - i. d. R. der Name des Kontoinhabers - und dessen E-Mail-Adresse erfasst. Fast alle E-Mail-Anbieter unterstützen POP3 und IMAP als Netzwerkprotokolle zum Abruf von E-Mails.
Im Feld Server wählen (optional) kann ein Server manuell eingetragen oder aus einer Liste der gängigsten
E-Mail Server ausgewählt werden. Enthält die Liste den Server des E-Mail-Anbieters, werden die benötigten Daten in den Bereichen Posteingang und Postausgang automatisch übernommen. In diesem Fall ist dann nur noch ein Kennwort einzugeben, welches bei der Anmeldung des E-Mail-Accounts vergeben worden ist, und die Kontoeinstellungen zu speichern. Der Speichervorgang kann nur ausgeführt werden, wenn der mit dem Speichern ausgelöste Test der Kontoeinstellungen erfolgreich verlaufen ist. Ein Test der Kontoeinstellungen ist
auch während der Bearbeitung des Kontos möglich.
Posteingang (POP3) / Postausgangs (SMTP)
Bei manueller Eingabe des Servers müssen die weiteren Felder ebenfalls manuell ausgefüllt werden. Die erforderlichen Angaben können beim E-Mail-Provider erfragt werden. Im Einzelnen stehen folgende Eingabe-felder zur Verfügung:
Posteingangsserver (POP3)/Posteingangsserver (IMAP): Server des Providers, auf dem eingehende
Nachrichten gespeichert und dem Anwender zum Abruf bereit gestellt werden.
Benutzername: Anmeldename zum Login für den E-Mail-Account.
Kennwort: Das bei der Anmeldung für den E-Mail-Account vergebene Passwort.
Empfangsoptionen: Eine Kopie aller Nachrichten auf dem Server zu belassen, birgt die Gefahr, dass sich
dort Nachrichten bis zur maximal zulässigen Menge ansammeln und eines Tages keine E-Nachrichten mehr
ankommen können, da das Postfach ausgelastet ist. Sinnvoll kann die Einstellung für den Fall sein, dass

22
E-Workflow
mehrere Empfänger dasselbe E-Mail-Postfach bei einem Anbieter verwenden oder das Postfach von
mehreren Rechnern abgerufen wird.
Wurde die Option Kopie aller Nachrichten auf dem Server belassen – wie abgebildet - nicht aktiviert,
stehen diese Nachrichten nach dem Herunterladen nicht mehr auf dem Server zur Verfügung.
Je nach E-Mail-Anbieter verwenden die Mailserver beim Posteingang und/oder Postausgang eine ver-
schlüsselte Verbindung.
Postausgang: Der Postausgangsserver (SMTP) ist der Server des E-Mail-Anbieters, der die Nachricht an den
Empfänger weiterleitet. Über den gewählten Port nimmt der Postausgangsserver die Nachricht entgegen.
Standardmäßig ist das der Port 25. Weitere Fragen zum Port sind an den E-Mail-Provider zu richten.
Die Option Server erfordert Authentifizierung soll den Missbrauch von E-Mail-Adressen für den Versand von
Spam-Mails verhindern. Über die Einstellungen kann angegeben werden, ob der Postausgang mit denselben
Login-Daten wie der Posteingang erfolgen soll oder ob für den Postausgang eine gesonderte Kennung hin-
terlegt werden muss. Weitere Fragen zu diesem Thema sind an den E-Mail-Provider zu richten.
Je nach Anbieter erfordert der Postausgang die Verwendung einer verschlüsselten Verbindung.
In diesem Fall ist die Option Verschlüsselte Verbindung verwenden zu aktivieren und das passende Ver-
schlüsselungsprotokoll für eine gesicherte Datenübertragung der Nachrichten im dahinterliegenden Feld
auszuwählen.
Der MS Exchange-Server (ab Version 2007 SP1) muss gesondert installiert werden, entweder über
einen dafür vorgesehenen Zugang im Internet oder im Kanzleinetzwerk, um die Verwaltung des
E-Mail-Verkehrs zu gewährleisten. Die Benutzereinstellungen sollten von einem Administrator in der
Kanzlei überwacht werden, der auch die Zugangsdaten für den Exchange-Server mitteilen kann.
b) Bearbeiten und Löschen eines Kontos
Nach dem Erfassen der Kontendaten kann der Eintrag über getestet werden, wenn unter-
schiedliche Einstellungen ausprobiert werden sollen. Ein Bestätigen der Eingabe mit OK startet den Test und schließt das Eingabefenster. Das eingetragene Konto wird nun in der Liste aufgeführt.
Neue E-Mail-Konten können über in einer extra Maske neu eingerichtet werden Vor der Neuein-
richtung von Email-Konten ist der folgende Programmhinweis zu beachten:
Abb. 28: Programmhinweis zu neuen E-Mail-Konten
Vorhandene E-Mail-Konten können, nachdem sie markiert wurden, über geändert werden. Zur
Löschung eines vorhandenen E-Mail-Kontos in der ra-micro E-Mail Verwaltung erscheint nach Betätigung von
ein weiteres Hinweisfenster, welches zusätzlich bestätigt werden muss.

23
E-Workflow
4 E-Postfach
Abb. 29: Kachel 4 E-Postfach
Abb. 30: Maske E-Postfach
Das E-Postfach ist der zentrale elektronische Posteingang der Kanzlei. Alle elektronisch eingehenden Doku-mente werden hier erfasst, Aktennummern zugeordnet und an die gewünschten E-Postkörbe der Kanzlei weitergeleitet oder in die E-Akte archiviert. Um das E-Postfach nutzen zu können, muss das Programmrecht E Postfach in der Rechteverwaltung der ra-micro Benutzerverwaltung unter DMS, E-Postfach/
E-Brief/E-Postkorb gesetzt sein. Die Bezeichnung des E-Postfachs kann in den Einstellungen E-Akte im Bereich E-Fach geändert werden. Mögliche Alternativbezeichnungen sind E-Kanzleifach, ZKPEF, E-Fach und E-Post-eingang.
Der elektronische Posteingang (kurz E-Posteingang) – bestehend aus Fax, eingehenden E-Briefen und E-Mails, eingescannter Post, elektronischer Gerichtspost, Dokumenten und Nachrichten aus der WebAkte, Import aus Outlook, elektronische Post von Versicherungen mit rmo VS - gewinnt im Kanzleialltag immer mehr an Bedeutung.
Ob eingehende Nachrichten im E-Postfach oder direkt in einem bestimmten E-Postkorb gespeichert werden,
kann bereits in der E-Mail Kontenverwaltung festgelegt werden. Bei mehreren E-Mail-Konten können für
jedes Konto unterschiedliche Festlegungen getroffen werden. Für einen zentralen E-Mail-Abruf über das
E-Postfach muss bei Festlegung der Importmöglichkeiten unter die Option Import E-Mail, E-Mail-
Konto aktiviert sein.
Kanzleien, die mit einem Haupt- und einem oder mehreren Datenpools arbeiten, können das
E-Postfach um die Spalte Pool erweitern. Dadurch werden bei Eingängen, die bereits einen Datenpool und
eine Aktennummer enthalten (z.B. bei der ra-micro online Versicherungskommunikation - rmo VS, Super-
check und EGVP), diese Daten automatisch in das E-Postfach übernommen und angezeigt. Die zu-
geordneten Einträge für den Datenpool und die Akte sind in diesem Fall im E-Postfach nicht editierbar, um
Abläufe innerhalb der Kanzleiorganisation zu optimieren. Aktennummer oder Poolinformationen sind hin-

24
E-Workflow
gegen bei allen anderen Posteingängen frei editierbar. Die Spalte Pool ist über den Menüpunkt Ansicht und
dort Spalten auswählen zu aktivieren.
Eingehende Post kann 100 einzelnen E-Fächern und damit bspw. Fachabteilungen zugeordnet werden und ggf.
mit weiteren Informationen je E-Fach aufbereitet werden, bevor sie an den zentralen bzw. benutzerbezogenen
E-Postkorb oder an die E-Akte übergeben wird. Die Bezeichnung der E-Fächer kann über den Button an die
Kanzleianforderungen angepasst werden. So kann die gesamte elektronisch erfasste Tagespost effizient und übersichtlich am Bildschirm bearbeitet und Verfügungen zu einzelnen Dokumenten getroffen werden.
Die aus verschiedenen Quellen in der Kanzlei eingehenden E-Dokumente lassen sich über in das
E-Postfach importieren. Zusätzlich können die eingehenden Dokumente ggf. um weitere aus dem E-Dokument ersichtliche Informationen aufbereitet und zur weiteren Bearbeitung an den E-Postkorb übermittelt oder direkt in die E-Akte archiviert werden.
Die Daten im E-Postfach werden folgendermaßen verarbeitet:
Zum Dokument ist
eine Aktennummer eingetragen worden: Die Speicherung erfolgt zur zugeordneten E-Akte.
eine Aktennummer eingetragen und die Weiterleitung in einen E-Postkorb gewählt worden:
Die Speicherung erfolgt zur E-Akte und in den gewählten E-Postkorb.
keine Aktennummer eingetragen, jedoch die automatische Weiterleitung in einen E-Postkorb gewählt
worden: Die Speicherung erfolgt zur Benutzerakte und in den gewählten E-Postkorb.
keine Aktennummer eingetragen und kein E-Postkorb gewählt worden: Es erfolgt keine Speicherung.
Das Dokument bleibt in der Tabelle des E-Postfaches gelistet und ist dort einsehbar.
a) Tabellenansicht
Abb. 31: Ausschnitt E-Postfach Tabellenansicht
Die einzelnen Dokumente werden in Tabellenform angezeigt. Die Bearbeitung der Dokumente kann über die einzelnen Spalte oder über ein Kontextmenü, welches sich über einen Rechtsklick einer markierten Zeile öffnet, vorgenommen werden.
Einzelne Dokumente einer Akte zuordnen und neue Akten anlegen
Dem markierten Dokument kann eine vorhandene Aktennummer in der Spalte Akte manuell zugeordnet
werden. Resultiert aus den E-Dokumenten ein neues Mandat, kann direkt aus dem E-Postfach eine Akte an-gelegt werden: Zu diesem Zweck kann das Kontextmenü der Spalte Akte, in dem der Menüpunkt Akte anlegen zur Verfügung steht, gewählt werden.
Abb. 32: Kontextmenü der Spalte Akte mit der Funktion Akte anlegen.

25
E-Workflow
Sofortnachrichten
Abb. 33: Maske E-Postfach, hervorgehoben: Spalte mit Optionsfeldern für Sofortnachrichten
Eilige und wichtige Nachrichten können als Sofortnachricht an den E-Postkorb eines Benutzers weitergeleitet werden, noch während die Nachrichten aus dem E-Postfach mit Senden an oder OK weiterverarbeitet werden.
Abb. 34: Meldung Sofortnachricht an einen E-Postkorb
Eingangsrechnungen buchen
Über das Symbol für die Finanzbuchhaltung können elektronische Eingangsrechnungen, die z. B. als PDF-
Datei per E-Mail eingegangen sind, in die Finanzbuchhaltung gebucht werden. Hierzu muss zuvor in den Ein-
stellungen der Finanzbuchhaltung auf der Karteikarte E-Rechnungen der Einlesepfad für elektronische
Eingangsrechnungen gewählt werden.
Abb. 35: Maske zum Erfassen von Eingangsrechnungen

26
E-Workflow
Bei Bestätigung des E-Postfachs mit OK (Beenden von U4 E-Postfach) wird automatisch die Maske Eingangs-
rechnungen erfassen aufgerufen und vom Programm eine Meldung ausgegeben, dass neue Rechnungen vorliegen.
Drucken nach Weiterleitung
Soll das E-Dokument nach Weiterleitung in den entsprechenden E-Postkorb automatisch gedruckt werden,
ist einfach das entsprechende Feld in der Druckerspalte, die mit dem Symbol überschrieben ist, anzuhaken.
Dokument aufrufen, Vorschau
Die Auswahl des Eintrags der Speicherformatspalte öffnet das betreffende Dokument, sofern das dem Dokument zugeordnete Programm (MS Outlook, Textverarbeitung usw.) installiert ist. Wird die Zeile oder ein
Eintrag nur markiert, zeigt die Vorschau des E-Postfachs den Inhalt an. Die Schaltflächen drehen das in
der Vorschau gezeigte Dokument in einem Winkel von 90° nach rechts bzw. links, was insbesondere bei ein-gescannten Fax-Dokumenten und elektronisch übermittelten Bilddateien wie Fotos usw. hilfreich sein kann.
b) Menüzeile des E-Postfachs
In der Menüzeile des E-Postfachs stehen weitere Funktionen sowie Programmaufrufe zur Verfügung.
Abb. 36: Menüzeile E-Postfach
Quellen
Über Quellen können Optionen für den Import aus verschiedenen Dokument-Quellen eingeblendet werden, die standardmäßig zugunsten einer größeren Übersicht ausgeblendet ist und für jedes E-Fach unterschiedlich sein
kann.
Abb. 37: Maske E-Postfach, Ausriss Import E-Postfach

27
E-Workflow
Über die zur Verfügung stehenden Optionen kann festgelegt werden, welche eingehenden E-Dokumente im
E-Postfach zu dem eingestellten E-Fach angezeigt werden sollen. Hierzu sind die einzelnen Importverzeichnisse und sonstigen Quellen zu wählen. Im Beispiel gemäß Abb. 37 speichert der Kanzleiscanner z. B. in das Verzeichnis C:\Scanner, Faxe werden in das Verzeichnis C:\Fax kopiert. Die Quellen können je E-Fach unter-schiedlich festgelegt werden.
Importverzeichnis Scanner Für das Einscannen der Tagespost werden Scanner empfohlen, die PDF-Dokumente erzeugen können.
Eine PDF-Datei gibt die Dokumente einschließlich aller Schriften, Farben, Grafiken und Bilder präzise und platzsparend wieder und bietet einen guten Schutz vor Manipulationen.
XML-Schnittstelle zu Scannern Um das Einscannen in die E-Akte zu vereinfachen und zu beschleunigen, steht eine XML-Schnittstelle zwischen Scanner und E-Postfach zur Verfügung. So besteht die Möglichkeit, Daten (z. B. die Akten-nummer oder die Bemerkung des Dokumentes), welche bereits beim Einscannen am Scanner
hinterlegt wurden, direkt nach ra-micro zu übergeben.
Hierzu ist es erforderlich, dass der Scanner eine XML-Datei nach folgendem Muster erzeugt:
<?xml version="1.0" encoding="UTF-8"?>
<BESCHREIBUNG>
<Aktennummer>1/12</Aktennummer>
<Dateiname>123456789.pdf</Dateiname>
<Datum>16.01.2012 13:05:25</Datum>
<ID/>
<BEMERKUNG>Klageschrift vom 12.01.12</BEMERKUNG>
</BESCHREIBUNG>
Die Daten, die in den Variablen Aktennummer, Dateiname, Datum und Bemerkung angegeben sind, sind beispielhaft.
Zwischen Datum und Uhrzeit befindet sich ein Leerzeichen.
Die Benennung der zu importierenden Dateien muss wie folgt erfolgen (wobei der Name der einge-scannten Datei frei wählbar ist):
Eingescannte Datei z. B.: Klageschrift.pdf
Zugehörige XML-Datei: Klageschrift.pdf.xml
Beide Dateien müssen sich im selben Importverzeichnis befinden. Das Importverzeichnis ist im
E-Postfach als Importverzeichnis Scanner.
Alle in der XML-Datei gefüllten Informationen werden, zusammen mit dem gescannten Dokument, an
das E-Postfach übergeben und können von hier aus weiterverarbeitet werden.
Schwarze Trennblätter werden beim Import erkannt, sofern die Option BlackPageScan in den
Einstellungen E-Akte, im Bereich E-Akte und hier auf der Karteikarte Scanner aktiviert ist.
Die zu importierenden Dokumente können in folgenden Formaten vorliegen: Multipage TIF
(mehrseitige TIF-Datei) sowie einfaches TIF, PDF, BMP, JPG und PNG.
Importverzeichnis Fax Es ist empfehlenswert, den Fax-Eingang der Kanzlei elektronisch zu verarbeiten und Ausdrucke für die Akte später zu fertigen, z. B. während der Bearbeitung im E-Postfach. Dazu ist ein Fax-Programm erforderlich. Bei Bedarf erteilt der ra-micro Vor-Ort-Partner weitere Informationen.
Import E-Mail Für den E-Mail-Abruf über das E-Postfach muss in den Quellen die Option gesetzt und mit
Hilfe der Auswahlliste ein oder mehrere E-Mail-Konten ausgewählt sein.

28
E-Workflow
Bei Verwendung von MS Outlook empfehlen wir, ein E-Mail-Postfach in MS Outlook anzulegen und dieses dann als im E-Postfach festzulegen. So werden eingehende Nachrichten
automatisch in das E-Postfach verschoben und aus Outlook gelöscht.
Einrichtung eines Import-Ordners in Outlook Sollen die importierten E-Mails auch nach dem Import im ursprünglichen Outlook-Posteingang ver-bleiben, bietet sich die Einrichtung eines separaten Ordners speziell für den Import an. In diesen Import-Ordner werden die in Outlook eingehenden E-Mails, die in das E-Postfach importiert werden sollen, zusätzlich kopiert.
In MS Outlook lässt sich über eine sogenannte "Regel" einstellen, dass alle oder bestimmte eingehen-de E-Mails automatisch in einen separaten Ordner für den Import kopiert werden sollen.
Schritt 1 Den Ordner Posteingang in MS Outlook markieren und Neuer Ordner... im Kontextmenü wäh-
len.
Den Namen für den neuen Ordner eingeben, beispielsweise Import. Im Bereich Ordner soll
angelegt werden unter auswählen, wo der neue Ordner erstellt werden soll (beispielsweise
als Unterordner im Hauptordner Posteingang) und mit OK bestätigen.
Daraufhin wird der Ordner entsprechend der Auswahl erstellt und in der Ordnerstruktur
angezeigt.
Schritt 2 Im E-Postfach den erstellten Ordner Import für den Import als Importverzeichnis wählen:
Im E-Postfach im Bereich Import Posteingang das Importverzeichnis (sofern noch nicht
geschehen) wählen und das Symbol zur Auswahl des Importverzeichnisses aufrufen.
Im Auswahlfenster das erstellte Verzeichnis Import wählen und mit OK bestätigen.
Die Hinweismeldung mit OK bestätigen, dass die E-Mails nach dem Import gelöscht werden.
Bei Importverzeichnis wird nun das neu erstellte und ausgewählte Importverzeichnis angezeigt.
Alle E-Mails werden nun automatisch aus diesem Verzeichnis importiert und nach dem Import aus dem Outlookverzeichnis Import gelöscht.
Schritt 3 Automatische Regel in MS Outlook erstellen: Wenn alle (oder bestimmte) eingehende E-Mails automatisch in den neuen Ordner Import kopiert werden sollen, kann dies in MS Outlook über eine sogenannte "Regel" automatisiert werden.
In MS Outlook im Menü Extras den Punkt Regeln und Benachrichtigungen wählen.
Neue Regel wählen, anschließend Weiter.
Unter 1. Schritt: Bedingung(en) auswählen die Bedingung die von einer Person/Verteilerliste
kommt deaktivieren und anschließend Weiter.
Die Abfrage von MS Outlook mit Ja bestätigen, dass diese Regel für alle eingehenden Nach-
richten angewendet wird.
Unter 1. Schritt: Aktion(en) auswählen die Option eine Kopie davon in den Ordner Zielordner
verschieben wählen und anschließend unter 2. Schritt: Regelbeschreibung bearbeiten (unter-
strichene Werte wählen) auf Zielordner.
Den gewünschten Ordner (im Beispiel den Ordner Import) wählen und mit OK bestätigen,
anschließend Weiter.
Ausnahmen festlegen, so dass nicht alle, sondern nur bestimmte E-Mail Nachrichten von der
Regel umfasst werden. Wenn keine Ausnahmen festlegen werden sollen, Weiter wählen.

29
E-Workflow
Unter 1. Schritt: Regelnamen eingeben den Namen für die Regel festlegen/ändern (im
Beispiel Import). Unter 2. Schritt: Regeloptionen festlegen die Option Diese Regel jetzt auf
Nachrichten anwenden, die sich bereits im Ordner ‘Posteingang‘ befinden wählen,
anschließend Fertig stellen.
Nun werden alle eingehenden E-Mails in MS Outlook gemäß der Regel zunächst automatisch in den
Ordner Import kopiert und dort automatisch vom E-Postfach importiert und im Ausgangsordner gelöscht. Die Original E-Mail Nachrichten sind gemäß der erstellten Regel weiterhin im Outlook-Posteingang vorhanden.
Importverzeichnis EGVP Der Ordner für den Eingang der EGVP-Kommunikation kann in diesem Bereich gewählt werden. Voraussetzung für die Teilnahme an dieser Kommunikation ist die Installation des EGVP-Clients, der von www.egvp.de heruntergeladen werden kann.
e.Consult WebAkte Für den Import von Dokumenten aus der WebAkte muss diese lizenziert sein. Des Weiteren müssen die WebAkte-Zugangsdaten in den Einstellungen DMS, im Bereich E-Akte, auf der Karteikarte Web-Akte hinterlegt werden. Zusätzlich muss die Einstellung in den Quellen des E-Postfachs
aktiviert sein.
Abb. 38: Maske Einstellungen DMS auf der Karteikarte E-Akte,
hervorgehoben Web-Akte
Datei
Datei einfügen/importieren Fügt die gewünschte Datei in das E-Postfach ein. Die Maske E-Postfach: Datei einfügen wird auf-gerufen, aus der die gewünschte Datei in das E-Postfach aufgenommen werden kann.
Öffnen Öffnet das Dokument mit der Anwendung, mit dem es in der Windows-Registry verbunden ist.

30
E-Workflow
Abb. 39: Ansicht der E-Brief Anzeige
Elektronische Nachrichten - wie E-Briefe und Outlook-Nachrichten - werden mit Hilfe der E-Brief An-zeige angezeigt. Mit dieser Programmfunktion sind folgende Funktionalitäten für elektronische Nach-richten möglich:
neue Nachrichten erstellen, auf eingehende Nachrichten mit einem E-Brief antworten, optional mit eigenem Briefkopf, hierzu
ist vor Beantwortung der eigene Briefkopf in der Briefkopfauswahl zu wählen.
Nachrichten weiterleiten, A-Postfach starten, Drucken, Druckvorschau, Speichern,
Kopieren.
Dateianhänge (Attachments) können weitergeleitet, geöffnet, gedruckt, gespeichert und kopiert werden.
Senden an mit Kurzbrief Sendet das Dokument als Anlage mit einem Anschreiben in Form eines Kurzbriefes weiter. Die Funktion Senden an – mit E-Brief kann nur aus dem Kontextmenü einer markierten Zeile auf-gerufen werden.
lokales Outlook
Das Dokument kann aus dem E-Postfach in den persönlichen Outlook-Ordner, z. B. den MS Outlook-Posteingang, kopiert werden. So kann das Dokument in MS Outlook, unabhängig von einem installierten ra-micro, eingesehen werden.
Alle Dokumente einer Akte zuordnen Alle in der Tabelle aufgelisteten Dokumente können einer Akte zugeordnet werden, indem Alle Doku-mente einer Akte zuordnen im Kontextmenü einer markierten Zeile gewählt und in dem ein-geblendeten Akteneingabefeld die gewünschte Aktennummer eingetragen werden. Diese wird dann auf alle in der Tabelle vorhandenen Dokumente angewendet. Diese Möglichkeit steht auch im Kontextmenü einer markierten Zeile zur Verfügung.
Die Funktion Erste Aktennummer übernehmen steht nur im Kontextmenü einer markierten Zeile zur Verfügung. Enthält das markierte Dokument bereits eine Aktennummer, so kann mit dieser Funktion diese Aktennummer für alle noch nicht einer Akte zugeordneten Dokumente übernommen werden.

31
E-Workflow
Journal Mit Journal wird die Maske E-Postfach Journal aufgerufen. In dieser Maske kann der Verbleib der E-Postfach Dokumente nachvollzogen werden. Das Journal ist so geschrieben, dass zurückverfolgt werden kann, welche Post eingegangen ist und was mit diesem Posteingang passiert ist.
Abb. 40: Fenster E-Postfach Journal
Die Spalte Aktion kann folgende Einträge enthalten:
gespeichert in: Das Programm gibt eine Rückmeldung, dass das Dokument in die E-Akte archiviert wurde.
Speichern: Das Dokument wurde mit den im E-Postfach zu sehenden Einträgen gespeichert. Import: E-Mails, gescannte Dokumente oder Dateien wurden importiert.
Angezeigt werden ferner: das Datum der jeweiligen Journaleinträge, der Dateiname und der Speicher-
ort des Dokuments, die Art des Dokuments, die Akte zum Journaleintrag, der E-Postkorb, in dem das Dokument verarbeitet wurde und der Benutzer, der zuletzt mit dem Dokument im E-Postfach gearbeitet hat.
Ansicht
Spalten auswählen Hierüber können nicht benötigte Spalten des E-Postfaches ausgeblendet werden, um die Übersichtlich-keit in der Tabelle zu verbessern.
Vorschau rechts Der rechte Bereich des E-Postfachs teilt sich in eine Liste (oben) und ein Vorschaufenster (unten), in dem die in der Liste markierten Dokumente dargestellt werden. Standardmäßig wird die Vorschau unterhalb der Tabelle dargestellt. Unter Ansicht besteht die Möglichkeit, unter dem Menüpunkt Vor-schau rechts die Dokument-Vorschau rechts neben der Tabelle einzublenden. Der Standard kann über Ansicht, Vorschau unten wieder hergestellt werden.
E-Fach
Über das E-Fach kann das Allgemeine E-Fach sowie bis zu 99 weitere E-Fächer aufgerufen werden. Jedes E-Fach kann über eigene Importeinstellungen verfügen. E-Fächer ermöglichen die Zuordnung einzelner Quellen zu bestimmten Fachabteilungen etc. Die Namen der E-Fächer können über den Button bearbeitet
werden.

32
E-Workflow
Vorschlag/Weiterleitung E-Postkorb
Über diese Auswahlliste kann festlegt werden, an welchen E-Postkorb die Dokumente zur Weiterbearbeitung mit Senden an oder OK übermittelt werden sollen. Der gewählte E-Postkorb wird als Vorschlag in die Übersicht des
E-Postfachs eingetragen und kann dort bei Bedarf zu einzelnen Dokumenten geändert werden.
Enthält ein eingehendes Dokument beim Import bereits eine Aktennummer (z. B. aus der WebAkte ab-
gerufene oder rmo VS-Dokumente), werden diese Dokumente direkt in den hier ausgewählten E-Postkorb
weitergeleitet, ohne im E-Postfach angezeigt zu werden. Soll das Dokument an den E-Postkorb des Akten-
sachbearbeiters der zugeordneten Akte weitergeleitet werden, ist die Auswahl Akten-SB E-Postkorb zu
treffen.
Mit der Auswahl keine aut. Weiterleitung wird eine automatische Weiterleitung an einen voreingestellten
E-Postkorb unterbunden. In der Spalte E-Korb können die im E-Postfach empfangenen Dokumente bei
Bedarf an den gewünschten E-Postkorb weitergeleitet werden.
Tagesübersicht
Über den Menüeintrag Tagesübersicht können Termine und Fristen gleich mit Posteingang zum jeweils
markierten Dokument eingetragen werden. Details hierzu sind im Abschnitt T6 Tagesübersicht im Handbuch
Termine/Fristen zu finden.
E-Akte
Das über diesen Eintrag aufgerufene E-Akte - Fenster gibt einen schnellen Überblick über das laufende Mandat. Insbesondere bei der Bearbeitung des E-Postkorbs kann der Verlauf des Mandats komfortabel eingesehen
werden, ohne zuvor in den E-Akte-Modus wechseln zu müssen.
Abb. 41: Maske E-Akte - Fenster
Tastaturkürzel
+ auf dem Nummernblock vergrößert auf Vollbild.
- auf dem Nummernblock stellt die Fenstergröße wieder her.
E schließt das E-Akte - Fenster.
HGg ruft das E-Akte - Fenster aus anderen ra-micro Programm-Masken auf. Bei Aufruf aus der
E-Akte können zwei Aktenarchive nebeneinander eingesehen werden.
E-Korb
Ruft den E-Postkorb zur schnellen Übersicht der anstehenden Aufgaben auf.

33
E-Workflow
c) Menüabschlussleiste des E-Postfaches
Über den Button Senden an werden alle E-Dokumente die einer E-Akte zugeordnet und für die ein E-Postkorb ausgewählt wurde in diesen verschoben und gleichzeitig in die entsprechende E-Akte bzw. einen Unterordner der E-Akte archiviert.
Über den Button OK werden Dokumente, die einer Aktennummer zugeordnet sind, an die E-Akte und zur Weiterbearbeitung an den ausgewählten E-Postkorb übergeben. Anschließend schließt sich das E-Postfach.
Über den Button Abbruch schließt sich das E-Postfach, ohne dass die Dokumente verarbeitet werden.

34
E-Workflow
5 E-Postkorb
Abb. 42: Kachel 5 E-Postkorb
Abb. 43: Maske E-Postkorb
Im E-Postkorb kann der Benutzer sämtliche elektronischen Posteingänge bearbeiten, die über den E-Brief, die
E-Nachricht, die Telefonnotiz, die E-Akte, dem E-Postfach oder dem für die Übermittlung an einen E-Postkorb eingestellten E-Mail-Konto übermittelt wurden. Jeder Benutzer mit dem Programmrecht Andere Postkörbe be-arbeiten hat die Möglichkeit, den gesamten Eingang im Zentralen E-Postkorb oder in den für ihn vom Verwalter zugewiesenen E-Postkörben einzusehen und zu bearbeiten. Benutzer mit Verwalterrechten können standard-mäßig die Postkörbe aller Benutzer und die des zentralen Postkorbes einsehen. Die im Postkorb befindlichen Benutzerakten können, unabhängig von den gesetzten Rechten, immer nur vom entsprechenden Benutzer und
Benutzern mit Verwalterrechten eingesehen werden.
Ob eingehende Nachrichten direkt in einen bestimmten E-Postkorb oder im E-Postfach gespeichert werden,
ist in der E-Mail Kontenverwaltung unter E-Workflow, 3 E-Mail Konten festzulegen. Bei mehreren E-Mail-
Konten können für jedes einzelne Konto unterschiedliche Festlegungen getroffen werden.
Neue Posteingänge oder neue Verfügungen im E-Postkorb können über eine Slidermeldung angezeigt
werden. Somit ist ein schnelles Bearbeiten von Posteingängen und Verfügungen gewährleistet.

35
E-Workflow
a) Dokumentenübersicht
Im linken Fensterbereich befindet sich die Dokumentenübersicht.
Struktur
Im Explorerbaum der Übersicht wird hinter der E-Postkorb-Bezeichnung die Anzahl der Dokumente angezeigt,
die sich im jeweiligen E-Postkorb befinden. Somit ist auf einen Blick ersichtlich, wie viele Dokumente sich ins-gesamt und in jedem Benutzer-Postkorb befinden, ohne jeden einzelnen E-Postkorb öffnen zu müssen:
Abb. 44: Explorerbaum des E-Postkorbs, hervorgehoben: Dokumentenanzahl pro E-Postkorb
In der Tabelle unter dem Explorerbaum werden die Dokumente eines markierten E-Postkorbes mit allen relevanten Informationen angezeigt. Durch die tabellarische Form ist sofort die Eingangszeit, die Akten-zugehörigkeit, der jeweilige Sachbearbeiter, die Dokumentenart, der Absender und ob dem Dokument eine Verfügung anhängt erkennbar.
Abb. 45: E-Postkorb mit der hervorgehoben Spalte Sofortnachrichten
Sofortnachricht / Bearbeitungsstatus
Bei der Auflistung vorhandener Dokumente werden Sofortnachrichten immer vor „normalen“ Posteingängen im E-Postkorb angezeigt (unabhängig vom Erstelldatum). So können besonders eilige Posteingänge schnell auf
einen Blick im Stapel innerhalb des eigenen Postkorbes erkannt und bearbeitet werden.
Als Sofortnachricht aus dem E-Postfach, der E-Nachricht oder der Telefonnotiz versendete Nachrichten sind beim Postkorb-Benutzer in der Übersichtstabelle mit einem Blitz-Icon in Kombination mit dem jeweiligen Programm-Icon gekennzeichnet. So ist erkennbar, welche Art von Nachrichten sich als Sofortnachrichten im jeweiligen Postkorb befindet.
Im Kontextmenü des Spaltenkopfes der Icon-Spalte können eingehende Nachrichten nach Art der Sofort-nachrichten in der Ansicht gefiltert werden, um bei vielen Sofortnachrichten einen besseren Überblick zu
erhalten:
Abb. 46: Sofortnachrichten nach Nachrichtenart filtern
Hierüber können die Sofortnachrichten nach der Eilbedürftigkeit sowie den jeweiligen Programmen (E-Nachricht, Telefonnotiz etc.), aus denen sie versendet wurden, gefiltert werden. Die Auswahl Unzugeordnet blendet entsprechende Einträge für Sofortnachrichten aus der Anzeige des E-Postkorbs aus.

36
E-Workflow
Den Dokumenten können zur besseren Übersicht verschiedene Farben als Bearbeitungsstatus zugewiesen
werden. Mittels eines Mausklicks in der Tabellenspalte können Dokumente mit folgendem Farbstatus
versehen werden:
1. Klick: Erledigt
2. Klick: In Bearbeitung
3. Klick: Überfällig
Als überfällig gekennzeichnete Dokumente werden dann zuoberst angezeigt, gefolgt von den Dokumenten, die
sich in Bearbeitung befinden.
b) Toolbar des E-Postkorbs
Abb. 47: Toolbar des E-Postkorbs
In der Toolbar des E-Postkorbes sind verschiedene Funktion sowie Programmverknüpfungen aufrufbar:
Datei
In der ersten Menüzeile im E-Postkorb stehen die Funktionen Datei, Ansicht, Extras sowie bei vorheriger Lizen-sierung die Web-Akte zur Verfügung.
Nachfolgend beschriebene Programmfunktionen stehen auch im Kontextmenü des E-Postkorb-Explorerbaums zur Verfügung.
Abb. 48: Programmfunktionen des Menüpunktes Datei
Öffnen
Ruft das markierte Dokument mit der Anwendung auf, mit dem es erstellt wurde.

37
E-Workflow
Abb. 49: Ansicht der E-Brief Anzeige
Elektronische Nachrichten - wie E-Briefe und Outlook-Nachrichten - werden mit Hilfe der E-Brief Anzeige an-gezeigt. Mit dieser Programmfunktion sind folgende Funktionalitäten für elektronische Nachrichten möglich:
neue Nachrichten erstellen, auf eingehende Nachrichten mit einem E-Brief antworten, optional mit eigenem Briefkopf, hierzu ist vor
Beantwortung der eigene Briefkopf in der Briefkopfauswahl zu wählen. Nachrichten weiterleiten, A-Postfach starten,
Drucken, Druckvorschau, Speichern, Kopieren.
Dateianhänge (Attachments) können weitergeleitet, geöffnet, gedruckt, gespeichert und kopiert werden.
Datei einfügen/Import
Hier wird die Zuordnung und Katalogisierung von Dateien für die Speicherung in die E-Akte und den Post-eingang ermöglicht. Standardmäßig wird beim Aufruf des Dokumentenimports über Datei, Datei ein-fügen/Import eine Auswahlmaske aufgerufen, in der die einzufügenden Dateien ausgewählt werden.
Um mehrere Dateien zu importieren, sind die gewünschten Dateien bei gedrückter Taste S mit der Maus
(Mehrfachauswahl) zu markieren und anschließend mit Öffnen zu bestätigen.
Anschließend können die Dokumente zentral einer Akte (sofern die Option Alle Dokumente einer Akte zuordnen gewählt wurde) oder einzelnen Akten zugeordnet werden.
Nach dem Import können die Dokumente über das Kontextmenü weiterbearbeitet werden.
Postkorb drucken
Verfügungsliste drucken Druckt eine aktenbezogene Liste der zu den einzelnen Dokumenten erlassenen Verfügungen.
Die Erledigung der Verfügungen kann auf dem Ausdruck unterschrieben und diese anschließend zur Akte geheftet werden.
E-Postkorbliste drucken Druckt den E-Postkorb in Form einer Liste als Bearbeitungshilfe für den E-Postkorbbenutzer.

38
E-Workflow
Senden an
iPad DokuTouch App
Abb. 50: Versand von E-Postkorb Inhalten an Ihr iPad
Sendet den markierten Eintrag – den kompletten Inhalt eines E-Postkorbs, eine Akte oder zuvor markierte Do-kumente - an das iPad des reisenden Anwalts. An iPad senden kann über WLAN, per E-Mail oder auch über USB-Kabel mit iTunes erfolgen. Auf dem iPad muss die JuraTouch App installiert sein, die als Bestandteil die DokuTouch App zum Mitführen und schnellen Lesen von Akten und Dokumenten Lesen enthält.
Abb. 51: DokuTouch mit dem hervorgehoben ra-micro E-Postkorb
Auf dem iPad selbst wird nach der erfolgreichen Übertragung des E-Postkorbes im Regal eine neue Akte mit der Bezeichnung ra-micro E-Postkorb angelegt.
E-Brief Hiermit kann das markierte Dokument per E-Brief einem E-Mail-Empfänger übersandt werden.
Das markierte Dokument wird dem E-Brief als Anlage im Originaldateiformat beigefügt. So wird beispielsweise ein .rtf Dokument auch als .rtf Datei angehängt und ein .docx Dokument als .docx Datei.
Ansicht
Über den Menüpunkt Ansicht kann die Oberfläche des E-Postkorbs individuell gestaltet und den eigenen Bedürf-nissen angepasst werden.
Abb. 52: Programmfunktionen des Menüpunktes Ansicht

39
E-Workflow
Vollbildmodus Sollen die Dokumente des E-Postkorbs grundsätzlich im Vollbildmodus, d. h. über den gesamten Bild-schirm, angezeigt werden, ist diese Option auszuwählen.
Sofern mit einem zweiten Monitor gearbeitet wird oder grundsätzlich die Möglichkeit bestehen
soll, die Fenstergröße zu variieren, ist diese Option nicht zu wählen.
Sortierung Über diese Funktion können die Dokumente in den E-Postkörben nach der jeweils ausgewählten Tabel-
lenspalte (z. B. nach der Aktennummer, Rubrik, Datum etc.) sortiert werden. Mit Aufsteigend und Ab-steigend wird die Richtung der Sortierung bestimmt.
Die Sortierung kann auch geändert werden, indem direkt in der Tabelle einfach der Spaltenkopf
ausgewählt wird, nach der sich die Sortierung richten soll. Standardgemäß wird in chrono-
logischer Reihenfolge nach dem Datum sortiert (das jüngste Dokument steht an erster Stelle).
Beim Aufruf der Dokumente durch einen Eintrag im Feld Mandant in der Toolbar der E-Akte kann zwischen einer Sortierung nach Aktennummern oder Datum gewählt werden. Bei Mandant/Akten
erfolgt die Sortierung nach Aktennummern. Die einzelnen Aktenordner werden dabei in chrono-logischer Reihenfolge sortiert, die in den Ordnern enthaltenen Dokumente ebenfalls. Bei Mandant/Datum werden alle Dokumente unabhängig von einer Zugehörigkeit zu einer Akte in chronologischer Reihenfolge aufgelistet.
Spalten Hierüber kann ausgewählt werden, welche Spalten im E-Postkorb angezeigt werden sollen.
Toolbar ausblenden und Abschlussleiste/Statusbar ausblenden Über die beiden Menüzeilen lässt sich die Toolbar bzw. die Abschlussleiste und die Statusbar am oberen bzw. unteren Rand des E-Postkorbs ausblenden, damit mehr Platz für die Darstellung der Inhalte zur Verfügung steht.
E-Akte, Briefdateien, Dokumente
Über die Funktionen E-Akte, Briefdateien und Dokumente werden die entsprechenden Fenster für die E-Akte, die Briefdateiverwaltung und Dokumentenverwaltung geöffnet.
Briefdateien Die in den ra-micro 8 - Programmen erstellten Dokumente (wie z. B. Rechnungen aus dem Gebührenprogramm etc.), können oft - anstelle des Direktdrucks - in der Briefdateiverwaltung zwischengespeichert werden. Quasi als „To-Do-Liste“ zeigt sie Dokumente an, die einer Nach-
bearbeitung in der Textverarbeitung bedürfen, bevor sie gedruckt oder auf dem elektronischen Weg versendet werden können.

40
E-Workflow
Abb. 53: Maske der Briefdateiverwaltung in ra-micro
Briefdateien werden nicht in der Textverarbeitung erzeugt, sondern in Programm-Modulen wie Gebühren, Zwangsvollstreckung, Offene Posten usw. In denjenigen Programmbereichen, in denen eine solche Datei generiert werden kann, befindet sich eine Schaltfläche oder eine Einstellung mit der Bezeichnung Briefdatei. Hierüber erfolgt die Übergabe des Dokumentes in die Briefdateiverwaltung.
Dokumentenverwaltung Bei der Dokumentenverwaltung handelt es sich um eine Untermenge der E-Akte, in der alle mit der
Textverarbeitung erstellten Dokumente (Druck- und Textdateien) unter einem individuell vergebenen Namen pro E-Akte verwaltet werden können. Die dort gespeicherten Dokumente können beliebig ver-ändert, überspeichert und zusätzlich auch in die E-Akte verlinkt werden. Der Status dieses Modus ist
einer Art „Entwurfsverwaltung“ gleichzusetzen.
Vorab ist der Speicherort für die Dokumente festzulegen. Werden die Dokumente in Microsoft Word erstellt, so ist das gewünschte Speicherverzeichnis in den Einstellungen zur Word-Schnittstelle auf der Karteikarte Allgemein im Eingabefeld Textverzeichnis einzutragen. Wird mit der Kanzlei-
Textverarbeitung gearbeitet, ist das gewünschte Speicherverzeichnis in den Einstellungen Kanzlei-Textverarbeitung auf der Karteikarte Einstellungen 2 im Eingabefeld Textverzeichnis einzutragen.
Um die erstellten Dokumente in die Dokumentenverwaltung zu speichern ist das Dokument in der MS-
Wordschnittstelle über ins Textverzeichnis zu speichern. Nachdem ein Dateiname eingetragen und
dieser mit Speichern bestätigt wurde, öffnet sich der Speicherdialog der Dokumentenverwaltung.

41
E-Workflow
Abb. 54: Speicherdialog der Dokumentenverwaltung
Das Dokument kann nach der Speicherung jederzeit in der Dokumentenverwaltung eingesehen wer-den. Um das Dokument zu ändern und erneut zu speichern, ist es aus der Dokumentenverwaltung
z. B. mit einem Doppelklick aufzurufen. Die Datei wird in der verwendeten Textverarbeitung geladen und kann nun überarbeitet werden. Um den Inhalt zu überschreiben, ist in
MS Word: Speichern oder Speichern ins Textverzeichnis
Kanzlei-Textverarbeitung: Datei - Speichern unter zu verwenden.
Um ein Dokument auch mit der E-Akte zu verlinken, ist im Speicherdialog zusätzlich die Option E-Akte zu aktivieren. Diese verlinkten Dokumente sind besonders gekennzeichnet:
In der Spalte Dateiname als Link. Bsp.: text\musterklage.docx
In der Spalte Speicherformat durch Gelbfärbung des Symbols (statt blau):
Dies soll verdeutlichen, dass die in der Dokumentenverwaltung gespeicherten Dokumente kein echter Bestandteil der E-Akte sind und nach Fertigstellung archiviert werden müssen. Hierzu muss beim letzten Speichervorgang des überarbeiteten Dokumentes die Option Druckdatei deaktiviert oder über einen Rechtsklick auf das Dokument in der E-Akte bzw. Dokumentenverwaltung die Funktion
Verlinktes Dokument in E-Akte archivieren gewählt werden.
Einstellungen
Erlaubt den schnellen Zugriff auf die Einstellungen E-Akte und E-Fach.
Postkorb
Grenzt die Auswahl der angezeigten Postkörbe ein. Über werden alle E-Postkörbe aufgelistet. Aus dieser
Liste können nun die jeweiligen E-Postkörbe, die angezeigt werden sollen, ausgewählt werden. Über wird
der E-Postkorb aktualisiert und somit nur noch der Inhalt des gewählten E-Postkorbs angezeigt.
Die Einstellung bleibt auch beim nächsten Aufruf des E-Postkorbes bestehen.
Volltextsuche
Für die Volltextsuche wird auf das Kapitel 6 Volltext E-Akte aus dem Handbuch Info Desk verwiesen.
Programmschnellaufrufe
Abb. 55: Toolbar des E-Postkorbs/ Schnellaufrufe

42
E-Workflow
Zusätzlich bietet die Toolbar des E-Postkorbs die Möglichkeit, schnell auf Informationen zu anderen Programm-
funktionen wie z.B. die E-Akte zurückzugreifen. Direkt-Aufrufe stehen für Akten anlegen, Akten ändern, Akten-konto, Forderungskonto, Akteninfo, E-Akte Fenster, E-Postfach, Termine zur Akte sowie Adressen zur Verfü-gung. Über den Pfeil lassen sich einzelne Elemente ein- oder ausblenden.
c) Dokumentenbezogenes Kontextmenü
Über das Kontextmenü der Tabelleneinträge ist die Bearbeitung markierter Dokumente möglich.
Abb. 56: Dokumentenbezogenes Kontextmenü des E-Postkorbes
Öffnen
Über Öffnen wird das markierte Dokument mit dem entsprechenden Editor geöffnet. Word-Dokumente werden
dabei an MS Word weitergereicht, pdf-Dateien an den installierten pdf-Reader, E-Briefe an die E-Brief Anzeige usw.
Alle Verfügungen/Notizen anzeigen
Hierüber ist auszuwählen, ob evtl. vorhandene Verfügungen bzw. Notizen in der Vorschau ein- oder aus-
geblendet werden. Diese Einstellung bezieht sich auf alle E-Akten je Benutzer.
Dokument kopieren
Um ein Dokument zu kopieren, ist die Nummer der Zielakte einzugeben. Bei Bedarf ist der gewünschte Unter-ordner in der Zielakte auszuwählen. Mit dem Bestätigen der Eingaben wird das markierte Dokument in die Zielakte kopiert, bleibt aber in der Quellakte erhalten.
Dokument verschieben
Um ein Dokument zu verschieben, ist die Nummer der Zielakte einzugeben. Bei Bedarf ist der gewünschte Un-terordner in der Zielakte auszuwählen. Mit dem Bestätigen der Eingaben wird das markierte Dokument in die Zielakte verschoben und in der Quellakte gelöscht.
Dokument weiterleiten
Soll ein Dokument an einen anderen Benutzerpostkorb weitergeleitet werden, kann dies über Dokument weiter-leiten vorgenommen werden. Diese Programmfunktion steht nur zur Verfügung, wenn zu dem Dokument keine Verfügung gespeichert ist.
Dokumentenbeschreibung
Mit Hilfe der Dokumentenbeschreibung, können nachträgliche Änderungen zur Beschreibung des Dokumentes vorgenommen sowie ergänzt werden. Bearbeitet werden können:
Aktensachbearbeiter (steht bei Benutzerakten nicht zur Verfügung), Datum und Uhrzeit,
Absender/Empfänger nebst Spaltensymbol „Empfänger/Absender (wer)“, Bemerkung,

43
E-Workflow
Schlagwort,
Rubrik.
Die Eingabe ist mit OK zu bestätigen.
Sofern mehrere Dokumente markiert sind, kann deren Beschreibung unter Zuhilfenahme des Buttons
komfortabel im Stapel nacheinander geändert werden.
Den Rubriken kann in der Maske der Dokumentenbeschreibung über den Button jeweils unterschiedliche Farben zugeordnet werden, die dann bei Verwendung dieser Rubriken im gesamten E-Postkorb sowie im DMS
angezeigt werden. Hierdurch können verschiedenen Dokumentenarten durch eine individuell an die Kanzleibe-dürfnisse angepasste Farbgebung eine bessere Übersichtlichkeit in den E-Postkörben und im gesamten DMS erzielt werden und letztendlich zu einem schnelleren Auffinden bestimmter Dokumente im Kanzleialltag führen.
Abb. 57: Maske E-Akte Dokumentenbeschreibung
Über den Befehl Drucken können sowohl einzelne Dokumente als auch E-Postkorb- oder Verfügungslisten ge-druckt werden. Um einzelne Dokumente drucken zu können, sind diese vorab in der Tabelle zu markieren.
Danach ist die Druckfunktion zu starten und das Druckmenü öffnet sich.
Abb. 58: Druckmenüfenster nach Start der Druckfunktion
Sollte das zu druckende Dokument Verfügungen oder Notizen enthalten, werden diese im Bereich Verfügungen/Notizen aufgelistet und können zusätzlich gedruckt werden.
Eingang erledigt/ablegen in E-Akte
Um das oder die markierte/n Dokument/e aus dem E-Postkorb zu entfernen, ist diese Funktion zu wählen.
Hierdurch wird das Dokument aus dem E-Postkorb entfernt, bleibt aber in der E-Akte gespeichert.

44
E-Workflow
Fristen
Über diese Funktion werden Fristen für einen gewählten Datumsbereich angezeigt. Ferner ist eine Eingabe und Änderung von Fristen hier möglich. Außerdem können einzelne Fristenzettel oder eine Auflistung aller Fristen
gedruckt werden.
Lesemodus
Mit dem Lesemodus steht eine komfortable Seitenansicht zur Verfügung.
In E-Akte löschen
Um Dokumente aus dem E-Postkorb und der E-Akte zu löschen, ist die Funktion In E-Akte löschen zu wählen. Nach Bestätigung einer Sicherheitsabfrage wird das Dokument vollständig, d. h. sowohl aus dem E-Postkorb als auch aus der E-Akte entfernt.
Diese Programmfunktion ist nur aktiviert, wenn das Recht Dokumente und E-Akten löschen in der Rechte-
verwaltung unter E-Akte gesetzt ist und zu dem Dokument keine Verfügung mehr gespeichert ist.
Senden an
Um Dokumente aus dem E-Postkorb versenden zu können, ist zunächst das Benutzerrecht Dokumente
versenden/exportieren Grundvoraussetzung. Dies kann pro Benutzer unter E-Akte in der Rechteverwaltung der Benutzerverwaltung eingeräumt werden.
iPad DokuTouch App Siehe hierzu die Beschreibung unter Datei, Senden an iPad DokuTouch App auf S. 38.
Fax oder 2. Drucker Fax (2. Drucker) schickt das Dokument auf das elektronische Faxgerät, sofern eine Faxsoftware installiert ist. Hier könnte auch ein (gegenüber dem Windows-Standarddrucker) alternativer Drucker eingestellt werden.
Lokale E-Akte Lokale E-Akte versendet den Inhalt der gesamten Akte an die Lokale E-Akte.
Lokales Outlook Lokales Outlook versendet die markierten Dokumente nach MS Outlook. Hierfür legt ra-micro in Outlook eine Datendatei mit dem Titel RA-MICRO E-Akte an. Innerhalb dieser Struktur wird pro Akte ein Ordner angelegt, der die entsprechende Aktennummer trägt. Dazu ist in der Ordnerauswahl die Ebene, die nach Auswahl des Menüpunkts eingeblendet wird, auszuwählen, unter welcher der Akten-
ordner mit den Dokumenten angelegt werden soll. In diesen Ordner kopiert ra-micro die markierten Dokumente.
Für Lokales Outlook muss dieses auf dem Arbeitsplatz in der Vollversion installiert und gestartet
sein.
mit E-Brief Die Programmfunktion mit E-Brief (Originalformat) bzw. (PDF) startet die Programmfunktion E-Brief
und fügt dem E-Brief die markierten Dokumente im gewählten Format als Anlagen ein. Die Anlage zum E-Brief kann verschlüsselt und auch signiert werden. Mit Senden wird der E-Brief an den Post-ausgang übergeben, von wo aus dann der endgültige Versand erfolgt.
Die Menüzeile mit E-Brief (PDF) ist inaktiv (ausgegraut), sofern es sich bei dem markierten
Dokument bzw. bei den markierten Dokumenten bereits um PDF-Dateien handelt. In diesem Fall
ist die Funktion mit E-Brief (Originalformat) auszuwählen.
mit e-mail mit e-mail (Originalformat) bzw. (PDF) werden die markierten Dokumente als Anlage(n) einer E-Mail beigefügt. Dazu wird das E-Mail Programm automatisch gestartet. Standardmäßig ist diese Auswahl
nicht aktiv und ist bei Bedarf gesondert in den Allgemeinen Grundeinstellungen Karteikarte 1. Allgemein, Nr. 1.19 zu wählen.
Das verwendete E-Mail Programm muss MAPI-fähig sein. Bei MAPI handelt es sich um eine
Schnittstelle, die es Anwendungen wie ra-micro ermöglicht, auf E-Mail Programme zuzugreifen.

45
E-Workflow
mit Kurzbrief mit Kurzbrief startet das Kurzbriefprogramm und fügt diesem die markierten Dokumente im aus-gewählten Format bei.
Web-Akte Senden an Web-Akte startet den Versandvorgang der markierten Dokumente an die Web-Akte, soweit die technischen Voraussetzungen wie Lizenzierung und Einrichtung vorliegen.
Kfz-Schadenversicherung Kfz-Schadenversicherung startet die Übermittlung der markierten Dokumente an eine in Folgemasken auszuwählende Kfz-Schadenversicherung.
Rechtsschutzversicherung
Rechtsschutzversicherung startet rmo VS zur Übermittlung von Dokumenten an den Rechtsschutz-
versicherer.
Verfügung
Zur weiteren Bearbeitung können Dokumente mit einer Verfügung versehen werden. Verfügung hat folgende Unterpunkte:
Anzeigen: Verfügungen werden angezeigt und, sofern nötig, können hierüber auch bearbeitet werden.
Löschen: Die Verfügung wird gelöscht und das Dokument aus dem E-Postkorb entfernt.
Zum Löschen einer erteilten Verfügung werden Verwalterrechte benötigt, die in der Benutzerverwaltung
unter Rechteverwaltung zu setzen sind.
Neu: Zum markierten Dokument kann eine neue Verfügung und/oder eine neue Notiz hinzugefügt werden.
Abb. 59: Verfügungsfenster
Mit Hilfe einer Verfügung können detaillierte Arbeitsanweisungen an einen Benutzer zu einem Dokument
weitergeleitet werden. Für eine Verfügung wird über die Verfügungsauswahl aufgerufen, aus der die Art
der Verfügung sowie ein Verfügungstext auszuwählen ist.
Über eine Verfügung kann die Erstellung eines Kurzbriefs mit einem konkreten Inhalt sowie die Eintragung
von Fristen und Wiedervorlagen angewiesen sowie sonstige Verfügungen erstellt werden.
Kurzbriefe (KB) gehen bis zur Nummer 99. Verfügungen (VF) sind 100 bis 199 zugeordnet. Fristen (FR)
finden sind unter den Nummern ab 200 und für Wiedervorlagen (WV) sind die Nummern ab 300 reserviert.

46
E-Workflow
Über können die Verfügungstexte bearbeitet und weitere hinzugefügt werden. In der Auswahlliste
werden die vorhandenen Verfügungstexte in den jeweiligen Gruppen angezeigt:
Kurzbriefe stehen nicht als Gruppe zur Verfügung und lassen sich daher an dieser Stelle nicht bearbeiten.
Eine Bearbeitung ist jedoch über den Textbaustein-Editor (wird gerade noch in Standardtexte umbenannt!)
möglich. Dabei ist zu beachten, dass sich eine Änderung der Kurzbriefe auch in anderen Programmteilen
(z. B. Kurzbrief, Textverarbeitung) auswirkt.
Die Möglichkeit zur Bearbeitung und Ergänzung von Verfügungsarten (Gruppen) ist nur mit Verwalter-
rechten möglich.
Um die Verfügung einem bestimmten Benutzer zuzuweisen, wird unter Weiterleiten an Benutzer der gewünsch-te ra-micro Benutzer ausgewählt.
Im Bereich Verfügungen/Zusatz werden der Status der Verfügung (ob diese erledigt worden ist oder noch zur Bearbeitung aussteht), der Verfügungstext, der gewählte Benutzer (der die Verfügung erhalten soll), der
Benutzer (der die Verfügung erstellt hat) sowie das Erstelldatum der Verfügung angezeigt.
Sofern zu einem Dokument eine weitere Verfügung für einen anderen Benutzer hinterlegt werden soll, ist der Button Speichern zu betätigen. Die Verfügung wird gespeichert, die Maske bleibt geöffnet und es kann sodann eine weitere Verfügung zum Dokument erstellt werden.
Um die erstellte Verfügung zu speichern und die Maske zu verlassen, ist die Eingabe mit OK zu bestätigen. Über Abbruch wird die Maske ohne Speicherung geschlossen.
Das verfügte Dokument wird in den E-Postkorb des - bzw. bei mehreren Verfügungen - der gewünschten Benutzer verschoben.
Um die Verfügung als „Erledigt“ zu kennzeichnen, ist die Verfügung im E-Postkorb des Benutzers aufzurufen und im Verfügungsfenster in der Spalte Erl. die Checkbox anzuhaken.
Wurden alle Verfügungen eines Dokuments mit „Erledigt“ gekennzeichnet, wird das Dokument aus dem E-Postkorb entfernt. In der E-Akte wird es weiterhin aufgeführt. Eine erledigte Verfügung wird als rosafarbener
Haftzettel mit schwarzer Schrift angezeigt.
Damit das Dokument aus dem E-Postkorb gelöscht wird, müssen alle zu diesem Dokument erstellten
Verfügungen auf „Erledigt“ gesetzt werden.
In der Vorschau wird die Verfügung als rosafarbener Haftzettel angezeigt. Der Status der Verfügung ist aus der Schriftfarbe ersichtlich. Ist der Text auf dem Haftzettel rot, ist die Verfügung unerledigt. Wird die Schrift schwarz dargestellt, ist die Verfügung erledigt (s. o.).
Abb. 60: Unerledigte und erledigte Verfügung
Wird der Verfügungslink in der Tabelle als auch in der Dokumentenvorschau benutzt, wird der zu der Verfügung hinterlegte Kurzbrief aufgerufen.
Über wird das Wiedervorlagenfenster aufgerufen. In diesem können zur Akte neue Wiedervorlagen
eingetragen oder alte Wiedervorlagen gelöscht/geändert werden.
Wurde zum Dokument eine Frist verfügt, kann der Empfänger der Verfügung über den Fristenlink direkt ein Termin zur Akte eintragen.
Bei Aufruf einer erledigten Verfügung aus dem DMS erscheint unter Datum das Erstelldatum der Verfügung. Das Datum der Erledigung sowie der Benutzer, der die Verfügung erledigt hat, ist dem Feld Verfügung zu entnehmen:

47
E-Workflow
Abb. 61: Verfügungsfenster einer erledigten Verfügung, hervorgehoben: Datum der Erledigung
Notiz
Um wichtige Informationen zu einem Dokument zu hinterlegen, kann im Verfügungsfenster über Notiz aus-
gewählt werden. Eine Notiz kann auch zusätzlich zu einer Verfügung erstellt werden.
Abb. 62: Notizfenster
Notizen erscheinen als gelbfarbener Klebezettel auf der Dokumentenvorschau. Dieser Klebezettel kann geöffnet werden, um die Notiz vollständig einzusehen und ggf. zu ergänzen. Über das dazugehörige Kontextmenü kann der Notizzettel geöffnet, gedruckt und gelöscht werden.

48
E-Workflow
6 rmo VS
Abb. 63: Kachel 6 rmo VS
Abb. 64: Maske Vollstrukturierte Deckungsanfrage mit rmo VS
Die ra-micro online Versicherungskommunikation (Kurzform: rmo VS) bietet eine Online-Kommunikation mit Rechtsschutzversicherungen mit der Möglichkeit, vollstrukturierte Deckungsanfragen zu versenden.
Bei der vollstrukturierten (= vollständig maschinenlesbaren) Deckungsanfrage ergibt sich der Inhalt der Deckungsanfrage durch das Beantworten von Fragen in einem Versicherungsdialog (VS-Dialog). Auf Seiten der Versicherung kann dadurch theoretisch eine automatisierte Prüfung ohne Sachbearbeiter erfolgen.
Das Beifügen von Dateianlagen ist hierbei nicht erforderlich, die Versicherung verzichtet in der Regel auch auf
Nachfragen. Wenn die Versicherung trotzdem – je nach Versicherung und je nach Risikoart – Dateianlagen wünscht, ist der Versand an die Versicherung per E-Brief möglich.
Diese vollstrukturierte Dialogvariante ist für solche Kanzleien interessant, die einen erheblichen Anteil ihres Umsatzes mit Rechtsschutzversicherungen machen. Mit rmo VS steht eine hervorragende Rationalisierungs-möglichkeit zur Verfügung – die meisten Versicherungen garantieren, dass spätestens nach 2 Werktagen eine Antwort der Versicherung vorliegt und grundsätzlich auf Rückfragen verzichtet werden soll.
rmo VS steht exklusiv ra-micro Lizenznehmern zur Verfügung und ist kostenlos. Es muss innerhalb von
ra-micro nichts gesondert lizenziert werden und es sind auch keine zusätzlichen kostenpflichtigen Module oder Services der Versicherungsdienstleister drebis oder e.Consult notwendig. Voraussetzung ist lediglich ra-micro und eine zur ra-micro Lizenz passende Jurasoft Registrierung.

49
E-Workflow
rmo VS übernimmt bei der erstmaligen Nutzung automatisch alle erforderlichen Registrierungen bei den
Versicherungsdienstleistern drebis und e.Consult und speichert die entsprechenden Login-Daten automatisch zur Jurasoft Registrierung der Kanzlei. Eine gesonderte Registrierung oder eine manuelle Verwaltung von Login-Daten ist nicht erforderlich. Falls bereits eine Registrierung bei drebis bzw. e.Consult erfolgt ist, können diese Daten alternativ zur automatischen Registrierung genutzt werden. Hierzu sind über rmo Konto und an-
schließend unter Kunden-Konto, erweiterte Einstellungen vornehmen Kundendaten einzugeben. rmo VS wird dann für den Versand und Empfang diese alternativen Kundendaten verwenden. Falls auch eine automatische Registrierung vorhanden sein sollte, erfolgt der Empfang weiterhin zusätzlich auch für die automatische Registrierung.
Folgende Versicherungen sind vollstrukturiert erreichbar:
ADAC Rechtsschutz Versicherungs-AG (nur für ADAC Partner-Anwälte), Advocard Rechtsschutzversicherung AG,
Allrecht Rechtsschutzversicherung AG, ARAG SE,
Badischer Gemeinde-Versicherungs-Verband, D.A.S. Allgemeine Rechtsschutz-Versicherungs-AG, DEURAG Deutsche Rechtsschutz-Versicherung AG, DEVK Rechtsschutz-Versicherungs-AG,
HDI-Gerling Rechtsschutz Versicherung AG, HUK-COBURG-Rechtsschutzversicherung AG, LVM Rechtsschutzversicherungs-AG, ROLAND Rechtsschutz-Versicherung AG, R+V Rechtsschutzversicherung AG, WGV-Versicherung AG.
Eine aktualisierte Übersicht aller unterstützten Versicherungen ist hier einsehbar.
Zahlreiche weitere Versicherungen sind außerdem per teilstrukturierter Deckungsanfrage über den E-Brief erreichbar.
Nutzungsvoraussetzungen
Beim ersten Start von rmo VS ist zunächst den Nutzungsvoraussetzungen zuzustimmen.
rmo VS kann nur mit einer lizenzierten ra-micro Version eingesetzt werden. Mit der kostenfrei unter
www.ra-micro.de zum Download angebotenen ra-micro Version, kann rmo VS nicht genutzt werden.
Die Kanzlei muss bei der Jurasoft AG registriert sein.
Unter Kanzlei / Benutzerverwaltung sind in ra-micro die Jurasoft Zugangsdaten zu hinterlegen.
Um Internet-Dienstleistungen in Anspruch nehmen zu können, muss am Arbeitsplatz ein (möglichst
schneller) Internet-Zugang vorhanden sein.
a) Vollstrukturierte Deckungsanfrage im rmo VS-Dialog
Im rmo VS Fenster genügt die Eingabe der Aktennummer und die erforderlichen Akten- und Mandantenstamm-
daten inklusive der Versicherung werden aus der Akte ausgelesen. Mit einem Klick auf VS-Dialog erfolgt der automatische Login beim Versicherungsdienstleister. Die Stammdaten aus dem linken Bereich werden in das Versicherungsportal in den rechten Bereich übertragen.
Im Versicherungsportal müssen dann noch weitere Fragen zum Sachverhalt beantwortet und entsprechende Eingabefelder ausgefüllt werden. Diese sind abhängig von der jeweiligen Versicherung und der jeweiligen Risikoart. Um die Deckungsanfrage zu versenden, ist im VS-Dialog auf Jetzt übermitteln zu klicken. Das Hinzufügen von Dateianlagen ist nicht erforderlich (hierfür ist der E-Brief vorgesehen).
b) Folgekorrespondenzen und Gebührenrechnungen
Wenn zu einer Akte bereits eine vollstrukturierte Deckungsanfrage gestellt wurde, ist in der Regel keine weitere
vollstrukturierte Deckungsanfrage mehr möglich. Der Versand von Folgekorrespondenzen, Gebühren-
rechnungen und generell von Dateianlagen erfolgt grundsätzlich immer per E-Brief.

50
E-Workflow
c) Abschrift, Übermittlungsbestätigung und Nachrichtenabruf
Eine Abschrift der Deckungsanfrage wird automatisch in die E-Akte gespeichert. Eine Übermittlungsbestätigung erfolgt in das ra-micro E-Postfach. Die Antwort der Versicherung (Deckungszusage, Deckungsabsage, An-fordern von weiteren Unterlagen) erfolgt ebenfalls in das E-Postfach, sofern die Versicherung elektronisch antwortet. Andernfalls erfolgt die Antwort per E-Mail, Telefax oder Briefpost.
ra-micro prüft alle 5 Minuten automatisch im Hintergrund, ob eingehende Nachrichten (Übermittlungs-
Bestätigungen und Antworten der Versicherungen) vorliegen und ruft diese dann in das E-Postfach ab.
d) Besonderheiten beim AmaDe Verfahren
Die Nutzung des vollstrukturierten AmaDe-Verfahrens (AmaDe = Anwaltsanbindung mit automatischer Deckungsprüfung) der ADAC-Rechtsschutzversicherungs AG erfordert eine ADAC Partner-ID, die den ADAC-
Partneranwälten vorbehalten ist. Wenn diese Voraussetzung erfüllt ist, ist die ID unter rmo Konto, Kunden-Konto, Erweiterte Einstellungen vornehmen, Schaltfläche Erweiterte Einstellungen, im Bereich ADAC Partner-ID zu speichern. Wenn die ADAC Partner-ID wie beschrieben hinterlegt ist, wird in der rmo VS Anwendung bei der
ADAC Rechtsschutz-Versicherungs-AG im Versicherungsdialog automatisch das AmaDe Formular mit der Risiko-art ADAC Rechtsschutz (AmaDe) angezeigt. Andernfalls wird das Standardformular mit den Standard Risikoarten angezeigt. Andernfalls wird das Standardformular mit den Standard Risikoarten angezeigt.
e) Vollstrukturierte Folgekorrespondenz
Abb. 65: Maske Vollstrukturierte Folgekorrespondenz mit rmo VS
Bei einigen e.Consult Versicherungen (ADAC, ARAG, HUK-COBURG, R+V, WGV) ist neben der vollstrukturierten
Deckungsanfrage nun auch eine vollstrukturierte Folgekorrespondenz (inkl. erweiterte Deckungsanfrage) möglich (in rmo VS wählbar über die zusätzliche Option Anfrageart), verbunden mit der Möglichkeit, auch Da-teianlagen mit in das VS‑Dialog Portal zu übergeben.
Der Versand von Gebührenrechnungen empfiehlt sich aber weiterhin direkt aus dem Gebührenprogramm per E-Brief, da nur dann die Rechnungsinhaltsdaten automatisch maschinenlesbar mit übertragen werden.