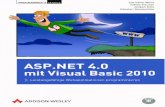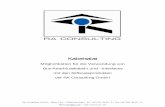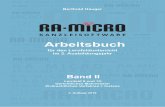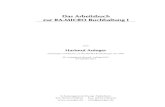RA-MICRO HANDBUCH AKTENKONTOra-micro-thueringen.de/handbuecher/aktenkonto.pdf · 1 C Aktenkonto C...
Transcript of RA-MICRO HANDBUCH AKTENKONTOra-micro-thueringen.de/handbuecher/aktenkonto.pdf · 1 C Aktenkonto C...

RA-MICRO HANDBUCH AKTENKONTO


I
Inhalt C Aktenkonto
INHALT C AKTENKONTO
C AKTENKONTO ........................................................................................................................... 1 1. Aktenkonto und Kostenblatt ....................................................................................................... 1 2. Unterschiede zwischen Aktenbuchhaltung und Finanzbuchhaltung ................................................... 2 3. Aktenkonto-Fenster ................................................................................................................... 2 4. Bearbeiten ............................................................................................................................... 3 5. Suchen .................................................................................................................................... 3 6. Ansicht .................................................................................................................................... 3 7. Auslagenerstattung ................................................................................................................... 4
C1 ABRECHNEN ........................................................................................................................... 5 1. Druckoptionen .......................................................................................................................... 5 2. Zahlungsverkehr ....................................................................................................................... 6 3. Abfrage Verzugszinsen .............................................................................................................. 6 4. OP-Liste ................................................................................................................................... 7 5. Standardtexte .......................................................................................................................... 7 6. Salden ..................................................................................................................................... 7 7. Kostenerfassung ....................................................................................................................... 7 8. ra-micro E-Brief ........................................................................................................................ 7
C2 ANZEIGEN ................................................................................................................................ 8 1. Aktenkonto per E-Mail versenden ................................................................................................ 9 2. Aktenkonto in die Zwischenablage übertragen .............................................................................. 9 3. Aktenkonto drucken .................................................................................................................. 9 4. Aktenkonto nach Excel exportieren .............................................................................................. 9 5. Bearbeiten ............................................................................................................................... 9 6. Suchen .................................................................................................................................. 10 7. Ansicht .................................................................................................................................. 10
C3 BUCHEN ................................................................................................................................. 11
C4 BUCHUNGEN PRÜFEN .......................................................................................................... 11
C5 GESAMTSALDEN ................................................................................................................... 12
C6 KOSTENSOLLSTELLUNG ...................................................................................................... 13
C7 LÖSCHEN ............................................................................................................................... 16

II
Inhalt C Aktenkonto
C8 SAMMELDRUCK .................................................................................................................... 17 1. 1 Aktenkonto .......................................................................................................................... 17 2. Mehrere Aktenkonten .............................................................................................................. 17 3. Sammeldruck ......................................................................................................................... 17 4. Aktenkonto-Journal ................................................................................................................. 18 5. Protokoll nicht integrierter Buchungen ....................................................................................... 18
C9 SALDENLISTE ........................................................................................................................ 19
C10 ZWISCHENABRECHNUNG ................................................................................................... 21
Stand: 20.07.2010
Zuletzt bearbeitet von: Vyacheslav Maltsev

1
C Aktenkonto
C AKTENKONTO
Abb. 1: Programm-Desk (PD) von ra-micro 7, hervorgehoben: C Aktenkonto
ra-micro 7 basiert auf der integrativen Buchungskonstruktion, bei der mit einem Buchungsvorgang die drei unterschiedlichen Rechtsverhältnisse Anwalt-Mandant, Mandat-Gegner und Anwalt-Finanzamt integriert gebucht und inhaltlich logisch aufeinander bezogen geführt und abgerechnet werden.
Im Programmbereich Aktenkonto werden Forderungen und Zahlungen zu den einzelnen Akten angezeigt und
ausgewertet. Das Modul K Kostenblatt ist eine Art Vorkonto zum Aktenkonto.
Gebührensollstellungen werden direkt bei der Erstellung von Kostennoten im Programmbereich Gebüh-ren/Kosten in das entsprechende Aktenkonto gebucht; so erfolgen sie ohne zusätzlichen Aufwand.
Für die Erfassung von Zahlungen ist die Programmfunktion F1 Buchen der Finanzbuchhaltung vorgesehen, in der mit integrierten Buchungen Zahlungsein- und -ausgänge direkt in das Journal der Finanzbuchhaltung, auf Aktenkonten, in die Offenen Posten und bei Bedarf in die Forderungskonten der Zwangsvollstreckung übernommen werden können.
In der Zwangsvollstreckung entstehende Auslagen können ebenso direkt von dort in das entsprechende Akten-konto gebucht werden. Das ist insbesondere dann sinnvoll, wenn es gesonderte Finanzkonten für die Zwangsvollstreckung, beispielsweise für den Verbrauch eines Gerichtskostenstemplers, gibt.
Vor der eigentlichen Arbeit mit dem Modul Aktenkonto empfehlen wir, zunächst die Programm-Einstellungen unter D Dienstprogramme, D5 Einstellungen, Aktenkonto zu kontrollieren. Die Einstellmög-
lichkeiten werden im Handbuch Dienstprogramme erläutert.
1. Aktenkonto und Kostenblatt
Aktenkonten spiegeln die Forderungen zwischen Anwalt und Mandant in den Bereichen Auslagen, Gebühren und
Fremdgeld wieder und bilden eine verlässliche und unverzichtbare Buchungs- und Informationsgrundlage. Daher sollten alle einschlägigen Informationen zur Akte gespeichert werden.
Das Modul K Kostenblatt dient der Erfassung und Sammlung von im Laufe der Fallbearbeitung entstehenden abrechnungsfähigen Kostenpositionen, die dann später automatisch in die Kostenrechnung oder die Abrechnung des Aktenkontos einbezogen werden können. Eine weitere Funktion ist die Postauslagenschnelleingabe, die bei der Einzelerfassung von Portoauslagen beim Postausgang genutzt werden kann, z. B. mit einem Barcode-Scanner in einer schnellen Stapeleingabe.
Nicht erfasst werden in K Kostenblatt durchlaufende Kosten, wie z. B. Barauslagen und Gerichtskosten. Diese werden ins Aktenkonto gebucht.

2
C Aktenkonto
Honorarauslagen sind steuerliche Betriebsausgaben der Kanzlei, die als Honorarbestandteil dem Mandanten
weiterberechnet und im Aktenkonto als Honorar-Soll erfasst werden.
2. Unterschiede zwischen Aktenbuchhaltung und Finanzbuchhaltung
Buchungen, die sowohl Aktenkonten als auch die Finanzbuchhaltung und die Offenen Posten betreffen, sollten Sie stets als integrierte Buchungen durchführen.
Der wesentliche Unterschied zwischen der Aktenbuchhaltung und der Finanzbuchhaltung (welche der Ermittlung des Gewinns bzw. Verlustes dient) besteht darin, dass
Forderungen, wie z. B. Gebühren, nur im Aktenkonto und im Programmbereich Offene Posten und Zahlungsein- und -ausgänge, die keine Akten betreffen, nur im Journal der Finanzbuchhaltung erfasst
werden.
Aktenbezogene Zahlungsein- und -ausgänge werden sowohl in den Aktenkonten als auch im Journal erfasst. In
den Offenen Posten wirken sich nur die aktenbezogenen Zahlungseingänge aus, die auf Rechnungen erfolgen.
3. Aktenkonto-Fenster
Mit dieser Programmfunktion, die Sie mit der Tastenkombination Gl aufrufen können, können Sie sich eine
Übersicht über alle erfolgten Buchungen auf das ausgewählte Aktenkonto anzeigen lassen. Negative Beträge stellen Forderungen des Rechtsanwaltes gegenüber dem Mandanten dar, positive Beträge Guthaben des Man-
danten beim Rechtsanwalt. Wenn Sie über den Button Negative Buchungsbeträge rot anzeigen aktiviert
haben, werden Forderungen in roter Schrift dargestellt. Das Aktenkonto ist ausgeglichen, wenn die Spalten Auslagen, Gebühren und Fremdgeld auf null stehen.
Nach Aufruf der Programmfunktion ist die gewünschte Aktennummer einzugeben und mit Ü zu bestätigen. Die
Aktennummer, die Aktenkurzbezeichnung und die Salden werden angezeigt. Zudem zeigt RA-MICRO an, ob ein
Forderungskonto zu der entsprechenden Akte angelegt ist. Ist kein Forderungskonto angelegt, bleibt der Button
Forderungskonto inaktiv: .
Mit der Tastatur können Sie sich innerhalb des Aktenkonto-Fensters folgendermaßen bewegen:
% markiert die erste Zelle der ersten Buchungszeile.
S: markiert die letzte Zelle der letzten Buchungszeile.
Mit & wechseln Sie in das Feld für die Aktennummer.
Mit den Cursortasten I , W, Y und V können Sie sich zellenweise innerhalb des Aktenkontos bewegen.
Wenn Sie mit der linken Maustaste in dem Textfeld auf eine Gebührenrechnung klicken, wird Ihnen die OP-Liste angezeigt.
In der Spalte Konto finden Sie die Nummer des bei der jeweiligen Buchung angesprochenen Finanzkontos. Außerdem kann hier die Nummer der Akte angezeigt werden, die beim Umbuchen berührt wurde. Mit dem Zeichen z werden Sollstellungen aus der Zwangsvollstreckung gekennzeichnet. Die Buchung der jeweiligen
Mehrwertsteuersätze wird in der Spalte mit der Bezeichnung MwSt. % angezeigt.
Das angezeigte Aktenkonto kann
über per E-Mail versandt,
über in die Zwischenablage übertragen,
und gedruckt werden.
Aktenkonto per E-Mail versenden
Wählen Sie , um die Daten des Aktenkontos per E-Mail zu versenden. Vorgeschlagen wird die
E-Mail-Adresse des zur Akte gespeicherten Auftraggebers. Dafür ist eine aktuelle Microsoft Outlook Version,
z. B. MS Outlook 2007, Voraussetzung.
Aktenkonto in die Zwischenablage übertragen
Um die Daten des Aktenkontos in die Zwischenablage zu übertragen, wählen Sie .
Nach Bestätigung des Programmhinweises mit stehen die Daten auch in anderen Windows-
Programmen, z. B. in Ihrer Textverarbeitung, über die Zwischenablage zur Verfügung.

3
C Aktenkonto
Aktenkonto drucken
Zum Ausdruck eines Aktenkontos wählen Sie . Das Aktenkonto wird auf demjenigen Drucker gedruckt,
der in D Dienstprogramme, D5 Einstellungen, Aktenkonto in den Druckoptionen für Aktenkonto und Finanz-buchhaltung eingetragen ist. Die Druckoptionen werden vor dem eigentlichen Druck noch einmal angezeigt und können bei Bedarf abgewählt werden, wenn Sie mit der Druckereinstellung zufrieden sind, so dass dieses Fens-ter nicht vor jedem Druck angezeigt wird und bestätigt werden muss.
Mit der Programmfunktion Sammeldruck können mehrere Aktenkonten in einem Schritt gedruckt oder, wenn
unter D Dienstprogramme in den Einstellungen unter DMS-Archiv die Briefdateiverwaltung aktiviert ist, in eine Briefdatei zur Bearbeitung in Ihrer als bevorzugt eingestellten Textverarbeitung, Kanzlei-Textverarbeitung bzw. Microsoft Word ausgegeben werden.
Außerdem können Sie über die Toolbar verschiedene weitere Programmfunktionen aufrufen. Hier stehen Ihnen
das Bearbeiten des Aktenkontos, die Suche nach Einträgen in Aktenkonten,
eine Liste der Aktenkontensalden des Mandanten über ,
der Aufruf des Forderungskontos (falls ein solches angelegt wurde), die Anzeige des Kostenblatts am unteren Teil des Bildschirmes,
die verschiedenen über den Button aufrufbaren Programmfunktionen,
die Eingabe der Verzugszinsberechnung über ,
sowie der Aufruf einer auf wesentliche Spalten beschränkten OP-Liste
zur Verfügung.
4. Bearbeiten
Die Programmfunktion Bearbeiten ist nur verfügbar, wenn über D Dienstprogramme, D5 Einstellungen, Allge-
meine Grundeinstellungen auf der Karteikarte 2 Allgemein die Grundeinstellung Nichtintegrierte Buchungen lokal erlauben gewählt ist. Außerdem muss Ihnen das entsprechende Einzelrecht eingeräumt worden sein.
Haben Sie gewählt, können Sie in der Folgemaske mit erneuter Wahl von Bearbeiten bzw. durch
Doppelklick auf eine Zeile den Buchungstext der markierten Zeile verändern. Mit kann nur eine Text-
zwischenzeile aus dem Aktenkonto entfernt werden.
Die farbige Kennzeichnung der einzelnen Kontenzeilen wird Ihnen im Bereich Legende der Bearbeitungsansicht des Aktenkontos erläutert.
Rechnungen können nicht gelöscht werden, sondern sind mit der Buchungsart S Storno Gebührensoll-stellung (bei Vorschussrechnungen: W Storno Vorschussrechnung) zu stornieren, wenn keine Rechnungs-
nummer vergeben wurde. Für Rechnungen mit Rechnungsnummer sollte in Gebühren/Kosten eine Gut-schrift erstellt werden.
5. Suchen
Wählen Sie , um im Aktenkonto nach bestimmten Einträgen zu suchen. Geben Sie dazu die zu findende
Zeichenfolge in das vorgesehene Eingabefeld ein und bestätigen Sie Ihre Eingabe mit . Die Suche be-
ginnt ab der aktuellen Zeile. Zwischen Groß- und Kleinschreibung wird nicht unterschieden. Gefundene Begriffe werden dadurch gekennzeichnet, dass die entsprechende Tabellenzelle grau umrahmt wird. Die Suche kann mit
> wiederholt werden.
6. Ansicht
Unter stehen Ihnen folgende Einstellungen zur Verfügung:
Saldendarstellung,
Laufende Akten, Archivierte Akten, Optimale Spaltenbreite,
Kostenblatt anzeigen, Negative Buchungsbeträge rot anzeigen, Kontoabgleich mehrzeilig darstellen und
Nur die Buchungen des aktuellen Buchungs-/Kalenderjahres anzeigen.

4
C Aktenkonto
Mit Saldendarstellung können Sie zwischen Darstellungsarten mit und ohne Saldendarstellung hin- und her-
schalten. Ist die Einstellung gesetzt, werden in den Spalten nur die gebuchten Beträge ausgewiesen, die Saldierung erfolgt zum Abschluss des Kontos. Ist die Einstellung nicht gesetzt, werden in den Spalten die je-weiligen Salden ausgewiesen.
Geänderte Salden werden durch ein Markierungszeichen - in der Regel das Zeichen * - gekennzeichnet.
Dadurch können Sie jederzeit erkennen, wann ein Betrag in einer Spalte geändert wurde. Das Markierungs-zeichen kann über D Dienstprogramme unter Aktenkonto auf der Karteikarte Anzeige (Markierungszeichen für Betragsänderung im Aktenkonto) geändert werden.
Mit Laufende Akten und Archivierte Akten können Sie zwischen den normalen Aktenkonten und den Akten-konten wechseln, die in den vergangenen Jahren zur Löschung aufgerufen wurden.
Seit 2002 werden Aktenkonten nur noch nach Aufruf der Löschung archiviert, weil seit diesem Zeitpunkt der unmittelbare Zugriff der Außenprüfung auf die Aktenkonten gewährleistet werden muss.
Mit Optimale Spaltenbreite können Sie die Spaltenbreite so einstellen, dass alle Informationen vollständig
angezeigt werden, die Spalten dabei aber nicht unnötig breit sind.
Kostenblatt anzeigen blendet im unteren Teil des Bildschirms das Kostenblatt zur Akte ein.
Negative Buchungsbeträge rot anzeigen, stellt die Forderungen gegenüber den Mandanten in rot dar.
Wenn Sie die Einstellung Saldendarstellung gewählt haben, können Sie den Kontoabgleich mehrzeilig darstellen lassen.
Nur die Buchungen des aktuellen Buchungs-/Kalenderjahres anzeigen, zeigt je nach Bedarf die Buchungen nur für das laufende Kalenderjahr oder auch für die Vorjahre an.
7. Auslagenerstattung
Mit Hilfe dieser Programmfunktion wird für alle im angegebenen Bereich liegenden Aktenkonten ein Auslagen-erstattungsschreiben erstellt. Dabei werden nur die Aktenkonten berücksichtigt, deren Auslagenforderungen
höher als die hierbei angegebene Bagatellgrenze sind.
Im linken Bereich der Eingabemaske können Sie nach Adressnummern, Aktennummern, Sachbearbeitern oder Buchungsdatum filtern. Außerdem können Sie die Bagatellgrenze eingeben, die beim Druck der Erstattungs-anforderungen berücksichtigt werden soll. Von RA-MICRO wird als Mindestbetrag für das Auslagensoll 10 €
vorgeschlagen.
Schließlich können Sie über die Textbausteine und den Briefkopf für die Abrechnung wählen. Über oder
den Textbaustein-Editor unter C Aktenkonto, Aktko abrechnen/Saldenmitteilung können auszuwählende Texte und Auswahlmasken bei Bedarf geändert werden und neue Texte nach eigenen Bedürfnissen erstellt werden.

5
C Aktenkonto
C1 Abrechnen
Abb. 2: C1 Abrechnen
Das Aktenkonto kann automatisch gegenüber dem Mandanten abgerechnet werden. Sollstellungen werden zur Zahlung angemahnt, während Guthabenbeträge zur Überweisung an den Mandanten vorgesehen werden. Ein Guthaben kann zur weiteren Bearbeitung mit dem Modul Zahlungsverkehr als Auszahlung mit allen erforderli-chen Angaben gespeichert werden.
Geben Sie zunächst die gewünschte Aktennummer ein. ra-micro 7 wird Ihnen automatisch die zuletzt von Ihnen verwendete Aktennummer vorschlagen, wenn Sie über die D Dienstprogramme, Allgemeine Grundein-stellungen auf der Karteikarte 2 Allgemein, 2.12 Letzte Aktennummer vorschlagen aktiviert haben. Bestätigen
Sie Ihre Eingabe mit Ü.
Anschließend können Sie in der Maske Empfänger die Auswahl des gewünschten Aktenbeteiligten vornehmen.
Geben Sie bei Adr.Nr. die entsprechende Adressnummer ein.
In den drei Eingabezeilen des Bereichs Betreff werden je nach ausgewähltem Empfänger die Rechtsschutz-, Mandanten- oder Gegner-Betreffzeilen vorgeschlagen, sofern diese bereits zur Akte erfasst sind. Sie können die einzelnen Zeilen für den aktuellen Druck der Aktenkontoabrechnung selbstverständlich ändern. Diese Än-
derungen werden nicht zur Akte gespeichert und gelten nur für die Aktenkontoabrechnung. Sie können die Ak-tenkontoabrechnung drucken oder in eine Briefdatei speichern, wenn in D Dienstprogramme, D4 Einstellungen,
DMS-Archiv, die Briefdateiverwaltung aktiviert ist.
1. Druckoptionen
Mit MwSt.-Ausweis
Diese Option ist zu wählen, wenn Gebührenforderungen mit Mehrwertsteuer ausgewiesen werden sollen und zuvor noch keine Abrechnung mit Mehrwertsteuerausweis erstellt wurde. Hierauf weist ra-micro 7 vor dem Druck in einer besonderen Meldung hin.
Der Mehrwertsteuerausweis kann nur gedruckt werden, wenn die Option Nur linker Teil des Aktenkontos abgewählt wurde.

6
C Aktenkonto
Mit Textzwischenzeilen
Wenn Sie diese Option wählen, werden auch die Textzwischenzeilen auf der Abrechnung ausgewiesen, die als
Textzusatz bei der Erfassung von Buchungen mit der C6 Kostensollstellung Gy, vermerkt wurden.
Nur linker Teil des Aktenkontos
Bei Wahl dieser Option wird nur der Bereich des Aktenkontos bei der Erstellung der Abrechnung ausgegeben, der links von der Aktenkontospalte Auslagen steht. Der Inhalt der Aktenkontospalten Auslagen, Gebühren, Fremdgeld, Konto und MwSt. % wird nicht mit ausgegeben.
Aktenkonto als Anlage
Mit dieser Option wird das Aktenkonto auf einer zweiten Seite nach dem eigentlichen Text der Aktenkonto-abrechnung gedruckt.
Text vor Druck bearbeiten
Bei Wahl dieser Option werden Ihnen die Texte vor dem Druck noch einmal zur Bearbeitung angeboten.
Briefkopf:
Hier können Sie die Nummer Ihrer gewünschten Briefkopfmaske eingeben, wenn die Speicherung in die Brief-datei aktiviert ist.
2. Zahlungsverkehr
Speichern DCV-Gutschrift
Diese Option steht nur zur Verfügung, wenn das Aktenkonto ein Guthaben für den Mandanten ausweist. Für das Guthaben wird eine DCV-Gutschrift erstellt, die Sie in die gewünschte Zahlungsdatei des Zahlungsverkehrs speichern können. Vorgeschlagen wird die aktive Zahlungsdatei. Sind zur Adresse mehrere Bankverbindungen erfasst, können Sie die gewünschte auswählen. Vorher werden Ihnen die Offenen Posten zur gewählten Adresse
angezeigt, damit Sie prüfen können, ob statt einer Auszahlung nicht besser eine Verrechnung durchzuführen ist.
Einzug Dispodatei
Wählen Sie diese Option, wenn die Zahlung automatisiert über die Dispodatei des Zahlungsverkehrs erfolgen soll. Zur Dateneingabe in die Dispodatei wird nach Übergabe der Abrechnung an den Drucker die Maske Über-gabe an Dispodatei aufgerufen. Hier können Sie die Nummer der Dispodatei eingeben und die vorgegebenen
Angaben bei Bedarf ändern bzw. fehlende Angaben ergänzen. Als Buchungstext wird Abrechnung [Aktennum-mer], z. B. Abrechnung 1/09, vorgeschlagen. Dieser wird im Journal der Finanzbuchhaltung angezeigt, falls Sie bei der Weitergabe an die Zahlungsdatei buchen. Im Eingabefeld Zahlung ab ist kein Eintrag erforderlich, wenn die Lastschrift unmittelbar nach Übergabe an den Zahlungsverkehr erfolgen soll. Mit der Eingabe eines abweichenden Datums kann der Geldfluss zeitlich überwacht werden. Sind zur Adresse mehrere Bank-verbindungen erfasst, können Sie die gewünschte auswählen. Nach Bestätigung Ihrer Eingaben werden die Daten an die ausgewählte Dispodatei übergeben.
Druck Überweisungsträger
Wenn das Aktenkonto ein Guthaben für den Mandanten ausweist, steht Ihnen diese Option zur Verfügung. Für das Guthaben wird ein Überweisungsträger erstellt, den Sie drucken oder in die gewünschte Zahlungsdatei des Zahlungsverkehrs speichern können, voreingestellt ist immer erst die aktive Zahlungsdatei. Sind zur Adresse
mehrere Bankverbindungen erfasst, können Sie die gewünschte auswählen. Zuvor werden Ihnen die Offenen Posten zur gewählten Adresse angezeigt, damit Sie prüfen können, ob statt einer Auszahlung nicht eine Ver-rechnung durchzuführen sein könnte.
Druck Scheck
Hier kann bei bestehendem Guthaben ein Scheck erstellt werden. Vorher werden Ihnen zunächst die Offenen
Posten zur gewählten Adresse angezeigt, damit Sie prüfen können, ob statt einer Auszahlung nicht besser eine Verrechnung durchzuführen ist.
3. Abfrage Verzugszinsen
Während der Abrechnung werden der Verzugszinssatz und der Anfang der Verzinsung abgefragt.

7
C Aktenkonto
4. OP-Liste
OP-Liste steht nur zur Verfügung, wenn sich aus der Aktenkontoabrechnung eine Forderung an den Mandanten ergibt. Der Gesamtsaldo wird dann mit einer neu vergebenen Rechnungsnummer in die Offenen Posten gebucht.
5. Standardtexte
In diesem Bereich werden Standardtexte vorgeschlagen, die zum automatischen Erstellen der Akten-kontoabrechnung dienen. Auszuwählende Texte und Auswahlmasken können über den Editiermodus der Komfo-
box, den Sie über aufrufen können, bei entsprechend vorliegenden Benutzerrechten ggf. geändert werden.
Löschen Sie den von ra-micro 7 vorgeschlagenen Text einfach aus der gewünschten Auswahlliste, wenn Sie diesen Text nicht in Ihrer Abrechnung ausgeben möchten.
Einleitungstext In dieser Auswahlliste können Sie einen Einleitungstext für die Aktenkontoabrechnung auswählen. Dieser Text wird im Anschluss an die Anrede gedruckt. Von ra-micro 7 vorgeschlagen wird der Stan-dardtext textm1.
Schlusstext Hier können Sie einen Schlusstext für die Aktenkontoabrechnung auswählen. Dieser Text wird vor der Grußformel gedruckt. Von ra-micro 7 vorgeschlagen wird der Standardtext textm2.
Grußformel Wählen Sie in dieser Auswahlliste die Grußformel aus, die Sie für die Aktenkontoabrechnung ver-
wenden wollen.
Wenn die Folgeseiten der Aktenkontoabrechnung auf anderem Papier gedruckt werden sollen als die erste
Seite, ist auf der Karteikarte Drucken in den Einstellungen Aktenkonto die Einstellung Schacht Folgeseiten bei Aktenkontoabrechnung anzuwählen und ein Schacht für die Folgeseiten zu hinterlegen.
6. Salden
Hier werden die Salden des gewählten Aktenkontos angezeigt.
7. Kostenerfassung
In diesem Bereich werden die in K Kostenblatt erfassten Kosten zur Akte angezeigt. Voreingestellt ist, dass die Kostenerfassungen mit der Aktenkontoabrechnung abgerechnet werden. Eine entsprechende Anlage wird zur Abrechnung gedruckt. Der in die Offenen Posten gebuchte Gesamtsaldo enthält bei Wahl dieser Einstellung die
Kostenerfassungen.
8. ra-micro E-Brief
Der Versand der Aktenkontoabrechnung kann als Anlage zum E-Brief erfolgen. Klicken Sie dazu auf den Button
, um die Aktenkontoabrechnung zu buchen und an den E-Brief zu übergeben. Daraufhin öffnet sich
automatisch der E-Brief, die Aktenkontoabrechnung wird als Anlage beigefügt. Die Anlage zum E-Brief kann
verschlüsselt und auch signiert werden.
Wird im E-Brief die Option Signatur gewählt, werden die Nachrichten mit den zu signierenden Anhängen nach dem Senden in den Ordner Signaturmappe des E-Briefes verschoben. Von hier aus kann sodann der Signiervorgang benutzerdefiniert durchgeführt werden (Einzelsignatur, Stapelsignatur). Für das Signieren benötigen Sie einen installierten Signaturkartenleser, Signaturkarte sowie eine geeignete Signatursoftware.
Nach Klick auf Senden wird der E-Brief an den Postausgang des Moduls S4 E-Brief übergeben, von wo aus dann
der endgültige Versand erfolgt. Weitere Einzelheiten zum Thema E-Brief finden Sie im Kapitel S4 E-Brief des
Handbuchs S Schriftverkehr.

8
C Aktenkonto
C2 Anzeigen
Abb. 3: C2 Anzeigen
Mit dieser Programmfunktion, die Sie auch mit der Tastenkombination Gl aufrufen können, können Sie sich
eine Übersicht über alle erfolgten Buchungen auf das ausgewählte Aktenkonto anzeigen lassen. Negative
Beträge stellen Forderungen des Rechtsanwaltes gegenüber dem Mandanten dar, positive Beträge Guthaben
des Mandanten beim Rechtsanwalt. Wenn Sie über den Button Negative Buchungsbeträge rot anzeigen
aktiviert haben, werden Forderungen in roter Schrift dargestellt. Das Aktenkonto ist ausgeglichen, wenn die Spalten Auslagen, Gebühren und Fremdgeld auf null stehen.
Nach Aufruf des Moduls ist die gewünschte Aktennummer einzugeben und mit Ü zu bestätigen. Die Akten-
nummer, die Aktenkurzbezeichnung und die Salden werden angezeigt. Zudem zeigt ra-micro 7 an, ob ein Forderungskonto zu der entsprechenden Akte angelegt ist. Ist kein Forderungskonto angelegt, bleibt der Button
Forderungskonto inaktiv: .
Mit der Tastatur können Sie sich innerhalb des Aktenkonto-Fensters folgendermaßen bewegen:
& markiert die erste Zelle der ersten Buchungszeile.
S: markiert die letzte Zelle der letzten Buchungszeile.
Mit & wechseln Sie in das Feld für die Aktennummer.
Mit den Cursortasten I, W, Y und V können Sie sich zellenweise innerhalb des Aktenkontos bewegen.
Wenn Sie mit der linken Maustaste in dem Textfeld auf eine Gebührenrechnung klicken, wird Ihnen die OP-Liste angezeigt.
In der Spalte Konto finden Sie die Nummer des bei der jeweiligen Buchung angesprochenen Finanzkontos. Außerdem kann hier die Nummer der Akte angezeigt werden, die beim Umbuchen berührt wurde. Mit dem
Zeichen z werden Sollstellungen aus der Zwangsvollstreckung gekennzeichnet. Die Buchung der jeweiligen Mehrwertsteuersätze wird in der Spalte mit der Bezeichnung MwSt. % angezeigt.
Das angezeigte Aktenkonto kann
über per E-Brief versandt,
über in die Zwischenablage übertragen,
nach Excel exportiert und gedruckt werden.

9
C Aktenkonto
1. Aktenkonto per E-Mail versenden
Wählen Sie , um die Daten des Aktenkontos als Anlage zum E-Brief zu versenden. Vorgeschlagen wird
die E-Mail-Adresse des zur Akte gespeicherten Auftraggebers. Weitere Einzelheiten zum Versand der E-Briefe finden Sie im Kapitel S4 E-Brief des Handbuchs S Schriftverkehr.
2. Aktenkonto in die Zwischenablage übertragen
Um die Daten des Aktenkontos in die Zwischenablage zu übertragen, wählen Sie . Nach Bestätigung
des Programmhinweises mit stehen die Daten auch in anderen Windows-Programmen, z. B. in Ihrer
Textverarbeitung, über die Zwischenablage zur Verfügung.
3. Aktenkonto drucken
Zum Ausdruck eines Aktenkontos wählen Sie . Das Aktenkonto wird auf demjenigen Drucker gedruckt,
der in D Dienstprogramme unter D4 Einstellungen, Aktenkonto in den Druckoptionen eingetragen ist. Die Druckoptionen werden vor dem eigentlichen Druck noch einmal angezeigt und können bei Bedarf abgewählt werden, wenn Sie mit der Druckereinstellung zufrieden sind, so dass nicht vor jedem Druck dieses Fenster an-gezeigt wird und bestätigt werden muss. Mit Sammeldruck können mehrere Aktenkonten in einem Schritt ge-druckt oder werden. Wenn unter D Dienstprogramme, D4 Einstellungen, DMS-Archiv die Einstellung Briefdatei-verwaltung aktiviert ist, können die Aktenkonten in eine Briefdatei zur Bearbeitung in Ihrer als bevorzugt ein-
gestellten Textverarbeitung, der Kanzlei-Textverarbeitung bzw. Microsoft Word ausgegeben werden.
4. Aktenkonto nach Excel exportieren
Mit können Sie das Aktenkonto nach Excel exportieren.
Außerdem können Sie über die Toolbar verschiedene weitere Programmfunktionen aufrufen. Hier stehen Ihnen
das Bearbeiten des Aktenkontos, die Suche nach Einträgen in Aktenkonten,
eine Liste der Aktenkontensalden des Mandanten über ,
der Aufruf des Forderungskontos (falls ein solches angelegt wurde), die Anzeige der Aktenbeteiligten,
die verschiedenen über den Button aufrufbaren Programmfunktionen,
die Eingabe der Verzugszinsabfrage über ,
sowie der Aufruf einer auf wesentliche Spalten beschränkten OP-Liste
zur Verfügung.
5. Bearbeiten
Die Programmfunktion Bearbeiten ist nur verfügbar, wenn unter D Dienstprogramme, D4 Einstellungen, Allge-meine Grundeinstellungen auf der Karteikarte 2 Allgemein die Grundeinstellung Nichtintegrierte Buchungen lokal erlauben aktiviert ist. Außerdem muss Ihnen das entsprechende Einzelrecht eingeräumt worden sein.
Haben Sie gewählt, können Sie in der Folgemaske mit erneuter Wahl von Bearbeiten bzw. durch
Doppelklick auf eine Zeile den Buchungstext der markierten Zeile verändern. Mit kann nur eine Text-
zwischenzeile aus dem Aktenkonto entfernt werden.
Die farbige Kennzeichnung der einzelnen Kontenzeilen wird Ihnen im Bereich Legende der Bearbeitungsansicht des Aktenkontos erläutert.
Rechnungen können nicht gelöscht werden, sondern sind mit der Buchungsart S Storno Gebührensoll-
stellung (bei Vorschussrechnungen: W Storno Vorschussrechnung) zu stornieren, wenn keine Rechnungsnummer vergeben wurde. Für Rechnungen mit Rechnungsnummer sollte in Gebühren/Kosten eine Gutschrift erstellt werden.

10
C Aktenkonto
6. Suchen
Wählen Sie , um im Aktenkonto nach bestimmten Einträgen zu suchen. Geben Sie dazu die zu findende
Zeichenfolge in das vorgesehene Eingabefeld ein und bestätigen Sie Ihre Eingabe mit . Die Suche
beginnt ab der aktuellen Zeile. Zwischen Groß- und Kleinschreibung wird nicht unterschieden. Gefundene Begriffe werden dadurch gekennzeichnet, dass die entsprechende Tabellenzelle grau umrahmt wird. Die Suche
kann mit > wiederholt werden.
7. Ansicht
Unter stehen Ihnen folgende Einstellungen zur Verfügung:
Saldendarstellung,
Laufende Akten,
Archivierte Akten, Optimale Spaltenbreite, Kostenblatt anzeigen, Negative Buchungsbeträge rot anzeigen, Kontoabgleich mehrzeilig darstellen und Nur die Buchungen des aktuellen Buchungs-/Kalenderjahres anzeigen.
Mit Saldendarstellung können Sie zwischen Darstellungsarten mit und ohne Saldendarstellung hin- und her-schalten. Ist die Einstellung gesetzt, werden in den Spalten nur die gebuchten Beträge ausgewiesen, die Saldierung erfolgt zum Abschluss des Kontos. Ist die Einstellung nicht gesetzt, werden in den Spalten die je-weiligen Salden ausgewiesen.
Geänderte Salden werden durch ein Markierungszeichen - in der Regel das Zeichen * - gekennzeichnet. Dadurch können Sie jederzeit erkennen, wann ein Betrag in einer Spalte geändert wurde. Das Markierungs-
zeichen kann über D Dienstprogramme, D4 Einstellungen, Aktenkonto, auf der Karteikarte Anzeige geändert werden.
Mit Laufende Akten und Archivierte Akten können Sie zwischen den normalen Aktenkonten und den Akten-konten wechseln, die in den vergangenen Jahren zur Löschung aufgerufen wurden.
Seit 2002 werden Aktenkonten nur noch nach Aufruf der Löschung archiviert, weil seit diesem Zeitpunkt der unmittelbare Zugriff der Außenprüfung auf die Aktenkonten gewährleistet werden muss.
Mit Optimale Spaltenbreite können Sie die Spaltenbreite so einstellen, dass alle Informationen vollständig an-
gezeigt werden, die Spalten dabei aber nicht unnötig breit sind.
Kostenblatt anzeigen blendet im unteren Teil des Bildschirms das Kostenblatt zur Akte ein.
Negative Buchungsbeträge rot anzeigen, stellt die Forderungen gegenüber den Mandanten in rot dar.
Wenn Sie die Einstellung Saldendarstellung gewählt haben, können Sie den Kontoabgleich mehrzeilig darstellen lassen.
Nur die Buchungen des aktuellen Buchungs-/Kalenderjahres anzeigen, zeigt je nach Bedarf die Buchungen nur
für das laufende Kalenderjahr oder auch für die Vorjahre an.

11
C Aktenkonto
C3 Buchen
Abb. 4: C3 Buchen
Diese Buchungsmethode ist nur für Sonderfälle gedacht wie insbesondere die Saldenübernahme von Altkonten. Hier besteht keine Verbindung zur Finanzbuchhaltung. Daher können hier nur Positionen ohne Finanzkonto-
berührung, insbesondere Kostensollstellungen gebucht werden. Andere Buchungsmöglichkeiten ins Aktenkonto:
F1 Buchen und die modernere Kostensollstellung Gy.
C4 Buchungen prüfen
Abb.: 5: C4 Buchungen prüfen
Die Buchungen aller Aktenkonten werden hinsichtlich ihrer korrekten Speicherung überprüft. Fehlerhafte
Buchungen werden in einem Protokoll angezeigt. Wird ein solches Protokoll erstellt, setzen Sie sich bitte mit Ihrem zuständigen Supportcenter in Verbindung.

12
C Aktenkonto
C5 Gesamtsalden
Abb. 6: C5 Gesamtsalden
Diese Programmfunktion ermöglicht einen schnellen Überblick über den Bestand der Aktenkontensalden bezüglich Auslagen- und Gebührenforderungen sowie der Fremdgelder.
Die Anzeige hat lediglich den Charakter einer Erstkontrolle. Hierbei können die Beträge geringfügig vom genauen Stand abweichen.
Die Gesamtsalden der Aktenkonten ergeben sich aus den Aktenkonten und sollten bei jeder Buchung zutreffend
aktualisiert werden, was bei komplizierten Buchungen nicht immer gelingt.
Die gespeicherten Gesamtsalden sollten Sie ebenso wie die Sachkonten-Saldenliste bei jedem Monatsabschluss aktualisieren. Rufen Sie zur Abstimmung der Gesamtsalden eine Mandatssaldenliste mit den Vorgaben auf,
schließen Sie sie mit und bestätigen Sie die folgende Abfrage, ob Sie die Gesamtsalden aktualisieren
wollen.
Gesamtsalden (HTML)
Zur Nutzung dieses Moduls ist es erforderlich, unter D Dienstprogramme, D5 Einstellungen, Allgemeine Grund-einstellungen, 7 Chiffren eine Chiffre E/Ü Rechnung zu hinterlegen.

13
C Aktenkonto
C6 Kostensollstellung
Abb. 7: C6 Kostensollstellung
Mit Hilfe dieser Programmfunktion, die Sie auch mit Gy aufrufen können, buchen Sie Kostensollstellungen
wahlweise in das Aktenkonto und, wenn gewünscht, in die Offenen Posten. Daneben können Sie in einem Aktenkonto Merkposten für Vorschussrechnungen erzeugen. In der Toolbar können Sie außerdem das Modul K Kostenblatt aufrufen und sich das Forderungskonto zu der ausgewählten Akte anzeigen lassen. Existiert kein Forderungskonto ist der Button abgegraut.
Eine Buchung mit diesem Modul ist nur ausnahmsweise vorgesehen.
Regelmäßig werden die hier aufrufbaren Vorgänge aus dem Programmbereich Gebühren/Kosten heraus auto-matisch erzeugt:
eine Kostensollstellung über die Erstellung einer Kostenrechnung,
ein Merkposten über die Erstellung einer Vorschussrechnung sowie
das Storno einer Sollstellung oder eines Merkpostens über die Programmfunktion Gutschrift. Nur in Ausnahmefällen ist die Nutzung der Kostensollstellung sinnvoll, die keine Belege erzeugt, z. B. die Übernahme einer alten Sollstellung/Rechnung aus einem gelöschten Aktenkonto oder einer früheren Buch-
haltung oder Storno einer Sollstellung, die aus der Zwangsvollstreckung durchgebucht wurde.
Rufen Sie C6 Kostensollstellung auf. Überschreiben Sie ggf. den Programmvorschlag im Eingabefeld Akte mit
der gewünschten Aktennummer und bestätigen Sie mit Ü.
Aus der Toolbar öffnet sich eigenständig der Menüpunkt Neu. Sie können nun folgende Buchungsarten aufrufen:
8 RA- / Notarkosten
Die Buchungsart RA-/Notarkosten bedeutet eine Sollstellung an Gebühren. Eine solche Sollstellung wird in der Regel automatisch durch die Programmbereiche Gebühren/Kosten und Zwangsvollstreckung erzeugt.
Die Offenen Posten sollten auf jeden Fall gebucht werden, aus der Zwangsvollstreckung heraus allerdings nur dann, wenn der Mandant für diese Kosten in Vorleistung gehen soll.

14
C Aktenkonto
Eine Korrektur der Sollstellung wird in der Regel automatisch erzeugt, indem Sie die Programmfunktion
Gutschrift aufrufen. Das ist für Sollstellungen mit Rechnungsnummern das einzige Vorgehen, das den gesetz-lichen Vorschriften entspricht.
9 Vorschussrechnung
Mit der Buchungsart Vorschussrechnung erzeugt man einen Merkposten nur in der Betragsspalte des Akten-kontos und in den offenen Posten. Es wird keiner der drei Bereiche des Aktenkontos angesprochen und eine Buchung im Journal erfolgt nicht. Die Erfassung über die Vorschussrechnung ist nur in Ausnahmefällen sinnvoll, weil dabei eine Rechnungsnummer, aber kein Beleg erzeugt wird.
Eine Korrektur ist in der Regel nicht erforderlich, weil Vorschussrechnungen bei der Erstellung einer Gebühren-
rechnung verrechnet werden können. Falls ausnahmsweise doch eine Korrektur unumgänglich ist, wählen Sie bitte den Weg über Gutschrift; dabei ist nur eine Vollgutschrift möglich.
V Vorschussforderung
Nachdem Sie in der MS Word Schnittstelle einen Kurzbrief mit einer Vorschussforderung erstellt haben, können Sie die Forderung mit der Buchungsart V Vorschussforderung im Kostensollstellungsfenster buchen. Diese
Buchungsart wird angewendet, wenn die Akte nicht als vorsteuerabzugsberechtigt im Programm markiert ist. Die Vorschussforderung wird in die OP-Liste übernommen und in der Gebührenspalte des Aktenkontos als Merkposten gebucht.
Die Buchungsart V Vorschussforderung ermöglicht es, bei nicht zum Vorsteuerabzug berechtigten Mandanten Vorschussforderungen ohne die Arbeitsbelastung mit einer förmlichen Vorschussrechnung aus dem Gebühren-programm durchzuführen.
H Hebegebühr
Über die Buchungsart Hebegebühr können Sie die Gebühr für die Weiterleitung der Geldbeträge, die im Auftrag des Mandanten auf dem Fremdgeld- oder Anderkonto eingegangen sind, buchen.
Nach Eingabe des Buchungsdatums können Sie im Eingabefeld Betrag den Auszahlungsbetrag eingeben. Nach dessen Bestätigung wird in das Fenster Ermittlung Hebegebühr verzweigt.
Die Höhe der Gebühr richtet sich nach der Höhe des weitergeleiteten Betrages.
Voreingestellt ist die Berechnung nach den Regelungen des Rechtsanwaltsgebührengesetzes (RVG), Nr. 1009 des Vergütungsverzeichnisses.
Im Zuge der erforderlichen Anpassung der BRAGO an die sich ändernden Lebensverhältnisse wurde die BRAGO 2004 durch das RVG abgelöst, bleibt aber für Fälle, in denen der Auftrag vor diesem Zeitpunkt erteilt wurde, weiterhin anwendbar.
Wählen Sie die Voreinstellung ab, erfolgt die Berechnung nach der alten Regelung des § 26 BRAGO.
Da die Berechnung in beiden Fällen nach den gleichen Regeln erfolgt, ist die ermittelte Hebegebühr die Gleiche. Abweichungen ergeben sich nur, wenn die Berechnung mit einer Auslagenpauschale erfolgen soll. Nach den Regelungen der BRAGO wird eine Pauschale von 15 % zu Grunde gelegt, nach den Festsetzungen der Nr. 7002 des Vergütungsverzeichnisses jedoch 20 %.
In der Maske Ermittlung Hebegebühr wird Ihnen der Buchungsbetrag zu Ihrer Information mit der Pauschale angezeigt, wollen Sie diesen Betrag buchen, können Sie eine entsprechende Auswahl treffen. Nach Bestätigung
der ermittelten Hebegebühr wird die Maske geschlossen und der Betrag in das Eingabefeld Betrag des Fensters Kostensollstellung eingetragen.
Über oder OK wird die Buchung ausgelöst, mit können Sie die Maske ohne Buchung ver-
lassen.
S Storno Gebührensollstellung
Diese Buchungsart verwenden Sie bitte nur zum Storno von Sollstellungen ohne Rechnungsnummer, wie sie z. B. aus der Zwangsvollstreckung übergeben werden können.
Diese Buchung ist nur als Minus-Sollstellung zulässig. Sach- und Finanzkonten werden nicht angesprochen.
Eine Buchung ist nur in Höhe des Überschusses der Sollstellungen über die Stornos von Sollstellungen möglich.
ra-micro 7 ermittelt die Differenz aufgrund der Buchungsarten unabhängig von Buchungstexten u. ä.
Umbuchungen sind immer Umbuchungen von Zahlungen, Umbuchungen von Sollstellungen sind überhaupt nicht möglich.

15
C Aktenkonto
Wird bei einer Sollstellung ein Beleg erzeugt, muss auch beim Storno dieser Sollstellung ein Beleg erzeugt
werden.
W Storno Vorschussrechnung
Eine Vorschussrechnung stornieren Sie im Regelfall, indem Sie unter Gutschrift eine Gutschrift für die Vor-schussrechnung erstellen; dabei werden die Buchungen ins Aktenkonto und in die Offenen Posten automatisch erstellt. Nur in Ausnahmefällen ist eine direkte Buchung mit der vorliegenden Buchungsart sinnvoll.
Diese Buchungsart neutralisiert einen Merkposten nur in der Betragsspalte des Aktenkontos und in den Offenen Posten durch eine gegenläufige Buchung. Es wird keiner der drei Bereiche des Aktenkontos angesprochen und eine Buchung in das Journal erfolgt nicht. Es ist nur ein vollständiges Storno der Vorschussrechnung möglich.
Der offene Betrag wird in dieser Rechnung in den Offenen Posten auf null gesetzt und in den Offenen Posten eine neue Rechnungsnummer für eine Gutschrift in Höhe des Stornobetrages erzeugt. Dabei wird eine neue Rechnungsnummer vergeben, aber kein Beleg erzeugt.
T Textzwischenzeile
Eine Textzwischenzeile in einem Aktenkonto können Sie in der Buchungsart T erfassen.
U Saldenübernahme
Diese Buchungsart dient der einfachen und schnellen Saldenübernahme in die Aktenkonten bei Beginn der Buchhaltung.
Wenn Sie am Jahresanfang mit der Buchhaltung beginnen, nehmen Sie als Buchungsdatum der Salden-
übernahme den 31.12., beginnen Sie im laufenden Jahr, so verwenden Sie den letzten Tag des Vormonats.
Ermitteln Sie für die Akte aus K Kostenblatt den Bestand der Auslagen, Gebühren und des Fremdgeldes und geben sie diese in die dafür vorgesehenen Felder ein. Den Gesamtsaldo brauchen Sie nicht berechnen, das übernimmt ra-micro 7 und trägt den Betrag zu Ihrer Information in das entsprechende Feld ein. Sie können in der Maske Aufteilung die einzelnen Beträge für Auslagen, Gebühren pro Steuersatz und Fremdgeld eingeben, und zwar Forderungen gegen den Mandanten mit folgendem S oder - Zeichen, Guthaben mit folgendem H oder + Zeichen.
Im Feld MwSt% können Sie für Kostensollstellungen den Steuersatz angeben. Vorgegeben ist der Steuersatz, der zum Referat vorgegeben ist oder – falls dort keine Angaben gemacht wurden - der allgemeine Steuersatz, wie er in den allgemeinen Grundeinstellungen eingegeben wurde.
Z Kostenzinsen
Die Buchungsart Kostenzinsen ist für die Berechnung und Sollstellung von Kostenzinsen bestimmt. Es handelt sich um Zinsen auf Kostenforderungen des Anwaltes, wie z. B. Verzugszinsen. Diese Buchung soll integriert im Aktenkonto und in den offenen Posten erfolgen.
F Fotokopien
Bei der Anwahl der Buchungsart F wird das Kostenblatt zur Akte aufgerufen, in dem Sie die Erfassung der Foto-
kopien vornehmen können.
Nach Auswahl der Buchungsart ist im Bereich Buchungsdaten im unteren Teil des Kostensollstellungsfensters im
Feld Datum bereits das aktuelle Tagesdatum ausgewählt. Überprüfen Sie das eingetragene Datum und ändern Sie es erforderlichenfalls.
Tragen Sie in das Eingabefeld Betrag den Betrag der etwaigen Sollstellung ein.
In der Auswahlliste Buchungstext ist bereits die entsprechende Forderung, z. B. RA-Rechnung oder Vorschuss-
forderung ausgewählt.
Überprüfen Sie bei den Buchungsarten RA-Kosten, Vorschussrechnung und Vorschussforderung den Programm-vorschlag in der Auswahlliste Adressnr. Rechnungsempfänger.
Soll die Buchung in der OP-Liste gespeichert werden, geben Sie den Rechnungsempfänger ein. In der Liste sind die zur Akte gespeicherten Beteiligten vorgegeben.
Soll die Buchung in der OP-Liste gespeichert werden, wählen Sie n im Feld Rechnungsnummer für die Vergabe einer neuen Rechnungsnummer.
Soll die Rechnung nicht in der OP-Liste gespeichert werden, wählen Sie ohne.
Sie können auch ein Selektionskennzeichen für die OP-Liste erfassen. Wählen Sie das gewünschte Kennzeichen aus der Auswahlliste OP-Kz aus.

16
C Aktenkonto
Klicken Sie auf den Button , um die Eingaben im Aktenkonto und – je nachdem, welche Einstellungen
Sie getroffen haben - in der OP-Liste zu speichern.
In der Toolbar können Sie außerdem das Kostenblatt aufrufen oder sich das Forderungskonto zu dieser Akte
ansehen. Existiert kein Forderungskonto, ist der Button abgegraut.
C7 Löschen
Abb. 8: C7 Löschen
Mit Hilfe dieser Programmfunktion können bis zu 30 Aktenkonten gelöscht werden. In der Regel werden Akten-
konten im Rahmen der Aktenablage gelöscht.
Ein irrtümlich gelöschtes Aktenkonto kann nicht reaktiviert werden.
Die Aktenkonten sind Bestandteil der Kanzleibuchhaltung. Nur aus ihnen ergibt sich der Nachweis der richtigen steuerlichen Zuordnung. Die Löschungsausdrucke müssen daher archiviert werden.
Wird das Aktenkonto mit der Programfunktion Löschen oder über die Aktenablage gelöscht, wird eine Protokolldatei angelegt und fortgeschrieben, aus der ersichtlich ist, mit welchem Programmbereich, zu welchem Zeitpunkt und von wem das Aktenkonto gelöscht wurde. Die Datei kann über den Button Protokoll
eingesehen werden.
Eine Löschung von Aktenkonten ist nicht möglich, wenn in der Fremdgeldspalte ein Saldo verbleibt. Weitere Löschsperren hängen von den Programmeinstellungen ab, die Sie unter D Dienstprogramme, D5 Einstellungen
unter Akten auf der Karteikarte Aktenablage im Bereich Aktenkonto löschen getroffen haben.
Soll eine Akte gelöscht werden, geben Sie die Nummern der zu löschenden Akten in die dafür vorgesehenen Eingabefelder ein und bestätigen Sie Ihre Eingaben.
Die Buchungen zu gelöschten Aktenkonten werden mit der Programmfunktion Löschen nicht aus dem
Journal der Finanzbuchhaltung gelöscht.
Bevor das Aktenkonto gelöscht wird, erfolgt eine Prüfung durch ra-micro 7. Sollte die Aktenkontodatei fehlerhaft sein, wird der Löschungsvorgang mit der Aufforderung, Ihre Aktenkonten zu überprüfen, ab-gebrochen.

17
C Aktenkonto
C8 Sammeldruck
Abb. 9: C8 Sammeldruck
Mit dieser Programmfunktion kann ein nach verschiedenen Kriterien ausgewählter Bereich von Aktenkonten ausgedruckt werden. Zunächst können Sie auswählen, wie Sie die Liste drucken möchten. Hierzu stehen folgende Einstellungen zur Verfügung.
1. 1 Aktenkonto
Wenn Sie die Einstellung wählen und in das entsprechende Feld eine Aktennummer eingeben, wird das Akten-konto gedruckt.
2. Mehrere Aktenkonten
Über diese Einstellung haben Sie die Möglichkeit, in der Eingabemaske Aktenkonten eine Liste von Akten-nummern zu erstellen und diese nacheinander zu drucken.
3. Sammeldruck
Wählen Sie Sammeldruck, kann über die entsprechende Filtermaske der Rahmen für die zu druckenden Akten
vorgeben werden.
Hier können Sie festlegen, nach welchen Merkmalen die Anzeige bzw. der Druck der Listen eingeschränkt werden soll. Folgende Eingabefelder und Einstellungen stehen Ihnen zur Verfügung, wobei die nachfolgenden drei Eingaben optional sind:
Name Mit Hilfe dieses Eingabefeldes können Sie die Anzeige der Liste nach dem Auftraggeber einschränken. Geben Sie dazu den Namen des Auftraggebers aus der Aktenkurzbezeichnung in das Eingabefeld ein.
Adresse Aktenbeteiligter Geben Sie in dieses Eingabefeld die Adressnummer des Mandanten oder Gegners ein, zu dem die Liste ausgegeben werden soll.
Aktenkennzeichen In dieses Eingabefeld können Sie das Aktenkennzeichen eingeben, wenn Sie nur Aktenkonten mit ei-nem bestimmten Aktenkennzeichen ausgeben möchten.

18
C Aktenkonto
Akte von / Akte bis Mit Hilfe dieser Eingabefelder können Sie den gewünschten Aktennummernbereich festlegen. Geben Sie z. B. 1/09 und 3000/09 ein, wenn Sie die Liste für den Aktenjahrgang 2009 ausgeben wollen und die laufende Aktennummer unter der als Obergrenze eingegebenen Aktennummer liegt. Vorgeschla-gen wird im Eingabefeld Von Aktennummer die erste vergebene Aktennummer, im Eingabefeld Bis Ak-tennummer die zuletzt vergebene Aktennummer.
Referat von /Referat bis Mit Hilfe dieser Eingabefelder können Sie die Ausgabe der Liste für bestimmte Referate oder Bereiche von Referaten einschränken. Von ra-micro 7 vorgeschlagen wird der Bereich von 01 bis 99, also alle
Referate. Wenn Sie die Liste nur für ein Referat ausgeben lassen möchten, geben Sie in beide Einga-befelder das gleiche Referat ein.
Akten-SB von / Akten-SB bis Geben Sie hier die Sachbearbeiterkürzel ein, wenn Sie die Listen für eine bestimmte Sachbearbeiter-auswahl ausgeben wollen. Die Verwaltung der Sachbearbeiterkürzel erfolgt über D Dienstprogramme, D2 Benutzerverwaltung.
Buchungsdatum von / Buchungsdatum bis Wenn der Aktenbestand für einen bestimmten Zeitraum ermittelt werden soll, ist hier der Zeitraum einzugeben. Vorgeschlagen wird der Zeitraum vom 01.01. des ersten Aktenjahrgangs bis zum aktuel-len
Datum. Über können Sie ein Kalenderblatt aufrufen, mit dem Sie bequem eine Datumseingabe
vornehmen können.
Konten, ? Monate ohne Buchung Geben Sie in dieses Eingabefeld die Anzahl der Monate ein, in denen keine Buchung erfolgt ist. Wenn Sie z. B. die Zahl 2 eingeben, wird - unter Berücksichtigung der übrigen Selektionen - eine Liste mit allen
Aktenkonten ausgegeben, auf die zwei Monate keine Buchung mehr erfolgte.
Ferner kann im Bereich Reihenfolge der Druck mit oder ohne Seitenvorschub eingestellt werden.
Im Optionsbereich können bei Wahl der Einstellung Mit abgelegten Akten abgelegte Akten einbezogen werden, sofern die Aktenkonten bei der Aktenablage nicht zur Löschung ausgewählt waren. Wenn Sie Nur abgelegte Akten auswählen, werden nur die Aktenkonten von abgelegten Akten gedruckt.
4. Aktenkonto-Journal
Hier können Sie ein Aktenkonto-Journal anfordern. Das ist das Protokoll aller Buchungen auf den Aktenkonten. Auch hier haben Sie wie beim Sammeldruck die Möglichkeit, gewünschte Akten herauszufiltern.
5. Protokoll nicht integrierter Buchungen
Wenn Sie eine Zahlung auf ein Aktenkonto oder von einem Aktenkonto buchen, ist die integrierte Buchung in Journal und Aktenkonto die Vorgabe. Wir empfehlen, grundsätzlich integriert zu buchen. Im Regelfall sollte
unter D Dienstprogramme, D5 Einstellungen, Allgemeine Grundeinstellungen, 2 Allgemein die zentrale Option Nicht integrierte Buchungen lokal erlauben deaktiviert und die lokale Einstellung Buchen in Journal/Integrierte Buchung aktiv gesetzt sein.
Das so erstellte Protokoll wird Ihnen hier angezeigt bzw. kann für einen von Ihnen zu wählenden Zeitraum ge-druckt werden. Es wird in dem Modul F10 Auswertungen, Abstimmung berücksichtigt.

19
C Aktenkonto
C9 Saldenliste
Abb. 11: C9 Saldenliste
Die Saldenliste verschafft Ihnen eine Übersicht über die aktuellen Stände der Auslagen- und Gebühren-forderungen sowie der Fremdgeldverbindlichkeiten in den einzelnen Aktenkonten. Auslagenforderungen und Fremdgeldverbindlichkeiten müssen periodisch mit den Ständen der entsprechenden Sammelkonten (1600 bzw. 1600 - 1699 und 1700 bzw. 1700 - 1799) abgestimmt werden; mögliche Ursachen für Abweichungen zeigt Ihnen das Modul F10 Auswertungen, Abstimmung auf.
In diesem Modul können Sie auch Umbuchungen von Guthaben auf Verbindlichkeiten zwischen den einzelnen Akten per Drag & Drop vornehmen. Sie klicken dazu mit der linken Maustaste auf das entsprechende Guthaben und ziehen dieses mit gehaltener Maustaste auf die zu begleichende Verbindlichkeit.
Wir empfehlen dringend, die Mandatssaldenliste zu jedem Monatsende zur Aktualisierung der Gesamtsalden aufzurufen und zum Jahreswechsel so zu drucken, dass nach Möglichkeit alle Buchungsvorgänge aus dem alten Jahr, aber noch keine Buchungen und Sollstellungen aus dem neuen Jahr erfasst sind.
Filter
Im Bereich Filter grenzen Sie die Mandatssaldenliste für bestimmte Aktenkonten ein. In die Eingabefelder Akte von … bis können Sie die Aktennummern eintragen, für die Sie eine Mandatssaldenliste erstellen wollen.
Mit der Auswahlliste Aktenart können Sie die Auswertung auf eine oder mehrere Aktenarten begrenzen, z. B. nur auf Notarakten.
Die Liste der Aktenkonten kann mittels der Auswahlliste Akten-SB auf bestimmte Sachbearbeiter beschränkt werden.
Mit Hilfe der Auswahlliste Referat lassen Sie sich die Aktenkonten-Salden anzeigen, bei denen lediglich die hier eingegebenen Referate hinterlegt sind.
Wenn Sie die Auswertung auf Akten mit einem Aktenkennzeichen, wie Sie es im Programmbereich Akten ver-geben können, bzw. wie es bei Notar- und Insolvenzakten vorgegeben ist, einschränken möchten, wählen Sie den gewünschten Eintrag in der Auswahlliste Aktenkennzeichen aus.
Geben Sie einen Namen ein, wenn Sie die Auswertung auf die Akten eingrenzen möchten, in deren Akten-
kurzbezeichnung der Name vorkommt. Über Adresse Aktenbeteiligter können Sie die Auswertung auf die Akten eingrenzen, bei denen die eingegebene Adressnummer als Mandant oder Gegner eingetragen ist.

20
C Aktenkonto
Über Akteninfo steht Ihnen eine Auswahl zu Verfügung, mit der Sie die Auswertung auf Akten begrenzen
können, zu denen die markierten Vorgänge gespeichert wurden.
Einsehen können Sie die gespeicherten Vorgänge ebenfalls unter Akteninfo, Historie.
Wenn Sie mehrere Vorgänge ankreuzen, werden alle Akten angezeigt, zu denen mindestens einer der markierten Vorgänge gespeichert ist.
Filter Buchungen
Die Einstellungen im Bereich Filter Buchungen dienen dem Druck von Listen der Auslagen- oder Gebühren-forderungen bzw. der Fremdgeldüberzahlungen, aber auch beispielsweise der Auslagen-, Gebühren-, Fremd-geldguthaben oder Vorschussrechnungen.
Die Einstellungen Konten ohne Buchung, Nur bebuchte Konten, Akten ohne Buchungen und Akten mit Nullwert sind nur verfügbar, wenn weder Auslagen, Gebühren noch Fremdgeld gewählt sind.
Geben Sie in das Eingabefeld Konten ohne Buchung die Zeit ein, in denen keine Buchung erfolgt ist. Wenn Sie
z. B. 2 Monate eingeben, wird - unter Berücksichtigung der übrigen Selektionen - eine Liste mit allen Akten-konten ausgegeben, auf die zwei Monate lang keine Buchung mehr erfolgte und deren Aktenanlage vor mehr als zwei Monaten erfolgte.
Wählen Sie den Filter Nur bebuchte Konten, um die Liste aller gebuchten Aktenkonten angezeigt zu bekommen,
welche die übrigen Filterkriterien erfüllen.
Über Akten ohne Buchungen können Sie sich die Akten anzeigen lassen, auf deren Aktenkonten noch keine Buchungen erfolgt sind. In den Eingabefeldern Datum von … bis können Sie eine weitere Eingrenzung vor-nehmen.
Optionen
Mit Nur abgelegte Akten beschränken Sie die Auswertung auf abgelegte Akten. Die Aktenkonten werden nur angezeigt, sofern sie nicht gelöscht wurden.
Die Option Mit abgelegte Akten bezieht abgelegte Aktenkonten in die Auswertung mit ein, sofern Sie diese nicht
gelöscht haben. Diese Einstellung kann beispielsweise dazu dienen, abgelegte Akten zu ermitteln, bei denen noch Auslagen abzuschreiben sind.
Über die Einstellung Mit statistischer Auswertung lässt sich eine Aktenstatistik in der Mandatssaldenliste auf-
rufen. Die Auswertung der Aktenstatistik setzt die im Bereich Filter ausgewählten Aktenkonten in Beziehung zu den gesamten Aktenkonten; eine Auswahl im Bereich Filter Buchungen sperrt die Aktenstatistik. Die statistische Auswertung stellt Kennzahlen für den gesamten Aktenkontenbestand zur Verfügung und erlaubt darüber hinaus den Vergleich des ausgewählten mit dem gesamten Aktenkontenbestand anhand von Kennzahlen.
Mit Setzen der Einstellung Mit Umsatz RSV wird der Gebührenumsatz der Mandate, zu denen eine RSV erfasst wurde, aufsummiert und am Ende der Mandatssaldenliste – nach RSV gegliedert –ausgegeben. Die Selbst-beteiligung des Mandanten sowie die Vorsteuer bei vorsteuerabzugsberechtigten Mandanten ist im „Umsatz
RSV“ mit enthalten.
Wählen Sie als Nächstes den gewünschten Betreff, indem Sie Betreff Mandant und/oder Betreff Gegner an-klicken.
Mit Hilfe der Option Sachstand können Sie den Sachstand der Akte einblenden, entweder als Dokumentation einer Suche nach dem Sachstand, die Sie im Bereich Filter veranlassen können, oder als zusätzliche Information.
Sie können über Anzahl Historien-Einträge festlegen, ob Einträge aus der Historie der Akte eingeblendet werden sollen, und, falls ja, wie viele je Akte. Es stehen bis zu 20 Einträge zur Verfügung. Werden weniger als alle gewählt, werden die letzten, aktuellsten Einträge angezeigt. Sie können auch eine Aktenlangbezeichnung einblenden.
Klicken Sie auf , um die Mandatssaldenliste entsprechend den gewählten Einstellungen zu generieren.
Die angezeigte Mandatssaldenliste
In der Liste werden Ihnen die Salden der Aktenkonten angezeigt, Forderungen mit negativen Verbindlichkeiten oder Vorschüsse mit positiven Beträgen.
Umfasst der Zeitraum zwischen Datum von und Datum bis nicht die gesamte Laufzeit der Aktenkonten, ergeben
sich die Salden nur aus den Buchungen des ausgewählten Zeitraums.

21
C Aktenkonto
Einzelne Spalten können Sie mit Rechtsklick auf den Spaltenkopf aus- oder einblenden. Mit Linksklick auf einen
Spaltenkopf können Sie nach dieser Spalte sortieren, abwechselnd aufsteigend und absteigend. Mit Drag & Drop können Sie Guthaben von einem Aktenkonto auf ein anderes umbuchen. Mit einem Klick auf einen Eintrag in der Spalte Geb. Umsatz können Sie den Gebührenumsatz zur Adressnummer der Akte aufrufen. Mit einem Klick auf einen Eintrag in der Spalte OP-Summe können Sie die offenen Posten zur Adressnummer der Akte aufrufen.
Die Liste weist in einem gesonderten Bereich aus, auf welchen Aktenbestand sich die Auswertung bezieht.
Im Menü Ansicht können Sie mit Spaltenbreite zurücksetzen, die Spalten der Mandatssaldenliste also wieder auf die Standardspaltenbreiten zurückschalten, falls Sie die Spaltenbreiten manuell mit der gedrückten linken Maustaste angepasst hatten. Mit Zeilen färben im Menü Ansicht können Sie die Zeilen der Liste abwechselnd einfärben, was die Ansicht häufig übersichtlicher gestaltet, aber beim Druck der Liste unter Umständen zu Problemen führen kann. Mit dem Button Ausblenden können Sie den Filterbereich der Maske ausblenden. Es ist dann ein Button Einblenden verfügbar, mit dem Sie den linken Teil wieder einblenden können.
Mit Auswahl des Buttons oder in der Abschlussleiste der Mandatssaldenliste starten Sie Ihre
bevorzugte Textverarbeitung und exportieren die Daten in ein neues Dokument. Der Button ruft Excel
auf und exportiert die Auswertung in eine Excel-Tabelle. Die Ausgabe der Auswertung an den Drucker erfolgt
mit Klick auf den Button .
Wenn Sie die Auswertung als Anlage zum E-Brief versenden möchten, klicken Sie auf den Button . Die
Anlage zum E-Brief kann verschlüsselt und auch signiert werden. Nach Klick auf Senden wird der E-Brief an den Postausgang des Moduls S4 E-Brief übergeben, von wo aus dann der endgültige Versand erfolgt. Weitere Ein-zelheiten zum Versand der E-Briefe finden Sie im Kapitel S4 E-Brief des Handbuchs S Schriftverkehr.
Dispodatei
Diese Programmfunktion ist nur verfügbar, wenn Sie unter D Dienstprogramme, D5 Einstellungen, Aktenkonto, Karteikarte Buchen die Einstellung Salden in Dispodatei übernehmen aktiviert haben. Sie ist nur aktiv, wenn Sie eine Auslagen- oder Gebührenforderungsliste erstellt, unter Aktenbeteiligter die Adressnummer eines Mandaten eingegeben haben und sich eine Forderung gegenüber dem Mandanten ergibt. Mit der Programmfunktion Dis-podatei können Sie die Einzelheiten der Übernahme regeln.
Saldenliste (HTML)
Zur Nutzung dieser Programmfunktion ist es erforderlich, unter D Dienstprogramme, D5 Einstellungen, Allge-meine Grundeinstellungen, 7 Chiffren, eine Chiffre E/Ü Rechnung zu hinterlegen.
C10 Zwischenabrechnung
Abb. 10: C10 Zwischenabrechnung

22
C Aktenkonto
Mit Hilfe dieser Programmfunktion wird für alle im angegebenen Filterbereich liegenden Aktenkonten
eine Zwischenabrechnung erstellt. Dabei werden nur die Aktenkonten berücksichtigt, deren Kostensoll oder Fremdgeldguthaben höher ist als die hierbei angegebene Bagatellgrenze.