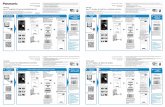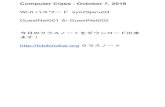RAILWAY MUSEUM Wi-Fi...①メインメニューで「設定」をタップします。 ②...
Transcript of RAILWAY MUSEUM Wi-Fi...①メインメニューで「設定」をタップします。 ②...

鉄道博物館 「RAILWAY_MUSEUM_Wi-Fi」
接続ガイド
Ver1.0

端末操作手順(各種)
【無線LAN設定 基本情報】 • SSID:RAILWAY_MUSEUM_Wi-Fi
• IPアドレス:自動取得
• DNSアドレス:自動取得
• 暗号化:なし ※ 本サービスをご利用いただくには、IPアドレスおよびDNSサーバアドレスを自動で取得する設定が必要です。 ※ 既にIPアドレス・DNSサーバアドレスが設定されている場合、設定内容を書き留めておくことをお勧めします。
利用推奨環境
① スマートフォン/タブレット(Android 5.0 以降)
② iPhone/iPod touch/iPad(iOS 5.0 以降)
③ Windows(Windows7以降)
④ Mac(Mac OS X以降)
※本サービスをご利用いただくには、JavaScriptおよびCookieを有効にする設定が必要です。
1

① ホーム画面で「アプリケーションキー」をタップします。
② 「設定」をタップします。 ③ Wi-Fi設定がOFFの場合、「ON」「OFF」切替えボタンをタップして、「Wi-Fi」機能を「ON」に切替え、「Wi-Fi」をタップします。
④ 接続するSSIDをタップします。
⑤ 画面上部に通知メッセージが 自動表示されますのでタップ します。
⑥自動的に下のポータルページが表示されるので、[インターネットに接続する]をタップします。
【スマートフォン/タブレット】 端末操作手順(Android)
3
P.7「ユーザエントリーの 流れ」へ
RAILWAY_MUSEUM_Wi-Fi
RAILWAY_MUSEUM_Wi-Fi
RAILWAY_MUSEUM_Wi-Fi

① メインメニューで「設定」をタップします。 ② Wi-Fiの項目をタップします。(画像はオフの状態)
③ 「Wi-Fi」をタップしてWi-Fiをオンにする。
④ 接続設定を行なう親機のSSIDをタップします。
⑤ 画面下部からポータル画面が自動表示されます ので、[インターネットに接続する]をタップします。
【iPhone/iPod touch/iPad】 端末操作手順
4
P.7「ユーザエントリーの 流れ」へ
RAILWAY_MUSEUM_Wi-Fi

【Windows】 端末操作手順(例:Windows7)
① デスクトップ右下のタスクトレイに表示されている以下のアイコンをクリックして、無線接続の画面を表示させてください。
タスクトレイのアイコンが見つからない場合は、以下の方法で無線接続の画面を表示させてください。 1. デスクトップ画面左下の『 (スタート)』-「コントロールパネル」を選択してください。 2. 「ネットワークとインターネット」-[ネットワークと共有センター]を選択してください。(表示方法
が「カテゴリ」の場合) (表示方法が「大きいアイコン」または「小さいアイコン」の場合は、[ネットワークと共有センター]を直接選択してください)
3. 『ネットワーク設定の変更』の欄から、[ネットワークに接続]を選択してください。
② SSID「RAILWAY_MUSEUM_Wi-Fi」を選択して、「接続」をクリックしてください。
④ 「Internet Explorer」や「Google Chrime」等のブラウザを起動すると、自動的に下のポータルページが表示されるので、「インターネットに接続する」をクリックします。
③ 接続作業が完了すると、アイコンが以下のように表示されます。
アイコンをクリックすると、「接続」と表示されます。
P.7「ユーザエントリーの 流れ」へ
5
RAILWAY_MUSEUM_Wi-Fi
RAILWAY_MUSEUM_Wi-Fi

【Mac】 端末操作手順(例:MacOS X)
① メニューバーの『Wi-Fi』(Mac OS X 10.6 / 10.5では『AirMac』)アイコンが、「入」であることを確認してください。「切」になっている場合は、アイコンをクリックして、[Wi-Fiを入にする]を選択してください。
メニューバーに『Wi-Fi』アイコンが表示されていない場合は、以下の手順で表示を行います。 1. 『 (アップルメニュー)』-「システム環境設定」を選択してください。 2. 「ネットワーク」を選択してください。 3. 左のメニューから[Wi-Fi](Mac OS X 10.6 / 10.5では[AirMac])を選択してください。 4. [メニューバーにWi-Fiの状態を表示]のチェックボックスにチェックを入れてください。 5. 【適用】ボタンを押してください。
② メニューバーの『Wi-Fi』アイコンをクリックすると、周囲のアクセスポイント 一覧が表示されますので、「RAILWAY_MUSEUM_Wi-Fiをクリックする と、SSIDの左に(✔)が表示されます。
④ 「Safari」や「Google Chrime」等のブラウザを起動すると、自動的に下のポータルページが表示されるので、「インターネットはこちら」をクリックします。
6
P.7「ユーザエントリーの 流れ」へ
RAILWAY_MUSEUM_Wi-Fi RAILWAY_MUSEUM_Wi-Fi

ユーザエントリーの流れ(例:スマートフォン・iPhone)
7

※Microsoft、Windows、Windowsロゴは、米国Microsoft Corporationの米国およびその他の国における登録商標または商標です。 ※その他の製品名などの固有名詞は、各メーカーの登録商標または商標です。 ※本文中の各社の登録商標または商標には、™、Ⓡは表示していません。
ご留意事項
本サービスは、NTTBPが運用を行っております。
本サービスは、ベストエフォートでのご提供となります。通信速度、品質についての保証はいたしかねます。
WEPなどによる暗号化は設定されておりませんので、ご理解の上、お客様の責任のもとご利用下さい。
メールアドレスもしくはSNSのお客様情報をご登録いただく必要があります。※2回目以降の接続時は登録不要です。
お客様情報登録後、自動的にインターネットへログインしますが、接続時間は60分間です。60分以上経過後、再度インターネットに接続する場合、セキュリティ警告のページよりインターネットに接続していただく必要があります。
1日に何回でもご利用いただけます。
ネットワークの設計上、一部VPNなどのサービスがご利用いただけない場合ございますので、あらかじめご了承ください。
本サービスをご利用するにあたって、お客様がご使用されるすべてのデバイス機器、ソフトウェアのサポートはNTTBPでは行っておりません。各デバイス機器、ソフトウェアメーカーへお問い合わせください。
万が一、本サービスのご利用によって発生したお客様ご自身の損害や第三者との紛争などが生じても、NTTBPは一切の責任は負いかねますので、あらかじめご了承下さい。
設備メンテナンス等により、ご利用いただけない場合もございます。あらかじめご了承下さい。
8