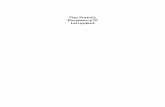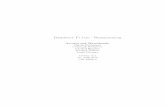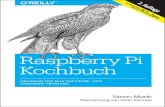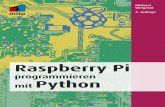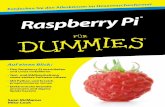Raspberry Pi – Das umfassende Handbuch · 2019-11-14 · Raspberry Pi 3, Modell B+: Dieses seit...
Transcript of Raspberry Pi – Das umfassende Handbuch · 2019-11-14 · Raspberry Pi 3, Modell B+: Dieses seit...


“buch” — 2019/10/30 — 17:09 — page 20 — #16 “buch” — 2019/10/30 — 17:09 — page 21 — #17
1
Kapitel 1Kauf und Inbetriebnahme
Der Raspberry Pi ist ein winziger Computer. Seine Grundfläche ist etwas größer alseine Kreditkarte. In ein Gehäuse verpackt, hat der Computer das Volumen von zweiSmartphones. Das eigentlicheGrundgerät kostet je nachHändler etwa 35 €. Zusätzlichbrauchen Sie in der Regel ein Netzteil, ein Gehäuse, eine Micro-SD-Speicherkarte undeventuell ein paar Kabel. Die Gesamtinvestition liegt also deutlich unter 100 €.
Dafür erhalten Sie einen vollwertigen, Linux-basierten Computermit einer ARM-CPU,den Sie zur Steuerung elektrischer Geräte, für Versuchsaufbauten, als Mini-Serveroder als kleines Multimedia-Center einsetzen können. Wenn Sie sich nicht an Detailsstören (es gibt z. B. keinen Ein/Aus-Schalter), kann der Raspberry Pi sogar als Ersatz füreinen gewöhnlichen PC verwendet werden. Die Rechenleistung des Raspberry Pi 4 istvergleichbarmit einem einige Jahre alten Mittelklasse-Notebook.
Dieses Kapitel gibt Tipps zum Kauf des Raspberry Pi samt des erforderlichen Zube-hörs. Außerdem erfahren Sie, wie Sie auf Ihrem Notebook oder PC eine SD-Karteso einrichten, dass Sie auf ihr das Betriebssystem für Ihren Raspberry Pi speichernkönnen. Sobald Sie diesen Schritt geschafft haben, können Sie Ihren Raspberry Pi erst-mals starten und verwenden. Die ersten Schritte unter Raspbian, dem beliebtestenBetriebssystem für den Raspberry Pi, beschreibt dann das nächste Kapitel.
1.1 Kauf
Sofern Sie noch keinen Raspberry Pi besitzen, steht zuerst der Kauf an. Beachten Sie,dass Sie den Raspberry Pi ohne jedes Zubehör erhalten – es sei denn, Sie entschei-den sich für ein Komplettpaket. Zur Inbetriebnahme benötigen Sie deswegen auchein Netzteil, eine SD-Karte, eine Tastatur und eine Maus mit USB-Anschluss, einenMonitor mit HDMI-Eingang sowie die dazugehörigen Kabel.
Bezugsquellen
Den Raspberry Pi sowie die gerade aufgezählten Zubehörteile können Sie unkom-pliziert im Internet erwerben. Neben Amazon und großen Elektronikhändlern wieConrad oder Pollin gibt es auch eine Menge kleinere Web-Shops, die sich auf Elek-tronikbastler und die sogenannteMaker-Szene spezialisiert haben.
21

“buch” — 2019/10/30 — 17:09 — page 22 — #18
1 Kauf und Inbetriebnahme
Beachten Sie beim Einkauf immer den jeweiligen Firmenstandort! Manche beson-ders günstige Angebote werden aus asiatischen Ländern versandt. Das kann nichtnur lange dauern, sondern auch zu Zollproblemen führen.
Raspberry-Pi-Modelle
VomRaspberry Pi sind verschiedeneModelle erhältlich, von denen wir Ihnen hier diewichtigsten präsentieren:
Raspberry Pi 4, Modell B: Dieses seit Sommer 2019 verfügbare Modell ist der zur-zeit leistungsfähigste Raspberry Pi (sieheAbbildung 1.1). Einemoderne 64-Bit-CPUmit einer Taktfrequenz von 1,5GHzmachendiesen Raspberry Pi deutlich schnellerals das Vorgängermodell.
Abbildung 1.1 Der Raspberry Pi 4B
Der Rechner verfügt über je zwei USB-2.0- und USB-3.0-Anschlüsse, zwei Micro-HDMI-Ausgänge (4k), einen echten GBit-Ethernet-Adapter, je einen WLAN- undBluetooth-Adapter sowie über eine 40-Pin-Steckerleiste mit GPIOs (General Pur-pose Input/Output). Im Vergleich zu den Vorgängermodellen sind die USB- und
22
“buch” — 2019/10/30 — 17:09 — page 23 — #19
1
1.1 Kauf
die Netzwerkschnittstellen vollständig voneinander getrennt und nehmen sichnicht gegenseitig Bandbreite weg. Auch die Übertragungsraten von/zur SD-Kartehaben sich deutlich verbessert.
Die eigentliche Rechenleistung stellt ein Broadcom-BCM2711-SoC (System-on-a-Chip) zur Verfügung: Es enthält vier CPU-Cores auf Basis der Cortex-A72-Archi-tektur sowie einen Broadcom-Video-Core IV mit H.264- und H.265-Decoder. DerBCM2711 unterstützt erstmals mehr als 1 GByte RAM. Aktuell gibt es das Gerät indrei Variantenmit 1, 2 oder 4 GByte zu kaufen.
Je nach Benchmark-Test ist das Modell 4B zwischen 30 und 100 Prozent schnel-ler als sein Vorgänger. Allerdings ist auch die Leistungsaufnahme gestiegen: OhnePeripheriegeräte beträgt diese je nach CPU-Auslastung zwischen 4 und 8Watt. DieStromversorgung kann wahlweise über ein USB-C-Kabel oder über ein Netzwerk-kabel erfolgen (Power-over-Ethernet, erfordert eine ca. 20 € teure Zusatzplatine).
Raspberry Pi 3, Modell B+: Dieses seit Frühjahr 2018 verfügbare und noch weitverbreitete Gerät wird mit 1,4 GHz nur unwesentlich langsamer getaktet als dasModell 4B. Allerdings kommt die ältere Cortex-A53-Architektur zum Einsatz. (Las-sen Sie sich von der scheinbar höheren Nummer BCM2837 nicht verwirren!) DieCPU, die Beschränkung auf USB 2, eine maximale Ethernet-Übertragungsrate vonca. 300 MBit und andere Faktoren führen dazu, dass der Minicomputer in jederHinsicht spürbar langsamer als das Modell 4B läuft.
Das Modell 3B+ verfügt nur über einen HDMI-Ausgang (maximal Full-HD), derdafür mit einer Standardbuchse ausgestattet ist. Die Leistungsaufnahme ist mit3,5 bis 7 Watt ein wenig geringer als beim Modell 4B. Das hat auch die Nebenwir-kung, dass die CPU imNormalbetrieb weit weniger heißwird. Die Stromversorungerfolgt über einen Micro-USB-Anschluss.
Raspberry Pi 3, Modell A+: Diese selten eingesetzte Variante zum Modell 3B+ istetwas kleiner und verfügt über weniger Anschlüsse (nur ein USB-Ausgang, keineEthernet-Buchse). Es ist noch unklar, ob es ein A-Modell des Raspberry Pi 4 gebenwird.
Raspberry Pi Zero W und Zero WH: Die seit Februar 2017 lieferbare Zero-W-Variante des Raspberry Pi wurde auf das absolute Minimum geschrumpft (sieheAbbildung 1.2): Anstelle einer normalen HDMI-Buchse gibt es deren Mini-Vari-ante. Es gibt zwei Micro-USB-Buchsen: eine für die Stromversorgung und einezur Datenübertragung. Weitere USB-Buchsen wurden ebenso eliminiert wie dieEthernet-Buchse und der analoge Audio-Ausgang. Dank eines Chips mit WLAN-und Bluetooth-Funktionen sind die Zero-Modelle W und WH aber netzwerkfähig.
Beim Modell W wurde die GPIO-Steckerleiste durch 40 Lötpunkte ersetzt. Die imFebruar 2018 vorgestellte Variante Zero WH hat exakt dieselben Daten wie dasW-Modell, allerdings ist wie beim Raspberry Pi 3B+ eine Steckerleiste aufgelötet.
23

“buch” — 2019/10/30 — 17:09 — page 24 — #20
1 Kauf und Inbetriebnahme
Das erleichtert Bastelprojekte (kein Löten erforderlich), macht den Pi Zero WHaber auch deutlich voluminöser.
Der Kameraanschluss nutzt den besonders kleinen FPC-Anschluss. Deswegenmüssen Sie zum Anschließen ein spezielles Kabel verwenden, das teilweise inRaspberry-Zero-Sets mitgeliefert wird.
Abbildung 1.2 Der Raspberry Pi Zero W
Im Vergleich zu den Modellen 3B, 3B+ und 4B verwenden die Zero-Modelle W undWHein viel älteres SoC: Der BCM2835 bietet nur einen CPU-Coremit ARMv6-Archi-tektur bei einer Taktfrequenz von 1 GHz. Der Arbeitsspeicher istmit 512MByte nurhalb so groß wie beim großen Bruder.
Diesen Nachteilen stehen zwei große Vorteile gegenüber: Die Leistungsaufnahmebeträgt nicht einmal 1 Watt! Außerdem ist die Platine weniger als halb so großwie die der Standardmodelle. Noch ein Pluspunkt, wenn auch selten das Entschei-dungskriterium, ist der etwas geringere Preis.
Raspberry Pi 3, Compute Module: Bei dieser Raspberry-Pi-Variante wurde dasgesamte Innenleben des Raspberry Pi 3 auf einer noch kleinerenPlatine als bei denZero-Modellen realisiert. Der ganze Computer hat die Form eines DDR2-SODIMM-Speicherriegels.
Das Compute Module enthält standardmäßig einen 4 GByte großen Flash-Speicher und macht mehr Steuerungs-Pins des BCM2835 zugänglich, bietet alsomehr GPIOs. Wirklich genutzt werden kann dieser Raspberry Pi allerdings nur inKombinationmit einem I/O-Board, das die Anschlüsse nach außen führt.
24
“buch” — 2019/10/30 — 17:09 — page 25 — #21
1
1.1 Kauf
Das ComputeModule ist vor allem für die industrielleNutzung gedacht, z. B. wennder Raspberry Pi zur Steuerung eines in hohen Stückzahlen produzierten Gerätsverwendet werden soll.
Abbildung 1.3 gibt einen tabellarischen Überblick über alle Raspberry-Pi-Modelle, diezwischen 2012 und 2019 vorgestellt wurden. Weitere technische Details können Sie inder Wikipedia nachlesen:
https://de.wikipedia.org/wiki/Raspberry_Pi#Hardware
Modell A/A+ m mm
Modell B/B+ m mm
Zero mm ×
mm
Compute Module
m mm
Anschlüsse USB,HDMI
× USB,HDMI
Micro-USB,Mini-HDMI
in Byte eMMC
Netzwerk/Bluetooth
kein Ethernet, Model A+ mit WLAN/Bluetooth
Ethernet, Vers :
plus WLAN/Bluetooth
ModelleW und WH: mit WLAN/Bluetooth
–
Vers
ARMv
ApriNov A+)
MHz,MByte
Apri B)B+)
MHz,MByte
NovMaFebFeb
GHz,MByte
MHz,MByte
Vers
ARMv
FebMHz,
GByte
Vers
,ARMvCortex-A
Nov A+)
GHz, MByte
Feb B))
Hz, GByte
GHz,GByte
Vers
,ARMvCortex
Byte,× US × US ,× Micro-HDMI ( ),
USB-C-Strom-versorgung
Abbildung 1.3 Überblick über die bis Mitte 2019 vorgestellten Raspberry-Pi-Modelle,jeweils mit Taktfrequenz und RAM-Größe
25

“buch” — 2019/10/30 — 17:09 — page 26 — #22
1 Kauf und Inbetriebnahme
USB-Mängel bei den 3er-Modellen
Die Raspberry-Pi-Modelle 3B und 3B+ verfügen über vier USB-Anschlüsse. Sie soll-ten sich aber darüber im Klaren sein, wie diese Anschlüsse technisch realisiert sind:Ein USB-Kanal, den der BCM283x zur Verfügung stellt, führt zu einem internen Hub.Dieser ist dann mit den vier USB-Anschlüssen und dem Ethernet-Anschluss verbun-den. Mit anderenWorten: Alle USB-Geräte und der Ethernet-Anschluss teilen sich dieBandbreite eines USB-2.0-Kanals.
Beim Raspberry Pi 3B+ unterstützt ein verbesserter LAN-Chip zwar eine höhereNetzwerkgeschwindigkeit von bis zu 300 MBit/s, aber das auch nur, wenn die USB-Anschlüsse gerade keine Bandbreite konsumieren.
Erst beim Raspberry Pi 4 wurde die USB-Unterstützungmaßgeblich verbessert: Einer-seits gibt es zwei USB-3-Ausgänge, andererseits sind der Ethernet-Anschluss und dieUSB-Ausgänge nun vollkommen voneinander getrennt. Laut Benchmark-Tests kön-nen über die USB-3-Buchsen bis zu 200 MByte/s von einer SSD gelesen werden. Dasist zwar immer noch langsamer als das theoretischeMaximumdes USB-3-Standards,der in der Praxis über 400 MByte/s erreicht, reicht aber zum Aufbau eines Mini-Servers oder NAS vollkommen aus.
Kaufempfehlung
Wir empfehlen Ihnen den Kauf des aktuellen Modells 4B+. Es ist mit 1 GByte RAMnicht teurer als die Vorgängermodelle, bietet aber in jeder Hinsicht mehr Leistung.Das Gerät hat allerdings zwei Nachteile: Zum einen wird die CPU recht heiß. Aufeine aktive Kühlung können Sie zwar verzichten, ein Kühlkörper ist aber absolutempfehlenswert. Zum anderen erfordern die USB-C-Stromversorgung und die Micro-HDIM-Buchsen selbst in gut sortierten Bastelhaushalten oft neue Kabel, die dieGesamtkosten vergrößern. (Vielfach gibt es den Raspberry Pi 4B im Set mit Kühl-körper, Adaptern und einem Netzteil. Unter Umständen können Sie mit einemderartigen Set Geld sparen.)
Jetzt bleibt noch die Frage offen, wie viel RAM Sie brauchen: Das Modell 4B+ gibt esaktuell in drei Varianten mit 1, 2 oder 4 GByte RAM. Wenn Sie den Computer primärfür Bastelaufgaben kaufen, reicht 1 GByte. Wenn Sie das Gerät dagegen als Ersatz füreinen »herkömmlichen« PC oder für Multimedia-Aufgaben einsetzen möchten, giltdie Regel: Je mehr RAM, desto besser.
Es gibt freilich keinen Grund, alte Raspberry-Pi-Modelle der zweiten oder drit-ten Generation wegzuwerfen: Gerade für elektronische Experimente oder einfacheHardware-Projekte ist deren Rechenleistung absolut ausreichend!
26
“buch” — 2019/10/30 — 17:09 — page 27 — #23
1
1.1 Kauf
Die preisgünstigen Zero-Modell sind aufgrund der limitierten Anschlussmöglichkei-ten für Raspberry-Pi-Einsteiger nicht optimal geeignet. Ihr Einsatz bietet sich an,wenn Sie Platzprobleme haben oder eine möglichst stromsparende Lösung suchen.
Software-Unterstützung
Anfang Herbst 2019 war das Software-Angebot für den Raspberry Pi 4 noch einge-schränkt. Raspbian funktionierte zwar gut, aber viele andere Spezialdistributionenstanden erst in Testversionen oder noch gar nicht zur Verfügung. Hier ist in den nächs-ten Monaten Besserung zu erwarten.
Die Anschlüsse des Raspberry Pi 4B
Der Raspberry Pi 4B bietet eine vielfältige Palette von Anschlussmöglichkeiten (sieheAbbildung 1.4):
einen USB-C-Anschluss zur Stromversorgung (5 V, 2,5 A bis 3 A, entspricht 12,5 bis15 W). Der tatsächliche Stromverbrauch ist zumeist deutlich geringer. Er hängtstark von der CPU-Auslastung und dem Leistungsbedarf der USB-Geräte ab.
je zwei USB-3.0- und zwei USB-2.0-Anschlüsse (alle im USB-A-Format) für USB-Sticks, Festplatten, SSDs, Tastatur, Maus und andere USB-Geräte. Der Minicompu-ter kann über alle vier USB-Anschlüsse insgesamt ca. 1200mAweitergeben.
zwei Micro-HDMI-Ausgänge für Bild und Ton, Auflösung bis zu 3840 2160 Pixel(also 4k). EinMonitor kann selbst bei voller Auflösungmit 60 Hz angesteuert wer-den. Wenn zwei 4k-Monitore zugleich angeschlossen sind, sinkt die Bildfrequenzauf 30 Hz.
einen kombinierten Audio/Video-Ausgang für einen vierpoligen 3,5-mm-Klinken-stecker. Wenn das Video-Signal nicht genutzt werden soll, kann das Audio-Signalauchmit jedem dreipoligen 3,5-mm-Klinkenstecker abgegriffen werden.
einen Micro-SD-Slot (SDHC)
einen Ethernet-Anschluss (GBit)
eine Steckerleiste mit 40 Pins (der sogenannte »J8-Header«) für allgemeineZwecke (General Purpose Input/Output inklusive UART, I2C-Bus, SPI-Bus, I2S-Audio). Eine detaillierte technische Beschreibung der GPIO-Pins folgt in Kapitel 9,»Hardware-Einstieg«.
eine vierpolige Steckerleiste zu Anschluss einer Power-over-Ethernet-Erweiterung(»PoE HAT«)
27

“buch” — 2019/10/30 — 17:09 — page 28 — #24
1 Kauf und Inbetriebnahme
einen integriertenWLAN-Adapter (2,4 GHz und 5,0 GHz, IEEE 802.11ac). Leider gibtes keine Anschlussmöglichkeit für eine externe Antenne.
einen integrierten Bluetooth-Adapter (Version 5, BLE)
LAN
2 × USB 2
Micro-HDMI 2
Micro-HDMI 1
USB-C-Power
Micro-SD-
Karte
3,5 mmAudio/Video
GPIO(J8-Header)
Pin 1
Pin 2Pin 4Pin 40
2 × USB 3
Abbildung 1.4 Schematische Darstellung der wichtigsten Raspberry-Pi-Anschlüsse(gilt für den Raspberry Pi 4B, Sicht von oben)
Die Anschlüsse des Raspberry Pi 3B+
Der Raspberry Pi 3B+ bietet ähnliche Anschlussmöglichkeiten (siehe Abbildung 1.5)wie das Modell Pi 4B. Im Folgenden sind nur die Unterschiede zusammengefasst:
Alle vier USB-Anschlüsse entsprechen demUSB-2-Standard.
Es gibt nur einen HDMI-Ausgang mit der Standardbuchse. Die maximale Auflö-sung beträgt 1920 1200 Pixel.
Die Stromversorgung erfolgt über einenMicro-USB-Anschluss (5 V, 2 bis 2,5 A, ent-spricht 10 bis 12,5 W).
Der Ethernet-Anschluss unterstützt nur eine Geschwindigkeit von maximal ca.300MBit/s.
28
“buch” — 2019/10/30 — 17:09 — page 29 — #25
1
1.1 Kauf
LAN
2 × USB 2
HDMIMicro-USB-
Power
Micro-SD-
Karte
3,5 mmAudio/Video
GPIO(J8-Header)
Pin 1
Pin 2Pin 4Pin 40
2 × USB 2
Abbildung 1.5 Schematische Darstellung der wichtigsten Raspberry-Pi-Anschlüsse(gilt für den Raspberry Pi 1B+, 2B, 3B und 3B+, Sicht jeweils von oben)
Netzteil
Das Netzteil ist entscheidend dafür, dass der Raspberry Pi stabil und zuverlässig funk-tioniert. Die Versuchung ist groß, auf ein ausrangiertes Smartphone-Netzteil aus demhintersten Winkel der Schublade zurückzugreifen. Das geht aber nicht immer gut: Jenachdem, ob die CPU gerade ausgelastet ist und wie viele Zusatzkomponenten (USB-Maus, Kameramodul usw.) angeschlossen sind, benötigen die Raspberry-Pi-Modelle3B+ bzw. 4B bis zu 12,5 bzw. 15 W Leistung. Bei einer Spannung von 5 V entspricht daseiner Stromstärke von 2500 bis 3000 mA. (Ohne externe Geräte und im Leerlauf rei-chen ca. 5 W bzw. 1000 mA aus. Aber die Stromversorgung muss so ausgelegt sein,dass der Minicomputer auch unter Last stabil läuft!)
Achten Sie darauf, dass es je nach Raspberry-Pi-Modell unterschiedlicheUSB-Buchsenzur Stromversorgung gibt: Bis zur 3er-Serie waren Micro-USB-Buchsen üblich. DerRaspberry Pi 4B hat hingegen eine USB-C-Buchse.
Grundsätzlich ist der Raspberry Pi für denDauerbetrieb ausgelegt. Viele Raspberry-Pi-Anwendungen setzen voraus, dass der Raspberry Pi Tag und Nacht läuft. Glücklicher-weise verbraucht der Raspberry Pi dabei nur etwasmehr Stromals viele andereGeräteim Stand-by-Betrieb. Dennoch summiert sich der Strombedarf über ein Jahr gerech-
29

“buch” — 2019/10/30 — 17:09 — page 30 — #26
1 Kauf und Inbetriebnahme
net auf rund 35 bis 50 Kilowattstunden. Bei einem Strompreis von 20 Cent/kWhbetragen die Stromkosten für den Raspberry Pi (ohne Zusatzgeräte) also rund 6 € bis10 € pro Jahr.
USB-C-Ärger
Bei der ersten Serie der Raspberry-Pi-4B-Modelle ist dieUSB-C-Schnittstelle fehlerhaftimplementiert. Deswegen funktioniert die Stromversorgung nicht mit jedem Kabelbzw. Netzteil:
https://pi-buch.info/usb-c-aerger-mit-dem-raspberry-pi-4
Die Raspberry Pi Foundation hat versprochen, den Fehler bei einer künftigen Revisionder Platine zu beheben. Voraussichtlich sind die verbesserten Modelle bereits im Ver-kauf, wenn Sie dieses Buch lesen.
Akku- und Batteriebetrieb
Im Vergleich zu einem gewöhnlichen Computer verbraucht der Raspberry Pi zwarnur wenig Strom, für den Akku- oder Batteriebetrieb ist die Leistungsaufnahme aberdennoch recht hoch. Tipps, wie Sie Ihren Raspberry Pi zumindest etliche Stundenlang ohne Netzanschluss betreiben können, finden Sie in Abschnitt 9.4, »Stromver-sorgung«. Für besonders energieeffiziente Anwendungen empfiehlt sich das Zero-Modell mit weniger als 1 Watt Leistungsaufnahme. Im Leerlaufbetrieb und ohneHDMI- und USB-Geräte beträgt der Energiebedarf sogar nur ein halbes Watt.
Ein/Aus-Schalter
Allen Raspberry-Pi-Modellen fehlt ein Ein/Aus-Schalter. Zum Einschalten stecken Siedas Micro-USB-Kabel zur Stromversorgung an. Um den Raspberry Pi auszuschalten,fahren Sie nach Möglichkeit zuerst das laufende Betriebssystem herunter, z. B. durchAbmelden im Startmenü oder mit dem Kommando halt. Anschließend lösen Sie dasMicro-USB-Kabel für die Stromversorgung. Eine Anleitung, wie Sie Ihren Raspberry Piüber einen Taster ausschalten oder neu starten können, finden Sie in Abschnitt 18.3,»Reset/Shutdown-Taste«.
SD-Karte
Der Raspberry Pi verfügt nicht wie ein gewöhnlicher Computer über eine Festplatteoder eine SSD. Stattdessen dient eine SD-Karte als Datenspeicher für das Betriebssys-tem sowie für Ihre Daten. Die Form der SD-Karte hängt vomModell ab:
30
“buch” — 2019/10/30 — 17:09 — page 31 — #27
1
1.1 Kauf
Micro-SD-Karte: Für alle aktuellen Modelle des Raspberry Pi brauchen Sie eineMicro-SD-Karte. In der Regel ist es zweckmäßig, eine Micro-SD-Karte mit einemAdapter für das Standardformat zu erwerben. Den Adapter benötigen Sie, damitSie die Micro-SD-Karte in den SD-Karten-Slot Ihres gewöhnlichen Computers ein-führen und dort beschreiben können.
Standard-SD-Karte: Nur die allerersten Raspberry-Pi-Modelle (Raspberry Pi 1,Modelle A und B) erwarteten die SD-Karte im Standardformat. Mini- oder Micro-SD-Karten könnenmit einem Adapter verwendet werden.
Unabhängig vom Format muss die SD-Karte dem SDHC-Standard entsprechen. Derneuere SDXC-Standard für SD-Karten mit mehr als 32 GByte wird offiziell nicht unter-stützt! Tatsächlich können auch derartige SD-Karten verwendet werden, sofern Sieauf die NOOBS-Installationsvariante verzichten oder sicherstellen, dass Sie ein VFAT-Dateisystem (nicht ExFAT) für die Installation verwenden.
Problememit SD-Karten
Den Raspberry-Pi-Diskussionsforen zufolge sind defekte SD-Karten die häufigsteFehlerursache auf dem Raspberry Pi. Das hat sich leider auch bei unseren Tests immerwieder bestätigt. Kümmern Sie sich regelmäßig um Backups Ihrer Daten, und haltenSie für den Notfall eine SD-Reservekarte bereit.
Bleibt noch die optimale Größe der SD-Karte zu klären: Wenn Sie Raspbian einset-zen möchten, also das gängigste Linux-System für den Raspberry Pi, dann beträgtdas unterste Limit 8 GByte. Besser ist es, Sie entscheiden sich gleich für etwas mehrSpeicherplatz, z. B. für 16 oder 32 GByte. Dann haben Sie genug Platz für Zusatzpakete,eigene Daten etc. Eine zu knapp bemessene SD-Karte kann außerdem Probleme beigrößeren Updates verursachen, die vorübergehend deutlich mehr Speicherplatz be-anspruchen.
Gehäuse
Für Versuchsaufbauten auf Ihrem Schreibtisch können Sie auf ein Gehäuse ver-zichten. Sollten Sie aber vorhaben, Ihren Raspberry Pi im Rahmen eines Projektsdauerhaft einzusetzen (beispielsweise als Multimedia-Center im Wohnzimmer), istein Gehäuse empfehlenswert.
Im Internet gibt es eine große Auswahl an Gehäusen für den Raspberry Pi. Beim Kaufmüssen Sie unbedingt darauf Rücksicht nehmen, welches Raspberry-Pi-Modell Sieeinsetzen. Achten Sie auch darauf, dass das Gehäuse Belüftungsschlitze aufweist! DerRaspberry Pi läuft mangels Lüfter und anderer bewegter Teile vollkommen lautlos,produziert aber durchaus Abwärme. In einem Gehäuse ohne Luftzirkulation riskie-ren Sie ein vorzeitiges Ableben Ihres neuen Gadgets!
31

“buch” — 2019/10/30 — 17:09 — page 32 — #28
1 Kauf und Inbetriebnahme
Sofern die Belüftung gewährleistet ist, benötigt der Raspberry Pi für den normalenBetrieb keine aktive Kühlung. Beim Modell 4B ist ein Kühlkörper aber empfehlens-wert.
Tastatur undMaus
Nahezu jede handelsübliche USB-Tastatur und -Maus eignet sich als Eingabegerätfür den Raspberry Pi. Persönlich haben wir für unsere Experimente unter anderemeine schonetwas ältere Apple-Aluminium-Tastaturmit USB-Anschluss und eine preis-günstige Logitech-OEM-Maus verwendet.
Längerfristig können Sie den Raspberry Pi natürlich auch mit einer Bluetooth-Mausund -Tastatur steuern. Tipps zur Bluetooth-Konfiguration folgen in Abschnitt 2.5,»Bluetooth-Konfiguration«.
USB-Hub
Die Zero-Modelle habennur einen einzigenUSB-Anschluss. Aber nicht nur die Anzahlder USB-Anschlüsse ist limitiert, sondern auch der Strom, den der Raspberry Pi denUSB-Geräten liefern kann. Relativ großzügig sind diesbezüglich die Modelle 3B+ und4B dimensioniert, die in Summe bis zu 6 W Leistung an USB-Geräte weitergeben kön-nen. Bei älteren Modellen beträgt das Limit aber 0,5 W pro USB-Buchse. Für vieleUSB-Geräte ist das zu wenig!
Raspberry PiZero
Micro-USB
Micro-USB
Netzteil für denRaspberry Pi
Netzteil für denUSB-Hub
AktiverUSB-Hub
USB2
USB1
USB4
USB3USB-
Eingang
Abbildung 1.6 Raspberry Pi Zero mit aktivemUSB-Hub zur gleichzeitigenVerwendung von vier USB-Geräten
Wenn Sie viele energiehungrige USB-Geräte gleichzeitig verwenden möchten, führtan einem aktiven USB-Hub kein Weg vorbei (siehe Abbildung 1.6). Aktiv bedeutet in
32
“buch” — 2019/10/30 — 17:09 — page 33 — #29
1
1.2 Raspberry-Pi-Distributionen
diesem Fall, dass der USB-Hub über eine eigene Stromversorgung verfügt. Die Abbil-dung macht aber schon klar, dass die Verwendung eines USB-Hubs unweigerlich ineinem Kabelsalat endet.
Was Sie sonst noch brauchen
Der Raspberry Pi ist zwar ein selbstständiger Computer, um ihn in Betrieb zu neh-men, benötigen Sie aber einen zweiten Computer: Dort laden Sie die Image-Dateimitdem Betriebssystem des Raspberry Pi herunter und übertragen das Image auf die SD-Karte. Dieser Vorgang wird im nächsten Abschnitt ausführlich beschrieben. Sollte IhrHauptcomputer über keinen SD-Slot verfügen, müssen Sie sich ein USB-SD-Karten-Lesegerät besorgen, das Sie für wenige Euro in jedem Elektronik-Shop erhalten.
Auch für den weiteren Betrieb ist ein regulärer Computer hilfreich: Sobald auf IhremRaspberry Pi Linux läuft, können Sie diemeistenAdministrationsaufgaben auch übereine Netzwerkverbindung erledigen. Diese Vorgehensweise ist oft komfortabler alsdas direkte Arbeiten auf dem Raspberry Pi.
Wenn Sie den Raspberry Pi für Elektronikprojekte einsetzen, benötigen Sie dazunatürlich die entsprechenden Bauteile, außerdem einMultimeter, ein Steckboard fürVersuchsaufbauten etc. Detaillierte Anleitungen für alle erdenklichen Einsatzzweckefolgen im dritten und fünften Teil dieses Buchs.
1.2 Raspberry-Pi-Distributionen
Der Raspberry Pi wird ohne Betriebssystem geliefert. Bevor Sie mit ihm arbeiten kön-nen, müssen Sie sich für ein Betriebssystem entscheiden: Für den Raspberry Pi gibtes nämlich nicht nur eines, sondern es steht gleich eine ganze Menge von Betriebs-systemen zur Auswahl. Nahezu alle diese Betriebssysteme basieren auf Linux. In derLinux-Welt ist es üblich, das eigentliche Betriebssystem sowie alle dafür verfügbarenProgramme als Distribution zu bezeichnen. Die folgende Liste zählt die wichtigstenDistributionen auf, die für den Raspberry Pi geeignet sind:
Raspbian: Raspbian ist die populärste Linux-Distribution für den Raspberry Pi.DasWortgebilde Raspbian setzt sich aus »Raspberry Pi« und »Debian« zusammen.Fast alle Kapitel dieses Buchs beziehen sich auf Raspbian. Auch im Internet set-zen fast alle Anleitungen und Tipps voraus, dass Sie Raspbian verwenden. DiverseRaspberry-Pi-Zusatzpakete stehen ausschließlich für Raspbian zur Verfügung (z. B.Mathematica) bzw. müssen beim Einsatz anderer Distributionen extra kompiliertwerden. Für Raspberry-Pi-Einsteiger gibt es somit keinen plausiblen Grund, eineandere Distribution zu verwenden. Neben der Vollversion gibt es auch die Lite-Version, bei der der grafische Desktop sowie alle Desktop-Anwendungen fehlen.
33

“buch” — 2019/10/30 — 17:09 — page 34 — #30
1 Kauf und Inbetriebnahme
Raspbian Lite läuft zwar nur im Textmodus, ist dafür aber besonders klein undvor allem für Anwendungen geeignet, bei denen der Raspberry Pi nichtmit einemBildschirm verbunden wird.
Ubuntu: Die Raspberry-Pi-Modelle ab der Version 2 sind auchmit Ubuntu kompa-tibel. (Das gilt aber nicht für die Zero-Modelle, die eine ältere CPU verwenden!)Allerdings ist nicht jede der vielen Ubuntu-Varianten für den Betrieb auf demRaspberry Pi geeignet. Gute Erfahrungen haben wir mit Ubuntu MATE gemacht;zuletzt gab es aber keine Version, die mit dem Raspberry Pi 4 kompatibel war.
Windows IoT: Etwas überraschend ist auch Microsoft auf den Raspberry-Pi-Zugaufgesprungen und bietet die kostenlose Windows-Version »Windows 10 IoTCore« an. Die Modelle 2B und 3B wurden gut unterstützt. Leider hat die Euphoriedann wohl abgenommen: Für die Modelle 3B+ und 4B gab es zuletzt keine kompa-tible Windows-Version.
Volumio und Pi Musicbox:Diese beiden Distributionen machen aus Ihrem Rasp-berry Pi einen Audio-Player für Ihre Stereoanlage. Beide Distributionen werdenüber einen Webbrowser bedient, z. B. auf dem Smartphone im WLAN zu Hause.Eine kurze Beschreibung finden Sie in Kapitel 7, »Audio-Player mit Smartphone-Fernbedienung«.
LibreELEC, OSMC und RasPlex: Diese Distributionen sind speziell dazu gedacht,aus Ihrem Raspberry Pi einMultimedia-Center zumachen. LibreELEC beschreibenwir im Detail in Kapitel 8, »Multimedia-Center mit Kodi und LibreELEC«.
Lakka, RecalboxOS und RetroPie: Diese Distributionen verwandeln Ihren Rasp-berry Pi in eine Retro-Spielkonsole, auf der Sie diverse alte Video-Spiele ausführenkönnen. Allerdings brauchen Sie außer einemMonitor und einemUSB-Gamecon-troller auch ROM-Dateien mit den Spielen. Diese Dateien werden aus Copyright-Gründen nicht mitgeliefert. Geeignete Dateien lassen sich zwar leicht im Internetfinden, ihr Download ist aber illegal.
Eine eindrucksvolle Listemit rund 50 für den Raspberry Pi geeigneten Distributionenfinden Sie hier:
https://elinux.org/RPi_Distributions
Wartungsprobleme
Nicht jede der auf der obigenWebseite aufgeführten Distributionen ist so ausgereiftwie Raspbian. Manche Distributionen laufen nur auf alten Raspberry-Pi-Modellenoder werden nicht mehr gewartet. Wenn Sie sich für eine derartige Distribution ent-scheiden, bekommen Sie weder Sicherheits-Updates noch Bugfixes.
34
“buch” — 2019/10/30 — 17:09 — page 35 — #31
1
1.3 NOOBS-Installation
1.3 NOOBS-Installation
Die Installation eines Betriebssystems für den Raspberry Pi erfolgt anders als aufgewöhnlichen Computern: Der Raspberry Pi verfügt über kein CD/DVD-Laufwerk, daszur Installation verwendet werden könnte, und auch das Booten über einenUSB-Sticksamt Installationsprogramm ist nicht vorgesehen.
Stattdessen müssen Sie die für den Raspberry Pi vorgesehene SD-Karte auf Ihremregulären Notebook oder Desktop-Computer vorbereiten:
NOOBS: In diesemAbschnitt beschreiben wir die einfachste Variante. Dazu forma-tieren Sie die SD-Karte und kopieren dann die Dateien des NOOBS-Downloads aufdie Karte.
Image-Installation: Alternativ können Sie Raspbian auch als sogenanntes Imageherunterladen. In diesem Fall benötigen Sie ein spezielles Programm, dass dasImage auf die SD-Karte überträgt (siehe Abschnitt 4.1, »Image auf SD-Karte schrei-ben«). Diese Installationsvariante ist empfehlenswert, wenn die SD-Karte größerals 32 GByte ist oder wenn Sie andere Distributionen als Raspbian installierenmöchten.
Eine dritte Option bestünde darin, dass Sie eine fertige SD-Karte kaufen, aufder Raspbian bereits vorinstalliert ist. Mitunter sind derartige SD-Karten Teil vonKomplett-Sets, die neben dem Raspberry Pi auch diverses Zubehör enthalten. DieseVariante ist allerdings vergleichsweise teuer. Zudem müssen Sie früher oder späterauf jeden Fall lernen, Ihre SD-Karten selbst zu initialisieren. (Das ist nicht schwierig!)
Wie groß ist groß genug?
Zur NOOBS-Installation von Raspbian benötigen Sie eine mindestens 8 GByte großeSD-Karte. Für die meisten Multimedia-Distributionen funktioniert sogar eine nochkleinere SD-Karte. Eine großzügig dimensionierte SD-Karte gibt Ihnen aber mehrSpielraum, um später eigene Dateien, Filme oder Audio-Dateien direkt auf dem Rasp-berry Pi zu speichern. Angesichts des niedrigen Preises für SD-Karten empfehlen wirIhnenModelle mit 16 oder 32 GByte.
SD-Karte formatieren
Bevor Sie auf Ihrem Notebook oder PC die Installationsdateien auf eine SD-Karteschreiben, müssen Sie die Karte formatieren. Das klingt nach einer trivialen Aufgabe,tatsächlich bereitet das Formatieren von SD-Karten aber überraschend viele Schwie-rigkeiten. Mit den Bordmitteln vonWindows, macOS und Linux gehen Sie so vor:
35

“buch” — 2019/10/30 — 17:09 — page 36 — #32
1 Kauf und Inbetriebnahme
Windows: Unter Windows klicken Sie die SD-Karte (Wechseldatenträger) imWindows Explorer mit der rechten Maustaste an und führen Formatieren aus.Als Dateisystem verwenden Sie FAT32 (Standard).
macOS: Unter macOS starten Sie das Festplattendienstprogramm, aktivierendie Darstellungsoption Alle Geräte einblenden und wählen dann die SD-Karteaus. (Es ist wichtig, dass Sie die gesamte Karte auswählen, nicht eine darauf befind-liche Partition!) Mit Löschen gelangen Sie nun in den Formatierdialog. Dortwählen Sie das FormatMS-DOS-Dateisystem (FAT)und das SchemaMaster Boot
Record.
Linux: Unter Linux formatieren Sie die SD-Karte am einfachsten in einem Termi-nalfenster. Dazu stellen Sie zuerst mit mount sicher, dass momentan keines derDateisysteme verwendet wird, die sich auf der SD-Karte befinden. Gegebenenfallslösen Sie diese Dateisystememit umount verzeichnis.
Außerdem müssen Sie den Device-Namen Ihrer SD-Karte feststellen. Dazu neh-men Sie das Kommando lsblk zu Hilfe. Es gibt einen Überblick über die Device-Namen aller Festplatten, SSDs, USB-Sticks und SD-Karten. Anhand der Größe lässtsich die SD-Karte in der Regel eindeutig ermitteln. Oft wird der Device-Name sdb
oder sdc lauten, unter Umständen auch mmcblk0. Nach diesen Vorbereitungsarbei-ten führen Sie drei Kommandos aus:
parted /dev/xxx mklabel msdosparted /dev/xxx 'mkpart primary fat32 1MiB -1MiB'mkfs.vfat -F 32 /dev/xxxyy
Mit dem ersten parted-Kommando erzeugen Sie eine neue Partitionstabelle aufder SD-Karte. Das zweite parted-Kommando legt eine Partition an, wobei amBeginn und am Ende jeweils 1 MByte frei bleiben. mkfs.vfat richtet darin einFAT-Dateisystem ein. Bei den beiden parted-Kommandos geben Sie anstelle vonxxx den Device-Namen der SD-Karte an. An mkfs.vfat übergeben Sie den Device-Namen der neuen Partition. Dieser lautet z. B. /dev/sdc1 oder /dev/mmcblk0p1.Wenn Sie sich unsicher sind, rufen Sie vorher nochmals lsblk auf. Sollte Linux dasKommando parted nicht kennen, installieren Sie vorher das gleichnamige Paket.
Manchmal treten beim Formatieren Probleme auf, insbesondere dann, wenn dieSD-Karte bereits für eine Raspberry-Pi-Installation verwendet wurde und daherLinux-Partitionen enthält, die Windows- oder macOS-Rechner nicht erkennen. VieleRaspberry-Pi-Webseiten empfehlen deshalb, anstelle der Formatierwerkzeuge IhresBetriebssystemsdas Formatierprogrammder SDAssociation (sieheAbbildung 1.7) ein-zusetzen. Dieses Programm steht für Windows und macOS auf den folgenden Seitenkostenlos zumDownload zur Verfügung:
https://www.sdcard.org/downloads/formatter_4/eula_windowshttps://www.sdcard.org/downloads/formatter_4/eula_mac
36
“buch” — 2019/10/30 — 17:09 — page 37 — #33
1
1.3 NOOBS-Installation
Abbildung 1.7 Das Programm »SD Card Formatter« unter macOS
SD-Karten mit mehr als 32 GByte
Grundsätzlich kommt der Raspberry Pi auch mit SD-Karten über 32 GByte zurecht.Aufpassen müssen Sie aber bei der NOOBS-Installation: Die SD-Karte muss ein VFAT-Dateisystem enthalten. Der SDXC-Standard sieht für SD-Kartenmitmehr als 32 GByteaber das ExFAT-Dateisystem vor und sowohl Windows als auch das Formatierpro-gramm der SD Association erzwingen dieses Format. (Sie haben hier leider keineWahlmöglichkeit.)
Um dennoch eine NOOBS-Installation durchzuführen, müssen Sie unter Windowsein Formatierprogrammverwenden, das auchbei großen SD-KartenVFATunterstützt.Bewährt hat sich bei unseren Tests guiformat.exe (siehe auch Kapitel 37, »DLNA-Server«):
http://www.ridgecrop.demon.co.uk/index.htm?guiformat.htm
USB-SD-Card-Reader
Viele Notebooks besitzen einen Slot für SD-Karten in Standardgröße. Zum Beschrei-ben von Micro-SD-Karten müssen Sie daher einen SD-Kartenadapter verwenden, derbei vielenMicro-SD-Karten gleichmitgeliefert wird.
Sollten Sie Ihre SD-Karte auf einemRechner formatieren bzw. beschreibenwollen, derüber keinen Slot für eine SD-Karte verfügt, benötigen Sie einen SD-Karten-Reader.Mitdiesen mitunter winzigen Geräten können Sie SD-Karten via USB ansteuern (sieheAbbildung 1.8).
37

“buch” — 2019/10/30 — 17:09 — page 38 — #34
1 Kauf und Inbetriebnahme
Abbildung 1.8 Eine SD-Karte in Standardgröße, eine Micro-SD-Karte, ein SD-Karten-Adapter sowie ein winziger USB-Adapter für Micro-SD-Karten
NOOBS
NOOBS (New Out Of Box Software) ist eine Sammlung von Raspbian-Installations-dateien, die Sie auf Ihrem Notebook/PC auf eine leere, vorher formatierte SD-Kartekopieren:
https://www.raspberrypi.org/downloads
Wenn Sie danach den Raspberry Pi mit der SD-Karte erstmalig starten, können SieRaspbian oder unter Umständen auch eine andere Distribution installieren.
Beim Download haben Sie die Wahl zwischen zwei Versionen:
Standard-Version: Die etwas mehr als 2 GByte große ZIP-Datei enthält alle Instal-lationsdateien für Raspbian. Dessen Installation kann dann ohneNetzwerkverbin-dung durchgeführt werden.
NOOBS Lite: Die Netzwerkversion umfasst weniger als 40 MByte. Das reichtgerade aus, um den Raspberry Pi zu booten und ein Menü anzuzeigen, über dasSie die Installation einer Raspberry-Pi-Distribution starten können. Die erforderli-chen Installationsdateien werden danach aus dem Internet heruntergeladen. Dasfunktioniert allerdings nur dann, wenn Sie Ihren Raspberry Pi mit einem lokalenNetzwerk bzw. WLAN verbinden.
Egal für welche Variante Sie sich entscheiden, Sie müssen nun das heruntergeladeneZIP-Archiv auspacken und dessen Dateien auf die frisch formatierte SD-Karte kopie-ren. Stellen Sie sicher, dass die Dateien recovery.* direkt auf der SD-Karte gespeichertwerden, nicht in einem Unterverzeichnis! Denken Sie auch daran, im Dateimanagerdie SD-Karte mithilfe des Kontextmenüs auszuwerfen, bevor Sie die SD-Karte ausdem Slot entfernen.
Nach diesen Vorbereitungsarbeiten schließen Sie Ihren Raspberry Pi an einen Moni-tor an, verbindenMaus und Tastatur und stecken die SD-Karte so in den SD-Slot, dassdie Kontakte zur Platine hin zeigen.
38
“buch” — 2019/10/30 — 17:09 — page 39 — #35
1
1.3 NOOBS-Installation
Die richtige HDMI-Buchse
Wenn Sie einen Raspberry Pi 4 mit einem Monitor verbinden, müssen Sie die ersteHDMI-Buchse verwenden. Das ist die Buchse, die näher an der USB-C-Buchse zurStromversorgung platziert ist.
Erst nachdem Sie alle anderen Kabel verbunden haben, stecken Sie auch das Micro-USB-Kabel der Stromversorgung an. Auf dem Bildschirm sollte nun für circa eineSekunde ein buntes Quadrat angezeigt werden. Wenige Sekunden später erscheintdas NOOBS-Fenster, in dem Sie die Sprache, das Tastaturlayout und das zu installie-rende Betriebssystem auswählen (siehe Abbildung 1.9).
Abbildung 1.9 Das NOOBS-Installationsprogramm
Wenn es NOOBS gelingt, eine Netzwerkverbindung herzustellen, dann stellt es außerRaspbian weitere Raspberry-Pi-Distributionen zur Wahl. Bei unseren Tests hat dasaber zuletzt nicht funktioniert – dann ist Raspbian die einzige Option.
Mit demButton Install starten Sie nundie Installation.Während der Installation, diefür Raspbian circa eine Viertelstunde dauert, zeigt das Installationsprogramm einenFortschrittsbalken.
Nach Abschluss der Installation erscheint auf dem Bildschirm die Nachricht OS(es)Installed Successfully. Sobald Sie diese Meldung mit OK bestätigen, wird derRaspberry Pi neu gestartet. Zur weiteren Konfiguration führen Sie im StartmenüEinstellungen • Raspberry-Pi-Konfiguration aus. Im Detail wird dieses Konfigu-rationsprogramm in Kapitel 2, »Erste Schritte in Raspbian«, beschrieben. Dort stellenwir Ihnen außerdem Raspbian näher vor und helfen Ihnen, das Betriebssystemschnell kennenzulernen.
39

“buch” — 2019/10/30 — 17:09 — page 40 — #36
1 Kauf und Inbetriebnahme
Wenn etwas schiefgeht
Sollte die Installation aus irgendeinem Grund scheitern, können Sie jederzeit vonvorne beginnen. Sie schalten also den Raspberry Pi aus, stecken die SD-Karte wiederin Ihr Notebook oder in Ihren PC, formatieren die Karte neu und kopieren dann noch-mals den Inhalt der NOOBS-ZIP-Datei dorthin.
Schwieriger wird es, wenn es Hardware-Probleme gibt, d. h., wenn Sie z. B. kein sta-biles Bild auf dem Monitor sehen, der Monitor nur 640 480 Pixel anzeigt oder IhrRaspberry Pi während der Installation abstürzt. Für solche Fälle bietet Abschnitt 4.9,»Notfall-Tipps«, Hilfestellungen. Drei Tipps gleich vorweg: Stellen Sie sicher, dass dieStromversorgung ausreichend ist; versuchen Sie es mit einer anderen SD-Karte; pro-bieren Sie, wenn möglich, einen anderen Monitor aus.
40

“buch” — 2019/10/30 — 17:09 — page 486 — #482 “buch” — 2019/10/30 — 17:09 — page 487 — #483
14
Kapitel 14Erweiterungsboards
In diesem Kapitel behandeln wir Erweiterungsboards, die speziell für den RaspberryPi entwickelt wurden. Diese Boards erleichtern in erster Linie den Zugang zu GPIO-Ports und den dort verfügbaren Systemen und Kommunikationstechnologien (SPI,I2C usw.).
Für viele Einsatzzwecke, die wir in den vorangegangenen Kapiteln behandelt haben,gibt es spezielle Boards. So sparen Sie sich die Anschaffung von und den Aufbaumit Einzelbausteinen. Gerade für Einsteiger ist es sinnvoll, auf eines der zahlreichenBoards zurückzugreifen. Viele Boards können Sie in bereits bestückter Ausführungoder als Bausatz kaufen (siehe Abbildung 14.1).
Abbildung 14.1 Eine Auswahl einiger verfügbarer Erweiterungsboards
Esmuss nicht direkt dieMammuterweiterungGertboard sein, oftmals reicht auch z. B.ein PiFace für die erstenHardware-Versuche. Besonders Hardware-Neulinge schützen
487

“buch” — 2019/10/30 — 17:09 — page 488 — #484
14 Erweiterungsboards
damit ihren wertvollen Raspberry Pi vor eventuellen Schäden. Oftmals sind die Erwei-terungsboards durch Puffer, Optokoppler oder Transistoren abgesichert, und hinterden Boards kann sorgenfrei losgebastelt werden.
Auf einige der wichtigsten und hilfreichsten Boards möchten wir auf den nächstenSeiten eingehen. Vorweg ein erster Überblick:
Das Gertboard ist eine Allround-Lösung, da es so gut wie alle Möglichkeiten derGPIO-Schnittstelle auf einer Leiterkarte abbildet.
Strom Pi 2 gibt Ihnen die Möglichkeit eine unterbrechungsfreie Stromversorgungnachzurüsten.
Suchen Sie nach einemBoard zur Ansteuerung vonMotoren oder Relais, dann bie-ten sich das RTK Motor Controller Board von Adafruit oder das Step Your Pi Boardfür Schrittmotoren von ModMyPi an. Das PiFace Digital 2 bietet unter anderemfertig bestückte Relais.
Kompatibilität
Manche in diesem Kapitel beschriebenen Boards wurden für den Raspberry Pi 2 oderfür noch ältere Modelle konzipiert. Einige Erweiterungen sind direkt mit den Model-len 3B, 3B+ und 4B kompatibel. Bei den meisten anderen Boards ist es möglich, durcheinen sogenannten StackingHeader die ersten 26 Pins etwas höher zu legen und dortwie gewohnt alte Erweiterungen aufzustecken. Einen solchen Adapter finden Sie bei-spielsweise bei EXP-Tech.de:
https://exp-tech.de/stacking-header-for-raspberry-pi-b-2x20-extra-tall-header
14.1 Das Gertboard
Das Gertboard ist eines der ersten und umfangreichsten Erweiterungsboards, die fürden Raspberry Pi erhältlich sind. Entwickelt wurde das Board vonGert van Loo, einemEntwickler des Raspberry Pi, der dem Board auch seinen Namen verlieh. Das Gert-board zählt zu den Allroundern und ist perfekt geeignet, um erste Prototypen dereigenen Projekte zu erstellen. Durch seine extra abgesicherten Ein- und Ausgängebleibt der Raspberry Pi auch im Falle von elektrischen Fehlern in der Regel geschützt.
Im Verlauf dieses Kapitels werden Sie einige Bilder finden, die das Gertboard aufdem alten Raspberry Pi B zeigen. Das Gertboard ist für alle Raspberry-Pi-Modelleuneingeschränkt verwendbar. Es gibt noch keine Version des Gertboard, die an dieneue 40-polige Steckerleiste angepasst ist. Da die ersten sechsundzwanzig Pins derSteckerleiste jedoch denen der altenModelle entsprechen, können Siemit diesen dasGertboard auch weiterhin perfekt zum Experimentieren verwenden.
488
“buch” — 2019/10/30 — 17:09 — page 489 — #485
14
14.1 Das Gertboard
Das Gertboard stellt die folgenden Funktionen zur Verfügung:
12 geschützte Ein- und Ausgänge3 Taster6 Open-Collector-Ausgänge (50 V, 0,5 A)Motortreiber für maximal 18 V und 2 AATmega328-Microcontroller zur Auslagerung von Programmen12 Status-LEDsein 8-Bit-D/A-Wandlerein 10-Bit-A/D-Wandler
Inbetriebnahme
In der aktuell verfügbaren Version des Gertboards wird das komplette Board aufden Raspberry Pi gesteckt (siehe Abbildung 14.2). Frühere Versionen benötigten eineFlachbandleitung, um das Gertboard mit dem Raspberry Pi zu verbinden. Das Gert-board ist auchmit demModell 2 oder B+ kompatibel. Stecken Sie den Steckverbindereinfach auf die ersten 26 Pins der 40-poligen Steckerleiste (siehe Abbildung 14.3).
Abbildung 14.2 Auf dem Raspberry Pi montiertes Gertboard
Das Gertboard ist in verschiedene Funktionsblöcke aufgeteilt (siehe Abbildung 14.4).Die beiliegenden Verbindungskabel und Jumper machen es Ihnen möglich, gezielteinzelne Blöcke zu aktivieren bzw. miteinander zu verbinden. Wir beginnen nun als
489

“buch” — 2019/10/30 — 17:09 — page 490 — #486
14 Erweiterungsboards
Beispiel, die einzelnen Blöcke in Betrieb zu nehmen und deren Funktion am Rasp-berry Pi zu testen. Ein umfangreiches Handbuch sowie die Belegung und das Layoutdes Gertboards finden Sie in der offiziellen PDF-Datei:
https://element14.com/community/servlet/JiveServlet/previewBody/51727-102-1-265829/Gertboard_UM_with_python.pdf
Abbildung 14.3 Das Gertboard kann problemlos auf den Raspberry Pi 2 oder 3gesteckt werden.
Abbildung 14.4 Das Gertboard in der Detailansicht
490
“buch” — 2019/10/30 — 17:09 — page 491 — #487
14
14.1 Das Gertboard
Die drei Taster
Das Gertboard enthält drei Druckknöpfe, die bei Betätigung den entsprechendenGPIO-Pin über einen 1-k-Widerstand gegen Masse ziehen. Die Taster sind nicht festan bestimmte Ports gebunden. Hier kommen die mitgelieferten Kabel und Jumperzum Einsatz, um den Tastern einen beliebigen GPIO-Pin zuzuweisen.
Um die Taster mit dem Raspberry Pi zu verbinden, benötigen Sie die mitgeliefertenJumper und Jumper-Kabel. Werfen Sie einen Blick auf das gesamte Gertboard, so fin-den Sie dort die Steckerleiste J2. Diese Leiste ist mit GP1, GP17 usw. beschriftet. Diesspiegelt die GPIO-Pins des Raspberry Pi wider.
Die Pins auf den Gertboard sind aber in der BCM-Variante beschriftet. In diesem Bei-spiel möchten wir die drei Taster den physischen Pins 11 (GPIO17), 13 (GPIO27) und 15(GPIO22) zuweisen. Wir haben diese Konstellation gewählt, um auf eine Besonderheithinzuweisen: GPIO27 trägt seinen Namen erst seit der Raspberry-Pi-Revision 2. Diealte Bezeichnung war GPIO 21. Auf dem aktuellen Gertboard ist allerdings der GP27noch weiterhinmit GP21 beschriftet!
Vorsicht, irreführende Pin-Bezeichnungen!
Auch die Beschriftung der Pins GP 0 und GP 1 bezieht sich auf die kaum mehrgebräuchliche Revision 1 des Modells B. Im Modell 3 des Raspberry Pi entsprechendiese Pins den Ports GPIO 2 und GPIO 3.
Die Steckerleiste J3 enthält diemit B1 bis B3 gekennzeichneten Pins. Diese sind bereitsmit den Tastern verbunden. Sie müssen nun lediglich folgende Verbindungen durchdie Jumper-Kabel herstellen:
J3-B1 zu J2-GP17J3-B2 zu J2-GP21J3-B3 zu J2-GP22
Bereits jetzt könnten die Taster als Eingabeknöpfe am Raspberry Pi verwendet wer-den. Das Gertboard bietet allerdings zusätzlich noch die Option, den Status der Tasterdurch die verbauten LEDs anzuzeigen. Platzieren Sie hierzu den Jumper auf der LeisteJ7 (siehe Abbildung 14.5). Hierbei handelt es sich um die Spannungsversorgung von3,3 V, die durch das Platzieren des Jumpers auf das Board geführt wird. Sobald derJumper platziert ist, sollten alle LEDs auf dem Gertboard leuchten.
Betrachten Sie das Gertboard aus dem Blickwinkel der Abbildung, so befindet sichunter dem mit U3 markierten Gebiet eine weitere Steckleiste, die die Pins B1, B2, B3und B4 mit dem Hinweis out beinhaltet. Stecken Sie je einen Jumper über die Pins B1bis B3 (siehe Abbildung 14.5).
491

“buch” — 2019/10/30 — 17:09 — page 492 — #488
14 Erweiterungsboards
Abbildung 14.5 Verdrahtung des Gertboards zur Inbetriebnahme der Taster
Ein Tastendruck zieht jetzt den entsprechenden Raspberry-Pi-Pin gegen Masse. Die-ses Verhalten spiegeln auch die LEDs wider. Sobald ein Taster betätigt ist, erlischt dieentsprechende LED. Die Tasteneingaben verarbeiten Sie in einem Python-Script:
#!/usr/bin/python3import RPi.GPIO as GPIOfrom time import sleep
GPIO.setmode (GPIO.BCM)GPIO.setup(17 , GPIO.IN, pull_up_down =GPIO.PUD_UP )GPIO.setup(27 , GPIO.IN, pull_up_down =GPIO.PUD_UP )GPIO.setup(22 , GPIO.IN, pull_up_down =GPIO.PUD_UP )
while True:if not GPIO.input(17):
print ("S1")sleep (0.5)
elif not GPIO.input(27):print ("S2")sleep (0.5)
492
“buch” — 2019/10/30 — 17:09 — page 493 — #489
14
14.1 Das Gertboard
elif not GPIO.input(22):print ("S3")sleep (0.5)
Dieses kleine Beispielprogramm zeigt Ihnen, wie die Taster des Gertboards in Pythonverwendet werden können. Achten Sie darauf, die internen Pull-up-Widerstände zuaktivieren: Auf dem Gertboard selbst sind an den Tastern keine Pull-up-Widerständeverbaut. Um mit der Bezeichnung der Pins nicht durcheinanderzugeraten, bietet essich bei der Arbeit mit dem Gertboard an, stets die BCM-Bezeichnungen der GPIO-Ports zu verwenden, da diese auf dem Gertboard aufgedruckt sind.
Digitale Ein- und Ausgänge und Leuchtdioden
Neben den drei Tastern auf dem Gertboard gibt es natürlich auch die Möglichkeit,jedes beliebige digitale Signal mit einem 3,3-V-Pegel zu verarbeiten. Hierzu legen Siemittels Jumpern auf dem Gertboard die Ports als Ein- oder Ausgang fest. Als Beispieldafür erstellen wir eine kleine Schaltung, in der durch einen Taster ein Signal erzeugtwird, woraufhin der Raspberry Pi eine externe LED schaltet.
Werfen Sie noch einen Blick auf das Board: Dort sind insgesamt zwölf gepufferte Ein-bzw. Ausgänge verfügbar. Den Zugang dazu finden Sie in der Pin-Leiste J3. Die LeisteJ2 führt alle GPIO-Ports als Pins aus dem Gertboard heraus. Verbinden Sie für dieseSchaltung den Pin J2-GP22 mit J3-B4. Der vierte der zwölf verfügbaren I/Os auf demGertboard ist nunmit demGPIO-Pin GPIO22 verbunden.
Im nächsten Schritt legen Sie fest, ob B4 ein Ein- oder Ausgang werden soll. Diesgeschieht über die mitgelieferten Jumper: Stecken Sie den Jumper auf die PositionU3-out-B4. Diese befindet sich oberhalb des ICs, der mit U3 auf dem Gertboard einge-zeichnet ist. Durch das Platzieren dieses Jumpers kann B4 nun als Ausgang genutztwerden. Die Verbindung nach außen geschieht über die Pins unterhalb der LEDs.Diese sindmit BUF1 bis BUF12markiert. Hierbei handelt es sich um die Ausgänge bzw.Eingänge der Puffer-ICs.
Generell gilt: Die Puffer-ICs trennen jegliche Schaltung, die hinter den BUFn-Pinsliegt, von den eigentlichen GPIO-Ports des Raspberry Pi. Sie dienen somit als Schutzvor Fehlbeschaltung. Zu guter Letzt setzen Sie auf die unteren beiden Pins der LeisteJ7 einen Jumper und versorgen so das Gertboard mit 3,3 V Betriebsspannung.
Wenn Sie die oben beschriebene Verdrahtung vornehmen, lässt sich der Puffer B4bereits durch den Raspberry Pi schalten. Das Ausgangssignal wird bei einem aktivenAusgang nun anBUF4 anliegen. Umdieses Beispiel einwenig zu verdeutlichen, bauenwir wieder ein kleines Experiment auf: Wir nutzen einen der Taster, um dem Rasp-berry Pi ein Signal zu senden. Ein Python-Programmwertet das Signal aus und bringteine externe LED zum Leuchten.
493

“buch” — 2019/10/30 — 17:09 — page 494 — #490
14 Erweiterungsboards
Dazu fügen Sie zu der oben beschriebenen Verdrahtung noch die Verbindung einesTasters zu einem GPIO-Port hinzu. Wenn Sie den Taster S3 nutzen möchten, verbin-den Sie also die Pins J3-B3 mit J2-GP17. Zusätzlich nehmen Sie nun eine LED undverbinden die Anode über einen Vorwiderstand mit BUF4 und die Kathode mit demdanebenliegenden GND-Pin (siehe Abbildung 14.6).
Abbildung 14.6 Die gesamte Verdrahtung zum Testen der digitalen Ein-/Ausgänge
Das dazugehörige Python-Programmkann in einerMinimalausführungwie folgt aus-sehen:
#!/usr/bin/python3import RPi.GPIO as GPIOfrom time import sleep
GPIO.setmode (GPIO.BCM)GPIO.setup(17 , GPIO.IN, pull_up_down =GPIO.PUD_UP )GPIO.setup(22 , GPIO.OUT)
while True:if not GPIO.input(17):
GPIO.output (22 , True)else:
GPIO.output (22 , False)sleep (0.1)
494
“buch” — 2019/10/30 — 17:09 — page 495 — #491
14
14.1 Das Gertboard
Beachten Sie, dass die gepufferten Ein- und Ausgänge des Gertboards ebenfalls mitmaximal 3,3 V zu belasten sind. Zum Schalten von höheren Spannungen nutzen Sieden Open-Collector-Treiber.
Der Open-Collector-Treiber
Auf dem Gertboard sind sechs Open-Collector-Ausgänge verfügbar. Diese werdendurch den ICULN2803A realisiert. Dank dieses Darlington-Arrays ist esmöglich, Span-nungen von bis zu 50 V mit einer Strombelastung von 500 mA pro Ausgang zuschalten. Eine detaillierte Beschreibung des ULN2803A samt Beschaltungs- und Ver-wendungsbeispielen finden Sie in Abschnitt 11.1, »Leuchtdioden (LEDs)«.
In diesem Abschnitt erstellen wir eine kleine Schaltung, die es ermöglicht, externeSpannungen mit dem Gertboard zu schalten. Stellen Sie dazu mit einem Jumper-Kabel folgende Verbindung auf dem Gertboard her:
J2-GP7 zu J4-RLY1
Damit kann nun bereits über GPIO 7 der Port 1 des ULN2803A geschaltet werden.In unserem Beispiel schalten wir eine LED über ein externes Netzteil. Dazu wird J12-RLY1 mit der Kathode der LED verbunden. Ein externes Netzteil versorgt die LED ander Anode sowie J6-RPWR auf dem Gertboard mit der externen Spannung. Empfeh-lenswert für dieses Beispiel sind 3 bis 5 V. J6-GND wird mit der Masse des Netzteilsverbunden (siehe Abbildung 14.7).
Jetzt fehlt nur noch das dazugehörende Programm: Sofern Sie die Anschlüsse wieoben beschrieben vorgenommen haben, können Sie den Python-Code aus dem Bei-spiel in Abschnitt 11.1, »Leuchtdioden (LEDs)«, unverändert übernehmen.
Der Motortreiber
Neben dem ULN2803A kann auch der integrierte Motortreiber BD6222HFP größereLasten schalten. Den Motortreiber finden Sie physisch in dem mit U7 markiertenGebiet auf dem Gertboard. In der Platinenversion 21. Oct. 2012 des Gertboards ist derBD6222HFP als Treiber verbaut. Die Vorgängerversion verwendete den L6203. In derBedienung macht sich dies nicht bemerkbar, wohl aber bei den maximal zulässigenSpannungen und Strömen: Der BD6222HFP kannmit 18 V undmaximal 2 A an seinenMotorausgängen umgehen. Der alte L6203 konnte aufgrund seiner größeren Bau-form sogar Spannungen bis 48 V und Ströme bis 5 A schalten.
Angesteuert wird der Motortreiber lediglich über zwei Pins: MOTA und MOTB inder Pin-Leiste J5. Die Ausgänge des Treibers sind als Schraubanschlüsse neben derSicherung ausgeführt. Die 2-A-Feinsicherung sorgt für den Schutz vor Überstromam Treiberausgang. Zudem hat der BD6222HFP einen internen Überhitzungsschutz.Lesen Sie dazu gegebenenfalls vorab Abschnitt 11.3, »Elektromotoren«!
495

“buch” — 2019/10/30 — 17:09 — page 496 — #492
14 Erweiterungsboards
Abbildung 14.7 Eine LED wird über ein externes Netzteil am ULN2803Ades Gertboards betrieben.
Um den Motortreiber auszuprobieren, benötigen wir ein externes Netzteil, das dieMotorbetriebsspannung liefert, sowie einen Gleichstrommotor. Die Drehrichtungdes Motors bestimmen Sie über die Taster S1 und S3 auf dem Gertboard. Stellen Siemit den Jumper-Kabeln die beiden folgenden Verbindungen her:
496
“buch” — 2019/10/30 — 17:09 — page 497 — #493
14
14.1 Das Gertboard
J2-GP17 zu J5-MOTAJ2-GP18 zu J5-MOTBJ3-B1 zu J2-GP23J3-B2 zu J2-GP24
Die Schraubklemmen in J19 belegen Sie wie folgt (siehe Abbildung 14.8):
GNDmit der Masse des NetzteilsMOT+mit dem Pluspol des NetzteilsMOTAmit Motorleitung 1MOTBmit Motorleitung 2
Abbildung 14.8 Verkabelung des Gertboards zur Nutzung des Motortreibers und der Taster
Warnung
Bei unseren Experimentenmit demMotortreiber auf demGertboard habenwir einenTreiber zerstört – und das trotz sachgemäßer Verkabelung und Handhabung. DerSchaden zeigte sich durch einen Kurzschluss zwischen MOT+ und GND der Schraub-klemme auf dem Gertboard. Wie die Diskussion im Raspberry-Pi-Forum zeigt, scheintdies kein Einzelfall zu sein:
https://raspberrypi.org/forums/viewtopic.php?f=42&t=38188
497

“buch” — 2019/10/30 — 17:09 — page 498 — #494
14 Erweiterungsboards
Imdazugehörenden Python-Programmwerden die beiden Eingänge für die Taster (b1und b2) mit einem internen Pull-up-Widerstand versehen. Die Pins in den Variablenmota und motb werden als Ausgang definiert, da diese denMotortreiber ansteuern.
Wir nutzen in diesem Programm Interrupts zur Flankenerkennung: Die Eingängeb1 und b2 werden auf steigende sowie fallende Flanken überwacht. Die Callback-Funktionen mot_v und mot_z unterscheiden anhand der if-Abfrage, ob für den Pineine positive oder negative Flanke vorlag.
Was erwartet Sie nach dem Start des Programms? Drücken Sie den Taster S1, so drehtder Motor in eine Richtung. Lassen Sie den Taster los, so bleibt er stehen. Ebenso giltdies für den Taster S2 in die entgegengesetzte Richtung.
#!/usr/bin/python3import RPi.GPIO as GPIOimport timemota = 17motb = 18b1 = 23b2 = 24GPIO.setmode (GPIO.BCM)GPIO.setup(b1, GPIO.IN, pull_up_down =GPIO.PUD_UP )GPIO.setup(b2, GPIO.IN, pull_up_down =GPIO.PUD_UP )GPIO.setup(mota , GPIO.OUT)GPIO.setup(motb , GPIO.OUT)
def mot_v( pin ):if GPIO.input(pin) == False :
GPIO.output (mota , GPIO.HIGH)GPIO.output (motb , GPIO.LOW)
else:GPIO.output (mota , GPIO.LOW)GPIO.output (motb , GPIO.LOW)
return
def mot_z( pin ):if GPIO.input(pin) == False :
GPIO.output (mota , GPIO.LOW)GPIO.output (motb , GPIO.HIGH)
else:GPIO.output (mota , GPIO.LOW)GPIO.output (motb , GPIO.LOW)
GPIO.add_event_detect (b1, GPIO.BOTH , bouncetime =50)GPIO.add_event_callback (b1, mot_v)
498
“buch” — 2019/10/30 — 17:09 — page 499 — #495
14
14.1 Das Gertboard
GPIO.add_event_detect (b2, GPIO.BOTH , bouncetime =50)GPIO.add_event_callback (b2, mot_z)
try:while True:
time.sleep(5)except KeyboardInterrupt :
GPIO.cleanup ()sys.exit()
Motorgeschwindigkeit steuern
Um auch die Motorgeschwindigkeit zu steuern, generieren Sie an den Motortreiber-eingängen MOTA und MOTB ein PWM-Signal. Eine entsprechende Anleitung findenSie in Abschnitt 11.3, »Elektromotoren«.
Der Analog-Digital-Wandler
Als A/D-Wandler ist der MCP3002 im Gertboard verbaut. Dieses SPI-Bauteil stammtaus der gleichen Familie wie der in Abschnitt 12.2 vorgestellte MCP3008. DerMCP3002 jedoch ist nur ein Dual-Channel-ADC, also ein A/D-Wandler mit zwei Kanä-len, während der MCP3008 gleich über acht Kanäle verfügt. Beide Bausteine habeneineAuflösung von 10Bit. UmdenADCdesGertboards zunutzen, stellen Sie folgendeJumper-Verbindungen her:
J2-GP11 zu J11-SCLKJ2-GP10 zu J11-MOSIJ2-GP9 zu J11-MISOJ2-GP8 zu J11-CSnA
Auf der Pin-Leiste J28 am linken oberen Rand des Gertboards finden Sie die Pins AD0und AD1. Dies sind die beiden Kanäle des MCP3002. Die darunterliegenden Pins DA0und DA1 gehören zumD/A-Wandler, der im nächsten Abschnitt behandelt wird.
ZumAusprobierendesA/D-Wandlers benötigen Sie ein Potenziometer.Wir haben einModellmit einer Reichweite von0 bis 1 k verwendet. Das Potenziometer schließenSie nun wie folgt an das Gertboard an (siehe Abbildung 14.9):
Pin 1 an den rechten Pin von J28-AD0 (GND)Pin 2, also den Schleifer des Potis, an den linken Pin von J28-AD0Pin 3 an 3,3 V (ganz oben links auf dem Gertboard)
Denken Sie daran, dass Sie für dieses und das nächste Kapitel die SPI-Schnittstelleauf dem Raspberry Pi freischalten müssen (siehe Abschnitt 12.2, »Der Analog-Digital-Wandler MCP3008«). Auch den Steuerungscode können Sie aus diesem Abschnitt
499

“buch” — 2019/10/30 — 17:09 — page 500 — #496
14 Erweiterungsboards
übernehmen. Einige Details müssen allerdings verändert werden: Da im Gertboardein A/D-Wandler sowie ein D/A-Wandler verbaut sind, die beide über die SPI-Schnitt-stelle verbunden sind, werden zwei SPI-Kanäle genutzt. Der hier verwendete A/D-Wandler liegt an SPI-Kanal 0, der D/A-Wandler an Kanal 1. Dies führt zu folgenderKonfiguration für das Beispielprogramm:
spi.open(0,0)
Das vollständige Programm für ein Poti an AD0 sieht wie folgt aus:
#!/usr/bin/python3import spidevimport time
spi = spidev .SpiDev ()spi.open(0, 0)while True:
antwort = spi.xfer([1 , 128 , 0])if 0 <= antwort [1] <=3:
wert = ((antwort [1] * 256) + antwort [2]) * 0.00322print (wert , " V")time.sleep(1)
Abbildung 14.9 Jumper-Positionen und Poti zur Nutzung des A/D-Wandlers
500
“buch” — 2019/10/30 — 17:09 — page 501 — #497
14
14.1 Das Gertboard
Wenn Sie den Kanal DA1 verwenden möchten, müssen Sie die Konfigurationsbitsgemäß demDatenblatt anpassen:
http://ww1.microchip.com/downloads/en/DeviceDoc/21294E.pdf
Für das Beispielprogramm heißt das, das Sie der Funktion xfer folgende Parametermitgeben müssen:
spi.xfer([1 , 192 , 0])
Der Digital-Analog-Wandler
Als D/A-Wandler ist im Gertboard je nach Verfügbarkeit ein Baustein aus derMCP48XX-Familie verbaut, also beispielsweise ein MCP4822, MCP4812 oder einMCP4802. Unser Gertboard enthielt einenMCP4802. Prüfen Sie dies anhand der Bau-teilbeschriftung des ICs in dem mit U10 markierten Gebiet (siehe Abbildung 14.10).Die Bauteile unterscheiden sich durch ihre Auflösung, die beimMCP4802 8 Bit, beimMCP4812 10 Bit und beimMCP4822 12 Bit beträgt.
Alle drei möglicherweise verbauten Bausteine besitzen zwei Ausgangskanäle. Einegrundsätzliche Einführung in die Funktionen des D/A-Wandlers finden Sie inAbschnitt 12.3, »Der Digital-Analog-Wandler MCP4811«. Der dort verwendete MCP4811hat allerdings nur einen Kanal. Dennoch ist die Handhabung gut übertragbar, ins-besondere was die Berechnung der Auflösung und die Steuerung der verschiedenenBetriebsmodi betrifft.
Abbildung 14.10 Auf unserem Gertboard ist ein MCP4802 verbaut. Das ist an derBeschriftung im Gebiet U10 zu erkennen.
501

“buch” — 2019/10/30 — 17:09 — page 502 — #498
14 Erweiterungsboards
Um den Zugriff auf den D/A-Wandler zu ermöglichen, sind die Jumper wie folgt zusetzen:
J2-GP11 zu J11-SCLKJ2-GP10 zu J11-MOSIJ2-GP9 zu J11-MISOJ2-GP7 zu J11-CSnB
Die erzeugte Analogspannung wird an J28-DA0 respektive DA1 ausgegeben. Um dieFunktion des folgenden Python-Programms zu verifizieren, schließen Sie an den bei-den Pins von DA0 ein Multimeter zur Spannungsmessung an. Der Code entsprichtweitgehend dem Beispiel aus Abschnitt 12.3, »Der Digital-Analog-Wandler MCP4811«.Beachten Sie aber, dass wir mit spi.open(0, 1) den SPI-Kanal 1 ansprechen, um denD/A-Wandler des Gertboards anzusprechen. Damit ergibt sich der folgende Python-Code:
#!/usr/bin/python3import spidevimport timeimport RPi.GPIO as GPIO
ce = 7GPIO.setmode (GPIO.BCM)GPIO.setup(ce, GPIO.OUT)spi = spidev .SpiDev ()spi.open(0 ,1)
GPIO.output (ce, True)GPIO.output (ce, False)spi.writebytes ([0b10110001 , 0b00000000 ])GPIO.output (ce, True)
Beachten Sie die Zeile spi.writebytes([0b10110001, ..]): Das erste Bit der Bitfolge,also das höchstwertige, ist in diesem Fall eine 1. Damit wird der Ausgang DA1 auf demGertboard angesprochen. DA0 erreichen Sie, wennSie das erste Bit in eine 0 abändern.Das ist ein Unterschied zum MCP4811, der hier zwingend eine 0 benötigte, da er nureinen Kanal besitzt.
Nach dem Start des Programms zeigt Ihnen Ihr Multimeter eine Spannung an. Dieeffektive Ausgangsspannung müssen Sie individuell für den auf Ihrem Gertboardverbauten D/A-Wandler errechnen (siehe Tabelle 14.1). Das komplette Datenblatt derMCP48X2-Familie finden Sie hier:
http://www.mouser.com/ds/2/268/22249A-14224.pdf
502
“buch” — 2019/10/30 — 17:09 — page 503 — #499
14
14.2 Der ATmega auf dem Gertboard
Modell Verstärkungsfaktor LSB-Größe
MCP4802 (n=8) 1 2,048 V / 256 = 8 mV
2 4,096 V / 256 = 16mV
MCP4812 (n=10) 1 2,048 V / 1024 = 2 mV
2 4,096 V / 1024 = 4mV
MCP4822 (n=12) 1 2,048 V / 4096 = 0,5 mV
2 4,096 V / 4096 = 1 mV
Tabelle 14.1 Schrittweiten der MCP48X2-Familie. Der MCP4802 hat beispiels-weise eine Schrittweite von 8mV ohne aktivierten Gain-Modus (Verstärkungsfaktor).(Quelle: Datenblatt des Herstellers)
14.2 Der ATmega auf demGertboard
Neben den im vorigen Abschnitt beschriebenen Hardware-Funktionen ermöglichtdas Gertboard auch die Nutzung eines Arduino-kompatiblen Mikrocontrollers. DasGertboard enthält dazu einen vormontierten ATmega168- oder ATmega328-Mikro-controller. Dadurch können Sie Arduino-Programme auf den Mikrocontroller ladenund ausführen. Der auf unserem Gertboard verbaute ATmega328P hat 2 kByte RAM,einen Flash-Speicher von 32 kByte und arbeitet aufgrund der 3,3-V-Versorgungsspan-nungmit ca. 12 MHz.
Im Gertboard-Handbuch sind einige Beispielprogramme samt Verkabelung be-schrieben. Eines davon nehmen wir in diesem Abschnitt als Beispiel und gehendetailliert auf die Hard- und Software-Installationen ein, die hierfür erforderlich sind.Die Pins des ATmega sind in der Leiste J23 aufgeführt (siehe Abbildung 14.11).
Wenn Sie den vollen Umfang derMikrocontroller-Funktionen nutzenmöchten, führtkein Weg an der Lektüre des Datenblatts des ATmega vorbei:
http://ww1.microchip.com/downloads/en/DeviceDoc/Atmel-2545-8-bit-AVR-Microcontroller-ATmega48-88-168_Datasheet.pdf
Hello World!
Als Hello-World!-Projekt nutzen wir das Arduino-Programm Blink. Dieses lässt eineeinfache LED auf dem Gertboard blinken, gesteuert allerdings durch den ATmega-Mikrocontroller. Denken Sie dieses Prinzip weiter, so kann der ATmega zahlreicheAufgaben für Sie erledigen und den Raspberry Pi so entlasten. Zu den Einsatzmög-lichkeiten zählen unter anderem:
503

“buch” — 2019/10/30 — 17:09 — page 504 — #500
14 Erweiterungsboards
AnalogwertverarbeitungTimerCounterSpeichern von Zuständen im EEPROMPort-Erweiterungallgemeine Logikverarbeitung
Für unser Beispielprojekt beginnen wir mit der Verkabelung. Diese ist nur einmalignotwendig, um das Mikrocontroller-Programm über SPI vom Raspberry Pi auf denATmega zu laden. Danach können bei Bedarf Leitungen entfernt werden.
Sie benötigen vier Jumper-Kabel, mit denen Sie die Verbindungen von der Leiste J2zur Leiste J23 herstellen (siehe Abbildung 14.11). Die Pins der SPI-Schnittstelle sind lei-der nicht beschriftet – orientieren Sie sich also am Schaltplan und an dem Foto desVersuchsaufbaus (siehe Abbildung 14.12).
GP11 GP10 GP9 GP8
J23
J2
Abbildung 14.11 Schematische Darstellung der erforderlichen Gertboard-Verbindungen zurProgrammierung des ATmega
Für unser Beispiel benötigen Sie außerdem ein Jumper-Kabel von J29-PB5 auf BUF1 inder darüberliegenden Leiste. Dieses Kabel verbindet einen Ausgang des ATmega mitder LED D1.
Stromversorgung für den Mikrocontroller
Setzen Sie im letzten Schritt einen Jumper auf die oberen beiden Pins der 3-Pin-LeisteJ7. Dies versorgt die Bauteile auf dem Boardmit einer 3,3-V-Spannung. Dieser Jumperwird im Gertboard-Handbuch nicht in den Schaltplänen dargestellt. Ohne die Verbin-dung schlägt aber jeder Programmierversuch fehl!
504
“buch” — 2019/10/30 — 17:09 — page 505 — #501
14
14.2 Der ATmega auf dem Gertboard
Abbildung 14.12 Die vier nötigen Leitungen von der SPI-Schnittstelle des Raspberry Pizum ATmega. Der Mikrocontroller ist ganz links im Bild zu sehen.
avrdude
Zur Übertragung von Mikrocontroller-Code vom Raspberry Pi auf den Mikrocontrol-ler des Gertboards ist ein spezielles Programm notwendig. Es wurde von GordonHenderson entwickelt, dem die Raspberry-Pi-Community auch die WiringPi-Biblio-thek zu verdanken hat:
https://projects.drogon.net/raspberry-pi/gertboard
Zur Installation führen Sie die folgenden Kommandos aus:
cd /tmpwget http://project -downloads .drogon .net/gertboard /\
avrdude_5 .10 -4_armhf .debsudo dpkg -i avrdude_5 .10 -4_armhf .debsudo chmod 4755 /usr/bin/avrdude
Im nächsten Schritt nehmen Sie einige Einstellungen am System vor und passen einpaar Gertboard-spezifische Parameter im Arduino-IDE an. Eine detaillierte Beschrei-bung aller Änderungen, die das Script setup.sh ausführt, finden Sie auf der obenerwähntenWebseite von GordonHenderson.
cd /tmpwget http://project -downloads .drogon .net/gertboard /setup.shchmod +x setup.shsudo ./setup.sh
505

“buch” — 2019/10/30 — 17:09 — page 506 — #502
14 Erweiterungsboards
Führen Sie nun mit reboot einen Neustart des Raspberry Pi durch. Sobald Sie sichwieder angemeldet haben, führen Sie das Kommando avrsetup aus:
avrsetup
Nun werden Sie nach Ihrem ATmega-Modell gefragt. Prüfen Sie die Bauteilbeschrif-tung, und drücken Sie (1) für ATmega328P oder (2) für ATmega168. Dem Mikrocon-troller werden nun einige Parameter für den weiteren Betrieb übermittelt. Sollte diedaraufhin erscheinende Meldung mit Looks all OK – Happy ATmega programming!enden, so ist die Einrichtung des Mikrocontrollers geglückt und Sie können mit derProgrammierung beginnen.
Die Arduino-IDE
Nach diesen Vorbereitungsarbeiten erfolgt die eigentliche Mikrocontroller-Program-mierung in der Arduino-IDE, also einer grafischen Entwicklungsumgebung. Dieseinstallieren Sie wie folgt:
sudo apt install arduino
Da es sich hierbei um ein grafisches Programm handelt, müssen Sie spätestens jetzteinenMonitor an denRaspberry Pi anschließenoder eineVNC-Verbindungherstellen.Rufen Sie Elektronik •Arduino IDE im Startmenü Ihres Desktops auf. Nach demersten Start müssen Sie einmalig zwei Einstellungen vornehmen:
Navigieren Sie zu Tools • Board, und aktivieren Sie den EintragGertboardwith
ATmega168 (GPIO) beziehungsweise Gertboard with ATmega328 (GPIO) (sieheAbbildung 14.13).
Außerdem wählen Sie unter Tools • Programmer den Eintrag Raspberry Pi
GPIO als Programmierschnittstelle aus (siehe Abbildung 14.14).
Nun öffnen SiemitDatei • Beispiele • 01 Basics • Blink das fertige Blink-Beispielpro-gramm. Sie sehen den C-Programmcode in einem neuen Fenster und können diesengegebenenfalls verändern. Dieses Beispiel funktioniert so,wie es ist, daher können Siedirekt mit dem Upload fortfahren. Wählen Sie nun im neuen Fenster Datei •Uploadmit Programmer, um das kompilierte Programmmit dem speziellen Raspberry-Pi-Uploader auf denMikrocontroller zu übertragen (siehe Abbildung 14.15).
Erscheint keine Fehlermeldung im unteren Bereich des Fensters, so ist die Übertra-gung abgeschlossen. Die LED auf dem Gertboard blinkt nun. Wenn das nicht der Fallist, prüfen Sie, ob Sie JS29-PB5mit der LED verbunden haben (BUF1).
Werfen Sie einen Blick in das englische Handbuch des Gertboard! In ihm sind einigeweitere Beispielprogramme beschrieben. Dort finden Sie auch eine Menge Informa-tionen zur Pin-Belegung sowie zu den Unterschieden in den Pin-Bezeichnungen
506
“buch” — 2019/10/30 — 17:09 — page 507 — #503
14
14.2 Der ATmega auf dem Gertboard
zwischen dem Arduino und der Mikrocontroller-Programmierung auf dem Gert-board:
https://element14.com/community/servlet/JiveServlet/previewBody/51727-102-1-265829/Gertboard_UM_with_python.pdf
Abbildung 14.13 Auswahl des verwendetenMikrocontrollers
Abbildung 14.14 Wahl der Programmierschnittstelle
507

“buch” — 2019/10/30 — 17:09 — page 508 — #504
14 Erweiterungsboards
Abbildung 14.15 Upload des Programms auf den ATmega
14.3 Logic-Level-Converter
Nicht direkt eine Raspberry-Pi-Erweiterung, aber ein sehr nützlicher kleiner Helfer istein Logic-Level-Converter, zu Deutsch: Pegelwandler. Diese kleinen Module erleich-tern die Kommunikation mit Plattformen unterschiedlicher TTL-Spannungslevelungemein. Ein Arduino zum Beispiel führt an allen seinen Ausgangs-Pins 5 V. Eindirektes Signal vom Arduino zum Raspberry Pi würde das Aus für unseren geliebtenMini-PC bedeuten. Ein Pegelwandler kann zwischen die beiden Platinen geschaltetwerden und wandelt so 5-V-Signale in 3,3-V-Signale und sogar umgekehrt um. Aucheinige 5-V-Sensoren können so am Raspberry Pi verwendet werden.
Wir nutzen den 4-Kanal-Konverter von Adafruit. Dieser trägt den Namen Adafruit4-channel I2C-safe Bi-directional Logic Level Converter - BSS138 und unterstützt sogardie I2C- und SPI-Kommunikation zweier Systeme mit unterschiedlichen Spannungs-pegeln.
Die Verwendung eines Pegelwandlers ist denkbar einfach. Das kleine Board besitzteine Low-Voltage-Seite und eine High-Voltage-Seite. Jede Seite besitzt einen LV- bezie-
508
“buch” — 2019/10/30 — 17:09 — page 509 — #505
14
14.4 PiFace Digital 2
hungsweise HV-Pin, der mit dem jeweiligen Spannungspegel der verwendeten Hard-ware verbunden wird.
Im Beispiel »Raspberry Pi und Arduino« schließen Sie die 3,3 V des Raspberry Pi an LVund die 5 V des Arduino an HV an. Sehr praktisch: Die HV-Seite des Moduls kann biszu 10 V vertragen. Die beiden GND-Pins verbinden Sie mit denMassen ihrer Geräte.
Wenn Sie nun an einen der mit A1–A4 markierten Pins einen GPIO-Pin des RaspberryPi anschließen und auf High schalten, so führt der gegenüberliegende Pin (mit B1–B4markiert) einen 5-V-Pegel.
Das von uns verwendete Modell ist bidirektional. Das bedeutet, dass im Um-kehrschluss ein 5-V- bis 10-V-Pegel an einem Pin der HV-Seite 3,3 V auf der LV-Seiteerzeugt. Somit ist eine gefahrlose Kommunikation zwischen dem Raspberry Pi undanderen Einplatinencomputern möglich (siehe Abbildung 14.16).
Abbildung 14.16 Ein Logic-Level-Converter wandelt die 3,3 V eines GPIO-Pins in 5 V um.
14.4 PiFace Digital 2
Das PiFace Digital 2 ist ein kleines Erweiterungsboard für digitale Ein- und Ausgänge(siehe Abbildung 14.18). Es legt den Fokus auf das sichere Basteln mit externer Peri-pherie. Durch die vielen Schraub- und Steckverbinder kann auch der Lötkolben kaltbleiben und die gewünschte Hardware kinderleicht an das PiFace Digital angeschlos-sen werden. Das PiFace Digital 2 ist der Nachfolger des ersten Modells und wurde fürdas Layout des Raspberry Pi 3 sowie für die Modelle A+, B+ und 2 angepasst. Nebenein paar kleinen Änderungen im Layout der PiFace-Platine selbst ist die größte Neue-rung der nun 40-polige Verbindungsstecker. Die Anzahl der Ein- und Ausgänge hatsich nicht geändert.
509

“buch” — 2019/10/30 — 17:09 — page 510 — #506
14 Erweiterungsboards
Abbildung 14.17 Das alte PiFace Digital auf dem Raspberry Pi B
Falls Sie ein PiFace Digital der ersten Generation besitzen, können Sie dieses auchnoch auf dem Raspberry Pi 3B/3B+/4B verwenden. Nutzen Sie dazu einen Stacking-Header und kleine Kunststoff-Abstandshalter, damit die Platine sicher aufliegt. Da dieersten sechsundzwanzig Pins der alten Modelle dem neuen Modell 2 gleichen, sindkeine Kompatibilitätsprobleme zu erwarten.
Abbildung 14.18 Das PiFace Digital 2 auf dem Raspberry Pi 3
Kaufinformationen, weiterführende Informationen und Herstellerhinweise sind aufder offiziellen Website zu finden:
http://www.piface.org.uk/products/piface_digital
510
“buch” — 2019/10/30 — 17:09 — page 511 — #507
14
14.4 PiFace Digital 2
Das PiFace Digital 2 bietet folgende technische Merkmale:
zwei Wechslerrelais für maximal 20 V und 5 Avier Druckknöpfe, die als Signaleingang dienenacht frei belegbare digitale Eingängeacht Open-Collector-Ausgängemit acht Status-LEDseinen grafischen Emulator des PiFace
Als Treiber-ICs sind ein MCP23S17 und ein ULN2803 verbaut. Die Installation erfolgtdurch Aufstecken des Erweiterungsboards auf die GPIO-Steckerleiste. Das Boardbedeckt den kompletten Raspberry Pi und enthält Aussparungen für die USB- undLAN-Buchsen.
Nach dem Aufstecken installieren Sie die dazugehörende Software. Diese beinhaltetunter anderem einen Emulator, auf den wir gleich eingehen, sowie eine Python-Bibliothek, die den Umgang mit den Ein- und Ausgängen sehr komfortabel gestaltet.
sudo apt install python3 -pifacedigital -emulator
Ob die Installation erfolgreich verlaufen ist, testen Sie mit einem einfachen Beispiel-programm. Dazu führen Sie den nachfolgenden Befehl aus und achten auf die LEDsdes PiFace:
python /usr/share/doc/python -pifacedigitalio /examples /blink.py
Sollte eine von ihnen nun blinken, ist alles in Ordnung. Andernfalls sollten Sie alsErstes überprüfen, ob Sie SPI aktiviert haben (siehe Abschnitt 12.1, »SPI«).
Der PiFace Digital Emulator
Der PiFace-Emulator mit dem Kommandonamen pifacedigital-emulator stellt dasPiFace-Board auf dem Bildschirm dar und zeigt Eingangssignale und Tastendrückean (siehe Abbildung 14.19). Zudem können Sie über Schaltflächen die Ausgänge desPiFace kontrollieren.
Zum Ausprobieren aktivieren Sie über den Menüpunkt Enable die beiden Funktio-nenOutput Control und Input Pullups. Nun drücken Sie einige der kleinen Tasterauf dem PiFace-Board. Im Emulator sehen Sie, welcher Taster betätigt wurde. WennSie mit der Maus eine der nummerierten Schaltflächen anklicken, so leuchtet amPiFace-Board die LED des entsprechenden Ausgangs. Der Ausgang ist also geschaltet.Die Relais sind denAusgängen0und 1 zugeordnet. Klicken Sie auf diese beiden Schalt-flächen, so hören Sie die Relais klacken.
511

“buch” — 2019/10/30 — 17:09 — page 512 — #508
14 Erweiterungsboards
Abbildung 14.19 Das Emulations-Tool für PiFace Digital
Die PiFace-Bibliothek
Mit dem zuvor installierten Paket wurde eine bedienerfreundliche Python-Libraryinstalliert. Da im PiFace Digital 2 mit dem MCP23S17 ein Port-Expander verbautist, würde sich die Handhabung des Boards ohne passende Bibliothek recht schwie-rig gestalten. Der MCP23S17 gleicht dem MCP23017, verwendet zur Kommunikationjedoch SPI statt I2C. Die Python-Bibliothek verpackt die SPI-Kommunikation in prak-tische Funktionen. Damit kann das PiFace Digital 2 ähnlich komfortabel wiemit demRPi.GPIO-Modul gesteuert werden.
Geladen wird die Bibliothek mit import pifacedigitalio . Um die Funktionen nochbequemer aufzurufen, geben Sie demGanzen noch einen kürzeren Namen. Importie-ren Sie die PiFace-Bibliothek z. B. als pf:
import pifacedigitalio as pf
Nach der Initialisierung durch pf.init() können die weiteren Funktionen verwendetwerden. Wir beschreiben die Handhabung hier an einem kleinen Beispiel: Unser Zielist es, den Status der Taste S1 auszulesen und das Relais K0 entsprechend zu steuern.Sobald der Taster S1 betätigt wird, zieht das Relais K0 an; lassen Sie S1 los, fällt auchdas Relais wieder ab.
#!/usr/bin/python3import pifacedigitalio as pffrom time import sleeppf.init()
512
“buch” — 2019/10/30 — 17:09 — page 513 — #509
14
14.4 PiFace Digital 2
while True:if pf.digital_read (0):
pf.digital_write (0, 1)else:
pf.digital_write (0, 0)sleep(0.1)
Das Beispiel zeigt die grundlegende Handhabung der Bibliothek. Das Auslesen derEingänge geschieht über pf.digital_read(0). In diesem Fall wird der Status vonEingang 0 abgefragt. Ersetzen Sie die 0 durch einen Wert von 0 bis 7 für die entspre-chenden acht Eingänge. Die Ausgabe der Funktion ist bei anliegendem Signal 1, beikeinem Signal 0. Dies kann auch einfach kontrolliert werden:
print pf.digital_read (0)
Die vier Onboard-Taster liegen an den Eingängen 0 bis 3 parallel. Damit können wei-terhin externe Signale an diese Eingänge angeklemmt werden. Werden nun aber dieTaster betätigt, wird das externe Signal womöglich überstimmt.
Das Schalten der Ausgänge erfolgt nach dem gleichen Schema. Die folgende Funktionsetzt den Ausgang 0 von Low auf High:
pf.digital_write (0 ,1)
Der erste Übergabeparameter bestimmt den Ausgang (Wertebereich 0 bis 7), derzweite Parameter definiert den gewünschten Status: 1 für High, 0 für Low.
Die beiden Relais sind an den Ausgängen 0 und 1 parallel geschaltet. Trotzdem istes möglich, die Ausgänge 0 und 1 der gelben Schraubklemmenleiste zu verwenden.Wichtig zu wissen ist, dass die acht Ausgänge kein Signal ausgeben, sondern im ange-steuerten Zustand gegen Masse schalten. Die darüberliegenden LEDs zeigen immerden Schaltzustand der Ausgänge an.
Interrupts und Events in der PiFace-Bibliothek
Da alle Ein- und Ausgänge des PiFace durch SPI gesteuert werden, können die ge-wohnten Event- und Interrupt-Funktionen zur Überwachung eines Eingangs nichtverwendet werden. Aber auch hierfür hat die PiFace-Bibliothek eine hauseigeneLösung parat: Das folgende Python-Programm überwacht CPU-schonend die Ein-gänge 0 und 3, also die Taster S1 und S4.
#!/usr/bin/python3import pifacedigitalio as pfimport sys, timepf.init()pfc = pf.PiFaceDigital ()
513

“buch” — 2019/10/30 — 17:09 — page 514 — #510
14 Erweiterungsboards
def an(event):pf.digital_write (0, 1)
def aus(event ):pf.digital_write (0 ,0)
listener = pf.InputEventListener (chip=pfc)listener .register (0, pf.IODIR_FALLING_EDGE , an)listener .register (3, pf.IODIR_RISING_EDGE , aus)listener .activate ()
try:while True:
time.sleep(5)except KeyboardInterrupt :
listener .deactivate ()sys.exit()
In der aktuellen Version der PiFace-Bibliothek sind die Flanken genau entgegenge-setzt zu verwenden. Ein Tasterdruck erzeugt eine fallende Flanke, das Loslassen einesteigende. Damit funktioniert das Programm wie folgt: Drücken Sie den Taster S1, sozieht das Relais K0 an. Um das Relais zurückzusetzen, drücken Sie den Taster S4 undlassen ihnwieder los. Beim Loslassen fällt das Relais wieder ab. Damit haben Sie beidemöglichen Flanken durch Python erfasst.
PiFace Rack und die Jumper
Der PiFace-Hersteller bietet auch ein PiFace Rack an. Hierbei handelt es sich um einePlatine, mit der Sie bis zu vier PiFace-Platinen gleichzeitig an einen Raspberry Pianschließenkönnen. Aus technischer Sicht ist dies dank der SPI-KommunikationkeinProblem. Sollten mehrere Boards verwendet werden, so kann die Adresse jedes ein-zelnen Boards über die Jumper JP1 und JP2 in der Mitte des PiFace eingestellt werden(siehe Tabelle 14.2).
Board-Nummer JP1 JP2
0 0 0
1 1 0
2 0 1
3 1 1
Tabelle 14.2 Adressierung mehrerer PiFace-Boards durch Jumper
514
“buch” — 2019/10/30 — 17:09 — page 515 — #511
14
14.5 StromPi 2 – USV undWide-Range-Spannungsversorgung
Auch in Python kannmit der Bibliothek gezielt jedes Board angesprochen werden:
# liest Eingang 0 auf Board 1 auspf.digital_read (0, 1)
# setzt Ausgang 0 des Boards 2 auf Highpf.digital_write (0, 1, 2)
Weitere Infos zum PiFace Rack finden Sie auf der Herstellerseite:
http://piface.org.uk/products/piface_rack
Auf dem PiFace Digital 2 befinden sich noch fünf weitere Jumper:
JP3 stellt die Verbindung zur 5-V-Schiene des Raspberry Pi her.
JP4 versorgt die Freilaufdioden des Darlington-Arrays ULN2803. Dieser Jumpermuss nur entfernt werden, wenn die zu schaltende Spannung an den Ausgängenhöher als 5 V ist.
JP5 und JP6 können entfernt werden, um die Relais aus der Schaltung zu trennen.
JP7 schaltet beim Entfernen die Versorgung aller Ausgänge und der Relais ab.
PiFace Control and Display
Die Hersteller des PiFace bieten außerdem ein PiFace Control and Display an. Dabeihandelt es sich ebenfalls um ein aufsteckbares Board, in das ein 16 2-LC-Display ver-baut ist. Weitere Features sind ein Infrarotempfänger, ein 3-Wege-Navigationsknopf,fünf Taster sowie eine Python-Bibliothek zur Steuerung dieser Funktionen.
14.5 StromPi 2 – USV undWide-Range-Spannungsversorgung
Die Erweiterungsplatine StromPi 2 von Joy-IT widmet sich zwei Schwachstellen desRaspberry Pi zugleich. Zum einen erlaubt sie den Anschluss von Spannungsquellenvon bis zu 61 V, zum anderen dient StromPi 2 als unterbrechungsfreie Stromversor-gung (USV). StromPi 2 ist also die Platine der Wahl, wenn Sie Ihren Raspberry Pi aneiner Autobatterie (12 V), im LKW (24 V) oder an anderen Spannungsquellen jenseitsder 5 V betreiben möchten.
Die Platine kann bis zu 3 A an den Raspberry Pi liefern und enthält eine Reset-Funk-tion, auf die wir später noch eingehen werden. Auch ist es möglich, die USB-Ports desRaspberry Pi mithilfe des StromPi 2 zu High-Power-USB-Ports aufzurüsten, die dannbis zu 3 A Strom an angeschlossene USB-Geräte liefern können.
515

“buch” — 2019/10/30 — 17:09 — page 516 — #512
14 Erweiterungsboards
Installation undModusauswahl
Um StromPi 2 mit dem Raspberry Pi zu verbinden, stecken Sie die Platine auf dieGPIO-Leiste J8 (siehe Abbildung 14.20). Sie können nun durch die Position der beidenModus-Jumper-Brücken zwischen demWide-Range- und demUSV-Modus wählen:
ImWide-Range-Modus können Sie an der Schraubklemme eine SpannungsquelleimBereich von 6bis 61 V anschließen. Liegt diese Spannung an, so startet der Rasp-berry Pi und kann verwendet werden. StromPi 2 besitzt einen Spannungsregler,der die Wide-Range-Spannung zuverlässig auf 5 V herunterregelt.
Sie können ebenfalls ein Micro-USB-Kabel in die mit In beschriftete Buchsedes StromPi 2 stecken. In diesem Fall wird die Spannungsquelle am Micro-USB-Anschluss bevorzugt. Fällt diese aus, so wird nahtlos auf denWide-Range-Eingangumgeschaltet. Wenn Sie am Wide-Range-Eingang z. B. eine Autobatterie anschlie-ßen, so ist der Raspberry Pi sicher vor Stromausfällen geschützt.
Im USV-Modus kann der Raspberry Pi nur über eine Versorgungsspannung amMicro-USB-Port In gestartet werden (siehe Abbildung 14.21). Es wird nur auf denWide-Range-Eingang zurückgegriffen, wenn die Spannung am Micro-USB-Portausfällt. Dieser Modus begünstigt die Verwendung eines kleinen LiPo-Akkus, dader Betrieb im USV-Modus nur 20 µA bis 80 µA benötigt.
Abbildung 14.20 StromPi 2 passt perfekt auf den Raspberry Pi 2 und 3.
516
“buch” — 2019/10/30 — 17:09 — page 517 — #513
14
14.5 StromPi 2 – USV undWide-Range-Spannungsversorgung
Abbildung 14.21 StromPi 2 im Überblick (Quelle: Joy-IT.net)
High-Power-USB und Reset
Die große USB-Buchse kann bereits als High-Power-USB-Port genutzt werden und lie-fert bis zu 3 A. Sie können auch die weiteren USB-Ports des Raspberry Pi aufrüsten,indem Sie mit einem Micro-USB-Kabel den Port Data In Power Out von StromPi 2mit einer der USB-Buchsen des Raspberry Pi verbinden (siehe Abbildung 14.22). DieVoraussetzung hierfür ist natürlich, dass Ihre gewählte Primärspannungsquelle in derLage ist, den benötigten Strom zu liefern.
Abbildung 14.22 Durch diese Verbindung liefern auch die USB-Ports des Raspberry Pibis zu 3 A Strom.
517

“buch” — 2019/11/5 — 16:48 — page 518 — #514
14 Erweiterungsboards
StromPi 2 kann denRaspberry Pi wieder neu starten, wenn eine unterbrocheneMicro-USB-Spannung wiederhergestellt wurde. Dazu muss der Reset-Jumper auf StromPi 2installiert sein (siehe Abbildung 14.21). Eine denkbare Anwendung ist das schonendeHerunterfahren nach Ausfall der Hauptspannung und ein erneutes Hochfahren desRaspberry Pi, sobald diese wiederhergestellt wurde. Dieses Szenario können Sie mitder Software realisieren, die wir im folgenden Abschnitt beschreiben.
Die Software
Über dieWebsite desHerstellers Joy-IT können Sie eine Software beziehen, dieweitereÜberwachungseinstellungen zulässt:
https://strompi.joy-it.net/downloads
NachdemDownloadder Software erhalten Sie zwei kleine Python-Programme: power-alarm.py und powershutdown.py. Ersteres sendet eine E-Mail, sobald StromPi 2 vomMicro-USB-Port auf den Wide-Range-Eingang umgeschaltet hat – mit anderen Wor-ten: sobald es einen Stromausfall gab. Sie müssen für diese Funktion nur die mitge-lieferte Datei sendmail.py editieren und um die Zugangsdaten Ihres Mail-Accountsergänzen.
Das zweite Programm fährt den Raspberry Pi nach Wegfall der Hauptspannungsver-sorgung amMicro-USB-Port schonend herunter, um Datenverluste zu vermeiden.
Beide Programme werden über den Wechsel der Versorgungspannung mithilfe desGPIO-Pins 21 benachrichtigt. Der Jumper T-Pin auf der StromPi-Platine stellt eineVerbindung zwischen dem Signalausgang von StromPi 2 und dem GPIO-Pin 21 desRaspberry Pi her.Wenn Sie diese Funktion nicht benötigen, denGPIO-Pin 21 anderwei-tig nutzen möchten oder einen eigenen Alarm-Pin verwenden wollen, so entfernenSie den Jumper und nutzen gegebenenfalls einen Jumper-Wire zu einem beliebigenPin. In diesem Fall müssen Sie jedoch die beiden Python-Programme an den neuenPin anpassen, zum Beispiel GPIO_TPIN = 3.
Bezugsquellen für den StromPi 2 finden Sie hier:
http://joy-it.net/bezugsquellen
14.6 Pimoroni Zero LiPo
Das kleine Board Pimoroni Zero LiPo ist ein winzig kleiner Spannungswandler, der die3,7 V eines LiPo-Akkus auf 5 V konvertiert. Das kleine Boardwird einfach auf die erstenacht Pins der GPIO-Stiftleiste gesteckt. Der Raspberry Pi startet, sobald Sie den LiPo-Akku in den passenden Steckverbinder gedrückt haben.
518
“buch” — 2019/10/30 — 17:09 — page 519 — #515
14
14.6 Pimoroni Zero LiPo
Ein schwacher Akku (ab 3,4 V) wird mit einem Low-Signal an Pin 7 (GPIO 4) angezeigt.Mit dieser Information können Sie ein kleines Programm schreiben, das den Rasp-berry Pi gegebenenfalls sicher herunterfährt.
Pimoroni Zero LiPo kann bis zu 1,5 A Strom liefern und sollte für die meisten Anwen-dungsfälle ausreichen.
Als Bezugsquelle haben wir leider nur Adafruit oder Pimoroni ausfindig machen kön-nen. Beide Anbieter sitzen nicht in Deutschland:
https://shop.pimoroni.com/products/zero-lipohttps://adafruit.com/product/3196
Leider muss der LiPo-Akku zum Laden immer wieder abgestöpselt werden und überein LiPo-taugliches Ladegerät geladen werden. Eine Alternative ist der PowerBoost1000 Charger. Dieses kleine Board können Sie zwar nicht auf den Raspberry Pi ste-cken, jedoch kann es LiPos laden und gleichzeitig den Raspberry Pi versorgen.WeitereDetails können Sie hier nachlesen:
https://www.adafruit.com/product/2465
Eine mögliche Bezugsquelle ist EXP-Tech:
https://exp-tech.de/adafruit-powerboost-1000-charger
Abbildung 14.23 Der Pimoroni Zero LiPo auf dem Raspberry Pi Zero (unten PaPiRus-Display)
519

“buch” — 2019/10/30 — 17:09 — page 520 — #516
14 Erweiterungsboards
14.7 GertDuino
Neben demGertboard hat der EntwicklerGert van Loo auch dasGertDuino entworfen.Hierbei handelt es sich um einen Arduino-Klon, der auf den Raspberry Pi gestecktwerden kann (siehe Abbildung 14.24). Ähnlich wie die Erweiterung Alamode kann dasGertDuino vom Raspberry Pi programmiert werden. Zudem bietet dieses Board zweiKnöpfe und insgesamt sechs LEDs, diemit denAusgängendesGertDuino angesteuertwerden können.
Abbildung 14.24 Das GertDuino auf dem Raspberry Pi 3
Zusätzlich zum verbauten ATmega-328 befindet sich noch ein ATmega-48 auf demBoard. Beide Mikrocontroller können auf die Schnittstellen des GertDuino zugreifen,unterscheiden sich aber in ihrer Taktfrequenz und im Stromverbrauch. Alle weite-ren Spezifikationen, Anschlüsse und auch das Layout entsprechen demArduino Uno.Damit ist das GertDuino voll kompatibel zu allen Arduino-Uno-Shields.
Aber worin liegt nun der Reiz, diese beiden Systeme zu verbinden? Wozu einenArduino auf den Raspberry Pi stecken, wenn Letzterer doch fast alles kann? DemArduino, also ebenso dem GertDuino, fehlt es sicherlich an der vergleichbar riesigenRechenleistung des Raspberry Pi. Allerdings punktet das Arduino-System mit seinereinfachen Programmierbarkeit und der Vielfalt an digitalen und analogen Schnitt-
520
“buch” — 2019/10/30 — 17:09 — page 521 — #517
14
14.7 GertDuino
stellen. Ein ATmega benötigt kein riesiges Betriebssystem wie der Raspberry Pi undkann zeitkritische Aufgaben präziser erledigen.
Im folgenden Beispiel nutzen wir einen analogen Eingang des GertDuino, um eineSpannung auszulesen. Diese übergebenwir über die serielle Schnittstelle andenRasp-berry Pi. Spinnen Sie dieses Projekt weiter, so können Sie die vergleichbar einfacheAufgabe des Analogwert-Auslesens dem GertDuino überlassen, während der Rasp-berry Pi diese Werte auf einemWebserver zur Verfügung stellt. So werden die beidenSysteme ein perfektes Team, in dem jedes der beiden Boards seine Stärken ausspielenkann.
Die Einrichtung
Bevor Sie allerdings mit dem GertDuino arbeiten können, müssen Sie es einrichten.Zu allererst legen wir Ihnen die offizielle Anleitung ans Herz, die die Grundfunktio-nen und den Aufbau der Platine beschreibt:
http://farnell.com/datasheets/1778121.pdf
Beginnen Sie damit, das GertDuino auf den Raspberry Pi zu stecken. Stellen Sie sicher,dass der Raspberry Pi dabei ausgeschaltet ist. Sie wundern sich vielleicht anfangs überden nur 26-poligen Anschlussstecker. Dieser passt sowohl auf die alten Raspberry-Pi-Modelle als auch auf die aktuellen Modelle 3B/3B+/4B. Die fehlenden Pins bedeutenkeinerlei Funktionseinbußen, da die Kommunikation zwischen dem GertDuino unddem Raspberry Pi über die UART-Schnittstelle verläuft. Diese ist in den ersten 26 Pinsmit inbegriffen.
Nun installieren Sie die Arduino-IDE und avrdude, wie wir dies in Abschnitt 14.2, »DerATmega auf dem Gertboard«, beschrieben haben.
Die vier mitgelieferten Jumper stecken Sie auf die Programmierstellung. Zusätzlichstellen Sie durch zwei gekreuzte Brücken die UART-Verbindung zwischen dem Rasp-berry Pi und demATmega328 her (siehe Abbildung 14.25).
Anschließend muss der ATmega-328 des GertDuino auf eine Taktfrequenz von16 MHz gestellt werden. Dies geschieht über ein Kommando, das im Terminal aus-zuführen ist:
avrdude -qq -c gpio -p atmega328p -U lock:w:0x3F:m \-U efuse:w:0x07:m - U lfuse:w:0xE7:m -U hfuse:w:0xD9:m
Die Entwicklungsumgebung starten Sie im Raspbian-Menü mit Entwicklung •
Arduino-IDE. Die Einrichtung und der Upload der Programme erfolgt ebenfalls sowie in Abschnitt 14.2, »Der ATmega auf dem Gertboard«, beschrieben.
521

“buch” — 2019/10/30 — 17:09 — page 522 — #518
14 Erweiterungsboards
Abbildung 14.25 Alle vier Programmier-Jumper und in Gelb/Blau die benötigte UART-Verbindung
Bei unseren Versuchen gab es allerdings zunächst ein Problem mit der Kommuni-kation: So war es anfangs nicht möglich, eine saubere UART-Kommunikation aufzu-bauen, da sowohl der Raspberry Pi als auch das GertDuino nur Wirrwarr empfingen.
Der Fehler lag in einem fehlerhaften Parameter der Arduino-IDE. Sie können das Pro-blem bereits beheben, bevor es auftritt. Dazu laden Sie die Anpassungen von GordonHenderson herunter:
cd /tmpwget http://project -downloads .drogon .net/gertboard /boards .txtwget http://project -downloads .drogon .net/gertboard /\
programmers .txt
In einem Editor suchen Sie in boards.txt die Zeile gert328.build.f_cpu=12000000L
und ändern den Wert in 16000000L. Durch die Anpassung stimmt nun auch die Takt-frequenz der Programmkonfiguration mit den tatsächlichen 16 MHz des ATmega328überein. Danach speichern und schließen Sie die Datei und kopieren beide Dateien inden Arduino-IDE-Ordner:
cd /usr/share /arduino /hardware /arduinosudo mv boards .txt board.txt.baksudo mv /tmp/boards .txt .sudo mv programmers .txt programmers .txt.baksudo mv /tmp/programmers .txt .
522
“buch” — 2019/10/30 — 17:09 — page 523 — #519
14
14.7 GertDuino
Der Arduino-Sketch
Beginnen wir nun mit dem Arduino-Sketch. Dieses Programm fällt sehr simpel aus,da es nur einen Wert ausliest, diesen in eine Spannung umrechnet und über UARTwieder an den Raspberry Pi schickt.
void setup() {Serial .begin(9600);
}void loop() {
int analog = analogRead (A0);float spannung = analog *(5.0/1023.0);delay (1000);Serial .println (spannung );
}
Der Pin A0 des GertDuino erwartet nun eine Spannung von 0 bis maximal 5 V, dieSie z. B. mit einem Potenziometer als Spannungsteiler erzeugen können. Falls SieHilfe beim Anschluss des Potenziometers benötigen, hilft ein Blick in die sehr guteArduino-Datenbank. Unter folgendem Link finden Sie auch einen Anschlussplan fürden Arduino Uno und das Potenziometer. Die Anschlüsse sind direkt auf das Gert-Duino übertragbar:
https://arduino.cc/en/Tutorial/ReadAnalogVoltage
Vergewissern Sie sich, dass sich die vier Jumper noch immer in der Programmier-stellung befinden und dass die Arduino-IDE wie in Abschnitt 14.2, »Der ATmega aufdem Gertboard«, beschrieben eingestellt ist. Laden Sie das Programm nun über denMenüpunkt Datei •Upload mit Programmer auf das GertDuino.
Das Python-Programm auf dem Raspberry Pi
Das kleine C-Programm befindet sich nun im ATmega328. Im nächsten Schritt erstel-len Sie ein Python-Script für den Raspberry Pi. Es soll den Inhalt der zuvor gesendetenVariable spannung empfangen:
#!/usr/bin/python3# Datei gertduino .pyimport serial , import time , RPi.GPIO as GPIO
# Reset -Modus des Arduino abschaltenGPIO.setmode (GPIO.BCM)reset = 8GPIO.setup(reset , GPIO.OUT)GPIO.output (reset , GPIO.HIGH)ser = serial .Serial ("/dev/ttyAMA0 " , timeout = 10)ser.baudrate = 9600
523

“buch” — 2019/10/30 — 17:09 — page 524 — #520
14 Erweiterungsboards
while True:daten = ser.readline ()print("Spannung am Arduino : " , daten.decode ( 'utf-8 '))time.sleep(.5)
ser.close()
Um das Programm fehlerfrei ausführen zu können, muss der UART-Port freige-schaltet sein und pySerial installiert werden. Folgen Sie dazu den Anweisungen inAbschnitt 12.5, »UART«.
Zu Beginn des Programms wird GPIO 8 aktiviert. Dies ist nötig, damit bei gesetztemReset-Jumper (Re der vier Programmier-Jumper) das GertDuino-Board aus demReset-Modus aufwacht. Alternativ können Sie vor dem Start des Programms den Jumperentfernen. Lesen Sie die letzten Seiten der zuvor verlinkten GertDuino-Anleitung fürweitere Details.
Programme starten
Mit dem Start des Python-Programms wecken Sie also den ATmega aus dem Reset-Schlaf. Dadurch beginnt er sofort mit der Ausführung des übertragenen Sketches.Das GertDuino-Programm läuft nun in einer Endlosschleife und sendet jede Sekundeden aktuellen Spannungswert von A0 an den Raspberry Pi. Eine Konsolenausgabedes Python-Programms zeigt Ihnen ebenfalls im Sekundentakt diesenWert an (sieheAbbildung 14.26).
Abbildung 14.26 Konsolenausgabe des Python-Programms
14.8 Raspberry-Pi-HATs
Etwa gleichzeitig mit dem Erscheinen des Raspberry Pi B+ und der damit verbunde-nen Layout-Änderung der Platine hat die Raspberry Pi Foundation eine Richtlinie zurStandardisierung von Erweiterungsboards veröffentlicht. Dieser Standard nennt sichHAT, was für Hardware Attached on Top steht. Das Ziel dieses Standards ist es, dass
524
“buch” — 2019/11/5 — 16:48 — page 525 — #521
14.8 Raspberry-Pi-HATs
Anwender zukünftige Erweiterungsboards sehr einfach in Betrieb nehmen könnenund die Kompatibilität gewährleistet wird.
Zwar ist nicht jeder Hersteller verpflichtet, seine Boards nach dem HAT-Standard zuentwerfen. Jedoch darf er sein Board dann auch nicht HAT nennen. Was braucht manalso, damit ein Board ein richtiger HAT wird?
Mechanische Spezifikationen:Der HAT-Standard gibt die Geometrie der Erweite-rungsplatine vor. So benötigt einHAT die richtigenAbmaße, Bohrungen sowie diepassende Form und Aussparungen. Zudemmuss das Board Kontakte für die kom-plette 40-polige GPIO-Leiste enthalten.
Elektrische Spezifikationen: Ein Boardmuss Vorgaben zur I2C-Schnittstelle sowiezur Möglichkeit des Backpowering erfüllen, um sich HAT nennen zu dürfen. Dazuzählen ein EEPROM sowie die Strombelastbarkeit beim Backpowering.
Das EEPROM: Speziell zu erwähnen ist das für HATs erforderliche EEPROM. EinEEPROM ist ein kleiner Speicherbaustein. Dieser soll in Zukunft einzigartigeInformationen zu jedemHAT beinhalten. Dazu gehören eine Identifikationsnum-mer, Herstellerinformationen sowie eine GPIO-Konfiguration. Letztere soll beimBooten des Raspberry Pi mit aufgestecktem HAT die GPIO-Pins bereits korrektkonfigurieren. Somit entfällt das manuelle Einrichten der benötigten Pins (auchinterner Pull-up-Widerstände), und es werden Fehler vermieden, wie z. B. die Bele-gung von Eingangs-Pins, die eigentlich Ausgänge seinmüssten.
Alle Spezifikationen und bislang verfügbaren Infos zum Thema HATs finden Sie imoffiziellen GitHub-Repository:
https://github.com/raspberrypi/hats
Prototyping HATs
Prototyping HATs sind leere, unbestückte Leiterkarten, die den HAT-Standard erfül-len. Das heißt, dass diese Boards auf die 40-polige Steckerleiste aufgesteckt werdenkönnen und sich genau mit der äußeren Form des Raspberry Pi decken (sieheAbbildung 14.27).
Diese kleinen und recht preiswerten HATs sind ideal für Bastelprojekte, da sie sehreinfach verlötet werden können und aufgrund des geringen Preises problemlos fürjedes neue Projekt angeschafft werdenkönnen. Das spart Platz und sorgt für Ordnungim Leitungs-Chaos. Produktinformationen zu zwei derartigen HATs finden Sie unterden folgenden Links:
https://distrelec.de/de/p/30133607https://adafruit.com/products/2314
525

“buch” — 2019/10/30 — 17:09 — page 526 — #522
14 Erweiterungsboards
Abbildung 14.27 Zwei Prototyping HATS: links auf dem Raspberry Pi 3, rechts bereits miteiner kleinen Schaltung bestückt
Ebenso finden Sie Prototyping Hats für den Raspberry Pi Zero, so z. B. das ProtoZeroBoard:
https://thepihut.com/products/protozero
Beide Boards werden, sofern gewünscht, mit bereits bestücktem EEPROM, jedochohne verlöteten Steckverbinder verkauft. Jedoch sind die vierzig Lötpunkte schnellabgearbeitet. Es gibt jeweils bereits belegte Lochreihen für GND, 5 V und 3,3 V. Alleanderen Löcher können von Ihnen beliebig für Ihre Schaltung verwendet werden.
Unter dem Suchbegriff raspberry pi zero prototyping hat finden Sie auch bei deut-schen Händlern jede Menge Auswahl. Sicherlich werden Sie bei Ihrer Suche nacheinem Raspberry-Pi-Zero-Hat über den Begriff pHAT stolpern. Dies ist die Abkürzungfür partial HAT und beschreibt oft die HAT-Boards für den Raspberry Pi Zero.
HATs und das EEPROM
Auch wir haben der neuen EEPROM-Unterstützung, die der Raspberry Pi ab ModellB+ bietet, anfangs zu wenig Aufmerksamkeit geschenkt. Einsteiger sind mit diesemThema sicherlich auch ein wenig überfordert, da es bislang nur sparsame Informa-tionen hierzu gibt. Doch das soll kein Hindernis sein. Das HAT-EEPROM verdientAufmerksamkeit und bringt einige tolle Funktionen auf die HAT-Boards.
Beginnen wir mit einem kleinen Beispiel: Sie entwerfen eine Schaltung, die einigeLEDs leuchten lassen soll und ein Relais schalten kann. Diese Schaltung löten Sie
526
“buch” — 2019/10/30 — 17:09 — page 527 — #523
14
14.8 Raspberry-Pi-HATs
auf ein leeres Prototyping HAT, das ein EEPROM besitzt. Sobald alles wie gewünschtfunktioniert, möchten Sie Ihrem eigenen Erweiterungsboard einige Einstellungenmitgeben, die permanent auf dem Board gespeichert bleiben. Kramen Sie das Boardnämlich nach einiger Zeit wieder aus der Bastelkiste und stecken es auf Ihren Rasp-berry Pi, so wird dieser direkt beim Boot-Vorgang alle nötigen Einstellungen für IhrBoard laden und ist somit direkt einsatzbereit.
So weit die Theorie. Die Praxis erfordert jedoch ein wenig Geduld.
EEPROM flashen
Wir gehen nun davon aus, dass Sie ein Board mit einem korrekt angeschlossenenEEPROMverwenden. Sollten Sie ein eigenes EEPROMnutzen und anschließenwollen,so schauen Sie sich zunächst die wichtigen Informationen zum EEPROM-Typ sowiezur Verdrahtung an:
https://github.com/raspberrypi/hats
In der Elektronik nennt man das Beschreiben von digitalen Speicherbausteinenflashen. Bei diesem Vorgang wird eine entsprechende Datei auf das EEPROM geladenund dort gespeichert.
Jedes HAT-EEPROM verfügt über eine I2C-Schnittstelle. Diese wird jedoch nicht an diebekannten I2C-Pins 3 und 5 angeschlossen, sondern an den I2C-Bus 0. Dieser befindetsich an den Pins 27 und 28 und soll auch nur für die EEPROM-HATs verwendet wer-den. Um auf den I2C-Bus 0 zugreifen zu können, bedarf es einer kleinen Änderung inder /boot/config.txt in Form eines Device-Tree-Overlays. Öffnen Sie dazu die obengenannte Datei:
sudo nano /boot/config.txt
Fügen Sie imunteren Teil der Datei, jedoch vor dem ersten dt-Parameter, die folgendeAnweisung in einer eigenen Zeile ein: dtparam=i2c0=on. Die resultierende Datei siehtdann beispielsweise so aus:
# Datei /boot/config .txt# Additional overlays and parameters are documented# in /boot/overlays /READMEstart_x =0dtparam =i2c0=ondtparam =spi=ondtparam =i2c_arm =on
Nach dem Speichern der Datei sollten Sie den Raspberry Pi neu starten, um die Ände-rungen wirksam zumachen.
527

“buch” — 2019/10/30 — 17:09 — page 528 — #524
14 Erweiterungsboards
Nun laden Sie vom offiziellen HAT-Repository auf GitHub die EEPROM-Utils herunter.Dies sind drei kleine Programme, die das Beschreiben und Auslesen des EEPROMsermöglichen.
sudo git clone https://github.com/raspberrypi/hats/tree/master/eepromutils
Wechseln Sie nun in das heruntergeladene Verzeichnis, und installieren Sie dieEEPROM-Utils:
cd hats/eepromutilsmakechmod +x eepflash .sh
Im nächsten Schritt schauen wir uns den zukünftigen Inhalt des EEPROMs etwasgenauer an. Eine Beispieldatei, die wir für unsere Zwecke abändern werden, haben Siemit dem vorangegangenen git-clone-Befehl bereits auf Ihren Raspberry Pi geladen.Öffnen Sie die Datei eeprom_settings.txt im Ordner eepromutils:
sudo nano eeprom_settings.txt
Der obere Teil der Datei trägt den Titel Vendor Info und beinhaltet Informationen, dieein Hersteller eines HATs seinem Produkt mitgeben kann. Das sind z. B. eine einzig-artige Produkt-ID sowie der Produktname und der Herstellername. Wir passen vierZeilen dieses Bereichs an unser Vorhaben an:
# 16-bit product idproduct_id 0x0001
# 16-bit product versionproduct_ver 0x0002
# ASCII vendor string (max 255 characters )vendor "Max Mustermann "
# ASCII product string (max 255 characters )product "Mein erster Hut"
Der darauffolgende Abschnitt beinhaltet nun die für uns wichtigen Informationen.Hier können Sie Einstellungen zumGPIO-Port vornehmen:
gpio_drive: Dieser Parameter kann Werte von 0 bis 8 beinhalten und bestimmtdie Strombegrenzung der frei verwendbaren GPIO-Pins. 0 behält die Standard-werte bei, 1–8 entsprechen 2, 4, 6, 8, 10, 12, 14 bzw. 16 mA.
gpio_slew: Die Slew-Rate bestimmt die Anstiegs- oder Abfallgeschwindigkeiteiner Ausgangsspannung. Kurz gesagt: Sie bestimmt die Zeit, die Ihr GPIO-Pin vonLow auf High benötigt. In der Regel ist diese Zeit zu vernachlässigen. Im Extrem-fall jedoch, wenn Sie sehr viele GPIOs auf einmal einschalten, können kurzzeitig
528
“buch” — 2019/10/30 — 17:09 — page 529 — #525
14
14.8 Raspberry-Pi-HATs
sehr große Ströme fließen, die zum Einbruch der Versorgungsspannung führenkönnen. Um die Anstiegszeit zu begrenzen und so einen sanfteren Wechsel derZustände zu ermöglichen, können Siemit diesemParameter die Slew-Rate begren-zen. Der Parameter versteht dieWerte 0 = Standard, 1 = Ein (Slew-Rate-Limitierung)und 2 = Aus (keine Slew-Rate-Limitierung).
gpio_hysteresis: Der Wechsel eines Eingangs-Pins vom Zustand Low zu High fin-det bei einemminimal anderen Spannungspegel statt als derWechsel vonHigh zuLow. Durch dieses Phänomen gibt es einen kleinen Spannungsbereich, der einenundefinierten Zustand erzeugt. Durch die Schalthysterese kann dieses Problemvermieden werden. MöglicheWerte sind:
– 0 = Standard– 1 = Hysterese– 2 = Hysterese aus
Die Slew-Rate und die Schalthysterese erfordern in der Regel nur Änderungen beispeziellen Sensoren. Ob und wie Sie die Werte anpassen müssen, entnehmen Siedem Datenblatt Ihres Sensors. Beide Werte stehen im Zusammenhang mit demsogenannten Schmitt-Trigger. Um zu verstehen, worauf es hier ankommt, solltenSie sichmit dem Schmitt-Trigger-Prinzip vertraut machen:
https://de.wikipedia.org/wiki/Schmitt-Trigger
back_power legt fest, ob Ihr HAT das Backpowering nutzt, den Raspberry Pi alsoüber die GPIO-Leistemit 5 V versorgt. Sie sollten einenWert von 0 eintragen, fallsSie den Raspberry Pi ganz normal über die Micro-USB-Buchse versorgen. Eine 1besagt, dass Ihr Board mindestens 1,3 A liefern kann. Den Wert 3 nutzen Sie, wennIhr HATmindestens 2 A liefert.
Der letzte Parameterblock bestimmt nun die Funktion der genutzten GPIO-Pins. DerPin 29 (GPIO5) kann nunmit der folgenden Zeile als Ausgang definiert werden:
setgpio 5 OUTPUT DEFAULT
Der erste Parameter dieser Zeile beschreibt den BCM-Pin, der zweite Wert die Funk-tion (INPUT, OUTPUT, ALT0-ALT5). Im dritten Parameter können Sie die internen Pull-up/Pull-down-Widerstände hinzuschalten. Hier werden UP, DOWN, NONE sowie DEFAULT
erwartet. Default lässt die Einstellung unverändert. Die folgende Zeile definiert denBCM-Pin GPIO27 als Eingangmit aktiviertem Pull-up-Widerstand:
setgpio 27 INPUT UP
Die beiden oben genannten Zeilen haben wir nun angepasst, und danach speichernwir die Datei. Achten Sie darauf, dass Sie in der Beispieldatei das #-Zeichen vor der ent-sprechenden Zeile entfernen. Alle anderen Zeilen der Datei können Sie unverändertlassen.
529

“buch” — 2019/10/30 — 17:09 — page 530 — #526
14 Erweiterungsboards
Im nächsten Schritt erzeugen Sie aus der Textdatei eine .eep-Datei, die vom EEPROMverarbeitet werden kann. Hierzu nutzen Sie das Programm eepmake aus den EEPROM-Utils:
sudo ./eepmake eeprom_settings.txt eeprom_settings.eep
Im Ordner sollte nun die Datei eeprom_settings.eep vorhanden sein. Diese kann jetztin das EEPROM geflasht werden:
sudo ./eepflash.sh -w -t=24c32 -f=eeprom_settings.eep
Bestätigen Sie die folgende Sicherheitsabfrage mit yes. Nach wenigen Sekunden gibtdas kleine Programm Done. zurück und der Flash-Vorgang ist erfolgreich beendet.Starten Sie nun den Raspberry Pi neu, so sind die beiden Pins bereits im zuvor ein-gestellten Modus.
Sie können auch jederzeit den EEPROM-Inhalt aus demBaustein auslesen. Nutzen Siedafür das Programm eepflashmit geänderten Parametern:
sudo ./eepflash.sh -r -t=24c32 -f=backup.eep
Mit diesem Befehl wird das EEPROM ausgelesen und die Datei backup.eep erstellt. Sieist in diesem Zustand allerdings noch nicht lesbar. Mithilfe von eepdump erzeugenSie aus den Informationen die lesbare Textdatei backup.txt:
sudo ./eepdump backup.eep backup.txt
Eigener Device-Tree-Eintrag
Um einen eigenen Device-Tree-Eintrag zu erstellen und somit auch Treiber für IhrBoard zu laden (falls notwendig), müssen Sie sich sehr gut mit dem BetriebssystemLinux auskennen. Möchten Sie es dennoch versuchen, so finden Sie in dieser Anlei-tung aus dem englischen Raspberry-Pi-Forum einige erste Schritte:
https://www.raspberrypi.org/forums/viewtopic.php?f=29&t=108134
14.9 Sense HAT – DasMulitalent
Das Sense HAT (siehe Abbildung 14.28) ist ein offizielles Erweiterungsboard für alleRaspberry-Pi-B-Modelle. Das Board wurde 2015 entwickelt und wurde damals im Rah-men der Astro-Pi-Aktion zur Raumstation ISS geschickt. Auf demWeg dorthin konnteder Raspberry Pi mit dem Sense HAT viele Umgebungsbedingungen messen undauswerten. Nach dem Ausflug in den Weltraum ist das Sense HAT nun für die Öffent-lichkeit zugänglich und kann bei vielen bekannten deutschen Onlineshops gekauftwerden.
530
“buch” — 2019/10/30 — 17:09 — page 531 — #527
14
14.9 Sense HAT – Das Mulitalent
Das Sense HAT istmit folgenden Features ausgestattet:
8 8-RGB-LED-Matrix5-Wege-JoystickBeschleunigungssensorGyroskopMagnetfeldsensorTemperatursensorLuftfeuchtigkeitssensor
Abbildung 14.28 Das Sense HAT auf dem Raspberry Pi 3 B+
Mit dieser Vielzahl an Sensoren lassen sich unzählige Projekte realisieren. Die Rasp-berry Pi Foundation hat hier ganze Arbeit geleistet und bietet exzellente Unterstüt-zung im Umgang mit dem Sense HAT in Form von detaillierten und verständlichenAnleitungen sowie einem Sense-HAT-Simulator, der es erlaubt, Programme zu simu-lieren, ohne dass das Sense HAT vorhanden seinmuss. Durch die grafischeOberflächedes Simulators sehen Sie auch direkt, welche Ausgaben die LED-Matrix anzeigenwürde. Zu guter Letzt gibt es eine vorbildlich einfache Python-3-Bibliothek, die denUmgangmit dem Sense HAT so einfach wiemöglichmacht. Die Links zu den erwähn-ten Tools finden Sie am Ende dieses Abschnitts.
531

“buch” — 2019/10/30 — 17:09 — page 532 — #528
14 Erweiterungsboards
Wir möchten Ihnen, trotz der vielen offiziellen Informationen, einen kurzen Einblickin den Umgangmit dem Sense HAT geben, um Ihre Fantasie für eigene Projekte anzu-regen.
Installation
Die Installation des Sense HAT kann nicht einfacher sein: Das Board wird einfach aufdie GPIO-Leiste gesteckt. Hierzu liegt ein Erweiterungs-Header bei, der die Länge derGPIO-Pins etwas erhöht.
Das Sense HAT passt perfekt auf die B-Modelle des Raspberry Pi. Selbstverständlichkönnen Sie das Sense HAT auch auf die Zero-Modelle stecken, dort passt es sich abernicht so optimal in das Gesamtbild ein.
Als kleines Manko müssen wir erwähnen, dass nach dem Aufsetzen des Sense HATalle GPIO-Pins belegt sind. Durch die flache Steckbuchse auf dem Board ist keinZugang zu den Pins mehr möglich.
Software
Wir beginnen mit einem Python-Programm, das Ihnen fast alle grundlegenden Funk-tionen des Sense HAT nahebringen wird. Sofern Sie die neuste Version von Raspbianinstalliert haben, ist die Sense-HAT-Python-Bibliothek bereits vorinstalliert. Anderen-falls können Sie diese einfach nachinstallieren:
sudo apt updatesudo apt install sense -hatsudo reboot
Sie können nun direkt mit dem Schreiben Ihres Python-Programms starten. UnserBeispielprogrammhat folgenden Inhalt:
#!/usr/bin/python3# coding =utf -8# Datei sensehat .pyfrom sense_hat import SenseHat , ACTION_PRESSED , ACTION_HELD ,
ACTION_RELEASEDfrom time import sleep
sense = SenseHat ()sense.clear()
black= (0 ,0 ,0)red = (255 ,0 ,0)green = (0 ,255 ,0)white = (255 ,255 ,255)
532
“buch” — 2019/10/30 — 17:09 — page 533 — #529
14
14.9 Sense HAT – Das Mulitalent
def measure_pressure (event):if event .action != ACTION_RELEASED :
pressure = sense.get_pressure ()pressure =round(pressure , 1)sense .show_message (str(pressure ), scroll_speed =0.1 ,
text_colour =black , back_colour =white)print (pressure )
def measure_temp (event):if event.action != ACTION_RELEASED :
temp = sense.get_temperature ()temp=round(temp , 1)sense .show_message (str(temp), scroll_speed =0.1 ,
text_colour =red , back_colour =white )print (temp)
def measure_humidity (event):if event.action != ACTION_RELEASED :
humidity = sense.get_humidity ()humidity =round(humidity , 1)sense .show_message (str(humidity ), scroll_speed =0.1 ,
text_colour =green , back_colour =white)print (humidity )
sense.stick.direction_up = measure_pressuresense.stick.direction_left = measure_tempsense.stick.direction_right = measure_humiditysense.stick.direction_middle = sense.clear
while True:sleep(0.1)
Wenn Sie das Programm starten, können Sie über den Joystick die Funktionen aus-wählen. Sobald Sie den Joystick nach oben drücken, wird der Luftdruck gemessenund in Laufschrift auf der LED-Matrix angezeigt. Drücken Sie den Joystick nach links,sehen Sie die Temperatur (siehe Abbildung 14.29). Bewegen Sie den Stick nach rechts,erhalten Sie die Luftfeuchtigkeit, und ein zentraler Druck auf den Joystick löscht dasDisplay.
Zu Beginn definieren wir die Farben, die wir nutzen möchten. Das geschieht im RGB-Code. Auf dieser Webseite können Sie sehr einfach die RGB-Codes zu jeder Farbegenerieren:
https://www.w3schools.com/colors/colors_rgb.asp
533

“buch” — 2019/10/30 — 17:09 — page 534 — #530
14 Erweiterungsboards
Danach definieren wir die Funktionen zumMessen der drei Werte. Jeder Wert wird ineiner anderen der zuvor definierten Farben dargestellt.
Im letzten Teil des Programms sehen Sie, dass wir auf die Eingaben des Joystickswarten, um daraufhin die entsprechend benannte Funktion zu starten. In den Funk-tionen sehen Sie, dass wir explizit darauf achten, den Moment des Loslassens(ACTION_RELEASED) zu ignorieren.
Das hat den Hintergrund, dass die Methoden sense.stick.direction_XXX die EventsPRESSED, RELEASED und HELD wahrnehmen. Ohne diesen expliziten Ausschluss würdebeim Drücken des Joysticks in eine Richtung die entsprechende Funktion zweimalausgeführt werden: einmal für das Drücken (PRESSED) und einmal für das Loslassen(RELEASED).
Abbildung 14.29 Das Sense HAT zeigt die Temperatur in Laufschrift an.
Neben den von uns verwendeten Funktionen haben Sie noch eine Vielzahl an wei-teren Möglichkeiten. Alle Funktionen und Sensoren des Sense HAT finden Sie in deroffiziellen Anleitung:
https://projects.raspberrypi.org/en/projects/getting-started-with-the-sense-hat
Zudem finden Sie unter den folgenden Links den Simulator und die Python-Bibliothek auf GitHub:
https://trinket.io/sense-hat https://github.com/RPi-Distro/python-sense-hat
534
“buch” — 2019/10/30 — 17:09 — page 535 — #531
14
14.10 Adafruit PWM/Servo-HAT
Sie werden auf den Seiten viele Projekte finden, z. B. Spiele, Wetterstationen oderInfosdisplays. Weil das Sense HAT so viele Ein- und Ausgabemöglichkeiten bietet, kön-nen Sie nun eigene umfangreiche Projekte verwirklichen. Wie wäre es mit einemeigenen Wetterballon, der mithilfe des Sense HAT seine Erlebnisse während desFluges mit den Sensoren für die Nachwelt festhält?
14.10 Adafruit PWM/Servo-HAT
Die Entwickler von Adafruit habenmit demPWM/Servo-HAT ein sehr nützliches HATentwickelt, das Hobby-Bastlern bei der Ansteuerung mehrerer Servomotoren hilft.Zudem kann das Board genutzt werden, um 16 unabhängige PWM-Signale zu erzeu-gen. Falls die zwei Hardware-PWM-Pins (Pins 12 und 33) des Raspberry Pi 3 für IhrProjekt nicht ausreichen, so ist dieses Erweiterungsboard eine sehr gute Alternative.Das HAT kommuniziert über I2C mit dem Raspberry Pi. Der auf dem Board verbauteController empfängt lediglich die Einstellparameter und erzeugt dann, unabhängigvom Raspberry Pi, die gewünschten Pulsweitensignale.
Das Board finden Sie direkt bei Adafruit:
https://adafruit.com/products/2327
Nachdem Sie es ausgepackt haben, müssen Sie nur noch die Steckerleisten in dieLeiterplatte löten. Das ist zwar ein wenig Fleißarbeit, geht aber schnell von derHand. Nach dem Aufstecken auf den Raspberry Pi ist das Board betriebsbereit (sieheAbbildung 14.30).
Abbildung 14.30 Das PWM/Servo-HAT auf dem Rücken des Raspberry Pi 3
535

“buch” — 2019/10/30 — 17:09 — page 536 — #532
14 Erweiterungsboards
PWM-Signale erzeugen
Prüfen Sie zuerst, ob das HAT erfolgreich am I2C-Bus erkannt wird. Nutzen Sie dafürdie i2c-tools. Das Board sollte an der Adresse 0x40 sichtbar sein. Stellen Sie vorabsicher, dass Sie die I2C-Schnittstelle korrekt eingerichtet haben (siehe Abschnitt 12.4,»I2C«).
Die Ausgabe von i2cdetect -y 1 sollte Ihnen nun das Board an 0x40 anzeigen (sieheAbbildung 14.31).
Abbildung 14.31 Das PWM/Servo-HAT wurde an Adresse 0x40 erkannt.
DasGenerieren von PWM-Signalen istmit der Adafruit-Python-Bibliothek ein Kinder-spiel. Installieren Sie die passende Bibliothek:
sudo pip3 install adafruit-pca9685
Erzeugen Sie nun die Datei pwm-hat.py, und füllen Sie diese mit folgendem Inhalt:
#!/usr/bin/python3# Datei pwm -hat.pyimport Adafruit_PCA9685import time
pwm = Adafruit_PCA9685 .PCA9685 ()pwm.set_pwm_freq (60) # 60 Hzpwm.set_pwm (15 , 0, 410) # 10 % Duty Cyclepwm.set_pwm (8, 0, 1024) # 25 % Duty Cyclepwm.set_pwm (4, 0, 2048) # 50 % Duty Cycletime.sleep(2)pwm.set_all_pwm (0, 0)
In diesem kleinen Programm werden die Kanäle 4, 8 und 15 des PWM/Servo-HATsangesprochen. Auf jedem Kanal wird ein unterschiedliches Signal erzeugt. Nach zweiSekunden werden alle Signale gestoppt.
Die gesamte Bibliothek bietet drei Funktionen, die Ihnen die Möglichkeit geben, dasBoard in vollem Umfang zu nutzen:
536
“buch” — 2019/10/30 — 17:09 — page 537 — #533
14
14.10 Adafruit PWM/Servo-HAT
set_pwm_freq(freq): Führen Sie diese Funktion aus, bevor Sie den Duty Cycleeinstellen, denn Sie erzeugen mit ihr eine Frequenz, auf die sich der Duty Cyclebezieht. Hier sind Werte von 40 bis 1000 erlaubt, wobei dieser Wert direkt für dieFrequenz in Hertz steht.
pwm.set_pwm(Kanal, An, Aus): Diese Funktion startet ein PWM-Signal mit demeingestellten Duty Cycle. Dieser wird in den Parametern An und Aus definiert. Siegeben für An den Startpunkt und für Aus den Endzeitpunkt des High-Pegels an.
Der integrierte Controller bietet eine Auflösung von 12 Bit. Aus diesemGrund kön-nen Sie den Maximalwert von 4096 angeben. Möchten Sie nun einen Duty Cyclevon 25 % einstellen, so geben Sie für An den Wert 0 ein, für Aus den Wert 2048. Miteinem einfachen Dreisatz können Sie nun jeden beliebigen Duty Cycle wählen.Außerdem müssen Sie noch den Parameter Kanal füllen. Dieser gibt den PWM-Kanal des Boards an, auf dem das Signal erzeugt werden soll, und erwartet einenWert zwischen 0 und 15 (16 Kanäle).
pwm.set_all_pwm(An, Aus): Mit dieser Funktion stellen Sie an allen 16 Kanälendas gewünschte Signal ein. Handhaben Sie diese Funktion genau wie die vorige,jedoch ohne Angabe des Kanals.
Dauerbetrieb?
Durch das Ausführen der obigen Funktionen wird ein Befehl über den Bus an denController auf dem HAT geschickt. Dieser nimmt sofort seine Arbeit auf und setztsie danach endlos fort. Nutzen Sie daher die Funktionen setPWM(Kanal, 0, 0) bezie-hungsweise setAllPWM(0,0), um die Signalerzeugungwieder zu beenden.
Servomotoren ansteuern
Der zweite Verwendungszweck dieses Boards ist das Ansteuern von Servomotoren.Das Prinzip dieser Motoren und die Ansteuerung ohne ein Erweiterungsboard habenwir Ihnen bereits im Abschnitt zu den Motoren gezeigt (siehe Abschnitt 11.5, »Servo-motoren«).
Das PWM/Servo-HAT bietet eine Hohlbuchse, an die ein externes Netzteil angeschlos-sen werden kann. Dort kann eine Spannung von 5 bis 6 V genutzt werden, um dieMotoren zu versorgen. Prinzipiell kann ein an das Board angeschlossener Servomo-tor auch ohne Netzteil funktionieren. Er wird dann über die 5 V des Raspberry Piversorgt. Da Motoren allerdings in der Regel sehr viel Strom benötigen, empfehlenwir, die externe Versorgung vorzuziehen.
537

“buch” — 2019/10/30 — 17:09 — page 538 — #534
14 Erweiterungsboards
#!/usr/bin/python3# Datei servo -hat.py
import Adafruit_PCA9685import time
pwm = Adafruit_PCA9685 .PCA9685 ()servoMin = 150servoMax = 600pwm.set_pwm_freq (60)
while (True):pwm.set_pwm (5, 0, servoMin ) # Minimale Endlagetime.sleep(1)pwm.set_pwm (5, 0, servoMax ) # Maximale Endlagetime.sleep(1)
14.11 BrickPi
Die Erweiterung BrickPi stellt eine Verbindung zwischen dem Raspberry Pi und demLEGO-Mindstorms-System her. Damit können Sie vier NXT- und EV3-Motoren sowiefünf digitale sowie analoge LEGO-Sensoren anschließen und vom Raspberry Pi aussteuern bzw. auslesen. Das Steuern bzw. Automatisieren von LEGO-Fahrzeugen oder-Robotern wird damit besonders einfach.
Die Installation erfolgt auch hier wieder durch das Aufstecken der BrickPi-Platine aufden Raspberry Pi. Die Stromversorgung von BrickPi ist so entworfen worden, dassmehrere Methoden möglich sind. So kann z. B. ein Batterie-Pack verwendet werden,um die selbst gebauten Roboter mobil zu halten. Alternativ ist die Versorgung viaMicro-USBmöglich.
Kompatibilitätsproblem mit EV3-Sensoren
BrickPi funktioniert tadellos mit Motoren des LEGO-Mindstorms-EV3-Systems. Ledig-lich die Sensoren sindmomentan noch nichtmit BrickPi kompatibel. Der Grund dafürist ein spezielles Protokoll der EV3-Sensoren, das von den Entwicklern von BrickPi nochnicht implementiert wurde.
BrickPi gibt es in unterschiedlichen Versionen zu kaufen. So gibt es Pakete, dieden Raspberry Pi bereits enthalten. Des Weiteren ist ein Gehäuse verfügbar, dasdirekt auf LEGO- bzw. LEGO-Technics-Bausteine aufgesteckt werden kann. So kanndie Platine nahtlos in den LEGO-Aufbau integriert werden (siehe Abbildung 14.32 bisAbbildung 14.33).
538
“buch” — 2019/10/30 — 17:09 — page 539 — #535
14
14.12 GrovePi
Abbildung 14.32 Die Anbindung der LEGO-Motoren an BrickPi erfolgt durch dieStandardleitungen. (Quelle: Dexter Industries)
Abbildung 14.33 LEGO-Greifarm für einen Tennisball (Quelle: Dexter Industries)
14.12 GrovePi
GrovePi führt die Idee des Plug & Play noch einen Schritt weiter und ermöglicht es,Sensoren und Aktorenmithilfe von genormten Steckern durch simples Anstecken andie GrovePi-Platine zu nutzen (siehe Abbildung 14.34).
GrovePi ist nicht nur ein Erweiterungsboard, sondern ein komplettes System. Das Sys-tem entstand aus demvon Seeedstudio entwickelten SystemGrove. Dieses stelltmehrals 100 Module zur Verfügung, die durch Plug & Play an den Arduino angeschlossenwerden können.
539

“buch” — 2019/10/30 — 17:09 — page 540 — #536
14 Erweiterungsboards
Abbildung 14.34 Das GrovePi-System samt angeschlossener Module(Quelle: Dexter Industries)
Dexter Industries führte dieses Konzept weiter und entwickelte eine Methode, umdie vorhandenen Komponenten auch dem Raspberry Pi zugänglich zu machen. Daseigentliche Board stellt die Steckverbindungen zur Verfügung und sorgt mit einemATmega 328P für die Kompatibilität zwischen Raspberry-Pi- und Arduino-Modulen.Möchten Sie nun die Einfachheit dieses Systems nutzen, so benötigen Sie die Senso-ren undAktoren aus derGrove-Reihe. DieAuswahl istmittlerweile recht vielfältig undumfasst unter anderem:
Taster und SchalterLEDsRelaisTemperatur-, Geräusch-, Berührungs- und AlkoholsensorenDisplays
Die komplette Auswahl aller unterstützten Komponenten finden Sie bei Dexter Indus-tries:
https://dexterindustries.com/GrovePi/sensors/supported-sensors
GrovePi wurde für den Raspberry Pi 1B entworfen, ist allerdings auch mit den aktuel-len Modellen kompatibel:
https://dexterindustries.com/GrovePi/get-started-with-the-grovepi/raspberry-pi-model-b-grovepi
540

“buch” — 2019/10/30 — 17:09 — page 816 — #812 “buch” — 2019/10/30 — 17:09 — page 817 — #813
24
Kapitel 24Der Raspberry Pi im Vogelhaus
Der Winter war schon fast vorbei, als die Idee aufkam, ein Vogelhäuschen im Gar-ten aufzuhängen. Ein eher kleines sollte es sein, geeignet für Meisen. Ob es viel-leicht möglich wäre, mithilfe eines Raspberry Pi und einer Kamera die Vögel beimBrüten zu beobachten, ohne sie zu stören? »Versuch macht kluch!« Dabei ist dasVogelhaus natürlich nur der Aufhänger, um Ihnen die Möglichkeiten des Raspberry-Pi-Kameramoduls näherzubringen: In diesem Kapitel lernen Sie, wie Sie Einzelbilder,Videos und Zeitrafferaufnahmen anfertigen, und realisieren zum Schluss eine reinsoftware-gesteuerte Bewegungserkennung. Diese können Sie nicht nur zur Beobach-tung von Tieren, sondern auch als Alarmanlage nutzen.
24.1 Einbau des Raspberry Pi samt Kameramodul in ein Vogelhaus
Als Grundlage für unser Projekt diente ein Vogelhaus, das aus der Ausbildungstischle-rei eines Gefängnisses in Nordrhein-Westfalen stammt (siehe Abbildung 24.1); hand-werklich geschickteMenschen greifen sicher lieber selbst zur Säge. Das Vogelhaus, aufdas die Wahl fiel, ist ein Mehrfamilienhaus: Es hat zwei separate Brutkammern, jedemit einem eigenen Eingang. Wie Sie auf dem Bild erkennen können, lassen sich Teiledes Vogelhauses herausziehen, um die Reinigung zu vereinfachen.
Von den beiden Kammern soll nur die untere für brütende Meisen (auf deren Größesind die Einfluglöcher bemessen) zur Verfügung stehen. Die obere Kammer soll denRaspberry Pi und seine Stromversorgung aufnehmen. Die Kamera, die mit einemschlanken Flachbandkabel mit dem Raspberry Pi verbunden ist, kommt an die Deckeder unteren Kammer.
Vom Raspberry-Pi-Kameramodul gibt es zwei Varianten: eine »normale« und dassogenannte PiNoIR-Modul. Wir haben es zunächst mit der Standardkamera versucht,wählten dann aber schnell die PiNoIR-Variante, weil sie auch bei dämmrigem Lichtnoch ansehnliche Bilder liefert. Der Name (NoIR = No Infrared, außerdem ist noirdas französischeWort für schwarz) deutet darauf hin, dass diesem Kameramodul dersonst übliche Filter für infrarotes Licht fehlt. Das führt am Tag zu verfälschten Far-ben. Bei Dunkelheit oder bei Beleuchtung mit einem Infrarotscheinwerfer liefert die
817

“buch” — 2019/10/30 — 17:09 — page 818 — #814
24 Der Raspberry Pi im Vogelhaus
PiNoIR-Variante aber auch dann noch Bilder, wenn das normale Kameramodul schonlange aufgegeben hat.
DasModul löst achtMegapixel auf, liefert also Bildermit 3280 2464 Pixeln. KleinereFormate lassen sich per Software einstellen. Im Video-Betrieb liefert das Modul maxi-mal 1080p (Full HD) bei 30 Bildern pro Sekunde. Es misst 25 20 9 Millimeter undwiegt 3 Gramm.
Abbildung 24.1 Das Vogelhaus vor dem Einbau der Technik
818
“buch” — 2019/10/30 — 17:09 — page 819 — #815
24
24.1 Einbau des Raspberry Pi samt Kameramodul in ein Vogelhaus
Im Vogelhaus reicht das durch die Einflugöffnung scheinendeMondlicht aus, um derKamera brauchbare Aufnahmen zu ermöglichen (siehe Abbildung 24.2).
Abbildung 24.2 Die bezugsfertige Kammer, von innen fotografiert durch den Raspberry Pibei Mondlicht ohne künstliche Beleuchtung
Flachbandkabel zu kurz?
Wenn das Flachbandkabel der Kamera zu kurz ist, können Sie inzwischen im Fach-handel eine längere Ausführung erwerben. Auch sind verschiedene Gehäuse für dasKameramodul erhältlich, da es in der Regel ohne Gehäuse verkauft wird
Greifen Sie beim Stromanschluss unbedingt auf eine Steckdose zurück, die für denBetrieb im Außenbereich ausgelegt ist. In unser Vogelhaus hat es zwar nie hineinge-regnet, aber Kondensfeuchte kann natürlich trotzdem entstehen. Achten Sie auch aufeine Zugentlastung der Zuleitung.
Wenn Sie ein Vogelhaus wählen, das auch größeren Vögeln Platz bietet, sollten Sie dasKamera-Kabel durch ein stabiles Rohr schützen. Auch für das KameragehäusewählenSie in diesem Fall eine möglichst robuste Ausführung.
Zum Schluss schadet es nicht, das aufklappbare Dach der Vogelhauses zusätzlich mitetwas Dichtband abzudichten. Die Öffnung, aus der das Stromkabel austritt, klebenSie mit wetterfestem Band, etwa Gewebeband, ab.
819

“buch” — 2019/10/30 — 17:09 — page 820 — #816
24 Der Raspberry Pi im Vogelhaus
24.2 Kamerapraxis
Wir haben das Kameramodul für den Raspberry Pi ja bereits in Abschnitt 13.8, »Rasp-berry Pi Camera Board und PiNoIR«, näher vorgestellt. Dieser Abschnitt fasst noch-mals zusammen, wie Sie das Modul in Betrieb nehmen und wie Sie Bild- und Film-aufnahmen erstellen. Außerdem erfahren Sie hier, wie Sie aus Einzelbildern einenZeitrafferfilmmachen, und lernenMöglichkeiten zur Bildoptimierung kennen.
Das Kameramodul betriebsbereit machen
Nachdem Sie die Kamera angeschlossen haben, müssen Sie diese software-seitigaktivieren. Am einfachsten gelingt dies mit Einstellungen •Raspberry Pi Configu-
ration. Sollten Sie Raspbian Lite ohneGrafiksystemverwenden, rufen Sie stattdessensudo raspi-config auf. Wählen Sie denMenüpunkt Enable Camera und danach Finish.Sie werden nun aufgefordert, den Raspberry Pi einmal neu zu starten. Danach ist dasKameramodul betriebsbereit.
Kamera-LED deaktivieren
Immer wenn die Kamera aktiv ist, also ein Bild oder Video aufzeichnet, leuchtet einerote Leuchtdiode (LED) an der Vorderseite des Moduls. Das ist im Vogelhaus nichterwünscht, denn auf so kleinem Raum ist die LED sehr hell und würde die Vögel mitSicherheit verschrecken.
Sie können die Aktivierung der LED zum Glück unterdrücken. Editieren Sie dazu dieDatei /boot/config.txt, und hängen Sie die folgende Zeile an das Ende der Datei an:
disable_camera_led =1
Auch diese Einstellung wird erst nach einem Neustart wirksam.
Standbilder mit raspistill aufnehmen
Bereits vorinstalliert sind die Programme raspistill und raspivid. Das eine ist fürBilder zuständig (engl. still = Standbild), das andere für Videos. Mit raspistill kön-nen Sie nicht nur einfach Bilder anfertigen, sondern diese auch in vielfältiger Weisemanipulieren und nachbearbeiten. Es gibt Korrekturmöglichkeiten für die meistengängigen Bildfehler, und Sie können auf Belichtung, Schärfe, Sättigung und vielesWeitere Einfluss nehmen. Sogar Reihen- und Zeitrafferaufnahmen sindmöglich.
Im einfachsten Fall entlocken Sie Ihrer Kameramit diesemKommando ein Standbild:
raspistill -o bild.jpg
Das Ergebnis bild.jpg wird im aktuellen Verzeichnis abgelegt. Es wird in vollerAuflösung erzeugt und im JPEG-Format gespeichert. Obwohl das JPEG-Format eine
820
“buch” — 2019/10/30 — 17:09 — page 821 — #817
24
24.2 Kamerapraxis
Kompression beinhaltet, ist die Qualitätsstufe standardmäßig so gewählt, dass in derRegel keine Bildstörungen sichtbar sind. Falls Sie direkt auf dem Raspberry Pi arbei-ten, also Monitor und Tastatur angeschlossen haben, ist Ihnen sicher aufgefallen,dass das aufgenommene Bild auf dem Monitor eingeblendet wird. Das ist die Pre-view-Funktion (Preview = Vorschau). Sie können diese Funktion mit dem Parameter-n abschalten:
raspistill -o bild.jpg -n
Auch die anderen Bildeigenschaften können Sie durch weitere Parameter beeinflus-sen. Wollen Sie etwa ein kleineres Bild haben, können Sie Höhe und Breite angeben:
raspistill -o bild.jpg -w 640 -h 480
Sind Ihnen die Bilddateien zu groß, können Sie die Qualität herunterschrauben underhalten so kleinere Dateien. Hier wird die JPEG-Qualität auf 60 Prozent reduziert:
raspistill -o bild.jpg -q 60
Möchten Sie Ihre Bilder nicht im JPEG-Formatbekommen, so stehen Ihnen auchnochdie Ausgabeformate GIF, PNG und BMP zur Verfügung. Um die Ausgabe im PNG-Format zu wählen, geben Sie Folgendes ein:
raspistill -o bild.png -e png
Möglichkeiten zur Bildkorrektur
Wenn die Standardwerte des Kameramoduls keine zufriedenstellenden Ergebnisseliefern, gibt es einige Stellschrauben, an denen Sie drehen können. Ist Ihr Bild chro-nisch unterbelichtet, ohne dass Sie das Problem durch eine Änderung der Beleuch-tungssituation beheben können, sollten Sie versuchen, den Parameter -ev (ExposureValue, Belichtungskorrektur) zu ändern. Das Bild wird, wenn Sie hier einen positivenWert angeben, künstlich aufgehellt. Dieser und weitere Parameter zu Bildkorrekturwerden in Abschnitt 13.8, »Raspberry Pi Camera Board und PiNoIR«, erläutert.
ISO-Einstellung
Wennheute einKindergartenkind gebetenwird, FilmdöschenzumBastelnmitzubrin-gen, guckt es in der Regel ein wenig verwirrt aus der Wäsche. Wir Älteren wissen abernoch, dass es Filmrollen in verschiedenen Empfindlichkeitsstufen gibt, die an der ISO-Zahl erkennbar sind und von Anhängern der analogen Fotografie noch heute gernbenutzt werden. Je höher der ISO-Wert ist, umso empfindlicher ist der Film, das heißt,umso weniger Licht muss auf ihn fallen, um ein ansehnliches Bild zu produzieren.
Die Sensoren heutiger Kameras können ebenfalls in ihrer Empfindlichkeit eingestelltwerden. Höhere ISO-Werte erhöhen auch hier die Empfindlichkeit und ermöglichen
821

“buch” — 2019/10/30 — 17:09 — page 822 — #818
24 Der Raspberry Pi im Vogelhaus
Aufnahmen bei schlechten Lichtverhältnissen. Diesen Vorteil erkauft man sich in derRegel mit zunehmendem Bildrauschen.
Auch den ISO-Wert der Raspberry-Pi-Kamera können Sie einstellen. Standardmäßigkommt eine Automatik zum Einsatz, die selbstständig versucht, die richtige ISO-Einstellung zu wählen. Bei schwierigen Lichtverhältnissen kann die Automatik aberversagen und über- oder unterbelichtete Bilder liefern. In diesem Fall stellen Sie denWert manuell ein:
raspistill -o bild.jpg -ISO 800
Im Vogelhaus wurde die Kamera auf die höchste Empfindlichkeitsstufe eingestellt.Die Skala reicht bei der Raspberry-Kamera von 100 bis 800 in Hunderterschritten.Den ISO-Parameter können Sie auch für Video-Aufnahmenmit raspivid nutzen.
Zeitverzögerung und Zeitrafferfilme
Sie können die Kamera eine Zeitlang warten lassen, bevor das Bild erzeugt wird. DieLänge der Pause geben Sie in Millisekunden an, für fünf Sekunden Verzögerung also5000:
raspistill -o bild.jpg -t 5000
Eine Zeitrafferaufnahme erstellen Sie, indem Sie den zusätzlichen Parameter -tl
(tl = timelapse, Zeitraffer) hinzunehmen. Das folgende Kommando erstellt alle fünfSekunden ein Bild, insgesamt sechzig Sekunden lang. Das %03d im Dateinamen führtdazu, dass raspistill die Bilder mit einer fortlaufenden dreistelligen Nummer ver-sieht, also bild-001.jpg, bild-002.jpg und so weiter.
raspistill -o bild -%03d.jpg -t 60000 -tl 5000
Jetzt haben Sie eine Reihe von Einzelaufnahmen, die Sie zu einem Zeitraffer-Videozusammensetzen können. Das gelingt mit avconv (Audio Video Converter). Sollteavconv auf Ihrem Raspberry Pi noch nicht installiert sein, können Sie das schnell mitsudo apt -fym install libav-tools nachholen. Das folgende Kommando erstellt ausIhren Einzelbildern ein Video imMP4-Formatmit fünf Bildern pro Sekunde:
avconv -r5 -f image2 -i bild -%03d.jpg zeitraffer .mp4
Dieser Vorgang ist sehr rechenintensiv und dauert auf dem Raspberry Pi eine ganzeWeile. Falls Sie noch einen weiteren, schnelleren Linux-Rechner zur Verfügung haben,ist es eine gute Idee, die Einzelbilder auf diesen zu kopieren und das Zeitraffer-Videodort erstellen zu lassen.
822
“buch” — 2019/10/30 — 17:09 — page 823 — #819
24
24.3 Bewegungserkennungmit motion
Videos aufzeichnen mit raspivid
Das Aufzeichnen von Videosmit raspivid ist genau so einfachwie das Anfertigen vonStandbildern, und viele Parameter sind ebenfalls gleich oder ähnlich. Das folgendeKommando nimmt ein Video von 10 Sekunden Länge auf (auch hier wieder in Milli-sekunden angegeben). Die Größe ist dabei auf 640 480 Pixel reduziert.
raspivid -o video.h264 -w 640 -h 480 -t 10000
Das Video-Format H.264, das standardmäßig verwendet wird, können die meistenAbspielprogramme problemlos verarbeiten. Sollten Sie doch einmal Probleme haben,können Sie das Video mit avconv konvertieren, das Sie bei den Zeitrafferaufnahmenschon kennengelernt haben. Das folgende Kommando rechnet Ihr Video in das MP4-Format um:
avconv -i video.h264 -vcodec copy video.mp4
Hier gilt wie beim Zeitraffer: Es dauert auf dem Raspberry Pi recht lange. Sie könnentricksen, indem Sie die Bildwiederholrate reduzieren, etwa auf 15 Bilder pro Sekunde:
avconv -i video.h264 -r 15 -vcodec copy video.mp4
Das geht natürlich zulasten der Bildqualität. Bei 15 Bildern pro Sekunde nimmt dasmenschliche Auge schon ein störendes Ruckeln wahr. Besser ist es, Sie nehmen dieKonvertierung auf einem anderen, schnelleren Rechner vor.
24.3 Bewegungserkennungmit motion
Zeitrafferaufnahmen und Videos sind gut und schön, aber wenn sich vor der Linsenichts tut, sind sie genauso langweilig wie ein Standbild. Daher wäre es sinnvoll, eineBewegungserkennung zu haben, die die Kamera nur dann zu einer Aufnahme veran-lasst, wenn tatsächlich etwas passiert. Das ist nicht nur für unser Vogelhaus sinnvoll,sondern eignet sich auch gut als Alarmanlage während des Urlaubs oder zur Beobach-tung schreckhafter Tiere.
Das Paket motion ermöglicht es Ihnen, diese Idee mit dem Raspberry-Pi-Kamera-modul und natürlich auch mit anderen Webcams umzusetzen. Mit den folgendenKommandos installieren Sie motion und das Paket v4l-utils. Dieses Paket enthälteinen v4l-Treiber (v4l = video for linux), der das Raspberry-Pi-Kameramodul unter derBezeichnung /dev/video0 für motion sicht- und nutzbar macht.
sudo apt updatesudo apt full -upgradesudo apt -fym install v4l -utils motion
823

“buch” — 2019/10/30 — 17:09 — page 824 — #820
24 Der Raspberry Pi im Vogelhaus
Das folgende Kommando lädt das Treibermodul. Nachdem Sie es ausgeführt haben,existiert die Datei /dev/video0.
modprobe bcm2835 -v4l2
Dass das Modul korrekt geladen und die Kamera erkannt wurde, sehen Sie auch imSystem-Logfile. Schauen Sie sich die letzten Zeilen mit tail -n 20 /var/log/syslog
einmal an:
[ 864.023270] Linux video capture interface : v2.00[ 864.068272] bcm2835 -v4l2: scene mode selected 0, was 0[ 864.074260] bcm2835 -v4l2: V4L2 device registered as
video0 - stills mode > 1280x720[ 864.079525] bcm2835 -v4l2: Broadcom 2835 MMAL video capture
ver 0.0.2 loaded .
Das Treibermodul wird noch weiterentwickelt, deshalb können bei Ihnen andereVersionsnummern auftauchen. Wichtig ist registered as video0, denn das bedeutet,dass Ihre Kamera startklar ist.
Motion konfigurieren
Das Paket motion bringt bei der Installation eine Konfigurationsdatei mit, die/etc/motion/motion.conf heißt. Lassen Sie sich nicht von der Größe der Datei abschre-cken! Man kann sehr viel einstellen, aber fast alle Werte haben sinnvolle Vorein-stellungen und müssen nicht geändert werden. Um mit motion loslegen zu können,reichen ganz wenige Modifikationen, die wir nun Schritt für Schritt erläutern. Trotz-dem ist es immer eine gute Idee, die unveränderte Konfigurationsdatei unter einemanderen Namen zu sichern, etwa so:
sudo cp /etc/motion /motion .conf /etc/motion /motion .conf.sicher
Jetzt kann es losgehen. Öffnen Sie die motion.conf, und suchen Sie diese Zeilen:
# Datei /etc/motion /motion .conf# Image width (pixels ).# Valid range : Camera dependent , default : 352width 320# Image height (pixels ).# Valid range : Camera dependent , default : 288height 240
Hier können Sie die Bildgröße einstellen, die motion aufzeichnenwird. 320 240 Pixelist arg klein, diese Werte können Sie getrost verdoppeln.
Danach stellen Sie die Empfindlichkeit ein, mit der motion auf Änderungen im Bildreagiert. Die Bewegungserkennung funktioniert so, dass motion nacheinander aufge-nommene Bilder miteinander vergleicht und prüft, wie viele Bildpunkte sich von
824
“buch” — 2019/10/30 — 17:09 — page 825 — #821
24
24.3 Bewegungserkennungmit motion
einem zum anderen Bild geändert haben. Ist eine gewisse Schwelle überschritten,startet motion die Aufnahme und stoppt sie wieder, wenn das Bild sich beruhigt. DieseSchwelle stellen Sie an folgender Stelle der Konfigurationsdatei ein:
# Datei /etc/motion /motion .conf# Threshold for number of changed pixels in an image that# triggers motion detection (default : 1500)threshold 1500
Standardmäßig müssen sich also 1500 Pixel zwischen zwei Bildern ändern, damitmotion dies als Bewegung interpretiert und reagiert. Für Ihre ersten Experimente kön-nen Sie diesenWert niedrig ansetzen. Später finden Sie den richtigen Wert eigentlichnur durch ein wenig Experimentieren heraus, denn er hängt natürlich auch ganzwesentlich davon ab, was Sie beobachten oder überwachen möchten. Eine Beobach-tungskamera in einem Vogelhaus benötigt hier natürlich andere Werte, als wenn Siemotion nachts als Einbruchsüberwachung in einer Lagerhalle einsetzen.
Nun kommen wir zum Ausgabeformat. Per Default speichert motion alle Videos imShockwave-Flash-Formatmit der Dateiendung .swf:
# Datei /etc/motion /motion .confffmpeg_video_codec swf
Dafür benötigen Sie jedoch eine proprietäre Abspielsoftware, was unschön ist. Umstattdessen Videos imMP4-Format zu erhalten, ändern Sie die Zeile so ab:
# Datei /etc/motion /motion .confffmpeg_video_codec mpeg4
Nicht notwendig, aber eine nette Spielerei ist die locate-Funktion. Wenn motion
irgendwo im Bild eine Bewegung erkannt hat, kann es diesen Bildbereich mit einemrechteckigen Rahmen kennzeichnen. Diese Funktion ist zunächst deaktiviert (off).Setzen Sie sie auf locate on, wenn Sie diese Funktion nutzen möchten.
# Datei /etc/motion /motion .conflocate off
Auf Port 8081 stellt motion einenMini-Webserver zur Verfügung, auf dem Sie das aktu-elle Bild der Kamera live verfolgen können. Es gibt aber zwei Haken: Erstens ist motionzunächst so konfiguriert, dass sich das Live-Bild nur bei einer erkannten Bewegungaktualisiert. Zweitens ist dieser Webserver nicht von anderen Rechnern im gleichenNetz erreichbar, denn er ist nur an das lokale Loopback-Interface gebunden. Glück-licherweise lässt sich beides leicht ändern. Finden Sie die folgenden Zeilen:
# Datei /etc/motion /motion .conf# rate given by webcam_maxrate when motion is detected# (default : off)webcam_motion off
825

“buch” — 2019/10/30 — 17:09 — page 826 — #822
24 Der Raspberry Pi im Vogelhaus
...# Restrict webcam connections to localhost only# (default : on)webcam_localhost on
Ändern Sie nun off bzw. on in das jeweilige Gegenteil:
# Datei /etc/motion /motion .confwebcam_motion on...webcam_localhost off
Jetzt stellt der Livestream ein Bild pro Sekunde dar, auch wenn nichts passiert (einVideo speichert motion natürlich trotzdem nur dann, wenn eine Bewegung erkanntwird). Außerdem ist der Livestream jetzt auch von den Netznachbarn Ihres RaspberryPi zu bewundern. Das können Sie auch gleich einmal ausprobieren, denn die grundle-gende Konfiguration ist damit abgeschlossen.
Abbildung 24.3 motion erkennt eine Bewegung.
Sie starten motionmit demgleichnamigenKommando imTerminal. Es suchtnach derKonfigurationsdatei /etc/motion/motion.conf und liest sie ein. Jetzt können Sie aufeinem Browser die Adresse Ihres Raspberry Pi, gefolgt von :8081, eingeben. Hat derRaspberry Pi also zum Beispiel die IP-Adresse 192.168.2.10, so geben Sie in die Adress-
826
“buch” — 2019/11/5 — 16:48 — page 827 — #823
24.4 Das Vogelhaus im praktischen Einsatz
zeile des Browsers 192.168.2.10:8081 ein. Jetzt sehen Sie ein Bild pro Sekunde liveaus der Raspberry-Pi-Kamera. Wenn eine Bewegung im Bild erkannt wird, umrahmtmotion den Bereich (siehe Abbildung 24.3) und startet gleichzeitig die Aufnahme.
Der fehlende Infrarotfilter des PiNoIR-Kameramoduls verfälscht die Farben, wennman es bei Tageslicht einsetzt. Die Aufnahmen speichert motion im Verzeichnis/tmp/motion. Es ist sinnvoll, alte Dateien regelmäßig aus diesem Verzeichnis zulöschen, denn je nachAktivität kann es dort bald recht eng zugehen. Es empfiehlt sich,der in Linux eingebauten Zeitsteuerung Cron diese Aufgabe zu überlassen. Die Konfi-gurationsdatei crontab editieren Sie mit demKommando sudo crontab -e. Fügen Siediese Zeile hinzu:
0 0 * * * find /tmp/motion / -iname "*" -mtime +7 -delete
Verlassen Sie nun den Editor. Jetzt werden täglich um Mitternacht alle Dateienaus /tmp/motion gelöscht, die älter als 7 Tage sind. Mehr zu Cron finden Sie inAbschnitt 5.11, »Programme regelmäßig ausführen (Cron)«.
24.4 Das Vogelhaus im praktischenEinsatz
Nach so vielen Tipps zur optimalen Verwendung der Kamera sollen Sie zumAbschluss noch erfahren, welche der bisher dargestellten Möglichkeiten wir tatsäch-lich im Vogelhaus genutzt haben: Die Bewegungserkennung mit motion, die eindurchaus breites Einsatzspektrumhat, habenwirnicht genutzt. DerGrund:Wären tat-sächlichMeisen in dasHaus eingezogen, sowäre dort permanent Bewegung gewesen,und motion hätte praktisch unablässig gefilmt – jedenfalls, solange das Licht ausreicht.
Stattdessen wurde mit raspistill alle 60 Sekunden ein Einzelbild in der Auflösung1024 768 Pixel geschossen. Es bietet sich an, das von cron erledigen zu lassen (sieheAbschnitt 5.11). Der folgende crontab-Eintrag ist hier nur aus Platzgründen über zweiZeilen verteilt. Geben Sie das gesamte Kommando ohne \ in einer Zeile an!
* * * * * raspistill -o /var/www/html/birdpi .jpg -w 1024 -h 768 \-ex night -ifx denoise -sh 50
Der Parameter -ex night schaltet die Kamera dabei in eine Art Nachtmodus. Dieserbewirkt hauptsächlich, dass die Kamera hohe ISO-Werte nutzt, die sonst nicht zumEinsatz kämen. Mit -ifx denoise wird eine Nachbearbeitung vorgenommen, die dasBildrauschen reduzieren soll, das durch die hohen ISO-Werte entsteht. Dadurch wirddas Bild aber recht stark »gebügelt«, und es besteht die Gefahr, dass Details verlorengehen. Deshalb wird zum Schluss nochmit -sh 50 ein wenig nachgeschärft.
Abgelegt wird das Bild unter /var/www/html. Das ist das Standardverzeichnis desWebservers Apache, der ebenfalls auf demRaspberry Pi installiert ist. Im gleichen Ver-
827

“buch” — 2019/10/30 — 17:09 — page 828 — #824
24 Der Raspberry Pi im Vogelhaus
zeichnis liegt eine sehr einfach gestrickte HTML-Datei, die nichts weiter macht, alsdieses Bild anzuzeigen:
<html ><head >
<title >BirdPi </title ></head ><body >
<img src="./birdpi .jpg" alt="Vogelhaus " ></body >
</html >
Durch Eingabe der IP-Adresse des Vogelhaus-Raspberry-Pi wird nun das Bild aus derBrutkammer angezeigt.
Lichtverhältnisse und Bildqualität
Wir waren uns nicht sicher, wie Meisen auf zusätzliches Infrarotlicht in der Brutkam-mer reagieren, und haben es daher nicht eingesetzt. Das hat zur Folge, dass für einigeStunden in der Mitte der Nacht ein rein schwarzes Bild entsteht. Allerdings ist diePiNoIR-Variante der Raspberry-Pi-Kamera ausreichend lichtstark, um auch bei sehrgeringem Umgebungslicht, etwa bei Mondschein oder in der Morgen- und Abend-dämmerung, schon erkennbare Bilder zu liefern. Falls doch irgendwann ein Hilfslichtzum Einsatz kommen wird, werden wir zu einer einzelnen Infrarot-Diode greifen –alles andere wäre für den Einsatz auf so kleinem Raum völlig übertrieben.
Abbildung 24.4 Eine Kohlmeise im Vogelhaus
828
“buch” — 2019/10/30 — 17:09 — page 829 — #825
24
24.4 Das Vogelhaus im praktischen Einsatz
Die Bildqualität haben wir getestet, indem wir kleine Gegenstände in das Vogelhausgelegt haben, etwa ein Spielzeugauto oder eine Tomate. Die entstandenen Bilderwaren brauchbar, wenn auch nicht hundertprozentig scharf. Das liegt daran, dassman bei dieser Entfernung an der Naheinstellgrenze der Kamera kratzt.
Sie kennen das von Ihren eigenen Augen – was Sie sich direkt vor die Pupille halten,können Ihre Augen nicht scharf abbilden, ein gewisser Mindestabstand muss sein.Trotzdemwar das Bild hinreichend gut, um von weiteren Modifikationen abzusehen.Wenn Sie dennoch das letzte Quäntchen Schärfe herausholenmöchten, finden Sie inunserem Blog eine Anleitung, um die Naheinstellgrenze der Kamera zu verändern:
https://pi-buch.info/naheinstellgrenze-der-raspberry-pi-kamera-veraendern
Wo ist nun die brütende Meise?
Gern hätten wir Ihnen an dieser Stelle noch ein Foto von brütenden Meisen gezeigt,aber unser Vogelhaus wurde leider nur temporär bezogen. Im Winter übernachtetedort regelmäßig eine Kohlmeise (siehe Abbildung 24.4), zum Nestbau kam es abernicht. Wir versuchen es weiter und halten Sie im Blog zu diesem Buch unter derAdresse https://pi-buch.info auf dem Laufenden!
829

Auf einen Blick
TEIL I
Den Raspberry Pi kennenlernen ................................................................................. 19
TEIL II
Der Raspberry Pi als Media-Center ........................................................................... 245
TEIL III
Hardware-Grundlagen .................................................................................................. 287
TEIL IV
Programmierung ............................................................................................................. 577
TEIL V
Projekte .............................................................................................................................. 815
Auf einen Blick

“buch” — 2019/10/30 — 17:09 — page 5 — #1
Inhalt
Inhalt
Vorwort ................................................................................................................................................ 15
TEIL I Den Raspberry Pi kennenlernen
1 Kauf und Inbetriebnahme .............................................................................. 21
1.1 Kauf ........................................................................................................................................ 21
1.2 Raspberry-Pi-Distributionen ........................................................................................... 33
1.3 NOOBS-Installation ........................................................................................................... 35
2 Erste Schritte in Raspbian ................................................................................ 41
2.1 Basiskonfiguration ............................................................................................................. 42
2.2 Der Pixel-Desktop ............................................................................................................... 46
2.3 Wichtige Programme ........................................................................................................ 49
2.4 WLAN-Konfiguration ......................................................................................................... 59
2.5 Bluetooth-Konfiguration ................................................................................................. 60
2.6 USB-Sticks und -Festplatten ............................................................................................ 61
2.7 Drucker .................................................................................................................................. 62
3 Arbeiten im Terminal ........................................................................................... 65
3.1 Erste Experimente .............................................................................................................. 65
3.2 Eingabeerleichterungen und Tastenkürzel ................................................................. 71
3.3 Die Bourne Again Shell (bash) ........................................................................................ 74
3.4 Arbeitenmit Administratorrechten (sudo) ................................................................ 80
3.5 Textdateien lesen und ändern ........................................................................................ 83
3.6 Verzeichnisse und Dateien .............................................................................................. 88
3.7 Komprimierte Dateien und Archive .............................................................................. 95
3.8 Prozessverwaltung ............................................................................................................. 99
3.9 Netzwerkkommandos ...................................................................................................... 105
5

“buch” — 2019/10/30 — 17:09 — page 6 — #2
Inhalt
4 Tipps& Tricks ............................................................................................................. 109
4.1 Image auf eine SD-Karte schreiben .............................................................................. 109
4.2 Raspbian Lite ....................................................................................................................... 112
4.3 WLAN- und SSH-Server vorkonfigurieren ................................................................... 113
4.4 Pixel-Desktop konfigurieren ........................................................................................... 114
4.5 Bildschirmschoner aktivieren/deaktivieren ............................................................... 116
4.6 Screenshots erstellen ........................................................................................................ 117
4.7 Mehr Farbe im Terminal ................................................................................................... 117
4.8 Overclocking ........................................................................................................................ 120
4.9 Notfall-Tipps ........................................................................................................................ 122
5 Arbeitstechniken ..................................................................................................... 127
5.1 Programme installieren und verwalten ...................................................................... 128
5.2 Updates ................................................................................................................................. 1315.3 SSH .......................................................................................................................................... 136
5.4 Fernwartung über das Remote Desktop Protocol .................................................... 147
5.5 Fernwartung über VNC ..................................................................................................... 151
5.6 Netzwerkverzeichnisse nutzen ...................................................................................... 152
5.7 Netzwerkverzeichnisse anbieten (Samba-Server) .................................................... 158
5.8 Internetzugriff auf den Raspberry Pi ............................................................................ 165
5.9 FTP-Server einrichten ........................................................................................................ 174
5.10 Programme beim Systemstart ausführen .................................................................. 177
5.11 Programme regelmäßig ausführen (Cron) ................................................................. 179
5.12 Monitor ein- und ausschalten ........................................................................................ 182
5.13 Backups erstellen ............................................................................................................... 183
6 Linux-Grundlagen .................................................................................................. 189
6.1 Benutzer und Gruppen ..................................................................................................... 190
6.2 Zugriffsrechte ...................................................................................................................... 198
6.3 Paketverwaltung ................................................................................................................ 204
6.4 Verwaltung des Dateisystems ........................................................................................ 207
6.5 Netzwerkkonfiguration .................................................................................................... 214
6.6 Bluetooth .............................................................................................................................. 2216.7 Systemstart .......................................................................................................................... 224
6.8 Systemeinstellungen in config.txt ................................................................................ 231
6
“buch” — 2019/10/30 — 17:09 — page 7 — #3
Inhalt
6.9 Grafiksystem ........................................................................................................................ 236
6.10 Kernel und Module ............................................................................................................ 2386.11 Device Trees ......................................................................................................................... 241
TEIL II Der Raspberry Pi als Media-Center
7 Audio-Playermit Smartphone-Fernbedienung ........................... 247
7.1 MPD-Installation und -Konfiguration .......................................................................... 247
7.2 MPD-Konfigurationsvarianten ....................................................................................... 2537.3 HiFiBerry ............................................................................................................................... 262
7.4 Volumio ................................................................................................................................. 265
8 Multimedia-Centermit Kodi und LibreELEC .................................... 269
8.1 Installation und Konfiguration ...................................................................................... 270
8.2 Kodi-Betrieb ......................................................................................................................... 279
TEIL III Hardware-Grundlagen
9 Hardware-Einstieg ................................................................................................. 289
9.1 Platinenaufbau ................................................................................................................... 2899.2 Der BCM2711 ...................................................................................................................... 291
9.3 GPIO-Kontakte .................................................................................................................... 2959.4 Stromversorgung ............................................................................................................... 303
9.5 Gehäuse ................................................................................................................................ 311
10 Elektrotechnik-Crashkurs ................................................................................ 315
10.1 Strom, Spannung und das ohmsche Gesetz .............................................................. 315
10.2 Grundschaltungen ............................................................................................................. 317
10.3 Elektronische Grundbauteile .......................................................................................... 322
10.4 Das Multimeter ................................................................................................................... 327
10.5 Breadboard oder Platine? ................................................................................................ 33010.6 Löten ...................................................................................................................................... 332
10.7 Breadboardadapter ........................................................................................................... 334
7

“buch” — 2019/10/30 — 17:09 — page 8 — #4
Inhalt
11 LEDs,Motoren und Relais ................................................................................ 339
11.1 Leuchtdioden (LEDs) .......................................................................................................... 339
11.2 Optokoppler ......................................................................................................................... 357
11.3 Elektromotoren ................................................................................................................... 358
11.4 Schrittmotoren ................................................................................................................... 37111.5 Servomotoren ...................................................................................................................... 381
11.6 Relais ...................................................................................................................................... 387
12 Bussysteme .................................................................................................................. 391
12.1 SPI ........................................................................................................................................... 391
12.2 Der Analog-Digital-Wandler MCP3008 ....................................................................... 401
12.3 Der Digital-Analog-Wandler MCP4811 ....................................................................... 407
12.4 I2C ........................................................................................................................................... 41212.5 UART ....................................................................................................................................... 421
12.6 Der Audio-Bus I2S ............................................................................................................... 42712.7 1-Wire .................................................................................................................................... 428
13 Sensoren ......................................................................................................................... 431
13.1 PIR-Bewegungssensor ...................................................................................................... 431
13.2 Ultraschallsensor ................................................................................................................ 435
13.3 Wasserstandssensor .......................................................................................................... 438
13.4 Bodenfeuchtigkeitssensor ............................................................................................... 43913.5 Temperatursensoren ......................................................................................................... 444
13.6 Fotowiderstand ................................................................................................................... 451
13.7 Das Multi-Analogsensor-Board PCF8591 .................................................................... 453
13.8 Raspberry Pi Camera Board und PiNoIR ...................................................................... 456
13.9 Reed-Kontakt ....................................................................................................................... 469
13.10 Hardware Real Time Clock ............................................................................................... 471
13.11 IR-Empfänger ....................................................................................................................... 475
13.12 Fingerabdruck-Scanner ..................................................................................................... 477
13.13 Leitfaden für fremde Sensoren ...................................................................................... 485
14 Erweiterungsboards ............................................................................................. 487
14.1 Das Gertboard ..................................................................................................................... 488
14.2 Der ATmega auf demGertboard ................................................................................... 503
14.3 Logic-Level-Converter ........................................................................................................ 508
8
“buch” — 2019/10/30 — 17:09 — page 9 — #5
Inhalt
14.4 PiFace Digital 2 .................................................................................................................... 509
14.5 StromPi 2 – USV undWide-Range-Spannungsversorgung .................................... 51514.6 Pimoroni Zero LiPo ............................................................................................................. 51814.7 GertDuino ............................................................................................................................. 520
14.8 Raspberry-Pi-HATs .............................................................................................................. 524
14.9 Sense HAT – DasMulitalent ........................................................................................... 530
14.10 Adafruit PWM/Servo-HAT ............................................................................................... 535
14.11 BrickPi .................................................................................................................................... 53814.12 GrovePi .................................................................................................................................. 539
15 Displays ........................................................................................................................... 541
15.1 7-Segment-Anzeige ........................................................................................................... 541
15.2 16 2-LC-Display ................................................................................................................ 544
15.3 PiTFT – Der Touchscreen für den Raspberry Pi ........................................................... 549
15.4 Kfz-Rückfahrmonitore ...................................................................................................... 554
15.5 Das offizielle Raspberry-Pi-Touchdisplay .................................................................... 558
15.6 OLED-Display SSD1306 ..................................................................................................... 564
15.7 PaPiRus – Das E-Paper-Display ....................................................................................... 568
15.8 Weitere Display-Boards .................................................................................................... 574
TEIL IV Programmierung
16 Python kennenlernen ......................................................................................... 579
16.1 Python ausprobieren ......................................................................................................... 580
16.2 Python-Konzepte interaktiv kennenlernen ................................................................ 582
16.3 Hello World! ......................................................................................................................... 592
17 Python-Grundlagen .............................................................................................. 599
17.1 Elementare Syntaxregeln ................................................................................................ 599
17.2 Variablen und Objekte ...................................................................................................... 60517.3 Operatoren ........................................................................................................................... 615
17.4 Verzweigungen (if) ............................................................................................................. 618
17.5 Schleifen (for und while) .................................................................................................. 620
17.6 Zeichenketten ..................................................................................................................... 62617.7 Listen ...................................................................................................................................... 632
9

“buch” — 2019/10/30 — 17:09 — page 10 — #6
Inhalt
17.8 Umgangmit Fehlern (Exceptions) ................................................................................. 635
17.9 Funktionen ........................................................................................................................... 641
17.10 Objektorientiertes Programmieren .............................................................................. 651
17.11 Systemfunktionen ............................................................................................................. 663
18 Python-Programmierung ................................................................................ 667
18.1 GPIO-Zugriff mit RPi.GPIO ............................................................................................... 667
18.2 GPIO-Zugriff mit gpiozero ............................................................................................... 674
18.3 Reset/Shutdown-Taste ..................................................................................................... 67818.4 Kamera .................................................................................................................................. 680
18.5 Dateien bei Dropbox hochladen .................................................................................... 684
18.6 E-Mails versenden .............................................................................................................. 688
18.7 Textdateien lesen und schreiben ................................................................................... 690
18.8 Grafikprogrammierung .................................................................................................... 695
18.9 Grafische Benutzeroberflächenmit tkinter ............................................................... 702
18.10 Matplotlib ............................................................................................................................. 715
19 bash-Programmierung ....................................................................................... 721
19.1 Einführung ........................................................................................................................... 721
19.2 Variablen ............................................................................................................................... 725
19.3 Schleifen, Bedingungen und Funktionen .................................................................... 73119.4 WiringPi ................................................................................................................................. 741
19.5 Das raspi-gpio-Kommando ............................................................................................. 747
19.6 Das pinout-Kommando .................................................................................................... 749
20 C-Programmierung ................................................................................................ 751
20.1 Hello World! ......................................................................................................................... 75120.2 GPIO-Steuerungmit C ...................................................................................................... 755
21 Java-Programmierung ........................................................................................ 759
21.1 Erste Schritte ....................................................................................................................... 75921.2 GPIO-Steuerungmit Java ................................................................................................. 761
22 PHP-Programmierung ........................................................................................ 767
22.1 Apache installieren und konfigurieren ........................................................................ 768
22.2 Webverzeichnisse einrichten und absichern ............................................................. 770
10
“buch” — 2019/10/30 — 17:09 — page 11 — #7
Inhalt
22.3 HTTPS ..................................................................................................................................... 776
22.4 PHP installieren und konfigurieren .............................................................................. 778
22.5 MariaDB installieren und administrieren ................................................................... 780
22.6 Hello World! in PHP ........................................................................................................... 78522.7 GPIO-Steuerungmit PHP ................................................................................................. 787
22.8 Kamerafunktionenmit PHP nutzen ............................................................................. 792
23 Mathematicaund dieWolfram Language ....................................... 797
23.1 Arbeitenmit Mathematica ............................................................................................. 798
23.2 Programmierenmit der Wolfram Language .............................................................. 804
23.3 Grafische Darstellung von Temperaturdaten ............................................................ 811
TEIL V Projekte
24 Der Raspberry Pi im Vogelhaus .................................................................. 817
24.1 Einbau des Raspberry Pi samt Kameramodul in ein Vogelhaus ........................... 81724.2 Kamerapraxis ....................................................................................................................... 820
24.3 Bewegungserkennungmit motion ............................................................................... 823
24.4 Das Vogelhaus im praktischen Einsatz ........................................................................ 827
25 Zeitmessungmit Lichtschranken .............................................................. 831
25.1 Versuchsaufbau (Hardware) ........................................................................................... 831
25.2 Software ................................................................................................................................ 834
26 Das autonomeAuto ............................................................................................. 837
26.1 Hardware .............................................................................................................................. 837
26.2 Die Software ........................................................................................................................ 846
27 RFID-Türöffnermit Zutrittskontrolle ..................................................... 849
27.1 RFID-Hardware .................................................................................................................... 850
27.2 Software ................................................................................................................................ 853
27.3 Erweiterungsmöglichkeiten und Tipps ....................................................................... 859
11

“buch” — 2019/10/30 — 17:09 — page 12 — #8
Inhalt
28 Stromzähler auslesen ......................................................................................... 861
28.1 Stromzähler-Grundlagen ................................................................................................. 861
28.2 Einführung in RRDtool ...................................................................................................... 865
28.3 Zählerdaten speichern und zu Graphen aufbereiten .............................................. 870
29 Hausautomationmit Netzwerksteckdosen .................................... 873
29.1 Einführung ........................................................................................................................... 87329.2 Programmierung ................................................................................................................ 875
30 Hausautomationmit 433-MHz-Funktechnologie ..................... 887
30.1 Hardware-Grundlagen ..................................................................................................... 887
30.2 Software und Steuerungsbeispiele .............................................................................. 890
31 Die Schalthebel der Nacht .............................................................................. 899
31.1 Vorbereitung ........................................................................................................................ 89931.2 Der Lux-Sensor .................................................................................................................... 900
31.3 IKEAs Trådfri-Beleuchtungssystemmit Linux steuern ............................................ 902
31.4 Philips-Hue-Leuchten ansteuern ................................................................................... 906
31.5 Lichtstärkemessen, Leuchten steuern ......................................................................... 909
32 Ort und Zeit per GPS empfangen ............................................................. 911
32.1 Haben Sie Zeit? Eine Uhr für den Raspberry Pi .......................................................... 911
32.2 Ortsbestimmungmit dem Raspberry Pi ..................................................................... 919
33 Der Raspberry Pi lernt twittern .................................................................. 925
33.1 Voraussetzungen ................................................................................................................ 92533.2 Programmierung ................................................................................................................ 927
34 Gewitter erkennenmit demBlitzsensor ............................................ 933
34.1 Blitzsensor AS3935 ............................................................................................................ 933
34.2 Software ................................................................................................................................ 936
35 Klingel-Pi – Der Türglockenverstärker .................................................. 941
35.1 Geräuschsensor anschließen und auswerten ........................................................... 941
12
“buch” — 2019/10/30 — 17:09 — page 13 — #9
Inhalt
36 WLAN- und Tor-Router ....................................................................................... 945
36.1 Einführung ........................................................................................................................... 94536.2 WLAN-Access-Point ........................................................................................................... 94836.3 WLAN-Router ....................................................................................................................... 95436.4 Tor-Router ............................................................................................................................. 962
37 DLNA-Server ................................................................................................................ 969
37.1 Raspbian-Installation auf große SD-Karten ............................................................... 970
37.2 ReadyMedia alias miniDLNA ........................................................................................... 973
37.3 Read-only-Konfiguration ................................................................................................. 974
38 Pi-hole (Ad-Blocker) .............................................................................................. 979
38.1 Installation ........................................................................................................................... 980
38.2 Client-Konfiguration ......................................................................................................... 982
38.3 Weboberfläche .................................................................................................................... 983
39 USB-Stick-Checker (CIRCLean) ..................................................................... 985
39.1 CIRCLean installieren und anwenden .......................................................................... 986
39.2 Einschränkungen ................................................................................................................ 988
40 NASmit openmediavault ................................................................................ 989
40.1 Voraussetzungen ................................................................................................................ 990
40.2 Installation ........................................................................................................................... 992
40.3 Konfiguration ...................................................................................................................... 993
41 Luftraumüberwachung ..................................................................................... 999
41.1 Technischer Hintergrund und Hardware ..................................................................... 999
41.2 Software ................................................................................................................................ 1000
42 Die Servokamera ..................................................................................................... 1005
42.1 Die Hardware ....................................................................................................................... 1006
42.2 Die Python-Software ......................................................................................................... 1006
42.3 Die Streaming-Software ................................................................................................... 1008
42.4 Die Weboberfläche ............................................................................................................ 1010
42.5 Inbetriebnahme .................................................................................................................. 1011
13

“buch” — 2019/10/30 — 17:09 — page 14 — #10
Inhalt
43 PomodoPi ....................................................................................................................... 1013
43.1 Der Bodenfeuchtigkeitssensor ....................................................................................... 1013
43.2 Die Blumenampel .............................................................................................................. 1021
43.3 Die automatische Bewässerung .................................................................................... 1023
43.4 Photosynthese sichtbar machen ................................................................................... 1028
44 Wassermeldermit Handyalarm ................................................................. 1031
44.1 Hardware .............................................................................................................................. 1031
44.2 Pushbullet ............................................................................................................................ 1033
45 Dicke Luft – Feinstaubmessungund Innenluftqualität ........ 1037
45.1 Was ist Feinstaub? ............................................................................................................. 1037
45.2 Welcher Sensor kann PM10 und PM2.5 messen und wie funktioniert das? .... 1038
45.3 Anschauliche Grafiken imWeb ...................................................................................... 1042
45.4 Luftqualitätssensor für den Innenraum ...................................................................... 1046
Index ..................................................................................................................................................... 1049
14