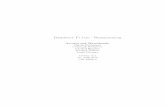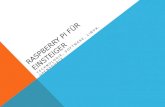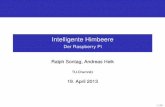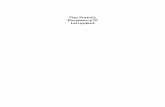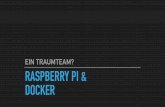Raspberry Pi – Das umfassende Handbuch · 2020. 3. 13. · Raspberry Pi 2 sowie Raspberry Pi 1,...
Transcript of Raspberry Pi – Das umfassende Handbuch · 2020. 3. 13. · Raspberry Pi 2 sowie Raspberry Pi 1,...

1
Kapitel 1
Kauf und Inbetriebnahme
Der Raspberry Pi ist ein winziger Computer. Seine Grundfläche ist etwas größer als
eine Kreditkarte. In ein Gehäuse verpackt, hat der Computer das Volumen von zwei
Smartphones. Das eigentliche Grundgerät kostet je nachHändler etwa 35 EUR. Zusätz-
lich brauchen Sie in der Regel ein Netzteil, ein Gehäuse, eine SD-Speicherkarte und
eventuell ein paar Kabel. Die Gesamtinvestition liegt also deutlich unter 100 EUR.
Dafür erhalten Sie einen vollwertigen, Linux-basierten Computermit einer ARM-CPU,
den Sie zur Steuerung elektrischer Geräte, für Versuchsaufbauten, als Mini-Server
oder als kleines Multimedia-Center in der Art des Apple TV einsetzen können. Prin-
zipiell kann der Raspberry Pi sogar als Ersatz für einen gewöhnlichen PC verwendet
werden. Allerdings kann der Raspberry Pi hier, was die Geschwindigkeit betrifft, nicht
mit modernen Rechnern mithalten.
Dieses Kapitel gibt Tipps zum Kauf des Raspberry Pi samt des erforderlichen Zube-
hörs. Außerdem erfahren Sie, wie Sie auf Ihrem Notebook oder PC eine SD-Karte
so einrichten, dass Sie diese als Betriebssystem für Ihren Raspberry Pi verwenden
können. Sobald Sie diesen Schritt geschafft haben, können Sie Ihren Raspberry Pi erst-
mals starten und verwenden. Die ersten Schritte unter Raspbian, dem beliebtesten
Betriebssystem für den Raspberry Pi, beschreibt dann das nächste Kapitel.
Gewissermaßen als Zuckerl für Linux-Experten enthält dieses Kapitel auch eine Anlei-
tung, wie Sie Raspbian auf einen USB-Stick anstelle der SD-Karte installieren können.
Der größte Vorteil dieser Vorgehensweise besteht darin, dass ein USB-Stick in der
Regel zuverlässiger arbeitet als eine SD-Karte. Allerdingswird die Installation dadurch
etwas komplizierter, weswegen Linux- bzw. Raspberry-Pi-Einsteiger vorerst vondieser
Installationsvariante absehen sollten.
1.1 Kauf
Sofern Sie noch keinen Raspberry Pi besitzen, steht zuerst der Kauf an. Beachten Sie,
dass Sie den Raspberry Pi ohne jedes Zubehör erhalten – es sei denn, Sie entscheiden
sich für ein in der Regel überteuertes Komplettpaket! Zur Inbetriebnahme benötigen
Sie deswegen auch ein Netzteil, eine SD-Karte, eine Tastatur und eine Maus mit USB-
Anschluss, einenMonitor mit HDMI-Eingang sowie die dazugehörigen Kabel.
21

1 Kauf und Inbetriebnahme
Bezugsquellen
Den Raspberry Pi sowie die gerade aufgezählten Zubehörteile können Sie unkom-
pliziert im Internet erwerben. Neben Amazon und großen Elektronik-Händlern wie
Conrad oder Pollin gibt es auch eine Menge kleinere Web-Shops, die sich auf Elektro-
nikbastler und die sogenannte Maker-Szene spezialisiert haben. Beachten Sie beim
Einkauf immer den jeweiligen Firmenstandort! Manche besonders günstige Ange-
bote werden aus asiatischen Ländern versandt. Das kann nicht nur lange dauern,
sondern auch zu Zollproblemen führen.
Raspberry-Pi-Modelle
VomRaspberry Pi sind verschiedeneModelle erhältlich, von denen wir Ihnen hier die
wichtigsten präsentieren:
Raspberry Pi 2, Modell B (RPi2-B):Dieses seit Februar 2015 verfügbare Modell ist
der zurzeit leistungsfähigste Raspberry Pi (siehe Abbildung 1.1). Eine neue CPUmit
einer Taktfrequenz von 900 MHz und vier Cores sowie der im Vergleich zu den
Vorgängermodellen verdoppelte Arbeitsspeicher von 1 GByte machen den Rasp-
berry Pi deutlich schneller als in der ersten Generation.
Das Modell verfügt über vier USB-2.0-Anschlüsse, einen 100-MBit-Netzwerkan-
schluss und eine 40-Pin-Steckerleiste mit GPIOs (General Purpose Input/Output).
Die Rechenleistung stellt ein Broadcom BCM2836 System-on-a-Chip (SoC) zur Ver-
fügung: Er enthält vier CPU-Cores in ARMv7-Architektur sowie einem Broadcom
Video-Core IV mit H.264 Encoder/Decoder. Die Leistungsaufnahme des Minirech-
ners ohne Peripheriegeräte beträgt ca. 3 Watt.
Raspberry Pi 1, Modell B+ (RPi1-B+): Das Vorgängermodell zum Raspberry Pi 2
stimmt mit diesem in seinen Maßen und Anschlussmöglichkeiten vollständig
überein. Allerdings verfügt der eingebaute BCM2835 nur über einen CPU-Core in
ARMv6-Architektur, der standardmäßigmit 700MHz getaktet wird. Zudem ist der
Arbeitsspeicher nur 512MByte groß.
Raspberry Pi 1, Modell A+ (RPi1-A+): Diese Variante zum Raspberry Pi 1, Modell
B+, ist mit weniger Speicher (256 MByte) ausgestattet. Es gibt nur einen USB-
Anschluss und keinenNetzwerkanschluss. DiesenNachteilen stehen auchVorteile
gegenüber: DasModell ist nicht nur billiger und kleiner, es hat auch eine deutlich
geringere Leistungsaufnahme von circa einemWatt.
Raspberry Pi 1, Modelle A und B (RPi1-A und RPi1-B): Diese recht alten Modelle
sind kaum mehr bei Händlern erhältlich. Der Hauptunterschied im Vergleich zu
den Modellen A+ und B+ besteht darin, dass die GPIO-Steckerleiste nur 26 Pins
umfasst.
22
1
1.1 Kauf
Raspberry Pi 1, Compute Module: Bei dieser Raspberry-Pi-Variante wurde das
gesamte Innenleben des Raspberry Pi auf einer deutlich kleineren Platine reali-
siert, die die Form eines DDR2-SODIMM-Speicherriegels hat und somit weniger
als halb so groß wie der originale Raspberry Pi ist. Das Compute Module enthält
standardmäßig einen 4GByte großenFlash-Speicher undmachtmehr Steuerungs-
Pins des BCM2835 zugänglich, bietet also mehr GPIOs. Wirklich genutzt werden
kann dieser Raspberry Pi allerdings nur in Kombinationmit einem I/O-Board, das
die Anschlüsse nach außen führt. Das ComputeModule ist vor allem für die indus-
trielle Nutzung gedacht, z. B. wenn der Raspberry Pi zur Steuerung eines in hohen
Stückzahlen produzierten Geräts verwendet werden soll.
Abbildung 1.1 Der Raspberry Pi 2 (Modell B)
Kürzel
Wenn wir in diesem Buch vom Raspberry Pi sprechen, dann gelten diese Aussagen
für die ganze Modellserie. Bei Details, die spezifisch für ein Modell gelten, geben
wir dieses natürlich an. Dabei verwenden wir fallweise die in der obigen Aufzählung
genannten Kürzel.
Momentan (Juli 2015) stehen das Modell A und das Compute Module nur auf Basis
des eigentlich veralteten Raspberry Pi 1 zur Verfügung. Es ist anzunehmen, dass dem-
nächst auch dasModell A und das ComputeModule auf Version 2 aktualisiert werden.
23

1 Kauf und Inbetriebnahme
USB-Mängel
Die Modelle RPi1-B+ bzw. des RPi2-B verfügen über vier USB-Anschlüsse. Sie sollten
sich aber darüber im Klaren sein, wie diese Anschlüsse technisch realisiert sind: Ein
USB-Kanal, den der BCM2835 bzw. BCM2836 zur Verfügung stellt, führt zu einem
internen Hub. Dieser ist dann mit den vier USB-Anschlüssen und dem Ethernet-
Anschluss verbunden. Mit anderen Worten: Alle USB-Geräte und der Ethernet-
Anschluss teilen sich die Bandbreite eines USB-2.0-Kanals.
Von Äpfeln und Birnen, Himbeeren und Bananen
Man soll bekanntlich nicht Äpfel und Birnen vergleichen. An dieses Sprichwort dach-
ten wir, als wir vom BananaPi hörten, der in verschiedenen Modellen seit dem
Frühjahr 2014 erhältlich ist. Das Gerät wird als kompatibel zum Raspberry Pi ange-
priesen, bietet aber gleichzeitig eine Menge Features, die sich viele auch für den Rasp-
berry Pi wünschen: einen echten GBit-Ethernet-Anschluss, einen SATA-Anschluss etc.
Erste Tests zeigten aber, dass das Gerät keineswegs vollständig kompatibel zum Rasp-
berry Pi ist:
http://blog.pi3g.com/2014/05/bananapi-erster-eindruck-und-vergleich-mit-dem-
raspberry-pi
Neben dem BananaPi gibt es mittlerweile unzählige Raspberry-Pi-Alternativen, jede
mit individuellen Vor- und Nachteilen. Ungeschlagen ist der Raspberry Pimomentan
in zwei Disziplinen: im Preis-Leistungs-Verhältnis und im Ökosystem. Aus unserer
Sicht ist vor allem der zweite Punkt entscheidend: Für keinen anderenMinicomputer
gibt es ein derart großes Angebot an Soft- und Hardware, an Online-Dokumentation
und Foren, an Ideen und Bastelanleitungen!
Anschlüsse
Modell B des Raspberry Pi 2 und Modell B+ des Raspberry Pi 1 bieten dieselben An-
schlussmöglichkeiten (siehe Abbildung 1.2):
einenMicro-USB-Anschluss zur Stromversorgung (5 V, 600mA bis 2 A, ergibt 3 bis
10Watt). Der Stromverbrauch hängt vom Leistungsbedarf der USB-Geräte ab.
vier gewöhnliche USB-2.0-Anschlüsse für Tastatur, Maus und andere USB-Geräte.
Die Modelle RPi2-B und RPi1-B+ können über diese USB-Anschlüsse insgesamt
600 mA weitergeben, mit einer Zusatzoption von sogar 1200 mA. Das erfordert
ein entsprechend dimensioniertes Netzteil sowie eine spezielle Option in /boot/
config.txt, siehe auch Abschnitt 5.8, »Systemeinstellungen in config.txt«.
einen HDMI-Ausgang für Bild und Ton, Auflösung bis zu 1920�1200 Pixel
24
1
1.1 Kauf
einen kombinierten Audio/Video-Ausgang für einen vierpoligen 3,5-mm-Klinken-
stecker. Wenn das Video-Signal nicht genutzt werden soll, kann das Audio-Signal
mit jedem handelsüblichen dreipoligen 3,5-mm-Klinkenstecker abgegriffen wer-
den.
einen Micro-SD-Slot (SDHC)
einen Ethernet-Anschluss (10/100MBit)
eine Steckerleiste mit 40 Pins (der sogenannte »J8-Header«) für allgemeine
Zwecke (General Purpose Input/Output inklusive UART, I2C-Bus, SPI-Bus, I2S-
Audio). Eine detaillierte technische Beschreibung der GPIO-Pins folgt in Kapitel 11,
»Hardware-Einstieg«.
LAN
2×USB
HDMIUSB
Power
Micro-SD-
Karte
Audio/Video
GPIO(J8-Header)
Pin 1
Pin 2Pin 4Pin 40
2×USB
Abbildung 1.2 Schematische Darstellung der Raspberry-Pi-Anschlüsse(Raspberry Pi 2, Modell B, bzw. Raspberry Pi 1, Modell B+, Sicht von oben)
Für das ältere Modell B des Raspberry Pi 1, das zwar nicht mehr verkauft wird, aber
noch vielfach im Einsatz ist, gelten einige Abweichungen im Vergleich zur obigen
Liste (siehe Abbildung 1.3):
Strombedarf 700mA bis 1 A (ergibt 3,5 bis 5 Watt Leistung)
nur zwei USB-Anschlüsse mit einemmaximalen Ausgangsstrom von je 100mA
SD-Karten-Slot für gewöhnliche SD-Karten
getrennte Audio- und Video-Ausgänge
25

1 Kauf und Inbetriebnahme
eine Steckerleiste mit nur 26 Pins (der sogenannte »P1-Header«)
andere Anordnung der Anschlüsse, erfordert daher auch ein anderes Gehäuse als
bei den neuerenModellen
LAN
2×USB
HDMI USBPower
SD-Karte
Audio Video
GPIO(P1-Header)
Pin 1
Pin 2Pin 4Pin 26
Abbildung 1.3 Schematische Darstellung der Raspberry-Pi-Anschlüsse(Raspberry Pi 1, Modell B, Sicht von oben)
Bei den Modellen A bzw. A+ müssen Sie auf den Ethernet-Anschluss verzichten.
Außerdem gibt es nur einen USB-Anschluss.
Allen Raspberry-Pi-Modellen fehlt ein Ein/Aus-Schalter. Zum Einschalten stecken Sie
das Micro-USB-Kabel zur Stromversorgung an. Um den Raspberry Pi auszuschal-
ten, fahren Sie nach Möglichkeit zuerst das laufende Betriebssystem herunter, z. B.
durch Abmelden im Startmenü oder mit dem Kommando halt. Anschließend lösen
Sie das Micro-USB-Kabel zum Netzteil. Eine Anleitung, wie Sie Ihren Raspberry Pi
über einen Taster ausschalten oder neu starten können, finden Sie in Abschnitt 20.3,
»Reset/Shutdown-Taste«.
Netzteil
Das Netzteil ist entscheidend dafür, dass der Raspberry Pi stabil und zuverlässig
funktioniert. Achten Sie beim Kauf des Netzteils darauf, dass dieses ausreichend leis-
tungsstark ist. Das Modell B des Raspberry Pi 2 benötigt zumindest 600 mA Strom,
das ergibt bei einer Spannung von 5 V eine Leistungsaufnahme von 3W. Dazu kommt
26
1
1.1 Kauf
aber noch der Strombedarf der angeschlossenen USB-Geräte sowie anderer Kompo-
nenten, die mit dem Raspberry Pi verbunden sind: So dürfen über GPIO-Pins bis
zu 50 mA fließen. Wenn der Raspberry Pi über ein HDMI-Kabel mit einem Monitor
verbunden ist, kostet das ca. 50 mA Strom. Das Kameramodul für den Raspberry Pi
benötigt weitere 250mA.
Entscheiden Sie sich also für ein Netzteil, das zumindest 1000mA (also 5 W) zur Ver-
fügung stellen kann. Beim RPi2-B bzw. RPi1-B+ kann der Gesamtstrom sogar auf bis zu
2000 mA ansteigen (also 10 W), wenn Sie viele bzw. leistungsstarke USB-Geräte nut-
zen. Typische Handy-Netzteile sind ungeeignet, auch wenn diese vielleicht mit dem
richtigen USB-Kabel ausgestattet sind und die Verlockung daher groß ist, das Netzteil
einer neuen Verwendung zuzuführen!
Grundsätzlich ist der Raspberry Pi für denDauerbetrieb ausgelegt. Viele Raspberry-Pi-
Anwendungen setzen voraus, dass der Raspberry Pi Tag und Nacht läuft. Glücklicher-
weise verbraucht der Raspberry Pi dabei nur etwasmehr Stromals viele andereGeräte
im Stand-by-Betrieb. Dennoch summiert sich der Strombedarf über ein Jahr gerech-
net auf rund 35 bis 50 Kilowattstunden. Bei einem Strompreis von 20 Cent/kWh
betragen die Stromkosten für den Raspberry Pi (ohne Zusatzgeräte) also rund 6 bis
10 Euro pro Jahr.
Akku- und Batteriebetrieb
Im Vergleich zu einem gewöhnlichen Computer verbraucht der Raspberry Pi zwar
nur wenig Strom, für den Akku- oder Batteriebetrieb ist die Leistungsaufnahme aber
dennoch recht hoch. Tipps, wie Sie Ihren Raspberry Pi zumindest etliche Stunden
lang ohne Netzanschluss betreiben können, finden Sie in Abschnitt 11.4, »Stromver-
sorgung«.
SD-Karte
Der Raspberry Pi verfügt nicht wie ein gewöhnlicher Computer über eine Festplatte
oder eine SSD. Stattdessen dient eine SD-Karte als Datenspeicher für das Betriebssys-
tem sowie für Ihre Daten. Die Form der SD-Karte hängt vomModell ab:
Raspberry Pi 2 sowie Raspberry Pi 1, Modelle A+ und B+: Für die aktuellen
Modelle des Raspberry Pi brauchen Sie eine Micro-SD-Karte. In der Regel ist es
zweckmäßig, eine Micro-SD-Karte mit einem Adapter für das Standardformat
zu erwerben. Den Adapter benötigen Sie, damit Sie die Micro-SD-Karte in den
SD-Karten-Slot Ihres gewöhnlichen Computers einführen und dort beschreiben
können.
27

1 Kauf und Inbetriebnahme
Raspberry Pi 1, Modelle A und B: Die älteren Raspberry-Pi-Modelle erwarten
eine SD-Karte im Standardformat. Mini- oderMicro-SD-Karten könnenmit einem
Adapter verwendet werden.
Unabhängig vom Format muss die SD-Karte dem SDHC-Standard entsprechen. Der
neuere SDXC-Standard wird nicht unterstützt! Damit ist die maximale Größe auf
32 GByte limitiert.
Problememit SD-Karten
Wenn man den diversen Raspberry-Pi-Diskussionsforen trauen kann, sind defekte
SD-Karten die häufigste Fehlerursache auf dem Raspberry Pi. Das hat sich auch bei
unseren Tests bestätigt.
Der Konkurrenzkampf der Anbieter hat SD-Karten in den letzten Jahren unglaublich
billig gemacht. Darunter hat aber die Qualität gelitten. Leider gibt der Kauf einer
etwas teureren SD-Karte keine Garantie dafür, ein hochwertigeres Produkt zu erhal-
ten. Kurzum: Kümmern Sie sich regelmäßig um Backups Ihrer Daten, und halten Sie
für den Notfall eine SD-Reservekarte bereit.
Auch wenn wir diesbezüglich keine negativen Erfahrungen gemacht haben, existie-
ren offensichtlich auch vereinzelt SD-Karten, die inkompatibel zum Raspberry Pi sind
und überhaupt nicht funktionieren. Informationen zu diesem Problem können Sie
auf der folgenden Seite nachlesen. Dort finden Sie in einer Art Datenbank unzählige
Erfahrungsberichte zu diversen SD-Karten:
http://elinux.org/RPi_SD_cards
SD-Karten gibt es in unterschiedlichen Geschwindigkeitsklassen – Class 4, 6 oder
10. Class 6 bedeutet beispielsweise, dass eine Schreibgeschwindigkeit von zumindest
6 MByte pro Sekunde garantiert wird. Das klingt gut, ist aber weniger als ein Zehn-
tel dessen, was bei Festplatten üblich ist, von SSDs gar nicht zu sprechen! Wenn Sie
also Wert auf einen zügigen Start des Raspberry Pi legen bzw. häufig größere Daten-
mengen lesen oder schreiben möchten, sollten Sie eine möglichst schnelle SD-Karte
verwenden, also Class 10.
Bleibt noch die optimale Größe der SD-Karte zu klären: Wenn Sie Raspbian einset-
zenmöchten, also das gängigste Linux-System für den Raspberry Pi, dann beträgt das
unterste Limit 4 GByte. Besser ist es, Sie entscheiden sich gleich für etwas mehr Spei-
cherplatz, z. B. für 8 GByte. Dannhaben Sie genug Platz für Zusatzpakete, eigeneDaten
etc.
28
1
1.1 Kauf
Gehäuse
Für Versuchsaufbauten auf Ihrem Schreibtisch können Sie auf ein Gehäuse ver-
zichten. Sollten Sie aber vorhaben, Ihren Raspberry Pi im Rahmen eines Projekts
dauerhauft einzusetzen (beispielsweise als Multimedia-Center im Wohnzimmer), ist
ein Gehäuse empfehlenswert.
Im Internet gibt es eine große Auswahl an Gehäusen für den Raspberry Pi. Beim Kauf
müssen Sie unbedingt darauf Rücksicht nehmen, welches Raspberry-Pi-Modell Sie
einsetzen. Gehäuse für den RPi1-A und RPi1-B sind nicht kompatibel zu Gehäusen für
den RPi1-B+ bzw. für den RPi2-B!
Achten Sie bei der Auswahl darauf, dass das Gehäuse Belüftungsschlitze aufweist! Der
Raspberry Pi läuft mangels Lüfter und anderer bewegter Teile vollkommen lautlos,
produziert aber durchaus Abwärme. In einemGehäuse ohne Luftzirkulation riskieren
Sie ein vorzeitiges Ableben Ihres neuen Gadgets!
Sofern die Belüftung gewährleistet ist, benötigt der Raspberry Pi für den normalen
Betrieb keine Kühlung. Es besteht allerdings die Möglichkeit, die CPU höher zu tak-
ten und damit die Geschwindigkeit des Raspberry Pi zu steigern (siehe Abschnitt 4.15,
»Overclocking«). Sollten Sie sich dazu entschließen, ist es empfehlenswert, die CPU,
den USB/LAN-Controller und den Spannungswandler mit passiven Kühlkörpern aus-
zustatten. Diese leiten die Wärme besser ab.
Tastatur undMaus
Nahezu jede handelsübliche USB-Tastatur und -Maus eignet sich als Eingabegerät für
den Raspberry Pi. Bei den Raspberry-Pi-Modellen A und B der Version 1 müssen Sie
allerdings darauf achten, dass der Strombedarf jeweils nicht mehr als 100 mA betra-
gen darf. Sollte das der Fall sein, müssen Sie die Geräte über einen aktiven USB-Hub
mit dem Raspberry Pi verbinden.
Möglicherweise fragen Sie sich, wie Sie herausfinden, wie groß die Leistungsauf-
nahme Ihrer Tastatur bzw. Maus ist. Letztlich können Sie das nur ausprobieren, ein
entsprechend genaues Datenblatt steht leider selten zur Verfügung. Sollte Ihr Rasp-
berry Pi nicht stabil laufen bzw. sollten Tastatur und Maus gar nicht funktionieren,
dann wird Ihre erste Zusatzinvestition ein aktiver USB-Hub sein.
Persönlich haben wir für unsere Experimente unter anderem eine schon etwas ältere
Apple-Aluminium-Tastaturmit USB-Anschluss und eine preisgünstige Logitech-OEM-
Maus verwendet.
Längerfristig können Sie den Raspberry Pi natürlich auch mit einer Bluetooth-Maus
und -Tastatur steuern. Das erfordert aber nicht nur einen kleinen USB-Bluetooth-
Adapter, sondern auch die vorherige Konfiguration der Bluetooth-Geräte. Tipps zur
Bluetooth-Konfiguration folgen in Abschnitt 2.6, »Bluetooth-Konfiguration«.
29

1 Kauf und Inbetriebnahme
USB-Hub
Wir haben es bereits erwähnt: Die älterenModelle des Raspberry Pi verfügen über nur
zwei USB-2.0-Anschlüsse und können USB-Geräten maximal 100 mA Strom zur Ver-
fügung stellen – und das auch nur, wenn das Netzteil für den Raspberry Pi korrekt
bemessen ist. Bei einer Spannung von 5 V ergibt sich daraus eine maximal zuläs-
sige Leistungsaufnahme von 0,5 W pro Gerät. Für viele USB-Geräte ist das zu wenig.
Das gilt insbesondere für externe Festplatten, aber auch für manche Tastaturen und
WLAN-Adapter.
Leider ist es nahezu unmöglich, den Strombedarf bzw. die Leistungsaufnahme eines
USB-Geräts vor dem Kauf in Erfahrung zu bringen. Sie können den Erfahrungsbe-
richten anderer Raspberry-Pi-Anwender vertrauen, eine wirklich zuverlässige Infor-
mationsquelle ist das aber nicht. Oder Sie probieren es einfach selbst aus: Wenn das
USB-Gerät funktioniert und Ihr Raspberry Pi danach problemlos startet und über län-
gere Zeit absturzfrei läuft, ist alles in Ordnung.
Bei den aktuellenModellen ist die USB-Situation wesentlich entspannter: Sie können
bis zu vier Geräte gleichzeitig anschließen und diese mit insgesamt bis zu 1200 mA
Strom versorgen. Das setzt aber ein entsprechend großzügig dimensioniertes Netz-
teil voraus, denn der Raspberry Pi selbst benötigt ebenfalls mindestens 600mA. Mit
angeschlossenemHDMI-Monitor und einer Kamera braucht er sogar bis zu 900mA.
Wenn Sie viele energiehungrige USB-Geräte gleichzeitig verwenden möchten, führt
an einem aktiven USB-Hub kein Weg vorbei. Aktiv bedeutet in diesem Zusammen-
hang, dass der USB-Hub über eine eigene Stromversorgung verfügt.
Raspberry Pi
USB1
USB2
Micro-USB
Netzteilfür den
Raspberry Pi(mind. 5 V, 1000 mA)
Netzteilfür den
USB-Hub
AktiverUSB-Hub
USB2
USB1
USB4
USB3
USB-Eingang
Abbildung 1.4 Raspberry Pi 1, Modell B, mit aktivem USB-Hub zur gleichzeitigenVerwendung von fünf USB-Geräten
30
1
1.1 Kauf
WLAN- und Bluetooth-Adapter
Wenn Sie Ihren Raspberry Pi per Funk in das lokale Netzwerk integrieren möch-
ten oder Bluetooth-Geräte nutzen möchten, benötigen Sie einen USB-WLAN- bzw.
USB-Bluetooth-Adapter. Diese winzigen USB-Stöpsel sind für wenige Euro erhältlich.
Konfigurationsanleitungen finden Sie in Abschnitt 5.5, »Netzwerk-Konfiguration«,
und in Abschnitt 5.6, »Bluetooth-Konfiguration«. Beachten Sie aber, dass nicht jedes
Gerät kompatibel zum Raspberry Pi ist! Recherchieren Sie unbedingt vor dem Kauf,
z. B. auf den folgenden Seiten:
http://elinux.org/RPi_USB_Wi-Fi_Adapters
http://elinux.org/RPi_USB_Bluetooth_adapters
Was Sie sonst noch brauchen
Der Raspberry Pi ist zwar ein selbstständiger Computer, um ihn in Betrieb zu neh-
men, benötigen Sie aber einen zweiten Computer: Dort laden Sie die Image-Dateimit
dem Betriebssystem des Raspberry Pi herunter und übertragen das Image auf die SD-
Karte. Dieser Vorgang wird im nächsten Abschnitt ausführlich beschrieben. Sollte Ihr
Hauptcomputer über keinen SD-Slot verfügen, müssen Sie sich ein USB-SD-Karten-
Lesegerät besorgen, das Sie für wenige Euro in jedem Elektronik-Shop erhalten.
Auch für den weiteren Betrieb ist ein regulärer Computer hilfreich: Sobald auf Ihrem
Raspberry Pi Linux läuft, können Sie diemeistenAdministrationsaufgaben auch über
eine Netzwerkverbindung erledigen. Diese Vorgehensweise ist oft viel komfortabler
als das direkte Arbeiten auf dem Raspberry Pi.
Für erste Experimente ist es ausgesprochen praktisch, wenn Sie Ihren Raspberry Pi
mit einem Netzwerkkabel mit dem lokalen Netzwerk, also z. B. mit Ihrem ADSL-
Router, verbinden können. Damit hat Ihr Minicomputer ohne umständliche Konfi-
gurationsarbeiten sofort Netzwerk- und Internetzugang. Das ist unter anderem auch
deswegen zweckmäßig, weil der Raspberry Pi über keine batteriegepufferte Uhr ver-
fügt und die aktuelle Uhrzeit aus demNetzwerk bezieht.Mit dermanchmal hakeligen
WLAN-Konfiguration sollten Sie warten, bis Siemit der Nutzung des Raspberry Pi ver-
traut sind.
Wenn Sie den Raspberry Pi für Elektronikprojekte einsetzen, benötigen Sie dazu
natürlich die entsprechenden Bauteile, außerdem einMultimeter, ein Steckboard für
Versuchsaufbauten etc. Detaillierte Anleitungen für alle erdenklichen Einsatzzwecke
folgen im dritten Teil dieses Buchs.
31

1 Kauf und Inbetriebnahme
1.2 Raspberry-Pi-Distributionen
Der Raspberry Pi wird ohne Betriebssystem ausgeliefert. Bevor Sie mit ihm arbeiten
können, müssen Sie sich für ein Betriebssystem entscheiden: Für den Raspberry Pi
gibt es nämlich nicht nur eines, sondern es steht gleich eine ganze Menge von
Betriebssystemen zur Auswahl. Nahezu alle diese Betriebssysteme basieren auf Linux.
In der Linux-Welt ist es üblich, das eigentliche Betriebssystem sowie alle dafür ver-
fügbaren Programme als Distribution zu bezeichnen. Die folgende Liste zählt die
wichtigsten Distributionen auf, die für den Raspberry Pi geeignet sind:
Raspbian: Raspbian ist die populärste Linux-Distribution für den Raspberry Pi.
DasWortgebilde Raspbian setzt sich aus »Raspberry Pi« und »Debian« zusammen.
Fast alle Kapitel dieses Buchs beziehen sich auf Raspbian. Auch im Internet set-
zen fast alle Anleitungen und Tipps voraus, dass Sie Raspbian verwenden. Diverse
Raspberry-Pi-Zusatzpakete stehen ausschließlich für Raspbian zur Verfügung (z. B.
Mathematica) bzw. müssen beim Einsatz anderer Distributionen extra kompiliert
werden. Für Raspberry-Pi-Einsteiger gibt es somit keinen plausiblen Grund, eine
andere Distribution zu verwenden.
Pidora: Pidora basiert auf der Fedora-Distribution. Fedora-Fans können so ihr
Know-how unkompliziert auf den Raspberry Pi übertragen.
Arch Linux ARM: Die Arch-Linux-Distribution richtet sich an fortgeschrittene
Linux-Anwender. DieARM-Version ist eineArch-Variante, die speziell fürMinicom-
puter wie den Raspberry Pi und das BeagleBoard optimiert wurde.
RISC OS: RISC OS ist ein Betriebssystem, das von der englischen Firma Acorn ent-
wickelt und in seiner ersten Version 1987 freigegeben wurde. Das Betriebssystem
ist vor allem für IT-Historiker interessant. RISC OS basiert nicht auf Linux.
Ubuntu: Die Raspberry-Pi-Modelle der Version 2 sind auch mit Ubuntu kompa-
tibel. Allerdings ist nicht jede der vielen Ubuntu-Varianten für den Betrieb auf
demRaspberry Pi geeignet. Relativ gute Erfahrungen habenwirmit UbuntuMATE
gemacht (siehe Kapitel 6, »Ubuntu«).
Windows 10: Etwas überraschend ist auch Microsoft auf den Raspberry-Pi-Zug
aufgesprungen und bietet die kostenlose Windows-Version »Windows 10 IoT
Core« an. Wie Ubuntu setzt auch Windows die Version 2 des Raspberry Pi vor-
aus. Im Vergleich zu Linux ist der Windows-Betrieb allerdings recht umständlich,
mit vielen Einschränkungen verbunden und nur für Entwicklermit Visual-Studio-
Erfahrung gedacht. Lesen Sie mehr zu diesem Thema in Kapitel 7.
Volumio und PiMusicbox:Diese beiden Distributionenmachen aus Ihrem Rasp-
berry Pi einen Audio-Player für Ihre Stereoanlage. Beide Distributionen werden
über einen Webbrowser bedient, z. B. auf dem Smartphone im WLAN zu Hause.
32
1
1.3 NOOBS-Installation
Eine kurze Beschreibung finden Sie in Kapitel 8, »Audio-Player mit Smartphone-
Fernbedienung«.
OpenELEC, OSMC, RasPlex und XBian: Diese vier Distributionen sind speziell
dazu gedacht, aus Ihrem Raspberry Pi ein Multimedia-Center zu machen. Open-
ELEC und RasPlex beschreiben wir imDetail in Kapitel 9, »Multimedia-Center mit
Kodi und OpenELEC«, bzw. in Kapitel 10, »Multimedia-Systemmit Plex«.
Eine eindrucksvolle Listemit rund 50 für den Raspberry Pi geeigneten Distributionen
finden Sie hier:
http://elinux.org/RPi_Distributions
Allerdings ist nicht jede der dort aufgeführten Distributionen so ausgereift wie
Raspbian. Ein Teil der genanntenDistributionenwird schon jetzt nichtmehr gewartet,
und es ist zu befürchten, dass dies in Zukunft sogar für die Mehrheit der genann-
ten Distributionen zutrifft. Wenn Sie sich für eine derartige Distribution entscheiden,
werden Sie nicht mit Sicherheits-Updates und Bugfixes versorgt.
1.3 NOOBS-Installation
Die Installation eines Betriebssystems für den Raspberry Pi erfolgt anders als auf
gewöhnlichen Computern: Der Raspberry Pi verfügt über kein CD/DVD-Laufwerk, das
zur Installation verwendet werden könnte, und auch das Booten über einenUSB-Stick
samt Installationsprogramm ist nicht vorgesehen.
Stattdessen müssen Sie die für den Raspberry Pi vorgesehene SD-Karte auf Ihrem
regulären Notebook oder Desktop-Computer vorbereiten. Dazu gibt es zwei grund-
legend unterschiedliche Vorgehensweisen: Entweder kopieren Sie die Dateien des in
diesem Abschnitt beschriebenen NOOBS-Installationsprogramms direkt auf die SD-
Karte, oder Sie laden sich eine sogenannte Image-Datei Ihrer Lieblingsdistribution
herunter und schreiben diese auf die SD-Karte. Der Umgang mit Image-Dateien ist
ein wenig komplizierter und wird im nächsten Abschnitt ausführlich erklärt.
Wie groß ist groß genug?
Zur NOOBS-Installation von Raspbian benötigen Sie eine zumindest 8 GByte große
SD-Karte. Ohne NOOBS reichen zur Not 4 GByte aus, bei den meisten Multimedia-
Distributionen funktioniert sogar eine noch kleinere SD-Karte. Eine großzügig dimen-
sionierte SD-Karte gibt Ihnen aber mehr Spielraum, um später Filme bzw. Audio-
Dateien direkt auf dem Raspberry Pi zu speichern.
33

1 Kauf und Inbetriebnahme
SD-Karte formatieren
Bevor Sie auf Ihrem Notebook oder PC die Installationsdateien oder ein Image auf
eine SD-Karte schreiben, müssen Sie die Karte formatieren. Das klingt nach einer
trivialen Aufgabe, tatsächlich bereitet das Formatieren von SD-Karten aber überra-
schend viele Schwierigkeiten. Mit den Bordmitteln von Windows, OS X und Linux
gehen Sie so vor:
Windows: Unter Windows klicken Sie die SD-Karte (Wechseldatenträger) im
Windows Explorer mit der rechten Maustaste an und führen Formatieren aus.
Als Dateisystem verwenden Sie FAT32 (Standard).
OS X: Unter OS X starten Sie das Festplattendienstprogramm, wählen die SD-
Karte aus, wechseln in das Dialogblatt Löschenund klicken dort auf den gleichna-
migen Button. Als Dateisystem verwenden SieMS-DOS-Dateisystem (FAT).
Ubuntu Linux: Unter Ubuntu Linux sowie bei Linux-Distributionen mit Gnome
starten Sie das Programm Laufwerke (gnome-disks). Dort wählen Sie die SD-Karte
aus, klicken dann auf den Zahnrad-Button und führen das Kommando Formatie-
ren aus. Das Listenfeld Partitionierung belassen Sie in der Grundeinstellung
Kompatibel mit allen Systemen (MBR/DOS).
Andere Linux-Distributionen: Natürlich können Sie die SD-Karte unter Linux
auch in einem Terminalfenster neu formatieren. Dazu stellen Sie zuerstmit mount
sicher, dassmomentan keines der auf der SD-Karte befindlichen Dateisystemever-
wendet wird. Gegebenenfalls lösen Sie diese Dateisystememit umount verzeichnis.
Außerdem müssen Sie den Device-Namen Ihrer SD-Karte feststellen. Dazu neh-
men Sie das Kommando lsblk zu Hilfe. Es gibt einen Überblick über die Device-
Namen aller Festplatten, SSDs, USB-Sticks und SD-Karten. Anhand der Größe lässt
sich die SD-Karte in der Regel eindeutig ermitteln. Oft wird der Device-Name sdb
oder sdc lauten, unter Umständen auch mmcblk0. Nach diesen Vorbereitungsarbei-
ten führen Sie drei Kommandos aus:
parted /dev/xxx mklabel msdos
parted /dev/xxx 'mkpart primary fat32 1MiB -1MiB '
mkfs.vfat -F 32 /dev/xxxyy
Mit dem ersten parted-Kommando erzeugen Sie eine neue Partitionstabelle auf
der SD-Karte. Das zweite parted-Kommando legt eine Partition an. mkfs.vfat rich-
tet darin ein FAT-Dateisystem ein. Bei den beiden parted-Kommandos geben Sie
anstelle von xxx den Device-Namen der SD-Karte an. An mkfs.vfat übergeben Sie
den Device-Namen der neuen Partition. Dieser lautet z. B. /dev/sdc1 oder /dev/
mmcblk0p1. Wenn Sie sichunsicher sind, rufen Sie vorher nochmals lsblk auf. Sollte
Linux das Kommando parted nicht kennen, installieren Sie vorher das gleichna-
mige Paket.
34
1
1.3 NOOBS-Installation
Mitunter treten beim Formatieren Probleme auf, insbesondere dann, wenn die
SD-Karte bereits für eine Raspberry-Pi-Installation verwendet wurde und daher
Linux-Partitionen enthält, die Windows- oder OS-X-Rechner nicht erkennen. Viele
Raspberry-Pi-Webseiten empfehlen deshalb, anstelle der Formatierwerkzeuge Ihres
Betriebssystemsdas Formatierprogrammder SDAssociation (sieheAbbildung 1.5) ein-
zusetzen. Dieses Programm steht für Windows und OS X auf den folgenden Seiten
kostenlos zumDownload zur Verfügung:
https://www.sdcard.org/downloads/formatter_4/eula_windows
https://www.sdcard.org/downloads/formatter_4/eula_mac
Abbildung 1.5 Das »SDFormatter«-Programm unter OS X
USB-SD-Card-Reader
Die meisten Notebooks besitzen einen Slot für SD-Karten in Standardgröße. Bei
Micro-SD-Kartenmüssen Sie in der Regel einen SD-Kartenadapter verwenden, der bei
vielenMicro-SD-Karten gleichmitgeliefert wird.
Sollten Sie Ihre SD-Karte auf einemRechner formatieren bzw. beschreibenwollen, der
über keinen Slot für eine SD-Karte verfügt, benötigen Sie einen SD-Karten-Reader.Mit
diesen mitunter winzigen Geräten können Sie SD-Karten via USB ansteuern (siehe
Abbildung 1.6).
35

1 Kauf und Inbetriebnahme
Abbildung 1.6 Eine SD-Karte in Standardgröße, eine Micro-SD-Karte, ein SD-Karten-Adapter sowie ein winziger USB-Adapter für Micro-SD-Karten
Ärger mit dem Schreibschutz
Auf SD-Karten befindet sich am linken Rand ein winziger mechanischer Schalter, um
den Schreibschutz zu aktivieren. Wenn der Schreibschutz aktiv ist und der SD-Slot
diesen Zustand auch berücksichtigt, kann der Inhalt der Karte nur gelesen, aber nicht
verändert werden. Naturgemäß kann die Karte dann auch nicht formatiert werden.
Werfen Sie bei entsprechenden Fehlermeldungen also einen Blick auf diesen Schalter.
Damit die SD-Karte verändert werden darf,muss sich der Schalter oben befinden, also
in der Nähe der Kontaktleiste.
Einer unserer Testrechner, ein sechs Jahre alter iMac von Apple, hatte offensicht-
lich Problememit der korrekten Erkennung dieses Read-only-Schalters. Immer wieder
meldete das Festplattendienstprogramm, die SD-Karte könne nur beschrieben, aber
nicht verändert werden, obwohl sich der Read-only-Schalter an der richtigen Position
befand. Abhilfe: NachmehrmaligemEin- undAusstecken der SD-Karte ist es uns letzt-
lich immer wieder gelungen, die offensichtlich defekte Mechanik des Rechners zu
überlisten.
NOOBS
NOOBS (New Out Of Box Software) ist keine Raspberry-Pi-Distribution, sondern viel-
mehr eine Sammlung von Installationsdateien, die auf eine leere, vorher formatierte
SD-Karte kopiert werden. Beim ersten Start von der SD-Karte können Sie eine oder
mehrere Distributionen auswählen und installieren. Momentan umfasst die Palette
Raspbian, Arch, OpenELEC, OSMC, Pidora und RISC OS. Allerdings sind nur für
Raspbian die Installationsdateien direkt enthalten. Alle anderen Distributionen wer-
den aus dem Internet heruntergeladen – und nur dann angezeigt, wenn beim Start
des Raspberry Pi eine Internet-Verbindung besteht.
NOOBS richtet sich speziell an Raspberry-Pi-Einsteiger. Der größte Vorteil vonNOOBS
besteht darin, dass es sichnicht umeine Image-Datei handelt. Das vereinfacht das Ein-
36
1
1.3 NOOBS-Installation
richtender SD-Karte erheblich. NOOBS kann als ZIP-Datei vonder folgendenWebseite
heruntergeladen werden:
http://www.raspberrypi.org/downloads
Beim Download haben Sie die Wahl zwischen zwei Versionen:
Standard-Version: Die rund 1,4 GByte große Offline-Version enthält die Installa-
tionsdateien für Raspbian. Dessen Installation kann dann ohne Netzwerkverbin-
dung durchgeführt werden. Da der Inhalt des Installationsprogramms in Form
einer Recovery-Partition auf der SD-Karte verbleibt, sollten Sie die Standard-
Version nur verwenden, wenn Ihre SD-Karte zumindest 8 GByte groß ist.
LOOBS Lite: Die Netzwerkversion umfasst nur bescheidene 20 MByte. Das reicht
gerade aus, um den Raspberry Pi zu booten und ein Menü anzuzeigen, über das
man die Installation einer Raspberry-Pi-Distribution starten kann. Die erforderli-
chen Installationsdateien werden danach aus dem Internet heruntergeladen. Das
funktioniert allerdings nur dann, wenn Sie Ihren Raspberry Pi mit einem Netz-
werkkabel an das lokale Netzwerk anschließen.
Egal für welche Variante Sie sich entscheiden, Sie müssen nun die SD-Karte forma-
tieren und dann alle Dateien aus der heruntergeladenen ZIP-Datei auf die SD-Karte
kopieren. Stellen Sie sicher, dass dieDateien recovery.* direkt auf der SD-Karte gespei-
chert werden, nicht in einem Unterverzeichnis! Denken Sie daran, im Dateimanager
die SD-Karte per Kontextmenü auszuwerfen, bevor Sie die SD-Karte aus dem Slot ent-
fernen.
Nach diesen Vorbereitungsarbeiten schließen Sie Ihren Raspberry Pi an einen Moni-
tor an, verbinden Maus und Tastatur und stecken die SD-Karte mit den Kontakten
nach oben in den SD-Slot. Wenn möglich, verbinden Sie den Raspberry Pi außerdem
über ein Netzwerkkabel mit einem Switch/Hub im lokalen Netzwerk.
Erst nachdem Sie alle anderen Kabel verbunden haben, stecken Sie auch das Micro-
USB-Kabel der Stromversorgung an. Auf dem Bildschirm sollte nun für circa zwei
Sekunden ein buntes Quadrat angezeigt werden. Wenige Sekunden später erscheint
das NOOBS-Fenster, in dem Sie die Sprache, das Tastaturlayout und das zu installie-
rende Betriebssystem auswählen (siehe Abbildung 1.7).
In der Regel werden Sie im NOOBS-Menü nur den ersten Eintrag, Raspbian, auswäh-
len. Fortgeschrittene Linux-Anwender werden vielleicht an der Zusatzoption Data
Partition Gefallen finden: Ist diese Option aktiv, dann richtet NOOBS während der
Installation eine zweite, 512 MByte große Partition mit einem ext4-Dateisystem ein.
Dieses Dateisystem können Sie dann z. B. als Datenspeicher verwenden, der unab-
hängig von der Systempartition ist. Die Nutzung dieser Partition erfordert allerdings
etwas Linux-Know-how. Außerdem verringert sich die Größe der Systempartition um
ein halbes GByte.
37

1 Kauf und Inbetriebnahme
Abbildung 1.7 Das NOOBS-Installationsprogramm
Grundsätzlich ist es auch möglich, mehrere Distributionen auf einmal zu installie-
ren. In diesem Fall erscheint jedes Mal beim Start des Raspberry Pi ein Boot-Menü,
in dem Sie das zu startende Betriebssystem auswählen. Parallelinstallationen haben
allerdings den Nachteil, dass sich alle Betriebssysteme den Platz auf der Festplatte tei-
len. Es ist nachträglich nicht ohneWeiteres möglich, ein Betriebssystem zu entfernen
und den freien Platz einem anderen Betriebssystem zuzuweisen. Deswegen raten wir
Ihnen von Mehrfachinstallationen ab. Wenn Sie ein anderes Betriebssystem auspro-
bierenmöchten, ist es besser, dafür eine zweite oder dritte SD-Karte zu verwenden.
Pi1- versus Pi2-Variante
Beachten Sie bitte, dass es bei einigen Distributionen zwei Varianten gibt, die mit Pi1
und Pi2 gekennzeichnet sind. Dabei handelt es sich umDistributionen, die speziell für
eine Version des Raspberry Pi optimiert sind. Sie laufen ausschließlich auf der dafür
vorgesehenen Raspberry-Pi-Version. Achten Sie darauf, dass Sie die Variante auswäh-
len, die zu IhremModell passt!
Mit demButton Install starten Sie nundie Installation.Während der Installation, die
für Raspbian circa eine viertel Stunde dauert, zeigt das Installationsprogramm eine
38
1
1.3 NOOBS-Installation
Art Dia-Showmit Informationen und Tipps zum ausgewählten Betriebssystem (siehe
Abbildung 1.8).
Abbildung 1.8 Statusanzeige während der Installation
Nach Abschluss der Installation erscheint auf dem Bildschirm die Nachricht OS(es)
Installed Successfully. Sobald Sie dieseMeldungmitOK bestätigen, wird der Rasp-
berry Pi neu gestartet.
Sofern Sie Raspbian als Betriebssystem ausgewählt haben, dauert der allererste Start
relativ lange, weil dabei einige einmalige Initialisierungsarbeiten erledigt werden
müssen. Anschließend erscheint das Programm raspi-config. Es hilft bei einigen
grundlegenden Einstellungen. Sie können nun das Passwort für den Benutzer pi neu
einstellen (standardmäßig gilt raspberry), die Sprache und das Tastaturlayout ändern
etc. Bei Bedarf können Sie das Programm jederzeit mit demKommando raspi-config
neuerlich ausführen, umÄnderungen ander Konfiguration durchzuführen. ImDetail
wird raspi-config in Kapitel 2, »Erste Schritte in Raspbian«, beschrieben. Dort stel-
len wir Ihnen außerdem Raspbian näher vor und helfen Ihnen, das Betriebssystem
schnell kennenzulernen.
Wenn etwas schiefgeht
Sollte die Installation aus irgendeinem Grund scheitern, können Sie jederzeit von
vorne beginnen. Sie schalten also den Raspberry Pi aus, stecken die SD-Karte wieder
in Ihr Notebook oder in Ihren PC, formatieren die Karte neu und kopieren dann noch-
mals den Inhalt der NOOBS-ZIP-Datei dorthin.
Schwieriger wird es, wenn es Hardware-Probleme gibt, d. h., wenn Sie z. B. kein sta-
biles Bild auf dem Monitor sehen oder Ihr Raspberry Pi während der Installation
abstürzt. Für solche Fälle bietet Abschnitt 4.16, »Notfalltipps«, Hilfestellungen. Drei
Tipps gleich vorweg: Stellen Sie sicher, dass die Stromversorgung ausreichend ist; pro-
bieren Sie es mit einer anderen SD-Karte; verwenden Sie einen aktiven USB-Hub zum
Anschluss von Tastatur und Maus.
39

1 Kauf und Inbetriebnahme
1.4 Image-Datei auf eine SD-Karte schreiben
Das imvorigenAbschnitt beschriebene NOOBS-Konzept besteht darin, dass Sie zuerst
einige Dateien auf eine SD-Karte schreiben. Der Raspberry Pi kann diese Dateien aus-
führen und dann imzweiten Schritt das Betriebssystem installieren. Diese Vorgehens-
weise ist einfach, hat aber zwei Nachteile: Zum einen dauert der Installationsprozess
länger als notwendig und zum anderen ist ein Teil der SD-Karte auch nach der Instal-
lation blockiert, weil die Installationsdateien auf einer Recovery-Partition verbleiben.
Aus diesem Grund stellen viele Raspberry-Pi-Projekte ihre Distributionen in Form
sogenannter Image-Dateien zur Verfügung. Eine Image-Datei ist eine blockweise
Kopie der Daten, die sich auf einer SD-Karte befinden. Die Image-Datei enthält meh-
rere Partitionen sowie die darauf befindlichen Dateisysteme. Entscheidend ist nun,
dass Sie nicht die Image-Datei als solche in das Dateisystem der SD-Karte kopieren.
Vielmehr müssen Sie den Inhalt der Image-Datei blockweise auf die SD-Karte schrei-
ben. Das können Sie nicht imDateimanager Ihres Betriebssystemsmachen; vielmehr
benötigen Sie dazu ein Spezialprogramm.
In diesem Abschnitt stellen wir Ihnen entsprechende Programme für Windows, OS X
und Linux vor.
Image-Dateien herunterladen
Woher bekommen Sie die erforderliche Image-Datei? Für einige ausgewählte, beson-
ders populäre Raspberry-Pi-Distributionen, unter anderem für Raspbian, Pidora,
OpenELEC und Raspbmc, finden Sie auf der folgenden Webseite Download-Links für
Image-Dateien:
http://www.raspberrypi.org/downloads
Für alle anderen Distributionen müssen Sie auf der jeweiligen Projektseite nach der
Image-Datei suchen. Die Image-Dateien sind häufig in eine ZIP-Datei verpackt. Sie
müssen also das ZIP-Archiv entpacken. Üblicherweise erkennen Sie die Image-Datei
an der Kennung .img.
BeimanchenDistributionen gibt es ähnlich wie bei NOOBS zwei Varianten der Image-
Datei: Das oft deutlich größere Image enthält die komplette Distribution und ist
für Offline-Installationen geeignet. Die kleinere Variante enthält hingegen nur das
Grundgerüst der Distribution. Der verbleibende Rest wird beim ersten Start aus dem
Internet heruntergeladen. Welche Variante für Sie besser ist, hängt davon ab, ob Ihr
Raspberry Pi eine Netzwerkanbindung per Kabel hat. In diesem Fall können Sie dem
kleineren Image den Vorzug geben.
Manche Distributionen werden zudem in zwei Varianten angeboten, die für die
Version 1 bzw. die Version 2 des Raspberry Pi optimiert sind. Das ist insofern zweck-
40
1
1.4 Image-Datei auf eine SD-Karte schreiben
mäßig, weil sich mit dem Versionssprung die interne CPU-Architektur geändert hat
(ARMv6/ARMv7). Sie müssen in diesem Fall unbedingt die richtige Variante auswäh-
len! Derart optimierte Distributionen lassen sich nur auf passenden Raspberry-Pi-
Modellen starten.
Image-Datei unter Windows auf eine SD-Karte übertragen
Unabhängig davon, ob Sie unter Windows, OS X oder Linux arbeiten, sollten Sie auf
jeden Fall zuerst die SD-Karte formatieren. Theoretisch wäre das gar nicht notwendig:
Beim Schreiben der Image-Datei werden ohnedies die Partitionstabelle und alle Datei-
systeme überschrieben, die sich auf der SD-Karte befinden. In der Praxis hat sich aber
gezeigt, dass Image-Writer viel seltener Probleme verursachen, wenn die SD-Karte
leer und frisch formatiert ist.
Der populärste Image-Writer für Windows heißtWin32 Disk Imager und kann von der
folgendenWebseite kostenlos heruntergeladen werden:
http://sourceforge.net/projects/win32diskimager
Abbildung 1.9 Win32 Disk Imager
Das Programm wird nach den Windows-üblichen Rückfragen installiert. Der vom
Installationsprogrammangebotene sofortige Startwird aber anmangelndenRechten
scheitern. Sie müssen das Programm nämlich mit Administratorrechten ausführen.
Dazu suchen Sie im Startmenü bzw. in der Liste der Programme nach dem Eintrag
Win32DiskImager, klicken diesenmit der rechtenMaustaste an und wählen den Ein-
trag Als Administrator ausführen.
In dem kleinen Programmwählen Sie zuerst die Image-Datei aus und dann das Lauf-
werk, wohin das Image geschriebenwerden soll (sieheAbbildung 1.9). Aus Sicherheits-
gründen stehen im Laufwerkslistenfeld nur SD-Karten und USB-Sticks zur Auswahl,
aber keine Festplatten. Wenn Sie die Integrität Ihres Downloads überprüfenmöchten,
klicken Sie dieOptionMD5Hash an. Das Programmerrechnet dann eine Prüfsumme
der Image-Datei, die Sie mit einer Prüfsumme vergleichen können, die oft auf der
41

1 Kauf und Inbetriebnahme
Download-Seite angegeben ist.Write schreibt die Image-Datei auf die SD-Karte. Das
dauert wegen der zumeist bescheidenen Schreibgeschwindigkeit vieler SD-Karten
mehrere Minuten.
Image-Datei unter OS X auf eine SD-Karte übertragen
Für OS X stehen diverse Programme zur Auswahl, um Image-Dateien auf eine SD-
Karte zu übertragen. Die besten Erfahrungen haben wir mit ApplePi-Baker gemacht,
das Sie von der folgendenWebseite kostenlos herunterladen können:
http://www.tweaking4all.com/hardware/raspberry-pi/macosx-apple-pi-baker
Nach dem Start des Programms wählen Sie im Listenfeld Pi-Crust die Device-Datei
Ihrer SD-Karte aus (siehe Abbildung 1.10). Vorsicht, das Listenfeld enthält auch USB-
Festplatten! Im Feld Pi-Ingredients klicken Sie rechts vom Textfeld IMG file auf den
Button (...) und wählen dann die Image-Datei aus. Den eigentlichen Schreibprozess
starten Sie schließlich mit dem Button IMG to SD-Card. Bevor der ApplePi-Baker
mit seiner Arbeit beginnt, müssen Sie noch Ihr Passwort angeben. Der Schreibpro-
zess erfordert Administratorrechte. Vergessen Sie nicht, die fertige SD-Karte zuerst
im Finder auszuwerfen, bevor Sie die Karte aus dem Slot entfernen!
Abbildung 1.10 Der ApplePi-Baker
Das Programm bietet zwei Zusatzfunktionen: Mit dem Button Prep NOOBS Card
können Sie eine SD-Karte formatieren. Backup SD-Card erstellt ein Backup von der
eingelegten SD-Karte und speichert dieses als Image-Datei, die optional in einem
komprimierten Archiv verpackt wird.
42
1
1.4 Image-Datei auf eine SD-Karte schreiben
Roher Apfelkuchen
Bei unseren Tests ist es mehrfach vorgekommen, dass ApplePi-Baker bereits nach
einer Sekunde behauptete, die SD-Karte sei fertig. Tatsächlich hatte der Schreibvor-
gang noch gar nicht begonnen. Abhilfe: Stellen Sie sicher, dass Sie die SD-Karte
vorher formatieren, z. B. im Festplattendienstprogramm von OS X oder mit dem SD-
Formatter – dann funktioniert es!
OS-X-Experten können die SD-Karte natürlich auch imTerminal erstellen. Dazu ermit-
teln Sie zuerst mit diskutil list den Device-Namen des Datenträgers und lösen
dann mit diskutil unmountDisk alle eventuell aktiven Partitionen des Datenträgers
aus dem Verzeichnisbaum. Anschließend schreiben Sie mit sudo dd die Image-Datei
direkt auf das Device der Festplatte. Anstelle von disk<n> geben Sie dabei aber
rdisk<n> an. Damit sprechen Sie das raw disk device an, was erheblich schneller geht.
Passen Sie aber auf, dass Sie sich beim if-Parameter nicht vertippen! Wenn Sie hier
irrtümlich das falsche Device angeben, überschreiben Sie unrettbar Ihre Festplatte!
Das folgende Listing illustriert denVorgang. Es gibt drei Datenträger: eine interne SSD
(disk0), eine Backup-Festplatte (disk1) und die SD-Karte (disk2). Während der Ausfüh-
rung von sudo dd gibt es leider keinerlei Feedback. Der Prozess dauert einigeMinuten.
Denken Sie daran, die SD-Karte anschließend imFinder auszuwerfen, bevor Sie sie aus
dem SD-Slot entfernen.
diskutil list
/dev/disk0
#: TYPE NAME SIZE IDENTIFIER
0: GUID_partition_scheme 512.1 GB disk0
1: EFI EFI 209.7 MB disk0s1
2: Apple_HFS ssd 510.5 GB disk0s2
3: Apple_Boot Recovery 1.2 GB disk0s3
/dev/disk1
#: TYPE NAME SIZE IDENTIFIER
0: GUID_partition_scheme 1.0 TB disk1
1: EFI EFI 209.7 MB disk1s1
2: Apple_HFS backup1 999.9 GB disk1s2
/dev/disk2
#: TYPE NAME SIZE IDENTIFIER
0: FDisk_partition_scheme 7.8 GB disk2
1: DOS_FAT_32 NO NAME 7.8 GB disk2s1
diskutil unmountDisk /dev/disk2
Unmount of all volumes on disk2 was successful
sudo dd if=Downloads/raspbian.img of=/dev/rdisk2 bs=1m
2825+0 records in, 2825+0 records out
2962227200 bytes transferred in 278.172140 secs
(10648900 bytes /sec)
43

1 Kauf und Inbetriebnahme
Image-Datei unter Linux auf eine SD-Karte übertragen
Für Linux gibt es leider keine anerkannte Benutzeroberfläche, die beim Beschreiben
von SD-Karten hilft. Das auf http://elinux.org erwähnte Programm ImageWriter wird
nicht mehr gepflegt und steht nur in alten Linux-Distributionen zur Verfügung. Sie
müssen die SD-Karte daher in einem Terminal beschreiben. Das ist nicht schwierig:
Wie unter OS Xmüssen Sie aber aufpassen, dass Ihnen keine Tippfehler unterlaufen!
Zuerst ermitteln Sie mit lsblk die Device-Namen aller Datenträger. Mit umount lösen
Sie alle Dateisysteme der SD-Karte aus demVerzeichnisbaum. Außer bei fabrikneuen
SD-Karten sollten Sie auf der SD-Karte eine neue Partitionstabelle einrichten. Auf
das eigentliche Formatieren können Sie diesmal aber verzichten. Von diesem Detail
abgesehen wurde die Vorgehensweise in Abschnitt 1.3, »NOOBS-Installation«, bereits
beschrieben. Die folgenden Kommandos zeigen als Wiederholung nochmals die not-
wendigen Schritte. Beachten Sie, dass die Device-Namen auf Ihrem Linux-Rechner
möglicherweise anders lauten! Im folgenden Beispiel ist /dev/mmcblk0 der Device-
Name der SD-Karte. Alle Kommandos müssen mit root-Rechten ausgeführt werden,
unter Ubuntu alsomit sudo.
lsblk
NAME MAJ:MIN RM SIZE RO TYPE MOUNTPOINT
sda 8:0 0 119,2G 0 disk
sda1 8:1 0 143,1M 0 part /boot/efi
sda2 8:2 0 2,8G 0 part [SWAP]
...
mmcblk0 179:0 0 7,3G 0 disk
mmcblk0p1 179:1 0 56M 0 part /media /kofler /boot
mmcblk0p2 179:2 0 2,7G 0 part /media /kofler /fc254b57
umount /media /kofler /*parted /dev/mmcblk0 mklabel msdos
Um die Image-Datei zu übertragen, verwenden Sie auch unter Linux das Kommando
dd. Mit dem Parameter if geben Sie den Ort der Image-Datei an, mit of den Device-
Namen der SD-Karte. Wie unter OS X gibt es auch unter Linux während der Ausfüh-
rung von dd keinerlei Feedback. Siemüssen einfach einige Minuten abwarten, bis das
Kommando abgeschlossen ist.
dd if=raspbian.img of=/dev/mmcblk0 bs=1M
2825+0 Datens ätze ein
2825+0 Datens ätze aus
2962227200 Bytes (3,0 GB) kopiert , 262 ,231 s, 11,3 MB/s
44
1
1.5 Installation auf einen USB-Stick
Distributionsspezifische Installationsprogramme
Da es immer wieder Raspberry-Pi-Einsteiger gibt, die das Übertragen einer Image-
Datei auf die SD-Karte überfordert, sind manche Distributoren dazu übergegangen,
eigene Installationsprogramme anzubieten, die direkt unter Windows, OS X und
fallweise unter Linux auszuführen sind. Beispielsweise gibt es derartige Installations-
hilfen für OSMC: Das ist eine Linux-Distribution, die speziell dafür gedacht ist, aus
dem Raspberry Pi ein Multimedia-System zumachen.
Leider sind uns beim Test dieser Installationsprogramme immer wieder Fehler auf-
gefallen. Insofern erscheint uns eine Image-Datei die einfachere Lösung, zumal das
Beschreiben einer SD-Karte, wie Sie gerade gesehen haben, wirklich keine Hexerei ist.
1.5 Installation auf einenUSB-Stick
Üblicherweise verwendet der Raspberry Pi eine SD-Karte als einzigen Datenspeicher:
Die SD-Karte enthält sowohl das Betriebssystem (oft Raspbian) als auch Ihre eigenen
Daten, z. B. mit dem Raspberry Pi erstellte Fotos, Messdaten etc. Optional kann ein
USB-Stick als zusätzlicher Datenspeicher verwendet werden.
Abweichend von diesem Standardszenario besteht auch dieMöglichkeit, Linux direkt
auf einen USB-Stick zu installieren. Die SD-Karte wird weiterhin benötigt, weil
Raspbian von dort die für den Bootprozess erforderlichen Dateien liest. Aber alle
weiteren Linux-Dateien und -Programme werden in der Folge direkt vom USB-Stick
gelesen. Anstelle eines USB-Sticks können Sie auch eine USB-Festplatte mit eigener
Stromversorgung verwenden.
Nur für Fortgeschrittene
Dieser Abschnitt richtet sich explizit an Leser bzw. Leserinnen, die bereits Linux- und
Raspberry-Pi-Erfahrung haben. Viele Details, die in diesem Abschnitt vorkommen,
werden erst in den weiteren Kapiteln dieses Buchs erklärt. Raspberry-Pi-Einsteiger
sind gut beraten, vorerst eine normale Installation auf eine SD-Karte durchzuführen.
Die Vorteile einer USB-Stick-Installation sind ohnedies nur in speziellen Anwendungs-
szenarien spürbar.
Vor- und Nachteile
Die Verwendung eines USB-Sticks anstelle einer SD-Karte hat einige Vorteile:
USB-Sticks sind zuverlässiger als SD-Karten. Das gilt insbesondere dann, wenn Sie
auf Ihrem Raspberry Pi Programme ausführen, die häufig große Datenmengen
speichern bzw. ändern. Aus unserer Sicht ist das der entscheidende Punkt.
45

1 Kauf und Inbetriebnahme
SD-Karten dürfenmaximal 32 GByte groß sein. Für USB-Sticks gilt diese Einschrän-
kung nicht.
Die Übertragungsgeschwindigkeit von bzw. zu USB-Sticks ist höher als bei SD-
Karten. Ihr Raspberry Pi bootet schneller, Programme werden flotter gestartet. In
der Praxis ist der Geschwindigkeitszuwachs freilich kleiner als erwartet. Limitie-
rende Faktoren bleiben das USB-System und die CPU-Geschwindigkeit des Rasp-
berry Pi. Die Bootgeschwindigkeit spielt zudem nur eine untergeordnete Rolle,
weil der Raspberry Pi in den meisten Anwendungen ohnedies im Dauerbetrieb
läuft und nicht ständig herunter- und wieder hochgefahren wird.
Dem stehen die folgenden Nachteile gegenüber:
Für die erste Phase des Bootprozesses wird weiterhin eine SD-Karte benötigt. Die
erforderlichen Dateien beanspruchen weniger als 30 MByte. Den verbleibenden
Platz können Sie immerhin als zusätzlichen Datenspeicher verwenden.
Der USB-Stick blockiert einen der beiden wertvollen USB-Slots. Die Verwendung
eines USB-Hubs ist damit in vielen Fällen unvermeidlich.
Installation und Konfiguration sind etwas komplizierter.
USB-Stick vorbereiten
Wir gehen im Folgenden davon aus, dass Sie Raspbian installieren möchten. Prinzipi-
ell ist eine USB-Stick-Installation natürlich auch für andere Distributionen möglich,
allerdings sind dann unter Umständen kleine Abweichungen erforderlich.
Als Erstesmüssen Sie Ihren USB-Stick so vorbereiten wie eine SD-Karte. Sofern es sich
nicht um ein fabrikneues Modell handelt, formatieren Sie den USB-Stick. Anschlie-
ßend übertragen Sie die Raspbian-Image-Datei auf den USB-Stick. Dazu können Sie
dieselben Programme wie zum Beschreiben einer SD-Karte verwenden, also z. B. den
Win32 Disk Imager, den ApplePi-Baker oder das Kommando dd.
SD-Karte vorbereiten
Wie bereits erwähnt wurde, benötigen Sie zusätzlich zum USB-Stick auch eine SD-
Karte, wobei ein kleines Modell mit z. B. einem GByte Speicher vollkommen ausrei-
chend ist. Nachdem Sie die SD-Karte formatiert haben, kopieren Sie alle Dateien aus
der Boot-Partition des USB-Sticks dorthin. Es handelt sich dabei insbesondere um
die Dateien bootcode.bin, kernel.img, config.txt, cmdline.txt und start*.*. Diese
Dateien müssen direkt auf der SD-Karte gespeichert werden, also nicht in einem Ver-
zeichnis.
Nun laden Sie dieDatei cmdline.txt der SD-Karte in einen beliebigen Texteditor (siehe
Abbildung 1.11). Diese Datei enthält in einer einzigen, sehr langen Zeile diverse Optio-
nen, die beim Hochfahren des Raspberry Pi an den Kernel übergeben werden. Sie
46
1
1.5 Installation auf einen USB-Stick
müssen im Editor nun eineOption veränden: Anstelle von root=/dev/mmcblk0p2muss
es root=/dev/sda2 heißen. Diese Änderung bewirkt, dass Linux die zweite Partition
des USB-Sticks als Systempartition verwendet, nicht wie sonst üblich die zweite Parti-
tion der SD-Karte.
Abbildung 1.11 »cmdline.txt« in einem Editor verändern
Achten Sie darauf, dass die Datei weiterhin aus nur einer Zeile bestehen darf. Manche
Editoren umbrechen den Text und machen aus der Optionszeile mehrerer kürzere
Zeilen. In diesem Fall würde nur die erste Zeile berücksichtigt und der Bootvorgang
würde scheitern! Nachdem Sie cmdline.txt gespeichert haben, stecken Sie die SD-
Karte und den USB-Stick an Ihren Raspberry Pi und starten denMinicomputer.
Systempartition vergrößern
Sofern Ihnen bei den Vorbereitungsarbeiten keine Fehler unterlaufen sind, verläuft
der Startprozess genauso wie bei der Verwendung einer normalen SD-Karte, nur
ein klein wenig schneller. Beim ersten Start erscheint das Konfigurationsprogramm
raspi-config, dessen Bedienung in Kapitel 2, »Erste Schritte in Raspbian«, beschrie-
ben ist.
Allerdings gibt es einenMenüpunkt in raspi-config, der für die USB-Stick-Installation
nicht zutrifft: Bei einer SD-Karteninstallation können Siemit Expand Filesystem die
Systempartition so weit vergrößern, dass sie den gesamten zur Verfügung stehenden
Platz auf der SD-Karte füllt. Bei der USB-Stick-Installation funktioniert dieses Kom-
mando leider nicht. Unabhängig davon, wie groß der USB-Stick ist, beträgt die Größe
der Systempartition ca. 2,6 GByte, von denen noch ca. 450MByte frei sind.
Damit Sie den ganzen Platz Ihres USB-Sticks verwenden können, müssen Sie daher
selbst Hand anlegen. Die folgenden Kommandos zeigen, wie Sie mit dem Programm
fdisk die Systempartition zuerst löschen und dann neu anlegen, wobei Sie unbedingt
exakt dieselbe Startposition verwendenmüssen. fdisk führen Sie wahlweise direkt in
der Textkonsole oder in einem Terminalfenster aus.
sudo fdisk /dev/sda
Command (m for help): p
Disk /dev/sda: 31.4 GB, 31440961536 bytes
64 heads , 32 sectors/track , 29984 cylinders ,
total 61408128 sectors
Units = sectors of 1 * 512 = 512 bytes
Sector size (logical/physical): 512 bytes / 512 bytes
47

1 Kauf und Inbetriebnahme
I/O size (minimum/optimal): 512 bytes / 512 bytes
Disk identifier : 0x000981cb
Device Boot Start End Blocks Id System
/dev/sda1 8192 122879 57344 c W95 FAT32 (LBA)
/dev/sda2 122880 5785599 2831360 83 Linux
Command (m for help): d
Partition number (1-4): 2
Command (m for help): n
Partition type:
p primary (1 primary , 0 extended , 3 free)
e extended
Select (default p): p
Partition number (1-4, default 2): 2
First sector (2048 -61408127 , default 2048) : 122880
Last sector , +sectors or +size{K,M,G} (122880 -61408127 ,
default 61408127) : <Return >
Using default value 61408127
Command (m for help): p
Disk /dev/sda: 31.4 GB, 31440961536 bytes
64 heads , 32 sectors/track , 29984 cylinders ,
total 61408128 sectors
Units = sectors of 1 * 512 = 512 bytes
Sector size (logical/physical): 512 bytes / 512 bytes
I/O size (minimum/optimal): 512 bytes / 512 bytes
Disk identifier : 0x000981cb
Device Boot Start End Blocks Id System
/dev/sda1 8192 122879 57344 c W95 FAT32 (LBA)
/dev/sda2 122880 61408127 30642624 83 Linux
Command (m for help): w
The partition table has been altered!
Calling ioctl () to re -read partition table .
WARNING: Re-reading the partition table failed with error 16:
Das Gerät oder die Ressource ist belegt . The kernel still uses
the old table . The new table will be used at the next reboot or
after you run partprobe (8) or kpartx (8)
Nun die ausführliche Erklärung, was hier vor sich geht: fdisk ist ein Kommando zur
Partitionierung vonFestplatten und anderenDatenträgern. BeimStartmuss der soge-
nannte Device-Name des Geräts angegeben werden, also eine Spezialdatei, über die
Linux auf die Festplatte zugreifen kann. Für den USB-Stick des Raspberry Pi lautet der
Device-Name /dev/sda.
48
1
1.5 Installation auf einen USB-Stick
fdisk ist ein interaktives Programm, in dem Sie Kommandos ausführen. Die Eingabe
von Kommandos erfolgt durch Buchstaben und (¢). Das erste Kommando (p) (print)
listet die aktuelle Partitionstabelle auf. Es gibt also zwei Partitionen: eine kleine Par-
tition mit einem Windows-Dateisystem, das in unserem Setup gar nicht verwendet
wird, und eine größere Linux-Partition. Alle Start- und Endpositionen jeder Partition
werden in Blöcken angegeben, wobei jeder Block 512 Byte groß ist. Davon abweichend
wird die Größeder Partition in der Spalte Blocks hingegen inVielfachenvon 1024Byte
angegeben.
Die wichtigste Information für Sie ist die Startposition der zweiten Partition beim
Block 122880. Sollte sich das Raspbian-Installations-Image nach Erscheinen dieses
Buchs ändern, kann es sein, dass fdisk bei Ihnen eine andere Position anzeigt. Diese
Positionmüssen Sie sichmerken.
(d) (delete) löscht nun die zweite Partition. Keine Angst, sofern Sie die weitere Anlei-
tung exakt befolgen, verlieren Sie dabei keine Daten! Denn bereits im nächsten
Schritt wird die Partition mit (n) (new) wieder neu angelegt. fdisk fragt nun zuerst
nach der Partitionsnummer (2), dann nach dem Partitionstyp (p für primary) und
schließlich nach der Startposition der neuen Partition: Jetzt ist es entscheidend, dass
Sie exakt dieselbe Startposition wie bisher angeben, in unserem Beispiel also 122880
Blöcke. Unkompliziert ist die Frage nach der Endposition: fdisk schlägt den letzten
Block des USB-Sticks vor, und Sie bestätigen diese Position einfachmit (¢).
Bis jetzt haben Sie alle Änderungen nur im Speicher durchgeführt. Erstmit (w) (write)
wird die neue Partitionstabelle tatsächlich auf dem USB-Stick gespeichert. Jetzt gibt
es also kein Zurück mehr. Der Schreibvorgang endet mit einer Warnung: Da der
USB-Stick momentan aktiv genutzt wird, kann der Linux-Kernel die geänderte Partiti-
onstabelle vorerst noch nicht berücksichtigen. Sie müssen Ihren Raspberry Pi daher
nun neu starten, am einfachstenmit sudo reboot.
Nach dem Neustart erkennt Linux die neue Partitionsgröße. Unverändert geblieben
ist aber das Dateisystem, das weiterhin nur rund 2,6 GByte der Partition nutzt. Daher
ist nun ein letzter Schritt erforderlich: Die Anpassung des Dateisystems an die neue
Partitionsgröße. Dazu führen Sie das folgende Kommando in der Textkonsole oder in
einem Terminal aus:
sudo resize2fs /dev/sda2
resize2fs 1.42.5 (29-Jul -2012)
Das Dateisystem auf /dev/sda2 ist auf / eingeh ängt;
Online -Grössenveränderung nötig
old_desc_blocks = 1, new_desc_blocks = 2
Das Dateisystem auf /dev/sda2 ist nun 7660656 Blöcke groß.
Zuletzt sollten Sie sich vergewissern, ob alles funktioniert hat. Dazu führen Sie das
Kommando df -h aus. Es gibt einen Überblick über alle aktiven Dateisysteme. Gleich
49

1 Kauf und Inbetriebnahme
die erste Zeile des Ergebnisses zeigt, dass das Dateisystem in der Systempartition auf
unserem 32-GByte-USB-Stick nun rund 29 GByte beträgt. Vielleicht fragen Sie sich, wo
die übrigen drei GByte geblieben sind. Der Grund für die Diskrepanz sindunterschied-
liche Rechenweisen. Datenträgerhersteller rechnen immer dezimal. EinUSB-Stickmit
32 GByte umfasst demnach rund 32.000.000.000 Byte. df rechnet hingegen binär.
Ein GByte entspricht dort 230 Byte, also 1.073.741.824 Byte.
Die restlichen Zeilen des df-Ergebnisses betreffen größtenteils temporäre bzw. virtu-
elle Dateisysteme. Interessant wird es erst wieder bei den letzten beiden Zeilen. Die
/boot-Partition stammt von der SD-Karte und enthält die für den Bootprozess erfor-
derlichen Daten. Über das Verzeichnis /media/boot ist außerdem die erste Partition
des USB-Sticks zugänglich. Diese enthält ebenfalls Boot-Dateien, die aber ungenutzt
sind.
df -h
Dateisystem Größe Benutzt Verf. Verw% Eingeh ängt auf
rootfs 29G 2.0G 26G 8% /
/dev/root 29G 2.0G 26G 8% /
devtmpfs 211M 0 211M 0% /dev
tmpfs 44M 288K 44M 1% /run
tmpfs 5.0M 0 5.0M 0% /run/lock
tmpfs 88M 0 88M 0% /run/shm
/dev/mmcblk0p1 7.3G 22M 7.3G 1% /boot
/dev/sda1 56M 19M 38M 34% /media /boot
50

2Kapitel 2
Erste Schritte in Raspbian
In diesem Kapitel zeigen wir Ihnen, wie Sie unter Raspbian elementare Arbeitsauf-
gaben erledigen. Wie wir im vorigen Kapitel ausgeführt haben, ist Raspbian die
populärste Linux-Distribution für den Raspberry Pi. Sein Name setzt sich aus »Rasp-
berry Pi« und »Debian« zusammen, d. h., Raspbian ist nichts anderes als eine für den
Raspberry Pi optimierte Variante der bekannten Linux-Distribution Debian.
Wir setzen im Folgenden voraus, dass Sie Raspbian entweder via NOOBS instal-
liert oder direkt als Image-Datei auf eine SD-Karte übertragen haben. Beim ersten
Start von Raspbian erscheint automatisch das textbasierte Konfigurationsprogramm
raspi-config, dessen Einstellmöglichkeiten wir Ihnen gleich erläutern.
Ist diese einmalige Konfiguration erledigt, startet Raspbian eine grafische Benutzer-
oberfläche. Dieses Kapitel gibt Ihnen einen Überblick über die wichtigsten Pro-
gramme, die Ihnen dort zur Verfügung stehen. Außerdem finden Sie Tipps, wie Sie
sich den Desktop Ihres Raspberry Pi nach eigenen Vorlieben einrichten, wie Sie Ihren
Raspberry Pi mit demWLAN verbinden, Bluetooth-Geräte einbinden und USB-Sticks
verwenden.
Raspbian-Version
Raspbian trägt zurzeit (Juli 2015) keine offizielle Versionsnummer. Das in diesem Buch
beschriebene Raspbian basiert auf Debian 7 »Wheezy«. Das ist insofern nicht ganz
selbstverständlich, als es seit April 2015 die neue und deutlich modernere Debian-
Version 8 »Jessie« gibt.
Es ist längerfristig geplant, Raspbian im Hinblick auf Debian 8 zu aktualisieren. Zur
Drucklegung dieses Buchs gab es aber noch nicht einmal eine erste öffentliche Test-
version dieses neuen Raspbian. Der Moderator des Raspberry-Pi-Forums hat zuletzt
Ende Mai 2015 klargestellt, dass man es mit der Umstellung auf Debian 8 nicht eilig
habe und dass interne Tests momentan noch große Probleme verursachen würden.
Wir werden Sie auf unserem Blog http://pi-buch.info auf dem Laufenden halten.
Sobald Raspbian offiziell auf Debian 8 umgestellt wird, werden wir im Detail über
die voraussichtlich umfangreichen Änderungen berichten.
51

2 Erste Schritte in Raspbian
2.1 Das Konfigurationsprogrammraspi-config
Der erste Start von Raspbian führt direkt in das Konfigurationsprogramm raspi-
config (siehe Abbildung 2.1). Dieses Programm läuft im Textmodus und hilft dabei,
einige grundlegende Einstellungen für Raspbian vorzunehmen.
Abbildung 2.1 Das Raspbian-Konfigurationsprogramm
Sobald Sie eine erstmalige Konfiguration durchgeführt haben, wird das Programm
nicht mehr automatisch gestartet. Sie brauchen aber keine Angst zu haben, dass Sie
danach nichts mehr ändern können: Um das Konfigurationsprogramm später neuer-
lich auszuführen, starten Sie zuerst das Programm LXTerminal und führen darin das
Kommando sudo raspi-config aus.
Der wichtigste Einstellungspunkt für Raspberry-Pi-Einsteiger ist imMenüeintrag En-
able Boot to Desktop/Scratch versteckt. Dort wählen Sie die Option Desktop,
damit Ihr Raspberry Pi beimnächstenNeustart die grafische Benutzeroberfläche star-
tet. Die folgenden Abschnitte erklären die Konfigurationsoptionen von raspi-config.
Expand Filesystem
Expand Filesystem vergrößert die Systempartition und das darauf befindliche Datei-
system, sodass dieses dann den gesamten Platz nutzen kann, der zur Verfügung steht.
Dieses Kommando ist erforderlich, wenn Sie Raspbian als Image-Datei auf eine SD-
Karte mit mehr als 4 GByte Speicherkapazität geschrieben haben. Standardmäßig ist
die Systempartition dann ca. 3 GByte groß, ganz egal, wie viel Speicherplatz die SD-
Karte wirklich bietet. Der Rest der SD-Karte bleibt ungenutzt.
Die mit Expand Filesystem durchgeführte Größenanpassung wird beim nächsten
Neustart des Raspberry Pi wirksam. Bei einer NOOBS-Installation bringt Expand
Filesystem hingegen keinen Nutzen, weil sich NOOBS bereits um die optimale Ein-
richtung der Partition gekümmert hat.
52
2
2.1 Das Konfigurationsprogramm raspi-config
Change User Password
Change User Password gibt Ihnen die Möglichkeit, das Passwort für den Defaultbe-
nutzer pi zu ändern. Standardmäßig ist für diesen Benutzer das Passwort raspberry
eingestellt. Dieses Passwort sollten Sie aus Sicherheitsgründen unbedingt ändern!
Allerdings ist es zweckmäßig, vorher mit Internationalisation Options das deut-
sche Tastaturlayout zu aktivieren (siehe unten).
Enable Boot to Desktop/Scratch
Enable Boot to Desktop/Scratch steuert, wie Raspbian gestartet werden soll.
Dabei stehen drei Optionen zur Auswahl:
Console bewirkt, dass Raspbian im Textmodus gestartet wird. Diese Einstellung
gilt standardmäßig. Sie verkürzt den Startvorgang, ist aber nur zweckmäßig, wenn
Ihr Raspberry Pi ohne Benutzerinteraktion automatisch irgendwelche Aufgaben
erfüllen soll.
Raspbian-Einsteiger sollten sich für die VarianteDesktop entscheiden. Beim Start
wird dann automatisch der Grafikmodus aktiviert und ein komfortables Desktop-
System gestartet. Beachten Sie aber, dass dabei standardmäßig keine Login-Box
erscheint. Jeder, der Zugang zumMinirechner hat, kann also damit arbeiten!
Die Option Scratch führt dazu, dass beim nächsten Neustart ausschließlich das
Programm Scratch gestartet wird. Dabei handelt es sich um eine einfache gra-
fische Programmierumgebung, die Kindern bzw. Programmieranfängern dabei
helfen soll, erste Konzepte des Programmierens zu verstehen. Scratch können Sie
aber auch imDesktop-System starten. Insofern ist diese Option am ehesten geeig-
net, wenn Sie den Raspberry Pi im Unterricht einsetzen und vermeiden möchten,
dass die Schüler mit anderen Programmen herumspielen.
Internationalisation Options
Internationalisation Options führt in ein Untermenü, mit dessen Einträgen Sie
die Sprache (Locales), die Zeitzone (Timezone) und das Tastaturlayout (Keyboard
Layout) angeben können.
Beim Punkt Locales sollten Sie außer der voreingestellten Option en_GB.UTF8
auch de_DE.UTF8 auswählen. Es ist nicht zweckmäßig, en_GB.UTF8 zu deaktivie-
ren – viele Programme stehen nämlich nur mit englischsprachigen Dialogen zur
Verfügung. Im nächsten Schritt können Sie unter allen Sprachen diejenige aus-
wählen, die standardmäßig verwendet werden soll – in der Regel also nochmals
de_DE.UTF8.
Als Timezonewählen Sie Europe •Berlin aus. Beachten Sie, dass der Raspberry Pi
keine batteriegepufferte Uhrzeit hat und deswegen bei jedem Neustart mit der-
53

2 Erste Schritte in Raspbian
selben Zeit beginnt. Wenn Sie das stört, schließen Sie den Raspberry Pi an ein
Netzwerk an, damit der Rechner die aktuelle Uhrzeit über das Network Time Pro-
tocol (NTP) beziehen kann.
Die Einstellung desKeyboard Layouts erfolgt inmehreren Schritten: Zuerstmüs-
sen Sie Ihr Tastaturmodell angeben. Für deutsche PC-Tastaturen lautet der richtige
Eintrag in der Regel Generic 105-key (Intl) PC.
Im zweiten Schritt geben Sie dann das eigentliche Tastaturlayout an: Zuerst führt
Other in eine lange Liste aller Sprachen. Nach der Auswahl von German haben
Sie noch die Wahl zwischen verschiedenen Untervarianten, die sich vor allem
dadurch unterscheiden, wie Sonderzeichen einzugeben sind. Für Programmierer
ist German (eliminate dead keys) die beste Wahl: Damit können die Tilde sowie
die Apostrophe Acute und Gravis direkt eingegeben werden.
Nun besteht die Möglichkeit, zusätzliche Optionen zu aktivieren. Damit können
Sie z. B. steuern, welche Taste als [AltGr] zur Eingabe von Sonderzeichen verwen-
det werden soll. Normalerweise übernehmen Sie hier einfach die Defaulteinstel-
lungen.
Zuletzt fragt das Konfigurationsprogramm, ob die Tastenkombination (Strg)+
(Alt)+( æ) dazu dienen soll, das Grafiksystem sofort zu beenden und neu zu
starten. Diese Notfall-Tastenkombination war früher auf vielen Linux-Systemen
üblich, ist heute aber nur selten zweckmäßig – also No.
Enable Camera
Zum Raspberry Pi gibt es als Erweiterungsmodul eine Kamera. Um diese zu ver-
wenden, muss der Linux-Kernel zusätzliche Module laden. Die dafür erforderliche
Konfiguration erledigt raspi-config, wenn Sie den Menüpunkt Enable Camera aus-
führen. Hinter den Kulissen ergänzt Enable Camera die Datei /boot/config.txt um
die beiden Anweisungen start_x=1 und gpu_mem=128. Eine Menge Informationen und
Tipps zum Einsatz der Raspberry-Pi-Kamera folgen in Kapitel 15, »Sensoren«.
Add to Rastrack
Der Menüpunkt Add to Rastrack ermöglicht es Ihnen, Ihren Raspberry Pi in ein
inoffizielles Verzeichnis aktiver Raspberry-Pi-Installationen einzutragen. Praktischer
Nutzen ergibt sich daraus keiner, die resultierende Weltkarte ist aber hübsch anzuse-
hen (siehe Abbildung 2.2). Absurderweise ist die grafische Gestaltung der Webseite
derart aufwendig, dass eine Darstellung auf dem Webbrowser des Raspberry Pi
unmöglich ist. Sie müssen sich die Seite also auf Ihrem Notebook oder PC ansehen.
http://rastrack.co.uk
54
2
2.1 Das Konfigurationsprogramm raspi-config
Abbildung 2.2 Die Rastrack-Weltkarte
Overclock
Die CPU des Raspberry Pi 1 läuft standardmäßig mit 700 MHz. Modelle des Rasp-
berry Pi 2 sind hingegen mit 900 MHz getaktet. Mit dem Menüpunkt Overclock
können Sie die Frequenz des Raspberry Pi 1 in vier Stufen auf bis zu 1 GHz erhöhen.
Für den Raspberry Pi 2 gibt es nur eine Wahlmöglichkeit, die die CPU-Frequenz eben-
falls auf 1 GHz anhebt.
Während manche Raspberry-Pi-Fans von den damit verbundenen Geschwindig-
keitssteigerungen schwärmen, haben andere damit schlechte Erfahrungen gemacht:
Abstürze, defekte Dateisysteme oder ein vorzeitiger Totalausfall des Raspberry Pi sind
möglich. Ausführliche Informationen zu diesem Thema finden Sie in Abschnitt 4.15,
»Overclocking«. Unsere Empfehlung lautet, auf Overclocking zu verzichten.
Advanced Options
Der Menüeintrag Advanced Options führt in ein Untermenü mit weiteren Einstell-
möglichkeiten:
Overscan: Dieser Punkt gibt Ihnen die Möglichkeit, im normalerweise schwar-
zen Randbereich eines analogen Monitors ebenfalls eine Farbe darzustellen. Bei
einem HDMI-Monitor bzw. -Fernseher belassen Sie die Option auf disable.
Hostname: Hiermit können Sie den Rechnernamen Ihres Raspberry Pi einstellen.
Standardmäßig lautet dieser raspberrypi.
55

2 Erste Schritte in Raspbian
Memory Split: Gibt an, wie viel Speicher für das Grafiksystemundwie viel für das
Betriebssystem reserviert wird. Hintergrundinformationen zu dieser Einstellung
finden Sie in Abschnitt 5.8, »Systemeinstellungen in config.txt«.
SSH: Standardmäßig wird auf Ihrem Raspberry Pi ein SSH-Server ausgeführt. Das
ermöglicht es Ihnen, sich über das Netzwerk auf Ihrem Raspberry Pi einzuloggen.
Im Menüpunkt SSH können Sie den SSH-Server deaktivieren bzw. wieder aktivie-
ren. Wie Sie SSH nutzen und welche Sicherheitsmaßnahmen Sie beim Ausführen
eines SSH-Servers beachten sollten, fassenwir in Abschnitt 4.3, »SSH«, zusammen.
So viel vorweg: Ändern Sie unbedingt das Passwort des Benutzers pi, wenn Sie den
SSH-Server ausführen!
Device Tree: Mit dieser Option können Sie die Verwaltung von Kernelmodulen
durch sogenannte Device Trees deaktivieren bzw. wieder aktivieren. Standardmä-
ßig sind Device Trees in aktuellen Raspbian-Versionen aktiv. Welche Vorteile das
mit sich bringt, erklären wir in Abschnitt 5.11, »Device Trees«.
SPI und I2C: Die CPUdes Raspberry Pi unterstützt die Bussysteme Serial Peripheral
Interface (SPI) und Inter-Integrated Circuit (I2C). Wenn Sie diese Bus-Systeme zur
Steuerung entsprechender Hardware-Komponenten einsetzen möchten, können
Sie mit den Menüeinträgen SPI bzw. I2C das automatische Laden der erforderli-
chen Kernelmodule einrichten.
Audio: Standardmäßig entscheidet der Raspberry Pi selbst, welchen Audio-Aus-
gang er verwendet: den HDMI-Ausgang, wenn ein Monitor angeschlossen ist,
oder andernfalls den Analog-Ausgang für einen 3,5-mm-Klinkenstecker. Mit dem
Menüpunkt Audio können Sie diesen Automatismus deaktivieren und die Audio-
Ausgabe stattdessen zwingend auf einen der beiden Kanäle umleiten.
Update: DieserMenüpunkt aktualisiert raspi-config auf die neueste Version. Das
setzt eine funktionierende Internetverbindung voraus.
Neustart
Nach dem Abschluss der Konfigurationsarbeiten landen Sie in einer Textkonsole.
Damit die neuen Einstellungen wirksam werden, müssen Sie den Raspberry Pi nun
neu starten. Dazu tippen Sie das folgende Kommando ein:
sudo reboot
Je nach Geschwindigkeit der SD-Karte dauert ein kompletter Boot-Vorgang bis zur
Anzeige der grafischen Benutzeroberfläche ungefähr eine halbe Minute.
56
2
2.2 Ein- und Ausschalten
2.2 Ein- und Ausschalten
Der Raspberry Pi verfügt über keinen Ein/Aus-Schalter. Um das Gerät zu starten, ver-
binden Sie denMinicomputer zuerstmit allen Peripheriegeräten (Monitor, Netzwerk,
Tastatur, Maus etc.) und stecken die SD-Karte ein. Zuletzt stecken Sie das Micro-USB-
Kabel für die Stromversorgung an. Daraufhin fährt der Raspberry Pi hoch.
Zum Ausschalten führen Sie in der grafischen Benutzeroberfläche das Menükom-
mando Shutdown aus. Alternativ können Sie imTextmodus, in einemTerminalfens-
ter oder per SSH sudo halt oder sudo reboot ausführen. Das erste Kommando schaltet
den Raspberry Pi aus, das zweite startet ihn neu. Erst wenn der Rechner vollständig
heruntergefahren ist und nur noch die rote Diode des Raspberry Pi leuchtet, lösen Sie
das Micro-USB-Kabel zur Stromversorgung oder stecken das Netzteil aus.
Wenn der Raspberry Pi abstürzt
Manchmal kommt es vor, dass der Raspberry Pi hängen bleibt und auf Tastatur- und
Mauseingaben nicht mehr reagiert. Mögliche Ursachen können Soft- oder Hardware-
Fehler sein, eine defekte SD-Karte, eine unzureichende Stromversorgung, ein Wackel-
kontakt etc.
Sie können nun versuchen, sich über einen anderen Rechner via SSH einzuloggen
(siehe Abschnitt 4.3, »SSH«) und dann sudo halt auszuführen. Ist das unmöglich, weil
der Raspberry Pi vollkommen abgestürzt ist, hilft nur das Ein- und Ausstecken des
Netzteils bzw. dessen Micro-USB-Kabels. Das ist eine Notlösung, die Sie im regulä-
ren Betrieb vermeiden sollten: Der Raspberry Pi hat so keine Möglichkeit, geöffnete
Dateien zu schließen und das Dateisystem ordentlich auszuhängen.
Normalerweise reagiert der Raspberry Pi auf derartige Neustarts erstaunlich robust:
Er startet einfach neu, als wäre nichts gewesen. Dennoch ist es nicht auszuschließen,
dass das Dateisystem Schaden nimmt oder Sie einzelne Dateien verlieren.
Sollten sich die Abstürze häufen,müssen Sie auf Fehlersuche gehen: Probieren Sie ein
leistungsstärkeres Netzteil, versuchen Sie es mit einer anderen SD-Karte, verbinden
Sie Ihre USB-Geräte nicht direkt, sondern über einen aktiven USB-Hub etc. Weitere
Notfalltipps sind in Abschnitt 4.16, »Notfall-Tipps«, zusammengefasst.
Erstellen Sie regelmäßig Backups!
Egal, auf welchem Computer Sie arbeiten: Im Katastrophenfall können Sie sich nur
durch Backups vor einem Datenverlust schützen. Für den Raspberry Pi gilt diese
Empfehlung umso mehr, weil SD-Karten erwiesenermaßen unzuverlässiger sind als
Festplatten oder SSDs. Wie Sie Backups anlegen, beschreiben wir in Abschnitt 4.14,
»Backups erstellen«.
57

2 Erste Schritte in Raspbian
2.3 Die Benutzeroberfläche LXDE
Sobald Sie in raspi-config die Option Enable Boot to Desktop/Scratch eingestellt
haben, erscheint ab dem nächsten Neustart automatisch die grafische Benutzerober-
fläche des Raspberry Pi (siehe Abbildung 2.3). Auch wenn Sie bisher primär unter
Windows oder OS X gearbeitet haben, wird Ihnen die Bedienung nicht schwerfallen:
Am oberen Bildschirmrand gibt es ein sogenanntes Panel, das das Startmenü, Icons
für alle laufenden Programme sowie ein paar Statusinformationen enthält (Uhrzeit,
Netzwerkverbindung etc.).
Abbildung 2.3 Der Raspbian-Desktop
Warum nicht KDE oder Gnome?
Wer sich schon vor dem Kauf des Raspberry Pi mit Linux auseinandergesetzt hat, ist
vermutlich mit den Desktop-Systemen KDE und Gnome vertraut, die unter Debian,
Fedora, openSUSE oder Ubuntu zum Einsatz kommen. Die Benutzeroberfläche von
Raspbian sieht hingegen ganz anders aus. Der Grund dafür ist einfach: Die Desktop-
Systeme KDE bzw. Gnome würden den Raspberry Pi mit seinen vergleichsweise
geringen Hardware-Ressourcen überfordern. Deswegen haben sich die Raspbian-
Entwickler dafür entscheiden, standardmäßig die speziell für weniger leistungsstarke
Computer konzipierte Benutzeroberfläche Lightweight X11 Desktop Environment zu
installieren. Insofern beziehen sich viele Informationen dieses Kapitels also ganz all-
gemein auf das LXDE-Projekt und sind durchaus nicht Raspberry-Pi-spezifisch.
58
2
2.3 Die Benutzeroberfläche LXDE
Icons
Standardmäßig befindet sich auf dem Desktop nur ein Icon für den Mülleimer. Sie
können auf demDesktop aber beliebigeDateien ablegen, indemSie diese im gleichna-
migen Verzeichnis speichern. Außerdem können Sie Menüeinträge des Startmenüs
mit der rechtenMaustaste undDemDesktop hinzufügen auf demDesktop ablegen
und von dort dann besonders komfortabel starten.
Die Icons auf dem Desktop sind frei platzierbar. Alle Icons, deren Position Sie nicht
ändern, werden standardmäßig in der Reihenfolge sortiert, in der sie dem Desktop
hinzugefügt wurden. Durch ein Kontextmenü des Desktops können Sie die Sortier-
reihenfolge ändern. Frei platzierte Icons behalten dabei ihre Position.Wollen Sie auch
diese Icons wieder automatisch platzieren, klicken Sie sie mit der rechten Maustaste
an und deaktivieren die Option Aktuelle Position merken. Über dieses Kontext-
menü können Sie auch Icons vomDesktop entfernen.
Das Panel
Die Leiste am oberen Bildschirmrand wird als »Panel« bezeichnet. Es enthält stan-
dardmäßig neben dem Startmenü einige kleine Icons zum Start wichtiger Pro-
gramme. Danach folgt eine Task-Leiste im Stil von Windows 95. Sie enthält Icons für
alle laufenden Programme. Der rechte Rand des Panels zeigt die eingestellte Laut-
stärke, die Netzwerkverbindung, die aktuelle CPU-Auslastung und die Uhrzeit an.
Wenn Sie das Panelmit der rechtenMaustaste anklicken, gelangen Sie in ein Kontext-
menü zur Panelkonfiguration. Mit den dort zugänglichen Kommandos können Sie
das Panel an einen anderen Bildschirmrand verschieben, zusätzliche Elemente in das
Panel integrieren oder sogar mehrere Panel einrichten (siehe Abbildung 2.4).
Abbildung 2.4 Panel-Einstellungen
59

2 Erste Schritte in Raspbian
Wenn Sie eigene Icons in den Schnellstartbereich neben dem Startmenü einfügen
möchten, klicken Sie eines der bereits vorhandenen Icons mit der rechten Maustaste
an und öffnen die Anwendungsstartleiste-Einstellungen. Sie können nun Ein-
träge aus dem Startmenü in die Liste der Schnellstartprogramme aufnehmen (siehe
Abbildung 2.5).
Abbildung 2.5 Konfiguration des Schnellstartbereichs
Programme starten
Siewissennun schon, dass Sie Programmeüber das Startmenü oder durch einenDop-
pelklick auf ein Icon starten können. Sofern Sie den internen Namen des Programms
kennen (also den Namen der ausführbaren Datei des Programms), gibt es noch zwei
Möglichkeiten:
(Alt)+(F2) öffnet denwinzigenAusführen-Dialog.Dort geben Sie die erstenBuch-
staben des Programmnamens an. Der Name wird automatisch vervollständigt.
(¢) startet das Programm.
Alternativ können Sie Programmeauch aus einemTerminalfenster heraus starten.
Dazu geben Sie den Programmnamenund anschließend das Zeichen & an, also z. B.
leafpad &. Mit (¢) starten Sie das Programm als Hintergrundprozess. Anschlie-
ßend können Sie im Terminal sofort weiterarbeiten.
Bei komplexeren Programmen kann der Programmstart etliche Sekunden dauern.
Dass Raspbian Ihren Wunsch nicht einfach ignoriert, sondern hart an der Erfüllung
arbeitet, erkennen Sie an der Darstellung der CPU-Auslastung rechts unten im Panel.
60
2
2.3 Die Benutzeroberfläche LXDE
Optische Gestaltung des Desktops
Im Dialog Einstellungen •Appearance Settings können Sie ein Bild und
eine Farbe einstellen, die zusammen den Bildschirmhintergrund ergeben (siehe
Abbildung 2.6). Wenn Sie einen einfarbigen Hintergrund ohne Bild vorziehen, wäh-
len Sie im Listenfeld Layout den EintragNo image. Die weiteren Optionen betreffen
die Gestaltung von Menüs, die Default-Schriftart sowie die Farbe, mit der das gerade
aktive Fenster bzw. das gerade ausgewählte Objekt hervorgehoben wird.
Abbildung 2.6 Hintergrund-, Schrift- und Farbeinstellungen
Nochmehr Einstellungsmöglichkeiten
Weitere Gestaltungsoptionen offenbaren sich in den Programmen obconf und
lxappearance. Diese Programme müssen Sie jeweils mit (Alt)+(F2) starten. Ihr Ein-
satz ist nur für fortgeschrittene Benutzer empfehlenswert.
Tastenkürzel
Zur Bedienung des Desktops gibt es eine Reihe von Tastenkürzeln, von denen Ihnen
manche sicherlich aus anderen Betriebssystemen vertraut sind (siehe Tabelle 2.1). Die
Tastenkürzel sind in mehreren Dateien definiert:
61

2 Erste Schritte in Raspbian
/etc/xdg/openbox/rc.xml (globale Einstellungen )
/etc/xdg/openbox/LXDE/rc.xml (globale Einstellungen )
/etc/xdg/openbox/LXDE -pi/rc.xml (globale Einstellungen )
/home/pi/. config /openbox/lxde -pi -rc.xml (individuelle
Einstellungen )
Vielleicht fragen Sie sich, was Openbox ist: Dabei handelt es sich um den von
Raspbian eingesetztenWindowManager. EinWindowManager ist wiederumdas Pro-
gramm, das für die Darstellung und Verwaltung von Fenstern auf dem Bildschirm
verantwortlich ist.
Tastenkürzel Bedeutung
(Alt)+(ÿ) Wechselt das aktive Fenster.
(Alt)+(Esc) Platziert das aktuelle Fenster unter allen anderen.
(Alt)+Leertaste Zeigt das Fenstermenü an.
(Alt)+(F2) Startet ein Programm, dessen Name genannt werden muss.
(Alt)+(F4) Schließt das Fenster bzw. beendet das Programm.
(Alt)+(F11) Aktiviert bzw. deaktiviert den Vollbildmodus.
(Strg)+(Esc) Öffnet das Startmenü.
(Strg)+(Alt)+(Entf) Öffnet den Taskmanager.
(š)+(D) Minimiert alle Fenster bzw. zeigt diese wieder an.
(š)+(E) Startet den Dateimanager.
(š)+(R) Startet ein Programm, dessen Name genannt werden muss.
Tabelle 2.1 Tastenkürzel für den Raspbian-Desktop
Bei Bedarf können Sie mit einem Texteditor die Datei .config/openbox/lxde-pi-rc.
xml Ihren eigenenWünschen entsprechend anpassen. Die leicht verständliche Syntax
ist hier dokumentiert:
http://openbox.org/wiki/Help:Bindings
Beispielsweise bewirken die auf der folgenden Seite abgedruckten Zeilen, dass beim
Drücken der Taste zum Auswerfen von DVDs auf einer Apple-Tastatur ein Screenshot
mit dem Programm xfce4-screenshooter erstellt wird. Dieses Programmmuss zuvor
mit sudo apt-get install xfce4-screenshooter installiert werden.
Änderungen in lxde-pi-rc.xmlwerden normalerweise erst wirksam,wenn Sie sich ab-
und neu anmelden. Sollte Ihnen das zu umständlich erscheinen, führen Sie einfach
in einem Terminalfenster das Kommando openbox --reconfigure aus.
62
2
2.3 Die Benutzeroberfläche LXDE
# in der Datei .config /openbox/lxde -pi-rc.xml
<keyboard >
...
<keybind key="XF86Eject ">
<action name="Execute">
<command >
xfce4 -screenshooter --fullscreen -s ~/ Bilder
</command >
</action >
</keybind >
</keyboard >
Bildschirmschoner
Nach zehn Minuten ohne Tastatur- und Mausaktivität aktiviert sich der Bildschirm-
schoner. Damit wird der Bildschirminhalt zwar schwarz, derMonitor läuft aber weiter.
Der Raspberry Pi ist leider nicht in der Lage, das richtige DPMS-Signal (Display Power
Management Signaling) an denMonitor zu senden, sodass sich dieser abschaltet:
https://github.com/raspberrypi/linux/issues/487
So macht der Bildschirmschoner aber wenig Sinn und führt im Gegenteil dazu, dass
ein Monitor, der ein schwarzes Bild zeigt, unbeabsichtigt länger läuft als notwendig.
Im Internet gibt es eine Menge Diskussionen darüber, wie der Bildschirmschoner
deaktiviert werden kann. Das ist auch dann zweckmäßig, wenn der Raspberry Pi ein
Display steuern soll, das ständig Informationen anzeigt – z. B. in einemMuseum oder
in einem Geschäft.
Die einfachste für Raspbian geeignete Lösung besteht darin, die Datei /etc/lightdm/
lightdm.conf in einen Editor zu laden. Da es sich um eine Systemkonfigurationsdatei
handelt, müssen Sie den Editor aus einem Terminal heraus mit sudo starten. Dazu
führen Sie das folgende Kommando aus:
sudo leafpad /etc/lightdm/lightdm.conf
In der Konfigurationsdatei suchen Sie nach dem Abschnitt, der mit [SeatDefaults]
eingeleitet wird, und fügen dort die Zeile xserver-command=... ein:
# in der Datei /etc/lightdm/lightdm.conf
...
[SeatDefaults ]
xserver -command=X -s 0 -dpms
...
Die Einstellung bewirkt, dass das Programm X, das für die Darstellung der grafischen
Benutzeroberfläche verantwortlich ist, in Zukunft gar keine Energiesparfunktionen
verwendet.
63

2 Erste Schritte in Raspbian
Monitor ausschalten
Eine Anleitung, wie Sie einen HDMI-Monitor durch Scripts zeitgesteuert aus- und
wieder einschalten können, finden Sie in Abschnitt 4.13, »Monitor zeitgesteuert ein-
und ausschalten«.
2.4 Wichtige Programme
Dieser Abschnitt stellt Ihnen überblicksartig die wichtigsten Programme vor, die
Ihnen unter Raspbian zur Verfügung stehen. Dabei berücksichtigenwir zuerst die vor-
installierten Programme und gehen dann auf einige verborgene Perlen ein, die Sie
selbst installierenmüssen.
Der Dateimanager
Ihre eigenen Daten befinden sich unter Raspbian im Verzeichnis /home/pi. Dieses Ver-
zeichnis wird auch Heimatverzeichnis genannt. Bei der Verwaltung der hier gespei-
cherten Dateien hilft Ihnen der Dateimanager PCManFM (siehe Abbildung 2.7), den
Sie wahlweise mit Zubehör•Dateimanager oder durch einen Klick auf das entspre-
chende Icon im Panel starten.
Abbildung 2.7 Der Dateimanager
Die Grundfunktionen des Programms erschließen sich beim Ausprobieren in weni-
gen Minuten. Im Menü Ansicht können Sie zwischen vier verschiedenen Dar-
stellungsformen umschalten: Standardmäßig ist die Symbolansicht aktiv. Optisch
weniger ansprechend, dafür aber informativer ist die Detailansicht, die auch die
Dateigröße und den Zeitpunkt der letzten Änderung anzeigt.
64
2
2.4 Wichtige Programme
In der Symbolansicht ist die Vorschau von Bildern standardmäßig auf Dateien limi-
tiert, die kleiner als 2 MByte sind. Wenn Sie auch von größeren Bildern Miniaturen
sehen möchten, müssen Sie den Grenzwert für die Vorschaufunktion im Dialogblatt
Bearbeiten • Einstellungen •Ansicht vergrößern. In diesem Dialogblatt können
Sie auch die gewünschte Größe der Vorschaubilder einstellen. Standardmäßig ver-
wendet der Dateimanager je nach Ansicht zwischen 24�24 und 128�128 Pixel.
Um Dateien zwischen zwei Verzeichnissen hin- und herzukopieren oder zu verschie-
ben, öffnen Sie ameinfachstenmit (Strg)+(T) einneuesDialogblatt bzw.mit (Strg)+(N)
ein neues Fenster.
Verborgene Dateien
Unter Linux gelten Dateien und Verzeichnisse, deren Namen mit einem Punkt begin-
nen, als verborgen. Diese Dateien und Verzeichnisse werden standardmäßig im
Dateimanager nicht angezeigt. Um sie dennoch zu sehen und zu bearbeiten, führen
Sie Ansicht • Verborgene Dateien anzeigen aus bzw. drücken (Strg)+(H).
LXTerminal
Auch wenn Raspbian über eine grafische Benutzeroberfläche verfügt, ist es unter
Linux üblich, viele administrative Aufgaben durch Kommandos im Textmodus zu
erledigen. Umsteigern vonWindows oder OS Xmag das anfänglich sperrig undwenig
intuitiv vorkommen, tatsächlich sparen Linux-Profis damit aber eineMenge Zeit. Das
Programm, in dem Sie solche Kommandos ausführen, wird unter Linux Terminal
genannt. Da überrascht es kaum, dass das Terminalprogramm für LXDE den Namen
LXTerminal trägt.
Wenn Sie dieses Programm erstmals starten, erscheint ein fast vollständig schwar-
zes Fenster. Darin können Sie Kommandos eingeben und mit (¢) ausführen. Auch
die Ergebnisse und Fehlermeldungen erscheinen als Text. Wenn das düstere Erschei-
nungsbild des LXTerminals Sie irritiert, sollten Sie als Erstes eine hellere Hintergrund-
farbe und dafür eine schwarze Textfarbe einstellen. Die entsprechenden Einstellun-
gen finden Sie im Dialog Bearbeiten • Einstellungen. Etwas komplizierter ist es,
auchdie Sondertextfarben zuverändern, in denendie Eingabeaufforderung (der soge-
nannte Prompt) sowiebestimmte Dateiendurch ls angezeigtwerden. Diesbezügliche
Anleitungen finden Sie in Kapitel 3, »Arbeiten im Terminal«.
Sollten Sie mehrere Terminalfenster brauchen, öffnen Sie einfach mit (Strg)+(N) ein
weiteres. Alternativ können Sie auch mit (Strg)+(T) mehrere Tabs (Dialogblätter) öff-
nen und zwischen diesen wechseln.
Jetzt ist nur noch die Frage offen, welche Kommandos Ihnen im Terminal zur Ver-
fügung stehen: Davon gibt es so viele, dass wir diesem Thema ein eigenes Kapitel
65

2 Erste Schritte in Raspbian
Abbildung 2.8 Ein Terminalfenster
gewidmet haben. Und selbst in Kapitel 3, »Arbeiten im Terminal«, können wir Ihnen
nur die wichtigsten Kommandos vorstellen. Im Verlauf des Buches werden Sie noch
viele weitere kennenlernen.
Text kopieren mit der Maus
Oft ist es notwendig, bei der Ausführung eines Kommandos die Ergebnisse eines
anderen als Parameter anzugeben, z. B. einen Dateinamen. Wenn Sie den Text nicht
abschreiben möchten, besteht der naheliegende Weg darin, den Text zuerst mit der
Maus zu markieren, dann mit (ª)+(Strg)+(C) zu kopieren und danach an der gerade
aktuellen Cursorposition mit (ª)+(Strg)+(V) wieder einzufügen. Beachten Sie, dass
Sie nicht wie in anderen Programmenmit (Strg)+(C) und (Strg)+(V) arbeiten können,
weil die (Strg)-Tastenkürzel im Terminal eine besondere Bedeutung haben. Insbeson-
dere bricht (Strg)+(C) ein laufendes Programm vorzeitig ab.
Sofern Sie eine Maus mit drei Tasten besitzen oder ein Modell, bei dem das Mausrad
gedrückt werden kann, dann können Sie sich die Fingerakrobatik für die Tastenkürzel
(ª)+(Strg)+(C) und (ª)+(Strg)+(V) ersparen. Markieren Sie einfach den zu kopieren-
den Text mit der Maus, und drücken Sie dann die mittlere Maustaste. Fertig! Der
zuvor markierte Text wird an der Cursorposition eingefügt. Dieses komfortable Text-
kopieren funktioniert übrigens nicht nur im Terminal, sondern auch in den meisten
anderen Programmen.
Leafpad und Gedit (Editoren)
Unter den vorinstallierten Texteditoren bietet das Programm Leafpad den meisten
Komfort (siehe Abbildung 2.9). Sie starten das Programm mit Zubehör• Textedi-
tor. Der Editor ist ausreichend, um Konfigurationsdateien zu verändern, bietet aber
kaum Zusatzfunktionen. Immerhin gibt es Kommandos zum Suchen und Ersetzen.
66
2
2.4 Wichtige Programme
Im Menü Optionen können Sie die Anzeige von Zeilennummern aktivieren und die
Schriftart einstellen.
Abbildung 2.9 Der minimalistische Editor Leafpad
Der Dateiauswahldialog von Leafpad zeigt standardmäßig keine vorborgenen
Dateien an, also keine Dateien, deren Namemit einem Punkt beginnt. Wenn Sie eine
derartige Datei öffnen möchten, klicken Sie die Dateiliste im Auswahldialog mit der
rechtenMaustaste an und aktivieren die Option Verborgene Dateien anzeigen.
Leafpad kann immer nur eine Datei bearbeiten. Das Laden einer Datei ersetzt deshalb
die zuletzt aktive Datei. Um dennochmehrere Dateien gleichzeitig zu bearbeiten, öff-
nen Sie zuerst mit (Strg)+(N) ein neues, leeres Leafpad-Fenster.
Standardmäßig sind in Raspbian auch die Editoren nano und vi installiert. Diese Edito-
ren werden direkt in einem Terminalfenster ausgeführt. Eine Zusammenfassung der
wichtigsten Kürzel zur Bedienung dieser Programme finden Sie im nächsten Kapitel.
Dort stellenwir Ihnen auchdas Programm jmacs vor. Dieser Emacs-kompatible Editor
läuft ebenfalls im Terminal.
Wenn Sie auf der Suche nach einem grafischen Texteditor sind, der mehr Funktionen
als Leafpadbietet, sollten Sie sich das ProgrammGedit ansehen (sieheAbbildung 2.10).
Dazu installieren Sie das Programm zuerst in einem Terminalfenster mit sudo apt-
get install gedit und führen es dann mit Sonstige •Gedit aus. Leider setzt Gedit
ziemlich viele Bibliotheken voraus. Das macht das Programm etwas schwerfälliger
als Leafpad. Dem steht als größter Vorteil das Syntax-Highlighting gegenüber: Gedit
markiert also verschiedene Code-Elemente in unterschiedlichen Farben.
Bei unseren Tests im Juni 2015 ist allerdings ein Problem aufgetreten, das es früher
nicht gab: Gedit stellt den Text immer in einer Arial-ähnlichen Sans-Serif-Schrift dar
und ignoriert die Font-Einstellungen, diemitBearbeiten • Einstellungen • Schrift
und Farben durchgeführt werden können.
67

2 Erste Schritte in Raspbian
Abbildung 2.10 Der Texteditor Gedit
Selbst Programme installieren
Unter Raspbian stehen neben Gedit Tausende weitere Programme in Form fertiger
Pakete zur Verfügung: Um sie zu installieren, öffnen Sie ein Terminalfenster und füh-
ren dort das Kommando sudo apt-get install name aus. Wie die Paketverwaltung
hinter den Kulissen funktioniert, erklären wir in Abschnitt 4.1, »Programme installie-
ren und verwalten«.
Eine Einschränkung müssen wir aber erwähnen: Nicht jedes Programm läuft unter
Raspbian zufriedenstellend. Schuld daran ist nicht Raspbian an sich, sondern die
Hardware-Ausstattung des Raspberry Pi. Populäre Programme wie GIMP oder Libre-
Office sind zwar rasch installiert, laufen aber selbst auf dem Raspberry Pi 2 spürbar
langsamer als auf einem gewöhnlichen PC oder Notebook. Auf dem Raspberry Pi 1
sind etliche große Programme gar nicht verwendbar, was vor allem am zu kleinen
RAM liegt.
Internet und Spiele
Internet • Epiphany Webbrowser startet den Standardwebbrowser für den Rasp-
berry Pi (siehe Abbildung 2.11). Das Programm bietet im Vergleich zu Firefox oder
Google Chrome recht wenige Funktionen und eine spartanische Benutzeroberfläche,
geht dafür aber sparsam mit dem Speicherplatz und den CPU-Ressourcen um und
läuft flott. Allzu große Ansprüche dürfen Sie nicht an das Programm stellen; zum
raschen Nachlesen von Online-Dokumentation reicht Epiphany aber aus.
68
2
2.4 Wichtige Programme
Epiphany verwendet standardmäßig die Suchmaschine DuckDuckGo. Leider ist es
recht umständlich, eine andere Suchmaschine einzustellen.Wir haben dieVorgehens-
weise im Blog zu diesem Buch dokumentiert:
http://pi-buch.info/?p=452
Abbildung 2.11 Der Webbrowser Epiphany und sein Konfigurationsdialog
Wenn Sie Ihre Zeit totschlagen möchten, können Sie mit Spiele •Minecraft Pi eine
Runde Minecraft spielen. Weniger Freude werden Sie voraussichtlich mit Spiele •
Python Games haben; hierbei handelt es sich um eine Sammlung ganz simpler
Spiele, deren Zielsetzung darin besteht, Programmiertechniken mit Python zu illus-
trieren. DerQuellcode der Spiele ist auf derWebseitehttp://inventwithpython.com frei
verfügbar und kann angehenden Python-Programmierern als Beispiel dienen.
Firefox und Thunderbird, Chromium und Claws Mail
Wenn Sie anstelle von Epiphany den Webbrowser Firefox verwenden möchten, müs-
sen Sie das Paket iceweasel installieren. Das klingt zugegebenermaßen absurd. Der
Hintergrund ist, dass ein Programm nur Firefox bzw. Thunderbird heißen darf,
solange es ausschließlich offiziellen Code der Firefox-Entwickler enthält. Um unkom-
pliziert selbst Änderungen am Code vornehmen zu können, entschied sich Debian,
den Webbrowser Firefox und den E-Mail-Client Thunderbird unter eigenen Namen
in seine Distribution zu integrieren. Aus diesem Grund heißt Firefox bei Debian Ice-
weasel und Thunderbird Icedove. Somit lauten die Installationskommandos, die Sie
in einem Terminal ausführen müssen, wie folgt:
sudo apt -get install iceweasel
sudo apt -get install icedove
69

2 Erste Schritte in Raspbian
Nach Abschluss der Installation starten Sie die Programme mit Internet • Icewea-
sel bzw. Internet • Icedove. Sie werden feststellen, dass die Iceweasel-Version in der
Regel um einige Versionsnummern älter als die aktuelle Firefox-Version ist. Das liegt
daran, dass Debians iceweasel-Pakete auf der Enterprise-Version (ESR) von Firefox
basieren. Die Firefox-ESR-Versionen werden aber nur circa alle neun Monate aktua-
lisiert.
Abbildung 2.12 Iceweasel alias Firefox unter Raspbian
Anstelle von Iceweasel können Sie auch denWebbrowser Chromium einsetzen. Dabei
handelt es sich um einen von Google Chrome abgeleiteten Webbrowser, bei dem alle
Komponenten entfernt wurden, die nicht als Open-Source-Code zur Verfügung ste-
hen. Dazu zählt insbesondere das Flash-Plug-in.
sudo apt -get install chromium -browser
Glücklich werden Sie mit Iceweasel, Icedove und Chromium voraussichtlich nur wer-
den, wenn Siemit einemRaspberry Pi 2 arbeiten. Die älterenModelle des Raspberry Pi
sind für diese großen Programme einfach nicht leistungsstark genug.
Microsoft-Fonts installieren
EinigeWebseiten verwenden die vonMicrosoft vor vielen Jahren freigegebenen Fonts
Arial, Verdana etc. Damit solche Webseiten auch auf Ihrem Raspberry Pi optimal
dargestellt werden, sollten Sie den ttf-mscorefonts-installer installieren. Dieses
kleine Programm lädt die Microsoft-Fonts herunter und installiert sie.
Sollten Sie auf der Suche nach einem ressourcensparenden E-Mail-Client sein, werfen
Sie am besten einen Blick auf das Programm Claws Mail (Paketname claws-mail). Das
eher technisch orientierte Programmbietet viele Funktionen und unzählige Konfigu-
70
2
2.4 Wichtige Programme
rationsoptionen. Es unterstützt die gängigen Protokolle POP, IMAP und SMTP und ist
damit zu denmeistenMail-Accounts kompatibel (siehe Abbildung 2.13).
Abbildung 2.13 E-Mails auf dem Raspberry Pi lesen
Bild- und PDF-Viewer
EinDoppelklick auf ein *.jpg- oder *.png-Bild imDateimanager startet das Programm
gpicview. Dabei handelt es sich um einen einfachen Bildbetrachter. Sie können damit
durch alle weiteren Bilder des aktuellen Verzeichnisses blättern sowie Bilder drehen
und spiegeln.
PDF-Dateienwerdenmit dem recht simplen ProgrammXpdf (Kommando xpdf) ange-
zeigt (siehe Abbildung 2.14). Zum Blättern durch ein Datenblatt oder ein Handbuch
reicht dieser Viewer aus. Mögliche Alternativen zu Xpdf sind dasminimalistische Pro-
gramm gv oder der komfortable PDF-Viewer Evince aus den Gnome-Projekt.
sudo apt -get install gv
sudo apt -get install evince
Audio- und Video-Player
Anfänglich ist unter Raspbian kein Audio-Player installiert, mit dem Sie MP3-Dateien
abspielen können. Als kleiner, handlicher MP3-Player bietet sich das Programm
LXMusic an (siehe Abbildung 2.15). Das Programm ist unkompliziert zu bedienen
und spielt einfach die ausgewählten MP3-Dateien bzw. alle in einem Verzeichnis
enthaltenen Musikdateien ab. LXMusic basiert intern auf xmms2, einem bewährten
Linux-Audio-Player.
sudo apt -get install lxmusic
71

2 Erste Schritte in Raspbian
Abbildung 2.14 eBook-Lektüre mit Xpdf
Abbildung 2.15 Audio-Dateienmit LXMusic abspielen
Komfortabler als LXMusic, aber leider auch wesentlich schwerfälliger, ist das Pro-
grammRhythmbox. Es greift auf unzählige andere Bibliotheken zurück, weswegen der
Installationsumfang über 50 MByte beträgt. Dafür kann das Programm große MP3-
Sammlungen verwalten, diese nach Genre und Interpreten filtern etc.
sudo apt -get install rhythmbox
72
2
2.4 Wichtige Programme
Kein Ton?
Wenn an den Raspberry Pi ein HDMI-Monitor oder -Fernseher angeschlossen ist,
erfolgt die Tonwiedergabe standardmäßig via HDMI. Der Raspberry Pi besitzt aber
auch einen Analog-Audio-Ausgang mit einer 3,5-mm-Klinkenbuchse. Falls Sie also
zunächst nichts hören, klicken Sie mit der rechten Maustaste auf das Lautsprecher-
Icon im Panel und stellen den gewünschten Audio-Ausgang ein. Alternativ schafft
auch das Kommando amixer cset numid=3 1 Abhilfe. Dieses Kommandomüssen Sie
in einem Terminalfenster ausführen. Mehr Details rund um das Thema Audio folgen
in Kapitel 8, »Audio-Player mit Smartphone-Fernbedienung«.
Der Default-Video-Player von Raspbian ist das Programm omxplayer. Das schmuck-
lose Programm kommt nur mit ausgewählten Video-Formaten bzw. -Codecs zurecht.
Dafür nutzt es aber die Hardware-Decodierfunktionen des Raspberry Pi und kann
auch hochauflösende Videos ohne Ruckeln abspielen. Das setzt voraus, dass Sie
die entsprechenden Lizenzschlüssel in /boot/config.txt eingetragen haben (siehe
Abschnitt 9.1, »OpenELEC-Installation und -Konfiguration«). omxplayer läuft grund-
sätzlich im Vollbildmodus. Zu seinen Vorzügen zählen eine Menge Tastenkürzel, mit
denen das Programm sehr effizient gesteuert werden kann. Eine komplette Referenz
aller Kürzel finden Sie auf der Projekt-Webseite:
http://omxplayer.sconde.net
Eine Alternative zu omxplayer ist das Programm VLC. Dieses Programm mit einer
ansprechenden Benutzeroberfläche und unzähligen Spezialfunktionen beansprucht
allerdings rund 100 MByte Speicherplatz auf der SD-Karte. Es kommt mit viel mehr
Video-Formaten zurecht als omxplayer. Leider nutzt die VLC-Versionaus denRaspbian-
Paketquellen keine Hardware-Beschleunigung bei der Wiedergabe und ist deswegen
nur für Videos in kleiner Auflösung geeignet.
sudo apt -get install vlc
Der Raspberry Pi als ferngesteuerter Audio- oder Video-Player
Zu den beliebtesten Anwendungen des Raspberry Pi zählt dessen Einsatz als Audio-
Player für eine Stereo-Anlage oder als Video-Player für den Fernseher. Dabei kommen
anstelle von Raspbian oft speziell für diesen Einsatzzweck optimierte Distributionen
zum Einsatz. Gleich drei Kapitel dieses Buchs beschreiben verschiedene Anwendungs-
szenarien, die auf den Programmen MPD, Kodi und Plex aufbauen (siehe Kapitel 8 bis
Kapitel 10).
73

2 Erste Schritte in Raspbian
Textverarbeitung und Tabellenkalkulation
Das gängige Office-Paket unter Linux ist LibreOffice. Sein Einsatz ist aber höchstens
auf dem Raspberry Pi 2 zu empfehlen. Auf den älteren Raspberry-Pi-Modellen ist das
Paketmit seinen zahllosen Funktionen zu groß und zu langsam. Der Installationsum-
fang beträgt mehr als 200MByte.
sudo apt -get install libreoffice
Deutlich flotter laufen das TextverarbeitungsprogrammAbiwordund das Tabellenkal-
kulationsprogrammGnumeric (sieheAbbildung 2.16).Wenn es also darum geht, rasch
ein paar Notizen zu verfassen oder ein paar tabellarische Berechnungen durchzufüh-
ren, können wir Ihnen diese Programme empfehlen.
sudo apt -get install abiword
sudo apt -get install gnumeric
Abbildung 2.16 Das TabellenkalkulationsprogrammGnumeric
Software-Entwicklung
Entwicklung •Mathematica startet das gleichnamige Programm, mit dem Sie
mathematische Probleme symbolisch lösen und grafisch darstellen können. Ent-
wicklung •Wolfram startet ebenfalls Mathematica, allerdings mit einer textbasier-
ten Oberfläche. Eine Einführung in dieses faszinierende Programm finden Sie in
Kapitel 25, »Mathematica und die Wolfram Language«.
Entwicklung •Python 2 bzw. Python3 startet das Programm IDLE2 bzw. IDLE3.
Das sind einfache grafische Entwicklungsumgebungen für die Programmiersprache
Python in den Versionen 2.6 bzw. 3.2. Dieses Buch enthält eine ausführliche Beschrei-
bung von Python, die in Kapitel 18, »Python kennenlernen«, beginnt. Ganz egal,
welche Funktion bzw. welche Hardware-Komponenten des Raspberry Pi Sie steuern
möchten – am besten gelingt dies nahezu immermit Python!
74
2
2.4 Wichtige Programme
Entwicklung • Scratch ist eine grafische Programmierumgebung, die Kindern bzw.
Programmieranfängern die Konzepte der Programmierung nahezubringen versucht
(siehe Abbildung 2.17).
Abbildung 2.17 Programmieren lernen in Scratch
Entwicklung • Sonic Pi ist eine Art programmierbarer Syntesizer. Sie können damit
Audio-Effekte generieren. Sonic Pi wurde ursprünglich für den Schulunterricht entwi-
ckelt, kann aber natürlich darüber hinaus eingesetzt werden. Eine gute Einführung
finden Sie hier:
https://www.raspberrypi.org/learning/sonic-pi-lessons
Screenshots
Unter Raspbian ist anfänglich kein Programm installiert, mit dem Sie Bildschirm-
abbildungen erstellen können. Geeignete Programme sind xfce4-screenshooter und
scrot. Zur Installation führen Sie in einem Terminalfenster eines der beiden folgen-
den Kommandos aus:
sudo apt -get install scrot
sudo apt -get install xfce4 -screenshooter
Beide Programmestarten Sie aus einemTerminalfenster heraus.Wenn Sie scrot ohne
weitere Parameter aufrufen, erstellt es eine Abbildung des gesamten Bildschirms und
speichert diese im aktuellen Verzeichnis in einer PNG-Datei, deren Name sich aus
dem aktuellen Datum und der Uhrzeit ergibt. Wenn Sie nur den Inhalt des gerade
aktiven Fensters speichernmöchten, geben Sie zusätzlich die Option -u ein. Umeinen
75

2 Erste Schritte in Raspbian
Screenshot des ganzen Bildschirms nach 10 Sekunden zu erstellen und die Abbildung
in der Datei bild.png zu speichern, führen Sie dieses Kommando aus:
scrot -d 10 bild.png
xfce4-screenshooter hat sogar eine einfache Benutzeroberfläche, mit der Sie die
Verzögerungszeit und den aufzunehmenden Bildbereich einstellen können (siehe
Abbildung 2.18). Wir haben die meisten Abbildungen für dieses Buch mit diesem Pro-
grammerstellt. DasHauptproblemvon scrot besteht nämlich darin, dass esmitunter
die Farben ändert. Aus einem reinenWeiß auf demBildschirmwird beispielsweise ein
Fast-Weiß in der resultierenden Bilddatei.
Abbildung 2.18 Screenshots mit »xfce4-screenshooter« erstellen
2.5 WLAN-Konfiguration
Im vorigen Kapitel habenwir Ihnen geraten, Ihren Raspberry Pi für die ersten Schritte
mit einem Ethernet-Kabel an das lokale Netzwerk anzuschließen. Damit ersparen Sie
sich jede Konfiguration, und der Netzwerk- und Internetanschluss funktioniert auf
Anhieb.
Wie Sie in diesem Abschnitt sehen werden, gelingt aber auch die WLAN-Konfigura-
tion normalerweise rasch und unkompliziert. Dazu benötigen Sie zuallererst einen
USB-WLAN-Adapter. Das sind vielfach winzige USB-Stöpsel, die nur wenige Millime-
ter über den eigentlichen USB-Stecker hinausragen. Entscheidend ist, dass Sie sich
für ein Modell entscheiden, das von Raspbian unterstützt wird.
Wenn Sie ein älteres Raspberry-Pi-Modell einsetzen, sollten Sie auch den Stromver-
brauch berücksichtigen: Manche USB-WLAN-Adapter erfordern in Kombination mit
denModellen A oder B des Raspberry Pi 1 einen aktiven USB-Hub.
76
2
2.5 WLAN-Konfiguration
Bei aktuellen Raspbian-Installationen ist die WLAN-Konfiguration besonders einfach:
Ein Klick auf das WLAN-Icon im Panel listet alle verfügbaren Funknetze auf (siehe
Abbildung 2.19). Nach der Auswahl eines Funknetzes muss nur noch das dazugehö-
rende Passwort angegeben werden (siehe Abbildung 2.20) – fertig!
Abbildung 2.19 DasWLAN-Menü im Panel
Abbildung 2.20 Eingabe desWLAN-Passworts
Hinter den Kulissen ist für den WLAN-Verbindungsaufbau das Programm wpa_
supplicant zuständig. Die Verbindungsparameter werden in der Datei /etc/wpa_
supplicant/wpa_supplicant.conf gespeichert, inklusive der Passwörter im Klartext.
Ältere Raspbian-Installationen enthalten nur das wesentlich umständlichere wpa_gui-
Programm zur WLAN-Konfiguration. Abhilfe schaffen die drei folgenden Komman-
dos, die in einem Terminal auszuführen sind:
sudo apt -get update
sudo apt -get dist -upgrade
sudo apt -get install raspberrypi -net -mods
MehrWLAN
In diesem Buch greifen wir das ThemaWLAN noch zweimal auf:
In Kapitel 5, »Linux-Grundlagen«, sind die technischen Details der WLAN- und
WPA-Konfiguration beschrieben. Dort finden Sie auch Tipps, wie Sie bei Bedarf
eineWLAN-Verbindung ohne grafische Benutzeroberfläche einrichten.
In Kapitel 37, »WLAN-, IPv6- und Tor-Router«, zeigen wir Ihnen, wie Sie Ihren Rasp-
berry Pi als WLAN-Access-Point, -Router oder -Repeater konfigurieren – bei Bedarf
sogar mit IPv6- oder Tor-Unterstützung.
77

2 Erste Schritte in Raspbian
2.6 Bluetooth-Konfiguration
Der Raspberry Pi enthält keinen Bluetooth-Adapter. Damit Sie Ihre Bluetooth-Maus
oder -Tastatur mit dem Raspberry Pi verwenden können, benötigen Sie einen
Bluetooth-USB-Adapter. DiesewinzigenUSB-Stöpsel können Sie bei jedemElektronik-
oder Computer-Händler für wenige Euro erwerben. Nehmen Sie sich vor dem Kauf
aber ein wenig Zeit für die Recherche – der unter Raspbian laufende Linux-Kernel ist
nicht zu jedem Adapter kompatibel!
Die Bluetooth-Konfiguration gelingt am einfachsten mit dem Bluetooth-Manager.
Diese grafische Benutzeroberfläche ist allerdings nicht standardmäßig installiert. Das
lässt sich aber leicht ändern, indem Sie ein Terminalfenster öffnen (ProgrammLXTer-
minal) und dort die beiden folgenden Kommandos ausführen:
sudo apt -get update
sudo apt -get install -y bluetooth bluez -utils blueman
apt-get update aktualisiert die Paketquellen. apt-get install installiert nicht nur die
genannten Pakete, sondern darüber hinaus auch eine Menge abhängiger Pakete, von
diversen Bluetooth-Bibliotheken bis hin zu Druckertreibern. Deswegen dauert die
Installation mehrere Minuten. Das jeweils vorangestellte sudo bewirkt, dass die Pro-
gramme mit Administratorrechten ausgeführt werden. Details zu den Kommandos
apt-get und sudo folgen in den nächsten zwei Kapiteln.
Das frisch installierte Konfigurationsprogramm starten Sie mit Einstellungen •
Bluetooth-Manager. Der Button Suche bemüht sich nun, in Reichweite befindli-
che Bluetooth-Geräte aufzuspüren. Achten Sie darauf, dass die Geräte eingeschaltet
sind, und drücken Sie, soweit vorhanden, die Verbindungstaste des Geräts.
Abbildung 2.21 Bluetooth-Konfiguration
Bei den erkannten Geräten (siehe Abbildung 2.21) klicken Sie nun der Reihe nach auf
die drei Buttons neben Suche. Diese haben die Funktionen Zur Liste der bekann-
78
2
2.7 USB-Sticks und -Festplatten
ten Geräte hinzufügen, Diesem Gerät vertrauen und Koppelung herstellen.
Bei der Koppelung einer Tastatur müssen Sie auf dieser einen zufälligen Zahlencode
eingeben, der im Koppelungsdialog am Bildschirm angezeigt wird. Bei einer Maus
ist dies naturgemäß nicht möglich. Hier geben Sie im Koppelungsdialog an, dass zur
Authentifizierung das Passwort 0000 verwendet werden soll. Bei manchen Geräten
können Sie den Koppelungscode auch auf einem anderen Gerät eingeben.
Einmal gekoppelte Geräte sollte der Raspberry Pi auch nach dem nächsten Neustart
korrekt wiedererkennen. Bei unseren Tests dauerte es aber oft mehrere Sekunden,
bis diverse Bluetooth-Geräte auf neue Eingaben reagierten. Generell hat sich die
Bluetooth-Konfiguration beimanchenGeräten als äußerst hakelig und unzuverlässig
erwiesen.
Bluetooth-Konfiguration im Textmodus
Wenn Sie eine Linux-Distribution ohne grafische Benutzeroberfläche verwenden,
müssen Sie auf den Bluetooth-Manager verzichten und die Konfiguration im Textmo-
dus durchführen. Wie das geht, beschreiben wir in Abschnitt 5.6, »Bluetooth«.
2.7 USB-Sticks und -Festplatten
Raspbian kommt unkompliziert mit externen USB-Datenträgern zurecht, ganz egal,
ob es sich um USB-Sticks oder Festplatten handelt. Beachten Sie aber, dass manche
USB-Sticks und alle USB-Festplatten mehr Strom brauchen, als die USB-Schnittstellen
des Raspberry Pi zur Verfügung stellen können! Verwenden Sie also gegebenenfalls
einen aktiven USB-Hub oder eineUSB-Festplattemit einer eigenen Stromversorgung!
Beim Anstecken eines USB-Datenträgers erscheint auf dem Bildschirm ein Dialog, in
dem Sie auswählenmüssen, ob Sie den Inhalt des Datenträgers im Dateimanager öff-
nen möchten (siehe Abbildung 2.22). Der Datenträger wird im Verzeichnis /media/
datenträgername in den Verzeichnisbaum integriert. Im Dateimanager können Sie
nun Dateien kopieren.
Bevor Sie den Stecker des Datenträgers wieder lösen, öffnen Sie im Dateimanager
mit (Strg)+(6) die Seitenleiste Orte. Dort wird für jeden Datenträger ein Auswerfen-
Button angezeigt. Beim Anklicken trat bei unseren Tests vielfach die Fehlermeldung
failed to execute child process eject auf, obwohl das Dateisystem fehlerfrei aus dem
Verzeichnisbaum gelöst wurde. Sie können den USB-Stick anschließend also beden-
kenlos abziehen.
79

2 Erste Schritte in Raspbian
Abbildung 2.22 Raspbian erkennt einen gerade angesteckten USB-Stick.
USB-Stick formatieren
Raspbian stellt keine grafischen Werkzeuge zur Verfügung, die Ihnen dabei helfen,
einen USB-Stick zu formatieren, darauf neue Partitionen einzurichten etc. Derartige
Aufgaben müssen Sie durch den Aufruf der entsprechenden Kommandos im Termi-
nal erledigen. In Abschnitt 5.4, »Verwaltung des Dateisystems«, stellen wir Ihnen
unter anderem die Kommandos parted und mkfs näher vor. Eine Anleitung, wie Sie
Raspbian auf einen USB-Stick installieren, finden Sie in Abschnitt 1.5, »Installationauf
einen USB-Stick«.
2.8 Drucker
UmRaspbian schlank zu halten und denBootprozess nicht unnötig zu verlangsamen,
ist standardmäßig kein Drucksystem installiert. Bevor Sie einen per USB-Kabel ange-
schlossenen oder im lokalenNetzwerk erreichbaren Drucker nutzen können, müssen
Sie zuerst die gesamte dafür erforderliche Infrastruktur installieren. Diese besteht aus
einer Menge Paketen mit Druckertreibern, Konfigurationswerkzeugen und dem Hin-
tergrundprogramm cupsd, das später die Druck-Jobs verarbeiten wird:
sudo apt -get install cups system -config -printer
Nach der Installation, die etliche Minuten dauert, müssen Sie den Benutzer pi zur
Gruppe lpadmin hinzufügen. Das stellt sicher, dass der Benutzer pi die Druckfunktio-
nen nutzen und administrieren kann. Damit die Einstellung wirksam wird, müssen
Sie sich aus- und neu einloggen.
sudo usermod -a -G lpadmin pi
80
2
2.8 Drucker
Die Druckerkonfiguration nehmen Sie nun mit Einstellungen •Drucken vor.
Damit wird das Konfigurationsprogramm system-config-printer gestartet (siehe
Abbildung 2.23). Während der Konfiguration werden Sie mehrfach dazu aufgefordert,
Ihr Passwort anzugeben.
Mit demButtonHinzufügen starten Sie einen Assistenten. Dieser versucht, die ange-
schlossenenDrucker zu erkennen, und zeigt in einer Liste alle zur Auswahl stehenden
Möglichkeiten. Nicht alle Listenpunkte spiegeln reale Drucker wider: Einige Einträge
dienen als Ausgangspunkt für die Konfiguration von Druckern, die der Assistent
selbst nicht erkannt hat.
Abbildung 2.23 Druckereinstellungen
Nachdem Sie sich für einen Drucker entschieden haben und auf Vor geklickt haben,
ermittelt das Konfigurationsprogramm eine Liste mit allen passenden Treibern. Bei
vielen Druckern stehen mehrere Treiber zur Auswahl. Beispielsweise können Sie
bei vielen Laser-Druckern zwischen PostScript- und HP-Laserjet-kompatiblen PCL-
Treibern wählen.
Sobald die Grundkonfiguration einmal erledigt ist, können Sie alle erdenklichen
Detaileinstellungen vornehmenund eine Testseite ausdrucken. Falls SiemehrereDru-
cker eingerichtet haben, können Sie einen davon über den Kontextmenüeintrag Als
Standard setzen zum Standarddrucker machen.
81

2 Erste Schritte in Raspbian
Drucken im Schneckentempo
Je nachdem, in welchem Format die Druck-Jobs vorliegen und wie diese für den kon-
figurierten Drucker vorverarbeitet werden müssen, ist zum Drucken ein erheblicher
Rechenaufwand erforderlich. Bei unseren Tests dauerte der Ausdruck der Testseite
auf einem an sich schnellen Netzwerkdrucker mehrere Minuten, während denen die
CPU des Raspberry Pi unter Volllast arbeitete. In Kapitel 38, »AirPrint-Drucker selbst
gemacht«, gehen wir auf das Thema Drucken nochmals ausführlicher ein und zeigen
Ihnen verschiedene Tricks, wie Sie die Druckgeschwindigkeit unter Umständen erheb-
lich erhöhen können.
82

3Kapitel 3
Arbeiten im Terminal
Erste Experimente mit dem Raspberry Pi haben Ihnen vermutlich klargemacht, dass
er kein optimaler Ersatz für Ihr Notebook oder Ihren Desktop-PC ist. Die Stärken
des Raspberry Pi liegen vielmehr dort, wo Sie das Gerät zur Programmierung, als
Embedded Device (also z. B. als Internet-Radio, TV-Box oder Router) bzw. zur Steue-
rung elektronischer Geräte oder Komponenten einsetzen.
Diese Art der Nutzung erfordert immer Vorbereitungsarbeiten: Sie müssen Pakete
installieren, Konfigurationsdateien ändern, kleine Scripts oder umfangreichere Pro-
gramme erstellen, sich um automatische Backups kümmern etc. All diese Dinge
erledigen Sie in der Regel im Programm LXTerminal, also in einem Fenster zur Aus-
führung von Linux-Kommandos.
Das Arbeiten im Terminal ist für erfahrene Linux-Anwender eine Selbstverständlich-
keit. Wenn Sie aber bisher primär auf Windows- oder Apple-Rechnern gearbeitet
haben, tauchen Sie jetzt in eine fremdartige Welt ein. Keine Angst! Sie werden in die-
sem Kapitel sehen, dass der Umgang mit Terminals nicht schwierig ist und dass sich
mit einem Terminal viele Aufgaben sehr effizient erledigen lassen.
3.1 Erste Experimente
Bevor wir in diesem und den folgenden zwei Kapiteln systematisch viele Anwen-
dungs- und Konfigurationsmöglichkeiten des Terminals beschreiben, gibt dieser
kurze Abschnitt eine stark beispielorientierte Einführung. Sie starten also das Pro-
gramm LXTerminal durch einen Doppelklick auf das Desktop-Icon oder mit Zube-
hör • LXTerminal. Per Tastatur geben Sie nun die Kommandos ein.
In diesem Buch sind die Ergebnisse der Kommandos eingerückt, um klarzumachen,
was Eingabe und was Ausgabe ist. Im Terminal ist zudem jedem Kommando ein
farbiger Prompt vorangestellt, also ein kurzer Text, der den eingeloggten Benutzer
(zumeist pi), den Rechnernamen (standardmäßig raspberrypi) und das aktuelle Ver-
zeichnis angibt. In diesem Buch geben wir den Prompt nicht an.
83

3 Arbeiten im Terminal
Dateien und Verzeichnisse
Nach dem Start des Terminals ist Ihr Arbeitsverzeichnis /home/pi das aktuelle Ver-
zeichnis. Dieses Verzeichnis wird unter Linux auch Heimatverzeichnis genannt und
mit dem Zeichen ~ abgekürzt. Mit dem Kommando cd wechseln Sie in andere Ver-
zeichnisse. ls zeigt an, welche Dateien es im Verzeichnis gibt. ls mit der Option -l
liefert ebenfalls die Liste der Dateien, allerdings ergänzt um weitere Informationen,
wie die Uhrzeit und das Datum der letzten Änderung sowie die Größe in Byte.
cd Bilder
ls
raspbian -appearance .png raspbian -firefox.png
...
raspbian -epiphany.png raspbian -scratch.png
raspbian -screenshot .png
ls -l raspbian -s*.png
-rw -r--r-- 1 pi pi 134299 Jun 22 08:54 raspbian -scratch.png
-rw -r--r-- 1 pi pi 116639 Jun 22 20:18 raspbian -screenshot .png
-rw -r--r-- 1 pi pi 192899 Jun 22 08:10 raspbian -starter.png
Abbildung 3.1 Erste Kommandos im Terminal
Zugriff auf Systemdateien
Die wichtigsten Konfigurationsdateien von Linux sind im Verzeichnis /etc gespei-
chert. Dateien, die in diesemVerzeichnis liegen, dürfen Sie als gewöhnlicher Benutzer
aus Sicherheitsgründen nicht verändern und teilweise nicht einmal lesen. Um solche
Dateien zu bearbeiten, müssen Sie dem betreffenden Kommando sudo voranstellen.
sudo führt das Kommandodannmit Administratorrechten aus. Bei vielenDistributio-
nen fordert sudo Sie zur Angabe Ihres Passworts auf. Bei Raspbian ist dies aber nicht
der Fall.
84
3
3.1 Erste Experimente
Im folgenden Beispiel sucht find im Verzeichnis /etc nach Dateien, die sich während
des letzten Tages geändert haben. Eine der drei gefundenen Dateien wird anschlie-
ßendmit cat im Terminal angezeigt:
sudo find . -type f -mtime -1
./ samba /dhcp.conf
./ resolv .conf
./fake -hwclock.data
cat resolv .conf
domain lan
search lan
nameserver 10.0.0.138
Hardware-Tests
lsusb liefert eine Liste aller USB-Geräte, die der Raspberry Pi erkannt hat. lsblk gibt
eine Liste aller Partitionen auf der SD-Karte und allen anderen Datenträgern aus.
lscpu bescheibt die Architektur der CPU des Raspberry Pi.
lsusb
Bus 001 Device 002: ID 0424:9512 Standard Microsystems Corp.
Bus 001 Device 001: ID 1d6b :0002 Linux Foundation 2.0 root hub
Bus 001 Device 008: ID 05ac :021e Apple , Inc. ... Keyboard (ISO)
Bus 001 Device 009: ID 046d:c03e Logitech , Inc. Mouse (M-BT58)
Bus 001 Device 003: ID 0424: ec00 Standard Microsystems Corp.
Bus 001 Device 004: ID 0951:1665 Kingston Technology
Bus 001 Device 005: ID 2101:8500 ActionStar
lsblk
NAME MAJ:MIN RM SIZE RO TYPE MOUNTPOINT
sda 8:0 1 7,5G 0 disk
sda1 8:1 1 7,5G 0 part /media /MUSIK
mmcblk0 179:0 0 7,4G 0 disk
mmcblk0p1 179:1 0 56M 0 part /boot
mmcblk0p2 179:2 0 7,4G 0 part /
lscpu
Architecture : armv7l
Byte Order : Little Endian
CPU(s): 4
On -line CPU(s) list: 0-3
Thread (s) per core: 1
Core(s) per socket : 4
Socket (s): 1
85

3 Arbeiten im Terminal
vcgencmd
Mit dem Kommando vcgencmd können Sie diverse Statusinformationen der CPU
auslesen. vcgencmd commands liefert eine Liste aller bekannten Kommandos. Die fol-
genden Beispiele zeigen einige Anwendungen:
vcgencmd measure_clock arm (CPU -Frequenz)
frequency (45) =600000000
vcgencmd measure_clock core (Frequenz der Grafik -Cores )
frequency (1) =250000000
vcgencmd measure_volts core (Spannung der Grafik -Cores )
volt =1.2000V
vcgencmd measure_temp (CPU -Temperatur )
temp =41.2'C
vcgencmd codec_enabled H264 (Steht Codec xy zur Verfügung ?)
H264=enabled
vcgencmd get_config int (Liste der aktiven Integer -Optionen)
arm_control =0 xa5800010
arm_freq =900
config_hdmi_boost =2
...
vcgencmd get_config str (Liste der aktiven String -Optionen)
...
Nochmehr Anwendungsbeispiele finden Sie hier:
http://elinux.org/RPI_vcgencmd_usage
Software-Verwaltung
Sofern Ihr Raspberry Pi Internetzugang hat, können Siemit demKommando apt-get
weitere Programme installieren bzw. alle installierten Programme auf den aktuellen
Stand bringen. Derartige Administratorarbeiten müssen ebenfalls mit sudo ausge-
führt werden.
apt-get greift zur Software-Verwaltung auf Paketquellen aus dem Internet zurück.
Alle für den Raspberry Pi verfügbaren Programme und Erweiterungen sind dort
in Form von »Paketen«, also speziellen Dateien gespeichert. apt-get update lädt
von diesen Paketquellen die aktuelle Liste aller verfügbaren Pakete und Versionen
herunter. apt-get install installiert das angegebene Paket – hier den Editor joe.
Das Kommando apt-get dist-upgrade aktualisiert alle installierten Pakete. Dieser
Vorgang kann durchaus eine Viertelstunde in Anspruch nehmen: Oft müssen viele
Pakete heruntergeladen, dekomprimiert und schließlich installiert werden.
sudo apt -get update
Es wurden 6'926 kB in 1 min 13 s geholt (93.9 kB/s).
Paketlisten werden gelesen ... Fertig
86
3
3.1 Erste Experimente
sudo apt -get install joe
Die folgenden NEUEN Pakete werden installiert : joe
Es müssen noch 0 B von 474 kB an Archiven heruntergeladen
werden .
sudo apt -get dist -upgrade
Die folgenden Pakete werden aktualisiert (Upgrade):
apt apt -utils base -files curl ...
Möchten Sie fortfahren [J/n]? j
Freien Speicherplatz ermitteln
Das Kommando free verrät, wie der Speicher (also das RAM) genutzt wird. Mit der
Option -m erfolgen alle Ausgaben inMByte. Das Ergebnis ist leider nicht ganz einfach
zu interpretieren. Insgesamt stehen Raspbian 927 MByte zur Verfügung. Der restli-
che Speicher ist für das Grafiksystem reserviert. Tatsächlich von Raspbian genutzt
werden 316MByte. Davon werden aber 29 + 181 MByte lediglich als Puffer- oder Cache-
Speicher verwendet, um Dateioperationen zu beschleunigen. Dieser Speicher könnte
bei Bedarf auch Programmen zugewiesen werden. Unter diesem Aspekt sind somit
nur 105MByte direkt genutzt, weitere 821MByte sind noch verfügbar (siehe die zweite
Ergebniszeile). Der Auslagerungsspeicher in der Swap-Datei ist ungenutzt.
free -m
total used free shared buffers cached
Mem: 927 316 610 0 29 181
-/+ buffers/cache : 105 821
Swap: 99 0 99
Wenn Sie wissen möchten, wie voll Ihre SD-Karte ist (oder, um es genauer zu for-
mulieren, wie voll die aktiven Dateisysteme auf den Partitionen der SD-Karte sowie
aller externen Datenträger sind), führen Sie df -h aus. Die Option -h bewirkt, dass die
Ergebnisse nicht alle in kByte, sondern je nachGröße inMByte oderGByte präsentiert
werden.
Die lange Ergebnisliste offenbart mehr Dateisysteme als erwartet. Der erste Eintrag
und sein Doppelgänger in der zweiten Zeile beschreibt die Systempartition mit dem
Einhängepunkt (Mount Point) /. Das darauf befindliche Dateisystem ist 7,2 GByte
groß, 1,8 GByte sind noch frei. Die folgenden vier Einträge betreffen temporäre Datei-
systeme, die diverse administrative Daten enthalten. Diese Daten befinden sich im
RAM und stehen nur zur Verfügung, solange der Rechner läuft. Die vorletzte Zeile
beschreibt die Bootpartition. Das ist ein 56 MByte kleiner Bereich der SD-Karte, der
die Dateien enthält, die für den Systemstart erforderlich sind. Die letzte Zeile zeigt
schließlich, dass an den Raspberry Pi ein USB-Stick angesteckt wurde. Er enthält
2,3 GByte Daten, der restliche Speicher ist frei.
87

3 Arbeiten im Terminal
df -h
Dateisystem Größe Benutzt Verf. Verw% Eingeh ängt auf
rootfs 7,2G 5,2G 1,8G 75% /
/dev/root 7,2G 5,2G 1,8G 75% /
devtmpfs 183M 0 183M 0% /dev
tmpfs 38M 320K 38M 1% /run
tmpfs 5,0M 0 5,0M 0% /run/lock
tmpfs 75M 0 75M 0% /run/shm
/dev/mmcblk0p1 56M 26M 31M 45% /boot
/dev/sda1 7,6G 2,3G 5,3G 30% /media /MUSIK
Mitunter wäre es gut zuwissen, welche Verzeichnissewie viel Speicherplatz beanspru-
chen. Diese Antwort gibt du. Das Kommando analysiert ausgehend vom aktuellen
Verzeichnis alle Unterverzeichnisse und weist den Platzbedarf für jedes (Unter-)
Verzeichnis aus. Abermalsmacht die Option -hdas Ergebnis besser lesbar.Mit --max 1
oder --max 2 können Sie die Ausgabe auf eine oder zwei Verzeichnisebenen redu-
zieren, was zumeist ausreicht. Leider bietet du keine Möglichkeit, die Ergebnisse zu
sortieren.
du -h --max 1
60K ./ Desktop
5,3M ./ Bilder
488K ./. WolframEngine
20M ./ rtl8188eu
8,0K ./ Documents
...
1,1G .
Online-Hilfe
Kommandos wie ls, cp oder top, die Sie üblicherweise in einem Terminalfenster aus-
führen, reagieren weder auf (F1) noch verfügen sie über ein Hilfe-Menü. Es gibt aber
natürlich auch für diese KommandosHilfetexte, die durch verschiedene Kommandos
gelesen werden können:
kommando --help liefert bei sehr vielen Kommandos eine Liste aller Optionen samt
einer kurzen Erklärung zu ihrer Bedeutung.
man kommando zeigt bei vielen Kommandos einen Infotext an (siehe Abbildung 3.2).
man ls erklärt also, wie das Kommando ls zu nutzen ist und welche Optionen es
dabei gibt. Durch den meist mehrseitigen Text können Sie mit den Cursortasten
navigieren. Die Leertaste blättert eine ganze Seite nach unten. Mit (/) können Sie
im Hilfetext einen Ausdruck suchen. (N) springt bei Bedarf zum nächsten Such-
ergebnis. (Q) beendet die Hilfe.
88
3
3.2 Eingabeerleichterungen und Tastenkürzel
help kommando funktioniert nur bei sogenannten Shell-Kommandos, z. B. bei cd
oder alias.
info kommando ist eine Alternative zu man. Das info-System eignet sich vor allem
für sehr umfangreiche Hilfetexte, allerdings ist die Navigation viel umständlicher.
Ob derHilfetext im man- oder im info-System vorliegt, hängt davon ab, für welches
Hilfesystem sich die Programmentwickler entschieden haben.
Abbildung 3.2 Der »man«-Hilfetext zum Kommando »ls«
3.2 Eingabeerleichterungenund Tastenkürzel
Es ist Ihnen sicher bei den ersten Experimenten schon aufgefallen, dass Sie den Cur-
sor im Terminalfenster nicht frei bewegen können. Mit (æ) und (Æ) bewegen Sie den
Cursor innerhalb der gerade aktuellen Eingabezeile. (½) und (¼) dienen hingegen
dazu, um durch früher ausgeführte Kommandos zu blättern. Das erleichtert es, ein
fehlerhaftes Kommando zu korrigieren und dann nochmals auszuführen.
Daneben gibt es etliche weitere Tastenkürzel, die Ihnen bei der Eingabe von Kom-
mandos behilflich sind (siehe Tabelle 3.1). Das Kürzel (Alt)+(B) funktioniert nur, wenn
Sie mit Bearbeiten • Einstellungen •Verschiedenes die Option Disable Alt-n
for menu aktivieren. Die meisten Tastenkürzel des Terminals sind in der Datei
/etc/inputrc definiert.
89

3 Arbeiten im Terminal
Tastenkürzel Bedeutung
(ÿ) Vervollständigt ein Kommando oder einen Namen.
(Strg)+(a) Setzt den Cursor an den Beginn der Zeile.
(Strg)+(c) Bricht die Eingabe ab bzw. stoppt ein laufendes Kommando.
(Strg)+(D) Löscht das Zeichen an der Cursorposition.
(Strg)+(E) Setzt den Cursor an das Ende der Zeile.
(Strg)+(K) Löscht alles bis zum Ende der Zeile.
(Strg)+(R) abc Sucht nach einem früher ausgeführten Kommando.
(Strg)+(Y) Fügt den zuletzt gelöschten Text wieder ein.
(ª)+(Strg)+(C) Kopiert den markierten Text in die Zwischenablage.
(ª)+(Strg)+(V) Fügt die Zwischenablage an der Cursorposition ein.
(Alt)+( æ) Löscht ein Wort rückwärts.
(Alt)+(B) Bewegt den Cursor um einWort zurück.
(Alt)+(F) Bewegt den Cursor um einWort vorwärts.
(Esc) (.) Fügt den letzten Parameter des vorherigen Kommandos ein.
Tabelle 3.1 Tastenkürzel im Terminal
Das Tastenkürzel (ÿ) erspart Ihnen eine Menge Tipparbeit. Sie müssen nur die ers-
ten Buchstaben eines Kommandos, eines Verzeichnisses oder einer Datei angeben.
Anschließend drücken Sie (ÿ). Wenn der Kommando-, Verzeichnis- oder Dateiname
bereits eindeutig erkennbar ist, wird er vollständig ergänzt, sonst nur so weit, bis
sich mehrere Möglichkeiten ergeben. Ein zweimaliges Drücken von (ÿ) bewirkt,
dass eine Liste aller Dateinamen angezeigt wird, die mit den bereits eingegebenen
Anfangsbuchstaben beginnen.
Wenn Sie Text kopieren möchten, z. B. einen von ls gelieferten Dateinamen, den
Sie im nächsten Kommando als Parameter verwenden möchten, gelingt dies am
bequemsten mit einer Maus: Zuerst markieren Sie den Text, wobei Sie die linke
Maustaste drücken. Alternativ markiert ein Doppelklick ein Wort oder ein Drei-
fachklick die ganze Zeile. Wenn Sie anschließend die mittlere Maustaste bzw. das
Mausrad drücken, wird der markierte Text an der gerade aktuellen Cursorposition
eingefügt.
Sollte Ihre Maus keine mittlere Taste haben, können Sie zuvor markierten Text
auch mit (ª)+(Strg)+(C) kopieren und dann mit (ª)+(Strg)+(V) einfügen. Beachten
Sie, dass diese Kürzel von den sonst üblichen (Strg)+(C) und +(V) abweichen, weil
(Strg)+(C) im Terminal traditionell eine andere Bedeutung hat: Das Kürzel bricht die
Eingabe oder das laufende Programm ab.
90
3
3.2 Eingabeerleichterungen und Tastenkürzel
Multitasking im Terminal
Wenn die Ausführung eines Kommandos länger dauert als erwartet, müssen Sie kei-
neswegs warten und Däumchen drehen. Stattdessen öffnen Sie mit (Strg)+(N) ein
neues Terminalfenster oder mit (Strg)+(T) ein neues Dialogblatt im aktuellen Fenster.
Dort können Sie sofort weiterarbeiten. Wenn gerade Prozesse laufen, die viel CPU-
Leistung erfordern oder eine Menge Daten auf die SD-Karte schreiben, dann wird
Raspbian natürlich langsamer als sonst reagieren. Das hindert Sie aber nicht daran,
in einem Editor Code zu verfassen oder vergleichbare Arbeiten durchzuführen.
alias-Abkürzungen definieren
Mit der Zeit werden Sie feststellen, dass Sie manche Kommandos und Optionen häu-
figer benötigen als andere. Um sich ein wenig Tipparbeit zu ersparen, können Sie für
solche Kommandos Abkürzungen definieren. Die Eingabe von ll bewirkt dann bei-
spielsweise, dass das Kommando ls -l ausgeführt wird.
Abkürzungen werden ganz unkompliziert mit demKommando alias definiert:
alias ll='ls -l'
Allerdings werdenmit alias definierte Abkürzungen nur so lange gespeichert, bis das
Terminalfenster bzw. -dialogblatt geschlossen wird. Um Abkürzungen dauerhaft zu
speichern, öffnen Sie die Datei .bashrcmit einem Editor (z. B. mit Leafpad) und fügen
die gewünschten alias-Definitionen am Ende dieser Datei hinzu.
Textkonsolen
Normalerweise werden Sie Raspbian im Grafikmodus nutzen und Kommandos in
Terminalfenstern ausführen. Alternativ dazu gibt es in Linux aber die sogenannten
Textkonsolen. Die sind dann praktisch, wenn Sie Raspbian so konfiguriert haben, dass
das Grafiksystem überhaupt nicht gestartet wird, oder wenn der Start des Grafiksys-
tems aus irgendeinem Grund nicht funktioniert.
Unter Raspbian stehen sechs Textkonsolen zur Verfügung. Aus dem Grafikmodus
führt (Strg)+(Alt)+(F1) in die erste Textkonsole und (Alt)+(F7) zurück in den Grafik-
modus. Im Textmodus erfolgt der Wechsel zwischen den Textkonsolenmit (Alt)+(F1)
für die erste Konsole, (Alt)+(F2) für die zweite etc.
Bevor Sie in einer Textkonsole arbeiten können, müssen Sie sich einloggen.
Der Defaultbenutzername unter Raspbian lautet pi, das dazugehörende Passwort
raspberrypi, sofern Sie es noch nicht geändert haben. Wenn Sie mit der Arbeit fertig
sind oder wenn Sie sich unter einem anderen Namen anmelden möchten, müssen
Sie sich wieder ausloggen. Dazu drücken Sie einfach (Strg)+(D).
91

3 Arbeiten im Terminal
Sie können in der einen Konsole ein Kommando starten, und während dieses Kom-
mando läuft, können Sie in der zweiten Konsole etwas anderes erledigen. Jede Kon-
sole läuft also vollkommen unabhängig von den anderen.
3.3 Farbspiele
Standardmäßig verwendet das LXTerminal eine schwarze Hintergrundfarbe. Mit
Bearbeiten • Einstellungen können Sie unkompliziert eine hellere und augen-
freundlichere Hintergrundfarbe und eine schwarze Vordergrundfarbe einstellen. Die
Vordergrundfarbe gilt allerdings nur für gewöhnliche Textausgaben, nicht aber für
die Eingabeaufforderung (den sogenannten Prompt) sowie für Kommandos wie ls,
das Farben zur Kennzeichnung unterschiedlicher Dateitypen verwendet. In Kombina-
tionmit einem hellen Hintergrund ist der Kontrast dann leider recht schlecht. Dieser
Abschnitt zeigt Ihnen, wie Sie die Farbe des Prompts und die Farben von ls so anpas-
sen, dass die Ausgaben auch bei einem Terminal mit hellem Hintergrund gut lesbar
sind.
Den Prompt individuell einrichten
Im Terminal werden am Beginn jeder Eingabezeile in grüner Schrift der Login-Name
und der Hostname sowie in blauer Schrift das gerade aktuelle Verzeichnis angezeigt.
Diesen Informationen folgt normalerweise das Zeichen $; wenn Sie mit Administra-
torrechten arbeiten, wird hingegen das Zeichen # angezeigt.
Dieses Bündel an Informationen wird als Prompt bezeichnet. Für die Zusammen-
setzung des Prompts sowie für die Farben der verschiedenen Bestandteile ist die
Umgebungsvariable PS1 verantwortlich. Unter Raspbian wird diese Variable in der
Datei .bashrc eingestellt, und zwar standardmäßig wie folgt:
echo $PS1
\[\e]0;\ u@\h: \w\a\]${debian_chroot :+( $debian_chroot )}\
[\033[01;32 m\]\u@\h\[\033[00m\] \[\033[01;34 m\]\w
\$\[\033[00m\]
In dieser unleserlichen Zeichenkette ist \u ein Platzhalter für den Benutzernamen,
\h für den Hostnamen, \w für das gesamte aktuelle Verzeichnis, \W für den letzten Teil
des aktuellenVerzeichnisses und \$ für denPromptabschluss ($oder #).Mit demCode
\[\e[0;nnm\] stellen Sie ein, in welcher Farbe (nn) die nachfolgenden Zeichen ausgege-
ben werden. Eine umfassende Anleitung zur Prompt-Konfiguration inklusive einer
Auflistung aller ANSI-Farbcodes finden Sie im folgenden HOWTO-Dokument:
http://tldp.org/HOWTO/Bash-Prompt-HOWTO
92
3
3.3 Farbspiele
Um den Prompt entsprechend Ihrer Vorstellungen zu gestalten, fügen Sie am Ende
von .bashrc die folgenden Zeilen ein:
# am Ende der Datei .bashrc
...
# eigener Prompt
BLACK ='\[\ e[0;30 m\]'
BLUE ='\[\ e[0;34 m\]'
PS1="$BLUE \u@\h:\W\$ $BLACK "
unset BLACK BLUE
Mit dieser vergleichsweise einfachen Einstellung erreichen Sie, dass der Prompt in
blauer Farbe angezeigt wird. Anders als in der Originaleinstellung wird anstelle des
gesamten gerade aktuellen Verzeichnisses nur noch dessen letzter Teil angezeigt.
Wenn gerade das Verzeichnis /var/www/html aktiv ist, zeigt das Terminal also nur html
an.
Die neue Einstellung wird normalerweise erst gültig, wenn Sie das LXTerminal neu
starten. Zum Testen ist es effizienter, die Datei .bashrc direkt im Terminal neu einzu-
lesen. Dabei gilt der Punkt am Beginn des Kommandos als Anweisung, die folgende
Datei zu verarbeiten:
. ~/. bashrc
ls-Farben
Das Kommando ls verwendet standardmäßig Farben, um unterschiedliche Dateity-
pen zu kennzeichnen. Es stellt beispielsweise ausführbare Programme grün, Bildda-
teien rosarot, Links hellbau und Verzeichnisse dunkelblau dar. Die Farbdarstellung
können Sie mit ls --color=none vermeiden. Welche Farben zum Einsatz kommen,
bestimmt die Umgebungsvariable LS_COLORS. Die Defaulteinstellungen dieser Varia-
blen werden in .bashrc mit dem Kommando dircolors erzeugt. Wenn Sie davon
abweichende Einstellungen wünschen, erzeugen Sie zuerst mit dem folgenden Kom-
mando in Ihrem Heimatverzeichnis die Datei .dircolors:
cd
dircolors -p > .dircolors
Anschließend laden Sie die Datei in einen Editor und bearbeiten sie. Die Syntax ist
an sich einfach zu verstehen: Jede Zeile legt für einen bestimmten Dateityp die Dar-
stellung fest. Dabei bestimmen mehrere, durch Strichpunkte getrennte Zahlencodes
die Vorder- und Hintergrundfarbe sowie eventuell ein Zusatzattribut (fett, blinkend).
Beispielsweise bedeutet EXEC 01;32, dass ausführbare Dateien in fetter Schrift und in
grüner Farbe angezeigtwerden sollen. *.tar 01;31 bewirkt, dass tar-Archive ebenfalls
fett, aber in roter Farbe angezeigt werden, etc.
93

3 Arbeiten im Terminal
# Aufbau der Datei .dircolors
# für welche Terminal -Arten gelten die Farbcodes
TERM Eterm
TERM ansi
...
# Attribut -Codes :
# 00= none 01= bold 04= underscore 05= blink 07= reverse 08= concealed
# Vordergrundfarben :
# 30= black 31=red 32= green 33=yellow
# 34= blue 35= magenta 36= cyan 37=white
# Hintergrundfarben :
# 40= black 41=red 42= green 43=yellow
# 44= blue 45= magenta 46= cyan 47=white
...
# Darstellungsregeln :
EXEC 01;32
.tar 01;31
.tgz 01;31
...
Das Neueinstellen aller Farbcodes ist natürlich ein mühsamer Prozess. Einfacher ist
es, durch Suchen und Ersetzen bestimmte Farben durch andere zu ersetzen, also z. B.
jedes Vorkommen von 32 (Grün) durch 34 (Blau). Die geänderten Einstellungen gelten,
sobald Sie das Terminal neu starten.
3.4 Die Bourne Again Shell (bash)
Auf den ersten Blick erscheint es, als würde das Terminal selbst Kommandos entge-
gennehmen und ausführen. Das ist aber eine verkürzte Darstellung: In Wirklichkeit
übergibt das Terminal Ihre Eingaben an eine sogenannte Shell. Das ist ein Kom-
mandointerpreter, der die Eingabe auswertet und ausführt. Die Shell liefert dann die
Ergebnisse zurück an das Terminal, das diese schließlich anzeigt.
Unter Linux stehen gleich mehrere Shells zur Auswahl. In Raspbian ist – wie in
den meisten anderen Linux-Distributionen – standardmäßig die Bourne Again Shell
(kurz bash) aktiv. Indirekt sind Sie auf die bash bereits gestoßen: In den vorherigen
Abschnitten haben wir Ihnen gezeigt, wie Sie sowohl alias-Abkürzungen als auch
die Konfiguration des Kommandoprompts in der Datei .bashrc durchführen können.
.bashrc enthält Ihre persönlichen Konfigurationseinstellungen für die bash.
Vielleicht fragen Sie sich, warumwir uns hier mit derartigen technischen Details auf-
halten. Der Grund dafür ist schnell erklärt: Die Shell hat großen Einfluss darauf, wie
Kommandos ausgeführt werden. Sie ist dafür verantwortlich, dass *.png tatsächlich
alle PNG-Dateien im aktuellen Verzeichnis verarbeitet, und ermöglicht es beispiels-
94
3
3.4 Die Bourne Again Shell (bash)
weise, die Ergebnisse des einen Kommandos mit dem nächsten weiterzuverarbeiten.
Um das Terminal effizient zu nutzen, müssen Sie also die wichtigsten Mechanismen
der bash kennen – und damit sind wir beim Thema für diesen Abschnitt.
Programmierenmit der bash
Die bash ist noch viel mehr als ein Kommandointerpreter – sie ist eine vollständige
Programmiersprache! Die bash eignet sich besonders gut dazu, Administrationsauf-
gaben durch Scripts zu automatisieren. Auf dem Raspberry Pi kann die bash z. B. auch
verwendet werden, um verschiedene Hardware-Funktionen regelmäßig auszuführen.
Eine Einführung in die Programmierungmit der bash finden Sie in Kapitel 21.
Jokerzeichen
Das Kommando rm *.bak löscht alle Dateien, deren Namen mit .bak enden. Für das
Auffinden dieser Dateien ist aber nicht das rm-Kommando verantwortlich, sondern
die bash. Sie durchsucht das aktuelle Verzeichnis nach passendenDateien und ersetzt
*.bak durch die entsprechenden Dateinamen. Diese Namen werden an das Kom-
mando rm übergeben.
Zeichen Bedeutung
? ein beliebiges Zeichen
* beliebig viele Zeichen (auch null)
[a,e,i,o,u] eines der Zeichen a, e, i, o oder u
[a-f] eines der Zeichen a bis f
[!a-f] ein beliebiges Zeichen außer a bis f
[^a-f] wie [!a-f]
Tabelle 3.2 Joker-Zeichen in der bash
Zur Formulierung des Suchausdrucks kennt die bash mehrere Jokerzeichen (siehe
Tabelle 3.2). Wenn Sie ein Feedback haben möchten, wie die bash intern funktioniert,
können Sie set -x ausführen. Die bash zeigt dann vor der Ausführung jedes weiteren
Kommandos an, wie die Kommandozeile ausgewertet wird.
95

3 Arbeiten im Terminal
Ein- und Ausgabeumleitung
Bei der Ausführung von Kommandos in der bash existieren drei sogenannte Stan-
darddateien. Der Begriff Datei ist dabei irreführend: Es handelt sich nicht um richtige
Dateien, sondern umDateideskriptoren, die wie Dateien behandelt werden.
Standardeingabe: Das gerade ausgeführte Programm, z. B. die bash oder ein
beliebiges von dort gestartetes Kommando, liest alle Eingaben von der Standard-
eingabe. Als Standardeingabequelle gilt normalerweise die Tastatur.
Standardausgabe: Dorthin werden die Ausgaben des Programms geleitet – etwa
die Dateiliste eines ls-Kommandos. Als Standardausgabe gilt das Terminal.
Standardfehler: Auch Fehlermeldungen werden üblicherweise im aktuellen Ter-
minal angezeigt.
An sich ist das alles selbstverständlich – woher sonst als von der Tastatur sollten die
Eingaben kommen, wo sonst als auf dem Bildschirm sollten Ergebnisse oder Fehler
angezeigt werden? Bemerkenswert ist aber dieMöglichkeit, die Standardeingabe oder
-ausgabe umzuleiten.
Nehmen wir an, Sie möchten die Liste aller Dateien eines Verzeichnisses nicht auf
dem Bildschirm sehen, sondern in einer Textdatei speichern. Die Standardausgabe
soll also in eine echte Datei umgeleitet werden. Das erfolgt in der bash durch das
Zeichen >. Die Textdatei meine-bilder.txt enthält also nach der Ausführung des fol-
genden Kommandos zeilenweise die Dateinamen aller PNG-Dateien.
ls *. png > meine -bilder .txt
Die Ausgabeumleitung mit > datei ist die häufigste Anwendung. Daneben existie-
ren viele Varianten: 2> fehler leitet die Fehlermeldungen in die angegebene Datei.
>& alles bzw. &> alles leitet die Standardausgabe und die Fehlermeldungen in die
angegebene Datei. Wenn Sie statt > die Verdoppelung >> verwenden, werden die jewei-
ligen Ausgaben an das Ende einer Datei angehängt, ohne diese zu überschreiben.
Eine Eingabeumleitung erfolgtmit < datei: Kommandos, die Eingaben von der Tasta-
tur erwarten, lesen diese damit aus der angegebenen Datei.
Vorsicht
Sie können nicht gleichzeitig eine Datei bearbeiten und das Ergebnis dorthin schrei-
ben! Die Kommandos sort datei > datei und sort < datei > datei führen beide
dazu, dass die angegebene Datei gelöscht wird! Um die Datei zu sortieren, müssen
Sie diese zuerst umbenennen, z. B. so:
mv datei tmp; sort tmp > datei; rm tmp
96
3
3.4 Die Bourne Again Shell (bash)
Kommandos im Hintergrund ausführen
Normalerweise wartet die bash bei jedem Kommando, bis dieses fertig ist. Es besteht
aber auch die Möglichkeit, Kommandos als Hintergrundprozesse zu starten. Dazu
stellen Sie demKommando einfach das Zeichen & hintan.
Das folgende Kommando durchsucht das aktuelle Verzeichnis und alle Unterver-
zeichnisse nach Dateien mit der Endung .c. Die resultierende Liste der Dateinamen
wird in der Datei alle-c-dateien.txt gespeichert. Da die Suche nach den Dateien
möglicherweise längere Zeit dauern wird, wollen Sie in der Zwischenzeit andere
Dinge erledigen und starten das Programm mit & im Hintergrund. Sie können nun
sofort weiterarbeiten. Die Information [1] 3537 bedeutet, dass es sich um den bash-
Hintergrundprozess mit der Nummer 1 handelt. Die globale Prozessidentifikations-
nummer lautet 3537. Sobald die Suche einige Zeit später abgeschlossen ist, werden Sie
darüber informiert.
find . -name '*.c' > alle -c-dateien.txt &
[1] 3537
... (andere Kommandos )
[1]+ Fertig find . -name '*.py' > alle -python -dateien.txt
Der Programmstart im Hintergrund ist auch dann zweckmäßig, wenn das auszu-
führende Programm eine grafische Benutzeroberfläche besitzt und daher in einem
eigenen Fenster erscheint. Das trifft beispielsweise auf den Editor Leafpad oder auf
den Webbrowser Midori zu. Ohne das &-Zeichen können Sie nach dem Start solcher
Programme im Terminal erst weiterarbeiten, wenn das betreffende Programm been-
det wird.
leafpad meine -datei .txt &
Ein Kommando nachträglich zum Hintergrundprozessmachen
Nicht immer ist imVoraus erkennbar, dass die Ausführung eines Kommandos längere
Zeit dauern wird. Mitunter werden Sie das Zeichen & auch ganz einfach vergessen.
Das ist kein Problem! In solchen Fällen können Sie die Programmausführung mit
(Strg)+(Z) unterbrechen und das betroffene Kommando anschließend einfach durch
bg im Hintergrund fortsetzen.
Mehrere Kommandos ausführen
Ummehrere Kommandos hintereinander auszuführen, trennen Sie die Kommandos
einfach durch Strichpunkte:
cmd1; cmd2; cmd3
97

3 Arbeiten im Terminal
Sie können die Kommandoabfolge auch logisch verknüpfen. && bedeutet, dass das
nachgestellte Kommando nur ausgeführt wird, wenn das erste erfolgreich war.
cmd1 && cmd2
Genau die umgekehrte Wirkung hat ||: Das zweite Kommando wird nur dann ausge-
führt, wenn das erste scheitert.
cmd1 || cmd2
Faszinierende Möglichkeiten ergeben sich daraus, dass ein Kommando die Er-
gebnisse des anderen verarbeitet. Dazu sieht die bash den Pipe-Operator | vor.
cmd1 | cmd2 bedeutet, dass das Ergebnis von cmd1, also seine Standardausgabe, an cmd2
weitergegeben wird. cmd2 erhält das Ergebnis als Standardeingabe.
Ein Beispiel macht das Konzept klarer: ps ax liefert die Liste aller laufenden Prozesse.
grep filtert aus dieser Liste alle Prozesse heraus, die den Suchbegriff sshd enthalten.
Das Endergebnis ist eine Liste mit den Prozessnummern aller sshd-Prozesse. Zusätz-
lich taucht auch das grep-Kommando selbst in der Ergebnisliste auf:
ps ax | grep sshd
2636 ? Ss 0:00 /usr/sbin/sshd
2758 ? Ss 0:00 sshd: pi [priv]
2776 ? S 0:00 sshd: pi@pts /0
3240 pts/0 S+ 0:00 grep --color =auto sshd
Eine Variante zu cmd1 | cmd2 besteht darin, dass Sie das Ergebnis des ersten Kom-
mandos nicht als Standardeingabe des zweiten Kommandos verwenden, sondern als
Parameterliste. Die bash unterstützt diese Art der Datenweitergabe unter demBegriff
»Kommandosubstitution«, wobei es zwei gleichwertige Syntaxformen gibt:
cmd2 $(cmd1)
cmd2 `cmd1 `
Auch dazu ein Beispiel: Nehmen Sie an, in einer Textdatei befinden sich zeilenweise
Dateinamen. Sie möchten nun alle genannten Dateien in ein anderes Verzeichnis
verschieben, kopieren, löschen etc. cat dateien.txt würde die Dateinamen einfach
ausgeben.Mit $(...)wird nun diese Ausgabe als Parameterliste für ein weiteres Kom-
mando verwendet:
ls -l $(cat dateien.txt)
cp $(cat dateien.txt) /in/ein/neues /verzeichnis
98
3
3.4 Die Bourne Again Shell (bash)
Die Grenzen der Kommandosubstitution
Meistens wollen Sie per Kommandosubstitution Dateinamen an cmd2 weitergeben.
Das funktioniert aber nur, solange die Dateinamen keine Leerzeichen enthalten. Ist
dies doch der Fall, können Sie unter Umständen das Kommando xargs --null zuhilfe
nehmen.
Rechnen in der bash
Die bash ist nicht unmittelbar in der Lage, Berechnungen auszuführen. Wenn Sie 2+3
eingeben, weiß die Shell nicht, was siemit diesemAusdruck anfangen soll. Das ändert
sich aber, sobald Sie den Ausdruck in eckige Klammern setzen und ein $-Zeichen vor-
anstellen:
echo $[2+3]
5
Innerhalb der eckigen Klammern sind die meisten aus der Programmiersprache C
bekannten Operatoren erlaubt: + - * / für die vier Grundrechenarten, % für Modulo-
Berechnungen, == != < <= > und >= für Vergleiche, << und >> für Bitverschiebun-
gen, ! && und || für logische Operationen. Alle Berechnungen werden für 32-Bit-
Integerzahlen ausgeführt.
Umgebungsverhalten
Manche Funktionen der bashwerden durch sogenannteUmgebungsvariablen gesteu-
ert. Umgebungsvariablen sind besondere bash-Variablen, die beim Aufruf neuer
Prozesse erhalten bleiben und auch im Kontext (in der Umgebung) des neuen Pro-
zesses gültig sind. Den Inhalt einer Umgebungsvariablen können Sie mit echo $name
ansehen:
echo $PATH
/usr/local /sbin :/ usr/local /bin:/usr/sbin :/usr/bin:/sbin :/bin:\
/usr/local /games :/usr/games
echo $USER
pi
Eine Liste allermomentan definiertenUmgebungsvariablen erhalten Sie, wennSie im
Terminal echo $ eingeben und dann zweimal (ÿ) drücken. Dabei leitet $ den Namen
einer Variablen ein. Mit (ÿ) versucht die bash, die Eingabe zu vervollständigen, und
zeigt alle zur Wahl stehenden Variablen an.
99

3 Arbeiten im Terminal
In diesem Buch beschränken wir uns auf eine kurze Beschreibung der wichtigsten
Umgebungsvariablen:
LANG: Diese Variable enthält einen Code, der die Sprache des Benutzers und den
Zeichensatz angibt. Eine übliche Einstellung im deutschen Sprachraum ist de_DE
.UTF-8. Textausgaben sollen also, wenn möglich, in deutscher Sprache und im
Zeichensatz UTF8 erfolgen.
HOME: Diese Variable enthält das Home-Verzeichnis, z. B. /home/pi.
HOSTNAME:Diese Variable enthält den Namen des Rechners, der standardmäßig
raspberrypi lautet.
PATH: Diese Variable enthält eine durch Doppelpunkte getrennte Liste aller Ver-
zeichnisse, in denen die bash nach Kommandos sucht. Wenn Sie das Kommando
ls ausführen, durchsucht die bash der Reihe nach die Verzeichnisse /usr/local
/sbin, /usr/local/bin, /usr/sbin etc., bis sie das Kommando findet. Sollte das
Kommando in keinem der in $PATH genannten Verzeichnisse zu finden sein, lie-
fert die bash eine Fehlermeldung.
PS1: Diese Ihnen aus Abschnitt 3.3, »Farbspiele«, bereits vertraute Variable defi-
niert den Inhalt des Prompts.
USER:Diese Variable enthält den aktiven Benutzer, unter Raspbian zumeist pi.
Wo sind Kommandos gespeichert?
Linux-Kommandos sind letzten Endes ganz gewöhnliche Dateien, die sich in den
durch PATH aufgezählten Verzeichnissen befinden und die durch das execute-
Zugriffsbit als ausführbar gekennzeichnet sind. Wenn Sie rasch wissen möchten, wo
ein bestimmtes Kommando gespeichert ist, führen Sie which name aus. which ls lie-
fert z. B. /bin/ls als Ergebnis. Bei manchen Kommandos funktioniert which allerdings
nicht, z. B. bei cd. Das liegt daran, dass cd kein eigenständiges Kommando ist, sondern
in die bash integriert ist.
3.5 Arbeitenmit Administratorrechten (sudo)
Normalerweise arbeiten Sie unter Raspbian als Benutzer pi. Damit haben Sie vol-
len Zugriff auf alle Dateien in Ihrem Arbeitsverzeichnis, also /home/pi. Sie können
auch die meisten anderen Dateien von Raspbian lesen, aus Sicherheitsgründen aber
viele nicht verändern. Administratorarbeiten darf unter Linux üblicherweise nur der
Benutzer root durchführen. Auch der Zugriff auf manche Hardware-Funktionen des
Raspberry Pi erfordert root-Rechte.
100
3
3.5 Arbeiten mit Administratorrechten (sudo)
sudo-Anwendung
Um als root zu arbeiten, müssen Sie sich aber keineswegs aus- und neu einloggen.
Stattdessen stellen Sie dem betreffenden Kommando einfach sudo voran:
sudo kommando
Anwendern von OS X und Ubuntu ist das Konzept bekannt: sudo führt das folgende
Kommando so aus, als hätte root das Kommando gestartet. Bei den meisten Distri-
butionen muss bei der Ausführung von sudo das eigene Passwort angegeben werden.
Unter Raspbian ist sudo aber sehr liberal konfiguriert: Wer als pi eingeloggt ist, darf
sudo ohne weitere Rückfragen nutzen. Das ist zweifelsohne bequem, gleichzeitig aber
auch ein erhebliches Sicherheitsrisiko.
Um Programmemit grafischer Benutzeroberfläche mit root-Rechten zu starten, also
z. B. ein neues Terminalfenster, den Editor Leafpad oder den Dateimanager, führen
Sie sudomit der Option -b (background) aus:
sudo -b lxterminal
sudo -b leafpad
sudo -b pcmanfm
Bei umfangreicheren Administrationsaufgaben wird es zunehmend lästig, jedem
Kommando sudo voranzustellen. Eleganter ist es, mit sudo -s in den root-Modus zu
wechseln. Alle weiteren Kommandos werden wie von root ausgeführt. Sie beenden
diesenModus mit (Strg)+(D).
sudo -s
kommando1
kommando2
kommando3
<Strg >+<D>
sudo-Konfiguration
Die Datei /etc/sudoers steuert, welcher Benutzer unter welchen Bedingungen welche
Kommandosmit root-Rechten oder seltener auch als ein anderer Benutzer ausführen
darf. Die Defaultkonfiguration unter Raspbian sieht so aus:
# Datei /etc/sudoers
Defaults env_reset
Defaults mail_badpass
Defaults secure_path ="/usr/local /sbin :/ usr/local /bin:\
/usr/sbin :/ usr/bin:/ sbin :/ bin"
root ALL=(ALL:ALL) ALL
%sudo ALL=(ALL:ALL) ALL
pi ALL=(ALL) NOPASSWD: ALL
101

3 Arbeiten im Terminal
Kurz gefasst bedeutet das: Der Benutzer root sowie alle Mitglieder der Gruppe sudo
dürfen sudo ohne Einschränkungen verwenden. Gruppen werden also durch ein vor-
angestelltes Prozentzeichen gekennzeichnet. Dieselben Rechte hat schließlich auch
der Benutzer pi. Für diesen gilt zusätzlich die Sonderregel, dass zur sudo-Nutzung
nicht einmal ein Passwort angegeben werden muss. Details zur Syntax der sudoers-
Datei können Sie mit man sudoers nachlesen.
Wenn Sie möchten, dass auch der Benutzer pi zur sudo-Nutzung sein Passwort ange-
ben muss, stellen Sie in /etc/sudoers der Zeile, die mit pi beginnt, einfach das
Kommentarzeichen # voran. Da der Benutzer pi der Gruppe sudo angehört, wird nun
die %sudo-Regel wirksam. pi darf sudo alsoweiterhin ohne Einschränkungen benutzen,
jetzt aber eben mit Passwort. Was Gruppen sind und wie diese administriert werden,
erfahren Sie in Abschnitt 5.1, »Benutzer und Gruppen«.
Zur Veränderung von sudoers sollten Sie allerdings nicht einfach einen Editor starten,
sondern vielmehr das Kommando visudo zuhilfe nehmen. Dieses Kommando müs-
sen Sie selbst mit sudo starten, also so:
sudo visudo
visudo startet nun Ihren Defaulteditor. Beim Speichern überprüft visudo zuerst, ob
die neue sudoers-Datei frei von Syntaxfehlern ist. Nur wenn das der Fall ist, kann der
Prozess abgeschlossen werden. Diese Sicherheitsmaßnahme macht durchaus Sinn:
Sollten Sie durch eine Ungeschicklichkeit sudoers so verändern, dass sudo nichtmehr
funktioniert, dann könnten Sie diesen Fehler nicht mehr beheben – weil die sudoers-
Datei ja nur mit root-Rechten verändert werden kann. Die Notlösung für solche Fälle
ist ein Linux-Notebook: Dort stecken Sie die SD-Karte Ihres Raspberry Pi ein und kor-
rigieren die Datei /etc/sudoers.
Hintergrundprozesse starten
Wenn Sie sudo durch ein Passwort absichern, funktioniert der Start von Hinter-
grundprozessen durch sudo kommando & nicht mehr. Das Problem ist, dass nicht nur
das Kommando, sondern auch sudo selbst als Hintergrundprozess ausgeführt wird.
Damit geht aber die Verbindung zur Standardeingabe und -ausgabe des Terminals
verloren. Sie sehen daher keine Passwortaufforderung und können das erforderliche
Passwort nicht eingeben. Zum Start von Hintergrundprozessen müssen Sie vielmehr
sudo -b kommando verwenden. Um eine Systemkonfigurationsdatei mit Leafpad zu
bearbeiten, führen Sie also z. B. sudo -b leafpad /etc/fstab aus.
102
3
3.6 Textdateien lesen und ändern
3.6 Textdateien lesen und ändern
Die meisten Linux-Programme werden durch Konfigurationsdateien im Textformat
gesteuert. Auch sonst sind Textdateien mit Programmcode oder Mess- und Logging-
Daten allgegenwärtig. Dieser Abschnitt stellt Ihnen einige Kommandos vor, um
Textdateien zu lesen, zu durchsuchen und zu verändern.
cat und less
Das einfachste Kommando zur Ausgabe einer Datei lautet cat. Es leitet einfach den
gesamten Inhalt der Datei an die Standardausgabe. cat textdatei führt somit dazu,
dass die Textdatei im Terminal zu lesen ist.
cat hat den Nachteil, dass es immer die ganze Datei ausgibt. Bei langen Texten sind
dann zum Schluss nur die letzten Zeilen im Terminal zu lesen. Praktischer ist in sol-
chen Fällen das Kommando less: Es ermöglicht ein zeilen- und seitenweises Blättern
durch den Text (siehe Tabelle 3.3). Dieselben Tastenkürzel wie für less gelten übrigens
auch für das Kommando man zur Anzeige von Hilfetexten.
Sie können less auchmit dem Zeichen | an ein anderes Kommando anhängen. Dann
wird die Ausgabe des ersten Kommandos an less weitergeleitet, und Sie können mit
less in Ruhe das Ergebnis lesen. Das ist vor allem bei solchen Kommandos zweckmä-
ßig, die seitenlange Ergebnisse liefern. Im folgenden Beispiel liefert ls -R eine Liste
aller Dateien in allen Unterverzeichnissen (die Option -R steht für rekursiv):
ls -R | less
Tastenkürzel Funktion
Cursortasten Scrollen durch den Text.
(G) Springt an den Beginn des Texts.
(ª)+(G) Springt an das Ende des Texts.
(/) abc (¢) Sucht vorwärts.
(?) abc (¢) Sucht rückwärts.
(N) Wiederholt die letzte Suche (vorwärts).
(ª)+(N) Wiederholt die letzte Suche (rückwärts).
(V) Öffnet die aktuelle Datei im Defaulteditor.
(Q) Beendet less.
(H) Zeigt die Online-Hilfe an.
Tabelle 3.3 »less«-Tastenkürzel
103

3 Arbeiten im Terminal
Wirre Zeichen im Terminal
Sollten Sie mit cat oder less versehentlich eine binäre Datei ausgeben, werden die
in der Datei enthaltenen Bytecodes vom Terminal als Steuercodes interpretiert. Das
kann dazu führen, dass das Terminal gewissermaßen durcheinanderkommt und wei-
tere Ausgaben nichtmehr korrekt anzeigt. Abhilfe schafft das Kommando reset oder
natürlich ein Neustart des Terminal-Programms.
tail
Bei langen Textdateien sind Sie womöglich nur an den letzten Zeilen interessiert. Das
trifft besonders häufig auf Logging-Dateien oder DateienmitMessdaten zu, in denen
die gerade aktuellsten Daten in den letzten Zeilen stehen. tail datei zeigt die letz-
ten 10 Zeilen an. Wenn Sie eine andere Zeilenanzahl wünschen, geben Sie diese mit
-n <nn> an.
tail -f beobachtet die Datei und gibt automatisch neue Zeilen aus, sobald diese
gespeichert werden. tail läuft in diesem Fall so lange, bis Sie die Ausführung mit
(Strg)+(C) beenden.
tail -f /var/log/messages
Wie less kann natürlich auch tailmit | anderen Kommandos hintangestellt werden.
Beispielsweise liefert dmesg alle Meldungen des Linux-Kernels seit dessen Start. Wenn
Sie sich nur für die letzten fünf Zeilen interessieren, führen Sie das folgende Kom-
mando aus:
dmesg | tail -n 5
grep
grep suchmuster dateien durchsucht die angegebenen Dateien nach dem Suchmus-
ter und gibt alle passenden Zeilen aus. grep eignet sich dadurch auch dazu, um aus
einer Datei nur die Zeilen herauszufiltern, die den Suchbegriff enthalten. Das Verhal-
ten von grep kann durch Optionen gesteuert werden: -i bedeutet, dass die Groß- und
Kleinschreibung im Suchmuster ignoriert wird. -v dreht die Wirkung von grep um:
grep liefert jetzt als Ergebnis gerade die Zeilen, die den Suchbegriff nicht enthalten. -l
bewirkt, dass grep nicht die gefundenen Textpassagen anzeigt, sondern nur die Datei-
namen, in denen der Suchbegriff gefunden wurde.
grep wird besonders häufig mit dem Pipe-Operator verwendet, um die Ergebnisse
anderer Kommandos auf die im jeweiligen Kontext gerade wesentlichen Informatio-
nen zu reduzieren.
104
3
3.6 Textdateien lesen und ändern
Im folgenden Beispiel ermittelt dpkg -L die Liste aller installierten Pakete. grep filtert
daraus Pakete heraus, die in irgendeiner Formmit Python zu tun haben.
dpkg -L | grep -i python
Texteditoren
Bisher haben Sie zwei Texteditorenmit grafischer Benutzeroberfläche kennengelernt:
Das unter Raspbian standardmäßig installierte Programm Leafpad und die etwas
komfortablere Alternative Gedit. Beide Programme können Sie natürlich auch aus
einem Terminalfenster heraus starten. Vergessen Sie dabei nicht das Zeichen &, um
den Editor losgelöst vom Terminal in einem eigenen Hintergrundprozess zu starten:
leafpad textdatei &
Neben Editoren mit grafischer Benutzeroberfläche gibt es auch Programme, die
direkt im Terminalfenster ausgeführt werden. Diese Programme haben weder eine
Bildlaufleiste noch ein Menü und sind insofern schwerer zu erlernen. Dafür erfolgt
ihr Start blitzschnell. Mit etwas Übung haben damit Sie kleine Änderungen bereits
durchgeführt und gespeichert, bevor Leafpad auf dem Bildschirm erscheint. Das ist
jetzt natürlich ein wenig übertrieben, aber wirklich nur ein wenig!
Editoren ohne Benutzeroberfläche haben noch einen wesentlichen Vorteil: Sie funk-
tionieren auch in Textkonsolen sowie via SSH. Im Folgenden stellen wir Ihnen drei
Programme näher vor:
nano: Dieses Programm bietet zwar am wenigsten Funktionen, ist dafür aber
besonders leicht zu erlernen. Das Programm ist standardmäßig installiert.
Vi: Der Vi ist der Editor der Linux-Administratoren. Die Bedienung ist, gelinde
gesagt, gewöhnungsbedürftig, aber wer sich einmal in Vi eingearbeitet hat, will
die vielen Funktionen nicht mehr missen.
Emacs:Was den Einsatz professioneller Editoren betrifft, ist die Linux-Welt gespal-
ten. Dem Vi-Lager steht das Emacs-Lager gegenüber. Spötter betrachten den
Emacswegen seiner vielenFunktionen als eigenes Betriebssystem.DieVollversion
des Emacs ist auf dem Raspberry Pi aber nur in Ausnahmefällen zu empfehlen.
Weit besser geeignet ist die abgespeckte Variante jmacs aus dem Paket joe.
Einige Programme starten zum Ansehen oder Editieren von Dateien selbstständig
einen Editor, standardmäßig zumeist den Editor Vi bzw. den zuletzt installierten Edi-
tor. Um ein anderes Programm zum neuen Defaulteditor zu machen, führen Sie
update-alternatives aus. Anschließend können Sie das gewünschte Programm fest-
legen:
105

3 Arbeiten im Terminal
sudo update -alternatives --config editor
Es gibt 8 Auswahlmöglichkeiten für die
Alternative editor (welche /usr/bin/editor bereitstellen ).
Auswahl Pfad Priorität Status
------------------------------------------------------------
* 0 /usr/bin/joe 70 Auto -Modus
1 /bin/ed -100 manueller Modus
2 /bin/nano 40 manueller Modus
3 /usr/bin/jmacs 50 manueller Modus
4 /usr/bin/joe 70 manueller Modus
5 /usr/bin/jpico 50 manueller Modus
6 /usr/bin/jstar 50 manueller Modus
7 /usr/bin/rjoe 25 manueller Modus
Drücken Sie die Eingabetaste , um die aktuelle Wahl [*]
beizubehalten , oder geben Sie die Auswahlnummer ein: 3
update -alternatives : /usr/bin/jmacs wird verwendet , um
/usr/bin/editor (editor ) im manuellen Modus bereitzustellen
nano
nano ist das optimale Programm für Linux-Einsteiger. Das Programm zeigt in den bei-
den unteren Terminalzeilen eine Übersicht der wichtigsten Tastenkürzel an (siehe
Abbildung 3.3). Wenn der Editor den Typ der Datei erkennt – z. B., dass es sich um ein
Python-Script handelt –, dann kennzeichnet er verschiedene Codekomponenten in
unterschiedlichen Farben (Syntax-Highlighting).
Abbildung 3.3 Der Editor »nano«
106
3
3.6 Textdateien lesen und ändern
Sie starten das Programm üblicherweise, indem Sie einfach den Dateinamen der zu
bearbeitenden Datei übergeben:
nano textdatei
Systemkonfigurationsdateien können Sie nur ändern, wenn nano mit Administrator-
rechten läuft. Dazu stellen Sie dem Startkommando sudo voran:
sudo nano textdatei
Vi
Ein Urgestein der Unix-Geschichte ist der Editor Vi. Unter Raspbian ist standardmä-
ßig das dazu kompatible Programm vim installiert, das aber nichtsdestotrotzmit dem
Kommando vi gestartet wird. Der Original-Vi ist aus urheberrechtlichen Gründen
nicht Teil von Linux.
Die Bedienung des Vi ist gewöhnungsbedürftig. Der wichtigste fundamentale Unter-
schied zu anderen Editoren besteht darin, dass der Vi zwischen verschiedenen Modi
unterscheidet. Die Texteingabe ist nur im Insert-Modus möglich (siehe Tabelle 3.4).
Die Eingabe der meisten Kommandos erfolgt dagegen im Complex-Command-
Modus (siehe Tabelle 3.5), der mit (:) aktiviert wird. Vorher muss gegebenenfalls der
Insert-Modus durch (Esc) verlassen werden.
Tastenkürzel Funktion
(I) Wechselt in den Insert-Modus.
(Esc) Beendet den Insert-Modus.
(H) Bewegt den Cursor nach links.
(L) Bewegt den Cursor nach rechts.
(J) Bewegt den Cursor hinauf.
(K) Bewegt den Cursor hinunter.
(X) Löscht ein Zeichen.
(D) (D) Löscht die aktuelle Zeile.
(P) Fügt die gelöschte Zeile an der Cursorposition ein.
(U) Macht die letzte Änderung rückgängig.
(:) Wechselt in den Complex-Command-Modus.
Tabelle 3.4 Vi-Tastenkürzel
107

3 Arbeiten im Terminal
Kommando Funktion
:w dateiname Speichert den Text unter einem neuen Namen.
:wq Speichert und beendet den Vi.
:q! Beendet den Vi, ohne zu speichern.
:help Startet die Online-Hilfe.
Tabelle 3.5 Vi-Kommandos im Complex-Command-Modus
jmacs
Der Editor Emacs steht unter Raspbian standardmäßig nicht zur Verfügung. Die
Installation ist mit apt-get install emacs zwar problemlos möglich, aber selten
zweckmäßig: Der Emacs ist ein derart komplexes und großes Programm (Installati-
onsumfang fast 80 MByte), dass sein Einsatz auf dem Raspberry Pi aus Geschwindig-
keitsgründen wenig Spaßmacht.
Eine wunderbare Alternative zum originalen Emacs ist das Programm jmacs, das wie-
derum im Paket joe versteckt ist. jmacs ist in den Grundfunktionen kompatibel zum
Emacs (siehe Tabelle 3.6).
sudo apt -get install joe
Tastenkürzel Funktion
(Strg)+(X), (Strg)+(f) Lädt eine neue Datei.
(Strg)+(X), (Strg)+(S) Speichert die aktuelle Datei.
(Strg)+(X), (Strg)+(W) Speichert die Datei unter einem neuen Namen.
(Strg)+(G) Bricht die Eingabe eines Kommandos ab.
(Strg)+(K) Löscht eine Zeile.
(Strg)+(X), (U) Macht das Löschen rückgängig (Undo).
(Strg)+(X), (Strg)+(C) Beendet den Emacs (mit Rückfrage zum Speichern).
Tabelle 3.6 Emacs-Tastenkürzel
108
3
3.7 Verzeichnisse und Dateien
3.7 Verzeichnisseund Dateien
Ganz kurz die wichtigsten Fakten zu Datei- und Verzeichnisnamen:
Unter Linux sind Dateinamenmit einer Länge von bis zu 255 Zeichen zulässig.
Es wird zwischen Groß- und Kleinschreibung unterschieden!
Internationale Zeichen imDateinamen sind zulässig. Raspbian verwendet wie alle
anderen Linux-Distributionen Unicode in der UTF-8-Codierung als Standardzei-
chensatz. Aus der Sicht des Linux-Kernels ist derDateinameeinfach eine Bytefolge,
in der lediglich das Zeichen / und der Code 0 nicht vorkommen dürfen.
Dateinamen dürfen beliebig viele Punkte enthalten. README.bootutils.gz ist ein
ganz normaler Dateiname, der andeutet, dass es sich um eine komprimierte
README-Datei zum Thema Boot-Utilities handelt.
Dateien, die mit einem Punkt beginnen, gelten als versteckte Dateien. Versteckte
Dateienwerden durch ls bzw. durch denDateimanager normalerweise nicht ange-
zeigt.
Dateinamen, die bei der Eingabe von Kommandos nicht eindeutig als solche
erkennbar sind, müssen in Hochkommata gestellt werden. Das gilt z. B. für Datei-
namenmit Leerzeichen.
Mehrere Verzeichnisse werden voneinander durch / getrennt, nicht wie unter
Windows durch \.
Verzeichnisse
Im Terminal ist anfänglich automatisch das sogenannte Heimat- oder Home-Ver-
zeichnis aktiv, also /home/pi bzw. /home/loginname. Eine Ausnahme gilt für den Sys-
temadministrator root, dessen Heimatverzeichnis sich in /root befindet.
Mit demKommando cdwechseln Sie in ein anderes Verzeichnis. cd -wechselt zurück
in das zuletzt aktive Verzeichnis, cd .. wechselt in das übergeordnete Verzeichnis, cd
ohne weitere Parameter wechselt in das Heimatverzeichnis. Als Kurzschreibweise für
das eigene Heimatverzeichnis gilt ~. Die Heimatverzeichnisse anderer Benutzer kön-
nenmit ~name abgekürzt werden (siehe Tabelle 3.7).
cd # wechselt in das Heimatverzeichnis
cd Bilder # wechselt in das Unterverzeichnis 'Bilder '
sudo cp *. png ~huber # kopiert Bilder in das Heimat -
# verzeichnis des Benutzers huber
109

3 Arbeiten im Terminal
Verzeichnis Bedeutung
. das gerade aktuelle Verzeichnis
.. das übergeordnete Verzeichnis
~ das Heimatverzeichnis des aktuellen Benutzers
~name das Heimatverzeichnis von name
Tabelle 3.7 Kurzschreibweise für Verzeichnisse
Neue Verzeichnisse richten Sie mit mkdir ein. rmdir löscht das Verzeichnis wieder –
aber nur, wenn es leer ist. Um Verzeichnisse inklusive ihres Inhalts zu löschen,
müssen Sie rm -rf ausführen. Passen Sie aber auf! Gelöschte Dateien können nicht
wiederhergestellt werden:
mkdir neuesverzeichnis
rmdir neuesverzeichnis
rm -rf verzeichnis -mit -inhalt
Den Platzbedarf aller Dateien eines Verzeichnisses ermitteln Sie mit du -h. Standard-
mäßig listet das Kommando zuerst den Platzbedarf aller Unterverzeichnisse auf,
bevor es schließlich die Endsumme angibt.
du -h
166M ./ Bilder
51M ./ Dokumente /gimp
3,6M ./ Dokumente /office
112M ./ Dokumente
...
1,1G .
Wenn Sie nur am Endergebnis interessiert sind, geben Sie die zusätzliche Option
--max 0 an. Die Ausgabe des folgenden Beispiels bedeutet, dass alle Dateien im Hei-
matverzeichnis des aktuellen Benutzers rund 1,1 GByte beanspruchen.
cd
du -h --max 0
1,1G .
Linux-Verzeichnisbaum
Der Verzeichnisbaum von Linux beginnt im Wurzelverzeichnis /. Laufwerksangaben
wie C: sind unter Linux nichtmöglich. Linux-Einsteigern fällt die Orientierung imver-
ästelten Linux-Verzeichnisbaum oft schwer (siehe Tabelle 3.8). Im Regelfall ist es aber
gar nicht erforderlich, den Verzeichnisbaum bis in die letzte Ecke zu kennen. Wichtig
110
3
3.7 Verzeichnisse und Dateien
sind vor allem zwei Verzeichnisse: /home/<name>mit Ihren persönlichen Daten sowie
/etcmit den Dateien zur Systemkonfiguration.
Verzeichnis Inhalt
/bin besonders wichtige Kommandos
/dev Device-Dateien zum Zugriff auf die Hardware
/boot für den Startprozess erforderliche Dateien
/etc/ systemweite Konfigurationsdateien
/home/<name> persönliche Daten des Benutzers name
/lib besonders wichtige Bibliotheken
/media externe Datenträger (USB-Sticks etc.)
/opt nicht offizielle Ergänzungen zu /usr
/proc virtuelle Dateien mit System- und Hardware-Informationen
/root Heimatverzeichnis für den Benutzer root
/sbin wichtige Kommandos zur Systemadministration
/sys virtuelle Dateien mit System- und Hardware-Informationen
/usr/ Basisdaten der Linux-Distribution
/usr/bin installierte Programme
/usr/lib installierte Bibliotheken
/var/ veränderliche Dateien (Logging, E-Mail, Druck-Jobs)
Tabelle 3.8 Die wichtigsten Linux-Verzeichnisse
Dateien auflisten
ls liefert eine Liste aller Dateien eines Verzeichnisses. Mit der zusätzlichen Option
-l zeigt ls außerdem zu jeder Datei an, wem sie gehört, wer sie lesen und verändern
darf, wie groß sie ist etc. Wie bereits erwähnt, werden verschiedene Dateitypen durch
unterschiedliche Farben hervorgehoben. Wenn Sie das nicht möchten, führen Sie ls
mit der Option --color=none aus.
cd Bilder
ls -l *.png
-rw -r--r-- 1 pi pi 78275 Jun 13 14:01 terminal -man.png
-rw -r--r-- 1 pi pi 77909 Jun 14 08:13 terminal -nano.png
-rw -r--r-- 1 pi pi 96056 Jan 28 12:29 test.png
Kurz einige Anmerkungen zur Interpretation des ls-Ergebnisses: Die zehn Zeichen
am Beginn der Zeile geben den Dateityp und die Zugriffsbits an. Als Symbole für den
111

3 Arbeiten im Terminal
Dateityp kommen infrage: der Bindestrich - für eine normale Datei, d für ein Ver-
zeichnis (Directory), b oder c für eine Device-Datei (Block oder Char) oder l für einen
symbolischen Link. Die nächsten drei Zeichen (rwx) geben an, ob der Besitzer die Datei
lesen, schreiben und ausführen darf. Analoge Informationen folgen für dieMitglieder
der Gruppe sowie für alle anderen Systembenutzer.
Die Zahl im Anschluss an die zehn Typ- und Zugriffszeichen gibt an, wie viele Hard-
Links auf die Datei verweisen. Die weiteren Spalten geben den Besitzer und die
Gruppe der Datei an (hier jeweils pi), die Größe der Datei, das Datum und die Uhrzeit
der letzten Änderung und zuletzt den Dateinamen.
Wie funktionieren Zugriffsrechte?
Um zu verstehen, wer welche Dateien lesen, ändern und ausführen kann, müssen Sie
die Konzepte der Benutzer- undGruppenverwaltung sowie der Zugriffsrechte kennen.
Ausführliche Informationen dazu folgen in Kapitel 5, »Linux-Grundlagen«.
ls berücksichtigt normalerweise nur die Dateien des gerade aktuellen Verzeichnis-
ses. Wenn Sie auch die Dateien aus Unterverzeichnissen einschließen möchten,
verwenden Sie die Option -R. Diese Option steht übrigens auch bei vielen anderen
Kommandos zur Verfügung. Das folgende Kommando listet sämtliche Dateien in
allen Unterverzeichnissen auf. Diese Liste wird normalerweise recht lang. Daher lei-
tet | less das Resultat von ls an less weiter, sodass Sie durch das Ergebnis blättern
können.
ls -lR | less
Verborgene Dateien und Verzeichnisse sichtbar machen
Wir haben es ja bereits erwähnt: Dateien und Verzeichnisse, deren Namenmit einem
Punkt beginnen, gelten in Linux als verborgen. Normalerweise gibt es in Ihrem
Heimatverzeichnis eine Menge solcher Dateien und Verzeichnisse mit lokalen Ein-
stellungen diverser Programme. ls zeigt verborgene Dateien standardmäßig nicht an.
Abhilfe schafft ls -a.
Um nur verborgene Dateien und Verzeichnisse anzuzeigen, nicht aber gewöhnliche
Dateien, führen Sie das Komando ls -a .[^.]* aus. Warum nicht einfach ls -a .*,
werden Sie sich vielleicht fragen. Weil Sie dann auch den Inhalt des aktuellen Ver-
zeichnisses . und des übergeordneten Verzeichnisses .. zu sehen bekommen. Der
Dateiname soll mit einem Punkt anfangen, das zweite Zeichen darf aber kein Punkt
sein, und es darf auch nicht fehlen.
112
3
3.7 Verzeichnisse und Dateien
Dateien suchen
ls -R ist praktisch, um schnell rekursiv alle Dateien aufzulisten. Für eine gezielte
Suche ist das Kommando aber ungeeignet. Dazu verwenden Sie besser find. Das ist
ein ebenso leistungsfähiges wie komplexes Kommando zur Suche nach Dateien. Es
kann verschiedene Suchkriterien berücksichtigen: ein Muster für den Dateinamen,
die Dateigröße, das Datum der Erstellung oder des letzten Zugriffs etc. Eine vollstän-
dige Referenz aller Optionen gibt man find.
Ohne weitere Parameter liefert find eine Liste aller Dateien im aktuellen Verzeichnis
und in allen Unterverzeichnissen. Anders als ls berücksichtigt find standardmäßig
auch alle verborgenen Dateien und Verzeichnisse.
Mit der Option -name können Sie ein Suchmuster angeben, das die Dateinamen
erfüllen müssen. Achten Sie darauf, das Muster in einfache Apostrophe zu stellen!
Sie verhindern damit, dass die bash die im Muster enthaltenen Jokerzeichen sofort
auswertet. Das folgende Kommando untersucht das Verzeichnis mycode und alle
Unterverzeichnisse nach *.c-Dateien:
find mycode -name '*.c'
mycode /gpio -bcm2835/ledonoff.c
mycode /gpio -wiringpi/ledonoff.c
mycode /make -test/main.c
mycode /make -test/func1 .c
...
Wenn Sie wissenmöchten, welche Systemkonfigurationsdateien in /etc in der letzten
Woche verändert wurden, verwenden Sie die Option -mtime zeitangabe. Die Zeit-
angabe erfolgt in Tagen, wobei Sie normalerweise + oder - voranstellen müssen.
-mtime 7 bedeutet vor genau sieben Tagen. -mtime -7 bedeutet in den letzten sieben
Tagen, -mtime +7 vor mehr als sieben Tagen.
find liefert standardmäßig sowohl Dateien als auch Verzeichnisse. Die Option -type f
schränkt das Ergebnis auf Dateien ein. Die Option -ls bewirkt, dass find nicht einfach
nur die Liste der Dateien liefert, sondern zu jeder Datei auch die Größe, die Zugriffs-
rechte etc., also ähnlich wie bei ls -l. Außerdem müssen Sie dem Kommando sudo
voranstellen, weil manche Unterverzeichnisse von /etc nur für root lesbar sind.
sudo find /etc -type f -mtime -7
/etc/samba /dhcp.conf
/etc/resolv .conf
/etc/fake -hwclock.data
/etc/alternatives /editor
/etc/alternatives /editor .1.gz
/etc/alternatives /editorrc
...
113

3 Arbeiten im Terminal
Textdateien inhaltlich durchsuchen
find berücksichtigt nur formale Kriterien, nicht aber den Inhalt von Dateien. Wenn
Sie Textdateien suchen, die ein bestimmtes Schlüsselwort enthalten, müssen Sie find
und grep miteinander kombinieren. Das ist oft praktisch, die Syntax ist aber leider
umständlich: In find können Siemit -exec einKommandoangeben, das find für jedes
Ergebnis ausführen soll. Im Weiteren wird {} durch den gefundenen Dateinamen
ersetzt. \; gibt das Endedes Kommandos an.Die nachfolgendeOption -print ist erfor-
derlich, weil diese sonst standardmäßig aktive Option durch -exec deaktiviert wurde.
Bei grep ist wiederum die Option -q erforderlich, damit dieses keine Ausgaben durch-
führt und lediglich findmeldet, ob die gewünschte Datei gefunden wurde oder nicht.
Das folgendeKommandodurchsucht das aktuelle Verzeichnis und alleUnterverzeich-
nisse nach *.c-Dateien, in denen die Zeichenkette 'abc' vorkommt, und gibt die
Dateinamen aus:
find . -type f -name '*.c' -exec grep -q abc {} \; -print
Dateien kopieren, verschieben und löschen
cp kopiert Dateien. Dabei gibt es zwei grundsätzliche Syntaxvarianten, die sich
dadurch unterscheiden, ob der letzte Parameter ein Verzeichnis ist oder nicht:
cp datei1 datei2 erstellt eine Kopie von datei1 und gibt ihr den neuen Namen
datei2.
cp d1 d2 d3 v kopiert die Dateien d1 bis d3 in das Verzeichnis v. Bei dieser Variante
sind beliebig viele Parameter erlaubt. Der letzte Parameter muss ein Verzeichnis
sein, alle anderen Dateien.
cp kann auch ganze Verzeichnisse inklusive ihres Inhalts kopieren. Dazu müssen Sie
aber die Option -r (recursive) oder -a (archive) angeben. Der Unterschied zwischen
den beiden Optionen besteht darin, dass sich bei der ersten Variante der Besitzer der
Dateien, der Zeitpunkt der letzten Änderung etc. verändern, während diese Metada-
ten bei der zweiten Variante erhalten bleiben. Das folgende Kommando erstellt eine
komplette Sicherheitskopie aller Dateien und Verzeichnisse in /etc:
sudo cp -a /etc/ /root/etc -bak
UmDateien umzubenennen bzw. in ein anderes Verzeichnis zu verschieben, verwen-
den Sie das Kommando mv. Die Grundsyntax ist wie bei cp:
mv altername neuername
mv datei1 datei2 datei3 verzeichnis
114
3
3.7 Verzeichnisse und Dateien
Zum Löschen von Dateien verwenden Sie das Kommando rm. Standardmäßig kann rm
nur Dateien löschen. Wenn Sie auch Verzeichnisse samt ihrem Inhalt löschen möch-
ten, müssen Sie die Option -r angeben:
rm datei .bak
rm -r backup -verzeichnis
Mit touch erzeugen Sie eine neue, leere Datei. Sollte die Datei bereits existieren, dann
lässt touch die Datei unverändert, aktualisiert aber die gespeicherte Zeit der letzten
Änderung.
touch neue -leere -datei
Links
Links sind Querverweise auf Dateien oder Verzeichnisse. Unter Linux gibt es zwei
Arten von Links: feste Links und symbolische Links, im Englischen heißen sie hard
links und soft/symbolic links. Feste Links werden dateisystemintern effizienter gespei-
chert, sind aber schwerer zu handhaben. Symbolische Links sind nicht nur klarer
nachzuvollziehen, sie haben zudem den Vorteil, dass sie von einem Dateisystem
in ein anderes zeigen dürfen. Im manuellen Betrieb sind symbolische Links daher
vorzuziehen. Backup-Systeme, die möglicherweise Tausende von Links erstellen, ver-
wenden dagegen zumeist feste Links.
Im /etc-Verzeichnis gibt es unzählige symbolische Links, wovon Sie sich mit find
rasch überzeugen können:
find /etc -type l
Um selbst symbolische Links einzurichten, verwenden Sie das Kommando ln quelle
ziel. Es erstellt standardmäßig feste Links, mit der Option -s symbolische Links. Am
einfachsten sind Links anhand eines Beispiels zu verstehen: Die folgenden Komman-
dos erzeugen zuerst das Verzeichnis test und dann darin mit touch die leere Datei
abc. Mit ln -swird nun ein symbolischer Link von abc auf xyz erzeugt. ls -l zeigt den
Link anschaulich an:
mkdir test
cd test
touch abc
ln -s abc xyz
ls -l test
-rw -r--r-- 1 pi pi 0 Jun 14 13:51 abc
lrwxrwxrwx 1 pi pi 8 Jun 14 13:51 xyz -> abc
cd ..
rm -r test
115

3 Arbeiten im Terminal
Wenn Sie das Beispiel mit einem festen Link ausführen, sieht es so aus, als würden
sich im Verzeichnis test zwei unabhängige Dateien befinden. In Wahrheit sind aber
abc und xyz nur zwei Verweise auf ein und dieselbe Datei. ls -l gibt in der zweiten
Spalte an, wie viele Links auf eine bestimmte Datei zeigen – im vorliegenden Beispiel
also 2. Wenn Sie zusätzlich die Option -i verwenden, gibt ls auch den Inode der Datei
an. Inodes sind interne Identifikationsnummern des Dateisystems. Die Übereinstim-
mung der Inodes beweist, dass abc und xyz durch einen festen Link verbunden sind:
mkdir test; cd test
touch abc
ln abc xyz
ls -l
-rw -r--r-- 2 pi pi 0 Jun 14 13:54 abc
-rw -r--r-- 2 pi pi 0 Jun 14 13:54 xyz
ls -li
131595 -rw-r--r-- 2 pi pi 0 Jun 14 13:54 abc
131595 -rw-r--r-- 2 pi pi 0 Jun 14 13:54 xyz
cd ..
rm -r test
3.8 KomprimierteDateien und Archive
In Linux gibt es diverse Möglichkeiten, um Dateien zu komprimieren, um kompri-
mierte Dateien wieder auszupacken sowie um mehrere Dateien zu einem Archiv
zusammenzufassen (siehe Tabelle 3.9).
Kommando Bedeutung
gzip Komprimiert eine Datei (Kennung .gz).
gunzip Dekomprimiert die Datei wieder.
bzip2 Komprimiert eine Datei (Kennung .bz2).
bunzip2 Dekomprimiert die Datei wieder.
xz Komprimiert eine Datei (Kennung .xz).
unxz Dekomprimiert die Datei wieder.
tar Erstellt bzw. extrahiert ein Dateiarchiv.
zip Erzeugt ein Windows-kompatibles ZIP-Archiv.
unzip Extrahiert ein ZIP-Archiv.
zipinfo Zeigt Informationen über ein ZIP-Archiv an.
Tabelle 3.9 Kommandos zum Komprimieren und Archivieren von Dateien
116
3
3.8 Komprimierte Dateien und Archive
Die wichtigsten Kommandos lernen Sie hier kennen. Im Raspberry-Pi-Alltag kommt
vor allem das Dekomprimieren bzw. das Auspacken von Archiven häufig vor: Wenn
Sie aus dem Internet Beispieldateien herunterladen, sind diese in der Regel kompri-
miert bzw. als Archiv verpackt. Die im Folgenden vorgestellten Kommandos sind aber
natürlich auch für Backup-Scripts praktisch oder dann, wenn Siemehrere Dateien per
E-Mail weitergeben bzw. auf einen FTP-Server hochladenmöchten.
Komprimieren und dekomprimieren
Das populärste Komprimierkommando unter Linux ist gzip. Es komprimiert die als
Parameter angegebenen Dateien und benennt sie in name.gz um. gunzip funktioniert
in die umgekehrte Richtung. Die beiden Kommandos verwenden den sogenannten
LZ77-Lempel-Ziv-Algorithmus, der sich besonders gut für Textdateien eignet, nicht
aber für Audio- oder Video-Dateien. Die Komprimierung ist verlustlos; nach dem
Dekomprimieren steht die ursprüngliche Datei wieder unverändert zur Verfügung.
Die folgenden Kommandos demonstrieren die Anwendung für eine CSV-Datei mit
tabellarisch formatierten Messdaten, die sich besonders gut komprimieren lassen:
ls -l test.csv
-rw -r--r-- 1 pi pi 168325 Jun 14 16:47 test.csv
gzip test.csv
ls -l test.csv.gz
-rw -r--r-- 1 pi pi 24837 Jun 14 16:47 test.csv.gz
gunzip test.csv.gz
ls -l test.csv
-rw -r--r-- 1 pi pi 168325 Jun 14 16:47 test.csv
bzip2 und bunzip2 sind Alternativen zu gzip und gunzip. Der Vorteil dieser Kom-
mandos besteht in der etwas besseren Komprimierung, der Nachteil in der etwas
langsameren Ausführung. Die Dateiendung derart komprimierter Dateien ist .bz2.
Anstelle von gzip und bzip2 können Sie zum Komprimieren auch xz verwenden.
Damit erhalten Sie in den meisten Fällen noch kleinere Dateien. Das Komprimieren
erfordert dafür nochmehr Zeit bzw. CPU-Ressourcen.
Nochmehr Komprimierkommandos
Wenn die bestmögliche Komprimierung das vorrangige Ziel ist, können Sie auch das
Kommando 7zr aus dem Paket p7zip ausprobieren. Ganz anders ist die Zielsetzung
des Kommandos lzop aus dem gleichnamigen Paket: Es arbeitet viel schneller als
alle bisher genannten Kommandos. Dafür sind die resultierenden Dateien vergleichs-
weise groß (ca. 50 Prozent größer als bei gzip). Der Einsatz von lzop ist vor allem
dann empfehlenswert, wenn Sie on the fly mit möglichst geringer CPU-Belastung
komprimierenmöchten, z. B. zur Übertragung einer großen Datei über eine Netzwerk-
verbindung.
117

3 Arbeiten im Terminal
TAR-Archive
Alle bisher genannten Kommandos komprimieren bzw. dekomprimieren eine Datei.
Oft wollen Sie aber mehrere Dateien oder einen ganzen Verzeichnisbaum in einer
möglichst kompakten Datei weitergeben oder archivieren. Unter Linux ist tar das
populärste Kommando, ummehrere Dateien in einem Archiv zusammenzufassen.
Option Bedeutung
-c Erzeugt ein Archiv (create).
-j Komprimiert/dekomprimiert mit bzip2/bunzip2.
-f Verwendet die angegebene Archivdatei (file).
-t Listet den Inhalt eines Archivs auf.
-v Zeigt an, was gerade passiert (verbose).
-x Packt ein Archiv aus (extract).
-z Komprimiert/dekomprimiert mit gzip/gunzip.
Tabelle 3.10 Die wichtigsten »tar«-Optionen
tar wird durch mehrere Optionen gesteuert (siehe Tabelle 3.10). Eine Besonder-
heit besteht darin, dass alle Optionen zusammen im ersten Parameter auch ohne
vorangestelltes Minuszeichen angegeben werden können. tar tzf entspricht daher
tar -t -z -f. Nach der Option -f bzw. als zweiter Parameter muss die Archivdatei
angegeben werden. tar-Archive haben üblicherweise die Kennung .tar. Wenn das
Archiv zusätzlich komprimiert ist, werden die Kennungen .tar.gz oder .tgz bzw.
.tar.bz2 verwendet.
Die folgenden Beispiele verdeutlichen die Syntax von tar: tar tzf name.tgz liefert
das Inhaltsverzeichnis eines komprimierten Archivs. Bei umfangreichen Archiven ist
es zweckmäßig, die Ausgabe durch less zu leiten, um die Dateiliste in Ruhe lesen zu
können.
tar tzf archiv .tar.gz
tar xzf packt das Archiv aus und extrahiert alle enthaltenen Dateien:
cd zielverzeichnis
tar xzf archiv .tar.gz
Wenn Sie nur einzelne Dateien extrahieren möchten, müssen Sie diese explizit ange-
ben, gegebenenfalls mit dem dazugehörenden Verzeichnis:
tar xzf archiv .tar.gz datei1 verz/datei2
118
3
3.9 Prozessverwaltung
Umein neues Archiv zu erstellen, verwenden Sie die Optionsgruppe czf. Das folgende
Kommando erstellt ein Backup aller Dateien in /etc und speichert das Archiv in der
Datei /home/pi/backup-etc.tar.gz. Das Kommandomussmit sudo ausgeführtwerden,
weil nicht alle Dateien in /etc für gewöhnliche Benutzer lesbar sind:
cd /etc
sudo tar czf /home/pi/backup -etc.tar.gz .
ZIP-Archive
Wenn Sie mit Windows-Anwendern kommunizieren, sind ZIP-Archive die bessere
Wahl. Das folgende Kommando fügt alle als Parameter übergebenen HTML-Dateien
in meinarchiv.zip ein:
zip meinarchiv .zip *.html
Wenn Sie den Inhalt ganzer Verzeichnisse archivierenmöchten, geben Sie die Option
-r an:
zip -r code -backup .zip mycode /
Den Inhalt einer ZIP-Datei sehen Sie sichmit zipinfo an:
zipinfo python -samples.zip
Archive: python -samples.zip
Zip file size: 12373 bytes , number of entries: 19
-rwxr -xr -x 3.0 unx 572 tx defN 14-Mar -12 15:12 gpio -test.py
-rwxr -xr -x 3.0 unx 1019 tx defN 14-Mar -23 21:21 grafik .py
-rwxr -xr -x 3.0 unx 1849 tx defN 14-Mar -23 16:49 grafik -csv.py
...
Zum Extrahieren des Archivs verwenden Sie unzip:
cd anderes -verzeichnis /
unzip meinarchiv .zip
3.9 Prozessverwaltung
Zuerst ein paar Worte zur Nomenklatur: Ein Programm bzw. ein Kommando ist
eigentlich nur eine ausführbare Datei. Eine Programmdatei unterscheidet sich von
anderen Dateien also nur dadurch, dass das Zugriffsbit x gesetzt ist. Wie Linux
Zugriffsrechte verwaltet, erfahren Sie in Abschnitt 5.2, »Zugriffsrechte«.
Linux-intern gibt es keine Unterscheidung zwischen einem Programm mit grafi-
scher Benutzeroberfläche wie dem Dateimanager oder einem Kommando wie ls.
119

3 Arbeiten im Terminal
Umgangssprachlich werden textorientierte Programme wie ls aber oft als Komman-
dos bezeichnet.
Ein Prozess ist auf Betriebssystemebene für die Ausführung eines Programms oder
Kommandos verantwortlich. Erst durch den Start eines Kommandos oder Pro-
gramms wird dieses zu einem Prozess, der vom Linux-Kernel verwaltet wird.
In diesemAbschnitt lernen Sie, wie Sie feststellen, welche Prozesse gerade laufen und
wie viel Rechenzeit diese beanspruchen, undwie Sie Systemprozesse startenund stop-
pen.
Liste aller laufenden Prozesse
Eine Liste der zurzeit laufenden Prozesse können Sie sehr einfach mit ps erzeugen.
Ohne Optionen zeigt ps nur Ihre eigenen Prozesse an – und nur solche, die aus
Textkonsolen bzw. Shell-Fenstern gestartet wurden. Wenn Sie ps die Optionenkom-
bination ax hintanstellen, liefert das Kommando alle laufenden Prozesse, geordnet
nach der Prozessidentifikationsnummer (PID). Prozesse, deren Namen in eckigen
Klammern stehen, sind keine gewöhnlichen Programme, sondern Teilprozesse des
Kernels.
ps ax
PID TTY STAT TIME COMMAND
1 ? Ss 0:05 init [2]
2 ? S 0:00 [kthreadd]
3 ? S 0:10 [ksoftirqd /0]
...
6903 pts/1 S 0:03 leafpad
7075 pts/0 R+ 0:00 ps ax
ps kann durch zahllose Optionen gesteuert werden, wobei viele Optionen ohne das
sonst übliche vorangestellteMinuszeichen angegeben werden. Im folgenden Beispiel
wurde die Liste der Prozesse aus Platzgründen stark gekürzt. Unter Raspbian laufen
normalerweise rund 100 Prozesse zugleich. Eine schnellereMöglichkeit, die Prozesse
zu zählen, bietet das Kommando wc (word count). Es zählt je nach Option die Zeichen,
Wörter oder Zeilen eines Texts.
ps ax | wc -l
111
Praktischer als ps ist meist top (siehe Abbildung 3.4): Dieses Kommando ordnet die
Prozesse danach, wie sehr sie die CPU belasten, und zeigt die gerade aktiven Prozesse
zuerst an. Das Programm gibt auch einen Überblick über den aktuellen Speicherbe-
darf etc. Die Prozessliste wird alle paar Sekunden aktualisiert, bis das Programmmit
(Q) beendet wird.
120
3
3.9 Prozessverwaltung
Abbildung 3.4 »top« ordnet die Prozesse nach CPU-Last.
Der Wert in der PID-Spalte gibt die Prozessnummer an. Wenn Sie diese Nummer ken-
nen, können Sie außer Kontrolle geratene ProgrammeoderHintergrundprozessemit
dem Kommando kill gewaltsam stoppen.
Prozesse können verschiedene Zustände annehmen. Die zwei häufigsten Zustände
sind R (running) und S (sleeping, das Programm hat also gerade nichts zu tun und
wartet auf Eingaben). Programme können auch vorübergehend unterbrochen wer-
den und weisen dann den Zustand T (stopped) auf.
top nimmt auch interaktiv Kommandos entgegen. Damit können Sie Prozesse stop-
pen ((K), kill) oder ihre Priorität verändern ((R), renice).
Eine grafische Variante zu top ist der Taskmanager, den Sie im Startmenü mit Zube-
hör • Taskmanager starten (siehe Abbildung 3.5). Im Leerlaufbetrieb beansprucht
der Taskmanager freilich selbst die meiste Rechenzeit.
Abbildung 3.5 Der Taskmanager
121

3 Arbeiten im Terminal
Prozesshierarchie
Intern wird mit jedem Prozess auch die PID-Nummer des Elternprozesses gespei-
chert. Diese Information ermöglicht die Darstellung eines Prozessbaums, an dessen
Spitze unter Raspbian immer der Prozess init steht. init ist das erste Programm, das
unmittelbar nach dem Laden des Kernels gestartet wird. Details dazu können Sie in
Abschnitt 5.7, »Systemstart«, nachlesen.
Zur Darstellung der Prozesshierarchie rufen Sie das Kommando pstree auf. Mit der
Option -h werden die Elternprozesse zum gerade laufenden Prozess fett hervorgeho-
ben (siehe Abbildung 3.6).
Abbildung 3.6 »pstree« zeigt, welcher Prozess von welchem gestartet wurde.
122
3
3.9 Prozessverwaltung
Prozesse abbrechen
Normalerweise endet ein Prozess mit dem Programmende. Aber leider kommt es
auch unter Linux vor, dass Programme Fehler enthalten, sich nicht mehr stoppen
lassen und womöglich immer mehr Speicher und CPU-Kapazität beanspruchen. In
solchen Fällen muss der Prozess gewaltsam beendet werden. Bei textorientierten
Kommandos hilft in denmeisten Fällen einfach (Strg)+(C). Damit wird das Programm
sofort beendet.
Das Kommando kill versendet Signale an einen laufenden Prozess, der durch die
PID-Nummer spezifiziert wird. Diese Nummer können Sie mit top oder ps ermitteln.
Um ein Programm höflich zu beenden, wird das Signal 15 verwendet. kill verwendet
dieses Signal per Default. Hilft das nicht, muss das Signal 9 eingesetzt werden (hier
für den Prozess 2725). kill -9 zwingt den Prozess, sich sofort zu beenden.
kill -9 2725
kill kannnur für eigene Prozesse verwendet werden. ZumBeenden fremder Prozesse
müssen Sie killmit Administratorrechten ausführen, alsomit sudo.
Auch mit top können Sie Prozesse beenden: Geben Sie einfach (K) und anschließend
die Prozessnummer und das gewünschte Signal ein!
killall ist eine Variante zu kill. Dabei wird nicht die Prozessnummer, sondern der
Programmname angegeben. Es werden alle Prozesse dieses Namens beendet.
killall lxterminal
Prozesspriorität einstellen
Wenn mehrere Prozesse gleichzeitig laufen, entscheidet der Linux-Kernel, welcher
Prozess wie viel CPU-Zeit erhält. In manchen Fällen ist es sinnvoll, einem Prozess
bewusst mehr oder weniger Rechenzeit zuzuteilen. Dazu dient das Kommando nice,
mit dem Programme mit reduzierter oder erhöhter Priorität gestartet werden kön-
nen. Dazu wird an nice die gewünschte Priorität übergeben, die von 19 (ganz niedrig)
bis -20 (ganz hoch) reicht. Per Default werden Prozesse mit der Priorität 0 gestartet.
Im folgenden Beispiel wird ein Backup-Programmmit niedrigerer Priorität gestartet,
damit es keine anderen Prozesse beeinträchtigt. Es spielt ja normalerweise keine
Rolle, ob das Backup ein paar Sekunden länger dauert.
nice -n 10 ./mein -backup -script
Mit renice kann auch die Priorität von bereits laufenden Prozessen geändert werden.
Als Parameter muss die Prozess-ID angegeben werden, die vorher mit top oder ps
ermittelt wurde. Allerdings kann nur root Programme mit einer höheren Priorität
als 0 starten bzw. die Priorität eines bereits laufenden Prozesses erhöhen.
123

3 Arbeiten im Terminal
Systemdienste steuern
Nach einem Blick auf die Ergebnisse von ps ax oder pstree fragen Sie sich vielleicht,
woher die vielen Prozesse kommen. Nur wenige Prozessnamen lassen sich selbst ge-
starteten Kommandos oder Programmen zuordnen. Die restlichen Prozesse wurden
automatisch gestartet, während der Rechner hochfuhr. Viele von ihnen sind der gra-
fischen Benutzeroberfläche zugeordnet. Die restlichen Prozesse sind überwiegend
Systemdienste und stellen beispielsweise Netzwerkfunktionen zur Verfügung.
Ein Beispiel dafür ist das Programm sshd, der Secure-Shell-Dämon. Ein »Dämon« ist
die Unix-typische Bezeichnung für einen Systemdienst. sshd erlaubt es Ihnen, sich
über das Netzwerk bei Ihrem Raspberry Pi anzumelden (siehe Abschnitt 4.3, »SSH«).
Systemdienstewie sshdwerdennormalerweise automatisch gestartet, und es gibt nur
selten die Notwendigkeit, in diesenAutomatismus einzugreifen. Wenndies aber doch
der Fall ist, hilft Ihnen das Kommando service, Systemdienste zu starten, zu stoppen,
neu zu starten etc. Die Syntax für service sieht so aus:
sudo service dienstname aktion
Aktion Bedeutung
start Startet den Systemdienst.
stop Stoppt den Systemdienst.
restart Startet den Systemdienst neu.
reload Fordert den Dienst auf, die Konfiguration neu einzulesen.
status Zeigt den Zustand des Dienstes an.
Tabelle 3.11 »service«-Aktionen
Wenn Sie also die Konfiguration von sshd geändert haben und möchten, dass das
Programm die geänderten Einstellungen berücksichtigt, führen Sie das folgende
Kommando aus:
service ssh reload
Vielleicht fragen Sie sich, warum es nicht service sshd reload heißt. Das ist zuge-
gebenermaßen inkonsequent und liegt daran, welchen Namen die sogenannten
Init-Scripts haben. Das Init-Script für sshd hat den Namen ssh. Wenn Sie nicht wissen,
wie das Init-Script für ein bestimmtes Programm heißt, werfen Sie einen Blick in das
Verzeichnis /etc/init.d.Was Init-Scripts überhaupt sind, erklärenwir inAbschnitt 5.7,
»Systemstart«.
124
3
3.10 Netzwerkkommandos
Manche Systemdienste unterstützen die Aktion reload nicht. In solchen Fällen müs-
sen Sie restart ausführen. Bei Netzwerkdiensten hat restart aber den Nachteil, dass
alle gerade aktiven Verbindungen unterbrochen werden.
Die mit service durchgeführte Aktion wird unmittelbar ausgeführt. Beim nächs-
ten Neustart des Raspberry Pi gelten aber wieder die Defaulteinstellungen für den
Systemdienst. Unter Debian und somit auch unter Raspbian ist es üblich, dass ein-
mal installierte Systemdienste standardmäßig gestartet werden. Wollen Sie das nicht,
besteht die einfachste Lösung darin, das betreffende Paket zu deinstallieren. Alterna-
tiv dazu können Sie mit insserv -r den automatischen Start unterbinden:
insserv -r ssh
Wenn Sie sich später dafür entscheiden, dass sshd wieder standardmäßig gestartet
werden soll, aktivieren Sie den Systemdienst mit insserv erneut (diesmal also ohne
die Option -r):
insserv ssh
3.10 Netzwerkkommandos
Netzwerkstatus ermitteln
Das Kommando ip addr liefert eine Liste aller bekannten Netzwerkschnittstellen
und gibt an, welche IP-Adressen ihnen zugeordnet sind. Die Ausgaben im folgenden
Beispiel sind so zu interpretieren: Die Loopback-Schnittstelle lo ist wie auf jedem
Linux-System mit der IP-Adresse 127.0.0.1 verbunden. Diese Schnittstelle ermöglicht
es, dass Programme des Raspberry Pi miteinander über Netzwerkprotokolle kommu-
nizieren können. Dazu muss es keine Netzwerkverbindung nach außen geben.
Die Ethernet-Schnittstelle eth0 hat die IP-Adresse 10.0.0.8. Das ist vermutlich die
wichtigste Information für Sie, weil Ihr Raspberry Pi unter dieser Adresse im lokalen
Netzwerk erreichbar ist. ip addr zeigt schließlich noch die Schnittstelle wlan0 an, aller-
dings ohne IP-Adresse. Das kann daran liegen, dass dieWLAN-Verbindung noch nicht
konfiguriert ist oder dass es momentan keine WLAN-Netze in Funkreichweite gibt.
Fortgeschrittenen Linux-Anwendernwird vielleicht auffallen, dass ip addr keine IPv6-
Daten anzeigt, wie dies unter anderen Linux-Distributionen üblich ist. Das liegt daran,
dass IPv6 auf dem Raspberry Pi standardmäßig deaktiviert ist. Wie Sie das bei Bedarf
ändern können, erfahren Sie in Abschnitt 4.9, »IPv6«.
125

3 Arbeiten im Terminal
ip addr
1: lo: <LOOPBACK ,UP ,LOWER_UP > mtu 65536 qdisc ...
link/loopback 00:00:00:00:00:00 brd 00:00:00:00:00:00
inet 127.0.0.1/8 scope host lo
valid_lft forever preferred_lft forever
2: eth0: <BROADCAST ,MULTICAST ,UP ,LOWER_UP > mtu 1500 ...
link/ether b8 :27: eb:c2:4d:4b brd ff:ff:ff:ff:ff:ff
inet 10.0.0.8/24 brd 10.0.0.255 scope global eth0
valid_lft forever preferred_lft forever
3: wlan0 : <NO -CARRIER ,BROADCAST ,MULTICAST ,UP > mtu 1500 ...
link/ether 7c:dd :90:5 a:2d:08 brd ff:ff:ff:ff:ff:ff
Was passiertmit Netzwerkpaketen, die nicht zur Verarbeitung durch denRaspberry Pi
gedacht sind? Die Antwort auf diese Frage gibt ip route. Im Beispielnetzwerk werden
alle IP-Pakete für den Adressbereich 10.0.0.*, also für das lokale Netzwerk, über die
Schnittstelle eth0 geleitet. Die default-Regel gibt außerdem an, dass IP-Pakete an alle
anderen Adressen über das Gateway 10.0.0.138 geleitet werden sollen. Dabei kann es
sich z. B. um einen ADSL-Router handeln.
ip route
default via 10.0.0.138 dev eth0
10.0.0.0/24 dev eth0 proto kernel scope link src 10.0.0.8
Die letzte Kerninformation einer Netzwerkkonfiguration unter Linux verrät die Datei
/etc/resolv.conf. In dieser Datei ist eingetragen, welcheNameserver Ihr Raspberry Pi
verwendet, um zu Hostnamen wie yahoo.com die entsprechende IP-Adresse zu ermit-
teln. Im folgenden Beispiel sind zwei Nameserver konfiguriert: einerseits 10.0.0.138
(der ADSL-Router) und andererseits 8.8.8.8 (der öffentliche Nameserver von Google).
Die Schlüsselwörter domain und search geben an, dass das lokale Netzwerk den
Domainnamen lan verwendet. Wenn Sie versuchen, eine Netzwerkverbindung zum
Rechner name herzustellen, dann verwendet der Raspberry Pi automatisch name.lan.
cat /etc/resolv .conf
domain lan
search lan
nameserver 10.0.0.138
nameserver 8.8.8.8
Mit ping können Sie überprüfen, ob andere Rechner im lokalen Netzwerk bzw. im
Internet erreichbar sind. ping sendet einmal pro Sekunde ein kleines Datenpaket an
den angegebenen Rechner. Dieser antwortet in der Regel mit einem ebenso kleinen
Paket. ping läuft normalerweise endlos, bis es mit (Strg)+(C) beendet wird. Alternativ
können Sie an ping die Option -c 3 übergeben – dann sendet ping nur drei Testpakete
und endet dann.
126
3
3.10 Netzwerkkommandos
ping -c 3 heise .de
PING heise .de (193.99.144.80) 56(84) bytes of data.
64 bytes from ... (...) : icmp_req =1 ttl =247 time =43.6 ms
64 bytes from ... (...) : icmp_req =2 ttl =247 time =41.4 ms
64 bytes from ... (...) : icmp_req =3 ttl =247 time =42.1 ms
--- heise .de ping statistics ---
3 packets transmitted , 3 received , 0% packet loss , time 2003 ms
rtt min/avg/max/mdev = 41.498/42.423/43.665/0.942 ms
Dateien per FTP und HTTP übertragen
Der klassische Weg, um Dateien herunterzuladen, die auf einem FTP-Server zur Ver-
fügung stehen, führt über das interaktive Kommando ftp. Beim Verbindungsaufbau
müssen Sie sich anmelden – entweder mit einem Login-Namen und dem dazugehö-
renden Passwort oder mit dem Namen anonymous und Ihrer E-Mail-Adresse anstelle
des Passworts.Die zweite Variante ist nurmöglich,wennder FTP-Server entsprechend
konfiguriert ist. Die folgenden Zeilen geben ein kurzes Beispiel für seine Anwendung:
ftp ftp.servername .com
Name (ftp.servername .com:pi): anonymous
Password: name@mysite .de
ftp > cd verzeichnis
ftp > ls
...
ftp > get wichtige -datei .tar.gz
...
ftp > quit
Anstelle von ftp können Sie auch das Kommando lftp einsetzen, wobei Sie zuvor das
gleichnamige Paketmit apt-get install installierenmüssen. lftp stelltmehr Befehle
als ftp zur Verfügung. Außerdem können Sie an lftp entweder mit -cmehrere durch
Strichpunkte getrennte FTP-Kommandos übergeben oder mit -f eine Datei angeben,
die diese Kommandos zeilenweise enthält.
Der interaktive Ansatz der Kommandos ftp und lftp ist zur Automatisierung von
Downloads in einem Script ungeeignet. Abhilfe schafft das Kommando wget, das spe-
ziell zur Durchführung großerDownloads bzw. zur Übertragung ganzer Verzeichnisse
konzipiert ist. wget unterstützt außer FTP auch die Protokolle HTTP und HTTPS. In
der Grundform lädt wget die angegebene Datei einfach herunter, bei FTP-Servernmit
einem anonymous-Login.
wget ftp:// einftpserver .de/verzeichnis /name.tar.gz
wget http :// einandererserver .de/verzeichnis /name.zip
127

3 Arbeiten im Terminal
Eine Alternative zu wget ist curl. Das Kommando hilft dabei, Dateien von oder zu
FTP-, HTTP- oder sonstigen Servern zu übertragen. Die man-Seite listet eine beein-
druckende Palette von Protokollen auf, die curl beherrscht. Hier beschränken wir
uns allerdings auf FTP-Uploads. Für die Script-Programmierung besonders praktisch
ist, dass curl auch Daten aus der Standardeingabe verarbeiten bzw. zur Standardaus-
gabe schreiben kann. Sie müssen also nicht zuerst eine *.tar.gz-Datei erstellen und
diese dann zum FTP-Server übertragen, sondern können beide Operationen mittels
einer Pipe gleichzeitig ausführen. Das folgendeKommandoüberträgt die angegebene
Datei zum FTP-Server backupserver und speichert sie im Verzeichnis verz:
curl -T datei -u username:password ftp :// backupserver /verz
Um Daten aus dem Standardeingabekanal zu verarbeiten, geben Sie mit -T als Datei-
namen einen Bindestrich an. Das folgende Kommando speichert das aus dem tar-
Kommando resultierende Ergebnis direkt in der Datei name.tgz auf dem FTP-Server.
Beachten Sie, dass auch bei tar als Dateiname ein Bindestrich angegeben ist, damit
tar die Daten direkt in die Standardausgabe schreibt.
tar czf - verz/ | curl -T - -u usern :pw ftp:// bserver/name.tgz
128

29
Kapitel 29
RFID-Türöffner mit Zutrittskontrolle
In diesem Projekt bauen wir einen Türöffner, der mit RFID-Technologie ausgestattet
wird. Man kennt diese Technologie beispielsweise von modernen Zutrittskontrollen,
z. B. auf Firmengeländen oder öffentlichen Einrichtungen. Wenn Sie eine Karte vor
ein Lesegerät halten, werden Informationen angezeigt bzw. wird der Zutritt gewährt.
In unserem Fall nutzen wir eine kreditkartengroße RFID-Karte als Schlüssel. Unser
Projekt bietet Ihnen die Möglichkeit, jedem Zugangsberechtigten eine eigene Karte
zuzuweisen. So kann erfasst werden, wer zu welcher Zeit wie oft die Tür öffnete.
Nach Fertigstellung dieses Projekts stehen Ihnen die folgenden Funktionen zur Ver-
fügung:
Öffnen eines Schlosses durch das Vorhalten einer RFID-Karte
Automatische Verriegelung nach Betreten der Tür
Anlegen, Ändern und Löschen von Zutrittsberechtigten
Anzeige von Zutrittszeiten
Für dieses Projekt benötigen Sie:
einen Raspberry Pi
einen RFID-Reader mit UART-Schnittstelle
einige RFID-Karten oder Schlüsselanhänger
ein paar Widerstände (2 10k)
eine Lochrasterplatine oder ein Breadboard
ein Relais
einen elektronischen Schließmechanismus
Pythonmit pySerial
eine eingerichtete MySQL-Datenbank und einen Apache-Server
optional ein 16 2-LCD-Modul
Je nach Anwendung sind die unterschiedlichsten Schließmechanismen für die zu
bedienende Tür denkbar. So gibt es elektronische Türschlösser für den Türrahmen,
elektromagnetische Verriegelungen, z. B. für Schranktüren oder Gartenhütten, oder
Eigenbaulösungen mit Motoren. Wie Sie Ihr Projekt gestalten, bleibt Ihnen überlas-
sen. Alle diese Schlösser lassen sich in der Regel durch ein Relais auslösen. Daher geht
unser Aufbau bis zum Relais.
891

29 RFID-Türöffner mit Zutrittskontrolle
29.1 RFID-Hardware
Die RFID-Technologie
RFID steht für Radio Frequency IDentification, also eine Identifikation via Funk, d. h.
berührungslos. Diese Technologie besteht aus einem Sender und einem Empfänger.
Die Sender sind meist Karten, Schlüsselanhänger oder sogenannte Tags. Wir blei-
ben bei dem allgemeinen Begriff Transponder. Diese beeinhalten eine Antenne. Von
außen nicht zu sehen, schlängelt sich meist rund oder viereckig eine hauchdünne
Drahtspule durch eine kreditkartengroße RFID-Karte. Am Ende der Spule befindet
sich ein ebenso winziger Mikrocontroller. Dort ist für jede Karte ein eindeutiger und
einzigartiger Zahlencode hinterlegt.
Wird eine RFID-Karte nun vor ein Lesegerät gehalten, passiert Folgendes: Das Lesege-
rät erzeugt ein Magnetfeld. Dies reicht der RFID-Karte aus, um den Mikrocontroller
kurzzeitig mit Strom zu versorgen. In diesem Moment sendet der Mikrocontroller
durch die Antenne seine ID an das Lesegerät.
Reader und Transponder
Den RFID-Reader (siehe Abbildung 29.1) sowie die passenden RFID-Karten oder
Schlüsselanhänger gibt es in vielen Elektronikshops. Nutzen Sie für unser Projekt die
gängige 125-kHz-Frequenz und den EM410X-Standard. Dabei handelt es sich um Read-
Only-Transponderkarten (siehe Abbildung 29.2), die eine ID-Nummer in der Länge
von fünf Byte zurückgeben.
Ein RFID-Readermodul finden Sie z. B. bei Seeedstudio.com:
http://www.seeedstudio.com/depot/
electronic-brick-125khz-rfid-card-reader-p-702.html
Des Weiteren finden Sie ähnliche Modelle unter den Stichwörtern RFID Reader 125
kHz bei eBay oder Amazon. Achten Sie lediglich darauf, dass Ihr gewähltes Lesemodul
über eine serielle Schnittstelle (UART) kommuniziert. Oftmals kann auf dem Modul
mittels Jumper zwischenWiegand oder UART gewählt werden.
Transponderkarten, Tags oder Schlüsselanhänger finden Sie z. B. auf diesen Seiten:
http://www.pollin.de/shop/dt/NDM5OTgxOTk-/Bausaetze_Module/Bausaetze/
RFID_Transponderkarte_EM4102_ReadOnly_125_kHz.html
http://www.transponder.de/orderon.htm
Alternativ suchen Sie nach den Begriffen EM4102 RFID Tag in Auktionshäusern oder
Onlineshops.
892
29
29.1 RFID-Hardware
Abbildung 29.1 Ein typisches RFID-Lesemodul mit Antenne
Abbildung 29.2 Ein RFID-Transponder in Kartenform.Markiert: die Transpondernummer als Dezimalzahl
893

29 RFID-Türöffner mit Zutrittskontrolle
Verdrahtung
Sobald Sie über die nötige Hardware verfügen, kann es mit der Verdrahtung weiterge-
hen. Sofern Sie eines der oben erwähnten Module nutzen, bauen Sie die Schaltung
nach dem gezeigten Schaltplan auf (siehe Abbildung 29.3). Beachten Sie, dass die
meisten Module mit 5 V betrieben werden müssen. Aus diesem Grund ist ein Span-
nungsteiler am TxD-Ausgang notwendig.
Pin 10
Pin 2
Pin 6
RFID-Reader
GND
TxD
RxD
VCC5 V
Rx
GND
Raspberry-Pi-GPIO
R11k
R21k
Abbildung 29.3 Schaltplan für den Anschluss des RFID-Readers
Sobald Sie den Raspberry Pi nun wieder einschalten, sollte bereits eine LED auf dem
Lesemodul leuchten. Halten Sie nun einen RFID-Transponder über die Antenne des
Moduls, so wird dies durch das Aufleuchten einer weiteren LED quittiert.
Im Schaltplan haben wir nur den Anschluss des RFID-Moduls abgebildet. In der Wahl
Ihres Auslösers für den Schließmechanismus sind Sie frei. Es empfiehlt sich allerdings
ein Relais an einem beliebigen GPIO-Pin. Das dadurch angesteuerte Türschloss kann
z. B. das ABUS 215322 sein, das Sie unter diesem Namen z. B. bei Amazon finden.
Wir sehen uns nun die Software an, die es dem Raspberry Pi erlaubt, die Daten des
RFID-Readers zu verarbeiten.
Vor dem Start des Python-Programmsmüssen Sie noch ein paar Dinge klären:
Haben Sie Apache samt MySQL und phpMyAdmin installiert (siehe Kapitel 24,
»PHP-Programmierung«)?
Ist die UART-Schnittstelle des Raspberry Pi eingerichtet und pySerial installiert
(siehe Abschnitt 14.5, »UART«)?
894
29
29.2 Software
29.2 Software
Sobald Sie den RFID-Readermit dem Raspberry Pi verbunden haben, müssen Sie sich
mit dessen Steuerung befassen. Neben einer Menge Python-Code brauchen Sie auch
eine Datenbank, die alle gültigen IDs enthält.
Die Zugangsdatenbank
In einer Datenbanktabelle sollen alle zugangsberechtigten Karten-IDs verwaltet wer-
den. Sinnvolle Informationen für die Datenbank sind:
RFID-ID
Name
Zeitstempel der Zutritte
Die daraus resultierende Tabelle kann wie folgt aufgebaut werden:
rfid name timestamp
3E00FA54C151 Christoph 15-07-2014
3E00FB568C25 Michael 16-07-2014
3100396E0264 Charly 17-07-2014
3100407F1373 25-07-2014
. . .
Tabelle 29.1 Mögliche Struktur der Zugangsdatenbank
In der Tabelle könnennun alle zutrittsberechtigten Personen gespeichert werden. Die
timestamp-Spalte speichert den Zeitpunkt, wann eine RFID-Karte zuletzt verwendet
wurde.
Um diese Daten zu speichern, verwenden wir das Datenbanksystem MySQL und das
Administrationsprogramm phpMyAdmin (siehe Abschnitt 24.5, »MySQL installieren
und administrieren«). Nach der Installation von Apache, PHP, MySQL und phpMyAd-
min öffnen Sie die phpMyAdmin-Seite in einem Webbrowser, legen dort zuerst die
neue Datenbank rfid an, wählen diese aus und klicken anschließend auf den Reiter
SQL. Dort fügen Sie die folgenden SQL-Befehle ein und bestätigen sie mit OK. Damit
wird die Tabelle user in der Datenbank rfid erzeugt.
CREATE TABLE IF NOT EXISTS `user ` (
`id ` int (11) NOT NULL AUTO_INCREMENT ,
`name ` varchar (45) CHARACTER SET utf8 DEFAULT NULL ,
895

29 RFID-Türöffner mit Zutrittskontrolle
`rfid ` text CHARACTER SET utf8 ,
`timestamp ` timestamp NOT NULL DEFAULT '0000-00-00 00:00:00 '
ON UPDATE CURRENT_TIMESTAMP ,
PRIMARY KEY (`id `)
)
Die Datenbank steht, nun fehlt noch der Zugriff via Python auf die Daten. Dazu instal-
lieren Sie zuerst python-setuptools und python3-pip. Anschließend können Sie mit
python3-pip PyMySQL für Python 3 installieren:
sudo apt -get install python -setuptools
sudo apt -get install python3 -pip
sudo pip -3.2 install PyMySQL
Nach der Installation kann die Bibliothek in jedem Python-Programm durch import
pymysql verwendet werden.
Python-Code zum Auslesen der RFID-Transponder
Wir haben den Code für dieses Projekt über mehrere Abschnitte aufgeteilt. Der erste
Teil in der Datei functions.py beinhaltet die Funktionen zum Auslesen der RFID-
Transponder und für denZugriff auf die Datenbank. ImHauptprogrammimportieren
wir diese Funktionsdatei und halten so das eigentliche Programm sehr schlank.
#!/usr/bin/python3
# coding =utf -8
# Datei functions .py
import serial
import pymysql
import sys
# Auslesen der RFID -Transponder
def read_rfid ():
ser = serial .Serial ("/dev/ttyAMA0")
ser.baudrate = 9600
daten = ser.read (14)
ser.close ()
daten = daten .replace(b'\x02', b'' )
daten = daten .replace(b'\x03', b'' )
return daten
In der Funktion read_rfid()wird die serielle Schnittstelle geöffnet und der Variablen
ser zugeteilt. Ebenso ist es wichtig, die richtige Baudrate einzustellen. Unser verwen-
896
29
29.2 Software
deter RFID-Reader benötigt eine Einstellung von 9600 Baud. Die Information dazu
finden Sie im Datenblatt Ihres Moduls.
Die Funktion ser.read(14) liest die komplette Identifikationsnummer der Karte aus
und gibt diese als Hexadezimalwert zurück. Für Transponder mit EM410X-Standard
ist 14 die korrekte Einstellung. Falls Sie andere Transponder verwenden, müssen Sie
diesenWert gegebenenfalls – je nach Länge der ID-Nummer – anpassen.
Die vorletzte und die drittletzte Zeile entfernen das Start- und Endsignal, das das RFID-
Modul mitsendet. Dies ist notwendig, damit erkannt werden kann, wo die Nachricht
beginnt und wo sie aufhört. Wir schneiden diese Markierungen allerdings ab, um die
reine Transpondernummer zu erhalten. Konvertieren Sie die ausgelesene Transpon-
dernummer in eine Dezimalzahl, so finden Sie diese meist auf den Transpondern
aufgedruckt wieder (siehe Abbildung 29.2).
Python-Code zumMySQL-Zugriff
In den folgenden Zeilen wird eine Klasse für die Handhabung der Datenbank defi-
niert. So ist es möglich, die Datenbankverbindung auch später im Hauptprogramm
zu nutzen. USERNAME und PASSWORD ersetzen Sie durch Ihre MySQL-Zugangsdaten.
db.autocommit(True) sorgt dafür, dass jede Änderung in der Datenbank automatisch
übernommen wird.
# Datei functions .py, Fortsetzung
class DB():
def __init__(self):
db = pymysql.connect(host="localhost", user="USERNAME",
passwd ="PASSWORD", db="rfid")
db.autocommit (True)
self.cur = db.cursor ()
def close_db( self ):
self.cur.close ()
Die Klasse enthält drei Methoden:
add_user(): Erlaubt es, neue Transpondernummern und somit neue Zugangsbe-
rechtigte dem System hinzuzufügen.
mysql_read(): Durchsucht die Datenbank nach der eingescannten Transponder-
nummer. Sollte sie bereits hinterlegt sein, so gibt die Funktion dieWerte ID, Name,
Zeitstempel sowie die eigentliche Transpondernummer zurück.
update_timestamp(): Mit dieser Methode kann der Zeitstempel auf die aktu-
elle Uhrzeit gesetzt werden. Das geschieht im Hauptprogramm direkt nach dem
erfolgreichen Öffnen der Tür.
897

29 RFID-Türöffner mit Zutrittskontrolle
# Datei functions.py , Fortsetzung
def add_user(self ,rfid_id , name):
add=self.cur.execute("INSERT INTO user (rfid , name) " +
"VALUES (%s,%s)", (rfid_id , name))
def mysql_read (self , rfid_id):
a=self.cur.execute("SELECT id , name , timestamp , rfid " +
"FROM user WHERE rfid = %s" ,rfid_id)
id = 0
name = 0
timestamp = 0
rfid = 0
for row in self.cur.fetchall ():
id = int(row [0])
name = str(row [1])
timestamp = str(row [2])
rfid = str(row [3])
return id , name , timestamp ,rfid
def update_timestamp (self , rfid_id):
a=self.cur.execute("UPDATE user SET timestamp = NOW() " +
"WHERE rfid = %s" ,rfid_id)
Python-Code zum Hinzufügen der Transpondernummern
Der Code in der Datei add.py erlaubt es Ihnen, bequem neue Nutzer ins System ein-
zupflegen:
#!/usr/bin/python3
# Datei add.py
import RPi.GPIO as GPIO
from functions import *db = DB()
print ("Neuer Zugangsberechtigter \n")
print ("Transponder einlesen ...\ n")
id = read_rfid ()
name = input ("Name eingeben: ")
try:
db.add_user(id,name)
print ("Neuer Datensatz angelegt")
except :
print ("Fehler beim Schreiben")
db.close_db ()
898
29
29.2 Software
Nach dem Start des obigen Programms werden Sie gebeten, einen Transponder vor
das Lesegerät zu halten (siehe Abbildung 29.4). Anschließend wird der Name der
dazugehörigen Person abgefragt. Beide Informationen werden nun in der Datenbank
abgelegt. db = DB() instanziiert die Klasse DB aus functions.py, um auch hier auf die
Datenbankverbindung zugreifen zu können.
Abbildung 29.4 Die Ausgabe von »add.py« nach demHinzufügen einer neuenBerechtigung
Python-Hauptprogramm
Das Hauptprogramm in der Datei main.py wartet in einer Endlosschleife auf Zutritts-
willige.Wenndas Programmeinen Transpondercode erkennt und dieser in derDaten-
bank vorhanden ist, dann öffnet sich die Tür für fünf Sekunden (sieheAbbildung 29.5).
Danach fällt das Relais wieder ab, und die Tür ist verriegelt. Wird die Karte in der
Datenbank nicht gefunden, so wird dies auf demBildschirm angezeigt und das Relais
nicht angesteuert – die Tür bleibt verschlossen.
Abbildung 29.5 Das Hauptprogrammwartet auch nach einem Zutritt wieder auf dennächsten Besucher.
899

29 RFID-Türöffner mit Zutrittskontrolle
#!/usr/bin/python3
# Datei main .py
import RPi.GPIO as GPIO
from functions import *import time ,sys
GPIO.setmode(GPIO.BOARD )
GPIO.setup (13, GPIO.OUT)
db = DB()
time_open = 5
try:
while True:
print ("Warte auf Transponder ...\n")
id = read_rfid ()
check = db.mysql_read (id)
if check [1] != 0:
print ("Hallo ",check [1],"\n")
print ("Tuer ",time_open ,"Sekunden geoeffnet ")
db.update_timestamp (id)
GPIO.output (13, True)
time.sleep (time_open)
GPIO.output (13, False )
else :
print ("Transpondernummer ",id , "nicht gefunden!")
print ("Kein Zutritt!")
continue
except KeyboardInterrupt :
db.close_db ()
GPIO.cleanup()
sys.exit ()
phpMyAdmin – der Hausmeister
Natürlich braucht dieses Sytem einen Hausmeister, der Karten hinzufügen oder
Berechtigungen entziehen kann. Am simpelsten geschieht dies über phpMyAdmin
(siehe Abbildung 29.6). Dort können alle Infos eingesehen werden, einschließlich des
Zeitpunkts des letzten Zutritts. Dazu verwenden Sie am einfachsten phpMyAdmin
(siehe Kapitel 24, »PHP-Programmierung«). Sollten Sie über weiterführende Kennt-
nisse in PHP, MySQL und HTML verfügen, können Sie auch eine eigene grafische
Weboberfläche entwickeln.
900
29
29.3 Erweiterungsmöglichkeiten und Tipps
Abbildung 29.6 Autorisierte Transpondernummern samt Name und Zeitpunkt des letztenZutritts
Vorsicht
Stellen Sie sicher, dass niemandphysikalischoder über dasNetzwerk Zugriff auf Ihren
Raspberry Pi hat! Wer Ihr System kennt und in der Lage ist, die MySQL-Datenbank zu
verändern, braucht nur die ID-Nummer seiner eigenen RFID-Karte in die Datenbank
eintragen und kann dann mühelos Ihr Haus betreten!
29.3 Erweiterungsmöglichkeitenund Tipps
Wir möchten Ihnen nun noch einige weitere Ideen zur Optimierung des Projekts mit
an die Hand geben. Die obige Anleitung ist lediglich der Grundstein für viele span-
nende Projekte. Lassen Sie Ihrer Fantasie freien Lauf!
Den Schrank abschließen
Das System ist auch auf andere kleine Projekte übertragbar. So ist es z. B. mit einem
kleinen, elektromagnetischen Bolzen möglich, einzelne Schranktüren oder die Gar-
tenhütte zu versperren. Einenmöglichen Kandidaten finden Sie bei Pollin.de:
http://www.pollin.de/shop/dt/MjU0OTU2OTk-
LCD-Modul statt bash-Ausgabe
Nicht jeder hat einenMonitor an der Eingangstür hängen, auf demdie Bildschirmaus-
gaben angezeigt werden. Natürlich geht es auch ganz ohne grafisches Feedback an
den Bediener. Noch eleganter wäre allerdings das Anbringen eines kleinen 16�2-LC-
Displays an der Haustür, das dem Bediener kurze Rückmeldungen gibt oder ihn mit
seinem Namen begrüßt. Leiten Sie dazu einfach die print-Ausgaben in eine Funktion
für ein LC-Display um.Wie das geht und wie Sie ein LCD-Modul anschließen, erfahren
Sie in Kapitel 17, »Displays«.
901

29 RFID-Türöffner mit Zutrittskontrolle
Sensor statt Zeitsteuerung
Das hier vorgestellte Projekt verriegelt die Tür wieder, sobald eine voreingestellte Zeit
vergangen ist. Besser wäre es, wenn der Raspberry Pi erkennt, wann der Bediener ein-
getreten ist und die Tür zugezogen hat. Danach kann dann das elektronische Schloss
wieder verriegeln. Eine gute und einfacheMöglichkeit dafür ist ein Reed-Kontakt. Mit
einem Magneten am Türblatt ausgestattet, erkennt dieser jederzeit zuverlässig den
Status der Tür. Den Reed-Kontakt haben wir bereits in Abschnitt 15.9, »Reed-Kontakt«,
vorgestellt.
Alarm bei falschem Transponder
Eine Eingrenzung der Zutrittsberechtigten bedeutet auch immer, dass ungebetene
Gäste kein Recht haben, die Tür zu öffnen. Der eine oder andere möchte es an Ihrem
selbst gebastelten System aber doch mal versuchen. Lassen Sie den Raspberry Pi
Alarm schlagen, sobald ein nicht bekannter Transponder versucht, Zutritt zu erlan-
gen. Denkbar ist dies z. B. über E-Mail oder Twitter. Treiben Sie Ihre Überwachungslust
auf die Spitze, und erzeugen Sie im Falle eines unautorisierten Zutrittsversuchs ein
Foto mit der Raspberry-Pi-Kamera. In Kapitel 34, »Der Raspberry Pi lernt twittern«,
erfahren Sie, wie Sie Nachrichtenund Bilder twittern. DenUmgangmit der Raspberry-
Pi-Kamera haben wir in Abschnitt 15.8, »Raspberry Pi Camera Board und PiNoIR«, für
Sie zusammengefasst.
Die Empfangsantenne verstecken
Es ist sinnvoll, die Antenne des RFID-Readers hinter einer Abdeckung zu verstecken,
um eine Beschädigung der feinen Drähte zu verhindern. In unserem Versuchsaufbau
wurde der Transponder hinter 1 cm dickem Kunststoff oder Holz zuverlässig erkannt.
So können Sie die Antenne also in einer kleinen Box verstecken oder bei dünnen
Türen direkt hinter dem Türblatt.
902