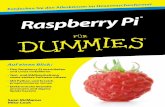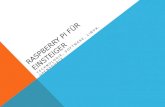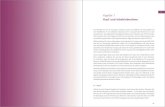Raspberry Pi – Das umfassende Handbuch - thali.ch · Das Modell B des Raspberry Pi 3 benötigt...
Transcript of Raspberry Pi – Das umfassende Handbuch - thali.ch · Das Modell B des Raspberry Pi 3 benötigt...

Kapitel 1
Kauf und Inbetriebnahme
Der Raspberry Pi ist ein winziger Computer. Seine Grundfläche ist etwas größer als
eine Kreditkarte. In ein Gehäuse verpackt, hat der Computer das Volumen von zwei
Smartphones. Das eigentliche Grundgerät kostet je nachHändler etwa 35 EUR. Zusätz-
lich brauchen Sie in der Regel ein Netzteil, ein Gehäuse, eine SD-Speicherkarte und
eventuell ein paar Kabel. Die Gesamtinvestition liegt also deutlich unter 100 EUR.
Dafür erhalten Sie einen vollwertigen, Linux-basierten Computermit einer ARM-CPU,
den Sie zur Steuerung elektrischer Geräte, für Versuchsaufbauten, als Mini-Server
oder als kleines Multimedia-Center in der Art des Apple TV einsetzen können. Prin-
zipiell kann der Raspberry Pi sogar als Ersatz für einen gewöhnlichen PC verwendet
werden. Allerdings kann der Raspberry Pi hier, was die Geschwindigkeit betrifft, nicht
mit modernen Rechnern mithalten.
Dieses Kapitel gibt Tipps zum Kauf des Raspberry Pi samt des erforderlichen Zube-
hörs. Außerdem erfahren Sie, wie Sie auf Ihrem Notebook oder PC eine SD-Karte
so einrichten, dass Sie diese als Betriebssystem für Ihren Raspberry Pi verwenden
können. Sobald Sie diesen Schritt geschafft haben, können Sie Ihren Raspberry Pi erst-
mals starten und verwenden. Die ersten Schritte unter Raspbian, dem beliebtesten
Betriebssystem für den Raspberry Pi, beschreibt dann das nächste Kapitel.
Gewissermaßen als Zuckerl für Linux-Experten enthält dieses Kapitel auch eine Anlei-
tung, wie Sie Raspbian auf einen USB-Stick anstelle der SD-Karte installieren können.
Der größte Vorteil dieser Vorgehensweise besteht darin, dass ein USB-Stick in der
Regel zuverlässiger arbeitet als eine SD-Karte. Allerdingswird die Installation dadurch
etwas komplizierter, weswegen Linux- bzw. Raspberry-Pi-Einsteiger vorerst vondieser
Installationsvariante absehen sollten.
1.1 Kauf
Sofern Sie noch keinen Raspberry Pi besitzen, steht zuerst der Kauf an. Beachten Sie,
dass Sie den Raspberry Pi ohne jedes Zubehör erhalten – es sei denn, Sie entscheiden
sich für ein in der Regel überteuertes Komplettpaket! Zur Inbetriebnahme benötigen
Sie deswegen auch ein Netzteil, eine SD-Karte, eine Tastatur und eine Maus mit USB-
Anschluss, einenMonitor mit HDMI-Eingang sowie die dazugehörigen Kabel.
21

1 Kauf und Inbetriebnahme
Bezugsquellen
Den Raspberry Pi sowie die gerade aufgezählten Zubehörteile können Sie unkom-
pliziert im Internet erwerben. Neben Amazon und großen Elektronik-Händlern wie
Conrad oder Pollin gibt es auch eine Menge kleinere Web-Shops, die sich auf Elektro-
nikbastler und die sogenannte Maker-Szene spezialisiert haben. Beachten Sie beim
Einkauf immer den jeweiligen Firmenstandort! Manche besonders günstige Ange-
bote werden aus asiatischen Ländern versandt. Das kann nicht nur lange dauern,
sondern auch zu Zollproblemen führen.
Raspberry-Pi-Modelle
VomRaspberry Pi sind verschiedeneModelle erhältlich, von denen wir Ihnen hier die
wichtigsten präsentieren:
Raspberry Pi 3, Modell B (RPi3-B): Dieses seit Februar 2016 verfügbare Modell
ist der zurzeit leistungsfähigste Raspberry Pi (siehe Abbildung 1.1). Eine neue 64-
Bit-CPU mit einer Taktfrequenz von 1,2 GHz machen den Raspberry Pi deutlich
schneller als das Vorgängermodell.
Der Rechner verfügt über vier USB-2.0-Anschlüsse, einen 100-MBit-Netzwerkan-
schluss, je einen WLAN- und Bluetooth-Adapter sowie über eine 40-Pin-Stecker-
leiste mit GPIOs (General Purpose Input/Output). Die Rechenleistung stellt ein
Broadcom-BCM2837-SoC (System-on-a-Chip) zur Verfügung: Er enthält vier CPU-
Cores in ARMv8-Architektur sowie einem Broadcom Video-Core IV mit H.264-
Encoder/Decoder. Die Leistungsaufnahme des Minirechners ohne Peripheriege-
räte beträgt je nach CPU-Auslastung zwischen 2,5 und 4,5 Watt.
Raspberry Pi 2, Modell B (RPi2-B): Dieses Modell wurde im Februar 2015 vorge-
stellt. Seine CPU basiert auf der ARMv7-Architektur und ist mit 900MHz getaktet.
Im Vergleich zum RPi3-B fehlen derWLAN- und Bluetooth-Adapter.
Raspberry Pi Zero: Diese seit Dezember 2015 lieferbare Variante des Raspberry
Pi wurde auf das absolute Minimum geschrumpft (siehe Abbildung 1.2): Anstelle
einer normalenHDMI-Buchse gibt es derenMini-Variante. Es gibt zweiMicro-USB-
Buchsen: eine für die Stromversorgung und eine zur Datenübertragung. Weitere
USB-Buchsen wurden ebenso eliminiert wie die Ethernet-Buchse und der analoge
Audio-Ausgang. Anstelle der GPIO-Steckerleiste gibt es nur noch 40 Lötpunkte.
Einen Kameranschluss stellt erst die ab Mai 2016 verfügbare erneuerte Zero-
Variante zur Verfügung. Dabei ist aber zu beachten, dass zum Anschluss der
Kamera nicht das Standardkabel verwendet werden kann, sondern eines mit dem
besonders kleinen FPC-Anschluss. Ein geeignetes Kabel erhalten Sie in der Regel
zusammenmit dem Raspberry Pi Zero.
22
1.1 Kauf
Abbildung 1.1 Der Raspberry Pi 3 (Modell B)
Das Zero-Modell verwendet den vom Raspberry Pi 1 bekannten SoC BCM2835 mit
nur einem CPU-Core bei einer Taktfrequenz von 1 GHz. Der Arbeitsspeicher wurde
auf 512 MByte reduziert.
Diesen Nachteilen stehen einige Vorteile gegenüber: Der Preis des Zero-Modells
wurde auf sagenhafte fünf Euro reduziert. Die Leistungsaufnahme beträgt nicht
einmal 1 Watt. Die Platine ist weniger als halb so groß wie die des Raspberry Pi 2,
Modell B.
Abbildung 1.2 Der Raspberry Pi Zero
23

1 Kauf und Inbetriebnahme
Raspberry Pi 1, Modell B+ (RPi1-B+): Das Vorgängermodell zum Raspberry Pi 2
stimmt mit diesem in seinen Maßen und Anschlussmöglichkeiten vollständig
überein. Allerdings verfügt der eingebaute BCM2835 nur über einen CPU-Core in
ARMv6-Architektur, der standardmäßigmit 700MHz getaktet wird. Zudem ist der
Arbeitsspeicher nur 512 MByte groß.
Raspberry Pi 1, Modell A+ (RPi1-A+): Diese Variante zum Raspberry Pi 1, Modell
B+, ist mit weniger Speicher (256 MByte) ausgestattet. Es gibt nur einen USB-
Anschluss und keinenNetzwerkanschluss. DiesenNachteilen stehen auchVorteile
gegenüber: DasModell ist nicht nur billiger und kleiner, es hat auch eine deutlich
geringere Leistungsaufnahme von circa einemWatt.
Raspberry Pi 1, Modelle A und B (RPi1-A und RPi1-B):Diese recht alten Modelle
sind kaum mehr bei Händlern erhältlich. Der Hauptunterschied im Vergleich zu
den Modellen A+ und B+ besteht darin, dass die GPIO-Steckerleiste nur 26 Pins
umfasst.
Raspberry Pi 1, Compute Module: Bei dieser Raspberry-Pi-Variante wurde das
gesamte Innenleben des Raspberry Pi auf einer deutlich kleineren Platine reali-
siert, die die Form eines DDR2-SODIMM-Speicherriegels hat und somit weniger
als halb so groß wie der originale Raspberry Pi ist. Das Compute Module enthält
standardmäßig einen 4GByte großen Flash-Speicher undmachtmehr Steuerungs-
Pins des BCM2835 zugänglich, bietet also mehr GPIOs. Wirklich genutzt werden
kann dieser Raspberry Pi allerdings nur in Kombinationmit einem I/O-Board, das
die Anschlüsse nach außen führt. Das ComputeModule ist vor allem für die indus-
trielle Nutzung gedacht, z. B. wenn der Raspberry Pi zur Steuerung eines in hohen
Stückzahlen produzierten Geräts verwendet werden soll.
Abbildung 1.3 Überblick über die bis Mitte 2016 vorgestellten Raspberry-Pi-Modelle,jeweils mit Taktfrequenz und RAM-Größe
24
1.1 Kauf
USB-Mängel
Die Modelle RPi1-B+, RPi2-B und RPi3-B verfügen über vier USB-Anschlüsse. Sie soll-
ten sich aber darüber im Klaren sein, wie diese Anschlüsse technisch realisiert sind:
Ein USB-Kanal, den der BCM283x zur Verfügung stellt, führt zu einem internen Hub.
Dieser ist dann mit den vier USB-Anschlüssen und dem Ethernet-Anschluss verbun-
den. Mit anderenWorten: Alle USB-Geräte und der Ethernet-Anschluss teilen sich die
Bandbreite eines USB-2.0-Kanals.
Kaufempfehlung
Der Raspberry Pi Zero ist zwar das billigsteModell, aber aus unserer Sicht für dieMehr-
heit der Bastler nicht die beste Variante: Das Hauptproblem besteht darin, dass es
viel weniger Anschlüsse gibt. Adapter-Stecker und der für die Inbetriebnahme erfor-
derliche USB-Hub machen die anfängliche Kostenersparnis teilweise gleich wieder
zunichte. Das Anlöten von Kontaktstiften oder anderen Bauteilen an die Lötpunkte
des Zero-Modells ist für Einsteiger auch nicht der ideale Start.
Wir raten Ihnen für Ihre ersten Raspberry-Pi-Experimente zum Raspberry Pi 3,
Modell B. Für ein paar Euromehr erhalten Sie einen Rechner, dessen Bedienung auch
im Desktop-Betrieb Spaß macht und der aufgrund seiner vielen Anschlüsse wesent-
lich einfacher zu beschalten ist. Wenn Sie später ein Projekt durchführen, bei dem die
geringe Größe oder Leistungsaufnahme des Zero-Modells ein Vorteil ist, können Sie
immer noch ein Exemplar dieses Mini-Modells erwerben.
Wenn Sie schon ein älteres Raspberry-Pi-Modell zu Hause haben, spricht natürlich
nichts dagegen, dieses weiterzuverwenden. Zum Experimentieren und Basteln ist die
im Vergleich zu aktuellen Modellen geringere Geschwindigkeit zumeist immer noch
mehr als ausreichend.
Die Anschlüsse des Raspberry Pi 3 (Modell B)
Modell B des Raspberry Pi 3 bietet die folgenden Anschlussmöglichkeiten (siehe
Abbildung 1.4):
einen Micro-USB-Anschluss zur Stromversorgung (5 V, 1 bis 2,5 A, entspricht 5 bis
12,5 Watt). Der tatsächliche Stromverbrauch hängt von der CPU-Auslastung und
dem Leistungsbedarf der USB-Geräte ab.
vier gewöhnliche USB-2.0-Anschlüsse für Tastatur, Maus und andere USB-Geräte.
Der RPi3-B kann über diese USB-Anschlüsse insgesamt 1200mAweitergeben.
einen HDMI-Ausgang für Bild und Ton, Auflösung bis zu 1920�1200 Pixel
25

1 Kauf und Inbetriebnahme
einen kombinierten Audio/Video-Ausgang für einen vierpoligen 3,5-mm-Klinken-
stecker. Wenn das Video-Signal nicht genutzt werden soll, kann das Audio-Signal
auchmit jedem dreipoligen 3,5-mm-Klinkenstecker abgegriffen werden.
einen Micro-SD-Slot (SDHC)
einen Ethernet-Anschluss (10/100MBit)
eine Steckerleiste mit 40 Pins (der sogenannte »J8-Header«) für allgemeine
Zwecke (General Purpose Input/Output inklusive UART, I2C-Bus, SPI-Bus, I2S-
Audio). Eine detaillierte technische Beschreibung der GPIO-Pins folgt in Kapitel 11,
»Hardware-Einstieg«.
einen integrierten WLAN-Adapter (leider ohne Anschlussmöglichkeit für eine
externe Antenne)
einen integrierten Bluetooth-Adapter
LAN
2×USB
HDMIUSB
Power
Micro-SD-
Karte
Audio/Video
GPIO(J8-Header)
Pin 1
Pin 2Pin 4Pin 40
2×USB
Abbildung 1.4 Schematische Darstellung der Raspberry-Pi-Anschlüsse(Raspberry Pi 2 und 3, jeweils Modell B, bzw. Raspberry Pi 1, Modell B+, Sicht von oben)
Die Anschlüsse des Raspberry Pi 2 (Modell B) und des Raspberry Pi 1 (Modell B+)
Die Modelle RPi2-B und RPi1-B+ verfügen prinzipiell über dieselben Anschlüsse wie
der RPi3-B. Es gibt aber zwei Unterschiede:
26
1.1 Kauf
Die WLAN- und Bluetooth-Adapter fehlen.
Die USB-Anschlüsse können standardmäßig nur 600 mA weitergeben. Wenn Sie
energiehungrige USB-Geräte mit Strom versorgenmöchten, müssen Sie in /boot/
config.txt die Einstellung usb_max_current=1 einbauen (siehe auch Abschnitt 5.8,
»Systemeinstellungen in config.txt«). Der maximal zulässige Strom beträgt dann
wie beim RPi3-B 1200mA.
Die Anschlüsse anderer Raspberry-Pi-Modelle
Für das ältere Modell B des Raspberry Pi 1, das zwar nicht mehr verkauft wird, aber
noch vielfach im Einsatz ist, gelten einige Abweichungen im Vergleich zur obigen
Liste:
Strombedarf 700mA bis 1 A (ergibt 3,5 bis 5 Watt Leistung)
nur zwei USB-Anschlüsse mit einemmaximalen Ausgangsstrom von je 100mA
SD-Karten-Slot für gewöhnliche SD-Karten
getrennte Audio- und Video-Ausgänge
eine Steckerleiste mit nur 26 Pins (der sogenannte »P1-Header«)
andere Anordnung der Anschlüsse, erfordert daher auch ein anderes Gehäuse als
bei den neuerenModellen
Bei den Modellen A bzw. A+ müssen Sie auf den Ethernet-Anschluss verzichten.
Außerdem gibt es nur einen USB-Anschluss.
Diese Einschränkungen gelten auch für das Zero-Modell. Dort kommt erschwerend
hinzu, dass die USB- und HDMI-Anschlüsse in der Micro- bzw. Mini-Ausführung vor-
liegen. Zum Anschluss gewöhnlicher USB- oder HDMI-Kabel benötigen Sie Adapter.
Der analoge Audio-Ausgang fehlt beim Zero-Modell komplett. Den Composite-Video-
Ausgang können Sie zur Not selbst realisieren – dafür gibt es entsprechende Löt-
punkte. Dafür ist das Zero-Modell besonders sparsam und begnügt sich mit weniger
als einemWatt Leistungsaufnahme.
Netzteil
Das Netzteil ist entscheidend dafür, dass der Raspberry Pi stabil und zuverlässig
funktioniert. Achten Sie beim Kauf des Netzteils darauf, dass dieses ausreichend leis-
tungsstark ist. Das Modell B des Raspberry Pi 3 benötigt zumindest 1000 mA Strom,
das ergibt bei einer Spannung von 5 V eine Leistungsaufnahme von 5 W. (Im Leerlauf
benötigt dieses Modell nur ca. 2,5 W. Die Leistungsaufnahme steigt aber, wenn die
CPU ausgelastet wird.) Beim Modell B des Raspberry Pi 2 ist die maximale Grundlast
mit 600mA etwas niedriger.
27

1 Kauf und Inbetriebnahme
Dazu kommt noch der Strombedarf der angeschlossenen USB-Geräte sowie anderer
Komponenten, die mit dem Raspberry Pi verbunden sind: So dürfen über GPIO-Pins
bis zu 50mA fließen.Wennder Raspberry Pi über einHDMI-Kabelmit einemMonitor
verbunden ist, kostet das ca. 50 mA Strom. Das Kameramodul für den Raspberry Pi
benötigt weitere 250mA.
Entscheiden Sie sich also für ein Netzteil, das zumindest 1000mA (also 5W) zur Verfü-
gung stellen kann. Beim RPi3-B, RPi2-B bzw. RPi1-B+ kann der Gesamtstrom auf über
2000mA ansteigen (also auf mehr als 10W), wenn Sie viele bzw. leistungsstarke USB-
Geräte nutzen. TypischeHandy-Netzteile sind ungeeignet, auchwenn diese vielleicht
mit dem richtigen USB-Kabel ausgestattet sind und die Verlockung daher groß ist,
das Netzteil einer neuen Verwendung zuzuführen! Die Raspberry Pi Foundation emp-
fiehlt für den RPi3-B generell ein Netzteil von 2,5 A, was nach unseren Erfahrungen
aber übertrieben ist.
Grundsätzlich ist der Raspberry Pi für denDauerbetrieb ausgelegt. Viele Raspberry-Pi-
Anwendungen setzen voraus, dass der Raspberry Pi Tag und Nacht läuft. Glücklicher-
weise verbraucht der Raspberry Pi dabei nur etwasmehr Stromals viele andereGeräte
im Stand-by-Betrieb. Dennoch summiert sich der Strombedarf über ein Jahr gerech-
net auf rund 35 bis 50 Kilowattstunden. Bei einem Strompreis von 20 Cent/kWh
betragen die Stromkosten für den Raspberry Pi (ohne Zusatzgeräte) also rund 6 bis
10 Euro pro Jahr.
Akku- und Batteriebetrieb
Im Vergleich zu einem gewöhnlichen Computer verbraucht der Raspberry Pi zwar
nur wenig Strom, für den Akku- oder Batteriebetrieb ist die Leistungsaufnahme aber
dennoch recht hoch. Tipps, wie Sie Ihren Raspberry Pi zumindest etliche Stunden
lang ohne Netzanschluss betreiben können, finden Sie in Abschnitt 11.4, »Stromver-
sorgung«. Für besonders energieeffiziente Anwendungen empfiehlt sich das Zero-
Modell mit weniger als 1 Watt Leistungsaufnahme. Im Leerlaufbetrieb und ohne
HDMI- und USB-Geräte beträgt der Energiebedarf sogar nur ein halbes Watt.
Ein/Aus-Schalter
Allen Raspberry-Pi-Modellen fehlt ein Ein/Aus-Schalter. Zum Einschalten stecken Sie
das Micro-USB-Kabel zur Stromversorgung an. Um den Raspberry Pi auszuschalten,
fahren Sie nach Möglichkeit zuerst das laufende Betriebssystem herunter, z. B. durch
Abmelden im Startmenü oder mit dem Kommando halt. Anschließend lösen Sie das
Micro-USB-Kabel für die Stromversorgung. Eine Anleitung, wie Sie Ihren Raspberry Pi
über einen Taster ausschalten oder neu starten können, finden Sie in Abschnitt 20.3,
»Reset/Shutdown-Taste«.
28
1.1 Kauf
SD-Karte
Der Raspberry Pi verfügt nicht wie ein gewöhnlicher Computer über eine Festplatte
oder eine SSD. Stattdessen dient eine SD-Karte als Datenspeicher für das Betriebssys-
tem sowie für Ihre Daten. Die Form der SD-Karte hängt vomModell ab:
RaspberryPi 3, Raspberry Pi 2, RaspberryPi Zero sowie RaspberryPi 1,Modelle
A+ und B+: Für alle aktuellen Modelle des Raspberry Pi brauchen Sie eine Micro-
SD-Karte. In der Regel ist es zweckmäßig, eine Micro-SD-Karte mit einem Adapter
für das Standardformat zu erwerben. Den Adapter benötigen Sie, damit Sie die
Micro-SD-Karte in den SD-Karten-Slot Ihres gewöhnlichen Computers einführen
und dort beschreiben können.
Raspberry Pi 1, Modelle A und B: Die älteren Raspberry-Pi-Modelle erwarten
eine SD-Karte im Standardformat. Mini- oderMicro-SD-Karten könnenmit einem
Adapter verwendet werden.
Unabhängig vom Format muss die SD-Karte dem SDHC-Standard entsprechen. Der
neuere SDXC-Standard für SD-Karten mit mehr als 32 GByte wird offiziell nicht unter-
stützt! Tatsächlich können auch derartige SD-Karten verwendet werden, sofern Sie
auf die NOOBS-Installationsvariante verzichten oder sicherstellen, dass Sie ein VFAT-
Dateisystem (nicht ExFAT) für die Installation verwenden.
Problememit SD-Karten
Wenn man den diversen Raspberry-Pi-Diskussionsforen trauen kann, sind defekte
SD-Karten die häufigste Fehlerursache auf dem Raspberry Pi. Das hat sich auch bei
unseren Tests bestätigt. Kümmern Sie sich regelmäßig um Backups Ihrer Daten, und
halten Sie für den Notfall eine SD-Reservekarte bereit.
Auch wenn wir diesbezüglich keine negativen Erfahrungen gemacht haben, existie-
ren offensichtlich auch vereinzelt SD-Karten, die inkompatibel zum Raspberry Pi sind
und überhaupt nicht funktionieren. Informationen zu diesem Problem können Sie
auf der folgenden Seite nachlesen. Dort finden Sie in einer Art Datenbank unzählige
Erfahrungsberichte zu diversen SD-Karten:
http://elinux.org/RPi_SD_cards
SD-Karten gibt es in unterschiedlichen Geschwindigkeitsklassen – Class 4, 6 oder
10. Class 6 bedeutet beispielsweise, dass eine Schreibgeschwindigkeit von zumindest
6 MByte pro Sekunde garantiert wird. Das klingt gut, ist aber weniger als ein Zehn-
tel dessen, was bei Festplatten üblich ist, von SSDs gar nicht zu sprechen! Wenn Sie
also Wert auf einen zügigen Start des Raspberry Pi legen bzw. häufig größere Daten-
mengen lesen oder schreiben möchten, sollten Sie eine möglichst schnelle SD-Karte
verwenden, also Class 10.
29

1 Kauf und Inbetriebnahme
Bleibt noch die optimale Größe der SD-Karte zu klären: Wenn Sie Raspbian einset-
zenmöchten, also das gängigste Linux-System für den Raspberry Pi, dann beträgt das
unterste Limit 4 GByte. Besser ist es, Sie entscheiden sich gleich für etwas mehr Spei-
cherplatz, z. B. für 8 GByte.
Gehäuse
Für Versuchsaufbauten auf Ihrem Schreibtisch können Sie auf ein Gehäuse ver-
zichten. Sollten Sie aber vorhaben, Ihren Raspberry Pi im Rahmen eines Projekts
dauerhauft einzusetzen (beispielsweise als Multimedia-Center im Wohnzimmer), ist
ein Gehäuse empfehlenswert.
Im Internet gibt es eine große Auswahl an Gehäusen für den Raspberry Pi. Beim Kauf
müssen Sie unbedingt darauf Rücksicht nehmen, welches Raspberry-Pi-Modell Sie
einsetzen. Achten Sie auch darauf, dass das Gehäuse Belüftungsschlitze aufweist! Der
Raspberry Pi läuft mangels Lüfter und anderer bewegter Teile vollkommen lautlos,
produziert aber durchaus Abwärme. In einem Gehäuse ohne Luftzirkulation riskie-
ren Sie ein vorzeitiges Ableben Ihres neuen Gadgets!
Sofern die Belüftung gewährleistet ist, benötigt der Raspberry Pi für den normalen
Betrieb keine Kühlung. Es besteht allerdings die Möglichkeit, die CPU höher zu tak-
ten und damit die Geschwindigkeit des Raspberry Pi zu steigern (siehe Abschnitt 4.13,
»Overclocking«). Sollten Sie sich dazu entschließen, ist es empfehlenswert, die CPU,
den USB/LAN-Controller und den Spannungswandler mit passiven Kühlkörpern aus-
zustatten. Diese leiten die Wärme besser ab.
Tastatur undMaus
Nahezu jede handelsübliche USB-Tastatur und -Maus eignet sich als Eingabegerät für
den Raspberry Pi. Bei den Raspberry-Pi-Modellen A und B der Version 1 müssen Sie
allerdings darauf achten, dass der Strombedarf jeweils nicht mehr als 100 mA betra-
gen darf: Falls Ihre Tastatur bzw. Maus mehr Strom brauchen, müssen Sie die Geräte
über einen aktiven USB-Hubmit dem Raspberry Pi verbinden.
Möglicherweise fragen Sie sich, wie Sie herausfinden, wie groß die Leistungsauf-
nahme Ihrer Tastatur bzw.Maus ist. Ein entsprechend genaues Datenblatt steht leider
selten zur Verfügung. Gewissheit können Sie nur durch Ausprobieren odermit einem
USB-Strommessgerät erlangen. Sollte Ihr Raspberry Pi nicht stabil laufen bzw. sollten
Tastatur undMaus gar nicht funktionieren, dannwird Ihre erste Zusatzinvestition ein
aktiver USB-Hub sein.
Persönlich haben wir für unsere Experimente unter anderem eine schon etwas ältere
Apple-Aluminium-Tastaturmit USB-Anschluss und eine preisgünstige Logitech-OEM-
Maus verwendet.
30
1.1 Kauf
Längerfristig können Sie den Raspberry Pi natürlich auch mit einer Bluetooth-
Maus und -Tastatur steuern. Das erfordert aber einen USB-Bluetooth-Adapter (außer
beim RPi3-B) sowie die oft hakelige Konfiguration der Bluetooth-Geräte. Tipps zur
Bluetooth-Konfiguration folgen in Abschnitt 2.5, »Bluetooth-Konfiguration«.
USB-Hub
Wir haben es bereits erwähnt: Die älterenModelle des Raspberry Pi verfügen über nur
zwei USB-2.0-Anschlüsse. Noch größere Einschränkungen gelten für die A-Modelle
sowie für den Raspberry Pi Zero, die nur einen einzigen USB-Anschluss vorsehen.
Aber nicht nur die Anzahl der USB-Anschlüsse ist limitiert, sondern auch der Strom,
den der Raspberry Pi den USB-Geräten liefern kann. Ältere Raspberry-Pi-Modelle kön-
nen USB-Geräten maximal 100 mA Strom zur Verfügung stellen – und das auch nur,
wenn das Netzteil für den Raspberry Pi korrekt bemessen ist. Bei einer Spannung
von 5 V ergibt sich daraus eine maximal zulässige Leistungsaufnahme von 0,5 W pro
Gerät. Für viele USB-Geräte ist das zu wenig. Das gilt insbesondere für externe Fest-
platten, aber auch für manche Tastaturen undWLAN-Adapter.
Leider ist es nahezu unmöglich, den Strombedarf bzw. die Leistungsaufnahme eines
USB-Geräts vor dem Kauf in Erfahrung zu bringen. Sie können den Erfahrungsbe-
richten anderer Raspberry-Pi-Anwender vertrauen, eine wirklich zuverlässige Infor-
mationsquelle ist das aber nicht. Oder Sie probieren es einfach selbst aus: Wenn das
USB-Gerät funktioniert und Ihr Raspberry Pi danach problemlos startet und über län-
gere Zeit absturzfrei läuft, ist alles in Ordnung.
Raspberry Pi
USB1
USB2
Micro-USB
Netzteilfür den
Raspberry Pi(mind. 5 V, 1000 mA)
Netzteilfür den
USB-Hub
AktiverUSB-Hub
USB2
USB1
USB4
USB3
USB-Eingang
Abbildung 1.5 Raspberry Pi 1, Modell B, mit aktivemUSB-Hub zur gleichzeitigenVerwendung von fünf USB-Geräten
Bei den aktuellenModellen ist die USB-Situation wesentlich entspannter: Sie können
bis zu vier Geräte gleichzeitig anschließen und diese mit insgesamt bis zu 1200 mA
31

1 Kauf und Inbetriebnahme
Strom versorgen. Das setzt aber ein entsprechend großzügig dimensioniertes Netz-
teil voraus, denn der Raspberry Pi selbst benötigt ebenfalls mindestens 600mA. Mit
angeschlossenemHDMI-Monitor und einer Kamera braucht er sogar bis zu 900mA.
Wenn Sie viele energiehungrige USB-Geräte gleichzeitig verwenden möchten, führt
an einem aktiven USB-Hub kein Weg vorbei (siehe Abbildung 1.5). Aktiv bedeutet in
diesem Fall, dass der USB-Hub über eine eigene Stromversorgung verfügt.
WLAN- und Bluetooth-Adapter
Der Raspberry Pi 3, Modell B, enthält integrierte WLAN- und Bluetooth-Adapter.
Wenn Sie andere Raspberry-Pi-Modelle per Funk in das lokale Netzwerk integrie-
ren möchten oder Bluetooth-Geräte nutzen möchten, benötigen Sie einen USB-
WLAN- bzw. USB-Bluetooth-Adapter. DiesewinzigenUSB-Stöpsel sind fürwenige Euro
erhältlich. Konfigurationsanleitungen finden Sie in Abschnitt 5.5, »Netzwerkkonfigu-
ration«, und in Abschnitt 5.6, »Bluetooth«. Beachten Sie aber, dass nicht jedes Gerät
kompatibel zum Raspberry Pi ist! Recherchieren Sie unbedingt vor demKauf, z. B. auf
den folgenden Seiten:
http://elinux.org/RPi_USB_Wi-Fi_Adapters
http://elinux.org/RPi_USB_Bluetooth_adapters
Was Sie sonst noch brauchen
Der Raspberry Pi ist zwar ein selbstständiger Computer, um ihn in Betrieb zu neh-
men, benötigen Sie aber einen zweiten Computer: Dort laden Sie die Image-Dateimit
dem Betriebssystem des Raspberry Pi herunter und übertragen das Image auf die SD-
Karte. Dieser Vorgang wird im nächsten Abschnitt ausführlich beschrieben. Sollte Ihr
Hauptcomputer über keinen SD-Slot verfügen, müssen Sie sich ein USB-SD-Karten-
Lesegerät besorgen, das Sie für wenige Euro in jedem Elektronik-Shop erhalten.
Auch für den weiteren Betrieb ist ein regulärer Computer hilfreich: Sobald auf Ihrem
Raspberry Pi Linux läuft, können Sie diemeistenAdministrationsaufgaben auch über
eine Netzwerkverbindung erledigen. Diese Vorgehensweise ist oft viel komfortabler
als das direkte Arbeiten auf dem Raspberry Pi.
Für erste Experimente ist es ausgesprochen praktisch, wenn Sie Ihren Raspberry Pi
über ein Netzwerkkabel mit dem lokalen Netzwerk, also z. B. mit Ihrem Router,
verbinden können. Damit hat Ihr Minicomputer ohne umständliche Konfigurations-
arbeiten sofort Netzwerk- und Internetzugang. Das ist unter anderem auch deswegen
zweckmäßig, weil der Raspberry Pi über keine batteriegepufferte Uhr verfügt und
die aktuelle Uhrzeit aus dem Netzwerk bezieht. Mit der manchmal hakeligen WLAN-
Konfiguration sollten Sie warten, bis Sie mit der Nutzung des Raspberry Pi vertraut
sind.
32
1.2 Raspberry-Pi-Distributionen
Wenn Sie den Raspberry Pi für Elektronikprojekte einsetzen, benötigen Sie dazu
natürlich die entsprechenden Bauteile, außerdem einMultimeter, ein Steckboard für
Versuchsaufbauten etc. Detaillierte Anleitungen für alle erdenklichen Einsatzzwecke
folgen im dritten Teil dieses Buchs.
1.2 Raspberry-Pi-Distributionen
Der Raspberry Pi wird ohne Betriebssystem ausgeliefert. Bevor Sie mit ihm arbeiten
können, müssen Sie sich für ein Betriebssystem entscheiden: Für den Raspberry Pi
gibt es nämlich nicht nur eines, sondern es steht gleich eine ganze Menge von
Betriebssystemen zur Auswahl. Nahezu alle diese Betriebssysteme basieren auf Linux.
In der Linux-Welt ist es üblich, das eigentliche Betriebssystem sowie alle dafür ver-
fügbaren Programme als Distribution zu bezeichnen. Die folgende Liste zählt die
wichtigsten Distributionen auf, die für den Raspberry Pi geeignet sind:
Raspbian: Raspbian ist die populärste Linux-Distribution für den Raspberry Pi.
DasWortgebilde Raspbian setzt sich aus »Raspberry Pi« und »Debian« zusammen.
Fast alle Kapitel dieses Buchs beziehen sich auf Raspbian. Auch im Internet set-
zen fast alle Anleitungen und Tipps voraus, dass Sie Raspbian verwenden. Diverse
Raspberry-Pi-Zusatzpakete stehen ausschließlich für Raspbian zur Verfügung (z. B.
Mathematica) bzw. müssen beim Einsatz anderer Distributionen extra kompiliert
werden. Für Raspberry-Pi-Einsteiger gibt es somit keinen plausiblen Grund, eine
andere Distribution zu verwenden.
Arch Linux ARM: Die Arch-Linux-Distribution richtet sich an fortgeschrittene
Linux-Anwender. DieARM-Version ist eineArch-Variante, die speziell fürMinicom-
puter wie den Raspberry Pi und das BeagleBoard optimiert wurde.
RISC OS: RISC OS ist ein Betriebssystem, das von der englischen Firma Acorn ent-
wickelt und in seiner ersten Version 1987 freigegeben wurde. Das Betriebssystem
ist vor allem für IT-Historiker interessant. RISC OS basiert nicht auf Linux.
Ubuntu: Die Raspberry-Pi-Modelle ab der Version 2 sind auch mit Ubuntu kom-
patibel. Allerdings ist nicht jede der vielen Ubuntu-Varianten für den Betrieb auf
demRaspberry Pi geeignet. Relativ gute Erfahrungen habenwirmit UbuntuMATE
gemacht (siehe Kapitel 6, »Ubuntu«).
Windows 10: Etwas überraschend ist auch Microsoft auf den Raspberry-Pi-Zug
aufgesprungen und bietet die kostenlose Windows-Version »Windows 10 IoT
Core« an. Wie Ubuntu setzt auch Windows zumindest die Version 2 des Rasp-
berry Pi voraus. Im Vergleich zu Linux ist der Windows-Betrieb allerdings recht
umständlich, mit vielen Einschränkungen verbunden und nur für Entwickler mit
Visual-Studio-Erfahrung gedacht. Lesen Sie mehr zu diesem Thema in Kapitel 7.
33

1 Kauf und Inbetriebnahme
Volumio und PiMusicbox:Diese beiden Distributionenmachen aus Ihrem Rasp-
berry Pi einen Audio-Player für Ihre Stereoanlage. Beide Distributionen werden
über einen Webbrowser bedient, z. B. auf dem Smartphone im WLAN zu Hause.
Eine kurze Beschreibung finden Sie in Kapitel 8, »Audio-Player mit Smartphone-
Fernbedienung«.
OpenELEC, OSMC und RasPlex: Diese Distributionen sind speziell dazu gedacht,
aus IhremRaspberry Pi einMultimedia-Center zumachen.OpenELECundRasPlex
beschreiben wir im Detail in Kapitel 9, »Multimedia-Center mit Kodi und Open-
ELEC«, bzw. in Kapitel 10, »Multimedia-Systemmit Plex«.
Eine eindrucksvolle Listemit rund 50 für den Raspberry Pi geeigneten Distributionen
finden Sie hier:
http://elinux.org/RPi_Distributions
Allerdings ist nicht jede der dort aufgeführten Distributionen so ausgereift wie
Raspbian. Ein Teil der genanntenDistributionenwird schon jetzt nichtmehr gewartet,
und es ist zu befürchten, dass dies in Zukunft sogar für die Mehrheit der genann-
ten Distributionen zutrifft. Wenn Sie sich für eine derartige Distribution entscheiden,
werden Sie nicht mit Sicherheits-Updates und Bugfixes versorgt.
1.3 NOOBS-Installation
Die Installation eines Betriebssystems für den Raspberry Pi erfolgt anders als auf
gewöhnlichen Computern: Der Raspberry Pi verfügt über kein CD/DVD-Laufwerk, das
zur Installation verwendet werden könnte, und auch das Booten über einenUSB-Stick
samt Installationsprogramm ist nicht vorgesehen.
Stattdessen müssen Sie die für den Raspberry Pi vorgesehene SD-Karte auf Ihrem
regulären Notebook oder Desktop-Computer vorbereiten. Dazu gibt es zwei grund-
legend unterschiedliche Vorgehensweisen: Entweder kopieren Sie die Dateien des in
diesem Abschnitt beschriebenen NOOBS-Installationsprogramms direkt auf die SD-
Karte, oder Sie laden sich eine sogenannte Image-Datei Ihrer Lieblingsdistribution
herunter und schreiben diese auf die SD-Karte. Der Umgang mit Image-Dateien ist
ein wenig komplizierter und wird im nächsten Abschnitt ausführlich erklärt.
Wie groß ist groß genug?
Zur NOOBS-Installation von Raspbian benötigen Sie eine zumindest 8 GByte große
SD-Karte. Ohne NOOBS reichen zur Not 4 GByte aus, bei den meisten Multimedia-
Distributionen funktioniert sogar eine noch kleinere SD-Karte. Eine großzügig dimen-
sionierte SD-Karte gibt Ihnen aber mehr Spielraum, um später eigene Dateien, Filme
oder Audio-Dateien direkt auf dem Raspberry Pi zu speichern.
34
1.3 NOOBS-Installation
SD-Karte formatieren
Bevor Sie auf Ihrem Notebook oder PC die Installationsdateien oder ein Image auf
eine SD-Karte schreiben, müssen Sie die Karte formatieren. Das klingt nach einer
trivialen Aufgabe, tatsächlich bereitet das Formatieren von SD-Karten aber überra-
schend viele Schwierigkeiten. Mit den Bordmitteln von Windows, OS X und Linux
gehen Sie so vor:
Windows: Unter Windows klicken Sie die SD-Karte (Wechseldatenträger) im
Windows Explorer mit der rechten Maustaste an und führen Formatieren aus.
Als Dateisystem verwenden Sie FAT32 (Standard).
OS X: Unter OS X starten Sie das Festplattendienstprogramm, wählen die SD-
Karte aus, wechseln in das Dialogblatt Löschenund klicken dort auf den gleichna-
migen Button. Als Dateisystem verwenden SieMS-DOS-Dateisystem (FAT).
Linux: Unter Linux formatieren Sie die SD-Karte am einfachsten in einem Termi-
nalfenster. Dazu stellen Sie zuerstmit mount sicher, dassmomentan keines der auf
der SD-Karte befindlichenDateisysteme verwendet wird. Gegebenenfalls lösen Sie
diese Dateisystememit umount verzeichnis.
Außerdem müssen Sie den Device-Namen Ihrer SD-Karte feststellen. Dazu neh-
men Sie das Kommando lsblk zu Hilfe. Es gibt einen Überblick über die Device-
Namen aller Festplatten, SSDs, USB-Sticks und SD-Karten. Anhand der Größe lässt
sich die SD-Karte in der Regel eindeutig ermitteln. Oft wird der Device-Name sdb
oder sdc lauten, unter Umständen auch mmcblk0. Nach diesen Vorbereitungsarbei-
ten führen Sie drei Kommandos aus:
parted /dev/xxx mklabel msdos
parted /dev/xxx 'mkpart primary fat32 1MiB -1MiB '
mkfs.vfat -F 32 /dev/xxxyy
Mit dem ersten parted-Kommando erzeugen Sie eine neue Partitionstabelle auf
der SD-Karte. Das zweite parted-Kommando legt eine Partition an. mkfs.vfat
richtet darin ein FAT-Dateisystem ein. Bei den beiden parted-Kommandos geben
Sie anstelle von xxx den Device-Namen der SD-Karte an. An mkfs.vfat überge-
ben Sie den Device-Namen der neuen Partition. Dieser lautet z. B. /dev/sdc1 oder
/dev/mmcblk0p1. Wenn Sie sich unsicher sind, rufen Sie vorher nochmals lsblk
auf. Sollte Linux das Kommando parted nicht kennen, installieren Sie vorher das
gleichnamige Paket.
Mitunter treten beim Formatieren Probleme auf, insbesondere dann, wenn die
SD-Karte bereits für eine Raspberry-Pi-Installation verwendet wurde und daher
Linux-Partitionen enthält, die Windows- oder OS-X-Rechner nicht erkennen. Viele
Raspberry-Pi-Webseiten empfehlen deshalb, anstelle der Formatierwerkzeuge Ihres
Betriebssystems das Formatierprogramm der SD Association (siehe Abbildung 1.6)
35

1 Kauf und Inbetriebnahme
einzusetzen. Dieses Programm steht für Windows und OS X auf den folgenden Sei-
ten kostenlos zum Download zur Verfügung:
https://www.sdcard.org/downloads/formatter_4/eula_windows
https://www.sdcard.org/downloads/formatter_4/eula_mac
Abbildung 1.6 Das »SDFormatter«-Programm unter OS X
SD-Karten mit mehr als 32 GByte
Eigentlich unterstützt der Raspberry Pi nur SD-Karten bis zu 32 GByte. Tatsächlich
läuft Raspbian aber auch auf größeren SD-Karten. Aufpassen müssen Sie aber bei der
Installation:Wenn Sie eineNOOBS-Installation durchführenmöchten, dannmuss die
SD-Karte ein VFAT-Dateisystem enthalten. Der SDXC-Standard sieht für SD-Kartenmit
mehr als 32 GByte aber das ExFAT-Dateisystem vor, und sowohl Windows als auch
das Formatierprogramm der SD Association erzwingt dieses Format auch. (Sie haben
keine Wahlmöglichkeit.)
Um dennoch eine NOOBS-Installation durchzuführen, müssen Sie unter Windows
ein Formatierprogrammverwenden, das auchbei großen SD-KartenVFATunterstützt.
Bewährt hat sich bei unseren Tests guiformat.exe (siehe auch Kapitel 41, »DLNA-
Server«):
http://www.ridgecrop.demon.co.uk/index.htm?guiformat.htm
36
1.3 NOOBS-Installation
USB-SD-Card-Reader
Die meisten Notebooks besitzen einen Slot für SD-Karten in Standardgröße. Bei
Micro-SD-Kartenmüssen Sie in der Regel einen SD-Kartenadapter verwenden, der bei
vielenMicro-SD-Karten gleichmitgeliefert wird.
Sollten Sie Ihre SD-Karte auf einemRechner formatieren bzw. beschreibenwollen, der
über keinen Slot für eine SD-Karte verfügt, benötigen Sie einen SD-Karten-Reader.Mit
diesen mitunter winzigen Geräten können Sie SD-Karten via USB ansteuern (siehe
Abbildung 1.7).
Abbildung 1.7 Eine SD-Karte in Standardgröße, eine Micro-SD-Karte, ein SD-Karten-Adaptersowie ein winziger USB-Adapter für Micro-SD-Karten
Ärger mit dem Schreibschutz
Auf SD-Karten befindet sich am linken Rand ein winziger mechanischer Schalter, um
den Schreibschutz zu aktivieren. Wenn der Schreibschutz aktiv ist und der SD-Slot
diesen Zustand auch berücksichtigt, kann der Inhalt der Karte nur gelesen, aber nicht
verändert werden. Naturgemäß kann die Karte dann auch nicht formatiert werden.
Werfen Sie bei entsprechenden Fehlermeldungen also einen Blick auf diesen Schalter.
Damit die SD-Karte verändert werden darf,muss sich der Schalter oben befinden, also
in der Nähe der Kontaktleiste.
Einer unserer Testrechner, ein sechs Jahre alter iMac von Apple, hatte offensicht-
lich Problememit der korrekten Erkennung dieses Read-only-Schalters. Immer wieder
meldete das Festplattendienstprogramm, die SD-Karte könne nur beschrieben, aber
nicht verändert werden, obwohl sich der Read-only-Schalter an der richtigen Position
befand. Abhilfe: NachmehrmaligemEin- undAusstecken der SD-Karte ist es uns letzt-
lich immer wieder gelungen, die offensichtlich defekte Mechanik des Rechners zu
überlisten.
NOOBS
NOOBS (New Out Of Box Software) ist keine Raspberry-Pi-Distribution, sondern viel-
mehr eine Sammlung von Installationsdateien, die auf eine leere, vorher formatierte
37

1 Kauf und Inbetriebnahme
SD-Karte kopiert werden. Beim ersten Start von der SD-Karte können Sie eine oder
mehrere Distributionen auswählen und installieren. Momentan umfasst die Palette
Raspbian, Arch, OpenELEC, OSMC, Pidora und RISC OS. Allerdings sind nur für
Raspbian die Installationsdateien direkt enthalten. Alle anderen Distributionen wer-
den aus dem Internet heruntergeladen – und nur dann angezeigt, wenn beim Start
des Raspberry Pi eine Internetverbindung besteht.
NOOBS richtet sich speziell an Raspberry-Pi-Einsteiger. Der größte Vorteil vonNOOBS
besteht darin, dass es sichnicht umeine Image-Datei handelt. Das vereinfacht das Ein-
richtender SD-Karte erheblich. NOOBS kann als ZIP-Datei von der folgendenWebseite
heruntergeladen werden:
http://www.raspberrypi.org/downloads
Beim Download haben Sie die Wahl zwischen zwei Versionen:
Standard-Version: Die rund 1 GByte große Offline-Version enthält die Installati-
onsdateien für Raspbian. Dessen Installation kann dann ohne Netzwerkverbin-
dung durchgeführt werden. Da der Inhalt des Installationsprogramms in Form
einer Recovery-Partition auf der SD-Karte verbleibt, sollten Sie die Standard-
Version nur verwenden, wenn Ihre SD-Karte zumindest 8 GByte groß ist.
NOOBS Lite: Die Netzwerkversion umfasst nur bescheidene 30 MByte. Das reicht
gerade aus, um den Raspberry Pi zu booten und ein Menü anzuzeigen, über das
man die Installation einer Raspberry-Pi-Distribution starten kann. Die erforderli-
chen Installationsdateien werden danach aus dem Internet heruntergeladen. Das
funktioniert allerdings nur dann, wenn Sie Ihren Raspberry Pi mit einem Netz-
werkkabel an das lokale Netzwerk anschließen.
Egal für welche Variante Sie sich entscheiden, Sie müssen nun die SD-Karte forma-
tieren und dann alle Dateien aus der heruntergeladenen ZIP-Datei auf die SD-Karte
kopieren. Stellen Sie sicher, dass dieDateien recovery.* direkt auf der SD-Karte gespei-
chert werden, nicht in einem Unterverzeichnis! Denken Sie daran, im Dateimanager
die SD-Karte per Kontextmenü auszuwerfen, bevor Sie die SD-Karte aus dem Slot ent-
fernen.
Nach diesen Vorbereitungsarbeiten schließen Sie Ihren Raspberry Pi an einen Moni-
tor an, verbinden Maus und Tastatur und stecken die SD-Karte mit den Kontakten
nach oben in den SD-Slot. Wenn möglich, verbinden Sie den Raspberry Pi außerdem
über ein Netzwerkkabel mit einem Switch/Hub im lokalen Netzwerk.
Erst nachdem Sie alle anderen Kabel verbunden haben, stecken Sie auch das Micro-
USB-Kabel der Stromversorgung an. Auf dem Bildschirm sollte nun für circa zwei
Sekunden ein buntes Quadrat angezeigt werden. Wenige Sekunden später erscheint
das NOOBS-Fenster, in dem Sie die Sprache, das Tastaturlayout und das zu installie-
rende Betriebssystem auswählen (siehe Abbildung 1.8).
38
1.3 NOOBS-Installation
Abbildung 1.8 Das NOOBS-Installationsprogramm
In der Regel werden Sie im NOOBS-Menü nur den ersten Eintrag, Raspbian, auswäh-
len. Fortgeschrittene Linux-Anwender werden vielleicht an der Zusatzoption Data
Partition Gefallen finden: Ist diese Option aktiv, dann richtet NOOBS während der
Installation eine zweite, 512 MByte große Partition mit einem ext4-Dateisystem ein.
Dieses Dateisystem können Sie dann z. B. als Datenspeicher verwenden, der unab-
hängig von der Systempartition ist. Die Nutzung dieser Partition erfordert allerdings
etwas Linux-Know-how. Außerdem verringert sich die Größe der Systempartition um
ein halbes GByte.
Grundsätzlich ist es auch möglich, mehrere Distributionen auf einmal zu installie-
ren. In diesem Fall erscheint jedes Mal beim Start des Raspberry Pi ein Boot-Menü,
in dem Sie das zu startende Betriebssystem auswählen. Parallelinstallationen haben
allerdings den Nachteil, dass sich alle Betriebssysteme den Platz auf der Festplatte tei-
len. Es ist nachträglich nicht ohneWeiteres möglich, ein Betriebssystem zu entfernen
und den freien Platz einem anderen Betriebssystem zuzuweisen. Deswegen raten wir
Ihnen von Mehrfachinstallationen ab. Wenn Sie ein anderes Betriebssystem auspro-
bierenmöchten, ist es besser, dafür eine zweite oder dritte SD-Karte zu verwenden.
39

1 Kauf und Inbetriebnahme
Varianten für den Raspberry Pi 1, 2 und 3
Beachten Sie, dass es bei einigen Distributionen mehrere Varianten gibt, die mit Pi1,
Pi2 oder Pi3 gekennzeichnet sind. Dabei handelt es sich um Distributionen, die spe-
ziell für ein Prozessormodell optimiert sind. Sie laufen ausschließlich auf der dafür
vorgesehenen Raspberry-Pi-Version. Achten Sie darauf, dass Sie die Variante auswäh-
len, die zu IhremModell passt!
Mit demButton Install starten Sie nundie Installation.Während der Installation, die
für Raspbian circa eine Viertelstunde dauert, zeigt das Installationsprogramm einen
Fortschrittsbalken (siehe Abbildung 1.9).
Abbildung 1.9 Statusanzeige während der Installation
Nach Abschluss der Installation erscheint auf dem Bildschirm die Nachricht OS(es)
Installed Successfully. Sobald Sie dieseMeldungmitOK bestätigen, wird der Rasp-
berry Pi neu gestartet.
Die grafische Benutzeroberfläche erscheint anfänglich mit englischen Dialogen. Zur
Spracheinstellung und zur weiteren Konfiguration führen Sie im Startmenü Prefe-
rences • Raspberry Pi Configuration aus. Im Detail wird dieses Konfigurationspro-
gramm in Kapitel 2, »Erste Schritte in Raspbian«, beschrieben. Dort stellen wir Ihnen
außerdem Raspbian näher vor und helfen Ihnen, das Betriebssystem schnell kennen-
zulernen.
40
1.4 Image-Datei auf eine SD-Karte schreiben
Wenn etwas schiefgeht
Sollte die Installation aus irgendeinem Grund scheitern, können Sie jederzeit von
vorne beginnen. Sie schalten also den Raspberry Pi aus, stecken die SD-Karte wieder
in Ihr Notebook oder in Ihren PC, formatieren die Karte neu und kopieren dann noch-
mals den Inhalt der NOOBS-ZIP-Datei dorthin.
Schwieriger wird es, wenn es Hardware-Probleme gibt, d. h., wenn Sie z. B. kein sta-
biles Bild auf dem Monitor sehen, der Monitor nur 640�480 Pixel anzeigt oder Ihr
Raspberry Pi während der Installation abstürzt. Für solche Fälle bietet Abschnitt 4.14,
»Notfall-Tipps«, Hilfestellungen. Drei Tipps gleich vorweg: Stellen Sie sicher, dass die
Stromversorgung ausreichend ist; probieren Sie es mit einer anderen SD-Karte; ver-
wenden Sie einen aktiven USB-Hub zum Anschluss von Tastatur und Maus.
1.4 Image-Datei auf eine SD-Karte schreiben
Das imvorigenAbschnitt beschriebeneNOOBS-Konzept besteht darin, dass Sie zuerst
einige Dateien auf eine formatierte SD-Karte schreiben. Der Raspberry Pi kann diese
Dateien ausführen und dann im zweiten Schritt das Betriebssystem installieren.
Diese Vorgehensweise ist einfach, hat aber zwei Nachteile: Zum einen dauert der
Installationsprozess länger als notwendig und zum anderen ist ein Teil der SD-Karte
auch nach der Installation blockiert, weil die Installationsdateien auf einer Recovery-
Partition verbleiben.
Aus diesem Grund stellen viele Raspberry-Pi-Projekte ihre Distributionen in Form
sogenannter Image-Dateien zur Verfügung. Eine Image-Datei ist eine blockweise
Kopie der Daten, die sich auf einer SD-Karte befinden. Die Image-Datei enthält meh-
rere Partitionen sowie die darauf befindlichen Dateisysteme. Ein weiterer Vorteil
dieses blockbasierten Ansatzes besteht darin, dass dieser unabhängig von der Größe
der SD-Karte funktioniert, also auch bei SD-Karten mit mehr als 32 GByte.
Entscheidend ist, dass Sie die Image-Datei nicht als solche in das Dateisystem der SD-
Karte kopieren dürfen. Vielmehr müssen Sie den Inhalt der Image-Datei blockweise
auf die SD-Karte schreiben. Das können Sie nicht im Dateimanager Ihres Betriebs-
systems machen; vielmehr benötigen Sie dazu ein Spezialprogramm. In diesem
Abschnitt stellen wir Ihnen entsprechende Programme für Windows, OS X und Linux
vor.
Image-Dateien herunterladen
Woher bekommen Sie die erforderliche Image-Datei? Für einige ausgewählte, beson-
ders populäre Raspberry-Pi-Distributionen, unter anderem für Raspbian, Pidora,
41

1 Kauf und Inbetriebnahme
OpenELEC und Raspbmc, finden Sie auf der folgenden Webseite Download-Links für
Image-Dateien:
http://www.raspberrypi.org/downloads
Für alle anderen Distributionen müssen Sie auf der jeweiligen Projektseite nach der
Image-Datei suchen. Die Image-Dateien sind häufig in eine ZIP-Datei verpackt. Sie
müssen also das ZIP-Archiv entpacken. Üblicherweise erkennen Sie die Image-Datei
an der Kennung .img.
BeimanchenDistributionen gibt es ähnlich wie bei NOOBS zwei Varianten der Image-
Datei: Das oft deutlich größere Image enthält die komplette Distribution und ist
für Offline-Installationen geeignet. Die kleinere Variante enthält hingegen nur das
Grundgerüst der Distribution. Der verbleibende Rest wird beim ersten Start aus dem
Internet heruntergeladen. Welche Variante für Sie besser ist, hängt davon ab, ob Ihr
Raspberry Pi eine Netzwerkanbindung per Kabel hat. In diesem Fall können Sie dem
kleineren Image den Vorzug geben.
Manche Distributionen werden zudem in zwei Varianten angeboten, die für die
Version 1 bzw. die Version 2 des Raspberry Pi optimiert sind. Das ist insofern zweck-
mäßig, weil sich mit dem Versionssprung die interne CPU-Architektur geändert hat
(ARMv6/ARMv7). Sie müssen in diesem Fall unbedingt die richtige Variante auswäh-
len! Derart optimierte Distributionen lassen sich nur auf passenden Raspberry-Pi-
Modellen starten.
Image-Datei unter Windows auf eine SD-Karte übertragen
Unabhängig davon, ob Sie unter Windows, OS X oder Linux arbeiten, sollten Sie auf
jeden Fall zuerst die SD-Karte formatieren. Theoretisch wäre das gar nicht notwendig:
Beim Schreiben der Image-Datei werden ohnedies die Partitionstabelle und alle Datei-
systeme überschrieben, die sich auf der SD-Karte befinden. In der Praxis hat sich aber
gezeigt, dass Image-Writer viel seltener Probleme verursachen, wenn die SD-Karte
leer und frisch formatiert ist.
Der populärste Image-Writer für Windows heißtWin32 Disk Imager und kann von der
folgendenWebseite kostenlos heruntergeladen werden:
http://sourceforge.net/projects/win32diskimager
Das Programm wird nach den Windows-üblichen Rückfragen installiert. Der vom
Installationsprogrammangebotene sofortige Startwird aber anmangelndenRechten
scheitern. Sie müssen das Programm nämlich mit Administratorrechten ausführen.
Dazu suchen Sie im Startmenü bzw. in der Liste der Programme nach dem Eintrag
Win32DiskImager, klicken diesenmit der rechtenMaustaste an und wählen den Ein-
trag Als Administrator ausführen.
42
1.4 Image-Datei auf eine SD-Karte schreiben
Abbildung 1.10 Win32 Disk Imager
In dem kleinen Programm wählen Sie zuerst die Image-Datei aus und dann das
Laufwerk, wohin das Image geschrieben werden soll (siehe Abbildung 1.10). Aus
Sicherheitsgründen stehen im Laufwerkslistenfeld nur SD-Karten und USB-Sticks zur
Auswahl, aber keine Festplatten. Wenn Sie die Integrität Ihres Downloads überprü-
fen möchten, klicken Sie die Option MD5 Hash an. Das Programm errechnet dann
eine Prüfsumme der Image-Datei, die Sie mit einer Prüfsumme vergleichen können,
die oft auf der Download-Seite angegeben ist.Write schreibt die Image-Datei auf die
SD-Karte. Das dauert wegen der zumeist bescheidenen Schreibgeschwindigkeit vieler
SD-Karten mehrere Minuten.
Image-Datei unter OS X auf eine SD-Karte übertragen
Für OS X stehen diverse Programme zur Auswahl, um Image-Dateien auf eine SD-
Karte zu übertragen. Die besten Erfahrungen haben wir mit ApplePi-Baker gemacht.
Dieses Programm können Sie hier kostenlos herunterladen:
http://www.tweaking4all.nl/download/raspberrypi/ApplePi-Baker.zip
Nach dem Start des Programms wählen Sie im Listenfeld Pi-Crust die Device-Datei
Ihrer SD-Karte aus (siehe Abbildung 1.11). Vorsicht, das Listenfeld enthält auch USB-
Festplatten! Im Feld Pi-Ingredients klicken Sie rechts vom Textfeld IMG file auf den
Button (...) und wählen dann die Image-Datei aus. Den eigentlichen Schreibprozess
starten Sie schließlich mit dem Button IMG to SD-Card. Bevor der ApplePi-Baker
mit seiner Arbeit beginnt, müssen Sie noch Ihr Passwort angeben. Der Schreibpro-
zess erfordert Administratorrechte. Vergessen Sie nicht, die fertige SD-Karte zuerst
im Finder auszuwerfen, bevor Sie die Karte aus dem Slot entfernen!
Das Programm bietet zwei Zusatzfunktionen: Mit dem Button Prep NOOBS Card
können Sie eine SD-Karte formatieren. Backup SD-Card erstellt ein Backup von der
eingelegten SD-Karte und speichert dieses als Image-Datei, die optional in einem
komprimierten Archiv verpackt wird.
43

1 Kauf und Inbetriebnahme
Abbildung 1.11 Der ApplePi-Baker
Roher Apfelkuchen
Bei unseren Tests ist es mehrfach vorgekommen, dass ApplePi-Baker bereits nach
einer Sekunde behauptete, die SD-Karte sei fertig. Tatsächlich hatte der Schreibvor-
gang noch gar nicht begonnen. Abhilfe: Stellen Sie sicher, dass Sie die SD-Karte
vorher formatieren, z. B. im Festplattendienstprogramm von OS X oder mit dem SD-
Formatter – dann funktioniert es!
OS-X-Experten können die SD-Karte natürlich auch imTerminal erstellen. Dazu ermit-
teln Sie zuerst mit diskutil list den Device-Namen des Datenträgers und lösen
dann mit diskutil unmountDisk alle eventuell aktiven Partitionen des Datenträgers
aus dem Verzeichnisbaum. Anschließend schreiben Sie mit sudo dd die Image-Datei
direkt auf das Device der Festplatte. Anstelle von disk<n> geben Sie dabei aber
rdisk<n> an. Damit sprechen Sie das raw disk device an, was erheblich schneller geht.
Passen Sie aber auf, dass Sie sich beim if-Parameter nicht vertippen! Wenn Sie hier
irrtümlich das falsche Device angeben, überschreiben Sie unrettbar Ihre Festplatte!
Das folgende Listing illustriert denVorgang. Es gibt drei Datenträger: eine interne SSD
(disk0), eine Backup-Festplatte (disk1) und die SD-Karte (disk2). Während der Ausfüh-
rung von sudo dd gibt es leider keinerlei Feedback. Der Prozess dauert einigeMinuten.
Denken Sie daran, die SD-Karte anschließend imFinder auszuwerfen, bevor Sie sie aus
dem SD-Slot entfernen.
44
1.4 Image-Datei auf eine SD-Karte schreiben
diskutil list
/dev/disk0
#: TYPE NAME SIZE IDENTIFIER
0: GUID_partition_scheme 512.1 GB disk0
1: EFI EFI 209.7 MB disk0s1
2: Apple_HFS ssd 510.5 GB disk0s2
3: Apple_Boot Recovery 1.2 GB disk0s3
/dev/disk1
#: TYPE NAME SIZE IDENTIFIER
0: GUID_partition_scheme 1.0 TB disk1
1: EFI EFI 209.7 MB disk1s1
2: Apple_HFS backup1 999.9 GB disk1s2
/dev/disk2
#: TYPE NAME SIZE IDENTIFIER
0: FDisk_partition_scheme 7.8 GB disk2
1: DOS_FAT_32 NO NAME 7.8 GB disk2s1
diskutil unmountDisk /dev/disk2
Unmount of all volumes on disk2 was successful
sudo dd if=Downloads/raspbian.img of=/dev/rdisk2 bs=1m
2825+0 records in, 2825+0 records out
2962227200 bytes transferred in 278.172140 secs
(10648900 bytes /sec)
Image-Datei unter Linux auf eine SD-Karte übertragen
Für Linux gibt es leider keine anerkannte Benutzeroberfläche, die beim Beschreiben
von SD-Karten hilft. Das auf http://elinux.org erwähnte Programm ImageWriter wird
nicht mehr gepflegt und steht nur in alten Linux-Distributionen zur Verfügung. Sie
müssen die SD-Karte daher in einem Terminal beschreiben. Das ist nicht schwierig:
Wie unter OS Xmüssen Sie aber aufpassen, dass Ihnen keine Tippfehler unterlaufen!
Zuerst ermitteln Sie mit lsblk die Device-Namen aller Datenträger. Mit umount lösen
Sie alle Dateisysteme der SD-Karte aus demVerzeichnisbaum. Außer bei fabrikneuen
SD-Karten sollten Sie auf der SD-Karte eine neue Partitionstabelle einrichten. Auf
das eigentliche Formatieren können Sie diesmal aber verzichten. Von diesem Detail
abgesehen wurde die Vorgehensweise in Abschnitt 1.3, »NOOBS-Installation«, bereits
beschrieben. Die folgenden Kommandos zeigen als Wiederholung nochmals die not-
wendigen Schritte. Beachten Sie, dass die Device-Namen auf Ihrem Linux-Rechner
möglicherweise anders lauten! Im folgenden Beispiel ist /dev/mmcblk0 der Device-
Name der SD-Karte. Alle Kommandos müssen mit root-Rechten ausgeführt werden,
unter Ubuntu also mit sudo.
45

1 Kauf und Inbetriebnahme
lsblk
NAME MAJ:MIN RM SIZE RO TYPE MOUNTPOINT
sda 8:0 0 119,2G 0 disk
sda1 8:1 0 143,1M 0 part /boot/efi
sda2 8:2 0 2,8G 0 part [SWAP]
...
mmcblk0 179:0 0 7,3G 0 disk
mmcblk0p1 179:1 0 56M 0 part /media /kofler /boot
mmcblk0p2 179:2 0 2,7G 0 part /media /kofler /fc254b57
umount /media /kofler /*parted /dev/mmcblk0 mklabel msdos
Um die Image-Datei zu übertragen, verwenden Sie auch unter Linux das Kommando
dd. Mit dem Parameter if geben Sie den Ort der Image-Datei an, mit of den Device-
Namen der SD-Karte. Wie unter OS X gibt es auch unter Linux während der Ausfüh-
rung von dd keinerlei Feedback. Sie müssen einfach einige Minuten abwarten, bis das
Kommando abgeschlossen ist.
dd if=raspbian.img of=/dev/mmcblk0 bs=1M
2825+0 Datens ätze ein
2825+0 Datens ätze aus
2962227200 Bytes (3,0 GB) kopiert , 262 ,231 s, 11,3 MB/s
Distributionsspezifische Installationsprogramme
Da es immer wieder Raspberry-Pi-Einsteiger gibt, die das Übertragen einer Image-
Datei auf die SD-Karte überfordert, sind manche Distributoren dazu übergegangen,
eigene Installationsprogramme anzubieten, die direkt unter Windows, OS X und
fallweise unter Linux auszuführen sind. Beispielsweise gibt es derartige Installations-
hilfen für OSMC: Das ist eine Linux-Distribution, die speziell dafür gedacht ist, aus
dem Raspberry Pi ein Multimedia-System zumachen.
Leider sind uns beim Test dieser Installationsprogramme immer wieder Fehler auf-
gefallen. Insofern erscheint uns eine Image-Datei die einfachere Lösung, zumal das
Beschreiben einer SD-Karte, wie Sie gerade gesehen haben, wirklich keine Hexerei ist.
1.5 Installation auf einenUSB-Stick
Üblicherweise verwendet der Raspberry Pi eine SD-Karte als einzigen Datenspeicher:
Die SD-Karte enthält sowohl das Betriebssystem (oft Raspbian) als auch Ihre eigenen
Daten, z. B. mit dem Raspberry Pi erstellte Fotos, Messdaten etc. Optional kann ein
USB-Stick als zusätzlicher Datenspeicher verwendet werden.
46
1.5 Installation auf einen USB-Stick
Abweichend von diesem Standardszenario besteht auch dieMöglichkeit, Linux direkt
auf einen USB-Stick zu installieren. Die SD-Karte wird weiterhin benötigt, weil
Raspbian von dort die für den Boot-Prozess erforderlichen Dateien liest. Aber alle
weiteren Linux-Dateien und -Programme werden in der Folge direkt vom USB-Stick
gelesen. Anstelle eines USB-Sticks können Sie auch eine USB-Festplatte mit eigener
Stromversorgung verwenden.
Nur für Fortgeschrittene
Dieser Abschnitt richtet sich explizit an Leser bzw. Leserinnen, die bereits Linux- und
Raspberry-Pi-Erfahrung haben. Viele Details, die in diesem Abschnitt vorkommen,
werden erst in den weiteren Kapiteln dieses Buchs erklärt. Raspberry-Pi-Einsteiger
sind gut beraten, vorerst eine normale Installation auf eine SD-Karte durchzuführen.
Die Vorteile einer USB-Stick-Installation sind ohnedies nur in speziellen Anwendungs-
szenarien spürbar.
Vor- und Nachteile
Die Verwendung eines USB-Sticks anstelle einer SD-Karte hat einige Vorteile:
USB-Sticks sindmitunter zuverlässiger als SD-Karten. Das gilt insbesondere dann,
wenn Sie auf Ihrem Raspberry Pi Programme ausführen, die häufig große Daten-
mengen speichern bzw. ändern. Aus unserer Sicht ist das der entscheidende
Punkt.
Die Übertragungsgeschwindigkeit von bzw. zu USB-Sticks ist etwas höher als bei
SD-Karten. Ihr Raspberry Pi bootet schneller, Programmewerden flotter gestartet.
In der Praxis ist der Geschwindigkeitszuwachs freilich kleiner als erwartet. Limi-
tierende Faktoren bleiben das USB-System und die CPU-Geschwindigkeit des
Raspberry Pi. Die Boot-Geschwindigkeit spielt zudem nur eine untergeordnete
Rolle, weil der Raspberry Pi in den meisten Anwendungen ohnedies im Dauer-
betrieb läuft und nicht ständig herunter- und wieder hochgefahren wird.
Dem stehen die folgenden Nachteile gegenüber:
Für die erste Phase des Boot-Prozesses wird weiterhin eine SD-Karte benötigt. Die
erforderlichen Dateien beanspruchen weniger als 30 MByte. Den verbleibenden
Platz können Sie immerhin als zusätzlichen Datenspeicher verwenden.
Der USB-Stick blockiert einen USB-Slot.
Installation und Konfiguration sind etwas komplizierter.
47

1 Kauf und Inbetriebnahme
USB-Stick vorbereiten
Wir gehen im Folgenden davon aus, dass Sie Raspbian installieren möchten. Prinzipi-
ell ist eine USB-Stick-Installation natürlich auch für andere Distributionen möglich,
allerdings sind dann unter Umständen kleine Abweichungen erforderlich.
Als Erstesmüssen Sie Ihren USB-Stick so vorbereiten wie eine SD-Karte. Sofern es sich
nicht um ein fabrikneues Modell handelt, formatieren Sie den USB-Stick. Anschlie-
ßend übertragen Sie die Raspbian-Image-Datei auf den USB-Stick. Dazu können Sie
dieselben Programme wie zum Beschreiben einer SD-Karte verwenden, also z. B. den
Win32 Disk Imager, den ApplePi-Baker oder das Kommando dd.
SD-Karte vorbereiten
Wie bereits erwähnt wurde, benötigen Sie zusätzlich zum USB-Stick auch eine SD-
Karte, wobei ein kleinesModellmit z. B. 1 GByte Speicher vollkommen ausreichend ist.
Nachdem Sie die SD-Karte formatiert haben, kopieren Sie alle Dateien aus der Boot-
Partition des USB-Sticks dorthin. Es handelt sich dabei insbesondere um die Dateien
bootcode.bin, kernel.img, config.txt, cmdline.txt und start*.*. Diese Dateien müs-
sen direkt auf der SD-Karte gespeichert werden, also nicht in einem Verzeichnis.
Nun laden Sie die Datei cmdline.txt der SD-Karte in einen beliebigen Texteditor
(siehe Abbildung 1.12). Diese Datei enthält in einer einzigen, sehr langen Zeile diverse
Optionen, die beim Hochfahren des Raspberry Pi an den Kernel übergeben werden.
Sie müssen im Editor nun eine Option veränden: Anstelle von root=/dev/mmcblk0p2
muss es root=/dev/sda2 heißen. Diese Änderung bewirkt, dass Linux die zweite Parti-
tion des USB-Sticks als Systempartition verwendet, nicht wie sonst üblich die zweite
Partition der SD-Karte. Nachdem Sie cmdline.txt gespeichert haben, stecken Sie die
SD-Karte und den USB-Stick an Ihren Raspberry Pi und starten denMinicomputer.
Abbildung 1.12 »cmdline.txt« in einem Editor verändern
cmdline-Syntax
Achten Sie darauf, dass die Datei cmdline.txtweiterhin aus nur einer Zeile bestehen
darf. Manche Editoren umbrechen den Text und machen aus der Optionszeile meh-
rere kürzere Zeilen. In diesem Fall würde nur die erste Zeile berücksichtigt und der
Boot-Vorgangwürde scheitern!
48
1.5 Installation auf einen USB-Stick
Systempartition vergrößern
Sofern Ihnen bei den Vorbereitungsarbeiten keine Fehler unterlaufen sind, verläuft
der Startprozess genauso wie bei der Verwendung einer normalen SD-Karte, nur
ein klein wenig schneller. Beim ersten Start erscheint das Konfigurationsprogramm
raspi-config, dessen Bedienung in Kapitel 2, »Erste Schritte in Raspbian«, beschrie-
ben ist.
Allerdings gibt es einenMenüpunkt in raspi-config, der für dieUSB-Stick-Installation
nicht zutrifft: Bei einer SD-Karteninstallation können Siemit Expand Filesystem die
Systempartition so weit vergrößern, dass sie den gesamten zur Verfügung stehenden
Platz auf der SD-Karte füllt. Bei der USB-Stick-Installation funktioniert dieses Kom-
mando leider nicht. Unabhängig davon, wie groß der USB-Stick ist, beträgt die Größe
der Systempartition ca. 2,6 GByte, von denen noch ca. 450MByte frei sind.
Damit Sie den ganzen Platz Ihres USB-Sticks verwenden können, müssen Sie daher
selbst Hand anlegen. Die folgenden Kommandos zeigen, wie Sie mit dem Programm
fdisk die Systempartition zuerst löschen und dann neu anlegen, wobei Sie unbedingt
exakt dieselbe Startposition verwendenmüssen. fdisk führen Sie wahlweise direkt in
der Textkonsole oder in einem Terminalfenster aus.
sudo fdisk /dev/sda
Command (m for help ): p
Disk /dev/sda: 31.4 GB, 31440961536 bytes
64 heads , 32 sectors/track , 29984 cylinders ,
total 61408128 sectors
Units = sectors of 1 * 512 = 512 bytes
Sector size (logical/physical ): 512 bytes / 512 bytes
I/O size (minimum/optimal): 512 bytes / 512 bytes
Disk identifier : 0x000981cb
Device Boot Start End Blocks Id System
/dev/sda1 8192 122879 57344 c W95 FAT32 (LBA)
/dev/sda2 122880 5785599 2831360 83 Linux
Command (m for help ): d
Partition number (1-4): 2
Command (m for help ): n
Partition type:
p primary (1 primary , 0 extended , 3 free )
e extended
Select (default p): p
Partition number (1-4, default 2): 2
First sector (2048 -61408127 , default 2048): 122880
Last sector , +sectors or +size{K,M,G} (122880 -61408127 ,
default 61408127): <Return >
Using default value 61408127
49

1 Kauf und Inbetriebnahme
Command (m for help ): p
Disk /dev/sda: 31.4 GB, 31440961536 bytes
64 heads , 32 sectors/track , 29984 cylinders ,
total 61408128 sectors
Units = sectors of 1 * 512 = 512 bytes
Sector size (logical/physical ): 512 bytes / 512 bytes
I/O size (minimum/optimal): 512 bytes / 512 bytes
Disk identifier : 0x000981cb
Device Boot Start End Blocks Id System
/dev/sda1 8192 122879 57344 c W95 FAT32 (LBA)
/dev/sda2 122880 61408127 30642624 83 Linux
Command (m for help ): w
The partition table has been altered!
Calling ioctl () to re -read partition table .
WARNING: Re-reading the partition table failed with error 16:
Das Gerät oder die Ressource ist belegt . The kernel still uses
the old table . The new table will be used at the next reboot or
after you run partprobe (8) or kpartx (8)
Nun die ausführliche Erklärung, was hier vor sich geht: fdisk ist ein Kommando zur
Partitionierung vonFestplatten und anderenDatenträgern. BeimStartmuss der soge-
nannte Device-Name des Geräts angegeben werden, also eine Spezialdatei, über die
Linux auf die Festplatte zugreifen kann. Für den USB-Stick des Raspberry Pi lautet der
Device-Name /dev/sda.
fdisk ist ein interaktives Programm, in dem Sie Kommandos ausführen. Die Eingabe
von Kommandos erfolgt durch Buchstaben und (¢). Das erste Kommando (p) (print)
listet die aktuelle Partitionstabelle auf. Es gibt also zwei Partitionen: eine kleine Par-
tition mit einem Windows-Dateisystem, das in unserem Setup gar nicht verwendet
wird, und eine größere Linux-Partition. Alle Start- und Endpositionen jeder Partition
werden in Blöcken angegeben, wobei jeder Block 512 Byte groß ist. Davon abweichend
wird die Größeder Partition in der Spalte Blocks hingegen inVielfachenvon 1024Byte
angegeben.
Die wichtigste Information für Sie ist die Startposition der zweiten Partition beim
Block 122880. Sollte sich das Raspbian-Installations-Image nach Erscheinen dieses
Buchs ändern, kann es sein, dass fdisk bei Ihnen eine andere Position anzeigt. Diese
Positionmüssen Sie sichmerken.
(d) (delete) löscht nun die zweite Partition. Keine Angst, sofern Sie die weitere Anlei-
tung exakt befolgen, verlieren Sie dabei keine Daten! Denn bereits im nächsten
Schritt wird die Partition mit (n) (new) wieder neu angelegt. fdisk fragt nun zuerst
nach der Partitionsnummer (2), dann nach dem Partitionstyp (p für primary) und
schließlich nach der Startposition der neuen Partition: Jetzt ist es entscheidend, dass
50
1.5 Installation auf einen USB-Stick
Sie exakt dieselbe Startposition wie bisher angeben, in unserem Beispiel also 122880
Blöcke. Unkompliziert ist die Frage nach der Endposition: fdisk schlägt den letzten
Block des USB-Sticks vor, und Sie bestätigen diese Position einfachmit (¢).
Bis jetzt haben Sie alle Änderungen nur im Speicher durchgeführt. Erst mit (w) (write)
wird die neue Partitionstabelle tatsächlich auf dem USB-Stick gespeichert. Jetzt gibt
es also kein Zurück mehr. Der Schreibvorgang endet mit einer Warnung: Da der
USB-Stickmomentan aktiv genutzt wird, kann der Linux-Kernel die geänderte Partiti-
onstabelle vorerst noch nicht berücksichtigen. Sie müssen Ihren Raspberry Pi daher
nun neu starten, am einfachstenmit sudo reboot.
Nach dem Neustart erkennt Linux die neue Partitionsgröße. Unverändert geblieben
ist aber das Dateisystem, das weiterhin nur rund 2,6 GByte der Partition nutzt. Daher
ist nun ein letzter Schritt erforderlich: Die Anpassung des Dateisystems an die neue
Partitionsgröße. Dazu führen Sie das folgende Kommando in der Textkonsole oder in
einem Terminal aus:
sudo resize2fs /dev/sda2
resize2fs 1.42.5 (29-Jul -2012)
Das Dateisystem auf /dev/sda2 ist auf / eingeh ängt;
Online -Grössenveränderung nötig
old_desc_blocks = 1, new_desc_blocks = 2
Das Dateisystem auf /dev/sda2 ist nun 7660656 Blöcke groß.
Zuletzt sollten Sie sich vergewissern, ob alles funktioniert hat. Dazu führen Sie das
Kommando df -h aus. Es gibt einen Überblick über alle aktiven Dateisysteme. Gleich
die erste Zeile des Ergebnisses zeigt, dass das Dateisystem in der Systempartition auf
unserem 32-GByte-USB-Stick nun rund 29 GByte beträgt. Vielleicht fragen Sie sich, wo
die übrigen drei GByte geblieben sind. DerGrund für dieDiskrepanz sindunterschied-
liche Rechenweisen. Datenträgerhersteller rechnen immer dezimal. EinUSB-Stickmit
32 GByte umfasst demnach rund 32.000.000.000 Byte. df rechnet hingegen binär.
Ein GByte entspricht dort 230 Byte, also 1.073.741.824 Byte.
Die restlichen Zeilen des df-Ergebnisses betreffen größtenteils temporäre bzw. virtu-
elle Dateisysteme. Interessant wird es erst wieder bei den letzten beiden Zeilen. Die
/boot-Partition stammt von der SD-Karte und enthält die für den Boot-Prozess erfor-
derlichen Daten. Über das Verzeichnis /media/boot ist außerdem die erste Partition
des USB-Sticks zugänglich. Diese enthält ebenfalls Boot-Dateien, die aber ungenutzt
sind.
df -h
Dateisystem Größe Benutzt Verf . Verw % Eingeh ängt auf
rootfs 29G 2.0G 26G 8% /
/dev/root 29G 2.0G 26G 8% /
devtmpfs 211M 0 211M 0% /dev
51

1 Kauf und Inbetriebnahme
tmpfs 44M 288K 44M 1% /run
...
/dev/mmcblk0p1 7.3G 22M 7.3G 1% /boot
/dev/sda1 56M 19M 38M 34% /media /boot
52

Kapitel 16
Erweiterungsboards
In diesem Kapitel behandeln wir Erweiterungsboards, die speziell für den Raspberry
Pi entwickelt wurden. Diese Boards erleichtern in erster Linie den Zugang zu GPIO-
Ports und den dort verfügbaren Systemen und Kommunikationstechnologien (SPI,
I2C usw.).
Für viele Einsatzzwecke, die wir in den vorangegangenen Kapiteln behandelt haben,
gibt es spezielle Boards. So sparen Sie sich die Anschaffung von und den Aufbau
mit Einzelbausteinen. Gerade für Einsteiger ist es sinnvoll, auf eines der zahlreichen
Boards zurückzugreifen. Viele Boards können Sie in bereits bestückter Ausführung
oder als Bausatz kaufen (siehe Abbildung 16.1).
Abbildung 16.1 Eine Auswahl einiger verfügbarer Erweiterungsboards
Esmuss nicht direkt dieMammuterweiterungGertboard sein, oftmals reicht auch z. B.
ein PiFace für die erstenHardware-Versuche. Besonders Hardware-Neulinge schützen
damit ihren wertvollen Raspberry Pi vor eventuellen Schäden. Oftmals sind die Erwei-
529

16 Erweiterungsboards
terungsboards durch Puffer, Optokoppler oder Transistoren abgesichert, und hinter
den Boards kann sorgenfrei losgebastelt werden.
Auf einige der wichtigsten und hilfreichsten Boards möchten wir auf den nächsten
Seiten eingehen. Vorweg ein erster Überblick:
Das Gertboard ist eine Allround-Lösung, da es so gut wie alle Möglichkeiten der
GPIO-Schnittstelle auf einer Leiterkarte abbildet.
Das RasPiComm legt gezielt Wert auf den einfachen Umgang mit den Kommuni-
kationsprotokollen.
Suchen Sie nach einemBoard zur Ansteuerung vonMotoren oder Relais, dann bie-
ten sich das RTK Motor Controller Board von Adafruit oder das Step Your Pi Board
für Schrittmotoren vonModMyPi an. Das PiFaceDigital 2 bietet unter anderem fer-
tig bestückte Relais.
Kompatibilität mit dem Raspberry Pi 3
Die folgenden Abschnitte enthalten immer wieder Anmerkungen zur Kompatibilität
mit dem Raspberry Pi 3. Einige Erweiterungen sind direkt kompatibel. Bei denmeisten
anderen Boards ist esmöglich, durch einen sogenannten Stacking Header die ersten
26 Pins etwas höher zu legen unddort wie gewohnt alte Erweiterungen aufzustecken.
Einen solchen Adapter finden Sie beispielsweise bei EXP-Tech.de:
http://www.exp-tech.de/stacking-header-for-raspberry-pi-b-2x20-
extra-tall-header
16.1 Das Gertboard
Das Gertboard ist eines der ersten und umfangreichsten Erweiterungsboards, die für
den Raspberry Pi erhältlich sind. Entwickelt wurde das Board vonGert van Loo, einem
Entwickler des Raspberry Pi, der dem Board auch seinen Namen verlieh. Das Gert-
board zählt zu den Allroundern und ist perfekt geeignet, um erste Prototypen der
eigenen Projekte zu erstellen. Durch seine extra abgesicherten Ein- und Ausgänge
bleibt der Raspberry Pi auch im Falle von elektrischen Fehlern in der Regel geschützt.
Im Verlauf dieses Kapitels werden Sie einige Bilder finden, die das Gertboard auf dem
alten Raspberry Pi B zeigen. Das Gertboard ist für alle Raspberry-Pi-Modelle unein-
geschränkt verwendbar. Es gibt noch keine Version des Gertboard, das an die neue
40-polige Steckerleiste angepasst ist. Da die ersten sechsundzwanzig Pins der Stecker-
leiste jedoch denen der alten Modelle entsprechen, kann mit diesen das Gertboard
auch weiterhin noch perfekt zum Experimentieren verwendet werden.
530
16.1 Das Gertboard
Das Gertboard stellt die folgenden Funktionen zur Verfügung:
12 geschützte Ein- und Ausgänge
3 Taster
6 Open-Collector-Ausgänge (50 V, 0,5 A)
Motortreiber für maximal 18 V und 2 A
ATmega328-Microcontroller zur Auslagerung von Programmen
12 Status-LEDs
ein 8-Bit-D/A-Wandler
ein 10-Bit-A/D-Wandler
Inbetriebnahme
In der aktuell verfügbaren Version des Gertboards wird das komplette Board auf
den Raspberry Pi gesteckt (siehe Abbildung 16.2). Frühere Versionen benötigten eine
Flachbandleitung, um das Gertboard mit dem Raspberry Pi zu verbinden. Das Gert-
board ist auchmit demModell 2 oder B+ kompatibel. Stecken Sie den Steckverbinder
einfach auf die ersten 26 Pins der 40-poligen Steckerleiste (siehe Abbildung 16.3).
Abbildung 16.2 Auf dem Raspberry Pi montiertes Gertboard
Das Gertboard ist in verschiedene Funktionsblöcke aufgeteilt (siehe Abbildung 16.4).
Die beiliegenden Verbindungskabel und Jumper machen es Ihnen möglich, gezielt
einzelne Blöcke zu aktivieren bzw. miteinander zu verbinden. Wir beginnen nun als
531

16 Erweiterungsboards
Beispiel, die einzelnen Blöcke in Betrieb zu nehmen und deren Funktion am Rasp-
berry Pi zu testen. Ein umfangreiches Handbuch sowie die Belegung und das Layout
des Gertboards finden Sie in der offiziellen PDF-Datei:
http://www.element14.com/community/servlet/JiveServlet/previewBody/
51727-102-1-265829/Gertboard_UM_with_python.pdf
Abbildung 16.3 Das Gertboard kann problemlos auf den Raspberry Pi 2 oder 3gesteckt werden.
Die drei Taster
Das Gertboard enthält drei Druckknöpfe, die bei Betätigung den entsprechenden
GPIO-Pin über einen 1-k-Widerstand gegen Masse ziehen. Die Taster sind nicht fest
an bestimmte Ports gebunden. Hier kommen die mitgelieferten Kabel und Jumper
zum Einsatz, um den Tastern einen beliebigen GPIO-Pin zuzuweisen.
Um die Taster mit dem Raspberry Pi zu verbinden, benötigen Sie die mitgelieferten
Jumper und Jumper-Kabel. Werfen Sie einen Blick auf das gesamte Gertboard, so fin-
den Sie dort die Steckerleiste J2. Diese Leiste ist mit GP1, GP17 usw. beschriftet. Dies
spiegelt die GPIO-Pins des Raspberry Pi wider. Die Bezeichnung dieser Pins ist in der
BCM-Variante gewählt. In diesem Beispiel möchten wir die drei Taster den GPIO-Pins
11, 13 und 15 zuweisen. Dies entspricht den BCM-Namen 17, 27 und 22. Wir haben diese
Konstellation gewählt, um auf eine Besonderheit hinzuweisen: GPIO 27 trägt seinen
Namen erst seit der Raspberry-Pi-Revision 2. Die alte Bezeichnung war GPIO 21. Auf
dem aktuellen Gertboard ist allerdings der GP27 noch weiterhinmit GP21 beschriftet!
532
16.1 Das Gertboard
Abbildung 16.4 Das Gertboard in der Detailansicht
Vorsicht, irreführende Pin-Bezeichnungen!
Auch die Beschriftung der Pins GP 0 und GP 1 bezieht sich auf die kaum mehr
gebräuchliche Revision 1 des Modells B. Im Modell 3 des Raspberry Pi entsprechen
diese Pins den Ports GPIO 2 und GPIO 3.
Die Steckerleiste J3 enthält diemit B1 bis B3 gekennzeichneten Pins. Diese sind bereits
mit den Tastern verbunden. Sie müssen nun lediglich folgende Verbindungen durch
die Jumper-Kabel herstellen:
J3-B1 zu J2-GP17
J3-B2 zu J2-GP21
J3-B3 zu J2-GP22
Bereits jetzt könnten die Taster als Eingabeknöpfe am Raspberry Pi verwendet wer-
den. Das Gertboard bietet allerdings zusätzlich noch die Option, den Status der Taster
durch die verbauten LEDs anzuzeigen. Platzieren Sie hierzu den Jumper auf der Leiste
J7 (siehe Abbildung 16.5). Hierbei handelt es sich um die Spannungsversorgung von
3,3 V, die durch das Platzieren des Jumpers auf das Board geführt wird. Sobald der
Jumper platziert ist, sollten alle LEDs auf demGertboard leuchten.
Betrachten Sie das Gertboard aus dem Blickwinkel der Abbildung, so befindet sich
unter dem mit U3 markierten Gebiet eine weitere Steckleiste, die die Pins B1, B2, B3
533

16 Erweiterungsboards
und B4 mit dem Hinweis out beinhaltet. Stecken Sie je einen Jumper über die Pins B1
bis B3 (siehe Abbildung 16.5).
Abbildung 16.5 Verdrahtung des Gertboards zur Inbetriebnahme der Taster
Ein Tastendruck zieht jetzt den entsprechenden Raspberry-Pi-Pin gegen Masse. Die-
ses Verhalten spiegeln auch die LEDs wider. Sobald ein Taster betätigt ist, erlischt die
entsprechende LED. Die Tasteneingaben verarbeiten Sie in einem Python-Script:
#!/usr/bin/python3
import RPi.GPIO as GPIO
from time import sleep
GPIO.setmode(GPIO .BCM)
GPIO.setup (17, GPIO.IN , pull_up_down =GPIO .PUD_UP )
GPIO.setup (27, GPIO.IN , pull_up_down =GPIO .PUD_UP )
GPIO.setup (22, GPIO.IN , pull_up_down =GPIO .PUD_UP )
while True:
if not GPIO.input (17):
print ("S1")
sleep (0.5)
elif not GPIO .input (27):
print ("S2")
sleep (0.5)
534
16.1 Das Gertboard
elif not GPIO .input (22):
print ("S3")
sleep (0.5)
Dieses kleine Beispielprogramm zeigt Ihnen, wie die Taster des Gertboards in Python
verwendet werden können. Achten Sie darauf, die internen Pull-up-Widerstände zu
aktivieren: Auf dem Gertboard selbst sind an den Tastern keine Pull-up-Widerstände
verbaut. Um mit der Bezeichnung der Pins nicht durcheinanderzugeraten, bietet es
sich bei der Arbeit mit dem Gertboard an, stets die BCM-Bezeichnungen der GPIO-
Ports zu verwenden, da diese auf dem Gertboard aufgedruckt sind.
Digitale Ein- und Ausgänge und Leuchtdioden
Neben den drei Tastern auf dem Gertboard gibt es natürlich auch die Möglichkeit,
jedes beliebige digitale Signal mit einem 3,3-V-Pegel zu verarbeiten. Hierzu werden
mittels Jumpern auf dem Gertboard die Ports als Ein- oder Ausgang bestimmt. Als
Beispiel dafür erstellen wir eine kleine Schaltung, in der durch einen Taster ein Signal
erzeugt wird, woraufhin der Raspberry Pi eine externe LED schaltet.
Werfen Sie noch einen Blick auf das Board: Dort sind insgesamt zwölf gepufferte Ein-
bzw. Ausgänge verfügbar. Den Zugang dazu finden Sie in der Pin-Leiste J3. Die Leiste
J2 führt alle GPIO-Ports als Pins aus dem Gertboard heraus. Verbinden Sie für diese
Schaltung den Pin J2-GP22 mit J3-B4. Der vierte der zwölf verfügbaren I/Os auf dem
Gertboard ist nunmit demGPIO-Pin BCM 22 verbunden.
Im nächsten Schritt legen Sie fest, ob B4 ein Ein- oder Ausgang werden soll. Dies
geschieht über die mitgelieferten Jumper: Stecken Sie den Jumper auf die Position
U3-out-B4. Diese befindet sich oberhalb des ICs, der mit U3 auf dem Gertboard einge-
zeichnet ist. Durch das Platzieren dieses Jumpers kann B4 nun als Ausgang genutzt
werden. Die Verbindung nach außen geschieht über die Pins unterhalb der LEDs.
Diese sindmit BUF1 bis BUF12markiert. Hierbei handelt es sich umdie Ausgänge bzw.
Eingänge der Puffer-ICs.
Generell gilt: Die Puffer-ICs trennen jegliche Schaltung, die hinter den BUFn-Pins
liegt, von den eigentlichen GPIO-Ports des Raspberry Pi. Sie dienen somit als Schutz
vor Fehlbeschaltung. Zu guter Letzt setzen Sie auf die unteren beiden Pins der Leiste
J7 einen Jumper und versorgen so das Gertboard mit 3,3 V Betriebsspannung.
Wenn Sie die oben beschriebene Verdrahtung vornehmen, lässt sich der Puffer B4
bereits durch den Raspberry Pi schalten. Das Ausgangssignal wird bei einem aktiven
Ausgang nun anBUF4 anliegen. Umdieses Beispiel einwenig zu verdeutlichen, bauen
wir wieder ein kleines Experiment auf: Wir nutzen einen der Taster, um dem Rasp-
berry Pi ein Signal zu senden. Ein Python-Programmwertet das Signal aus und bringt
eine externe LED zum Leuchten.
535

16 Erweiterungsboards
Dazu fügen Sie zu der oben beschriebenen Verdrahtung noch die Verbindung eines
Tasters zu einem GPIO-Port hinzu. Wenn Sie den Taster S3 nutzen möchten, verbin-
den Sie also die Pins J3-B3 mit J2-GP17. Zusätzlich nehmen Sie nun eine LED und
verbinden die Anode über einen Vorwiderstand mit BUF4 und die Kathode mit dem
danebenliegenden GND-Pin (siehe Abbildung 16.6).
Abbildung 16.6 Die gesamte Verdrahtung zum Testen der digitalen Ein-/Ausgänge
Das dazugehörige Python-Programmkann in einerMinimalausführungwie folgt aus-
sehen:
#!/usr/bin/python3
import RPi.GPIO as GPIO
from time import sleep
GPIO.setmode(GPIO .BCM)
GPIO.setup (17, GPIO.IN , pull_up_down =GPIO .PUD_UP )
GPIO.setup (22, GPIO.OUT)
while True:
if not GPIO.input (17):
GPIO.output (22, True)
else:
GPIO.output (22, False )
sleep (0.1)
536
16.1 Das Gertboard
Beachten Sie, dass die gepufferten Ein- und Ausgänge des Gertboards ebenfalls mit
maximal 3,3 V zu belasten sind. Zum Schalten von höheren Spannungen nutzen Sie
den Open-Collector-Treiber.
Der Open-Collector-Treiber
Auf dem Gertboard sind sechs Open-Collector-Ausgänge verfügbar. Diese werden
durch ICULN2803A realisiert. Dank dieses Darlington-Arrays ist esmöglich, Spannun-
gen von bis zu 50 V mit einer Strombelastung von 500 mA pro Ausgang zu schalten.
Eine detaillierte Beschreibung des ULN2803A samt Beschaltungs- und Verwendungs-
beispielen finden Sie in Abschnitt 13.1, »Leuchtdioden (LEDs)«.
In diesem Abschnitt erstellen wir eine kleine Schaltung, die es ermöglicht, externe
Spannungen mit dem Gertboard zu schalten. Stellen Sie dazu mit einem Jumper-
Kabel folgende Verbindung auf dem Gertboard her:
J2-GP7 zu J4-RLY1
Damit kann nun bereits über GPIO 7 der Port 1 des ULN2803A geschaltet werden.
In unserem Beispiel schalten wir eine LED über ein externes Netzteil. Dazu wird J12-
RLY1 mit der Kathode der LED verbunden. Ein externes Netzteil versorgt die LED an
der Anode sowie J6-RPWR auf dem Gertboard mit der externen Spannung. Empfeh-
lenswert für dieses Beispiel sind 3 bis 5 V. J6-GND wird mit der Masse des Netzteils
verbunden (siehe Abbildung 16.7).
Jetzt fehlt nur noch das dazugehörende Programm: Sofern Sie die Anschlüsse wie
oben beschrieben vorgenommen haben, können Sie den Python-Code aus dem Bei-
spiel in Abschnitt 13.1, »Leuchtdioden (LEDs)«, unverändert übernehmen.
Der Motortreiber
Neben dem ULN2803A kann auch der integrierte Motortreiber BD6222HFP größere
Lasten schalten. Den Motortreiber finden Sie physisch in dem mit U7 markierten
Gebiet auf dem Gertboard. In der Platinenversion 21. Oct. 2012 des Gertboards ist
der oben genannte BD6222HFP als Treiber verbaut. Die Vorgängerversion verwendete
den L6203. In der Bedienung macht sich dies nicht bemerkbar, wohl aber bei den
maximal zulässigen Spannungen und Strömen: Der BD6222HFP kann mit 18 V und
maximal 2 A an seinen Motorausgängen umgehen. Der alte L6203 konnte aufgrund
seiner größeren Bauform sogar Spannungen bis 48 V und Ströme bis 5 A schalten.
Angesteuert wird der Motortreiber lediglich über zwei Pins: MOTA und MOTB in
der Pin-Leiste J5. Die Ausgänge des Treibers sind als Schraubanschlüsse neben der
Sicherung ausgeführt. Die 2-A-Feinsicherung sorgt für den Schutz vor Überstrom
am Treiberausgang. Zudem hat der BD6222HFP einen internen Überhitzungsschutz.
Lesen Sie dazu gegebenenfalls vorab Abschnitt 13.3, »Elektromotoren«!
537

16 Erweiterungsboards
Abbildung 16.7 Eine LED wird über ein externes Netzteil am ULN2803Ades Gertboards betrieben.
Um den Motortreiber auszuprobieren, benötigen wir ein externes Netzteil, das die
Motorbetriebsspannung liefert, sowie einen Gleichstrommotor. Die Drehrichtung
des Motors bestimmen Sie über die Taster S1 und S3 auf dem Gertboard. Stellen Sie
mit den Jumper-Kabeln die beiden folgenden Verbindungen her:
538
16.1 Das Gertboard
J2-GP17 zu J5-MOTA
J2-GP18 zu J5-MOTB
J3-B1 zu J2-GP23
J3-B2 zu J2-GP24
Die Schraubklemmen in J19 belegen Sie wie folgt (siehe Abbildung 16.8):
GNDmit der Masse des Netzteils
MOT+mit dem Pluspol des Netzteils
MOTAmit Motorleitung 1
MOTBmit Motorleitung 2
Abbildung 16.8 Verkabelung des Gertboards zur Nutzung des Motortreibers und der Taster
Warnung
Bei unseren Experimentenmit demMotortreiber auf demGertboard habenwir einen
Treiber zerstört – und das trotz sachgemäßer Verkabelung und Handhabung. Der
Schaden zeigte sich durch einen Kurzschluss zwischen MOT+ und GND der Schraub-
klemme auf dem Gertboard. Wie die Diskussion im Raspberry-Pi-Forum zeigt, scheint
dies kein Einzelfall zu sein:
http://www.raspberrypi.org/forums/viewtopic.php?f=42&t=38188
539

16 Erweiterungsboards
Imdazugehörenden Python-Programmwerden die beiden Eingänge für die Taster (b1
und b2) mit einem internen Pull-up-Widerstand versehen. Die Pins in den Variablen
mota und motb werden als Ausgang definiert, da diese denMotortreiber ansteuern.
Wir nutzen in diesem Programm Interrupts zur Flankenerkennung: Die Eingänge
b1 und b2 werden auf steigende sowie fallende Flanken überwacht. Die Callback-
Funktionen mot_v und mot_z unterscheiden anhand der if-Abfrage, ob für den Pin
eine positive oder negative Flanke vorlag.
Was erwartet Sie nach dem Start des Programms? Drücken Sie den Taster S1, so dreht
der Motor in eine Richtung. Lassen Sie den Taster los, so bleibt er stehen. Ebenso gilt
dies für den Taster S2 in die entgegengesetzte Richtung.
#!/usr/bin/python3
import RPi.GPIO as GPIO
import time
mota = 17
motb = 18
b1 = 23
b2 = 24
GPIO.setmode(GPIO .BCM)
GPIO.setup (b1, GPIO.IN , pull_up_down =GPIO .PUD_UP )
GPIO.setup (b2, GPIO.IN , pull_up_down =GPIO .PUD_UP )
GPIO.setup (mota , GPIO.OUT)
GPIO.setup (motb , GPIO.OUT)
def mot_v ( pin ):
if GPIO .input (pin) == False :
GPIO.output (mota , GPIO.HIGH )
GPIO.output (motb , GPIO.LOW)
else:
GPIO.output (mota , GPIO.LOW)
GPIO.output (motb , GPIO.LOW)
return
def mot_z ( pin ):
if GPIO .input (pin) == False :
GPIO.output (mota , GPIO.LOW)
GPIO.output (motb , GPIO.HIGH )
else:
GPIO.output (mota , GPIO.LOW)
GPIO.output (motb , GPIO.LOW)
GPIO.add_event_detect (b1, GPIO.BOTH , bouncetime =50)
GPIO.add_event_callback (b1 , mot_v )
540
16.1 Das Gertboard
GPIO.add_event_detect (b2, GPIO.BOTH , bouncetime =50)
GPIO.add_event_callback (b2 , mot_z )
try:
while True:
time.sleep (5)
except KeyboardInterrupt :
GPIO.cleanup()
sys.exit ()
Motorgeschwindigkeit steuern
Um auch die Motorgeschwindigkeit zu steuern, generieren Sie an den Motortreiber-
eingängen MOTA und MOTB ein PWM-Signal. Eine entsprechende Anleitung finden
Sie in Abschnitt 13.3, »Elektromotoren«.
Der Analog-Digital-Wandler
Als A/D-Wandler ist der MCP3002 im Gertboard verbaut. Dieses SPI-Bauteil stammt
aus der gleichen Familie wie der in Abschnitt 14.2 vorgestellte MCP3008. Der
MCP3002 jedoch ist nur ein Dual-Channel-ADC, also ein A-D-Wandler mit zwei Kanä-
len, während der MCP3008 gleich über acht Kanäle verfügt. Beide Bausteine haben
eineAuflösung von 10Bit. UmdenADCdesGertboards zunutzen, stellen Sie folgende
Jumper-Verbindungen her:
J2-GP11 zu J11-SCLK
J2-GP10 zu J11-MOSI
J2-GP9 zu J11-MISO
J2-GP8 zu J11-CSnA
Auf der Pin-Leiste J28 am linken oberen Rand des Gertboards finden Sie die Pins AD0
und AD1. Dies sind die beiden Kanäle des MCP3002. Die darunterliegenden Pins DA0
und DA1 gehören zum D-A-Wandler, der im nächsten Abschnitt behandelt wird.
ZumAusprobieren desA/D-Wandlers benötigen Sie ein Potenziometer.Wir haben ein
Modellmit einer Reichweite von0� bis 1 k� verwendet. Das Potenziometer schließen
Sie nun wie folgt an das Gertboard an (siehe Abbildung 16.9):
Pin 1 an den rechten Pin von J28-AD0 (GND)
Pin 2, also den Schleifer des Potis, an den linken Pin von J28-AD0
Pin 3 an 3,3 V (ganz oben links auf dem Gertboard)
Denken Sie daran, dass Sie für dieses und das nächste Kapitel die SPI-Schnittstelle
auf dem Raspberry Pi freischalten müssen (siehe Abschnitt 14.2, »Der Analog-Digital-
Wandler MCP3008«). Auch den Steuerungscode können Sie aus diesem Abschnitt
541

16 Erweiterungsboards
übernehmen. Einige Details müssen allerdings verändert werden: Da im Gertboard
ein A/D-Wandler sowie ein D/A-Wandler verbaut sind, die beide über die SPI-Schnitt-
stelle verbunden sind, sind zwei SPI-Kanäle in Verwendung. Der hier verwendete
A/D-Wandler liegt an SPI-Kanal 0, der D/A-Wandler an Kanal 1. Dies führt zu folgen-
der Konfiguration für das Beispielprogramm:
spi.open(0,0)
Das vollständige Programm für ein Poti an AD0 sieht wie folgt aus:
#!/usr/bin/python3
import spidev
import time
spi = spidev .SpiDev ()
spi.open(0, 0)
while True:
antwort = spi.xfer ([1, 128, 0])
if 0 <= antwort [1] <=3:
wert = (( antwort [1] * 256) + antwort [2]) * 0.00322
print (wert , " V")
time.sleep (1)
Abbildung 16.9 Jumper-Positionen und Poti zur Nutzung des A/D-Wandlers
542
16.1 Das Gertboard
Wenn Sie den Kanal DA1 verwenden möchten, müssen Sie die Konfigurationsbits
gemäß demDatenblatt anpassen:
http://ww1.microchip.com/downloads/en/DeviceDoc/21294E.pdf
Für das Beispielprogramm heißt das, dass der Funktion xfer folgende Parametermit-
gegeben werdenmüssen:
spi.xfer ([1, 192, 0])
Der Digital-Analog-Wandler
Als D/A-Wandler ist im Gertboard je nach Verfügbarkeit ein Baustein aus der
MCP48XX-Familie verbaut, also beispielsweise ein MCP4822, MCP4812 oder ein
MCP4802. Unser Gertboard enthielt einenMCP4802. Prüfen Sie dies anhand der Bau-
teilbeschriftung des ICs in dem mit U10 markierten Gebiet (siehe Abbildung 16.10).
Die Bauteile unterscheiden sich durch ihre Auflösung, die beimMCP4802 8 Bit, beim
MCP4812 10 Bit und beimMCP4822 12 Bit beträgt.
Alle drei möglicherweise verbauten Bausteine besitzen zwei Ausgangskanäle. Eine
grundsätzliche Einführung in die Funktionen des D/A-Wandlers finden Sie in
Abschnitt 14.3, »Der Digital-Analog-WandlerMCP4811«. Der dort verwendeteMCP4811
hat allerdings nur einen Kanal. Dennoch ist die Handhabung gut übertragbar, ins-
besondere was die Berechnung der Auflösung und die Steuerung der verschiedenen
Betriebsmodi betrifft.
Abbildung 16.10 Auf unserem Gertboard ist ein MCP4802 verbaut. Das ist an derBeschriftung im Gebiet U10 zu erkennen.
543

16 Erweiterungsboards
Um den Zugriff auf den D/A-Wandler zu ermöglichen, sind die Jumper wie folgt zu
setzen:
J2-GP11 zu J11-SCLK
J2-GP10 zu J11-MOSI
J2-GP9 zu J11-MISO
J2-GP7 zu J11-CSnB
Die erzeugte Analogspannung wird an J28-DA0 respektive DA1 ausgegeben. Um die
Funktion des folgenden Python-Programms zu verifizieren, schließen Sie an den bei-
den Pins von DA0 ein Multimeter zur Spannungsmessung an. Der Code entspricht
weitgehend dem Beispiel aus Abschnitt 14.3, »Der Digital-Analog-Wandler MCP4811«.
Beachten Sie aber, dass wir mit spi.open(0, 1) den SPI-Kanal 1 ansprechen, um den
D/A-Wandler des Gertboards anzusprechen. Damit ergibt sich der folgende Python-
Code:
#!/usr/bin/python3
import spidev
import time
import RPi.GPIO as GPIO
ce = 7
GPIO.setmode(GPIO .BCM)
GPIO.setup (ce, GPIO.OUT)
spi = spidev .SpiDev ()
spi.open (0,1)
GPIO.output (ce , True)
GPIO.output (ce , False )
spi.writebytes ([0 b10110001 , 0b00000000 ])
GPIO.output (ce , True)
Beachten Sie die Zeile spi.writebytes([0b10110001, ..]): Das erste Bit der Bitfolge,
also das höchstwertige, ist in diesem Fall eine 1. Damit wird der Ausgang DA1 auf dem
Gertboard angesprochen. DA0erreichen Sie, wennSie das erste Bit in eine 0abändern.
Das ist ein Unterschied zum MCP4811, der hier zwingend eine 0 benötigte, da er nur
einen Kanal besitzt.
Nach dem Start des Programms zeigt Ihnen Ihr Multimeter eine Spannung an. Die
effektive Ausgangsspannung müssen Sie individuell für den auf Ihrem Gertboard
verbauten D/A-Wandler errechnen (siehe Tabelle 16.1). Das komplette Datenblatt der
MCP48X2-Familie finden Sie hier:
http://ww1.microchip.com/downloads/en/DeviceDoc/22249A.pdf
544
16.2 Der ATmega auf dem Gertboard
Modell Verstärkungsfaktor LSB-Größe
MCP4802 (n=8) 1� 2,048 V / 256 = 8mV
2� 4,096 V / 256 = 16mV
MCP4812 (n=10) 1� 2,048 V / 1024 = 2mV
2� 4,096 V / 1024 = 4mV
MCP4822 (n=12) 1� 2,048 V / 4096 = 0,5mV
2� 4,096 V / 4096 = 1mV
Tabelle 16.1 Schrittweiten der MCP48X2-Familie. Der MCP3002 hat beispiels-weise eine Schrittweite von 8mV ohne aktivierten Gain-Modus (Verstärkungsfaktor).(Quelle: Datenblatt des Herstellers)
16.2 Der ATmega auf demGertboard
Neben den im vorigen Abschnitt beschriebenen Hardware-Funktionen ermöglicht
das Gertboard auch die Nutzung eines Arduino-kompatiblen Mikrocontrollers. Das
Gertboard enthält dazu einen vormontierten ATmega168- oder ATmega328-Mikro-
controller. Dadurch können Sie Arduino-Programme auf den Mikrocontroller laden
und ausführen. Der auf unserem Gertboard verbaute ATmega328P hat 2 kByte RAM,
einen Flash-Speicher von 32 kByte und arbeitet aufgrund der 3,3-V-Versorgungsspan-
nungmit ca. 12 MHz.
Im Gertboard-Handbuch sind einige Beispielprogramme samt Verkabelung be-
schrieben. Eines davon nehmen wir in diesem Abschnitt als Beispiel und gehen
detailliert auf die Hard- und Software-Installationen ein, die hierfür erforderlich sind.
Die Pins des ATmega sind in der Leiste J23 aufgeführt (siehe Abbildung 16.12).
Wenn Sie den vollen Umfang derMikrocontroller-Funktionen nutzenmöchten, führt
kein Weg an der Lektüre des Datenblatts des ATmega vorbei:
http://www.atmel.com/images/atmel-2545-8-bit-avr-microcontroller-
atmega48-88-168_datasheet.pdf
Hello World!
Als Hello-World-Projekt nutzen wir das Arduino-Programm Blink. Dieses lässt eine
einfache LED auf dem Gertboard blinken, gesteuert allerdings durch den ATmega-
Mikrocontroller. Denken Sie dieses Prinzip weiter, so kann der ATmega zahlreiche
Aufgaben für Sie erledigen und den Raspberry Pi so entlasten. Zu den Einsatzmög-
lichkeiten zählen unter anderem:
545

16 Erweiterungsboards
Analogwertverarbeitung
Timer
Counter
Speichern von Zuständen im EEPROM
Porterweiterung
allgemeine Logikverarbeitung
Für unser Beispielprojekt beginnen wir mit der Verkabelung. Diese ist nur einmalig
notwendig, um das Mikrocontroller-Programm über SPI vom Raspberry Pi auf den
ATmega zu laden. Danach können bei Bedarf Leitungen entfernt werden.
Sie benötigen vier Jumper-Kabel, mit denen Sie die Verbindungen von der Leiste J2
zur Leiste J23 herstellen (siehe Abbildung 16.11). Die Pins der SPI-Schnittstelle sind lei-
der nicht beschriftet – orientieren Sie sich also am Schaltplan und an dem Foto des
Versuchsaufbaus (siehe Abbildung 16.12).
GP11 GP10 GP9 GP8
J23
J2
Abbildung 16.11 Schematische Darstellung der erforderlichen Gertboard-Verbindungen zurProgrammierung des ATmega
Für unser Beispiel benötigen Sie außerdem ein Jumper-Kabel von J29-PB5 auf BUF1 in
der darüberliegenden Leiste. Dieses Kabel verbindet einen Ausgang des ATmega mit
der LED D1.
Stromversorgung für den Mikrocontroller
Setzen Sie im letzten Schritt einen Jumper auf die oberen beiden Pins der 3-Pin-Leiste
J7. Dies versorgt die Bauteile auf dem Boardmit einer 3,3-V-Spannung. Dieser Jumper
wird im Gertboard-Handbuch nicht in den Schaltplänen dargestellt. Ohne die Verbin-
dung schlägt aber jeder Programmierversuch fehl!
546
16.2 Der ATmega auf dem Gertboard
Abbildung 16.12 Die vier nötigen Leitungen von der SPI-Schnittstelle des Raspberry Pizum ATmega. Der Mikrocontroller ist ganz links im Bild zu sehen.
avrdude
Zur Übertragung von Mikrocontroller-Code vom Raspberry Pi auf den Mikrocontrol-
ler des Gertboards ist ein spezielles Programm notwendig. Es wurde von Gordon
Henderson entwickelt, dem die Raspberry-Pi-Community auch die WiringPi-Biblio-
thek zu verdanken hat:
https://projects.drogon.net/raspberry-pi/gertboard
Zur Installation führen Sie die folgenden Kommandos aus:
cd /tmp
wget http ://project -downloads .drogon .net/gertboard /\
avrdude_5 .10-4 _armhf .deb
sudo dpkg -i avrdude_5 .10-4 _armhf .deb
sudo chmod 4755 /usr/bin/avrdude
Im nächsten Schritt werden einige Einstellungen am System vorgenommen sowie
ein paarGertboard-spezifische Parameter imArduino-IDE angepasst. Eine detaillierte
Beschreibung aller Änderungen, die das Script setup.sh ausführt, finden Sie auf der
oben erwähntenWebseite von Gordon Henderson.
cd /tmp
wget http ://project -downloads .drogon .net/gertboard/setup .sh
chmod +x setup .sh
sudo ./ setup .sh
547

16 Erweiterungsboards
Führen Sie nun mit reboot einen Neustart des Raspberry Pi durch. Sobald Sie sich
wieder angemeldet haben, führen Sie das Kommando avrsetup aus:
avrsetup
Nun werden Sie nach Ihrem ATmega-Modell gefragt. Prüfen Sie die Bauteilbeschrif-
tung, und drücken Sie (1) für ATmega328P oder (2) für ATmega168. Dem Mikrocon-
troller werden nun einige Parameter für den weiteren Betrieb übermittelt. Sollte die
daraufhin erscheinende Meldung mit Looks all OK - Happy ATmega programming!
enden, so ist die Einrichtung des Mikrocontrollers geglückt und Sie können mit der
Programmierung beginnen.
Die Arduino-IDE
Nach diesen Vorbereitungsarbeiten erfolgt die eigentliche Mikrocontroller-Program-
mierung in der Arduino-IDE, also einer grafischen Entwicklungsumgebung. Diese
installieren Sie wie folgt:
sudo apt -get install arduino
Da es sich hierbei um ein grafisches Programm handelt, müssen Sie spätestens jetzt
einenMonitor an denRaspberry Pi anschließenoder eineVNC-Verbindungherstellen.
Rufen Sie Elektronik •Arduino IDE im Startmenü Ihres Desktops auf. Nach dem
ersten Start müssen Sie einmalig zwei Einstellungen vornehmen:
Navigieren Sie zu Tools • Board, und aktivieren Sie den EintragGertboardwith
ATmega168 (GPIO) beziehungsweise Gertboard with ATmega328 (GPIO) (siehe
Abbildung 16.13).
Außerdem wählen Sie unter Tools • Programmer den Eintrag Raspberry Pi
GPIO als Programmierschnittstelle aus (siehe Abbildung 16.14).
Nun öffnen SiemitDatei • Beispiele • 01 Basics • Blink das fertige Blink-Beispielpro-
gramm. Sie sehen den C-Programmcode in einem neuen Fenster und können diesen
gegebenenfalls verändern. Dieses Beispiel funktioniert so,wie es ist, daher können Sie
direkt mit dem Upload fortfahren. Wählen Sie nun im neuen Fenster Datei •Upload
mit Programmer, um das kompilierte Programmmit dem speziellen Raspberry-Pi-
Uploader auf denMikrocontroller zu übertragen (siehe Abbildung 16.15).
Erscheint keine Fehlermeldung im unteren Bereich des Fensters, so ist die Übertra-
gung abgeschlossen. Die LED auf dem Gertboard blinkt nun.
Werfen Sie einen Blick in das englische Handbuch des Gertboard! In ihm sind einige
weitere Beispielprogramme beschrieben. Dort finden Sie auch eine Menge Informa-
tionen zur Pin-Belegung sowie zu den Unterschieden in den Pin-Bezeichnungen
548
16.2 Der ATmega auf dem Gertboard
zwischen dem Arduino und der Mikrocontroller-Programmierung auf dem Gert-
board:
http://www.element14.com/community/servlet/JiveServlet/previewBody/
51727-102-1-265829/Gertboard_UM_with_python.pdf
Abbildung 16.13 Auswahl des verwendetenMikrocontrollers
Abbildung 16.14 Wahl der Programmierschnittstelle
549

16 Erweiterungsboards
Abbildung 16.15 Upload des Programms auf den ATmega
16.3 Logic-Level-Converter
Nicht direkt eine Raspberry-Pi-Erweiterung, aber ein sehr nützlicher kleiner Helfer ist
ein Logic-Level-Converter, zu Deutsch: Pegelwandler. Diese kleinen Module erleich-
tern die Kommunikation mit Plattformen unterschiedlicher TTL-Spannungslevel
ungemein. Ein Arduino zum Beispiel führt an allen seinen Ausgangs-Pins 5 V. Ein
direktes Signal vom Arduino zum Raspberry Pi würde das Aus für unseren geliebten
Mini-PC bedeuten. Ein Pegelwandler kann zwischen die beiden Platinen geschaltet
werden und wandelt so 5-V-Signale in 3,3-V-Signale und sogar umgekehrt um. Auch
einige 5-V-Sensoren können so am Raspberry Pi verwendet werden.
Wir nutzen den 4-Kanal-Konverter von Adafruit. Dieser trägt den Namen Adafruit 4-
channel I2C-safe Bi-directional Logic Level Converter - BSS138 und unterstützt sogar
die I2C- und SPI-Kommunikation zweier Systeme mit unterschiedlichen Spannungs-
pegeln.
Die Verwendung eines Pegelwandlers ist denkbar einfach. Das kleine Board besitzt
eine Low-Voltage-Seite und eine High-Voltage-Seite. Jede Seite besitzt einen LV- bezie-
550
16.4 RasPiComm
hungsweise HV-Pin, der mit dem jeweiligen Spannungspegel der verwendeten Hard-
ware verbunden wird.
Im Beispiel »Raspberry Pi und Arduino« schließen Sie die 3,3 V des Raspberry Pi an LV
und die 5 V des Arduino an HV an. Sehr praktisch: Die HV-Seite des Moduls kann bis
zu 10 V vertragen. Die beiden GND-Pins verbinden Sie mit denMassen ihrer Geräte.
Wenn Sie nun an einen der mit A1–A4 markierten Pins einen GPIO-Pin des Raspberry
Pi anschließen und auf High schalten, so führt der gegenüberliegende Pin (mit B1–B4
markiert) einen 5-V-Pegel.
Das von uns verwendete Modell ist bidirektional. Das bedeutet, dass im Um-
kehrschluss ein 5-V- bis 10-V-Pegel an einem Pin der HV-Seite 3,3 V auf der LV-Seite
erzeugt. Somit ist eine gefahrlose Kommunikation zwischen dem Raspberry Pi und
anderen Einplatinencomputern möglich (siehe Abbildung 16.16).
Abbildung 16.16 Ein Logic-Level-Converter wandelt die 3,3 V eines GPIO-Pins in 5 V um.
16.4 RasPiComm
Das RasPiComm ist eines der kleineren Erweiterungsboards für den Raspberry Pi. Der
Hersteller Amescon bietet auf seiner Webseite Bezugsquellen, Software, Support und
einige Beispielprogramme an:
http://www.amescon.com
Das RasPiComm ist eine kleine Platine, die auf die GPIO-Pin-Leiste gesteckt wird
(siehe Abbildung 16.17). Entwickelt wurde sie für Modelle mit 26-poliger Stiftleiste.
RasPiComm ist jedoch auch direkt kompatibel mit dem Raspberry Pi 3 (siehe
Abbildung 16.18).
Einmalmontiert und eingerichtet, bietet es folgende Features:
551

16 Erweiterungsboards
eine RS-485-Schnittstelle
eine RS-232-Schnittstelle
eine Echtzeituhr mit Batterie
einen I2C-Steckverbinder
zwei 5-V-Ausgänge
einen 5-Wege-Joystick
Abbildung 16.17 Das auf das alte Modell B gesteckte RasPiComm
Abbildung 16.18 Das RasPiComm auf demModell 3
552
16.4 RasPiComm
Nach dem Aufstecken des Boards laden Sie das Einrichtungs-Script des Herstellers
herunter und führen es aus:
wget http :// downloads .amescon.com/rpc_setup.sh
chmod +x ./ rpc_setup.sh
sudo ./ rpc_setup .sh
Dabei erscheint ein kleines Auswahlmenü, in dem Sie den Revisionsstand des Rasp-
berry Pi ausgewählenmüssen. Zudem können Sie alle Änderungen über dieses Menü
wieder rückgängig machen. Nach einem Neustart des Raspberry Pi können die Funk-
tionen des RasPiCommgenutzt werden.
Der Joystick und die 5-V-Ausgänge
Die Taster des Joysticks sind mit fünf GPIO-Ports verbunden (siehe Tabelle 16.2). Die
Richtungsangaben gelten aus der Aufnahmeperspektive der beiden obigen Fotos.
GPIO (BCM) Richtung
4 unten
22 herunterdrücken
23 links
24 oben
25 rechts
Tabelle 16.2 Die Richtungen des Joysticks an den GPIO-Ports
Links neben dem Joystick befindet sich eine nicht bestückte 4-Pin-Leiste mit der
Beschriftung out. Dabei handelt es sich um zwei Ausgänge mit jeweils einem GND-
Anschluss. Sind die Ausgänge aktiviert, so schalten diese 5 V und können mit maxi-
mal 100mA belastet werden. Laut Hersteller können z. B. 5-V-Relais direkt angeschlos-
sen werden, da bereits Schutzdioden im RasPiComm integriert sind. Die Ausgänge
sind auf die GPIO-Ports BCM 18 und BCM 21 gelegt.
Die Echtzeituhr
Die integrierte Hardware-Echtzeituhr verspricht eine Laufzeit von circa zehn Jah-
ren. Auch diese Uhr wird über das Einrichtungs-Script eingebunden. Eine detaillierte
Anleitung, wie Sie die Uhr stellen und auslesen, finden Sie in Abschnitt 15.10, »Hard-
ware Real Time Clock«.
553

16 Erweiterungsboards
Die Schnittstellen
Die RS-485-Schnittstelle wird über den mittleren Block der schwarzen Schraubklem-
men angeschlossen. Sie verspricht eine Baudrate von bis zu 230.400 Baud. In Linux
ist die Schnittstelle unter /dev/ttyRPC0 anzusprechen. Sie können diese Schnittstelle
z. B. für spezielle Schrittmotoren mit RS-485-Elektronik nutzen.
Der untere Dreierblock der Schraubklemmen führt die RS232-Schnittstelle mit den
Anschlüssen TX, RX und GND aus. Damit sind Geschwindigkeiten bis zu 115.200 Baud
möglich. Nutzen können Sie diese Schnittstelle für die Kommunikation mit dem
PC oder einem Mikrocontroller, beispielsweise mittels minicom (siehe Abschnitt 14.5,
»UART«).
Der Schraubklemmenzweierblock, der auf den Fotos jeweils links oben zu sehen ist
(siehe Abbildung 16.17 und Abbildung 16.18), beinhaltet je einen Anschluss für 5 V und
GND. Wird der Raspberry Pi über die Mini-USB-Buchse versorgt, so liegen hier auch
5 V an. Umgekehrt kann der Raspberry Pi auch über diese beiden Klemmenmit seiner
Betriebsspannung versorgt werden.
Die I2C-Pins können über eine 2�4-Buchsenleiste genutzt werden. Die SPI-Schnitt-
stelle ist als unbestücktes Lochraster ausgeführt. Anwendungsbeispiele finden Sie im
offiziellen Forum oder im GitHub-Repository:
https://github.com/amescon/rpc-python-examples
http://www.amescon.com/de/forum.aspx
16.5 PiFaceDigital 2
Das PiFace Digital 2 ist ein kleines Erweiterungsboard für digitale Ein- und Ausgänge
(siehe Abbildung 16.19). Es legt den Fokus auf das sichere Basteln mit externer Peri-
pherie. Durch die vielen Schraub- und Steckverbinder kann auch der Lötkolben kalt
bleiben und die gewünschte Hardware kinderleicht an das PiFace Digital angeschlos-
sen werden. Das PiFace Digital 2 ist der Nachfolger des ersten Modells und wurde für
das Layout des Raspberry Pi 3 sowie für die Modelle A+, B+ und 2 angepasst. Neben
ein paar kleinen Änderungen im Layout der PiFace-Platine selbst ist die größte Neue-
rung der nun 40-polige Verbindungsstecker. Die Anzahl der Ein- und Ausgänge hat
sich nicht geändert.
Falls Sie ein PiFace Digital der ersten Generation besitzen, können Sie dieses auch
noch auf dem Raspberry Pi 3 verwenden. Nutzen Sie dazu einen Stacking-Header
und kleine Kunststoff-Abstandshalter, damit die Platine sicher aufliegt. Da die ersten
sechsundzwanzig Pins der alten Modelle dem neuen Modell 2 gleichen, sind keine
Kompatibilitätsprobleme zu erwarten.
554
16.5 PiFace Digital 2
Abbildung 16.19 Das alte PiFace Digital auf dem Raspberry Pi B
Abbildung 16.20 Das PiFace Digital 2 auf dem Raspberry Pi 3
Kaufinformationen, weiterführende Informationen und Herstellerhinweise sind auf
der offiziellen Website zu finden:
http://www.piface.org.uk/products/piface_digital
Das PiFace Digital 2 bietet folgende technische Merkmale:
zwei Wechslerrelais für maximal 20 V und 5 A
vier Druckknöpfe, die als Signaleingang dienen
acht frei belegbare digitale Eingänge
acht Open-Collector-Ausgängemit acht Status-LEDs
einen grafischen Emulator des PiFace
555

16 Erweiterungsboards
Als Treiber-ICs sind ein MCP23S17 und ein ULN2803 verbaut. Die Installation erfolgt
durch Aufstecken des Erweiterungsboards auf die GPIO-Steckerleiste. Das Board
bedeckt den kompletten Raspberry Pi und enthält Aussparungen für die USB- und
LAN-Buchsen.
Nach dem Aufstecken installieren Sie die dazugehörende Software. Diese beinhaltet
unter anderem einen Emulator, auf den wir gleich eingehen, sowie eine Python-
Bibliothek, die den Umgang mit den Ein- und Ausgängen sehr komfortabel gestaltet.
sudo apt -get install python3 -pifacedigital -emulator
Ob die Installation erfolgreich verlaufen ist, testen Sie mit einem einfachen Beispiel-
programm. Dazu führen Sie den nachfolgenden Befehl aus und achten auf die LEDs
des PiFace:
python /usr/share /doc/python -pifacedigitalio /examples/blink .py
Sollte eine von ihnen nun blinken, ist alles in Ordnung. Andernfalls sollten Sie als
Erstes überprüfen, ob Sie SPI aktiviert haben (siehe Abschnitt 14.1, »SPI«).
Der PiFace Digital Emulator
Der PiFace-Emulator mit dem Kommandonamen pifacedigital-emulator stellt das
PiFace-Board auf dem Bildschirm dar und zeigt Eingangssignale und Tastendrücke
an (siehe Abbildung 16.21). Zudem können Sie über Schaltflächen die Ausgänge des
PiFace kontrollieren.
Abbildung 16.21 Das Emulations-Tool für PiFace Digital
556
16.5 PiFace Digital 2
Zum Ausprobieren aktivieren Sie über den Menüpunkt Enable die beiden Funktio-
nenOutput Control und Input Pullups. Nun drücken Sie einige der kleinen Taster
auf dem PiFace-Board. Im Emulator sehen Sie, welcher Taster betätigt wurde. Wenn
Sie mit der Maus eine der nummerierten Schaltflächen anklicken, so leuchtet am
PiFace-Board die LED des entsprechenden Ausgangs. Der Ausgang ist also geschaltet.
Die Relais sind denAusgängen0und 1 zugeordnet. Klicken Sie auf diese beiden Schalt-
flächen, so hören Sie die Relais klacken.
Die PiFace-Bibliothek
Mit dem zuvor installierten Paket wurde eine bedienerfreundliche Python-Library
installiert. Da im PiFace Digital 2 mit dem MCP23S17 ein Portexpander verbaut ist,
würde sich die Handhabung des Boards ohne passende Bibliothek recht schwie-
rig gestalten. Der MCP23S17 gleicht dem MCP23017, verwendet zur Kommunikation
jedoch SPI statt I2C. Die Python-Bibliothek verpackt die SPI-Kommunikation in prak-
tische Funktionen. Damit kann das PiFace Digital 2 ähnlich komfortabel wiemit dem
RPi.GPIO-Modul gesteuert werden.
Geladen wird die Bibliothek mit import pifacedigitalio . Um die Funktionen noch
bequemer aufzurufen, geben Sie demGanzen noch einen kürzeren Namen. Importie-
ren Sie die PiFace-Bibliothek z. B. als pf:
import pifacedigitalio as pf
Nach der Initialisierung durch pf.init() können die weiteren Funktionen verwendet
werden. Wir beschreiben die Handhabung hier an einem kleinen Beispiel: Unser Ziel
ist es, den Status der Taste S1 auszulesen und das Relais K0 entsprechend zu steuern.
Sobald der Taster S1 betätigt wird, zieht das Relais K0 an; lassen Sie S1 los, fällt auch
das Relais wieder ab.
#!/usr/bin/python3
import pifacedigitalio as pf
from time import sleep
pf.init ()
while True:
if pf.digital_read (0):
pf.digital_write (0, 1)
else:
pf.digital_write (0, 0)
sleep (0.1)
Das Beispiel zeigt die grundlegende Handhabung der Bibliothek. Das Auslesen der
Eingänge geschieht über pf.digital_read(0). In diesem Fall wird der Status von
Eingang 0 abgefragt. Ersetzen Sie die 0 durch einen Wert von 0 bis 7 für die entspre-
557

16 Erweiterungsboards
chenden acht Eingänge. Die Ausgabe der Funktion ist bei anliegendem Signal 1, bei
keinem Signal 0. Dies kann auch einfach kontrolliert werden:
print pf.digital_read (0)
Die vier Onboard-Taster liegen an den Eingängen 0 bis 3 parallel. Damit können wei-
terhin externe Signale an diese Eingänge angeklemmt werden. Werden nun aber die
Taster betätigt, wird das externe Signal womöglich überstimmt.
Das Schalten der Ausgänge erfolgt nach dem gleichen Schema. Die folgende Funktion
setzt den Ausgang 0 von Low auf High:
pf.digital_write (0,1)
Der erste Übergabeparameter bestimmt den Ausgang (Wertebereich 0 bis 7), der
zweite Parameter definiert den gewünschten Status: 1 für High, 0 für Low.
Die beiden Relais sind an den Ausgängen 0 und 1 parallel geschaltet. Trotzdem ist
es möglich, die Ausgänge 0 und 1 der gelben Schraubklemmenleiste zu verwenden.
Wichtig zu wissen ist, dass die acht Ausgänge kein Signal ausgeben, sondern im ange-
steuerten Zustand gegen Masse schalten. Die darüberliegenden LEDs zeigen immer
den Schaltzustand der Ausgänge an.
Interrupts und Events in der PiFace-Bibliothek
Da alle Ein- und Ausgänge des PiFace durch SPI gesteuert werden, können die ge-
wohnten Event- und Interrupt-Funktionen zur Überwachung eines Eingangs nicht
verwendet werden. Aber auch hierfür hat die PiFace-Bibliothek eine hauseigene
Lösung parat: Das folgende Python-Programm überwacht CPU-schonend die Ein-
gänge 0 und 3, also die Taster S1 und S4.
#!/usr/bin/python3
import pifacedigitalio as pf
import sys , time
pf.init ()
pfc = pf.PiFaceDigital ()
def an(event ):
pf.digital_write (0, 1)
def aus(event ):
pf.digital_write (0,0)
listener = pf.InputEventListener (chip=pfc)
listener.register(0, pf.IODIR_FALLING_EDGE , an)
listener.register(3, pf.IODIR_RISING_EDGE , aus)
listener.activate ()
558
16.5 PiFace Digital 2
try:
while True:
time.sleep (5)
except KeyboardInterrupt :
listener.deactivate ()
sys.exit ()
In der aktuellen Version der PiFace-Bibliothek sind die Flanken genau entgegenge-
setzt zu verwenden. Ein Tasterdruck erzeugt eine fallende Flanke, das Loslassen eine
steigende. Damit funktioniert das Programm wie folgt: Drücken Sie den Taster S1, so
zieht das Relais K0 an. Um das Relais zurückzusetzen, drücken Sie den Taster S4 und
lassen ihnwieder los. Beim Loslassen fällt das Relais wieder ab. Damit haben Sie beide
möglichen Flanken durch Python erfasst.
PiFace Rack und die Jumper
Der PiFace-Hersteller bietet auch ein PiFace Rack an. Hierbei handelt es sich um eine
Platine, mit der Sie bis zu vier PiFace-Platinen gleichzeitig an einen Raspberry Pi
anschließenkönnen. Aus technischer Sicht ist dies dank der SPI-Kommunikation kein
Problem. Sollten mehrere Boards verwendet werden, so kann die Adresse jedes ein-
zelnen Boards über die Jumper JP1 und JP2 in der Mitte des PiFace eingestellt werden
(siehe Tabelle 16.3). Auch in Python kann mit der Bibliothek gezielt jedes Board ange-
sprochen werden:
pf.digital_read (0, 1) # liest Eingang 0 auf Board 1 aus
pf.digital_write (0, 1, 2) # setzt Ausgang 0 des Boards 2 auf High
Board-Nummer JP1 JP2
0 0 0
1 1 0
2 0 1
3 1 1
Tabelle 16.3 Adressierungmehrerer PiFace-Boards durch Jumper
Weitere Infos zum PiFace Rack finden Sie auf der Herstellerseite:
http://www.piface.org.uk/products/piface_rack
Auf dem PiFace Digital 2 befinden sich noch fünf weitere Jumper:
559

16 Erweiterungsboards
JP3 stellt die Verbindung zur 5-V-Schiene des Raspberry Pi her.
JP4 versorgt die Freilaufdioden des Darlington-Arrays ULN2803. Dieser Jumper
muss nur entfernt werden, wenn die zu schaltende Spannung an den Ausgängen
höher als 5 V ist.
JP5 und JP6 können entfernt werden, um die Relais aus der Schaltung zu trennen.
JP7 schaltet beim Entfernen die Versorgung aller Ausgänge und der Relais ab.
PiFace Control and Display
Die Hersteller des PiFace bieten außerdem ein PiFace Control and Display an. Dabei
handelt es sich ebenfalls um ein aufsteckbares Board, in das ein 16�2-LC-Display ver-
baut ist. Weitere Features sind ein Infrarotempfänger, ein 3-Wege-Navigationsknopf,
fünf Taster sowie eine Python-Bibliothek zur Steuerung dieser Funktionen.
16.6 Quick2Wire Interface Board
DasQuick2Wire Interface Board ist ein verhältnismäßig kleines Erweiterungsboard. Es
bietet nur wenige eigene Features, sondern legt den Fokus darauf, die Schnittstellen
des Raspberry Pi einfach zugänglich zu machen. Das Quick2Wire-Board enthält:
acht Ein- und Ausgänge
eine I2C-Schnittstelle
zwei SPI-Schnittstellen
eine serielle UART-Schnittstelle
Anschlüsse für 3,3 V, 5 V und GND
einen Taster und eine LED
Das Quick2Wire-Board wird über ein Flachbandkabel mit dem Raspberry Pi verbun-
den (siehe Abbildung 16.22). Die Steckverbinder des Kabels sind an den Enden etwas
breiter und passen somit nicht auf die ersten 26 Pins des neuenRaspberry-Pi-Modells.
Auch hier ist ein Stacking-Header notwendig (siehe Abbildung 16.23).
Das Board wird als Bausatz geliefert, das heißt, Sie müssen alle notwendigen Bauteile
selbst auf die Leiterplatte löten. Das sollte allerdings auchmit Hobby-Löt-Equipment
kein Problem darstellen, da die Löt-Pads großzügig und gut zugänglich gestaltet wur-
den. Unter dem folgenden Link finden Sie zudem eine detaillierte Anleitung zum
Auflöten der Bauteile. Das Bestücken der Platine ist in ca. 30 Minuten erledigt.
Anleitungen, Bezugsquellen sowie den Schaltplan finden Sie auf der Herstellerseite:
http://quick2wire.com/products/quick2wire-interface-board-kit
560
16.6 Quick2Wire Interface Board
Abbildung 16.22 Das fertig bestückte Quick2Wire-Board mit demModell B
Abbildung 16.23 Das Quick2Wire-Board wird mit einem Stacking-Header an das Modell 3angeschlossen.
Anschlüsse
Die acht ausgeführten GPIO-Pins (siehe Tabelle 16.4) sind durch strombegrenzende
Widerstände sowie Schutzdioden gegen Fehlbeschaltung abgesichert. Die I2C-Schnitt-
stelle wird durch einen sechspoligen Wannenstecker einfach zugänglich gemacht.
Dort sind SDA, SCL, 3,3 V, 5 V und GND als Pin verfügbar.
561

16 Erweiterungsboards
Bezeichnung bei Quick2Wire GPIO-Pin (BCM)
P0 (Taster) 17
P1 (LED) 18
P2 27 (Rev2) bzw. 21 (Rev1)
P3 15
P4 23
P5 24
P6 25
P7 4
Tabelle 16.4 Quick2Wire-Ausgänge und ihre GPIO-Pin-Zuordnung
Auch die SPI-Schnittstellen SPI0 und SPI1 sind über Wannenstecker zugänglich. Es
wird allerdings nur ein Stecker mitgeliefert, den wir an SPI0 aufgelötet haben.
Die UART-Kommunikation erfolgt über eine sechspolige Steckerleiste. Die Besonder-
heit hier ist, dass durch einen Pegelwandler auf dem Board auch 5-V-Komponenten
angeschlossenwerden können. Ein 5-V-Signalwird so auf 3,3 V reduziert, bevor es zum
Raspberry Pi gelangt und dort Schaden anrichten kann.
Die LED ist mit Pin 12 (BCM 18) des Raspberry Pi verbunden. Parallel dazu liegt der
Ausgang P1. Sofern Sie die WiringPi-Bibliothek installiert haben, können Sie die LED
und den Ausgang P1 auf Anhieb testen:
gpio -g mode 18 out
gpio -g write 18 1
Die LED sollte nun leuchten. Parallel dazu führt der Pin 1 nun einHigh-Signal. Sie kön-
nen den Jumper LED_ENABLE abziehen, um die LED aus der Schaltung zu entfernen.
Das Gleiche gilt für den Taster, der an Pin 11 (BCM 17) angeschlossen ist. Diesen deakti-
vieren Sie durch das Entfernen des Jumpers PB_ENABLE.
Die Jumper SPI_INT und I2C_INT_ENABLE aktivieren im gesetzten Zustand die ent-
sprechenden Interrupt-Funktionen. Sie benötigen dafür einen Baustein, der Inter-
rupt-Signale liefert. Sowohl das unten beschriebeneQuick2Wire-Port-Expander-Board
als auch die Python-3-Bibliothek von Quick2Wire unterstützen diese Funktion.
562
16.6 Quick2Wire Interface Board
Quick2Wire-Bibliothek
Quick2Wire stellt eine eigene Python-Bibliothek zur Verfügung:
https://github.com/quick2wire/quick2wire-python-api
Die Bibliothek setzt Python 3 voraus. Der Einsatz der Bibliothek ist optional. Alle
Funktionendes Quick2Wire-Boards können ebenso gut über die in diesemBuch erläu-
terten Standardverfahren genutzt werden.
Das Quick2Wire-Port-Expander-Board
DasQuick2Wire-Port-Expander-Board ist eine Erweiterung für das soeben vorgestellte
Interface-Board (siehe Abbildung 16.24). Es besitzt einen MCP23017 als Port-Erwei-
terungsbaustein und ist durch das mitgelieferte Kabel einfach anzuschließen. Das
Board stellt Ihnen 16 zusätzliche Ein- und Ausgänge zur Verfügung, ohne dass Sie sich
die Schaltung aus Einzelkomponenten zusammenbauenmüssen.
Abbildung 16.24 Im Hintergrund der Raspberry Pi, in der Mitte das Quick2Wire-Board,vorne der Quick2Wire-Port-Expander
563

16 Erweiterungsboards
Auch dieses Board wird als Bausatz geliefert und muss von Ihnen selbst verlötet wer-
den. Quick2Wire bietet hierfür eine hervorragende Anleitung:
http://quick2wire.com/products/quick2wire-i2c-port-expander-board-kit
Einmal angesteckt, können die zusätzlichen Ports durch die Steckverbinder am
Expander-Board erreicht werden. Zur Steuerung der neuen Ports verwenden Sie ent-
weder die im vorigen Abschnitt erwähnte Quick2Wire-Bibliothek oder die Python-
Bibliothek smbus, deren Einsatz wir bereits in Abschnitt 14.4, »I2C«, erläutert haben.
16.7 StromPi 2 – USV undWide-Range-Spannungsversorgung
Die Erweiterungsplatine StromPi 2 von Joy-IT widmet sich zwei Schwachstellen des
Raspberry Pi zugleich. Zum einen erlaubt sie den Anschluss von Spannungsquellen
von bis zu 61 V, zum anderen dient StromPi 2 als unterbrechungsfreie Stromversor-
gung (USV). StromPi 2 ist also die Platine der Wahl, wenn Sie Ihren Raspberry Pi an
einer Autobatterie (12 V) im LKW (24 V) oder an anderen Spannungsquellen jenseits
der 5 V betreiben möchten.
Die Platine kann bis zu 3 A an den Raspberry Pi liefern und enthält eine Reset-Funk-
tion, auf die wir später noch eingehen werden. Auch ist es möglich, die USB-Ports des
Raspberry Pi mithilfe des StromPi 2 zu High-Power-USB-Ports aufzurüsten, die dann
bis zu 3 A Strom an angeschlossene USB-Geräte liefern können.
Installation undModusauswahl
Um StromPi 2 mit dem Raspberry Pi zu verbinden, stecken Sie die Platine auf die
GPIO-Leiste J8 (siehe Abbildung 16.25). Sie können nun durch die Position der beiden
Modus-Jumperbrücken zwischen demWide-Range- und demUSV-Modus wählen:
Im WIDE-Modus können Sie an der Schraubklemme eine Spannungsquelle im
Bereich von 6 bis 61 V anschließen. Liegt diese Spannung an, so startet der Rasp-
berry Pi und kann verwendet werden. StromPi 2 besitzt einen Spannungsregler,
welcher die Winde-Range-Spannung zuverlässig auf 5 V herunterregelt.
Sie können ebenfalls ein Micro-USB-Kabel an die mit In beschriftete Buchse des
StromPi 2 einstecken. In diesem Fall wird die Spannungsquelle am Micro-USB-
Anschluss bevorzugt. Fällt diese aus, so wird nahtlos auf denWide-Range-Eingang
umgeschaltet. Wenn Sie am Wide-Range-Eingang z. B. eine Autobatterie anschlie-
ßen, so ist der Raspberry Pi sicher vor Stromausfällen geschützt.
Im USV-Modus kann der Raspberry Pi nur über eine Versorgungsspannung am
Micro-USB-Port In gestartet werden (siehe Abbildung 16.26). Es wird nur auf den
Wide-Range-Eingang zurückgegriffen, wenn die Spannung am Micro-USB-Port
ausfällt. Dieser Modus begünstigt die Verwendung eines kleinen LiPo-Akkus, da
der Betrieb im USV-Modus nur 20 μA bis 80 μA benötigt.
564
16.7 StromPi 2 – USV undWide-Range-Spannungsversorgung
Abbildung 16.25 StromPi 2 passt perfekt auf den Raspberry Pi 2 und 3.
Abbildung 16.26 StromPi 2 im Überblick (Quelle: Joy-IT.net)
565

16 Erweiterungsboards
High-Power-USB und Reset
Die große USB-Buchse kann bereits als High-Power-USB-Port genutzt werden und lie-
fert bis zu 3 A. Sie können auch die weiteren USB-Ports des Raspberry Pi aufrüsten,
indem Siemit einemMicro-USB-Kabel den PortData In Power Out von StromPi 2mit
einer der USB-Buchsen des Raspberry Pi verbinden (siehe Abbildung 16.27). Die Vor-
aussetzung hierfür ist natürlich, dass Ihre gewählte Primärspannungsquelle in der
Lage ist, den benötigten Strom zu liefern.
Abbildung 16.27 Durch diese Verbindung liefern auch die USB-Ports des Raspberry Pibis zu 3 A Strom.
StromPi 2 kann denRaspberry Pi wieder neu starten, wenn eine unterbrocheneMicro-
USB-Spannung wiederhergestellt wurde. Dazu muss der Reset-Jumper auf StromPi 2
installiert sein (siehe Abbildung 16.26). Eine denkbare Anwendung ist das schonende
Herunterfahren nach Ausfall der Hauptspannung und ein erneutes Hochfahren des
Raspberry Pi, sobald diese wiederhergestellt wurde. Dieses Szenario können Sie mit
der Software realisieren, die wir im folgenden Abschnitt beschreiben.
Die Software
Über die Webseite des Herstellers Joy-IT kann eine Software bezogen werden, die wei-
tere Überwachungseinstellungen zulässt:
http://downloads.joy-it.net/download/37-strompi-2/90-strompi-2-software
Nach dem Download der Software erhalten Sie zwei kleine Python-Programme:
poweralarm.py und powershutdown.py. Ersteres sendet eine E-Mail sobald StromPi 2
vom Micro-USB-Port auf den Wide-Range-Eingang umgeschaltet hat – mit anderen
566
16.8 GertDuino
Worten: sobald es einen Stromausfall gab. Sie müssen für diese Funktion nur die mit-
gelieferte Datei sendmail.py editieren und um die Zugangsdaten Ihres Mail-Accounts
ergänzen.
Das zweite Programm fährt den Raspberry Pi nach Wegfall der Hauptspannungsver-
sorgung amMicro-USB-Port schonend herunter, um Datenverluste zu vermeiden.
Beide Programme werden über den Wechsel der Versorgungspannung mithilfe des
GPIO-Pins 21 benachrichtigt. Der Jumper T-Pin auf der StromPi-Platine stellt eine
Verbindung zwischen dem Signalausgang von StromPi 2 und dem GPIO-Pin 21 des
Raspberry Pi her. Wenn Sie diese Funktion nicht benötigen, den GPIO-Pin 21 anders-
weitig nutzenmöchten oder einen eigenen Alarm-Pin nutzenmöchten, so entfernen
Sie den Jumper und nutzen gegebenenfalls ein Jumper-Wire zu einem beliebigen Pin.
In diesem Fall müssen Sie jedoch die beiden Python-Programme an den neuen Pin
anpassen, zum Beispiel GPIO_TPIN = 3.
Der Hersteller listet auf seiner Webseite eine Reihe von Bezugsquellen für den
StromPi 2:
http://joy-it.net/bezugsquellen
16.8 GertDuino
Neben demGertboard hat der EntwicklerGert van Loo auchdasGertDuino entworfen.
Hierbei handelt es sich um einen Arduino-Klon, der auf den Raspberry Pi gesteckt
werden kann (siehe Abbildung 16.28). Ähnlich wie die Erweiterung Alamode kann das
GertDuino vom Raspberry Pi programmiert werden. Zudem bietet dieses Board zwei
Knöpfe und insgesamt sechs LEDs, diemit denAusgängendesGertDuino angesteuert
werden können.
Zusätzlich zum verbauten ATmega-328 befindet sich noch ein ATmega-48 auf dem
Board. Beide Mikrocontroller können auf die Schnittstellen des GertDuino zugreifen,
unterscheiden sich aber in ihrer Taktfrequenz und im Stromverbrauch. Alle weite-
ren Spezifikationen, Anschlüsse und auch das Layout entsprechen demArduino Uno.
Damit ist das GertDuino voll kompatibel zu allen Arduino-Uno-Shields.
Aber worin liegt nun der Reiz, diese beiden Systeme zu verbinden? Wozu einen
Arduino auf den Raspberry Pi stecken, wenn Letzterer doch fast alles kann? Dem
Arduino, also ebenso dem GertDuino, fehlt es sicherlich an der vergleichbar riesigen
Rechenleistung des Raspberry Pi. Allerdings punktet das Arduino-System mit seiner
einfachen Programmierbarkeit und der Vielfalt an digitalen und analogen Schnittstel-
len. Ein ATmega benötigt kein riesiges Betriebssystemwie der Raspberry Pi und kann
dadurch zeitkritische Aufgaben präziser erledigen.
567

16 Erweiterungsboards
Abbildung 16.28 Das GertDuino auf dem Raspberry Pi 3
Im folgenden Beispiel nutzen wir einen analogen Eingang des GertDuino, um eine
Spannung auszulesen. Diese übergebenwir über die serielle Schnittstelle andenRasp-
berry Pi. Spinnen Sie dieses Projekt weiter, so können Sie die vergleichbar einfache
Aufgabe des Analogwert-Auslesens dem GertDuino überlassen, während der Rasp-
berry Pi diese Werte auf einemWebserver zur Verfügung stellt. So werden die beiden
Systeme ein perfektes Team, in dem jedes der beiden Boards seine Stärken ausspielen
kann.
Die Einrichtung
Bevor Sie allerdings mit dem GertDuino arbeiten können, müssen Sie es einrichten.
Zu allererst legen wir Ihnen die offizielle Anleitung ans Herz, die die Grundfunktio-
nen und den Aufbau der Platine beschreibt:
http://www.farnell.com/datasheets/1778121.pdf
Beginnen Sie damit, das GertDuino auf den Raspberry Pi zu stecken. Stellen Sie sicher,
dass der Raspberry Pi dabei ausgeschaltet ist. Sie wundern sich vielleicht anfangs über
den nur 26-poligen Anschlussstecker. Dieser passt sowohl auf die alten Raspberry-Pi-
Modelle als auch auf das aktuelle Modell 3. Die fehlenden Pins bedeuten keinerlei
Funktionseinbußen, da die Kommunikation zwischendemGertDuino und demRasp-
568
16.8 GertDuino
berry Pi über die UART-Schnittstelle verläuft. Diese ist in den ersten 26 Pins mit
inbegriffen.
Nun installieren Sie die Arduino-IDE und avrdude, wie wir dies in Abschnitt 16.2, »Der
ATmega auf dem Gertboard«, beschrieben haben.
Die vier mitgelieferten Jumper stecken Sie auf die Programmierstellung. Zusätzlich
stellen Sie durch zwei gekreuzte Brücken die UART-Verbindung zwischen Raspberry
Pi und dem ATmega328 her (siehe Abbildung 16.29).
Abbildung 16.29 Alle vier Programmier-Jumper und in Gelb/Blau die benötigte UART-Verbindung
Anschließend muss der ATmega-328 des GertDuino auf eine Taktfrequenz von 16
MHz gestellt werden. Dies geschieht über ein Kommando, das im Terminal auszufüh-
ren ist:
avrdude -qq -c gpio -p atmega328p -U lock :w:0 x3F:m \
-U efuse :w:0x07:m - U lfuse :w:0 xE7:m -U hfuse :w:0 xD9:m
Die Entwicklungsumgebung starten Sie im Raspbian-Menü mit Entwicklung •
Arduino-IDE. Die Einrichtung und der Upload der Programme erfolgt ebenfalls so
wie in Abschnitt 16.2, »Der ATmega auf demGertboard«, beschrieben.
Bei unseren Versuchen gab es allerdings zunächst ein Problem mit der Kommuni-
kation: So war es anfangs nicht möglich, eine saubere UART-Kommunikation aufzu-
bauen, da sowohl der Raspberry Pi als auch das GertDuino nur Wirrwarr empfingen.
Der Fehler lag in einem fehlerhaften Parameter der Arduino-IDE. Sie können das Pro-
blem bereits beheben, bevor es auftritt. Dazu laden Sie die Anpassungen von Gordon
Henderson herunter:
569

16 Erweiterungsboards
cd /tmp
wget http ://project -downloads .drogon .net/gertboard/boards .txt
wget http ://project -downloads .drogon .net/gertboard /\
programmers .txt
In einem Editor suchen Sie in boards.txt die Zeile gert328.build.f_cpu=12000000L
und ändern den Wert in 16000000L. Durch die Anpassung stimmt nun auch die Takt-
frequenz der Programmkonfiguration mit den tatsächlichen 16 MHz des ATmega328
überein. Danach speichern und schließen Sie die Datei und kopieren beide Dateien in
den Arduino-IDE-Ordner.
cd /usr/share /arduino/hardware/arduino
sudo mv boards .txt board .txt.bak
sudo mv /tmp/boards .txt .
sudo mv programmers .txt programmers .txt.bak
sudo mv /tmp/programmers .txt .
Der Arduino Sketch
Beginnen wir nun mit dem Arduino Sketch. Dieses Programm fällt sehr simpel aus,
da es nur einen Wert ausliest, diesen in eine Spannung umrechnet und über UART
verschickt.
void setup () {
Serial .begin (9600);
}
void loop () {
int analog = analogRead (A0);
float spannung = analog *(5.0/1023.0);
delay (1000);
Serial .println(spannung );
}
Der Pin A0 des GertDuino erwartet nun eine Spannung von 0 bis maximal 5 V, die
Sie z. B. mit einem Potenziometer als Spannungsteiler erzeugen können. Falls Sie
Hilfe beim Anschluss des Potenziometers benötigen, hilft ein Blick in die sehr gute
Arduino-Datenbank. Unter folgendem Link finden Sie auch einen Anschlussplan für
den Arduino Uno und das Potenziometer. Die Anschlüsse sind direkt auf das Gert-
Duino übertragbar:
http://www.arduino.cc/en/Tutorial/ReadAnalogVoltage
Vergewissern Sie sich, dass sich die vier Jumper noch immer in der Programmier-
stellung befinden und dass die Arduino-IDE wie in Abschnitt 16.2, »Der ATmega auf
dem Gertboard«, beschrieben eingestellt ist. Laden Sie das Programm nun über den
Menüpunkt Datei •Upload mit Programmer auf das GertDuino.
570
16.9 GertDuino
Das Python-Programm auf dem Raspberry Pi
Das kleine C-Programm befindet sich nun im ATmega328. Im nächsten Schritt erstel-
len Sie ein Python-Script für den Raspberry Pi. Es soll den Inhalt der zuvor gesendeten
Variable spannung empfangen:
#!/usr/bin/python3
# Datei gertduino .py
import serial , import time , RPi.GPIO as GPIO
# Reset -Modus des Arduino abschalten
GPIO.setmode(GPIO .BCM)
reset = 8
GPIO.setup (reset , GPIO.OUT)
GPIO.output (reset , GPIO .HIGH)
ser = serial .Serial ("/dev/ttyAMA0", timeout = 10)
ser.baudrate = 9600
while True:
daten = ser.readline ()
print ("Spannung am Arduino: ", daten .decode ('utf -8'))
time.sleep (.5)
ser.close ()
Um das Programm fehlerfrei ausführen zu können, muss der UART-Port freige-
schaltet sein und pySerial installiert werden. Folgen Sie dazu den Anweisungen in
Abschnitt 14.5, »UART«.
Zu Beginn des Programms wird GPIO 8 aktiviert. Dies ist nötig, damit bei gesetztem
Reset-Jumper (Re der vier Programmier-Jumper) das GertDuino-Board aus demReset-
Modus aufwacht. Alternativ können Sie vor dem Start des Programms den Jumper
entfernen. Lesen Sie die letzten Seiten der zuvor verlinkten GertDuino-Anleitung für
weitere Details.
Programme starten
Mit dem Start des Python-Programms lösen Sie also den ATmega aus dem Reset-
Schlaf. Dadurch beginnt dieser sofortmit der Ausführung des übertragenen Sketches.
Das GertDuino-Programm läuft nun in einer Endlosschleife und sendet jede Sekunde
den aktuellen Spannungswert von A0 an den Raspberry Pi. Eine Konsolenausgabe
des Python-Programms zeigt Ihnen ebenfalls im Sekundentakt diesenWert an (siehe
Abbildung 16.30).
571

16 Erweiterungsboards
Abbildung 16.30 Konsolenausgabe des Python-Programms
16.9 Raspberry-Pi-HATs
Etwa gleichzeitig mit dem Erscheinen des Raspberry Pi B+ und der damit verbunde-
nen Layout-Änderung der Platine hat die Raspberry-Pi-Stiftung eine Richtlinie zur
Standardisierung von Erweiterungsboards entworfen. Dieser Standard nennt sich
HAT, was für Hardware Attached on Top steht. Das Ziel dieses Standards ist es, dass
Anwender zukünftige Erweiterungsboards sehr einfach in Betrieb nehmen können
und die Kompatibilität gewährleistet wird.
Nun ist nicht jeder Hersteller verpflichtet, seine Boards nach dem HAT-Standard zu
entwerfen. Jedoch darf er sein Board dann auch nicht HAT nennen. Was braucht man
also, damit ein Board ein richtiger HAT wird?
Mechanische Spezifikationen: Der HAT-Standard gibt die Geometrie der Erwei-
terungsplatine vor. So benötigt ein HAT die richtigen Abmaße, Bohrungen sowie
die passende Form und Aussparungen. Zudem muss das Board Kontakte für die
komplette 40-polige GPIO-Leiste enthalten.
Elektrische Spezifikationen: Ein Board muss Vorgaben zur I2C0-Schnittstelle
sowie zur Möglichkeit des Backpowering erfüllen, um sichHAT nennen zu dürfen.
Dazu zählen ein EEPROM sowie die Strombelastbarkeit beim Backpowering.
Das EEPROM: Speziell zu erwähnen ist das für HATs erforderliche EEPROM. Ein
EEPROM ist ein kleiner Speicherbaustein. Dieser soll in Zukunft einzigartige
Informationen zu jedemHAT beinhalten. Dazu gehören eine Identifikationsnum-
mer, Herstellerinformationen sowie eine GPIO-Konfiguration. Letztere soll beim
Booten des Raspberry Pi mit aufgestecktem HAT die GPIO-Pins bereits korrekt
konfigurieren. Somit entfällt das manuelle Einrichten der benötigten Pins (auch
interner Pull-ups), und es vermeidet Fehler, wie z. B. Eingangs-Pins, die eigentlich
Ausgänge seinmüssten.
572
16.9 Raspberry-Pi-HATs
Alle Spezifikationen und bislang verfügbaren Infos zum Thema HATs finden Sie im
offiziellen GitHub-Repository:
https://github.com/raspberrypi/hats
Prototyping HATs
Prototyping HATs sind leere, unbestückte Leiterkarten, die den HAT-Standard erfül-
len. Das heißt, dass diese Boards auf die 40-polige Steckerleiste aufgesteckt werden
können und sich genau mit der äußeren Form des Raspberry Pi 3 decken (siehe
Abbildung 16.31).
Abbildung 16.31 Zwei Prototyping-HATS: links auf dem Raspberry Pi 3, rechts bereits miteiner kleinen Schaltung bestückt
Diese kleinen und recht preiswerten HATs sind ideal für Bastelprojekte, da sie sehr
einfach verlötet werden können und aufgrund des geringen Preises problemlos für
jedes neue Projekt angeschafft werdenkönnen. Das spart Platz und sorgt für Ordnung
im Leitungs-Chaos.
Wir haben uns dasWatterott Prototyping-HAT sowie das Adafruit Perma-Proto Pi HAT
angesehen. Produktinformationen finden Sie unter den folgenden Links:
http://www.watterott.com/de/RPi-Proto-HAT-ID-EEPROM
https://www.adafruit.com/products/2314
Beide Boards werden, sofern gewünscht, mit bereits bestücktem EEPROM, jedoch
ohne verlöteten Steckverbinder verkauft. Jedoch sind die vierzig Lötpunkte schnell
abgearbeitet. Es gibt jeweils bereits belegte Lochreihen für GND, 5 V und 3,3 V. Alle
anderen Löcher können von Ihnen beliebig für Ihre Schaltung verwendet werden.
573

16 Erweiterungsboards
HATs und das EEPROM
Auch wir haben der neuen EEPROM-Unterstützung, die der Raspberry Pi ab Modell
B+ bietet, anfangs zu wenig Aufmerksamkeit geschenkt. Einsteiger sind mit diesem
Thema sicherlich auch ein wenig überfordert, da es bislang nur sparsame Informa-
tionen hierzu gibt. Doch das soll kein Hindernis sein. Das HAT-EEPROM verdient
Aufmerksamkeit und bringt einige tolle Funktionen auf die HAT-Boards.
Beginnen wir mit einem kleinen Beispiel: Sie entwerfen eine Schaltung, die einige
LEDs leuchten lassen soll und ein Relais schalten kann. Diese Schaltung löten Sie
auf ein leeres Prototyping-HAT, das ein EEPROM besitzt. Sobald alles wie gewünscht
funktioniert, möchten Sie Ihrem eigenen Erweiterungsboard einige Einstellungen
mitgeben, die permanent auf dem Board gespeichert bleiben. Kramen Sie das Board
nämlich nach einiger Zeit wieder aus der Bastelkiste und stecken es auf Ihren Rasp-
berry Pi, so wird dieser direkt beim Boot-Vorgang alle nötigen Einstellungen für Ihr
Board laden und ist somit direkt einsatzbereit.
So weit die Theorie. Die Praxis erfordert jedoch ein wenig Geduld.
EEPROM flashen
Wir gehen nun davon aus, dass Sie ein Board mit einem korrekt angeschlossenen
EEPROMverwenden. Sollten Sie ein eigenes EEPROMnutzen und anschließenwollen,
so schauen Sie sich zunächst die wichtigen Informationen zum EEPROM-Typ sowie
zur Verdrahtung an:
https://github.com/raspberrypi/hats
In der Elektronik nennt man das Beschreiben von digitalen Speicherbausteinen
flashen. Bei diesem Vorgang wird eine entsprechende Datei auf das EEPROM geladen
und dort gespeichert.
Jedes HAT-EEPROMverfügt über eine I2C-Schnittstelle. Diese wird jedoch nicht an die
bekannten I2C-Pins 3 und 5 angeschlossen, sondern an den I2C-Bus 0. Dieser befindet
sich an den Pins 27 und 28 und soll auch nur für die EEPROM-HATs verwendet wer-
den. Um auf den I2C-Bus 0 zugreifen zu können, bedarf es einer kleinen Änderung in
der /boot/config.txt in Form eines Device-Tree-Overlays. Öffnen Sie dazu die oben
genannte Datei:
sudo nano /boot/config.txt
Fügen Sie im unteren Teil der Datei, jedoch vor demersten dt-Parameter, die folgende
Anweisung in einer eigenen Zeile ein: dtparam=i2c0=on. Die resultierende Datei sieht
dann beispielsweise so aus:
574
16.9 Raspberry-Pi-HATs
# Datei /boot /config .txt
# Additional overlays and parameters are documented
# in /boot/overlays/README
start_x=0
dtparam=i2c0=on
dtparam=spi=on
dtparam=i2c_arm=on
Nach dem Speichern der Datei sollten Sie den Raspberry Pi neu starten, um die Ände-
rungen wirksam zumachen.
Nun laden Sie vom offiziellen HAT-Repository auf GitHub die EEPROM-Utils herunter.
Dies sind drei kleine Programme, die das Beschreiben und Auslesen des EEPROMs
ermöglichen.
sudo git clone https://github.com/raspberrypi/hats/tree/master/eepromutils
Wechseln Sie nun in das heruntergeladene Verzeichnis, und installieren Sie die
EEPROM-Utils:
cd hats/eepromutils
make
chmod +x eepflash.sh
Im nächsten Schritt schauen wir uns den zukünftigen Inhalt des EEPROMs etwas
genauer an. Eine Beispieldatei, die wir für unsere Zwecke abändern werden, haben Sie
mit dem vorangegangenen git-clone-Befehl bereits auf Ihren Raspberry Pi geladen.
Öffnen Sie die Datei eeprom_settings.txt im Ordner eepromutils:
sudo nano eeprom_settings.txt
Der obere Teil der Datei trägt den Titel Vendor Info und beinhaltet Informationen, die
ein Hersteller eines HATs seinem Produkt mitgeben kann. Das sind z. B. eine einzig-
artige Produkt-ID sowie der Produktname und der Herstellername. Wir passen vier
Zeilen dieses Bereichs an unser Vorhaben an:
# 16- bit product id
product_id 0x0001
# 16- bit product version
product_ver 0x0002
# ASCII vendor string (max 255 characters )
vendor "Max Mustermann "
# ASCII product string (max 255 characters )
product "Mein erster Hut"
575

16 Erweiterungsboards
Der darauffolgende Abschnitt beinhaltet nun die für uns wichtigen Informationen.
Hier können Sie Einstellungen zumGPIO-Port vornehmen.
gpio_drive: Dieser Parameter kann Werte von 0 bis 8 beinhalten und bestimmt
die Strombegrenzung der frei verwendbaren GPIO-Pins. 0 behält die Standard-
werte bei, 1–8 entsprechen 2, 4, 6, 8, 10, 12, 14, 16 mA.
gpio_slew: Die Slew-Rate bestimmt die Anstiegs- oder Abfallgeschwindigkeit
einer Ausgangsspannung. Kurz gesagt: Sie bestimmt die Zeit, die Ihr GPIO-Pin von
Low auf High benötigt. In der Regel ist diese Zeit zu vernachlässigen. Im Extrem-
fall jedoch, wenn Sie sehr viele GPIOs auf einmal einschalten, können kurzzeitig
sehr große Ströme fließen, die zum Einbruch der Versorgungsspannung führen
können. Um die Anstiegszeit zu begrenzen und so einen sanfteren Wechsel der
Zustände zu ermöglichen, können Siemit diesemParameter die Slew-Rate begren-
zen. Der Parameter versteht dieWerte 0 = Standard, 1 = Ein (Slew-Rate-Limitierung)
2 = Aus (Keine Slew-Rate-Limitierung).
gpio_hysteresis:Der Wechsel eines Eingangs-Pins vom Zustand Low zu High fin-
det bei einemminimal anderen Spannungspegel statt als derWechsel vonHigh zu
Low. Durch dieses Phänomen gibt es einen kleinen Spannungsbereich, der einen
undefinierten Zustand erzeugt. Durch die Schalthysterese kann dieses Problem
vermieden werden. MöglicheWerte sind:
0 = Standard
1 = Hysterese
2 = Hysterese Aus
Die Slew-Rate und die Schalthysterese erfordern in der Regel nur Änderungen bei
speziellen Sensoren. Ob und wie Sie die Werte anpassen müssen, entnehmen Sie
dem Datenblatt Ihres Sensors. Beide Werte stehen im Zusammenhang mit dem
sogenannten Schmitt-Trigger. Um zu verstehen, worauf es hier ankommt, sollten
Sie sichmit dem Schmitt-Trigger-Prinzip vertraut machen:
https://de.wikipedia.org/wiki/Schmitt-Trigger
back_power legt fest, ob Ihr HAT das Backpowering nutzt, den Raspberry Pi also
über die GPIO-Leiste mit 5 V versorgt. Ein Wert von 0 sollte eingetragen werden,
falls Sie den Raspberry Pi ganz normal über dieMicro-USB-Buchse versorgen. Eine
1 besagt, dass Ihr Board mindestens 1,3 A liefern kann. Der Wert 3 sollte genutzt
werden, wenn Ihr HATmindestens 2 A liefert.
Der letzte Parameterblock bestimmt nun die Funktion der genutzten GPIO-Pins. Der
BCM-Pin 5 (physischer Pin 29) kann nunmit der folgenden Zeile als Ausgang definiert
werden:
setgpio 5 OUTPUT DEFAULT
576
16.9 Raspberry-Pi-HATs
Der erste Parameter dieser Zeile beschreibt den BCM-Pin, der zweite Wert die Funk-
tion (INPUT, OUTPUT, ALT0-ALT5). Im dritten Parameter können Sie die internen Pull-
up-/Pull-down-Widerstände hinzuschalten. Hier werden UP, DOWN, NONE sowie DEFAULT
erwartet. Default lässt die Einstellung unverändert. Die folgende Zeile definiert den
BCM-Pin 27 als Eingang mit aktiviertem Pull-up-Widerstand:
setgpio 27 INPUT UP
Die beiden oben genannten Zeilen haben wir nun angepasst, und danach speichern
wir die Datei. Achten Sie darauf, dass Sie in der Beispieldatei das #-Zeichen vor der
entsprechenden Zeile entfernen. Alle anderen Zeilen können Sie unverändert in der
Datei belassen.
Im nächsten Schritt erzeugen Sie aus der Textdatei eine .eep-Datei, die vom EEPROM
verarbeitet werden kann. Hierzu nutzen Sie das Programm eepmake aus den EEPROM-
Utils:
sudo ./eepmake eeprom_settings.txt eeprom_settings.eep
Im Ordner sollte nun die Datei eeprom_settings.eep vorhanden sein. Diese kann jetzt
in das EEPROM geflasht werden:
sudo ./eepflash.sh -w -t=24c32 -f=eeprom_settings.eep
Bestätigen Sie die folgende Sicherheitsabfrage mit yes. Nach wenigen Sekunden gibt
das kleine Programm Done. zurück und der Flash-Vorgang ist erfolgreich beendet.
Starten Sie nun den Raspberry Pi neu, so sind die beiden Pins bereits im zuvor ein-
gestellten Modus.
Sie können auch jederzeit den EEPROM-Inhalt aus demBaustein auslesen. Nutzen Sie
dafür das Programm eepflashmit geänderten Parametern:
sudo ./eepflash.sh -r -t=24c32 -f=backup.eep
Mit diesem Befehl wird das EEPROM ausgelesen und die Datei backup.eep erstellt. Sie
ist in diesem Zustand allerdings noch nicht lesbar. Mithilfe von eepdump erzeugen
Sie aus den Informationen die lesbare Textdatei backup.txt:
sudo ./eepdump backup.eep backup.txt
Eigener Device-Tree-Eintrag
Um einen eigenen Device-Tree-Eintrag zu erstellen und somit auch Treiber für Ihr
Board zu laden (falls notwendig), müssen Sie sich sehr gut mit dem Betriebssystem
Linux auskennen. Möchten Sie es dennoch versuchen, so finden Sie in dieser Anlei-
tung aus dem englischen Raspberry-Pi-Forum einige erste Schritte:
https://www.raspberrypi.org/forums/viewtopic.php?f=29&t=108134
577

16 Erweiterungsboards
16.10 Adafruit PWM/Servo-HAT
Die Entwickler von Adafruit habenmit demPWM/Servo-HAT ein sehr nützliches HAT
entwickelt, das Hobby-Bastlern bei der Ansteuerung mehrerer Servomotoren hilft.
Zudem kann das Board genutzt werden, um 16 unabhängige PWM-Signale zu erzeu-
gen. Falls die zwei Hardware-PWM-Pins (Pins 12 und 33) des Raspberry Pi 3 für Ihr
Projekt nicht ausreichen, so ist dieses Erweiterungsboard eine sehr gute Alternative.
Das HAT kommuniziert über I2C mit dem Raspberry Pi. Der auf dem Board verbaute
Controller empfängt lediglich die Einstellparameter und erzeugt dann, unabhängig
vom Raspberry Pi, die gewünschten Pulsweitensignale.
Das Board finden Sie direkt bei Adafruit:
https://www.adafruit.com/products/2327
Nachdem Sie es ausgepackt haben, müssen Sie nur noch die Steckerleisten in die
Leiterplatte löten. Das ist zwar ein wenig Fleißarbeit, geht aber schnell von der
Hand. Nach dem Aufstecken auf den Raspberry Pi ist das Board betriebsbereit (siehe
Abbildung 16.32).
Abbildung 16.32 Das PWM/Servo-HAT auf dem Rücken des Raspberry Pi 3
PWM-Signale erzeugen
Prüfen Sie zuerst, ob das HAT erfolgreich am I2C-Bus erkannt wird. Nutzen Sie dafür
die i2c-tools. Das Board sollte an der Adresse 0x40 sichtbar sein. Stellen Sie vorab
sicher, dass Sie die I2C-Schnittstelle korrekt eingerichtet haben (siehe Abschnitt 14.4,
»I2C«).
578
16.10 Adafruit PWM/Servo-HAT
Die Ausgabe von i2cdetect -y 1 sollte Ihnen nun das Board an 0x40 anzeigen (siehe
Abbildung 16.33).
Abbildung 16.33 Das PWM/Servo-HAT wurde an Adresse 0x40 erkannt.
DasGenerieren von PWM-Signalen istmit der Adafruit-Python-Bibliothek ein Kinder-
spiel. Laden Sie sich die Code-Sammlung auf Ihren Raspberry Pi:
git clone https://github.com/adafruit/Adafruit-Raspberry-Pi-Python-Code.git
Nunwechseln Sie in den Ordner für das PWM/Servo-HAT:
cd Adafruit -Raspberry -Pi-Python -Code
cd Adafruit_PWM_Servo_Driver
Dort finden Sie die Dateien Adafruit_I2C.py sowie Adafruit_PWM_Servo_Driver.py. Um
ein lauffähiges Python-Script zu schreiben, das die Adafruit-Bibliothek nutzt, ist es
notwendig, dass Sie die beiden Dateien in denselben Ordner kopieren, in dem Ihr
zukünftiges Python-Script abgelegt wird.
Leider sind die Bibliotheken noch nicht an das neue Python 3 angepasst. Daher nut-
zenwir hier Python 2.Mit einwenig Fleißarbeit können Sie allerdings die beiden oben
genannten Dateien an die Python-3-Syntax anpassen.
Erzeugen Sie nun die Datei pwm-hat.py, und füllen Sie diese mit folgendem Inhalt:
#!/usr/bin/python
# Datei pwm -hat.py
from Adafruit_PWM_Servo_Driver import PWM
import time
pwm = PWM(0x40)
pwm.setPWMFreq (1000) # 1000 Hz
pwm.setPWM (15, 0, 410) # 10 % Duty Cycle
pwm.setPWM (8, 0, 1024) # 25 % Duty Cycle
pwm.setPWM (4, 0, 2048) # 50 % Duty Cycle
time.sleep (2)
pwm.setAllPWM (0, 0)
579

16 Erweiterungsboards
In diesem kleinen Programm werden die Kanäle 4, 8 und 15 des PWM/Servo-HATs
angesprochen. Auf jedem Kanal wird ein unterschiedliches Signal erzeugt. Nach zwei
Sekunden werden alle Signale gestoppt.
Die gesamte Bibliothek bietet drei Funktionen, die Ihnen die Möglichkeit geben, das
Board in vollem Umfang zu nutzen:
setPWMFreq(freq): Führen Sie diese Funktion aus, bevor Sie den Duty Cycle ein-
stellen, denn Sie erzeugen mit ihr eine Frequenz, auf die sich der Duty Cycle
bezieht. Hier sind Werte von 40 bis 1000 erlaubt, wobei dieser Wert direkt für die
Frequenz in Hertz steht.
pwm.setPWM(Kanal, An, Aus): Diese Funktion startet ein PWM-Signal mit dem
eingestellten Duty Cycle. Dieser wird in den Parametern An und Aus definiert. Sie
geben für An den Startpunkt und für Aus den Endzeitpunkt des High-Pegels an.
Der integrierte Controller bietet eine Auflösung von 12 Bit. Aus diesemGrund kön-
nen Sie den Maximalwert von 4096 angeben. Möchten Sie nun einen Duty Cycle
von 25 % einstellen, so geben Sie für An den Wert 0 ein, für Aus den Wert 2048. Mit
einem einfachen Dreisatz können Sie nun jeden beliebigen Duty Cycle wählen.
Außerdem müssen Sie noch den Parameter Kanal füllen. Dieser gibt den PWM-
Kanal des Boards an, auf dem das Signal erzeugt werden soll, und erwartet einen
Wert zwischen 0 und 15 (16 Kanäle).
pwm.setAllPWM(An, Aus): Mit dieser Funktion stellen Sie an allen 16 Kanälen
das gewünschte Signal ein. Handhaben Sie diese Funktion genau wie die vorige,
jedoch ohne Angabe des Kanals.
Dauerbetrieb?
Durch das Ausführen der obigen Funktionen wird ein Befehl über den Bus an den
Controller auf dem HAT geschickt. Dieser nimmt sofort seine Arbeit auf und setzt
sie danach endlos fort. Nutzen Sie daher die Funktionen setPWM(Kanal, 0, 0) bezie-
hungsweise setAllPWM(0,0), um die Signalerzeugungwieder zu beenden.
Servomotoren ansteuern
Der zweite Verwendungszweck dieses Boards ist das Ansteuern von Servomotoren.
Das Prinzip dieser Motoren und die Ansteuerung ohne ein Erweiterungsboard haben
wir Ihnen bereits im Abschnitt zu den Motoren gezeigt (siehe Abschnitt 13.5, »Servo-
motoren«).
Das PWM/Servo-HAT bietet eine Hohlbuchse, an die ein externes Netzteil angeschlos-
sen werden kann. Dort kann eine Spannung von 5 bis 6 V genutzt werden, um die
Motoren zu versorgen. Prinzipiell kann ein an das Board angeschlossener Servomo-
580
16.11 BrickPi
tor auch ohne Netzteil funktionieren. Er wird dann über die 5 V des Raspberry Pi
versorgt. Da Motoren allerdings in der Regel sehr viel Strom benötigen, empfehlen
wir, die externe Versorgung vorzuziehen.
#!/usr/bin/python
# Datei servo -hat.py
from Adafruit_PWM_Servo_Driver import PWM
import time
pwm = PWM(0x40)
servoMin = 150
servoMax = 600
pwm.setPWMFreq (60)
while (True ):
pwm.setPWM (5, 0, servoMin) # Minimale Endlage
time.sleep (1)
pwm.setPWM (5, 0, servoMax) # Maximale Endlage
time.sleep (1)
16.11 BrickPi
Die Erweiterung BrickPi stellt eine Verbindung zwischen dem Raspberry Pi und dem
LEGO Mindstorms-System her. Damit können Sie vier NXT- und EV3-Motoren sowie
fünf digitale sowie analoge LEGO-Sensoren anschließen und vom Raspberry Pi aus
steuern bzw. auslesen. Das Steuern bzw. Automatisieren von LEGO-Fahrzeugen oder
-Robotern wird damit besonders einfach.
Die Installation erfolgt auch hier wieder durch das Aufstecken der BrickPi-Platine auf
den Raspberry Pi. Die Stromversorgung von BrickPi ist so entworfen worden, dass
mehrere Methoden möglich sind. So kann z. B. ein Batterie-Pack verwendet werden,
um die selbst gebauten Roboter mobil zu halten. Alternativ ist die Versorgung via
Micro-USBmöglich.
Kompatibilitätsproblemmit EV3-Sensoren
BrickPi funktioniert tadellos mit Motoren des LEGO-Mindstorms-EV3-Systems. Ledig-
lich die Sensoren sindmomentan noch nichtmit BrickPi kompatibel. Der Grund dafür
ist ein spezielles Protokoll der EV3-Sensoren, das von den Entwicklern von BrickPi noch
nicht implementiert wurde.
Das Team und die Community arbeiten an einigen Beta-Versionen der Software.
Daher lohnt sich ein Blick in das betreffende Forenthema, um hier auf einem aktu-
ellen Stand zu bleiben:
http://www.dexterindustries.com/forum/?topic=ev3-and-brickpi
581

16 Erweiterungsboards
BrickPi gibt es in unterschiedlichen Versionen zu kaufen. So gibt es Pakete, die
den Raspberry Pi bereits enthalten. Des Weiteren ist ein Gehäuse verfügbar, das
direkt auf LEGO- bzw. LEGO-Technics-Bausteine aufgesteckt werden kann. So kann
die Platine nahtlos in den LEGO-Aufbau integriert werden (siehe Abbildung 16.34 bis
Abbildung 16.36).
Abbildung 16.34 BrickPi samt Gehäuse für die nahtlose Adaption von LEGO-Bausteinen (Quelle: Dexter Industries)
Abbildung 16.35 Die Anbindung der LEGO-Motoren an BrickPi erfolgt durch dieStandardleitungen. (Quelle: Dexter Industries)
582
16.12 GrovePi
Abbildung 16.36 LEGO-Greifarm für einen Tennisball (Quelle: Dexter Industries)
16.12 GrovePi
GrovePi führt die Idee des Plug & Play noch einen Schritt weiter und ermöglicht es,
Sensoren und Aktorenmithilfe von genormten Steckern durch simples Anstecken an
die GrovePi-Platine zu nutzen (siehe Abbildung 16.37).
Abbildung 16.37 Das GrovePi-System samt angeschlossener Module(Quelle: Dexter Industries)
GrovePi ist nicht nur ein Erweiterungsboard, sondern ein komplettes System. Das Sys-
tem entstand aus demvon Seeedstudio entwickelten SystemGrove. Dieses stelltmehr
583

16 Erweiterungsboards
als 100 Module zur Verfügung, die durch Plug & Play an den Arduino angeschlossen
werden können (siehe Abbildung 16.38).
Dexter Industries führte dieses Konzept weiter und entwickelte eine Methode, um
die vorhandenen Komponenten auch dem Raspberry Pi zugänglich zu machen. Das
eigentliche Board stellt die Steckverbindungen zur Verfügung und sorgt mit einem
ATmega 328P für die Kompatibilität zwischen Raspberry-Pi- und Arduino-Modulen.
Möchten Sie nun die Einfachheit dieses Systems nutzen, so benötigen Sie die Senso-
ren undAktoren aus derGrove-Reihe. DieAuswahl istmittlerweile recht vielfältig und
umfasst unter anderem:
Taster
LEDs
Schalter
Relais
Temperatursensoren
Geräuschsensoren
Displays
Berührungssensoren
Alkoholsensoren
Abbildung 16.38 Die Auswahl an unterstützten Fertigmodulen ist riesig.(Quelle: Dexter Industries)
584
16.12 GrovePi
Die komplette Auswahl aller unterstützten Komponenten finden Sie bei Dexter Indus-
tries:
http://www.dexterindustries.com/GrovePi/sensors/supported-sensors
GrovePi wurde für den Raspberry Pi B entworfen, ist allerdings auch mit dem Rasp-
berry Pi 3 kompatibel:
http://www.dexterindustries.com/GrovePi/get-started-with-the-grovepi/
raspberry-pi-model-b-grovepi
585

Kapitel 22
C-Programmierung
Die Programmiersprache C ist eine Low-Level-Programmiersprache. In der Linux-
Welt wird C von vielen Kernel- und Treiberprogrammierern eingesetzt – vor allem
deswegen, weil C-Code oft viel effizienter ausgeführt wird als vergleichbarer Code
anderer Programmiersprachen. Leider ist die Entwicklung von C-Programmen ver-
gleichsweisemühsam und fehleranfällig.
Da es für die eingebauten Funktionen des Raspberry Pi und für nahezu alle Erwei-
terungskomponenten bereits fertige Treiber und vielfach sogar Python-Module gibt,
ist der Einsatz von C für die meisten Raspberry-Pi-Projekte überflüssig. Das gilt auch
für alle in diesem Buch vorgestellten Raspberry-Pi-Erweiterungen und -Projekte! Das
erklärt auch die Kürze dieses Kapitels. Es stellt Ihnen den GNU-C-Compiler, das Pro-
gramm make sowie die BibliothekenWiringPi und bcm2835 vor.
22.1 HelloWorld!
Der GNU-C-Compiler
Als Beispiel zum Kennenlernen des C-Compilers dient wie in den anderen Pro-
grammierkapiteln »Hello World!«. Die einzige Aufgabe dieses minimalistischen Pro-
gramms besteht darin, eine Zeichenkette auszugeben. Den Code geben Sie in einem
beliebigen Editor ein:
/* Datei hellow .c */
#include <stdio .h>
int main(void ) {
printf ("Hello World !\n");
}
Das Programm müssen Sie nun mit dem GNU-C-Compiler (gcc) kompilieren. Die
Option -o gibt dabei an, in welche Datei der ausführbare Code geschrieben werden
soll. Das resultierende Programm hellow wird automatisch als ausführbar markiert.
Sie können es in der Schreibweise ./name ausführen, die Sie bereits aus den vorange-
gangenen Kapiteln kennen.
783

22 C-Programmierung
gcc -o hellow hellow .c
./ hellow
Hello World !
make
Größere C-Programme bestehen aus vielen *.c- und *.h-Dateien, wobei die *.c-
Dateien den eigentlichen Code enthalten und die *.h-Dateien (Header-Dateien)
öffentliche Funktionsdefinitionen und gemeinsame Konstanten beinhalten.
Das Kompilieren erfolgt in zwei Schritten: Zuerst wird jede *.c-Datei für sich zu
einer Objektdatei mit der Dateikennung *.o kompiliert, und danach werden alle
*.o-Dateien zu einem Programm verbunden (gelinkt). Diese Vorgehensweise hat ins-
besondere den Vorteil, dass bei einer Änderung in einer Datei nicht alle Dateien neu
kompiliert werdenmüssen, sondern nur die geänderten Dateien.
Nehmen wir an, Ihr Projekt besteht aus den folgenden fünf Dateien:
/* Datei func1 .h */
#define THENUMBER 42
int func1 (void );
/* Datei func1 .c */
#include "func1 .h"
int func1 (void) {
return (THENUMBER );
}
/* Datei func2 .h */
int func2 (int a, int b);
/* Datei func2 .c */
int func2 (int a, int b) {
return (a+b);
}
/* Datei main .c */
#include <stdio .h>
#include "func1 .h"
#include "func2 .h"
int main(void ) {
int x, y;
x = func1 ();
y = func2 (x, 7);
printf ("Ergebnis %d\n", y);
}
784
22.1 Hello World!
Wenn Sie immer alles neu kompilieren möchten, wie es bei kleinen Projekten oft der
Fall ist, reicht weiterhin ein gcc-Aufruf. Dabei gibt -I den Pfad zu eigenen Header-
Dateien an. Das ist insbesondere dann erforderlich, wenn diese Dateien in einem
eigenen Verzeichnis gespeichert werden.
gcc -I . -o myprog *.c
Sie können aber auch jede *.c-Datei für sich zu einer Objektdatei kompilieren und
dann alle Objektdateien zusammenfügen:
gcc -I . -c func1 .c
gcc -I . -c func2 .c
gcc -I . -c main.c
gcc -o myprog *.o
Um diesen Vorgang so bequem und effizient wie möglich zu gestalten, können Sie
make zu Hilfe nehmen. Dieses Programm wertet die Datei makefile aus. makefile ent-
hält wiederum Regeln, wie Ihr Programm kompiliert werden soll. make kümmert sich
dann darum, alle geänderten Dateien neu zu kompilieren und das ausführbare Pro-
gramm zusammenzusetzen.
Die makefile-Syntax ist ziemlich komplex, und es wurden schon ganze Bücher
geschrieben, um ihre Logik begreiflich zu machen. Wir beschränken uns hier auf ein
Beispiel:
# Datei makefile
CC = gcc
CFLAGS = -I .
INCL = func1 .h func2 .h
OBJ = func1 .o func2 .o main .o
myprog : $(OBJ)
$(CC) $(CFLAGS ) -o myprog $(OBJ)
%.o: %.c $(INCL)
$(CC) $(CFLAGS ) -c -o $@ $<
clean :
rm *.o myprog
In den ersten Zeilen werden Konstanten definiert: CC gibt an, welcher Compiler ein-
gesetzt werden soll. CFLAGS enthält alle Optionen, die an den Compiler übergeben
werden sollen. INCL zählt alle Header-Dateien des Projekts auf, OBJ alle Objektdateien.
Nun folgen die makefile-Regeln, die in der Form ziel: abhängigkeiten angegeben
werden. Der Ausdruck vor dem Doppelpunkt gibt also an, was kompiliert werden soll,
während der Ausdruck dahinter festlegt, welche Dateien dabei berücksichtigt werden
785

22 C-Programmierung
müssen. In den weiteren Zeilen folgen dann die Kommandos, die ausgeführt werden
müssen, wenn sich abhängige Dateien seit der letzten make-Ausführung verändert
haben. Die erste Regel besagt also, dass das Programm myprog aus den Objektdateien
zusammengesetzt werden soll.
Woher aber stammen die Objektdateien? Dafür ist die zweite Regel zuständig. Sie
besagt, dass jede Objektdatei name.o aus der zugehörigen Datei name.c resultiert.
Außerdem müssen Objektdateien neu erzeugt werden, wenn sich eine Include-Datei
ändert. Die Kompilieranweisung enthält zwei makefile-Besonderheiten: $@ bezeich-
net den linken Regelausdruck. Wird der Regelausdruck %.o also auf die Datei func1.o
angewendet, enthält $@ den Dateinamen func1.o. Der Ausdruck $< wird wiederum
durch den ersten Namen des rechten Regelausdrucks ersetzt, in diesem Fall also
durch func1.c.
Die erste Regel von makefile gilt als Defaultregel, d. h., make ohne weitere Parameter
verarbeitet die Regel myprog. Dabei werden Abhängigkeiten automatisch berücksich-
tigt, sodass auch die zweite Regel zum Einsatz kommt. Darüber hinaus können Sie
Zusatzregeln wie die clean-Regel definieren. Umdie Anweisungen dieser Regel auszu-
führen, müssen Sie an make den Regelnamen übergeben, also make clean.
Jetzt können Sie das makefile ausprobieren. make clean löscht alle Objektdateien und
das Kompilat. make kompiliert das Programm nun von Grund auf neu. Wenn Sie
anschließend die Datei func2.c verändern, erzeugt make die neue Objektdatei func2.o
und linkt das Programm neu zusammen, verzichtet aber auf das neuerliche Kompi-
lieren von func1.c und main.c.
make clean
rm *.o myprog
make
gcc -I . -c -o func1 .o func1 .c
gcc -I . -c -o func2 .o func2 .c
gcc -I . -c -o main.o main.c
gcc -I . -o myprog func1 .o func2 .o main .o
touch func2 .c
make
gcc -I . -c -o func2 .o func2 .c
gcc -I . -o myprog func1 .o func2 .o main .o
make erfordert Tabulatoren!
Beim Verfassen eines makefiles müssen Sie darauf achten, dass Sie die Regelanwei-
sungen durch echte Tabulatoren einrücken, nicht durch Leerzeichen!
786
22.2 GPIOs steuern
22.2 GPIOs steuern
Zur Steuerung der GPIOs durch ein C-Programm bestehen verschiedene Möglichkei-
ten. Die folgende Aufzählung fasst die drei wichtigsten Varianten kurz zusammen:
sysfs-Dateisystem:Wenn Sie ganz ohne externe Bibliotheken auskommenmöch-
ten, können Sie in Ihrem C-Programm Dateien, die den GPIOs zugeordnet sind,
im Verzeichnis /sys/class/gpio lesen bzw. schreiben. Diese Vorgehensweise ist
ziemlich umständlich, weswegen wir Ihnen davon abraten. Alle grundlegenden
Informationen sowie Beispielcode finden Sie auf diesenWebseiten:
https://www.kernel.org/doc/Documentation/gpio/sysfs.txt
http://elinux.org/RPi_Low-level_peripherals
WiringPi-Bibliothek: Die WiringPi-Bibliothek ist eine speziell für den Rasp-
berry Pi entwickelte C-Bibliothek, die neben allen GPIO-Grundfunktionen inklu-
sive I2C, SPI und UART auch diverse externe Hardware-Komponenten unterstützt,
die oft in Raspberry-Pi-Projekten eingesetzt werden.
bcm2835-Bibliothek:Die bcm2835-Bibliothek hat einen ähnlichen Funktionsum-
fang wie die WiringPi-Bibliothek. Sie ist für alle Embedded-Systeme geeignet, die
wie der Raspberry Pi eine BCM2835-, BCM3836- oder BCM2837-CPU enthalten.
GPIO-Steuerungmit der WiringPi-Bibliothek
In Kapitel 21, »bash-Programmierung«, haben wir Ihnen bereits das Kommando gpio
desWiringPi-Projekts vorgestellt. Es ermöglicht eine unkomplizierte GPIO-Steuerung
im Terminal bzw. in bash-Scripts. Teil desWiringPi-Projekts ist aber auch die gleichna-
mige Bibliothek zur C-Programmierung, die im Mittelpunkt dieses Abschnitts steht.
Dabei setzen wir voraus, dass Sie die Installation der Bibliothek bereits durchgeführt
haben, die in Abschnitt 21.4, »WiringPi«, beschrieben ist. Da die WiringPi-Bibliothek
der Lesser General Public License (LGPL)untersteht, kann sie bedenkenlos auch in kom-
merziellen Projekten eingesetzt werden.
Bei der Anwendung derWiringPi-Funktionenmüssen Sie beachten, dass dieWiringPi-
Bibliothek eine eigene Pin-Nummerierung verwendet, die weder mit den Pin-Num-
mern noch mit der Nummerierung in der Dokumentation der BCM2835-Bibliothek
übereinstimmt:
http://wiringpi.com/pins
Wenn man von diesem Detail einmal absieht, ist der Einsatz der Bibliothek denkbar
unkompliziert. Das im Folgenden abgedruckte Programm schaltet eine mit dem Pin
26 des P1- bzw. J8-Headers verbundene Leuchtdiode zehnmal ein und aus. Die Funk-
tion wiringPiSetup ist für die Initialisierung verantwortlich. pinMode steuert, wie der
787

22 C-Programmierung
GPIO-Pin verwendet werden soll – in diesem Beispiel als Signalausgang. digitalWrite
stellt den Ausgang anschließend auf High bzw. Low.
// Datei ledonoff.c
#include <wiringPi.h>
// Die Leuchtdiode ist mit Pin 26 des P1/J8-Headers verbunden.
// Die Wiring -Nummer dieses Pins lautet 11.
#define LEDPIN 11
int main(void ) {
if(wiringPiSetup () == -1)
return 1;
// GPIO -Pin als Signalausgang verwenden
pinMode(LEDPIN , OUTPUT );
// LED zehnmal ein - und ausschalten
int i;
for (i=0; i<10; i++) {
digitalWrite (LEDPIN , 1);
delay (500); // 1/2 Sekunden
digitalWrite (LEDPIN , 0);
delay (500);
}
return 0;
}
Beim Kompilieren müssen Sie mit der gcc-Option -l angeben, dass das Programm
mit der WiringPi-Bibliothek verbunden werden soll. Die Bibliothek aus dem Paket
wiringpi ist in Raspbian Jessie standardmäßig installiert.
gcc -I . -o ledonoff ledonoff.c -l wiringPi
Das resultierende Programm funktioniert nur, wenn es mit root-Rechten ausgeführt
wird:
sudo ./ ledonoff
Die WiringPi-Bibliothek kann auch dazu verwendet werden, um die Bussysteme SPI
und I2C zu steuern. Außerdemgibt es diverse Erweiterungsmodule zur Steuerung von
Hardware-Komponenten, die oft in Raspberry-Pi-Projekten zumEinsatz kommen.Die
vollständige Dokumentation sowie eine Menge Beispielprogramme finden Sie hier:
http://wiringpi.com
788
22.2 GPIOs steuern
GPIO-Steuerungmit der bcm2835-Bibliothek
Die bcm2835-Bibliothek ist nach der CPU benannt, die im Raspberry Pi 1 eingebaut
ist. Die Bibliothek ist aber natürlich auch zu den neueren CPUs der Raspberry-Pi-
Versionen 2 und 3 kompatibel. Sie hilft bei der Programmierung vieler Hardware-
Funktionen. Die Bibliothek unterliegt der General Public License (GPL) und kann
somit in den meisten Fällen kostenlos verwendet werden, also zur privaten Nutzung
sowie in Open-Source-Projekten. Kommerzielle Projekte, bei denen das resultierende
Programm ohne Codeweitergabe verkauft werden soll, erfordern hingegen eine spe-
zielle Lizenz des Autors der Bibliothek.
http://www.airspayce.com/mikem/bcm2835
Bevor Sie die bcm2835-Bibliothek verwenden können, müssen Sie den Quellcode
entsprechend den folgendenAnweisungen herunterladen, kompilieren und die resul-
tierenden Dateien in die Verzeichnisse /usr/local/lib und /usr/local/include instal-
lieren. Vermutlich wird es bereits eine neuere Version geben, wenn Sie dieses Buch
lesen. Aktuelle Download-Links finden Sie auf der Webseite des Projekts.
wget http ://www.airspayce.com/mikem /bcm2835/bcm2835 -1.49. tar.gz
tar xzf bcm2835 -*.tar.gz
cd bcm2835 -*./ configure
make
sudo make check
sudo make install
An die bcm2835-Funktionen werden keine Pin-Nummern übergeben, sondern die
GPIO-Nummern gemäß der BCM2835-Nomenklatur. Pin 26 des P1- bzw. J8-Headers
entspricht dem GPIO 7, dementsprechend erwarten die bcm2835-Funktionen im
ersten Parameter den Wert 7. Wenn Sie – wie viele Raspberry-Pi-Anwender – in
Pin-Nummern denken, verwenden Sie am besten die vordefinierten Konstanten
RPI_V2_GPIO_P1_nn , wobei nn die Pin-Nummer ist. RPI_V2_GPIO_P1_26 enthält somit
den Wert 7. Werfen Sie gegebenenfalls auch einen Blick in die Include-Datei /usr/
local/include/bcm2835.h!
Das folgende C-Programm schaltet die mit dem GPIO-Pin 26 des P1- bzw. J8-Headers
verbundene Leuchtdiode zehnmal ein und aus. Der Code sollte auf Anhieb verständ-
lich sein: bcm2835_init initialisiert die Bibliothek. bcm2835_gpio_fsel steuert, wie ein
GPIO-Pin verwendet werden soll – hier als Ausgang. bcm2835_gpio_write stellt den
Signalausgang auf Low oder High.
789

22 C-Programmierung
// Datei ledonoff.c
// die Leuchtdiode ist mit Pin 26 des P1/J8-Headers verbunden
#define LEDPIN RPI_V2_GPIO_P1_26
int main(void ) {
// bcm2835_set_debug (1);
if (! bcm2835_init ())
return 1;
// den Pin als Signalausgang verwenden
bcm2835_gpio_fsel (LEDPIN , BCM2835_GPIO_FSEL_OUTP );
// zehnmal ein - und ausschalten
int i;
for(i=0; i <10; i++) {
bcm2835_gpio_write (LEDPIN , HIGH );
delay (500);
bcm2835_gpio_write (LEDPIN , LOW);
delay (500);
}
return 0;
}
Mit dem folgenden Kommando kompilieren Sie das Programm. Die gcc-Option -l
gibt an, welche Bibliothek mit dem Programm verbunden werden soll.
gcc -I . -o ledonoff ledonoff.c -l bcm2835
Wie beim WiringPi-Beispiel funktioniert auch hier das resultierende Programm nur,
wenn es mit root-Rechten ausgeführt wird:
sudo ./ ledonoff
Sie können die bcm2835-Bibliothek auch dazu verwenden, um die PWM-Funktionen
des Raspberry Pi sowie die Bussysteme I2C und SPI zu steuern. Beispielprogramme
finden Sie hier:
http://www.airspayce.com/mikem/bcm2835/examples.html
790

Kapitel 26
Der Raspberry Pi im Vogelhaus
Der Winter war schon fast vorbei, als die Idee aufkam, ein Vogelhäuschen im Gar-
ten aufzuhängen. Ein eher kleines sollte es sein, geeignet für Meisen. Ob es viel-
leicht möglich wäre, mithilfe eines Raspberry Pi und einer Kamera die Vögel beim
Brüten zu beobachten, ohne sie zu stören? »Versuch macht kluch!« Dabei ist das
Vogelhaus natürlich nur der Aufhänger, um Ihnen die Möglichkeiten des Raspberry-
Pi-Kameramoduls näherzubringen: In diesem Kapitel lernen Sie, wie Sie Einzelbilder,
Videos und Zeitrafferaufnahmen anfertigen, und realisieren zum Schluss eine rein
software-gesteuerte Bewegungserkennung. Diese können Sie nicht nur zur Beobach-
tung von Tieren, sondern auch als Alarmanlage nutzen.
26.1 Einbau des Raspberry Pi samt Kameramodul in ein Vogelhaus
Als Grundlage für unser Projekt diente ein Vogelhaus aus dem Gartenmarkt (siehe
Abbildung 26.1); handwerklich geschickte Menschen greifen sicher lieber selbst zur
Säge. Das Vogelhaus, auf das die Wahl fiel, ist ein Mehrfamilienhaus: Es hat drei sepa-
rate Brutkammern, jede mit einem eigenen Eingang.
Von den drei Kammern soll nur die mittlere für brütende Meisen (auf deren Größe
sind die Einfluglöcher bemessen) zur Verfügung stehen. Die beiden äußeren Kam-
mern sollendie Technik aufnehmen (sieheAbbildung 26.2). Zuerstwird der Raspberry
Pi installiert und die Kamera ausgerichtet. Die Befestigung erfolgte mit kurzen
Stahlnägeln, die durch die unteren Belüftungslöcher des Kunststoffgehäuses geführt
wurden.
Vom Raspberry-Pi-Kameramodul gibt es zwei Varianten: eine »normale« und das
sogenannte »PiNoIR«-Modul. Wir wählten hier die »PiNoIR«-Variante, weil sie auch
bei dämmrigem Licht noch ansehnliche Bilder liefert. Der Name (NoIR = No Infrared,
außerdem ist noir das französische Wort für schwarz) deutet darauf hin, dass diesem
Kameramodul der sonst übliche Filter für infrarotes Licht fehlt. Das führt am Tag zu
verfälschten Farben. Bei Dunkelheit oder bei Beleuchtung mit einem Infrarotschein-
werfer liefert die PiNoIR-Variante aber auch dann noch Bilder, wenn das normale
Kameramodul schon lange aufgegeben hat.
849

26 Der Raspberry Pi im Vogelhaus
Abbildung 26.1 Das Vogelhaus, frisch aus dem Gartenmarkt
Das Modul löst fünf Megapixel auf, liefert also Bilder mit 2592�1944 Pixeln. Kleinere
Formate lassen sich per Software einstellen. Im Video-Betrieb liefert das Modul maxi-
mal 1080p (Full HD) bei 30 Bildern pro Sekunde. Es misst 25�20�9 Millimeter und
wiegt 3 Gramm.
Im Vogelhaus reicht das durch die Einflugöffnung scheinendeMondlicht aus, um der
Kamera brauchbare Aufnahmen zu ermöglichen (siehe Abbildung 26.3).
Flachbandkabel zu kurz?
Wenn das Flachbandkabel der Kamera zu kurz ist, können Sie inzwischen im Fach-
handel eine längere Ausführung erwerben. Auch verschiedene Gehäuse für das
Kameramodul (das in der Regel ohne Gehäuse verkauft wird) sind erhältlich.
Greifen Sie beim Stromanschluss unbedingt auf eine Steckdose zurück, die für den
Betrieb im Außenbereich ausgelegt ist. In unser Vogelhaus hat es zwar nie hinein-
geregnet, aber Kondensfeuchte kann natürlich trotzdem entstehen. Achten Sie auch
auf eine Zugentlastung der Zuleitung. Die Stromversorgung für den Raspberry Pi ist
durch die Brutkammer geführt (siehe Abbildung 26.2). Bei Meisen funktioniert das,
denn sie zerknabbern keine Kabel.
850
26.1 Einbau des Raspberry Pi samt Kameramodul in ein Vogelhaus
Abbildung 26.2 Eine Kammer für die Stromversorgung, eine für den Raspberry Pi,eine für die Mieter
Abbildung 26.3 Die bezugsfertige Kammer, von innen fotografiert durch den Raspberry Pibei Mondlicht ohne künstliche Beleuchtung
851

26 Der Raspberry Pi im Vogelhaus
Wenn Sie ein Vogelhaus wählen, das auch größeren Vögeln Platz bietet, sollten Sie das
Kabel entweder anders führen oder es durch ein stabiles Rohr schützen. Auch für das
Kameragehäuse wählen Sie in diesem Fall eine möglichst robuste Ausführung.
Zum Schluss schadet es nicht, das aufklappbare Dach der Vogelhauses zusätzlich mit
etwas Dichtband abzudichten. Die Öffnung, aus der das Stromkabel austritt, kleben
Sie mit wetterfestem Band, etwa Gewebeband, ab.
26.2 Kamerapraxis
Wir haben das Kameramodul für den Raspberry Pi ja bereits in Abschnitt 15.8, »Rasp-
berry Pi Camera Board und PiNoIR«, näher vorgestellt. Dieser Abschnitt fasst noch-
mals zusammen, wie Sie das Modul in Betrieb nehmen und wie Sie Bild- und Film-
aufnahmen erstellen. Außerdem erfahren Sie hier, wie Sie aus Einzelbildern einen
Zeitrafferfilmmachen, und lernenMöglichkeiten zur Bildoptimierung kennen.
Das Kameramodul betriebsbereit machen
Nachdem Sie die Kamera angeschlossen haben, müssen Sie diese software-seitig akti-
vieren. Am einfachsten gelingt dies mit Einstellungen •Raspberry Pi Configura-
tion (siehe Abbildung 15.20). Sollten Sie Raspbian Lite ohne Grafiksystem verwenden,
rufen Sie stattdessen sudo raspi-config auf (siehe Abbildung 26.4). Wählen Sie den
Menüpunkt Enable Camera und danach Finish. Sie werden nun aufgefordert, den
Raspberry Pi einmal neu zu starten. Danach ist das Kameramodul betriebsbereit.
Abbildung 26.4 Aktivierung des Raspberry-Pi-Kameramoduls in raspi-config
Kamera-LED deaktivieren
Immer wenn die Kamera aktiv ist, also ein Bild oder Video aufzeichnet, leuchtet eine
rote Leuchtdiode (LED) an der Vorderseite des Moduls. Das ist im Vogelhaus nicht
erwünscht, denn auf so kleinem Raum ist die LED sehr hell und würde die Vögel mit
Sicherheit verschrecken.
852
26.2 Kamerapraxis
Sie können die Aktivierung der LED zum Glück unterdrücken. Editieren Sie dazu die
Datei /boot/config.txt, und hängen Sie die folgende Zeile an das Ende der Datei an:
disable_camera_led =1
Auch diese Einstellung wird erst nach einem Neustart wirksam.
Standbilder mit raspistill aufnehmen
Bereits vorinstalliert sind die Programme raspistill und raspivid. Das eine ist für
Bilder zuständig (engl. still = Standbild), das andere für Videos. Mit raspistill kön-
nen Sie nicht nur einfach Bilder anfertigen, sondern diese auch in vielfältiger Weise
manipulieren und nachbearbeiten. Es gibt Korrekturmöglichkeiten für die meisten
gängigen Bildfehler, und Sie können auf Belichtung, Schärfe, Sättigung und vieles
Weitere Einfluss nehmen. Sogar Reihen- und Zeitrafferaufnahmen sindmöglich.
Im einfachsten Fall entlocken Sie Ihrer Kameramit diesemKommando ein Standbild:
raspistill -o bild.jpg
Das Ergebnis bild.jpg wird im aktuellen Verzeichnis abgelegt. Es wird in voller Auflö-
sung erzeugt (2595 breit, 1944 Pixel hoch) und im JPEG-Format gespeichert. Obwohl
das JPEG-Format eine Kompression beinhaltet, ist die Qualitätsstufe standardmäßig
so gewählt, dass in der Regel keine Bildstörungen sichtbar sind. Falls Sie direkt auf
demRaspberry Pi arbeiten, alsoMonitor und Tastatur angeschlossen haben, ist Ihnen
sicher aufgefallen, dass das aufgenommene Bild auf demMonitor eingeblendet wird.
Das ist die Preview-Funktion (Preview = Vorschau). Sie können diese Funktion mit
dem Parameter -n abschalten:
raspistill -o bild.jpg -n
Auch die anderen Bildeigenschaften können Sie durch weitere Parameter beeinflus-
sen. Wollen Sie etwa ein kleineres Bild haben, können Sie Höhe und Breite angeben:
raspistill -o bild.jpg -w 640 -h 480
Sind Ihnen die Bilddateien zu groß, können Sie die Qualität herunterschrauben und
erhalten so kleinere Dateien. Hier wird die JPEG-Qualität auf 60 Prozent reduziert:
raspistill -o bild.jpg -q 60
Möchten Sie Ihre Bilder nicht im JPEG-Formatbekommen, so stehen Ihnen auchnoch
die Ausgabeformate GIF, PNG und BMP zur Verfügung. Um die Ausgabe im PNG-
Format zu wählen, geben Sie Folgendes ein:
raspistill -o bild.png -e png
853

26 Der Raspberry Pi im Vogelhaus
Möglichkeiten zur Bildkorrektur
Wenn die Standardwerte des Kameramoduls keine zufriedenstellenden Ergebnisse
liefern, gibt es einige Stellschrauben, an denen Sie drehen können. Ist Ihr Bild chro-
nisch unterbelichtet, ohne dass Sie das Problem durch eine Änderung der Beleuch-
tungssituationbeheben können, kommt Ihnen vielleicht der Parameter -ev (Exposure
Value, Belichtungskorrektur) zur Hilfe. Das Bild wird, wenn Sie hier einen positiven
Wert angeben, künstlich aufgehellt. Dieser und weitere Parameter zu Bildkorrektur
werden in Abschnitt 15.8, »Raspberry Pi Camera Board und PiNoIR«, erläutert.
ISO-Einstellung
Wennheute einKindergartenkind gebetenwird, Filmdöschen zumBastelnmitzubrin-
gen, guckt es in der Regel ein wenig verwirrt aus der Wäsche. Wir Älteren wissen aber
noch, dass es Filmrollen in verschiedenen Empfindlichkeitsstufen gibt, die an der ISO-
Zahl erkennbar sind und von Anhängern der analogen Fotografie noch heute gern
benutzt werden. Je höher der ISO-Wert ist, umso empfindlicher ist der Film, das heißt,
umso weniger Lichtmuss auf ihn fallen, um ein ansehnliches Bild zu produzieren.
Die Sensoren heutiger Kameras können ebenfalls in ihrer Empfindlichkeit eingestellt
werden. Höhere ISO-Werte erhöhen auch hier die Empfindlichkeit und ermöglichen
Aufnahmen bei schlechten Lichtverhältnissen. Diesen Vorteil erkauft man sich in der
Regel mit zunehmendem Bildrauschen.
Auch den ISO-Wert der Raspberry-Pi-Kamera können Sie einstellen. Standardmäßig
kommt eine Automatik zum Einsatz, die selbstständig versucht, die richtige ISO-
Einstellung zu wählen. Bei schwierigen Lichtverhältnissen kann die Automatik aber
versagen und über- oder unterbelichtete Bilder liefern. In diesem Fall stellen Sie den
Wert manuell ein:
raspistill -o bild.jpg -ISO 800
Im Vogelhaus wurde die Kamera auf die höchste Empfindlichkeitsstufe eingestellt.
Die Skala reicht bei der Raspberry-Kamera von 100 bis 800 in Hunderterschritten.
Den ISO-Parameter können Sie auch für Video-Aufnahmenmit raspivid nutzen.
Zeitverzögerung und Zeitrafferfilme
Sie können die Kamera eine Zeitlang warten lassen, bevor das Bild erzeugt wird. Die
Länge der Pause geben Sie in Millisekunden an, für fünf Sekunden Verzögerung also
5000:
raspistill -o bild.jpg -t 5000
854
26.2 Kamerapraxis
Eine Zeitrafferaufnahme erstellen Sie, indem Sie den zusätzlichen Parameter -tl
(tl = timelapse, Zeitraffer) hinzunehmen. Das folgende Kommando erstellt alle fünf
Sekunden ein Bild, insgesamt sechzig Sekunden lang. Das %03d im Dateinamen führt
dazu, dass raspistill die Bilder mit einer fortlaufenden dreistelligen Nummer ver-
sieht, also bild-001.jpg, bild-002.jpg und so weiter.
raspistill -o bild -%03d.jpg -t 60000 -tl 5000
Jetzt haben Sie eine Reihe von Einzelaufnahmen, die Sie zu einem Zeitraffer-Video
zusammensetzen können. Das gelingt mit avconv (Audio Video Converter). Sollte
avconv auf Ihrem Raspberry Pi noch nicht installiert sein, können Sie das schnell mit
sudo apt-get -fym install libav-tools nachholen. Das folgende Kommandoerstellt
aus Ihren Einzelbildern ein Video imMP4-Formatmit fünf Bildern pro Sekunde:
avconv -r5 -f image2 -i bild -%03d.jpg zeitraffer .mp4
Dieser Vorgang ist sehr rechenintensiv und dauert auf dem Raspberry Pi eine ganze
Weile. Falls Sie noch einen weiteren, schnelleren Linux-Rechner zur Verfügung haben,
ist es eine gute Idee, die Einzelbilder auf diesen zu kopieren und das Zeitraffer-Video
dort erstellen zu lassen.
Videos aufzeichnen mit raspivid
Das Aufzeichnen von Videosmit raspivid ist genau so einfachwie das Anfertigen von
Standbildern, und viele Parameter sind ebenfalls gleich oder ähnlich. Das folgende
Kommando nimmt ein Video von 10 Sekunden Länge auf (auch hier wieder in Milli-
sekunden angegeben). Die Größe ist dabei auf 640�480 Pixel reduziert.
raspivid -o video .h264 -w 640 -h 480 -t 10000
Das Video-Format H.264, das standardmäßig verwendet wird, können die meisten
Abspielprogramme problemlos verarbeiten. Sollten Sie doch einmal Probleme haben,
können Sie das Video mit avconv konvertieren, das Sie bei den Zeitrafferaufnahmen
schon kennengelernt haben. Das folgende Kommando rechnet Ihr Video in das MP4-
Format um:
avconv -i video .h264 -vcodec copy video .mp4
Hier gilt wie beim Zeitraffer: Es dauert auf dem Raspberry Pi recht lange. Sie können
tricksen, indem Sie die Bildwiederholrate reduzieren, etwa auf 15 Bilder pro Sekunde:
avconv -i video .h264 -r 15 -vcodec copy video .mp4
Das geht natürlich zulasten der Bildqualität. Bei 15 Bildern pro Sekunde nimmt das
menschliche Auge schon ein störendes Ruckeln wahr. Besser ist es, Sie nehmen die
Konvertierung auf einem anderen, schnelleren Rechner vor.
855

26 Der Raspberry Pi im Vogelhaus
26.3 Bewegungserkennungmit motion
Zeitrafferaufnahmen und Videos sind gut und schön, aber wenn sich vor der Linse
nichts tut, sind sie genauso langweilig wie ein Standbild. Daher wäre es sinnvoll, eine
Bewegungserkennung zu haben, die die Kamera nur dann zu einer Aufnahme veran-
lasst, wenn tatsächlich etwas passiert. Das ist nicht nur für unser Vogelhaus sinnvoll,
sondern eignet sich auch gut als Alarmanlage während des Urlaubs oder zur Beobach-
tung schreckhafter Tiere.
Das Paket motion ermöglicht es Ihnen, diese Idee mit dem Raspberry-Pi-Kamera-
modul und natürlich auch mit anderen Webcams umzusetzen. Mit den folgenden
Kommandos installieren Sie motion und das Paket v4l-utils. Dieses Paket enthält
einen v4l-Treiber (v4l = video for linux), der das Raspberry-Pi-Kameramodul unter der
Bezeichnung /dev/video0 für motion sicht- und nutzbar macht.
apt -get update
apt -get upgrade
apt -get -fym install v4l -utils motion
Das folgende Kommando lädt das Treibermodul. Nachdem Sie es ausgeführt haben,
existiert die Datei /dev/video0.
modprobe bcm2835 -v4l2
Dass das Modul korrekt geladen und die Kamera erkannt wurde, sehen Sie auch im
System-Logfile. Schauen Sie sich die letzten Zeilen mit tail -n 20 /var/log/syslog
einmal an:
[ 864.023270] Linux video capture interface: v2.00
[ 864.068272] bcm2835 -v4l2: scene mode selected 0, was 0
[ 864.074260] bcm2835 -v4l2: V4L2 device registered as
video0 - stills mode > 1280 x720
[ 864.079525] bcm2835 -v4l2: Broadcom 2835 MMAL video capture
ver 0.0.2 loaded .
Das Treibermodul wird noch weiterentwickelt, deshalb können bei Ihnen andere
Versionsnummern auftauchen. Wichtig ist registered as video0, denn das bedeutet,
dass Ihre Kamera startklar ist.
Motion konfigurieren
Das Paket motion bringt bei der Installation eine Konfigurationsdatei mit, die
/etc/motion/motion.conf heißt. Lassen Sie sich nicht von der Größe der Datei abschre-
cken! Man kann sehr viel einstellen, aber fast alle Werte haben sinnvolle Vorein-
stellungen und müssen nicht geändert werden. Um mit motion loslegen zu können,
reichen ganz wenige Modifikationen, die wir nun Schritt für Schritt erläutern. Trotz-
856
26.3 Bewegungserkennung mit motion
dem ist es immer eine gute Idee, die unveränderte Konfigurationsdatei unter einem
anderen Namen zu sichern, etwa so:
sudo cp /etc/motion /motion .conf /etc/motion .motion .conf.sicher
Jetzt kann es losgehen. Öffnen Sie die motion.conf, und suchen Sie diese Zeilen:
# Datei /etc/motion /motion .conf
# Image width (pixels ).
# Valid range : Camera dependent , default: 352
width 320
# Image height (pixels ).
# Valid range : Camera dependent , default: 288
height 240
Hier können Sie die Bildgröße einstellen, die motion aufzeichnen wird. 320�240 Pixel
ist arg klein, diese Werte können Sie getrost verdoppeln.
Danach stellen Sie die Empfindlichkeit ein, mit der motion auf Änderungen im Bild
reagiert. Die Bewegungserkennung funktioniert so, dass motion nacheinander aufge-
nommene Bilder miteinander vergleicht und prüft, wie viele Bildpunkte sich von
einem zum anderen Bild geändert haben. Ist eine gewisse Schwelle überschritten,
startet motion die Aufnahme und stoppt sie wieder, wenn das Bild sich beruhigt. Diese
Schwelle stellen Sie an folgender Stelle der Konfigurationsdatei ein:
# Datei /etc/motion /motion .conf
# Threshold for number of changed pixels in an image that
# triggers motion detection (default: 1500)
threshold 1500
Standardmäßig müssen sich also 1500 Pixel zwischen zwei Bildern ändern, damit
motion dies als Bewegung interpretiert und reagiert. Für Ihre ersten Experimente kön-
nen Sie diesenWert niedrig ansetzen. Später finden Sie den richtigen Wert eigentlich
nur durch ein wenig Experimentieren heraus, denn er hängt natürlich auch ganz
wesentlich davon ab, was Sie beobachten oder überwachen möchten. Eine Beobach-
tungskamera in einem Vogelhaus benötigt hier natürlich andere Werte, als wenn Sie
motion nachts als Einbruchsüberwachung in einer Lagerhalle einsetzen.
Nun kommen wir zum Ausgabeformat. Per Default speichert motion alle Videos im
Shockwave-Flash-Formatmit der Dateiendung .swf:
# Datei /etc/motion /motion .conf
ffmpeg_video_codec swf
Dafür benötigen Sie jedoch eine proprietäre Abspielsoftware, was unschön ist. Um
stattdessen Videos imMP4-Format zu erhalten, ändern Sie die Zeile so ab:
857

26 Der Raspberry Pi im Vogelhaus
# Datei /etc/motion /motion .conf
ffmpeg_video_codec mpeg4
Nicht notwendig, aber eine nette Spielerei ist die locate-Funktion. Wenn motion
irgendwo im Bild eine Bewegung erkannt hat, kann es diesen Bildbereich mit einem
rechteckigen Rahmen kennzeichnen. Diese Funktion ist zunächst deaktiviert (off).
Setzen Sie sie auf locate on, wenn Sie diese Funktion nutzen möchten.
# Datei /etc/motion /motion .conf
locate off
Auf Port 8081 stellt motion einenMini-Webserver zur Verfügung, auf dem Sie das aktu-
elle Bild der Kamera live verfolgen können. Es gibt aber zwei Haken: Erstens ist motion
zunächst so konfiguriert, dass sich das Live-Bild nur bei einer erkannten Bewegung
aktualisiert. Zweitens ist dieser Webserver nicht von anderen Rechnern im gleichen
Netz erreichbar, denn er ist nur an das lokale Loopback-Interface gebunden. Glückli-
cherweise lässt sich beides leicht ändern. Finden Sie die folgenden Zeilen:
# Datei /etc/motion /motion .conf
# rate given by webcam_maxrate when motion is detected
# (default: off)
webcam_motion off
...
# Restrict webcam connections to localhost only
# (default: on)
webcam_localhost on
Ändern Sie nun off bzw. on in das jeweilige Gegenteil:
# Datei /etc/motion /motion .conf
webcam_motion on
...
webcam_localhost off
Jetzt stellt der Livestream ein Bild pro Sekunde dar, auch wenn nichts passiert (ein
Video speichert motion natürlich trotzdem nur dann, wenn eine Bewegung erkannt
wird). Außerdem ist der Livestream jetzt auch von den Netznachbarn Ihres Raspberry
Pi zu bewundern. Das können Sie auch gleich einmal ausprobieren, denn die grundle-
gende Konfiguration ist damit abgeschlossen.
Sie starten motionmit demgleichnamigenKommando imTerminal. Es suchtnach der
Konfigurationsdatei /etc/motion/motion.conf und liest sie ein. Jetzt können Sie auf
einem Browser die Adresse Ihres Raspberry Pi, gefolgt von :8081, eingeben. Hat der
Raspberry Pi also zum Beispiel die IP-Adresse 192.168.2.10, so geben Sie in die Adress-
zeile des Browsers 192.168.2.10:8081 ein. Jetzt sehen Sie ein Bild pro Sekunde live
aus der Raspberry-Pi-Kamera. Wenn eine Bewegung im Bild erkannt wird, umrahmt
motion den Bereich (siehe Abbildung 26.5) und startet gleichzeitig die Aufnahme.
858
26.4 Das Vogelhaus im praktischen Einsatz
Abbildung 26.5 motion erkennt eine Bewegung.
Der fehlende Infrarotfilter des PiNoIR-Kameramoduls verfälscht die Farben, wenn
man es bei Tageslicht einsetzt. Die Aufnahmen speichert motion im Verzeichnis
/tmp/motion. Es ist sinnvoll, alte Dateien regelmäßig aus diesem Verzeichnis zu
löschen, denn je nachAktivität kann es dort bald recht eng zugehen. Es empfiehlt sich,
der in Linux eingebauten Zeitsteuerung Cron diese Aufgabe zu überlassen. Cron hat
eine Art To-do-Liste, die crontab. Sie editieren sie mit dem Kommando sudo crontab
-e. Fügen Sie diese Zeile hinzu:
0 0 * * * find /tmp/motion / -iname "*" -mtime +7 -delete
Verlassen Sie nun den Editor. Jetzt werden täglich um Mitternacht alle Dateien
aus /tmp/motion gelöscht, die älter als 7 Tage sind. Mehr zu Cron finden Sie in
Abschnitt 4.10, »Programme regelmäßig ausführen (Cron)«.
26.4 Das Vogelhaus im praktischenEinsatz
Nach so vielen Tipps zur optimalen Verwendung der Kamera sollen Sie zum
Abschluss noch erfahren, welche der bisher dargestellten Möglichkeiten wir tatsäch-
lich im Vogelhaus genutzt haben: Die Bewegungserkennung mit motion, die ein
859

26 Der Raspberry Pi im Vogelhaus
durchaus breites Einsatzspektrumhat, habenwirnicht genutzt. DerGrund:Wären tat-
sächlichMeisen in dasHaus eingezogen, sowäre dort permanent Bewegung gewesen,
und motion hätte praktisch unablässig gefilmt – jedenfalls, solange das Licht ausreicht.
Stattdessen wurde mit raspistill alle 60 Sekunden ein Einzelbild in der Auflösung
1024�768 Pixel geschossen. Es bietet sich an, das von cron erledigen zu lassen (siehe
Abschnitt 4.10). Der folgende crontab-Eintrag ist hier nur aus Platzgründen über zwei
Zeilen verteilt. Geben Sie das gesamte Kommando ohne \ in einer Zeile an!
* * * * * raspistill -o /var/www/html/birdpi .jpg -w 1024 -h 768 \
-ex night -ifx denoise -sh 50
Der Parameter -ex night schaltet die Kamera dabei in eine Art Nachtmodus. Dieser
bewirkt hauptsächlich, dass die Kamera hohe ISO-Werte nutzt, die sonst nicht zum
Einsatz kämen. Mit -ifx denoise wird eine Nachbearbeitung vorgenommen, die das
Bildrauschen reduzieren soll, das durch die hohen ISO-Werte entsteht. Dadurch wird
das Bild aber recht stark »gebügelt«, und es besteht die Gefahr, dass Details verloren
gehen. Deshalb wird zum Schluss nochmit -sh 50 ein wenig nachgeschärft.
Abgelegt wird das Bild unter /var/www/html. Das ist das Standardverzeichnis des
Webservers Apache, der ebenfalls auf demRaspberry Pi installiert ist. Im gleichen Ver-
zeichnis liegt eine sehr einfach gestrickte HTML-Datei, die nichts weiter macht, als
dieses Bild anzuzeigen:
<html >
<head >
<title >BirdPi </title >
</head >
<body >
<img src="./ birdpi .jpg" alt="Vogelhaus ">
</body >
</html >
Durch Eingabe der IP-Adresse des Vogelhaus-Raspberry-Pi wird nun das Bild aus der
Brutkammer angezeigt.
Lichtverhältnisse und Bildqualität
Wir waren uns nicht sicher, wie Meisen auf zusätzliches Infrarotlicht in der Brut-
kammer reagieren, und haben es daher nicht eingesetzt. Das hat zur Folge, dass für
einige Stunden in der Mitte der Nacht ein rein schwarzes Bild entsteht. Allerdings ist
die PiNoIR-Variante der Raspberry-Kamera ausreichend lichtstark, um auch bei sehr
geringem Umgebungslicht, etwa bei Mondschein oder in der Morgen- und Abend-
dämmerung, schon erkennbare Bilder zu liefern. Falls doch irgendwann ein Hilfslicht
860
26.4 Das Vogelhaus im praktischen Einsatz
zum Einsatz kommen wird, werden wir zu einer einzelnen Infrarot-Diode greifen –
alles andere wäre für den Einsatz auf so kleinem Raum völlig übertrieben.
Die Bildqualität haben wir getestet, indem wir kleine Gegenstände in das Vogelhaus
gelegt haben, etwa ein Spielzeugauto oder eine Tomate. Die entstandenen Bilder
waren brauchbar, wenn auch nicht hundertprozentig scharf. Das liegt daran, dass
man bei dieser Entfernung an der Naheinstellgrenze der Kamera kratzt. Sie kennen
das von Ihren eigenen Augen – was Sie sich direkt vor die Pupille halten, können Ihre
Augen nicht scharf abbilden, ein gewisser Mindestabstand muss sein. Trotzdem war
das Bild hinreichend gut, um von weiterenModifikationen abzusehen.
Wo ist nun die brütende Meise?
Gern hätten wir Ihnen an dieser Stelle noch ein Foto von brütenden Meisen gezeigt,
aber unser Vogelhaus wurde leider nur temporär bezogen. Im Winter übernachtete
dort regelmäßig eine Kohlmeise (siehe Abbildung 26.6), zum Nestbau kam es aber
nicht. Wir versuchen es weiter und halten Sie im Blog zu diesem Buch unter der
Adresse https://pi-buch.info auf dem Laufenden!
Abbildung 26.6 Eine Kohlmeise im Vogelhaus
861