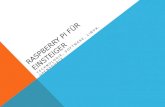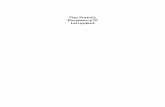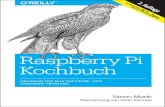Raspberry Pi – Der praktische Einstieg - s3-eu-west-1 ... · Leseprobe Mit dem Raspberry Pi steht...
Transcript of Raspberry Pi – Der praktische Einstieg - s3-eu-west-1 ... · Leseprobe Mit dem Raspberry Pi steht...

LeseprobeMit dem Raspberry Pi steht Ihnen die Bastelwelt offen. Wir zeigen Ihnen in dieser Leseprobe, wie Sie Ihren RasPi starten und die rich-tigen Steuerungskommandos anwenden. Als erstes Beispielprojekt machen Sie mit Ihrem Raspberry Pi anschließend Musik.
Daniel Kampert
Raspberry Pi – Der praktische Einstieg364 Seiten, broschiert, in Farbe, 3. Auflage 2015 19,90 Euro, ISBN 978-3-8362-3902-8
www.rheinwerk-verlag.de/3984
»Schnellstart: Die erste Inbetriebnahme«»Wichtige Konsolenbefehle im Griff«»Den Raspberry Pi als MP3-Player nutzen«
Inhaltsverzeichnis
Index
Der Autor
Leseprobe weiterempfehlen
Know-how für Kreative.Wissen, wie’s geht.

25
Kapitel 2
Schnellstart: Die erste InbetriebnahmeIn Kapitel 1 haben Sie bereits einen kleinen Überblick über die Ausstattung des Rasp-
berry Pi bekommen. Da Sie jetzt wissen, womit Sie es zu tun haben, wird es Zeit, dem
kleinen Computer Leben einzuhauchen!
Dieses Kapitel beschäftigt sich mit der ersten Inbetriebnahme des Raspberry Pi und
dem Betriebssystem Raspbian Wheezy. Ich erkläre Ihnen, wie Sie das Betriebssystem
installieren und welche alternativen Betriebssysteme es gibt. Zudem werden wir uns
eine Basis erarbeiten, um das Betriebssystem, das auf Linux basiert, etwas besser zu ver-
stehen. Im letzten Schritt werden wir den Raspberry Pi zum ersten Mal booten und
einige Grundeinstellungen vornehmen.
2.1 Installieren des Betriebssystems Raspbian Wheezy
Zum Einstieg werden wir das Betriebssystem Raspbian Wheezy verwenden. Ich werde
zwar später noch andere Betriebssysteme vorstellen, aber für Anfänger ist dieses
Betriebssystem die bessere Wahl, da schon einige wichtige Programme mitgeliefert
werden.
Das nötige Raspbian-Wheezy-Image können Sie auf der offiziellen Raspberry-Pi-Seite
unter Downloads (www.raspberrypi.org/downloads) herunterladen. Für die Installa-
tion eines Betriebssystems benötigen Sie eine mit dem FAT-32-Dateisystem formatierte
SD-Karte!
So formatieren Sie eine SD-Karte unter Windows
Falls Sie eine SD-Karte verwenden, die in einem anderen Dateisystem als FAT-32 forma-
tiert ist, dann müssen Sie diese SD-Karte vor dem Bespielen mit dem Image formatie-
ren. Beachten Sie: Bei diesem Vorgang werden alle Daten auf der SD-Karte gelöscht!
Falls die Karte wichtige Daten enthält, dann sichern Sie die entsprechenden Dateien
unbedingt, bevor Sie die folgenden Schritte durchführen:
Öffnen Sie den Computer (aus früheren Windows-Versionen bekannt als Arbeitsplatz).
Schieben Sie dann die SD-Karte in den Kartenleser des Rechners. Die SD-Karte wird nun

2 Schnellstart: Die erste Inbetriebnahme
26
im Computer angezeigt und bekommt einen Laufwerksbuchstaben zugewiesen (z. B.
»G«). Merken Sie sich diesen Laufwerksbuchstaben, da Sie ihn im nächsten Schritt
benötigen (siehe Abbildung 2.2). Nach einem Rechtsklick auf die SD-Karte im Arbeits-
platzmenü können Sie mit einem Klick auf Formatieren das Formatierungsmenü der
SD-Karte öffnen (siehe Abbildung 2.1).
Abbildung 2.1 Hier starten Sie den Formatierungsprozess der SD-Karte.
In dem Fenster, das sich nun öffnet, wählen Sie als Dateisystem FAT-32. Klicken Sie dann
auf Starten. Nach wenigen Augenblicken ist die SD-Karte fertig formatiert und einsatz-
bereit.
Die Installation des Betriebssystems auf der SD-Karte unterscheidet sich je nach auf
dem Computer verwendeten Betriebssystem. Ich werde die Installationsroutinen nach-
folgend kurz erklären.
2.1.1 Die Installation auf einem Windows-Computer
1. Entpacken Sie das heruntergeladene Raspbian-Image, beispielsweise mit dem Gratis-
programm 7-Zip, das Sie z. B. bei www.chip.de herunterladen können. Falls Sie als
Betriebssystem Windows 7 oder höher verwenden, können Sie sich den Download
des Programms 7-Zip sparen, da Ihr Betriebssystem Dateien bereits von sich aus ent-
packen kann.
2. Jetzt installieren Sie das Tool Win32 Disk Imager, das Sie auch bei www.chip.de finden
und ebenfalls mit dem Programm 7-Zip entpacken können.
3. Anschließend starten Sie den Win32 Disk Imager.
2.1 Installieren des Betriebssystems Raspbian Wheezy
27
4. Stecken Sie die SD-Karte in den Kartenleser.
5. Wählen Sie das heruntergeladene Raspbian-Image aus und unter Device die zu
beschreibende SD-Karte aus (siehe Abbildung 2.2). Klicken Sie auf den Write-Button.
Abbildung 2.2 Der Win32 Disk Imager
2.1.2 Die Installation auf einem Mac
1. Entpacken Sie das Raspbian-Image, zum Beispiel mit einem Programm wie UnRarX.
2. Legen Sie die SD-Karte in den Kartenleser.
3. Im Apple-Menü suchen Sie unter »USB« den BSD-Namen der Karte heraus (z. B. /dev/
disk1s1) und unmounten anschließend die Karte, sodass Sie den Inhalt der Karte über-
schreiben dürfen. Der Befehl sieht z. B. so aus (den Namen /dev/disk1s1 müssen Sie
natürlich anpassen!):
diskutil unmount /dev/disk1s1
4. Öffnen Sie ein Terminal, und geben Sie
sudo dd if=Pfad zum Image.img of=/dev/diskN bs=1m
ein. Ersetzen Sie dabei das N durch die Disknummer.
2.1.3 Die Installation unter Linux
1. Als Erstes öffnen Sie ein Konsolenfenster (z. B. im Terminal unter Ubuntu).
2. Wechseln Sie in das Download-Verzeichnis mit dem Raspbian-Image:
cd /Pfad zum Verzeichnis
3. Anschließend entpacken Sie das Raspbian-Image mit folgendem Konsolenbefehl:
unzip Datei.zip
4. Legen Sie eine FAT32-formatierte SD-Karte in den Kartenleser ein.

2 Schnellstart: Die erste Inbetriebnahme
28
5. Mit ls /dev finden Sie heraus, wie die SD-Karte benannt ist, z. B. sdd1 (siehe Abbildung
2.3). Dies prüfen Sie am leichtesten, indem Sie die Karte herausziehen, dann den
Befehl eingeben und dasselbe mit eingesteckter Karte wiederholen.
Abbildung 2.3 Die SD-Karte wurde erkannt.
6. Mit ls überprüfen Sie wie in Abbildung 2.4, wie das Image heißt. Der in weißer Schrift
angezeigte Name ist der Name des Images.
Abbildung 2.4 Das Image im Download-Ordner
Prüfen, ob das korrekte Speichermedium beschrieben wird
Bevor Sie den Schreibvorgang starten, sollten Sie prüfen, ob Sie auch das richtige Spei-
chermedium ausgewählt haben. Sobald Sie den Schreibvorgang starten, sind alle Daten
auf dem Speichermedium verloren!
7. Im letzten Schritt spielen Sie das Image auf die Karte auf:
sudo dd bs=1M if=[Pfad zum Image.zip] of=[Pfad zur Karte]
Auf mein Beispiel übertragen, würde der Befehl also so lauten:
dd bs=1M if=2013-07-26-wheezy-raspbian.img of=/dev/sdd1
8. Sobald der Kopiervorgang fertig ist, erscheint die Meldung aus Abbildung 2.5. Danach
ist die SD-Karte einsatzbereit.
Abbildung 2.5 Der Kopiervorgang ist beendet.
Der Schreibvorgang kann je nach Kartenleser und Betriebssystem eine gewisse Zeit in
Anspruch nehmen. Nutzen wir die Zeit, um das Betriebssystem etwas näher kennenzu-
lernen.
Ohne Karte Mit eingesteckter Karte
2.2 Vorbemerkungen zu Linux: Was Linux ist und wie es grundsätzlich funktioniert
29
2.2 Vorbemerkungen zu Linux: Was Linux ist und wie es grundsätzlich funktioniert
Das Betriebssystem Raspbian Wheezy ist eine Distribution, sprich eine »Unterart« des
Betriebssystems Debian. Es gibt viele verschiedene Betriebssysteme auf Linux-Basis,
und alle verwenden den Linux-Kernel.
2.2.1 Was ist ein Kernel?
Ein Kernel ist der Kern eines Betriebssystems. Der Kernel organisiert die komplette
Hardware eines Systems und sorgt so dafür, dass das System reibungslos und effizient
arbeitet. Nach außen hin arbeitet der Kernel als Dienstleister und bietet Programmen
auf dem System Speicherplatz und Zeit zum Ausführen an. Wenn ein Programm ausge-
führt wird, erhält es vom Kernel eine bestimmte Priorität und eine bestimmte Menge
Prozessorzeit. Wenn das Programm Sonderwünsche hat – z. B. den Wunsch, ein weiteres
Programm ausführen zu dürfen –, dann muss das Programm diesen Wunsch an den
Kernel weiterleiten. Er entscheidet anschließend, ob dieser Wunsch erfüllt wird oder
nicht. Der Kernel verwaltet außerdem alle Treiber. Treiber werden benötigt, um Peri-
pheriegeräte, die nicht zum System gehören, nutzen zu können. Für jedes Gerät (sei es
eine Maus, eine Tastatur o. Ä.) wird ein Treiber benötigt. Ohne den passenden Treiber
kann der Kernel ein Peripheriegerät nicht ansprechen, und es funktioniert nicht.
Der Kernel selbst ist ebenfalls ein Programm. Dieses Programm wird beim Einschalten
aus dem Speicher, der das Betriebssystem enthält, geladen und in den Hauptspeicher
(Arbeitsspeicher) kopiert, wo es dann seine Arbeit verrichtet. In unserem Fall ist der
Speicher mit dem Betriebssystem die SD-Karte.
2.2.2 Linux ist ein Multi-User-System
Linux ist ein sogenanntes Multi-User- oder Mehrbenutzersystem. Bei einem Multi-User-
System handelt es sich um ein Betriebssystem, das über Mittel verfügt, eine Arbeitsum-
gebung für verschiedene Nutzer bereitzustellen. Diese Arbeitsumgebungen sind von-
einander getrennt, und jeder User hat nur auf seine eigene Arbeitsumgebung Zugriff.
Die User können dabei entweder gleichzeitig oder nacheinander an demselben System
arbeiten.
2.2.3 Zugriffsrechte auf dem Raspberry Pi: Was darf ich, und was darf ich nicht?
Um zu gewährleisten, dass nur der jeweilige Besitzer Zugriff auf seine Dateien erhält
und nicht jemand anders, verfügt das Betriebssystem über eine ganze Reihe von Sicher-

2 Schnellstart: Die erste Inbetriebnahme
30
heitsmaßnahmen. So können bestimmte Aufgaben nur mittels eines sogenannten
root- oder auch Administrator-Accounts ausgeführt werden. (»Account« wird im Deut-
schen in diesem Zusammenhang mit »Benutzerkonto« übersetzt.) Dieser root-Account
verfügt über alle Rechte und darf dementsprechend auch auf alles zugreifen.
Ich bin »root«, …
… ich darf das: Dieser in der Linux-Community gängige Slogan macht mit einem Augen-
zwinkern die Bedeutung von »root« begreiflich. Dieser Benutzer bzw. »User« darf auf-
grund seiner uneingeschränkten Macht auf dem betreffenden System einfach alles –
und wird deshalb oft als Superuser bezeichnet.
Diese uneingeschränkte Macht hat allerdings zwei Seiten: Sind Sie auf Ihrem System als
root angemeldet, dann können Sie alles machen – im Notfall also auch Schaden anrich-
ten! Gehen Sie mit der Anmeldung als root also möglichst sorgsam um, und verwenden
Sie diesen Benutzer nur, wenn Sie die entsprechenden Berechtigungen zwingend benö-
tigen.
Auf diesen Punkt werde ich im weiteren Verlauf des Buches immer wieder einmal auf-
merksam machen.
Ein normaler Benutzer (oder »User«) hingegen hat nur Zugriff auf sein Verzeichnis.
Alles, was in der Hierarchie höher angeordnet ist als sein Verzeichnis, darf er nicht
betreten. Jeder Benutzer kann außerdem verschiedenen Gruppen zugeordnet werden,
und diesen Gruppen kann dann der Zugriff auf bestimmte Dateien verwehrt oder
gestattet werden. Zusammengefasst bedeutet dies, dass das Betriebssystem drei ver-
schiedene Zugriffsarten berücksichtigen muss:
� den Zugriff über den Besitzer
� den Zugriff über die Gruppe
� den Zugriff über einen User, der weder der Gruppe angehört
noch der Besitzer ist, auch öffentlicher Zugriff genannt
Jede Datei besitzt deshalb für jede Zugriffsart drei verschiedene Bits, die festlegen, wer
wie auf die Datei zugreifen darf.
2.2.4 Die Zugriffsbits
Jede Datei verfügt über ein Bit, das den lesenden Zugriff steuert (r), ein Bit für den
schreibenden Zugriff (w) und ein Bit zum Ausführen der Datei (x). Diese drei Bits sind in
dreifacher Ausführung vorhanden:
2.2 Vorbemerkungen zu Linux: Was Linux ist und wie es grundsätzlich funktioniert
31
� für den Besitzer der Datei
� für den Zugriff durch die Gruppe des Eigentümers
� öffentliche Berechtigungen
Insgesamt besitzt jede Datei also neun Bits, die den Zugriff regeln. (Es sind noch weitere
Bits vorhanden, aber die sind für unsere Zwecke uninteressant.) Ist zum Beispiel für den
Besitzer einer Datei Test.txt das w-Bit nicht gesetzt, kann der Besitzer der Datei nicht in
die Datei schreiben. Es erscheint dann die Meldung aus Abbildung 2.6.
Abbildung 2.6 Zugriff verweigert
Anders liegt der Fall, wenn das w-Bit für den Besitzer gesetzt ist, aber nicht für alle ande-
ren. Dann darf nur der Besitzer in die Datei schreiben. Das ist in Abbildung 2.7 zu sehen.
Abbildung 2.7 Zugriff gewährt
Der User root ist natürlich von all diesen Regeln ausgenommen. Wer als User root unter-
wegs ist, darf alles auf dem System machen, was er möchte.
Fehlende Zugriffsrechte
Wenn nach Absetzen eines Kommandos die Meldung Permission denied erscheint
oder nichts in eine Datei geschrieben wurde, handelt es sich in den meisten Fällen um
fehlende Zugriffsrechte!
Natürlich können Sie die Rechte auch wie in Abbildung 2.8 anzeigen lassen.
Abbildung 2.8 Anzeigen der Zugriffsrechte einer Datei
Die genaue Erklärung des Befehls erfolgt später, ich greife nur beim Thema »Rechte«
etwas vor. Ab dem zweiten Zeichen von links werden die Rechte dargestellt, und zwar

2 Schnellstart: Die erste Inbetriebnahme
32
immer in einem Dreierblock für jede Zugriffsart: Besitzer, Gruppe, öffentlich. In dem Bei-
spiel oben ist also folgender Fall abgebildet:
1. Der Besitzer darf lesen (r) und schreiben (w).
2. Die Gruppe darf lesen (r).
3. Öffentliche Benutzer dürfen lesen (r).
Außerdem wird gezeigt, welchem Benutzer und welcher Gruppe die Datei gehört. In die-
sem Fall gehört die Datei dem Benutzer pi und der Gruppe pi. In dem Programm File-
Zilla werden die Rechte sehr ausführlich dargestellt, wie Abbildung 2.9 zeigt.
Abbildung 2.9 Die Rechte im Überblick in FileZilla
Dieses Programm werden Sie in Abschnitt 4.7, »Fernzugriff über SSH«, noch genauer
kennenlernen, weil es die Möglichkeit bietet, bequem Dateien zwischen einem
Windows-PC und dem Raspberry Pi zu transferieren.
2.3 Die Verzeichnisstruktur
Nun schauen wir uns den Verzeichnisbaum oder die Ordnerstruktur genauer an. Die
ganze Verzeichnisstruktur baut auf einem Ausgangsverzeichnis mit dem Namen »/«
auf. Dieses Verzeichnis wird auch Root- oder Wurzelverzeichnis genannt. Dieses Ver-
zeichnis ist die erste Verzeichnisebene und stellt in der Regel die Bootpartition des
Betriebssystems dar. Alle anderen Verzeichnisse sind Unterverzeichnisse des Root-Ver-
zeichnisses.
2.3 Die Verzeichnisstruktur
33
Abbildung 2.10 zeigt den kompletten Verzeichnisbaum eines Linux-Betriebssystems.
Jeder dieser Ordner in dem Verzeichnisbaum hat eine ganz spezielle Aufgabe, die wir
uns etwas genauer anschauen wollen.
Abbildung 2.10 Der komplette Verzeichnisbaum
� bin (Kurzform für binaries – Programme): In diesem Verzeichnis liegen alle wichtigen
und unverzichtbaren Programme für das Betriebssystem.
� boot: Dieses Verzeichnis enthält alle für den Bootvorgang notwendigen Dateien.
Hier ist der Kernel des Betriebssystems gespeichert, und über die Datei config.txt
können Sie Änderungen an der Taktfrequenz und am HDMI-Anschluss (z. B. automa-
tische Monitorerkennung beim Einstecken eines Monitors) vornehmen.
� dev (Kurzform für devices – Geräte): Hardwarekomponenten des Prozessors werden
fast immer durch Dateien repräsentiert, mit denen diese Komponenten verwendet
werden können. All diese Dateien finden Sie im Verzeichnis /dev.
� etc (et cetera – alles Übrige): Manche Programme benötigen Konfigurationsdateien,
die bestimmte Einstellungen speichern. Diese Dateien werden im Verzeichnis /etc
abgelegt. In diesem Verzeichnis finden sich z. B. Informationen zur Netzwerkkonfi-
guration und für die Display-Server, die für ein Bild am Monitor zuständig sind.
� home: Dieses Verzeichnis enthält für jeden Benutzer des Systems ein Unterverzeich-
nis. Dieses Unterverzeichnis bekommt immer denselben Namen wie der Benutzer,

2 Schnellstart: Die erste Inbetriebnahme
34
dem es gehört, und es stellt gleichzeitig das Ursprungsverzeichnis des Verzeichnis-
baums eines Nutzers dar (siehe Abbildung 2.11).
Abbildung 2.11 Die »home«-Verzeichnisse zweier User
Der User pi zum Beispiel besitzt im Verzeichnis /home ein Unterverzeichnis /pi, und
dieses Verzeichnis ist das erste Verzeichnis in seinem Verzeichnisbaum. Er darf also
z. B. nicht auf das Verzeichnis /etc zugreifen, da er das Verzeichnis /home/pi nicht
nach oben hin verlassen darf. Die einzige Ausnahme ist der User root – für ihn gilt
diese Beschränkung nicht. Da das höchste Verzeichnis im Betriebssystem das Ver-
zeichnis mit dem Pfad / ist, kann der User root natürlich in kein höheres Verzeichnis
als das Wurzelverzeichnis wechseln.
� lib (Kurzform für libraries – Bibliotheken): Wenn man ein Programm schreibt, kommt
man irgendwann an den Punkt, wo bestimmte Funktionen nur durch externe Biblio-
theken verfügbar gemacht werden können. Damit das geschriebene Programm dann
auf anderen Systemen ebenfalls funktioniert, muss die Bibliothek zusammen mit
dem Programm kopiert werden. Alle diese Bibliotheken finden sich im Verzeichnis
/lib wieder.
� lost+found: Hier lagert das Betriebssystem Dateien und Dateifragmente aus, die
beim Versuch, ein defektes Dateisystem zu reparieren, übrig geblieben sind.
� media: Wenn portable Speichermedien wie externe Festplatten, CD-ROM-Laufwerke
oder USB-Sticks an das System angeschlossen werden, werden sie gemountet, sprich
für das System verfügbar gemacht, und in diesem Verzeichnis dargestellt. Dies kann
dann z. B. so aussehen wie in Abbildung 2.12.
Abbildung 2.12 Ein gemounteter USB-Stick
� mnt (Kurzform für mount): Dieses Verzeichnis kann dafür genutzt werden, Datenträ-
ger manuell zu mounten.
� opt (Kurzform für optional): Wenn Programme, die nicht zur Distribution gehören
und eigene Bibliotheken besitzen, installiert werden sollen, wählt man dafür das Ver-
zeichnis /opt.
2.3 Die Verzeichnisstruktur
35
� proc (Kurzform für processes – laufende Prozesse): Hier sind alle Schnittstellen zum
Kernel enthalten. Außerdem lassen sich hier verschiedene Dateien auslesen, die
Informationen zur CPU und der Kernelversion beinhalten.
� root: Dies ist das Homeverzeichnis des Superusers root. Es gibt einen guten Grund,
warum das Homeverzeichnis des Superusers an einer anderen Stelle gespeichert ist
als das der anderen User: Wenn das Homeverzeichnis der anderen User aus irgendei-
nem Grund nicht mehr verfügbar sein sollte, kann immer noch mit dem Superuser
gearbeitet werden.
� run: In diesem Verzeichnis werden verschiedene Laufzeitinformationen von Pro-
grammen gespeichert.
� sbin (Kurzform für system binaries – Systemdateien): Dieses Verzeichnis enthält alle
für die Systemverwaltung notwendigen Programme. All diese Programme können
nur als Superuser ausgeführt werden (z. B. shutdown).
� selinux (Kurzform für Security-Enhanced Linux – sicherheitsverbessertes Linux): Die-
ses Verzeichnis ist für den Betriebssystemzusatz »SElinux« vorgesehen, eine Erweite-
rung des Linux-Kernels, um Zugriffsrechte und -kontrollen besser verwalten zu
können. Es beinhaltet die für SElinux notwendigen Module und Dateien.
� srv (Kurzform für services – Dienste): Nicht genauer spezifiziert, und deswegen ist
dieses Verzeichnis leer.
� sys (Kurzform für system – System): Enthält ebenso wie /proc Kernelschnittstellen.
� tmp (Kurzform für temporary – temporär): Hier werden temporäre Dateien gespei-
chert. Dieses Verzeichnis wird beim Booten geleert.
� usr (Kurzform für user – Benutzer): Dieses Verzeichnis ist für Systemtools, Bibliothe-
ken und installierte Programme bestimmt.
� var (Kurzform für variable – variabel): Hier werden variable Inhalte wie Speicher-
stände und Logs gespeichert.
Natürlich ist es nicht zwingend notwendig, dass Sie die Bedeutung aller Verzeichnisse
und deren Inhalt bis ins kleinste Detail kennen. Einige Dateien enthalten jedoch grund-
legende Systeminformationen, die ab und an doch sehr nützlich sein können. Die wich-
tigsten habe ich nachfolgend aufgelistet:
� /etc/rc.local
Eine Art Autostart. Diese Datei wird bei jedem Bootvorgang ausgeführt. Alles, was vor
dem exit 0 steht, wird ausgeführt.
In Abbildung 2.13 sehen Sie ein kleines Beispiel, wie bei jedem Booten der Text
»Hallo« in die Datei /tmp/Test.txt geschrieben wird.

2 Schnellstart: Die erste Inbetriebnahme
36
Abbildung 2.13 So wird ein Befehl automatisch ausgeführt.
� /sys/devices/virtual/thermal/thermal_zone0/temp
Hier wird die Temperatur der CPU gespeichert. Dieser Wert kann einfach ausgelesen
werden (siehe Abbildung 2.14).
Abbildung 2.14 Die aktuelle Temperatur des SoC
� /proc/version
Hier finden Sie, wie in Abbildung 2.15 zu sehen, Informationen zum aktuellen Kernel.
Abbildung 2.15 Informationen über den Kernel
� /sys/class/gpio/export
Über diese Datei können die Ein- und Ausgänge des Raspberry Pi verfügbar gemacht
werden. Wird z. B. eine 7 in die Datei geschrieben, erscheint ein neuer Ordner namens
gpio7 im Verzeichnis /sys/class/gpio (siehe Abbildung 2.16). Darin befinden sich dann
alle Dateien, die notwendig sind, um auf den GPIO 7 zuzugreifen.
Abbildung 2.16 Der Ordner für den GPIO 7
� /proc/cpuinfo
In dieser Datei stehen alle Informationen zur verwendeten CPU (siehe Abbildung 2.17).
Wenn in einem Programm z. B. eine Unterscheidung zwischen der alten 256-MB-Ver-
sion des Raspberry Pi und der neuen 512-MB-Version gemacht werden soll, können
2.4 Welche alternativen Betriebssysteme gibt es?
37
Sie diese Datei zu Hilfe nehmen. Sie werden in Abschnitt 8.5.1 eine Möglichkeit ken-
nenlernen, diese Datei mithilfe eines Programms auszulesen.
Abbildung 2.17 Informationen über den Prozessor
2.4 Welche alternativen Betriebssysteme gibt es?
Natürlich gibt es nicht nur das Betriebssystem Raspbian Wheezy. Da das ganze Rasp-
berry-Pi-Projekt Open Source ist, haben sich im Laufe der Zeit viele verschiedene
Betriebssysteme entwickelt, die zum Teil aus der Linux-Community und zum Teil aus
der Raspberry-Pi-Community stammen. Ein paar dieser Betriebssysteme möchte ich
hier kurz vorstellen:
� NOOBS (New Out Of Box Software): Dieses Betriebssystem ist für Neueinsteiger
gedacht, die noch nicht wissen, welches Betriebssystem sie wählen sollen. Es umfasst
Raspbian Wheezy, Pidora und zwei Versionen eines Mediacenters. Es besteht außer-
dem die Möglichkeit, das Betriebssystem durch Drücken von (ª) während des Boot-
vorgangs zu wechseln (siehe Abbildung 2.18).
Abbildung 2.18 Die Auswahl des Betriebssystems

2 Schnellstart: Die erste Inbetriebnahme
38
� Pidora: Bei Pidora handelt es sich um eine für den Raspberry Pi optimierte Version
des Computerbetriebssystems Fedora (siehe Abbildung 2.19).
Abbildung 2.19 Der Pidora-Installationsbildschirm
� Arch Linux ARM: Dieses Betriebssystem verfügt nur über die notwendigsten Kom-
ponenten. Aus diesem Grund bootet es innerhalb von zehn Sekunden. Es ist aller-
dings nicht für Einsteiger geeignet, da keinerlei Zusatzsoftware (wie z. B. eine
grafische Oberfläche) vorhanden ist und alles nachträglich kompiliert und installiert
werden muss.
� OSMC (ehemals Raspbmc), OpenELEC: Diese beiden Betriebssysteme sind dafür
gedacht, den Raspberry Pi in ein Mediacenter zu verwandeln (siehe Abbildung 2.20).
Sie unterstützen das Einbinden eines NAS (Network Attached Storage), also eines
Netzwerkspeichers – z. B. eines Dateiservers – und sind darauf ausgelegt, Filme,
Musik und Fotos wiederzugeben. Sie bieten die Möglichkeit, Festplatten und USB-
Sticks anzuschließen, um die darauf gespeicherten Medien wiederzugeben. Das
Mediacenter OpenELEC werde ich Ihnen in noch genauer vorstellen, in dem ich
Ihnen zeige, wie Sie ein Mediacenter auf der Basis von OpenELEC installieren und ein-
richten.
� RISC OS: RISC OS ist ein schlankes und schnelles Multitasking-Betriebssystem, das
ausschließlich auf ARM-Prozessoren läuft. Das Betriebssystem besitzt eine Vielzahl
von austauschbaren Modulen, die für Festplattenzugriffe, grafische Oberflächen etc.
zuständig sind.
2.4 Welche alternativen Betriebssysteme gibt es?
39
Abbildung 2.20 Der Homescreen des OSMC-Mediacenters
� Ubuntu: Erstmals wird nun auch die beliebte Linux-Desktopvariante Ubuntu in der
Version 14.04 (Trusty Tahr) oder Ubuntu MATE in der Version 15.04 für den Raspberry
Pi 2 angeboten. Einen Downloadlink zum Image sowie eine genaue Installationsan-
leitung finden Sie unter https://wiki.ubuntu.com/ARM/RaspberryPi sowie unter
https://ubuntu-mate.org/raspberry-pi/.
Abbildung 2.21 Ubuntu MATE auf dem Raspberry Pi 2 (Quelle: https://ubuntu-mate.org/
raspberry-pi/)

2 Schnellstart: Die erste Inbetriebnahme
40
Weiterführende Lektüre zu Ubuntu
Falls Sie sich intensiver mit dem Betriebssystem Ubuntu auf dem Raspberry Pi 2
beschäftigen oder es darüber hinaus auf Ihrem Desktop-PC in Betrieb nehmen möch-
ten, dann finden Sie mit dem umfassenden Handbuch zu Ubuntu von Marcus Fischer
einen guten Einstieg und viel weiterführende Hilfe.
Das Kompendium ist ebenfalls beim Rheinwerk Verlag (ehemals Galileo Press) erhält-
lich.
� Windows 10: Erstmalig bietet Microsoft sein Betriebssystem in abgespeckter Vari-
ante auch für CPUs mit ARM-Architektur an. Dies geschieht im Rahmen des IoT-
Gedankens (Internet of Things – sprichwörtlich für "Alle Dinge sind vernetzt"). Zum
aktuellen Zeitpunkt handelt es sich bei Windows 10 für den Raspberry Pi um eine Ent-
wicklerversion, die dementsprechend noch nicht komplett ausgereift, aber dennoch
benutzbar ist.
Jeder, der interessiert ist, kann an dem Entwicklerprogramm teilnehmen. Es wird
lediglich ein Raspberry Pi 2, Windows 8 bzw. Windows 10 und ein Account beim
Windows Development Center benötigt. Anschließend ist auf http://ms-iot.git-
hub.io/content/en-US/GetStarted.htm eine gute Anleitung zu finden, wie Sie
Windows 10 auf den Raspberry Pi bringen und wie Sie die ersten Programme
schreiben.
Die verschiedenen Betriebssysteme – mit Ausnahme von Windows 10 – können Sie
direkt von der offiziellen Raspberry-Pi-Website www.raspberrypi.org herunterladen.
Über Links gelangen Sie außerdem zu allen genannten Distributionen (inkl. Windows
10 IOT CORE) auf den Drittanbieter-Websites, so dass www.raspberrypi.org eine gute
erste Anlaufstelle für Sie darstellt.
2.5 Jetzt geht’s los! Das System richtig konfigurieren
Jetzt, da Sie im Groben wissen, wie das Betriebssystem funktioniert und welche anderen
Betriebssysteme es noch gibt, können wir uns das Betriebssystem Raspbian Wheezy
endlich live auf dem Raspberry Pi anschauen.
Hierfür schieben Sie die SD-Karte mit dem Betriebssystem in den Raspberry Pi und ste-
cken den Micro-USB-Stecker des Netzteils ein. Jetzt leuchtet die rote LED auf und signa-
lisiert, dass Spannung am Raspberry Pi anliegt. Wenig später sollten auch die gelbe und
die grüne LED der LAN-Verbindung leuchten (siehe Abbildung 2.22).
2.5 Jetzt geht’s los! Das System richtig konfigurieren
41
Abbildung 2.22 Los geht’s! Der Raspberry Pi in Betrieb
Die LED (ACT) über der roten LED (PWR) blinkt nun, und wenige Momente später
erscheint das Bild aus Abbildung 2.23 auf dem angeschlossenen Monitor.
Abbildung 2.23 Das Hauptfenster des Menüs »raspi-config«
Dieses Menü erscheint immer, wenn das Betriebssystem Raspbian Wheezy zum ersten
Mal von der SD-Karte gestartet wird. Es soll dabei helfen, den Raspberry Pi für die erste
Benutzung zu konfigurieren, und deswegen gehen wir das Menü Schritt für Schritt
durch.

2 Schnellstart: Die erste Inbetriebnahme
42
2.5.1 Das Menü »raspi-config«
Das raspi-config-Menü hilft Neueinsteigern bei der erstmaligen Konfiguration des klei-
nen Computers. Dieses Menü können Sie später immer wieder durch die Konsolenein-
gabe sudo raspi-config aufrufen.
Einfach konfigurieren
Das Menü raspi-config stellt eine leichte und übersichtliche Möglichkeit dar, verschie-
dene Einstellungen am Raspberry Pi zu ändern, ohne dass viel Erfahrung mit dem
Betriebssystem nötig ist.
2.5.2 Expand Filesystem
Den Menüpunkt Expand Filesystem führen Sie als Erstes aus. Bestätigen Sie die Ein-
gabe einfach mit einem Druck auf die (¢)-Taste. Jetzt beginnt der Raspberry Pi damit,
das Root-Filesystem – also das Dateisystem mit dem Betriebssystem, das sich auf der
SD-Karte befindet – auf die gesamte SD-Kartengröße auszubreiten. Durch die Raspbian-
Wheezy-Installation werden ansonsten immer nur 2 GB der Karte genutzt, egal wie groß
die Karte ist.
Abbildung 2.24 Das Dateisystem wird an die Größe der SD-Karte angepasst.
Nachdem der Vorgang (siehe Abbildung 2.24) abgeschlossen ist, bestätigen Sie mit
einem Tastendruck auf (¢) und gelangen wieder zum Menü zurück. Einen Reboot
ersparen wir uns erst einmal, da wir noch andere Einstellungen ändern werden.
2.5 Jetzt geht’s los! Das System richtig konfigurieren
43
In Kapitel 4, »Wichtige Konsolenbefehle im Griff«, werden Sie eine Möglichkeit kennen-
lernen, eine Partition zu erstellen und so den ungenutzten Speicherplatz in eine Parti-
tion umzuwandeln. So wird der freie Speicher nicht verschwendet. Darum können Sie
diesen Schritt bei Bedarf auslassen.
2.5.3 Change User Password
Im nächsten Schritt ändern wir das Default-Passwort. Auf dem Raspberry Pi ist nach der
Installation ein User pi eingerichtet, dem das Passwort »raspberry« zugewiesen ist. Die-
ses Passwort ändern Sie nun in ein beliebiges anderes.
Achtung bei der Anmeldung: Amerikanische Tastenbelegung
Im Moment ist die Tastatur noch auf ein amerikanisches Layout eingestellt. Daher sind
z. B. die Tasten (Y) und (Z) vertauscht. Das bedeutet konkret, dass Sie bis zur Umstel-
lung der Tastatur auf das deutsche Tastaturlayout (siehe Abschnitt 2.5.5, »Internationa-
lisation Options«) als Passwort »raspberrz« eintippen müssen.
Sobald Sie den Menüpunkt ausgewählt haben, gelangen Sie, wie in Abbildung 2.25
gezeigt, zurück zur Konsole, wo Sie das neue Passwort eingeben.
Abbildung 2.25 Bitte ein neues Passwort eingeben.
Konsole, Terminal, Kommandos und Prompt
Die Konsole ist, wie Sie vermutlich bereits bemerkt haben, ein Bildschirm im Textmodus,
in dem Sie mithilfe von Kommandos unter anderem das System steuern, Dateien
ändern oder Ausgaben des Systems verfolgen können. Die Konsole gibt es auch in Form
eines Fensters in einer grafischen Benutzeroberfläche. Dann wird sie als Terminal
bezeichnet. Kommandos wie z. B. sudo startx geben Sie an der Eingabeaufforderung,
dem Prompt, ein. Damit Sie die Befehle als solche erkennen, werden sie wie üblich auch
in diesem Buch in einer eigenen Schriftart als Kommando gekennzeichnet.
Wenn Sie das Passwort erfolgreich geändert haben, erscheint das Fenster aus Abbildung
2.26, das Sie mit der Taste (¢) schließen.

2 Schnellstart: Die erste Inbetriebnahme
44
Abbildung 2.26 Änderung erfolgreich
2.5.4 Enable Boot to Desktop/Scratch
In dem Menüpunkt Enable Boot to Desktop/Scratch können Sie zwischen ver-
schiedenen Boot-Optionen wählen (siehe Abbildung 2.27).
Abbildung 2.27 Soll der Desktop automatisch gestartet werden?
Der erste Menüpunkt sorgt dafür, dass nach dem Booten eine Konsole geöffnet wird.
Dies ist die Standardeinstellung. Wenn Sie nach dem Booten direkt auf den Desktop
gelangen wollen, so müssen Sie den zweiten Punkt aktivieren. Dadurch müssen Sie den
Desktop nicht von Hand starten und ersparen sich das Arbeiten mit der Konsole. Diese
Option ist nur sinnvoll, wenn Sie den Raspberry Pi mit einem Monitor ausgestattet
haben. Sie werden in Abschnitt 4.7, »Fernzugriff über SSH«, noch eine Möglichkeit ken-
nenlernen, ohne Monitor auf dem Raspberry Pi zu arbeiten (was auch als headless
bezeichnet wird); darum brauchen wir diese Option nicht zwingend. Der letzte Punkt
aktiviert zusätzlich zum Desktop noch die Programmierumgebung Scratch. Diese Pro-
grammierumgebung stelle ich Ihnen in Kapitel 3, »Den Desktop kennenlernen«, noch
etwas genauer vor.
2.5 Jetzt geht’s los! Das System richtig konfigurieren
45
2.5.5 Internationalisation Options
Unter dem Punkt Internationalisation Options sind alle länderspezifischen Ein-
stellungen aufgeführt. Durch Drücken der (¢)-Taste öffnen Sie ein Untermenü, das Sie
in Abbildung 2.28 sehen.
Abbildung 2.28 Das Untermenü im Überblick
Mit dem ersten Unterpunkt, Change Locale, legen Sie den verwendeten Zeichensatz
fest. Dafür öffnen Sie das Menü und wählen die in Abbildung 2.29 markierte Option de_
DE.UTF-8 UTF-8 mit der Leertaste aus.
Abbildung 2.29 Die Auswahl des richtigen Zeichensatzes
Die Eingabe in diesem und in dem nächsten Fenster bestätigen Sie mit (¢). Danach
gelangen Sie wieder zum Hauptbildschirm, wo Sie erneut das Menü Internationali-

2 Schnellstart: Die erste Inbetriebnahme
46
sation Options auswählen, um die Zeitzone einzustellen. Hierfür rufen Sie Change
Timezone auf, wählen dann Europe und anschließend Berlin (siehe Abbildung 2.30).
Abbildung 2.30 Einstellen der Zeitzone
Im letzten Schritt passen Sie das Tastaturlayout an. Hierfür wechseln Sie erneut in das
Menü Internationalisation Options und wählen Change Keyboard Layout aus.
Jetzt müssen Sie einen Tastaturtyp auswählen. Entscheiden Sie sich für die markierte
Auswahl Generic 105-Key (Intl) PC (siehe Abbildung 2.31), und bestätigen Sie die Ein-
gabe durch Drücken von (¢).
Abbildung 2.31 Auswahl der richtigen Tastatur
Danach rufen Sie erst Other und anschließend German auf. Im nächsten Schritt aus
Abbildung 2.32 wählen Sie erneut German aus. Bei den nächsten drei Menüfenstern
2.5 Jetzt geht’s los! Das System richtig konfigurieren
47
können Sie einfach die vorgegebene Auswahl übernehmen. Jetzt verfügt der Raspberry
Pi über das Layout, das auf jeder deutschen Tastatur zu sehen ist.
Abbildung 2.32 Auswahl der richtigen Sprache
2.5.6 Enable Camera
Der Menüpunkt Enable Camera dient dazu, ein angeschlossenes Raspberry-Pi-Kame-
ramodul zu aktivieren. Im Moment benötigen wir ihn aber noch nicht. Wir kommen in
Kapitel 7, »Augen auf! Die Raspberry-Pi-Kamera einsetzen«, noch einmal auf diesen
Punkt zurück.
2.5.7 Add to Rastrack
Mit dem Menüpunkt Add to Rastrack können Sie den Raspberry Pi in eine Daten-
bank eintragen, wodurch Sie sehen, wer alles in der Nähe einen Raspberry Pi besitzt.
Auch dieser Punkt ist für uns nicht sonderlich wichtig.
2.5.8 Overclock
Durch den Menüpunkt Overclock können Sie den Raspberry Pi ganz einfach übertak-
ten. Dadurch sind Taktfrequenzen bis 1 GHz möglich, die auch offiziell freigegeben sind.
Das Übertakten erhöht die Verarbeitungsgeschwindigkeit des Prozessors. Dies
beschleunigt das Betriebssystem und sämtliche Anwendungen, sorgt aber dafür, dass
der Prozessor viel wärmer als im normalen Betrieb wird.
Falls der Prozessor zu heiß wird (z. B. weil er zusätzlich in einer warmen Umgebung betrie-
ben wird), kann er kaputtgehen. Daher ist es sinnvoll, mithilfe von Wärmeleitpaste einen
Kühlkörper auf dem Prozessor zu befestigen, wenn Sie den Prozessor übertakten.

2 Schnellstart: Die erste Inbetriebnahme
48
Um den Raspberry Pi zu übertakten, wählen Sie diesen Menüpunkt aus und bestätigen
die Warnung mit Ok. Anschließend wählen Sie die gewünschte Taktfrequenz (siehe
Abbildung 2.33). Nach einem Reboot steht diese dem Raspberry Pi zur Verfügung.
Abbildung 2.33 Wie schnell darf es denn bitte sein?
2.5.9 Advanced Options
Der Menüpunkt Advanced Options bietet ein paar erweiterte Konfigurationsmög-
lichkeiten für den Raspberry Pi. Mit dem ersten Punkt können Sie einen Overscan akti-
vieren. Wenn der Overscan aktiviert worden ist, wird ein etwas größeres Bild erzeugt,
das nicht komplett auf die sichtbare Fläche des Monitors passt. Dadurch stehen die
unscharfen Ränder über und werden vom Nutzer nicht wahrgenommen. Diese Technik
wird vor allem bei analogen Röhrenmonitoren benutzt, wo die Röhren eine gewisse
Toleranz aufweisen. Für moderne Flachbildschirme, bei denen jede Bildzelle einzeln
angesprochen werden kann und somit keine unscharfen Ränder mehr entstehen, ist
diese Maßnahme unnötig und muss nicht aktiviert werden.
Mit dem zweiten Punkt können Sie den Hostnamen, sprich den Namen des Raspberry Pi,
verändern. Hierfür können Sie jeden beliebigen Namen wählen, der keine Sonderzeichen
enthält. Der neue Name steht nach einem Reboot zur Verfügung (siehe Abbildung 2.34).
Abbildung 2.34 Einmal einen neuen Namen bitte!
2.5 Jetzt geht’s los! Das System richtig konfigurieren
49
Der dritte Punkt verändert die RAM-Zuweisung von CPU (Hauptprozessor – Central
Processing Unit) und GPU (Grafikprozessor – Graphic Processing Unit). Er legt also fest,
wie viel Arbeitsspeicher für die Grafikerzeugung reserviert wird. Der Rest ist dann für
die CPU reserviert. Für den Einstieg reicht es, wenn Sie den Default-Wert (128 MB) ver-
wenden.
Aber warum teilen sich CPU und GPU überhaupt den Speicher? Anders als ein klassi-
scher PC verfügt der Raspberry Pi über keine externe Grafikkarte. Deswegen ist es not-
wendig, die Grafikeinheit mit dem Prozessor in ein Gehäuse zu integrieren. Die
Konsequenz daraus ist, dass sich beide Prozessoren einen Arbeitsspeicher teilen müs-
sen – anders als bei einem klassischen Computer mit separater Grafikkarte, wo die Karte
ihren eigenen Arbeitsspeicher besitzt. Wenn Sie später ausschließlich mit der Konsole
arbeiten und den Raspberry Pi nur zum Steuern oder für ähnliche Zwecke verwenden,
können Sie die Zuweisung einfach durch Ändern des Wertes anpassen (siehe Abbildung
2.35). Auch hier wirkt die Neuzuweisung des Arbeitsspeichers erst nach einem Reboot.
Abbildung 2.35 Der Grafikspeicher wird angepasst.
Der vierte Punkt aktiviert oder deaktiviert den SSH-Server auf dem Raspberry Pi. SSH ist
ein Protokoll, das uns erlaubt, per Netzwerk über ein SSH-Terminal, wie z. B. PuTTY für
Windows, auf den Raspberry Pi zuzugreifen, ohne dass an dem Raspberry Pi ein Monitor
o. Ä. angeschlossen sein muss. SSH bietet ebenfalls die Möglichkeit, Dateien per Netz-
werk auf den Raspberry Pi zu kopieren oder umgekehrt Dateien von dem Raspberry Pi
auf einen anderen Computer zu schieben. Hierfür wird z. B. das Programm FileZilla ver-
wendet.
Bei einem frisch installierten Image ist der SSH-Server automatisch aktiviert, und dabei
belassen wir es auch (siehe Abbildung 2.36). Der Vorteil von SSH ist, dass SSH eine ver-

2 Schnellstart: Die erste Inbetriebnahme
50
schlüsselte Verbindung ist. So laufen Sie nicht Gefahr, dass Fremde in Ihr Netzwerk ein-
dringen, weil Sie eine ungesicherte Verbindung verwenden!
Abbildung 2.36 SSH ja oder nein?
Über den fünften Punkt wird der Support des sogenannten Device Tree aktiviert, der es
dem Benutzer erlaubt, einfacher zusätzliche Hardware in das Betriebssystem zu integ-
rieren (z. B. Treiber für eigene Schaltungen).
Der Device Tree ist eine Datei, die die Hardware beschreibt, auf der das Linux-Betriebs-
system arbeiten soll. Diese Eigenschaft eines Linux-Betriebssystems macht es erst mög-
lich, dass Linux auf vielen unterschiedlichen Hardwareplattformen funktioniert, ohne
für jede Plattform ein neues Betriebssystem erzeugen zu müssen.
Vielmehr wird ein »Standard«-Linux-System gebaut, das die ganzen notwendigen
Informationen (CPU-Art, Schnittstellen etc.) aus dem Device Tree extrahiert.
Der kompilierte Device Tree des Raspberry Pi ist im /boot-Verzeichnis zu finden und
heißt bcm2709-rpi-2-b.dtb (dtb – device tree blob).
Weitere Informationen über den Device Tree
Wenn Sie weitere Informationen über das Konzept des Device Tree haben möchten und
sich nicht scheuen, einen englischen Text zu lesen, dann können Sie die Internetseite
http://devicetree.org/Device_Tree_Usage besuchen.
Dort finden Sie eine ausführliche Anleitung, wie sich ein Device Tree zusammensetzt.
2.5 Jetzt geht’s los! Das System richtig konfigurieren
51
Mit den Punkten sechs bis acht aktivieren Sie verschiedene Schnittstellen im Raspberry
Pi. Diese Punkte sind noch nicht wichtig. Wir werden in Kapitel 9, »Kleine Praxispro-
jekte mit dem Raspberry Pi und Python«, auf sie zurückkommen.
Über Punkt neun können Sie angeben, wie der Raspberry Pi den Sound ausgeben soll.
Abbildung 2.37 Es stehen drei Einstellungsmöglichkeiten für den
Sound zur Wahl.
Wenn Sie z. B. möchten, dass der Raspberry Pi den Sound nur über HDMI ausgibt, so
können Sie das in diesem Menü mit dem dritten Punkt (siehe Abbildung 2.37, 3) einstel-
len. Der zweite Punkt legt die Sound-Ausgabe fest auf den Kopfhöreranschluss 2. Ich
lasse die Einstellung auf Auto 1, damit ich etwas flexibler bin. Wenn Sie diese Option
auswählen, dann ist der Raspberry Pi in der Lage, den Ton über den Kopfhöreranschluss
oder über HDMI auszugeben. Damit reagiert Ihr Raspberry Pi dann flexibel auf das
Gerät, das Sie gerade angeschlossen haben und nutzen möchten.
Der zehnte und letzte Punkt führt ein Update des Tools raspi-config durch. Dieses
Update lassen wir wie in Abbildung 2.38 einmal durchlaufen, um die Version auf einen
aktuellen Stand zu bringen.
Abbildung 2.38 Der Update-Vorgang wird ausgeführt.

2 Schnellstart: Die erste Inbetriebnahme
52
Damit sind die Einstellungen mithilfe des Tools abgeschlossen. Mit der Auswahl von
Finish beenden Sie das Tool, und eine anschließende Frage nach einem Reboot (siehe
Abbildung 2.39) bestätigen Sie mit Yes.
Abbildung 2.39 Einmal neu starten bitte.
Der Reboot wird etwas länger dauern, da der Raspberry Pi das Dateisystem noch auf die
gesamte SD-Karte ausweitet. Sobald der Vorgang abgeschlossen ist, erscheint der Bild-
schirm aus Abbildung 2.40.
Abbildung 2.40 Der Anmeldebildschirm nach dem ersten Reboot

71
Kapitel 4
Wichtige Konsolenbefehle im GriffJetzt, da Sie wissen, wie Sie den Desktop aufrufen und was Sie dort alles finden,
beschäftigen wir uns mit der Konsole – dem Herzstück eines Linux-Systems.
Nachdem Sie die Desktop-Umgebung kennengelernt haben, schenken wir der Konsole
ein bisschen mehr Aufmerksamkeit. Wenn Sie bisher stets eine grafische Benutzerober-
fläche benutzt haben und an diese gewöhnt sind, werden Sie mit der Umstellung auf
eine textbasierte Bedienung am Anfang vielleicht ein paar Probleme haben.
Sobald Sie sich aber etwas mit der Konsole vertraut gemacht haben, werden Sie feststel-
len, dass dadurch die Übersicht über die ablaufenden Prozesse deutlich besser ist als bei
einer grafischen Oberfläche. Hinter einer grafischen Oberfläche können viele Abläufe
versteckt werden, aber wenn Sie über eine Konsole direkt mit dem Kernel »reden«,
bleibt Ihren Augen nicht viel verborgen, und Sie wissen immer genau, was das System
gerade tut.
Bevor Sie anfangen können, mit der Konsole zu arbeiten, müssen Sie erst einmal dort
hingelangen. Wenn Sie den Raspberry Pi booten, landen Sie wenige Momente später bei
einem Login-Bildschirm. Melden Sie sich dort an, können Sie direkt mit der Konsole
weiterarbeiten.
Aber was tun, wenn Sie bereits auf dem Desktop sind? Dann haben Sie zwei Möglichkei-
ten, zurück zur Konsole zu kommen:
� Beenden Sie den Display Manager (wie Sie das machen, lesen Sie in
Abschnitt 3.1, »Wo ist der Desktop überhaupt?«).
� Öffnen Sie das Programm LXTerminal.
Bei beiden Methoden erscheint anschließend der Bildschirm aus Abbildung 4.1 (hier
jetzt mit LXTerminal).
Übrigens: Die Konsole, die direkt nach dem Booten erscheint, unterscheidet sich nicht
vom LXTerminal, darum ist es egal, welche Konsole Sie verwenden.

4 Wichtige Konsolenbefehle im Griff
72
Abbildung 4.1 Ein neues Konsolenfenster
Hintergrundfarbe der Konsole ändern
Zur besseren Lesbarkeit kann die Hintergrundfarbe der Konsole eingestellt werden. Ich
habe mich für einen hellgelben Hintergrund mit dunkler Schrift entschieden. Dazu kli-
cken Sie einfach im Reiter der Konsole auf Edit � Preferences. In dem Menü, das sich
dann öffnet, können Sie unter Background die Hintergrundfarbe anpassen.
Abbildung 4.2 Zum Ändern der Farbe geben Sie einfach verschiedene Werte für
»Red«, »Green« und »Blue« ein. Anschließend bestätigen Sie Ihre Eingabe mit einem
Klick auf »OK«.
4.1 Anlegen eines neuen Benutzerkontos und Ändern des Passwortes
73
4.1 Anlegen eines neuen Benutzerkontos und Ändern des Passwortes
Als Erstes beschäftigen wir uns damit, wie Sie einen neuen Benutzer anlegen und wie Sie
anschließend sein Passwort ändern. Wie Sie inzwischen wissen, existieren bereits zwei
Benutzer auf dem Raspberry Pi: der Benutzer pi und der Systemadministrator root.
Aber wofür benötigen Sie überhaupt mehrere Nutzer? In erster Linie sind mehrere
Benutzer sinnvoll, wenn der Computer von mehreren Anwendern benutzt wird.
Dadurch erreichen Sie, dass jeder Benutzer nur auf seine eigenen Daten zugreifen darf.
Auf dem Raspberry Pi haben die Benutzerkonten noch eine weitere Funktion:
Bestimmte Dienste legen einen neuen Benutzer an, über den sie dann arbeiten. Bei-
spiele sind der Webserver Apache oder lighttpd. Diese beiden Programme arbeiten mit
dem User www-data. Der Grund, wieso manche Dienste neue Benutzer anlegen, ist der-
selbe wie bei normalen Benutzern: So wird sichergestellt, dass nur der Dienst selbst auf
die Daten zugreifen darf; zusätzlich können für jeden Benutzer die Zugriffsrechte indi-
viduell gesetzt werden.
So wird erreicht, dass Dienste nur auf die eigenen Dateien zugreifen dürfen, und es wird
verhindert, dass fremde Programme unerlaubt Dateien lesen. Außerdem werden auf
diese Weise Sicherheitslücken in den Anwendungen nicht direkt eine Gefahr für das
Betriebssystem, weil sich ein unerlaubter Zugriff nicht auf das komplette Betriebssys-
tem ausbreiten kann. In der Datei /etc/passwd sind alle registrierten Benutzer aufgelis-
tet und einsehbar (siehe Abbildung 4.3).
Abbildung 4.3 Alle Benutzer im Überblick

4 Wichtige Konsolenbefehle im Griff
74
In dieser Datei stehen auch noch einige Zusatzinformationen über die Benutzerkonten,
z. B. ob die Benutzer berechtigt sind, eine Shell (Kommandozeile) zu öffnen und darin zu
arbeiten.
Wie legen Sie nun aber einen neuen Benutzernamen an? Einen neuen Benutzer können
Sie nur über den Systemadministrator root anlegen. Im Moment sind Sie aber als Benut-
zer pi unterwegs, wie Sie in der Konsole erkennen (siehe Abbildung 4.4).
Abbildung 4.4 Der aktuelle Benutzer und der Hostname
Dabei gibt der Name vor dem @ den aktuellen Benutzernamen an und der Name dahin-
ter den Namen des Raspberry Pi, wie Sie ihn in Kapitel 2, »Schnellstart: Die erste Inbe-
triebnahme«, über das Menü Hostname vergeben haben. Auf Abbildung 4.4 bezogen
heißt dies, dass der aktuelle Benutzer pi ist und der Raspberry Pi den Namen Rasp-
berryPi hat.
Um zum root-Account zu wechseln, geben Sie Folgendes in die Konsole ein:
sudo su
Der Befehl su (switchuser) ermöglicht das Wechseln zu einem anderen Benutzer. Wenn
nach dem Befehl su kein Benutzer angegeben wird, wechseln Sie automatisch zum
Benutzer root (siehe Abbildung 4.5).
Abbildung 4.5 Der Wechsel war erfolgreich.
Bevor Sie weitermachen, legen Sie ein Passwort für dieses Konto fest. Um das Passwort
des aktuellen Benutzers zu ändern, geben Sie den Befehl
passwd
in die Konsole ein. Normalerweise erscheint als Nächstes eine Abfrage nach dem aktuel-
len Passwort. Da der Benutzer root aber bisher noch über kein Passwort verfügt, entfällt
diese. Wenn Sie in der Abfrage das aktuelle Passwort erfolgreich eingegeben haben
(sofern eins vorhanden ist), werden Sie aufgefordert, ein neues Passwort einzugeben.
4.1 Anlegen eines neuen Benutzerkontos und Ändern des Passwortes
75
Anschließend müssen Sie die Eingabe wiederholen. Dies dient der Sicherheit, da auf
diese Weise Schreibfehler während der Passworteingabe vermieden werden können.
Groß- und Kleinschreibung beachten
Linux unterscheidet – im Gegensatz zu Windows – zwischen Groß- und Kleinschrei-
bung bei den Benutzernamen!
Wenn das Passwort erfolgreich geändert wurde, erscheint die Meldung aus Abbil-
dung 4.6.
Abbildung 4.6 Das Passwort wurde erfolgreich geändert.
Für den Benutzer root sollten Sie ein Passwort mit Sonderzeichen, Zahlen und Buchsta-
ben wählen, um die maximale Sicherheit zu gewährleisten. Wer die Kontrolle über die-
sen Benutzer erlangt, hat die Kontrolle über das System!
Jetzt können Sie damit beginnen, ein neues Benutzerkonto anzulegen. Bei der Namens-
gebung müssen Sie allerdings ein paar Regeln einhalten:
� Der Name darf ausschließlich aus Kleinbuchstaben bestehen;
� Als weitere Zeichen können auch die Zahlen 0 bis 9, der Bindestrich (-) oder
der Unterstrich (_) enthalten sein.
� Am Ende des Namens dürfen Sie ein $ einfügen.
� Jeder Name darf nur einmal vorhanden sein.
Als Beispiel erstellen wir den Benutzer neueruser. Dieses Benutzerkonto dient nur zur
Demonstration. Es soll später keinen wirklichen Zweck erfüllen, und wir werden es
daher am Ende des Abschnitts wieder löschen. Um das Benutzerkonto und das dazuge-
hörige Homeverzeichnis zu erstellen, geben Sie den folgenden Befehl in die Konsole ein:
adduser neueruser
Im nächsten Schritt werden Sie aufgefordert, ein Passwort einzugeben, und danach wer-
den Sie nach ein paar Benutzerinformationen gefragt, die allerdings nicht so wichtig
sind und die Sie ignorieren können. Überspringen Sie sie also nach und nach, indem Sie
(¢) drücken, und bestätigen Sie am Ende mit (Y). Sobald Sie damit fertig sind, erhalten

4 Wichtige Konsolenbefehle im Griff
76
Sie eine Bestätigung vom Betriebssystem, dass das Benutzerkonto angelegt worden ist
(siehe Abbildung 4.7).
Abbildung 4.7 Ein neuer Benutzer wurde angelegt.
In dem Moment, als der Benutzer angelegt wurde, sind drei Dinge passiert:
� Der Benutzer neueruser wurde erstellt.
� Die Hauptgruppe neueruser des Benutzers wurde angelegt.
� Das Homeverzeichnis /home/neueruser wurde erzeugt und eingerichtet.
Dies hat den Zweck, dass alle Dateien, die im Homeverzeichnis des Benutzers neuer-
user gespeichert werden, eindeutig diesem Benutzer zugewiesen werden können.
Dadurch wird gewährleistet, dass nur der Benutzer neueruser auf seine Dateien zugrei-
fen darf, während er selbst auf keine anderen Dateien zugreifen darf, weil er in keiner
weiteren Gruppe ist, die Zugriff auf andere Dateien hat. Schauen wir uns dazu ein klei-
nes Beispiel an. Da Sie den Benutzer neueruser nun angelegt haben, wechseln Sie auf
diesen Benutzer:
su neueruser
Ein Passwort brauchen Sie nicht einzugeben, da der User root ohne Passwort wechseln
darf. Hierbei sollten Sie beachten, dass Sie beim Wechseln des Benutzers durch den
Befehl su mit dem neuen Benutzer im selben Verzeichnis bleiben wie mit dem alten
Benutzer! Dies ist unter Umständen problematisch, da der neue Benutzer sich dann in
einem Verzeichnis aufhalten könnte, für das er keine Rechte besitzt. (Das sehen Sie
deutlich in Abbildung 4.8: Der Benutzer neueruser befindet sich im Homeverzeichnis
des Benutzers pi.)
4.1 Anlegen eines neuen Benutzerkontos und Ändern des Passwortes
77
Anschließend versuchen Sie, mit dem Befehl
echo "Hallo" >> /home/pi/Desktop/Hallo.txt
den Text »Hallo« auf dem Desktop in eine Datei Hallo.txt des Benutzers pi zu schreiben.
Keine Angst, den Befehl echo werde ich in Abschnitt 4.5, »Wie bearbeite ich Dateien?«,
genauer erklären. Es erscheint nun die Meldung aus Abbildung 4.8.
Abbildung 4.8 Da fehlen wohl die Schreibrechte …
Wie ist diese Meldung zu deuten? Mit dem Befehl haben Sie versucht, einen Text in eine
Datei auf dem Desktop eines anderen Benutzers zu schreiben. Da der Benutzer neuer-
user und der Benutzer pi, auf dessen Desktop Sie schreiben wollten, in unterschiedli-
chen Gruppen sind, besitzt der User neueruser keine Rechte, auf dessen Desktop zu
schreiben. Wir wollen aber nicht, dass der Benutzer solch eingeschränkte Rechte hat.
Deswegen weisen wir den Benutzer einer Gruppe zu. Als Erstes müssen wir wieder zum
Benutzer root wechseln:
su root
In der Datei /etc/group sind alle bereits vorhandenen Gruppen aufgelistet. Den Inhalt
dieser Datei können Sie mit dem Befehl
nano /etc/group
öffnen und sich anzeigen lassen (siehe Abbildung 4.9).
Abbildung 4.9 Alle Gruppen in der Übersicht

4 Wichtige Konsolenbefehle im Griff
78
Mit der Tastenkombination (Strg) + (X) schließen Sie die Datei anschließend wieder.
Der Einfachheit halber fügen wir den Benutzer neueruser derselben Gruppe wie den
Benutzer pi hinzu. Dadurch haben beide Benutzer auf dieselben Dateien Zugriffsrechte.
Um einen Benutzer einer Gruppe zuzuweisen, verwenden Sie den Befehl usermod. Das
folgende Beispiel fügt den Benutzer neueruser zusätzlich der Gruppe pi hinzu:
usermod –a –G pi neueruser
Dabei sind die Parameter -a und -G die Optionen, um den Benutzer einer Gruppe (hier
pi) hinzuzufügen, ohne ihn dabei aus den anderen Gruppen zu entfernen. Für diese
Funktion müssen Sie die Parameter -a und –G immer zusammen angeben! Der Parame-
ter –G teilt dem Betriebssystem mit, dass der Benutzer zusätzlich zu seiner Initialgruppe
einer Liste von Gruppen zugewiesen werden soll. In dem obigen Beispiel besteht die
Liste von Gruppen nur aus der Gruppe pi. Vergessen Sie dabei den Parameter –a, wird
der Benutzer anschließend aus allen anderen Gruppen entfernt!
Jetzt müssen Sie noch das Homeverzeichnis des Benutzers pi für Gruppenmitglieder
beschreibbar machen. Dies geschieht mit dem folgenden Befehl:
chmod –R g+w /home/pi
Mithilfe des Befehls chmod werden die Zugriffsrechte des angegebenen Verzeichnisses
oder der angegebenen Datei (in diesem Beispiel /home/pi) geändert. Das -R ist ein
Befehlsparameter und gibt an, dass auch alle Unterverzeichnisse einbezogen werden
sollen, weil sonst nur der Ordner /home/pi neue Schreibrechte bekommt, aber nicht der
Ordner /home/pi/Desktop. Mit dem g wird dabei signalisiert, dass es sich um die Grup-
penzugriffsrechte handelt, und das +w besagt, dass die Berechtigung zum Schreiben (w)
hinzugefügt werden soll. Mit dem Parameter –w würden die Schreibrechte wieder ent-
fernt.
Aber warum haben wir das nicht beim ersten Versuch für alle Benutzer gemacht? Der
Grund ist ganz einfach: Wenn wir bei dem Verzeichnis das Schreibbit für die öffentliche
Berechtigung setzen, können wir nicht mehr kontrollieren, wer alles in das Verzeichnis
schreibt. Aus diesem Grund weisen wir nur der Gruppe eine Schreibberechtigung zu, da
ihr ja nicht jeder Benutzer angehört.
Schauen wir mal, ob die Änderungen das Problem gelöst haben. Hierfür wechseln wir
wieder zum Benutzer neueruser:
su neueruser
4.2 Wie ist das Dateisystem aufgebaut?
79
Anschließend versuchen wir erneut, die Textdatei zu beschreiben:
echo "Hallo" >> /home/pi/Desktop/Hallo.txt
Wenn alles erfolgreich war, sollte das Ergebnis so wie in Abbildung 4.10 aussehen.
Abbildung 4.10 Alles hat geklappt.
Lassen Sie mich kurz zusammenfassen, was Sie eben gelernt haben:
� Mit dem Befehl adduser legen Sie einen neuen Benutzer an.
� Der Befehl passwd dient zum Ändern des Passworts.
� Mittels su wechseln Sie zwischen verschiedenen Benutzern.
� Mit dem Befehl usermod -a -G fügen Sie einen Benutzer einer Gruppe hinzu.
� Der Befehl chmod ändert die Zugriffsrechte eines Verzeichnisses oder einer Datei.
Wer den Benutzer neueruser nicht weiterverwenden will, kann diesen mithilfe von
deluser neueruser ganz einfach wieder löschen. Damit Sie diesen Befehl benutzen kön-
nen, müssen Sie aber als Benutzer root angemeldet sein.
4.2 Wie ist das Dateisystem aufgebaut?
In Kapitel 2, »Schnellstart: Die erste Inbetriebnahme«, haben wir uns bereits mit dem
Verzeichnisbaum des Betriebssystems beschäftigt, und Sie wissen nun, wie das
Betriebssystem in etwa aufgebaut ist. In diesem Abschnitt beschreibe ich die Art und
Weise, wie das Betriebssystem die Daten ablegt, etwas genauer. Zudem werden wir uns
das Thema Speichererweiterung per USB-Stick/USB-Festplatte und die Formatierung
dieser Speichermedien ansehen.
Aber wie genau speichert ein Computer eigentlich Daten? Alle Daten, die ein Computer
speichern und/oder verarbeiten soll, werden in sogenannten Bits gespeichert. Ein Bit
kann dabei entweder gesetzt sein (1) oder nicht gesetzt sein (0). Alle Informationen in
einem Computer werden also in Bits umgewandelt. Ein Bit können Sie sich vereinfacht
wie einen Schalter vorstellen: Ist der Schalter umgelegt, ist das Bit gesetzt. Jeder der
Schalter steht dann für eine bestimmte Information.

4 Wichtige Konsolenbefehle im Griff
80
Natürlich ist es etwas unhandlich, zu sagen: »Meine Festplatte besitzt 8.388.608 Bits
Speicherkapazität.« Aus diesem Grund werden die Bits in Pakete »verpackt«: 8 Bits erge-
ben 1 Byte, 1024 Bytes ergeben 1 Kilobyte (kB) etc. In Tabelle 4.1 sehen Sie eine kleine Auf-
listung der Paketgrößen:
Jetzt sind natürlich nicht alle Daten wild auf dem Speichermedium verteilt, vielmehr
sind sie alle schön geordnet abgespeichert, sodass der Computer sie möglichst schnell
findet. Diese Ordnung der Daten nennt sich Dateisystem. Ein Computer kann viele ver-
schiedene Dateisysteme verwenden, die alle unterschiedliche Vor- und Nachteile
haben. Diese hier aufzuzählen und zu beschreiben, würde den Rahmen des Buches
sprengen. Für die Benutzung des Raspberry Pi reicht es zu wissen, dass das Dateisystem
auf der SD-Karte ein ext-Dateisystem ist. Dieses Dateisystem unterscheidet sich in zwei
wichtigen Punkten vom NTFS-Dateisystem eines Windows-Computers:
� Ein NTFS-Dateisystem ist nicht in der Lage, die Rechteverwaltung eines Linux-Sys-
tems zu unterstützen.
� Der Aufbau der Dateisysteme ist unterschiedlich. Ein NTFS-Dateisystem verwendet
Laufwerksbuchstaben wie z. B. C:\, die einen bestimmten Bereich im Speicherme-
dium darstellen. Ein ext-Dateisystem verwendet einen durchgehenden Verzeichnis-
baum, wie Sie ihn bereits in Abschnitt 2.3 kennengelernt haben.
Das Schöne an einem Linux-Betriebssystem ist, dass es so gut wie jeden Dateisystemtyp
unterstützt. So können Sie problemlos ein Speichermedium mit dem Windows-Datei-
system NTFS an ein Linux-System anschließen und nutzen. Andersherum ist dies leider
nicht so einfach möglich.
Name Größe
1 Byte 8 Bit
1 Kilobyte (kB) 1024 Byte
1 Megabyte (MB) 1024 Kilobyte
1 Gigabyte (GB) 1024 Megabyte
1 Terabyte (TB) 1024 Gigabyte
1 Petabyte (PB) 1024 Terabyte
Tabelle 4.1 Eine kurze Übersicht der Bytegrößen
4.2 Wie ist das Dateisystem aufgebaut?
81
Nach diesem groben Überblick über das Speichern der Daten auf der SD-Karte schauen
wir uns das Ganze nun genauer an. Dafür öffnen Sie ein Konsolenfenster und melden
sich als Benutzer root an. Jetzt schauen wir uns mit dem Befehl df die Speicherbelegung
ein wenig genauer an:
df –h
Der Parameter –h (»h« – human) sorgt dafür, dass die Speicherbelegung in einem für
den Menschen lesbaren Format ausgegeben wird (siehe Abbildung 4.11).
Abbildung 4.11 Der Aufbau des Dateisystems des Raspberry Pi
Aber was sehen wir jetzt genau? Dieser Befehl gibt die komplette Speicherverteilung im
Dateisystem wieder. Außerdem gibt er ein paar nützliche Informationen über den
belegten und den freien Speicherplatz aller Speichermedien aus.
Die erste Spalte gibt den Speicher an, die zweite die Gesamtgröße des Speichers, die
Spalten drei bis fünf liefern ein paar Informationen über die Speicherbelegung, und die
letzte Spalte besagt, an welchem Punkt der Speicher gemountet oder auch eingehängt
ist. Schauen wir uns dies anhand der ersten Zeile genauer an:
� In der ersten Spalte, Filesystem, sehen Sie, dass es sich bei dem Dateisystem um das
rootfs handelt, das beim Booten als Erstes geladen wird. Dieses Dateisystem enthält
das Betriebssystem und befindet sich immer auf der ersten Partition des Datenträ-
gers (Partition 0). Etwas Ähnliches findet sich auch auf jedem Windows-Rechner –
dort ist es die Partition C:\, die das Betriebssystem enthält.
� Die zweite Spalte, Size, gibt die Gesamtgröße des Dateisystems an. In dem Beispiel
beträgt die Größe 7,1 GB, was in etwa die Größe der SD-Karte ist. Dies ist auch logisch,
da beim Aufspielen des Images nur zwei Partitionen angelegt werden: einmal das
rootfs und dann die Bootpartition. Da die Bootpartition immer eine Größe von 56 MB
besitzt, wird der komplette restliche Speicher dem rootfs zugeschrieben.
� Die Spalten drei bis fünf zeigen die Auslastung des Dateisystems, wobei die Spalte
drei Used angibt, wie viel des Gesamtspeicherplatzes bereits genutzt wird. In Spalte
vier, Avail, erfahren Sie den verbleibenden Speicherplatz, und in Spalte fünf, Use%,
lesen Sie den belegten Speicher als Prozentzahl ab. Auf die oben gezeigte SD-Karte

4 Wichtige Konsolenbefehle im Griff
82
übertragen, bedeutet dies, dass 3,5 GB belegt und 3,4 GB frei sind. Das ergibt eine Spei-
cherbelegung von 51 %.
� Die letzte Spalte, Mounted on, zeigt den Mountpunkt des Dateisystems an. Damit
unter einem Linux-System ein Speichermedium wie ein USB-Stick, eine SD-Karte
oder eine Festplatte genutzt werden kann, muss dieses gemountet werden. Das
Mounten ist ein Vorgang, bei dem der Datenträger dem Betriebssystem verfügbar
gemacht wird. Das heißt, an einem bestimmten Punkt bzw. in einem bestimmten
Pfad im Dateisystem wird ein Link auf diesen Speicher angelegt. So gelangen Sie
durch diesen Link auf das Speichermedium. Wir werden uns im Laufe dieses Ab-
schnitts noch mit dem Einbinden eines USB-Sticks an den Raspberry Pi beschäftigen.
Dort werde ich das Thema Mounten noch etwas genauer erklären.
Natürlich möchte man nicht alle Daten im rootfs speichern. Aus diesem Grund erstellen
wir jetzt eine neue Partition auf einem externen Datenträger.
Aber vorab ein paar Worte zu den Partitionsnamen unter Linux. Jeder Datenträger
bekommt unter Linux einen Namen. Speicherkarten werden meist mit mmcblk oder
mmc, USB-Sticks mit sda und Festplatten mit hd gekennzeichnet. Wird ein Datenträger
angeschlossen, wird er im Verzeichnis /dev aufgelistet und anschließend mit dem
Zusatzbuchstaben a versehen (Speicherkarten mit der Zahl 0). Alle weiteren Speicher
gleichen Typs werden fortlaufend benannt. Anschließend folgt eine Zahl (bzw. ein p[x]
bei Speicherkarten) für die verschiedenen Partitionen auf dem Speicher. Bei einer Parti-
tion handelt es sich um einen Teilbereich des Gesamtspeichers. Die Größe einer Parti-
tion können Sie festlegen, sodass zwei Partitionen nicht immer gleich groß sein
müssen. So ist es z. B. theoretisch möglich, eine 20-GB-Festplatte mit drei Partitionen
auszustatten, wovon eine Partition 15 GB, die andere 2 GB und die dritte 3 GB groß ist.
(Natürlich sind solch kleine Festplatten heute gar nicht mehr zu bekommen.)
Schauen wir uns dies mithilfe der Abbildung 4.12 an. Hier habe ich zwei USB-Sticks, die
ich vorher an einem Windows-Rechner formatiert habe, an die beiden USB-Ports mei-
nes Raspberry Pi gesteckt. Der erste Stick wurde mit sda und der zweite Stick mit sdb
bezeichnet. Da jeder Stick eine Partition besitzt, wird diese Partition mit einer 1 gekenn-
zeichnet. Es erscheinen im Verzeichnis /dev also einmal die kompletten USB-Sticks (sda
und sdb) und einmal die Partitionen auf den USB-Sticks (sda1 und sdb1).
Abbildung 4.12 Die beiden USB-Sticks im Verzeichnis »/dev«
4.2 Wie ist das Dateisystem aufgebaut?
83
Dasselbe finden wir bei der Ausgabe des Befehls df –h wieder, allerdings erscheint dort
die Anzeige aus Abbildung 4.13.
Abbildung 4.13 Um was für einen Datenträger handelt es sich?
Mithilfe des eben Gelernten sind Sie in der Lage, diese Zeile zu übersetzen. Versuchen
Sie es einmal. Welche Informationen können Sie aus dieser Zeile herauslesen? Die
Lösung dazu werde ich Ihnen im Folgenden präsentieren.
Am Namen mmcblk erkennen Sie, dass es sich bei dem Gerät um eine Speicherkarte
handeln muss. Die 0 weist darauf hin, dass es sich um die erste Speicherkarte im System
handelt, und das p1 steht für die zweite Partition auf dem Datenträger. Diese Partition
hat eine Größe von 56 MB, wovon 9,5 MB oder 17 % belegt sind. Bei dieser Partition han-
delt es sich um die Bootpartition, die auch auf einem Windows-Rechner erkannt wird,
wenn die SD-Karte in den Kartenleser geschoben wird. Diese Partition enthält alle
Dateien, die für das Starten des Betriebssystems notwendig sind.
Zurück zu unserem Vorhaben, eine neue Partition zu erstellen: Da Sie nun wissen, wie
Speichermedien unter Linux benannt werden, sind Sie in der Lage, unser Vorhaben in
die Tat umzusetzen. Verwenden wir als externen Datenträger einen USB-Stick. Diesen
stecken Sie in einen der beiden USB-Ports. Anschließend schauen Sie nach, wie der USB-
Stick benannt wurde. Hierfür geben Sie ls /dev in die Konsole ein und suchen nach
einem Gerät namens sda oder so ähnlich (wie Sie es oben in Abbildung 4.12 erkennen).
Da Sie den Namen des Sticks nun kennen, können Sie auf ihm eine neue Partition erstel-
len. Um eine neue Partition anzulegen, verwenden Sie das Tool fdisk, das Sie für die Par-
titionierung des USB-Sticks folgendermaßen aufrufen:
fdisk /dev/sda
Nach dem Aufruf fragt das Tool nach dem nächsten Schritt (siehe Abbildung 4.14).
Abbildung 4.14 Was soll gemacht werden?
Falls auf dem Stick bereits eine Partition vorhanden sein sollte, sprich, wenn ein Gerät
namens sda1 vorhanden ist, löschen wir sie erst einmal, da sonst wahrscheinlich keine
neue Partition erstellt werden kann. Eine Partition löschen Sie, indem Sie als Befehl erst
ein d und dann die Partitionsnummer, also die 1, eingeben (siehe Abbildung 4.15).

4 Wichtige Konsolenbefehle im Griff
84
Abbildung 4.15 Die Partition wird gelöscht.
Gefahr von Datenverlust
Wenn die Partition gelöscht wird, werden alle gespeicherten Daten mit gelöscht!
Sie schließen das Löschen ab, indem Sie w eingeben. Anschließend beginnen Sie mit
dem Anlegen einer Partition. Hierfür rufen Sie das Tool fdisk erneut auf. Um eine neue
Partition anzulegen, geben Sie ein n ein und signalisieren anschließend mit p, dass eine
primäre Partition angelegt werden soll. Abbildung 4.16 zeigt dies.
Abbildung 4.16 Eine neue Partition wird angelegt.
Geben Sie jetzt eine Partitionsnummer ein. Da in diesem Beispiel noch keine Partition
vorhanden ist, wähle ich Partition 1 aus. Alternativ können Sie auch mit einem Druck
auf (¢) den Default-Wert, also den Standardwert, verwenden. Der nächste Schritt
besteht in der Definition des Startsektors der Partition.
Ein Speicher ist in viele kleine und gleich große Teilbereiche aufgeteilt, die sich Sektor
nennen. Für den Startsektor verwenden Sie den Default-Wert. Danach bestimmen Sie
den Endsektor. Über die Angaben der Start- und Endsektoren bestimmen Sie die Größe
der Partition.
Unter Linux lässt sich die Sektorgröße wie folgt auslesen:
cat /sys/block/mmcblk0/queue/hw_sector_size
Dieser Wert wird in den meisten Fällen 512 betragen, sprich, ein Sektor ist 512 Byte groß.
Dies ist durch die Verwendung einer SD-Karte gegeben. Sollte der Wert jedoch nicht 512
4.2 Wie ist das Dateisystem aufgebaut?
85
betragen, so müssen Sie dies in der folgenden Berechnung berücksichtigen. Wenn nun
eine 1 GB große Partition erstellt werden soll, benötigen Sie also wie viele Sektoren?
1 GB = 1.024 MB = 1.024 × 1.024 kB = 1.024 × 1.024 × 1.024 Byte = 1.073.741.824 Byte
1.073.741.824 Byte / 512 Byte Sektorgröße = 2.097.152 Sektoren
Diesen Wert geben Sie nun als Endsektor ein. Anschließend müssen die Informationen
geschrieben werden. Hierfür geben Sie einfach den Befehl w in die Konsole ein (siehe
Abbildung 4.17).
Abbildung 4.17 Die neue Partition wurde angelegt.
Jetzt ist die Partition zwar erstellt, aber sie verfügt noch über kein Dateisystem. Deswe-
gen muss sie noch formatiert werden. Es empfiehlt sich, für den Datenträger dasselbe
Dateisystem wie auf der SD-Karte zu verwenden, also ext3. Um den USB-Stick zu forma-
tieren, geben Sie folgenden Befehl ein:
mkfs -t ext3 /dev/sda1
Der Parameter –t (»t« – type) gibt dabei das Dateisystem an, das auf den angegebenen
Speicher, hier /dev/sda1, geschrieben werden soll. Die Formatierung dauert nicht allzu
lange, und am Ende erscheint der Text aus Abbildung 4.18. Jetzt können Sie den USB-
Stick nutzen. Dafür müssen Sie ihn mounten. Zum Mounten eines Speichermediums
dient der Befehl mount. Als Parameter geben Sie den Datenträger an und den Zielort, an
den er gemountet werden soll:
mount /dev/sda1 /mnt
Nun wird der Stick in das Verzeichnis /mnt gemountet. Aber was heißt das jetzt genau?
Beim Mountvorgang wird der USB-Stick mit dem Verzeichnis /mnt verlinkt, was bedeu-
tet, dass das Verzeichnis /mnt den genauen Inhalt des USB-Sticks beinhaltet. Allerdings

4 Wichtige Konsolenbefehle im Griff
86
werden die Dateien nur symbolisch angezeigt und beinhalten lediglich eine Weiterfüh-
rung auf die Originaldateien auf dem USB-Stick. Das Verzeichnis /mnt dient als eine Art
Weiterleitung auf den USB-Stick.
Abbildung 4.18 Die Formatierung ist abgeschlossen.
Nachdem wir den Stick gemountet haben, lassen wir uns die Speicherbelegung wie in
Abbildung 4.19 anzeigen.
Abbildung 4.19 Die Partition ist einsatzbereit.
Bevor Sie den USB-Stick entfernen, ist es ratsam, den Mountpunkt zu entfernen, um
keine Fehler im Dateisystem des USB-Sticks zu erzeugen. Denn wenn das Betriebssys-
tem gerade noch damit beschäftigt sein sollte, Daten auf den Stick zu schreiben, dann
kann es passieren, dass diese Daten nicht korrekt abgespeichert beziehungsweise
beschädigt werden. Um den Stick zu entmounten, wird der Befehl umount verwendet:
umount /mnt
4.2 Wie ist das Dateisystem aufgebaut?
87
Jetzt warten Sie, bis das Betriebssystem den Stick entmountet hat. Sobald das Betriebs-
system damit fertig ist, erscheint der Konsolenpromt wieder und Sie können den Stick
gefahrlos abziehen.
Falls Sie das Dateisystem zu Beginn nicht über das Menü raspi-config ausgedehnt und
damit den ersten Schritt übersprungen haben, so können Sie auf dieselbe Weise den
restlichen Platz auf der SD-Karte in einer Partition unterbringen. Hierfür müssen Sie
allerdings erst den Endsektor der letzten Partition herausfinden. Dies geschieht mit
dem Befehl:
fdisk -l /dev/mmcblk0
Der Parameter –l (»l« – list) sorgt dafür, dass die Partitionstabellen des angegebenen
Datenträgers angezeigt werden. Die Ausgabe sieht dann so aus wie in Abbildung 4.20.
Abbildung 4.20 Der Endsektor der zweiten Partition
Die markierte Sektorgröße + 1 ergibt dann den Startsektor der neuen Partition (siehe
Abbildung 4.21).
Abbildung 4.21 Auf der SD-Karte wird eine neue Partition erstellt.

4 Wichtige Konsolenbefehle im Griff
88
Jetzt müssen Sie die Partition noch formatieren. Dies geschieht auf die gleiche Weise
wie bei dem USB-Stick, nur dass Sie als Gerät jetzt /dev/mmcblk0p3 angeben anstelle von
/dev/sda1. Je nach Größe der Partition dauert dieser Vorgang natürlich etwas länger als
bei dem USB-Stick.
Natürlich wäre es ziemlich unklug, wenn jede Partition bei einem Neustart des Rechners
neu gemountet werden soll. Deswegen automatisieren wir diesen Vorgang, indem wir
mit dem Befehl nano /etc/fstab die Datei /etc/fstab öffnen, die für das automatische
Mounten von Datenträgern zuständig ist. Anschließend passen Sie die Datei so an wie
in Abbildung 4.22.
Abbildung 4.22 So sieht die Änderung aus.
Den Mountpunkt /mnt können Sie natürlich beliebig wählen. Nach einem Reboot steht
die Partition dann zur Verfügung und taucht bei der Übersicht durch den Befehl df –h
auf.
Ich fasse abschließend noch einmal zusammen, was Sie in diesem Abschnitt gelernt
haben:
� Mit dem Befehl df –h lässt sich die Speicherbelegung aller Datenträger anzeigen.
� Massenspeicher werden im Verzeichnis /dev aufgeführt, und zwar mit einem fort-
laufenden Buchstaben für jedes Gerät gleichen Typs. Jedes Gerät erscheint als Kom-
plettgerät, zusätzlich erscheint jede Partition des Gerätes und wird fortlaufend
nummeriert.
� Mit dem Befehl fdisk lassen sich Partitionen auf einem beliebigen Datenträger
erstellen und löschen.
� Mit dem Befehl mkfs formatieren Sie Datenträger.
� Der Speicher eines Datenträgers wird in Sektoren einer bestimmten Größe unterteilt.
Eine bestimmte Anzahl an Sektoren definiert eine Partition mit einer bestimmten
Größe. Eine Partition ist dabei eine Unterteilung des Gesamtspeichers in einen defi-
nierten Teilbereich.
� Massenspeicher werden mit dem Befehl mount an einem bestimmten Punkt einge-
bunden und verfügbar gemacht.
4.3 Neue Software über die Konsole installieren
89
4.3 Neue Software über die Konsole installieren
Früher oder später gelangt jeder Benutzer an einen Punkt, an dem er neue Software
benötigt, um weiterarbeiten zu können, z. B. einen Webserver. Sie sind in Kapitel 3,
»Den Desktop kennenlernen«, zwar bereits dem Raspberry-Pi-Store begegnet, aber die-
ser ist mit einer grafischen Oberfläche verknüpft, was eine Benutzung in der Konsole
nicht möglich macht. Zudem stellt der Raspberry-Pi-Store nur Software zur Verfügung,
die für den Raspberry Pi entwickelt wurde. Was also tun, wenn Sie eine allgemeine
Linux-Software benötigen?
Für diesen Anwendungsfall gibt es im Debian-Betriebssystem, von dem das Betriebssys-
tem Raspbian Wheezy abstammt, ein Tool namens Advanced Packaging Tool oder kurz
APT. Mithilfe dieses Tools ist es möglich, neue Software, in Form sogenannter Pakete,
aus dem Internet herunterzuladen und zu installieren. All dies geschieht vollautoma-
tisch und ohne das Zutun einer grafischen Oberfläche.
Wenn Sie sich in Kapitel 3 das Startmenü genauer angeschaut haben, dann werden Sie
festgestellt haben, dass es unter Other einen Programmeintrag namens Aptitude
Package Manager (text) gibt (siehe Abbildung 4.23).
Abbildung 4.23 Die grafische Version des Tools APT
Die Benutzung des Tools auf der grafischen Oberfläche ist ziemlich selbsterklärend,
wenn Sie die Benutzung der konsolenbasierten Version verstanden haben. Am Ende des
Abschnitts werde ich aber trotzdem noch einmal kurz auf die grafische Version einge-
hen, um den Abschnitt abzurunden.
Das Tool APT bietet nicht nur die Möglichkeit, Pakete zu installieren, sondern mit die-
sem Tool können Sie ein Paket auch wieder deinstallieren sowie Updates installieren.
Da dieses Tool Software installiert, benötigt es root-Rechte. Öffnen Sie als Erstes ein
Konsolenfenster, und melden Sie sich dann wieder als Benutzer root an.

4 Wichtige Konsolenbefehle im Griff
90
Wir beginnen mit der Installation eines kleinen Tools, das immer wieder nützlich ist,
um Textdateien o. Ä., die von einem Windows-Rechner stammen, in ein Format umzu-
wandeln, das ein Linux-Rechner lesen kann. Dieses Programm heißt dos2unix.
Rufen Sie das Tool APT mit folgendem Befehl auf:
apt-get
Als Nächstes erwartet das Tool einen Parameter, der ihm sagt, was es tun soll. APT ist
sehr mächtig, und falls Sie einmal nicht weiter wissen, können Sie sich die möglichen
Befehle durch die Eingabe von apt-get in der Konsole anzeigen lassen (siehe Abbil-
dung 4.24).
Abbildung 4.24 Befehlsübersicht des Tools APT
In der Übersicht suchen Sie nun den Parameter für die Installation eines neuen Paketes
heraus. Um ein neues Paket zu installieren, benötigen Sie den Parameter install, sodass
der bisherige Aufruf
apt-get install
lautet. Jetzt weiß das Tool aber noch nicht, was installiert werden soll. Also übergeben
Sie dem Tool einen Namen. Da der Name für das Tool nicht automatisch auch der Pro-
grammname ist, müssen Sie ihn suchen. Eine Möglichkeit ist der Befehl:
apt-cache search <Programmname>
Die Liste ist dann aber mehr oder weniger lang, und es ist nicht sonderlich effektiv, in
einer langen Liste nach dem richtigen Namen zu suchen. Ein kurzes Beispiel: Wenn ich
den Editor vi installieren möchte, kann ich als Programmnamen »vi« eingeben. Das
Ergebnis ist eine etwa 20 bis 30 Seiten lange Liste mit allen Programmen, die in ihrem
4.3 Neue Software über die Konsole installieren
91
Namen ein »vi« enthalten. Dabei lautet der Name, den ich für die Installation benötige,
einfach »vim«. Sie sehen, dass Sie viel schneller zum Ziel kommen, wenn Sie eine Such-
maschine wie Google verwenden und nach etwas wie »Linux Editor vi installieren«
suchen. Für unsere Installation lautet der Name ganz einfach dos2unix. Der komplette
Befehl sieht dann so aus:
apt-get install dos2unix
Nachdem Sie die Taste (¢) gedrückt haben, erscheint das Konsolenbild aus Abbil-
dung 4.25.
Abbildung 4.25 Das Paket »dos2unix« wird installiert.
Bei vielen Programmen fragt das Betriebssystem zusätzlich nach, ob Sie das Programm
wirklich installieren wollen. Dabei handelt es sich um eine einfache Ja/Nein-Abfrage, die
Sie durch Drücken von (Y) bestätigen. Wenige Augenblicke später ist das Paket fertig
heruntergeladen und installiert, wie Sie in Abbildung 4.26 sehen.
Abbildung 4.26 Das Paket ist fertig installiert.

4 Wichtige Konsolenbefehle im Griff
92
Sollte einmal während der Installation etwas schiefgehen, sehen Sie dies direkt an der
Konsolenausgabe, weil eine Fehlermeldung ausgegeben wird. Beispielsweise sieht es so
aus wie in Abbildung 4.27, wenn ich durch Drücken von (Strg) + (C) die Installation
abgebrochen habe.
Abbildung 4.27 Die Installation wurde abgebrochen.
Jetzt kann es natürlich passieren, dass im Laufe der Zeit eine neue Version des Paketes
erscheint. Auch hier unterstützt Sie das Tool APT, indem es eine Möglichkeit bietet, alle
Pakete ganz einfach zu aktualisieren. Bevor Sie aber die Pakete an sich aktualisieren, ist
es ratsam, erst die unter /etc/apt/sources.list gespeicherte Quelle zu aktualisieren.
Dadurch erhält das System die aktuellsten Informationen über die verfügbaren Pakete.
Um die Paketliste zu aktualisieren, geben Sie folgenden Befehl in die Konsole ein:
apt-get update
Jetzt beginnt das Betriebssystem damit, die Paketquellen neu einzulesen (siehe Abbil-
dung 4.28).
Abbildung 4.28 Die Paketquellen werden neu eingelesen.
Wenn die Aktualisierung erfolgreich war, steht am Ende Reading package list… Done, und
Sie können mit dem Befehl
4.3 Neue Software über die Konsole installieren
93
apt-get upgrade
den Aktualisierungsvorgang aller Pakete starten.
Abbildung 4.29 Der Updatevorgang wird gestartet.
Bevor die eigentliche Aktualisierung beginnt, listet das Tool wie in Abbildung 4.30 alle
veralteten Pakete auf 1, zeigt an, wie viel zusätzlicher Speicherplatz für die Aktualisie-
rung benötigt wird 2, und fragt abschließend, ob der Aktualisierungsvorgang wirklich
durchgeführt werden soll 3. Diese Frage bestätigen Sie durch Drücken von (Y),
wodurch der ganze Vorgang fortgesetzt wird.
Abbildung 4.30 Der Updatevorgang wird fortgesetzt.

4 Wichtige Konsolenbefehle im Griff
94
Jetzt beginnt das Tool damit, alle notwendigen Pakete herunterzuladen und zu installie-
ren. Den Verlauf der Installation, den Abbildung 4.31 beispielhaft zeigt, können Sie dabei
über die Konsole verfolgen. Am Ende der Installation gelangen Sie zur Konsoleneingabe
zurück.
Abbildung 4.31 Die Pakete werden heruntergeladen und installiert.
Jetzt kann es vorkommen, dass Sie aus Versehen das falsche Paket installiert haben.
Aber was tun Sie in diesem Fall? Suchen Sie sich womöglich die Dateien des Paketes
zusammen und löschen Sie diese von Hand? Nein, es geht viel einfacher: Das Tool APT
stellt für solche Fälle einen Befehl bereit, mit dem Sie ein ausgewähltes Paket wieder
löschen können. Geben Sie dazu einfach den Befehl
apt-get remove
in die Konsole ein. Um das Programm dos2unix, das wir eben installiert haben, nun wie-
der zu deinstallieren, lautet der Befehl also:
apt-get remove dos2unix
Es empfiehlt sich aber, dieses Programm zu behalten, da es z. B. sehr sinnvoll ist, wenn
Sie Konsolenskripte für den Raspberry Pi an einem Windows-Rechner schreiben
möchten (eine kleine Einführung dazu gebe ich Ihnen in Kapitel 7, »Augen auf! Die
Raspberry-Pi-Kamera einsetzen«). Einige Augenblicke später fragt das Betriebssystem,
ob die zu dem Programm gehörenden Pakete wirklich entfernt werden sollen (siehe
Abbildung 4.32).
4.3 Neue Software über die Konsole installieren
95
Abbildung 4.32 Wirklich löschen?
Nachdem Sie diese Frage mit einem Druck auf (Y) bestätigt haben, beginnt das Betriebs-
system mit dem Löschen der Dateien (siehe Abbildung 4.33).
Abbildung 4.33 Die Dateien werden gelöscht.
Neben der Konsolenversion gibt es eine grafische Variante des Tools APT. Dieses Pro-
gramm finden Sie auf dem Desktop im Startmenü unter Other. Nachdem Sie das Pro-
gramm geöffnet haben, benötigt es eine kurze Zeit, um aktuelle Informationen über
installierte und nicht installierte Pakete zu sammeln. Wenn es diese Informationen
zusammengesucht hat, sieht der Startbildschirm in etwa so aus wie in Abbildung 4.34.
Abbildung 4.34 Das Startmenü des Paketmanagers

4 Wichtige Konsolenbefehle im Griff
96
Die Navigation durch das Menü ist sehr übersichtlich und oben in der Kopfzeile zusam-
mengefasst. Durch das Drücken auf (¢) öffnen Sie das angewählte Untermenü, z. B.
Not Installed Packages. Um es wieder zu schließen, wählen Sie es erneut aus und
drücken wieder auf (¢).
Gehen wir erneut die Installation des Programms dos2unix durch, nur benutzen wir
diesmal den Paketmanager statt der Konsole. Als Erstes gehen Sie mit dem Mauscursor
oben in der Leiste auf Search und anschließend auf find (siehe Abbildung 4.35).
Abbildung 4.35 Das Suchmenü
Anschließend öffnet sich ein Suchfenster, wie es in Abbildung 4.36 zu sehen ist. Dort
geben Sie den Suchbegriff »dos2unix« ein.
Abbildung 4.36 Eingabe des zu suchenden Programms
Unser gesuchtes Programm befindet sich gleich an erster Stelle. Mit einem Klick auf Ok
beenden Sie das Suchfenster. Danach wählen Sie, falls das noch nicht geschehen ist, das
Programm dos2unix aus. Anschließend installieren Sie das Paket über Package �
Install (siehe Abbildung 4.37).
4.3 Neue Software über die Konsole installieren
97
Abbildung 4.37 Die Installation des Programms über den Paketmanager
Sobald das Programm installiert wurde, verfärbt sich die Schrift grün, und beim Wech-
sel in das Fenster des Paketmanagers erscheint eine grüne Zeile, die Sie in der folgenden
Abbildung 4.38 sehen.
Abbildung 4.38 Die Installation wurde abgeschlossen.
Wenn Sie die Zeile des Programms nun auswählen, können Sie durch Drücken der Taste
(U) einen Updatevorgang für das Programm starten. Natürlich benötigen Sie dafür root-
Rechte, und Sie werden gefragt, ob Sie dem Paketmanager diese Rechte erteilen, sodass
er sich als Benutzer root anmelden darf (siehe Abbildung 4.39).
Abbildung 4.39 Darf der Paketmanager das Paket aktualisieren?
Wählen Sie Become root, wird nach dem Passwort für den Benutzer root gefragt.
Sobald Sie dieses richtig eingegeben haben, beginnt der Updatevorgang (siehe Abbil-
dung 4.40).

4 Wichtige Konsolenbefehle im Griff
98
Abbildung 4.40 Das Update wird durchgeführt.
Um das Programm wieder zu entfernen, öffnen Sie einfach wieder das Menü Package,
wählen aber diesmal nicht Install, sondern Remove (siehe Abbildung 4.41).
Abbildung 4.41 Das Programm wird wieder gelöscht.
Mit der Taste (Q) schließen Sie den Paketmanager am Ende der Arbeit. Damit wären die
wichtigsten Punkte im Umgang mit dem Paketmanager erklärt, und ich kann das neu
Gelernte wieder kurz zusammenfassen:
� Das Tool APT dient dazu, Pakete, die alle wichtigen Dateien für ein bestimmtes Pro-
gramm enthalten (ähnlich einer CD-ROM), herunterzuladen, zu entpacken und zu
installieren.
� Ein Paket installieren Sie mit dem Befehl apt-get install <Paketname>.
� Um ein Update aller Pakete durchzuführen, nutzen Sie erst den Befehl apt-get update
zum Aktualisieren der Paketlisten und dann den Befehl apt-get upgrade zum Aktuali-
sieren der Programme.
4.4 Der Editor »nano« – Wie nutze ich ihn?
99
� Mit dem Befehl apt-get remove <Paketname> entfernen Sie ein bestimmtes Paket.
� Zusätzlich zu der konsolenbasierten Installationsmethode über den Befehl apt-get
install gibt es auf dem Desktop im Startmenü unter Others den Aptitude
Package Manager für eine grafikgestützte Installation von Programmen.
4.4 Der Editor »nano« – Wie nutze ich ihn?
In diesem Abschnitt beschäftigen wir uns mit einem der wichtigsten Programme, die
Sie benötigen, um Dateien innerhalb der Konsole zu bearbeiten. Es handelt sich um den
Editor nano. Der Editor ist beim Aufspielen eines Raspbian-Wheezy-Images bereits vor-
installiert, sodass Sie direkt mit ihm arbeiten können. Alles in allem ist er sehr über-
sichtlich gehalten. Er verfügt über Standard-Textbearbeitungsfunktionen und ist in der
Lage, verschiedene Programmiersprachen wie C, Python und Java zu erkennen und her-
vorzuheben. In Abbildung 4.42 sehen Sie ein Beispiel dafür, wie ein Python-Programm
im Editor nano abgebildet wird.
Abbildung 4.42 Der Editor »nano« im Einsatz
Auf dem Bild erkennen Sie sehr gut, dass verschiedene Teile des Textes eingefärbt wer-
den, damit sie leicht zu unterscheiden sind. Am unteren Rand des Fensters erkennen Sie
eine Leiste mit Tastenkombinationen, die wir uns genauer anschauen und die wir aus-
probieren werden. Jede Funktion können Sie aufrufen, indem Sie (Strg) und den ent-
sprechenden Buchstaben drücken.

131
Kapitel 5
Der Raspberry macht Musik – als MP3-PlayerInzwischen haben Sie schon allerhand Dinge über den Raspberry Pi erfahren.
Jetzt ist es an der Zeit, das gesammelte Wissen anzuwenden: Richten Sie sich
einen MP3-Player ein!
In diesem Kapitel lernen Sie, wie Sie einen MP3-Player auf dem Raspberry Pi installieren.
Dadurch verleihen Sie dem Raspberry Pi die Möglichkeit, Musik wiederzugeben, und Sie
können ihn z. B. als kleine Radiostation für einen Internetradiosender oder als Abspiel-
gerät für Ihre Lieblingsmusik nutzen. Dabei können Sie den Raspberry Pi bequem aus
der Ferne, z. B. über den eigenen Computer oder ein Tablet, bedienen und mit der
gewünschten Musik versorgen.
Die Audio-Ausgabe können Sie dabei auf viele verschiedene Weisen realisieren. Ich ver-
wende den HDMI-Anschluss, um den Sound über meinen Monitor wiedergeben zu kön-
nen. Natürlich können Sie aber auch den analogen Audio-Ausgang des Raspberry Pi
benutzen, wenn Sie lieber normale Lautsprecher an den Raspberry Pi anschließen wol-
len. Eine weitere Möglichkeit besteht darin, die Wolfson Pi Audio Card zu verwenden.
Hierbei handelt es sich um eine besondere Soundkarte speziell für den Raspberry Pi. Sie
ist z. B. für etwa 36 EUR bei www.amazon.de erhältlich.
Die Audio-Ausgabe erfolgt über ein Programm, das sich Music Player Daemon (MPD)
nennt. Dieses Programm agiert im Hintergrund und stellt eine Musikbibliothek
bereit. Die Bedienung des MPDs kann auf viele verschiedene Weisen mit sogenannten
Music Player Clients (MPCs) erfolgen. MPCs gibt es für alle möglichen Plattformen, wie
Android, Windows und iOS. Eine gute Übersicht über alle Clients finden Sie unter
www.mpd.wikia.com/wiki/Clients. Dort gibt es auch eine Kategorie Windows, wo
Windows-Nutzer einen Client herunterladen können. Ich arbeite mit dem Client
Auremo, der sich für Windows Vista, Windows 7 und Windows 8 eignet. Für den Down-
load des Clients öffnen Sie den genannten Link und folgen in der Liste unter Windows
dem Link zu Auremo. Dort finden Sie wie in Abbildung 5.1 den Download.

5 Der Raspberry macht Musik – als MP3-Player
132
Abbildung 5.1 Hier finden Sie den Client zum Download.
Sobald Sie auf den Link klicken, kommen Sie auf eine Seite von Google Code, wo Sie die
aktuellste Version herunterladen können. In Abbildung 5.2 ist es die Auremo-0.6.1-
installer.exe.
Abbildung 5.2 Laden Sie diese Datei herunter.
Nach dem Download wird der Client noch installiert, und damit sind die Arbeiten am
Computer abgeschlossen. Jetzt ist es Zeit, sich dem Raspberry Pi zu widmen.
5.1 Installation und Konfiguration des Music Player Daemon (MPD)
Jetzt installieren Sie die notwendige Software auf dem Raspberry Pi. Um den MPD zu
installieren, öffnen Sie eine Konsole als Benutzer root und geben folgenden Befehl ein:
apt-get install mpd mpc
Am Ende der Installation erscheint die Meldung aus Abbildung 5.3. Diese Meldung
braucht Sie aber erst einmal nicht weiter zu beunruhigen, denn sie erscheint nur, weil
Sie den MPD noch nicht konfiguriert haben.
5.1 Installation und Konfiguration des Music Player Daemon (MPD)
133
Abbildung 5.3 Diese Meldung ist beim ersten Start normal.
Im nächsten Schritt konfigurieren Sie die Soundausgabe. Da die Soundausgabe bei
jedem Neustart neu konfiguriert werden muss, schreiben wir diese Befehle in die Datei
/etc/rc.local. Diese Datei wird bei jedem Neustart automatisch ausgeführt und ist somit
die ideale Möglichkeit, Starteinstellungen beim Booten zu laden. Als Erstes öffnen Sie
also die Datei mit folgendem Befehl:
nano /etc/rc.local
Alles, was Sie zwischen dem fi und dem exit 0 eingeben (siehe Abbildung 5.4), wird
beim Startvorgang ausgeführt. Um die Soundausgabe zu konfigurieren, fügen Sie fol-
gende Zeile ein:
amixer cset numid=3 1
Kernelmodule laden
Es kann sein, dass bei älteren Versionen von Raspbian Wheezy das Kernelmodul für die
Soundausgabe nicht automatisch geladen wird. In diesem Fall müssen Sie mithilfe des
Konsolenbefehls
modprobe snd_bcm2835
das Modul nachträglich laden. Mit dem Befehl
modprobe Kernelmodul
können zusätzliche Kernelmodule (unter Windows nennt man sie auch »Treiber«) gela-
den werden.
Diese von Hand geladenen Module müssen nach jedem Neustart neu geladen werden.
Dies kann manuell vom Benutzer oder automatisiert mithilfe eines Skripts gemacht
werden. Im Idealfall wird für diese Zwecke die Datei /etc/modules verwendet. Ich ver-
wende hier die Datei /etc/rc.local, damit Sie eine einfache Möglichkeit kennenlernen,
um automatisch nach dem Booten Konsolenbefehle ausführen zu können.

5 Der Raspberry macht Musik – als MP3-Player
134
Wenn Sie wissen möchten, ob ein bestimmtes Kernelmodul geladen ist, so können Sie
den Befehl lsmod verwenden. Nach Eingabe des Befehls listet das Betriebssystem Ihnen
alle aktivierten Module auf.
Mit der Zeile amixer cset numid=3 n legen Sie das Interface fest, über das der Sound ausge-
geben werden soll. Anstelle des Buchstabens n setzen Sie Folgendes ein:
� 0 = auto
� 1 = analog
� 2 = HDMI
Die Zeile amixer cset numid=3 1 müssen Sie nur hinzufügen, wenn als Soundausgabe-
quelle nicht der HDMI-Anschluss genutzt werden soll.
Audio-Ausgabe: HDMI oder analog
Sobald ein HDMI-Kabel eingesteckt ist, deaktiviert der Raspberry Pi automatisch den
analogen Audio-Ausgang. Die Audio-Ausgabe kann also entweder über HDMI oder über
die analoge Verbindung erfolgen, aber nicht über beide gleichzeitig!
Die fertig bearbeitete Datei sieht am Ende z. B. so aus wie in Abbildung 5.4, hier mit
Soundausgabe über HDMI.
Abbildung 5.4 Die fertig bearbeitete Datei mit automatischem Laden des Soundmoduls
Mit einem Druck auf (Strg) + (X) speichern Sie die Datei und starten anschließend den
Raspberry Pi mit reboot neu. Nach dem Reboot melden Sie sich dann erneut als Benut-
zer root an und erstellen zwei Ordner für die Musik. Der erste Ordner dient als allgemei-
ner Musikordner, der zweite soll dann die fertigen Playlists enthalten.
Natürlich müssen Sie keine zwei Ordner anlegen. Sie können die folgenden Schritte
auch mit nur einem Ordner durchführen, was Sie dann im weiteren Verlauf entspre-
5.1 Installation und Konfiguration des Music Player Daemon (MPD)
135
chend berücksichtigen müssen. Diese (bzw. diesen) Ordner speichern Sie unter dem
Pfad /home/pi/Desktop ab:
mkdir /home/pi/Desktop/Musikmkdir /home/pi/Desktop/Musik/Playlist
Im nächsten Schritt öffnen Sie die Konfigurationsdatei des MPD:
nano /etc/mpd.conf
In dieser Datei stellen Sie als Erstes den Pfad der Musik und der Playlists ein. Dafür pas-
sen Sie music_directory 1 und playlist_directory 2 wie in Abbildung 5.5 an.
Abbildung 5.5 Hier tragen Sie die Pfade der Ordner für die Musik ein.
Als Zweites aktivieren Sie den Netzwerkzugriff, indem Sie den Punkt bind_to_address
"localhost" auskommentieren. Diese Einstellung sagt dem Programm, dass es nur auf
dem installierten Rechner, dem sogenannten localhost, angesprochen werden darf. Da
das Programm aber auch von jedem anderen Gerät (Computer, Tablet etc.) gesteuert
werden soll, müssen Sie diesen Punkt auskommentieren, wodurch er unwirksam wird.
Um die Zeile auszukommentieren, genügt es, wenn Sie, wie in Abbildung 5.6 gezeigt, ein
# vor die jeweilige Zeile setzen.
Abbildung 5.6 Der Netzwerkzugriff wird aktiviert.
Im letzten Schritt konfigurieren Sie die Soundausgabequellen. In Abbildung 5.7 und
Abbildung 5.8 sehen Sie zwei Screenshots, in denen ich einmal die Soundquelle HDMI
und einmal die oben genannte USB-Soundkarte als Soundquelle einstelle. Es können
natürlich auch beide Quellen gleichzeitig verwendet werden!

5 Der Raspberry macht Musik – als MP3-Player
136
Abbildung 5.7 So sieht die Soundausgabe über HDMI aus …
Abbildung 5.8 … und so über die oben genannte USB-Soundkarte.
Die Ausgabequelle können Sie dann bequem beim Client auswählen. Sobald Sie alle Ein-
tragungen abgeschlossen haben, speichern Sie die Datei mit (Strg) + (X). Jetzt haben Sie
es fast geschafft! Mit der Zeile
chmod g+w /home/pi/Desktop/Musik/Playlist
gewähren Sie dem MPD noch die notwendigen Rechte, und mit dem Befehl
chgrp audio /home/pi/Desktop/Musik/
ändern Sie die Gruppenzugehörigkeit des Ordners /home/pi/Desktop/Musik und fügen
ihn der Gruppe audio hinzu.
Soundkarte ansteuern: Nur für Mitglieder
Nur Programme, die der Gruppe audio angehören, dürfen Töne über die Soundkarte
bzw. über die Soundschnittstelle ausgeben. Da das Programm MPD bereits der Gruppe
angehört, müssen alle Ordner, auf die das Programm zugreifen will, auch Mitglied der
Gruppe audio sein, weil das Programm sonst nicht über die Berechtigungen verfügt,
diese Dateien zu öffnen!
5.1 Installation und Konfiguration des Music Player Daemon (MPD)
137
Das Programm wurde nach der Installation automatisch im Hintergrund gestartet, aber
damit die Änderungen in der Konfigurationsdatei wirksam werden, müssen Sie das Pro-
gramm einmal neu starten:
/etc/init.d/mpd restart
Danach sehen Sie in der Konsole wie in Abbildung 5.9 eine Bestätigung.
Abbildung 5.9 Wenn zweimal ein grünes »ok« erscheint, hat alles geklappt.
Zeit für den ersten Test mit Musik: Dazu öffnen Sie FileZilla und stellen eine Verbindung
zu Ihrem Raspberry Pi her. Anschließend wählen Sie auf der rechten Seite – sprich in der
Ordnerstruktur des Raspberry Pi – das Verzeichnis /home/pi/Desktop/Playlists aus
(siehe Abbildung 5.10). In dieses Verzeichnis kopieren Sie nun per Drag & Drop ein Lied.
Abbildung 5.10 Das Lied wurde erfolgreich kopiert.
Jetzt starten Sie das PC-Programm, und es öffnet sich direkt das Fenster aus Abbildung
5.11, in das Sie die IP-Adresse des Raspberry Pi eintragen, die Sie in Abschnitt 4.4, »Der
Editor »nano« – Wie nutze ich ihn?«, vergeben haben.
Falls Sie die IP-Adresse nicht mehr genau wissen, können Sie sich diese Adresse mit dem
Befehl ifconfig eth0 anzeigen lassen. Unter dem Punkt inet addr sehen Sie dann die
aktuelle IP-Adresse des Raspberry Pi. Mit einem Klick auf OK bestätigen Sie die Eingabe.
Falls Sie dann noch nicht mit Ihrem Raspberry Pi verbunden sein sollten, klicken Sie

5 Der Raspberry macht Musik – als MP3-Player
138
oben in der Leiste auf Connection und anschließend auf Connect. Ihre Musik finden
Sie dann unter anderem unter Filesystem (siehe Abbildung 5.12).
Abbildung 5.11 Hier geben Sie die Verbindungsdaten Ihres Raspberry Pi ein.
Abbildung 5.12 Hier wird Ihre Musik angezeigt.
5.2 Eine externe Festplatte als Musikspeicher nutzen
139
Mit einem Doppelklick kopieren Sie das Lied in die nebenstehende Playlist, die Sie
dann durch einen Klick auf Play abspielen (siehe Abbildung 5.13). Sie müssen jeden
Song, den Sie abspielen wollen, erst in eine Playlist kopieren. Ein direktes Abspielen ist
nicht möglich!
Abbildung 5.13 Die Playlist wird abgespielt – der Player funktioniert.
5.2 Eine externe Festplatte als Musikspeicher nutzen
Natürlich ist es nicht sonderlich praktisch, die Musik nur auf so umständliche Weise
über FileZilla auf den Raspberry Pi zu kopieren. Aus diesem Grund werden wir den Ord-
ner nun im Netzwerk freigeben. So können Sie über jeden Rechner, der im Netzwerk
angemeldet ist, ganz einfach Musik auf den Raspberry Pi kopieren.
Für die Netzwerkfreigabe verwenden wir das Programm Samba, das es uns ermöglicht,
eine Netzwerkfreigabe von Windows-Laufwerken zu emulieren. Das Programm instal-
lieren Sie wie folgt:
apt-get install samba samba-common-bin
Nach der Installation schließen Sie einen USB-Stick oder eine USB-Festplatte an den Rasp-
berry Pi an und erstellen eine ext3-Partition auf dem Speichermedium, wie auf Abbil-
dung 5.14 zu sehen. Die Vorgehensweise haben Sie bereits in Abschnitt 4.2, »Wie ist das

5 Der Raspberry macht Musik – als MP3-Player
140
Dateisystem aufgebaut?«, kennengelernt. Darum ist diese Aufgabe schon beinahe ein
Kinderspiel.
Abbildung 5.14 Eine neue Partition auf einem USB-Stick für den Music Player
Dieses Mal aber integrieren Sie den Datenträger in die Datei /etc/fstab; so wird der
Datenträger bei jedem Neustart des Systems automatisch gemountet, und Sie müssen
sich nicht mehr darum kümmern. Nach der Erstellung des Datenträgers rufen Sie die
Datei auf:
nano /etc/fstab
In die Datei /etc/fstab tragen Sie jetzt den Speicher ein, der gemountet werden soll
(/dev/sda1), sowie den Mountpunkt (/home/pi/Desktop/Musik), das Dateisystem (ext3),
die Mountoptionen (rw für Schreiben und Lesen) und zwei Parameter, die angeben, ob
die Partition gesichert oder überprüft werden soll (die beiden letzten Zahlen 0 und 0,
siehe Abbildung 5.15).
Abbildung 5.15 Die fertigen Eintragungen in der Datei
Mit (Strg) + (X) übernehmen Sie die Änderung. Starten Sie anschließend den Raspberry
Pi mit reboot neu. Nach dem Reboot können Sie mit dem Befehl df –h überprüfen, ob der
Datenträger gemountet wurde (siehe Abbildung 5.16).
5.2 Eine externe Festplatte als Musikspeicher nutzen
141
Abbildung 5.16 Der Datenträger wurde erfolgreich gemountet.
Jetzt können Sie sich der Konfiguration von Samba zuwenden. Zuerst müssen Sie die
Arbeitsgruppe im Netzwerk herausfinden. Unter Windows 7 öffnen Sie das Startmenü
Ihres Computers und anschließend die Systemsteuerung.
Wenn Sie Windows 8/8.1 nutzen, verwenden Sie auf dem Desktop die Tastenkombina-
tion (é) + (E). Im sich öffnenden Fenster klicken Sie am oberen, linken Fensterrand auf
das Menü Computer. Von dort aus können Sie direkt zur Systemsteuerung 1 wech-
seln. In Windows 10 gelangen Sie über einen Rechtsklick auf den Startbutton und die
Auswahl Systemsteuerung dorthin.
Sobald Sie die Systemsteuerung geöffnet haben, klicken Sie auf System 2 (siehe Ab-
bildung 5.17).
Abbildung 5.17 Hier finden Sie die Informationen zu Ihrem Computer.

5 Der Raspberry macht Musik – als MP3-Player
142
Sobald Sie auf System geklickt haben, erscheint ein neues Fenster, in dem alle mögli-
chen Informationen über Ihren Computer angezeigt werden. Die Information, die wir
suchen, nennt sich Arbeitsgruppe (siehe Abbildung 5.18).
Abbildung 5.18 Die Arbeitsgruppe im Netzwerk
Diese Information merken Sie sich und öffnen auf dem Raspberry Pi die Konfigurati-
onsdatei für Samba:
nano /etc/samba/smb.conf
In dieser Datei ändern Sie als Erstes den Punkt workgroup so ab wie in Abbildung 5.19.
Abbildung 5.19 Tragen Sie die Arbeitsgruppe ein.
Den Punkt security unter Authentication ändern Sie so wie in Abbildung 5.20.
Abbildung 5.20 Setzen Sie die Zugriffsrechte.
Am Ende der Datei müssen Sie jetzt noch wie in Abbildung 5.21 die Ordner nennen, die
Sie freigeben wollen.
5.2 Eine externe Festplatte als Musikspeicher nutzen
143
Abbildung 5.21 Ein Ordner wurde freigegeben.
Der Ausdruck zwischen [ ] ist der Freigabename (den Sie nachher noch benötigen wer-
den), unter comment können Sie einen zusätzlichen Kommentar zu der Freigabe ausge-
ben, und mit path geben Sie den kompletten Pfad des freizugebenden Ordners an. Die
letzten beiden Parameter legen fest, dass keine Gäste auf das Laufwerk Zugriff haben
und dass Daten auf dem Laufwerk abgelegt werden dürfen. Speichern Sie die Datei, und
schließen Sie den Editor ((Strg) + (X) und mit (Y) bestätigen).
Jetzt müssen Sie noch einen Benutzer festlegen, der später auf das Laufwerk zugreifen
darf. Der Einfachheit halber nehmen Sie für unser Beispiel dazu den Benutzer pi, den Sie
mit dem Befehl smbpasswd –a pi als Samba-User festlegen. Danach müssen Sie noch ein
Passwort vergeben (siehe Abbildung 5.22).
Abbildung 5.22 Vergeben Sie ein neues Samba-Passwort.
Wichtiger Hinweis zu Samba-Benutzern
Bei den Benutzern für Samba müssen Sie darauf achten, dass diese bereits im System
registriert sind. Sie können also keinen Samba-User xyz anlegen, wenn es im Betriebs-
system keinen »normalen« Benutzer namens xyz gibt. Es ist außerdem von Vorteil,
wenn das Samba-Passwort eines Benutzers anders lautet als dessen Passwort für das
Linux-System. So kann im Falle eines Passwortdiebstahls kein Unfug mit dem Account
des Benutzers getrieben werden, da der Dieb nur das Samba-Passwort besitzt.
Da das Verzeichnis /home/pi/Desktop/Musik nun als Mountpoint für den USB-Speicher
dient, müssen Sie das Verzeichnis Playlists neu erstellen, damit sich das Verzeichnis
Playlists auch auf dem Stick befindet. Zugleich ändern Sie die Besitzer des Verzeichnis-
ses so um, dass der angemeldete Benutzer nachher auch in die freigegebenen Verzeich-
nisse schreiben darf.

5 Der Raspberry macht Musik – als MP3-Player
144
Sie geben also Folgendes in die Konsole ein:
mkdir /home/pi/Desktop/Musik/Playlistchown –R pi:pi /home/pi/Desktop/Musikchown –R pi:pi /home/pi/Desktop/Musik/Playlist
Jetzt ist der Benutzer pi im Besitz der Verzeichnisse für die Musik (siehe Abbildung 5.23).
Abbildung 5.23 Die Rechte wurden neu vergeben.
Mit dem Befehl /etc/init.d/samba restart starten Sie Samba zum Schluss neu. Sobald
der Neustart geglückt ist (dies erkennen Sie daran, dass in der Konsole zweimal ein
grünes OK erscheint), öffnen Sie an Ihrem Computer den Computer, führen im Explorer
einen Rechtsklick aus und wählen wie in Abbildung 5.24 Netzwerkadresse hinzufü-
gen aus.
Abbildung 5.24 Eine neue Netzwerkfreigabe wird erstellt.
5.2 Eine externe Festplatte als Musikspeicher nutzen
145
Anschließend erscheint ein Assistent, der Ihnen bei der Netzwerkfreigabe zur Seite
steht. Klicken Sie erst einmal auf Weiter und dann auf den Punkt Eine benutzerdefi-
nierte Netzwerkadresse auswählen (siehe Abbildung 5.25).
Abbildung 5.25 Wählen Sie diesen Menüpunkt aus.
Mit einem Klick auf Weiter wechseln Sie zur nächsten Seite, auf der Sie die IP-Adresse
Ihres Raspberry Pi eingeben (siehe Abbildung 5.26). Die Eingabe bestätigen Sie dann mit
einem erneuten Klick auf Weiter.
Abbildung 5.26 Die IP-Adresse Ihres Raspberry und der Name der vorher
erstellten Samba-Freigabe
Wählen Sie einen Namen für die Freigabe (meiner lautet ganz schlicht »MPD«), der
nachher zur Anzeige im Computer (bzw. im Arbeitsplatz) dient. Mit einem erneuten
Klick auf Weiter und dann auf Fertigstellen beenden Sie den Assistenten und schlie-
ßen die Freigabe ab.
Abbildung 5.27 Hier müssen sich neue Benutzer anmelden.

5 Der Raspberry macht Musik – als MP3-Player
146
Jetzt öffnet sich umgehend das Fenster aus Abbildung 5.27, in dem Sie den vorhin ange-
legten Benutzernamen und das Passwort eingeben. Wer es bequem haben möchte, setzt
noch einen Haken bei Anmeldedaten speichern. Falls Sie das Passwort speichern,
müssen Sie sich nicht immer neu anmelden, wenn Sie auf den Speicher zugreifen wol-
len. Aber bedenken Sie: Wenn Sie den Haken setzen, dann kann jeder Benutzer, der den
Account mit der Ordnerfreigabe benutzt, ebenfalls auf den Ordner zugreifen! Überlegen
Sie sich deswegen genau, ob Sie das Passwort speichern möchten.
Wenn Sie auf OK geklickt und alles richtig gemacht haben, erscheint der Ordner auf
dem Raspberry Pi so wie in Abbildung 5.28.
Abbildung 5.28 Geschafft! Der Ordner ist freigegeben und einsatzbereit.
Jetzt können Sie ganz bequem Musik in den Ordner ziehen und abspielen. Zusammen
mit einem WLAN-Stick und ein paar Boxen mit HDMI-Anschluss wird daraus eine rich-
tig schöne Musikanlage, die sich z. B. mit einem Android Smartphone/Tablet und der
App MPDroid fernsteuern lässt. Auch das Hinzufügen eines Radiostreams aus dem
Internet ist möglich. Hierzu klicken Sie im Programm Auremo auf Streams, klicken mit
der rechten Maustaste in das linke Fenster, wählen den Punkt Add Stream by URL,
geben eine URL ein und ziehen den Stream in die Playlist.

Auf einen Blick
Auf einen Blick
1 Gestatten: Raspberry Pi! ........................................................................................... 13
2 Schnellstart: Die erste Inbetriebnahme ............................................................... 25
3 Den Desktop kennenlernen ..................................................................................... 53
4 Wichtige Konsolenbefehle im Griff ....................................................................... 71
5 Der Raspberry macht Musik – als MP3-Player ................................................... 131
6 Full HD mit dem Raspberry Pi – ein Mediacenter mit OpenELEC ................ 147
7 Augen auf! Die Raspberry-Pi-Kamera einsetzen ............................................... 177
8 Programmieren mit dem Raspberry Pi? Zeit für Python ................................ 207
9 Kleine Praxisprojekte mit dem Raspberry Pi und Python .............................. 257

5
Inhalt
Inhalt
Geleitwort ................................................................................................................................................... 11
1
1 Gestatten: Raspberry Pi! 13
1.1 Die Hardware: Was steckt eigentlich im Raspberry Pi? ......................................... 13
1.2 Out of the Box? Worauf Sie beim Kauf weiterer Komponenten
für den Start achten müssen .............................................................................................. 19
1.2.1 Die Wahl der richtigen Speicherkarte ............................................................. 19
1.2.2 Welches Netzteil soll ich nehmen? .................................................................. 20
1.2.3 Ein passendes Kabel für den Anschluss an einen Monitor ...................... 22
1.2.4 Was brauche ich sonst noch? ............................................................................ 23
1.3 Anschließen und loslegen .................................................................................................... 24
2
2 Schnellstart: Die erste Inbetriebnahme 25
2.1 Installieren des Betriebssystems Raspbian Wheezy ................................................ 25
2.1.1 Die Installation auf einem Windows-Computer ......................................... 26
2.1.2 Die Installation auf einem Mac ........................................................................ 27
2.1.3 Die Installation unter Linux ............................................................................... 27
2.2 Vorbemerkungen zu Linux: Was Linux ist und
wie es grundsätzlich funktioniert .................................................................................... 29
2.2.1 Was ist ein Kernel? ................................................................................................ 29
2.2.2 Linux ist ein Multi-User-System ....................................................................... 29
2.2.3 Zugriffsrechte auf dem Raspberry Pi: Was darf ich,
und was darf ich nicht? ....................................................................................... 29
2.2.4 Die Zugriffsbits ....................................................................................................... 30
2.3 Die Verzeichnisstruktur ........................................................................................................ 32
2.4 Welche alternativen Betriebssysteme gibt es? .......................................................... 37
2.5 Jetzt geht’s los! Das System richtig konfigurieren ................................................... 40
2.5.1 Das Menü »raspi-config« .................................................................................... 42
2.5.2 Expand Filesystem ................................................................................................. 42

Inhalt
6
2.5.3 Change User Password ........................................................................................ 43
2.5.4 Enable Boot to Desktop/Scratch ...................................................................... 44
2.5.5 Internationalisation Options ............................................................................. 45
2.5.6 Enable Camera ....................................................................................................... 47
2.5.7 Add to Rastrack ...................................................................................................... 47
2.5.8 Overclock .................................................................................................................. 47
2.5.9 Advanced Options ................................................................................................. 48
3
3 Den Desktop kennenlernen 53
3.1 Wo ist der Desktop überhaupt? ........................................................................................ 53
3.2 Was hinter den Symbolen auf dem Desktop steckt –
die Standardprogramme ...................................................................................................... 54
3.3 Mehr Programme – der Raspberry Pi Store ................................................................. 61
3.4 Jetzt funkt’s – der Raspberry Pi bekommt WLAN ..................................................... 66
3.4.1 Die Wahl des richtigen WLAN-Sticks .............................................................. 66
3.4.2 Hinzufügen eines WLAN-Netzes ...................................................................... 66
4
4 Wichtige Konsolenbefehle im Griff 71
4.1 Anlegen eines neuen Benutzerkontos und Ändern des Passwortes ................ 73
4.2 Wie ist das Dateisystem aufgebaut? .............................................................................. 79
4.3 Neue Software über die Konsole installieren ............................................................. 89
4.4 Der Editor »nano« – Wie nutze ich ihn? ........................................................................ 99
4.5 Wie bearbeite ich Dateien? ................................................................................................. 108
4.6 Der Befehl »sudo« ................................................................................................................... 115
4.7 Fernzugriff über SSH .............................................................................................................. 121
4.7.1 Die Konsole aus der Ferne bedienen – das Programm PuTTY ................ 121
4.7.2 Das Programm FileZilla – so übertragen Sie Dateien auf Ihren
Raspberry Pi ............................................................................................................. 125
4.7.3 Einrichten einer VNC-Verbindung ................................................................... 128
Inhalt
7
5
5 Der Raspberry macht Musik – als MP3-Player 131
5.1 Installation und Konfiguration des Music Player Daemon (MPD) .................... 132
5.2 Eine externe Festplatte als Musikspeicher nutzen .................................................. 139
147
6 Full HD mit dem Raspberry Pi – ein Mediacenter mit OpenELEC 147
6.1 Installation und Einrichten des Mediacenters ........................................................... 147
6.2 OpenELEC richtig konfigurieren ........................................................................................ 153
6.3 Das Mediacenter im Einsatz ............................................................................................... 162
6.4 Eine Fernbedienung für das Mediacenter .................................................................... 168
6.5 Zusammenfassung ................................................................................................................. 175
7
7 Augen auf! Die Raspberry-Pi-Kamera einsetzen 177
7.1 Installation der Kamera ........................................................................................................ 178
7.2 Die Kamera im Einsatz .......................................................................................................... 181
7.2.1 Das Programm »raspistill« ................................................................................. 181
7.2.2 Das Programm »raspivid« .................................................................................. 183
7.2.3 Die Kamera-Einstellungen ................................................................................. 185
7.3 Mein eigener Video-Stream mit der Raspberry-Pi-Kamera ................................. 189
7.4 Shell-Programmierung und die Erstellung eines Zeitraffer-Videos ................. 193
7.4.1 Was ist ein Shell-Skript? ...................................................................................... 194
7.4.2 Automatisierte Bildaufnahme mithilfe eines Skripts ............................... 195
7.4.3 Das Video – so wird es gemacht ...................................................................... 202
7.5 Warum funktioniert meine Kamera nicht? Fehlerquellen aufspüren ............. 206

Inhalt
8
8
8 Programmieren mit dem Raspberry Pi? Zeit für Python 207
8.1 Was ist Python, und wie benutze ich es? ...................................................................... 207
8.2 Variablen und Strings ............................................................................................................ 209
8.2.1 Variablen als Wertespeicher .............................................................................. 210
8.2.2 Die Ausgabe von Variablen mithilfe von Strings ........................................ 216
8.3 Listen und Dictionarys ........................................................................................................... 220
8.3.1 Das Speichern mehrerer Werte in Listen ....................................................... 220
8.3.2 Was sind Dictionarys? – Eine kurze Einführung .......................................... 222
8.4 Einfache Schleifen und Abfragen ..................................................................................... 224
8.4.1 Richtig oder falsch? So funktioniert die »if-else«-Verzweigung ............ 225
8.4.2 Bitte wiederholen – die »while«-Schleife ...................................................... 231
8.4.3 Die »for«-Schleife als Zähler .............................................................................. 236
8.5 Dateizugriff leichtgemacht ................................................................................................. 242
8.5.1 Auslesen einer Datei – so finden Sie Ihre
Raspberry-Pi-Version heraus ............................................................................. 243
8.5.2 Schreiben in eine Datei – so übergeben Sie Werte aus
einer Datei ................................................................................................................ 249
9
9 Kleine Praxisprojekte mit dem Raspberry Pi und Python 257
9.1 Eine Grundausstattung zum Basteln – was benötige ich alles? ......................... 257
9.1.1 Das Steckbrett und Drahtbrücken ................................................................... 258
9.1.2 Raspberry-Pi-Adapter und Flachbandkabel .................................................. 258
9.1.3 Drahtwiderstände, Transistoren, LEDs, Taster, Relais, Dioden ............... 260
9.1.4 Ein USB-Seriell-Wandler ...................................................................................... 261
9.1.5 Das Echtzeituhrmodul (DS1307) ....................................................................... 262
9.2 Wenn der Standard nicht ausreicht – so verwenden
Sie weitere Python-Module ................................................................................................ 263
9.3 Schnittstelle in die Außenwelt – die GPIOs des
Raspberry Pi im Überblick .................................................................................................... 271
9.4 Die ersten Gehversuche mit einer LED – so bedienen Sie die GPIOs ................ 274
9.4.1 Wichtiger Exkurs: Grundlagen zum elektrischen Stromkreis ................. 275
9.4.2 Eine LED leuchten lassen: Versuchsaufbau ohne Schnickschnack ....... 276
Inhalt
9
9.4.3 Schaltung und Programm erweitern – einen Taster integrieren .......... 284
9.4.4 Helligkeit einer LED steuern, kurz: dimmen ................................................. 291
9.5 Der UART – die einfachste Kommunikationsschnittstelle, die es gibt ............ 294
9.5.1 Grundlagen zur UART-Schnittstelle ................................................................ 294
9.5.2 Zuerst ein paar kleine Vorbereitungen .......................................................... 297
9.5.3 Daten vom Raspberry Pi an einen PC senden .............................................. 298
9.5.4 Daten von anderen Geräten an den Raspberry Pi senden ....................... 307
9.6 Der I²C-Bus, oder: Als der Raspberry Pi die erste eigene Uhr bekam ............... 317
9.6.1 Hintergrundwissen zum Projekt ...................................................................... 317
9.6.2 Der I²C-Bus im Detail ............................................................................................ 317
9.6.3 Die Funktionsweise des Uhrenmoduls .......................................................... 320
9.6.4 Das Python-Programm zum Auslesen der Uhr erstellen ......................... 328
9.7 »picamera« – das Modul für die Raspberry-Pi-Kamera ......................................... 336
9.7.1 Ein Foto oder Video aufnehmen ....................................................................... 336
9.7.2 Kamera-Einstellungen ......................................................................................... 338
9.7.3 Das Programm zur Steuerung des Auslösers schreiben .......................... 340
9.8 Kein Ende – sondern erst der Anfang: Projektvorschläge ..................................... 344
9.8.1 Leicht ......................................................................................................................... 345
9.8.2 Mittel ......................................................................................................................... 346
9.8.3 Schwer ....................................................................................................................... 346
9.8.4 Ein letzter Hinweis ................................................................................................ 347
Anhang – wichtige Ressourcen fürs Weitermachen .................................................................... 349
Index ............................................................................................................................................................. 351

Index
351
Index
.py ................................................................................... 208
.txt .................................................................................. 208
/ (Verzeichnis) ............................................................. 32
/bin .................................................................................. 33
/boot ............................................................................... 33
/dev .......................................................................... 33, 82
/dev/ttyAMA0 ........................................................... 303
/etc ................................................................................... 33
/etc/apt/sources.list ................................................. 92
/etc/fstab .............................................................. 88, 140
/etc/group .................................................................... 77
/etc/network/interfaces ....................................... 100
/etc/passwd .................................................................. 73
/etc/rc.local .................................................................. 35
/home ............................................................................. 33
/lib .................................................................................... 34
/lost+found .................................................................. 34
/media ............................................................................ 34
/mnt ......................................................................... 34, 85
/opt .................................................................................. 34
/proc ................................................................................ 35
/proc/cpuinfo ..................................................... 36, 243
/proc/version ..................................................... 36, 242
/root ................................................................................ 35
/run ................................................................................. 35
/sbin ................................................................................ 35
/selinux ......................................................................... 35
/srv .................................................................................. 35
/sys .................................................................................. 35
/sys/class/gpio/export ............................................ 36
/tmp ................................................................................ 35
/usr .................................................................................. 35
/var .................................................................................. 35
\n .................................................................................... 254
% (Modulo) ................................................................. 225
2to3 ............................................................................... 208
40-Pol-Stiftleiste ......................................................... 15
7-Zip ................................................................................ 26
A
Abfrage ......................................................................... 224
if-else ........................................................................ 225
Accessories ................................................................... 60
AdapterkabelKlinke auf FBAS ...................................................... 22
Add to Rastrack ........................................................... 47adduser ........................................................................... 75Administrator-Account ........................................... 30Adressvergabe
automatische .......................................................... 23Advanced Options ..................................................... 48Advanced Packaging Tool � APTAmpere ........................................................................ 275Analog-digital-Umsetzer ...................................... 317and ................................................................................. 228Android ....................................................................... 193Android-App
Kore .......................................................................... 169Yatse the XBMC Remote .................................. 169
Anmeldebildschirm .................................................. 52Anode ........................................................................... 311Apache ............................................................................ 73App Store ....................................................................... 59append() ...................................................................... 221APT ................................................................................... 89
grafische Version ................................................... 95GUI-Variante ........................................................... 89Paket deinstallieren .............................................. 89Paket installieren ................................................... 89Paketmanager ........................................................ 96Update installieren ............................................... 89
apt-cache search ......................................................... 90apt-get ............................................................................. 90apt-get install ............................................................... 90apt-get remove ............................................................ 94apt-get update ............................................................. 92apt-get upgrade ........................................................... 93Aptitude Package Manager .................................... 89Arbeitsgruppe ........................................................... 141Arch Linux ARM .......................................................... 38Architektur
ARM ............................................................................. 14x64 ............................................................................... 14x86 ............................................................................... 14
Arkuskosinus ............................................................ 271Arkussinus ................................................................. 271ARM ................................................................................. 14ARM-Architektur ........................................................ 14

Index
352
Asynchroner Bus ..................................................... 296
audio (Gruppe) .......................................................... 136
Audio-Anschluss ........................................................ 14
Audio-Ausgabe ......................................................... 131
über analogen Ausgang .......................... 131, 134
über HDMI ............................................................. 134
Audio-Ausgang ......................................................... 131
Auremo ........................................................................ 131
Ausgabe
in Datei speichern ............................................... 109
in Datei umleiten ................................................ 113
Ausgabestring ........................................................... 212
Autostart ....................................................................... 35
B
Basteln
Grundausstattung .............................................. 257
Baudrate ...................................................................... 296
Bauelement
aktives ..................................................................... 279
passives ................................................................... 279
BC337-NPN-Transistor .......................................... 260
BCD-Format ..................................................... 320, 322
Bedienung
textbasierte .............................................................. 71
Befehl .............................................................................. 71
Benutzer
aktueller ..................................................................... 74
aus einer Gruppe entfernen ............................ 119
einer Gruppe zuweisen ........................................ 78
löschen ....................................................................... 79
neu anlegen .............................................................. 75
normaler .................................................................... 30
Passwort ändern .................................................... 74
pi ................................................................................... 32
root .............................................................................. 30
root-Passwort .......................................................... 75
Überblick ................................................................... 73
von Dienst angelegter .......................................... 73
wechseln .................................................................... 74
zu Gruppe hinzufügen ...................................... 120
Zugriffsrecht ............................................................. 73
Benutzerkonto ............................................................ 30
anlegen ...................................................................... 73
Passwort ändern .................................................... 73
Benutzeroberfläche
grafische .................................................................... 71
Besitzer ........................................................................... 29
Betriebsspannung ................................................... 278
Betriebssystem
Arch Linux ARM ..................................................... 38
auf Raspberry Pi installieren ............................. 25
Debian ........................................................................ 89
Download ................................................................. 40
Fedora ........................................................................ 38
installieren ............................................................... 25
Kernel ......................................................................... 29
konfigurieren ........................................................... 40
Linux ........................................................................... 25
NOOBS ........................................................................ 37
OpenELEC .................................................................. 38
OSMC .......................................................................... 38
Pidora ......................................................................... 38
Raspbian Wheezy .................................................. 25
Raspbmc .................................................................... 38
RISC OS ....................................................................... 38
Windows 10 ............................................................. 40
Betriebssysteme
Ubuntu ....................................................................... 39
Bipolar-Transistor ................................................... 309
Pin-Belegung ........................................................ 312
Bit ............................................................................... 30, 79
Bluetooth-Modul ..................................................... 314
Board ............................................................................... 14
Bogenmaß .................................................................. 270
Boolean ........................................................................ 209
Booten ............................................................................. 25
Bootpartition ........................................................ 32, 81
bouncetime ............................................................... 290
Broadcom ...................................................................... 14
Browser ........................................................................... 59
BSD-Name ..................................................................... 27
Bus
asynchroner .......................................................... 296
synchroner ............................................................. 296
Byte .................................................................................. 80
C
C ...................................................................................... 208
C (Programmiersprache) ......................................... 99
Camera Standard Interface � CSI
cat .................................................................................. 113
cd .................................................................................... 110
Change User Password ............................................. 43
Index
353
channel ........................................................................ 289
chmod ............................................................................ 78
Client ............................................................................ 125
close() ............................................................................ 244
COM-Port .................................................................... 262
Composite Video ....................................................... 14
cp .................................................................................... 111
CPU .................................................................................. 14
Temperatur .................................................... 36, 109
CSI .................................................................................. 179
D
Datei
ausführen .................................................................. 30
auslesen .................................................................. 106
bearbeiten .............................................................. 108
beschreiben ........................................................... 249
kopieren .................................................................. 111
lesen ......................................................................... 242
lesender Zugriff ....................................................... 30
löschen .................................................................... 113
öffnen ...................................................................... 242
schreiben ................................................................ 242
schreiben in ........................................................... 109
schreibender Zugriff .............................................. 30
Schreibmodi .......................................................... 243
Transfer ................................................................... 121
übertragen ............................................................. 125
verketten ................................................................ 113
Zugriffsbit ................................................................. 30
Dateibearbeitung
Befehle ..................................................................... 109
Dateiserver ................................................................... 38
Dateisystem
Aufbau ................................................................. 79, 80
Auslastung ................................................................ 81
Definition .................................................................. 80
ext ................................................................................ 80
Fehler im .................................................................... 86
Gesamtgröße ........................................................... 81
Mountpunkt ............................................................. 82
NTFS ............................................................................ 80
rootfs ........................................................................... 81
Dateizugriff ................................................................ 242
Daten
empfangen ............................................................ 192
Datenblatt ................................................................... 277
Datenleitung ............................................................. 317Datentyp
sequenzieller ......................................................... 220Datenübertragung
parallele .................................................................. 273serielle ..................................................................... 273
Debian ...................................................................... 29, 89deluser � Benutzer löschenDesktop .......................................................................... 53
Fernzugriff .......................................... 100, 121, 128Filemanager ............................................................. 54Startmenü ................................................................. 54Taskleiste .................................................................. 54Webbrowser ............................................................. 54
Desktop-PC ................................................................... 14Desktop-Session
beenden ..................................................................... 53starten ........................................................................ 53
Device Tree .................................................................... 50df ....................................................................................... 81df -h .................................................................................. 88DHCP ............................................................................... 23dhcp (Methode) ........................................................ 101DHCP-Server .............................................................. 100Diashow ....................................................................... 163Dictionary .................................................................. 220
Ausgabe .................................................................. 224Einführung ............................................................ 222erstellen .................................................................. 223erweitern ................................................................ 223Schlüssel-Wert-Paare entfernen ................... 224
Dimmen ...................................................................... 291Diode ................................................................... 260, 261
Grundlagen ........................................................... 309dir ................................................................................... 110Display Manager
beenden ..................................................................... 71Display-Interface ........................................................ 15Display-Server ............................................................. 53
beenden ..................................................................... 53starten ........................................................................ 53
Distribution .................................................................. 29dos2unix ........................................................................ 90Drahtbrücke .............................................................. 258Drahtwiderstand ..................................................... 260DS1307 ......................................................................... 262DS1307 RTC Datenblatt ......................................... 319Duty Cycle � TastgradDVB-T-Stick ................................................................ 176DVI-Anschluss ............................................................. 22

Index
354
E
echo ................................................................................. 79
echo (Befehl) .............................................................. 109
Echtzeituhrmodul ................................................... 262
Editor
nano ............................................................................ 99
vi ................................................................................... 90
EEPROM ....................................................................... 317
Elektrisches Potenzial ............................................ 275
elif .................................................................................. 226
Empfangsleitung (Rx) ............................................ 294
Enable Boot to Desktop/Scratch .......................... 44
Enable Camera ............................................................ 47
End of File � EOF
End of Line � EOL
Endsektor ...................................................................... 84
Entprellen ................................................................... 289
Entwicklungsumgebung ........................................ 57
EOF ................................................................................. 245
EOL ................................................................................. 244
Epiphany ....................................................................... 59
Equalizer ...................................................................... 163
eth0 ............................................................................... 101
Ethernet-Anschluss ................................................... 14
Ethernet-Kabel ............................................................ 19
Ethernet-Port ............................................................... 16
Ethernet-Schnittstelle ............................................ 101
exit() .............................................................................. 209
Expand Filesystem .................................................... 42
ext3-Partition ............................................................ 139
ext-Dateisystem ......................................................... 80
F
false ............................................................................... 209
FBAS � Composite Video
fdisk ................................................................................. 83
Fedora ............................................................................. 38
Fernbedienung ......................................................... 168
Fernseher
streamen auf ......................................................... 147
Fernsehprogramm .................................................. 176
Fernzugriff ............................................... 100, 121, 129
File Transfer Protocol � FTP
Filemanager ................................................................. 54
FileZilla ................................................. 32, 49, 121, 125
Ansehen/Bearbeiten-Funktion ...................... 128
Film
streamen ................................................................ 147
Flachbandkabel ........................................................ 258
Flachbildschirm .......................................................... 48
Flag ................................................................................ 304
Fließkommazahl ...................................................... 209
float (Zahl) .................................................................. 215
for-Schleife ........................................................ 199, 236
Aufbau .................................................................... 236
Fotos � Kamera
Freilaufdiode ............................................................. 309
from .............................................................................. 269
FTP ................................................................................. 125
Full HD ......................................................................... 147
G
Games ............................................................................. 59
Ganzzahl ..................................................................... 209
lange ........................................................................ 209
Gateway ....................................................................... 100
General Purpose Input/Output � GPIO
Gleichheit (==) .......................................................... 226
Gleitkommazahl ...................................................... 214
Gleitpunktzahl .......................................................... 214
GPIO ....................................................... 15, 16, 271, 273
Ein- und Ausgänge verfügbar machen ......... 36
Layout festlegen .................................................. 282
Status einlesen ..................................................... 289
GPU .................................................................................. 49
Grafikeinheit ................................................................ 14
Grafikkarte
externe ....................................................................... 49
Grafikprozessor � GPU
größer (>) .................................................................... 226
größer gleich (>=) .................................................... 226
Gruppe ............................................................................ 30
pi ................................................................................... 32
sudo .......................................................................... 119
vorhandene .............................................................. 77
Gruppenzugriffsrecht ............................................... 78
GUI ............................................................................ 53, 71
H
Halbleiter .................................................................... 278
Halbleiterbauelement ........................................... 278
Index
355
Hardware
40-Pol-Stiftleiste ..................................................... 15anschließen .............................................................. 24ARM-Architektur .................................................... 14benötigte Zusatzkomponenten ................. 19, 23Board .......................................................................... 14Composite Video .................................................... 14CPU .............................................................................. 14des Raspberry Pi ..................................................... 13Display-Interface .................................................... 15Ethernet-Anschluss ................................................ 14geeignete Speicherkarte ...................................... 19GPIO-Pins .................................................................. 15HDMI-Anschluss ..................................................... 14Kamera-Interface ................................................... 14Micro-SD-Karteneinschub .................................. 15Micro-USB-Buchse ................................................. 15Monitoranschluss .................................................. 22Netzteil ....................................................................... 20Raspberry-Pi-Kamera ........................................ 177Stromverbrauch ..................................................... 16Stromversorgung ................................................... 15USB-Anschluss ......................................................... 14
Hardwareschnittstelle ........................................... 342sichern ..................................................................... 342
hd ..................................................................................... 82HDMI-Anschluss ........................................................ 14HDMI-Kabel ................................................................. 19headless system ................................................ 44, 125Help ................................................................................. 60help(\modules\) ....................................................... 265Hexadezimalzahl ..................................................... 325
umwandeln ........................................................... 326High-Pegel .................................................................. 296Hilfe ................................................................................. 60Hostname .............................................................. 48, 74
I
I²C-Bus .......................................................................... 317
IC ..................................................................................... 285
IDE ........................................................................... 57, 208
if-Abfrage .......................................................... 196, 225
iface ............................................................................... 101
if-else-Abfrage ........................................................... 225
Image
Download .................................................................. 25
entpacken (Linux) .................................................. 27
entpacken (Mac OS) .............................................. 27
entpacken (Windows) .......................................... 26Raspbian Wheezy .................................................. 25
Inbetriebnahme .......................................................... 25Induktionsgesetz ..................................................... 309Induktive Last ........................................................... 309inet ................................................................................ 101Infrarotfernbedienung .......................................... 176Installieren
von Paketen (via APT) .......................................... 89Integer ................................................................. 209, 214Integrated Circuit � ICIntegrated Development Environment � IDEinterfaces (Datei) ..................................................... 100Inter-Integrated Circuit � I²C-BusInternationalisation Options ................................ 45Internet of Things ...................................................... 40Internetbrowser .......................................................... 59Internetradio ............................................................. 131Internetverbindung .................................................. 23Interrupt ............................................................ 286, 288Interrupt-Event ........................................................ 289invertieren ................................................................. 232IO.BCM ......................................................................... 282IO.BOARD ................................................................... 282IO.BOTH ...................................................................... 289IO.FALLING ................................................................. 289IO.RISING .................................................................... 289IoT � Internet of ThingsIP-Adresse ...................................................................... 23
dynamische ........................................................... 100feste .......................................................................... 100
ipconfig ....................................................................... 103isdigit() ......................................................................... 227ISO ................................................................................. 186isopen() ........................................................................ 304iteritems() ................................................................... 240iterkeys() ..................................................................... 240itervalues() ................................................................. 240
J
Java ......................................................................... 99, 208
K
Kamera ........................................................................ 177
aktivieren ............................................................... 180
Bild drehen ............................................................ 189
Fehlerquellen ........................................................ 206

Index
356
Foto .................................................................. 181, 195
Fotoeffekte ............................................................. 189
Fotogröße ............................................................... 182
Fotoqualität .......................................................... 182
Helligkeit ................................................................ 187
Installation ............................................................ 178
Kontrast .................................................................. 186
Lichtempfindlichkeit .......................................... 186
Nachtaufnahme .................................................. 177
Schärfe ..................................................................... 186
Video ............................................................... 181, 183
Video-Größe .......................................................... 184
Video-Stream ........................................................ 189
Vorschau auf Desktop ....................................... 188
Zeitauslöser ........................................................... 183
Zeitraffer ........................................................ 193, 204
Kamera-Interface ....................................................... 14
Kameramodul ............................................................. 47
Kartenleser ................................................................... 83
Kathode ....................................................................... 311
Kernel ............................................................................. 29
Kernelversion .............................................................. 36
Key ................................................................................. 220
kill \ ............................................................................... 191
Kilobyte ......................................................................... 80
kleiner (<) .................................................................... 226
kleiner gleich (<=) .................................................... 226
Kleinsignalrelais ....................................................... 261
Kodi ............................................................................... 153
Kommando .................................................................. 43
Kommandozeile ......................................................... 74
Kommunikationsprotokoll
SSH ............................................................................ 122
Komplexe Zahl .......................................................... 209
Konfiguration
Add to Rastrack ...................................................... 47
Advanced Options ................................................. 48
Change User Password ........................................ 43
Enable Boot to Desktop ....................................... 44
Enable Camera ........................................................ 47
Expand Filesystem ................................................. 42
Internationalisation Options ............................ 45
Overclock ................................................................... 47
raspi-config .............................................................. 42
Konsole .......................................................................... 43
Ausgabe speichern .............................................. 109
Befehl .......................................................................... 71
Fernzugriff ............................................................. 121
Hintergrundfarbe ändern .................................. 72
Software installieren ............................................ 89
Sonderzeichen ...................................................... 198
starten ........................................................................ 71
Windows ................................................................. 103
Konsolenbefehl ........................................................... 71
Kontrollstruktur
Abfrage ................................................................... 224
for-Schleife ............................................................. 236
Schleife .................................................................... 224
while-Schleife ....................................................... 231
Kore ............................................................................... 169
Kosinus ........................................................................ 269
Kühlkörper .................................................................... 47
L
Lagesensor ................................................................. 317
LAN-Schnittstelle ..................................................... 101
Last
induktive ................................................................ 309
Laufwerksbuchstabe ................................................. 80
Laufzeit ........................................................................ 220
LCD-Adapter .............................................................. 316
LED ............................................................. 182, 206, 261
Betriebsspannung .............................................. 261
Helligkeit steuern ............................................... 291
Minuspol ................................................................ 280
mit Taster steuern .............................................. 284
Wahl der richtigen Farbe ................................. 261
Leistungsaufnahme
maximale .................................................................. 16
Leiter
elektrischer ............................................................ 275
len() ............................................................................... 252
lighttpd ........................................................................... 73
Linux ........................................................................ 25, 29
Distribution .............................................................. 29
Einführung ............................................................... 29
Kernel ......................................................................... 29
Multi-User-System ................................................ 29
Zugriffsrechte .......................................................... 29
Linux-Anfängerhandbuch ................................... 195
Liste ............................................................................... 220
definieren ............................................................... 220
Element ändern ................................................... 222
Element entfernen .............................................. 222
Index
357
Logout ............................................................................ 53
lower() ................................................................ 234, 315
ls ..................................................................................... 110
Luftdrucksensor ....................................................... 317
LXTerminal ................................................................... 71
M
Magnetschalter ......................................................... 261
Mapping ...................................................................... 220
Mathematica ............................................................... 59
Maus ............................................................................... 14
Mediacenter ................................................................. 38
einrichten ............................................................... 150
Fernbedienung ..................................................... 168
installieren ............................................................. 147
OpenELEC ............................................................... 147
Mehrbenutzersystem ..................................... 29, 156
Methode ...................................................................... 221
aufrufen .................................................................. 221
Element hinzufügen ........................................... 221
isdigit() .................................................................... 227
Micro-SD-Karteneinschub ..................................... 15
Micro-USB-Buchse ..................................................... 15
Mikrocontroller .......................................................... 13
Minecraft ....................................................................... 59
Minecraft Pi .................................................................. 59
MIT App Inventor .................................................... 314
mkdir ............................................................................ 112
mkfs ................................................................................ 85
mmc ................................................................................ 82
mmcblk .......................................................................... 82
Modulo-Operator .................................................... 225
Monitor ........................................................................ 188
DVI-Anschluss ......................................................... 22
HDMI-Anschluss ..................................................... 22
VGA-Anschluss ........................................................ 22
mount ............................................................................ 85
Mounten ....................................................................... 82
automatisch ............................................................. 88
Mountpunkt ................................................................ 82
entfernen ................................................................... 86
Mountvorgang ............................................................ 85
MP3-Player ................................................................. 131
MPDroid ...................................................................... 146
Multimeter ................................................................. 322
Multi-User-System .................................................... 29
Music Player Client ................................................. 131
Auremo ................................................................... 131
Music Player Daemon ........................................... 131
installieren ............................................................ 132
konfigurieren ........................................................ 132
Musik
streamen ................................................................ 147
von externer Festplatte .................................... 139
Musikplayer ............................................................... 163
N
nano ................................................................................. 99
beenden .................................................................. 107
Datei auslesen ...................................................... 106
Datei speichern .................................................... 107
Zeile kopieren ....................................................... 106
nano (Befehl) ............................................................. 100
NAS ................................................................................... 38
Netcat ........................................................................... 189
network (Verzeichnis) ........................................... 100
Network Attached Storage � NAS
Netzteil ........................................................................... 20
Netzwerk ........................................................................ 14
lokales ..................................................................... 100
Netzwerk- und Freigabecenter ........................... 102
Netzwerkanbindung
drahtlose ................................................................... 66
Netzwerkfreigabe
für Musik ................................................................ 139
Netzwerkkonfiguration ........................................... 56
Netzwerkspeicher ....................................................... 38
New Out Of Box Software � NOOBS
Nicht (logischer Operator) ................................... 228
NOOBS ............................................................................ 37
not ................................................................................. 228
NTFS-Dateisystem ...................................................... 80
O
Objekt ........................................................................... 221
Oder (logischer Operator) .................................... 228
Öffentlicher Zugriff ................................................... 30
Ohmsches Gesetz .................................................... 277
open-Anweisung ..................................................... 243
OpenELEC ...................................................................... 38

Index
358
Add-on ..................................................................... 165
Add-on installieren ............................................. 165
Audio-Ausgabe konfigurieren ....................... 161
Bedienung .............................................................. 153
Benutzerprofile verwalten ............................... 156
Bildschirm kalibrieren ....................................... 160
Bluetooth-Verbindung ...................................... 157
Dateimanager ...................................................... 156
Datenträger öffnen ............................................ 162
Diashow .................................................................. 163
einrichten ............................................................... 150
Energiesparoption .............................................. 159
Equalizer ................................................................. 163
Fernbedienung ..................................................... 168
Gerätename .......................................................... 151
grafische Benutzeroberfläche ........................ 153
HDMI ....................................................................... 161
installieren ............................................................. 147
Internetverbindung ............................................ 152
Kodi .......................................................................... 153
konfigurieren ........................................................ 153
länderspezifische Einstellungen .................... 159
Mediacenter .......................................................... 147
Menüeintrag »Einstellungen« ....................... 158
Menüeintrag OpenELEC ................................... 157
Musikplayer .......................................................... 163
Netzwerkverbindung ......................................... 157
Profile ...................................................................... 156
Samba-Server ....................................................... 152
Skin anpassen ....................................................... 159
Soundeinstellungen ........................................... 159
Sprache einstellen ............................................... 150
SSH-Server .............................................................. 152
Systemeinstellungen ......................................... 154
Videoeinstellungen ............................................ 159
Video-Hardware konfigurieren ..................... 159
Zeitzone .................................................................. 159
Open-Source-Projekt ................................................ 13
Operator
!= ................................................................................ 226
< ................................................................................. 226
<= ............................................................................... 226
== ............................................................................... 226
> ................................................................................. 226
>= ............................................................................... 226
logischer ................................................................. 228
or .................................................................................... 228
Ordner
anlegen ................................................................... 112
Inhalt ausgeben .................................................. 110
Ordnerstruktur ............................................................ 32
OSMC ............................................................................... 38
Overclock ....................................................................... 47
Overscan ........................................................................ 48
P
Paket ................................................................................ 89
aktualisieren ............................................................ 92
löschen ....................................................................... 94
Paketmanager .............................................................. 96
Parallelschaltung ..................................................... 300
Parameter .......................................................... 190, 197
Paritätsbit ................................................................... 296
Paritätsprüfung ........................................................ 296
Partition
anlegen ...................................................................... 84
automatisch einbinden ....................................... 88
Bootpartition .......................................................... 81
Dateisystem erstellen ........................................... 85
Endsektor .................................................................. 84
Endsektor bestimmen .......................................... 87
erste ............................................................................. 81
formatieren .............................................................. 85
löschen ....................................................................... 83
neu erstellen ............................................................ 82
primäre ...................................................................... 84
Startsektor ................................................................ 84
Startsektor bestimmen ........................................ 87
Partitionierung ........................................................... 83
Partitionsname ........................................................... 82
Partitionsnummer ..................................................... 84
passwd � Passwort ändern
Passwort
ändern ................................................................. 43, 74
Standard .................................................................... 43
PDF-Reader ................................................................... 60
Peripheriegerät ........................................................... 14
Permission denied ..................................................... 31
Pfadangabe
absolute .................................................................. 111
relative .................................................................... 111
Physikalische Stromrichtung ............................. 275
Index
359
pi
Benutzer ..................................................................... 32
Benutzereinstellungen ändern ...................... 117
Gruppe ........................................................................ 32
Pi NoIR .......................................................................... 177
picamera ...................................................................... 336
Auslöser programmieren ................................. 340
Bild drehen ............................................................. 340
Bildformate ........................................................... 337
Kamera-Einstellungen ...................................... 338
Lichtschranke ....................................................... 344
Ultraschallsensor ................................................ 344
picamera (Modul) .................................................... 340
Pidora ............................................................................. 38
Pipe-Operator ............................................................ 191
Plattformunabhängig ............................................ 208
Playlist .......................................................................... 135
Pollen .................................................................. 286, 287
Port
Definition ............................................................... 124
SSH ............................................................................ 122
Potenz .......................................................................... 269
print .............................................................................. 211
Programmiersprache ............................................. 208
C ................................................................................. 208
Java ........................................................................... 208
objektorientierte ................................................. 221
plattformunabhängige ..................................... 208
Python .............................................................. 57, 207
Scratch ........................................................................ 57
Protokoll
FTP ............................................................................ 125
inet ............................................................................ 101
Prozessor ....................................................................... 47
ARM Cortex-A7 ....................................................... 16
ARM1176JZF-S ......................................................... 16
Prozessorarchitektur
ARM ............................................................................. 14
Lizenz für die ............................................................ 14
Prozessortakt ............................................................... 16
Pull-down-Widerstand .......................................... 285
Pull-up-Widerstand ................................................ 286
Pulsweitenmodulation � PWM
PuTTY ........................................................... 49, 121, 180
PWM .............................................................................. 291
pySerial ........................................................................ 303
Pythagoras
Satz des ................................................................... 270
Python ........................................................... 57, 99, 207
eigenes Modul schreiben ................................. 264
Einrückung mit Tab-Taste ............................... 226
Grundlagen ........................................................... 207
if-Abfrage ............................................................... 225
Kompatibilität ..................................................... 208
Liste aller aktiven Module ............................... 265
Mac-System .......................................................... 208
Module laden ....................................................... 263
Programm ausführen ....................................... 213
Unterprogramm ................................................. 288
Windows-System ................................................ 208
Python 2.7 .................................................................. 208
Python 3 ...................................................................... 208
Python Games ............................................................. 59
Python-Interpreter .......................................... 13, 207
Python-Konsole .............................................. 208, 265
Python-Modul .......................................................... 264
importieren ........................................................... 269
installieren ............................................................ 265
math ........................................................................ 264
neu benennen ....................................................... 282
opencv ..................................................................... 264
os ............................................................................... 264
RPi.GPIO ................................................................. 264
serial ........................................................................ 264
smbus ...................................................................... 264
time .......................................................................... 264
verwenden ............................................................. 268
Python-Programm ..................................................... 99
R
Radiostream .............................................................. 146
RAM .............................................................................. 217
RAM-Zuweisung ......................................................... 49
Random-Access Memory � RAM
Raspberry Pi .................................................................. 13
anschließen .............................................................. 24
benötigte Zusatzkomponenten ................ 19, 23
booten ........................................................................ 25
Camera Standard Interface (CSI) .................. 179
Einführung ............................................................... 13
geeignete Speicherkarte ...................................... 19
geeignetes Steckernetzteil .................................. 19
Grundidee ................................................................. 13
Hardware .................................................................. 13

Index
360
Herkunft des Namens .......................................... 13
herunterfahren ....................................................... 56
Inbetriebnahme ...................................................... 25
Kamera ................................................................... 177
Kameramodul anschließen ............................. 179
mit Bloothooth steuern .................................... 314
Modell 2 B ................................................................. 14
Modell B+ .................................................................. 16
Monitoranschluss .................................................. 22
MP3 .......................................................................... 131
Open-Source-Projekt ............................................. 13
Pi NoIR ..................................................................... 177
Praxisprojekte ...................................................... 257
Prozessor ................................................................... 16
Prozessortakt ........................................................... 16
Python-Interpreter ................................................ 13
Raspberry-Pi-Adapter ........................................ 258
Raspbian Wheezy ................................................... 25
Schnellstart ............................................................... 25
Systeminformationen auslesen .................... 242
Temperatur loggen ............................................ 249
Uhr installieren .................................................... 317
Version 2 .................................................................... 13
Version A ................................................................ 242
Version B ................................................................ 242
Versionen im Überblick ....................................... 16
Raspberry Pi Foundation .......................... 15, 16, 59
Raspberry Pi Store .............................................. 59, 61
Anwendung installieren ...................................... 62
Benutzerkonto einrichten ................................... 62
Raspberry Pi T-Cobbler .......................................... 259
Raspberry-Pi-Kamera
mit picamera bedienen ..................................... 336
Raspbian Wheezy
Desktop ...................................................................... 53
Installation unter Linux ...................................... 27
Installation unter Mac OS .................................. 27
Installation unter Windows ............................... 26
installieren ................................................................ 25
konfigurieren ........................................................... 40
Raspbmc ........................................................................ 38
raspi-config ......................................................... 42, 180
Update von ............................................................... 51
raspistill ............................................................. 181, 185
raspivid ........................................... 181, 183, 185, 190
Real Time Clock � RTC
Rechteverwaltung ..................................................... 80
Registermap ............................................................... 319
Reihenschaltung ...................................................... 299
Relais ............................................................................ 261
Grundlagen ........................................................... 309
Remote-Desktop-Verbindung ............................ 128
Reset-Taster .................................................................. 15
RISC OS ........................................................................... 38
rm .................................................................................. 113
Roboter ........................................................................ 193
Röhrenmonitor ........................................................... 48
Root
Verzeichnis ............................................................... 32
root ............................................................................ 30, 74
Passwort .................................................................... 75
root-Account ................................................................ 30
Wechseln zum ......................................................... 74
rootfs ............................................................................... 81
root-Recht ..................................................................... 89
root-Rechte erlangen � sudo
Router ............................................................ 23, 67, 100
DHCP .......................................................................... 23
RPi.GPIO ...................................................................... 281
Modul installieren .............................................. 282
RS232 ............................................................................ 294
RS232-Anschluss ..................................................... 262
RS422 ............................................................................ 295
RS485 ............................................................................ 295
RS485-Bus ................................................................... 294
RTC ....................................................................... 263, 317
i2ctools .......................................................... 319, 327
Registermap .......................................................... 327
Stromversorgung ................................................ 327
RW-Bit .......................................................................... 329
S
Samba ........................................................................... 139
Benutzer ................................................................. 143
Benutzer festlegen .............................................. 143
Config-File ............................................................. 142
Freigabe .................................................................. 145
Freigabename ...................................................... 143
Konfiguration ...................................................... 141
neu starten ............................................................ 144
Passwort vergeben ............................................. 143
Zugriffsrechte setzen ......................................... 142
Samba-Server
OpenELEC ............................................................... 152
Index
361
Schaltplan ................................................................... 277
Schaltung
integrierte .............................................................. 285
Schleife ............................................................... 224, 227
Schlüssel ...................................................................... 220
Schnittstelle ................................................................. 14
Ethernet .................................................................. 101
lo ................................................................................ 101
serielle ...................................................................... 261
Schreibmodus ................................................. 243, 244
SCL ....................................................................... 317, 322
Scratch ............................................................................ 57
Entwicklungsumgebung ..................................... 57
SDA ...................................................................... 317, 322
sda .................................................................................... 82
sdb ................................................................................... 82
SD-Karte
BSD-Name ................................................................. 27
Secure Shell � SSH
Sektor .............................................................................. 84
Sendeleitung (Tx) .................................................... 294
Sequenzieller Datentyp ......................................... 220
Serial Clock � SCL
Serial Data � SDA
Serielle Schnittstelle ............................................... 261
Daten empfangen ............................................... 305
Server ............................................................................ 125
Service Set Identifier � SSID
Shell ................................................................................. 74
Shell-Programmierung ......................................... 193
Shell-Skript ................................................................. 194
automatisierte Bildaufnahme ....................... 195
Siliziumdiode .................................................. 260, 309
Sinus ............................................................................. 269
Skript � Shell-Skript
Slave .............................................................................. 294
Smartphone ............................................................... 193
SMD ............................................................................... 322
SMD-Widerstand ...................................................... 322
SoC .......................................................................... 13, 282
CPU .............................................................................. 14
Grafikeinheit ............................................................ 14
Schnittstellen ........................................................... 14
Software
installieren (via Konsole) .................................... 89
installieren via APT ............................................... 89
Paket ........................................................................... 89
Sonic Pi .......................................................................... 58
Soundausgabequelle .............................................. 135
Spannungsquelle ..................................................... 275
Spannungsteiler ....................................................... 299
Speicherbelegung
anzeigen .................................................................... 81
Speichererweiterung
per USB-Festplatte ................................................. 79
Speicherkarte ............................................................... 19
Class 10 ...................................................................... 19
Class 4 ........................................................................ 20
Speicherkartenlesegerät .......................................... 20
Speichermedium
formatieren .............................................................. 79
Speicherplatz
belegter ...................................................................... 81
freier ............................................................................ 81
verbleibender ........................................................... 81
SPI-Bus ......................................................................... 273
Spiele ............................................................................... 59
Spielesammlung
Python Games ......................................................... 60
Spracheingabe .......................................................... 175
Spule ............................................................................. 309
SSH ......................................................................... 49, 121
Fernzugriff über ................................................... 121
Standardport ........................................................ 122
SSH-Server ..................................................................... 49
OpenELEC ............................................................... 152
SSH-Terminal ............................................................... 49
SSID .................................................................................. 68
Standardgateway ..................................................... 102
Standardprogramme ................................................ 54
Startmenü .............................................................. 54, 55
Accessories ............................................................... 60
Games ........................................................................ 59
Help ............................................................................. 60
Preferences ............................................................... 55
Programming .......................................................... 57
Run .............................................................................. 55
Shutdown ........................................................... 55, 56
Startsektor ..................................................................... 84
startx ............................................................................... 53
static (Methode) ....................................................... 101
Statusvariable ........................................................... 304
Steckbrett ................................................................... 258
Steckbrücke .................................................................. 15
Steckernetzteil ............................................................. 19
Steckkontakt .............................................................. 262

Index
362
Steuerzeichen ............................................................ 254
Stiftleiste ....................................................................... 15
Stoppbit ....................................................................... 296
Stream .......................................................................... 189
Streaming ................................................................... 147
String ............................................................................ 209
einlesen ................................................................... 217
Umwandlung in Gleitpunktzahl ................... 270
verbinden ............................................................... 212
zerlegen ................................................................... 218
strip() ............................................................................ 245
Stromkreis
elektrischer ............................................................ 275
Stromrichtung
physikalische ........................................................ 275
technische .............................................................. 275
Stromstärke ............................................................... 275
Stromverbrauch ......................................................... 16
Stromversorgung ...................................................... 15
su ...................................................................................... 74
su root ............................................................................ 74
Subnetzmaske ........................................................... 102
sudo ............................................................................... 115
sudo pkill x ................................................................... 54
sudoers
Datei bearbeiten .................................................. 116
Superuser ...................................................................... 30
Surface Mounted Device � SMD
switch user � su
Synchroner Bus ........................................................ 296
System on a Chip � SoC
Systemadministrator ............................................... 74
Systemsteuerung ....................................................... 55
T
tail .................................................................................. 111
Taktleitung ................................................................. 317
Taktsignal .................................................................... 296
Taschenrechner .......................................................... 60
Taskleiste ...................................................................... 54
Tastatur .......................................................................... 14
Tastaturlayout
amerikanisches ....................................................... 43
deutsches ................................................................... 46
Taster ............................................................................ 260
abfragen ................................................................. 286
entprellen ............................................................... 289
integrieren ............................................................. 284Pollen ....................................................................... 286
Tastgrad ....................................................................... 291Technische Stromrichtung .................................. 275Terminal ......................................................................... 43Textbearbeitung ......................................................... 99Textdatei
Konvertieren mit dos2unix ............................... 90Texteditor ...................................................................... 60Textmodus .................................................................... 43Tight VNC Viewer .................................................... 129TightVNC .................................................................... 121tightvncserver .......................................................... 129Transistor .......................................................... 260, 292
bedrahteter ........................................................... 307Grundlagen ........................................................... 307Pin-Belegung ............................................... 308, 312
Treiber ............................................................................. 29true ................................................................................ 209ttyAMA0 ...................................................................... 304ttyUSB0 ........................................................................ 303Tupel ............................................................................. 339
U
UART .................................................................... 273, 294
schließen ................................................................ 304
Übertragungsprotokoll .................................... 295
UART.open() .............................................................. 304
UART-Schnittstelle
Zugriff auf .............................................................. 303
Übertakten .................................................................... 47
Uhr
auslesen .................................................................. 328
Systemuhr einrichten ........................................ 335
Uhr installieren � Raspberry Pi
umount .......................................................................... 86
Und (logischer Operator) ..................................... 228
Ungleichheit (!=) ...................................................... 226
UnRarX ........................................................................... 27
Unterprogramm
erstellen .................................................................. 331
update() ....................................................................... 223
upper() ......................................................................... 234
USB-Anschluss ............................................................. 14
USB-Festplatte ............................................................. 79
USB-Maus ...................................................................... 19
USB-Port
Anzahl je Modell .................................................... 16
Index
363
USB-Seriell-Wandler ............................................... 261
USB-Stick ....................................................................... 79
entfernen ................................................................... 86
USB-Tastatur ................................................................ 19
User ................................................................................. 30
usermod � Benutzer einer Gruppe zuweisen
V
Value ............................................................................. 220
Variable ........................................................................ 209
Ausgabe .................................................................. 216
boolesche ................................................................ 209
deklarieren ............................................................. 210
Zuweisung .............................................................. 210
Variablentyp .............................................................. 209
Variablenwert
ausgeben ................................................................ 212
Vcc-Pin ......................................................................... 322
Verbindung
verschlüsselte .......................................................... 50
Verkabelung ............................................................... 179
Versorgungsspannung .......................................... 278
Verzeichnis ................................................................... 85
bin ................................................................................ 33
boot ............................................................................. 33
dev ................................................................................ 33
etc ................................................................................. 33
home ........................................................................... 33
kopieren .................................................................. 111
lib .................................................................................. 34
löschen .................................................................... 114
lost+found ................................................................. 34
media .......................................................................... 34
mnt .............................................................................. 34
opt ................................................................................ 34
proc .............................................................................. 35
root ....................................................................... 32, 35
run ................................................................................ 35
sbin .............................................................................. 35
selinux ........................................................................ 35
srv ................................................................................. 35
sys ................................................................................. 35
tmp .............................................................................. 35
usr ................................................................................ 35
var ................................................................................ 35
wechseln ................................................................. 114
Verzeichnisbaum ................................................ 32, 80
Verzeichnisstruktur .................................................. 32VGA-Anschluss ............................................................ 22vi ........................................................................................ 90Video
YouTube ................................................................. 165Video LAN Client � VLCVideo � KameraVideo/Audio-Ausgang
analoger .................................................................... 17Video-Signal
analoges .................................................................... 22digitales ..................................................................... 22
Video-Stream ............................................................ 189vim ................................................................................... 91visudo .......................................................................... 116VLC ....................................................................... 190, 192VNC-Client .................................................................. 129VNC-Server ................................................................. 128VNC-Verbindung ..................................................... 128Volt ................................................................................ 275
W
Wahrheitswert .......................................................... 209
Wärmeleitpaste ........................................................... 47
Watterott electronic ........................................ 20, 350
Webbrowser .................................................................. 54
Weiterleitung ............................................................... 86
Werte ............................................................................ 220
verknüpfte ............................................................. 222
Wertespeicher ........................................................... 210
which ............................................................................ 117
which mount ............................................................. 118
while-Schleife ............................................................ 231
Aufbau .................................................................... 231
Widerstand
berechnen .............................................................. 277
Win32 Disk Imager .......................................... 26, 148
Windows
Netzwerkadresse hinzufügen ........................ 144
Windows 10 .................................................................. 40
Windows Movie Maker ......................................... 202
Winkel .......................................................................... 270
WLAN
einrichten .................................................................. 66
geeigneten Stick wählen ..................................... 66
Netz hinzufügen ..................................................... 66
WLAN-Stick
geeignetes Modell wählen ................................. 66

Index
364
Wolfram ......................................................................... 59
write(Variable) .......................................................... 304
Wurzelfunktion ........................................................ 269
Wurzelverzeichnis ..................................................... 32
X
x64-Architektur .......................................................... 14
x86-Architektur .......................................................... 14
Y
Yatse the XBMC Remote ....................................... 169
YouTube ...................................................................... 161
YouTube-Video ......................................................... 165
Z
Zahl
Fließkommazahl ................................................. 209
ganze ........................................................................ 209
komplexe ................................................................ 209
lange Ganzzahl .................................................... 209
Zahlensystem
dezimales ............................................................... 320
duales ...................................................................... 320
umrechnen ............................................................ 328
Zähler
for-Schleife ............................................................. 236
Zeichensatz ................................................................... 45
Zeilenwechsel ........................................................... 254
Zeitstempel ................................................................ 342
Zeitzone .......................................................................... 46
Zeroconf ...................................................................... 169
Zugriff
Benutzer .................................................................... 30
Besitzer ...................................................................... 30
Gruppe ....................................................................... 30
lesender ..................................................................... 30
öffentlicher ............................................................... 30
unerlaubter .............................................................. 73
verweigert ................................................................. 31
Zugriffsbit ...................................................................... 30
Zugriffsrecht .......................................................... 29, 73
ändern ........................................................................ 78
anzeigen .................................................................... 31
fehlendes ................................................................... 31
Zusatzhardware .......................................................... 23
Zusatzprogramme ..................................................... 60
Zweidrahtschnittstelle .......................................... 294

Daniel Kampert
Raspberry Pi – Der praktische Einstieg364 Seiten, broschiert, in Farbe, 3. Auflage 2015 19,90 Euro, ISBN 978-3-8362-3902-8
www.rheinwerk-verlag.de/3984
Wir hoffen sehr, dass Ihnen diese Leseprobe gefallen hat. Gerne dürfen Sie diese Leseprobe empfehlen und weitergeben, allerdings nur vollständig mit allen Seiten. Die vorliegende Leseprobe ist in all ihren Teilen urheberrechtlich geschützt. Alle Nutzungs- und Verwertungsrechte liegen beim Autor und beim Verlag.
Teilen Sie Ihre Leseerfahrung mit uns!
Daniel Kampert arbeitet im Bereich Entwicklung der Firma Jenoptik Robot GmbH. Der begeisterte Bastler entwickelt be-ruflich wie privat elektronische Schaltungen. Er programmiert für diverse Plattformen wie Raspberry Pi, Atmel AVR und wei-tere. In seinem Blog unter www.kampis-elektroecke.de schreibt er regelmäßig Anleitungen zu Bastelthemen.
Know-how für Kreative.Wissen, wie’s geht.