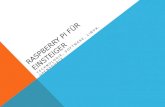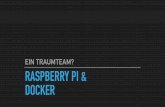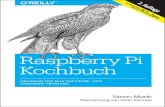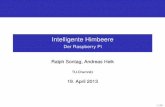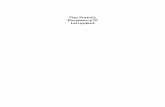Raspberry Pi - files.elv.com · ELVjournal 5/2015 So funktioniert’s 33 Die Entwickler des...
Transcript of Raspberry Pi - files.elv.com · ELVjournal 5/2015 So funktioniert’s 33 Die Entwickler des...
www.elvjournal.de
32 So funktioniert’s
Der Einplatinencomputer Raspberry Pi wurde ursprünglich zu Lehrzwecken entwickelt und im Jahr 2012 auf den Markt gebracht [1]. Schnell stellte sich heraus, dass man mit einem Raspberry Pi und wenigen zusätzlichen Teilen sehr gut und preiswert individuelle Projekte realisieren kann. Für gut 30 Euro erhält man mit dem Raspberry Pi ein universell einsetzbares Gerät, welches sich durch Schnittstellen zu Bildschirm (HDMI), LAN, Tastatur/Maus (USB), WLAN-Stick (USB), USB-Stick, Fest-platte (USB), SD-Karte sowie konfigurierbare I/O-Pins für extrem viele Anwendungen einsetzen lässt.
www.elvjournal.de
Raspberry Pi
Vom Start bis zurHome-Automation
Raspberry_Pi_Teil 2.indd 32 20.08.15 13:30
ELVjournal 5/2015
So funktioniert’s 33
Die Entwickler des Raspberry Pi hatten festgestellt, dass Studenten und Schüler zwar in der Lage sind, Programme oder Apps zu nutzen, die Erstellung eigener Programme aber oft Probleme bereitet. Der Einplati-nencomputer Raspberry Pi wurde vor dem Hintergrund entwickelt, dass Studenten und Schüler viele und einfache Möglichkeiten haben sollten, eigene Projekte zu entwickeln und dabei viel über Computer zu ler-nen. Durch die preiswerte Raspberry-Pi-Hardware mit den vielfältigen Schnittstellen sowie eine Vielfalt an verfügbaren Bibliotheken und Bei-spielprogrammen ist es einfach, individuelle Anwendungen zu erstellen.
In diesem Artikel werden verschiedene Möglichkeiten der Program-mierung gezeigt. Dabei wird gestartet mit einer Interaktion mit dem Raspberry Pi auf Befehlszeilenebene. Weiter geht es mit Bash-Skript-Programmierung über Python-Programmierung bis hin zu der Program-mierung einer grafischen Oberfläche mit Python und Tkinter.
Dieser Weg (Befehlszeile – Bash-Skript – Python – Tkinter) zeigt bei-spielhaft einen Weg, sich mit der Programmierung des Raspberry Pi zu befassen. Da der Raspberry Pi mit einem Linux-Betriebssystem läuft, gibt es eine Vielzahl weiterer Programmierumgebungen für die Entwick-lung auf dem Raspberry Pi.
Programmierung allgemeinIm Auslieferungszustand ist der Raspberry Pi nur ein Stück Hardware. Durch Booten des auf einer SD-Karte befindlichen Betriebssystems er-hält man ein System aus Hardware und Betriebssystem, welches in der Lage ist, die vorhandenen Hardwarekomponenten wie Bildschirm, USB-Schnittstellen usw. anzusteuern und Basisfunktionalitäten wie eine Be-nutzerinteraktion (textorientiert oder grafisch) bereitzustellen. Mit der Standardinstallation bekommt man auch bereits einen Texteditor, Da-teimanager, einen Browser und ähnliche nützliche Programme. Man ist auch in der Lage, weitere Programmpakete wie Textverarbeitung oder Tabellenkalkulation aus dem Internet oder von CDs nachzuinstallieren.
Alle beschriebenen Software-Komponenten wie Betriebssystem, Browser, Textverarbeitungsprogramm usw. wurden von Programmierern für bestimmte Zwecke mit einem bestimmten Leistungsumfang erstellt. Die Programmierer haben alle Funktionen in einer Programmiersprache so beschrieben, dass der Computer sie abarbeiten und der Benutzer sie dadurch nutzen kann. Oft stößt man mit den angebotenen Programmen an Grenzen, die man gerne für ein eigenes Projekt durchbrechen möchte oder muss. Das ist (spätestens) der Zeitpunkt, sich selbst mit Program-mierung zu beschäftigen.
KommandozeileDie nächstliegende Methode, mit dem Raspberry zu kommunizieren, ist, über eine Kommandozeile (Befehlszeile, Konsole, Terminal, LXTer-minal, Shell) Kommandos einzugeben und Resultate zu erhalten. Eine Befehlszeile erhält man direkt nach dem Booten des Raspberry, wenn dieser nicht so eingestellt wurde, dass sofort die grafische Umgebung gestartet wird. Aus der grafischen Umgebung heraus kann man eine Befehlszeile durch Anklicken des LXTerminal-Symbols oben links oder durch Menü – Zubehör – LXTerminal aufrufen.
Raspberry Pi
Teil 2 – Programmierung
Raspberry_Pi_Teil 2.indd 33 20.08.15 13:30
www.elvjournal.de
34 So funktioniert’s
Es wird ein Prompt (= eine Eingabeaufforderung) angezeigt:pi@raspberrypi ~ $
Der Prompt zeigt an: den aktiven Benutzer (pi), den Namen des Raspberry (raspberrypi), das aktuelle Ver-zeichnis (~ steht für das Benutzerverzeichnis; für Be-nutzer pi: /home/pi) und die Eingabeaufforderung ($).
In der Kommandozeile kann man nach dem Prompt Linux-Befehle, Programme oder Skripte (siehe unten) ausführen lassen. Dabei muss unter Linux sorgfältig auf Groß-/Kleinschreibung geachtet werden.
Durch die Eingabe von ls (l ist) weist man das Sys-tem an, die Dateien des aktuellen Verzeichnisses an-zuzeigen:pi@raspberrypi ~ $ ls
Dabei werden Verzeichnisse in blauer Farbe ange-zeigt und ausführbare Dateien in Grün (Bild 1).
Viele Linux-Befehle haben Optionen, durch die man die Wirkung der Befehle modifizieren kann. Die Option –l hinter dem Befehl ls ergibt eine de-tailliertere und übersichtlichere Anzeige der Dateien (Bild 1). Bei großen Dateien ist es übersichtlicher, mit der Option –h eine besser lesbare Darstellung der Dateigrößen anzufordern. Die Optionen kann man kombinieren, indem man sie hintereinander schreibt:pi@raspberrypi ~ $ ls –lh
Der Befehl pwd (print working directory) bewirkt die Anzeige des aktuellen Dateiverzeichnisses. In Bild 1 wird angezeigt, dass das aktuelle Verzeichnis das Be - nutzerverzeichnis ~ ist, welches hier /home/pi ist.
Mit dem Befehl cd (change directory) kann man das aktuelle Verzeichnis wechseln. Mit cd xyz wech-selt man in das Verzeichnis xyz. Mit cd .. wechselt man in ein Verzeichnis höher und mit cd / wechselt man in das höchste Verzeichnis (Bild 1). Mit ls xyz werden die Dateien des Verzeichnisses xyz angezeigt.
Mit man ls bzw. info ls bekommt man für ls (wie analog auch andere Befehle) eine Erläuterung der Funktionen und der Parameter des jeweiligen Befehls.
Durch den Befehl echo kann man Texte oder Zahlen ausgeben lassen (Bild 2). Man kann auch einfache Rechnungen durchführen lassen und sogar Zahlen in Variablen speichern.
Durch die Pfeiltasten ( und ) kann man durch die Historie der zuletzt eingegebenen Befehle blät-tern und einen Befehl aus der Historie unverändert oder (wie in Bild 2) verändert noch einmal ausfüh-ren lassen. Bewegen innerhalb eines Befehls erfolgt ebenfalls mit Pfeiltasten ( bzw. ).
In der Kommandozeile kann man sehr viele ver-schiedene Befehle eingeben und damit das System detailliert konfigurieren, Informationen abfragen usw. Eine ausführliche Darstellung der Möglichkeiten sprengt den Rahmen dieses Artikels bei Weitem. Bei Linux-Nutzern ist es sehr viel üblicher, in der Be-fehlszeile zu arbeiten als bei Windows- oder Mac-OS-Benutzern. Viele Dinge gehen in der Kommandozeile schneller oder direkter als in der grafischen Ober-fläche. Schon im ersten Teil dieser Artikelserie im ELVjournal 4/2015 wurden bei der Basisinstallation einige Möglichkeiten der Befehlszeile genutzt.
So mächtig die Befehlszeile auch ist und so na-hezu unendlich vielfältig die Möglichkeiten sind, so ist es doch eher eine Methode, einen Befehl einzuge-ben und daraufhin Informationen zu erhalten bzw. eine Aktion anzustoßen. Eine „Programmierung“ im
Bild 1: Kommandozeile (ls, pwd, cd)
Bild 2: Kommandozeile (echo)
pi@raspberrypi ~ $ lsDesktop python_games testdatei1.txt testdatei2.txtpi@raspberrypi ~ $ ls -linsgesamt 16drwxr-xr-x 2 pi pi 4096 Feb 16 15:14 Desktopdrwxrwxr-x 2 pi pi 4096 Jan 1 1970 python_games-rw-r--r-- 1 pi pi 31 Aug 3 23:06 testdatei1.txt-rwxrwxrwx 1 root root 25 Aug 3 23:06 testdatei2.txtpi@raspberrypi ~ $ ls -lhinsgesamt 16Kdrwxr-xr-x 2 pi pi 4,0K Feb 16 15:14 Desktopdrwxrwxr-x 2 pi pi 4,0K Jan 1 1970 python_games-rw-r--r-- 1 pi pi 31 Aug 3 23:06 testdatei1.txt-rwxrwxrwx 1 root root 25 Aug 3 23:06 testdatei2.txtpi@raspberrypi ~ $ pwd/home/pipi@raspberrypi ~ $ cd /pi@raspberrypi / $ lsbin dev home lost+found mnt proc run selinux sys usrboot etc lib media opt root sbin srv tmp varpi@raspberrypi / $ ls -lh ~insgesamt 16Kdrwxr-xr-x 2 pi pi 4,0K Feb 16 15:14 Desktopdrwxrwxr-x 2 pi pi 4,0K Jan 1 1970 python_games-rw-r--r-- 1 pi pi 31 Aug 3 23:06 testdatei1.txt-rwxrwxrwx 1 root root 25 Aug 3 23:06 testdatei2.txtpi@raspberrypi / $
pi@raspberrypi ~ $ echo “Hallo ELV-Leser”Hallo ELV-Leserpi@raspberrypi ~ $ echo $((98+5))103pi@raspberrypi ~ $ x=3pi@raspberrypi ~ $ echo $(($x*5))15pi@raspberrypi ~ $ echo $(($x+5))8pi@raspberrypi ~ $ echo $(($x**2+1))10pi@raspberrypi ~ $
Raspberry_Pi_Teil 2.indd 34 20.08.15 13:30
ELVjournal 5/2015
So funktioniert’s 35
Bild 3: Skriptdatei im nano-Editor
Bild 4: Aufruf eines Skripts mit bash
Bild 5: PATH
eigentlichen Sinne erfolgt nicht. Es handelt sich eher um eine Interak-tion. Es muss immer wieder etwas eingetippt werden. Bei umfangrei-cheren Aufgaben oder bei sich oft wiederholenden Aufgaben fasst man Befehle in sogenannten Skripten zusammen.
Skript-ProgrammierungMit einem Bash-Skript (auch Shell-Skript) lassen sich mehrere Komman-dos in einer Textdatei zusammenfassen, die dann bei Ausführung des Skripts nacheinander abgearbeitet werden. Man muss dadurch nicht je-des Mal alles neu eingeben. Regelmäßige Back-ups von Dateien lassen sich beispielsweise sehr gut erstellen, indem in einem Skript alle Ko-pierbefehle mit Parametern beschrieben werden und das Skript dann nur unter einem Namen aufgerufen werden muss.
Mit einem Bash-Skript ist allerdings noch viel mehr möglich, weil man bei der Skript-Programmierung auch bedingte Ausführungen, Schleifen-konstrukte, Benutzereingaben, Parameterübergaben usw. nutzen kann.
Ein Skript wird als Textdatei in einem Texteditor (Programm zum Bearbeiten von Texten) erstellt. Ein Standard-Editor, der bereits im Raspbian integriert ist, ist der Editor mit dem Namen nano.
Im letzten Beispiel in Bild 1 wird aus einem beliebigen Verzeichnis heraus die Liste der Dateien im Benutzerverzeichnis angezeigt. Dabei werden einige Parameter benutzt:pi@raspberrypi ~ $ ls –lh ~oderpi@raspberrypi ~ $ ls –lh /home/pi
Da die Dateien des eigenen Verzeichnisses recht oft angezeigt wer-den sollen, kann man sich dafür ein kleines Skript erstellen.
Zunächst wird eine Datei mit dem Namen dateien im Editor nano geöffnet:pi@raspberrypi ~ $ nano dateien
Im nano-Editor werden die gewünschten Befehle eingegeben (Bild 3).
In Zeile drei des Skripts sieht man den genannten Befehl ls –lh /home/pi.In den Zeilen davor und danach sind jeweils Ausgabe-befehle (mit echo) eingefügt, um das Ergebnis illus-trativ anzureichern.Die Zeile eins der Skriptdatei #!/bin/bashnennt sich Shebang und teilt dem System später mit, um was für eine Datei es sich handelt. Bei Windows-Systemen wird durch die Dateierweiterung (.bat, .jpg, .exe usw.) angezeigt, um welchen Dateityp es sich handelt. Bei Linux kann man auch eine Dateina-menerweiterung (z. B. .sh oder .py) verwenden, aber sie wird nicht vom System verwendet.
Zum jetzigen Zeitpunkt könnte man die Shebang-Zeile noch weglassen, aber es ist sinnvoll, sich anzu-gewöhnen, immer in der ersten Zeile einer Datei die entsprechende Angabe zu machen.
Mit Strg-o und Bestätigen des Dateinamens mit der Eingabetaste wird die Datei abgespeichert. Mit Strg-x wird der Editor verlassen.
Mit pi@raspberrypi ~ $ bash dateienkann die Skriptdatei aufgerufen werden und die in der Datei enthaltenen Befehle werden abgearbeitet (Bild 4).
Nun wird getestet, ob dieses Skript wie gewünscht von jedem Verzeichnis aus die Dateien des eigenen Benutzerverzeichnisses anzeigt. Nach Wechseln des aktuellen Verzeichnisses ( cd / ) und Aufruf mit bash dateien muss festgestellt werden, dass die Datei da-teien nicht gefunden wird (Bild 5). Das liegt daran, dass das System nur die in der PATH-Variablen ge-speicherten Verzeichnisse durchsucht. Man könnte nun die Skriptdatei mit bash ~/dateien aufrufen, was aber die Sache wieder umständlicher machen würde. Stattdessen erweitern wir, wie in Bild 5 zu sehen, den Inhalt der PATH-Umgebungsvariablen durch Ein-gabe von PATH=$PATH:/home/pi und sehen, dass es danach funktioniert. Alternativ könnte man die Datei
#!/bin/bashecho „--- Meine Dateien: ---“ls -lh /home/piecho „--- Ende der Liste ---“
pi@raspberrypi ~ $ bash dateien--- Meine Dateien: ---insgesamt 20K-rw-r--r-- 1 pi pi 88 Jul 19 20:44 dateiendrwxr-xr-x 2 pi pi 4,0K Feb 16 15:14 Desktopdrwxrwxr-x 2 pi pi 4,0K Jan 1 1970 python_games-rw-r--r-- 1 pi pi 31 Aug 3 23:06 testdatei1.txt-rwxrwxrwx 1 root root 25 Aug 3 23:06 testdatei2.txt--- Ende der Liste ---pi@raspberrypi ~ $
pi@raspberrypi ~ $ cd /pi@raspberrypi / $ bash dateienbash: dateien: Datei oder Verzeichnis nicht gefundenpi@raspberrypi / $ echo $PATH/usr/local/sbin:/usr/local/bin:/usr/sbin:/usr/bin:/sbin:/bin:/usr/local/games:/usr/gamespi@raspberrypi / $ PATH=$PATH:/home/pipi@raspberrypi / $ echo $PATH/usr/local/sbin:/usr/local/bin:/usr/sbin:/usr/bin:/sbin:/bin:/usr/local/games:/usr/games:/home/pipi@raspberrypi / $ bash dateien--- Meine Dateien: ---insgesamt 20K-rw-r--r-- 1 pi pi 88 Jul 19 20:44 dateiendrwxr-xr-x 2 pi pi 4,0K Feb 16 15:14 Desktopdrwxrwxr-x 2 pi pi 4,0K Jan 1 1970 python_games-rw-r--r-- 1 pi pi 31 Aug 3 23:06 testdatei1.txt-rwxrwxrwx 1 root root 25 Aug 3 23:06 testdatei2.txt--- Ende der Liste ---pi@raspberrypi / $
Raspberry_Pi_Teil 2.indd 35 20.08.15 13:30
www.elvjournal.de
36 So funktioniert’s
auch in ein Verzeichnis kopieren, das in der PATH-Variablen enthalten ist.
Noch schöner wäre es, wenn es ausreichen würde, nur den Namen des Skripts einzugeben:pi@raspberrypi ~ $ dateien
Damit das funktioniert, muss die Skriptdatei dateien mit dem chmod-Befehl als ausführbare Datei gekennzeichnet werden. Mit chmod 777 dateien wird für Benutzer, Gruppe und alle anderen das eXecutable-Flag (und das read- und write-Flag) der Datei gesetzt (Bild 6).
Bild 7: Skript-Programmierung
Bild 8: Skript mit Parameter-übergabe, IF-Abfrage, Schleife Bild 9: Python-Programm, LED-Vorwiderstandsrechner
Bild 6: chmod
pi@raspberrypi / $ dateien-bash: /home/pi/dateien: Keine Berechtigungpi@raspberrypi / $ cd ~pi@raspberrypi ~ $ ls -linsgesamt 20-rw-r--r-- 1 pi pi 88 Jul 19 20:44 dateiendrwxr-xr-x 2 pi pi 4096 Feb 16 15:14 Desktopdrwxrwxr-x 2 pi pi 4096 Jan 1 1970 python_games-rw-r--r-- 1 pi pi 31 Aug 3 23:06 testdatei1.txt-rwxrwxrwx 1 root root 25 Aug 3 23:06 testdatei2.txtpi@raspberrypi ~ $ chmod 777 dateienpi@raspberrypi ~ $ ls -linsgesamt 20-rwxrwxrwx 1 pi pi 88 Jul 19 20:44 dateiendrwxr-xr-x 2 pi pi 4096 Feb 16 15:14 Desktopdrwxrwxr-x 2 pi pi 4096 Jan 1 1970 python_games-rw-r--r-- 1 pi pi 31 Aug 3 23:06 testdatei1.txt-rwxrwxrwx 1 root root 25 Aug 3 23:06 testdatei2.txtpi@raspberrypi ~ $ cd /pi@raspberrypi / $ dateien--- Meine Dateien: ---insgesamt 20K-rwxrwxrwx 1 pi pi 88 Jul 19 20:44 dateiendrwxr-xr-x 2 pi pi 4,0K Feb 16 15:14 Desktopdrwxrwxr-x 2 pi pi 4,0K Jan 1 1970 python_games-rw-r--r-- 1 pi pi 31 Aug 3 23:06 testdatei1.txt-rwxrwxrwx 1 root root 25 Aug 3 23:06 testdatei2.txt--- Ende der Liste ---pi@raspberrypi / $
pi@raspberrypi ~ $ schleife 7$# = 1$0 = /home/pi/schleife$1 = 78etwas anderes als drei12341234567pi@raspberrypi ~ $
#!/bin/bash# Datei schleife# Parameteruebergabe, IF-Abfrage, FOR-Schleife
echo „\$# = $#“ # Anzahl uebergebener Parameterecho „\$0 = $0“ # Aktueller Pfad und Dateinameecho „\$1 = $1“ # Erster uebergebener Parameter
echo $(($1+1)) # Addition
# Bedingungsabfrage IFif [ $1 -eq 3 ] # Wenn erster Parameter gleich 3then echo “drei”else echo „etwas anderes als drei“fi
# For-Schleife 1 bis 4:for i in {1..4} # von 1 bis 4do echo “$i”done
# For-Schleife 1 bis x:for ((i=1;i<=$1;i++)) # von 1 bis $i in Einerschrittendo echo “$i”done
#!/usr/bin/python # -*- coding: utf-8 -*- damit Umlaute benutzt werden können# Datei: vorwiderstand für Python 2# Vorwiderstand berechnen LED
from time import sleep # Benötigt, um sleep benutzen zu koennenprint „ELV“ # Bei Python 3 alle print als print(..)
sleep (3) # 3 Sekunden warten
weiter=“j“while weiter==“j“: # Schleife solange weiter==j print print „Vorwiderstandsberechnung“
# Eingaben eingabe = raw_input(„Eingabe Batteriespannung (x.x): „) # Bei Python 3 alle input(..) statt raw_input(..) u_batt = float(eingabe)
eingabe = raw_input(„Eingabe LED-Spannung (x.x): „) u_led = float(eingabe)
eingabe = raw_input(„Eingabe LED-Strom in mA (xx): „) i_led = float(eingabe)
# Kontrollausgaben: print print „Batteriespannung U_Batt: „,u_batt,“ V“ print „Vorwärtsspannung U_LED: „, u_led,“ V“ print „Vorwärtsstrom I_F: „, i_led,“ mA“
# Ergebnisausgabe: print print „-> Benötigter Vorwiderstand: „, (u_batt-u_led)/i_led*1000,“ Ohm“ # Vorwiderstand berechnen print “ “, (u_batt-u_led)*i_led/1000,” Watt”
print weiter = raw_input(„Weiter? (j/n): „)# bis hier geht die while-Schleife
print „Tschüß“
Raspberry_Pi_Teil 2.indd 36 20.08.15 13:30
ELVjournal 5/2015
So funktioniert’s 37
Bild 10: Laufzeit LED-Vorwiderstandsrechner Bild 11: Tkinter-Hello-World-Programm
Damit ist das Ziel erreicht und man kann das Skript von jedem Verzeichnis aus aufrufen.
Ein zweites kleines Skript soll einige weitere Möglichkeiten der Skriptprogrammierung darstellen. Durch Eingabe vonpi@raspberrypi ~ $ nano schleifeund Eingabe einiger Zeilen gemäß Bild 7 wird eine Textdatei mit den Skriptbefehlen erstellt.
Nachdem die Skriptdatei mit chmod 777 ausführ-bar gemacht wurde, kann sie mit schleife 7 aufge-führt werden (Bild 8). (Sonst mit bash schleife 7.)
Erläuterungen:In Zeile 1 sieht man wieder den Shebang, der an-zeigt, dass es sich um eine Datei handelt, die durch das Programm bash ausgeführt werden soll. Mit ei-nem Doppelkreuz werden Kommentare eingeleitet.
Im zweiten Block der Skriptdatei werden die Pa-rameter der Skriptdatei ausgegeben, wobei $# für die Anzahl der übergebenen Parameter, $0 für den Namen des Skripts und die Variable $1 für den ers-ten Parameter steht. Ein Backslash (\) verhindert die Auswertung einer Variablen in einer Zeichenkette.
Dass mit dem übergebenen Parameter gerechnet werden kann, wird mit dem folgenden echo-Befehl „bewiesen“.
Die weiteren Blöcke sollen einen Eindruck über die Verwendung einer IF-Abfrage bzw. einer FOR-Schleife geben. An dieser Stelle soll lediglich auf die beson-dere Darstellung einer Bedingung in Klammern und auf die Verwendung des Übergabeparameters mit $1 hingewiesen werden. Einrückungen einzelner Zeilen dienen der Übersichtlichkeit.
Mit Skript-Programmen lassen sich sehr viele Auf-gaben lösen. Außer der einfachen Abarbeitung von Befehlen sind Parameterübergaben, Verzweigungen, Schleifen und auch Benutzereingaben und vieles
Weitere möglich. Wenn es jedoch um komplexe Berechnungen, umfang-reiche oder zeitkritische Programme geht, dann erreicht man die Gren-zen der Skript-Programmierung.
PythonEs gibt viele verschiedene Programmiersprachen für den Raspberry Pi, aber die Programmiersprache Python nimmt eine Sonderstellung ein, weil sie von Anfang an als Standardsprache für den Raspberry Pi vorge-sehen wurde. Der Namensbestandteil ‚Pi‘ ist die Abkürzung von ‚Python Interpreter‘. Python ist im Raspbian-Betriebssystem – sogar in zwei Versionen (2 und 3) – bereits enthalten und es gibt sehr viele Beispiele für die Verwendung von Python auf einem Raspberry. Der Name Python leitet sich vom Namen der britischen Komikergruppe Monty Python ab. Python wurde Anfang der 1990er-Jahre entwickelt und ist einerseits leicht zu erlernen, aber andererseits – auch durch Unterstützung un-terschiedlicher Programmiersprachenparadigmen – sehr mächtig. Eine Auffälligkeit ist, dass Python Einrückungen als Strukturierungselement benutzt und nicht Klammerungen oder Schlüsselwörter, wie es in ande-ren Programmiersprachen üblich ist.
Um einen ersten Eindruck zu vermitteln, wird ein Python-Programm für die Berechnung eines LED-Vorwiderstands (Bild 9) erläutert. Die Funktion des Programms kann man in Bild 10 sehen.
Ein Shebang in der ersten Zeile des Programms zeigt an, dass ein Python-Programm vorliegt, welches durch den Python-Interpreter ab-gearbeitet werden soll. Die Zeile nach der Shebang-Zeile (mit coding: utf-8) ermöglicht es, Umlaute und ß zu verwenden. Doppelkreuze leiten (außer in den beiden ersten, speziellen Zeilen) Kommentartexte ein.
Wie erwähnt, gibt es sehr viele fertige Programme und Bibliotheken, die man benutzen kann. Im Beispiel werden mit from time import sleep Routinen importiert, die Wartebefehle ermöglichen. Mit dem print-Be-fehl erfolgen Text- oder Zahlenausgaben. Variablen können ohne Dekla-ration durch Zuweisung benutzt werden und im Programm verwendet werden. Am Beispiel des While-Konstrukts sieht man im Listing in Bild 9 das Prinzip, dass Einrückungen nicht nur zur optischen Darstellung ein-gesetzt werden, sondern dass der Python-Interpreter an der Einrückung erkennt, welche Zeilen innerhalb der While-Schleife stehen.
Selbstverständlich gibt es in Python weitere Schleifenkonstrukte (for..) und Verzweigungsarten (if ..). Mit raw_input erfolgt eine Benut-zereingabe und float rechnet den Eingabewert jeweils in eine Fließkom-mazahl um. Mit ein wenig Programmierkenntnissen kann man nun den Ablauf des Programms leicht nachvollziehen.
Man kann das Programm übrigens ohne Veränderungen auch unter Windows laufen lassen, nachdem man Python auf dem Windows-System installiert hat! Für Mac OS gibt es Python ebenfalls.
pi@raspberrypi ~ $ vorwiderstandELV
VorwiderstandsberechnungEingabe Batteriespannung (x.x): 5.0Eingabe LED-Spannung (x.x): 1.2Eingabe LED-Strom in mA (xx): 20
Batteriespannung U_Batt: 5.0 VVorwärtsspannung U_LED: 1.2 VVorwärtsstrom I_F: 20.0 mA
-> Benötigter Vorwiderstand: 190.0 Ohm 0.076 Watt
Weiter? (j/n): j
VorwiderstandsberechnungEingabe Batteriespannung (x.x): 5Eingabe LED-Spannung (x.x): 2.1Eingabe LED-Strom in mA (xx): 18
Batteriespannung U_Batt: 5.0 VVorwärtsspannung U_LED: 2.1 VVorwärtsstrom I_F: 18.0 mA
-> Benötigter Vorwiderstand: 161.111111111 Ohm 0.0522 Watt
Weiter? (j/n): nTschüßpi@raspberrypi ~ $
#!/usr/bin/python # Einfaches Fenster mit TKinter# Aufruf mit: python tkinter_hallo.pyfrom Tkinter import * # Bei Python 3: tkinter
root=Tk()
# Icon fuer Fenster:img = PhotoImage(file=‘ELV_2015.gif‘)root.tk.call(‚wm‘,‘iconphoto‘, root._w, img)
root.title(“ELV Raspberry Pi”) # Titeltextroot.geometry(‘400x250’) # Fenstergroesse
Label(text=“Grafikfenster mit TKinter“, fg=“#0A116B“).pack() # TextLabel(root, text=‘\n Viel Erfolg \n mit TKinter \n‘).pack()
# gif-Bild einbinden:foto = PhotoImage(file=“ELVjournal.gif“)Label(root,image=foto).pack()
root.mainloop()
Raspberry_Pi_Teil 2.indd 37 20.08.15 13:30
www.elvjournal.de
38 So funktioniert’s
Weitere Infos:
[1] Raspberry Pi: www.raspberrypi.org/about
• Deutsches Raspberry Pi Forum: www.forum-raspberrypi.de • Englischsprachiges Raspberry Pi Forum: www.raspberrypi.org/forums• Python: www.python.org• Python-Kurs: http://www.python-kurs.eu/kurs.php• Tkinter: https://wiki.python.org/moin/TkInter• Tkinter-Tutorial (deutsch): http://www.python-kurs.eu/ python_tkinter.php
Die Textdatei mit dem Python-Programm hat den Namen vorwiderstand und wird durch python vorwi-derstand aufgerufen. Auch hier kann man die Pro-grammdatei mit chmod ausführbar machen und sie dann – wie in Bild 10 – durch Eingabe des Namens aufrufen. Die Shebang-Zeile sorgt dafür, dass die Pro-grammdatei durch den (richtigen) Python-Interpre-ter abgearbeitet wird.
Grafische Oberfläche mit TkinterprogrammierenMithilfe von Tkinter ist es möglich, Python-Pro-grammen eine grafische Oberfläche zu geben. Es gibt Tkinter für Windows, Mac OS und einige Linux-Distributionen. Es gibt zwar Alternativen zu Tkinter, aber Tkinter hat sich zumindest im Bereich des Raspberry Pi als De-facto-Standard durchgesetzt und ist in Raspbian bereits enthalten. Der Name Tkinter leitet sich wie folgt ab: Tk (für Tool kit) ist eine ein-fache Fensterbibliothek. Tkinter bedeutet „Tk inter-face“ – also Schnittstelle zwischen Python und Tk. Mit Tkinter wird Python erweitert, um Möglichkeiten, eine grafische Benutzeroberfläche (GUI, Graphical User Interface) mit Fenstern, Buttons, Menüs usw. zu erstellen.
Eine grafische Anwendung wird erstellt, indem in einem Texteditor die gewünschten Python- und Tkinter-Anweisungen eingegeben werden (Bild 11). Das Programm ist insgesamt ein Python-Programm. In der ersten Programmzeile sieht man deshalb wie-der den Python-Shebang. In diesem Beispiel wurde die Datei zur Verdeutlichung mit der Endung .py benannt. Durch from Tkinter import * werden die Möglichkeiten der Fensterbibliothek (Modul) Tkinter importiert. Mit root=Tk() wird ein Fenster mit dem Namen root erzeugt. Dieses Fenster wird im Folgen-den näher spezifiziert und mit Inhalt versehen. So bekommt das Fenster z. B. ein Icon (oben links), ei-nen Titel (oben), eine definierte Größe (400 x 250) und zwei Textfelder (Label). Eine Grafikdatei (ELV-journal.gif) wird ebenso im Fenster platziert. Für die Positionierung von Grafikelementen gibt es in Tkinter drei verschiedene Methoden (Layout-Manager, Geo-metrie-Manager). Im Beispiel in Bild 11 wurde für die Grafikelemente die Methode pack() verwendet, bei der Tkinter eine sinnvolle Anordnung übernimmt. Des Weiteren gibt es noch die Layout-Manager ‚grid‘ (das Fenster wird in ein unsichtbares Gitter einge-teilt) und ‚place‘ (es wird genau definiert, wo einzel-ne Elemente erscheinen sollen).
Bild 12: Tkinter-Hello-World-Anzeige
In der letzten Zeile des Programms (root.main-loop()) wird eine Endlosschleife erzeugt, die es er-möglicht, dass Tkinter auf Ereignisse wie z. B. einen Mausklick, eine Mausbewegung o. Ä. reagieren kann.
Der Aufruf des Programms erfolgt mit python tkin-ter_hallo.py aus einem Terminalfenster der grafischen Raspbian-Oberfläche. In Bild 12 sieht man das durch das Programm erzeugte Fenster.
Mit dem folgenden, etwas umfangreicheren Tkinter-Programm (Bild 13) wird ein einfacher grafi-scher LED-Vorwiderstandsrechner (Bild 14) program-miert.
Die Elemente des Tkinter-Programms sind: · Shebang, um anzuzeigen, dass es sich um ein mit
Python auszuführendes Programm handelt · Importieren des Tkinter-Moduls · Erzeugen eines Fensters mit dem Namen fenster · Erzeugen eines Fenster-Icons und eines Titeltextes · Definition einer Routine, die ausgeführt wird,
wenn der Push-Button ‚Berechnen‘ geklickt wird. Hier werden die Variablen (umgewandelt in Fließ-kommazahlen) mit den Inhalten der Eingabefelder gefüllt, es erfolgt die eigentliche Rechnung und das Ausgabefeld wird befüllt
· Erzeugen von Überschrift, Eingabefeldern, Ausga-befeld und Textfeldern sowie einem Push-Button
· Starten der Endlosschleife mit fenster.mainloop(), da sonst nicht auf das Klicken reagiert werden könnte.
AusblickIn diesem Artikel wurden verschiedene Möglichkei-ten der Raspberry-Programmierung angerissen. Mehr als ein kleiner Eindruck kann im Rahmen des Artikels nicht vermittelt werden. Jedes einzelne Thema füllt locker ein dickes Buch. Einige Buchempfehlungen siehe unter „Empfohlene Produkte“.
Im nächsten Artikel der Raspberry-Pi-Artikel-serie werden die Ein-/Ausgabemöglichkeiten des Raspberry Pi dargestellt. Speziell geht es um die Nutzung der I/O-Pins. Dabei bilden die hier vorge-stellten Programmiermöglichkeiten die Basis.
Raspberry_Pi_Teil 2.indd 38 20.08.15 13:30
ELVjournal 5/2015
So funktioniert’s 39
#!/usr/bin/python # LED-Vorwiderstand berechnen# Aufruf mit: python tkinter_LED_Vorwiderstand.pyfrom Tkinter import * # Bei Python 3: tkinter
fenster=Tk()
# Icon fuer Fenster:img = PhotoImage(file=‘ELV_2015.gif‘)fenster.tk.call(‚wm‘,‘iconphoto‘, fenster._w, img)
fenster.title(„Vorwiderstandsrechner“) # Titeltextfenster.geometry(„300x400“) # Fenstergroesse
# ---- Routine zum Berechnen------------------def berechnenclick(): spannung = float(entrySpannung.get()) ledspannung = float(entryLedspannung.get()) strom= float(entryStrom.get()) widerstand= (spannung-ledspannung)/strom*1000 widerstandanzeige= str(int(round(widerstand))) # str macht String. int macht Ganzzahl. round rundet # Anzeigen: ausgabe.config(text=widerstandanzeige)# -------------------------------------------
# ---- Ueberschrift ----textfeld=Label(fenster,text=“\n LED-Vorwiderstand berechnen \n „,font=(„Helvetica“,16),fg=“blue“)textfeld.pack()
# ---- Eingabefelder ----textfeld=Label(fenster,text=“Spannung Ub (Volt):“)textfeld.pack()entrySpannung=Entry(fenster,bg=‘white‘)entrySpannung.pack()entrySpannung.insert(0,‘5.0‘) # Defaultwert
textfeld=Label(fenster,text=“LED-Spannung Uf (Volt):“)textfeld.pack()entryLedspannung=Entry(fenster,bg=‘white‘)entryLedspannung.pack()entryLedspannung.insert(0,‘2.0‘) # Defaultwert
textfeld=Label(fenster,text=”LED-Strom If (Milliampere)”)textfeld.pack()entryStrom=Entry(fenster,bg=’white’)entryStrom.pack()entryStrom.insert(0,‘2‘) # Defaultwert
# ---- Pushbutton fuer Berechnen ----buttonBerechnen = Button(fenster,text=‘Berechnen‘, command=berechnenclick)buttonBerechnen.pack()
# ---- Ergebnisfeld ----textfeld=Label(fenster,text=“\n \n Vorwiderstand (Ohm):“)textfeld.pack()ausgabe=Label(fenster,text=“___“)ausgabe.pack()
# ---- Textfeld-Zeilen ----textfeld=Label(fenster,text=u“\n \n Beispiele Uf: \n Rot: 1.8 \n Gelb: 2.0 \n Gruen : 2.2 \n Blau: 3.6 \n weiss: 3.6 „)textfeld.pack()
fenster.mainloop()
Empfohlene Produkte/Bauteile: Best.-Nr. PreisRaspberry Pi 2 B, Starter-Set CB-11 93 80 € 89,95Raspberry Pi 2 B, 1 GB CB-11 93 85 € 37,95Edimax-USB-WLAN-Adapter CB-11 18 84 € 8,95NOOBS-Betriebssystem für Raspberry Pi 2, auf microSD-Karte CB-12 01 50 € 14,95Netzteil (5 V/2 A) CB-11 78 49 € 7,95Hama-Multikartenleser Basic CB-12 17 52 € 7,95Funk-Tastatur mit Touchpad CB-11 66 75 € 29,95Buch: Raspberry Pi programmieren CB-11 24 30 € 30,–Buch: Raspberry Pi programmieren mit Python CB-11 57 69 € 29,99Buch: Linux mit Raspberry Pi CB-11 54 45 € 30,–Buch: Raspberry Pi: Mach’s einfach CB-11 84 57 € 30,–
Infos zu den Produkten/Bau teilen finden Sie im Web-Shop. Preisstellung August 2015 – aktuelle Preise im Web-Shop
Bild 13: Tkinter-Programm
Bild 14: Tkinter-LED-Vorwiderstandsrechner
Raspberry_Pi_Teil 2.indd 39 20.08.15 13:30