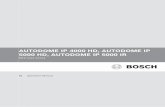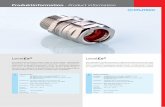RATGEBER TIPPS Netzwerk - TecChannel€¦ · IP-Telefonanschluss: Das sind die Vor- und Nachteile...
Transcript of RATGEBER TIPPS Netzwerk - TecChannel€¦ · IP-Telefonanschluss: Das sind die Vor- und Nachteile...

Trends■ Standards: IEEE 802.11ax
und WPA3 im Check■ Mesh-Netzwerke■ Virtuelle Infrastrukturen
im Unternehmensnetz■ IP-Telefonie: Das sind die
Vor- und Nachteile
Sicherheit■ VPNs fehlerfrei aufsetzen
und optimal einrichten■ Praxis: Zertifikats- und
Schlüssel-Management■ Schutz vor DNS-Leaks ■ Kompendium: Wo die
Gefahren überall lauern
NetzwerkR A T G E B E R ■ T I P P S ■ P R A X I S
Administration■ Penetration: So spüren Sie
Sicherheitslücken auf■ Gekonnt: Netzwerkanalyse
per Kommandozeile■ Sechs NAS im Praxis-Test■ Top-Tools für Netzwerk,
VPN, Fritzbox und Router
Deutschland € 17,90
COMPACTit im mittelstand
CO
MPAC
Tit
im m
ittelstand
Mai 2018
www.TecChannel.de
05/2018Netzwerk
TrendsSicherheit
Administration
teccompact_05_2018_titel_final.indd 1 23.04.2018 10:00:19

Inhaltsverzeichnis ‹ 3
Trends
8 › Das sind die Netzwerk-Trends 2018
9 Blockchain-Hype: DNS-Verfügbarkeit ist für die Datenkette essenziell11 Narrowband-IoT als Brückentechnologieauf dem Weg zu 5G11 Virtuelle Infrastrukturen machen Netzwerke agiler12 Mit Service Assurance Fehler sichtbar machen
13 › Alles über Mesh Computing
14 Was ist Mesh Computing?14 Was sind die Vorteile von Mesh Computing?15 Was sind Anwendungsbeispiele für Mesh Computing?16 Eine Randnotiz zu Mesh Computing
17 › IT-Security gegen Hacker: Ein sicheres Netzwerk hat nichts mit Bauchgefühl zu tun
17 Ein ständiges Hinterherhecheln18 Der entscheidende Schritt voraus
20 › Hochverfügbarkeit im Netzwerk
20 Hochverfügbarkeit von Beginn an planen und testen21 Netzwerk-Aufbau und -Monitoring22 Hochverfügbarkeit als Preis- und Vernunftfrage22 Redundantes Internet und hochverfügbare Cloud-Anbindung23 Cloud als kritischer Teil der Netzwerkverfügbarkeit24 WLAN und adaptive Sicherheitslösungen
25 › Web Application Firewalls: Usability als Security-Treiber
25 Warum Web-Application-Sicherheit essenziell ist26 Mit WAFs empfindliche Strafen vermeiden27 Web Application Firewall, aber richtig!28 Authentifizierung ohne WAF-Erschwernisse
29 › Der WLAN-Standard IEEE 802.11ax: Neuerungen, Vorteile, Schwierigkeiten
30 802.11ax bringt mehr Effizienz durch smarte Features31 Sorgenkind Europa32 Preamble und Energy Detection32 Jetzt sind IEEE und ETSI gefragt
33 › WPA3: Der steinige Weg zu mehr Sicherheit im WLAN
34 Hersteller bei WPA3 in Wartestellung36 Verbesserungen für WPA2

Inhaltsverzeichnis4 ›
37 › IP-Telefonanschluss: Das sind die Vor- und Nachteile
38 So funktioniert die VoIP-Technik von IP-Anschlüssen39 Die Vorteile von IP-Telefonie40 Nachteile von IP-Telefonie
42 › Virtuelle Netzwerke: NFV, komplex aber flexibel
Ratgeber
44 › Das große Kompendium zur Netzwerksicherheit
45 Der Feind im eigenen Netzwerk45 Angriffe auf die Verfügbarkeit46 Die Folgen unzureichender Prüfung von Nutzereingaben47 Social Engineering: Angriffe von Innen und menschliche Schwächen47 Physische Schutzmaßnahmen48 Operative Schutzmaßnahmen: Updates, Firewall und Verschlüsselung51 Zertifizierungen: Schaffen Sie Vertrauen51 Fazit: So groß ist die Bedrohung
52 › Zertifikats- und Schlüssel-Management benötigen intelligente Lösungen
53 Was sind maschinelle Identitäten54 Fazit
55 › So gehen Sie sicher mit Zugriffsrechten um
59 Fazit
60 › Automatisierung im Netzwerk: So können auch KMU profitieren
60 Automated Network-Services im Enterprise-Bereich61 IT-Automation nicht ohne IT-Service-Management
62 › Schleichweg ins Netzwerk: Datenklau durch unbemerkte DNS-Tunnel
62 DNS-Tunneling: So greifen Hacker Daten aus dem Netzwerk ab63 VPN over DNS64 DNS Firewall und Threat Intelligence Feed64 DNS-Tunnel werden nicht nur von Angreifern genutzt65 Mehr Schutz ist gefragt
66 › DNS-Leak-Test: Ist Ihr VPN sicher?
67 DNS-Leak – was nun?
68 › Die besten VPN-Anbieter und Apps für sichere Netzwerke

Inhaltsverzeichnis ‹ 5
75 › Test: Sechs Netzwerkspeicher (NAS) im Vergleich
76 Unterschiede bei Prozessor und Arbeitsspeicher77 Installation von Hard- und Software78 Theorie und Praxis: Tempotests zeigen teils deutliche Unterschiede79 Betriebsgeräusch und Temperatur im Gehäuse80 Alle Netzwerkplattensysteme mit App-Support81 Fazit: Flexible Datenlager für die private Cloud81 Die Testteilnehmer im Überblick
Praxis
85 › Router-Check: So testen Sie das Netzwerk auf Schwachstellen
85 Check von außen88 Check von innen
92 › Die besten Windows-Tools für Netzwerk-Profis
92 SmartSniff: Praktischer Netzwerksniffer93 NetworkTrafficView: Netzwerkverkehr von lokalen Anwendungen anzeigen94 Wireless Network Watcher: Verbundene WLAN-Geräte im Funknetzwerk anzeigen94 Ekahau Heatmapper: Den WLAN-Router oder Access Point im Büro optimal aufstellen95 InSSIDer: Optimalen WLAN-Kanal finden96 Netstress: Echtes WLAN-Tempo messen97 Weitere praktische Netzwerk-Tools
98 › Die wichtigsten CMD-Befehle zur Netzwerk-Analyse
98 Generelle Tipps zum Konsolenfenster101 Mac-Adresse herausfinden103 Die Internetverbindung testen105 Route von Datenpaketen anzeigen106 Netzwerk-Konfiguration des Rechners anzeigen108 Geöffnete Netzwerkverbindungen anzeigen108 Nützliche Netzwerkbefehle110 Routing-Tabellen und DNS-Umwandlung111 Datei-Upload und -Download
112 › Fritz OS: Das kann die aktuelle Fritzbox-Firmware
112 Die neue Mesh-Funktion113 Update für Fritzbox und Geräte installieren115 Heimnetz-Übersicht: Alle Geräte im Blick117 Besseres Funknetz: Wie die Fritzbox WLAN-Geräte steuert120 Noch mehr Reichweite: Mehrere Repeater hintereinanderschalten

Inhaltsverzeichnis6 ›
121 Verbesserter Scan: So findet die Fritzbox den besten Funkkanal122 Diese Standards machen Ihr WLAN schneller
123 › Fritzbox: So reizen Sie den Router aus
123 WLAN-Clients voneinander trennen124 Gastzugang über Ethernet einrichten125 Gastzugang über WLAN einrichten126 Fritzbox als NAS-Speicher für den Datenaustausch128 NAS-Speicher der Fritzbox erweitern130 Fritz-Apps fürs Heimnetz am Mobilgerät131 Telefonieren über den Router per WLAN und App
133 › Die besten Tools für die Fritzbox im Vergleich
134 Komfortabler Telefonieren134 Down-und Upload-Speed zeigen135 Telefonanrufe protokollieren138 Fritzbox als Download-Manager139 Fritzbox-Einstellungen auslesen
140 › So surfen Sie absolut anonym im Internet
140 Gespeicherte Cookies löschen141 Cookies automatisch von der Festplatte putzen142 Surfen, ohne verräterische Spuren zu hinterlassen143 Identität mittels Proxy-Server verschleiern146 VPN: Abhörsicher und mit fremder IP-Adresse147 Tor-Browser: Anonymität beim Surfen
148 › So geht‘s: Virtuelle Netzwerke mit OpenVPN aufbauen
148 Vorbereitungen152 OpenVPN installieren153 Schlüsseldatei erzeugen153 OpenVPN konfigurieren153 Windows-Firewall an die Leine legen154 OpenVPN starten
156 › Nextcloud: Privater Cloud-Server im eigenen Netzwerk
157 Nextcloud als Snap-Paket installieren158 Nextcloud manuell installieren162 Erste Schritte in Nextcloud

PraxisSo geht‘s: Virtuelle Netzwerke mit OpenVPN aufbauen148 ›
So geht‘s: Virtuelle Netzwerke mit OpenVPN aufbauenImmer und überall auf die eigenen Dateien zugreifen – ganz ohne fremde Cloud und dazu auch noch sicher und verschlüsselt.
Eine VPN-Leitung macht dies unter anderem möglich. VPN, das steht für Virtual Private Network, ist ein Tunnel innerhalb des World Wide Web zu dem nur Sie Zu-tritt haben. Zusätzlich können Sie auch andere Geräte – wie beispielsweise weitere Computer, Tablets oder Handys – den Zugriff gestatten. Auf diese Weise erstellen Sie sich Ihren ganz eigenen Zugang zu Ihren Daten, wo auch immer die sind. Wir zeigen, wie Sie das Vorhaben mit OpenVPN (https://openvpn.net) realisieren.
VorbereitungenZunächst müssen Sie Ihrem Router erklären, welche Anfragen aus dem er Internet durchlassen soll. Ansonsten geht die Suche nach den Dateien im Büro ins Leere. Außerdem benötigt der Router die Info, welcher Computer in Ihrem Netzwerk der OpenVPN-Server ist. Bedeutet in diesem Fall: Wo die Dateien liegen, auf die Sie aus der Ferne zugreifen möchten. Daher müssen Sie auf dem Router die Portweiter-leitung einrichten. Der richtige Port für OpenVPN ist UDP 1194. Die Einstellung für die Portweiterleitung ist je nach Router unterschiedlich. Begeben Sie sich in das entsprechende Untermenü des Netzwerkgeräts und erklären Sie ihm, dass er An-fragen an den Port 1194 an die IP-Adresse des Servers weiterleiten soll.
› Im ersten Schritt müssen Sie den Port 1194 im Router freigaben und zu dem Rechner weiterleiten, der als VPN-Server fungieren soll.

PraxisSo geht‘s: Virtuelle Netzwerke mit OpenVPN aufbauen ‹ 149
In der FRITZ!Box finden Sie die Option unter unter dem Eintrag „Internet / Freiga-ben / Portfreigaben“. Klicken Sie dort auf „Gerät für Freigaben hinzufügen“ und dann auf „Neue Freigabe“. Setzen Sie den Eintrag auf „Portfreigabe“ und im Drop-down-Menü „Anwendungen“ wählen Sie „Andere Anwendung“. Nennen Sie der Box das Protokoll „UDP“und geben den bei Port „1194“. Bestätigen Sie den Eintrag mit einem Klick auf „Ok“.
Ohne feste IP-Adresse geht’s nicht
Der Port ist freigegeben, eintreffende Anfragen von OpenVPN weißt das Netzwerk-gerät ab jetzt korrekt zu. Fehlt nur noch eine feste IP-Adresse, an die die Anfrage ge schickt werden soll. Warum das wichtig ist? Der Router vergibt normalerweise IP-Adressen automatisch an die Geräte, die im Netzwerk angemeldet sind. Diese liegen in einem eigenen Bereich, zum Beispiel 192.168.0.2 bis 192.168.0.100. Be-deutet: Der Router Geräte mit automatischen IP-Adressen versorgen.
Sobald ein Gerät sich aber wieder abmeldet – z.B. ein Smartphone verlässt den WLAN-Bereich – vergibt der Router die zuvor zugeteilte IP-Adresse neu. Bei ständig wechselnden IP-Adressen kann eine Anfrage auf einen OpenVPN-Server also nie ihr Ziel finden. Lösung: Vergeben Sie eine IP-Adresse manuell, z.B. die 192.168.0.101.
Klicken Sie dafür innerhalb der FRITZ!Box im Menü „Heimnetzwerk“ auf das Blei-stift-Symbol hinter dem Namen des Computers, der als Server eingesetzt werden soll. Setzen Sie dort den Haken bei „Diesem Netzwerkgerät immer die gleiche IPv4-Adresse zuweisen“. Notieren Sie sich anschließend diese IP-Adresse. Sie ver-wenden keine FRITZ!Box? Eine derartige Einstellungen existiert nicht? Dann müs-
›Wichtig: Der Computer in Ihrem Netzwerk, auf dem der OpenVPN-Server installiert werden soll, muss stets die selbe IP-Adresse bekommen.

PraxisSo geht‘s: Virtuelle Netzwerke mit OpenVPN aufbauen150 ›
sen Sie einen kleinen Umweg gehen. Rufen Sie das Menü in Ihrem Router auf, das für die Verteilung der IP-Adressen zuständig ist. Schauen Sie hier nach, ob der Rou-ter auch manuelle IP-Vergabe unterstützt und ob der IP-Bereich ab 101 noch frei ist. Ansonsten verringern Sie die IP-Adressen für die DHCP-Vergabe, indem Sie aus der 192.168.0.100 eine 192.168.0.90 machen. Manuelle IP-Adressen beginnen nun im letzten Oktett mit der Ziffer 91 beginnen.
Um einem Windows-PC nun eine solch manuelle IP zuzuweisen, rufen Sie zunächst die Systemsteuerung auf. Klicken Sie auf „Netzwerk und Internet“ und wählen Sie dort den Eintrag „Netzwerk- und Freigabecenter“. Klicken Sie im neuen Fenster oben links auf „Adaptereinstellungen ändern“ und wählen Sie den Anschluss, der Sie mit dem Internet verbindet. Klicken Sie mit der rechten Maustaste drauf und wählen Sie „Eigenschaften“. Sie sind fast am Ziel: Scrollen Sie im Menü der verwen-deten Elemente nach unten, bis Sie den Eintrag „Internetprotokoll Version 4 (TCP/IPv4)“ sehen und öffnen Ihn per Doppelklick.
Klicken Sie auf den Punkt „Folgende IP-Adresse verwenden“ und tragen Sie im oberen Feld die Adresse ein, die im Router außerhalb des DHCP-Bereiches liegt. Die Subnetzmaske wird automatisch vergeben und sollte nicht geändert werden.
› Verfügt der Router nicht über eine Funktion, bei automatisch vergebenen IP-Adressen einem Gerät immer die gleiche IP zuzuweisen, muss selbst Hand angelegt werden.

PraxisSo geht‘s: Virtuelle Netzwerke mit OpenVPN aufbauen ‹ 151
Im Feld „Standardgateway“ tragen Sie bitte die IP-Adresse des Routers ein. Das ist meistens 192.168.0.1 oder 192.168.2.1. Um ganz sicher zu gehen, welche IP-Adresse Ihr Router hat, drücken Sie zunächst die Tastenkombination „Windows-Taste“ + „R“. Geben Sie anschließend „cmd“ ein und drücken Sie „Return“. In der Eingabeauf-forderung vor schwarzem Untergrund tippen Sie nun den Befehl „ipconfig“ ein. Es erscheint eine lange Liste, aus der Sie sich einfach die IP-Adresse neben „Standard-gateway“ notieren. Im Eigenschaften-Menü des Internetprotokolls IPv4 unter „Stan-dardgateway“ tragen Sie diese IP ein.
Klicken Sie auf „Ok“. Ihre Netzwerk- und Internetverbindung wird zunächst ge-kappt. Wenn im Router alle Einstellungen korrekt sind (manuelle IP-Vergabe neben DHCP aktiv sowie freie IP-Adresse über dem DHCP-Bereich hinaus vorhanden) wird die Verbindung nun automatisch neu aufgebaut. Bitte denken Sie daran: Dieser Umweg ist nicht nötig, wenn Sie im Router eine Option haben, die einem im Netz-werk bekannten Rechner eine feste IP-Adresse innerhalb der DHCP-Vergabe auto-matisch zuweisen kann.
Zugang aus dem Web
Sie haben im vorherigen Schritt erfolgreich eine feste Leitung aus einer statischen IP und der Portweiterleitung zwischen Ihrem Router und dem Rechner eingerichtet. Allerdings fehlt noch ein wesentlicher Schritt: Der Zugriff muss auch aus dem Inter-net funktionieren. Wer keine feste IP-Adresse von seinem Provider hat, muss für eine eigene, konstante Leitung sorgen. Denn: In der Regel setzen die Internetanbieter alle 24 Stunden die Verbindung neu auf – Sie erhalten dann auch eine neue IP-Adresse für den Zugang zum World Wide Web. Für diesen Fall kommt ein dynamischer DNS- Dienst wie der kostenlose Service von NO-IP (www.noip.com) zu Hilfe. Er teilt einer sich ständig ändernden IP-Adresse einen festen Hostnamen zu. Heißt: Ihr Router bleibt immer unter der selben Anschrift im Internet erreichbar. Die meisten DSL- Router unterstützen solche dynamischen DNS-Dienste und teilen dem Anbieter auto -matisch die neue IP des Providers mit. Falls Ihr Router dies nicht beherrscht, instal-lieren Sie sich das Tool von NO-IP.
Besuchen Sie die Website des Anbieters www.noip.com und melden Sie sich dort mit Ihrer Mail-Adresse an. Die Anmeldung und Nutzung ist kostenlos. Bei der Regis-trierung legen Sie einen Domain-Namen fest, unter dem Ihr Router aus dem Inter-net erreichbar sein soll. NO-IP bietet dazu eine Reihe von Möglichkeiten an. Ihr Computer könnte künftig also etwa unter meinrouter.ddns.net erreichbar sein. Sie erhalten während der Anmeldung die Zugangsdaten, die Sie zusammen mit dem Domain-Namen in Ihren Router eintragen müssen. Wo sich das Menü befindet, ist je nach Modell unterschiedlich. Fritzbox-Nutzer stehen erneut etwas besser dar. Sie haben dafür in ihrer cleveren Router-Box eine ganz eigene Funktion.

PraxisSo geht‘s: Virtuelle Netzwerke mit OpenVPN aufbauen152 ›
DNS-Zugriff via Myfritz
Die Konfiguration eines DNS-Zugangs über den kostenlosen Myfritz-Service ist für Fritzbox-Nutzer denkbar einfach: Klicken Sie im Menü der Fritzbox auf „Internet“ und wählen Sie links den Menüeintrag „Myfritz!“ aus. Richten Sie nun rechts im Fenster unter „Neues Myfritz!-Konto erstellen“ einen Zugang ein. Dafür benötigen Sie Ihre Mailadresse und ein starkes Passwort. Klicken Sie anschließend auf „Wei-ter“ und folgen Sie den Anweisungen auf dem Bildschirm. Besuchen Sie www.my-fritz.net und geben Sie Ihre Zugangsdaten ein. Das war es schon: Sie können nun Ihre Fritzbox aus dem Netz erreichen. Im Hauptmenü der „Internet“-Einstellungen der Fritzbox sehen Sie Ihre von myfritz.net zugeteilte Adresse. Notieren Sie sich diese – mit ihr können Sie von überall auf die Box zugreifen.
Zusätzlich sollten Sie in der Box unter den System-Einstellungen festlegen, was Fernzugriffe dürfen und was nicht. Glückwunsch: Die Vorbereitungen in Ihrem lokalen Netzwerk sind abgeschlossen.
OpenVPN installierenJetzt geht’s endlich richtig los: Installieren Sie OpenVPN auf dem Server-Computer. Praktisch: Im Installationspaket ist auch gleich der Client mit verpackt. Die Instal-lation ist sehr einfach. Starten Sie die Setup-Datei mit einem Dop-pelklick und folgen Sie den Anwei-sungen auf dem Bildschirm. Zu-sätzlich zur OpenVPN-Software wird – in einem automatisch auf-klappenden Fenster – noch ein Netzwerkadapter installiert. Nach der Installation finden Sie alle wich-tigen Punkte im App-Menü der Startoberfläche von Windows. Zunächst geht es aber an einer anderen Stelle weiter.
Weltweiter Datenzugriff dank Myfritz-App
Es muss nicht gleich ein komplexes VPN-System sein. Wenn Sie Ihre Da-ten auf einer externen USB-Festplatte horten, können Sie diese über die Fritzbox ins Netz bringen – nur für Sie natürlich.
Prüfen Sie zunächst, ob Ihre Fritzbox die Firmware Fritz-OS 5.20 oder aktu-eller hat. Laden Sie sich danach die Myfritz!-App via iTunes oder Google Play herunter. Die Anwendung ist ko-stenlos. Führen Sie die Installation im lokalen WLAN über Ihre Fritzbox aus. Auf diese Weise zieht sich die App sämtliche Informationen für die Ein-richtung von der Fritzbox. Sie müssen sich dann nur noch mit Ihrem Myfritz!-Konto einloggen. Schließen Sie an den USB-Port der Fritzbox eine externe Festplatte an. Auf Ihr können Sie dann sämtliche Daten speichern, die Sie auch von anderswo abrufen möchten. Sobald Sie fortan die App starten, verbindet sie sich automatisch mit Ihrer Box. Mit der mobilen Anwendung können Sie so auch die Einstellungen der Fritzbox ändern oder sehen, ob Sie jemand angerufen hat.

PraxisSo geht‘s: Virtuelle Netzwerke mit OpenVPN aufbauen ‹ 153
Schlüsseldatei erzeugenDie Verbindungen über VPN sind verschlüsselt. Damit Server und Client später miteinander kommunizieren können, benötigen beide die richtige Schlüsseldatei. Diese müssen Sie selber erstellen. Starten Sie dafür die Eingabeaufforderung und wechseln Sie als nächstes auf den Desktop. Der Befehl:
› cd desktop
bringt Sie in den Unterordner „c:\Users\Ihr Name\Desktop“. Hier landet nun die Schlüsseldatei, die Sie mit dem Befehl
› Open VPN --genkey --secret static.key
erzeugen. Kopieren Sie diese mithilfe des Windows Explorers zunächst so wie sie ist in den Konfigurations-Unterordner von OpenVPN unter „C:\Programme\Open VPN“. Verfahren Sie so exakt auch mit dem Client-Computer, auf dem ebenfalls OpenVPN installiert ist. Okay – der Schlüssel wäre ausgetauscht. Nun müssen Sie nur noch OpenVPN selbst richtig konfigurieren.
OpenVPN konfigurierenOpenVPN ist eigentlich Profi-Software für IT-Fachleute. Die Einstellungen und Mög-lichkeiten mit OpenVPN sind sehr vielseitig. In diesem Falle soll aber lediglich eine Dateifreigabe über den VPN-Tunnel geleitet werden. Starten Sie dafür den Editor: Drücken Sie die Tastenkombi „Windows-Taste“ + „R“ und geben Sie den Befehl „notepad“ ein. Bestätigen Sie mit „Ok“. Tragen Sie hier folgende Daten ein:
› dev tun ifconfig 10.8.0.1 10.8.0.2 secret static.key
Verändern Sie den Eintrag neben „remote“ mit den Daten, die Ihr DNS-Anbieter Ihnen nennt. Fritzbox-Nutzer tragen hier die URL ein, die sie im Menü der Fritzbox unter „Internet / Freigaben“ sehen.
Windows-Firewall an die Leine legenIm Grunde sind Sie nun startklar, wäre da nicht die Windows-Firewall. Entweder Sie schalten sie komplett aus, oder Sie geben den Port UDP 1194 auch unter Windows frei. Begeben Sie sich für die Portfreigabe unter Windows über die „Systemsteuerung / System und Sicherheit / Windows Defender Firewall“ in die „Erweiterten Einstellun-gen“. Auf dem Server legen Sie nun mit Rechtsklick auf „Eingehende Regeln“ eine

PraxisSo geht‘s: Virtuelle Netzwerke mit OpenVPN aufbauen154 ›
neue Regel an. Wählen Sie „Port“ aus und klicken Sie auf „Weiter“. Ändern Sie im nächsten Fenster die Einstellung auf „UDP“ und tragen Sie unten den Port 1194 ein. Den Rest der Einstellung können Sie mit „Weiter“ durchklicken. Geben Sie der Ver-bindung abschließend einen Namen und beenden Sie das Setup. Verfahren Sie exakt so auf dem Client-PC – nur dass Sie die Prozedur hier unter dem Punkt „Ausgehen-de Regel“ durchführen.
OpenVPN startenJetzt sollten Sie OpenVPN selbst starten. Klicken Sie zunächst am Server-Computer mit der rechten Maustaste auf die Datei „server.ovpn“ im OpenVPN-Ordner „config“. Wählen Sie „Start Open VPN on this config file“. Es startet eine Eingabeaufforderung, die den Server startet. In der letzten Zeile müsste dann „UDPv4 link remote: [undef]“ stehen. Jetzt läuft Ihr eigener OpenVPN-Server. Um sich nun mit dem Server zu verbinden, starten Sie am Gast-PC die Datei „Open VPN GUI“.
Wichtig: Machen Sie das als Administrator – sonst erhalten Sie eine Fehlermeldung. Der Client verbindet sich automatisch mit Ihrem Server, sollten Sie die entscheiden-den Konfigurationsdateien (server.ovpn bzw. client.ovpn sowie die Schlüsseldatei)
› Für die ein- und ausgehenden VPN-Verbindungen legen Sie in der Windows-Firewall entsprechende Regeln fest.

PraxisSo geht‘s: Virtuelle Netzwerke mit OpenVPN aufbauen ‹ 155
jeweils auf dem Server und auf dem Client im Ordner „config“ abgelegt haben. Die erfolgreiche Verbindung sehen Sie an der Meldung „Initialization Sequence Com-pleted“ im Logbuch des Clients und an dem grünen Symbol in der Taskleiste. Sie sind nun mit Ihrem OpenVPN-Server verbunden! Wenn Sie Dateien, Ordner oder
einen lokalen Drucker per Datei- und Druckerfreigabe freigegeben haben, sehen Sie diese im Windows-Explorer unter „Netz-werk“ auf dem Client-PC. Der VPN-Tunnel sorgt dafür, dass Sie wie im lokalen Netzwerk auf frei-gegebene Dateien zugreifen kön-nen. So können Sie per Drag & Drop im Handumdrehen Dateien hin- und herschieben oder Doku-mente ausdrucken. Ganz so, also wären Sie selber am PC.
Markus Fasse
Dateien im Netzwerk freigeben
Die hier beschriebene Leitung via OpenVPN bringt zunächst nicht viel, wenn keine Daten freigegeben sind. Das geht schnell und ist ganz leicht.
Um einen Ordner freizugeben, klicken Sie ihn mit der rechten Maustaste an und wählen „Eigenschaften“. Im obe-ren Teil des Fensters befindet sich ein Tabulator mit dem Namen „Freigabe“. Wählen Sie ihn an. Damit der Ordner nun mit Zugriffsrechten versehen im lokalen – und über VPN auch bei Ihnen Zuhause oder im Büro – auftaucht, klicken Sie auf „Erweiterte Freigabe“. Es erscheint ein Fenster, in dem Sie mit einem Klick auf „Diesen Ordner freigeben“ eben dies bewerkstelligen. Hier können Sie auch Kommentare hinterlassen, die Personen im LAN zusätzlich angezeigt bekommen. Apro-pos Personen: Die Berechtigungen regeln Sie im Menü hinter dem Button „Berechtigungen“. Standard ist, dass jeder Computer im lokalen Netzwerk den Ordner sehen und lesen kann.