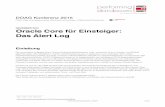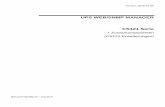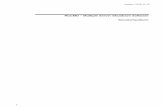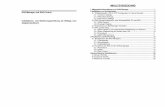RCCMD Multiple Server Shutdown Software - generex.de · ebenso an das Personal in deren Firma oder...
Transcript of RCCMD Multiple Server Shutdown Software - generex.de · ebenso an das Personal in deren Firma oder...
RCCMD Manual v.2.1 ESXi 6.5 /6.7 20190711
1
RCCMD – Multiple Server Shutdown Software
Benutzerhandbuch
RCCMD Manual v.2.1 ESXi 6.5 /6.7 20190711
1
Urheberrechts-Erklärung zum geistigen Eigentum und Umgang mit vertraulichen Informationen
Die Informationen in diesem Benutzerhandbuch sind nicht bedingte Anweisungen und können ohne Ankündigung verändert werden.
Obwohl GENEREX versucht hat, präzise Informationen in diesem Dokument bereitzustellen, übernimmt GENEREX keine
Verantwortung für die Genauigkeit dieser Informationen.
GENEREX ist nicht verantwortlich für jeden indirekten, speziellen, daraus folgenden oder unbeabsichtigten Schaden, ohne
Einschränkungen, verlorener Gewinne oder Einkommen, Kosten von Austausch Gütern, Verlust oder Beschädigung von Daten, die sich
durch den Gebrauch dieses Dokumentes oder das hier beschriebenen Produkt ergeben.
GENEREX als Hersteller der genannten Produkte, übernimmt keine Verpflichtungen mit diesen Informationen. Die Produkte, die in
diesem Handbuch beschrieben werden, wurden auf der alleinigen Basis von Informationen für Geschäftspartner gegeben, damit diese
ein besseres Verständnis für die GENEREX Produkte erhalten.
GENEREX erlaubt seinen Geschäftspartnern die Informationen, die in diesem Dokument enthalten sind, an Dritte weiterzugeben,
ebenso an das Personal in deren Firma oder ihren eigenen Kunden, elektronisch, manuell, in Form von Fotokopien oder Ähnlichem.
GENEREX gibt an, dass der Inhalt nicht verändert oder angepasst werden darf, ohne schriftliche Genehmigung von GENEREX.
Alle Rechte, Titel und Interessen am GENEREX Markenzeichen BACS oder Firmenzeichen (registriert oder nicht registriert) oder der
Geschäftswert bzw. das geistige Eigentum von GENEREX, das Urheberrecht und die Produkt-Patente sind exklusiv und ohne
Einschränkungen im Eigentum von GENEREX.
GENEREX wird jede Beanstandung über den Inhalt dieses Dokumentes zeitnah abwickeln. Kommentare oder Beanstandungen zu
diesem Dokument sollten an die GENEREX Systems Vertriebsgesellschaft mbH adressiert werden.
Das Urheberrecht der Europäischen Union ist gültig (Copyright EU).
Copyright (c) 1995-2017 GENEREX GmbH, Hamburg, Deutschland.
Alle Rechte vorbehalten.
RCCMD Manual v.2.1 ESXi 6.5 /6.7 20190711
2
Allgemeine Funktionsweise des RCCMD Clients
RCCMD ist darauf ausgelegt, im Notfall Ihre Systeme herunterfahren. In diesem Fall wird von einem RCCMD Server – in der Regel ein
UPSMan oder CS141 / CS121 - ein Shutdown-Kommando an die Clients gesendet und von dem Client entsprechend umgesetzt.
Mehrere Grundbedingungen müssen für den Betrieb erfüllt sein:
1. Der RCCMD Client benötigt eine feste IP-Adresse
Diese IP-Adresse muss dem RCCMD Server mitgeteilt werden, damit ein eindeutiges Kommando gesendet werden kann. Wenn sich die IP-Adresse dynamisch ändert oder in Notsituationen kein DHCP-Server vorhanden ist, kann auf diese Weise RCCMD auch direkt angesprochen werden.
2. Der entsprechende RCCMD Server muss zum Senden berechtigt sein. In der Grundeinstellung akzeptiert RCCMD jeden Broadcast, welcher von einem RCCMD-Server ausgegeben wird. Wenn dieses Empfangsverhalten nicht gewünscht ist, kann ein berechtigter RCCMD-Sender definiert werden. Der Client wird alle weiteren Kommandos zwar protokollieren, aber nicht mehr ausführen.
3. Die folgenden Ports müssen in Ihrem Netzwerk offen sein: Port 8080 Über diesen Port wird die lokale RCCMD Weboberfläche aufgerufen Port 8443 Über diesen Port wird die RCCMD Weboberfläche auf einem anderen Computer/Server
aufgerufen Port 6003 Über diesen Port kommuniziert der RCCMD Client
RCCMD Manual v.2.1 ESXi 6.5 /6.7 20190711
3
Installation der VM unter ESXi 6.5:
RCCMD – Die VM aufsetzen: Melden Sie sich mit entsprechenden Rootrechten bei Ihre ESXi Host an:
Nach dem erfolgreichen Anmelden erstellen Sie eine neu VM – Bei ESXi 6.5 finden Sie den dazugehörigen Reiter in der Regel in der oberen Leiste:
Wählen Sie anschließen die folgende Option: Eine virtuelle Maschine aus einer OVF- oder OVA-Datei bereitstellen:
Klicken Sie anschließend unten auf weiter:
Geben Sie anschließend Ihrer neuen RCCMD – Maschine einen eindeutigen Namen:
RCCMD Manual v.2.1 ESXi 6.5 /6.7 20190711
4
Ziehen Sie anschließend die OVA – Datei per Drag’n’Drop in das notwendige ESXi – Host Fenster…
… und klicken Sie auf weiter:
Die OVA-Datei ist vorkonfiguriert, dass bedeutet, sie müssen keine weiteren Einstellungen vornehmen:
Daher klicken Sie einfach auf weiter:
Die Netzwerkzuordnung ist für RCCMD wichtig, da die Verwaltung von einem RCCMD-Server aus geht, welche den RCCMD-Client über das lokale Netzwerk erreichen können muss. In der Regel können Sie die Einstellungen „so“ übernehmen:
Gleiches gillt für Festplattenzuordnung. Die RCCMD OVF – Datei ist so vorkonfiguriert, dass in der Regel keine Änderungen in den Einstellungen vorgenommen werden muss. Wenn Sie die Einstellungen gemäß Ihren Vorstellungen vorgenommen haben, klicken Sie auf weiter, um zum nächsten Schritt zu gelangen:
Im letzten Schritt wird Ihnen noch einmal die von Ihnen getroffenen Einstellungen angezeigt:
RCCMD Manual v.2.1 ESXi 6.5 /6.7 20190711
5
Beachten Sie ins Besondere diesen Hinweis:
VMware reagiert auf Browseraktualisierungen sehr empfindlich. Sollten Sie den Browser zu früh aktualisieren, wird die Installation abgebrochen, was die virtuelle Maschine unbrauchbar macht. Mit Beenden starten Sie den Installationsvorgang:
Die automatische Installation
Im unteren Statusfenster können Sie unter Aktuelle Aufgaben nun beobachten, wie RCCMD installiert wird:
Warten Sie, bis die Installation vollständig abgeschlossen ist, bevor Sie dieses Browserfenster aktualisieren.
Tipp:
Um weiterarbeiten zu können, verwenden Sie sog. Tabbed Browsing, das System wird Sie automatisch als root anmelden. Das erlaubt Ihnen am System weiterzuarbeiten, während Sie auf die Installation warten.
RCCMD Manual v.2.1 ESXi 6.5 /6.7 20190711
6
Installationsfortschritt verfolgen
Öffnen Sie den Navigator auf der linken Seite und klicken Sie auf Virtuelle Maschinen. Die von Ihnen erstellte Maschine sollte hier aufgeführt sein. In diesem Installationsbeispiel hat die Maschine den folgenden Namen: RCCMD_Easy_Install Die virtuellen Maschinen werden entsprechend aufgelistet. Als Grundeinstellung ist die von Ihnen zuletzt eingerichtete Maschine der letzte Eintrag am unteren Ende der Liste:
Vergewissern Sie sich, dass die virtuelle Maschine gestartet ist. Sie erkennen den aktuellen Zustand an den Symbolen:
Die Maschine eingeschaltet und läuft
Die Maschine ist ausgeschaltet
Klicken Sie auf die von Ihnen installierte virtuelle Maschine, um genauere Informationen zu erhalten. Wenn Sie auf den Konsolenscreenshot drücken, öffnet sich die Webkonsole für die virtuelle Maschine erhalten:
Wenn Ihr System einen DHCP-Server verwendet, wird Ihnen an dieser Stelle bereits die IP-Adresse angezeigt, die Ihre neue RCCMD-Installation erhalten hat:
Sollte dies nicht der Fall sein, ist es notwendig, manuell eine IP-Adresse zu zuweisen. Hinweise hierzu finden Sie im Anhang unter IP-Adresse manuell zuweisen.
RCCMD Manual v.2.1 ESXi 6.5 /6.7 20190711
7
Konsolen-Login nach der Installation:
Sie können sich direkt über die Webkonsole an der RCCMD Appliance anmelden: Nutzer: admin Passwort: RCCMD
Rootrechte erlangen
Die VMware Appliance basiert auf einem Linux Debian 9 - Die Rootrechte erlauben das manuelle Nachinstallieren von offiziellen
Packen sowie die Konfiguration der Netzwerkschnittstelle.
Befehl: sudo su
Beachten Sie, dass der Nutzer admin in der
Grundeinstellung keine erhöhten Systemrechte bekommen hat,
um Änderungen durchführen zu können – Sie müssen mit sudo
su sich erhöhte Systemrechte zuweisen.
Die Installation der RCCMD Appliance ist hiermit abgeschlossen. Weitere Konfiguration wird über das Webinterface durchgeführt.
Informationen über die manuelle Vergabe einer IP-Adresse finden Sie im Anhang dieses Handbruchs.
Installation bei einem vCenter
Starten Sie mit Deploy OVF Template… die Installation der RCCMD Appliance über ein VCenter:
Im ersten Schritt wählen Sie die notwendige Datei aus. Hierzu stehen zwei Möglichkeiten zur Verfügung:
URL:
Sollte die OVF-Datei über eine Web-Ressource zur Verfügung stehen, geben Sie den entsprechenden Pfad an.
RCCMD Manual v.2.1 ESXi 6.5 /6.7 20190711
8
Local File
Sollten Sie die OVF-Datei als lokale Datei gespeichert haben, wählen Sie die die Datei direkt aus.
In diesem Installationsbeispiel wird die lokal gespeicherte Datei verwendet:
Nachdem Sie die lokale Datei ausgewählt haben, drücken Sie Next, um zum nächsten Installationsschritt zu gelangen:
Im nächsten Schritt werden Sie aufgefordert, der VM einen eindeutigen Namen zu geben. Dieser Name wird bei der späteren
Konfiguration von RCCMD benötigt. Mit Next schließen Sie diesen Konfigurationsschritt ab.
Wählen Sie in diesen Schritt den Zielhost aus, auf dem die VM installiert werden soll.
Im nächsten Schritt wird Ihnen noch einmal eine Übersicht der von Ihnen gewählten Einstellungen gezeigt.
RCCMD Manual v.2.1 ESXi 6.5 /6.7 20190711
9
Bitte beachten Sie, dass Sie die Copyright-Bedingungen mit Accept bestätigen müssen, bevor Sie die mit der Installation fortfahren
können. Der Next-Button wird nicht funktionieren, solange dies nicht geschehen ist.
Die Festplattennutzung kann je nach Konfiguration Ihres Systems abweichen: Wenden Sie sich für die korrekte Angabe an Ihren
lokalen Systemadministrator.
Im Zweifelsfall wählen Sie bei der Festplattenbelegung Thin und none aus.
Die
Appliance benötigt einen Zugang zum Netzwerk. Die korrekte Einstellung erfahren Sei von Ihren lokalen Systemadministrator. Im
Zweifelsfall wählen Sie zunächst VM Network im bridged mode aus. In diesem Installationsbeispiel ist VM Network gewählt, um die VM
mit dem Netzwerk korrekt zu verbinden.
Im letzten Schritt wird Ihnen noch einmal eine Übersicht über Ihre Konfiguration gezeigt. Wenn die Einstellungen Ihren
Vorstellungen entsprechen, beenden Sie mit Finish den Konfigurationsdialog und RCCMD wird automatisch die Installation
beginnen.
RCCMD Manual v.2.1 ESXi 6.5 /6.7 20190711
10
Installationsfortschritt verfolgen:
Unter Recent Tasks können Sie den aktuellen installationsfortschritt verfolgen:
Warten Sie, bis der Status mit Completed beendet wurde:
Starten der VM und Konsolenzugriff über VCenter
Suchen Sie im Navigator die entsprechende VM und betätigen Sie Power on the virtual machine:
RCCMD Manual v.2.1 ESXi 6.5 /6.7 20190711
11
Konsolenlogin nach der Installation
Nachdem die VM erfolgreich gestartet ist, können Sie über das Konsolenmenü von VCenter direkt auf die Konsole zugreifen:
RCCMD benötigt für den Webzugriff und die Konfiguration über den Webclient eine gültige IP-Adresse. Sollte DHCP zur Verfügung
stehen, wird diese IP-Adresse Ihnen am oberen Konsolenfenster direkt nach dem Öffnen präsentiert:
Sollte die IP-Adresse nicht angezeigt werden, ist eventuell eine manuelle Konfiguration der IP-Adresse notwendig. Hinweise und eine Konfigurationsanleitung für die manuelle Vergabe einer IP-Adresse erhalten Sie im Anhang.
Konsolen-Login nach der Installation:
Sie können sich direkt über die Webkonsole an der RCCMD Appliance anmelden: Nutzer: admin Passwort: RCCMD
Rootrechte erlangen
Die VMware Appliance basiert auf einem Linux Debian 9 - Die Rootrechte erlauben das manuelle Nachinstallieren von offiziellen
Packen sowie die Konfiguration der Netzwerkschnittstelle.
Befehl: sudo su
Beachten Sie, dass der Nutzer admin in der
Grundeinstellung keine erhöhten Systemrechte bekommen hat,
um Änderungen durchführen zu können – Sie müssen mit sudo
su sich erhöhte Systemrechte zuweisen.
Die Installation der RCCMD Appliance ist hiermit abgeschlossen. Weitere Konfiguration wird über das Webinterface durchgeführt.
Informationen über die manuelle Vergabe einer IP-Adresse finden Sie im Anhang dieses Handbruchskapitels.
RCCMD Manual v.2.1 ESXi 6.5 /6.7 20190711
12
Überblick: Die RCCMD Menüstruktur
Nach dem Sie die RCCMD Appliance erfolgreich ausgerollt haben, werden alle weiteren Konfigurationen komfortabel über die
Weboberfläche durchgeführt. Die RCCMD Konfigurationsseite besteht aus folgenden Elementen:
Die Anmeldemaske
Die Anmeldemaske hällt einen Statusüberblick sowie die aktuelle Versionsnummer für Sie bereit.
Die Konfigurationsseite
Nach dem erfolgreichen Login werden Sie auf die Konfigurationsseite von RCCMD geleitet.
Auf der Linken Seite finden Sie ein Menü, welches in folgende Funktionsgruppen aufgeteilt ist:
Um einen Reiter aufzuklappen und die entsprechenden Menüpunkte auszuwählen, drücken Sie auf die entsprechende
Funktionsgruppe, sie wird automatisch ausklappen. Bevor Sie mit der Konfiguration beginnen, klappen Sie bitte alle Hauptreiter aus und
verschaffen Sie sich einen kurzen Überblick über die einzelnen Menüpunkte.
RCCMD Manual v.2.1 ESXi 6.5 /6.7 20190711
13
Schnellkonfiguration von RCCMD Dieser Abchnitt gibt Ihnen einen Überblick über die wesentlichen Einstellungen, welche für den Betrieb von RCCMD benötigt werden, wenn Sie einen oder mehrere Hosts betreiben. Voraussetzung für diesen Konfigurationsabschnitt ist, dass die Appliance erfolgreich ausgerollt wurde.
Login auf der Webkonsole
Öffnen Sie einen Webbrowser und geben Sie dort folgendes ein: https://<IP-Adresse aus dem Konsolenfenster>
Die Standard-Zugangsdaten lauten: Nutzer: admin Passwort: RCCMD Bevor Sie mit der Konfiguration beginnen können, müssen Sie die Nutzungsbedingungen akzeptieren, da diese für die Verwendung dieser Software zwingend notwendig sind:
Lesen Sie sich die Endnutzerbedingungen durch und klicken Sie im Anschluss auf den Accept-Button.
Im nächsten Dialog werden Sie aufgefordert, Ihren Lizenz Key einzugeben:
Sollten Sie keinen Key zur Verfügung haben, können Sie diesen später über die Weboberfläche nachträglich unter Adcanced Settings aktualisieren. Ohne Key startet RCCMD zunächst mit einem eigenen 30-tägigen Evaluations-Key, so dass Sie Ihre Installation zunächst konfigurieren können. Beachten Sie bitte folgendes:
1. Es kann nur einen Key geben
Sie können innerhalb einer Installation beliebig viele RCCMD-Keys verwenden. Ein Key darf jedoch nur einmal in der Installation vorkommen. Sollten Sie einen Key doppelt vergeben haben, wird bei einem Systemstart die Installation aktiv, welche den RCCMD-Client zuerst online gebracht hat. Der nächste RCCMD Client, der diese Lizenz verwenden will, wird sich mit einem entsprechenden Logeintrag beenden:
2018-05-30 09:17:51 rccmd[00490]: Licence fraud from IP address 192.168.200.144 detected. Functionality will deteriorate.
Sollten Sie einen Key verwenden, welcher für eine bestimmte Anzahl von Installationen gültig ist, werden mit dem entsprechenden Key so viele Installationen aktiv, bis diese Zahl erreicht wurde.
RCCMD Manual v.2.1 ESXi 6.5 /6.7 20190711
14
2. Kein Key startet die Testversion
Wenn Sie jetzt den Key nicht zur Hand haben oder das Produkt testen möchten, lassen Sie den Key einfach weg. In diesem Fall wird RCCMD davon ausgehen, dass es sich zunächst um eine voll funktionsfähige Testinstallation handelt und auf einen 30 Tage Evaluations-Key zurückgreifen.
Tipp RCCMD bietet Ihnen innerhalb der Webkonsole einen Dialog an, über den Sie zu einem späteren Zeitpunkt den Key ändern oder anpassen können: Öffnen Sie hierzu das Menü Advanced Settings und klicken Sie auf Update License Key
Hinweis: Neustart des RCCMD-Clients nach wesentlichen Änderungen:
Während der Konfiguration von RCCMD ist immer wieder ein Neustart des Dienstes notwendig: Wann Immer eine Änderung an der Konfiguration durchgeführt wurde, ist es zwingend notwendig, den RCCMD Service neu zu starten, da ansonsten die Daten zwar gespeichert, jedoch nicht in die aktive Konfiguration übernommen werden. Wenn Sie Do not ask again – Funktion aktivieren, wird RCCMD Sie künftig nicht mehr über einen notwendigen Restart informieren.
Absichern der RCCMD Appliance
Menü: Verbindungen Absichern gegen versehentliches Herunterfahren Aktuell kann jeder RCCMD-Sender einen Shutdown auslösen, der eingeleitet nicht mehr zurückgenommen werden kann. Der RCCMD Client bietet Ihnen daher an, diese Befehle auf bestimmte Sender einzugrenzen. Klicken Sie hierzu unter Optionen auf Connections, um den entsprechenden Dialog zu öffnen. Mit Insert können Sie eine neue IP-Adresse hinzufügen: Geben Sie anschließend eine IP-Adresse an, welche ausdrücklich berechtigt ist, einen RCCMD Shutdown zu senden.
RCCMD Manual v.2.1 ESXi 6.5 /6.7 20190711
15
Verschlüsselung aktivieren Wenn Sie in Ihrem Netzwerk ausschließlich SSL-Verschlüsselung verwenden, können Sie RCCMD anweisen, ausdrücklich SSL-Verschlüsselung zu benutzen.
Aktivieren Sie hierzu Accept only SSL connections. Wenn Sie nur aktuelle Zertifikate verwenden, können Sie zudem RCCMD anweisen, veraltete Zertifikate generell abzulehnen. Mit Save Changes wird die IP-Adresse in die Liste übernommen:
RCCMD Status überprüfen
Menü: Status Klicken Sie anschließend auf Systemstatus und betätigen Sie noch einmal Restart. Unter Current status of RCCMD is können Sie den aktuellen Betriebszustand erkennen. Folgende Statusmeldungen zeigen den aktuellen RCCMD-Zustand:
RCCMD-Dienst ist aktuell nicht aktiv. RCCMD-Dienst ist aktiv
RCCMD Status auf der Anmeldemaske
Der aktuelle Systemstatus wird nach dem Abmelden auf der Anmeldeseite von RCCMD angezeigt. So können Sie ohne Anmeldung
überprüfen, ob RCCMD grundsätzlich richtig funktioniert.
RCCMD Manual v.2.1 ESXi 6.5 /6.7 20190711
16
Übergeben der Shutdownkontrolle an RCCMD bei der Verwendung eines Single Hosts
Menü: VMware Settings Klicken Sie auf VMware Settings: Wenn Sie noch keine Einstellungen vorgenommen haben, werden Sie von RCCMD darauf hingewiesen, dass RCCMD zusätzliche Informationen benötigt:
RCCMD ist zwar als virtuelle Maschine installiert und bereits einsatzbereit, kann jedoch noch nicht seine eigentliche Funktion erfüllen, da die notwendigen Zugangsberechtigungen noch nicht hinterlegt sind. Bestätigen Sie diesen Hinweis mit OK, um die VMware Einstellungen zu öffnen:
Wenn ein Single Host im Einsatz ist, können
virtuelle Maschinen ausgeschaltet werden,
bevor der ESXi-Host selber
heruntergefahren wird.
Tipp
Die reguläre Shutdownroutine sieht vor, dass die virtuellen Maschinen beendet werden und der Host selber danach herunterfährt.
Dabei wird in der Shutdown duration lediglich das Zeitfenster definiert, dass die virtuellen Maschinen haben, um unmittelbar nach dem
Eingang des RCCMD Shutdown Signals herunterzufahren. Der Maintenance Mode timeout definiert das Zeitfenster, die RCCMD
vMotion einräumt, bevor die reguläre Shutdownroutine der Hosts greift. Der maintenance Mode im shutdown behaviour kann somit auch
verwendet werden, um unterschiedliche Hosts zeitverzögert herunterzufahren.
Wählen Sie hierzu bei Virtual Machine Management by RCCMD aus und als Virtual Machine behaviour Shutdown Virtual Machines- Um
zu verhindern, dass RCCMD sich selber herunterfährt, muss der VMware-Host wissen, wie die Maschine heißt, auf dem der RCCMD
Client selber läuft:
… auf dem ESXi …
… im RCCMD Client
RCCMD Manual v.2.1 ESXi 6.5 /6.7 20190711
17
RCCMD benötigt zudem folgende Informationen: HOST/IP-Name Im Normalfall empfehlen wir hier die IP-Adresse des RCCMD-Hosts zu verwenden. Siekönnen jedoch auch den Hostnamen selber eintragen. User Ein Nutzer mit den entsprechenden Systemrechten, um die VM-Ware-Umgebung entsprechend herunterfahren zu können. Password Das dem Nutzer zugeordnete Passwort, mit dem sich RCCMD als berechtigt authentifizieren kann.
Im nächsten Schritt bestimmen Sie, wie viel Zeit RCCMD dem Host einräumen soll, bevor der ESXi-Host sich selber herunterfährt:
Virtuelle Maschinen benötigen unterschiedlich lange, um sauber herunterzufahren und sich zu beenden. Die genaue Zeit, wie lange
eine Maschine hierbei benötigt, ist sehr individuell und hängt stark von der Aufgabe und der zugesicherten Hardware ab. Um einen
Datenverlust oder eine Beschädigung der virtuellen Maschine zu verhindern, kann der Host angewiesen werden, vor dem eigenen
Herunterfahren den Maschinen ein entsprechendes Zeitfenster zu geben, sich selber sauber zu beenden. Der an dieser Stelle
eingestellte Wert gibt die Zeit in Sekunden an, die der Host wartet, bevor er ausgeschaltet wird. Ein guter Richtwert ist 90 Sekunden –
virtuelle Maschinen, die länger benötigen, werden ausgeschaltet.
Die Zugangsdaten können Sie mit Check Values überprüfen:
Wenn der Test erfolgreich verlaufen ist, beenden Sie die Prozedur mit Save Changes. Klicken Sie im Anschluss auf Verify, um die eingegebenen ESXi-Daten als verifizierte Server zu bestätigen.
Sie werden bemerken, dass unten rechts das Save Changes die Farbe gewechselt hat:
Der Hintergrund ist, dass Sie eine Änderung vorgenommen haben, bei der RCCMD neu gestartet werden muss, um die Eingaben permanent zu speichern und in die aktive Konfiguration zu übernehmen. Dieser Vorgang wird übe die grüne Schaltfläche angezeigt.
RCCMD Manual v.2.1 ESXi 6.5 /6.7 20190711
18
Übergeben der Shutdownkontrolle an RCCMD bei der Verwendung eines vCenters
Menü: VMware Settings
Das vCenter unterscheidet sich mit seinen Betriebsmodi von einem Standalone Host. Während der Standalone Host für sich alleine
arbeitet und bei Bedarf die virtuellen Maschinen herunterfährt und ausschalten kann, ist über das vCenter das sog. vMotion möglich. Im
Rahmen der HA – der High Availability – können virtuelle Maschinen von einem Host zu einem anderen verschoben werden, bevor
dieser Host gezielt abgeschaltet wird.
Bevor Sie die RCCMD Appliance mit vMotion verwenden können, muss der Distributed Ressouces Scheduler DRS im
vollautomatischen Modus konfiguriert sein.
Tipp
Stellen Sie vor der Verwendung von RCCMD in Verbindung mit vMotion unbedingt sicher, dass jede virtuelle Maschine auf dem Host
mit Wartungsmodus getestet wurde. Sollte im Notfall der Wartungsmodus fehlschlagen, werden nicht migrierte virtuelle Maschinen
regulär heruntergefahren und der Host abgeschaltet.
Klicken Sie auf VMware Settings: Wenn Sie noch keine Einstellungen vorgenommen haben, werden Sie von RCCMD darauf
hingewiesen, dass RCCMD zusätzliche Informationen benötigt:
RCCMD ist zwar als virtuelle Maschine installiert und bereits einsatzbereit, kann jedoch noch nicht seine eigentliche Funktion erfüllen, da die notwendigen Zugangsberechtigungen noch nicht hinterlegt sind. Bestätigen Sie diesen Hinweis mit OK, um die VMware Einstellungen zu öffnen:
Wenn ein vCenter im Einsatz ist, können virtuelle
Maschinen vor dem Abschalten eines Hosts auf einen
anderen Host migrieren, um dort nahtlos
weiterzuarbeiten.
Beachten Sie bitte die abweichenden
Zugangsdaten:
Wählen Sie Sie unter Virtual Machine behaviour
den Maintenance Mode (vMotion) aus.
Der Maintenance ModeTimeOut in Seconds definieren Sie das Zeitfenster, welches Sie dem vCenter einräumen, eine virtuelle
Maschine mittels vMotion auf einen anderen Host zu verschieben, bevor der betroffene Host heruntergefahren und physikalisch
abgeschaltet wird. Dabei wird das Verhalten von vMotion im Rahmen der Hochverfügbarkeit (HA) innerhalb des vCenters konfiguriert.
RCCMD Manual v.2.1 ESXi 6.5 /6.7 20190711
19
Um das vCenter nutzen zu können, benötigt RCCMD abweichend zum Standalone Host Nutzerdaten mit den entsprechenden
Berechtigungen des vCenters:
Mit Check Values können Sie überprüfen, ob das vCenter erreichbar ist und die Zugangsdaten korrekt eingetragen wurden:
Sollte das vCenter nicht erreichbar sein, werden Sie eine entsprechende Fehlermeldung erhalten.
Um zu verhindern, dass RCCMD sich selber herunterfährt, muss der VMWare-Host wissen, wie die Maschine heißt, auf dem der
RCCMD Client selber läuft:
… auf dem ESXi …
… im RCCMD Client
Definieren Sie im Anschluss die Hosts, welche von RCCMD im Rahmen des
vCenters heruntergefahren werden sollen. Die dort befindlichen virtuellen
Maschinen können von vCenter entsprechend auf einen anderen Host
verschoben werden:
RCCMD benötigt folgende Host Informationen: HOST/IP-Name Im Normalfall empfehlen wir hier die IP-Adresse des RCCMD-Hosts zu verwenden. Siekönnen jedoch auch den Hostnamen selber eintragen. User Ein Nutzer mit den entsprechenden Systemrechten, um die VM-Ware-Umgebung entsprechend herunterfahren zu können. Password Das dem Nutzer zugeordnete Passwort, mit dem sich RCCMD als berechtigt authentifizieren kann. Im nächsten Schritt bestimmen Sie, wie viel Zeit RCCMD dem Host einräumen soll, bevor der ESXi-Host sich selber herunterfährt:
Virtuelle Maschinen benötigen unterschiedlich lange, um sauber herunterzufahren und sich zu beenden.
Die genaue Zeit, wie lange eine Maschine hierbei benötigt, ist sehr individuell und hängt stark von der Aufgabe und der zugesicherten
Hardware ab. Um einen Datenverlust oder eine Beschädigung der virtuellen Maschine zu verhindern, kann der Host angewiesen
werden, vor dem eigenen Herunterfahren den Maschinen ein entsprechendes Zeitfenster zu geben, sich selber sauber zu beenden. Der
RCCMD Manual v.2.1 ESXi 6.5 /6.7 20190711
20
an dieser Stelle eingestellte Wert gibt die Zeit in Sekunden an, die der Host wartet, bevor er ausgeschaltet wird. Ein guter Richtwert ist
90 Sekunden – virtuelle Maschinen, die länger benötigen, werden ausgeschaltet.
Die Zugangsdaten können Sie mit Check Values überprüfen:
Wenn der Test erfolgreich verlaufen ist, beenden Sie die Prozedur mit Save Changes. Klicken Sie im Anschluss auf Verify, um die eingegebenen ESXi-Daten als verifizierte Server zu bestätigen. Sie werden bemerken, dass unten rechts das Save Changes die Farbe gewechselt hat:
Der Hintergrund ist, dass Sie eine Änderung vorgenommen haben, bei der RCCMD neu gestartet werden muss, um die Eingaben permanent zu speichern und in die aktive Konfiguration zu übernehmen. Dieser Vorgang wird übe die grüne Schaltfläche angezeigt.
RCCMD Manual v.2.1 ESXi 6.5 /6.7 20190711
21
Übergeben der Shutdownkontrolle an RCCMD bei Verwendung eines vSAN
Bevor Sie beginnen lesen Sie bitte die folgenden Seiten aufmerksam durch ...
RCCMD kann neben einzelnen Hosts auch VSAN-Systeme strukturiert herunterfahren. Da ein vSAN sehr komplex ist und teilweise in der Art des Betriebs sich von einem normalen ESXi unterscheidet, ist man in der Konsequenz bei der Konfiguration der Shutdownroutine durch RCCMD entsprechend an bestimmte Rahmenbedingungen gebunden.
Der RCCMD, der das VSAN betreuen soll darf nicht auf dem VSAN selber laufen
Hintergrund ist, dass bei einem vSAN sich alle Hosts im Maintenance Mode befinden müssen, bevor Sie die Hosts ausschalten können. Solange eine virtuelle Maschine läuft, kann ein Host den Maintenance Mode nicht erreichen.
Das vCenter des VSANS muss als erstes starten und als letztes herunterfahren
Das vCenter ist die Steuereinheit für die Gesamtverwaltung des vSANS. Dabei kann das vCenter sowohl auf einem eigenen Host außerhalb des Clusters abgelegt sein als auch auf innerhalb des vSAN als VM laufen. Wichtig ist, dass ohne das vCenter die Datensnchronisation nach dem Herunterahren aller VM’s koordiniert und nicht vor Abschluss dieser Aufgabe beendet werden darf.
Der Witness – Server des vSAN muss exklusiv heruntergefahren werden
Der Witness-Server ist eine weitere besondere Rolle innerhalb eines vSAN. Wenn sich zwei Hosts uneinig sind, welcher Host die aktuelleren Daten hat, entscheidet der Witness-Server. Der Witness Server tritt selber als Host auf, kann aber keine eigenen virtuellen Maschinen aufnehmen oder halten. Beachten Sie bitte, dass der Witness-Server auch virtuallisiert im vSAN liegen kann und dennoch als eigenständiger Host auftritt. In dem Fall müssen Sie zwischen der IP-Adresse des Witness-Servers und des Hosts, auf dem die virtuelle Maschine des Witness-Servers liegt, differenzieren: Wärend der Witness-Server innerhalb des vSANs regulär heruntergefahren wird, muss der Host, auf dem der Witness-Server läuft von einem anderen RCCMD-Client exklusiv zu einem späteren Zeitpunkt in den Maintenance Mode gefahren werden.
Ein RCCMD Client kann entweder den VSAN Cluster betreuen oder den Host, auf er selber läuft
Wenn Sie also Single Hosts UND einen VSAN-Cluster haben, benötigen Sie in der Konsequenz mindestens 2 RCCMD-Clients: Dabei Übernimmt RCCMD 1 die Betreuung des VSAN Clusters und RCCMD 2 kümmert sich im Anschluss um das
Herunterfahren des Single Hosts. Die Shutdownroutine wird beim CS141 dann entsprechend in 2 unterschiedilche Kommandos aufgeteilt:
o Shutdown des VSAN Clusters o Shutdown des Single Hosts
Da die beiden RCCMD-Clients nebeneinander laufen, achten Sie bei der Wahl des korrekten Zeitfensters unbedingt darauf, dass der VSAN alle Hosts ausgeschaltet hat, bevor Sie den letzten verbliebenen Single Host ausschalten – Ansonsten kanne s passieren, dass Shutdownbefehle, die das VSAN betreffen, nicht mehr abgesetzt werden: Das VSAN wird nicht korrekt heruntergefahren.
RCCMD Manual v.2.1 ESXi 6.5 /6.7 20190711
22
Tipp Appliance vs Appliance – was ist die Virtuelle Maschine und was ist „der RCCMD“ Grundsätzlich unterscheiden sich hier die beiden Appliances nicht voneinander. Beide sind virtuelle Maschinen. Sie geben jedoch den beiden Appliances mit auf den Weg, wie die virtuelle Maschine heißt, auf der sie selber laufen. Damit verhindern Sie, dass ein RCCMD sich aus versehen selbst als erstes beendet. Wenn Sie also RCCMD 2 mitteilen, wie ihre virtuelle Maschine heißt, wird sie RCCMD 1 als „Gast-VM“ betrachten und entsprechend beenden, bevor diese ihre Aufgaben erfüllen kann.
Beachten Sie benötigte Zeitfenster durch die veränderte Shutdownsequenz, wenn Sie ein vSAN nutzen:
Ziel bei der Verwendung eines vSAN ist maximale Datenredundanz in Verbindung mit maximaler Verfügbarkeit. Das System ist grundsätzlich nicht darauf ausgelegt, dass es regelmäßig heruntergefahren wird. Ein systemweiter Komplettshutdown ist hier eher eine Ausnahme, bei der nur schwer abschätzbar ist, wie viel Zeit das VCenter innerhalb eines vSAN benötigt, um die Hosts in den Maintenance Mode zu bringen. Im Prinzip geht das vSAN dabei dreizügig vor:
Der zeitkritische Moment ist hierbei die Nachsynchronisationsphase, da diese Phase nur schwer einschätzbar ist: Der Maintenance Mode kann erst dann eingenommen werden, sobald die Synchronisation der Daten zwischen allen Hosts abgeschlossen ist. Dieser Vorgang ist dynamisch und ändert sich je nach Ausbaustufe der Hardware, Anzahl der virtuellen Maschinen sowie der Menge und Art der Daten, die innerhalb der virtuellen Maschinen vorliegen, die letztendlich zwischen allen Hosts synchronisiert werden müssen. Erschwerend kommt hinzu, dass dieser Vorgang innerhalb des VSAN abläuft - Irgendwann sind die Hosts im Maintenance Mode, was bedeutet, dass der Vorgang abschlossen.ist. Dem steht allerdings die maximale Betriebsdauer der USV gegenüber RCCMD brauch für den Shutdown die Angabe von klaren Zeitfenstern, die sich neben den berechneten Zeiten für einen Shutdown auch an der Betriebsdauer der USV orientieren müssen - RCCMD benötigt daher für die Ausführung des Shutdowns ein reserviertes Zeitfenster, das
o weit genug gefasst ist, um die EDV rechtzeitig herunterfahren zu können, o einen Zeitpuffer enthällt, falls sich die Nachsynchronisationsphase ändert, o innerhalb des Sicherheitsbereiches der Laufzeit der USV liegt, o genug Zeit für den Host außerhalb des Clusters zum Herunterfahren gibt.
Wichtig: Bevor Sie mit der Konfiguration des vSAN-Shutdowns beginnen, müssen Sie einen Überblick haben, welches Zeitfenster eine USV für einen geordneten Shutdown bereitsstehen kann. Daraus ergibt sich letztendlich neben dem konkreten AblNoteasdasdaufplan auch der Zeitpunkt, an dem Sie mit dem Systemshutdown spätestens beginnen müssen: Das Herunterfahren eines vSAN ist technishc bedingt ein sehr systemkritischer Vorgang. Ein vSAN reagiert empfindlich, wenn es nicht ordentlich heruntergefahren wurde.
RCCMD Manual v.2.1 ESXi 6.5 /6.7 20190711
23
RCCMD für den VSAN-Modus vorbereiten:
Bitte beachten Sie, dass der RCCMD Client sich außerhalb des VSAN Clusters befinden muss, da anonsten die Shutdownroutine nicht
korrekt angestoßen werden kann.
Sobald Sie den vSAN-Modus aktiviert haben, erhalten Sie zusätzliche Menüs:
Belassen Sie den decomissioning Mode auf No data evacuation – dieser Modus ist der schnellste Weg, einen vSAN Cluster
herunterzufahren:
Die virtuellen Maschinen werden strukturiert heruntergefahren und im Anschluss die Datenbestände auf allen betroffenen Hosts
synchronisiert.
Definition des vSAN Resync timeout
Anders als bei der Standardprozedur wird nach dem Herunterfahren der virtuellen Maschinen das vCenter aktiv und beginnt, alle
Datensätze, die sich aus dem Betrieb der virtuellen Maschinen ergeben haben, zwischen den Hosts innerhalb des Clusters zu
synchronisieren.
Diese Nachsynchronisationsphase definiert die kritische Phase innerhalb der Shutdownprozedur:
Alle Datensätze aus den virtuellen Maschinen müssen synchron zu Spiegeldaten sein, die auf anderen Hosts abgelegt wurden. So
lange dieser synchrone Systemzustand nicht erreicht ist, kann der Mainenance Modus nicht eingenommen werden.
Tipp
Dieser Vorgang ist sehr dynamisch und ist stark von der Art der Daten abhängig, die synchronisiert werden müssen. Es kann durchaus
sein, dass Sie mehrere neue virtuelle Maschinen erstellt haben und die Synchronisationszeit ändert sich nur marginal. Es kann jedoch
auch passieren, dass Sie eine virtuelle Maschine erstellen und damit die Nachsynchronisationszeit eklatant verlängern. In einem
anderen Szenario kann es sein, dass die Daten innerhalb der virtuellen Maschine durch das Nutzungsprofil organisch wachsen, was
wiederum Einfluss auf die benötigte Zeit hat:
Dieser Wert kann nicht bei der Erstinstallation einmalig ermittelt und fest definiert werden, er muss regelmäßig auf Aktualität überprüft
und ggfs. angepasst werden.
Das vCenter nimmt sich die Zeit, die für diesen Vorgang individuell benötigt wird. Dieser relative Zeitraum, der benötigt wird, steht leider
in direktem Kontrast zu einem klar definierten Zeitfenster, die im Notfall von der USV zur Verfügung gestellt werden kann. Planen Sie
also an dieser Stelle ein genügend großes Zeitfenster ein, um dem vCenter Reserve zu geben, fass der berechnete Zeitraum nicht
reicht.
Maintenance Mode für das vCenter definieren.
Diese Einstellung definiert, wie viel Zeit das vCenter hat, sich selber nach dem Synchronisieren von Daten herunterzufahren. Sollte das
vCenter innerhalb des vSAN als virtuelle Maschine laufen, wird dieser Zeitpunkt interessant: Nach Ablauf dieses Zeitfensters werden
die Hosts in den Maintenance Mode versetzt und das vCenter von seinem Host ausgeschaltet.
RCCMD Manual v.2.1 ESXi 6.5 /6.7 20190711
24
Daten für das zuständige vCenter eingeben
Da sich RCCMD mit dem vCenter über den ganzen Vorgang abstimmen muss, werden die Zugangsdaten für das vCenter benötigt,
welches den vSAN betreut. Geben Sie hier keine Zugangsdaten für einzelne Hosts an.
Die virtuelle Maschinen für das vSAN RCCMD definieren:
RCCMD hat die Aufgabe, alle virtuellen Maschinen herunterzufahren und am Ende die Hosts abzuschalten. Da innerhalb eines
vCenters nicht nur ein vSAN, sondern auch weiterführende Hosts abgebildet werden können, kann RCCMD diese auch herunterfahren.
Dabei gibt es zwei Ausnahmen, die besonders beachtet werden müssen:
Angaben über die virtuellen Maschine, auf der RCCMD läuft
RCCMD kann zwar selber nicht im vSAN laufen, das heruntergefahren werden soll, aber das vCenter, dass den vSAN betreut kann
durchaus auch weiterführende Hosts in seiner Liste enthalten. Die RCCMD Appliance ist letztendlich eine virtuelle Maschine, die sich an
die Steuerbefehle des Hosts, auf dem sie selber läuft halten muss. Um zu verhindern, dass sich RCCMD versehentlich selber als erstes
einen Shutdownbefehl erteilt, geben Sie hier den Namen der virtuellen Maschine an, die sie für RCCMD eingegeben haben. Diese wird
dann zunächst aus dem Shutdownprozess ausgenommen.
Angabe der virtuellen Maschine auf der das vCenter für vSAN läuft
Innerhalb des vSAN-Systems übernimmt das vCenter besondere Verwaltungsaufgaben, ist jedoch auf der anderen Seite jedoch auch
eine virtuelle Maschine. Beim Shutdown verschafft sich RCCMD im sich zunächst einen Überblick über aktiven virtuellen Maschinen
umd diese dann entsprechend herunterzufahren, zu migrieren, etc.
Mit dieser Einstellung geben RCCMD bekannt, welche der virtuellen Maschinen das vCenter ist – diese wird als letzte Maschine im
vSAN exklusiv heruntergefahren.
RCCMD Manual v.2.1 ESXi 6.5 /6.7 20190711
25
Definition der ESXi Hosts bei einem vSAN
Definieren Sie im Anschluss die Hosts, welche von RCCMD im Rahmen des
vCenters heruntergefahren werden sollen. Die dort befindlichen virtuellen
Maschinen können von vCenter entsprechend auf einen anderen Host
verschoben werden:
RCCMD benötigt folgende Host Informationen: HOST/IP-Name Im Normalfall empfehlen wir hier die IP-Adresse des RCCMD-Hosts zu verwenden. Siekönnen jedoch auch den Hostnamen selber eintragen. User Ein Nutzer mit den entsprechenden Systemrechten, um die VM-Ware-Umgebung entsprechend herunterfahren zu können. Password Das dem Nutzer zugeordnete Passwort, mit dem sich RCCMD als berechtigt authentifizieren kann. Im nächsten Schritt bestimmen Sie, wie viel Zeit RCCMD dem Host einräumen soll, bevor der ESXi-Host sich selber herunterfährt:
Hier
hat
das
vSAN eine Besonderheit im Vergelich zu anderen Betriebsarten:
Die Dauer zum Herunterfahren definiert im Normalfall das Zeitfenster, dass ein Host zuer Verfügung hat, um die Betriebssysteme
innerhlab virtuellen Maschinen herunterzufahren, bevor die virtuelle Maschine unabhängig vom Inhalt einfach ausgeschaltet wird.
Hierbei ist es unerheblich, ob ein vCenter im Vorfeld versucht hat, Maschinen zu migrieren oder nicht.
Wenn dieser Befehl an die Hosts, die in einem vSAN laufen, ausgegeben wird, gibt es keine virtuellen Maschinen mehr, die noch
ausgeschaltet werden müssen, da
- Alle Hosts im Maintenance Mode sein müssen
- Ein Host nur im Maintenance sein kann, wenn alle virtuellen Maschinen aus oder wegmigriert sind
Für die Hosts im vSAN bedeutet das, dass die Dauer zum Herunterfahren von virtuellen Maschinen auf 1 Sekunde gestellt werden
kann. Die Shutdownroutine bei einem vSAN hat alle Hosts bereits in den Maintenance Mode gebracht. Konsequenterweise wird hier
kein Zeitfenster benötigt, die RCCMD zum Herunterfahren garantieren muss.
RCCMD Manual v.2.1 ESXi 6.5 /6.7 20190711
26
Sonderrolle Witness-Server
Kleinen vSAN-Systemen fehlt es an nötigen Recourcen, um alle Datenbestände selbstständig abgleichen zu können. Um Probleme
beim Datenabgleich in minimalistischen vSAN-Systemen zu verhindern, kommt ein itness Server zum Einsatz:
Der Witness-Server tritt im vSAN als eigenständiger Host auf, ist jedoch nicht für die Aufnahme und den Betrieb von virtuellen
Maschinen zuständig - sobald sich Hosts über die Aktualität ihre Datenbestände nicht einig werden können, entscheidet der Witness-
Server, welcher Host seine Daten zu synchronisieren hat.
Dabei kann der Witness-Server sowohl eine physikalische Maschine sein als auch als innerhalb einer virtuellen Maschine einen
physikalischen Host simulieren. Das hat Auswirkungen auf die RCCMD-Konfiguration:
Wenn der Witness-Server auf als echter Host betrieben wird
In diesem Fall geben Sie den Witness-Server
und alle entsprechenden Hosts direkt an, die
Sie herunterfahren möchten.
Die Hosts werden entsprechend in den
Maintenance Mode gehen:
- virtuelle Maschinen herunterfahren
- Das vCenter wird den reSynch
durchführen
- Die Hosts wechseln in den
Maintenance Mode
- Das System wird ausgeschaltet.
Wenn der Witness-Server virtualisiert in einem vSAN liegt
Sollten Sie den Witness-Server als virtuelle Maschine im vSAN betreiben, müssen Sie zwischen dem Host, auf dem der Witness-Server
abgelegt wurde und dem Witness-Server als eigenständiger Host unterscheiden:
Da der Witness-Server innerhalb des vSAN selber als Host auftritt, wird er unabhängig von seiner Installationsart entsprechend
wahrgenommen und behandelt:
Während der Host, auf dem der Witness-Server virtualisiert läuft, intern lediglich eine virtuelle Maschine, auf er „irgend so ein System“
läuft, wahrnimmt, akzeptiert er im Netzwerk den Witness-Server als eigenständigen Host und Netzwerkknoten.
Wenn jetzt die falsche IP-Adresse angegeben wurde, wird der Host, der für die virtuelle Maschine zuständig ist, richtig reagieren:
- Die virtuelle Maschine wird beendet
- Der Host wechselt in den Maintenance Mode
Da jedoch der (wenn auch virtualisierte) Witness-Server funktionsbedingt einen vollwertigen Host und Netzwerkknoten darstellt, muss
dieser als Konsequenz wie ein echter Host behandelt und vor dem Ausschalten in den Maintenance Mode gebracht werden. Im
Anschluss kann von dem zweiten RCCMD Der Host, der die virtuelle Maschine betreut, regulär ausgeschaltet werden:
RCCMD Manual v.2.1 ESXi 6.5 /6.7 20190711
27
Tutorial: Wenn der Shutdown bei einem vSAN einmal abgebrochen werden muss...
Ein normaler ESXi – Cluster mit vCenter unterscheidet sich hier von einem vSAN:
Während ein normaler Cluster mit einzelnen Hosts letztendlich auch in Eigenregie seine virtuellen Maschinen herunterfahren und
ausschalten kann sollte der Maintenance Mode nicht möglich sein, kann ein vSAN nur dann ausgeschaltet werden, wenn keine
virtuellen Maschinen auf dem vSAN mehr läuft. Der zweite große Unterschied ist, dass der RCCMD Client, der das vSAN betreut,
logischerweise nicht innerhalb halb des vSANS Clusters laufen kann, sondern diesen von Außen steuern muss. Als dritten Punkt hat
benötigt vSAN nach dem Herunterfahren aller virtuellen Maschinen noch eine Nachlaufzeit, bei der alle Bestandsdaten synchronisiert
werden, erst danach dürfen die Hosts gefahrlos ausgeschaltet werden.
Dadurch ergeben sich logische Abschnitte, zwischen denen eine Abbruch-Sequenz durchaus möglich ist. Dieses Tutorial zeigt eine
Möglichkeit, wie ein automatisierter Shutdown abgebrochen werden könnte:
In diesem Beispiel sind die Rahmenbedingungen erfüllt sind, die den Betrieb ohne einen Witness-Server erlauben.
Problematik:
Sobald ein Stromausfall vorliegt, wird RCCMD 1 aktiv und beginnt rechtzeitig mit dem Shutdownprozess. Messungen haben ergeben,
dass der gesamte Shutdown irgend etwas bei 38 Minuten dauern wird. Da die USV insgesamt bis zu 45 Minuten abdecken kann, muss
also spätestens nach 5 Minuten der Shutdown eingeleitet werden, da ansonsten das System nicht korrekt heruntergefahren werden
kann.
Bei Zeitfenster 20 Minuten ergibt es sich nun, dass die Hauptstromversorgung wieder zurückkehrt und ein weiterführen des Shutdowns
nicht mehr notwendig ist.
Da die RCCMD Appliance per Definition des Softwarezwecks die Shutdownsequenz nicht wieder zurückzunehmen oder stoppen kann,
wird RCCMD 1 dieses auch bis zum Ende durchführen und das vSAN sauber herunterfahren. Der CS141 kann in diesem Fall keine
„Entwarnung“ an RCCMD 1 senden.
Grundsatzentscheidung treffen
Da die USV 20 Minuten lief, dürfte ein erneuter Netzausfall fatale folgen haben, sollte in Betracht gezogen werden, ob ein Shutdown
und eine Wartezeit bis die Mindestvorhaltezeit von 40 Minuten oder ein Abbruch des Shutdowns eine Option ist. Der Unterschied ist.
Die Befehle, die gegeben werden, sind hier identdisch, das Ereignis ändert sich. In diesem Beispiel wurde sich für ein Abbruch des
Shutdowns entschieden. Wie auch der Shutdown wird der Abbruch über den CS141 eingeleitet, nur eben bei dem Ereignis für Power
Restored.
Dabei gilt zu beachten: Der Shutdown selber ist bereits eine Notfallmaßnahme – über einen erzwungenen Abbruch der
Notfallmaßnahme nachzudenken ist zwar legitim, jedoch immer mit zusätzlichen Risiken verbunden.
RCCMD Manual v.2.1 ESXi 6.5 /6.7 20190711
28
Shutdownabbruch einleiten
Bei dem Ereignis Power restored wird ein Shutdownsignal auf RCCMD 2 gelegt – dieser Sollte ja den letzten Single Host
herunterfahren – was das sofortige Beenden aller virtuellen Maschinen einschließt. RCCMD 1 wird sich als virtuelle Maschine an diese
Vorgabe halten und entsprechend herunterfahren und sich ausschalten – und dabei vergessen, dass noch offiziell Steuerbefehle
ausstehen, die das vSAN betreffen.
Das vCenter wird die letzten Befehle abarbeiten und entsprechend dann auf weitere Anweisungen warten. Da die Steuerbefehle an
Zeitfenster gebunden sind, die im RCCMD 1 hinterlegt wurden, lässt sich auf diese Weise schnell herausfinden, was bereits gemacht
wurde.
1. vMotion ist aktiv und versucht, die virtuellen Maschinen standardmäßig zu verschieben
2. vSAN – shutdown ist aktiv und die virtuellen Maschinen werden heruntergefahren oder verschoben.
3. Die Nachsynchronisationsphase läuft gerade
Dabei wird die aktuelle laufende Phase beendet und wenn danach kein neuer Befehl eingeht, wird das vSAN in diesem Zustand stehen
und warten.
Strukturierter Restart: RCCMD -Schutz reaktivieren
Senden Sie WOL-Signal auf den ESXi Single Host – dieser wird über das WOL- Signal wieder gestartet und dem entsprechend starten
auch die RCCMD-Appliances und gehen in ihre Startposition. Damit steht die RCCMD -Verbindung wieder.
Anfahren ausgeschalteter Hosts
Senden Sei nun auf jeden Single Host ein WOL-Signal – es ist unerheblich, ob dieser Host bereits ausgeschaltet wurde oder nicht:
Wenn der Host läuft, fällt das WOL-Signal ins Leere und wird an sienem Zielort ignoriert.
Anfahren der vm’s
Je nach Konfiguration können virtuelle Maschinen, die ausgeschaltet wurden, über ein WOL-Signal wieder angeschaltet werden.
Senden Sie hierzu ein WOL-Signal auf die MAC-Adresse der jeweiligen virtuellen Maschine.
Tipp
Beachten Sie bitte, dass WOL-Signale auf die MAC-Adresse gesendet werden, der CS141 muss im selben Netzwerksegment liegen
bzw. das Signal entsprechend durchgeroutet werden.
Da Sie das timing frei definieren können, ist sogar möglich, eine spezielle Reihenfolge festzulegen, in der virtuelle Maschinen anlaufen.
Dadurch können Sie das Basis-Netzwerk automatisch anfahren lassen.
Abbruch eines vSAN Shutdowns
RCCMD verfügt über einen Schutzmechanismus, der einen gültigen Shutdown auch dann ausfüht, wenn jemand nach dem Auslösen
des Shutdowns den RCCMD – Dienst über der Weboberfläche stoppt. Das System wird dennoch sauber herunterfahren und
ausgeschaltet. Das Shutdownmanagement wird vom CS141 übernommen – dort werden auch die optimalen Zeitfenster zum Shutdown
definiert:
Normalerweise wird der Shutdown daher so knapp wir möglich an das Ende der Überbrückungszeit gelegt, um maximale
Funktionsbereitschaft und Kontrolle über die Daten zu gewährleisten.
Durch das vSAN können sich die Zeitparameter stark verschieben:
Je nach aktueller Datenlage und Ausbaustufe des vSAN kann dieser Shutdown sehr in die Länge ziehen und es muss entsprechend
frühzeitig mit der Prozedur begonnen werden. Sollte die Hauptstromversorgung oder ein Notfallgenerator in dieser Zeit verfügbar
werden,
ändert das nichts an der Shutdownroutine –RCCMD verfolgt eine Anweisung und organisiert die Umsetzung.
Sollten Sie einen Shutdown zurücknehmen wollen, der gerade umgesetzt wird:
Dieser Vorgang kann nicht automatisiert werden, da RCCMD zwar die Anweisungen und ihre Zeitfenster koordiniert, jedoch vom
vCenter kein Feedback über logische Sinnabschnitte bekommt. Daraus resultiert, dass ein Administrator sich überlegen muss, ob er
den Shutdown bis zum Ende laufen lässt und das System wieder anfährt oder aber innerhalb einer Shutdownroutine einen Abbruch
provoziert:
RCCMD Manual v.2.1 ESXi 6.5 /6.7 20190711
29
Beides hat seine jeweilgen Vor- und Nachteile.
Um den Shutdownprozess zu beenden und die dazugehörigen Skripte wieder auf 0 zu setzen, beenden Sie auf dem Host die virtuelle
Maschine der Appliance. Sobald dies geschieht, werden keine weiteren Befehle mehr an die Hosts übertragen und das System stoppt
den Shutdownprozess nachdem der letzte Befehl erfolgreich übermittelte Befehl durchgeführt wurde.
WICHTIG:
Achten Sie in diesem Fall darauf, dass die virtuelle Maschine mit der Appliance beendet wird,.Auch wenn Sie im Webinterface RCCMD
auf „Stopp“ stellen und der Dienst laut Webinterface angehalten wurde:
Die Shutdownsequenz wird weiterhin ausgeführt.
Wie lange wird die geschätzte Shutdownzeit dauern?
Grundlegende Shutdownzeit
Wenn Sie alle Daten eingegeben haben, erscheint unterhalb der Herunterzufahrenden ESXi Hosts eine Schätzung wie lange ein
vollständiger Shutdown dauern würde:
Beachten Sie bitte, dass dieser Wert ein Richtwert ist, welcher auf Basis der eingetragenen Daten ermittelt wurde. Dieser Wert soll
Ihnen helfen, zu ermitteln, wann spätestens ein Shutdown ausgelöst werden muss, damit das System korrekt herunterfährt.
Tipp
Die USV hat maximales absolutes Zeitfenster, in der sie eine Notstromversorgung garantieren kann. Es würde nichts bringen, wenn Sie
so lange an den Zahlen innerhalb von RCCMD spielen, bis die Werte zur USV passen. Ein falsches Zeitfenster führt eher dazu, dass
der Shutdown nicht richtig ausgeführt oder im schlimmsten Fall sogar komplett verweigert wurde.
Dieser Wert ist eine Momentaufnahme Ihres Systems, der auf den von Ihnen eingegeben Daten basiert!
Überprüfen Sie bitte regelmäßig, ob die eingegebenen Werte dem realen Anforderungsprofil eines Notfallshutdows entsprechen.
Planen Sie in jedem Fall bei der Berechnung Ihrer persönlichen Shutdownzeit einen Zeitpuffer ein, sollte sich durch die
Regelnutzung das Zeitfenster zwischen zwei Routinetests geändert haben.
Die Konfiguration von RCCMD ist hiermit beendet und RCCMD wird Ihr System im Notfall herunterfahren können. Bitte beachten Sie,
dass RCCMD im Normalfall nicht selbstständig aktiv wird, sondern auf ein entsprechend gültiges Eingangssignal wartet.
Der Sender ist hierbei in der Regel eine SNMP-Karte, welche RCCMD – Shutdownsignale verwenden kann.
Auf den folgenden Seiten werden noch einmal alle Konfigurationspunkte in der Reihenfolge wie sie auftauchen, im Detail erklärt.
RCCMD Manual v.2.1 ESXi 6.5 /6.7 20190711
30
RCCMD – Optionen der Weboberfläche im Detail
Im Folgenden stellen wir Ihnen die Funktionselemente des RCCMD – Clients vor und erklären Ihnen, was Sie für Einstellmöglichkeiten die Weboberfläche von RCCMD zur Verfügung stellt. Auswahl der Systemsprache Für diese Funktion öffnen Sie den Systemreiter Sprache
Die Grundeinstellung nach Installation ist generell Englisch.
RCCMD unterstützt die Sprachen Deutsch, Englisch und Französisch. Zum Umschalten auf das entsprechende Sprachpacket wählen Sie die
entsprechende Sprache aus:
RCCMD Manual v.2.1 ESXi 6.5 /6.7 20190711
31
Menü-Abschnitt: Status
In diesem System-Menü finden Sie allgemeine Informationen über den Zustand von RCCMD, umgesetzte und fehlgeschlagene Kommunikationsversuche sowie Logdateien mit eindeutigem Zeitstempel
Systemstatus
Der Systemstatus ist ein kleines Aktionsmenü, welches Ihnen sofortigen Aufschluss über den aktuellen Betriebszustand von RCCMD
liefert:
Generell hat der RCCMD Service – nicht zu verwechseln mit dem Web Frontend – nur zwei Systemzustände:
läuft -> Die aktuelle Konfiguration ist gültig und wird auf Anweisung ausgeführt werden
Angehalten -> Der RCCMD Service ist angehalten, beim nächsten Start wird die Konfiguration neu
eingelesen und aktiviert.
Die Besonderheit dieser Funktion liegt im Detail
Alle aktuellen Konfigurationen werden temporär zwischengespeichert, RCCMD wird mit der zuletzt gestarteten Konfiguration im
Hintergrund weiterarbeiten.
Um die neue Konfiguration gültig zu machen, müssen Sie aktiv eingreifen und den RCCMD Service stoppen und neu anstoßen.
RCCMD Manual v.2.1 ESXi 6.5 /6.7 20190711
32
Ereignislog anzeigen
RCCMD protokolliert alle Ereignisse, die den RCCMD-Dienst betreffen mit:
- Benachrichtigungen - Systemereignisse - Aktionen - Ausgeführte Skripte
Dabei werden folgende Informationen mitgeliefert:
- Datum des Ereignisses - Uhrzeit, wann das Ereignis eingegangen ist - IP-Adresse, von wem das Signal eingegangen ist, das ein Ereignis auslöst - Erfolg/Misserfolg des ausgeführten Jobs zu diesem Ereignis.
Über diesen Ereignisbericht lassen sich komplexe Ereignisketten in Einzelschritte aufgeschlüsselt zurückverfolgen und in verbindung mit den Ereignislogs des dazugehörigen CS141 exakt auswerten. So können Sie genau nachverfolgen:
- Wann ein Server heruntergefahren wurde - Warum ein Server heruntergefahren wurde - Wie schnell ein System auf einen Störfall reagiert hat.
Ereignisberichte helfen, komplizierte Problemlagen aufzuschlüsseln und geben Hinweise auf zukünftige Probleme. Ereignisproktokolle herunterladen
In größeren Unternehmen sind regelmäßige Statusberichte zur IT-Sicherheit notwendig. RCCMD erlaubt daher das Herunterladen und
den Export der Logdateien in eine CSV-Datei, welche Sie beliebig in externe Überwachungssysteme und Datenbanken einbinden
können.
Unter dem letzten Log-Eintrag ist dieser Link abgelegt:
RCCMD Manual v.2.1 ESXi 6.5 /6.7 20190711
33
VMware Logs
Die RCCMD Appliance bietet umfangreiche Logdateien, um Sie bei der Aufarbeitung eines Störfalls zu unterstützen. Dabei protokolliert RCCMD
folgende Informationen:
- Datum
- Uhrzeit
- Eingegangene Signale
- Eigene Kommunikationsversuche
- Ausgeführtte Skripte
- Dry-Run Ergebnisse
Je nach Detailtiefe der Auswertungen können Sie über diese Logfiles den Weg eines Shutdowns selbst über komplexe Netzwerkknoten
hinweg zurückverfolgen und mit anderen Logfiles abgleichen
RCCMD Manual v.2.1 ESXi 6.5 /6.7 20190711
34
Menü-Abschnitt: Optionen
Unter Optionen werden alle Einstellungen vorgenommen, welche von RCCMD benötigt werden, um Ihr Netzwerk erfolgreich zu
berteuen:
Verbindungen
Die Verbindungen definieren zwei unterschiedliche Konfigurationen: Definieren Sie die erlaubten eingehenden Verbindunge Wenn Sie dieses Feld leer lassen, dürfen alle eingehenden RCCMD Shutdown Signale einen Shutdown auslösen. Überraschenderweise ist das ein ungünstiger Zustand. Mit der Eingabe einer Sender-IP grenzen Sie ein, welche Geräte grundsätzlich berechtigt sind, diesem RCCMD Client ein Kommando zu schicken. RCCMD Kommandos von nicht ausdrücklich berechtigten Geräte werden protokolliert, der RCCMD Client verweigert jedoch die Ausführung.
RCCMD Manual v.2.1 ESXi 6.5 /6.7 20190711
35
RCCMD bietet Ihnen folgende Konfigurationsmöglichkeiten: Einfügen und Bearbeiten Fügen Sie eine neue IP-Adresse hinzu. Mit Änderungen Sichern wird zu der Adresse zulässiger IP-Adressen hinzugefügt. Schließen bricht den Vorgang ab und beendet den Konfigurationsdialog. Wiederholen Sie den Vorgang so lange, bis alle RCCMD-Berechtigten Sender aufgenommen wurden. Sollten sich die Einstellungen im Lauf der Zeit ändern, können diese über die Editierfunktion an den laufenden Betrieb angepasst werden: Wählen Sie eine IP-Adresse aus und betätigen Sie Edit. Die ausgewählte IP-Adresse wird Ihnen im Konfigurationsdialog angeboten und kann von Ihnen gemäß Ihren Vorstellungen geändert werden. Mit Save Changes schließen Sie den Vorgang ab. Close bricht den Vorgang ab und beendet den Konfigurationsdialog
Gültig ist hierbei sowohl die IP-Adresse des Senders als auch ein gültiger Hostname:
Wenn Sie ausschließlich mit Hostnamen arbeiten, benötigen Sie zusätzlich
einen DNS-Server, welcher die aktuellen IP-Adressen und die den IP-
Adressen zugehörigen Hostnamen kennt und diese auch publizieren kann.
Als Sender konfigurieren Sie den entsprechenden Server innerhalb der Eventkonfiguration des CS141:
Im kritischen Ressourcenmanagement empfiehlt es sich, möglichst viele eventuelle Störquellen zu beseitigen. Wenn Sie z.B. einen
Server brauchen, welcher die Hostnamen in IP-Adressen auflösen kann, wird die Kommunikation nicht mehr funktionieren, sobald der
Server nicht verfügbar ist.
Deshalb gilt die generelle Empfehlung, in bestimmten Bereichen manuelle IP-Adressen zu verwenden, da im Notfall alle Geräte autark
starten und miteinander direkt kommunizieren können.
Tipp
Sollten Sie den CS141 konfigurieren und sehen wollen, ob die von Ihnen konfigurierten Jobs richtig bei RCCMD eingehen, können Sie
über Connections indirekt eine Eingangsprotokollierung realisieren. Solange der Sender nicht explizit unter Connections eingetragen ist,
wird RCCMD die Ausführung protokollieren, jedoch die Ausführung verweigern.
Es muss jedoch mindestens eine IP-Adresse eingetragen werden, um diese Filterfunktion zu aktivieren.
RCCMD Manual v.2.1 ESXi 6.5 /6.7 20190711
36
Löschen von Eingrägen Wählen Sie eine bestehende IP-Adresse aus. Mit Entfernen können Sie diese IP-Adresse aus der aktuellen Liste entfernen.
Redundanzverhalten vorbereiten
Einige Einstellungen bauen aufeinander auf. Wenn Sie mehrere USV-Anlagen im Betrieb haben, welche zusammen eine Umgebung
absichern, kann es notwendig sein, nicht nur die Geräte anzugeben, die grundsätzlich berechtigt wären, einen Shutdown auszulösen:
Wenn Sie zwei oder mehr IP-Adressen eingeben, wird automatisch das Menü „Redundanz“ freigeschaltet und kann verwendet werden.
In dem Menü können Sie genauer definieren:
- Welche Sender zusammen einen Shutdown auslösen
- Welche Sender einzeln einen Shutdown auslösen
RCCMD wird an dieser Stelle dann differenzierter das Shutdownverhalten betrachten. Näheres erfahren Sie im Menüpunkt
„Redundanz“.
Herzschläge
Die Heartbeats bieten ein Sicherheitsnetz, mit dem die Kommunikation zwischen RCCMD Client und dem zugehörigen Server überwacht und protokolliert werden kann:
Dabei werden im Prinzip zwei grundlegende Störquellen überprüft:
1. Das Netzwerk und die allgemeine Erreichbarkeit 2. Der UPSMan-Service auf dem CS141bzw. dem gültigen Sender
Die Heartbeats Funktion ist kein Netzwerkdiagnosetool zum Aufspüren von Störungen. RCCMD kann mit diesem Test lediglich herausfinden, ob der Sender grundsätzlich erreichbar ist und wenn, ob er auch ordnungsgemäß funktioniert.
RCCMD Manual v.2.1 ESXi 6.5 /6.7 20190711
37
Dazu bietet der RCCMD Client zwei grundlegende Möglichkeiten an: 1 Automatisch Sie können zwischen zwei unterschiedlichen Optionen auswählen: UPSMAN Traps In dem Fall sendet ein RCCMD Server unaufgefordert eine Trap-Nachricht an den RCCMD-Client. Der Empfang dieser Nachricht wird entsprechend protokolliert.
By Polling Der RCCMD Client fordert zyklisch vom RCCMD Server eine Nachricht an und protokolliert die Erreichbarkeit der Gegenstelle. Wenn diese Verbindung nicht möglich ist, kann der Vorgang frei definierbar oft wiederholt werden. Sollte das automatische Polling nicht erfolgreich sein, kann ein automatisches Skript gestartet werden.
Dieses Skript ist frei konfigurierbar und kann individuell an Ihre Anforderungen angepasst werden. Sie können mit Edit File… die Datei im Webbrowser direkt editieren und anpassen. Bei diesem Skript handelt es sich um eine klassische Batchdatei, welche Sie Ihren Vorstellungen anpassen können. Manuell Mit Test UPS connections stellt Ihnen RCCMD ein Werkzeug bereit, welches eine schnelle Erreichbarkeitsdiagnose ermöglicht. Run alive check now… öffnet ein zusätzliches Fenster, bei dem alle unter Connections eingetragenen RCCMD – Geräte abgefragt werden. Fehlende Kommunikationsbereitschaft und Nichterreichbarkeit wird entsprechend angezeigt:
Folgende Symbole werden verwendet:
… die Verbindung wird gerade geprüft
RCCMD Manual v.2.1 ESXi 6.5 /6.7 20190711
38
… die Verbindung hat funktioniert, das Gerät ist erreichbar
… die Verbindung ist gestört, das Gerät ist nicht erreichbar Anders als im automatischen Modus wird in diesem Zusammenhang kein Skript automatisch gestartet- Das Ergebnis dient zur Information und Fehlerbeseitigung. Unter folgenden Bedingungen kann ein Alive Check fehlschlagen:
- Netzwerkstörung oder defekte Infrastruktur - Zielgerät ist ausgeschaltet - Gesperrte oder falsch konfigurierte Ports - Fehlerhaftes Routing - UPSMan Service antwortet nicht
Anders als bei der automatischen Überprüfung mittel by polling wird in diesem Fall kein automatisches Skript bei einem Fehlschlag ausgeführt, da RCCMD davon ausgeht, dass Sie als berechtigter Administrator diesen manuellen Vorgang direkt überwachen. Bitte beachten Sie, dass die Konfiguration erst wirksam wird, nachdem Sie auf das grüne Save Changes gedrückt haben, da für diese Funktion der RCCMD Client neu starten muss.
RCCMD Manual v.2.1 ESXi 6.5 /6.7 20190711
39
Redundanz
Das Redundanzverhalten greift die Einstellungen unter Verbindungen und Herzschläge wieder auf: Damit das Redundanzverhalten ordnungsgemäß funktioniert, müssen zwei Vorbedingungen erfüllt sein:
1. Es müssen zwei gültige IP-Adressen unter Verbindungen angegeben werden. Es müssen mindestens zwei IP-Adressen hinterlegt sein, welche RCCMD Kommandos senden dürfen - RCCMD soll schließlich erst einen Shutdown ausführen, wenn zwei Sender gleichzeitig dies angewiesen haben.
2. Die Herzschläge stehen auf „Automatic UPS alive check by polling“ RCCMD wird über die Herzschläge angewiesen, automatisch die Verfügbarkeit eingetragener IP-Adressen zu prüfen: Sollte die eine USV nicht mehr erreichbar sein und das Redundanzsystem einen Shutdown senden, wird RCCMD davon ausgehen, dass ein schwerwiegendes Problem vorliegt und das System herunterfahren.
Tipp: Bedenken Sie, dass die Intervalle zwischen den Prüfungen ausschlaggebend für ein Herunterfahren sind.
Das Redundanzverhalten bezieht sich ausschließlich auf das RCCMD Kommando Shutdown. Alle anderen Kommandos werden individuell behandelt und im Log entsprechend vermerkt. Mit der Möglichkeit, eigene Skripte auszuführen, bietet RCCMD Ihnen die Möglichkeit, die Standardprozedur im Notfall zu überbrücken. Redundanzverhalten definieren Aktivieren Sie zunächst die RCCMD redundancy function. Im Anschluss wählen Sie die IP-Adressen aus, welche ein Shutdown senden dürfen. Der Redundancy Level bezieht sich hier auf einen Wert, der in Abhängigkeit der vorhandenen Anlagen funktioniert: Anzahl ausgewählter Anlagen X -1 Wenn Sie zwei Anlagen ausgewählt haben, bedeutet das, dass eine Anlage einen Shutdown anweist. Da nur zwei Anlagen ausgewählt wurden Es kann nur noch maximal eine weitere Anlage diesen Befehl senden. Bei 3 ausgewählten anlagen ist damit der maximale Wert 2: Wenn 1 Anlage + 2 weitere Anlagen den Shutdown anweisen, wird es ausgeführt. Welche der drei Anlagen in dem Fall den ersten Shutdown sendet, ist in diesem Zusammenhang nicht entscheidend. Alternativ können Sie hier auch den Wert auf 1 ändern: In der Konsequenz würden zwei von drei Anlagen zusammen einen Shutdown beschließen dürfen, wobei sich die Kombination dynamisch ändern kann.
Tipp
RCCMD Manual v.2.1 ESXi 6.5 /6.7 20190711
40
Bedenken Sie bitte, dass eine Shutdown-Anweisung so lange aktiv bleibt, bis die Anlage, die den Shutdown angewiesen hat, diesen auch explizit zurücknimmt. Dieses wird über den RCCMD Custom Command wakeup gesteuert.
Shutdownverhalten bei zwei USV-Anlagen Das Redundanzverhalten sieht vor, dass im Fall eines Shutdownsignals unmittelbar die Konnektivität und die Verfügbarkeit der zweiten USV-Anlage überprüft wird. Wenn diese direkt antwortet, wird der Shutdown unter Vorbehalt bis auf weiteres unterdrückt: Sobald die zweite Anlage ebenfalls einen Shutdown anweist, wird dieses Kommando ausgeführt und das System heruntergefahren. Wird hingegen von der ersten Anlage ein Shutdownsignal gesendet und die zweite Anlage ist nicht erreichbar, fährt RCCMD das System herunter – Grund ist, dass RCCMD in diesem Fall davon ausgeht, dass die zweite Anlage nicht verfügbar ist. Shutdownverhalten bei drei gültigen Sendern Ab drei Anlagen oder Sendern lässt sich das Verhalten über den Redundancy Level individuell an die notwendigen Bedingungen anpassen:
1. Wenn eine von drei Anlagen einen Shutdown sendet 2. Wenn zwei von drei Anlagen einen Shutdown senden 3. Alle drei Anlagen müssen gemeinsam den Shutdown beschließen.
Dabei kann jede Anlage individuell seinen Shutdown anweisen und über das RCCMD Custom command wakeup wieder zurücknehmen. RCCMD wird den Shutdown generell erst dann ausführen, wenn die exakte Shutdownbedingung erfüllt ist. Redundanzbezogenes Skripting Wenn Sie Redundanzverhalten nutzen, wartet der RCCMD Client mit der Ausführung des Shutdowns bis die entsprechende Anzahl von Anlagen den Shutdown ebenfalls anweisen.
Da dieser Vorgang sich direkt auf den Betrieb der zu überwachenden Server auswirkt, wird ein automatisches Skript gestartet, dass auf diesen Vorfall hinweist. Mit Edit File… können Sie dieses Skript ihren individuellen Anforderungen anpassen. Per Default ist ein Hinweistext definiert, welcher Sie auf ein redundanzbasiertes Shutdownverhalten hinweist.
RCCMD Manual v.2.1 ESXi 6.5 /6.7 20190711
41
Benachrichtigungseinstellungen
Je nachdem, welches Kommande von einem RCCMD Sender eingeht, werden drei grundlegende Skripte automatisch ausgeführt,
welche dann alle weiteren Funktionen von RCCMD starten oder steuern:
Die RCCMD -Routinen sind vorkonfiguriert und werden im Normalfall nicht angefasst werden müssen.
Sollten Sie jedoch eigene Skripte noch zusätzlich ausführen wollen, die RCCMD ausführen soll, können Sie diese Skripte entweder
direkt in die entsprechende sh-Datei schreiben oder aber innerhalb der sh-Datei neue Skripte und komplett eigene Routinen starten
lassen.
Warnung:
Wenn Sie diese Skripte ändern, anpassen oder erweitern, ändern Sie das gesamte Verhalten von RCCMD innerhalb Ihres Systems.
Fertigen Sie unbedingt vor dem Editieren eine Sicherheitskopie an, um auf den Originalzustand zurück zu kommen. Änderungen an der
Originalkonfiguration können zu einem unverhersehbaren Verhalten von RCCMD führen.
Wann werden die Skripte ausgeführt RCCMD untescheidet zwischen drei unterschiedlichen Nachrichtensignalen: Email-Signale Wenn der CS141 wird im Normalfall auf seinen eigenen Mail-Client zurückgreifen – Dies ist auch der empfohlene Weg. In einigen Hochsicherheitsnetzen kann es jedoch nicht gewünscht sein, dass der Webmanager eigene Mails versenden kann. Der RCCMD Client kann hier als Schnittstelle verwendet werden, um kurze Mailbotschaften weiterzuleiten. Sie können auch RCCMD über beliebige Skripte triggern. Basis für diese Funktion ist das freeware Linux-Tool send mail, über dass RCCMD eMails versenden kann. Sie können das Tool jederzeit konfigurieren, indem Sie sich über eine Konsole auf der Linuxoberfläche des RCCMD Clients einloggen. Um eine Email von einem CS141 weiterleiten zu lassen, verwenden Sie die Custom Commands und geben unter Eingabe der Ip-Adresse folgenden Befehl ein: Mail [email protected] <Textkörper> Sie würden also beim CS141 eingeben: mail [email protected] Jean-Luc Picard was here Der RCCMD wird in diesem Fall eine Email auf den Weg bringen, in dessen Betreff „Jean-Luc Picard was here“.
RCCMD Manual v.2.1 ESXi 6.5 /6.7 20190711
42
Muss dieses Skript eine Mail auslösen? Nein, dieses Skript mail.sh wird lediglich bei diesem Befehl direkt getriggert. Selbstverständlich können Sie auch die Inhalte nach Ihren Vorstellungen anpassen, entfernen und sogar das ganze nach Ihren Wünschen neu aufbauen. Wenn Sie dis tun, wird jedoch die ursprüngliche Funktion nicht mehr gewährleistet sein, Sie editieren dieses Skript auf eigenes
Risiko! Nachrichtenanzeige RCCMD kann im Prinzip auf jeder kompatiblen Hardware- und Softwareplatform installiert werden. Dabei ergeben sich in manchen Fällen gewisse Skriptdiskrepanzen: Dieses Skript steuert den Eingang von Nachrichten und ist dafür zuständig, dass diese auf dem Monitor angezeigt werden. Da die RCCMD Appliance ein Serverprogramm ohne grafische Oberfläche ist, das ohne eine dauerhafte Monitorüberwachung betrieben wird, sollten Sie dieses Skript einfach belassen, wie es ist: Da es bei jedem Benachrichtigungsereignis zunächst getriggert wird, würde auch der Inhalt jedes Mal ausgeführt werden und Sie sollten bestenfalls Routineskripte, die immer autoamtisch durchlaufen sollen, hinzufügen.. Ausführanmerkung Jetzt wird es interessant: Dieses Skript führt die vom CS141 eingehenden Steuerbefehle aus. Sobald Sie einen Shutdown gesendet haben, wird dieses Skript gestartet und beginnt mit der strukturierten Shutdownroutine. Dieses Skript kann zudem mit Ihren Ideen zusätzlich erweitert werden, so dass Sie umfangreiche Möglichkeiten in der Hand haben, den Shutdown speziell auf Ihr Netzwerk zuzuschneiden. Dieses Skript ist gefärhlich, da Änderungen direkt in die Basisfunktionen des RCCMD-Clients eingreifen. Von Ihnen getätigte
Änderungen und Erweiterungen werden sich direkt auf das Shutdownverhalten auswirken. Solide Fachkenntnisse im Skripting unter Linux sind für Änderungen an diesem Voraussetzung.
RCCMD Manual v.2.1 ESXi 6.5 /6.7 20190711
43
VMWare – Einstellungen
Die VMWare – Einstellungen regeln das gesamte Shutdownverhalten der Server und Hosts innerhalb der vmWare. Je nach
Ausbaustufe und Konfigurationsart sind unterschiedliche Anhaben über das Zielsystem notwendig. Zu diesen Angaben gehören neben
den Basisdaten wie IP-Adressen, Zugangsdaten mit den notwendigen Berechtigungen unter anderem auch spezielleres Wissen über
das Shutdownverhalten Ihrer IT-Landschaft wie benötigte Zeitfenster. Ein weiterer Punkt ist, dass diese Daten sich im Lauf der Zeit
ändern können und durch regelmäßige Kontrollen ggfs. an die geänderte Anforderungen angepasst werden müssen.
RCCMD wird bewertet Shutdownzeiten nach der eingegebenen Datenlage
Teil 1: Die Grundeinstellungen
Die Grundeinstellungen gehen davon aus, dass Sie Hosts ohne vCenter betreiben. Sie können mit einer RCCMD-Installation beliebig
viele Hosts direkt herunterfahren. Folgende Informationen sind notwendig:
Behandlung virtueller Maschinen
Dieser Punkt definiert, ob Sie die Hosts und virtuellen Maschinen von RCCMD oder von einem vCenter betreuen lassen möchten.
Wenn Sie die Hosts im Lock-Down Modus betreiben, werden z.B. die Steuerbefehle exklusiv von einem vCenter zugelassen. Selbst
wenn Sie die Zugangsdaten richtig eingeben, wir der Host die Ausführung verweigern. In der Grundeinstellung ist „von RCCMD“
voreingestellt.
Verhalten virtueller Maschinen
Definieren Sie mit dieser Einstellung, ob Sie vMotion verwenden wollen oder die Maschinen heruntergefahren werden sollen. Wenn Sie
die virtuellen Maschinen herunterfahren lassen, wird dies unmittelbar über den Host gesteuert: Die virtuellen Maschinen werden regulär
heruntergefahren und im Anschluss der Host ausgeschaltet. Wenn Sie vMotion aktivieren, ist das lokale Herunterfahren von virtuellen
Maschinen das Sekundärprotokoll – Zunächst wird das vCenter versuchen, die virtuellen Maschinen auf einen anderen Host zu
migrieren. In der Grundeinstellung ist „Virtuelle Maschinen herunterfahren“ voreingestellt.
Für die Verwendung des Maintenance Mode sind zusätzliche Angaben notwendig, Zugangsdaten für das vCenter sowie das
Zeitfenster, dass zur Verfügung stehen soll, innerhalb dem das vCenter die einzelnen virtuellen Maschinen migriert.
Safely decomission vSAN nodes auf no vSAN in use
Diese Einstellung definiert das Shutdownverhalten im Falle eines vSAN’s – Dabei hat das vCenter drei unterschiedliche
Grundeinstellungen bereit, welche Sie hier auswählen können. Wenn Sie ein vSAN betreiben, beachten Sie bitte die
Grundvoraussetzungen, die für den Betrieb von RCCMD in Verbindung mit einem vSANs vorliegen müssen. In der Grundeinstellung ist
„No vSAN in use“ eingestellt.
RCCMD Manual v.2.1 ESXi 6.5 /6.7 20190711
44
Herunterzufahrende ESXi Hosts
In diesem Menü definieren Sie die ESXi-Hosts, die Sie herunterfahren möchten. Dabei können Sie über die Menüleiste folgende
Funktionen ausführen:
- Hinzufügen: Fügen Sie einen weiteren Host hinzu. Um einen Host zu entfernen
- Entfernen: Wählen Sie einen Host aus und klicken Sie auf Entfernen, um ihn aus der aktuellen Liste zu entfernen
- Bearbeiten: Wählen Sie einen Host aus. Mit Bearbeiten könenn Sie die Zugansdaten Editieren
- Bestätigen: Wenn Sie diesen Button drücken, wird die aktuelle Konfiguration gespeichert und die Zugansdaten validiert. Unter
Bstätigt sehen Sie dann, ob der Host erfolgreich angesprochen werden konnte.
Teil 2: Die erweiterten Einstellungen
Verhalten virtueller Maschinen steht auf Maintenance Mode (vMotion)
RCCMD blendet Ihnen zwei neue Menüabschnitte ein:
- Maintenance Mode Timout in Sekunden
Dieser Wert definiert das Zeitfenster, dass vCenter zur Verfügung gestellt bekommt, eine Maschine auf einen anderen Host
zu migrieren. Maschinen, die innerhalb dieses Zeitfensters nicht migriert wurden und noch auf dem Host zurückbleiben,
werden im Folgeschritt von dem Host heruntergefahren und entsprechend ausgeschaltet.
RCCMD Manual v.2.1 ESXi 6.5 /6.7 20190711
45
- vCenter Login Daten
Für diese Funktion benötigt RCCMD zusätzlich gültige
Zugangsdaten zum vCenter, welches die Migration
durchführen soll.
Beachten Sie, dass ein RCMD-Client zwar viele Hotsts
herunterfahren jedoch immer nur ein vCenter zur Zeit
betreuen kann.
Wenn Sie mehrere Unterschiedliche Konfigurationsartein
konfigurieren müssen, kann es daher notwendig werdne, 2
RCCMD Appliances zuammen zu verwenden.
Werte testen
Überprüfen Sie die Zugangsdaten Ihres vCenters. Sollten die Zugangsdaten falsch sein, können Sie die Daten Anpassen.
Teil 3.: Safely decomission vSAN nodes steht auf vSAN in Use
Dieses Menü blendet weitere Submenüs sowie eine Warnung ein:
Diese Warnung sollten Sie ernst nehmen:
Ein vSAN reagiert unberechenbar, wenn laufende Prozesse einer Shutdownroutine falsch beendet wurden. Dies kann im schlimmsten
Fall zu einer Beschädigung der Daten oder sogar zu einem totalen Datenverlust führen.
Shutdownmöglichkeiten
No data evacuation
Dies ist der schnellst Weg, um den Systemshutdown zu gewährleisten. Dabei werden die virtuellen Maschinen heruntergefahren und
anschließend synchronisiert das vCenter alle Hosts, die sich innerhalb des vSAN’s befinden. Dabei werden keine Daten migriert und zu
anderen Hosts verschoben.
Evacuate all data to other hosts
Im Prinzip ist es die selbe Funktion, die auch das vMotion auslöst. Ein vSAN kann auch über unterschiedliche Standorte aufgespannt
werden, so dass Sie virtuelle Maschinen auch auf externe Hosts auslagern können, die nicht in dem vSAN Cluster liegen, welches Sie
gerade herunterfahren möchten.
Ensure data accessibility
Bei dieser Funktion werden Daten verschoben, sofern das vSAN-Cluster selber nicht genug Redundanzmöglichkeiten aufweisen kann.
RCCMD Manual v.2.1 ESXi 6.5 /6.7 20190711
46
Tipp
RCCMD stellt eine Shutdownlösung vor, bei der Sie Ihr komplettes vSAN im Notfall schnellstmöglich strukturiert herunterfahren können
– virtuelle Maschinen, die im Vorfeld bereits an einen anderen Ort migriert wurden, sind hiervon nicht betroffen. Da Sie das vSAN
anhalten und herunterfahren wollen, ist No data evacuation naheliegend, da ansonsten die virtuellen Maschinen verschoben und nicht
heruntergefahren werden.
vSAN Resync timeout in Seconds
Bei dieser Einstellung handelt es sich um das grundlegende Zeitfenster, das ein vCenter zur Verfügung hat, die Datenbestände
zwischen den Hosts zu synchronisieren, bevor der nächste Punkt in der Shutdownsequenz gestartet wird. Dieses Zeitfenster ist sehr
schwiereg, weil der Resync ein sehr relativer Wert ist – im Prinzip kann man sagen, es dauert so lange, wie es eben dauert...
Seconds to wait before setting Maintenance Mode for vSAN
Sobald der Resync abgeschlossen wurde, ist in der Regel das vCenter als letzte noch existierende virtuelle Maschine einen Shutdown.
Mit dieser Einstellunge deinieren Sie, wie lange das vCenter zeit hat, sich selber herunterzufahren bevor der nächste Programmpunkt in
der Shutdownsequenz gestartet wird.
Verbindungssicherheit erhöhen
Diese Funktion erhöht die Sicherheit in Ihrem Netzwerk, bedeutet im Umkehrschluss jedoch auch einen erhöhten Administrationsaufwand: Sie können den RCCMD anweisen, ausdrücklich SSL-Verschlüsselte Kommunikation mit einem gültigen Zertifikat zu akzeptieren. Hat ein Sender kein SSL-Zertifikat, um sich auszuweisen, wird die Verbindung abgebrochen. Zusätzlich zu dieser Funktion können Sie RCCMD anweisen, SSL- Zertifikate auf Ihre Aktualität zu überprüfen. Ist das Zertifikat verglichen mit der aktuellen Serverzeit abgelaufen, wird es als ungültig eingestuft und die Verbindung entsprechend abgebrochen.
Tipp
Sicherlich ist Ihnen schon aufgefallen, wie oft wir darauf hinweisen, dass die Speichern-Funktion die Farbe verändert. Wenn Sie Daten innerhalb einer Maske Eingeben oder ändern, werden die Daten nur temporär vorgehalten, ohne dass es eine Auswirkung auf die Konfiguration hat.Das hat einen Grund: RCCMD läuft im Hintergrund persistent und schreibt sofern möglich nur auf ausdrückliche Anweisung die Konfigurationsdatei neu. Als Hinweis ändert das Änderungen Sichern seine Farbe: Wenn Sie vergessen, diesen Button vor dem Verlassen der Menüseite zu speichern, werden die Daten wieder verworfen.
RCCMD Manual v.2.1 ESXi 6.5 /6.7 20190711
47
VMware Dry Run
Mit dem Dry Run bietet RCCMD innerhalb der VMware-Settings eine ganz besondere Funktion an:
Der Dry Run ist ein Simulationsmodus, bei dem Ihre RCCMD-Installationen das Shutdownverhalten simuliert, jedoch nicht physikalisch ausführt. Diese Funktion ist dann interessant, wenn Sie eine RCCMD -Installation auf einem Produktionsserver installieren: Versehentliches Herunterfahren wird auf diese Weise unterbunden. Mit Save and Execute wird diese Funktion aktiviert und schützt so Ihre weiteren Konfigurationsarbeiten vor einem versehentlichen Shutdown.
Tipp Wichtig in diesem Zusammenhang ist, dass einige Konfigurationsmenüs bei der Testphase gesperrt sind und nicht „zwischendurch“ angepasst werden können.
Was passiert beim sog. „Dry run …“?
Im Normalfall werden von einem CS141 oder einem gültigen RCCMD Server Client gesendet – der RCCMD Software. Welcher Befehl
letztendlich gesendet wird und was er auslöst, ist von dem Betriebsszenario abhängig. Da Sie über das Eventhandlig vom CS141 auch
individuelle Befehle absetzen können, um sehr filigrane und komplexe Skripte zu starten, besteht die Möglichkeit, einen Server über
Skripte weitgehend zu automatisieren: Sie müssen nicht zwangsläufig einen Server mit RCCMD herunterfahren.
Unter VMware ist das Verhalten des Clients im Normalbetrieb anders als bei einem Einzelserver:
Die RCCMD Appliance hat das Ziel, das innerhalb einer VMware – Umgebung strukturiert alle Hosts heruntergefahren werden sollen.
Dabei geben Sie innerhalb von RCCMD die Zugangsdaten der Hosts an, die Sie speziell steuern möchten. Als Konsequenz wird
RCCMD nun diese Hosts mit all seinen virtuellen Maschinen herunterfahren, und seine eigene virtuelle Maschine herunterfahren,
nachdem alle Steuerbefehle abgesetzt wurden.
RCCMD Manual v.2.1 ESXi 6.5 /6.7 20190711
48
Wenn Sie den „Dry run“ aktivieren, wird RCCMD in einen selbstlaufenden Simulationsmodus versetzt:
1. Alle eingetragenen Hosts werden kontaktiert
2. Alle Zugangsdaten werden überprüft
3. Es wird eine Protokolldatei geschrieben, in der Erfolg und Misserfolg festgehalten werden
4. Der Standard RCCMD Shutdown wird unterdrückt
In dem Moment, wo der Dry Run aktiv ist, können Sie über den CS141 zwar die RCCMD Installation erreichen, jedoch keine Hosts
herunterfahren
Tipp:
Sollten Sie diese Skripte ändern, anpassen oder entsprechend neue Unterskripte hinzufügen, werden diese in der Konsequenz
ausgeführt. Der Dry Run kennt nur seine eigenen Standardskripte – er überprüft nicht die Änderungen, die Sie manuell hinzugefügt
haben.
Das hat Vor- und Nachteile
1. Ihre „scharfen“ Skripte werden gnadenlos ausgeführt, der Dry Run sollte vorher stattfinden!
2. Sie können mit dem Hinzufügen von eigenen Skripten, welche harmlose Aktionen auslösen, überprüfen, ob Ihre „scharfen“ Skripte
funktionieren würden, also alle administrativen Freigaben auf dem Zielsystem erfüllt sind.
RCCMD Manual v.2.1 ESXi 6.5 /6.7 20190711
49
Erweiterte Einstellungen
Die Advanced Settings erlauben zusätzliche Einstellungsmöglichkeiten im RCCMD Verhalten. Das Menü ist hierbei in drei Teile
unterteilt:
Event Logfile
RCCMD protokolliert alle Verbindungen mit, die an eine Installation gerichtet wurden. Da Serversysteme unter Umständen nur
begrenzen Speicher zur Verfügung stellen, kann es unter notwendig sein, die Größe der Protokolldatei auf einen maximalen Wert
einzugrenzen, den sie an Platz verbrauchen darf. Wird der Wert erreicht, wird der älteste Eintrag im Log überschrieben.
RCCMD Verbindungen
RCCMD Bindings ist ein filigranes Hilfsmittel, mit dem Sie den Datenverkehr eingrenzen können. Da diese Einstellung tief in Ihre
Netzwerkeinstellung eingreift, sollte sie mit entsprechender Vorsicht verwendet werden.
RCCMD Manual v.2.1 ESXi 6.5 /6.7 20190711
50
Die Bindings erlauben, den Listener von RCCMD auf eine bestimmte Netzwerkkarte oder beim Multihoming auf eine spezielle IP-
Adresse innerhalb einer Netzwerkkate fest zu definieren. Dieser Fall tritt ein, wenn Sie zum Beispiel über ein VLAN das Netzwerk
logisch in ein Produktionsnetzwerk und ein Infrastrukturnetzwerk unterteilen:
In diesem Anwendungsfall können zwei oder mehr Netzwerkadapter in einem Server installiert sein.
Mit dieser Separation können Sie verhindern, dass die Nutzer innerhalb des Netzwerkes auf die RCCMD-Installation zugreifen und
versehentlich einen Server herunterfahren – dieses ist ausschließlich über Geräte möglich, die sich in VLAN 3 befinden bzw. über einen
Router ntsprechend freigeschaltet wurden.
Ein weiterer Anwendungsfall wäre das sog. Multihoming:
Es ist bei modernen Netzwerkgeräten nicht unbedingt notwendig, dass eine IP-Adresse mit einer Netzwerkschnittstelle fest verknüpft
ist. Tatsächlich können über eine Netzwerkschnittstelle mehrere IP-Adressen verbunden werden – diese teilen sich dann Hardware,
bilden aber sonst in sich geschlossene Instanzen. Ein solcher Anwendungsfall ist zum Beispiel ein Webserver, welcher unterschiedliche
Webseiten mit einer jeweils eindeutigen IP-Adresse verwaltet:
In diesem Beispiel ist der Server an einem Router angeschlossen, der festlegt, welche Signale aus dem Internet stammen und welche
ihren Ursprung im lokalen Netzwerk haben. RCCMD kann auf diese Weise angewiesen werden, lediglich auf einer bestimmten IP-
Adresse auf RCCMD-Signale zu lauschen.
Tipp
RCCMD Manual v.2.1 ESXi 6.5 /6.7 20190711
51
Diese Konfigurationen sind Spezialfälle. Der Regelfall sieht vor, dass Sie die Einstellung 127.0.0.1 / local host auf Port 6003 stehen
lassen können. In dem Fall wird RCCMD auf allen verfügbaren IP-Adressen lauschen, ob ein gültiges Signal eingeht. Da Sie unter dem
Menü Connections die gültige Senderadresse definiert haben, wird RCCMD das Signal zwar bemerkten, jedoch die Ausführung
verweigern und diese Tatsache als ungültiger RCCMD- Befehl im Log vermerken.
Lizenzdaten ändern und aktualisieren
Unter bestimmten Bedingungen kann es notwendig sein, dass Sie einen RCCMD Lizenzschlüssel anpassen oder ändern müssen – z.B.
wenn Sie auf einen Corporate Key wechseln oder einen Lizenzschlüssel doppelt vergeben haben.
In dem Fall klicken Sie auf Lizenzschlüssel aktualisieren und geben direkt den neuen Schlüssel ein.
Im Anschluss müssen Sie nur noch unter Status RCCMD einmal stoppen und wieder Starten. Der neue Lizenzschlüssel wird
übernommen und ist augenblicklich aktiv.
RCCMD Shutdownverhalten anpassen.
Standardmäßig ist diese Funktion aktiviert – Sie aktiviert die grundlegenden Dienste und blendet die Konfigurationsmenüs ein, die Sie
für den Betrieb in einer VMware – Umgebung benötigen. Unter bestimmten Umständen kann es jedoch auch einmal notwendig sein,
RCCMD auf die eigene VM umzulenken:
Wenn Sie diesen Haken entfernen, wird RCCMD nur noch die eigene VM herunterfahren und ausschalten und die VMware –
Umgebung ignorieren. Stattdessen wird das Menü für lokale Shutdowns geladen und entsprechend präsentiert.
RCCMD Manual v.2.1 ESXi 6.5 /6.7 20190711
52
Web Access / Web Configuration
Stellen Sie die Verfügbarkeit der RCCMD Webkonsole ein.
Der Default ist für den Webzugriff lautet:
http: Port 8080
https: Port 8443
Beachten Sie, dass bei Änderung der Standardwerte die Webkonsole von RCCMD nur noch über die von Ihnen eingestellten Ports
erreichbar ist.
RCCMD Manual v.2.1 ESXi 6.5 /6.7 20190711
53
User Settings
Passen Sie das Administratorpasswort Ihren Vorstellungen und Firmenrichtlinien an. Bitte beachten Sie, dass dieses Passwort auch für den Nutzer admin auf der Konsole gilt. Im Anhang finden Sie eine Anleitung, wie Sie einen Notfallnutzer einrichten können. Administrator User Name: admin Dieser Nutzername ist im Programmcode von RCCMD verankert und kann nicht geändert werden. Current Administrator Password: Dies ist das aktuell vergebene Passwort. New Administrator Password Vergeben Sie das neue Administrator Passwort. Confirm New Password Wiederholen Sie das von Ihnen vergebene Passwort. Bitte beachten Sie hierbei, dass Copy and Paste eventuelle Tippfehler 1:1 übernimmt.
Tipp Je nach Programmversion gibt zwei Default-Passwörter, die vergeben werden können. Programmversionen bis 5/2018: cs121-snmp Programmversionen ab 5/2018: RCCMD Da Sie unterschiedliche Programmversionen mischen können, ist bei einer Neuinstallation auf das Ausgabedatum zu achten. Mit der Appliance wurde das Default-Passwort geändert.
RCCMD Manual v.2.1 ESXi 6.5 /6.7 20190711
54
Menü-Abschnitt: Hilfe
Anleitung
RCCMD ist mitunter in sicherheitskritischen Bereichen installiert, welche keinen
Zugriff auf das Internet anbieten oder wo aus sicherheitspolitischen Gründen keine
externe Dokumentation mitgebracht werden darf.
Aus diesem grund finden Sie Unter „Anleitung“ eine Kopie der aktuellen RCCMD
lokal innerhalb von RCCMD hinterlegt. Für diese PDF benötigen Sie lediglich einen
Webbrowser, der diesen Datei-Typ öffnen kann:
Dadurch haben Sie bei jeder RCCMD Appliance das zu dieser Appli
Systeminformationen
EULA-Verträge, Danksagungen und natürlich auch die aktuell laufende
Programmversion der RCCMD Appliance finden Sie unter dem Link Info.
RCCMD Manual v.2.1 ESXi 6.5 /6.7 20190711
55
Tutorial: Netzwerkinterface von Hand zuweisen
Unter bestimmten Umständen kann es passieren, dass kein DHCP-Server zur Verfügung steht. In dem Fall startet zwar das
Trägersystem, jedoch ohne IP-Adresse, die RCCMD verwenden kann. Da die 100%ige Verfügbarkeit eines DHCP-Servers niemals
gegeben sein kann, ist es ratsam, hier eine statische IP-Adresse zu vergeben.
Die dafür zuständige Datei findet sich in dem folgenden Verzeichnis:
/etc/network
Die für einen statischen IP-Adresseintrag zuständige Datei lautet interfaces
Die Appliance hat mit nano einen Texteditor integriert, welcher das Betrachten und Editieren von Dateien erlaubt.
Starten Sie nano mit folgendem Kommando:
nano /etc/network/interfaces
Der Editor wird Ihnen folgende Datei anzeigen:
Der entscheidende Eintrag ist
Iface ens33 inet dhcp
Dieser Eintrag entscheidet, ob die Appliance die IP-Adresse über DHCP oder statisch zugewiesen bekommen hat.
Passen Sie folgende Einstellungen an Ihre lokalen Gegebenheiten an:
Source /etc/network/interfaces.d/*
# The loopback network interface Auto Io Iface Io inet loopback #The primary network interface Alllow-hotplug ens33 #Iface ens33 inet dhcp <- Auskommentieren mit # iface ens33 inet static <- Die Raute entfernen Address 192.168.200.223/24 <- Vergeben IP-Adresse und Subnetzmaske Gateway 192.168.200.1 <- Vergeben das Gateway # dns-* options are implemented by the resolvconf package, if installed dns-namservers 192.168.200.3 192.168.200.5 168.168.200.1 <- Passen Sie den DNS-Server an. # dns-search local Spätestens beim nächsten Neustart sollte eine feste IP-Adresse vergeben sein.
Tipp
Sie können auch die vom DHCP-Server beim Start statisch vergebene IP-Adresse eintragen, müssen jedoch sicherstellen, dass diese
im Anschluss aus dem Pool dynamisch vergebbarer IP-Adressen entfernt wird.
RCCMD Manual v.2.1 ESXi 6.5 /6.7 20190711
56
Alternativ können Sie eine feste IP-Adresse über DHCP-Server vergeben und diese statisch in der Appliance eintragen. In dem Fall wird
RCCMD auf jeden Fall eine erreichbare IP-Adresse zugewiesen bekommen, was die Ausfallsicherheit enorm erhöht.
Tutorial: Notfall-User für RCCMD unter VMware einrichten
Tipp
Man wünscht es sich nicht, aber Passworte können verloren gehen. Bei komplexen Anlagen kann das sehr umständlich und teuer
werden, sollte in dem Fall eine VM komplett neu aufgesetzt und konfiguriert werden müssen. Der Aufwand richtet sich hier stark nach
der Komplexität der RCCMD-Konfiguration. Der Notfall-User sollte daher eingerichtet werden, bevor Sie mit der eigentlichen
Konfigurationsarbeit beginnen.
Es kommt immer wieder vor, dass auf Grund widriger Umstände Passworte verloren gehen, z.B. weil es keine richtige Dokumentation
über die installierten Systeme gibt, Passworte vergessen wurden, weil sie so selten gebraucht werden, IT-Systeme von anderen
Unternehmen geerbt werden etc.
RCCMD hat als Grundeinstellung keine Hintertüren installiert.
Wenn Sie den Standard Benutzer Admin ein anderes Passwort zuweisen und dieses verloren geht, müssen Sie grundsätzlich den
RCCMD-Client neu aufsetzen. Dieses könnte in einigen Fällen ein sehr komplexes Problem werden, etwa, wenn spezielle Skripte
hinterlegt sind, die neu erstellt werden müssen.
Um das zu verhindern, empfiehlt es sich, einen Backup-User mit Administratorrechten einzurichten.
Nachdem Sie die Appliance installiert haben, können Sie mit einem Freeware Tool wie Putty auf die Konsole zugreifen:
Nutzer: admin
Passwort: RCCMD
Rootrechte erlangen
Befehl: sudo su
Beachten Sie, dass Sie nach dem Login noch nicht die
benötigten Rechte eingeräumt bekommen haben, um einen
entsprechenden Notfallnutzer einzurichten.
Benutzer und Passwort anlegen
Befehl 1: useradd <Benutzername>
Mit diesem Befehl legen Sie einen neuen Benutzer an.
Befehl 2: passwd <Benutzername>
Vergeben Sie als nächstes ein gültiges Passwort.
Nutzergruppe zuweisen
Befehl: usermod – G sudo -a Emergency
Damit der neu angelegte
Nutzer auch die notwendigen Rechte wie su erhalten kann, muss er der passenden Nutzergruppe zugewiesen werden
Ausloggen
Befehl: exit
RCCMD Manual v.2.1 ESXi 6.5 /6.7 20190711
57
Geben Sie zwei Mal exit ein. Das erste Mal beenden Sie den
SuperUser, das zweite Mal die Konsole selber.
Notfall Passwort Reset durchführen
Starten Sie die Session verwenden Sie die Zugangsdaten des Notfallbenutzers.
Mit dem Befehl sudo su erhalten Sie die notwendigen Rootrechte für den Notfall:
Bitt beachten Sie:
Der Nutzer Emergency hat keine Berechtigung, die Webkonsole zu administrieren. Dieser Nutzer dient dazu, im Notfall das Passwort
des Benutzers admin neu zu setzen.
Navigieren Sie zum richtigen Verzeichnis
Befehl: cd /usr/rccmd/webconfig/resources
In diesem Verzeichnis liegen die für die
Passwortabfrage notwendigen Konfigurations-
skripte.
Texteditor öffnen und Passwort ändern
Befehl: nano realm.properties
Es öffnet sich der Texteditor nano, mit dem Sie die Datei öffnen
und editieren können. Diese Datei entscheidet, mit welchen
Passwort sich der Nutzer admin auf der Weboberfläche anmelden
kann.
Führen Sie folgende Ändeurngen durch
#RCCMD realm.properties # username: password [,rolename ...] #admin: CRYPT:adg.Dq8TXmNZI, admin -> Mit # die Zeile deaktivieren admin: Notfall, admin -> Diese Zeile hinzufügen
In diesem Beispiel würde der Nutzer admin jetzt das Passwort Notfall zugewiesen bekommen.
Speichern Sie die Datei und beenden Sie den Texteditor. Achten Sie darauf, dass der orginale Dateiname überschrieben wird und nicht
Ihre Änderungen mit einem anderen Dateinamen gespeichert wird.
RCCMD Konfiguration neu einlesen
Befehl: /etc/init.d/rccmdConfig restart
RCCMD Manual v.2.1 ESXi 6.5 /6.7 20190711
58
Durch diesen Befehl wird das von Ihnen eben vergebene Passwort eingelesen und aktiv geschaltet. Alternativ starten Sie die Appliance
neu.
Gehen Sie nun auf die Weboberfläche Ihrer RCCMD- Installation und melden Sie sich mit dem neuen Passwort an. Von dort aus
können Sie im Anschluss direkt unter User Settings ein neues Passwort vergeben.
Tutorial: Login über ein externes Tool
Nach der Installation erlaubt die RCCMD Appliance einen direkten Zugriff über ein entsprechendes Tool. Sofern eine gültige und
erreichbare IP-Adresse zur Verfügung steht.
Nachdem Sie die Appliance installiert haben, können Sie mit einem Freeware Tool wie zum Beispiel Putty direkt auf die Konsole
zugreifen:
Nutzer: admin
Passwort: RCCMD
Tutorial: Tastaturlayout hinzufügen
Da es viele Weltsprachen und entsprechende Tatstaurbelegungen gibt, kann es sein, dass Sie unter bestimmten Umständen mit einem
falschen Tatstaturlayout arbeiten müssen. Da wird aus dem „Ö“ schnell ein Doppelpunkt, etc. Schwierig wird es, wenn man spezielle
Sonderzeichen sucht und diese einfach nicht finden kann.
Sollten speziellere Einstellungen innerhalb der Konsole vornehmen wollen, empfiehlt sich daher, das Tastaturlayout auf die von Ihnen
präferierte Sprache anzupassen
Melden Sie sich hierzu zunächst mit dem Nutzer admin und dem aktuellen RCCMD-Passwort an und verschwaffen Sie sich die
Systemrechte eines Super-Users. In diesem Beispiel ist das Standardpaswort RCCMD gesetzt:
Schritt 1: Anmelden an der RCCMD Konsole
Anmeldename: admin Passwort: RCCMD
RCCMD Manual v.2.1 ESXi 6.5 /6.7 20190711
59
Schritt 2: Super-User aktivieren
Befehl: sudo su Passwort: RCCMD
Wenn es geklappt hatm steht dort statt admin das Wort root@rccmdAppliance
Im nächsten Schritt installieren Sie das entsprechende Tool, welches Ihnen die Konfigurationd er Tastaturlayouts ermöglicht:
Befehl: apt-get install console-data
Bestätigen Sie die Installation.
Schritt 3 – Der Konfigurationsdialog
Nach der Installation startet automatisch der Konfiguratiosndialog
Wählen Sie „Select keymap from full list” und betätigen Sie die Eingabetaste.
Wählen Sie im Anschluss aus der Liste verfügbarer Tastaturlayouts die von Ihnen gewünschte Tastatur aus und bestätigen Sie die
Auswahl mit der Eingabetaste.
RCCMD Manual v.2.1 ESXi 6.5 /6.7 20190711
60
Das Tool installiert und aktiviert automatisch die gewünschte Tastatur.
Ändern des Tastaturlayouts
Da das Programm bereits installiert ist, können Sie den Dialog nicht mit dem install-Befehl erneut aufrufen – daher ändert sich ind em
Fall auch der Befehl, den Sie verwenden müssen:
Befehl: dpkg-reconfigure console-data
Damit starten Sie den Konfigurationsdialog erneut, über den Sie die Tastatur auswählen können.
Tipp:
Der Befehl sudo su gibt Ihnen so lange administrative Rechte, bis Sie diesen Modus mit „exit“ wieder beenden. Als alternative können
Sie natürlich auch sudo [befehl] direkt eingeben, müssen dann jedoch jedes Mal das Passwort erneut eingeben.
RCCMD Manual v.2.1 ESXi 6.5 /6.7 20190711
61
Tutorial: RCCMD Installation auf einem public ESXi Host
Wichtig: Diese Anleitung beschreibt die Installation von RCCMD auf einem public domain ESXi Host. Bitte beachten Sie, dass die Installation auf einem nicht lizenzfreien Host von Generex nicht offiziell unterstützt wird (die Warnung im RCCMD WebConfigurator verschwindet also nie).
1. Aktivieren Sie SSH im vSphere Client: Wechseln Sie in der ESXi Host Konfiguration -> Software/Sicherheitsprofil -> Dienste -> Eigenschaften -> SSH -> Mit dem Host starten und beenden aus. Starten Sie den Dienst, und bestätigen Sie mit Ok.
2. Aktivieren Sie das automatische Starten und Herunterfahren von virtuellen Maschinen im vSphere Client. -> Wechseln Sie in der ESXi Host Konfiguration -> VM starten/herunterfahren -> Eigenschaften, und aktivieren Sie den Haken für das automatische Starten und Herunterfahren von VMs zulassen.
3. Stellen Sie sicher, dass auf allen VMS VMware Tools installiert sind. 4. Verbinden Sie sich via SSH mit der vMA, und kopieren Sie den Inhalt der Datei /root/.ssh/id_rsa.pub 5. Verbinden Sie sich via SSH mit den ESXi Host direkt, und hängen Sie den Inhalt von id_rsa.pub in die Datei /etc/ssh/keys-root/authorized_keys an. Stellen Sie sicher, dass die Zugriffsberichtigung für die Datei authorized_key auf 600 steht!
Der Befehl hierzu lautet: "chmod /root/.ssh/id_rsa.pub 600" 6. Verbinden Sie sich von der vMA via SSH auf den ESXi Host. Beim ersten Mal werden Sie auffgefordert, den Host Key zu den bekannten Hosts hinzuzufügen. 7. Überprüfen Sie die Konfiguration, indem Sie via SSH von der vMA mit den ESXi Host eine Verbindung aufbauen. Es sollte nun keine Passwortabfrage mehr erscheinen. Wird dennoch ein Passwort verlangt, überprüfen Sie, ob die beiden Dateien wirklich 100% identisch sind. Wenn dies nicht der Fall ist, wiederholen Sie die Schritte 4-7. 8. Aktivieren Sie das FREE_ESXI_SHUTDOWN Skript in der rccmd_shutdown.sh.
RCCMD Manual v.2.1 ESXi 6.5 /6.7 20190711
62
Kommentieren Sie die Zeile ${ESXI_HOST_SHUTDOWN} mit # aus, und entfernen Sie in der Zeile #${FREE_ESXI_SHUTDOWN} den Kommentar am Anfang der Zeile.
Nun können Sie RCCMD testen.
ESXi gibt folgenden Hinweis aus:
Dies ist keine Fehlermeldung, sondern ein Systemhinweis, weil VMware beim Deploy auf eine Diskrepanz zwischen der erwarteten
Version von Linux und der tatsächlich Version von Linux festgestellt hat. Der Hinweis erscheint immer dann, wenn ein Creation Tool die
neueste Linux-Version zwar unterstützt, jedoch der Hersteller des Tools noch kein Update herausgebracht hat, bei dem die neueste
Version als Systembeschreibung gewählt werden kann.
GENEREX verwendet immer die aktuellste und zuverlässigste Software, die am Markt verfügbar ist
Da Ihr ESXi – Host an dieser Stelle keine automatische Abgleichfunktion besitzt, teilt er diesen Sachverhalt mit, damit im Zweifelsfall
manuelle Einstellungen durchgeführt werden können. Im Normalfall ist dies einfach eine Benachrichtigung, die zur Kenntnis genommen
werden sollte, jedoch keinen aktiven Handlungsbedarf impliziert.
Urheberrecht und Lizenzen
Die Copyright-Autorisierung von GENEREX und anderen relevanten Softwareanbietern muss respektiert werden. GENEREX und ihre Lieferanten behalten sich die Rechte an den Softwarekomponenten vor. Insbesondere sind verboten: Kopieren und Verteilen, Modifikationen und Ableitungen, Dekompilierung, Reverse Engineering. Komponenten, die unter die GNU General Public License und weitere Open Source Lizenzen fallen, sind in die Software integriert. Eine Übersicht über die integrierten Open Source-Komponenten und eine Kopie der aktuellen Lizenz erhalten Sie unter www.generex.de/legal/sla. GENEREX wird den Quellcode für alle Komponenten von Software bereitstellen, die unter der GNU General Public License und vergleichbaren Open Source-Lizenzen lizenziert sind. Für Quellcode-Anfragen senden Sie bitte eine E-Mail an [email protected]