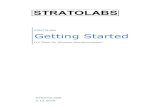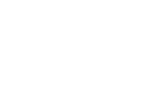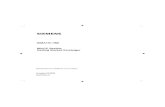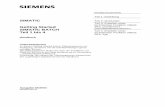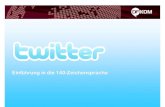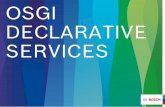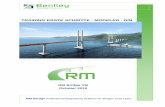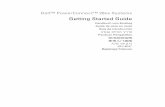Reaktor 5 Getting Started German
-
Upload
alfred-herler -
Category
Documents
-
view
65 -
download
0
Transcript of Reaktor 5 Getting Started German

Erste Schritte

Der Inhalt dieses Dokuments kann sich unangekündigt ändern und stellt keine Verpflichtung seitens der Native Instruments GmbH dar. Die in diesem Dokument beschriebene Software wird unter einer Lizenzvereinbarung zur Verfügung gestellt und darf nicht kopiert werden. Ohne ausdrückliche schriftliche Genehmigung der Native Instruments GmbH, im Folgenden als Native Instruments bezeichnet, darf kein Teil dieses Handbuchs in irgendeiner Form kopiert, übertragen oder anderweitig reproduziert werden. Alle Produkt- und Firmennamen sind Warenzeichen ihrer jeweiligen Eigentümer. Handbuch-Autor: Aleksander RebaneÜbersetzung: Boris Pipiorke-Arndt Produkt-Version: 5.5 (06/2010)Dokument-Version: 1.0 (06/2010) Besonderer Dank gebührt dem Beta-Test-Team, das uns nicht nur eine unschätzbare Hilfe beim Aufspüren von Fehlern war, sondern mit seinen Vorschlägen ein besseres Produkt entstehen lassen hat.
Disclaimer

DeutschlandNative Instruments GmbHSchlesische Str. 28D-10997 [email protected] USANative Instruments North America, Inc.5631 Hollywood BoulevardLos Angeles, CA [email protected]
© Native Instruments GmbH, 2010. Alle Rechte vorbehalten.
Kontaktinformation

Inhaltsverzeichnis1 Willkommen zu REAKTOR 10
1.1 Systemanforderungen 10
1.2 REAKTOR-Modi: Full, Player und Demo 11
1.3 Über dieses Handbuch 11
1.4 Die REAKTOR Dokumentation 12
1.5 Spezielle Formatierungen dieses Handbuchs 13
2 Grundeinstellungen in REAKTOR 15
2.1 Einrichten der Audio-Hardware 15
2.1.1 Den Dialog Audio and MIDI Settings… öffnen 15
2.1.2 Auswählen der Audio-Hardware 16
2.1.3 Auswahl der Sample Rate 18
2.1.4 Anpassen der Ausgangs-Latenz 19
2.1.5 Routing: Zuweisung der REAKTOR-Eingänge 22
2.1.6 Routing: Zuweisung der REAKTOR-Ausgänge 23
2.2 Einrichten der MIDI-Hardware 24
3 Laden und Spielen 26
3.1 Wichtige Buttons 26
3.2 Ensembles, Instrumente und KOMPLETE-Instrumente 28
3.3 Carbon 2 laden 28
3.3.1 Öffnen der Sidepane 28
3.3.2 Öffnen des Browsers 29
3.3.3 Laden einer Datei 31
3.4 Carbon 2 und seine Snapshots spielen 31
3.4.1 Laden eines Snapshot 32
3.5 Anpassung des Klangs 34
3.5.1 Effekte austauschen 34
Inhaltsverzeichnis
REAKTOR 5.5 - Erste Schritte - 4

3.5.2 Änderung der Filterbewegung 35
3.5.3 Änderung der Filtereinstellungen 35
3.6 Speichern Ihrer Einstellungen 36
4 Bearbeitung eines REAKTOR-Ensembles 38
4.1 Wiederholung 38
4.2 Den Browser zum Laden von Ensembles nutzen 39
4.3 Instruments innerhalb von Ensembles 40
4.3.1 Das Junatik Panel im Überblick 41
4.3.2 Der Unterschied zwischen einem Ensemble und einem Instrument 42
4.4 Snapshot Master für Plug-ins und Snapshot-Hierarchien 44
4.4.1 Snapshot-Hierarchien in den Properties 44
4.4.2 Recall by MIDI und Snapshot Master für Plug-ins 46
4.4.3 Snapshot Properties für das Instrument Junatik 46
4.4.4 Snapshot mit ausgeschaltetem REAKTOR-Schalter 47
4.4.5 Snapshot-Flexibilität 47
4.5 Das Delay-Instrument durch ein Reverb-Instrument ersetzen 47
4.5.1 Öffnen der REAKTOR Structure 48
4.5.2 Ein Instrument aus der Structure entfernen 49
4.6 Den Bowser für die Instruments-Suche benutzen 50
4.7 Das Instrument mit dem Audio Out verbinden 53
4.7.1 Verbindungen herstellen 53
4.7.2 Instruments im Ensemble Panel neu positionieren 55
4.8 Wiederherstellen der korrekten Snapshot-Hierarchie 56
4.8.1 Öffnen der Instrument Properties 57
5 Erzeugen eines Synthesizers mit integriertem Sequenzer 58
5.1 Wiederholung und Überblick 58
5.2 Erzeugen des Synthesizer-Sequencer-Ensembles 59
5.2.1 Erzeugen eines neuen Ensembles 59
Inhaltsverzeichnis
REAKTOR 5.5 - Erste Schritte - 5

5.2.2 Den Browser nutzen, um neue Instruments zu laden 60
5.3 Aktivieren des Synthesizer-Sequencers 63
5.3.1 Überblick über die Structure 64
5.3.2 Entfernen des nicht benötigten Instruments 64
5.3.3 Die Ausgänge des ANALOG mit dem Audio Out verbinden 65
5.3.4 Überblick über Monoliner und ANALOG 66
5.4 MIDI-Verbindungen zwischen Instruments herstellen 67
5.4.1 Nutzung der internen MIDI-Verbindungen 68
5.5 REAKTOR Start- und Stopp-Buttons 69
5.6 Detaillierter Blick auf den Monoliner 71
5.6.1 Richtung und Geschwindigkeit verändern 71
5.6.2 Anzahl der Steps, Step Offset und Shuffle/Swing 72
5.6.3 GATE, VELOCITY und PITCH Knöpfe und On/Off Buttons 72
5.7 Untersuchung der Snapshots-/Show-Hints-Funktion 73
5.7.1 Untersuchen der Snapshots in Monoliner und Analog 73
5.7.2 Show/Hide Hints 73
6 Erkunden des Samplers in REAKTOR 75
6.1 Wiederholung und Überblick 75
6.2 Den Browser verwenden, um Memory Drum 2 zu laden 76
6.3 Ersetzen und Bearbeiten von Samples in dem Sample-Map-Editor 78
6.3.1 Öffnen der Map und Wiedergabe der Samples 78
6.3.2 Die Funktion Ersetzen in der Edit Sample Liste anwenden 79
6.3.3 Sample-Key-Split und Root-Note 80
6.3.4 Benutzung der Funktion Add in der Edit-Sample-Liste 81
6.3.5 Key-Split bearbeiten 82
6.4 Das Memory-Drum-Interface 82
6.4.1 Die Tonhöhe für einen einzelnen Sample Slot ändern 83
6.4.2 Erkunden der Memory Drum Snapshots 84
Inhaltsverzeichnis
REAKTOR 5.5 - Erste Schritte - 6

7 Einen Synthesizer mit Macros erzeugen 86
7.1 Was ist ein Macro? 86
7.2 Vorbereitung 88
7.2.1 Laden eines neuen Ensemble 88
7.2.2 Entfernen des vorgegebenen Instruments 90
7.2.3 Einfügen eines neuen Instruments 91
7.2.4 Das Instrument mit dem Audio Out verbinden 93
7.3 Hinzufügen eines Oszillators und einer ADSR Env zu dem Instrument 94
7.3.1 Einfügen eines Oszillators 94
7.3.2 Einfügen einer ADSR Env 96
7.3.3 Einfügen von Pitch- und Gate-Modulen 97
7.3.4 Verbinden des Pitch- und Gate-Moduls 98
7.3.5 Ausgangspegel einstellen 99
7.4 Einfügen des Filters 100
7.4.1 Einfügen des Filter-Macros und weitere Verkabelungen 100
7.4.2 Entsperren des Panels, um Macros bewegen zu können 101
7.5 Hinzufügen eines zweiten Oszillators und eines Mixers 102
7.5.1 Hinzufügen eines zweiten Oszillators mit der Funktion Duplicate 103
7.5.2 In den Properties das Oszillator-Macro umbenennen 104
7.5.3 Hinzufügen eines Mixers 105
7.5.4 Erhöhen der Mixer-Eingänge 107
7.5.5 Fader hinzufügen und mit dem Mixer verbinden 108
7.5.6 Mit Duplicate eine zweite ADSR-Env erzeugen 109
7.5.7 Verbindung des NotePitch-Moduls mit den ADSR-Hüllkurven und dem Filter 110
7.5.8 Das Instrument Panel aufräumen 111
7.5.9 Das Aussehen der Fader ändern 113
7.6 Spielen des Synthesizers und Änderungen am Sound vornehmen 115
7.6.1 Ändern der Oszillator-Wellenformen, des Filters und des Ausgangspegels 115
Inhaltsverzeichnis
REAKTOR 5.5 - Erste Schritte - 7

7.6.2 Speichern eigener Snapshots 116
7.6.3 Speichern Sie Ihre Arbeit mit Save As 117
8 Einen Sampler mit den REAKTOR-Modulen erzeugen 118
8.1 Wiederholung und Überblick 118
8.2 Welche Art Sampler? 118
8.3 Aufbau der Grundstruktur 119
8.3.1 Laden eines New Ensemble 119
8.3.2 Einfügen des ersten Moduls 120
8.3.3 Einfügen der Hüllkurve 122
8.3.4 Steuerungen für die Hüllkurve erzeugen 123
8.4 Verbindungen herstellen 124
8.4.1 Verbinden Sie den Sampler mit den zwei Audio-Voice-Combiner-Modulen. 125
8.4.2 Verbinden der NotePitch- und Gate-Module 125
8.5 Laden eines Samples in den Sampler 126
8.5.1 Öffnen des Sample-Map-Editors aus dem View-Menü 126
8.5.2 Hinzufügen eines Samples im Sample-Map-Editor 127
8.6 Anordnung der Module ändern 129
8.6.1 Bewegen von Modulen in der Structure 129
8.6.2 Löschen von nicht benötigten Modulen 130
8.6.3 Entsperren Panel nutzen, um Knöpfe zu bewegen 131
8.7 Hinzufügen von weiteren Samples und Änderung der Einstellungen 133
8.7.1 Die Sample-Map mit einem Doppelklick auf die Wellenform öffnen 133
8.7.2 Einstellungen der vorhandenen Samples ändern 133
8.7.3 Änderungen am Key-Split und Root Key vornehmen 133
8.7.4 Hinzufügen weiterer Samples 135
8.8 Rückwärtswiedergabe und weitere Wiedergabemöglichkeiten 136
8.8.1 Loop- und Richtungs-Buttons 136
8.8.2 Transponierung eines Samples 137
Inhaltsverzeichnis
REAKTOR 5.5 - Erste Schritte - 8

8.9 Einen Filter hinzufügen 138
8.9.1 Einen Filter in die Structure einfügen 138
8.9.2 Filtersteuerungen erzeugen und Verbindungen herstellen 139
8.9.3 Die Anordnung im Instrument Panel aufräumen 140
8.9.4 Den Band- und High-Pass-Filter testen und Ihre Arbeit speichern 141
8.9.5 Mit Save Ensemble Ihren bereits gespeicherten Sampler aktualisieren 143
8.10 Modifikation eines existierenden Samplers 143
8.10.1 Überblick über Selectors und deren Überblendfunktion 144
8.10.2 Selector einfügen 144
8.10.3 Anschließen der Filter-Ausgänge 145
8.10.4 Erhöhung der Anzahl der Selector-Eingänge 146
8.10.5 Hinzufügen des Position Faders und Änderung seines Auswahlbereichs 147
8.10.6 Letzte Verbindungen und Panel-Darstellung 148
8.10.7 Entdecken Sie Ihren Sampler und fertigen Sie Snapshots an 150
9 Wie geht es weiter? 153
Inhaltsverzeichnis
REAKTOR 5.5 - Erste Schritte - 9

1 Willkommen zu REAKTOR
REAKTOR ist ein Musikinstrument. Es dient zur Erzeugung von Sounds. Sie können es, wie jede andere Musik-Software, im Standalone-Modus mit einem MIDI-Keyboard spielen oder als Plug-in in einer Sequenzer-Umgebung betreiben.Sie selbst können die Art des Musikinstruments bestimmen. Jedes Mal, wenn Sie REAKTOR starten, können Sie es Ihren musikalischen Bedürfnissen anpassen. Sie brauchen einen Synthesizer? Sie brauchen einen Drumcomputer? Sie brauchen einen Krachmacher, den niemand zuvor je gehört hat? Laden Sie einfach das entsprechende Instrument und spielen Sie es.Die Vollversion von REAKTOR ist mit mehr als 50 Instrumenten ausgestattet. Im Lieferumfang befindet sich eine Sammlung von Instrumenten früherer REAKTOR-Versionen, die in einem Zeitraum von über zehn Jahren entstanden sind und elektronische Musikproduktionen maßgeblich geprägt haben. Die Online-Bibliothek umfasst mehr als 3000 Instrumente mit allem, was Sie sich vorstellen können.Wenn Sie nicht im Besitz der Vollversion sind, können Sie trotzdem die musikalische Kraft der REAKTOR Engine nutzen. Eine beständig anwachsende Sammlung von KOMPLETE-Instrumenten wird separat für REAKTOR angeboten. Wenn Sie eines dieser Instrumente laden, schaltet REAKTOR in den Player-Modus. Das wird im Abschnitt ↑1.2, REAKTOR-Modi: Full, Player und Demo näher erläutert.Das Laden vorgefertigter Instrumente streift aber nur die Oberfläche. Sie können den Signalfluss Ihres bevorzugten Instruments bearbeiten, die interne Struktur einer songspezifischen Verwendung anpassen oder ein Instrument von Grund auf neu zusammenbauen und dabei Ihre persönlichen Klangpräferenzen berücksichtigen.Diese Kurzanleitung hilft Ihnen beim Einstieg.Ihr Native Instruments REAKTOR-Team
1.1 Systemanforderungen
Für die aktuellen Systemanforderungen, sowie Informationen über Kompatibilität und mit aktuellen und älteren Betriebssystemen besuchen Sie bitte unsere Website unter:www.native-instruments.com/REAKTOR
Willkommen zu REAKTOR
REAKTOR 5.5 - Erste Schritte - 10

1.2 REAKTOR-Modi: Full, Player und Demo
Der Funktionsumfang, der auf Ihrem Computer installierten Version von REAKTOR, ist abhängig von dem Modus in dem REAKTOR betrieben wird. Der Modus ist von der Lizenz abhängig, die Sie verwenden:
▪ Full mode (Vollversion): Wenn Sie REAKTOR als Einzelprodukt oder Bestandteil eines Bundels wie KOMPLETE bereits installiert und aktiviert haben, verwenden Sie die Vollversion. In der Vollversion stehen alle Funktionen ohne Restriktionen zur Verfügung.
▪ Player mode (Player-Modus): Sie haben eines der KOMPLETE-Instrumente für REAKTOR oder ein Bundle dieser Instrumente wie KOMPLETE Elements installiert und aktiviert. Zusätzlich haben Sie REAKTOR als Player für diese Instrumente installiert. In diesem Fall nutzen Sie REAKTOR im Player-Modus. Im Player-Modus können Sie Instrumente spielen und ihre Einstellungen ändern, aber nicht die interne Struktur. Da der Player-Modus von REAKTOR das Speichern der Instrumente nicht unterstützt, werden diese Einstellungen in Ihrem Host-Programm gesichert.
▪ Demo mode (Demo-Modus): Sie haben REAKTOR und ein paar KOMPLETE-Instrumente als Demoversionen installiert, aber keine dieser Produkte aktiviert. In diesem Fall nutzen Sie die Demo-Lizenz von REAKTOR und betreiben REAKTOR im Demo-Modus. Im Demo-Modus stehen Ihnen alle Funktionen zur Verfügung, aber die Anwendung stoppt die Audioausgabe nach 30 Minuten. Außerdem ist steht die Speicherfunktion nicht zur Verfügung.
Die Installation und Aktivierung der Software ist ausführlich im separaten Native Instruments Setup Guide beschrieben.
1.3 Über dieses Handbuch
Dieses Handbuch erklärt alle notwendigen Schritte, um mit der Arbeit von REAKTOR zu beginnen:
▪ Die Kapitel ↑2, Grundeinstellungen in REAKTOR und ↑3, Laden und Spielen beschreiben, wie Sie die Anwendung einrichten, ein Instrument laden und spielen. Dieser Teil des Handbuchs für jeden Nutzer relevant.
Willkommen zu REAKTORREAKTOR-Modi: Full, Player und Demo
REAKTOR 5.5 - Erste Schritte - 11

▪ Die Kapitel ↑4, Bearbeitung eines REAKTOR-Ensembles bis ↑9, Wie geht es weiter? behandeln Funktionen, die nur in der Vollversion von REAKTOR zur Verfügung stehen. Wenn Sie den Player-Modus von REAKTOR verwenden, ist dieser Teil für Sie nicht relevant.
Die Unterweisungen in den folgenden Kapiteln, machen Sie mit den grundlegenden Arbeitsschritten von REAKTOR vertraut. Ohne Sie mit technischen Details zu langweilen, erfahren Sie in einer Reihe von Tutorials, wie Sie die Möglichkeiten von REAKTOR effektiv nutzen können. Arbeiten Sie die Tutorials bitte in der vorgegebenen Reihenfolge durch, da sich später folgende Abschnitte auf zuvor behandelte Themen beziehen.
1.4 Die REAKTOR Dokumentation
Wenn Sie einmal mit den Basisfunktionen von REAKTOR vertraut geworden sind, wollen Sie vielleicht noch mehr erfahren. Das REAKTOR-Referenz-Handbuch beinhaltet detaillierte Beschreibungen aller relevanter Abläufe und Funktionen von REAKTOR:
▪ Das Anwendungs-Referenz-Handbuch (Application Reference) erklärt alle elementaren Konzepte von REAKTOR. Sie erfahren detailliert, wie Sie die Anwendung bedienen. Wenn Sie die Möglichkeiten von REAKTOR über das im Getting-Startet-Handbuch Beschriebene hinaus nutzen und verstehen möchten, sollten Sie sich mit dem Anwendungs-Referenz-Handbuch auseinandersetzen.
▪ Das Instrument-Referenz-Handbuch (Instrument Reference) beschreibt alle Instrumente, die im Lieferumfang von REAKTOR enthalten sind. Lesen Sie dieses, wenn Sie etwas über die musikalischen Möglichkeiten jedes einzelnen Instruments im Detail erfahren möchten.
▪ Im Modul- und Macro-Referenz-Handbuch (Module and Macro Reference) sind Informationen über alle verfügbaren Bauteile enthalten, die für die Konstruktion eigener Instrumente in REAKTOR genutzt werden können. Wenn Sie die ausgetretenen Pfade verlassen möchten, ist dies das richtige Handbuch für Sie.
▪ Das Core-Referenz-Handbuch (Core Reference) letztendlich, ist in zwei Teile unterteilt: Die erste Hälfte enthält ein Tutorial, in dem der Core-Level von REAKTOR beschrieben und Ihnen vermittelt wird, wie Sie Ihre eigenen "low-level"-Geräte zur Verarbeitung digitaler Signale erstellen können . Der zweite Teil besteht aus einer Referenz, in der alle Core-Level-Komponenten umfassend erfasst sind.
Willkommen zu REAKTORDie REAKTOR Dokumentation
REAKTOR 5.5 - Erste Schritte - 12

Diese Handbücher sind am nützlichsten, wenn Sie REAKTOR in der Vollversion betreiben. Da Ihnen das Anwendungs-Referenz-Handbuch ein weitreichendes Verständnis bezüglich der Nutzung der REAKTOR-Instrumente vermittelt, sollten Sie dieses auch dann zu Rate ziehen, wenn Sie REAKTOR im Player-Modus betreiben.
Sie erhalten diese Handbücher über das Help-Menü von REAKTOR.
In Ergänzung, der zum Lieferumfang von REAKTOR gehörenden Handbücher, finden Sie weitere Informationen online: Besuchen Sie das Native Instruments Anwender-Forum unterhttp://www.native-instruments.com/forum/Die riesige REAKTOR-Gemeinde tauscht Tipps und Tricks aus und hilft Ihnen bei speziellen Fragen.
1.5 Spezielle Formatierungen dieses Handbuchs
In diesem Handbuch werden spezielle Formatierungen verwendet, um Sie auf Besonderheiten oder mögliche Probleme hinzuweisen. Die Symbole neben den Randbemerkungen zeigen, um welche Art von Informationen es sich handelt:
Lesen Sie die mit einem Ausrufezeichen gekennzeichneten Hinweise immer aufmerksam durch und folgen Sie den dort angeführten Anweisungen.
Willkommen zu REAKTORSpezielle Formatierungen dieses Handbuchs
REAKTOR 5.5 - Erste Schritte - 13

Dieses Glühbirnen-Symbol weist auf eine Randbemerkung mit nützlicher Zusatzinformation hin. Solche Informationen können Ihnen beispielsweise helfen, eine Aufgabe schneller zu lösen, sie sind aber nicht in jedem Fall auf das von Ihnen gerade verwendete Betriebssystem oder Setup anwendbar. Meistens dürfte es sich allerdings lohnen, einen Blick darauf zu werfen.
Willkommen zu REAKTORSpezielle Formatierungen dieses Handbuchs
REAKTOR 5.5 - Erste Schritte - 14

2 Grundeinstellungen in REAKTOR
REAKTOR 5 kann im Stand-Alone-Modus betrieben werden und besitzt dann eine eigene Schnittstelle zu Ihrer Audio- und MIDI-Hardware. Wenn Sie diesen Modus benutzen, können Sie REAKTORmit einem MIDI-Keyboard oder -Controller steuern. Nachfolgend gehen wir davon aus, dass Sie REAKTOR im Stand-Alone-Modus betreiben.In diesem Kapitel erfahren Sie, wie Sie REAKTOR mit MIDI-Geräten und der Audio-Hardware kombinieren, die an Ihrem Computer angeschlossen ist. Sie werden außerdem REAKTOR näher kennenlernen, ohne Ablenkung durch das Musikmachen mit Ihrer DAW.Bevor Sie die Arbeit mit REAKTOR 5 aufnehmen, sollten Sie seine Audio- und MIDI-Voreinstellungen Ihren Bedürfnissen anpassen.Dies gilt nur für die Stand-Alone-Anwendung von REAKTOR 5, denn bei den REAKTOR-Plug-ins kümmert sich die Host-Anwendung um diese Dinge.
2.1 Einrichten der Audio-Hardware
Um den von REAKTOR generierten Sound hörbar zu machen, müssen Sie Ihre Audio-Hardware (zum Beispiel Ihre Soundkarte oder Ihr externes Audio-Interface) für die Verwendung mit REAKTOR einrichten.
Benutzen Sie Niedriglatenztreiber (Low-Latency Drivers)Wenn möglich, sollten Sie bei der Arbeit mit REAKTOR Treiber mit niedriger Latenz benutzen. REAKTOR arbeitet mit zwei Arten von Niedrig-Latenz-Treibern zusammen:
▪ ASIO™▪ Core Audio™ (nur auf Rechnern mit Mac OS® X)
Diese beiden Treiber-Technologien ermöglichen eine effiziente Datenübertragung zwischen Software und Audio-Hardware und sollten zu erträglichen bis unhörbaren Latenzen während des Spiels führen.
2.1.1 Den Dialog Audio and MIDI Settings… öffnen
Wenn Sie REAKTOR zum ersten mal starten, sollte sich der Dialog "Audio and MIDI Settings..." öffnen. Sie können diesen Dialog zu einem späteren Zeitpunkt innerhalb von REAKTOR aufrufen:
Grundeinstellungen in REAKTOR
REAKTOR 5.5 - Erste Schritte - 15

1. Klicken Sie den Menu Button, um das Anwendungsmenü zu öffnen.
2. Wählen Sie in den Menü-Eintrag "File > Audio and MIDI Settings…":
2.1.2 Auswählen der Audio-Hardware
Um Ihre Audio-Hardware auszuwählen, die Sie mit REAKTOR verwenden möchten:1. Doppelklicken Sie auf das REAKTOR-Symbol, um das Programm zu starten. Nun öff
net sich der „Audio and MIDI Settings...“-Dialog.2. Klicken Sie im Audio-and-MIDI-Einstellungs-Dialog in das Device-Menü, um eine Liste
mit den verfügbaren Audio-Interfaces zu öffnen. Wenn nur ein Audio-Hardware-Gerät zur Verfügung steht, wird dieses inklusive der Sample-Rate automatisch ausgewählt. Wenn zwei oder mehr Geräte auf Ihrem Computer installiert sind, wählen Sie das Gerät, das Sie mit REAKTOR verwenden möchten, indem Sie auf dessen Eintrag im Device-Menü klicken.
Grundeinstellungen in REAKTOREinrichten der Audio-Hardware
REAKTOR 5.5 - Erste Schritte - 16

3. Wählen Sie den gewünschten Treiber aus dem Driver-Menü. Auf Windows®-Computern wird die Verwendung von ASIO™-Treiber dringend empfohlen. Bei Computern, die mit Mac OS® X, betrieben werden ist Core Audio™ voreingestellt.
Grundeinstellungen in REAKTOREinrichten der Audio-Hardware
REAKTOR 5.5 - Erste Schritte - 17

Fahren Sie nach der Auswahl des Audio-Hardware-Geräts und des zugehörigen Treibers mit der Audio-Hardware-Einrichtung fort und selektieren Sie die Sample Rate.
2.1.3 Auswahl der Sample Rate
1. Wählen Sie die gewünschte Sample Rate aus dem Sample Rate Menu. Wir empfehlen eine Sample Rate von 44100 Hz.
Grundeinstellungen in REAKTOREinrichten der Audio-Hardware
REAKTOR 5.5 - Erste Schritte - 18

2. Fahren Sie nach der Auswahl der Sample Rate mit der Audio-Hardware-Einrichtung fort und selektieren Sie die Ausgangs-Latenz.
2.1.4 Anpassen der Ausgangs-Latenz
Durch die Anpassung der Ausgangs-Latenz können Sie festlegen, wie schnell das von REAKTOR generierte Audio-Signal zu hören ist, nachdem Sie eine Taste auf Ihrem MIDI-Keyboard gedrückt haben. Die kleinste einstellbare Latenzzeit, bei der es nicht zu Knacksern oder anderen Störgeräuschen kommt, ist abhängig von der, für die Audio-Prozesse zur Verfügung stehenden CPU-Leistung. Bei einem modernen, korrekt installierten Computer, sollte es kein spürbaren Verzögerungen geben. Ältere Computer benötigen entspantere Latenzeinstellungen. Die Art der Latenzeinstellung ist abhängig von Ihrem verwendeten Betriebssystem.
Grundeinstellungen in REAKTOREinrichten der Audio-Hardware
REAKTOR 5.5 - Erste Schritte - 19

Windows®1. Um das Kontrollfeld Ihrer Audio-Hardware zu öffnen, klicken Sie bitte auf den ASIO
Config Button im Audio-and-MIDI-Einstellungs-Dialog.
2. Wählen Sie im Kontrollfeld Ihrer Audio-Hardware eine Ausgangs-Latenz von circa 10 ms. Diese Einstellung sollte auf den meisten Computer-Systemen funktionieren.
Grundeinstellungen in REAKTOREinrichten der Audio-Hardware
REAKTOR 5.5 - Erste Schritte - 20

3. Um die gewählten Einstellungen zu übernehmen, klicken Sie OK.
Mac OS® X1. Bewegen Sie den Latency-Schieberegler im unteren Teil der "Audio and MIDI Set
tings..." auf einen Wert von 256 Samples.
Grundeinstellungen in REAKTOREinrichten der Audio-Hardware
REAKTOR 5.5 - Erste Schritte - 21

2. Um die gewählten Einstellungen zu übernehmen, klicken Sie OK.
2.1.5 Routing: Zuweisung der REAKTOR-Eingänge
Sie können jeden REAKTOR-Eingangskanal einem beliebigen Eingang Ihres Audio-Geräts zuweisen:1. Klicken Sie im "Audio and MIDI Settings"-Dialog oben auf den Routing Tab (wenn Sie
mit Mac OS® X arbeiten und die eingebauten Eingänge Ihres Macs nutzen möchten, müssen Sie ein Aggregate Device mit Hilfe des Dienstprogramms „Audio MIDI Setup.app.“ erzeugen).
2. Klicken Sie auf den Inputs Button, um die Eingänge anzuzeigen.3. Um einen REAKTOR-Eingang einem Eingang Ihrer Audio-Hardware zuzuweisen, kli
cken Sie auf den entsprechenden Eintrag in der rechten Spalte der Inputs-Darstellung.
Grundeinstellungen in REAKTOREinrichten der Audio-Hardware
REAKTOR 5.5 - Erste Schritte - 22

4. Um die gewählten Einstellungen zu übernehmen, klicken Sie OK.
2.1.6 Routing: Zuweisung der REAKTOR-Ausgänge
Sie können jeden REAKTOR-Ausgangskanal einem beliebigen Ausgang Ihres Audio-Geräts zuweisen:1. Klicken Sie im "Audio and MIDI Settings"-Dialog auf den Routing Tab (wenn Sie mit
Mac OS® X arbeiten und die eingebauten Eingänge Ihres Macs nutzen möchten, müssen Sie ein Aggregate Device mit Hilfe des Dienstprogramms „Audio MIDI Setup.app.“ erzeugen).
2. Klicken Sie auf den Outputs Button, um die Ausgänge anzuzeigen.3. Um einen REAKTOR-Ausgang einem Ausgang Ihrer Audio-Hardware zuzuweisen, kli
cken Sie auf den entsprechenden Eintrag in der rechten Spalte der Outputs-Darstellung.
Grundeinstellungen in REAKTOREinrichten der Audio-Hardware
REAKTOR 5.5 - Erste Schritte - 23

4. Um die gewählten Einstellungen zu übernehmen, klicken Sie OK.
2.2 Einrichten der MIDI-Hardware
1. Klicken Sie im "Audio and MIDI Settings"-Dialog auf den MIDI Tab. Auch hier werden Ihnen eine Reihe von Geräten angezeigt, die an Ihren Computer angeschlossen sind.
2. Klicken Sie auf das Textfeld Off neben dem Gerät Ihrer Wahl. Neben den Geräten, die Sie verwenden wollen, sollte das Textfeld die Bezeichnung On tragen.
Grundeinstellungen in REAKTOREinrichten der MIDI-Hardware
REAKTOR 5.5 - Erste Schritte - 24

Grundeinstellungen in REAKTOREinrichten der MIDI-Hardware
REAKTOR 5.5 - Erste Schritte - 25

3 Laden und Spielen
In diesem Tutorial erfahren Sie, wie vorhandene Instrumente geladen und gespielt werden.▪ Wir zeigen Ihnen, wie Sie den REAKTOR Browser benutzen können, um REAKTOR
Ensembles zu laden.▪ Wir schauen uns Snapshots näher an.▪ Zu guter Letzt werfen wir noch einen Blick auf das Speichern Ihrer Arbeit.
In diesem Tutorial gehen wir davon aus, dass Sie REAKTOR bereits installiert haben und zusätzlich die frei verfügbare REAKTOR Factory Selection, die zur Sammlung der KOMPLETE Instruments gehört. Wir gehen außerdem davon aus, dass Sie REAKTOR als Plug-in in Ihrem bevorzugten Sequenzer-Programm einsetzen.
Wenn Sie die Vollversion von REAKTOR besitzen, brauchen Sie das REAKTOR-Factory-Selection Paket nicht zu installieren: Das Instrument Carbon 2, das wir in diesem Beispiel verwenden möchten, ist Bestandteil des Lieferumfangs und befindet sich in New Additions > Synthesizers.
3.1 Wichtige Buttons
Bevor wir anfangen, sollten Sie sich mit den vier sehr wichtigen Buttons im Hauptmenü und der Sidepane (Seitenleiste) vertraut machen.
▪ Der Sidepane Button im Hauptmenü dient zum Öffnen und Schließen der Sidepane. Die Sidepane befindet sich dort, wo der Browser, die Snapshots, die Panelsets und die Properties Tabs untergebracht sind.
Abb. 3.1 Der Sidepane Button
▪ Mit dem Browser Tab öffnen Sie den Browser, der zum Finden der in REAKTOR benutzten Files dient.
Abb. 3.2 Der Browser Tab
Laden und Spielen
REAKTOR 5.5 - Erste Schritte - 26

▪ Mit dem Snapshot Button öffnen Sie den Snapshot Browser, der zum Auswählen, Speichern und Morphen von Presets dient.
Abb. 3.3 Der Snapshot Button
▪ Von hier ab möchten wir immer den Menu Button verwenden, um globale Menü-Einträge zu erreichen. Alle diese Menü-Einträge lassen sich auch aus dem Applikationsmenü heraus öffnen.
Abb. 3.4 Der Menu Button
Abb. 3.5 Das File-Menü (in der Windows®-Version)
Laden und SpielenWichtige Buttons
REAKTOR 5.5 - Erste Schritte - 27

Es ist möglich, alle Ansichten in REAKTOR über das globale View-Menü zu erreichen. Um sich nicht zu sehr in Details zu verlieren, soll dieser Punkt in diesem Teil des Getting-Started-Handbuchs nur kurz erwähnt werden.
Wir werden diese Buttons in unserem Tutorial einsetzen. Jetzt wollen wir den Browser benutzen, um das erste REAKTOR Ensemble zu laden.
3.2 Ensembles, Instrumente und KOMPLETE-Instrumente
Abgesehen von den Buttons, sollten Sie sich mit den folgenden Begriffen vertraut machen, da diese in der REAKTOR-Gemeinde zum Einsatz kommen und in diesen Tutorials vorkommen:
▪ Ein Ensemble ist eine Gruppen von Instrumenten, die direkt in REAKTOR geladen werden können. Es kann sich dabei um einen einzelnen Synthesizer aber auch um einen kompletten Kanalzug mit verschiedenen Effekten handeln. Die Instrumente sind untereinander verbunden und mit den Audio-Ein- und Ausgängen der Applikation verknüpft. Verwenden Sie für das Speichern typischer Weise das Ensemble-File-Format.
▪ Ein Instrument ist ein Teil eines Ensembles, wie zum Beispiel eine einfache Delay-Effekteinheit. Sie können Instrumente in ein Ensemble laden, um sie mit den Audio-Ein- und Ausgängen der Applikation zu verbinden.
▪ Das KOMPLETE Instrument ist die einzige Datei, die Sie mit der Player-Lizenz verwenden können. Technisch ähnelt dieses einem Ensemble (es verbindet beispielsweise ebenfalls die Eingänge und Ausgänge) und wird als Instrument bezeichnet, das es aus musikalischer Sicht eine Einheit darstellt.
3.3 Carbon 2 laden
Im ersten Schritt möchten wir Carbon 2 öffnen, einen subtraktiven Synthesizer, der in der REAKTOR Factory Library enthalten ist.
3.3.1 Öffnen der Sidepane
Sollte die Sidepane nach dem Starten des Programms nicht geöffnet sein, müssen Sie diese jetzt öffnen, da sie den File Browser von REAKTOR beinhaltet. Um die Sidepane zu öffnen und zu schließenden, drücken Sie bitte auf den Sidepane Button im Hauptmenü.
Laden und SpielenEnsembles, Instrumente und KOMPLETE-Instrumente
REAKTOR 5.5 - Erste Schritte - 28

Abb. 3.6 Der Sidepane Button
3.3.2 Öffnen des Browsers
Klicken Sie bei geöffneter Sidepane auf den Browser Tab oder drücken Sie [F5] auf Ihrer Computer-Tastatur.
Abb. 3.7 Der Browser Tab
Dieser Vorgang zeigt den Datei-Browser in der Sidepane. Er ist in drei Teile unterteilt: Im oberen Bereich gibt es vier Buttons, um vier verschiedene Inhalte anzeigen zu können. Darunter befindet sich der Ordner-Baum. Im unteren Teil befindet sich eine Liste mit Dateien, des im Ordner-Baum ausgewählten Ordners.Klicken Sie den Player Button oben im Browser. Es werden daraufhin alle installierten KOMPLETE Instruments im oberen Bereich angezeigt. Wählen Sie das REAKTOR-Factory-Selection-Paket mit einem Mausklick aus.
Laden und SpielenCarbon 2 laden
REAKTOR 5.5 - Erste Schritte - 29

Abb. 3.1 Der Browser mit gewählter Factory Selection
Der Button neben dem Player Button ändert seine Bezeichnung, in Abhängigkeit der gewählten REAKTOR-Aktivität: Nach der Aktivierung von REAKTOR beinhaltet er den Factory Content von REAKTOR und ist mit "Factory" bezeichnet. Zuvor ist trägt er die Bezeichung "Demo". Das weist darauf hin, dass REAKTOR in den Demo-Modus wechselt, wenn Sie ein Ensemble von dort aus laden.
Laden und SpielenCarbon 2 laden
REAKTOR 5.5 - Erste Schritte - 30

3.3.3 Laden einer Datei
Wenn Sie die REAKTOR Factory Selection ausgewählt haben, werden die zugehörigen Instrumente im unteren Teil des Browser aufgelistet. Klicken Sie auf den Eintrag Carbon 2 und ziehen Sie ihn in den Hauptbereich der Applikation. REAKTOR lädt daraufhin die Datei.
3.4 Carbon 2 und seine Snapshots spielen
Abb. 3. 2 Carbon 2 im REAKTOR PLAYER
Carbon 2 ist ein klassischen subtraktiver Synthesizer mit Bereichen für Oszillatoren, Filter, Modulationsquellen und integrierten Effekteinheiten.
Laden und SpielenCarbon 2 und seine Snapshots spielen
REAKTOR 5.5 - Erste Schritte - 31

Informieren Sie sich im Instrument-Referenz-Handbuch oder dem Handbuch, das mit der REAKTOR Factory Selection ausgeliefert wird, über die Details zu Carbon 2.
3.4.1 Laden eines Snapshot
Spielen Sie einige Noten auf Ihrem MIDI-Keyboard, um sich einen Überblick über den Klang des Synthesizers zu verschaffen. Ändern Sie den Klang komplett, in dem Sie einen anderen Snapshot laden.In der REAKTOR-Terminologie steht die Bezeichnung Snapshot für einen Sound, ein Preset oder ein Patch. Jedes Instrument kann Snapshots beinhalten, die beim Laden die Parameterwerte des Instruments mit neuen Werten versehen und einen bestimmten Klang beinhalten.Die Snapshots von Carbon 2 sind in der zentralen Steuerung im Hauptmenü erreichbar.
Laden und SpielenCarbon 2 und seine Snapshots spielen
REAKTOR 5.5 - Erste Schritte - 32

Abb. 3.3 Die Snapshot-Steuerung
1. Klicken Sie auf die Snapshot-Steuerung, um ein Drop-Down-Menü zu öffnen. Das Menü enthält alle Snapshots des Instruments.
2. Wählen Sie den Eintrag In Deep.3. Spielen Sie ein paar Noten, um den Unterschied zu hören.
Laden und SpielenCarbon 2 und seine Snapshots spielen
REAKTOR 5.5 - Erste Schritte - 33

3.5 Anpassung des Klangs
In diesem Abschnitt erfahren Sie, wie Sie Klänge durch einfache Anpassung verändern können.
3.5.1 Effekte austauschen
Der Snapshot In Deep verwendet einen Delay-Effekt zur Erzeugung eines räumlichen Klangs. Gehen wir davon aus, dass Sie in Ihrem Song einen Raumklang dieser Art nicht benötigen: Tauschen Sie diesen Effekt aus, indem Sie auf den Delay Button klicken. An Stelle des Delays drücken Sie den Chorus Button, um eine Stereoverbreiterung zu generieren.
Abb. 3.4 Chorus- und EQ-Effekte im Effects tab aktiviert
Laden und SpielenAnpassung des Klangs
REAKTOR 5.5 - Erste Schritte - 34

3.5.2 Änderung der Filterbewegung
Lassen Sie uns auch die Filterbewegung ändern.1. Um die Filterbewegung zu ändern, wechseln Sie zum Source-Bereich auf der rechten
Seite des Instruments in dem Sie den entsprechenden Tab anklicken.2. Wählen Sie den LFO1 im unteren Teil des Source-Bereichs, indem Sie auch diesmal
den entsprechenden Tab anklicken.3. Klicken Sie auf den Drehregler Rate und ziehen Sie ihn nach oben, um seinen Wert
auf 8 zu erhöhen.4. Spielen Sie eine Note: Die Geschwindigkeit der Filterbewegung hat sich verdoppelt.
Abb. 3.5 Der LFO-Bereich nach vollzogenen Änderungen
3.5.3 Änderung der Filtereinstellungen
Um den Filter auszutauschen:
Laden und SpielenAnpassung des Klangs
REAKTOR 5.5 - Erste Schritte - 35

1. Klicken Sie auf den Drehregler Resonance, der sich im zentralen Filterbereich des Instruments befindet und ziehen Sie ihn nach oben, bis er der Wert 0.5 angenommen hat. Dieser Vorgang sorgt für eine bessere Hörbarkeit der Bewegung.
2. Lassen Sie den Klang brillanter klingen, in dem Sie den Cutoff-Wert durch klicken und nach oben ziehen des entsprechenden Drehreglers, erhöhen.
Abb. 3.6 Der Filerbereich nach den vollzogenen Änderungen
3.6 Speichern Ihrer Einstellungen
Sie haben zwei Möglichkeiten die Änderungen, die Sie an dem Sound vorgenommen haben, zu speichern.
▪ Speichern Sie die Projekt-Datei Ihrer Host-Anwendung: Das ist der gängigste Weg, wenn Sie Musik produzieren und die einzige Möglichkeit, wenn Sie REAKTOR im Player-Modus verwenden. Wenn Sie auf diesem Weg speichern, wird Ihre Host-Anwendung
Laden und SpielenSpeichern Ihrer Einstellungen
REAKTOR 5.5 - Erste Schritte - 36

alle nötigen Informationen des REAKTOR-Plug-ins abfragen, um den gewünschten Sound wieder herstellen zu können und diese mit dem Host-Projekt abspeichern. Wenn Sie Ihr Host-Projekt erneut laden, wird REAKTOR den Status wieder herstellen.
▪ Speichern der Ensemble-Datei: Dieser Weg ist nur dann möglich, wenn Sie die Vollversion von REAKTOR verwenden. In diesem Fall erzeugen Sie eine modifizierte Kopie der Datei, die Sie zuvor in diesem Tutorial geladen haben. Sie können den modifizierten Sound in einem anderen Song wiederverwenden, indem Sie das veränderte Instrument an Stelle des Originals laden.
Lesen Sie bitte die Dokumentation Ihrer Host-Software, um Details zum Speichern von Host-Projekten zu erfahren.
Um die Ensemble-Datei als Kopie des original Instruments zu speichern, wählen Sie den Eintrag Save As... aus dem Anwendungsmenü. Es öffnet sich ein Fenster, indem Sie den Ordner und Dateinamen auswählen können. Klicken Sie nach der Auswahl des neuen Speicherorts und der Eingabe des neuen Dateinamens auf den Save Button.
Laden und SpielenSpeichern Ihrer Einstellungen
REAKTOR 5.5 - Erste Schritte - 37

4 Bearbeitung eines REAKTOR-Ensembles
In diesem Tutorial▪ werden wir das existierende REAKTOR-Ensemble Junatik bearbeiten. Junatik besteht
aus einem Synthesizer-Instrument und einem Delay-Instrument.▪ Wir werden ein Reverb-Instrument in die Structure einfügen und mit dem Synthesizer
verbinden.▪ werden wir ein Delay-Instrument aus einer Structur löschen.▪ werden wir mehr über das Snapshot-System von REAKTOR lernen.▪ werden wir den Browser benutzen, um Junatik zu laden, aber auch um das Reverb-
Instrument einzufügen.
Wenn Sie den REAKTOR PLAYER verwenden, können Sie an dieser Stelle aufhören zu lesen. Nach dem Sie das Kapitel 2 und 3 gelesen haben, können Sie mit der Arbeit beginnen!
4.1 Wiederholung
Im ersten Tutorial haben wir gelernt, wie Snapshots erzeugt und mit Append gespeichert werden können. Wir haben außerdem unsere Arbeit mit der Funktion Save Ensemble As... gespeichert. Da wir diese Arbeitsschritte auch weiterhin benutzen wollen, sollten Sie vielleicht noch mal einen detaillierten Blick in das erste Tutorial werfen, bevor wir die nächsten Schritte vollziehen.
Benutzung der REAKTOR ButtonsNochmals zur Wiederholung: Im letzten Tutorial haben wir
▪ den Sidepane Button im Hauptmenü benutzt, um die Sidepane zuöffnen und zu schließen. Die Sidepane befindet sich dort, wo der Browser, die Snapshots, die Panelsets und die Properties Tabs untergebracht sind.
Abb. 4.1 Der Sidepane Button
▪ Klicken Sie auf den Browser Tab, um den Browser zu öffnen.
Bearbeitung eines REAKTOR-Ensembles
REAKTOR 5.5 - Erste Schritte - 38

Abb. 4.2 Der Browser Tab
▪ Klicken Sie auf den Snapshot Tab, um die Snapshot-Liste zu öffnen.
Abb. 4.3 Der Snapshot Tab
In diesem Tutorial lernen Sie etwas über die REAKTOR-Einstellungen. Außerdem erfahren Sie etwas über den Structure Button.
▪ Klicken Sie auf den Properties Tab, um die Eigenschaften der REAKTOR-Ensembles, -Instrumente, -Macros, -Module usw. einzublenden.
Abb. 4.4 Der Properties Tab
▪ Klicken Sie auf den Structure Button, um die REAKTOR Structure einzublenden.
Abb. 4.5 Der Structure Button
Es ist hilfreich, wenn Sie sich mit diese Buttons und ihren Icons vertraut machen, da sie sehr nützlich sind, gerade wenn Sie später REAKTOR als Plug-in verwenden!
4.2 Den Browser zum Laden von Ensembles nutzen
Erneut wollen wir den Browser zum Laden eines Ensembles nutzen.1. Klicken Sie auf den Sidepane Button , um das Sidepane zu öffnen.2. Klicken Sie auf den Browser Tab, um den Browser zu öffnen.3. Klicken Sie auf den Factory Button, um zur Factory Library zu navigieren.4. Verwenden Sie den Ordner-Baum im oberen Teil des Browsers und navigieren Sie zu
Ensembles > Classics > Synthesizer. Sie sollten jetzt eine Liste von Synthesizern im unteren Teil des Browsers sehen.
5. Im unteren Teil des Browsers doppelklicken Sie zum Öffnen auf Junatik.
Bearbeitung eines REAKTOR-EnsemblesDen Browser zum Laden von Ensembles nutzen
REAKTOR 5.5 - Erste Schritte - 39

Abb. 4.6 Junatik im Browser-Fenster
4.3 Instruments innerhalb von Ensembles
In diesem Abschnitt werden wir die Hierarchien von Ensembles und Instrumenten in REAKTOR kennenlernen.
Bearbeitung eines REAKTOR-EnsemblesInstruments innerhalb von Ensembles
REAKTOR 5.5 - Erste Schritte - 40

4.3.1 Das Junatik Panel im Überblick
Abb. 4.7 Junatik Synth mit eingeklapptem StereoTDelay
Sehen Sie sich Junatik genauer an. Sie können jetzt den Aufbau des Synthesizers Junatik erkennen. Unterhalb des Synthesizers können Sie etwas erkennen, das mit StereoTDelay bezeichnet ist. Um das Ensemble Panel übersichtlich zu halten, werden Instrumente oftmals eingeklappt. Tatsächlich ist das StereoTDelay in Junatik eingeklappt.
▪ Klicken Sie auf den A Button unten rechts, um ihn zu öffnen. Durch klicken Sie auf den — Button neben A und B wird er zusammengeklappt.
Bearbeitung eines REAKTOR-EnsemblesInstruments innerhalb von Ensembles
REAKTOR 5.5 - Erste Schritte - 41

Abb. 4.8 StereoTDelay ausgeklappt
4.3.2 Der Unterschied zwischen einem Ensemble und einem Instrument
Bei dem zuvor betrachteten 2-Osc Synthesizer war das Delay ein interner Bestandteil des Synthesizers. In diesem Fall ist das Delay ein separates Instrument. In der REAKTOR-Terminologie kann ein Ensemble mehr als ein Instrument beherbergen. In diesem Fall gibt es zwei Instrumente, den Junatik Synthesizer und das StereoTDelay.In der REAKTOR-Terminologie kann ein Instrument ein traditionelles Instrument sein, wie ein Synthesizer oder ein Sampler oder ein Effekt, wie beispielsweise ein Delay oder Hall, oder etwas ganz anderes, wie ein Sequenzer oder einfach nur ein Bild.
Bearbeitung eines REAKTOR-EnsemblesInstruments innerhalb von Ensembles
REAKTOR 5.5 - Erste Schritte - 42

Abb. 4.9 Junatik-Instrument
Abb. 4.10 Delay-Instrument
Bearbeitung eines REAKTOR-EnsemblesInstruments innerhalb von Ensembles
REAKTOR 5.5 - Erste Schritte - 43

Spielen Sie ein paar Noten und Sie werden den Synthesizer zusammen mit dem Delay hören. Wählen Sie unterschiedliche Snapshots und hören Sie sich verschiedenen Sounds an. Da Junatik aus einem separaten Synthesizer und einem Effect-Instrument besteht, ist das Snapshot-System hier etwas anders aufgebaut.
4.4 Snapshot Master für Plug-ins und Snapshot-Hierarchien
Wenn Sie in die obere Zeile des Ensembles schauen, sehen Sie ein Panel namens Ens - Junatik.
Abb. 4.11 Ensemble Panel
Auf dem Ensemble Panel sehen Sie den Snapshot-Number 83 – Berlin ambience II.
4.4.1 Snapshot-Hierarchien in den Properties
Um die Snapshot-Hierarchien zu verstehen, müssen wir uns mit den Properties auseinandersetzen. Um dieses zu tun, müssen Sie:1. Doppelklicken Sie Ens - Junatik. Alternativ können auch auf den Properties Tab in der
Sidepane klicken.
2. Klicken Sie auf den Function-Buton, um die Function-Seite der Junatik Properties anzuzeigen.
Bearbeitung eines REAKTOR-EnsemblesSnapshot Master für Plug-ins und Snapshot-Hierarchien
REAKTOR 5.5 - Erste Schritte - 44

Abb. 4.12 Die Function Button
Abb. 4.13 Ensemble Properties mit angewähltem Recall by MIDI und Snapshot Master
Bearbeitung eines REAKTOR-EnsemblesSnapshot Master für Plug-ins und Snapshot-Hierarchien
REAKTOR 5.5 - Erste Schritte - 45

Schauen Sie sich die Properties unter Snapshot an, die Kästchen Recall by MIDI und Snapshot Master for PlugIn sind beide angehakt.
4.4.2 Recall by MIDI und Snapshot Master für Plug-ins
▪ Snapshot Master for PlugIn bedeutet, dass bei Änderungen des Snapshots im Ensemble (Master), die Snapshots für den Synthesizer und das Delay überschrieben werden. Anders gesagt, das Instrument Junatik und StereoTDealy verhalten sich als Slaves zum Ensemble, das als Master agiert.
▪ Recall by MIDI bedeutet, dass dieses Instrument Programm-Change-Befehle empfangen kann. Wenn der Master diese Funktion ebenfalls eingeschaltet hat und auf dem gleichen MIDI-Kanal Befehle empfängt, dann werden dessen Snapshots verwendet.
4.4.3 Snapshot Properties für das Instrument Junatik
Wenn Sie einmal auf das Junatik Panel klicken, werden Sie sehen, dass das Recall by Parent Kästchen angekreuzt ist.
Abb. 4.14 Der Snapshot-Bereich der Junatik Instrument Properties mit angewähltem Recall by Parent
Diese Einstellung sorgt dafür, dass die Snapshots auf dem Ensemble Panel als Master-Snapshots fungieren.Probieren Sie unterschiedliche Snapshots aus und Sie werden feststellen, dass sich durch die Auswahl einiger (aber nicht aller) Snapshots des Junatik Instruments die Snapshots des StereoTDelay Instruments ebenfalls ändern. Laden Sie den Snapshot “24 – Pointer 1”. Beachten Sie, dass dadurch für das StereoTDelay der Snapshot, 1 – Delay off aktiviert wurde. Wählen Sie jetzt andere Snapshots für das Junatik Instrument.
Bearbeitung eines REAKTOR-EnsemblesSnapshot Master für Plug-ins und Snapshot-Hierarchien
REAKTOR 5.5 - Erste Schritte - 46

4.4.4 Snapshot mit ausgeschaltetem REAKTOR-Schalter
Sie werden feststellen, dass die Snapshots des Junatik-Instruments ohne Delay-Effekt wiedergegeben werden: Der Delay-Effekt ist ausgeschaltet, da sich der Schalter über dem Wet-Regler beim Snapshot 1 des StereoTDelays in der Stellung Off befindet.
Abb. 4.15 Ausgeschaltetes Delay
Schalter wie diese sorgen nicht nur für eine Stummschaltung des Instruments, sondern auch für eine Einsparung an CPU-Leistung. Wenn Sie dieses Ensemble in einer DAW nutzen und dabei auf die Effekte der DAW zurückgreifen, ist es sinnvoll, die Effekte des Ensembles abzuschalten.
4.4.5 Snapshot-Flexibilität
Sie haben selbstverständlich die Möglichkeit, die Snapshots des StereoTDelay-Instruments ändern zu können, ohne die Snapshots des Synthesizers verändern zu müssen. Sie haben bei der Verwendung mehrerer Instruments eine große Speicherflexibilität durch das Anlegen individueller Snapshots und können zusätzlich mit dem Snapshot Master die Snapshots mehrerer Instruments gleichzeitig ändern!
4.5 Das Delay-Instrument durch ein Reverb-Instrument ersetzen
Der Junatik-Synthesizer hat uns soweit ganz gut gefallen, wir wollen aber jetzt einen Hall an Stelle des Delays ausprobieren. Das bedeutet, dass wir das Delay durch einen REAKTOR-Hall ersetzen wollen.
Bearbeitung eines REAKTOR-EnsemblesDas Delay-Instrument durch ein Reverb-Instrument ersetzen
REAKTOR 5.5 - Erste Schritte - 47

4.5.1 Öffnen der REAKTOR Structure
Um das tun zu können, müssen wir uns mit der Structure des Ensembles auseinandersetzen.
▪ Klicken Sie auf den Structure Button in der Sidepane.
Abb. 4.16 Der Structure Button
Dieser Vorgang öffnet die Ensemble-Structure.
Abb. 4.17 Ensemble Structure von Junatik
Sie können erkennen, dass der Junatik-Synthesizer mit dem StereoTDelay verbunden ist. Der Ausgang L (links) und R (rechts) des Junatik ist mit den Eingängen L und R des StereoTDelays verbunden. Die Ausgänge L und R des StereoTDelays sind mit dem Audio-Out-Ausgang verbunden.Wir werden gleich den Browser nutzen, um ein Hall-Instrument in eine Ensemble-Structure einzufügen. Dieses wird mit dem Junatik-Instrument verbunden sein. Vor diesem Schritt müssen wir das StereoTDelay aus der Structure entfernen.
Bearbeitung eines REAKTOR-EnsemblesDas Delay-Instrument durch ein Reverb-Instrument ersetzen
REAKTOR 5.5 - Erste Schritte - 48

4.5.2 Ein Instrument aus der Structure entfernen
Um das Delay aus der Structure dieses Ensembles zu entfernen,1. Führen Sie unter Windows® einen Rechtsklick (Mac OS® X: Ctrl+Klick) auf dem Ste
reoTDelay im Structure-Fenster aus – hierdurch öffnet sich ein Kontextmenü.2. Selektieren Sie Delete mit der Maus und klicken Sie darauf. Dieser Vorgang entfernt
das Instrument aus der Structure.
Abb. 4.18 Entfernen eines Instruments.
Das Instrument StereoTDelay sollte jetzt verschwunden sein.
Bearbeitung eines REAKTOR-EnsemblesDas Delay-Instrument durch ein Reverb-Instrument ersetzen
REAKTOR 5.5 - Erste Schritte - 49

4.6 Den Bowser für die Instruments-Suche benutzen
Wir möchten jetzt das Delay- durch ein Hall-Instrument ersetzen. Mit dem Browser soll "SpaceMaster.ism." geladen werden1. Klicken Sie in der Sidepane auf den Browser Tab, um den REAKTOR Browser zu öff
nen.
2. Navigieren Sie in der Ordnerstruktur des Browsers zu Instruments > Effects.
Bearbeitung eines REAKTOR-EnsemblesDen Bowser für die Instruments-Suche benutzen
REAKTOR 5.5 - Erste Schritte - 50

3. Klicken und Ziehen Sie Space Master 1 – Stereo.ism vom unteren Teil des Browsers in den Structure-Bereich. Dieser Vorgang fügt das Instrument in die Ensemble-Structure ein.
Bearbeitung eines REAKTOR-EnsemblesDen Bowser für die Instruments-Suche benutzen
REAKTOR 5.5 - Erste Schritte - 51

Abb. 4.19 SpaceMaster wurde in die Structure eingefügt.
Sie können alternativ einen Rechts-Klick in der Structure ausführen und Instruments über ein Kontextmenü einfügen.
Bearbeitung eines REAKTOR-EnsemblesDen Bowser für die Instruments-Suche benutzen
REAKTOR 5.5 - Erste Schritte - 52

Abb. 4.20 SpaceMaster in der Panel-Ansicht
4.7 Das Instrument mit dem Audio Out verbinden
Wir müssen jetzt den Junatik mit dem SpaceMaster-Hall und den Hall mit dem Audio-Out-Modul verbinden.
4.7.1 Verbindungen herstellen
1. Klicken und halten Sie den L-Ausgang (oder den kleinen Punkt daneben) des Junatik Instruments und ziehen Sie die Maus bis zum L-Eingang des SpaceMaster. Bei diesem Vorgang sollten Sie erkennen können, das ein Kabel mit der Maus gezogen wird und der Cursor die Form einer Hand angenommen hat. Wenn Sie den SpaceMaster L-Eingang oder den Punkt daneben erreicht haben, lassen Sie die Maustaste wieder los.
Bearbeitung eines REAKTOR-EnsemblesDas Instrument mit dem Audio Out verbinden
REAKTOR 5.5 - Erste Schritte - 53

2. Wiederholen Sie diesen Vorgang für alle Verbindungen – verbinden Sie dabei auch die Ausgänge L und R des SpaceMasters mit den Eingängen 1 und 2 des Audio-Out-Moduls.
Wenn Sie mit Ihrer Arbeit fertig sind, sollte sich folgendes Bild ergeben:
Abb. 4.21 SpaceMaster mit Junatik und den Ausgängen verbunden
Jetzt schauen wir uns an, wie die beiden Instruments im Ensemble Panel aussehen.
Bearbeitung eines REAKTOR-EnsemblesDas Instrument mit dem Audio Out verbinden
REAKTOR 5.5 - Erste Schritte - 54

4.7.2 Instruments im Ensemble Panel neu positionieren
Durch den eben beschriebenen Vorgang kann es dazu kommen, dass das SpaceMaster-Instrument in dem Ensemble Panel oberhalb des Junatik-Instruments platziert wurde – sollte das nicht der Fall sein, so können Sie diesen Abschnitt überspringen. Um die Positionen zu tauschen müssen Sie nur das Folgende tun:1. Schalten Sie auf die Panel-Ansicht um, indem Sie auf den Panel Button in der Seiten
leiste klicken.
2. Klicken Sie auf das SpaceMaster Panel klicken Sie auf dessen Namen.3. Klicken und ziehen Sie das Instrument unterhalb des Junatik und lassen Sie die
Maustaste los – das Instrument sollte an der neuen Position einrasten. Jetzt ist der Junatik wieder an erster Position!
Bearbeitung eines REAKTOR-EnsemblesDas Instrument mit dem Audio Out verbinden
REAKTOR 5.5 - Erste Schritte - 55

Abb. 4.22 Junatik an erster Position
4.8 Wiederherstellen der korrekten Snapshot-Hierarchie
Das Einfügen des SpaceMaster-Instruments in die Structure hat die Snapshot-Hierarchie geändert. Wir müssen an dieser Stelle ein paar Änderungen vornehmen, um die Snapshot-Master-Hierarchie wieder herzustellen – das Ensemble soll nach wie vor als Snapshot-Master für das Plug-in gelten. Wir müssen dazu die Properties des Junatik-Instruments und des SpaceMaster-Instruments bearbeiten.
Bearbeitung eines REAKTOR-EnsemblesWiederherstellen der korrekten Snapshot-Hierarchie
REAKTOR 5.5 - Erste Schritte - 56

4.8.1 Öffnen der Instrument Properties
Zuerst muss das Junatik-Ensemble wieder zum Snapshot Master for Plug-In werden und die Aktivierung der Funktion Recall by Parent für den SpaceMaster erfolgen.1. Klicken Sie auf den Properties Tab im Sidepane.
2. Klicken Sie auf die Kopfzeile Ens - Junatik. Dieser Vorgang öffnet die Junatik Ensemble Properties.
3. Klicken Sie auf den Function Button.
4. Setzen Sie einen Haken für die Funktion Snapshot Master for Plug-In im Snapshot-Bereich.
5. Klicken Sie auf das SpaceMaster Panel- klicken Sie auf dessen Namen. Dieser Vorgang öffnet die SpaceMaster Properties.
6. Aktivieren Sie die Funktion Recall by Parent.
Bearbeitung eines REAKTOR-EnsemblesWiederherstellen der korrekten Snapshot-Hierarchie
REAKTOR 5.5 - Erste Schritte - 57

5 Erzeugen eines Synthesizers mit integriertem Sequenzer
In diesem Tutorial möchten wir einen Synthesizer inklusive eines Sequencers erzeugen.
5.1 Wiederholung und Überblick
Als wir uns das Junatik Ensemble angeschaut haben, haben wir gelernt, dass Junatik aus dem Synthesizer Instrument Junatik und dem StereoTDelay Instrument besteht. Wir werden jetzt ein Ensemble erzeugen, das zwei REAKTOR Instruments beinhaltet. Eines der Instruments wird der Sequenzer namens Monoliner sein, das andere das Synthesizer Instrument Soundschool Analog (oder ANALOG, als Kurzform).Der Monoliner ist die Nachbildung eines klassischen, analogen Step-Sequencers mit drei Knopfreihen, während Soundschool Analog einen klassischen, semimodularen Analog-Synthesizer mit 2 Oszillatoren darstellt.Wir werden jetzt alle benötigten Kabelverbindungen (MIDI und Audio) herstellen, damit der Sequenzer den Synthesizer triggern kann.
Erzeugen eines Synthesizers mit integriertem Sequenzer
REAKTOR 5.5 - Erste Schritte - 58

Abb. 5.1 Monoliner in Kombination mit Soundschool Analog (ANALOG)
5.2 Erzeugen des Synthesizer-Sequencer-Ensembles
Zu Beginn erzeugen wir ein neues Ensemble und fügen dort unsere Instruments ein.
5.2.1 Erzeugen eines neuen Ensembles
▪ Erzeugen Sie ein neues Ensemble, in dem Sie den Menü Button drücken und den Eintrag File > New Ensemble auswählen.
Erzeugen eines Synthesizers mit integriertem SequenzerErzeugen des Synthesizer-Sequencer-Ensembles
REAKTOR 5.5 - Erste Schritte - 59

Abb. 5.2 New Ensemble im Global-Menü
Abb. 5.3 Das Panel eines neuen Ensemble.
Sie können den Tastaturkurzbefehl [Strg]+[N] auf einem Windows®-Rechner ([Cmd]+[N] unter Mac OS® X) benutzen, um ein neues Ensemble zu erzeugen.
5.2.2 Den Browser nutzen, um neue Instruments zu laden
1. Klicken Sie im Sidepane auf den Browser-Tab, um den Browser zu öffnen.
Erzeugen eines Synthesizers mit integriertem SequenzerErzeugen des Synthesizer-Sequencer-Ensembles
REAKTOR 5.5 - Erste Schritte - 60

2. Klicken Sie auf den Factory Button, um zur Factory Library zu navigieren.
3. Navigieren Sie in der Ordnerstruktur des Browsers zu dem Pfad Instruments > Sequencers.
4. Ziehen Sie Monoliner.ism aus dem unteren Teil des Browsers in den Pane-Bereich auf der rechten Seite. Dieser Vorgang fügt einen Monoliner in Ihr Ensemble ein.
Erzeugen eines Synthesizers mit integriertem SequenzerErzeugen des Synthesizer-Sequencer-Ensembles
REAKTOR 5.5 - Erste Schritte - 61

Wir möchten jetzt den Browser dazu verwenden, Soundschool Analog zu laden.1. Navigieren Sie in der Ordnerstruktur des Browsers zu Instruments > Synthesizers.2. Scrollen Sie bis zum Eintrag Soundschool Analog.ism.3. Klicken und ziehen Sie Soundschool Analog.ism in den Panel-Bereich auf der rechten Sei
te.
Erzeugen eines Synthesizers mit integriertem SequenzerErzeugen des Synthesizer-Sequencer-Ensembles
REAKTOR 5.5 - Erste Schritte - 62

Abb. 5.4 Einfügen von SoundSchool Analog in Ihr Ensemble
5.3 Aktivieren des Synthesizer-Sequencers
Damit der Sequencer in Aktion treten kann, müssen wir eine MIDI-Verbindung zwischen dem Monoliner und dem Soundschool Analog herstellen.
Erzeugen eines Synthesizers mit integriertem SequenzerAktivieren des Synthesizer-Sequencers
REAKTOR 5.5 - Erste Schritte - 63

5.3.1 Überblick über die Structure
Nach dem Laden sollte sich die Structure wie folgt darstellen:
Abb. 5.5 Ensemble Structure mit Monoliner und ANALOG
Wir können hier die Instruments Monoliner und ANALOG erkennen und ebenfalls das vorgegebene leere Instrument, das mit dem Audio In und Audio Out verbunden ist. Entfernen Sie jetzt das nicht benötigte Instrument aus der Structure.
5.3.2 Entfernen des nicht benötigten Instruments
▪ Entfernen Sie das vorgegebene Instrument unter Windows® mit einem Rechtsklick (Mac OS® X: [Ctrl] + Klick) auf der Oberfläche des Instruments und durch Auswahl des Eintrags Delete im Pop-up-Fenster.
Erzeugen eines Synthesizers mit integriertem SequenzerAktivieren des Synthesizer-Sequencers
REAKTOR 5.5 - Erste Schritte - 64

Abb. 5.6 Entfernen eines Instruments durch das Auwahlmenü.
Wenn wir schon einmal hier sind, können wir auch gleich die Ausgänge L und R des ANALOG Synthesizers mit den Eingängen 1 und 2 des Audio Out verbinden.
5.3.3 Die Ausgänge des ANALOG mit dem Audio Out verbinden
Vielleicht können Sie sich daran erinnern, dass wir diesen Schritt bereits bei der Verbindung des Junatik-Synthesizers mit dem SpaceMaster-Hall vollzogen haben.1. Klicken und ziehen Sie - bis ein Kabel eingeblendet wird - von L aus (oder dem
schwarzen Punkt daneben) bis zum Eingang des ersten Audio Ausgangs oder bis zu dem schwarzen Punkt daneben und lassen Sie los. Es wird eine Verbindung hergestellt.
2. Wiederholen Sie diesen Vorgang für den Ausgang R und den Eingang 2.Ihre Structure sollte jetzt so aussehen:
Erzeugen eines Synthesizers mit integriertem SequenzerAktivieren des Synthesizer-Sequencers
REAKTOR 5.5 - Erste Schritte - 65

Abb. 5.7 ANALOG mit angeschlossenen Audio-Ausgängen.
Wie Sie erkennen können, haben wir das Master Instrument nicht entfernt, da es einen sehr nützlichen Master-Level-Fader besitzt. Schauen wir uns jetzt die beiden Instruments im Ensemble Panel an.
5.3.4 Überblick über Monoliner und ANALOG
▪ Schalten Sie auf die Panel-Ansicht Ihres Ensembles um, indem Sie auf den Panel Button klicken.
Abb. 5.8 Der Panel Button
Erzeugen eines Synthesizers mit integriertem SequenzerAktivieren des Synthesizer-Sequencers
REAKTOR 5.5 - Erste Schritte - 66

Abb. 5.9 Monoliner und ANALOG
Wie Sie sehen können, besitzt der Monoliner drei Knopfreihen, die zur Steuerung von Gate, Velocity und Pitch dienen. Der snc&pos Bereich auf der linken Seite steuert die Geschwindigkeit und Richtung der Sequencer-Wiedergabe sowie die Anzahl der Steps. Die weiteren Steuerungsoptionen schauen wir uns zu einem späteren Zeitpunkt an. Wichtig zu wissen ist, dass der Monoliner über einen integrierten MIDI-Ausgang verfügt!ANALOG besitzt 2 Oszillatoren, einen Ring-Modulator, 2 Hüllkurven, einen LFO und ein integriertes Stereo-Delay.
5.4 MIDI-Verbindungen zwischen Instruments herstellen
Wie zuvor schon erwähnt, wurde der Monoliner dazu programmiert, MIDI-Daten an REAKTOR-Synthesizer und externe Synthesizer zu senden! Um die MIDI-Verbindung in diesem Ensemble herzustellen, bedarf es eines weiteren Arbeitsschritts. Glücklicherweise ist dieser mit wenigen Maus-Klicks erledigt.
Erzeugen eines Synthesizers mit integriertem SequenzerMIDI-Verbindungen zwischen Instruments herstellen
REAKTOR 5.5 - Erste Schritte - 67

5.4.1 Nutzung der internen MIDI-Verbindungen
Um intern den MIDI-Ausgang des Monoliner Instruments mit dem MIDI-Eingang des ANALOG zu verbinden, müssen Sie Connect-Seite der Monoliner Properties öffnen.1. Klicken Sie auf den Properties Tab im Sidepane.
2. Klicken Sie auf den Connect-Buton, um die Connect-Seite der Properties anzuzeigen.
3. Um eine MIDI-Verbindung zwischen dem Sequenzer und dem Synthesizer herzustellen, müssen Sie das Aufklappmenü Select Instruments im MIDI-Out-Bereich der Connect-Page lokalisieren. Klicken Sie auf das Aufklappmenü und wählen Sie den Eintrag ANALOG.
4. Um zu überprüfen, dass die Verbindung zustanden gekommen ist, öffnen Sie die Connect-Seite des ANALOG-Instruments. Klicken Sie auf die Kopfzeile des ANALOG, um das Instrument auszuwählen.
Erzeugen eines Synthesizers mit integriertem SequenzerMIDI-Verbindungen zwischen Instruments herstellen
REAKTOR 5.5 - Erste Schritte - 68

5. Die Connect-Seite des ANALOG sollte jetzt im Sidepane zu sehen sein. Klicken Sie auf das Select Instruments Drop-Down-Menü im MIDI-In-Bereich der Connect-Seite. Der Menüpunkt Monoliner ist mit einem Punkt versehen.
6. Speichern Sie jetzt Ihre Arbeit durch Auswahl des Befehls Save Ensemble As... aus dem Hauptmenü. Das war’s, Sie können jetzt diese Sequencer/Synthesizer-Kombination nach Belieben testen!
5.5 REAKTOR Start- und Stopp-Buttons
Die Start- und Stopp-Buttons in REAKTOR dienen zur Steuerung des Sequencers.
Überblick über die Start- und Stopp-ButtonsDie Start- und Stopp-Buttons befinden sich in der Main Toolbar oben in jedem Instrument, direkt neben der BPM-Anzeige.
Abb. 5.10 BPM/ Start/Stopp
Erzeugen eines Synthesizers mit integriertem SequenzerREAKTOR Start- und Stopp-Buttons
REAKTOR 5.5 - Erste Schritte - 69

▪ Um den Sequenzer zu starten, klicken Sie mit der Maus auf den Start-Button. Der Sequenzer beginnt mit der Wiedergabe und Sie erkennen zusätzlich auch optisch, dass er eingeschaltet wurde. Die MIDI-Aktivitätsanzeigen bestätigen eine bestehende MIDI-Verbindung. Sie sollten jetzt außerdem auch Sounds aus dem Synthesizer hören können!
Abb. 5.11 MIDI-Aktivitätsanzeige
Pausieren und Zurücksetzen des Sequencer▪ Mit einem einfachen Klick auf den Stopp-Button wird der Sequencer in den Pause-Mo
dus versetzt – wenn Sie die Wiedergabe erneut aktivieren, wird sie an gleicher Stelle wieder aufgenommen. Mit einem Klick auf den Stopp-Button wird der Sequencer an den Anfang des Pattern zurückgesetzt.
Erzeugen eines Synthesizers mit integriertem SequenzerREAKTOR Start- und Stopp-Buttons
REAKTOR 5.5 - Erste Schritte - 70

5.6 Detaillierter Blick auf den Monoliner
Sehen wir uns jetzt die Geschwindigkeits- und Richtungssteuerungen genauer an.
5.6.1 Richtung und Geschwindigkeit verändern
Dieser Sequencer ist sehr flexibel hinsichtlich der Wiedergabe von Pattern.▪ Um die Wiedergaberichtung von vorwärts nach rückwärts zu ändern oder eine Zufalls
wiedergabe auszulösen, öffnen Sie die Liste mit den Wiedergaberichtungen durch Klicken auf das Pfeilsymbol. Sie können auf gleichem Wege die Geschwindigkeit ändern, in dem Sie auf das Sync-Menü klicken.
Abb. 5.12 Wiedergaberichtung
Erzeugen eines Synthesizers mit integriertem SequenzerDetaillierter Blick auf den Monoliner
REAKTOR 5.5 - Erste Schritte - 71

Abb. 5.13 Geschwindigkeit
In der Voreinstellung 1/16 wird ein Takt in 16-tel Noten unterteilt.
5.6.2 Anzahl der Steps, Step Offset und Shuffle/Swing
▪ Mit dem stps Knopf kann die Anzahl der Steps bestimmt werden – Werte zwischen 1 und 16 können ausgewählt werden.
▪ Mit dm offs Knopf kann bestimmt werden, an welcher Stelle die Sequenz beginnt.▪ Mit SHFL kann der Swingfaktor des Playbacks bestimmt werden. Probieren Sie eine
Einstellung mit 6 Steps und einem Offset-Wert von 9 aus.
5.6.3 GATE, VELOCITY und PITCH Knöpfe und On/Off Buttons
▪ Mit der obersten Knopfreihe – mit GATE beschriftet – steuern Sie die Länge des jeweiligen Triggers.
▪ Der Knopf am Ende besitzt eine Master-Funktion und bezieht sich übergreifend auf die Länge der Gates.
▪ Die nächste Reihe – mit VELO bezeichnet – programmiert die Lautstärke jedes Triggers. Auch hier gibt es einen Master-Lautstärkeregler.
▪ Die unterste Reihe – mit PITCH beschriftet – steuert die Pitch-Werte.▪ Die Button-Reihe steuert den Ein- und Ausschaltzustand des Gates (an oder aus).
Erzeugen eines Synthesizers mit integriertem SequenzerDetaillierter Blick auf den Monoliner
REAKTOR 5.5 - Erste Schritte - 72

Abb. 5.14 Master-Knöpfe
Abb. 5.15 Gate-An-/Aus-Buttons
5.7 Untersuchung der Snapshots-/Show-Hints-Funktion
Lassen Sie uns diese Sequencer- und Synthesizer-Kombination noch weiter untersuchen.
5.7.1 Untersuchen der Snapshots in Monoliner und Analog
Monoliner besitzt nur ein paar wenige Snapshots, die es aber wert sind, ausprobiert zu werden. Die größten Potenziale eines Sequencers liegen in den Richtungswechseln, Änderungen der Anzahl der Steps und der Offset-Werte, welche im Bereich der snc&pos Steuerung bearbeitet werden können und große Variationsmöglichkeiten bieten. Sie können diese Werte durch Drücken des Buttons rnd! auch zufällig generieren lassen. Der ANALOG Synthesizer besitzt ein große Anzahl an Snapshots, die Sie nacheinander testen sollten, während eine Sequenz wiedergegeben wird.
5.7.2 Show/Hide Hints
Noch einmal möchten wir Sie darauf hinweisen, dass Sie die Hints-Funktion nutzen sollten, die durch Drücken des Hints Buttons aktiviert werden. Sie werden feststellen, dass Sie auf diese Weise vor allen Dingen im Bereich des Synthesizers mit sehr nützlichen Informationen versorgt werden, wenn Sie die Maus über einen Knopf oder Schalter bewegen:
Erzeugen eines Synthesizers mit integriertem SequenzerUntersuchung der Snapshots-/Show-Hints-Funktion
REAKTOR 5.5 - Erste Schritte - 73

Abb. 5.16 Informationen über den FM-Knopf
Wenn Sie Ihre Arbeit abgeschlossen haben, denken Sie bitte daran, diese zu speichern!Denke Sie daran, dass Sie den Save Ensemble Befehl dazu benutzen können, um eine vorhergehende Version zu überschreiben. Alternativ können Sie mit Save Ensemble As eine neue Version unter anderem Namen speichern und somit die alte Version beibehalten.
Erzeugen eines Synthesizers mit integriertem SequenzerUntersuchung der Snapshots-/Show-Hints-Funktion
REAKTOR 5.5 - Erste Schritte - 74

6 Erkunden des Samplers in REAKTOR
In diesem Tutorial möchten wir uns den Memory Drum 2 näher anschauen, der sich sehr gut als Sample-Player für Drum-Kit-Samples eignet.
6.1 Wiederholung und Überblick
Nach dem wir uns zwei Synthesizer aus der REAKTOR Library angeschaut haben, wird es Zeit, sich einen Sample-Player genauer anzuschauen.
▪ Wir werden uns anschauen, wie man ein Sample aus einer Sample Map durch ein eigenes Sample ersetzt.
▪ Außerdem lernen Sie, wie man ein Sample zu einer Map hinzufügt.▪ Wir schauen uns an, wie Samples aus einer Map mit einem MIDI-Keyboard ausge
wählt werden können und wie ein Sample mit der Maus hörbar gemacht werden kann.▪ Wir schauen uns das Sample-Mapping in REAKTOR an.▪ Zum Schluss nehmen wir uns noch kurz die besonderen Funktionen des Memory
Drum vor.Auch hier möchten wir wieder den Browser verwenden, um den Memory Drum 2 zu laden.
Erkunden des Samplers in REAKTOR
REAKTOR 5.5 - Erste Schritte - 75

Abb. 6.1 Memory Drum 2
6.2 Den Browser verwenden, um Memory Drum 2 zu laden
1. Klicken Sie im Sidepane auf den Browser Tab, um den Browser zu öffnen.
Erkunden des Samplers in REAKTORDen Browser verwenden, um Memory Drum 2 zu laden
REAKTOR 5.5 - Erste Schritte - 76

2. Navigieren Sie in der Ordnerstruktur zu Ensembles > New Additions > Sample Player.3. Doppelklicken Sie auf dem Eintrag MemoryDrum2.ens, um diesen zu laden.
Abb. 6.2 Auswahl von Memory Drum 2 im Browser
Die Samples des Memory Drum 2 wurden so gemapped, dass C1 das erste Sample auslöst und mit jedem Halbtonschritt ein neuer Sound erklingt. Verschaffen Sie sich zunächst einmal einen Überblick über die gebotenen Sounds, in dem Sie verschiedene Tonhöhen auf
Erkunden des Samplers in REAKTORDen Browser verwenden, um Memory Drum 2 zu laden
REAKTOR 5.5 - Erste Schritte - 77

Ihrem Keyboard spielen. Möglicherweise sind Sie schon glücklich mit den gebotenen Inhalten, möchten aber dennoch lieber eigene Samples verwenden? Um das tun zu können, öffnen Sie den Sample-Map-Editor.
6.3 Ersetzen und Bearbeiten von Samples in dem Sample-Map-Editor
Wir möchten jetzt den Sample-Map-Editor verwenden, um die Samples auszutauschen. Wir öffnen die Sample Map und benutzen die Funktion SEL BY KEY, damit wir mit unserem MIDI-Keyboard und der Maus die Samples in der Map wiedergeben können.
6.3.1 Öffnen der Map und Wiedergabe der Samples
1. Doppelklicken Sie auf die Wellenform des Samples. Der Sample-Map-Editor öffnet sich daraufhin. Alternativ können Sie auch den Sample-Map Button in der Sidebar nutzen oder das Tastaturkürzel [F9].
2. Schalten Sie die Select-Sample-by-Key-Funktion ein, indem Sie den Key Button in der rechten oberen Ecke der Sample Map drücken. Jetzt können Sie die Samples mit Ihrem MIDI-Keyboard auswählen.
Erkunden des Samplers in REAKTORErsetzen und Bearbeiten von Samples in dem Sample-Map-Editor
REAKTOR 5.5 - Erste Schritte - 78

3. Klicken Sie auf den Sample-Vorhör-Button, um die Samples in ihrem Ausgangszustand anzuhören.
Abb. 6.3 Der Sample-Vorhör-Button
Lassen Sie uns ein paar Samples durch Ihre eigenen ersetzen. Lassen Sie uns das Snare-Sample auf der MIDI-Note 48 ersetzen. Zuerst müssen wir dieses durch Drücken von C2 auf Ihrem Keyboard auswählen.
6.3.2 Die Funktion Ersetzen in der Edit Sample Liste anwenden
▪ Öffnen Sie das Edit-Aufklappmenü oben links im Sample-Map-Editor und wählen Sie den Eintrag Replace.
Erkunden des Samplers in REAKTORErsetzen und Bearbeiten von Samples in dem Sample-Map-Editor
REAKTOR 5.5 - Erste Schritte - 79

Abb. 6.4 Mit dem Menü-Eintrag Replace ersetzen Sie das ausgewählte Sample.
Dieses sollte den Ordner öffnen, den wir eingangs in den Dateipfaden der Preferences von REAKTOR festgelegt haben. In unserem Beispiel haben wir die Snare ersetzt, die sich auf der MIDI-Note 48 befunden hat.
6.3.3 Sample-Key-Split und Root-Note
Schauen wir uns das Sample genauer an.
Abb. 6.5 Clap CloseTheBook.wav wie im Sample-Map-Editor zu sehen
Erkunden des Samplers in REAKTORErsetzen und Bearbeiten von Samples in dem Sample-Map-Editor
REAKTOR 5.5 - Erste Schritte - 80

L und R haben beide den Wert 48. Das bedeutet, dass das Sample über Key-Split auf die Taste 48 des Keyboards fixiert ist und eine für Drum-Sounds passende Einstellung gewählt wurde. Der Root-Key ist ebenfalls bei 48. Das bedeutet, dass das Sample in seiner originalen Tonhöhe wiedergegeben wird, wenn es auf die MIDI Note 48 gelegt wird.Eben haben wir gesehen, wie ein Sample ersetzt wird, jetzt möchten wir ein neues Sample zu der Map hinzufügen.
6.3.4 Benutzung der Funktion Add in der Edit-Sample-Liste
1. Wir müssen jetzt herunterscrollen bis zum letzten Sample in der Liste, welches sich auf der MIDI-Note 77 befindet und den Namen Sound 9 trägt.
2. Klicken Sie auf das Edit-Aufklappmenü und wählen Sie den Eintrag Add.
Abb. 6.6 Hinzufügen eines neuen Samples zur Sample Map mit dem Menü-Eintrag Add
Erkunden des Samplers in REAKTORErsetzen und Bearbeiten von Samples in dem Sample-Map-Editor
REAKTOR 5.5 - Erste Schritte - 81

Diesmal öffnet sich der zuletzt benutze Ordner, den wir verwendet haben, als wir ein bestehendes Sample ersetzt haben. Sie können jetzt ein Sample aus diesem Ordner laden oder zu einem anderen Ordner navigieren. Führen Sie auch hier wieder einen Doppelklick auf das Sample aus, um es in die Map zu laden.
6.3.5 Key-Split bearbeiten
Wir möchten den Key-Split so ändern, dass L und R den gleiche Wert haben - 78. Um den Wert zu ändern:1. Doppelklicken Sie auf die Nummer in der gewünschten Zeile und Spalte (in diesem
Fall die entsprechende Zeile Ihres neuen Samples und die Spalte mit der Bezeichnung R).
2. Tippen Sie eine neue Zahl ein.3. Drücken Sie [Enter], wenn Sie fertig sind. Auf diesem Weg ist es recht einfach, neue
Samples hinzuzufügen.
4. Experimentieren Sie mit weiteren Samples. Wenn Sie die Bearbeitung der Sample Map abgeschlossen haben und Sie diese schließen möchten, drücken Sie den Sample Map Button erneut. In diesem Abschnitt möchten wir uns das Memory-Drum-Interface noch weiter anschauen.
Abb. 6.7 Der Sample Map Button
6.4 Das Memory-Drum-Interface
Jede MIDI-Note kann nicht nur zur Auswahl von Samples genutzt werden, sondern sie kann auch sehr drastische Charakteränderungen für einen Sample Slot herbeiführen.
Erkunden des Samplers in REAKTORDas Memory-Drum-Interface
REAKTOR 5.5 - Erste Schritte - 82

6.4.1 Die Tonhöhe für einen einzelnen Sample Slot ändern
Lassen Sie uns zurückgehen zu dem Sample, das wir ersetzt haben und dessen Tonhöhe ändern. Mit dem Memory Drum können Sie die Tonhöhe eines Slots individuell ändern, ohne die anderen Slots zu verändern.
▪ Klicken Sie auf den p-Fader und ändern Sie die Tonhöhe auf einen niedrigeren Wert, indem Sie in die Mitte des Faders klicken und nach unten ziehen:
Abb. 6.8 Durch Veränderungen des p-Werts können Sie die Tonhöhe des Samples bestimmen.
Wenn Sie das Sample mit Ihrem Keyboard spielen, hören Sie jetzt die veränderte, tiefere Tonhöhe. Wenn Sie ein anderes Sample spielen, werden Sie feststellen, dass sich deren Tonhöhe nicht verändert hat. Diese Funktion macht den Sample-Drum-Player recht einzigartig. Jeder Sample-Sound-Slot kann mit eigenen Parameterkombinationen ausgestattet werden. Probieren Sie die anderen Einstellungen ebenfalls aus und selektieren Sie unterschiedliche Hüllkurven und Filter für jede Note.Lassen Sie uns diese Möglichkeiten einmal näher begutachten.
Erkunden des Samplers in REAKTORDas Memory-Drum-Interface
REAKTOR 5.5 - Erste Schritte - 83

6.4.2 Erkunden der Memory Drum Snapshots
Abb. 6.9 Die Snapshots List der Memory Drum
Das voreingestellte Snapshot besitzt für jedes Drum-Sample die gleichen Einstellungen. Wählen Sie daher eines der anderen Snapshots, um sich abweichende Einstellungen anzuhören. Sie werden feststellen, dass das Drücken von verschiedenen Tasten nicht nur verschiedene Samples auslöst, sondern das diese auch mit sehr unterschiedlichen Einstellungen versehen sein können. Bevor Sie Ihr Ensemble speichern, können Sie neue Samples hinzufügen und verschiedene Änderungen an den Einstellungen vornehmen. Wenn Sie Änderungen an dem Snapshot vornehmen, sollten Sie das neue Snapshot unter einem ande
Erkunden des Samplers in REAKTORDas Memory-Drum-Interface
REAKTOR 5.5 - Erste Schritte - 84

ren Namen durch Drücken der Funktion Append speichern. Wenn Sie mit dem Hinzufügen und Austauschen von Samples fertig sind, denken Sie bitte daran, Ihre Arbeit mit Save Ensemble As... zu speichern. Wenn Sie das nicht machen, war Ihre ganze Mühe umsonst! In dem Tutorial in Kapitel↑8, Einen Sampler mit den REAKTOR-Modulen erzeugen, werden wir uns verschiedene Sample-Wiedergabe-Möglichkeiten anschauen, wie zum Beispiel umgekehrt, vorwärts/rückwärts und vorwärts/rückwärts-umgekehrt. Außerdem werden wir etwas über das Transponieren von Samples im Sample-Map-Editor erfahren.
Erkunden des Samplers in REAKTORDas Memory-Drum-Interface
REAKTOR 5.5 - Erste Schritte - 85

7 Einen Synthesizer mit Macros erzeugen
In diesem Tutorial werden wir einen analogen Synthesizer mit vorgefertigten Factory Macros erzeugen. Der Synthesizer wird aus zwei Oszillatoren, einem Mixer, zwei Hüllkurvenformern und einem Filter bestehen. Es wird vorausgesetzt, dass Sie sich mit den vorangegangenen Tutorials auseinandergesetzt haben, die eine Reihe von Einfüge- und Verbindungstechniken behandelt haben.
7.1 Was ist ein Macro?
REAKTOR 5 hat eine ganze Bibliothek an vorgefertigten Macros. Ein Macro beinhaltet eine Gruppe von Modulen, die bereits miteinander verbunden sind und sich selbst in einem eigenen, übergeordneten Modul befinden, das nur über Ein- und Ausgänge verbunden werden muss. Ein Macro ist etwa mit einem Instrument vergleichbar, aber kleiner. Es ist weiterhin auch vergleichbar mit einem Modul zur Konstruktion von komplexen Oszillatoren, Filtern, Hüllkurven-Formern, Delays, etc., das man beispielsweise in modularen Synthesizern findet. Wenn Sie sich eine Weile mit dem Bau von Synthesizern beschäftigen, sollten Sie Ihre Ideen als Objekte betrachten und abstrahieren, dass Module bestimmte Beziehungen haben und durch Macros umhüllt sind.Unten sehen Sie einen fertigen Synthesizer, dessen enthaltene Macros durch Linien und Bezeichnungen von einander abgegrenzt sind.
Einen Synthesizer mit Macros erzeugen
REAKTOR 5.5 - Erste Schritte - 86

Abb. 7.1 Fertiger Synthesizer
Das Oszillator 1 Macro enthält 3 Oszillatoren in der Structure und Steuerungen für Pitch, Fine, P-Width und einen Wellenformumschalter. Dieses sind alles individuelle Module, die aber alle miteinander verbunden und in einem kleinen Ordner namens Macro zusammengefasst sind.
Einen Synthesizer mit Macros erzeugenWas ist ein Macro?
REAKTOR 5.5 - Erste Schritte - 87

Abb. 7.2 Oscillator Macro in der Structure-Ansicht
Fortgeschrittene Anwender verwenden oft Teile eines Ensembles, die mit einander in Verbindung stehen und fügen diese in neue Macros ein, um sie einfach wiederverwenden zu können.
7.2 Vorbereitung
Wir möchten im ersten Schritt ein neues Ensemble laden, das vorgegebene Instrument löschen und ein Instrument einfügen, das für den gewünschten Zweck geeignet ist.
7.2.1 Laden eines neuen Ensemble
Wir starten mit dem vorgefertigten New Ensemble von REAKTOR.1. Drücken Sie den Menu Button und wählen Sie Menü-Eintrag File > New Ensemble.
Einen Synthesizer mit Macros erzeugenVorbereitung
REAKTOR 5.5 - Erste Schritte - 88

Es erscheint ein Ensemble Panel.
Abb. 7.3 Panel-Ansicht eines neuen Ensemble
▪ Drücken Sie den Structure Button, um die Structure einzublenden.
Abb. 7.4 Der Structure Button
Einen Synthesizer mit Macros erzeugenVorbereitung
REAKTOR 5.5 - Erste Schritte - 89

Abb. 7.5 Die Structure eines neuen Ensemble
Um zu starten, wollen wir mit der Structure arbeiten.
7.2.2 Entfernen des vorgegebenen Instruments
Unser Synthesizer soll mit einem einfachen Ausgang ausgestattet werden, wir brauchen also das vorgegebene Instrument mit zwei Ausgängen (links und rechts) nicht.
▪ Entfernen Sie das vorgegebene Instrument unter Windows® mit einem Rechtsklick (unter Mac OS® X: [Ctrl] + Klick) auf der Oberfläche des Instruments und durch Auswahl des Eintrags Delete im Pop-up-Fenster.
Einen Synthesizer mit Macros erzeugenVorbereitung
REAKTOR 5.5 - Erste Schritte - 90

Abb. 7.6 Entfernen des vorgegeben Instruments.
Wir müssen jetzt ein Instrument einfügen, dass sich für den gewünschten Synthesizerbau eignet, wir brauchen dazu ein Instrument mit nur einem Ausgang, da unser Synthesizer nur über einen Mono-Ausgang verfügen soll und nicht über einen Stereo-Ausgang.
7.2.3 Einfügen eines neuen Instruments
▪ Um ein neues Instrument einzufügen, führen Sie [Ctrl]+Klick (Mac OS® X) oder einen Rechtsklick (Windows®) auf einer leeren Stelle der Ensemble Structure aus und öffnen Sie das Kontextmen. Wählen Sie in dem Menü den Eintrag Insert Instrument >_New – 1In1Out.
Einen Synthesizer mit Macros erzeugenVorbereitung
REAKTOR 5.5 - Erste Schritte - 91

Abb. 7.7 Einfügen eines neuen Instruments
Unser eingefügtes Instrument hat einen Eingang und einen Ausgang.
Einen Synthesizer mit Macros erzeugenVorbereitung
REAKTOR 5.5 - Erste Schritte - 92

Abb. 7.8 Eingefügtes Instrument in der Structure
Da wir für unseren Synthesizer nur den Ausgang benötigen, können wir den Eingang entfernen.1. Doppelklicken Sie auf das Instrument, um es zu öffnen,2. Führen Sie unter Windows® einen Rechtsklick (Mac OS® X: [Ctrl]+Klick) auf dem
StereoTDelay im Structure-Fenster aus – hierdurch öffnet sich ein Kontextmenü. Klicken Sie dann auf den Menü-Eintrag Delete.
3. Doppelklicken Sie auf den Hintergrund der Structur, um sich zurück auf die oberste Ebene der Structure zu begeben.
7.2.4 Das Instrument mit dem Audio Out verbinden
Wir müssen jetzt den Ausgang des Instruments mit den Audio Outs 1 und 2 verbinden.1. Platzieren Sie den Cursor auf Out – oder den kleinen Punkt daneben.
Einen Synthesizer mit Macros erzeugenVorbereitung
REAKTOR 5.5 - Erste Schritte - 93

2. Klicken und halten Sie die Maus gedrückt, während Sie diese auf den Eingang 1 des Audio-Out-Moduls ziehen.
3. Wenn Sie die 1 (oder den Punkt daneben) des Audio-Out-Moduls erreicht haben, lassen Sie die Maustaste wieder los und eine Kabelverbindung sollte zu sehen sein.
Wiederholen Sie diese Schritte, aber verbinden Sie diesmal den Instrument-Ausgang mit dem Eingang 2 des Audio Out. Durch diesen Schritt wird der Sound auf beiden Ausgängen Ihres Audio-Systems hörbar gemacht. Ihre Verbindungen sollten wie folgt aussehen. Die gelbe Lampe in der rechten unteren Ecke des Instruments bestätigt die Verbindung!
Abb. 7.9 Das Instrument ist mit dem Ausgang verbunden.
7.3 Hinzufügen eines Oszillators und einer ADSR Env zu dem Instrument
Wir wollen jetzt ein Oszillator Macro und eine ADSR Env einfügen und die nötigen Verbindungen herstellen. Zusätzlich benötigen wir NotePitch und Gate Module, so dass wir den Synthesizer mit unserem MIDI-Keyboard spielen können.
7.3.1 Einfügen eines Oszillators
1. Stellen Sie sicher, dass Sie sich innerhalb des Instruments befinden. Um sich in ein Instrument zu begeben, führen Sie einen Doppelklick auf dem Instrument-Objekt aus.
2. Um ein Oszillator-Macro in eine Instrument Structure einzufügen, führen Sie unter Mac OS® X einen [Ctrl]+Klick und unter Windows einen Rechtsklick auf einer freien Stelle in der Instrument Structure aus und wählen Sie Macro > Building Blocks > Oscillators > Osc (pls,saw, tri). Ein Osc 3 Wave erscheint darauf hin in der Instrument Structure und im Instrument Panel.
Einen Synthesizer mit Macros erzeugenHinzufügen eines Oszillators und einer ADSR Env zu dem Instrument
REAKTOR 5.5 - Erste Schritte - 94

3. Verbinden Sie in der Instrument Structure den Ausgang des Osc 3 Wave Macros mit dem Audio Voice Combiner durch Klicken und Ziehen, wodurch eine Kabelverbindung hergestellt wird, ähnlich wie wir es bei der Verbindung des Instruments mit den Audio Outputs gemacht haben.
Einen Synthesizer mit Macros erzeugenHinzufügen eines Oszillators und einer ADSR Env zu dem Instrument
REAKTOR 5.5 - Erste Schritte - 95

Abb. 7.10 Oszillator verbunden mit einem Audio Voice Combiner
7.3.2 Einfügen einer ADSR Env
▪ Führen Sie unter Mac OS® X einen [Ctrl]+Klick und unter Windows® einen Rechtsklick auf einer freien Stelle in der Instrument Structure aus und wählen Sie Macro > Building Blocks > Envelopes > ADSR – Env.
Einen Synthesizer mit Macros erzeugenHinzufügen eines Oszillators und einer ADSR Env zu dem Instrument
REAKTOR 5.5 - Erste Schritte - 96

Abb. 7.11 ADSR-Env einfügen
7.3.3 Einfügen von Pitch- und Gate-Modulen
Als nächstes müssen wir ein paar weitere Komponenten einfügen – in der REAKTOR-Terminologie als Module bezeichnet. Die Note-Pitch- und Gate-Module ermöglichen, dass der Synthesizer mit dem MIDI-Keyboard gespielt werden kann.1. Führen Sie unter Mac OS® X einen [Ctrl]+Klick und unter Windows® einen Rechts
klick auf einer freien Stelle in der Instrument Structure aus und wählen Sie Built-In Module > MIDI In > Note Pitch, um ein Noten-Pitch-Modul in die Structure einzufügen.
2. Wiederholen Sie diesen Schritt und wählen Sie diesmal Built-In Module > MIDI In > Gate um das Gate-Modul zu laden.
Einen Synthesizer mit Macros erzeugenHinzufügen eines Oszillators und einer ADSR Env zu dem Instrument
REAKTOR 5.5 - Erste Schritte - 97

7.3.4 Verbinden des Pitch- und Gate-Moduls
Jetzt wird es Zeit, dass wir die notwendigen Kabelverbindungen herstellen, um unseren frisch gebackenen Synthesizer spielen zu können.1. Mit den gleichen Klick- und Ziehtechniken, die wir zuvor angewendet haben, verbin
den Sie bitte das NotePitch Modul mit dem P (Pitch) Eingang des Osc 3 Wave Macros.
Einen Synthesizer mit Macros erzeugenHinzufügen eines Oszillators und einer ADSR Env zu dem Instrument
REAKTOR 5.5 - Erste Schritte - 98

2. Verbinden Sie anschließend das Gate Modul mit dem G (Gate) Eingang des ADSR-Env Macros.
3. Zum Schluss müssen wir noch den oberen Ausgang der ADSR- Env mit dem A (Amplitude) Eingang des Osc 3 Wave Macros verbinden.
Unser Synthesizer sollte nun wie folgt aussehen:
Abb. 7.12 Ihr Synthesizer mit allen gewünschten Verbindungen
7.3.5 Ausgangspegel einstellen
Bevor wir mit dem Spielen unseres Synthesizers beginnen, sollten wir den Ausgangspegel einstellen.1. Schalten Sie auf die Panel-Ansicht Ihres Ensembles um, indem Sie auf den Panel But
ton klicken.
2. Werfen Sie einen Blick auf das Master Instruments Panel und stellen Sie den Level Fader auf einen Wert von -10.
Abb. 7.13 Verwenden Sie das Master Instrument, um den Ausgangspegel einzustellen.
Einen Synthesizer mit Macros erzeugenHinzufügen eines Oszillators und einer ADSR Env zu dem Instrument
REAKTOR 5.5 - Erste Schritte - 99

Spielen Sie ein paar Noten und hören Sie, wie sich die Tonhöhe des Oszillators verändert und die Noten durch Drücken der Tasten gestartet und gestoppt werden!
7.4 Einfügen des Filters
Als nächstes möchten wir ein Filter-Macro einfügen.
7.4.1 Einfügen des Filter-Macros und weitere Verkabelungen
1. Stellen Sie sicher, dass Sie sich innerhalb der Instrument Structure befinden. Wenn Sie die Panels sehen, drücken Sie zuerst den Structure Button.
2. Doppelklicken Sie auf das Instrument Object, um seine Structure zu öffnen.3. Führen Sie unter Mac OS® X einen [Ctrl]+Klick und unter Windows® einen Rechts
klick auf einer freien Stelle in der Instrument Structure aus und wählen Sie Macro > Building Blocks > Filters > 4 Pole Filter (BP, BLP, LP).
Jetzt möchten wir noch weitere Verkabelungen vornehmen.
Einen Synthesizer mit Macros erzeugenEinfügen des Filters
REAKTOR 5.5 - Erste Schritte - 100

1. Verbinden Sie durch Klicken und Ziehen den Ausgang des Osc 3 Wave Macros mit dem In-Eingang des 4-Pole-Filter-Macros.
2. Verbinden Sie dann den Ausgang des 4-Pole-Filters mit dem Eingang des Audio Voice Combiner mit der Bezeichnung “}”.
Ihr Synthesizer sollte jetzt wie abgebildet aussehen:
Wir haben jetzt das Filter Macro in die Instrument Structure eingefügt. Jetzt sollten wir uns mit der Instrument-Panel-Ansicht auseinandersetzen. Sie werden feststellen, dass alle Macros direkt übereinander liegen. Dieses kann durch ein Entsperren des Panels behoben werden.
▪ Um das Instrument Panel anzuzeigen, drücken Sie den Panel Button.
Abb. 7.14 Der Panel Button
7.4.2 Entsperren des Panels, um Macros bewegen zu können
Nach dem Entsperren des Panels, können Sie die Macros verschieben, sodass sie nicht länger übereinander liegen.1. Klicken Sie auf das Panel-Sperren-Symbol, um das Panel zu entsperren. Alternativ kön
nen Sie unter Windows® den Tastaturkurzbefehl [Strg]+[P] ([Cmd]+[P] wenn Sie unter Mac OS® X arbeiten) verwenden, um zwischen einem gesperrten und entsperrten Panel umzuschalten.
Einen Synthesizer mit Macros erzeugenEinfügen des Filters
REAKTOR 5.5 - Erste Schritte - 101

Ihr Synthesizer sollte jetzt wie abgebildet aussehen:
7.5 Hinzufügen eines zweiten Oszillators und eines Mixers
Wir möchten jetzt einen zweiten Oszillator hinzufügen, um den Sound fetter zu machen. Zusätzlich werden wir einen Mixer installieren und die notwendigen Kabelverbindungen erstellen.
Einen Synthesizer mit Macros erzeugenHinzufügen eines zweiten Oszillators und eines Mixers
REAKTOR 5.5 - Erste Schritte - 102

7.5.1 Hinzufügen eines zweiten Oszillators mit der Funktion Duplicate
Anstatt einen zweiten Oszillator einzufügen, werden wir den bereits vorhandenen duplizieren.
▪ Begeben Sie sich wieder zur Instrument Structure, und führen Sie unter Mac OS® X [Ctrl]+Klick bzw. unter Windows® einen Rechtsklick auf der Oberfläche des Osc 3 Wave Macros aus, selektieren Sie Duplicate und klicken Sie darauf.
Abb. 7.15 Duplizieren eines Oszillators
Es erscheint eine Kopie direkt über dem vorhandenen Osc 3 Wave Macro.
Einen Synthesizer mit Macros erzeugenHinzufügen eines zweiten Oszillators und eines Mixers
REAKTOR 5.5 - Erste Schritte - 103

7.5.2 In den Properties das Oszillator-Macro umbenennen
Beide Oszillatoren haben den gleichen Namen, daher sollten wir sie umbenennen.1. Führen Sie unter Mac OS® X [Ctrl]+Klick bzw. unter Windows® einen Rechtsklick auf
dem oberen Teil Osc 3 Wave Macros aus und wählen Sie den Menüeintrag Properties. Dadurch öffnet sich der Properties Tab für dieses Macro.
2. Klicken und markieren Sie den Text im Bereich Label, tippen Sie "Oscillator 1" in das Textfeld und drücken Sie [Enter].
3. Wiederholen Sie diesen Vorgang für den anderen Oszillator und tippen Sie diesmal Oscillator 2.
Einen Synthesizer mit Macros erzeugenHinzufügen eines zweiten Oszillators und eines Mixers
REAKTOR 5.5 - Erste Schritte - 104

Abb. 7.16 Einen Namen in den Label-Bereich des Properties Tab eingeben.
7.5.3 Hinzufügen eines Mixers
Nachdem wir zwei Oszillatoren hinzugefügt haben, benötigen wir jetzt einen Mixer, um die Laustärkepegel justieren zu können. Wir brauchen dazu ein Amp/Mixer-Modul. Wir müssen weiterhin die notwendigen Kabelverbindungen herstellen und die Anzahl der Mixer-Eingänge erhöhen.
▪ Um einen Mixer einzufügen, führen Sie unter Mac OS® X [Ctrl]+Klick und unter Windows® einen Rechtsklick auf einer freien Stelle in der Instrument Structure aus und wählen Sie Built-In Module > Signal Path > Amp/Mixer.
Einen Synthesizer mit Macros erzeugenHinzufügen eines zweiten Oszillators und eines Mixers
REAKTOR 5.5 - Erste Schritte - 105

Abb. 7.17 Einfügen eines Mixers
Jetzt verbinden wir die Ausgänge des Oscillator 1 und 2 mit dem Mixer.▪ Klicken und Ziehen Sie auf den Ausgang des Oscillator 1 und stellen Sie eine Kabel
verbindung zu dem In-Eingang des Mixer-Moduls her.
Einen Synthesizer mit Macros erzeugenHinzufügen eines zweiten Oszillators und eines Mixers
REAKTOR 5.5 - Erste Schritte - 106

Abb. 7.18 Oscillator 1 mit dem Mixer verbunden
7.5.4 Erhöhen der Mixer-Eingänge
Wie Sie sehen können, hat der Mixer nur einen Eingang. Trotzdem können wir eine zweite Verbindung herstellen.
▪ Um eine zweite Verbindung herzustellen, halten Sie unter Mac OS® X [Cmd]+Ziehen und unter Windows® [Strg]+Ziehen (das heißt, halten Sie [Cmd]/[Strg]) gedrückt, während Sie eine Verbindung vom Ausgang des Oscillator 2 zum grünen unteren Ende des Mixer-Moduls herstellen. Wenn Sie diese Stelle mit der Maus erreichen, wird eine Verbindung zu einem neuen Kanal hergestellt.
Nachdem Sie den Ausgang des Mixers mit dem 4-Pole Filter verbunden haben, sollte Ihr Synthesizer so aussehen:
Einen Synthesizer mit Macros erzeugenHinzufügen eines zweiten Oszillators und eines Mixers
REAKTOR 5.5 - Erste Schritte - 107

Abb. 7.19 Mixer mit beiden Oszillatoren und dem Filter verbunden
7.5.5 Fader hinzufügen und mit dem Mixer verbinden
An dieser Stelle möchten wir Fader hinzufügen, um die Lautstärken der Oszillatoren steuern zu können.
▪ Führen Sie unter Mac OS® X einen [Ctrl]+Klick bzw. unter Windows® einen Rechtsklick auf einem Lvl-Eingang des Mixer-Moduls aus und wählen Sie den Menüeintrag Create Control. Dieser Vorgang erzeugt einen Fader.
Abb. 7.20 Mit dem Kontextmenü eine Steuerung des Eingangs erzeugen.
Einen Synthesizer mit Macros erzeugenHinzufügen eines zweiten Oszillators und eines Mixers
REAKTOR 5.5 - Erste Schritte - 108

Abb. 7.21 Der angeschlossene Fader
Verfahren Sie analog mit dem zweiten Lvl-Eingang des Mixers, sodass Sie zwei Fader erhalten.
7.5.6 Mit Duplicate eine zweite ADSR-Env erzeugen
Bevor wir anfangen, etwas für Ordnung zu sorgen, wollen wir die ADSR-Env duplizieren, sodass wir sie als Filterhüllkurve verwenden können. Zur Erinnerung: Führen Sie unter Mac OS® X einen [Ctrl]+Klick und unter Windows® einen Rechtsklick auf dem ADSR-Env Macro aus und klicken Sie auf Duplicate. Nachdem Sie die den zweiten ADSR-Env-Macro-Ausgang mit dem PM (Pitch Modulation) Eingang des 4-Pole Filters verbunden haben, sollte die Structure wie folgt aussehen:
Einen Synthesizer mit Macros erzeugenHinzufügen eines zweiten Oszillators und eines Mixers
REAKTOR 5.5 - Erste Schritte - 109

Abb. 7.22 Die Structure mit einer zweiten ADSR-Env
7.5.7 Verbindung des NotePitch-Moduls mit den ADSR-Hüllkurven und dem Filter
Einige der wichtigsten Verbindungen gilt es noch herzustellen. Das NotePitch-Modul muss noch mit den P (Pitch) -Eingängen der Macros verbunden werden. Dieses Vorgehen bildet die Charakteristik eines echten Instruments nach, bei dem höhere Noten mit mehr Obertönen und kürzerer Notenlänge erklingen.
▪ Um diese Funktion zu erhalten, klicken und halten Sie den roten Ausgang des NotePitch-Moduls und ziehen Sie ein Kabel zu allen P-Eingängen der Macros, eingeschlossen der ADSR-Env und des 4-Pole Filters. Ihre Structure sollte wie folgt aussehen:
Einen Synthesizer mit Macros erzeugenHinzufügen eines zweiten Oszillators und eines Mixers
REAKTOR 5.5 - Erste Schritte - 110

Abb. 7.23 Die zusätzlichen Verbindungen für das NotePitch-Modul.
7.5.8 Das Instrument Panel aufräumen
Jetzt ist es an der Zeit, etwas für Ordnung zu sorgen. Zur Erinnerung: klicken Sie auf das Panel-Sperren-Symbol, um das Panel zu entsperren.
Abb. 7.24 Der Panel Lock Button
Fassen Sie die Macros an den Titelleisten an. Wenn sich das Textfeld rot färbt, ist es selektiert. Sie können mehere Objekte gleichzeitig auswählen, in dem Sie einen Kasten darüber ziehen oder diese mit [Shift]+Click selektieren. Verschieben Sie die Macros so, dass sich folgendes Bild ergibt:
Einen Synthesizer mit Macros erzeugenHinzufügen eines zweiten Oszillators und eines Mixers
REAKTOR 5.5 - Erste Schritte - 111

Abb. 7.25 Das Panel Ihres Synthesizers nach der Neuanordnung der Macros.
Umbenennen der ADSR-EnvWie Sie sehen können, haben wir 2 ADSR-Env Macros, die beide den gleichen Namen haben. Wir sollten daher die zweite ADSR-Env umbenennen, sodass wir wissen, dass diese das Filter moduliert. Dazu nutzen wir die Properties des Macros.1. Führen Sie in der Instrument Structure unter Mac OS® X einen [Ctrl]+Klick, und un
ter Windows® Rechtsklick auf dem ADSR-Env-Macro aus, das mit dem Filter-Macro verbunden ist und markieren und klicken Sie Properties.
Einen Synthesizer mit Macros erzeugenHinzufügen eines zweiten Oszillators und eines Mixers
REAKTOR 5.5 - Erste Schritte - 112

2. Klicken und markieren Sie den Text im Bereich Label, tippen Sie "Filter Env" in das Textfeld und drücken Sie [Enter].
7.5.9 Das Aussehen der Fader ändern
In REAKTOR können Sie das Aussehen der Fader so ändern, dass sie als Knöpfe erscheinen. Knöpfe verbrauchen weniger Platz und sind dadurch manchmal vorteilhafter. Wenn Sie mit den Fader glücklich sind, können Sie diesen Abschnitt überspringen. Um das Aussehen zu ändern, müssen wir erneut die Properties von REAKTOR aufsuchen und den View Button drücken.
Einen Synthesizer mit Macros erzeugenHinzufügen eines zweiten Oszillators und eines Mixers
REAKTOR 5.5 - Erste Schritte - 113

1. Führen Sie unter Mac OS® X einen [Ctrl]+Klick, und unter Windows® einen Rechtsklick auf einem der Fader aus, um dessen Properties anzuzeigen.
2. Klicken Sie auf den View Button , um die View-Page zu öffnen.
3. Ändern Sie die Style-Auswahl von Vertical Fader auf Knob.
Einen Synthesizer mit Macros erzeugenHinzufügen eines zweiten Oszillators und eines Mixers
REAKTOR 5.5 - Erste Schritte - 114

4. Führen Sie die gleichen Schritte für den anderen Fader durch. Wenn wir schon an der richtigen Stelle sind, können wir die Knöpfe auch in Osc 1 Level und Osc 2 Level umbenennen.
7.6 Spielen des Synthesizers und Änderungen am Sound vornehmen
Jetzt können wir uns unseren Synthesizer näher anschauen, einige Filter- und Oszillator-Einstellungen vornehmen und Snapshots speichern. Zum Schluss sollten wir unsere gesamte Arbeit speichern.
7.6.1 Ändern der Oszillator-Wellenformen, des Filters und des Ausgangspegels
Möglicherweise kommt Ihnen der Synthesizer-Sound etwas dumpf vor. In diesem Fall haben Sie die Möglichkeit, die Oszillator-Wellenform mit dem Wave-Schalter auszutauschen und eine Sägezahnwelle auszuwählen sowie die Filter-Cutoff-Steuerung im Uhrzeigersinn zu bewegen.
Einen Synthesizer mit Macros erzeugenSpielen des Synthesizers und Änderungen am Sound vornehmen
REAKTOR 5.5 - Erste Schritte - 115

Abb. 7.26 Geänderte Filter- und Oszillator-Einstellungen
▪ Zusätzlich sollten Sie auch den Ausgangspegel auf -20 einstellen.
Abb. 7.27 Ausgangspegel einstellen
7.6.2 Speichern eigener Snapshots
Probieren Sie verschiedene Mod-Amt-Knob-Einstellungen des Filters aus. Diese Einstellungen bestimmen, wie stark sich die Filter-Env auf die Modulation des Filters auswirkt. Experimentieren Sie ebenfalls mit verschiedenen Einstellungen der A, D, S und R- (Attack,
Einen Synthesizer mit Macros erzeugenSpielen des Synthesizers und Änderungen am Sound vornehmen
REAKTOR 5.5 - Erste Schritte - 116

Decay, Sustain, Release) Knöpfe in beiden Hüllkurven. Die Veränderungen der relativen Pitch-Werte und Lautstärken der beiden Oszillatoren ist ebenfalls eine sehr spaßbringende Angelegenheit! Wenn Sie eine Einstellung gefunden haben, die Ihnen gefällt, speichern Sie diese als Snapshot. Zu Erinnerung: Wir haben diesen Schritt schon ausführlich behandelt, als wir uns den 2-Osc und den Junatik Synthesizer näher angeschaut hatten.1. Klicken Sie im geöffneten Sidepane auf den Properties Tab.
2. Drücken Sie den Append Button am Ende der Snapshot-Liste.
3. Vergeben Sie einen Namen für den Snapshot und drücken Sie [Enter].
7.6.3 Speichern Sie Ihre Arbeit mit Save As
Wenn Sie einige Snapshots erzeugt haben, sollten Sie nicht vergessen, Ihre Arbeit zu speichern!
▪ Diesmal möchten wir einen Shortcut des Betriebssystems nutzen: Drücken Sie unter Mac OS® X [Shift]+[Cmd]+[S] und unter Windows® [Shift]+[Strg]+[S], um den Befehl Save Ensemble As... aufzurufen. Da wir mit einem neuen Ensemble begonnen haben, kann es sein, dass Sie Ihren Anwender-Ordner erneut aufrufen müssen.
Einen Synthesizer mit Macros erzeugenSpielen des Synthesizers und Änderungen am Sound vornehmen
REAKTOR 5.5 - Erste Schritte - 117

8 Einen Sampler mit den REAKTOR-Modulen erzeugen
Wir möchten jetzt einen Sampler mit den REAKTOR-Modulen konstruieren.
8.1 Wiederholung und Überblick
▪ Wir haben Samples während der Arbeit mit dem REAKTOR-Sampler Memory Drum 2 bereits kennengelernt.
▪ Wir haben außerdem einen Synthesizer aus fertigen REAKTOR-Macros erzeugt.▪ Jetzt möchten wir einen Sampler mit den REAKTOR-Modulen von Grund auf erstel
len.
8.2 Welche Art Sampler?
Wir bauen einen Sampler, der sich für die Wiedergabe von Back Vocal Loops, Drone Textures und Sound-Effekten usw. eignet.Die Samples sollen vorwärts, umgedreht und vorwärts/rückwärts wiedergegeben werden.Wir möchten das einfache Sampler-Modul von REAKTOR verwenden. Außerdem soll ein Hüllkurven- und Filter-Modul zum Einsatz kommen und die Steuerungen Attack, Delay, Sustain und Release der Hüllkurve sowie Cutoff und Resonanz des Filters.
Einen Sampler mit den REAKTOR-Modulen erzeugen
REAKTOR 5.5 - Erste Schritte - 118

Abb. 8.1 Der fertige Sampler
8.3 Aufbau der Grundstruktur
Wir möchten unsere Konstruktion in gleicher Weise beginnen, wie bei unserem Synthesizer. Dazu starten wir auch hier mit der Erzeugung eines New Ensemble.
8.3.1 Laden eines New Ensemble
▪ Drücken Sie den Menu Button und wählen Sie Menü-Eintrag File > New Ensemble.
Einen Sampler mit den REAKTOR-Modulen erzeugenAufbau der Grundstruktur
REAKTOR 5.5 - Erste Schritte - 119

Abb. 8.2 Erzeugen eines neuen Ensemble
In diesem Fall möchten wir ein vorgegebenes Stereo-In/Stereo-Out-Instrument verwenden. Dieses gibt uns die Möglichkeit, zu einem späteren Zeitpunkt den Sampler mit getrennten links, rechts Ausgängen zu versehen.
8.3.2 Einfügen des ersten Moduls
Wir möchten jetzt das Sampler-Modul gemeinsam mit den Pitch- und Gate-Modulen einfügen.1. Öffnen Sie die Ensemble Structure durch Klicken des Structure Buttons.2. Zur Erinnerung: Mit einem Doppelklick auf das Instrument in der Ensemble Structure
öffnen Sie diese, um weitere Module einfügen zu können.3. Führen Sie unter Mac OS® X einen [Ctrl]+Klick und unter Windows® einen Rechts
klick auf einer freien Stelle in der Instrument Structure aus und wählen Sie Built-In Module > Sampler > Sampler.
Einen Sampler mit den REAKTOR-Modulen erzeugenAufbau der Grundstruktur
REAKTOR 5.5 - Erste Schritte - 120

4. Ergänzen Sie als nächstes das NotePitch- und Gate-Modul. Das Gleiche haben wir gemacht, als wir den Synthesizer konstruiert haben. Wählen Sie Built-In Module > MIDI In > NotePitch und an der gleichen Stelle Built-In Module > MIDI In > Gate.
Ihre Structure sollte wie folgt aussehen:
Einen Sampler mit den REAKTOR-Modulen erzeugenAufbau der Grundstruktur
REAKTOR 5.5 - Erste Schritte - 121

8.3.3 Einfügen der Hüllkurve
Als nächstes möchten wir eine ADSR Hüllkurve mit den Parameteren Attack, Decay, Sustain und Release einfügen.Führen Sie unter Mac OS® X einen [Ctrl]+Klick und unter Windows® einen Rechtsklick auf einer freien Stelle in der Instrument Structure aus und wählen Sie Built-In Module-> LFO, Envelope > ADSR.
Einen Sampler mit den REAKTOR-Modulen erzeugenAufbau der Grundstruktur
REAKTOR 5.5 - Erste Schritte - 122

Abb. 8.3 Einfügen eines ADSR-Moduls
8.3.4 Steuerungen für die Hüllkurve erzeugen
Zum Einfügen dieser Steuerungen wollen wir genauso verfahren wie beim Einfügen von Fadern für den Mixer unseres Synthesizers.1. Zum Einfügen eines Attack-Faders für die Hüllkurve müssen Sie unter Mac OS® X
[Ctrl]+Klick und unter Windows® einen Rechtsklick auf dem A oder dem roten Punkt daneben ausführen und Create Control auswählen.
Einen Sampler mit den REAKTOR-Modulen erzeugenAufbau der Grundstruktur
REAKTOR 5.5 - Erste Schritte - 123

2. Wiederholen Sie diesen Vorgang für die Eingänge D, S und R der Hüllkurve.Ihre Structure sollte wie folgt aussehen:
8.4 Verbindungen herstellen
Jetzt können wir den Sampler mit den Ausgängen verbinden und die Gate- und NotePitch-Module durch klicken/halten und ziehen mit dem Sampler und der ADSR-Env verkabeln.
Einen Sampler mit den REAKTOR-Modulen erzeugenVerbindungen herstellen
REAKTOR 5.5 - Erste Schritte - 124

8.4.1 Verbinden Sie den Sampler mit den zwei Audio-Voice-Combiner-Modulen.
1. Klicken Sie auf den Out-Punkt des Samplers, halten Sie den Maus-Button gedrückt und ziehen Sie ein Kabel zu dem linken Audio Voice Combiner.
2. Wenn Sie den schwarzen Punkt des Eingangs des Audio Voice Combiner erreicht haben, lassen Sie die Maustaste wieder los. Das Kabel sollte jetzt angeschlossen sein.
3. Wiederholen Sie diesen Vorgang für den rechten Audio Voice Combiner.Auch hier zeigt das gelbe Licht eine erfolgreiche Verbindung an!
Abb. 8.4 Der Sampler ist mit dem Audio Voice Combiner verbunden.
8.4.2 Verbinden der NotePitch- und Gate-Module
1. Klicken/halten Sie auf den roten Punkt des NotePitch-Moduls und ziehen Sie das Kabel zum P (Pitch) -Eingang des Samplers.
2. Lassen Sie die Maustaste wieder los, wenn Sie den roten Punkt erreicht haben.3. Wiederholen Sie diesen Vorgang für das Gate-Modul, das mit dem Trig-Eingang des
Samplers und dem G (Gate) -Eingang der ADSR-Env verbunden werden muss.Ihre Structure sollte jetzt wie folgt aussehen:
Einen Sampler mit den REAKTOR-Modulen erzeugenVerbindungen herstellen
REAKTOR 5.5 - Erste Schritte - 125

8.5 Laden eines Samples in den Sampler
Wir haben jetzt einen einfachen Sampler konstruiert, sollten aber ein Sample laden, um zu hören, dass er auch funktioniert.Öffnen Sie als erstes den Sample-Map-Editor.
8.5.1 Öffnen des Sample-Map-Editors aus dem View-Menü
▪ Klicken Sie auf den Sample Map Button in der Sidebar.
Abb. 8.5 Der Sample Map Button
Es wird darauf hin der Sample-Map-Editor des Instruments eingeblendet.
Einen Sampler mit den REAKTOR-Modulen erzeugenLaden eines Samples in den Sampler
REAKTOR 5.5 - Erste Schritte - 126

Jetzt befinden wir uns im Sample-Map-Editor und können dort auf die gleiche Weise Samples hinzufügen, wie wir es bereits beim Memory Drum 2 getan haben.
8.5.2 Hinzufügen eines Samples im Sample-Map-Editor
▪ Um ein Sample der Sample Map hinzufügen, klicken Sie auf das Edit-Aufklappmenü und wählen Sie Add.
Einen Sampler mit den REAKTOR-Modulen erzeugenLaden eines Samples in den Sampler
REAKTOR 5.5 - Erste Schritte - 127

Abb. 8.6 Das Edit-Aufklappmenü öffnen, um ein Sample hinzuzufügen.
Dieser Vorgang öffnet Ihren Audio-Ordner. Navigieren Sie zu dem Speicherort Ihrer Vocal Loops, Sound FX oder Drone Textures. Nach einem Klick auf Open wird das Sample in der Sample Map platziert.
Abb. 8.7 Geladenes Sample
Wenn Sie jetzt auf Ihrem MIDI-Keyboard spielen, sollten Sie das Sample in unterschiedlichen Tonhöhen hören können!
Einen Sampler mit den REAKTOR-Modulen erzeugenLaden eines Samples in den Sampler
REAKTOR 5.5 - Erste Schritte - 128

8.6 Anordnung der Module ändern
Wir möchten jetzt die Module in der Structure neu anordnen und auch ihre Platzierung im Ensemble Panel.Durch diesen Schritt wird die Structure besser erkennbar und wir schaffen so außerdem Platz für neue Module.
8.6.1 Bewegen von Modulen in der Structure
Lassen Sie uns zunächst die Structure etwas aufräumen, in dem wir Module anwählen und sie auf neue Positionen verschieben.1. Wir beginnen mit einem [Shift]-Klick auf Note Pitch, Sampler, Audio Voice Combiner
und die Ausgänge L und R.
2. Verschieben Sie die selektierten Module nach unten und nach links.
Einen Sampler mit den REAKTOR-Modulen erzeugenAnordnung der Module ändern
REAKTOR 5.5 - Erste Schritte - 129

8.6.2 Löschen von nicht benötigten Modulen
1. Da wir die Audio-Eingänge L und R nicht benötigen, können wir diese löschen.2. [Shift]-Klick ausführen, um beide Module anzuwählen.3. Führen Sie unter Mac OS® X einen [Ctrl]+Klick, in Windows® einen Rechtsklick aus,
selektieren und klicken Sie dann Delete Selection, um die Module aus der Structure zu löschen.
Einen Sampler mit den REAKTOR-Modulen erzeugenAnordnung der Module ändern
REAKTOR 5.5 - Erste Schritte - 130

Abb. 8.8 Auswahl der Funktion Delete Selection
8.6.3 Entsperren Panel nutzen, um Knöpfe zu bewegen
Die Steuerungen für die ADSR liegen alle übereinander auf dem Ensemble Panel. Um die Knöpfe verschieben zu können, müssen wir das Panel entsperren.1. Um das Instrument Panel anzuzeigen, drücken Sie den Panel Button.
2. Klicken Sie auf das Panel-Sperren-Symbol, um das Panel zu entsperren.
Einen Sampler mit den REAKTOR-Modulen erzeugenAnordnung der Module ändern
REAKTOR 5.5 - Erste Schritte - 131

Ihr Instrument Panel sollte jetzt wie folgt aussehen:
Abb. 8.9 Aufgeräumtes Panel
Einen Sampler mit den REAKTOR-Modulen erzeugenAnordnung der Module ändern
REAKTOR 5.5 - Erste Schritte - 132

8.7 Hinzufügen von weiteren Samples und Änderung der Einstellungen
Die Idee, die wir mit der Konstruktion dieses Samplers verfolgt haben, ist die, dass verschiedene Sample-Loops über unterschiedliche Tasten ausgelöst werden sollen. Um das zu erreichen, müssen wir ein paar weitere Änderungen an der Sample Map vornehmen und weiter Samples ergänzen. Dazu müssen wir erneut den Sample-Map-Editor öffnen.
8.7.1 Die Sample-Map mit einem Doppelklick auf die Wellenform öffnen
Nach dem wir die Anordnung im Instrument Panel aufgeräumt haben, können wir einen Doppelklick auf die Wellenform ausführen, der den Sample-Map-Editor öffnet.
8.7.2 Einstellungen der vorhandenen Samples ändern
Bevor wir weitere Samples hinzufügen, wollen wir ein paar Änderungen an den bereits vorhandenen vornehmen. Der Hintergedanke dabei ist, dass wir unsere Samples so anordnen möchten, dass sie auf den weißen Tasten liegen und bei der MIDI-Note 48 beginnen.Zuerst müssen wir überprüfen, dass unser Sample korrekt durch die MIDI-Note 48 ausgelöst wird. Wir möchten außerdem sicherstellen, dass das Sample ausschließlich durch diese Note ausgelöst wird.
8.7.3 Änderungen am Key-Split und Root Key vornehmen
1. Wir wollen, dass unser Sample auf der originalen Tonhöhe wiedergegeben wird, wenn die MIDI-Note 48 gespielt wird. Dazu müssen wir die Einstellungen der Root Note von 60 auf 48 ändern. Doppelklicken Sie das Zahlenfeld in der Root-Spalte und geben Sie den gewünschten Wert ein.
2. Da das Sample nur über diese Taste wiedergegeben werden soll, müssen wir noch den Single-Key-Modus aktivieren. Wählen Sie dazu den Single-Key-Mode-Eintrag aus dem Edit-Aufklappmenü aus.
Einen Sampler mit den REAKTOR-Modulen erzeugenHinzufügen von weiteren Samples und Änderung der Einstellungen
REAKTOR 5.5 - Erste Schritte - 133

3. Jetzt können Sie den L und R Key-Split auf den Wert 48 mappen. Markieren Sie ein Sample, führen Sie einen Doppelklick in der entsprechenden Zeile und Spalte (L oder R) aus und tippen Sie den neuen Wert ein. Drücken Sie [Enter] auf Ihrem Computer-Keyboard, wenn Sie damit fertig sind.
Das Sample wird jetzt nur über die MIDI-Note 48 ausgelöst und in seiner originalen Tonhöhe wiedergegeben.
Abb. 8.10 Remapping des Samples
Einen Sampler mit den REAKTOR-Modulen erzeugenHinzufügen von weiteren Samples und Änderung der Einstellungen
REAKTOR 5.5 - Erste Schritte - 134

8.7.4 Hinzufügen weiterer Samples
Wir möchten jetzt ein weiteres Sample hinzufügen und über die MIDI Note 50 spielbar machen.1. Benutzen Sie auch hier die Funktion Add aus dem Edit-Aufklappmenü, um ein Sample
hinzuzufügen.2. Ändern Sie das Sample Mapping so, dass der L und R Key-Split den Wert 50 besitzt.3. Verfahren Sie wie eben beschrieben und fügen Sie zwei weitere Samples hinzu. Da
auch weiterhin nur die weißen Tasten zum Einsatz kommen sollen, setzen Sie bitte den Root-Key und die Werte für L und R auf 52.
4. Setzen Sie für das vierte Sample den Root-Key-Wert und die Werte für L und R auf 53.
Unsere 4 Samples werden jetzt durch die Tasten C2, D2, E2 und F2 ausgelöst – das entspricht den MIDI-Noten 48, 50, 52 und 53.Unsere Sample Map sollte jetzt wie folgt aussehen:
Abb. 8.11 Vier Samples, die jeweils durch eine eigene Taste ausgelöst werden.
Wenn Sie möchten, können Sie weitere Samples auf die MIDI-Noten 55, 57, 59 und 60 legen. In unserem Tutorial möchten wir an dieser Stelle mit der Sample-Wiedergabe fortfahren. Sie werden erfahren, wie Sie die Wiedergaberichtung ändern können.
Einen Sampler mit den REAKTOR-Modulen erzeugenHinzufügen von weiteren Samples und Änderung der Einstellungen
REAKTOR 5.5 - Erste Schritte - 135

8.8 Rückwärtswiedergabe und weitere Wiedergabemöglichkeiten
Jetzt möchten wir uns anschauen, wie Rückwärtsloops erstellt und Samples transponiert werden können.
8.8.1 Loop- und Richtungs-Buttons
Unser Sampler ist zwar recht einfach gehalten, bietet aber trotzdem für jedes Sample verschiedene Wiedergabeoptionen. Sehen wir uns die gebotenen Funktionen im Sample-Map-Editor einmal näher an. Unterhalb der Sample-Wellenform können Sie Knöpfe erkennen, die die Funktionen Loop, Rückwärts und alternierenden Loop auslösen.
Abb. 8.12 Buttons und Auswahlkästen für Loop, Reverse und Alternating Loop
Wie Sie sehen können, sind diese 3 Funktionen in der Voreinstellung ausgeschaltet.1. Überprüfen Sie, das Key Button eingeschaltet ist, sodass wir unser MIDI-Keyboard zur
Auswahl der Samples nutzen können. Lassen Sie uns mit dem Sample beginnen, das auf der MIDI-Note 48 liegt.
Einen Sampler mit den REAKTOR-Modulen erzeugenRückwärtswiedergabe und weitere Wiedergabemöglichkeiten
REAKTOR 5.5 - Erste Schritte - 136

2. Klicken Sie jetzt auf den Loop Button, dessen Hintergrund dadurch leuchtet.3. Benutzen Sie Ihr MIDI-Keyboard, spielen Sie ein paar Noten auf denen die von Ihnen
editieren Samples liegen und halten Sie eine Taste gedrückt. Sie sollten jetzt hören, dass das Sample in einer Loop-Schleife immer wieder von vorne wiedergegeben wird.
4. Aktivieren Sie die Funktion Reverse.
Sie sollten jetzt hören, wie das Sample in einer Rückwärts-Loop-Schleife wiedergegeben wird.Das Aktivieren der Alternate-Funktion führt dazu, dass das Sample zuerst rückwärts und dann vorwärts wiedergegeben wird.
Probieren Sie weitere Kombinationen aus!Jedes Ihrer 4 Samples kann mit unterschiedlichen Einstellungen versehen werden.
Sie können das gleiche Sample auch auf 4 Tasten verteilen und jeweils verschiedene Wiedergabecharakteristiken wählen!
8.8.2 Transponierung eines Samples
Im Moment werden alle 4 Samples in ihrer originalen Tonhöhe wiedergegeben.▪ Benutzen Sie die Root-Einstellungen, um die Tonhöhe zu verändern.
In unserem Beispiel haben wir das Sample um 7 Halbtonschritte nach unten transponiert, indem wir die Roote-Note um 7 Halbtonschritte erhöht haben.
Einen Sampler mit den REAKTOR-Modulen erzeugenRückwärtswiedergabe und weitere Wiedergabemöglichkeiten
REAKTOR 5.5 - Erste Schritte - 137

Abb. 8.13 Transponierung eines Samples
8.9 Einen Filter hinzufügen
Jetzt möchten wir ein Filter in unseren Sampler einbauen und Steuerungen für Cutoff und Resonanz erzeugen. Wir möchten außerdem verschiedene Filtercharakteristiken wie High Pass, Band Pass und Low Pass ausprobieren.
8.9.1 Einen Filter in die Structure einfügen
Führen Sie unter Mac OS® X einen [Ctrl]+Klick bzw. unter Windows®, einen Rechtsklick auf einer freien Stelle in der Instrument Structure aus und wählen Sie Built-In Module > Filter > Multi 2-Pole.
Einen Sampler mit den REAKTOR-Modulen erzeugenEinen Filter hinzufügen
REAKTOR 5.5 - Erste Schritte - 138

Abb. 8.14 Einen Filter einfügen
8.9.2 Filtersteuerungen erzeugen und Verbindungen herstellen
Wir erzeugen Steuerungen für den P (Pitch Cutoff) -Eingang und den Res (Resonance) -Eingang.1. Wie zuvor führen Sie unter Mac OS® X einen [Ctrl]+Klick und unter Windows® einen
Rechtsklick auf den entsprechenden Eingängen aus und wählen Sie Create Control.
Einen Sampler mit den REAKTOR-Modulen erzeugenEinen Filter hinzufügen
REAKTOR 5.5 - Erste Schritte - 139

2. Verbinden Sie jetzt den Ausgang des Samplers mit dem Eingang des Multi 2-Pole und den Ausgang des LP (Lowpass) Filters mit den beiden Audio Voice Combiner.
Ihre Structure sollte nach der Verschiebung der Module, um Platz zu gewinnen, ungefähr so aussehen:
Abb. 8.15 Filter in der Structure mit Steuerungen
8.9.3 Die Anordnung im Instrument Panel aufräumen
▪ Einmal mehr ist es notwendig, dass wir das Panel entsperren, sodass wir die Cutoff- und Resonanz-Knöpfe verschieben können. Nach der Verschiebung liegen sie nicht mehr länger übereinander auf der Sampler-Oberfläche.
Ihr Instrument Panel sollte jetzt so aussehen:
Einen Sampler mit den REAKTOR-Modulen erzeugenEinen Filter hinzufügen
REAKTOR 5.5 - Erste Schritte - 140

Abb. 8.16 Aufgeräumtes Panel
8.9.4 Den Band- und High-Pass-Filter testen und Ihre Arbeit speichern
Für manche Samples eignen sich Band-Pass- oder High-Pass-Filter besser als Low-Pass-Filter.1. Bevor wir aber weitere Veränderungen vornehmen, drücken Sie bitte den Menu Button
und benutzen Sie die Funktion Save Ensemble As..., um Ihr Ensemble zu speichern!2. Nachdem Sie Ihre Arbeit gespeichert haben, können Sie mit unterschiedlichen Filter-
Ausgängen experimentieren. Klicken Sie in Ihrer Instrument Structure auf den Ausgang BP des Multi 2-Pole und ziehen Sie ein Kabel zu den Audio Voice Combinern.
Einen Sampler mit den REAKTOR-Modulen erzeugenEinen Filter hinzufügen
REAKTOR 5.5 - Erste Schritte - 141

3. Spielen Sie jetzt Ihr MIDI-Keyboard, ändern Sie die Filter-Einstellung und testen Sie auch verschiedene ADSR-Konfigurationen.
4. Zum Schluss müssen wir den HP-Ausgang mit den 2 Audio Voice Combinern verbinden. Entscheiden Sie danach, welcher Filter-Ausgang für Ihre Zwecke am besten geeignet ist.
5. Speichern Sie Ihre Arbeit.
Einen Sampler mit den REAKTOR-Modulen erzeugenEinen Filter hinzufügen
REAKTOR 5.5 - Erste Schritte - 142

8.9.5 Mit Save Ensemble Ihren bereits gespeicherten Sampler aktualisieren
Wir haben unsere Arbeit bereits mit Save Ensemble As... gespeichert und können sie danach mit Save Ensemble aktualisieren und überschreiben.
▪ Drücken Sie den Menu Button und wählen Sie Menü-Eintrag File > New Ensemble.
Abb. 8.17 Das Ensemble speichern
Wenn Sie möchten, können Sie das Filter mit einer Modifikation flexibler machen. Wenn Sie dieses Thema interessiert, lesen Sie den folgenden Abschnitt. Wenn Sie mit dem Sampler zufrieden sind, können Sie den nächsten Abschnitt überspringen!
8.10 Modifikation eines existierenden Samplers
Der folgende Abschnitt ist für alle Anwender interessant, die sich eine flexible Filtersektion für den gerade erzeugten Sampler wünschen.
Einen Sampler mit den REAKTOR-Modulen erzeugenModifikation eines existierenden Samplers
REAKTOR 5.5 - Erste Schritte - 143

8.10.1 Überblick über Selectors und deren Überblendfunktion
Einige von Ihnen wünschen sich vielleicht eine Möglichkeit, zwischen drei Filtercharakteristiken überblenden und so ganz bequem zwischen High-Pass, Band-Pass und Low-Pass umschalten zu können, um zu testen, was am besten zu den Samples passt. Wenn Sie das interessiert, sollte ihre fertige Structure wie folgt aussehen.
Abb. 8.18 Structure mit Selector-Modul
Wie Sie erkennen können, hat der Selector drei Eingänge und einen Position Fader.Der Position Fader dient zum Überblenden zwischen den drei Filtern und verläuft vom High-Pass über den Band-Pass hin zum Low-Pass. Die Überblendungen verlaufen sehr gleichmäßig, sodass es möglich ist, Mischungen aus Filtercharakteristiken zu wählen und beispielsweise ein High-Pass-Filter gemischt mit etwas Band-Pass-Filteranteil zu erhalten. Lesen Sie im Folgenden, welche Schritte dazu nötig sind.
8.10.2 Selector einfügen
Fügen Sie ein Selector Modul ein und verbinden Sie die 3 Ausgänge der Filter damit. Anschließend müssen wir einen Position Fader kreieren und mit dessen Ausgang mit den 2 Audio Voice Combinern verbinden.
▪ Führen Sie unter Mac OS® X [Ctrl]+Klick und unter Windows® einen Rechtsklick auf einer freien Stelle in der Instrument Structure aus und wählen Sie Built-In Module > Signal Path > Selector/Scanner.
Einen Sampler mit den REAKTOR-Modulen erzeugenModifikation eines existierenden Samplers
REAKTOR 5.5 - Erste Schritte - 144

Abb. 8.19 Selector-Modul einfügen
8.10.3 Anschließen der Filter-Ausgänge
1. Im ersten Schritt müssen Sie den HP-Ausgang des Filters mit dem 0-Eingang des Selector verbinden.
2. Klicken Sie auf den schwarzen Punkt neben dem HP-Ausgang und halten Sie die Maus gedrückt, während Sie das Kabel zu dem Selector spannen.
3. Wenn Ihr Cursor den blauen Punkt neben dem 0-Eingang erreicht hat, dann lassen Sie die Maustaste wieder los und die Verbindung wurde hergestellt.
Einen Sampler mit den REAKTOR-Modulen erzeugenModifikation eines existierenden Samplers
REAKTOR 5.5 - Erste Schritte - 145

Der Selector Eingang wird schwarz und signalisiert damit, dass eine Audio-Verbindung erstellt wurde.
Abb. 8.20 Filter und Selector sind miteinander verbunden.
8.10.4 Erhöhung der Anzahl der Selector-Eingänge
Wir benötigen noch weitere Eingänge für den Selector, damit alle 3 Filter-Ausgänge angeschlossen werden können.1. Anstatt ein Kabel vom BP-Ausgang zum Selector zu ziehen, können Sie unter Mac
OS® X die [Cmd]-Taste oder unter Windows® die [Strg]-Taste gedrückt halten.2. Wenn wir den Selector unterhalb der zuvor gezogenen Verbindung erreicht haben,
wird ein neuer Eingang hergestellt!3. Wiederholen Sie diesen Schritt und verbinden Sie den LP-Ausgang mit einem dritten
Selector-Eingang:
Einen Sampler mit den REAKTOR-Modulen erzeugenModifikation eines existierenden Samplers
REAKTOR 5.5 - Erste Schritte - 146

Abb. 8.21 Selector-Eingänge sind mit den Filter-Ausgängen verbunden.
8.10.5 Hinzufügen des Position Faders und Änderung seines Auswahlbereichs
1. Um einen Fader zum Selector hinzuzufügen, führen Sie unter Mac OS® X einen [Ctrl]+Klick und unter Windows® einen Rechtsklick auf dem Pos-Eingang des Selector aus, markieren Sie und klicken Sie auf Create Control.
2. Sie müssen den Auswahlbereich des Faders in den Properties einstellen. Um zu diesem Bereich zu gelangen, führen Sie einen Doppelklick auf dem Fader in der Structure aus.
Einen Sampler mit den REAKTOR-Modulen erzeugenModifikation eines existierenden Samplers
REAKTOR 5.5 - Erste Schritte - 147

3. Öffnen Sie die Function Page der Fader-Eigenschaften, indem Sie auf den Function Button klicken.
4. Ändern Sie jetzt den Maximalwert auf 2.
Der Position Fader bewegt sich jetzt zwischen den Werten 0, 1 und 2. Im Ergebnis bewegt er sich damit zwischen den 3 Filter-Ausgängen.
8.10.6 Letzte Verbindungen und Panel-Darstellung
Zum Schluss müssen wir den Selector mit den 2 Audio Voice Combinern verbinden.
Einen Sampler mit den REAKTOR-Modulen erzeugenModifikation eines existierenden Samplers
REAKTOR 5.5 - Erste Schritte - 148

▪ Klicken, halten und ziehen Sie noch einmal ein Kabel zu den Eingängen der Audio Voice Combiner.
Nach der Herstellung der beiden Verbindungen und der Verschiebung des Selectors, sollte die Structure wie folgt aussehen:
Abb. 8.22 Alle Verbindungen hergestellt
▪ Abschließend müssen wir das Instrument Panel entsperren, um den Fader zu verschieben. Klicken Sie dazu auf das Panel-Sperren-Symbol und ziehen Sie den Pos Fader nach rechts.
Abb. 8.23 Der Panel Lock-Button.
Einen Sampler mit den REAKTOR-Modulen erzeugenModifikation eines existierenden Samplers
REAKTOR 5.5 - Erste Schritte - 149

Abb. 8.24 Verschobener Position Fader.
▪ Verriegeln Sie das Panel, indem Sie erneut auf den Panel Lock Button drücken.
8.10.7 Entdecken Sie Ihren Sampler und fertigen Sie Snapshots an
1. Nehmen Sie Veränderungen an Ihrem selbst gebauten Sampler vor und speichern Sie diese als Snapshots.
Einen Sampler mit den REAKTOR-Modulen erzeugenModifikation eines existierenden Samplers
REAKTOR 5.5 - Erste Schritte - 150

2. Denken Sie daran, dass Sie den Snapshot Tab drücken müssen und mit Append Ihre Snapshots speichern.
Abb. 8.25 Der Snapshot Tab
Abb. 8.26 Benutzen Sie Append
Einen Sampler mit den REAKTOR-Modulen erzeugenModifikation eines existierenden Samplers
REAKTOR 5.5 - Erste Schritte - 151

Wie Sie wissen, müssen Sie Ihr Ensemble noch einmal speichern, um Ihre neuen Snapshots speichern zu können. Sie können Save Ensemble benutzen. Wenn Sie eine ältere Version Ihres Samplers, vielleicht eine ohne Selector, weiterhin aufheben möchten, können Sie mit Save Ensemble As... eine neue Version unter geändertem Namen speichern.
Einen Sampler mit den REAKTOR-Modulen erzeugenModifikation eines existierenden Samplers
REAKTOR 5.5 - Erste Schritte - 152

9 Wie geht es weiter?
Jetzt, wo Sie die kompletten Tutorials in dem REAKTOR Getting-Started-Handbuch gelesen haben, können Sie sich fortgeschritteneren Techniken zuwenden, in dem Sie die anderen Handbücher studieren, die sich im Lieferumfang von REAKTOR befinden. Alternativ können Sie sich auch direkt an das REAKTOR-User-Forum auf unserer Webseite wenden, um dort die neuesten Tipps zu erfahren und sich mit einer wachsenden Anzahl wunderbarer Instrumente und Ensembles eindecken.Im welche Richtung Sie auch immer gehen, wir wünschen Ihnen viel Spaß mit REAKTOR und vergessen Sie nicht, Ihre Kreationen mit unserer User Community zu teilen!
Wie geht es weiter?
REAKTOR 5.5 - Erste Schritte - 153