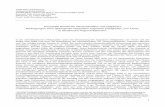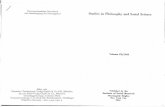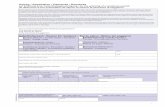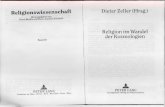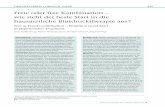Reason 7.1 Installationshandbuch - Reason...
Transcript of Reason 7.1 Installationshandbuch - Reason...

INSTALLATIONSHANDBUCH

Die in diesem Dokument enthaltenen Informationen können ohne Vorankündigung geändert werden und stellen keine Verpflichtung seitens der Firma Propellerhead Software AB dar. Die in diesem Dokument beschriebene Software wird im Rahmen einer Lizenzvereinbarung zur Verfügung gestellt und darf nicht auf irgendwelche Medien kopiert werden, es sei denn, dies wird explizit durch die Lizenzvereinbarung erlaubt. Ohne ausdrückliche schriftliche Erlaubnis durch Propellerhead Software AB darf kein Teil dieses Handbuchs für irgendwelche Zwecke oder in irgendeiner Form mit irgendwelchen Mitteln kopiert, reproduziert, aufgenommen oder übertragen werden.
©2014 Propellerhead Software AB und ihre Lizenzgeber. Alle Produktspezifikationen können sich ohne Vorankündigung ändern. Reason, Reason Essentials und Rack Extension sind Warenzeichen der Propellerhead Software AB. Alle anderen Produkt- und Firmennamen sind geschützte Warenzeichen oder Kennzeichnungen bzw. Handelsmarken oder Firmennamen der entsprechenden Firmen und/oder Rechteinhaber. Alle Rechte vorbehalten.

Inhaltsverzeichnis

INHALTSVERZEICHNIS4
Einführung 7
Willkommen! 8
Die Reason-Handbücher 8Reason für verschiedene Betriebssysteme 8
Was enthält die Reason-Box? 9Reason Installation-DVD 9Produkt-Autorisation 9
Die Reason Download-Version 9Upgrade von einer früheren Reason-Version 9Reason Download-Version während des Wartens auf die Box verwenden 9
Installation 11
Systemvoraussetzungen 12Mac OS X 12Windows 12
Zum Thema Audio-Hardware 13Audio-Hardware und Mac OS X 13
Wenn Sie das Propellerhead Balance Audio-Interface verwenden 13Wenn Sie die eingebaute Audio-Hardware Ihres Macintosh verwenden 13Wenn Sie andere Audio-Hardware mit Ihrem Macintoshverwenden 13
Audio-Hardware und Windows 13Wenn Sie das Propellerhead Balance Audio-Interface verwenden 13Wenn Sie andere Audio-Hardware mit Ihrem Windows PC verwenden 14
MIDI-Interfaces 15MIDI-In-Verbindungen 15MIDI-Out-Verbindungen 15
Installieren der Software 16Upgrade einer früheren Reason-Version 16Installationsprogramm starten 16
Die Soundbänke auf Mac OS X-Computern (nur DVD-Version) 17Das Autorisationssystem 17Reason registrieren und autorisieren 18

INHALTSVERZEICHNIS 5
Autorisierung des Computers entfernen 19Reason auf einem autorisierten Computer oder mit Ignition Key-Hardware verwenden 19Reason mit Internet-Verifizierung verwenden 20Reason im Demo-Modus verwenden 21Reason mit ReWire auf einem 64-Bit-Betriebssystem verwenden 22
Mac 22Windows 22
Voreinstellungen 23
In diesem Kapitel 24
Erster Programmstart - Der Reason Setup Wizard 24
Zum Thema Voreinstellungen 26Einstellen der Audio-Hardware 27
Mac OS X 28Windows 28Zum Thema Eingangslatenz und andere Audioeinstellungen 28
MIDI-Steuergeräte einrichten 29Anmelden eines externen Steuergeräts 30
Was tun, wenn Ihr Steuergerät nicht aufgelistet ist? 32Zum Thema Master-Keyboard 32Master-Keyboard-Signalführung 33Weitere Funktionen 33
Start-Song einrichten 34Beim Programmstart den zuletzt verwendeten Song laden 34
Funktionstasten unter Mac OS X neu zuordnen 35

INHALTSVERZEICHNIS6

Kapitel 1
Einführung

EINFÜHRUNG8
Willkommen!Danke, dass Sie Reason ausgewählt haben!
Ob Sie nun Songs schreiben, Beats herstellen, Ihre Band aufnehmen oder es einfach nur lieben, Sound zu erfinden, dies ist der Anfang einer wunderbaren Freundschaft. Die wichtigste Neuigkeit dieser Version lautet: Reason ist nun mit dem neuen Rack Extension-Format 2.0 kompatibel. Sie können ab sofort daher Rack Extensions des neuen und des bisherigen Formats verwenden,
Besuchen Sie die Propellerhead-Website unter www.propellerheads.se und informieren Sie sich über alle von uns und anderen entwickelten neuen Rack Extension-Instrumente und -Effekte, mit denen Sie Ihr Rack erweitern können.
Die Kommunikation mit allen Menschen, die weltweit unsere Produkte zur Realisierung ihrer musikalischen Ideen verwenden, ist für uns bei Propellerhead ein starker Ansporn. Ein großer Teil dieser Kommunikation findet in unseren eigenen Anwenderforen statt. Diese sind ein einzigartiger Treffpunkt, wo sich Professionals und Anfänger auf gleicher Ebene zum Austausch von Ideen treffen. Das Wichtigste daran: diese Plattform steht auch Ihnen zur Verfügung. Wir hoffen, Sie genießen den weltweiten Dialog mit anderen Reason-Anwender genauso wie wir den Dialog mit Ihnen.
Herzlichst,
das Propellerhead Team
www.propellerheads.se
Die Reason-HandbücherDies ist das Reason-Installationshandbuch, in dem die Programminstallation sowie die grundlegende Einrichtung beschrieben werden. Eine eingehende Beschreibung der Reason-Programmeigenschaften und Bearbeitungsmethoden finden Sie im Handbuch, das Ihnen als .pdf-Datei zur Verfügung steht. Es wird zusammen mit dem Programm und weiteren pdf-Dokumenten installiert. Sie finden das Handbuch und die anderen Dokumente im Documentation-Ordner, der sich im Reason-Programmordner befindet. Das Handbuch enthält auch Referenzbeschreibungen aller Reason-Geräte und -Befehle.
Reason für verschiedene BetriebssystemeReason lässt sich unter Mac OS X und Windows verwenden (Einzelheiten zu den Betriebssystemen siehe »Systemvoraussetzungen«). Alle Reason-Pakete enthält Programmversionen für beide Systemplattformen. Die Handbuchbeschreibungen gelten für beide Plattformen, es sei denn, es wird ausdrücklich etwas anderes gesagt.

EINFÜHRUNG 9
Was enthält die Reason-Box?Wenn Sie die Box-Version von Reason erworben haben, enthält das Paket die folgenden Dinge:
Reason Installation-DVDDiese DVD enthält die Reason-Installationsdatei mit Reason-Programm, Hilfe-System, Demo-Songs sowie der Dokumentation.
Produkt-AutorisationZur Installation von Reason benötigen Sie eine Lizenznummer und einen Registrierungscode. Sie finden beides als Aufdruck auf der DVD-Hülle. Der Registrierungscode wird nur einmal benötigt - zum Registrieren Ihrer Reason-Lizenz auf Ihrem Propellerhead-Anwenderkonto. Sobald Sie Reason auf Ihrem Konto registriert haben, benötigen Sie den Registrierungscode nicht mehr.
! Falls Sie Reason im Propellerhead Webshop erworben haben, ist es bereits auf Ihrem Anwenderkonto registriert.
Die Reason Download-VersionDie Download-Version von Reason enthält alle Bestandteile des vollständigen Produkts. Anders gesagt, es besteht keine Notwendigkeit, die Box-Version zu erwerben. Nach dem Herunterladen des Programmpakets und Installation des Programms müssen Sie dieses nur noch registrieren und autorisieren, dann können Sie sofort damit loslegen. Unter »Reason registrieren und autorisieren« und »Reason mit Internet-Verifizierung verwenden« finden Sie Informationen zu den Themen Registrierung und Autorisation.
Upgrade von einer früheren Reason-Version! Beim Upgrade einer früheren Reason-Version müssen vor der Installation der neuen Ver-
sion einige wichtige Dinge bedacht werden, siehe hierzu »Upgrade einer früheren Reason-Version«.
Wenn Sie von Reason 6 oder neuer (oder von Propellerhead Record) aus upgraden, besitzen Sie einen Ignition Key, den Sie womöglich für die neue Version autorisieren möchten. Unter »Reason registrieren und autorisieren« finden Sie nach dem Herunterladen, Entpacken und Installieren des Reason-Upgrades Informationen zum Autorisieren von Reason.
Reason Download-Version während des Wartens auf die Box verwendenWenn Sie die Reason Box-Version erworben haben und auf die Lieferung warten, können Sie dennoch die Download-Version des Programms mit voller Funktionalität verwenden. Unter »Reason registrieren und autorisieren« und »Reason mit Internet-Verifizierung verwenden« finden Sie Hinweise fürs weitere Vorgehen.
Falls dies Ihre erste Begegnung mit Audioaufnahme- und Musikproduktions-Software ist, möchten Sie vielleicht zunächst die Abschnitte »Zum Thema Audio-Hardware« und »MIDI-Interfaces« lesen, bevor Sie fortfahren.
Wenn Sie die Reason-Box erhalten sollten Sie das Reason-Programm NICHT neu installieren - alles was Sie benötigen wurde bereits mit der Download-Version installiert.

EINFÜHRUNG10

Kapitel 2
Installation

INSTALLATION12
SystemvoraussetzungenHier finden Sie Informationen über die Mindestanforderungen zum Betrieb von Reason:
! Beachten Sie, dass es sich hierbei um Mindestanforderungen handelt! Wenn Sie einen schnellen Computer mit großem Arbeitsspeicher verwenden, haben Sie den Vorteil, mehr Geräte gleichzeitig verwenden zu können.
Mac OS X• Intel Mac (DualCore-Prozessor oder besser)• mindestens 4GB RAM-Speicher• DVD-Laufwerk• 3 GB freier Festplattenspeicherplatz (Programm kann bis zu 20 GB für temporäre Daten-
Zwischenspeicherung verwenden)• Mac OS X 10.7 oder neuere Version• Monitor mit einer Auflösung von mindestens 1024x768 Bildpunkten• Core Audio-kompatibles Audio-Interface wie Propellerhead Balance oder eingebaute
Audio-Hardware• Bei Verwendung des Propellerhead Balance Audio-Interfaces wird ein freier USB2.0-
Anschluss benötigt)• Internet-Verbindung zum Registrieren und zur Rack Extension-Installation• MIDI-Interface sowie MIDI-Keyboard empfohlen
Windows• Intel Pentium- oder AMD Opteron-DualCore-Prozessor oder besser• mindestens 4 GB RAM-Speicher• DVD-Laufwerk• 3 GB freier Festplattenspeicherplatz (Programm kann bis zu 20 GB für temporäre Daten-
Zwischenspeicherung verwenden)• Windows 7 oder neuere Version• Monitor mit einer Auflösung von mindestens 1024x768 Bildpunkten• Audio-Interface mit ASIO-Treiber wie Propellerhead Balance• Bei Verwendung des Propellerhead Balance Audio-Interfaces wird ein freier USB2.0-
Anschluss benötigt)• Internet-Verbindung zum Registrieren und zur Rack Extension-Installation• MIDI-Interface sowie MIDI-Keyboard empfohlen

INSTALLATION 13
Zum Thema Audio-HardwareMit Audio-Hardware sind diejenigen Teile Ihres Computers gemeint, mit deren Hilfe analoge Signale von Instrumenten und Mikrofonen zum Bearbeiten und Speichern mit Reason in digitale Signale umgewandelt und auf dem umgekehrten Weg (zur Wiedergabe über Verstärker, Kopfhörer usw.) wieder in analoge Signale zurückverwandelt werden. Hierbei kann es sich um eine eingebaute Standard-Audiokarte, ein Stereo-USB-Audio-Interface wie Propellerhead Balance, ein FireWire Audio-Interface oder um eine Audiokarte handeln, die über mehrere Ein- und Ausgänge, digitale Anschlüsse usw. verfügt. Sie müssen sich unabhängig von der verwendeten Hardware vergewissern, dass diese und die zugehörigen Treiber ordnungsgemäß installiert sind:
Audio-Hardware und Mac OS X
Wenn Sie das Propellerhead Balance Audio-Interface verwenden
Informationen zu den Themen Installation, Anschluss und Verwendung des Propellerhead Balance Audio-Interfaces finden Sie im Propellerhead Balance-Handbuch (pdf-Datei).
! Suchen Sie vor dem Installieren und Anschließen von Balance stets auf den Propeller-head-Webseiten nach den neuesten Balance-Treiberversionen.
Wenn Sie die eingebaute Audio-Hardware Ihres Macintosh verwenden
Alle Mac-Modelle verfügen über ein eingebautes Audio-Interface mit Stereo-Ein- und Ausgangsbuchsen (sowie in manchen Fällen über ein eingebautes Mikrofon). Je nach Ihren Ansprüchen kann sich die Quali-tät dieser Ein- und Ausgänge als völlig ausreichend zur Verwendung mit Reason erweisen.
Reason stellt Ihnen hierfür eine Anzahl vorkonfigurierter Ein- und Ausgangskombinationen zur Verfügung, auf die Sie im Audio-Bereich des Voreinstellungen-Dialogs zu greifen können.
Wenn Sie andere Audio-Hardware mit Ihrem Macintoshverwenden
Sie möchten mit Reason möglicherweise eine andere Audio-Hardware verwenden (z.B. ein Audio-Interface mit mehreren Ein- und Ausgängen, digitalen Anschlüssen usw.). Die Voraussetzung hierfür ist, dass die Audio-Hardware mit Mac OS X kompatibel ist; sie muss also über einen Core Audio-Treiber verfügen.
1. Installieren Sie die Treiber-Software der Audio-Hardware wie in der zugehörigen Doku-mentation beschrieben. Beachten Sie, dass manche Audio-Hardware keine besonderen Audiotreiber benötigt. Lesen Sie ggf. bitte die Hardware-Anleitung.
2. Verbinden Sie den Stereoausgang Ihrer Audio-Hardware mit Ihrer Audioanlage (aktive Laut-sprecher, Mixer, Kopfhörer oder ähnlich).IInformationen über das Verwenden von mehr Ausgängen als dem Stereoausgang finden Sie in der Handbuch-Datei im pdf-Format. An dieser Stelle beschränken wir uns für den Augenblick auf eine Standard-Stereoverbindung.
3. Testen Sie, falls möglich, ob die Audio-Hardware korrekt Audio wiedergibt.Mancher Audio-Hardware liegt zu diesem Zweck ein Testprogramm bei.
Audio-Hardware und Windows
Wenn Sie das Propellerhead Balance Audio-Interface verwenden
Informationen zu den Themen Installation, Anschluss und Verwendung des Propellerhead Balance Audio-Interfaces finden Sie im Propellerhead Balance-Handbuch (pdf-Datei).

INSTALLATION14
Wenn Sie andere Audio-Hardware mit Ihrem Windows PC verwenden
! Zum Verwenden der vollständigen Audio-Ein- und Ausgabefunktionalität, die Reason unter Windows bietet, ist ein ASIO-Treiber für die Audio-Hardware erforderlich.
Reason lässt sich auch mit DirectX- oder MME-Treibern verwenden, unterstützt dann jedoch nur die Audioausgabe - und das mit erheblich höheren Latenzwerten (Wiedergabeverzögerungen) als mit ASIO-Treibern.
1. Verwenden Sie nur die neuesten ASIO-Treiber für die Audio-Hardware!Informieren Sie sich auf den Internetseiten des Herstellers über die neuesten Versionen.
2. Installieren Sie die Audio-Hardware und deren Treiber-Software wie in der zugehörigen Do-kumentation beschrieben.
3. Verbinden Sie den Stereoausgang Ihrer Audio-Hardware mit Ihrer Audioanlage (aktive Laut-sprecher, Mixer, Kopfhörer oder ähnlich).Informationen über das Verwenden von mehr Ausgängen als dem Stereoausgang finden Sie in der Handbuch-Datei im pdf-Format. An dieser Stelle beschränken wir uns für den Augenblick auf eine Standard-Stereoverbindung.
4. Testen Sie, falls möglich, ob die Audio-Hardware korrekt Audio wiedergibt. Für Audio-Hardware mit ASIO-Treibern benötigen Sie zu diesem Zweck ein Testprogramm (wird häu-fig mitgeliefert).

INSTALLATION 15
MIDI-InterfacesEs ist zwar möglich, Reason ohne externen MIDI-Controller zu verwenden (indem Sie nur die Bildschirm-Pianotastatur in Reason verwenden oder Noten- und Automationsdaten im Sequenzer manuell eingeben), doch so können Sie nicht das gesamte Potential des Programms ausnutzen. Wir nehmen daher im Folgenden an, dass Sie ein Controller-Keyboard - ein USB-Keyboard mit eingebautem MIDI-Interface - oder ein separates MIDI-Interface und ein MIDI-Keyboard verwenden.
D Befolgen Sie beim Installieren des Controller-Keyboards oder MIDI-Interfaces und seiner Treiber sorgfältig die Anweisungen in der zugehörigen Dokumentation.
• Ein MIDI-Interface mit einem einzelnen MIDI-Port ist zwar ausreichend, Sie profitieren jedoch, wenn Ihnen zwei oder mehr MIDI-Ports zur Verfügung stehen.Dies gilt insbesondere, wenn Sie Reason-Parameter mit externen Steuergeräten (sog. Controllern) verändern wollen oder das Programm im Zusammenhang mit einem externen Hardware-Sequenzer, einer Drum-Machine oder ähnlich benutzen möchten.
• Für manche MIDI-Interfaces, die über USB angeschlossen werden, muss kein Treiber in-stal-liert werden. Schließen Sie einfach das Interface an und legen Sie los!
• Für komplexere MIDI-Interfaces (z.B. solche mit mehreren Eingängen) müssen Sie ggf. einen Treiber installieren.Einzelheiten hierüber finden Sie in der Dokumentation des MIDI-Interfaces.
MIDI-In-VerbindungenD Verbinden Sie einfach das USB-Kabel Ihres MIDI-Keyboards mit dem Computer.
Oder
D Verbinden Sie den MIDI-Ausgang (MIDI Out) Ihres MIDI-Keyboards (oder anderen MIDI-Controllers) mit einem MIDI-Eingang (MIDI In) Ihres MIDI-Interfaces.Dies genügt, um von Ihrem MIDI-Keyboard aus Noten- und Controller-Daten in Reason zu spielen und aufzunehmen.
• Falls Sie kein USB-Keyboard verwenden, können Sie auch den MIDI-Ausgang (Out) Ihres MIDI-Interfaces mit dem MIDI-Eingang (In) Ihres MIDI-Keyboards verbinden.Dies ist zum Gebrauch von Record zwar nicht unbedingt notwendig, jedoch nützlich. Die so geschaf-fene Kommunikation in beide Richtungen ermöglicht es dem Reason-Einstellungsassistenten beim ersten Programmstart (siehe »Erster Programmstart - Der Reason Setup Wizard«) oder beim Anwen-den von »Automatische Erkennung von Geräten« im Voreinstellungen-Menü (siehe »Anmelden eines externen Steuergeräts«), die angeschlossene Hardware automatisch zu erkennen. Ob die automa-tische Erkennung tatsächlich funktioniert, hängt vom verwendeten Keyboard-Modell ab.
! Wenn Sie mehrere externe MIDI-Steuergeräte (Controller oder ähnlich) verwenden möchten, empfehlen wir Ihnen, diese über separate MIDI-Anschlüsse (oder direkt mit dem Computer über USB) zu verbinden.
MIDI-Out-VerbindungenWenn Sie über externe Synthesizer, Drum Machines oder andere über MIDI spielbare Geräte verfügen, können Sie diese über MIDI steuern. Hierzu benötigen Sie ein MIDI-Interface mit einem oder mehreren Ausgängen.
D Verbinden Sie die MIDI Out-Buchse Ihres MIDI-Interfaces mit der MIDI In-Buchse Ihres externen Instruments.Weitere Informationen über das Steuern externer MIDI-Geräte mit Reason finden Sie in der Reason-Handbuch.pdf-Datei oder mit der Hilfe-Funktion des Programms.

INSTALLATION16
Installieren der SoftwareUpgrade einer früheren Reason-VersionWenn Sie eine frühere Reason-Version upgraden, sind vor Installation des Upgrades einige wichtige Punkte zu berücksichtigen:
! Stellen Sie vor der Deinstallation Ihrer bisherigen Reason-Version und dem Installieren der neuen Version unbedingt sicher, dass sich im Reason-Programmordner nichts mehr befindet, das Sie behalten wollen. Der bisherige Reason-Programmordner und sein In-halt werden nämlich während der Installation des Upgrades vollständig gelöscht!
Verschieben Sie dazu vor Deinstallation und Upgrade zum Beispiel alle zusätzlichen ReFills usw. vom Reason-Programmordner auf einen anderen (temporären) Speicherplatz, andernfalls werden diese Dateien dauerhaft gelöscht.
Installationsprogramm startenJetzt wird es Zeit, das eigentliche Reason-Programm zu installieren:
D Legen Sie die Reason-DVD in Ihr DVD-Laufwerk ein - bzw. extrahieren Sie die zip-Down-load-Datei (Windows) oder öffnen Sie die Image-Datei (Mac OS X).Was Sie als nächstes tun müssen hängt davon ab, ob Sie das Programm auf einem Mac- oder einem Windows-Computer installieren.
Windows:
1. Finden Sie die Datei »Install Reason.exe« und starten Sie diese durch Doppelklick.Es ist auch möglich, dass das Installationsprogramm nach dem Einlegen der DVD automatisch gela-den wird. Dies hängt von Ihren Windows-Einstellungen ab.
• Falls Sie ein 64-Bit Windows-Betriebssystem verwenden, wird die 64-Bit Reason-Version installiert.
• Falls Sie ein 32-Bit Windows-Betriebssystem verwenden, wird die 32-Bit Reason-Version installiert.
! Wenn Sie ein 64-Bit Windows-Betriebssystem haben, jedoch die 32-Bit Reason-Version anwenden wollen, um Reason über Rewire zusammen mit anderen 32-Bit-Programmen benutzen zu können, finden Sie entsprechende Informationen unter »Reason mit ReWire auf einem 64-Bit-Betriebssystem verwenden«.
2. Folgen Sie den Anweisungen auf dem Bildschirm.Sie werden vor der eigentlichen Installation gebeten, eine Benutzersprache vorzugeben. Das Installati-onsprogramm fragt Sie außerdem, ob es auf dem Computer-Schreibtisch eine Verknüpfung oder ei-nen Alias erstellen soll. Nach erfolgter Installation haben Sie die Möglichkeit, Reason unmittelbar zu starten.
Mac OS X:
D Bei Installation auf einem Mac finden Sie einen Ordner namens »Reason«. Ziehen Sie diesen einfach in den Programme-Ordner Ihres Macs.Die 32-Bit- und die 64-Bit-Version sind Bestandteil des Programms. Wenn Sie Reason später starten, läuft es - je nach verwendetem Betriebssystems - im 32- oder im 64-Bit-Modus.Falls Sie auf einem 64-Bit-Betriebssystem die 32-Bit Reason-Version benutzen wollen, weil Sie Reason zusammen mit anderen 32-Bit ReWire-Programmen auf Ihrem Mac verwenden möchten, le-sen Sie bitte die Informationen unter »Reason mit ReWire auf einem 64-Bit-Betriebssystem verwen-den«.

INSTALLATION 17
Beide Systemplattformen:
• Während der Installation unter Windows oder beim ersten Programmstart unter Mac OS X werden auch die Anwendungen CodeMeter und Authorizer auf Ihrem Computer instal-liert. Diese Programme sind für für die Durchführung der Reason-Autorisation (siehe unten) und Verwal-tung von Rack Extensions notwendig.
Die Soundbänke auf Mac OS X-Computern (nur DVD-Version)
Beim ersten Programmstart von Reason werden Sie gebeten, die Reason DVD einzulegen, um die Factory-und die Orkester-Soundbank auf Ihre Festplatte zu kopieren. Beide Soundbänke bestehen aus jeweils einer großen Datei, die sehr viele Patches, Samples und Loops enthält und dienen als Ihre Hauptquelle für Klänge (ähnlich wie die ROM-Sounds eines Synthesizers).
Die Soundbänke müssen auf Ihre Festplatte kopiert werden und sind notwendig zum Betrieb des Programms.
Das AutorisationssystemReason verwendet ein Autorisationssystem, das so viel Flexibilität wie möglich und gleichzeitig den bestmöglichen Kopierschutz für das Produkt bereitstellt. So funktioniert es:
• Ihre Lizenznummer steht im Mittelpunkt des Autorisationssystems, sie wird auf Ihrem Benutzerkonto auf der Propellerhead-Website registriert.
• Sie können diese Lizenz nun zum Autorisieren eines bestimmten Computers, eines opti-onalen Ignition Key-USB-Sticks oder eines Propellerhead Balance Audio-Interfaces (in das die Ignition Key-Hardware eingebaut ist) verwenden.Wenn Sie Ihren Computer autorisieren, muss keine zusätzliche Key-Hardware angeschlossen werden. Reason erkennt nach erfolgter Autorisation während des Programmstarts automatisch, dass der Com-puter autorisiert wurde.Falls Sie sich dazu entscheiden, den optionalen Ignition Key (USB-Schlüssel) oder das Propellerhead Balance Audio-Interface zu autorisieren, können Sie Reason überall und auf einem beliebigen Compu-ter autorisiert verwenden.
• Falls ein autorisierter Computer oder Ignition Key-Hardware gerade nicht zur Verfügung stehen, können Sie Reason dennoch im autorisierten Modus verwenden, vorausgesetzt, Sie verfügen über eine funktionierende Internetverbindung.Das Programm kontaktiert dann die Propellerhead-Website und verifiziert, ob Reason auf Ihrem Be-nutzerkonto registriert ist.
• Falls weder ein autorisierter Computer noch die Ignition Key-Hardware oder eine funkti-onierende Internetverbindung zur Verfügung stehen, können Sie Reason im Demo-Mo-dus verwenden.Diesen Modus verwenden Sie auch, wenn Sie das Programm ausprobieren, aber noch nicht erworben haben. Sie können in diesem Modus normal arbeiten und das Ergebnis sogar speichern. Im Demo-Modus lassen sich jedoch keine Songs öffnen (Einzelheiten hierzu finden Sie im Abschnitt »Reason im Demo-Modus verwenden«).

INSTALLATION18
Reason registrieren und autorisierenDamit Sie Reason im Autorisiert-Modus starten können (siehe »Reason auf einem autorisierten Computer oder mit Ignition Key-Hardware verwenden« und »Reason mit Internet-Verifizierung verwenden«), muss das Programm auf Ihrem Benutzerkonto auf der Propellerhead-Website registriert sein.
! Falls Sie Reason direkt auf der Propellerhead-Website erworben haben, wurde die Reason-Lizenz bereits auf Ihrem Benutzerkonto registriert und Sie können Reason nach Autorisieren Ihres Computers oder mithilfe der Internet-Verifizierung verwenden.
Falls Sie den optionalen Ignition Key (USB-Stick) erworben haben, werden Sie diesen autorisieren wollen, lesen Sie also bitte weiter!
Sie registrieren und autorisieren Ihre Reason-Kopie auf folgende Weise:
! Achtung: Zum Ausführen der folgenden Schritte ist eine funktionierende Internetverbindung notwendig.
1. Starten Sie Reason.Wenn Sie Reason zum ersten Mal starten, erscheint folgender Dialog:
2. Klicken Sie den Registrieren und Autorisieren-Schalter (Register and authorize).Ihr voreingestellter Web-Browser erscheint und öffnet die Log-In-Seite der Propellerhead-Website:
3. Geben Sie Ihren Benutzernamen (Username) und Ihr Passwort (Password) ein, um Zu-gang zu Ihrem Propellerhead-Benutzerkonto zu erhalten.Falls Sie noch nicht über ein Konto verfügen, klicken Sie auf den Konto anlegen-Link (Create ac-count) und folgen Sie den Anweisung zum Einrichten eine neuen Benutzerkontos.

INSTALLATION 19
4. Der nächste Schritt hängt von den jeweiligen Umständen ab:Wenn Sie die Reason Box-Version erworben haben und Ihre Reason-Lizenz noch nicht registriert wurde, werden Sie gebeten, dies zu tun.
D Geben Sie die Lizenznummer und den Registration-Code ein (diese finden Sie auf der Reason DVD-Hülle) und klicken Sie den Register-Schalter. Es erscheint eine neue Webseite, auf der Sie gefragt werden, ob Sie Ihre Lizenz jetzt oder später auf Ihrem Computer oder Ihrer Ignition Key-Hardware speichern möchten. Wenn Sie den Later-Schalter anklicken, können Sie Reason immer noch unter Verwendung der Internet-Verifikation benutzen, siehe auch »Reason mit Internet-Verifizierung verwenden«.
Wenn Sie Reason registriert haben und Ihre Lizenz auf Ihrem Computer oder Ihrer Ignition Key-Hardware speichern wollen:
D Klicken Sie den Authorize-Schalter.Dies öffnet die Authorize Computer and Keys-Seite, wo Sie auswählen können, ob Ihre Reason-Lizenz auf Ihrem Computer oder Ihrer Ignition Key-Hardware gespeichert wird.
5. Folgen Sie zum Speichern Ihrer Lizenz auf Computer oder Ignition Key-Hardware den In-struktionen auf der Webseite.
6. Wenn dies erfolgt ist, wird Reason weiter geladen und Sie können das Programm nun im Autorisiert-Modus verwenden.Der Web-Browser kann nun geschlossen werden.
Autorisierung des Computers entfernenSie können pro erworbener Lizenz immer nur einen Computer autorisieren. Wenn Sie Ihre Arbeit auf einem anderen Computer fortsetzen wollen, können Sie zunächst den bisher verwendeten deautorisieren und danach den neuen Computer autorisieren. Dies ist über Ihre Anwenderkonto-Seite auf der Propellerhead-Website möglich.
! Denken Sie daran, Ihren Computer zu deautorisieren, bevor Sie ihn in Reparatur geben oder veräußern!
Reason auf einem autorisierten Computer oder mit Ignition Key-Hardware verwendenWenn Sie Reason auf einem autorisierten Computer oder mit angeschlossener, autorisierter Ignition Key-Hardware (Propellerhead USB-Stick oder Propellerhead Balance Audio-Interface) starten, wird das Programm ohne weitere Umstände geladen.
q Wenn Sie Ignition Key-Hardware benutzen, verbinden Sie diese stets mit einer USB-Buchse Ihres Computers, bevor Sie diesen und Reason starten. Reason wird auf diese Weise immer sofort und ohne den Autorisierungsvorgang geladen.
Bei autorisiertem Computer oder installierter, autorisierter Ignition Key-Hardware ist eine Internetverbin-dung zum Verwenden von Reason nicht mehr notwendig.

INSTALLATION20
Reason mit Internet-Verifizierung verwendenWenn Sie Reason auf einem nicht autorisierten Computer oder ohne angeschlossene Ignition Key-Hardware laden, wird folgender Dialog sichtbar:
1. Klicken Sie den »Mit Internet-Verifizierung verwenden«-Schalter (Run with internet verifi-cation).
! Achtung: Hierzu benötigen Sie eine funktionsfähige Internetverbindung. Ferner muss Ihre Reason-Lizenz auf Ihrem Benutzerkonto bereits registriert worden sein, wie unter »Reason registrieren und autorisieren« beschrieben.
2. Geben Sie Benutzernamen und Passwort Ihres Propellerhead-Benutzerkontos in dem Dialog ein, der geöffnet wird. Reason wird nun im Autorisiert-Modus geöffnet.
! Es ist nicht möglich, gleichzeitig zwei Instanzen derselben autorisierten Reason-Pro-grammlizenz auf verschiedenen Computern zu verwenden. Reason schaltet dann in den Demo-Modus um.

INSTALLATION 21
Reason im Demo-Modus verwendenWenn Sie keine Reason-Lizenz besitzen oder ein autorisierter Computer, Ihre Ignition Key-Hardware oder eine funktionierende Internetverbindung gerade nicht verfügbar sind, können Sie Reason im Demo-Modus verwenden:
1. Laden Sie Reason.Folgender Dialog wird gezeigt:
2. Klicken Sie den »Im Demo-Modus verwenden«-Schalter (Run in demo mode).Reason wird im Demo-Modus geladen.Auf der linken Seite des Transportfelds leuchtet die Demo Mode-Anzeige auf.
Wenn Sie Reason im Demo-Modus verwenden, stehen Ihnen - abgesehen von den folgenden drei Aus-nahmen - alle Möglichkeiten des Autorisiert-Modus zur Verfügung:
• Das Exportieren oder Bouncing von Mixerkanälen auf Ihre Festplatte funktioniert nicht.• Sie haben keinen Zugang zu Rack Extension-Geräten.• Sie können keine Songs öffnen.
Die einzigen Songs, die sich im Demo-Modus öffnen lassen, sind spezielle Demo-Songs (Dateierwei-terung ».rsndemo« für Reason Demo-Song). Sie können Demo-Songs über den Menüeintrag »Öff-nen:Demo-Song« im Datei-Menü laden.

INSTALLATION22
Wenn Sie Ihre Ignition Key-Hardware auf einem nicht autorisierten Computer entfernen oder bei unterbrochener Internetverbindung, während Reason mit Internet-Verifizierung läuft, schaltet das Programm automatisch in den Demo-Modus um. Sie können dann mit der Arbeit fortfahren und Ihre Songs wie üblich speichern. Wenn Sie die Ignition Key-Hardware erneut in die USB-Buchse einstecken oder die Internetverbindung wiederherstellen, schaltet Reason automatisch in den Autorisiert-Modus zurück und die Demo-Modus-Anzeige erlischt.
Reason mit ReWire auf einem 64-Bit-Betriebssystem verwendenWenn Sie ein 64-Bit-Betriebssystem verwenden, wird Reason automatisch im 64-Bit-Modus installiert und gestartet. Falls Sie jedoch ReWire verwenden, müssen Sie folgende Voraussetzungen beachten:
• ReWire-Host und Reason müssen in demselben Modus laufen (32-Bit oder 64-Bit).• Wenn Sie ReWire im 64-Bit-Modus anwenden wollen, muss die ReWire-Hostapplikation
ebenfalls 64-Bit ReWire unterstützen. Ist dies nicht der Fall, müssen Sie beide Pro-gramme im 32-Bit-Modus verwenden.
Gehen Sie auf einem 64-Bit-Betriebssystem (Mac oder Windows) zum Verwenden von Reason im 32-Bit-Modus wie folgt vor:
Mac
1. Stellen Sie sicher, dass Reason nicht läuft.
2. Wählen Sie im Finder zunächst das Reason-Programm und danach im Ablage-Menü den Eintrag »Informationen« aus.
3. Aktivieren Sie die Option »Im 32-Bit-Modus öffnen«.Ab dem nächsten Start wird Reason nun im 32-Bit-Modus geladen.
Windows
Unter Windows müssen Sie eine separate 32-Bit-Version von Reason installieren:
1. Öffnen Sie die Reason-DVD (oder das Reason-Downloadpaket, falls Sie das Programm über das Internet heruntergeladen haben) im Windows-Explorer.
2. Rechtsklicken Sie die Datei »Install Reason.exe« und wählen Sie»Verknüpfung erzeu-gen«.Falls sich die Datei auf der DVD befindet, werden Sie gefragt, ob die Verknüpfung auf dem Desktop platziert werden soll. Klicken Sie auf Ja.
3. Suchen Sie die soeben erzeugte Verknüpfung. Rechtsklicken Sie diese und wählen Sie nun den Eintrag »Eigenschaften« aus.
4. Finden Sie in der »Verknüpfung«-Ansicht des Eigenschaften-Dialogs das Ziel-Feld. Fügen Sie dem dort vorhandenen Eintrag ganz am Ende » /32« (ohne Anführungszeichen = »«) hinzu. Der Eintrag im Ziel-Feld sollte nun beispielsweise so aussehen: “D:\Install Reason.exe” /32(obwohl der Laufwerksbuchstabe je nach Ihrem Computer-Setup natürlich auch anders als »D« lauten kann).
5. Klicken Sie auf OK.
6. Doppelklicken Sie die Verknüpfung zum Installieren der 32-Bit-Version von Reason.Die installierte Reason-Version erhält dien Namen »Reason (32)« im Start-Menü und auf dem Desktop. Die reguläre 64-Bit-Version kann gleichzeitig installiert sein, wenn Sie möchten.

Kapitel 3
Voreinstellungen

VOREINSTELLUNGEN24
In diesem KapitelIn diesem Kapitel werden die Einstellungen beschrieben, die Sie vornehmen müssen, bevor Sie damit be-ginnen können, Reason zu verwenden. Die Voreinstellungen sind notwendig, damit Sie dem Programm Tö-ne entlocken können und Reason über MIDI spielen und steuern können.
Erster Programmstart - Der Reason Setup WizardWenn Sie die Anweisungen im letzten Kapitel korrekt befolgt haben, sollte Reason nun laufen und der erste Dialog des »Einstellungsassistenten« (Reason Setup Wizard) sollte nun sichtbar sein.
Er erscheint nur beim allerersten Programmstart.
! Beachten Sie, dass die Sprache-Auswahl nur in der Reason-Windows-Version erscheint.Unter Mac OS X wird automatisch die ausgewählte Systemsprache verwendet.
! Alle Einstellungen, die Sie mit der Hilfe des Setup Wizards vornehmen, können Sie spä-ter jederzeit im Voreinstellungen-Dialog ändern.

VOREINSTELLUNGEN 25
D Das Anklicken von »Next« führt Sie durch eine Reihe von Dialogen, in den Folgendes ge-schieht:
• Der Setup Wizard wird sich zunächst bemühen, einen passenden Audio-Treiber zu finden.Der Assistent wählt automatisch den ersten kompatiblen Treiber aus, den er findet. Falls Sie diesen Treiber verwenden möchten, schön! Bevorzugen Sie stattdessen einen anderen Treiber, dann müssen Sie diesen im »Audiokarte«-Einblendmenü auswählen. Wenn Sie nicht wissen, welchen der Treiber Sie verwenden wollen, sehen Sie sich bitte den Abschnitt »Einstellen der Audio-Hardware« an.
• Nun versucht Reason, automatisch ein MIDI-Master-Keyboard zu erkennen.Falls ein solches gefunden wird und Sie es verwenden wollen, klicken Sie auf »Verwenden« und fahren Sie fort.
! Zur automatischen Erkennung eines Geräts benötigt Reason eine MIDI-Verbindung in beide Richtungen! Nicht USB-fähige Keyboards ohne MIDI-Eingang lassen sich natürlich immer noch manuell hinzufügen.
! Beachten Sie, dass es durchaus vorkommen kann, dass Reason das von Ihnen verwen-dete Keyboard-Modell nicht »kennt«, selbst wenn es sich um ein modernes Gerät handelt und es über USB verbunden ist. Sie können ein solches Keyboard aber dennoch in glei-cher Weise wie ein automatisch erkanntes Keyboard verwenden.
• Falls Reason das angeschlossene Keyboard nicht finden kann oder Sie »Don’t Use« (Nicht verwenden) angeklickt haben, werden Sie gebeten, manuell ein Master-Keyboard festzulegen.Dies geschieht, indem Sie zunächst einen Hersteller auswählen und danach ein Modell (Gerätemo-dell). Sollte das von Ihnen verwendete Modell in der Liste nicht vorkommen, wählen Sie den Eintrag »Other« (Andere).
D Sie müssen den MIDI-Port festlegen, der verwendet werden soll. Dies kann manuell durch Auswählen eines der im Einblendmenü aufgelisteten Ports oder durch Anklicken des »Find…«-Schalters und Drücken einiger Tasten Ihre MIDI-Keyboards getan werden.
D Wenn Sie zusätzliche externe Steuergeräte in das System einbinden möchten, so müs-sen Sie dies im Voreinstellungen-Dialog tun, siehe »Anmelden eines externen Steuerge-räts«.Der Setup Wizard richtet nur das angeschlossene Master-Keyboard ein.
Die Voreinstellungen sind nun vervollständigt!
Wenn alles gut gelaufen ist, haben Sie nun die Audio- und MIDI-Kommunikation und damit die Grundlagen zur Aufnahme und Wiedergabe von Audio und zum Senden von MIDI an Reason eingerichtet!
Falls es dem Setup Wizard jedoch aus irgendeinem Grund nicht gelungen ist, die notwendigen Einstellun-gen vorzunehmen oder falls Sie andere externe Geräte hinzufügen möchten, müssen Sie die notwendigen Einstellungen im Voreinstellungen-Dialog (siehe unten) vornehmen.
D Wählen Sie nun aus, welchen Song Sie öffnen möchten und ob Sie die Video-Tutorials auf der Propellerhead-Website sehen wollen.Auf der letzten Ansicht des Setup Wizards können Sie festlegen, ob nach dem Beenden des Setup Wizard ein Demo-Song, eine Song-Vorlage (Template) oder ein leerer Song (empty Song) geladen werden sollen. Außerdem haben Sie die Option zum Ansehen von Video-Tutorials auf der Propeller-head-Website.

VOREINSTELLUNGEN26
Zum Thema VoreinstellungenDie grundlegenden MIDI- und Audioeinstellungen werden im Voreinstellungen-Dialog vorgenommen. Die-ser lässt sich durch Auswählen des gleichnamigen Eintrags im Bearbeiten-Menü öffnen. Wenn Sie Mac OS X verwenden, befindet sich der Eintrag im Reason-Menü.
Der Voreinstellungen-Dialog.
q Hier werden nur die wichtigsten Voreinstellungen beschrieben. Eine Beschreibung aller übrigen Voreinstellungen finden Sie im Menü- und Dialog-Referenz-Kapitel des Reason-Handbuchs im .pdf-Format

VOREINSTELLUNGEN 27
Einstellen der Audio-HardwareWenn dies nicht bereits mit der Hilfe des Setup Wizards stattgefunden hat, müssen Sie eine Verbindung zwischen Reason und der Audio-Hardware einrichten. Dies geschieht durch Auswählen eines Treibers - einer Software-Komponente, die sich wie eine Brücke zwischen Programm und Audio-Hardware verhält. Gehen Sie wie folgt vor:
1. Klicken Sie im Voreinstellungen-Dialog auf den Audio-Reiter.
2. Öffnen Sie das »Audiokartentreiber«-Einblendmenü und wählen Sie einen der verfüg-baren Treiber.Was Sie hier auswählen, hängt von Ihrer Systemplattform (Windows oder Mac) und von der verwende-ten Audio-Hardware ab. Wenn eine Option für Ihr System nicht zur Verfügung steht, wird sie im Dialog grau dargestellt.

VOREINSTELLUNGEN28
Mac OS X
D Wählen Sie die Option aus, die zu der von Ihnen verwendeten Audio-Hardware passt (also die eingebaute Audio-Hardware oder eine zusätzlich von Ihnen installierte).
q Im Audiokartentreiber-Einblendmenü steht Ihnen eine Anzahl voreingestellter Kombina-tionen von eingebauten Ein- und Ausgängen zur Verfügung.Die Anzahl verfügbarer Ein- und Ausgangskombinationen hängt von der tatsächlichen Audio-Hard-ware-Konfiguration Ihres Computers ab.
Windows
! Wenn Sie Reason unter Windows verwenden, ist es notwendig, dass die Audio-Hardware ASIO-Treiber unterstützt. Wenn sie dies nicht tut, können Sie kein Audio aufnehmen.
D Wählen Sie die zu Ihrer ASIO-Hardware passende Option aus.Wenn Sie Audio-Hardware verwenden, für die es einen ASIO-Treiber gibt, so sollten Sie diesen aus-wählen. Ein speziell für die Audio-Hardware geschriebener ASIO-Treiber ermöglicht es Reason, mehr oder we-niger direkt mit der Audio-Hardware zu kommunizieren. Die Vorteile liegen in geringer Latenz (Verzö-gerung, siehe unten) und besserer Unterstützung für zusätzliche Hardware-Eigenschaften wie z.B. Mehrfachausgänge.
Zum Thema Eingangslatenz und andere Audioeinstellungen
In der Audio-Ansicht des Voreinstellungen-Dialogs finden Sie eine Anzahl zusätzlicher Audio-Einstellun-gen. Die wichtigsten sind Pufferspeichergröße und die entsprechende Anzeige des Ausgangslatenzwerts. sowie zugehörigen Anzeigen für Eingangs- und Ausgangslatenz.
Eingangslatenz ist die Verzögerung zwischen dem Moment, in dem ein angeschlossenes Mikrofon oder In-strument Audio »versendet« und demjenigen, in dem es von Reason empfangen und erkannt wird. Aus-gangslatenz ist die Verzögerung zwischen dem Moment, in dem das Programm Audio »versendet« und demjenigen, in dem dieses für Sie hörbar wird. Die Latenzzeit innerhalb eines Audiosystems hängt von der verwendeten Audio-Hardware, ihren Treibern und deren Einstellungen ab.
Wenn Sie einen Treiber auswählen, werden dessen Latenzwerte automatisch von der Audiokarte ausge-geben und in der Audio-Ansicht des Voreinstellungen-Dialogs angezeigt. Je nach Audio-Hardware und Treiber können Sie diese Werte eventuell einstellen. Falls hohe Latenzwerte auftreten, müssen Sie Ihre Konfiguration entsprechend anpassen.
D Falls vorhanden, können Sie den Pufferspeichergröße-Schieberegler auf einen nied-rigeren Latenzwert einstellen. Wie niedrig der Pufferspeicherwert eingestellt werden kann, hängt von den verwendeten Audio-Treibern sowie von der Leistungsfähigkeit Ihres Computers ab. Wenn es während der Wiedergabe zu Knistern oder Aussetzern kommt, ist die Pufferspeichergröße für Ihr System zu niedrig eingestellt. Die Größe des Pufferspeichers muss dann erhöht werden, bis die Wiedergabe normal funktioniert.

VOREINSTELLUNGEN 29
D Wenn der Regler inaktiv - also nicht verwendbar - ist, haben Sie womöglich die Option, die Puffergröße im Kontrollfeld Ihrer Audio-Hardware zu vermindern. Klicken Sie zum Öffnen des betreffenden Kontrollfelds auf den Schalter »Bedienfeld«.
Weitere Einzelheiten finden Sie im Reason-Handbuch.pdf.
MIDI-Steuergeräte einrichtenMIDI-Keyboards oder andere Fernsteuerungsgeräte (Remote Controller) werden im Rahmen von Reason und in dieser Beschreibung als »Steuergeräte« bezeichnet. Die von Steuergeräten in Reason ankom-menden MIDI-Daten werden hier durch ein »Remote« genanntes System verarbeitet. Die wichtigsten Eigenschaften:
• Sie können eine beliebige Anzahl externer Steuergeräte gleichzeitig benutzen.• Das Programm enthält bereits Treiber für eine große Anzahl von Steuergeräten. Die
Schalter, Dreh- und Schieberegler des jeweiligen Steuergeräts werden automatisch und auf möglichst sinnvolle Weise Parametern von Reason-Geräten zugeordnet.Ein Anpassen der Steuergerät-Einstellungen an die verschiedenen Reason-Geräte ist nicht notwen-dig. Wenn Sie beispielsweise den MIDI-Fokus von einer ID-8-Spur auf eine Combinator-Spur verschie-ben, passt sich das Steuergerät automatisch an. Sie richten das Steuergerät nur einmal für die Nutzung mit Reason ein und das Programm übernimmt den Rest!
• Für externe Steuergeräte, die zum gegenwärtigen Zeitpunkt noch nicht durch von uns mitgelieferte Treiber unterstützt werden, können Sie generische Treiber verwenden.Die Anzahl verfügbarer Treiber für externe Steuergeräte wird von uns jedoch kontinuierlich erweitert. Weitere Informationen finden Sie auf unseren Webseiten.
• In der Grundeinstellung folgen alle externen Steuergeräte dem MIDI-Eingangspfad, den Sie durch das Anwählen einer Spur im Sequenzer vorgeben. Durch Anwählen einer Sequenzer-Spur leiten Sie also die MIDI-Daten des externen Steuergeräts zu demjenigen Gerät im Rack weiter, das dieser Spur zugeordnet ist.
• Steuergeräte lassen sich fest einem bestimmten Gerät im Rack zuordnen. So kann beispielsweise ein Master-Keyboard dem MIDI-Eingangspfad folgen, der durch die aktuelle Spuranwahl im Sequenzer vorgegeben wird, während ein anderes Steuergerät fest dem Hauptmixer im Rack zugeordnet ist. Auf diese Weise können Sie jederzeit Pegel- und Panoramaeinstellungen über das zweite Steuergerät verändern. Dies wird im Handbuch beschrieben.
• Es lassen sich auch einzelne Bedienelemente eines externen Steuergeräts fest bestimm-ten Reason-Parametern oder -Funktionen zuordnen. Sie können z.B. festlegen, dass ein bestimmter Regler auf dem Steuergerät stets den Master-Pegel-regler des Hauptmixers ansteuert. Es wäre auch möglich, Steuergerät-Schaltern permanent die Funk-tionen des Reason-Transportfelds (Wiedergabe, Stop, Aufnahme usw.) zuzuordnen, unabhängig davon, welche Spur des Sequenzers gerade MIDI-Daten empfängt. Dies wird im Handbuch beschrie-ben.
• Das Remote-System unterstützt auch manche Steuergeräte, die über MIDI-Feedback-Funktionen verfügen.Wenn Sie über ein von Reason unterstütztes Steuergerät dieses Typs verfügen, können Sie alle seine Vorteile (z.B. Motor-Fader, Meter, Anzeigen usw.) nutzen
Das Dokument »Steuergeräte – Einzelheiten« ist Bestandteil der Dokumentation zu Reason. Es enthält sinnvolle Informationen über unterstützte Steuergeräte.
Wenn Sie im Setup Wizard ein Master-Keyboard festgelegt haben und über keine weiteren Steuergeräte verfügen, müssen Sie nichts weiter einstellen. Wollen Sie jedoch andere externe Geräte hinzufügen oder Ihre Einstellungen bearbeiten, so müssen Sie hierzu den Voreinstellungen-Dialog verwenden.

VOREINSTELLUNGEN30
Anmelden eines externen Steuergeräts1. Öffnen Sie den Voreinstellungen-Dialog und klicken Sie den »ext. Steuergeräte«-Reiter.
2. Falls Sie das externe Steuergerät über USB oder über eine Hin- und Rückweg-MIDI-Ver-bindung angeschlossen haben, klicken Sie versuchsweise auf den »Geräte automatisch erkennen«-Schalter.Reason tastet dann alle MIDI-Ports ab und versucht, die angeschlossenen Steuergeräte zu identifizie-ren. Beachten Sie, dass nicht alle Steuergeräte eine automatische Erkennung unterstützen.
Alle gefundenen Geräte werden in der »Angeschlossene Geräte«#-Liste aufgeführt..
3. Durch Anklicken des Add-Schalters können Sie ein Steuergerät manuell hinzufügen.Nach dem Anklicken des Schalters öffnet sich ein neuer Dialog.
4. Wählen Sie hier im »Hersteller«-Einblendmenü den Hersteller Ihres Steuergeräts aus.Was zu tun ist, wenn dieser im Menü nicht aufgeführt ist, wird im folgenden Abschnitt beschrieben.
5. Wählen Sie im »Modell«-Einblendmenü das von Ihnen verwendete Steuergerät-Modell aus.Was zu tun ist, wenn es im Menü nicht aufgeführt ist, im folgenden Abschnitt beschrieben.

VOREINSTELLUNGEN 31
6. Reason zeigt nun eine Abbildung des ausgewählten Steuergeräts und eventuell zusätz-liche Textinformationen an. Lesen Sie diese bitte aufmerksam durch. Manche Steuergeräte müssen für die Zusammenarbeit mit Reason auf bestimmte Presets eingestellt sein. Dies wird ggf. hier vermerkt.
7. Wählen Sie im »MIDI-Eingang«-Einblendmenü den MIDI-Eingang aus, mit dem Sie das Steuergerät verbunden haben.Falls Sie sich nicht sicher sind, können Sie den Finden-Schalter anklicken und dann Reason bei der Suche unterstützen, indem Sie am Steuergerät die Einstellung eines Reglers verändern oder eine Taste drücken.
• Manche Steuergeräte bewirken womöglich mehrere »MIDI-Eingang«-Einblendmenüs.Hier müssen Sie die betreffenden MIDI-Eingänge in allen »MIDI-Eingang«-Einblendmenüs auswählen.
• Manche Steuergeräte verfügen über ein »MIDI-Ausgang«-Einblendmenü.Wenn es durch den Zusatz »Optional« gekennzeichnet ist, müssen Sie hier keine Auswahl treffen. An-dernfalls wird vom Gerät ein MIDI-Ausgang benötigt, den Sie hier festlegen. Dies ist bei Steuergeräten notwendig, die MIDI-Rückmeldungen benötigen – z.B. für Motor-Fader, Anzeigen usw.
8. Im »Name«-Feld können Sie Ihr Steuergerät ggf. umbenennen.
9. Klicken Sie schließlich auf »OK«, um das Gerät anzumelden.Je nach verwendetem Gerätemodell erscheinen nun womöglich Warnmeldungen, die Sie z.B. daran er-innern, ein bestimmtes Geräte-Preset auszuwählen oder ähnlich.In einigen Fällen kann Reason für Sie ein Preset des Geräts auf seine Grundeinstellung zurücksetzen und informiert Sie dann entsprechend.
Kehren Sie nach Abschluss der Einstellungen zum ext. Steuergeräte-Reiter des Voreinstellungen-Dialogs zurück, wo Ihr hinzugefügtes Steuergerät nun aufgelistet wird.

VOREINSTELLUNGEN32
Was tun, wenn Ihr Steuergerät nicht aufgelistet ist?
Falls Ihr Steuergerät in den »Hersteller«- oder »Modell«-Einblendmenüs nicht aufgelistet ist, existiert bis-lang noch kein nativer Reason-Treiber für dieses Gerätemodell. Das Programm unterstützt solche Geräte jedoch durch allgemein gehaltene Treiber für Keyboards und Controller. Gehen Sie wie folgt vor:
D Wählen Sie im »Hersteller«-Einblendmenü den Eintrag »Andere« und danach eine der Op-tionen im »Modell«-Einblendmenü aus.
Oder - falls der Hersteller Ihres Geräts zwar im »Hersteller«-Einblendmenü aufgelistet, das verwendete Modell jedoch nicht im »Modell«-Einblendmenü zu finden ist - gehen Sie wie folgt vor:
D Wählen Sie eine der folgenden Optionen im »Modell«-Einblendmenü aus.
In beiden Fällen lauten die zur Verfügung stehenden Optionen:
• MIDI-Controller-Keyboard Wählen Sie diese Option aus, wenn Sie über ein MIDI-Keyboard mit programmierbaren Schaltern und/oder Reglern verfügen. Sie müssen die Steuerelemente so einstellen, dass sie die richtigen MIDI Con-trol Change-Befehle verschicken, je nachdem, welches Reason-Gerät Sie damit steuern wollen. Sie finden die entsprechenden Daten in der MIDI-Implementationstabelle, die Bestandteil der Reason-Do-kumentation ist. Wenn Ihr Steuergerät über Voreinstellungen/Presets für verschiedene Reason-Ge-räte verfügt, dann können Sie diese verwenden.
• MIDI-Steuergerät Wählen Sie diese Option aus, wenn Sie einen MIDI-Controller mit programmierbaren Schaltern oder Reglern (jedoch ohne Klaviatur) verwenden. Auch in diesem Fall müssen Sie das Steuergerät so ein-richten, dass es die korrekten MIDI-Control-Change-Befehle verschickt.
• MIDI-Keyboard (ohne Regler) Wählen Sie diese Option aus, wenn Sie ein MIDI-Keyboard ohne programmierbare Schalter oder Reg-ler verwenden. Bei dieser Option wird das Gerät nur zum Spielen verwendet (MIDI-Performance-Con-trollerdaten wie Pitch Bend, Modulationsrad usw. werden übertragen). Mit diesem Gerätetyp können Sie keine Reason-Geräteparameter bearbeiten.
• MIDI-Multichannel-Controller-Keyboard/-SteuergerätDiese Option können Sie verwenden, wenn Ihr MIDI-Keyboard oder -Steuergerät viele MIDI-Kanäle gleichzeitig verarbeiten kann.
Fahren Sie nach Auswahl einer der Optionen mit der Auswahl des MIDI-Eingangs fort, wie weiter oben be-schrieben.
Zum Thema Master-Keyboard
Bei einem der externen Steuergeräte kann es sich um das Master-Keyboard handeln. Dieses verhält sich wie alle anderen externen Steuergeräte, muss jedoch über eine Klaviatur verfügen und lässt sich nicht einem bestimmten Reason-Gerät fest zuordnen. Mit anderen Worten: das Master-Keyboard folgt stets dem MIDI-Eingangspfad, der durch die aktuell im Sequenzer ausgewählte Spur und das ihr zugeordnete Reason-Gerät vorgegeben wird. Sie verwenden es zum Spielen der Reason-Instrumente.
• Das erste externe Steuergerät mit Klaviatur, das Sie manuell anmelden oder von der au-tomatischen Suche finden lassen, wird automatisch zum Master-Keyboard.Es wird in der »Angeschlossene Geräte«-Liste des Voreinstellungen-Dialogs angezeigt.
D Falls Sie ein anderes Gerät als Master-Keyboard verwenden möchten, wählen Sie es in der Liste aus und klicken Sie auf den Schalter »Als Master Keyboard anlegen«.Es kann immer nur ein Keyboard als Master-Keyboard definiert sein.
D Wenn Sie kein Keyboard als Master-Keyboard verwenden möchten, wählen Sie das aktu-ell als Master-Keyboard definierte Gerät aus und klicken Sie denselben Schalter an (die-ser trägt nun die Bezeichnung »Kein Master Keyboard verwenden«).

VOREINSTELLUNGEN 33
Master-Keyboard-Signalführung
Hier können Sie Voreinstellungen für die Signalführung des Master-Keyboards auswählen:
• StandardDiese Option leitet das Master-Keyboard-Eingangssignal auf die ausgewählte Spur (und das damit verbundene Gerät im Rack) um.
• GetrenntWenn Sie diese Option auswählen, können Sie frei Spuren auswählen, ohne dass sich hierdurch die Zuordnung des Master-Keyboard-Eingangssignals verändert. In diesem Modus wird das Master Key-board-Eingangssignal durch Anklicken des Gerätesymbols in der Spurliste zugeordnet. Das Auswäh-len einer anderen Spur (durch Anklicken ihres Spurnamens) belässt die Eingangssignalzuordnung unverändert.
Weitere Funktionen
D Zum Bearbeiten eines Steuergeräts doppelklicken Sie seinen Namen in der Liste oder wählen Sie ihn aus und klicken Sie dann auf den Bearbeiten-Schalter.Sie können nun, falls nötig, den Gerätenamen und die MIDI-Port-Einstellungen verändern.
D Zum Löschen eines Steuergeräts aus der Liste wählen Sie es dort aus und klicken den Löschen-Schalter an.
D Sie können ein Steuergerät auch deaktivieren, indem Sie seine Option »Mit Reason ver-wenden« deaktivieren.Dies wäre beispielsweise sinnvoll, wenn das Gerät mit Ihrem System verbunden ist, Sie es aber nur mit einem anderen Programm verwenden möchten.
• Im Voreinstellungen-Dialog gibt es außerdem eine »Sync(hronisation)«-Ansicht.Sie wird zum Einstellen der External-Control-MIDI-Busse (also z.B. zum Steuern von Reason durch ex-terne Sequenzer) sowie für die MIDI Clock-Synchronisation verwendet. Direkte MIDI-Steuerung durch externe Steuergeräte/Keyboards wird in der ext. Steuergeräte-Ansicht des Voreinstellungen-Dialogs eingestellt.

VOREINSTELLUNGEN34
Start-Song einrichtenSie können einen Start-Song definieren, der immer automatisch als Songvorlage geladen wird, wenn Sie den Eintrag »Neu« im Datei-Menü auswählen. Sie können jeden früher erstellten Song oder eine mitgelie-ferte Song-Vorlage (Template) zum Start-Song machen. In der Allgemein-Ansicht (Allgem.) des Vorein-stellungen-Dialogs können Sie den gewünschten Start-Song auswählen.
1. Wählen Sie »Voreinstellungen« im Bearbeiten-Menü (Win) oder Reason-Menü (Mac) und klicken Sie dann den »Allgem.«-Reiter.
2. Aktivieren Sie die »Vorlage«-Option im »Start-Song«-Bereich.
3. Klicken Sie auf das Ordnersymbol auf der rechten Seite und wählen Sie den Song aus, der als Vorlage (Template) für neu zu erstellende Songs dienen soll. Wenn Sie nun (durch Auswählen von »Neu« im Datei-Menü) einen neuen Song erzeugen, wird der als Start-Song ausgewählte Song geladen und dient als Vorlage für Ihren neuen Song. Unter Windows er-hält das neue Songdokument den Namen »Document n«, wobei »n« für eine aufsteigende Ziffer steht. Unter Mac OS X wird das Dokument mit dem Namen »untitled n« versehen, wobei »n« ebenfalls für eine aufsteigende Ziffer steht. Sie können Ihren Song mit einem neuen Namen speichern.
Beim Programmstart den zuletzt verwendeten Song ladenSie können in der »Allgemein«-Ansicht der Voreinstellungen festlegen, dass Reason bei jedem Neustart automatisch den zuletzt gespeicherten Song lädt.
1. Wählen Sie »Einstellungen« im Bearbeiten-Menü (Win) oder Reason-Menü (Mac) und dann »Allgemein« im »Ansicht«-Einblendmenü aus.
2. Haken Sie die Option »Beim Starten letzten Song laden« ab. Beim nächsten Reason-Start wird der zuletzt gespeicherte Song automatisch geladen.

VOREINSTELLUNGEN 35
Funktionstasten unter Mac OS X neu zuordnenBeim Arbeiten mit Reason werden Sie viel zwischen den drei Hauptbereichen - dem Hauptmixer, dem Rack und dem Sequenzer - hin- und herschalten. Am schnellsten tun Sie dies durch Verwendung der Funktionstasten [F5], [F6] and [F7]. Die eckigen Klammern um die jeweilige Tastenbezeichnung zeigen übrigens an, dass es sich um eine Taste auf Ihrer Computertastatur handelt. Das Verwenden der Funkti-onstasten wird im Abschnitt »Navigation zwischen den Bereichen« des »Gemeinsame Konzepte und Funk-tionsweisen«-Kapitels im Handbuch und im Hilfe-System eingehend beschrieben. Auch die Tasten [F2], [F3], [F4] und [F8] sind Kurzbefehle, nämlich zum Anzeigen und Verbergen von Spectrum EQ-Fenster, Aufnahme-Pegelmeter, Bildschirm-Pianotastatur und Werkzeugfenster.
Bei vielen Macintosh-Modellen (speziell bei MacBooks) dienen die Funktionstasten jedoch auch als Hard-ware-Steuerungstasten. Sie steuern beispielsweise die Lautstärke des eingebauten Lautsprechers, die Bildschirmhelligkeit oder die Tastaturbeleuchtung. Damit diese Tasten tatsächlich als Funktionstasten für Software wie Reason zur Verfügung stehen, müssen Sie gleichzeitig die [Fn]-Taste drücken.
Das kann natürlich perfekt funktionieren, doch für flüssiges Arbeiten in Reason empfehlen wir Ihnen, dieses Tastenverhalten so zu ändern, dass ein Drücken z.B. der [F5]-Taste auch tatsächlich ein »F5« an Record schickt (und Sie stattdessen zum Aktivieren der Hardware-Steuerfunktionen die [Fn]-Taste drü-cken müssen). So stellen Sie diese Veränderung ein:
1. Öffnen Sie in den Mac OS X-Systemeinstellungen den Eintrag »Tastatur«.Die »Tastatur«-Voreinstellungen werden angezeigt.
2. Wählen Sie die »Tastatur«-Ansicht aus und aktivieren Sie die Option »Die Tasten F1, F2 usw. als Standard-Funktionstasten verwenden«.Nun können Sie [F2]-[F8] zum Steuern von Reason-Funktionen verwenden. Zum Anwenden von Hardware-Steuerungsfunktionen, wie Lautstärke und Bildschirmhelligkeit, müssen Sie nun die [Fn]-Taste drücken bevor Sie die Funktionstasten verwenden.

VOREINSTELLUNGEN36
Manche Funktionstasten können auch bestimmten Mac OS X-Tastaturkurzbefehlen zugeordnet sein, die Priorität über Software wie Reason haben. Dies lässt sich leicht verändern:
3. Öffnen Sie die »Tastaturkurzbefehle«-Ansicht im »Tastatur«-Fenster.Im Fenster werden nun Listen von Tastaturkurzbefehlen angezeigt, die Systemfunktionen zugeordnet sind. [Cmd]-[F5] ist hier beispielsweise VoiceOver ein-oder ausschalten zugeordnet. In Reason ist der Tastaturbefehl zum Darstellen des Mixers in einem separaten Fenster.
4. Rollen Sie den sichtbaren Fensterausschnit nach unten zum Eintrag »VoiceOver ein- oder ausschalten« und entfernen Sie entweder den Haken vor dem Eintrag oder ordnen Sie dieser Funktion einen anderen Tastaturkurzbefehl zu.
5. Nun sind die Einstellungen erledigt und Sie können das »Tastatur«-Fenster schließen.Von nun an erledigen die Funktionstasten die Funktionen, die ihnen in Reason zugeordnet sind.