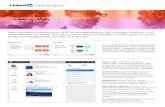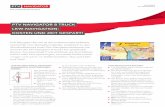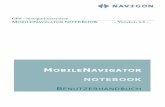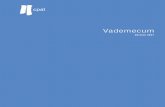Rechtliche Vereinbarungen - cartft.com · PTV Navigator wird auf verschiedenen Plattformen...
Transcript of Rechtliche Vereinbarungen - cartft.com · PTV Navigator wird auf verschiedenen Plattformen...
Rechtliche VereinbarungenDie in diesem Handbuch enthaltenen Angaben und Daten könnenohne vorherige Ankündigung geändert werden. Die in den Beispielenverwendeten Namen und Daten sind frei erfunden, soweit nichts an-deres angegeben ist. Ohne ausdrückliche schriftliche Erlaubnis derPTV AG darf kein Teil dieser Unterlagen für irgendwelche Zwecke ver-vielfältigt oder übertragen werden, unabhängig davon, auf welche Artund Weise oder mit welchen Mitteln, elektronisch oder mechanisch,dies geschieht.
Einschränkung der GewährleistungFür die Richtigkeit des Inhalts dieses Handbuchs wird keine Garantieübernommen. Für Hinweise auf Fehler sind wir jederzeit dankbar.
Bitte beachten Sie folgende Gebietseinschränkungen:
Frankreich: „Source: Géoroute® IGN France & BD Carto® IGN France“
Deutschland: „Die Grundlagendaten wurden mit Genehmigung derzuständigen Behörden entnommen“
Großbritannien: „Based on Ordnance Survey electronic data and usedwith permission of the Controller of Her Majesty's Stationery Office ©Crown Copyright, 1995“
Italien: „La Banca Dati Italiana è stata prodotta usando quale rifer-mento anche cartografia numerica ed al tratto prodotta e fornita dallaRegione Toscane.“
Norwegen: „Copyright © 2000; Norwegian Mapping Agency“
Portugal: „Source: IgeoE - Portugal“
Spanien: „Información geográfica propiedad del CNIG“
Schweden: „Based upon electronic data © National Land Survey Swe-den.“
Schweiz: „Topografische Grundlage: © Bundesamt für Landestopo-graphie.“
Sämtliche erwähnten Kennzeichen stehen ausschließlich den jewei-ligen Inhabern zu.
ImpressumPTV Planung Transport Verkehr AG
Geschäftsfeld Logistics
Stumpfstr. 1
76131 Karlsruhe
Germany
Copyrights© 2011 PTV, NAVTEQ, AND
Alle Markenzeichen- oder Produktnamen sind Warenzeichen oder ein-getragene Warenzeichen der jeweiligen Firmen oder Organisationen.Alle Rechte vorbehalten.
Stand 31.10.11 DE F
Gliederung
Bevor Sie beginnen... . . . . . . . . . . . . . . . . . . . . . . . . . . . . 9
Mobile Navigation mit dem CarPC/PDA . . . . . . . . . . . . 35
Weitere Informationen . . . . . . . . . . . . . . . . . . . . . . . . . . 131
1
Inhaltsverzeichnis
Bevor Sie beginnen... . . . . . . . . . . . . . . . . . . . . . . . . . . . . 9
1 Herzlich willkommen... . . . . . . . . . . . . . . . . . . . . . . . . . . . . . . 11
1.1 PTV Navigator Highlights auf einen Blick . . . . . . . . . . . . . . . . .121.1.1 Berücksichtigung von Streckensperrungen, Beschränkungen
und Gefahrgütern. . . . . . . . . . . . . . . . . . . . . . . . . . . . . . . . . . . .121.1.2 LKW-spezifisches Routing . . . . . . . . . . . . . . . . . . . . . . . . . . . . .121.1.3 Connected Navigation . . . . . . . . . . . . . . . . . . . . . . . . . . . . . . . .13
1.2 Grundfunktionen . . . . . . . . . . . . . . . . . . . . . . . . . . . . . . . . . . . .14
2 Wichtige Hinweise vorab . . . . . . . . . . . . . . . . . . . . . . . . . . . . . 15
2.1 Sicherheitshinweise. . . . . . . . . . . . . . . . . . . . . . . . . . . . . . . . . . 15
2.2 Weitere Hinweise . . . . . . . . . . . . . . . . . . . . . . . . . . . . . . . . . . . .16
3 Installation und Registrierung . . . . . . . . . . . . . . . . . . . . . . . . 17
3.1 Installation auf CarPC. . . . . . . . . . . . . . . . . . . . . . . . . . . . . . . . .183.1.1 Systemvoraussetzungen für Installation auf CarPC . . . . . . . .183.1.2 PTV Navigator auf CarPC installieren . . . . . . . . . . . . . . . . . . . .18
3.2 Installation auf PDA . . . . . . . . . . . . . . . . . . . . . . . . . . . . . . . . . .193.2.1 Systemvoraussetzungen für Installation auf PDA . . . . . . . . . .193.2.2 PTV Navigator auf PDA installieren . . . . . . . . . . . . . . . . . . . . . .21
3.3 Zusätzliche Karten und Adressen auf das Navigationsgerät la-den (CarPC und PDA) . . . . . . . . . . . . . . . . . . . . . . . . . . . . . . . . 233.3.1 Beispiel länderübergreifendes Routing . . . . . . . . . . . . . . . . . 23
3.4 Software auf dem Navigationsgerät freischalten (CarPC und PDA). . . . . . . . . . . . . . . . . . . . . . . . . . . . . . . . . . . . . . . . . . . . . . 283.4.1 Schritt 1: Referenznummer ermitteln . . . . . . . . . . . . . . . . . . . 303.4.2 Schritt 2: PIN-Code für Freischaltung im Internet ermitteln . .31
3.5 Schnittstelle PTV Navigator und Drittsoftware . . . . . . . . . . . . 32
3
Inhaltsverzeichnis
3.6 Der GPS-Empfänger . . . . . . . . . . . . . . . . . . . . . . . . . . . . . . . . . 32
3.7 Der TMC-Empfänger (optional) . . . . . . . . . . . . . . . . . . . . . . . . 33
Mobile Navigation mit dem CarPC/PDA . . . . . . . . . . . . . 35
4 Schnellüberblick PTV Navigator . . . . . . . . . . . . . . . . . . . . . . . 37
4.1 Die Hauptauswahl von PTV Navigator. . . . . . . . . . . . . . . . . . . .374.1.1 Navigation. . . . . . . . . . . . . . . . . . . . . . . . . . . . . . . . . . . . . . . . . 384.1.2 Routenplaner . . . . . . . . . . . . . . . . . . . . . . . . . . . . . . . . . . . . . . 384.1.3 Karte . . . . . . . . . . . . . . . . . . . . . . . . . . . . . . . . . . . . . . . . . . . . . 384.1.4 Einstellungen . . . . . . . . . . . . . . . . . . . . . . . . . . . . . . . . . . . . . . 384.1.5 Navigation fortsetzen. . . . . . . . . . . . . . . . . . . . . . . . . . . . . . . . 394.1.6 PTV Navigator beenden . . . . . . . . . . . . . . . . . . . . . . . . . . . . . . 39
4.2 Eintrag in einer Liste auswählen . . . . . . . . . . . . . . . . . . . . . . . 39
5 Navigieren mit PTV Navigator . . . . . . . . . . . . . . . . . . . . . . . . . 41
5.1 Navigation vom aktuellen Standort zu einem Ziel . . . . . . . . . 425.1.1 Navigation aufrufen . . . . . . . . . . . . . . . . . . . . . . . . . . . . . . . . . 425.1.2 Ziel auswählen . . . . . . . . . . . . . . . . . . . . . . . . . . . . . . . . . . . . . 425.1.3 Route berechnen und in der Karte anzeigen lassen . . . . . . . 435.1.4 Navigation starten . . . . . . . . . . . . . . . . . . . . . . . . . . . . . . . . . . 445.1.5 Navigation abbrechen . . . . . . . . . . . . . . . . . . . . . . . . . . . . . . . 44
5.2 Navigation vom aktuellen Standort zu mehreren Stationen einer Tour . . . . . . . . . . . . . . . . . . . . . . . . . . . . . . . . . . . . . . . . . . . . . . 455.2.1 Navigation aufrufen . . . . . . . . . . . . . . . . . . . . . . . . . . . . . . . . . 455.2.2 Berechnung der Route starten. . . . . . . . . . . . . . . . . . . . . . . . . 465.2.3 Navigation starten . . . . . . . . . . . . . . . . . . . . . . . . . . . . . . . . . . 465.2.4 Ankunft an einer Zwischenstation . . . . . . . . . . . . . . . . . . . . . 475.2.5 Navigation abbrechen . . . . . . . . . . . . . . . . . . . . . . . . . . . . . . . 47
6 Route planen mit PTV Navigator . . . . . . . . . . . . . . . . . . . . . . . 49
6.1 Route planen – Schritt für Schritt . . . . . . . . . . . . . . . . . . . . . . 496.1.1 Routenplaner aufrufen. . . . . . . . . . . . . . . . . . . . . . . . . . . . . . . 496.1.2 Start- und Zielstation auswählen . . . . . . . . . . . . . . . . . . . . . . 50
6.2 Überblick Wegbeschreibung . . . . . . . . . . . . . . . . . . . . . . . . . . .516.2.1 Simulation der Navigation starten . . . . . . . . . . . . . . . . . . . . . 53
4
Inhaltsverzeichnis
6.2.2 Simulation der Navigation abbrechen . . . . . . . . . . . . . . . . . . 53
7 Ziel auswählen . . . . . . . . . . . . . . . . . . . . . . . . . . . . . . . . . . . . . 55
7.1 Adresse als Ziel eingeben . . . . . . . . . . . . . . . . . . . . . . . . . . . . .577.1.1 Die Adresseingabe im Überblick . . . . . . . . . . . . . . . . . . . . . . .577.1.2 Adresse als Ziel auswählen . . . . . . . . . . . . . . . . . . . . . . . . . . 60
7.2 Ziele in unterschiedlichen Ländern wählen . . . . . . . . . . . . . . 63
7.3 Koordinaten als Ziel eingeben. . . . . . . . . . . . . . . . . . . . . . . . . 64
7.4 Favoriten auswählen . . . . . . . . . . . . . . . . . . . . . . . . . . . . . . . . 65
7.5 Letzte Ziele auswählen . . . . . . . . . . . . . . . . . . . . . . . . . . . . . . 66
7.6 Touren erstellen und verwalten. . . . . . . . . . . . . . . . . . . . . . . . 677.6.1 Die Tourenübersicht . . . . . . . . . . . . . . . . . . . . . . . . . . . . . . . . 677.6.2 Stationsliste einer Tour bearbeiten . . . . . . . . . . . . . . . . . . . . 697.6.3 Optionen der Stationsliste . . . . . . . . . . . . . . . . . . . . . . . . . . . .71
7.7 Heimatadresse als Ziel auswählen . . . . . . . . . . . . . . . . . . . . . .72
7.8 Punkt in der Karte anzeigen / als Ziel auswählen . . . . . . . . . .72
8 Start-/Zielgebietssteuerung (Destination Tracking Modus) 75
8.1 Startgebietssteuerung . . . . . . . . . . . . . . . . . . . . . . . . . . . . . . . .75
8.2 Zielgebietssteuerung . . . . . . . . . . . . . . . . . . . . . . . . . . . . . . . . 76
9 Sonderziele finden. . . . . . . . . . . . . . . . . . . . . . . . . . . . . . . . . . 79
9.1 Sonderziele während der Navigation finden . . . . . . . . . . . . . 79
9.2 Sonderziele innerhalb eines Ortes /einer Straße finden. . . . .819.2.1 Beispiel Sonderzielsuche: Hotel in Berlin finden . . . . . . . . . 82
9.3 Sonderziele über die Zielauswahl der Navigation finden . . . 83
10 Die Karte bedienen. . . . . . . . . . . . . . . . . . . . . . . . . . . . . . . . . . 87
11 Der Navigationsbildschirm . . . . . . . . . . . . . . . . . . . . . . . . . . .89
11.1 Schnellüberblick Navigationsbildschirm . . . . . . . . . . . . . . . . 8911.1.1 Anzeige Abbiegehinweise . . . . . . . . . . . . . . . . . . . . . . . . . . . . 9211.1.2 Anzeige Tempo Warner . . . . . . . . . . . . . . . . . . . . . . . . . . . . . . 92
5
Inhaltsverzeichnis
11.1.3 TMC-Status . . . . . . . . . . . . . . . . . . . . . . . . . . . . . . . . . . . . . . . . 93
11.2 Optionen für die Navigation . . . . . . . . . . . . . . . . . . . . . . . . . . 9711.2.1 Blättern . . . . . . . . . . . . . . . . . . . . . . . . . . . . . . . . . . . . . . . . . . . 9711.2.2 Abbrechen . . . . . . . . . . . . . . . . . . . . . . . . . . . . . . . . . . . . . . . . 9711.2.3 Zurück . . . . . . . . . . . . . . . . . . . . . . . . . . . . . . . . . . . . . . . . . . . . 9711.2.4 Ton leiser / lauter . . . . . . . . . . . . . . . . . . . . . . . . . . . . . . . . . . . 9711.2.5 Tag / Nacht . . . . . . . . . . . . . . . . . . . . . . . . . . . . . . . . . . . . . . . . 9711.2.6 Automatischer Zoom . . . . . . . . . . . . . . . . . . . . . . . . . . . . . . . . 9811.2.7 Umfahren . . . . . . . . . . . . . . . . . . . . . . . . . . . . . . . . . . . . . . . . . 9811.2.8 3D / 2D . . . . . . . . . . . . . . . . . . . . . . . . . . . . . . . . . . . . . . . . . . . 9911.2.9 Tempo Warner an/aus . . . . . . . . . . . . . . . . . . . . . . . . . . . . . . 10011.2.10Gefahren Warner (nur für LKW) an/aus . . . . . . . . . . . . . . . . 10111.2.11Sonderziele. . . . . . . . . . . . . . . . . . . . . . . . . . . . . . . . . . . . . . . 10111.2.12Neu berechnen. . . . . . . . . . . . . . . . . . . . . . . . . . . . . . . . . . . . 10111.2.13In Favoriten. . . . . . . . . . . . . . . . . . . . . . . . . . . . . . . . . . . . . . . 10111.2.14Navigations-Infoseite. . . . . . . . . . . . . . . . . . . . . . . . . . . . . . . 10111.2.15Route. . . . . . . . . . . . . . . . . . . . . . . . . . . . . . . . . . . . . . . . . . . . 102
12 Karte . . . . . . . . . . . . . . . . . . . . . . . . . . . . . . . . . . . . . . . . . . . . 103
12.1 Karte-Modus verlassen . . . . . . . . . . . . . . . . . . . . . . . . . . . . . .104
13 Einstellungen festlegen. . . . . . . . . . . . . . . . . . . . . . . . . . . . . 105
13.1 Lautstärke der Sprachausgabe einstellen . . . . . . . . . . . . . . 106
13.2 Heimatadresse festlegen . . . . . . . . . . . . . . . . . . . . . . . . . . . . .107
13.3 Favoriten hinzufügen/bearbeiten . . . . . . . . . . . . . . . . . . . . . 10813.3.1 Neue Favoriten hinzufügen . . . . . . . . . . . . . . . . . . . . . . . . . . 10813.3.2 Favoriten bearbeiten . . . . . . . . . . . . . . . . . . . . . . . . . . . . . . . 109
13.4 Sonderzielkategorien auswählen . . . . . . . . . . . . . . . . . . . . . . 111
13.5 Profil für die Routenplanung einstellen . . . . . . . . . . . . . . . . . 11213.5.1 Ein neues Fahrzeugprofil anlegen. . . . . . . . . . . . . . . . . . . . . 11213.5.2 Fahrzeugprofile bearbeiten . . . . . . . . . . . . . . . . . . . . . . . . . . .117
13.6 Gefahren Warner für LKW einstellen . . . . . . . . . . . . . . . . . . . . 11813.6.1 Gefahrentyp auswählen. . . . . . . . . . . . . . . . . . . . . . . . . . . . . 11813.6.2 Warnsignal auswählen. . . . . . . . . . . . . . . . . . . . . . . . . . . . . . 119
13.7 Tempo Warner einstellen . . . . . . . . . . . . . . . . . . . . . . . . . . . . 120
6
Inhaltsverzeichnis
13.7.1 Straßentyp auswählen . . . . . . . . . . . . . . . . . . . . . . . . . . . . . . 12113.7.2 Warnsignal wählen . . . . . . . . . . . . . . . . . . . . . . . . . . . . . . . . 122
13.8 Versionsinformationen anzeigen . . . . . . . . . . . . . . . . . . . . . .123
13.9 Systemeinstellungen vornehmen . . . . . . . . . . . . . . . . . . . . . .12313.9.1 Helligkeit der Anzeige auf Ihrem CarPC/PDA ändern . . . . . .12413.9.2 Maßeinheiten ändern . . . . . . . . . . . . . . . . . . . . . . . . . . . . . . .12513.9.3 Sprecher und Sprache auswählen . . . . . . . . . . . . . . . . . . . . .12513.9.4 Zeitanzeige ändern . . . . . . . . . . . . . . . . . . . . . . . . . . . . . . . . .12513.9.5 Copyrights anzeigen . . . . . . . . . . . . . . . . . . . . . . . . . . . . . . . 126
13.10TMC Einstellungen vornehmen . . . . . . . . . . . . . . . . . . . . . . . .126
13.11Einstellungen zur Datenverbindung vornehmen . . . . . . . . . .12713.11.1GPS Einstellungen vornehmen . . . . . . . . . . . . . . . . . . . . . . . 12813.11.2TMC Einstellungen vornehmen . . . . . . . . . . . . . . . . . . . . . . . 129
13.12Zeitzone einstellen . . . . . . . . . . . . . . . . . . . . . . . . . . . . . . . . .129
13.13Tag/Nacht Automatik. . . . . . . . . . . . . . . . . . . . . . . . . . . . . . . .130
Weitere Informationen . . . . . . . . . . . . . . . . . . . . . . . . . . 131
14 Tipps & Tricks . . . . . . . . . . . . . . . . . . . . . . . . . . . . . . . . . . . . . 133
Glossar . . . . . . . . . . . . . . . . . . . . . . . . . . . . . . . . . . . . . . . . . . . . . . 135
Lizenzvereinbarung . . . . . . . . . . . . . . . . . . . . . . . . . . . . . . . . . . . . 137
Index . . . . . . . . . . . . . . . . . . . . . . . . . . . . . . . . . . . . . . . . . . . . . . . . 145
7
Kapitel 1: Herzlich willkommen...
1 Herzlich willkommen...
... bei der mobilen Navigation mit PTV Navigator. Vorbei sind die Zeiten,als Sie Ihren Weg mühsam im Straßenatlas suchen oder sich bei Umlei-tungen ständig neu orientieren mussten. PTV Navigator bringt Sie schnellund einfach an jedes gewünschte Ziel.
PTV Navigator wird auf verschiedenen Plattformen angeboten:
• CarPC / Notebook (Win32 Systeme)PTV Navigator CarPC / Notebook Edition
• Pocket PCPTV Navigator Pocket PC Edition
• Industrieplattformen auf Basis von Windows CE
Dieses Handbuch erklärt Ihnen Schritt für Schritt die Bedienung von PTVNavigator.
Wir wünschen Ihnen allzeit gute Fahrt und ein sicheres Ankommen.
HinweisFalls Sie PTV Navigator auf einem so genannten Industriegerät mitdem Betriebssystem Microsoft® Windows CE.NET nutzen, ist im Ver-gleich zum Einsatz auf PDAs eventuell das Bildschirmformat unter-schiedlich, die Programmoberfläche und die grundlegende Bedie-nung des Programms jedoch gleich.
11
Kapitel 1: Herzlich willkommen...
1.1 PTV Navigator Highlights auf einen Blick
PTV Navigator bietet alle Funktionen eines vollwertigen Navigationssys-tems, darüber hinaus aber ist das Navigationssystem speziell für die Be-dürfnisse professioneller Navigation optimiert.
1.1.1 Berücksichtigung von Streckensperrungen, Beschränkungen und Gefahrgütern.Berücksichtigt werden bei der Routenführung:
• Allgemeine Streckensperrungen für LKW
• Einschränkungen wie Gewicht, Achslast, Durchfahrtshöhe und -breitesowie Fahrzeuglänge
• Gefahrgutsperrungen für Gefahrgut, wassergefährdende und explo-sive Güter sowie Sperrungen für Anhänger
• Das Fahrzeugprofil des LKW (Höhe, Breite, Gewicht, Achslast, Gefahr-gut etc.) kann jederzeit auf dem Endgerät eingestellt werden. So be-rücksichtigt die Navigation immer die richtigen Sperrungen und Gege-benheiten (z.B. Leerfahrt oder Vollfahrt). Es können beliebig vieleProfile gespeichert und mit einem Klick ausgewählt werden.
• Vor wichtigen Gefahren für LKW wie scharfe Kurven, Baumüberhän-gen, Steigungen, Gefälle, unebener Fahrbahn oder Seitenwind kannbei der Navigation gewarnt werden.
1.1.2 LKW-spezifisches Routing Normale Navigationssysteme sind auf PKW ausgelegt, LKW-Fahrer habenaber andere Bedürfnisse:
• Für eine realistische LKW-Navigation werden ungünstige Nebenstra-ßen und Wohngebiete automatisch gemieden. Erst bei der direktenZielanfahrt wird in ein Wohngebiet navigiert.
• Der Fahrer kann selbst entscheiden, wie konsequent Nebenstraßenund Stadtdurchfahrten gemieden werden. Dazu kann er zwischen ver-schiedenen Routing-Profilen wählen.
• Wendemanöver auf nicht baulich getrennten Straßen werden vermie-den.
• Die Navigation erkennt, wenn Ziel und Start in gesperrten Gebietenwie Fußgängerzonen oder Werksgebieten liegen. Auch in diesen Situ-ationen wird sicher ans Ziel geleitet.
12
Kapitel 1: Herzlich willkommen...
1.1.3 Connected NavigationDer Disponent kann aus der Zentrale heraus die Navigation im LKW steu-ern: Auftragsdateien (RC-Interface) und Schnittstellen in C und C# (RI-In-terface) ermöglichen die Kommunikation zwischen PTV Navigator und ei-ner Zweitsoftware, die die Kommunikation zur Zentrale herstellt.
Diese Funktionen werden eingesetzt, um beispielsweise:
• aus der Zentrale heraus Stationen (auch mehrere) als Adresse an dieNavigation zu senden
• GPS-Positionen von der Navigation abzufragen und für Drittanwen-dungen zur Verfügung zu stellen
• die mobile Navigation zu starten und zu beenden
• Nachrichten an die Navigation zu übertragen und anzuzeigen
• in der Zentrale Fahrzeugprofile zu lesen und neu zu setzen.
13
Kapitel 1: Herzlich willkommen...
1.2 Grundfunktionen
Mobile Navigation ohne teuren Festeinbau ist eine Alternative, auf die im-mer mehr Fahrer zurückgreifen.
PTV Navigator bietet Ihnen:
• Grenzübergreifende Navigation von Haustür zu Haustür
• Einfache und intuitive Bedienung
• Präzise und verständliche visuelle und gesprochene Fahranwei-sungen
• Navigation in 2D und 3D in klarer map&guide Kartenoptik
• Erprobtes professionelles map&guide Routing und Navigation
• Extrapolierte Standortbestimmung in Tunneln
• Dynamische Navigation: Mit einem TMC Empfänger können aktuelleStauinformationen während der Fahrt kostenlos empfangen und beider Navigation berücksichtigt werden
• Tempo-Warner für PKW in vielen Ländern Europas
• Auto-Smartzoom für optimale Karteninformation bei der Annäherungan Manöver
• Richtungsangaben der Autobahnbeschilderung
• Automatischer Wechsel zwischen Tag- und Nachtansicht
HinweisSprecher mit der Kennzeichnung „TTS“ hinter dem Namen sagen zu-sätzlich die Abbiegerichtung und den Namen der Straße, in die ab-gebogen werden soll, an.
14
Kapitel 2: Wichtige Hinweise vorab
2 Wichtige Hinweise vorab
Der PTV Navigator wurde mit größter Sorgfalt und unter Berücksichtigungaktueller Sicherheitsrichtlinien entwickelt, getestet und produziert.
Dennoch lassen sich nicht alle theoretisch denkbaren Fehlbedienungenund Funktionsstörungen gerade im praktischen Einsatz ausschließen.
Beachten Sie daher die folgenden Sicherheitshinweise.
2.1 Sicherheitshinweise
ACHTUNGUnfallgefahr!
• Zu Ihrer eigenen Sicherheit sollten Sie das Navigationsgerät mit derspeziellen Halterung im Fahrzeug stabil befestigen. Die Halterungdarf Insassensicherheitssysteme wie z. B. Airbags, Rückhaltegurte,etc. nicht in ihrer Wirkung beeinträchtigen. Befestigen Sie das Gerätso sicher, dass es selbst bei einer Gefahrenbremsung oder einemAufprall nicht umher geschleudert werden kann.
• Die Bedienung des PTV Navigators während der Fahrt kann Sie vomVerkehrsgeschehen ablenken und zu einem Unfall führen! Beden-ken Sie bitte, dass Ihr Fahrzeug schon bei einer Geschwindigkeitvon 50 km/h in jeder Sekunde eine Strecke von fast 14 Metern zu-rücklegt. Geben Sie alle Einstellungen und den Zielort vor dem Los-fahren ein oder halten Sie hierzu in einem dafür vorgesehenen Be-reich an. Widmen Sie Ihre Aufmerksamkeit während der Fahrt demVerkehrsgeschehen!
• PTV Navigator liefert Ihnen keine Informationen zu Stoppschildernund anderen Verkehrsregeln, die von Ihnen selbst zu beachten sindund den Anweisungen von PTV Navigator selbstverständlich vorge-hen.Wenn Sie den vorgeschlagenen Weg verlassen müssen, führt SiePTV Navigator automatisch über eine alternative Route zu IhremZiel.
15
Kapitel 2: Wichtige Hinweise vorab
2.2 Weitere Hinweise
HinweisBitte beachten Sie:
• Der PTV Navigator kann auf vielen Geräten sowohl im Hoch- als auchim Querformat genutzt werden. Die Abbildungen des Gerätebild-schirms in diesem Handbuch sind als Beispiel im Querformat. Die An-ordnung der Funktionen des PTV Navigators ist jedoch auf allen Bild-schirmformaten identisch.
• Unsere Software wird ständig weiterentwickelt und optimiert. Die Ab-bildungen in diesem Handbuch können daher von der Darstellung aufIhrem Gerät abweichen.
16
Kapitel 3: Installation und Registrierung
3 Installation und Registrierung
Die Installation des Programms ist je nach Gerätetyp (CarPC, PDA) unter-schiedlich. Lesen Sie den Abschnitt, der für Ihren Gerätetyp zutrifft:
• Installation auf CarPC (siehe „Installation auf CarPC“ auf Seite 18)
• Installation auf PDA (siehe „Installation auf PDA“ auf Seite 19)
Die Übertragung von Adressen und zusätzlichen Karten sowie deren Frei-schaltung ist hingegen bei beiden Gerätetypen gleich (siehe „ZusätzlicheKarten und Adressen auf das Navigationsgerät laden (CarPC und PDA)“auf Seite 23).
HinweisIm Normalfall wurde die Software von einem unserer Partner auf IhremGerät bereits vorinstalliert. Die Installationshinweise gelten daher fürden Fall einer manuellen Nachinstallation.
17
Kapitel 3: Installation und Registrierung
3.1 Installation auf CarPC
Hier erfahren Sie, wie Sie PTV Navigator auf Ihrem CarPC installieren.
3.1.1 Systemvoraussetzungen für Installation auf CarPC• Pentium Prozessor ab 1 GHz
• 512 MB freier Arbeitsspeicher
• Grafikkarte mit Unterstützung von True-Color-/ oder High-Color-Mo-dus
• Bildschirm mit einer Auflösung von 800x600 oder höher
• Zeigegerät (z. B. Maus, Trackball, Touchpad, Touchscreen)
• DVD-Laufwerk
• Microsoft® Windows 2000, Windows XP, Windows Vista
3.1.2 PTV Navigator auf CarPC installieren1. Legen Sie die PTV Navigator CD/DVD in das DVD-Laufwerk Ihres CarPC
ein.
2. Starten Sie über den Windows-Explorer die auf der CD/DVD befind-liche Programminstallationsdatei (*.EXE) mit einen Doppelklick.
3. Folgen Sie den Anweisungen des Installationsassistenten.
18
Kapitel 3: Installation und Registrierung
3.2 Installation auf PDA
Hier erfahren Sie, wie Sie PTV Navigator auf Ihrem PDA installieren.
3.2.1 Systemvoraussetzungen für Installation auf PDA
PC-Anforderungen• Pentium Prozessor ab 233 MHz, Pentium Prozessor mit mindestens
1 GHz empfohlen
• Grafikkarte mit mindestens 800x600 Punkten Auflösung sowie True-Color-/ oder High-Color-Modus
• Microsoft®-kompatible Maus / Trackball / Touchpad / Touchscreen
• DVD-Laufwerk
• Microsoft® Windows 2000, Windows XP, Windows Vista
• Installierte Microsoft®ActiveSync®-Software ab Version 3.7.1 oderhöher.
Diese Software liegt dem PDA bei und dient zum Abgleich mit demComputer. Informationen zur Installation von ActiveSync® finden Siein der Benutzerdokumentation zu Ihrem PDA.
1. Wechseln Sie dazu in das Programm Microsoft®ActiveSync®.
2. Wählen Sie im Menü Extras den Eintrag Optionen oder klicken Sieauf die Schaltfläche Optionen.
3. Wählen Sie im Register SyncOptionen die entsprechenden Optio-nen aus, die Sie synchronisieren möchten.
4. Bestätigen Sie mit OK.
HinweisDamit der Austausch von Dateien zwischen PTV Navigator und IhremPDA durchgeführt werden kann, muss der Synchronisationsmodusim Programm Microsoft®ActiveSync® aktiv sein.
19
Kapitel 3: Installation und Registrierung
PDA-Anforderungen • Alle gängigen Pocket PCs mit dem Betriebsystem:
• Microsoft® Windows Mobile 2003 für Pocket PC (inklusive SecondEdition)
• Microsoft® Windows Mobile 5 für Pocket PC (inklusive Phone-Edi-tion)
• Microsoft® Windows Mobile 6.0 Classic
• Microsoft® Windows Mobile 6.0 Professional
• Mindestens 64 MB RAM
• GPS Empfänger (NMEA 0183 Version 2.0 und höher)
• Je nach verwendeten Kartendaten eine entsprechend große Speicher-karte
• Zur Übertragung der Kartendaten empfehlen wir ein Speicherkartenle-segerät.
• PTV Navigator unterstützt TMC-Empfänger von GNS/Navilock (optio-nal).
HinweisIn PTV Navigator können Sie den GPS Empfänger konfigurieren (sie-he „GPS Einstellungen vornehmen“ auf Seite 128).
HinweisIn PTV Navigator können Sie den TMC Empfänger konfigurieren (sie-he „TMC Einstellungen vornehmen“ auf Seite 129).
20
Kapitel 3: Installation und Registrierung
3.2.2 PTV Navigator auf PDA installierenSie haben folgende Möglichkeiten, wie Sie die Daten für die Installationauf Ihr Gerät übertragen können:
• über eine Direktverbindung per Microsoft® ActiveSync®
• über ein Kartenlesegerät per USB 2.0
Installation über eine Direktverbindung per Microsoft® ActiveSync®1. Stellen Sie sicher, dass Microsoft® ActiveSync® auf Ihrem PC instal-
liert ist und verbinden Sie Ihr Navigationsgerät mit dem PC.
2. Legen Sie die PTV Navigator CD/DVD in das DVD-Laufwerk Ihres PCsein.
3. Übertragen Sie die auf der CD/DVD vorhandene Programmin-stallationsdatei (*.CAB) auf Ihren PDA und führen Sie sie dort aus.
4. Übertragen Sie mindestens eine auf der CD/DVD vorhandene Pro-grammdatei für die Sprecher (*.CAB) auf Ihren PDA und führen Sie siedort aus.
5. Übertragen Sie das auf der CD/DVD befindliche Karten-Verzeichnis„tb-navi“ in das Hauptverzeichnis der Speicherkarte Ihres PDA.
Nachdem Sie alle Dateien übertragen und installiert haben, können Siezusätzliche Karten und Adressen auf Ihr Navigationsgerät übertragen.
Installation über ein Kartenlesegerät per USB 2.01. Schließen Sie Ihr Kartenlesegerät an Ihren PC an und stecken Sie die
Speicherkarte Ihres Navigationsgerätes in das Kartenlesegerät.
2. Legen Sie die PTV Navigator CD/DVD in das DVD-Laufwerk Ihres PCs ein.
3. Übertragen Sie die auf der CD/DVD vorhandene Programmin-stallationsdatei (*.CAB) auf die Speicherkarte.
4. Übertragen Sie mindestens eine auf der CD/DVD vorhandene Pro-grammdatei für die Sprecher (*.CAB) auf Ihre Speicherkarte.
5. Übertragen Sie das auf der CD/DVD befindliche Karten-Verzeichnis„tb-navi“ in das Hauptverzeichnis Ihrer Speicherkarte.
6. Stecken Sie Ihre Speicherkarte wieder zurück in das Navigationsgerät.
7. Führen Sie die übertragene Programminstallationsdatei (*.CAB) unddie Programmdatei für die Sprecher (*.CAB) auf Ihrem Navigationsge-rät aus.
Nachdem Sie alle Dateien übertragen und installiert haben, können Siezusätzliche Karten und Adressen auf Ihr Navigationsgerät übertragen.
21
Kapitel 3: Installation und Registrierung
Bitte VOR dem ersten Start beachten!
HinweisIm Normalfall wird die Software in den Hauptspeicher Ihres Gerätes in-stalliert. Um Gerätespeicher zu sparen, können Sie die Dateien auf dieSpeicherkarte Ihres PDA verschieben. Falls Sie das Programm vor demVerschieben bereits einmal gestartet haben, müssen Sie die Datei navi-gator.uni eventuell umbenennen.HinweisUm PTV Navigator ohne Freischaltung 30 Tage lang uneingeschränktverwenden zu können, stellen Sie VOR dem ersten Start sicher, dass Siedas richtige Datum und die richtige Uhrzeit auf dem Gerät eingestellt ha-ben. Andernfalls müssen Sie PTV Navigator freischalten, bevor Sie dieSoftware verwenden können.
22
Kapitel 3: Installation und Registrierung
3.3 Zusätzliche Karten und Adressen auf das Navigati-onsgerät laden (CarPC und PDA)
Mit dem PTV Navigator können Sie auf das umfangreiche Angebot an Kar-ten für verschiedene Länder und Europa zurückgreifen.
Die Karten sind topaktuell und enthalten Kartenmaterial, das teilweisebis auf Hausnummernebene genau ist. Den Karten liegt dasselbe Materialzugrunde, das auch in fest eingebauten Navigationssystemen eingesetztwird.
PTV Navigator wird mit mindestens einer Länderkarte ausgeliefert.
3.3.1 Beispiel länderübergreifendes Routing
Angenommen, Sie haben Länderkarten von Deutschland und Spanien so-wie das Fernstraßennetz Europa installiert. Dies reicht aus, um einen Wegvon Berlin nach Madrid von Haustür zu Haustür zu berechnen: Der Weg inDeutschland wird anhand des detaillierten Straßennetzes der Länderkar-te Deutschland berechnet, für das Transitland Frankreich werden die ver-fügbaren Hauptverkehrsstraßen aus dem Fernstraßennetz Europa ge-nutzt. Sobald die spanische Grenze passiert wird, erfolgt die Wegberech-nung anhand des detaillierten Straßennetzes der Länderkarte Spanien.
23
Kapitel 3: Installation und Registrierung
1. Legen Sie die PTV Navigator Karten-CD/DVD in das DVD-Laufwerk Ih-res PCs ein.
Das Installationsprogramm startet automatisch.
2. Wählen Sie die gewünschte Sprache für den Installationsvorgang undklicken Sie auf OK.
Der Assistent zum Laden von Karten auf den PDA/PC öffnet sich.
3. Klicken Sie auf die Schaltfläche Weiter.Die Seite zur Kartenauswahl wird angezeigt.
HinweisBitte beachten Sie, dass Sie auch bei angrenzenden Ländern wie z. B.Deutschland und Frankreich das Fernstraßennetz Europa benötigen, umeine Verbindung zwischen den einzelnen Straßennetzen der Länder her-zustellen.
HinweisSollte das nicht der Fall sein, starten Sie über den Windows-Explorerdie auf der CD/DVD befindliche Datei mapsetup.exe durch einenDoppelklick.
24
Kapitel 3: Installation und Registrierung
4. Die Seite zur Kartenauswahl besteht aus zwei Teilen:
• Links befinden sich alle auf der Karten-CD/DVD verfügbaren Kar-ten. Hier sind mindestens zwei Karten gelistet, eine Länderkartesowie das Fernstraßennetz Europa.
• Auf der rechten Seite sehen Sie das Vorschaufenster. Wenn imVorschaufenster keine Karte angezeigt wird, klicken Sie in der Lis-te auf der linken Seite auf einen Karteneintrag, um die Vorschau zuerstellen.
5. Wenn Sie eine Karte installieren möchten, wählen Sie aus der Liste ei-nen Karteneintrag aus, und klicken Sie auf Weiter.
Das Fenster zur Auswahl zusätzlicher Datenbestände öffnet sich. ImFenster werden alle Datenbestände zur Auswahl angeboten, die in derausgewählten Karte angezeigt werden können.
HinweisBitte beachten Sie, dass Sie im Assistenten nur eine Karte zur Instal-lation auswählen können. Für jede weitere Karte, die Sie installierenmöchten, müssen Sie die Karteninstallation erneut starten!
HinweisWenn Sie bereits eine Karte auf dem Navigationsgerät installiert ha-ben, so haben Sie die Möglichkeit, diese unverändert zu lassen undnur zusätzliche Datenbestände zu installieren. Klicken Sie hierzu aufWeiter, ohne eine Karte auszuwählen. PTV Navigator informiert Sie,dass keine Karte gewählt wurde.
25
Kapitel 3: Installation und Registrierung
6. Wählen Sie die Datenbestände aus, die Sie als Sonderziele auf demNavigationsgerät verwenden möchten. Markieren Sie dazu das Käst-chen links neben der Beschreibung des Datenbestands und klickenSie auf die Schaltfläche Weiter.Folgende Seite wird angezeigt:
PTV Navigator schlägt als Speicherort automatisch das Verzeichnisvor, in dem die Programmdateien des PTV Navigators installiert sind.
7. Klicken Sie auf Weiter.
26
Kapitel 3: Installation und Registrierung
Das Fenster Daten werden kopiert... öffnet sich.
Nachdem der Kopiervorgang abgeschlossen wurde, informiert Sie einStatusfenster darüber, dass der Vorgang erfolgreich beendet wurde undSie die Karte ab sofort verwenden können.
HinweisDieser Vorgang kann je nach der Größe der Karte einige Zeit in Anspruchnehmen. Bitte haben Sie ein wenig Geduld; ein Fortschrittsbalken infor-miert Sie über den Vorgang.
HinweisUm länderübergreifend Wege berechnen zu können, benötigen Sie dieHauptverkehrsstraßen aus dem Fernstraßennetz Europa.Wiederholen Sie die Karteninstallation, um das Fernstraßennetz Europaund ggf. weitere Karten zu installieren!
27
Kapitel 3: Installation und Registrierung
3.4 Software auf dem Navigationsgerät freischalten (CarPC und PDA)
1. Starten Sie den PTV Navigator, indem Sie in der Startleiste auf das
Symbol tippen.
Das Fenster Language wird angezeigt.
2. Wählen Sie die gewünschte Sprache und bestätigen Sie mit OK.
Das Fenster Sprecher/-in wählen wird angezeigt.
3. Wählen Sie den gewünschten Sprecher bzw. die gewünschte Spre-cherin aus, indem Sie auf den Eintrag in der Liste tippen und bestäti-gen Sie Ihre Auswahl mit OK.
28
Kapitel 3: Installation und Registrierung
4. Wählen Sie die gewünschte Karte aus und bestätigen Sie Ihre Aus-wahl mit OK.
5. Wählen Sie das gewünschte Fahrzeugprofil aus und bestätigen SieIhre Auswahl mit OK.
Der PTV Navigator startet.
6. Tippen Sie auf die Schaltfläche OK.
Das Fenster zur Eingabe der Seriennummer wird angezeigt.
29
Kapitel 3: Installation und Registrierung
Nach der Installation auf dem Navigationsgerät können Sie PTV Navigatorohne Freischaltung 30 Tage lang uneingeschränkt verwenden. Tippen Siedazu in dem Eingabeformular auf Weiter, um das Programm zu starten.
Spätestens nach Ablauf der 30 Tage müssen Sie PTV Navigator mit einemPIN-Code freischalten, wenn Sie das Programm weiter verwenden möch-ten. Im Folgenden wird Schritt für Schritt erklärt, wie Sie PTV Navigatorfreischalten können.
3.4.1 Schritt 1: Referenznummer ermitteln
Geben Sie im Feld Seriennummer Ihre Programmseriennummer ein undtippen Sie anschließend auf die Schaltfläche Referenznummer ermitteln.
Das Programm hat automatisch eine Referenznummer für Ihr System be-rechnet. Mit diesen Daten müssen Sie nun im Internet den PIN-Code fürdie Freischaltung ermitteln.
30
Kapitel 3: Installation und Registrierung
3.4.2 Schritt 2: PIN-Code für Freischaltung im Internet ermittelnDer PIN-Code wird aus der Programmseriennummer und der Referenz-nummer, die durch Ihr System bestimmt wird, berechnet.
Mit dem erzeugten PIN-Code schalten Sie den PTV Navigator auf genaueinem Navigationsgerät frei.
Die Berechnung des PIN-Codes müssen Sie im Internet auf den Service-seiten der PTV AG durchführen:
1. Stellen Sie an Ihrem Desktop-PC sicher, dass Sie über einen aktivenInternetzugang verfügen.
2. Öffnen Sie anschließend Ihren Internet-Browser und geben Sie fol-gende Internet-Adresse ein:http://pincode.mapandguide.de/navigation/
Das Online-Formular für die PIN-Code Berechnung wird geladen.
3. Geben Sie in das Onlineformular die Programmseriennummer und dieReferenznummer ein.
4. Klicken Sie anschließend auf die Schaltfläche PIN-Code berechnen.
Ein PIN-Code wird berechnet und angezeigt.
HinweisSolange Sie das Programm auf dem selben Navigationsgerät verwen-den, benötigen Sie bei einer Neuinstallation keinen neuen PIN-Code!
HinweisFalls Sie über keinen Internetzugang verfügen oder trotz korrekterEingabe von Seriennummer und Referenznummer im Onlineformularkeinen PIN-Code erzeugen können, können Sie sich – ausschließ-lich in diesen beiden Fällen – per E-Mail ([email protected]) oder te-lefonisch an unsere Hotline unter +49 (0)721-9651-8577 wenden.
HinweisGeben Sie bitte ebenfalls den Firmennamen sowie Land, PLZ und Ortein. Durch die Angabe dieser Daten können wir Ihnen bei Anfragenschneller helfen.
31
Kapitel 3: Installation und Registrierung
5. Tragen Sie nun auf Ihrem Navigationsgerät den berechneten PIN-Codein das Feld Pincode ein und tippen Sie auf OK.
6. War der PIN-Code korrekt, erscheint eine entsprechende Meldung, dieSie mit Klick auf OK bestätigen.
Damit haben Sie die Freischaltung erfolgreich abgeschlossen.
3.5 Schnittstelle PTV Navigator und Drittsoftware
PTV Navigator verfügt über eine dateibasierte Schnittstelle sowie eineSchnittstelle auf DLL-Basis. Über die Schnittstelle können Sie wichtige In-formationen wie z. B. Anfahrtspunkte, aktuelle Position oder Stationslis-ten usw. zwischen dem PTV Navigator und einer anderen Software (CRM -oder einem Flottenmanagementsystem, usw.) austauschen.
Eine genaue Beschreibung der Schnittstelle finden Sie auf den Support-seiten auf http://www.mapandguide.de
3.6 Der GPS-Empfänger
Über den GPS-Empfänger wird die aktuelle Position Ihres Fahrzeugs geor-tet. Der GPS-Empfänger empfängt hierzu fortlaufend die Signale der US-amerikanischen NavStar-Satelliten, von denen 24 die Erde umkreisen.Aus den Daten von mindestens drei Satelliten wird die jeweils aktuellePosition des Fahrzeugs bestimmt. PTV Navigator stellt Ihre Position mit ei-ner Genauigkeit von zumeist besser als zehn Metern in der Straßenkartedar. Bitte haben Sie Verständnis dafür, dass wir Sie im Rahmen unserestelefonischen Supports nicht bei der Installation von GPS-Empfängernunterstützen können.
32
Kapitel 3: Installation und Registrierung
3.7 Der TMC-Empfänger (optional)
Bei angeschlossenem TMC-Empfänger ist eine dynamische Stauum-fahrung möglich: Laufend und kostenlos werden die topaktuellen Ver-kehrsinfos abgerufen und bei Bedarf berechnet PTV Navigator eine alter-native Route. Staus werden in der Karte eingezeichnet und über Verkehrs-symbole gekennzeichnet.
HinweisPTV Navigator unterstützt TMC-Empfänger von GNS/Navilock (optional).
33
Kapitel 4: Schnellüberblick PTV Navigator
4 Schnellüberblick PTV Navigator
Hier erhalten Sie einen Überblick über die grundlegenden Funktionen inder Hauptauswahl von PTV Navigator.
4.1 Die Hauptauswahl von PTV Navigator
1. Rufen Sie PTV Navigator auf Ihrem CarPC/PDA auf.
Der Begrüßungsbildschirm mit Sicherheitshinweisen wird angezeigt.
2. Nachdem Sie die Sicherheitshinweise gelesen haben, tippen Sie aufdie Schaltfläche OK, um fortzufahren.
Die Hauptauswahl wird angezeigt.
Sie haben nun verschiedene Auswahlmöglichkeiten.
37
Kapitel 4: Schnellüberblick PTV Navigator
4.1.1 NavigationTippen Sie auf das Symbol Navigation, wenn Sie sich von PTV Navigatorvon Ihrem derzeitigen Standort zu einem Ziel oder mehreren aufeinanderfolgenden Zwischenstationen führen lassen möchten (siehe „Navigierenmit PTV Navigator“ auf Seite 41).
4.1.2 RoutenplanerTippen Sie auf das Symbol Routenplaner, wenn Sie eine Route von einemStart- zu einem Zielort planen möchten (siehe „Route planen mit PTV Na-vigator“ auf Seite 49).
4.1.3 KarteTippen Sie auf das Symbol Karte, wenn ausschließlich Ihre aktuelle GPS-Position in der Karte angezeigt werden soll (siehe „Karte“ auf Seite 103). Da beim Freien Fahren keine Route berechnet wird, sind weder Naviga-tionshinweise noch routenspezifische Anzeigen und Funktionen verfüg-bar.
4.1.4 EinstellungenTippen Sie auf das Symbol Einstellungen, wenn Sie z. B. zum Thema Kar-te, Lautstärke, Sprache, System, u.v.m., Einstellungen vornehmen möch-ten (siehe „Einstellungen festlegen“ auf Seite 105).
HinweisAls Ziel können Sie Adressen, Favoriten, zuletzt eingegebene Ziele so-wie Sonderziele wie z. B. Hotels & Restaurants aus dem vorhandenemDatenbestand von PTV Navigator auswählen (siehe „Ziel auswählen“auf Seite 55).
HinweisDie Navigation und der Routenplaner sind prinzipiell ähnlich aufge-baut. Während bei der Navigation der Startort stets automatisch perGPS bestimmt wird und Sie nur noch Ihr Ziel eingeben müssen, könnenSie beim Routenplaner sowohl Start- als auch Zielort selbst vorgeben.
HinweisIm Routenplaner können Sie sich auch ohne GPS-Empfang, z. B. in ge-schlossenen Räumen, die Navigation Ihrer berechneten Route simulie-ren lassen (siehe „Simulation der Navigation starten“ auf Seite 53).
38
Kapitel 4: Schnellüberblick PTV Navigator
4.1.5 Navigation fortsetzenWenn Sie die Navigation unterbrochen haben, z. B. um eine Pause auf ei-ner Raststätte einzulegen, können Sie auf das Symbol Navigation fort-setzen tippen. Dann wird die Navigation zum letzten eingegebenen Zielfortgesetzt.
4.1.6 PTV Navigator beendenTippen Sie auf die Schaltfläche Beenden, wenn Sie PTV Navigator been-den möchten.
4.2 Eintrag in einer Liste auswählen
Im PTV Navigator haben Sie verschiedene Möglichkeiten, einen Eintrag ineiner Liste auszuwählen:
• Über die Schaltflächen „Pfeil nach oben“ bzw. „Pfeil nach unten“können Sie in der Liste zeilenweise auf- bzw. abwärts blättern. Überdie Schaltflächen „Doppelpfeil nach oben“ bzw. „Doppelpfeil nachunten“ können Sie in der Liste seitenweise nach oben bzw. nach un-ten blättern.
• Wenn Sie den gewünschten Eintrag in der Liste gefunden haben, tip-pen Sie auf ihn, um ihn auszuwählen. In manchen Fällen müssen SieIhre Auswahl durch Tippen auf die Schaltfläche OK bestätigen.
• Speziell bei der Adresseingabe gilt die so genannte Einmal-Tippen-Auswahl: Wenn Sie auf einen Eintrag in der Liste tippen, wird dieserausgewählt und Sie gelangen zur nächsten Eingabeseite. Dabei ist esegal, ob ein gewünschter Eintrag in der Liste bereits selektiert ist odernicht.
39
Kapitel 4: Schnellüberblick PTV Navigator
• Ist über der Liste ein Eingabefeld vorhanden, können Sie über dieBildschirmtastatur den Namen des gewünschten Eintrags eingeben.Meistens sind die ersten drei Buchstaben bereits ausreichend: Paral-lel zu Ihrer Eingabe werden die passenden Einträge in der Liste darun-ter angezeigt.
40
Kapitel 5: Navigieren mit PTV Navigator
5 Navigieren mit PTV Navigator
Bei der Navigation führt Sie PTV Navigator von Ihrem aktuellen Standortzu einem Ziel Ihrer Wahl. Den Startpunkt müssen Sie in diesem Fall nichteingeben – der wird automatisch von PTV Navigator per GPS bestimmt.
ACHTUNGUnfallgefahr!
• Zu Ihrer eigenen Sicherheit sollten Sie den CarPC/PDA mit der spe-ziellen Halterung im Fahrzeug stabil befestigen. Die Halterung darfInsassensicherheitssysteme wie z. B. Airbags, Rückhaltegurte, etc.nicht in ihrer Wirkung beeinträchtigen. Befestigen Sie das Gerät sosicher, dass es selbst bei einer Gefahrenbremsung oder einem Auf-prall nicht umher geschleudert werden kann.
• Die Bedienung von PTV Navigator während der Fahrt kann Sie vomVerkehrsgeschehen ablenken und zu einem Unfall führen! Beden-ken Sie bitte, dass Ihr Fahrzeug schon bei einer Geschwindigkeitvon 50 km/h in jeder Sekunde eine Strecke von fast 14 Metern zu-rücklegt. Geben Sie alle Einstellungen und den Zielort vor dem Los-fahren ein oder halten Sie hierzu in einem dafür vorgesehenen Be-reich an. Widmen Sie Ihre Aufmerksamkeit während der Fahrt demVerkehrsgeschehen!
• PTV Navigator liefert Ihnen keine Informationen zu Stoppschildernund anderen Verkehrsregeln, die von Ihnen selbst zu beachten sindund den Anweisungen von PTV Navigator selbstverständlich vorge-hen. Wenn Sie den vorgeschlagenen Weg verlassen müssen, führt SiePTV Navigator automatisch über eine alternative Route zu IhremZiel.
HinweisBitte beachten Sie die verschiedenen Einstellungsmöglichkeiten vonPTV Navigator. Legen Sie Einstellungen vor Navigationsbeginn fest (sie-he „Einstellungen festlegen“ auf Seite 105).
41
Kapitel 5: Navigieren mit PTV Navigator
5.1 Navigation vom aktuellen Standort zu einem Ziel
Die Navigation zu einem Ziel läuft in folgenden Schritten ab:
• Navigation aufrufen
• Ziel auswählen
• Automatische Berechnung der Route und Anzeige in der Karte
• Navigation starten
5.1.1 Navigation aufrufen1. Rufen Sie PTV Navigator auf Ihrem CarPC/PDA auf.
Die Hauptauswahl wird angezeigt.
2. Tippen Sie in der Hauptauswahl auf das Symbol Navigation.
Die Zielauswahl wird angezeigt.
Wählen Sie als Nächstes das gewünschte Ziel aus, zu dem Sie navigierenmöchten.
5.1.2 Ziel auswählen
42
Kapitel 5: Navigieren mit PTV Navigator
3. Wählen Sie ein Ziel aus: z. B. eine Adresse, einen Favoriten, ein zu-letzt eingegebenes Ziel oder Ihre Heimatadresse (siehe „Ziel auswähl-en“ auf Seite 55). Sie können den Zielort auch über dieSonderzielsuche festlegen (siehe „Sonderziele finden“ auf Seite 79).
5.1.3 Route berechnen und in der Karte anzeigen lassenNachdem Sie die Berechnung der Route gestartet haben, können Sie de-ren Fortschritt über den Fortschrittsbalken verfolgen. Ist die Route berech-net, wird ein Kartenausschnitt mit Start, Ziel und Route angezeigt (siehe„Die Karte bedienen“ auf Seite 87).
HinweisWenn das aktuell empfangene GPS-Signal nicht für eine Positionsbe-stimmung ausreicht, wird als vermuteter momentaner Standort die zu-letzt gespeicherte GPS-Position verwendet.Sobald das GPS-Signal für eine Positionsbestimmung ausreicht, wirddie Route durch ein Rerouting blitzschnell automatisch angepasst.So können Sie Ihr Ziel auch ohne GPS-Empfang, z. B. im Büro oder zuHause, eingeben und erhalten eine berechnete Route. Auf der Streckebis zu Ihrem Fahrzeug kann PTV Navigator die Position bestimmen unddie Route durch das Rerouting aktualisieren – so können Sie gleichnach dem Einsteigen losfahren und sich von PTV Navigator zu Ihrem Zielleiten lassen.
43
Kapitel 5: Navigieren mit PTV Navigator
5.1.4 Navigation starten4. Um die Navigation zu starten, tippen Sie auf die Schaltfläche Naviga-
tion.
Der Navigationsbildschirm von PTV Navigator wird angezeigt.
Dort stehen Ihnen weitere Funktionen während der Navigation zur Verfü-gung (siehe „Der Navigationsbildschirm“ auf Seite 89).
5.1.5 Navigation abbrechen1. Tippen Sie im Navigationsbildschirm auf die nebenstehende Schalt-
fläche.
Das Fenster mit den Basisfunktionen öffnet sich.
2. Tippen Sie auf das Symbol Abbrechen.
Die Navigation wird beendet und Sie kehren zur Hauptauswahl zurück.
HinweisFalls eine Meldung erscheint, dass kein GPS-Empfänger gefundenwurde, überprüfen Sie Ihre GPS-Einstellungen (siehe „GPS Einstel-lungen vornehmen“ auf Seite 128).
44
Kapitel 5: Navigieren mit PTV Navigator
5.2 Navigation vom aktuellen Standort zu mehreren Sta-tionen einer Tour
Dazu müssen Sie folgende Schritte ausführen:
• Navigation aufrufen
• Gewünschte Stationen zur Stationsliste einer Tour hinzufügen
• Navigation starten
5.2.1 Navigation aufrufen1. Rufen Sie PTV Navigator auf Ihrem CarPC/PDA auf.
Die Hauptauswahl wird angezeigt.
2. Tippen Sie in der Hauptauswahl auf das Symbol Navigation.
Die Zielauswahl wird angezeigt.
3. Tippen Sie auf die Schaltfläche Touren, um die Tourenübersicht zu öff-nen.
45
Kapitel 5: Navigieren mit PTV Navigator
4. Wählen Sie dort die gewünschte Tour aus oder legen Sie eine neueTour an (siehe „Touren erstellen und verwalten“ auf Seite 67).
5.2.2 Berechnung der Route starten5. Nachdem Sie die gewünschte Tour ausgewählt bzw. erstellt haben,
können Sie die Route auf eine der folgenden Möglichkeiten starten:
• Tippen Sie in der Tourenübersicht auf die gewünschte Tour undanschließend auf die Schaltfläche Berechnen.
• Tippen Sie in der Stationsliste einer Tour auf die Schaltfläche Be-rechnen.
Die Berechnung der ersten Etappe (vom aktuellen Startort bis zur er-sten Zwischenstation) wird gestartet. Sobald die Berechnung abge-schlossen ist, wird die Etappe in der Karte angezeigt.
5.2.3 Navigation starten6. Um die Navigation zu starten, tippen Sie auf die Schaltfläche Naviga-
tion.
Der Navigationsbildschirm von PTV Navigator wird angezeigt.
HinweisBeachten Sie, dass bei der Navigation der Startpunkt der Route au-tomatisch der aktuellen GPS-Position entspricht! Die Stationen wer-den ihrer Reihenfolge in der Liste entsprechend angefahren.
HinweisFalls eine Meldung erscheint, dass kein GPS-Empfänger gefundenwurde, überprüfen Sie Ihre GPS-Einstellungen (siehe „GPS Einstel-lungen vornehmen“ auf Seite 128).
46
Kapitel 5: Navigieren mit PTV Navigator
Dort stehen Ihnen weitere Funktionen während der Navigation zur Verfü-gung (siehe „Der Navigationsbildschirm“ auf Seite 89).
5.2.4 Ankunft an einer ZwischenstationSind Sie an einer Zwischenstation angekommen, wird die SchaltflächeNächstes Ziel im Navigationsbildschirm angezeigt.
7. Tippen Sie auf die Schaltfläche Nächstes Ziel, um die Berechnung derRoute zur nächsten Station aus der Stationsliste zu starten.
Nach der Berechnung wird die entsprechende Etappe der Route in derKarte angezeigt.
8. Tippen Sie auf die Schaltfläche Navigation, um die Navigation zurnächsten Station zu starten.
9. Wiederholen Sie diese Vorgehensweise bei jedem Zwischenziel bisSie bei der letzten Station angekommen sind.
5.2.5 Navigation abbrechen1. Tippen Sie im Navigationsbildschirm auf die nebenstehende Schalt-
fläche.
Das Fenster mit den Basisfunktionen öffnet sich.
2. Tippen Sie auf das Symbol Abbrechen.
Die Navigation wird beendet und Sie kehren zur Hauptauswahl zurück.
47
Kapitel 6: Route planen mit PTV Navigator
6 Route planen mit PTV Navigator
Der Routenplaner und die Navigation sind von der Bedienung her ähnlichaufgebaut. Während bei der Navigation der Startort stets automatisch perGPS bestimmt wird und Sie nur noch Ihr Ziel eingeben müssen, könnenSie beim Routenplaner sowohl Start- als auch Zielort selbst vorgeben. Sokönnen Sie Wege zwischen beliebigen Punkten berechnen und die ge-wünschte Route vor der Fahrt festlegen.
6.1 Route planen – Schritt für Schritt
Die Routenplanung mit Start- und Zielstation läuft in folgenden Schrittenab:
• Routenplaner aufrufen
• Start- und Zielstation auswählen
• Simulation der Navigation starten
6.1.1 Routenplaner aufrufen1. Rufen Sie PTV Navigator auf Ihrem CarPC/PDA auf.
Die Hauptauswahl wird angezeigt.
HinweisBitte beachten Sie die verschiedenen Einstellungsmöglichkeiten vonPTV Navigator (siehe „Einstellungen festlegen“ auf Seite 105).
49
Kapitel 6: Route planen mit PTV Navigator
2. Tippen Sie in der Hauptauswahl auf das Symbol Routenplaner.Die Zielauswahl wird angezeigt.
Wählen Sie als Nächstes die gewünschte Start- und Zielstation aus, umIhre Route zu planen.
6.1.2 Start- und Zielstation auswählen
1. Wählen Sie zunächst die gewünschte Startstation aus (siehe „Zielauswählen“ auf Seite 55).
Nachdem Sie die Startstation ausgewählt haben, gelangen Sie erneutzur Zielauswahl, wo Sie die gewünschte Zielstation auswählen kön-nen.
2. Wählen Sie die gewünschte Zielstation aus (siehe „Ziel auswählen“auf Seite 55).
Nachdem Sie die Zielstation ausgewählt haben, wird sofort eine Routevon Ihrer Startstation zu Ihrer Zielstation berechnet und in der Wegbe-schreibung angezeigt.
50
Kapitel 6: Route planen mit PTV Navigator
6.2 Überblick Wegbeschreibung
Die Wegbeschreibung enthält eine Beschreibung der einzelnen Weg-punkte (komplette Streckenlänge, Fahrzeit, usw.) der berechneten Route.
Die Wegbeschreibung ist in folgende Bereiche aufgeteilt:
Anzeige des aktuellen Wegpunktes in der KarteDer aktuell ausgewählte Wegpunkt der berechneten Route wird in der Kar-te mit einem Symbol angezeigt.
Details zum aktuellen WegpunktIn diesem Bereich werden folgende Informationen angezeigt:
• die Streckenlänge und Dauer der kompletten Route
• die bis zu diesem Wegpunkt zurückgelegte Strecke sowie die bis da-hin benötigte Zeit
• der zum Wegpunkt in der Karte passende Navigationshinweis
Nächster / Vorhergehender Wegpunkt anzeigenBlättern Sie durch die einzelnen Wegpunkte, indem Sie auf die beidenSchaltflächen links und rechts des Bereichs mit Informationen zum Weg-punkt tippen: So wird der jeweils nächste bzw. vorhergehende Wegpunktdargestellt. Gleichzeitig wird der Kartenausschnitt auf diesen Wegpunkteingestellt.
51
Kapitel 6: Route planen mit PTV Navigator
Simulation der Navigation startenWenn Sie auf die Schaltfläche Simulation tippen, können Sie die Simula-tion der Navigation starten (siehe „Simulation der Navigation starten“ aufSeite 53).
Navigation startenWenn Sie die gewünschte Route vor der Fahrt festgelegt haben, könnenSie aus der Wegbeschreibung heraus die Navigation über die gleichna-mige Schaltfläche starten. Der eingegebene Startpunkt wird automatischvon PTV Navigator durch die aktuelle GPS-Position ersetzt (siehe „Der Na-vigationsbildschirm“ auf Seite 89).
In der Karte zoomenÜber die Schaltflächen [ – ] bzw. [ + ] können Sie in der Karte zoomen:
• Wenn Sie aus der Karte herauszoomen möchten, tippen Sie so oft aufdie Schaltfläche [ – ] bis der gewünschte Kartenausschnitt angezeigtwird.
• Wenn Sie in die Karte hineinzoomen möchten, tippen Sie so oft aufdie Schaltfläche [ + ] bis der gewünschte Kartenausschnitt angezeigtwird.
Je tiefer Sie in die Karte hineinzoomen, desto mehr Details und Informati-onen werden dargestellt (Länder – Orte – Wohnstraßen, Sonderziele).
HinweisDiese Funktion ist besonders in geschlossenen Räumen ohne GPS-Emp-fang von Vorteil.
52
Kapitel 6: Route planen mit PTV Navigator
6.2.1 Simulation der Navigation starten1. Um die Navigation der berechneten Route vor der Fahrt zu simulieren,
tippen Sie in der Wegbeschreibung auf die Schaltfläche Simulation.
Der Navigationsbildschirm von PTV Navigator wird angezeigt.
6.2.2 Simulation der Navigation abbrechen2. Tippen Sie im Navigationsbildschirm auf die nebenstehende Schalt-
fläche.
Das Fenster mit den Basisfunktionen öffnet sich.
3. Tippen Sie auf das Symbol Abbrechen.
Die Anzeige wechselt vom Navigationsbildschirm zurück zur Hauptaus-wahl.
HinweisDie Funktionen des Routenplaners sind ähnlich den Funktionen bei derNavigation – mit dem Unterschied, dass Sie statt der Navigation eineSimulation der Navigation starten (siehe „Der Navigationsbildschirm“auf Seite 89).
TippWenn Sie die gewünschte Route vor der Fahrt festgelegt haben, könnenSie aus der Wegbeschreibung heraus die Navigation starten. Tippen Siehierzu auf die Schaltfläche Navigation, um zum Navigationsbildschirmzu gelangen und die Navigation zu starten. Der eingegebene Startpunktwird automatisch von PTV Navigator durch die aktuelle GPS-Position er-setzt (siehe „Der Navigationsbildschirm“ auf Seite 89).
53
Kapitel 7: Ziel auswählen
7 Ziel auswählen
Bevor Sie Navigieren oder eine Route planen, müssen Sie ein oder mehre-re Ziele auswählen. Dafür bietet Ihnen PTV Navigator verschiedene Mögl-ichkeiten.
• Adresse Hier haben Sie folgende Möglichkeiten:
• Ort/Postleitzahl, Straße, Hausnummer/Kreuzung des gewünsch-ten Ziels eingeben oder aus der Liste der automatisch gespeicher-ten letzten Eingaben (zuletzt eingegebene Orte/PLZ, Straßen,usw.) auswählen
• Sonderziele innerhalb eines Ortes finden (siehe „Sonderziele in-nerhalb eines Ortes /einer Straße finden“ auf Seite 81)
• KoordinateneingabeHier können Sie die geografischen Koordinaten Ihres Zieles angeben(siehe „Koordinaten als Ziel eingeben“ auf Seite 64).
• FavoritenHier können Sie sofort eines der Ziele, die Sie als Favorit gespeicherthaben, als neues Ziel auswählen – das erspart Ihnen eine erneute Ein-gabe (siehe „Favoriten hinzufügen/bearbeiten“ auf Seite 108).
• Letzte ZielePTV Navigator merkt sich die Ziele, die Sie bereits einmal ausgewählthaben: Daher können Sie hier sofort eines Ihrer letzten Ziele als neuesZiel auswählen – eine erneute Eingabe ist nicht erforderlich.
55
Kapitel 7: Ziel auswählen
• Touren
Touren enthalten mehrere Stationen, die Sie nacheinander anfahrenkönnen. Hier können Sie mehrere Touren (Stationslisten) laden undverwalten (siehe „Touren erstellen und verwalten“ auf Seite 67).
• HeimatadresseWenn Sie noch keine Heimatadresse festgelegt haben und auf diesesSymbol tippen, gelangen Sie automatisch zu den Einstellungen, woSie die Heimatadresse festlegen können (siehe „Heimatadresse fest-legen“ auf Seite 107). Danach wird die von Ihnen festgelegte Heimat-adresse als Navigationsziel verwendet.
• Sonderziele
Sie können Sonderziele in der Nähe Ihrer aktuellen Position für dieNavigation auswählen (siehe „Sonderziele finden“ auf Seite 79).
HinweisDiese Funktion steht Ihnen ausschließlich für die Navigation zur Ver-fügung.
HinweisDiese Funktion steht Ihnen ausschließlich für die Navigation zur Ver-fügung.
TippPunkt in der Karte anzeigen / Punkt in der Karte manuell als Ziel aus-wählenWenn Sie eine Adresse, einen Favoriten oder eines der letzten Ziele alsNavigationsziel auswählen möchten, können Sie dieses zunächst in derKarte anzeigen lassen. Bei Bedarf können Sie den Punkt in der Karte neusetzen und auf diese Weise ein neues Ziel manuell auswählen.
56
Kapitel 7: Ziel auswählen
7.1 Adresse als Ziel eingeben
1. Um die Adresseingabe zu öffnen, tippen Sie in der Zielauswahl aufdas Symbol Adresse.
Die Adresseingabe wird geladen.
7.1.1 Die Adresseingabe im ÜberblickDie Adresseingabe ist in folgende Bereiche eingeteilt:
SucheingabeHier können Sie über die Bildschirmtastatur den Namen oder die Postleit-zahl des gewünschten Ortes eingeben.
Anzeige der vorherigen AuswahlDie Eingabe einer Adresse erfolgt schrittweise über mehrere Seiten hin-weg. Zur besseren Orientierung wird hier Ihre letzte Auswahl angezeigt.
TippBevor Sie mit der Eingabe beginnen, zeigt der Hinweistext in spitzenKlammern, welche Elemente Sie über die Bildschirmtastatur gerade ein-geben können. Sobald Sie mit der Eingabe beginnen, wird der Hinweisausgeblendet. Ob Sie einen Ort oder eine Postleitzahl eingeben, er-kennt das Programm automatisch.
57
Kapitel 7: Ziel auswählen
Zu Beginn der Zieleingabe wird an dieser Stelle der Name der aktuell aus-gewählten Karte angezeigt: Durch Tippen auf diese Schaltfläche könnenSie eine andere Karte auswählen (siehe „Ziele in unterschiedlichen Länd-ern wählen“ auf Seite 63).
Liste letzter Eingaben / ErgebnislisteBevor Sie mit der Eingabe beginnen, werden in dieser Liste Ihre letztenEingaben angezeigt – außer beim ersten Start von PTV Navigator, denndann existieren noch keine letzten Eingaben. Sobald Sie Ihre Eingabeüber die Bildschirmtastatur beginnen, werden dazu passende Ergebnissegesucht und in der Liste angezeigt (je nach Eingabe z. B. Orte oder Post-leitzahlen). Wenn Sie wieder Ihre letzten Eingaben angezeigt bekommenmöchten, löschen Sie vollständig Ihre Eingabe über die Rücktaste.
Des Weiteren gilt:
• Über die Schaltflächen „Pfeil nach oben“ bzw. „Pfeil nach unten“können Sie in der Liste zeilenweise auf- bzw. abwärts blättern.
• Wenn Sie auf einen Eintrag in der Liste tippen, wird dieser ausgewähltund Sie gelangen zur nächsten Eingabeseite. Dabei ist es egal, ob eingewünschter Eintrag in der Liste bereits selektiert ist oder nicht (so ge-nannte Einmal-Tippen-Auswahl).
• Wenn Sie die Bildschirmtastatur ausblenden, wird die Anzeige derListe entsprechend vergrößert, sodass mehr Einträge (falls vorhan-den) sichtbar werden.
TippWenn Sie die Routenberechnung starten möchten noch bevor Siealle Elemente der Adresse eingegeben haben, tippen Sie nicht aufden gewünschten Eintrag in der Liste, sondern blättern Sie mit denPfeil-Schaltflächen, bis der gewünschte Eintrag selektiert ist, undtippen Sie anschließend auf die Schaltfläche Berechnen. Dadurchgelangen Sie nicht zur nächsten Eingabeseite, sondern starten so-fort die Routenberechnung.
TippWenn Sie die Tastatur ausblenden, werden zusätzlich Schaltflächen„Doppelpfeil nach oben“ bzw. „Doppelpfeil nach unten“ angezeigt,über die Sie in der Liste seitenweise nach oben bzw. nach untenblättern können.
58
Kapitel 7: Ziel auswählen
BildschirmtastaturFür eine komfortable Eingabe steht Ihnen in PTV Navigator eine großeBildschirmtastatur zur Verfügung. Je nach einzugebendem Element schal-tet PTV Navigator den Eingabemodus der Bildschirmtastatur automatischum. Über folgende Schaltflächen können Sie den Eingabemodus der Tas-tatur auch manuell umschalten:
• Um Buchstaben einzugeben, tippen Sie auf die Schaltfläche ABC.
• Um Zahlen einzugeben, tippen Sie auf die Schaltfläche 123.
• Um Sonderzeichen einzugeben, tippen Sie auf die Schaltfläche ÄÖÜ.
Mit der Rücktaste können Sie Ihre Eingabe schrittweise wieder löschen.
HinweisPTV Navigator verfügt über eine intelligente Tastatur mit „Look-Ahead“-Funktion. Während Sie einen Begriff eingeben wird überprüft, welcheBuchstaben für die weitere Eingabe sinnvoll sind und nur diese werdenauf der Tastatur eingeblendet.
TippWenn Sie in PTV Navigator nach längeren Namen suchen, die aus meh-reren Teilworten bestehen, genügt es, wenn Sie eines der Teilworte ein-geben (Teilwortsuche).Beispiel: "Wilhelm-Schickard-Str." wird auch dann gefunden, wenn Sienur "Wilhelm" oder "Schickard" eingeben. Um die "Avenue des Champs-Élysées" zu finden, müssen Sie nur "Champs" oder "Elyse" eingeben.
TippWenn Sie in PTV Navigator nach Namen suchen, die Sonderzeichen ent-halten, müssen Sie diese nicht miteingeben (Sonderzeichen tolerieren-de Suche).Beispiel: „Köln“ wird gefunden, wenn Sie „Kol“ eingeben. Um die "Ave-nue des Champs-Élysées" zu finden, müssen Sie nur "Elyse" eingeben.
59
Kapitel 7: Ziel auswählen
Bildschirmtastatur ein-/ausblendenÜber die Schaltfläche Bildschirmtastatur ein-/ausblenden können Siedie Bildschirmtastatur aus- und wieder einblenden. Die Anzeige der Listeletzter Eingaben/Ergebnisliste wird dabei entsprechend vergrößert oderverkleinert.
(In) Karte anzeigenUm einen selektierten Eintrag in einem entsprechend gezoomten undzentrierten Kartenausschnitt anzuzeigen, tippen Sie auf die SchaltflächeKarte. Bei Bedarf können Sie den gekennzeichneten Punkt in der Karteneu setzen und auf diese Weise ein neues Ziel manuell auswählen – alleKartenfunktionen stehen Ihnen zur Verfügung (siehe „Die Karte bedie-nen“ auf Seite 87).
7.1.2 Adresse als Ziel auswählen1. Um die Adresseingabe aufzurufen, tippen Sie in der Zielauswahl auf
das Symbol Adresse.
Die Adresseingabe wird geladen (siehe „Die Adresseingabe im Überb-lick“ auf Seite 57).
Ort auswählen
2. Wählen Sie den gewünschten Zielort aus, indem Sie entweder den Na-men des Ortes oder dessen Postleitzahl eingeben.
HinweisWenn Ihr Ziel in einem anderen Land liegt, wählen Sie zu Beginn derZieleingabe die entsprechende Karte aus (siehe „Ziele in unter-schiedlichen Ländern wählen“ auf Seite 63).
60
Kapitel 7: Ziel auswählen
Parallel zu Ihrer Eingabe werden passende Ergebnisse gesucht undangezeigt. Bei einer Ortssuche sind die gefundenen Orte nach ihrerGröße sortiert, somit können Sie wichtige Orte sehr schnell auswäh-len.
3. Tippen Sie in der Liste auf den gewünschten Ort.
Die nächste Eingabeseite wird angezeigt: Dort können Sie die Straße(oder ggf. ein Sonderziel=POI) auswählen.
Straße auswählen4. Geben Sie den Straßennamen Ihres Ziels ein.
Parallel zu Ihrer Eingabe werden passende Ergebnisse gesucht undangezeigt.
5. Tippen Sie in der Liste auf die gewünschten Straße.
Die nächste Eingabeseite wird angezeigt: Dort können Sie die Haus-nummer oder eine Kreuzung auswählen.
HinweisDas Programm erkennt automatisch, ob Sie einen Ort oder eine Post-leitzahl eingeben.
TippÜberprüfen Sie vor jeder Eingabe, ob Sie den gewünschten Eintrageventuell sofort aus der Liste der letzten Eingaben auswählen kön-nen – in dem Fall sparen Sie sich die Zeit für eine erneute Eingabe.
61
Kapitel 7: Ziel auswählen
Hausnummer/Kreuzung auswählen
6. Geben Sie die gewünschte Hausnummer oder den Namen der ge-wünschten Kreuzung ein.
Parallel zu Ihrer Eingabe werden passende Ergebnisse gesucht und inder Liste darunter angezeigt.
7. Wählen Sie den gewünschten Eintrag in der Liste wie zuvor beschrie-ben aus.
Sie haben erfolgreich eine Adresse als Ziel ausgewählt. Nun wird au-tomatisch die Routenberechnung gestartet und anschließend die Rou-te in der Karte angezeigt.
8. Um die Navigation zu starten, tippen Sie auf die Schaltfläche Naviga-tion (siehe „Navigation starten“ auf Seite 44).
HinweisIndem Sie den entsprechenden Eingabemodus der Tastatur wählen,erkennt das Programm, ob Sie den Namen einer Kreuzung oder eineHausnummer eingeben.
TippFalls für diese Straße in der verwendeten Karte keine Hausnummernverfügbar sind, wird die Eingabe an dieser Stelle abgeschlossen unddie Routenberechnung wird automatisch gestartet. In den allermeis-ten Fällen sind Hausnummern verfügbar und Sie gelangen nach derStraßenauswahl automatisch zur nächsten Seite, wo Sie die ge-wünschte Hausnummer auswählen können.
62
Kapitel 7: Ziel auswählen
7.2 Ziele in unterschiedlichen Ländern wählen
Sie können für PTV Navigator verschiedene Karten erwerben und in dasProgramm einbinden (siehe „Zusätzliche Karten und Adressen auf dasNavigationsgerät laden (CarPC und PDA)“ auf Seite 23).
Wenn Ihr Ziel in einem anderen Land liegt, wählen Sie zu Beginn der Ziel-eingabe die entsprechende Karte aus.
1. Um die Adresseingabe aufzurufen, tippen Sie in der Zielauswahl aufdas Symbol Adresse.
Die Adresseingabe wird geladen (siehe „Die Adresseingabe im Überb-lick“ auf Seite 57). Rechts oben wird die aktuell ausgewählte Karte an-gezeigt.
2. Um eine neue Karte auszuwählen, tippen Sie auf die Schaltfläche mitdem Namen der aktuell ausgewählten Karte rechts oben.
Die Kartenauswahl wird geladen.
HinweisWenn Sie eine länderübergreifende Route berechnen möchten, mussauf dem PDA sowohl die Karte für das jeweilige Land als auch das Fern-straßennetz Europa installiert sein. Dieses stellt die Verbindung zwi-schen einzelnen Karten her. Bitte beachten Sie, dass Sie auch bei angrenzenden Ländern wie z. B.Deutschland und Frankreich das Fernstraßennetz Europa benötigen, umeine Verbindung zwischen den einzelnen Straßennetzen der Länder her-zustellen.
63
Kapitel 7: Ziel auswählen
3. Um die gewünschte Karte auszuwählen, tippen Sie auf den Eintragund anschließend auf die Schaltfläche OK.
Die Adresseingabe wird wieder geladen. Rechts oben wird der Name deraktuell ausgewählten Karte angezeigt. Sie können nun eine Adresse (sie-he „Adresse als Ziel eingeben“ auf Seite 57) oder ein Sonderziel (siehe„Sonderziele finden“ auf Seite 79) als Ziel auswählen.
7.3 Koordinaten als Ziel eingeben
1. Um die Koordinateneingabe aufzurufen, tippen Sie in der Zielauswahlauf das Symbol Koordinateneingabe.
Die Koordinateneingabe wird geladen.
HinweisIn der Kartenauswahl sehen Sie alle installierten Länder:
Karte, in der das vollständige Straßennetz zur Verfügung steht
Karte, in der das Fernstraßennetz zur Verfügung steht
64
Kapitel 7: Ziel auswählen
2. Wählen Sie das gewünschte Koordinatenformat über die SchaltflächeGrad Angabe dezimal oder Grad, Minute, Sekunde.
3. Geben Sie die Breiten- und Längen-Koordinaten Ihres Zieles ein.
4. Tippen Sie auf die Schaltfläche OK.
7.4 Favoriten auswählen
Sie können in PTV Navigator bis zu 50 Ziele als Favoriten speichern. DieseZiele können Straßen, Adressen oder manuell ausgewählte Punkte in derKarte sein und stehen jederzeit ohne weitere Eingabe zur Verfügung.
1. Um Favoriten auszuwählen, tippen Sie in der Zielauswahl auf dasSymbol Favoriten.
Die Liste der Favoriten wird angezeigt.
2. Wählen Sie nun den gewünschten Eintrag aus (siehe „Eintrag in einerListe auswählen“ auf Seite 39).
HinweisWenn Sie noch keine Favoriten gespeichert haben, ist die Liste leer.Favoriten hinzufügen oder bearbeiten können Sie ausschließlich in denEinstellungen von PTV Navigator (siehe „Favoriten hinzufügen/bearbei-ten“ auf Seite 108).Während der Navigation (auch beim Freien Fahren) können Sie die aktu-elle GPS-Position als Favorit speichern (siehe „Route“ auf Seite 102).
65
Kapitel 7: Ziel auswählen
7.5 Letzte Ziele auswählen
PTV Navigator speichert die zuletzt ausgewählten Ziele in einer Liste, sokönnen Sie – ohne erneute Suche – eines der letzten Ziele als neues Zielauswählen.
1. Um eines der letzten Ziele auszuwählen, tippen Sie in der Zielauswahlauf das Symbol Letzte Ziele.
Die Liste der letzten Ziele wird angezeigt.
2. Wählen Sie nun den gewünschten Eintrag aus (siehe „Eintrag in einerListe auswählen“ auf Seite 39).
HinweisSolange Sie noch keine Navigation oder Routenplanung durchgeführthaben, werden noch keine letzten Ziele angezeigt.
66
Kapitel 7: Ziel auswählen
7.6 Touren erstellen und verwalten
Ausschließlich für die Navigation können Sie Touren erstellen. Eine Tourbesteht aus einer Stationsliste mit mehreren Stationen, die Sie nachein-ander anfahren können.
1. Um die Tourenübersicht aufzurufen, tippen Sie in der Zielauswahl aufdas Symbol Touren.
Die Tourenübersicht wird angezeigt.
7.6.1 Die TourenübersichtHier können Sie Touren erstellen und verwalten.
TourlisteHier werden die aktuell vorhandenen Touren angezeigt.
In der Tourliste blätternÜber die Schaltflächen „Pfeil nach oben“ bzw. „Pfeil nach unten“ könnenSie in der Tourliste zeilenweise auf- bzw. abwärts blättern. Über dieSchaltflächen „Doppelpfeil nach oben“ bzw. „Doppelpfeil nach unten“können Sie in der Liste seitenweise nach oben bzw. nach unten blättern.
Neue Tour erstellenUm eine neue Tour zu erstellen, tippen Sie auf die Schaltfläche „+“, gebenSie einen Namen für die Tour ein und bestätigen Sie mit OK.
Daraufhin kehren Sie automatisch zur Tourenübersicht zurück, in der dieneue Tour bereits eingetragen ist. Sie können nun auf die gleiche Art wei-tere Touren hinzufügen.
67
Kapitel 7: Ziel auswählen
Anschließend können Sie zu jeder Tour die gewünschten Stationen hinzu-fügen.
Stationsliste einer Tour bearbeiten1. Um Stationen zu einer Tour hinzuzufügen oder die Stationen einer
Tour zu bearbeiten, tippen Sie zunächst auf die betreffende Tour inder Tourenübersicht.
Die Tour wird markiert.
2. Tippen Sie anschließend auf die Schaltfläche „Lupe“.
Die Stationsliste der Tour wird angezeigt.
3. Nun können Sie die Stationsliste bearbeiten, z. B. Stationen hinzufü-gen oder löschen (siehe „Stationsliste einer Tour bearbeiten“ aufSeite 69).
Tour berechnenEnthält eine Stationsliste mindestens eine Station, können Sie die Tourberechnen lassen, indem Sie auf die Schaltfläche Berechnen tippen. An-schließend können Sie die Navigation wie gewohnt starten.
Optionen einer Tour: Tour löschen oder bearbeitenMarkieren Sie die gewünschte Tour in der Tourenübersicht durch Antip-pen und tippen Sie auf die Schaltfläche Optionen.
• Um die markierte Tour zu löschen, tippen Sie auf das Symbol Lö-schen.
• Um eine Tour umzubenennen, tippen Sie auf die Schaltfläche Bear-beiten.
Zurück zur ZielauswahlWenn Sie auf die Schaltfläche Zurück tippen, wird die Zielauswahl wiederangezeigt.
68
Kapitel 7: Ziel auswählen
7.6.2 Stationsliste einer Tour bearbeiten1. Um Stationen zu einer Tour hinzuzufügen oder die Stationen einer
Tour zu bearbeiten, tippen Sie zunächst auf die betreffende Tour inder Tourenübersicht.
Die Tour wird markiert.
2. Tippen Sie anschließend auf die Schaltfläche „Lupe“.
Die Stationsliste der Tour wird angezeigt.
3. Nun können Sie die Stationsliste bearbeiten, z. B. Stationen hinzufü-gen oder löschen.
StationslisteHier wird jede hinzugefügte Station angezeigt. Bei der Navigation werdendie Stationen der Reihe nach von oben nach unten angefahren. Die Rei-henfolge der Stationen können Sie bei Bedarf ändern.
In der Stationsliste blätternÜber die Schaltflächen „Pfeil nach oben“ bzw. „Pfeil nach unten“ könnenSie in der Stationsliste zeilenweise auf- bzw. abwärts blättern. Über dieSchaltflächen „Doppelpfeil nach oben“ bzw. „Doppelpfeil nach unten“können Sie in der Liste seitenweise nach oben bzw. nach unten blättern.
Station(en) zur Stationsliste hinzufügenWenn Sie auf die Schaltfläche „+“ tippen, wird die Zielauswahl angezeigt:Sie können nun wie gewohnt ein Ziel als Station auswählen. Nach der Auswahl der Station kehren Sie automatisch zur Stationsliste zu-rück, in der die ausgewählte Station bereits eingetragen ist. Sie könnennun bei Bedarf auf die gleiche Art weitere Stationen zur Stationsliste hin-zufügen.
69
Kapitel 7: Ziel auswählen
Über die Optionen können Sie einzelne Stationen als besucht markieren,löschen oder in der Karte anzeigen lassen (siehe „Optionen der Stations-liste“ auf Seite 71).
Wenn Sie auf die Schaltfläche Berechnen tippen, wird die Tour bis zur ers-ten Zwischenstation berechnet und in der Karte angezeigt. Über dieSchaltfläche Navigation können Sie nun die Navigation starten.
Reihenfolge der Stationen in der Liste ändernUm eine Station in der Liste zu verschieben, markieren Sie die Stationdurch Antippen. Anschließend können Sie über die kleinen Pfeil-Schalt-flächen die markierte Station in der Liste nach oben bzw. unten verschie-ben.
Alle Einträge in der Liste markierenÜber diese Schaltfläche können Sie alle Stationen in der Liste markierenund anschließend die gewünschten Optionen auswählen (siehe „Opti-onen der Stationsliste“ auf Seite 71).
Tour berechnenEnthält eine Stationsliste mindestens eine Station, können Sie die Tourberechnen lassen, indem Sie auf die Schaltfläche Berechnen tippen. An-schließend können Sie die Navigation wie gewohnt starten.
Einzelne Stationen als besucht markieren, löschen oder in derKarte anzeigen lassenWenn Sie eine Station ausgewählt haben und auf die Schaltfläche Opti-onen tippen, können Sie einzelne Stationen löschen, als besucht markie-ren oder in der Karte anzeigen (siehe „Optionen der Stationsliste“ aufSeite 71).
Zurück zur TourenübersichtWenn Sie auf die Schaltfläche Zurück tippen, wird die Tourenübersichtwieder angezeigt.
70
Kapitel 7: Ziel auswählen
7.6.3 Optionen der StationslisteFür die Stationen in der Liste stehen Ihnen verschiedene Optionen zurVerfügung. Sie können einzelne Stationen als besucht markieren, lö-schen oder in der Karte anzeigen lassen.
1. Tippen Sie in der Stationsliste auf die Station, für die Sie eine Aktiondurchführen möchten.
2. Um die Optionen aufzurufen, tippen Sie auf die gleichnamige Schalt-fläche.
Die Optionen zur ausgewählten Station werden angezeigt.
Station als besucht markieren1. Tippen Sie auf das Symbol Besucht, wenn Sie die ausgewählte Stati-
on als besucht markieren möchten.
Die Stationsliste wird angezeigt. Die gewählte Station ist mit einemHäkchen als besucht markiert und wird bei der Navigation nicht mehrberücksichtigt.
Station löschen1. Um die ausgewählte Station aus der Liste zu löschen, tippen Sie auf
das Symbol Löschen.
Ein Sicherheitshinweis wird angezeigt.
2. Bestätigen Sie den Sicherheitshinweis, indem Sie auf die Schaltflä-che Ja tippen.
Die Stationsliste wird angezeigt. Die gewählte Station ist gelöscht.
Station in der Karte anzeigenSie können sich eine Station in der Karte anzeigen lassen und diese ggf.an eine neue Position verschieben.
1. Um die ausgewählte Station in der Karte anzuzeigen, tippen Sie aufdas Symbol Karte.
Die Station wird in einem passenden Kartenausschnitt mit einer Steck-nadel gekennzeichnet.
HinweisWenn Sie eine als besucht markierte Station wieder in die Navigati-on integrieren möchten, rufen Sie die Optionen erneut auf und tip-pen Sie auf das Symbol Nicht besucht.
71
Kapitel 7: Ziel auswählen
7.7 Heimatadresse als Ziel auswählen
Als Ziel wird die Adresse verwendet, die Sie bei den Einstellungen vonPTV Navigator als Heimatadresse ausgewählt haben (siehe „Heimatad-resse festlegen“ auf Seite 107).
1. Um die Heimatadresse als Ziel auszuwählen, tippen Sie in der Ziel-auswahl auf das Symbol Heimatadresse.
7.8 Punkt in der Karte anzeigen / als Ziel auswählen
Wenn Sie eine Adresse, einen Favoriten oder eines der letzten Ziele alsNavigationsziel auswählen möchten, können Sie dieses zunächst in derKarte anzeigen lassen. Bei Bedarf können Sie in der Karte einen Punktmanuell auswählen und als Navigationsziel festlegen.
1. Tippen Sie in der Zielauswahl auf das entsprechende Symbol, um ent-weder eine Adresse, einen Favoriten oder eines der letzten Ziele alsNavigationsziel auszuwählen.
Die entsprechende Auswahl wird geladen.
2. Geben Sie eine Adresse ein bzw. selektieren Sie einen Favoriten bzw.ein letztes Ziel.
3. Um die Adresse bzw. den selektierten Eintrag in der Karte anzuzeigen,tippen Sie auf die Schaltfläche Karte.
Die Adresse bzw. der selektierte Eintrag werden in einem passendenKartenausschnitt mit einer Stecknadel gekennzeichnet.
Nun steht Ihnen die Karte mit all Ihren Funktionen (zoomen, verschie-ben, usw.) zur Verfügung (siehe „Die Karte bedienen“ auf Seite 87).
4. Wenn Sie nun einen anderen Punkt in der Karte als Navigationszielauswählen möchten, stellen Sie bei Bedarf einen geeigneten Karten-ausschnitt ein und tippen Sie an die Stelle in der Karte, die Sie alsneues Navigationsziel wünschen.
Das neue Navigationsziel wird in der Karte mit einer Stecknadel mar-kiert.
HinweisBis Sie eine Heimatadresse festgelegt haben, heißt das Symbol Heimat-adresse festlegen und führt Sie direkt zu den Einstellungen.
72
Kapitel 7: Ziel auswählen
5. Tippen Sie auf Berechnen, um den neu ausgewählten Punkt als Navi-gationsziel zu übernehmen und die Routenberechnung zu starten.
Nach der Routenberechnung wird die Route in der Karte angezeigt.
6. Um die Navigation zu starten, tippen Sie auf die Schaltfläche Naviga-tion (siehe „Navigation starten“ auf Seite 44).
73
Kapitel 8: Start-/Zielgebietssteuerung (Destination Tracking Modus)
8 Start-/Zielgebietssteuerung (Destinati-on Tracking Modus)
Wenn sich der Startpunkt und/oder der Zielpunkt in einem beschränktbefahrbaren oder gesperrten Gebiet befinden, ist eine aktive Navigationnicht möglich. In diesem Fall leitet Sie PTV Navigator über den Destinati-on Tracking Modus mit Richtungspfeilen zum gewünschten Ziel.
8.1 Startgebietssteuerung
Befindet sich der Startpunkt in einem gesperrten Gebiet, beispielsweiseauf Grund von physikalischen / legalen Restriktionen, dann weist Sie PTVNavigator optisch und akustisch darauf hin.
Nachdem Sie die Meldung mit OK bestätigt haben, schaltet PTV Navigatorin den Destination Tracking Modus: Dabei werden in der Kartenansichtdie aktuelle Position und die Zielrichtung mit einem grünen Pfeil ange-zeigt.
75
Kapitel 8: Start-/Zielgebietssteuerung (Destination Tracking Modus)
Beim Verlassen des Startgebiets startet automatisch die aktive Navigati-on zum eigentlichen Ziel.
8.2 Zielgebietssteuerung
Befindet sich der Zielpunkt in einem gesperrten Gebiet, beispielsweiseauf Grund von physikalischen / legalen Restriktionen, dann weist Sie PTVNavigator optisch und akustisch darauf hin. Gleichzeitig wird ein dem ur-sprünglichen Ziel nahegelegener Punkt bestimmt, bis zu dem die Naviga-tion möglich wäre.
Wählen Sie eine der folgenden Aktionen:
• AbbrechenDie Routenplanung wird beendet und die Hauptauswahl wird ange-zeigt.
• NeinDie Routenplanung wird bis zu dem automatisch bestimmten, erreich-baren Punkt berechnet. Anschließend können Sie die Navigation star-ten.
76
Kapitel 8: Start-/Zielgebietssteuerung (Destination Tracking Modus)
Sobald Sie den automatisch bestimmten Punkt erreicht haben, leitetSie PTV Navigator über den Destination Tracking Modus mit Rich-tungspfeilen zum ursprünglichen Ziel (siehe „Erreichen des Zielge-biets“ auf Seite 77).
• JaIn der Kartenansicht werden das ursprüngliche Ziel (mit einer Zielflag-ge gekennzeichnet) und das automatisch bestimmte, erreichbare Ziel(mit einer Stecknadel gekennzeichnet) angezeigt.
Falls Ihnen das automatisch bestimmte Ziel nicht zusagt, können Sieeinen gewünschten Kartenausschnitt einstellen und das automatischbestimmte Ziel (mit einer Stecknadel gekennzeichnet) entsprechendverschieben: Tippen Sie dazu auf die gewünschte Position in der Kar-te.
Falls sich der manuell verschobene Punkt immer noch in dem ge-sperrten Gebiet befindet, wird der Vorgang so lange wiederholt, bissich der manuell verschobene Punkt außerhalb des gesperrten Ge-bietes befindet oder Sie den automatisch bestimmten Punkt akzep-tieren.
Über die Schaltfläche Abbrechen wird die Routenplanung abgebro-chen und die Sie kehren zur Hauptauswahl zurück.
Über die Schaltfläche Berechnen wird die Routenberechnung gestar-tet. Anschließend können Sie die Navigation starten.
Erreichen des ZielgebietsZwischen dem neu bestimmten, erreichbaren Ziel (mit einer Stecknadelgekennzeichnet) und dem ursprünglichen Ziel (mit einer Zielflagge ge-kennzeichnet) findet generell keine aktive Navigation statt: Unabhängigdavon, ob sich das neu bestimmte, erreichbare Ziel innerhalb oder au-ßerhalb des gesperrten Gebiets befindet.
77
Kapitel 8: Start-/Zielgebietssteuerung (Destination Tracking Modus)
Wenn Sie dass neu bestimmte Ziel erreichen, schaltet PTV Navigator inden Destination Tracking Modus: Dabei werden in der Kartenansicht dieaktuelle Position und die Zielrichtung mit einem grünen Pfeil angezeigt.
78
Kapitel 9: Sonderziele finden
9 Sonderziele finden
PTV Navigator ermöglicht Ihnen, Sonderziele (auch POIs = Points of Inte-rest, interessante Punkte genannt) zu finden und für die Navigation zunutzen.
Sie können Sonderziele während der Navigation suchen oder ein Sonder-ziel über die Zielauswahl auswählen.
9.1 Sonderziele während der Navigation finden
Sie können in PTV Navigator direkt während der Navigation ein Sonderzielin der Nähe Ihres aktuellen Standorts finden. Dies ist nützlich, wenn Siez. B. unterwegs einen Parkplatz suchen. Wenn Sie unterwegs ein Sonder-ziel auswählen, wird dieses als nächste Zwischenstation in die Stations-liste eingefügt.
Die notwendigen Schritte im Überblick:
• Navigationsmodus starten
• Sonderzielsuche aufrufen
• Kategorie auswählen
• Gewünschtes Sonderziel auswählen
Und los geht‘s:
1. Wählen Sie ein Ziel aus und starten Sie den Navigationsmodus.
79
Kapitel 9: Sonderziele finden
2. Tippen Sie im Navigationsbildschirm auf die nebenstehende Schalt-fläche.
Das Fenster mit den Basisfunktionen öffnet sich.
3. Um die Sonderzielsuche zu starten, tippen Sie auf das Symbol Son-derziele.
Die Sonderzielsuche wird geladen und die verfügbaren Sonderziel-Kate-gorien werden angezeigt.
4. Wählen Sie nun den gewünschten Eintrag aus (siehe „Eintrag in einerListe auswählen“ auf Seite 39).
Sie haben nun eine Kategorie ausgewählt und gelangen automatischzur nächsten Seite, wo Sie das gewünschte Sonderziel auswählenkönnen.
Nun wird eine nach der Entfernung sortierte Liste von Sonderzielender zuvor ausgewählten Kategorie in der Nähe Ihrer aktuellen Positionangezeigt.
5. Wählen Sie den gewünschten Eintrag in der Liste durch Antippen aus.
Sie haben nun ein Sonderziel als Navigationsziel ausgewählt.
80
Kapitel 9: Sonderziele finden
6. Klicken Sie auf die Schaltfläche Berechnen.
Nun wird automatisch die Routenberechnung gestartet und anschlie-ßend die Route in der Karte angezeigt.
Um die Navigation zu starten, tippen Sie auf die Schaltfläche Navigation(siehe „Navigation starten“ auf Seite 44).
9.2 Sonderziele innerhalb eines Ortes /einer Straße fin-den
Sie können innerhalb eines bestimmten Ortes oder sogar in einer Straßenach Sonderzielen suchen.
1. Dafür müssen Sie in der Adresseingabe, nachdem Sie einen Ort odereine Straße ausgewählt haben (siehe „Adresse als Ziel eingeben“ aufSeite 57), auf die Schaltfläche POI tippen.
Die Liste der verfügbaren Sonderziel-Kategorien wird angezeigt.
2. Wählen Sie nun den gewünschten Eintrag aus (siehe „Eintrag in einerListe auswählen“ auf Seite 39).
Sie haben nun eine Kategorie ausgewählt und gelangen automatischzur nächsten Seite, wo Sie das gewünschte Sonderziel auswählenkönnen.
81
Kapitel 9: Sonderziele finden
Nun wird eine nach der Entfernung sortierte Liste von Sonderzielender ausgewählten Kategorie angezeigt. Je nachdem, ob Sie zuvor eineStadt oder eine Straße ausgewählt haben, werden die vom Stadt- oderStraßenmittelpunkt am kürzesten entfernten Sonderziele in der Listezuerst aufgeführt.
3. Wählen Sie den gewünschten Eintrag in der Liste durch Antippen aus.
Sie haben nun ein Sonderziel als Navigationsziel ausgewählt.
4. Klicken Sie auf die Schaltfläche Berechnen.
Nun wird automatisch die Routenberechnung gestartet und anschlie-ßend die Route in der Karte angezeigt.
Um die Navigation zu starten, tippen Sie auf die Schaltfläche Navigation(siehe „Navigation starten“ auf Seite 44).
9.2.1 Beispiel Sonderzielsuche: Hotel in Berlin findenAngenommen Sie möchten z. B. in Berlin zu einem Hotel geleitet werden,dann können Sie wie folgt vorgehen:
1. Wählen Sie zuerst Berlin als Zielort wie zuvor beschrieben aus.
2. Stellen Sie sicher, dass die Schaltfläche POI gedrückt ist und wählenSie in der Liste der verfügbaren Kategorien die Kategorie „Hotel“ aus.
Nun wird eine nach der Entfernung sortierte Liste von Hotels in Berlin an-gezeigt. Die vom Stadtmittelpunkt am kürzesten entfernten Hotels werdenin der Liste zuerst aufgeführt.
TippGeben Sie mit der Bildschirmtastatur in das Eingabefeld „HOT“ einund tippen Sie anschließend auf den entsprechenden Eintrag in derListe.
82
Kapitel 9: Sonderziele finden
9.3 Sonderziele über die Zielauswahl der Navigation fin-den
Wenn Ihnen die Kategorie und der Name des Sonderziels bekannt sind,können Sie dieses direkt als Ziel in die Navigation übernehmen.
Die notwendigen Schritte im Überblick:
• Navigation aufrufen
• Sonderzielsuche aufrufen
• Gewünschte Kategorie auswählen
• Gewünschtes Sonderziel auswählen
Und los geht‘s:
1. Tippen Sie in der Hauptauswahl auf das Symbol Navigation.
Die Zielauswahl wird angezeigt.
2. Starten Sie nun die Sonderzielsuche, indem Sie in der Zielauswahl aufdas Symbol Sonderziele tippen.
Die Sonderzielsuche wird geladen und die verfügbaren Sonderziel-Ka-tegorien werden angezeigt.
83
Kapitel 9: Sonderziele finden
3. Wählen Sie nun den gewünschten Eintrag aus (siehe „Eintrag in einerListe auswählen“ auf Seite 39).
Sie haben nun eine Kategorie ausgewählt und gelangen automatischzur nächsten Seite, wo Sie das gewünschte Sonderziel auswählen kön-nen.
Nun wird eine Liste von Sonderzielen der zuvor ausgewählten Katego-rie angezeigt.
4. Geben Sie ggf. den Namen des gewünschten Sonderziels im Eingabe-feld ein.
5. Wählen Sie den gewünschten Eintrag in der Liste durch Antippen aus.
Sie haben nun ein Sonderziel als Navigationsziel ausgewählt.
TippWenn mehrere Sonderziele mit dem gleichen Namen in der Liste an-gezeigt werden, können Sie über die Schaltfläche Karte herausfin-den, wo sich das ausgewählte Sonderziel befindet.
84
Kapitel 9: Sonderziele finden
6. Tippen Sie auf die Schaltfläche Berechnen.
Nun wird automatisch die Routenberechnung gestartet und anschlie-ßend die Route in der Karte angezeigt.
7. Um die Navigation zu starten, tippen Sie auf die Schaltfläche Naviga-tion (siehe „Navigation starten“ auf Seite 44).
85
Kapitel 10: Die Karte bedienen
10 Die Karte bedienen
PTV Navigator enthält eine hochdetaillierte Karte, die an vielen Stellenzum Einsatz kommt. Die Karte zeigt neben Straßen und Orten auch Eisen-bahnlinien, Wälder, Stadtflächen, Flüsse und Meere an. Außerdem sindnatürlich Sehenswürdigkeiten und Ihre eigenen Adressen in der Karteenthalten.
Karte drehenIn einigen Kartenansichten ist ein Kompass vorhanden, über den Sie dieAusrichtung der Karte ändern können.
• In der RoutenlisteIn der Normalstellung ist die Karte nach Norden ausgerichtet.
• Um die Karte zu drehen, tippen Sie mit dem Eingabestift auf denKompass und bewegen Sie den Eingabestift – ohne ihn abzuhe-ben – in die gewünschte Drehrichtung. Dazu steht Ihnen die ge-samte Karte zur Verfügung.
• Um wieder die nach Norden ausgerichtete Karte anzuzeigen, tip-pen Sie einmal kurz auf den Kompass.
87
Kapitel 10: Die Karte bedienen
• Während der NavigationStandardmäßig wird die Karte stets in Fahrtrichtung ausgerichtet an-gezeigt.
• Um die Karte nach Norden auszurichten, tippen Sie auf den Kom-pass. Die Karte wird daraufhin schrittweise nach Norden ausge-richtet. Dann zeigt der Kompass stets nach Norden und in der Kar-te können Sie erkennen, in welche Himmelsrichtung Sie geradefahren bzw. abbiegen sollen.
• Wenn die Karte wieder in Fahrtrichtung ausgerichtet angezeigtwerden soll, tippen Sie erneut auf den Kompass.
Manuell ausgewählter Punkt bei der Zielauswahl in der Karte /Abbiegepunkt in der WegbeschreibungWenn Sie ein Ziel direkt in der Karte auswählen, wird dieser mit einerStecknadel markiert (siehe „Punkt in der Karte anzeigen / als Ziel aus-wählen“ auf Seite 72). In der Wegbeschreibung wird der aktuelle Abbie-gepunkt mit einer Stecknadel in der Karte angezeigt (siehe „ÜberblickWegbeschreibung“ auf Seite 51).
In der Karte zoomenÜber die Schaltflächen [ – ] bzw. [ + ] können Sie in der Karte zoomen:
• Wenn Sie aus der Karte herauszoomen möchten, tippen Sie so oft aufdie Schaltfläche [ – ] bis der gewünschte Kartenausschnitt angezeigtwird.
• Wenn Sie in die Karte hineinzoomen möchten, tippen Sie so oft aufdie Schaltfläche [ + ] bis der gewünschte Kartenausschnitt angezeigtwird.
Je tiefer Sie in die Karte hineinzoomen, desto mehr Details werden darge-stellt (Länder – Orte – Wohnstraßen).
Karte verschiebenTippen Sie in die Karte und bewegen Sie den Stift. Die Karte folgt der Stift-bewegung und wird verschoben. Der Maßstab bleibt dabei unverändert.
HinweisWährend der Navigation ist stets der automatische Zoom aktiv (siehe„Automatischer Zoom“ auf Seite 98).
88
Kapitel 11: Der Navigationsbildschirm
11 Der Navigationsbildschirm
Der Navigationsbildschirm vermittelt Ihnen auf klare und leicht verständ-liche Weise alle Informationen, die Sie zum Fahren benötigen.
11.1 Schnellüberblick Navigationsbildschirm
Der Navigationsbildschirm ist in folgende Bereiche aufgeteilt:
Nächstes Manöver / Entfernung bis zum nächsten Navigations-hinweisDas Symbol in diesem Feld zeigt Ihnen das nächste Manöver, z. B. dienächste Abbiegerichtung. Darunter sehen Sie, wie weit z. B. die Kreuzungnoch entfernt ist, an der Sie als nächstes abbiegen müssen.
Wenn Sie auf dieses Feld tippen, wird der letzte akustische Navigations-hinweis wiederholt.
89
Kapitel 11: Der Navigationsbildschirm
FolgeansageBei komplizierten Kreuzungen folgen manchmal mehrere Navigationshin-weise kurz aufeinander (Beispiel: „In 150 m links abbiegen, danach sofortrechts abbiegen.“). In diesem Fall wird dieser kleine Pfeil eingeblendet,der die jeweils übernächste Abbiegerichtung anzeigt.
Empfangsqualität des GPS-SignalsDie Qualität des GPS-Signals wird auf der Schaltfläche GPS mit den fol-genden Farben dargestellt:
• Rot – nicht ausreichende Signalqualität, weniger als 3 empfangeneSatelliten.
• Gelb – genügende Signalqualität, weniger als 5 Satelliten. Noch nichtausreichend für eine Bestimmung der Höhe.
• Grün – gute Signalqualität, die auch eine Bestimmung der Höhe er-laubt. Mindestens 5 Satelliten werden empfangen.
Wenn Sie auf die Schaltfläche GPS tippen, wird die GPS-Infoseite mit fol-genden Informationen angezeigt: Qualität des GPS-Signals, Anzahl dermomentan empfangenen GPS-Satelliten, aktuelle Position in Längen- undBreitengraden, aktuelle Höhe, aktuelle Geschwindigkeit.
Statusanzeigen (umschaltbar)Sie können die Statusanzeigen individuell konfigurieren: Wenn Sie aufein Feld tippen, wird dort die jeweils nächste Statusinformationen ange-zeigt wie z. B. Ankunftszeit, verbleibende Fahrtzeit zum Ziel, aktuelle Ge-schwindigkeit, Höhe (Meter über Normalnull), Entfernung zum Ziel, Him-melsrichtung in Grad, TMC-Meldungen.
Stummschaltung / Batterieanzeige (geräteabhängig)Hier wird der Ladezustand des Akkus Ihres Navigationsgerätes (geräteab-hängig) sowie der Status der Stummschaltung (ein/aus) angezeigt.
Um Ihnen die Bedienung zu erleichtern, können Sie auf beide Felder (Bat-terieanzeige, Status der Stummschaltung) tippen, um die Stummschal-tung ein- bzw. auszuschalten.
HinweisPTV Navigator nutzt bei der Routenplanung Verkehrsmeldungen gemäßden Einstellungen in den TMC Optionen (siehe „TMC Einstellungen vor-nehmen“ auf Seite 126). Wenn auf der Route ein Stau gemeldet ist, wirddie verbleibende Fahrtzeit automatisch neu berechnet.
90
Kapitel 11: Der Navigationsbildschirm
Name der aktuell befahrenen StraßeHier wird der Name der Straße angezeigt, auf der sich Ihr Fahrzeug aktuellbefindet.
Name der Straße nach dem nächsten Manöver / Richtungsin-formationen (Sign-post)Hier wird Ihnen z. B. der Name der Straße angezeigt, in die Sie alsnächstes abbiegen müssen. Bei Bedarf werden hier zusätzliche Rich-tungsinformationen (Sign-post) angezeigt.
Zoomen im Navigationsbildschirm PTV Navigator passt die Größe des Kartenausschnitts standardmäßig deraktuellen Geschwindigkeit an. Sie können auch manuell in der Karte zoo-men:
• Wenn Sie aus der Karte herauszoomen möchten, tippen Sie so oft aufdie Schaltfläche [ – ] bis der gewünschte Kartenausschnitt angezeigtwird.
• Wenn Sie in die Karte hineinzoomen möchten, tippen Sie so oft aufdie Schaltfläche [ + ] bis der gewünschte Kartenausschnitt angezeigtwird.
KartenansichtDie Kartenansicht wird ständig mit dem GPS-Signal aktualisiert und zeigtIhnen auf der Karte, wo Sie sich gerade befinden. Dabei können Sie zwi-schen einer zwei- oder dreidimensionalen Darstellung der Karte wählen(siehe „3D / 2D“ auf Seite 99).
Optionen zur NavigationWenn Sie auf diese Schaltfläche tippen, können Sie verschiedene Einstel-lungen zur Navigation vornehmen (siehe „Optionen für die Navigation“auf Seite 97).
HinweisSobald Sie in den Basisfunktionen zur Navigation die Lautstärke än-dern, wird die Stummschaltung deaktiviert.
91
Kapitel 11: Der Navigationsbildschirm
11.1.1 Anzeige Abbiegehinweise
Als zusätzliche Navigationshilfe zeigt PTV Navigator an Autobahnaus-fahrten oder -gabelungen Bilder der realen Abbiegesituation an. Der Hin-weis wird ca. 1 km vor der Abbiegesituation eingeblendet und automa-tisch bei der Ansage des Abbiegemanövers ausgeblendet.
11.1.2 Anzeige Tempo Warner
HinweisBilder der realen Abbiegesituation können nur dann angezeigt werden,wenn die Abbiegesituation bildhaft darstellbar ist. Bei sehr unüber-sichtlichen Abfahrten wird nichts angezeigt.
92
Kapitel 11: Der Navigationsbildschirm
Hier wird die zulässige Höchstgeschwindigkeit angezeigt. Sie könnensich optisch und/oder akustisch warnen lassen, falls Sie die zulässigeHöchstgeschwindigkeit übertreten (siehe „Tempo Warner einstellen“ aufSeite 120).
11.1.3 TMC-Status
Während der Navigation ruft PTV Navigator regelmäßig die aktuellen Ver-kehrsmeldungen ab und verarbeitet diese gemäß den Einstellungen, diein den TMC Optionen vorgenommen wurden (siehe „TMC Einstellungenvornehmen“ auf Seite 126).
Falls Sie in den TMC Optionen die Option Vorher fragen aktiviert haben,wird während der Navigation eine entsprechende Meldung angezeigt,wenn auf der berechneten Route eine Verkehrsbehinderung vorliegt.
ACHTUNGUnfallgefahr!
Sie können den Tempo Warner für PKW-Geschwindigkeitsbegren-zungen nun auch aktivieren, wenn Sie ein LKW-Profil ausgewählt ha-ben. Beachten Sie, dass für LKW gegebenenfalls andere Geschwindig-keitsbegrenzungen gelten als für PKW.
93
Kapitel 11: Der Navigationsbildschirm
Sie können auswählen, ob die Verkehrsbehinderung bei der Routenbe-rechnung berücksichtigt werden soll oder nicht. Darüber hinaus könnenSie die Liste aller aktuellen Verkehrsmeldungen anzeigen.
Der Status der abgerufenen Verkehrsmeldungen wird auf der Schaltflä-che TMC mit folgenden Farben dargestellt:
• Grau: Es werden keine TMC Meldungen empfangen. Mögliche Ursa-chen und Abhilfe
• Grün: Es liegen keine Verkehrsbehinderungen vor.
• Gelb: Es liegen Verkehrsbehinderungen vor, aber keine auf der be-rechneten Route.
• Rot: Es liegen Verkehrsbehinderungen auf der berechneten Route vor.
Der verkehrsbehinderte Teil der Route wird farbig gekennzeichnet.
Mögliche Ursachen und Abhilfe, falls kein TMC Empfang mög-lich ist• TMC Empfang ausgeschaltet: Schalten Sie den TMC Empfang ein (sie-
he „TMC Einstellungen vornehmen“ auf Seite 126).
• Kein TMC Empfänger vorhanden oder konfiguriert: Prüfen Sie zu-nächst die korrekte Verbindung des TMC Empfängers mit Ihrem PDAund der Stromversorgung. Konfigurieren Sie anschließend den TMCEmpfänger (siehe „Einstellungen zur Datenverbindung vornehmen“auf Seite 127).
94
Kapitel 11: Der Navigationsbildschirm
• Kein TMC Sender gefunden: Prüfen Sie zunächst den korrekten An-schluss des Antennenkabels Ihres TMC Empfängers. Stellen Sie si-cher, dass die Antenne richtig verlegt ist (möglichst gespannt vornean der Windschutzscheibe). Eventuell sind Sie auch in einemFunkloch, und der TMC Empfang funktioniert in einiger Entfernungwieder. TMC Empfang wird derzeit nur in einigen europäischen Län-dern unterstützt, beispielsweise Deutschland, Österreich, Belgienund die Niederlande.
• Kartenmaterial ohne TMC Unterstützung verwendet: Achten Sie beimEinsatz zusätzlicher Länderkarten darauf, dass diese den Empfangvon TMC Verkehrsmeldungen unterstützen.
TMC-Infoseite Wenn Sie auf die Schaltfläche TMC tippen, wird eine TMC Infoseite ange-zeigt. Auf der TMC Infoseite bekommen Sie immer Angaben zum empfan-genen TMC Sender sowie zur Empfangsqualität.
• Beim Status Grau enthält die Infoseite den Hinweis, dass kein TMCEmpfang möglich ist. Mögliche Ursachen und Abhilfe (siehe „Mögl-iche Ursachen und Abhilfe, falls kein TMC Empfang möglich ist“ aufSeite 94).
• Beim Status Grün enthält die Infoseite den Hinweis, dass aktuell kei-ne Verkehrsstörungen vorliegen.
• Falls der TMC Status Gelb ist, enthält die TMC Infoseite eine Liste mitVerkehrsmeldungen.
• Ist der TMC Status Rot, so enthält die TMC Infoseite bereits die Detailszur nächsten Verkehrsstörung auf der berechneten Route.
Liste der Verkehrsmeldungen
95
Kapitel 11: Der Navigationsbildschirm
Zu jeder Verkehrsmeldung sehen Sie die betroffene Straße oder Auto-bahn, die Länge und den betroffenen Straßen-Abschnitt. Farbig darge-stellte Verkehrsmeldungen betreffen die aktuelle Route, grau dargestelltehingegen nicht. Das Symbol vor jeder Meldung gibt dabei an, ob es sichum einen Stau, stockenden Verkehr, eine Baustelle oder eine allgemeineWarnung handelt.
• Tippen Sie auf eine Verkehrsmeldung in der Liste, um sich Detailinfor-mationen zu dieser Meldung anzusehen.
• Über die Schaltfläche Zurück kehren Sie zum Navigationsbildschirmzurück.
Details zu einer Verkehrsmeldung
Bei den Details zu einer Verkehrsmeldung wird Ihnen zunächst die Art derVerkehrsbehinderung und eine geschätzte Durchfahrtszeit angezeigt. Da-nach sehen Sie die betroffene Straße bzw. Autobahn, die Fahrtrichtungund den betroffenen Streckenabschnitt. Am Schluss wird Ihnen dannnochmals der Grund und die Länge der Störung angezeigt.
• Über die Schaltfläche Zurück kehren Sie zum Navigationsbildschirmzurück, ohne die Verkehrsmeldung zu berücksichtigen.
• Über die Schaltfläche Liste wird die Liste aller verfügbaren Verkehrs-meldungen angezeigt.
HinweisPTV Navigator berechnet nur dann eine Route um den Stau, wenn dieseRoute günstiger für Sie ist. Häufig ist das Durchfahren die bessere Alter-native.
96
Kapitel 11: Der Navigationsbildschirm
• Über die Schaltfläche Berücksichtigen können Sie festlegen, ob dieausgewählte Verkehrsmeldung auf der berechneten Route für dieRoutenplanung berücksichtigt werden soll. PTV Navigator berechnetallerdings nur dann eine neue Route, wenn das Umfahren des Stausgünstiger für Sie ist. Häufig ist das Durchfahren die bessere Alternati-ve.
11.2 Optionen für die Navigation
1. Um die Optionen für die Navigation aufzurufen, tippen Sie im Naviga-tionsbildschirm auf die nebenstehende Schaltfläche.
Das Fenster mit den Optionen zur Navigation öffnet sich.
11.2.1 BlätternDie Optionen zur Navigation sind auf mehreren Seiten verteilt. Wenn Sieauf den Pfeil tippen, wird die nächste Seite angezeigt.
11.2.2 AbbrechenWenn Sie auf das Symbol Abbrechen tippen, verlassen Sie den Navigati-onsmodus und kehren zur Zielauswahl zurück.
11.2.3 ZurückWenn Sie auf das Symbol Zurück tippen, kehren Sie zum Navigationsbild-schirm zurück.
11.2.4 Ton leiser / lauterWenn Sie auf das Symbol Ton leiser tippen, wird die Sprachausgabe eineStufe leiser eingestellt. Zur Einschätzung der Lautstärke ertönt dabei eineBeispielansage in der neu eingestellten Lautstärke. Tippen Sie so oft aufdas Symbol, bis die gewünschte Lautstärke erreicht ist.
Wenn Sie auf das Symbol Ton lauter tippen, wird die Sprachausgabe eineStufe lauter eingestellt. Zur Einschätzung der Lautstärke ertönt dabei eineBeispielansage in der neu eingestellten Lautstärke. Tippen Sie so oft aufdas Symbol, bis die gewünschte Lautstärke erreicht ist.
11.2.5 Tag / NachtWenn Sie auf das Symbol Tag/Nacht tippen, können Sie zwischen demTag- und Nachtmodus der Kartenansicht umschalten.
97
Kapitel 11: Der Navigationsbildschirm
Wählen Sie bei einer Nachtfahrt oder Fahrten durch Tunnel den Nachtmo-dus, damit der CarPC/PDA weniger hell erscheint und Sie nicht geblendetwerden.
11.2.6 Automatischer ZoomWährend der Navigation ist stets der automatische Zoom aktiv: Dabeiwird der Maßstab der Karte entsprechend der aktuellen Geschwindigkeitangepasst, d. h. wenn Sie langsamer fahren, wird in die Karte hineinge-zoomt, wenn Sie schneller fahren, wird aus der Karte herausgezoomt.
Wenn Sie über die entsprechenden Symbole im Navigationsbildschirmdie Zoomstufe manuell ändern, wird der automatische Zoom ausgeschal-tet.
Tippen Sie auf das Symbol Autom. Zoom, wenn Sie den automatischenZoom mit den voreingestellten Werten wieder aktivieren möchten.
11.2.7 Umfahren1. Wenn Sie auf das Symbol Umfahren tippen, können Sie Streckenab-
schnitte zwischen 1 und 20 km/mi für die Navigation sperren.
2. Tippen Sie auf das Symbol mit der Streckenlänge, die für die Navigati-on gesperrt und umfahren werden soll.
3. Bestätigen Sie Ihre Auswahl mit OK.
PTV Navigator führt Sie bei der nächstmöglichen Kreuzung von der ge-wählten Straße herunter und berechnet die Route neu, auf Autobahnenwird natürlich die nächste Abfahrt als Ausgangspunkt der Umgehung ge-nommen.
HinweisSobald Sie während der Navigation in den Displayfunktionen den Tag-/Nachtmodus manuell umschalten, wird die Tag/Nacht Automatikdeaktiviert (siehe „Tag/Nacht Automatik“ auf Seite 130).
HinweisJe nachdem, welche Maßeinheit Sie auf Ihrem CarPC/PDA verwenden, wirddie Länge des Streckenabschnitts in Kilometer (km) oder Meilen (mi) be-rechnet (siehe „Maßeinheiten ändern“ auf Seite 125).
98
Kapitel 11: Der Navigationsbildschirm
11.2.8 3D / 2DWenn Sie auf das Symbol 3D/2D tippen, können Sie zwischen der drei-und zweidimensionalen Darstellung der Kartenansicht umschalten.
Die 3D- KartenansichtDie 3D-Kartenansicht unterstützt die Navigation durch eine kombiniertePfeil- und Kartenansicht:
Die 2D-KartenansichtDie 2D-Kartenansicht unterstützt die Navigation durch eine kombinierteKreis- und Kartenansicht:
Der Pfeil zeigt die aktuelle GPS-Position und Fahrtrichtung an.
99
Kapitel 11: Der Navigationsbildschirm
Der Routenverlauf ist in der Karte farbig unterlegt. So können Sie mit ei-nem Blick feststellen, ob Sie noch auf der vorberechneten Route sind.
Standardmäßig wird die Karte stets in Fahrtrichtung ausgerichtet ange-zeigt. Über den Kompass können Sie die Ausrichtung der Karte ändern.
• Karte nordvorausUm die Karte einzunorden, tippen Sie auf den Kompass. Die Karte wirddaraufhin schrittweise eingenordet. Dann zeigt der Kompass immernach Norden und in der Karte können Sie erkennen, in welche Him-melsrichtung Sie gerade fahren bzw. abbiegen sollen.
• Karte fahrtvorausWenn die Karte wieder in Fahrtrichtung ausgerichtet angezeigt werdensoll, tippen Sie erneut auf den Kompass.
Hier wird ein Maßstab der aktuellen Kartenansicht eingeblendet .
11.2.9 Tempo Warner an/aus
Wenn Sie auf das Symbol Tempo Warner an/aus tippen, können Sie dieWarnungen des Tempo Warners gemäß Ihren Einstellungen ein bzw. aus-schalten.
Die zulässige Höchstgeschwindigkeit im Navigationsbildschirm wird un-abhängig von dieser Einstellung stets angezeigt.
Für den Tempo Warner können Sie verschiedene Einstellungen vorneh-men (siehe „Tempo Warner einstellen“ auf Seite 120).
ACHTUNGUnfallgefahr!
Sie können den Tempo Warner für PKW-Geschwindigkeitsbegren-zungen nun auch aktivieren, wenn Sie ein LKW-Profil ausgewählt ha-ben. Beachten Sie, dass für LKW gegebenenfalls andere Geschwindig-keitsbegrenzungen gelten als für PKW.
100
Kapitel 11: Der Navigationsbildschirm
11.2.10 Gefahren Warner (nur für LKW) an/ausDer Gefahren Warner warnt Sie während der Fahrt vor typischen Gefahren-stellen für LKW wie z. B. Seitenwind, Gefälle, Gefährliche Kurve usw.
Für den Gefahren Warner können Sie verschiedene Einstellungen vorneh-men (siehe „Gefahren Warner für LKW einstellen“ auf Seite 118).
11.2.11 SonderzieleWenn Sie auf das Symbol Sonderziele tippen, können Sie ein Sonderziel(z. B. einen Parkplatz) in der Nähe Ihrer aktuellen Position suchen undeine Navigation dorthin starten (siehe „Sonderziele innerhalb eines Ortes/einer Straße finden“ auf Seite 81).
11.2.12 Neu berechnenWenn Sie auf das Symbol Neu berechnen tippen, starten Sie während derFahrt eine Neuberechnung von der aktuellen Position zum eingegebenenZiel.
Die Neuberechnung ist z. B. dann sinnvoll, wenn Sie während der Fahrteine andere Strecke wählen als die, die von PTV Navigator vorgeschlagenwurde.
11.2.13 In FavoritenWenn Sie auf das Symbol In Favoriten tippen, wird die aktuelle GPS-Posi-tion in die Liste Favoriten übernommen und steht dort in Zukunft bei derZielauswahl zur Verfügung.
11.2.14 Navigations-InfoseiteWenn Sie auf das Symbol Info tippen, wird die Navigations-Infoseite mitfolgenden Informationen angezeigt: Entfernung zum Ziel, voraussichtli-che Ankunftszeit, aktuelle Höhe, aktuelle Geschwindigkeit, Entfernungzum nächsten Abbiegepunkt, Ziel.
101
Kapitel 11: Der Navigationsbildschirm
11.2.15 RouteWenn Sie auf das Symbol Route tippen, wird die Wegbeschreibung derberechneten Route angezeigt (siehe „Route planen mit PTV Navigator“auf Seite 49).
102
Kapitel 12: Karte
12 Karte
Im Karte-Modus wird die aktuelle GPS-Position in der Kartenansicht ange-zeigt: So können Sie in der Karte stets mitverfolgen, wo Sie sich im Au-genblick befinden.
Die verfügbaren Anzeigen und Funktionen entsprechen denen des Navi-gationsbildschirms (siehe „Schnellüberblick Navigationsbildschirm“ aufSeite 89).
Und so starten Sie das Freie Fahren:
1. Rufen Sie PTV Navigator auf Ihrem CarPC/PDA auf.
2. Nachdem Sie die Sicherheitshinweise gelesen haben, tippen Sie aufdie Schaltfläche OK, um fortzufahren.
Die Hauptauswahl wird angezeigt.
3. Tippen Sie auf das Symbol Karte.
Das Freie Fahren wird gestartet.
HinweisDa beim Freien Fahren keine Route berechnet wird, sind weder Navigati-onshinweise noch routenspezifische Anzeigen und Funktionen verfüg-bar. Der Tempo Warner ist in diesem Modus nicht verfügbar. Der Gefah-ren Warner (LKW) ist ebenfalls nicht verfügbar.
103
Kapitel 12: Karte
12.1 Karte-Modus verlassen
1. Tippen Sie im Navigationsbildschirm auf die nebenstehende Schalt-fläche.
Das Fenster mit den Basisfunktionen öffnet sich.
2. Tippen Sie auf das Symbol Abbrechen.
Das Freie Fahren wird beendet und Sie kehren zur Hauptauswahl zurück.
104
Kapitel 13: Einstellungen festlegen
13 Einstellungen festlegen
Um das Programm gezielt an Ihre Wünsche anzupassen, haben Sie dieMöglichkeit Einstellungen zu verschiedenen Themen vorzunehmen.
1. Um die Einstellungen zu öffnen, tippen Sie in der Hauptauswahl aufdas Symbol Einstellungen.
• Über die Schaltflächen „Pfeil nach oben“ bzw. „Pfeil nach unten“können Sie in den Einstellungen zeilenweise auf- bzw. abwärts-blättern.
• Über die Schaltfläche Zurück beenden Sie die Einstellungen undkehren zur Hauptauswahl zurück.
HinweisBei einer Neuinstallation des Programms oder bei einem Reset des Ge-räts werden die Einstellungen wieder auf die voreingestellten Werte zu-rückgesetzt.
105
Kapitel 13: Einstellungen festlegen
13.1 Lautstärke der Sprachausgabe einstellen
Über die Option Lautstärke legen Sie fest, ob Sie die Sprachausgabe ak-tivieren oder deaktivieren möchten. Zusätzlich können Sie die Lautstärkeder Sprachausgabe einstellen.
1. Tippen Sie auf Symbol Lautstärke, wenn Sie die Sprachausgabe akti-vieren oder ändern möchten.
Die aktuell eingestellte Auswahl ist farblich hervorgehoben..
• Wenn Sie die Lautstärke der Sprachausgabe einstellen möchten,tippen Sie hierzu auf eine der Auswahlmöglichkeiten 1 bis 5.
• Wenn Sie die Sprachausgabe deaktivieren möchten, tippen Sieauf das Symbol Aus.
Die Auswahl wird farblich hervorgehoben.
2. Bestätigen Sie mit OK.
HinweisSpeziell für die Navigation stehen Ihnen Einstellungsmöglichkeiten zumThema GPS und TMC zur Verfügung (siehe „Einstellungen zur Datenver-bindung vornehmen“ auf Seite 127) und (siehe „TMC Einstellungen vor-nehmen“ auf Seite 126).
HinweisBeachten Sie, dass die hier getroffene Einstellung nur die Lautstärke derSprachausgabe betrifft. Auf alle anderen Töne (z. B. Warnsignale, Gerä-tetöne, usw.) hat diese Einstellung keine Auswirkung.
106
Kapitel 13: Einstellungen festlegen
13.2 Heimatadresse festlegen
Über die Option Heimatadresse festlegen können Sie Ihre Heimatadresseangeben. Die Heimatadresse können Sie in der Zielauswahl durch Tippenauf das Symbol Heimatadresse blitzschnell auswählen (siehe „Heimat-adresse als Ziel auswählen“ auf Seite 72). In der Routenplanung steht Ih-nen die Heimatadresse zusätzlich bei der Auswahl des Startpunktes zurVerfügung (siehe „Start- und Zielstation auswählen“ auf Seite 50).
Auf diese Weise können Sie schnell eine Navigation starten, die Sie nachHause führt oder eine Route von zu Hause zu einem beliebigen Ziel pla-nen.
1. Tippen Sie auf das Symbol Heimatadresse festlegen, wenn Sie IhreHeimatadresse als Ziel für die Navigation oder Routenplanung festle-gen möchten.
Die Zielauswahl wird automatisch geladen.
2. Um Ihre Heimatadresse als Ziel zu speichern, können Sie eine Adres-se eingeben, einen Favoriten oder ein zuletzt eingegebenes Ziel aus-wählen (siehe „Ziel auswählen“ auf Seite 55).
Nachdem Sie Ihre Adresse eingegeben haben, wechselt die Anzeigeautomatisch wieder in die Einstellungen.
Die Heimatadresse steht Ihnen nun in der Zielauswahl über das SymbolHeimatadresse zur Verfügung (siehe „Heimatadresse als Ziel auswählen“auf Seite 72).
107
Kapitel 13: Einstellungen festlegen
13.3 Favoriten hinzufügen/bearbeiten
Sie können in PTV Navigator in den Einstellungen Favoriten neu anlegensowie vorhandene Favoriten bearbeiten.
1. Tippen Sie auf das Symbol Favoriten, um neue Favoriten hinzufügenoder vorhandene Favoriten zu bearbeiten.
Die Liste der Favoriten wird geladen.
13.3.1 Neue Favoriten hinzufügen1. Tippen Sie auf die Schaltfläche Hinzufügen, um einen neuen Favori-
ten hinzuzufügen.
Die Zielauswahl wird automatisch geladen.
2. Als neuen Favoriten können Sie nun wie gewohnt eine Adresse oderein zuletzt eingegebenes Ziel auswählen (siehe „Ziel auswählen“ aufSeite 55).
HinweisWenn Sie noch keine Favoriten gespeichert haben, ist die Liste leer.
108
Kapitel 13: Einstellungen festlegen
3. Geben Sie über die Tastatur im Feld Name einen Namen für den neuenFavoriten ein und bestätigen mit OK.
Die Anzeige wechselt automatisch zurück in die Liste der Favoriten.
Der neue Favorit steht Ihnen nun in der Zielauswahl über das Symbol Fa-voriten zur Verfügung (siehe „Favoriten auswählen“ auf Seite 65).
13.3.2 Favoriten bearbeiten1. Selektieren Sie durch Antippen den Favoriten in der Liste, den Sie be-
arbeiten möchten.
2. Sie können nun Favoriten, die Sie in PTV Navigator gespeichert haben,umbenennen, löschen oder ändern.
109
Kapitel 13: Einstellungen festlegen
Favoriten umbenennen1. Tippen Sie auf die Schaltfläche mit dem Stift.
2. Im Eingabefeld Name können Sie den Favoriten umbenennen.
3. Bestätigen Sie mit OK.
Der umbenannte Favorit wird in die Liste übernommen.
Favoriten löschen1. Tippen Sie auf die Schaltfläche mit dem „X“.
2. Bestätigen Sie die Sicherheitsabfrage mit Ja.
Der ausgewählte Favorit wird aus der Liste entfernt.
Favoriten ändernWenn Sie Änderungen an den gespeicherten Favoriten vornehmen möch-ten, so ist das nur möglich, wenn Sie den Favoriten löschen und wiederneu hinzufügen. Gehen Sie wie folgt vor:
1. Selektieren Sie durch Antippen den Favoriten in der Liste, den Sie än-dern möchten.
2. Löschen Sie den gespeicherten Favoriten (siehe „Favoriten löschen“auf Seite 110).
3. Fügen Sie einen neuen Favoriten hinzu (siehe „Neue Favoriten hinzu-fügen“ auf Seite 108).
Der geänderte Favorit wird in der Liste angezeigt.
110
Kapitel 13: Einstellungen festlegen
13.4 Sonderzielkategorien auswählen
Über die Option Sonderziele legen Sie die Kategorien von Sonderzielenfest, die im Programm angezeigt werden.
1. Tippen Sie auf das Symbol Sonderziele, um alle verfügbaren Katego-rien anzuzeigen.
Kategorien, die im Programm angezeigt werden, sind mit einem Häk-chen markiert.
2. Sie können festlegen, welche Kategorien im Programm ausgeblendetbzw. sichtbar sind, indem Sie die Kategorien demarkieren bzw. wie-der markieren:
• Tippen Sie auf eine markierte Kategorie, um diese zu demarkieren.
Die demarkierte Kategorie wird nicht mehr im Programm ange-zeigt.
• Tippen Sie auf eine demarkierte Kategorie, um diese (wieder) zumarkieren.
Die gewählte Kategorien wird mit einem Häkchen markiert und imProgramm angezeigt.
3. Bestätigen Sie Ihre Auswahl mit OK.
Die ausgewählten Kategorien von Sonderzielen werden im Programm an-gezeigt.
HinweisSonderziele werden auch als POIs (Points Of Interest=InteressantePunkte) bezeichnet.
111
Kapitel 13: Einstellungen festlegen
13.5 Profil für die Routenplanung einstellen
Über die Option Profil können Sie verschiedene Fahrzeugprofile definie-ren, die als Grundlage für die Berechnung des Weges und die Navigationdienen. Ein Fahrzeugprofil enthält folgenden Einstellungen, die Sie nach-einander vornehmen können:
• Geschwindigkeitsprofil
• Zusätzliche Optionen
• Optimierungsmethode (nur für PKW)
• Routing-Einstellung (nur für LKW)
• Technische Daten (nur für LKW)
• Profilnamen angeben
Und so funktioniert es:
1. Tippen Sie auf das Symbol Profil.Die Liste der Fahrzeugprofile wird geladen.
2. Sie haben nun folgende Möglichkeiten:
• Ein neues Fahrzeugprofil anlegen
• Ein vorhandenes Fahrzeugprofil bearbeiten
13.5.1 Ein neues Fahrzeugprofil anlegen1. Tippen Sie auf das Symbol Hinzufügen.
Die Auswahl der Geschwindigkeitsprofile wird angezeigt.
112
Kapitel 13: Einstellungen festlegen
2. Tippen Sie auf das gewünschte Geschwindigkeitsprofil.
Ihre Auswahl wird optisch hervorgehoben.
3. Tippen Sie auf Weiter.Die Auswahl der zusätzlichen Optionen wird angezeigt.
4. Wählen Sie die gewünschten Optionen:
AutobahnenÜber diese Option legen Sie fest, ob bei der Routenplanung Autobahnenbenutzt oder vermieden werden.
HinweisBestimmte Optionen steht Ihnen nur bei LKW-Profilen zur Verfügung.
HinweisIst diese Option aktiv, werden Autobahnen in einem Umkreis von ca.100 km vermieden. Falls die Benutzung der Autobahn die einzige Mög-lichkeit darstellt, die Route fortzusetzen, wird in diesem Ausnahmefalldie Benutzung erlaubt.
113
Kapitel 13: Einstellungen festlegen
FährenÜber diese Option legen Sie fest, ob bei der Routenplanung Fährverbin-dungen miteinbezogen oder vermieden werden.
WassergefährdendÜber diese Option legen Sie fest, ob Sperrungen für wassergefährdendeTransporte bei der Routenplanung beachtet werden sollen oder nicht.
GefahrgutÜber diese Option legen Sie fest, ob Sperrungen für Gefahrguttransportebei der Routenplanung beachtet werden sollen oder nicht.
FeuergefährlichÜber diese Option legen Sie fest, ob Sperrungen für feuergefährlicheTransporte bei der Routenplanung beachtet werden sollen oder nicht.
AnhängerÜber diese Option legen Sie fest, ob bei der Routenplanung berücksich-tigt werden soll, dass der LKW über einen Anhänger verfügt oder nicht.
5. Tippen Sie auf Weiter.Die Auswahl der Optimierungsmethode wird angezeigt.
HinweisFalls die Benutzung der Fähre die einzige Möglichkeit darstellt, die Rou-te fortzusetzen, wird in diesem Ausnahmefall die Benutzung erlaubt.
HinweisDiese Option steht Ihnen nur bei PKW-Profilen zur Verfügung.
114
Kapitel 13: Einstellungen festlegen
StreckeFührt Sie auf dem geradlinigsten Weg zum Ziel. Sie fahren damit die we-nigsten Kilometer.
Zeit Diese Optimierung nimmt auch Umwege in Kauf, wenn dadurch ein Ge-schwindigkeitsvorteil erzielt wird, allerdings werden mehr Kilometer ge-fahren.
ÖkonomischDiese Optimierung stellt einen Kompromiss zwischen den OptionenStrecke und Zeit dar. Sie beruht darauf, dass ein Zeitvorteil durch höhereGeschwindigkeiten manchmal mehr Benzinverbrauch bedeuten kannund wägt so zwischen den beiden Extremen ab.
6. Wählen Sie den gewünschten Optimierungstyp, die die Fahrtdauerund Länge der Strecke betreffen.
7. Tippen Sie auf Weiter.Die Auswahl der Routing-Einstellung wird angezeigt.
TippIn den meisten Fällen liefert Ökonomisch den besten Kompromisszwischen Fahrtdauer und Länge der Strecke.
HinweisDiese Option steht Ihnen nur bei LKW-Profilen zur Verfügung.
115
Kapitel 13: Einstellungen festlegen
8. Wählen Sie die gewünschte Straßenpräferenz für LKW, indem Sie diegewünschte Option auswählen:
• Nicht vermeidenNormales Routing verwenden
• VermeidenFür LKW nicht geeignete Straßen vermeiden (mittel)
• Stark vermeidenFür LKW nicht geeignete Straßen vermeiden (stark)
9. Tippen Sie auf Weiter.Die Eingabe der Technischen Daten wird angezeigt.
Geben Sie die technischen Daten Ihres LKW (Höhe, Breite, Länge, Ge-wicht, maximale Achslast) wie folgt ein: Tippen Sie auf die Eigenschaft,deren Wert Sie ändern möchten, z. B. Höhe. Über die Doppelpfeilschalt-flächen können Sie den Wert vor dem Punkt und über die Einfachpfeil-schaltflächen können Sie den Wert hinter dem Punkt um jeweils eins er-höhen oder verringern.
10. Tippen Sie auf Weiter.Die Eingabe für den Profilnamen wird angezeigt.
HinweisDiese Option steht Ihnen nur bei LKW-Profilen zur Verfügung.
116
Kapitel 13: Einstellungen festlegen
11. Geben Sie über die Tastatur im Feld Name einen Namen für das neueProfil ein und tippen Sie auf Speichern.
Die Anzeige wechselt automatisch zurück in die Liste der Fahrzeugpro-file.
Dort können Sie das neue Fahrzeugprofil auswählen.
13.5.2 Fahrzeugprofile bearbeiten1. Selektieren Sie durch Antippen in der Liste das Fahrzeugprofil, das
Sie bearbeiten möchten.
2. Sie können nun Fahrzeugprofile, die Sie in PTV Navigator gespeicherthaben, ändern oder löschen.
Fahrzeugprofile ändern1. Tippen Sie auf die Schaltfläche mit dem Stift.
2. Nehmen Sie die gewünschten Änderungen vor und tippen Sie jeweilsauf Weiter, um zur nächsten Einstellung zu gelangen.
3. Bestätigen Sie im letzten Schritt Ihre Änderungen mit Speichern.
Ihre Änderungen werden übernommen.
117
Kapitel 13: Einstellungen festlegen
Fahrzeugprofile löschen1. Tippen Sie auf die Schaltfläche mit dem „X“.
2. Bestätigen Sie die Sicherheitsabfrage mit Ja.
Das ausgewählte Fahrzeugprofil wird aus der Liste entfernt.
13.6 Gefahren Warner für LKW einstellen
Über die Option Gefahren Warner (LKW) können Sie einstellen, ob undwie die Warnungen vor Gefahrenpunkten im Navigationsbildschirm ange-zeigt werden.
1. Tippen Sie auf das Symbol Gefahren Warner (LKW). Die Einstellungen für den Gefahren Warner werden angezeigt.
13.6.1 Gefahrentyp auswählen1. Tippen Sie auf das Symbol Gefahrentyp.
Die Auswahl der Gefahrentypen wird angezeigt.
HinweisWenn Sie den Gefahren Warner in den Einstellungen deaktiviert haben,ist die Funktion Gefahren Warner ein/aus in den Displayfunktionenwährend der Navigation nicht verfügbar.
118
Kapitel 13: Einstellungen festlegen
2. Durch Tippen auf die Symbole können Sie die Gefahrentypen aktivie-ren, vor denen gewarnt werden soll, und die Gefahrentypen deaktivie-ren, vor denen nicht gewarnt werden soll:
• Steigung
• Gefälle
• Unebene Fahrbahn
• Gefährliche Kurve
• Seitenwind
• Baum Überhang
3. Bestätigen Sie mit OK.
13.6.2 Warnsignal auswählen1. Tippen Sie auf das Symbol Warnsignal.
Folgende Optionen stehen Ihnen zur Verfügung:
• Über die Option Optisch wird das Warnsignal im Navigationsbild-schirm angezeigt.
• Über die Option Akustisch wird ein Warnton ausgegeben, sobaldSie sich einem Gefahrenpunkt nähern.
119
Kapitel 13: Einstellungen festlegen
• Über die Option Optisch + Akustisch wird das Warnsignal ange-zeigt und zusätzlich ein Warnton ausgegeben.
• Über die Option Ausschalten wird bei der Annäherung an Gefah-renpunkte keine Warnung mehr angezeigt.
2. Bestätigen Sie mit OK.
13.7 Tempo Warner einstellen
Über die Option Tempo Warner können Sie für verschiedene Straßenty-pen einstellen, ob und ab welcher Überschreitung der Höchstgeschwin-digkeit Sie im Navigationsbildschirm Warnungen erhalten.
1. Tippen Sie auf das Symbol Tempo Warner.
Nun stehen Ihnen folgende Einstellungen zur Verfügung:
• Straßentyp auswählen
• Warnsignal auswählen
ACHTUNGUnfallgefahr!
Sie können den Tempo Warner für PKW-Geschwindigkeitsbegrenzun-gen nun auch aktivieren, wenn Sie ein LKW-Profil ausgewählt haben.Beachten Sie, dass für LKW gegebenenfalls andere Geschwindigkeits-begrenzungen gelten als für PKW.
120
Kapitel 13: Einstellungen festlegen
13.7.1 Straßentyp auswählenIn PTV Navigator ist für jedes befahrene Straßensegment die maximal zu-lässige Höchstgeschwindigkeit hinterlegt. Sie können für Straßen imStadtgebiet, Landstraßen und Autobahnen einstellen, ab welcher Über-schreitung der zulässigen Höchstgeschwindigkeit Sie eine Warnung er-halten.
1. Tippen Sie auf das Symbol Straßentyp, um die verschiedenen Stra-ßentypen anzuzeigen.
2. Tippen Sie auf den Straßentyp, für den Sie die Einstellungen festlegenmöchten.
Ihnen stehen nun mehrere Auswahlmöglichkeiten zur Verfügung.
• Mit der Option keine erhalten Sie sofort eine Warnung, sobald Siedie maximal zulässige Höchstgeschwindigkeit überschreiten.
• Mit der Option Zzgl. 5 erhalten Sie eine Warnung, sobald Sie diemaximal zulässige Höchstgeschwindigkeit um fünf Stundenkilo-meter bzw. Meilen (siehe „Maßeinheiten ändern“ auf Seite 125)überschreiten.
121
Kapitel 13: Einstellungen festlegen
• Mit der Option Zzgl. 10 erhalten Sie eine Warnung, sobald Sie diemaximal zulässige Höchstgeschwindigkeit um zehn Stundenkilo-meter bzw. Meilen (siehe „Maßeinheiten ändern“ auf Seite 125)überschreiten.
• Mit der Option Zzgl. 15 erhalten Sie eine Warnung, sobald Sie diemaximal zulässige Höchstgeschwindigkeit um 15 Stundenkilome-ter bzw. Meilen (siehe „Maßeinheiten ändern“ auf Seite 125)überschreiten.
• Mit der Option Zzgl. 20 erhalten Sie eine Warnung, sobald Sie diemaximal zulässige Höchstgeschwindigkeit um 20 Stundenkilome-ter bzw. Meilen (siehe „Maßeinheiten ändern“ auf Seite 125)überschreiten.
• Mit der Option Nie werden für den ausgewählten Straßentyp keineWarnungen ausgegeben.
3. Bestätigen Sie Ihre Auswahl mit OK.
13.7.2 Warnsignal wählenSie können einstellen, auf welche Art und wie häufig die Warnung beiTempoüberschreitungen im Navigationsbildschirm angezeigt wird.
1. Tippen Sie auf das Symbol Warnsignal, um die verfügbaren Optionenanzuzeigen.
Ihnen stehen nun mehrere Auswahlmöglichkeiten zur Verfügung.
• Mit der Option Optisch blinkt bei einer Tempoüberschreitung dieAnzeige der zulässigen Höchstgeschwindigkeit.
• Mit der Option Akustisch wird ein Warnton ausgegeben, sobaldSie das zulässige Tempo überschreiten.
122
Kapitel 13: Einstellungen festlegen
• Mit der Option Optisch + Akustisch blinkt die Anzeige der zulässi-gen Höchstgeschwindigkeit und es wird ein Warnton ausgegeben.
• Mit der Option Ausschalten wird bei einer Tempoüberschreitungkeine Warnung mehr angezeigt.
• Über die Option Häufigkeit können Sie einstellen, in welchem In-tervall die Warnung ausgegeben wird:
1. Tippen Sie auf das Symbol Häufigkeit.Ihnen stehen nun mehrere Auswahlmöglichkeiten zur Verfügung.
2. Wählen Sie aus, in welchem Intervall die Warnung ausgegebenwerden sollen.
3. Bestätigen Sie Ihre Einstellungen mit OK.
13.8 Versionsinformationen anzeigen
1. Tippen Sie auf das Symbol Version, um Systeminformationen zu Ver-sion, Versionsdatum, Kartenname und Kartendaten auf Ihrem CarPC/PDA anzuzeigen.
13.9 Systemeinstellungen vornehmen
Über die Option System können Sie weitere Einstellungen zur Anzeige aufIhrem CarPC/PDA und zur Sprache vornehmen.
1. Tippen Sie auf das Symbol System, um alle verfügbaren Systemein-stellungen anzuzeigen.
123
Kapitel 13: Einstellungen festlegen
Nun stehen Ihnen weitere Einstellungen zur Verfügung:
• Helligkeit der Anzeige auf Ihrem CarPC/PDA ändern
• Maßeinheiten ändern
• Sprecher und Sprache auswählen
• Zeitanzeige ändern
• Copyrights anzeigen
13.9.1 Helligkeit der Anzeige auf Ihrem CarPC/PDA ändernÜber die Option Helligkeit passen Sie die Helligkeit der Anzeige auf IhremCarPC/PDA der jeweiligen Tageszeit optimal an.
1. Tippen Sie auf das Symbol Helligkeit, um alle verfügbaren Optionenanzuzeigen.
Ihnen stehen nun mehrere Auswahlmöglichkeiten zur Verfügung.
• Wenn Sie die die Helligkeit der Anzeige am Tag auf Ihrem CarPC/PDA anpassen möchten, tippen Sie hierzu auf eines der SymboleTag 1 bis Tag 3.
124
Kapitel 13: Einstellungen festlegen
• Wenn Sie die die Helligkeit der Anzeige bei einer Nachtfahrt oderFahrten durch Tunnel auf Ihrem CarPC/PDA anpassen möchten,tippen Sie hierzu auf eines der Symbole Nacht 1 bis Nacht 3. Somit erscheint der CarPC/PDA weniger hell und Sie werden vonder Anzeige nicht geblendet.
13.9.2 Maßeinheiten ändern1. Tippen Sie auf das Symbol km/Meilen, um jeweils zwischen den Maß-
einheiten umzuschalten.
13.9.3 Sprecher und Sprache auswählenÜber die Option Sprache können Sie die Sprache und die Sprecherin /den Sprecher auf Ihrem CarPC/PDA ändern.
1. Tippen Sie auf das Symbol Sprache, um alle verfügbaren Sprachenanzuzeigen.
2. Um eine Sprache auszuwählen, markieren Sie diese durch Antippen.
Die gewählte Sprache wird in der Liste markiert.
3. Bestätigen Sie die gewählte Sprache mit OK.
Eine neue Seite öffnet sich, auf der Sie den Sprecher/die Sprecherinauswählen können.
4. Markieren Sie den Sprecher/die Sprecherin durch Antippen.
5. Bestätigen Sie Ihre Auswahl mit OK.
Die Sprachausgabe bei der Navigation erfolgt in der von Ihnen gewähltenSprache und durch den ausgewählten Sprecher.
13.9.4 Zeitanzeige ändern1. Tippen Sie auf das Symbol Uhr 12/24, um jeweils zwischen der 12-
Stunden- und 24-Stunden-Zeitanzeige umzuschalten.
TippDie hellste Anzeige erhalten Sie bei Auswahl des Symbols Tag 3.
TippDie dunkelste Anzeige erhalten Sie bei Auswahl des SymbolsNacht 1.
125
Kapitel 13: Einstellungen festlegen
13.9.5 Copyrights anzeigen1. Tippen Sie auf das Symbol Copyright, um die Copyrights der vorlie-
genden Version anzuzeigen.
13.10 TMC Einstellungen vornehmen
PTV Navigator ist in der Lage, stets die aktuellen Verkehrsmeldungen ausdem RDS/TMC Radiosignal zu empfangen und diese während der Naviga-tion zu verarbeiten. Dazu muss zuvor der TMC Empfänger korrekt einge-richtet werden (siehe „Einstellungen zur Datenverbindung vornehmen“auf Seite 127).
Die TMC Verkehrsmeldungen liefern Ihnen Informationen über den Grundeiner Verkehrsstörung, die betroffene Straße oder Autobahn, den Stra-ßenabschnitt und die Länge der Störung.
Über die Option TMC Optionen können Sie festlegen, wie TMC Verkehrs-meldungen verarbeitet werden sollen.
1. Tippen Sie auf das Symbol TMC Optionen, um Einstellungen zu denTMC Verkehrsmeldungen vorzunehmen.
Ihnen stehen nun mehrere Auswahlmöglichkeiten zur Verfügung.
HinweisDie TMC Optionen bestimmen ausschließlich, wie Verkehrsmeldungenwährend der Navigation verarbeitet werden. Bei der Routenplanungwerden die Einstellungen der TMC Optionen ignoriert.
126
Kapitel 13: Einstellungen festlegen
• Mit der Option Automatisch werden alle Verkehrsmeldungen aufder berechneten Route automatisch für die Routenplanung be-rücksichtigt. PTV Navigator berechnet allerdings nur dann eineneue Route, wenn das Umfahren des Staus günstiger für Sie ist.Häufig ist das Durchfahren die bessere Alternative.
• Mit der Option Vorher fragen wird während der Navigation beiEmpfang jeder neuen Meldung, die sich auf der berechneten Rou-te befindet, ein Fenster mit den Details der Meldung eingeblendet.Klicken Sie dann auf die Schaltfläche berücksichtigen, um die Stö-rung zu berücksichtigen und gegebenenfalls um den Stau herum-geführt zu werden. Klicken Sie auf die Schaltfläche zurück, um dieMeldung zu ignorieren (siehe „Der Navigationsbildschirm“ aufSeite 89).
• Mit der Option Nur anzeigen wird Ihnen jede neu empfangene Mel-dung auf der berechneten Route lediglich angezeigt.
• Mit der Option Abschalten schalten Sie den Empfang der TMC Ver-kehrsmeldungen generell aus. Es werden folglich auch währendder Navigation keine Meldungen angezeigt. Sie erkennen dieseEinstellung im Navigationsbildschirm an der grauen Markierung inder TMC Schaltfläche.
2. Bestätigen Sie Ihre vorgenommen Einstellungen mit OK.
Nachdem Sie Ihre Einstellungen vorgenommen haben, wechselt die An-zeige automatisch zurück zu den Optionen.
13.11 Einstellungen zur Datenverbindung vornehmen
1. Tippen Sie auf das Symbol Verbindungen, um die Einstellungen zuden Datenverbindungen zu öffnen.
HinweisNur fortgeschrittene Benutzer sollten Änderungen in diesen Einstellun-gen durchführen. Bei manchen CarPC/PDAs sind diese Einstellungenbereits werkseitig optimal voreingestellt: In dem Fall sind die entspre-chenden Schaltflächen ausgeblendet, da Ihrerseits keine manuellenÄnderungen mehr erforderlich sind.
127
Kapitel 13: Einstellungen festlegen
13.11.1 GPS Einstellungen vornehmen1. Tippen Sie auf das Symbol GPS konfigurieren und selektieren Sie
durch Antippen die serielle Schnittstelle (COM-Port) COM 1 ... 9, überdie PTV Navigator die Positionsdaten einlesen kann.
2. Betätigen Sie Ihre Auswahl mit OK.
Die Anzeige wechselt automatisch zu den Einstellungen der Übertra-gungsgeschwindigkeit (Baud Rate).
3. Selektieren Sie durch Antippen eine Baud Rate 4800 baud ... 115200baud.
4. Um Ihre Einstellungen zu speichern, tippen Sie auf OK.
PTV Navigator speichert Ihre Einstellungen und wechselt automatischzurück in die Einstellungen zu den Datenverbindungen.
GPS Einstellungen testen1. Tippen Sie auf das Symbol GPS-Test, um die Verbindung zu testen.
Die GPS-Infoseite mit näheren Informationen zu den GPS Einstellun-gen wird angezeigt (siehe „Schnellüberblick Navigationsbildschirm“auf Seite 89).
Über die Schaltfläche Zurück wechselt die Anzeige wieder in die Einstel-lungen zu den Datenverbindungen.
HinweisWir empfehlen Ihnen, den Empfang automatisch konfigurieren zu las-sen. Tippen Sie hierzu auf die Schaltfläche Suche.
128
Kapitel 13: Einstellungen festlegen
13.11.2 TMC Einstellungen vornehmen1. Tippen Sie auf das Symbol TMC konfigurieren und selektieren Sie
durch Antippen die serielle Schnittstelle (COM-Port) COM 1 ... 9, überdie PTV Navigator die Positionsdaten einlesen kann.
2. Betätigen Sie Ihre Auswahl mit OK.
Die Anzeige wechselt automatisch zu den Einstellungen der Übertra-gungsgeschwindigkeit (Baud Rate).
3. Selektieren Sie durch Antippen eine Baud Rate 4800 baud ... 115200baud.
4. Um Ihre Einstellungen zu speichern, tippen Sie auf OK.
PTV Navigator speichert Ihre Einstellungen und wechselt automatischzurück in die Einstellungen zu den Datenverbindungen.
TMC Einstellungen testen1. Tippen Sie auf das Symbol TMC-Test, um die Verbindung zu testen.
Die TMC-Infoseite mit näheren Informationen zu den TMC Einstellun-gen wird angezeigt (siehe „Schnellüberblick Navigationsbildschirm“auf Seite 89).
2. Über die Schaltfläche Zurück wechselt die Anzeige wieder in die Ein-stellungen zu den Datenverbindungen.
13.12 Zeitzone einstellen
Über die Option Zeitzone einstellen stellen Sie die Ihrer Zeitzone entspre-chende Zeit ein oder Sie stellen bei Bedarf von Sommer- bzw. Winterzeitum.
1. Tippen Sie auf das Symbol Zeitzone einstellen.
Die GPS Uhrzeit und die aktuell eingestellte Uhrzeit werden angezeigt.Sie haben nun folgende Auswahlmöglichkeiten:
• Tippen Sie auf das Minus-Symbol, um die aktuelle Uhrzeit um einehalbe Stunde zu verringern.
• Tippen Sie auf das Plus-Symbol, um die aktuelle Uhrzeit um einehalbe Stunde zu erhöhen.
HinweisDiese Option ist nicht auf allen Geräten verfügbar.
129
Kapitel 13: Einstellungen festlegen
13.13 Tag/Nacht Automatik
Ist die Tag/Nacht Automatik aktiviert, schaltet das Programm dieKartenansicht automatisch auf den Tag- bzw. Nachtmodus um.
Die hierfür notwendigen Angaben über Sonnenaufgang undSonnenuntergang werden für die aktuelle Position aus den GPS-Datenberechnet.
1. Tippen Sie auf das Symbol Tag/Nacht Automatik.
Die automatische Umschaltung zwischen Tag- und Nachtmodus ist(de-)aktiviert.
HinweisSobald Sie während der Navigation in den Displayfunktionen den Tag-/Nachtmodus manuell umschalten, wird die Tag/Nacht Automatikdeaktiviert (siehe „Tag / Nacht“ auf Seite 97).
130
Kapitel 14: Tipps & Tricks
14 Tipps & Tricks
Hier finden Sie Tipps & Tricks zur Bedienung von PTV Navigator.
• Was geschieht, wenn ich von der berechneten Route abkomme?
In diesem Fall berechnet PTV Navigator automatisch die Route neu.
• Warum funktioniert die Sprachausgabe bei mir nicht?
Vergewissern Sie sich, dass die Sprachausgabe eingeschaltet ist. Istdies der Fall, überprüfen Sie bitte anschließend, ob die Lautstärkeevtl. zu leise eingestellt oder auf stumm geschaltet ist.
• Während der Navigation stoße ich auf eine Baustelle und kann nichtmehr auf der berechneten Route weiterfahren. Was kann ich tun?
In PTV Navigator können Sie voraus liegende Streckenabschnitte fürdie Navigation sperren: Tippen Sie im Navigationsbildschirm auf dieSchaltfläche Basisfunktionen und dort auf das Symbol Umfahren. Ge-ben Sie nun an, für wieviele Kilometer Sie die voraus liegende Streckesperren möchten. PTV Navigator sperrt nun den voraus liegendenStreckenabschnitt in der angegebenen Länge und berechnet die Rou-te neu.
• Wie kann ich mein geparktes Fahrzeug in einer fremden Stadt per Na-vigation wieder finden?
Sobald Sie Ihr Fahrzeug geparkt haben, tippen Sie im Navigations-bildschirm auf die Schaltfläche Basisfunktionen und dort auf dasSymbol In Favoriten. Nun hat PTV Navigator die Park-Position als Favo-rit gespeichert.
Wenn Sie sich zurück zum Fahrzeug leiten lassen wollen, müssen Sienur noch diesen Favoriten als Navigationsziel auswählen.
TippFür Baustellen empfiehlt sich einen kleineren Streckenabschnitt zusperren, für Staus einen entsprechend größeren.
133
Kapitel 14: Tipps & Tricks
• Wie kann ich mehr Informationen zur aktuellen Navigation anzeigenlassen (z. B. Geschwindigkeit, Ziel)?
Rufen Sie im Navigationsbildschirm über die Schaltfläche die Op-tionen zur Navigation auf.
• Detaillierte Informationen zur aktuellen Navigation erhalten Sie,indem Sie auf das Symbol Navi-Info tippen.
• Die Wegbeschreibung wird angezeigt, wenn Sie auf das SymbolRoute tippen.
134
Glossar
ActiveSyncEin Programm, das die Synchronisierung zwischen dem PDA und demDesktop Computer und/oder einem Server verwaltet.
Baud RateBezeichnet die Geschwindigkeit, mit der zwei Geräte (z. B. PC und Mo-dem) kommunizieren.
GPSDie Abkürzung GPS steht für Global Positioning System. Über den GPS-Empfänger wird die aktuelle Position Ihres Fahrzeugs geortet. Der GPS-Empfänger empfängt hierzu fortlaufend die Signale der US-amerika-nischen NavStar-Satelliten, von denen 24 die Erde umkreisen. Aus denDaten von mindestens drei Satelliten wird die jeweils aktuelle Positiondes Fahrzeugs bestimmt.
PDADie Abkürzung PDA steht für Personal Digital Assistant.
POIDie Abkürzung POI steht für Point of Interest (Sonderziel). Dabei handeltes sich um mitgelieferte Adressen zu verschiedenen Kategorien z. B. Ho-tels, Restaurants, Parkplätze, usw., die Sie als Navigationsziel auswählenkönnen.
TMCDie Abkürzung TMC steht für Traffic Message Channel. Dabei handelt essich um einen digitalen Radio-Datendienst, der aktuelle Verkehrsmel-dungen an Geräte mit TMC-Empfängern überträgt. Bei der Navigation wer-den TMC Verkehrsmeldungen verarbeitet, um Staus auf der berechnetenRoute zu umfahren.
135
Lizenzvereinbarung
Lizenzvereinbarung
Bitte lesen Sie die nachfolgenden Bedingungen, bevor Sie die Verpa-ckung dieses Software-Datenpaketes öffnen. Mit dem Öffnen der versie-gelten Verpackung akzeptieren Sie die Bedingungen der nachstehendenLizenzvereinbarung. Sollten Sie mit diesen Bedingungen nicht einver-standen sein, geben Sie die ungeöffnete Packung und alles beiliegendeMaterial bitte umgehend ausschließlich an den Verkäufer zurück. DerKaufpreis wird Ihnen in diesem Falle vom Verkäufer erstattet.
1. Gegenstand der LizenzvereinbarungGegenstand der Lizenzvereinbarung ist der Kaufgegenstand, der sich indiesem Software- und Datenpaket befindet.
Die Software und die Daten sind urheberrechtlich geschützt. PTV AG ver-fügt über alle rechtlichen Befugnisse, die sie benötigt, um den Kundendie in Ziff. 2 genannten Rechte einzuräumen. Soweit in den Dateien Da-tengrundlagen Dritter eingebunden sind, hat PTV AG entsprechende Ver-wertungsrechte.
2. Umfang der NutzungsrechtePTV AG gewährt dem Lizenznehmer (Käufer) ein nicht ausschließliches(einfaches), zeitlich unbegrenztes und gemäß nachfolgenden Rege-lungen beschränktes Recht, die Programme und Daten auf einem Rechnerbestimmungsgemäß zu nutzen.
Die Daten dürfen lediglich von einem einzelnen Benutzer auf einem ein-zelnen Computer zusammen mit der Software eingesetzt werden. Dem Li-zenznehmer ist es gestattet, die Software auf einer Festplatte zu installie-ren und Ergebnisse ausschließlich intern zu nutzen. Des Weiteren ist esihm gestattet, eine Sicherungskopie zu fertigen, die als solche zu kenn-zeichnen ist. Diese Kopie wird ausschließlich als Sicherungskopie ver-wendet und bleibt im Besitz und unter Verschluss des Lizenznehmers.Eine darüber hinausgehende Vervielfältigung ist nicht gestattet.
Gehört zum Lieferumfang des Kaufobjekts ein als Sicherungskopie ge-kennzeichneter Datenträger, darf dieser auch nur zu diesem Zweck ver-wendet werden und bleibt im Besitz und unter Verschluss des Lizenzneh-mers. Die Weitergabe einer solchen Sicherungskopie ist nur zusammenmit der Hardware, auf der die zu sichernde Software nach den Bestim-mungen dieser Vereinbarung gespeichert ist, gestattet, eine anderweitige
137
Lizenzvereinbarung
Weitergabe stellt einen Urheberrechtsverstoß dar, ist ausdrücklich unter-sagt und wird urheberrechtlich verfolgt.
Der Einsatz der Software und Daten in einem Netzwerk oder einem Mehr-platzsystem ist nur gestattet, wenn der Lizenznehmer hierfür eine beson-dere Lizenz erworben hat, und zwar für jeden Bildschirm oder jeden Ar-beitsplatz, von dem die Software und Daten aktuell genutzt werden kön-nen.
Die Übersetzung, Bearbeitung, Änderung oder das Arrangement der Soft-ware und Daten sowie die durch deren Verwendung erzielten Ergebnissefür die Erstellung eines eigenen Produktes des Lizenznehmers sind nichtgestattet. Die Software und die Daten dürfen nicht im Rahmen einer ge-werblichen bzw. nicht gewerblichen Tätigkeit zugänglich gemacht, ver-mietet, verbreitet oder öffentlich wiedergegeben, insbesondere nichtüber das Internet zugänglich gemacht werden, es sei denn, es besteht mitPTV AG eine schriftliche Vereinbarung hierüber.
Der Lizenznehmer ist berechtigt, das Eigentum an der Software und Datenauf Dritte zu übertragen, wenn er schriftlich gegenüber PTV AG erklärt,dass er das Produkt weitergibt und keine Kopie des Datenträgers bzw. derSoftware zurückbehält, und wenn der Dritte sich schriftlich unmittelbargegenüber PTV AG verpflichtet, die vorliegenden Nutzungsregelungeneinzuhalten.
3. Laufzeit der LizenzDiese Lizenzvereinbarung tritt mit dem Erwerb der Software und der Da-ten und Öffnen der Verpackung in Kraft. Wenn keine andere Regelung ge-troffen wird, gilt diese Vereinbarung auf Dauer.
PTV AG kann die Nutzungsbefugnis aus wichtigem Grund widerrufen. Einwichtiger Grund liegt insbesondere vor, wenn der Lizenznehmer die Nut-zungsbeschränkungen gem. Ziffer 2 nicht einhält oder gegen die Geheim-haltungspflicht in Ziffer 4 verstößt und diese Verhaltensweise auch nachschriftlicher Abmahnung mit Widerrufsandrohung nicht sofort unterlässt.
Bei Widerruf der Nutzungsbefugnisse hat der Lizenznehmer die Original-Datenträger und vorhandene Kopien herauszugeben und gespeicherteSoftware und Daten zu löschen. Er hat PTV AG gegenüber die vollständigeHerausgabe und Löschung schriftlich zu versichern.
138
Lizenzvereinbarung
4. Geheimhaltung und VerwahrungDer Lizenznehmer verpflichtet sich, die Vertragsgegenstände sowie da-von hergestellte Kopien ordnungsgemäß zu verwahren und diese Gegen-stände so zu sichern, dass ein Zugang oder eine Kenntnisnahmemöglich-keit durch Dritte ausgeschlossen ist. Mitarbeiter des Lizenznehmers sindüber die Rechtsverhältnisse an der Software und den Daten zu informie-ren.
5. TestversionenFür Testversionen ist die Nutzungsbefugnis auf 30 Tage nach Installationdes Programms beschränkt. Testversionen haben auch technisch einenur beschränkte Laufzeit. Sie dürfen entgegen Ziffer 2 Abs. 6 in keinemFall an Dritte weitergegeben werden.
6. LizenzgebührFür die Einräumung des vorstehend dargelegten Nutzungsrechtes an derSoftware und den Daten zahlt der Lizenznehmer eine einmalige Lizenzge-bühr, welche die Vertragspartner in einer gesonderten Vereinbarung fest-legen. Mit dieser Gebühr sind gleichzeitig Lizenzgebühren für die Nut-zung von Software- und Datengrundlagen Dritter zur Verwendung in die-sem Rahmen abgegolten.
7. EigentumsvorbehaltDas Software- und Datenpaket bleibt bis zur vollständigen Bezahlung derLizenzgebühr gem. Ziffer 6 Eigentum von PTV AG.
Verpfändungen oder Sicherungsübereignungen des Lizenznehmers sindbis zur vollständigen Bezahlung der Lizenzgebühr unzulässig. Bei Zugrif-fen Dritter auf das Software-Datenpaket wird der Lizenznehmer auf dasEigentum von PTV AG - soweit die Lizenzgebühr nicht vollständig bezahltist - hinweisen und PTV AG unverzüglich benachrichtigen.
Bei vertragswidrigem Verhalten des Lizenznehmers - insbesondere Zah-lungsverzug - ist PTV AG berechtigt, das Software-Datenpaket zurückzu-nehmen oder ggf. Abtretung des Herausgabeanspruchs des Lizenzneh-mers gegen Dritte zu verlangen, ohne dass in der Zurücknahme durch PTVAG ein Rücktritt vom Vertrag läge.
139
Lizenzvereinbarung
8. Gewährleistunga) Der Lizenznehmer hat offensichtliche Mängel innerhalb einer ange-messenen Frist und schriftlich mit genauer Beschreibung des Fehlers zurügen. Sofern der Lizenznehmer Kaufmann ist, hat er darüber hinaus dieLieferungen und Leistungen der PTV AG unverzüglich zu untersuchen underkannte Mängel unverzüglich gemäß Satz 1 zu rügen. Diese Verpflich-tung richtet sich nach der Möglichkeit des Lizenznehmers, Fehler festzu-stellen und zu benennen. Verspätete, unzureichende oder unbegründeteRügen befreien PTV AG von ihren Leistungspflichten. Soweit PTV AG den-noch tätig wird, stellt PTV AG den Aufwand in Rechnung.
b) PTV AG leistet Gewähr dafür, dass die Programmfunktionen entspre-chend den Programmbeschreibungen und Vertragsunterlagen fehlerfreiausführbar sind. Die Parteien stimmen überein, dass nach dem Stand derTechnik Fehler von Software und Daten auch bei sorgfältiger Erstellungnicht ausgeschlossen werden können.
Insbesondere übernimmt PTV AG keine Gewähr dafür, dass die Pro-grammfunktionen der Software und Daten den Anforderungen des Lizenz-nehmers genügen.
c) PTV AG kann auch bei Überlassung von Standardprodukten durchNachbesserung Gewähr leisten. Die Nachbesserung erfolgt durch Fehler-beseitigung, durch Überlassen eines neuen Programm- oder Datenbe-standes oder dadurch, dass PTV AG Möglichkeiten aufzeigt, die einenneuen Programm- oder Datenbestand auch dann übernehmen, wenn dieszu einem hinnehmbaren Anpassungs- oder Umstellungsaufwand führt.
d) Zur Vornahme aller PTV AG notwendig erscheinenden Nachbesse-rungen und Ersatzlieferungen hat der Lizenznehmer PTV AG ausreichendeGelegenheit und Zeit zu geben; im anderen Fall ist PTV AG von der Haf-tung für die hieraus entstehenden Folgen frei.
Der Lizenznehmer unterstützt PTV AG bei der Mängelbeseitigung (Über-lassen von Fehlerbeschreibungen und Testdaten, Auskünfte der Mitarbei-ter, Zugang zur Installation usw.). Der Lizenznehmer wird angemesseneVorkehrungen treffen, falls die Software ganz oder teilweise nicht ord-nungsgemäß arbeitet, und zwar insbesondere durch Datensicherung.
Nur in dringenden Fällen - bei Gefährdung der Betriebssicherheit, zur Ab-wehr unverhältnismäßig großen Schadens - hat der Lizenznehmer dasRecht, den Mangel selbst oder durch Dritte beseitigen zu lassen und vonPTV AG Ersatz der erforderlichen Aufwendungen zu verlangen; auch indiesem Falle hat der Lizenznehmer PTV AG unverzüglich zu verständigen.
140
Lizenzvereinbarung
e) Der Lizenznehmer hat im Rahmen der gesetzlichen Vorschriften dasRecht zum Rücktritt vom Vertrag, wenn PTV AG - unter Berücksichtigungder gesetzlichen Ausnahmefälle - eine ihr gesetzte angemessene Frist fürdie Nachbesserung oder Ersatzlieferung wegen eines Sachmangels hatfruchtlos verstreichen lassen.
Dem Lizenznehmer steht jedoch lediglich ein Recht zur Minderung desVertragsverhältnisses zu, soweit nur ein unerheblicher Mangel vorliegt.
Im übrigen ist das Recht auf Minderung des Vertragsverhältnisses ausge-schlossen.
Keine Gewähr leistet PTV AG insbesondere im Falle
- fehlerhafter, unsachgemäßer Inbetriebnahme, Verwendung und Be-handlung durch den Lizenznehmer
- nicht ordnungsgemäßer Wartung
- natürlicher Abnutzung.
f) PTV AG wird den Lizenznehmer bei der Fehlersuche und -beseitigungauch dann unterstützen, wenn ein Mangel der Lieferungen und Leistun-gen der PTV AG nicht feststeht. Wenn sich die Lieferungen und Leistungender PTV AG als nicht mangelhaft herausstellen, stellt PTV AG den Aufwandin Rechnung.
g) Bessert der Lizenznehmer oder ein Dritter unsachgemäß nach, bestehtkeine Haftung der PTV AG für die daraus entstehenden Folgen.
Die Gewährleistungsansprüche erlöschen auch, wenn die Vertragsgegen-stände verändert werden und der Lizenznehmer nicht beweist, dass derMangel hiervon unabhängig ist.
PTV AG leistet außerdem solange keine Gewähr, solange der Lizenzneh-mer die Vertragsgegenstände entgegen den Nutzungsbeschränkungennutzt.
9. Haftunga) Wenn der Vertragsgegenstand durch Verschulden von PTV AG vom Li-zenznehmer nicht vertragsgemäß verwendet werden kann, so gelten un-ter Ausschluss weiterer Ansprüche des Lizenznehmers die Ansprüchegem. Ziffer 8 entsprechend.
b) Für Schäden, die nicht am Vertragsgegenstand selbst entstanden sind,haftet PTV AG, aus welchen Rechtsgründen auch immer, nur bei
- Vorsatz
- grober Fahrlässigkeit des Geschäftsführers oder leitender Angestellter
141
Lizenzvereinbarung
- schuldhafter Verletzung von Leben, Körper, Gesundheit
- Mängeln, die arglistig verschwiegen oder deren Abwesenheit garantiertwurde
- Mängeln des Vertragsgegenstandes, soweit nach dem Produkthaftungs-gesetz für Personen- und Sachschäden an privat genutzten Gegenstän-den gehaftet wird.
c) Bei schuldhafter Verletzung wesentlicher Vertragspflichten haftet PTVAG auch bei grober Fahrlässigkeit nicht leitender Angestellter und beileichter Fahrlässigkeit, im letzteren Falle begrenzt auf den vertragsty-pischen, vernünftigerweise vorhersehbaren Schaden.
d) Weitere Ansprüche sind ausgeschlossen.
e) PTV AG kann einwenden, dass der Lizenznehmer für den Schaden mit-verantwortlich ist.
f) Soweit Versicherungsschutz besteht, stellt PTV AG dem Lizenznehmerdie Versicherungszahlung ohne Rücksicht auf die getroffene Haftungsbe-schränkung in vollem Umfang zur Verfügung.
10. VerjährungAlle Ansprüche des Lizenznehmers, aus welchen Rechtsgründen auch im-mer, verjähren in 12 Monaten; soweit es sich bei den Vertragsgegen-ständen um neue bewegliche Sachen handelt und der Lizenznehmer einVerbraucher ist, verjähren alle Ansprüche erst in 24 Monaten.
Für vorsätzliches oder arglistiges Verhalten sowie bei Ansprüchen nachdem Produkthaftungsgesetz gelten die gesetzlichen Vorschriften.
Der Beginn der Verjährung richtet sich nach den gesetzlichen Vor-schriften.
11. SchlussbestimmungenDie hier getroffene Lizenzvereinbarung unterliegt dem Recht der Bundes-republik Deutschland unter Ausschluss des UNCITRAL-Kaufrechts. Erfül-lungsort für sämtliche Verpflichtungen daraus ist Karlsruhe. Für alle Strei-tigkeiten aus dieser Lizenzvereinbarung vereinbaren die Partner als Ge-richtsstand Karlsruhe, wenn der Lizenznehmer Vollkaufmann odergleichgestellt ist.
Stand: 22.08.2007
PTV AG
142
Lizenzvereinbarung
Zusätzlich zu den vorliegenden Lizenzvereinbarungen gelten für den Ein-satz der Verkehrsinformationen folgende Lizenzbedingungen:
Die Verkehrsinformationen dürfen nur durch berechtigte Inhaber von Pro-dukten der PTV AG und nur für eigene, bei gewerblichen Kunden nur fürinterne Zwecke genutzt werden. Die Verkehrsinformationen dürfen nichtan Dritte weitergegeben werden. Dritten dürfen auch die unter Nutzungder Verkehrsinformationen erzielten Ergebnisse nicht weitergegeben wer-den, insbesondere nicht zur Nutzung in Call-Centern, Ansagedienstenoder für gleich welche kommerzielle Nutzung. Die Nutzung der Verkehrs-informationen ist begrenzt auf 1 Jahr und nur für die jeweils neueste Ver-sion einer Software gültig.
143
Index
Numerisch2D-Kartenansicht 99
3D-Kartenansicht 99
AAbbiegehinweise 92
ActiveSync 135Adresseingabe
Hausnummer 62Ort 60Straße 61Überblick 57
Adressenauf das Navigationsgerät laden 23
BBaud Rate 135
Bildschirmtastatur 59ein-/ausblenden 60
EEinstellungen 105
Autobahnen benutzen/ vermeiden 120Datenverbindung 127Favoriten
ändern 110bearbeiten 109hinzufügen 108löschen 110umbenennen 110
Gefahren Warner 118GPS
Einstellungen testen 128konfigurieren 128
Heimatadresse festlegen 107
Information zum System anzeigen 123Lautstärke einstellen 106Sonderzielkategorien auswählen 111Tempo Warner 120, 122
Straßentyp 121TMC
Einstellungen testen 129Einstellungen vornehmen 126konfigurieren 129
Zeitzone einstellen 129Einstellungen zur Datenverbindung vor-
nehmen 127
Entfernung zum nächsten Abbiegepunkt 90Ergebnisliste
in Zielauswahl 58
FFahrtzeit, verbleibende 90Favorit
GPS-Position speichern als 101Favoriten
als Ziel für Navigation auswählen 65ändern 110bearbeiten 109hinzufügen 108löschen 110umbenennen 110
FreischaltenPTV Navigator 28
GGefahren Warner
an/aus 101Einstellungen 118
GPS 135
145
Index
aktuelle Position als Favorit spei-chern 101Empfänger 32Funktion 32konfigurieren 128Qualität 90Satellit 32testen 128
HHauptauswahl 37
Hauptverkehrsstraßen 23, 63, 64Heimatadresse
als Ziel für Navigation auswählen 72
Helligkeit der Anzeige ändern 124
Highlights 12
IInfo zur Navigation 101
Installation 17
KKarte 103
auf das Navigationsgerät laden 23bedienen 87Ziel anzeigen 60
Karte auswählen 63Kartenansicht
2D 993D 99
Kartenausschnittzoomen im Navigationsbildschirm 91
Koordinatenals Ziel für Navigation auswählen 64
LLänderkarte 63letzte Eingaben von Zielen bei Zielaus-
wahl 58letzte Ziele als Ziel für Navigation aus-
wählen 66
MMaßeinheiten ändern 125
NNavigation
Abbiegehinweise 92abbrechen 97Überblick 41zu einem Ziel 42zu mehreren Stationen einer Tour 45
NavigationsbildschirmOptionen 97Schnellüberblick 89
NavigatorAuf CarPC installieren 18Auf PDA installieren 21
OOptionen für die Navigation
3D-/2D-Kartenansicht 99Gefahren Warner an/aus 101in Favoriten 101Info zur Navigation 101Navigation abbrechen 97Route 102Route neu berechnen 101Sonderziele 101Tag/Nacht-Kartenansicht 97Tempo Warner (PKW) an/aus 100umfahren 98
Optionen Navigation 91
PPDA 135
PIN-Code ermitteln 28
POI 79, 135Programm
beenden 39PTV Navigator
installieren 18
146
Index
starten 28
QQualität
GPS 90TMC 93
RReferenznummer ermitteln 30
Registrierung 17Route neu berechen
während Navigation 101
Routenbeschreibung 51Routenplaner
aufrufen 49Simulation abbrechen 53Simulation der Navigation starten 53Stationen auswählen 50Überblick 49Wegbeschreibung 51
Routenplaner aufrufen 49
SSchnittstelle zu Drittsoftware 32Simulation der Navigation
abbrechen 53starten 53
Sonderzielsuche 56, 79innerhalb eines Ortes / einer Straße 81während der Navigation 79Zielauswahl 83
Sprecher und Sprache auswählen 125Status
TMC 93
Statusanzeigen 90
Straße nach Abbiegeaktion 91System Einstellungen
Helligkeit der Anzeige ändern 124Maßeinheiten ändern 125Sprecher und Sprache auswählen 125
Zeitanzeige ändern 125
Systemeinstellungen vornehmen 123
Systemvoraussetzungen 18
TTempo Warner
Einstellungen 120
Tempo Warner (PKW) 120an/aus 100Anzeige 92
TMC 135Einstellungen testen 129Einstellungen vornehmen 126Infoseite 95konfigurieren 129Status 93
Tourenerstellen und verwalten 67
UUmfahren 98Umschalten
3D-/2D-Kartenansicht 99Tag/Nacht-Kartenansicht 97
VVersionsinformation anzeigen 123
WWegbeschreibung 51
während Navigation anzeigen 102
ZZeitanzeige ändern 125Zielauswahl
Favoriten 65Heimatadresse 72in Karte anzeigen 60in unterschiedlichen Ländern 63Koordinateneingabe 64letzte Ziele 66
147