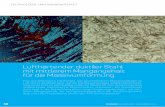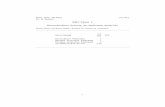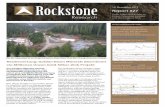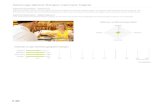· PDF filevon Recyclingpapier gemäß DIN 19309 geeignet. Kunststoffe...
-
Upload
vuongkhanh -
Category
Documents
-
view
215 -
download
1
Transcript of · PDF filevon Recyclingpapier gemäß DIN 19309 geeignet. Kunststoffe...
Copyrights und Marken© Copyright 2004 Hewlett-PackardDevelopment Company, L.P.Die Informationen in diesemDokument können ohne vorherigeAnkündigung geändert werden.Reproduktion, Anpassung oderÜbersetzung nur nach vorheriger,schriftlicher Genehmigung und nur imRahmen der geltenden Copyright-Bestimmungen.
HinweisFür HP Produkte und Dienste geltennur die Gewährleistungen, die in denausdrücklichen Gewährleis-tungserklärungen des jeweiligenProdukts bzw. Dienstes aufgeführtsind. Aus dem vorliegendenDokument sind keine weiterreichenden Gewährleistungenabzuleiten. HP haftet nicht fürtechnische oder redaktionelle Fehleroder Auslassungen in diesemDokument.Hewlett-Packard DevelopmentCompany, L.P., übernimmt keineHaftung für zufällige oder Folge-schäden, die im Zusammenhang mit/aus der Bereitstellung, Leistung oderVerwendung dieses Dokuments undder darin beschriebenen Softwareentstehen.
MarkenHP, das HP Logo und Photosmartsind Eigentum von Hewlett-PackardDevelopment Company, L.P.Das Secure Digital-Logo ist eineMarke der SD Association.Microsoft und Windows sindeingetragene Marken der MicrosoftCorporation.CompactFlash, CF und das CF Logosind Marken der CompactFlashAssociation (CFA).Memory Stick, Memory Stick Duo,Memory Stick PRO und Memory StickPRO Duo sind Marken odereingetragene Marken der SonyCorporation.MultiMediaCard ist eine Marke derInfineon Technologies AG ofGermany, die für die MMCA(MultiMediaCard Association)lizenziert ist.Microdrive ist eine Marke von HitachiGlobal Storage Technologies.SmartMedia ist eine Marke derToshiba Corporation.
xD-Picture Card ist eine Marke vonFuji Photo Film Co., Ltd., ToshibaCorporation und Olympus Optical Co.,Ltd.Mac, das Mac-Logo und Macintoshsind eingetragene Marken von AppleComputer, Inc.Die Bluetooth Schriftzüge und Logossind Eigentum von Bluetooth SIG, Inc.Die Verwendung dieser Marken durchHewlett-Packard Company istlizenziert.PictBridge und das PictBridge-Logosind Marken der Camera & ImagingProducts Association (CIPA).Andere Marken und die zugehörigenProdukte sind Marken oder einge-tragene Marken der jeweiligenEigentümer.Die in den Drucker integrierteSoftware basiert teilweise auf derArbeit der Independent JPEG Group.Die Copyrights bestimmter Fotos indiesem Dokument liegen bei denursprünglichen Eigentümern.
Modell-Identifikations-nummer: SDGOA-0402Das Produkt enthält eineZulassungsmodellnummer fürIdentifikationszwecke. Die Modell-Identifikationsnummer des Produktslautet SDGOA-0402. Verwechseln Siediese Nummer nicht mit demMarketing-Namen (HP Photosmart8100 Series Drucker) oder mit derProduktnummer (Q3399A).
Sicherheitsinformationen Beachten Sie bei der Verwendungdieses Produkts stets die Sicher-heitshinweise, um Verletzungen durchFeuer oder Stromschlag zu vermeiden.
Warnung Setzen Siedieses Produkt wederRegen noch Feuchtigkeitaus, um Feuer oderStromschläge zu vermeiden.
● Lesen Sie alle Anweisungen inder Broschüre HP Photosmart8100 Series Kurzübersichtsorgfältig durch.
● Verbinden Sie dieses Gerät nurmit einer geerdeten Netzsteck-dose. Wenn Sie sich nichtsicher sind, ob dieNetzsteckdose geerdet ist,fragen Sie einen qualifiziertenElektriker.
● Beachten Sie alle am Produktangebrachten Warnhinweiseund Anweisungen.
● Ziehen Sie das Netzkabel ab,bevor Sie dieses Produktreinigen.
● Installieren und verwenden Siedieses Produkt nicht in derNähe von Wasser bzw. wennSie durchnässt sind.
● Installieren Sie dieses Produktsicher auf einer stabilenOberfläche.
● Installieren Sie das Produkt aneinem geschützten Ort, an demniemand auf das Netzkabeltreten bzw. darüber stolpernkann. Außerdem musssichergestellt sein, dass dasNetzkabel vor Beschädigungengeschützt ist.
● Funktioniert das Produkt nichtnormal, lesen Sie die Anwei-sungen zur Fehlerbehebung inder HP Photosmart-Online-Hilfezum Drucker.
● Dieses Gerät enthält keine vomBenutzer zu wartenden Teile.Überlassen Sie Wartungs-arbeiten qualifiziertemWartungspersonal.
● Verwenden Sie das Produkt nurin gut belüfteten Bereichen.
Umweltverträglichkeits-erklärungHewlett-Packard stellt hochwertigeund umweltverträgliche Produkte her.
UmweltschutzDieser Drucker verfügt überverschiedene Attribute zurMinimierung der Auswirkungen aufdie Umwelt. Weitere Informationenfinden Sie auf der HP Website zumUmweltschutz unter www.hp.com/hpinfo/globalcitizenship/environment/.
OzonabgabeDieses Produkt erzeugt keinenennenswerten Mengen an Ozon (O3).
EnergieverbrauchDer Energieverbrauch sinkt imENERGY STAR® Modus erheblich.Auf diese Weise werden natürlicheRessourcen geschont und Sie sparenGeld, ohne dass die hohe Leistungdieses Produkts beeinträchtigt wird.Dieses Produkt entspricht denRichtlinien von ENERGY STAR,einem freiwilligen Programm zur
Entwicklung Energie sparenderBüroprodukte.
ENERGYSTAR isa U.S.registeredmark ofthe U.S.
EPA. As an ENERGY STAR partner,Hewlett-Packard Company hasdetermined that this product meetsthe ENERGY STAR guidelines forenergy efficiency. WeitereInformationen hierzu finden Sie unterwww.energystar.gov.
PapierverbrauchDieser Drucker ist für die Verwendungvon Recyclingpapier gemäß DIN19309 geeignet.
KunststoffeKunststoffteile mit einem Gewicht vonmehr als 24 g (0,88 Unzen) sindgemäß internationaler Standardsgekennzeichnet, um dieIdentifizierung im Zuge derEntsorgung zu erleichtern.
Datenblätter zur MaterialsicherheitDatenblätter zur Materialsicherheit(Material Safety Data Sheets, MSDS)können von der HP Website unterwww.hp.com/go/msds abgerufenwerden. Kunden ohne Internet-Zugang können sich an dieKundenbetreuung wenden.
Recycling-ProgrammHP bietet in vielen Ländern immermehr Programme zur Rückgabe undzum Recycling von Produkten an undgeht weltweit Partnerschaften mit dengrößten Recycling-Zentren fürElektronik ein. HP schont durch denWiederverkauf gängiger ProdukteRessourcen.Dieses HP Produkt enthält Blei inLötverbindungen, das einer speziellenEntsorgung bedarf.
Inhalt
1 Willkommen..........................................................................................................3Druckerteile............................................................................................................4Verfügbares Zubehör..............................................................................................8Druckermenü..........................................................................................................8
2 Druckvorbereitung.............................................................................................15Einlegen von Papier.............................................................................................15
Auswählen des richtigen Papiers..................................................................15Einlegen von Papier......................................................................................16
Einsetzen von Druckpatronen...............................................................................18Einsetzen von Speicherkarten..............................................................................21
Unterstützte Dateiformate..............................................................................21Einsetzen einer Speicherkarte.......................................................................21Entfernen einer Speicherkarte.......................................................................24
3 Drucken von Fotos ohne Computer..................................................................25Auswählen eines Fotolayouts...............................................................................27Entscheiden, welche Fotos gedruckt werden sollen.............................................28Auswählen zu druckender Fotos..........................................................................29Optimieren der Fotoqualität..................................................................................31Kreatives Gestalten..............................................................................................32Drucken Ihrer Fotos..............................................................................................35
Drucken von Fotos von einer Speicherkarte aus...........................................35Drucken von Fotos von einer Digitalkamera aus...........................................41
4 Herstellen von Verbindungen............................................................................43Herstellen einer Verbindung zu anderen Geräten................................................43Anschließen über HP Instant Share.....................................................................44
5 Drucken von einem Computer aus.................................................................... 456 Pflege und Wartung............................................................................................49
Reinigen und Warten des Druckers......................................................................49Reinigen der Druckeraußenseite...................................................................49Automatisches Reinigen der Druckpatronen.................................................49Manuelles Reinigen der Druckpatronenkontakte...........................................50Drucken einer Testseite.................................................................................50Ausrichten der Druckpatronen.......................................................................51Drucken einer Beispielseite...........................................................................52
Aktualisieren der Software....................................................................................52Aufbewahren von Drucker und Druckpatronen.....................................................53
Aufbewahren des Druckers...........................................................................53Aufbewahren der Druckpatronen...................................................................53
Erhalten der Qualität des Fotopapiers..................................................................54Lagern von Fotopapier..................................................................................54Umgang mit Fotopapier.................................................................................54
7 Fehlerbehebung..................................................................................................55Probleme mit der Druckerhardware......................................................................55Probleme beim Drucken.......................................................................................57Fehlermeldungen..................................................................................................61
HP Photosmart 8100 Series Benutzerhandbuch 1
Papierfehler...................................................................................................61Druckpatronenfehler......................................................................................62Speicherkartenfehler.....................................................................................64Auswahlseitenfehler......................................................................................67Computerdruckfehler.....................................................................................68
a Spezifikationen...................................................................................................71Systemvoraussetzungen......................................................................................71Druckerspezifikationen.........................................................................................71
Index...........................................................................................................................75
2 HP Photosmart 8100 Series
1 Willkommen Danke, dass Sie sich für einen HP Photosmart 8100 Series Drucker entschiedenhaben! Mit diesem neuen Fotodrucker können Sie herausragende Fotos drucken,Fotos auf einem Computer speichern und unterhaltsame Projekte mit und ohneComputer gestalten.In diesem Handbuch wird vor allem das Drucken ohne Computer erläutert. Wenn SieInformationen zum Drucken vom Computer aus benötigen, installieren Sie dieDruckersoftware und lesen Sie in der Online-Hilfe nach. Eine Übersicht zurVerwendung des Druckers mit einem Computer finden Sie im Abschnitt Drucken voneinem Computer aus. Informationen zum Installieren der Software finden Sie in derBroschüre Kurzübersicht.Unter anderem erfahren Sie Folgendes:
Drucken von randlosen Fotos mit farbigen, angepasstenRahmen. Siehe hierzu Kreatives Gestalten.
Direktes Umwandeln Ihrer Fotos in antik wirkende Fotosmit Hilfe des Drucks in Schwarzweiß oder Sepia und mitanderen Farbeffekten. Siehe hierzu Kreatives Gestalten.
Verbessern der Qualität Ihrer Fotos durch Entfernenroter Augen, Aufhellen und Erhöhen des Kontrasts.Siehe hierzu Optimieren der Fotoqualität.
Im Lieferumfang Ihres Druckers ist folgende Dokumentation enthalten:● Kurzübersicht (Broschüre): Die HP Photosmart 8100 Series Kurzübersicht
erläutert das Einrichten des Druckers, das Installieren der Druckersoftware sowiedas Drucken des ersten Fotos.
● Benutzerhandbuch: Das HP Photosmart 8100 Series Benutzerhandbuch ist dasHandbuch, in dem Sie gerade lesen. In diesem Handbuch werden diegrundlegenden Druckerfunktionen beschrieben. Außerdem erfahren Sie hier, wie
HP Photosmart 8100 Series Benutzerhandbuch 3
Sie den Drucker ohne Computer verwenden und wie Sie Hardwareproblemebeheben.
● Hilfe zum HP Photosmart-Drucker: Die HP Photosmart-Online-Hilfe zumDrucker erläutert die Verwendung des Druckers mit einem Computer und enthältaußerdem Informationen zum Beheben von Softwareproblemen.
Wenn Sie die HP Photosmart-Druckersoftware auf Ihrem Computer installiert haben,können Sie die Online-Hilfe zum HP Photosmart-Drucker anzeigen:● Windows-PC: Wählen Sie im Menü Start die Optionen Programme (Windows
XP: Alle Programme) > HP > Photosmart 320, 370, 7400, 7800, 8100, 8400,8700 Series > Photosmart Hilfe aus.
● Macintosh: Wählen Sie im Finder die Option Hilfe > Mac Hilfe und anschließenddie Option Bibliothek > HP Photosmart Druckerhilfe für Macintosh aus.
Druckerteile
Vorderseite des Druckers1 Kamera-Anschluss
Verwenden Sie diesenAnschluss, um eine PictBridge™
Digitalkamera an den Druckeranzuschließen oder denoptionalen HP Bluetooth® Funk-Druckeradapter einzusetzen.
2 AusgabefachHeben Sie dieses Fach an, umkleinformatige Medieneinzulegen oder Papierstaus ander Vorderseite zu beseitigen.
3 Seitliche PapierführungPassen Sie diese Papierführungso an, dass sie eng am Papierim Hauptfach anliegt.
4 HauptfachLegen Sie zum Druck Normal-papier, Transparentfolien,Briefumschläge oder andereMedien in dieses Fach ein.
5 Verlängerung desAusgabefachsHeben Sie den Griff an undziehen Sie ihn in Ihre Richtung,um das Ausgabefach zuverlängern. Dadurch werden dieSeiten bei der Ausgabe ausdem Drucker aufgefangen.
6 Papier-LängsführungPassen Sie diese Papierführungso an, dass sie eng am Ende
Kapitel 1
4 HP Photosmart 8100 Series
des Papiers im Hauptfachanliegt.
7 FotofachHeben Sie das Ausgabefach an,um kleinformatiges Fotopapierin das Fotofach einzulegen.
8 FotofachschieberDrücken Sie diesen Schieber inRichtung Drucker, um dasFotofach zu aktivieren.
9 Obere AbdeckungHeben Sie diese Abdeckung an,um Zugang zu den Druck-patronen und zumAufbewahrungsbereich fürDruckpatronen zu erhaltensowie Papierstaus zu beseitigen.
10 DruckeranzeigeAuf dieser Anzeige können SieFotos und Menüoptionenbetrachten.
11 SpeicherkartensteckplätzeSetzen Sie hier Speicherkartenein.
Rückseite des Druckers1 Netzkabelanschluss
Schließen Sie das mit demDrucker gelieferte Netzkabel andiesen Anschluss an.
2 USB-AnschlussVerwenden Sie diesenAnschluss, um den Drucker miteinem Computer oder mit einerHP Digitalkamera zu verbinden,die direktes Drucken unterstützt.
3 Hintere ZugangsklappeEntfernen Sie diese Klappe, umPapierstaus zu beseitigen.
Bedienfeld 1 Ein
Mit dieser Taste schalten Sieden Drucker ein und versetzenSie ihn in den Energiespar-modus.
2 Speichern
(Fortsetzung)
HP Photosmart 8100 Series Benutzerhandbuch 5
Mit dieser Taste speichern SieFotos von einer Speicherkarteauf einem Computer.
3 HP Instant ShareMit dieser Taste senden Sie einFoto per E-Mail. Die TastenSpeichern und HP InstantShare funktionieren nur, wennder Drucker mit einemComputer verbunden ist.Weitere Informationen hierzufinden Sie unter Herstellen vonVerbindungen.
4 Fotoauswahl-PfeiltastenBlättern Sie mit diesen Tastendurch die Fotos auf derSpeicherkarte.
5 FotoauswahlMit dieser Taste wählen Sie daszurzeit angezeigte Foto oderVideo-Einzelbild zum Druckenaus.
6 AbbrechenMit dieser Taste machen Sie dieAuswahl von Fotos rückgängig,verlassen Sie ein Menü oderstoppen Sie eine von Ihnenangeforderte Aktion.
7 ZoomMit dieser Taste wechseln Siezum Zoom-Modus undvergrößern Sie das zurzeitangezeigte Foto. Außerdemdient sie zum Beenden der 9-fach-Ansicht.
8 MenüMit dieser Taste rufen Sie dasDruckermenü auf.
9 DrehenMit dieser Taste drehen Sie daszurzeit angezeigte Foto.
10 OKMit dieser Taste beantwortenSie Fragen auf der Drucker-anzeige, wählen Menüoptionenaus, starten die 9-fach-Ansichtund spielen Sie Videos ab.
11 Navigations-Pfeiltasten
Kapitel 1
6 HP Photosmart 8100 Series
Mit diesen Pfeiltasten blätternSie durch die Optionen imDruckermenü, positionieren denZuschneiderahmen und steuerndie Geschwindigkeit undRichtung der Videowiedergabe.
12 DruckenMit dieser Taste drucken Sie dieausgewählten Fotos auf dereingesetzten Speicherkarte.
13 LayoutDrehen Sie diesen Wähl-schalter, um das gewünschteDrucklayout für Ihre Fotosauszuwählen.
Anzeigeleuchten1 Netz-LED
– Ein – Der Drucker isteingeschaltet.
– Aus – Der Drucker befindetsich im Energiesparmodus.
2 Status-LED– Ein (Grün) – Der Drucker
ist eingeschaltet, aber erdruckt zurzeit nicht.
– Aus – Der Drucker befindetsich im Energiesparmodus.
– Blinkt grün – Der Druckerdruckt gerade.
– Blinkt rot – Der Druckermuss gewartet werden.
3 Papierfach-LEDs– Fotofach-LED Ein – Das
Fotofach ist aktiviert.– Hauptfach-LED Ein – Das
Hauptfach ist aktiviert.4 Speicherkarten-LED
– Ein – Die Speicherkarte istkorrekt eingesetzt.
– Aus – Es ist keineSpeicherkarte eingesetzt.
– Blinkt – Es werden Datenvon der Speicherkarte zumDrucker oder zumComputer übertragen.
(Fortsetzung)
HP Photosmart 8100 Series Benutzerhandbuch 7
Verfügbares Zubehör Für den HP Photosmart 8100 Series Drucker ist verschiedenes Zubehör erhältlich,das dessen Einsatzmöglichkeiten weiter verbessert. Das Erscheinungsbild desZubehörs kann von der folgenden Darstellung abweichen. Dieses Zubehör istmöglicherweise nicht in allen Ländern oder Regionen erhältlich.
Name des Zubehörs Beschreibung
250-Blatt-Papierfach
Erweitern Sie die Papierkapazität desDruckers mit diesem 250-Blatt-Papierfach, um weniger Zeit für dieÜberwachung Ihrer Druckaufträgeaufbringen zu müssen. (Modell: Q3447A)
Zubehör für beidseitigen Druck
Dient zum Drucken auf beiden Seiteneines Blattes. Sie sparen Geld (derbeidseitige Druck reduziert denPapierverbrauch), und umfangreicheDokumente werden handlicher. (Modell:Q5712A)
HP Bluetooth® Funk-Druckeradapter
Der HP Bluetooth® Funk-Druckeradapterwird mit dem Kamera-Anschluss auf derDruckervorderseite verbunden undermöglicht die Nutzung der BluetoothFunktechnologie zum Drucken. (Modell:Q3395A)
Druckermenü Drücken Sie die Taste Menü, um das Druckermenü anzuzeigen. Wenn Sie sich ineinem Untermenü befinden und die Taste Menü drücken, kehren Sie zum Hauptmenüdes Druckers zurück.
So navigieren Sie im Druckermenü:● Drücken Sie die Navigations-Pfeiltaste oder , um durch die angezeigten
Menüoptionen zu blättern. Nicht verfügbare Menüoptionen sind abgeblendet.● Drücken Sie die Taste OK, um ein Menü zu öffnen oder um eine Option
auszuwählen.● Drücken Sie die Taste Abbrechen, um das aktuelle Menü zu verlassen.
Kapitel 1
8 HP Photosmart 8100 Series
Struktur des DruckermenüsOberstesMenü
Untermenüs/Optionen Weitere Untermenüs/Optionen
Druck-optionen
Alle drucken
Auswahlseite drucken
Auswahlseite scannen
Video-Action-Drucke
Bereich drucken Bereichsanfang auswählen:
Bereichsende auswählen:
Indexseite drucken
Neue drucken
Bearbeiten Rote Augen entfernen
Fotohelligkeit Fotohelligkeit:(Drücken Sie die Navigations-Pfeiltaste oder , um dieFotohelligkeit zu erhöhen oderzu reduzieren.)
Rahmen hinzufügen Muster auswählen:
Farbe auswählen:
Farbeffekt hinzufügen Farbeffekt auswählen:● Schwarzweiß● Sepia● Antik● Keine Änderung (Standard)Der Farbeffekt hat keineAuswirkungen auf Einzelbilder,die mit der Option Rahmenhinzufügen erstellt wurden.
Tools 9-fach-Ansicht
Diashow Drücken Sie die Taste OK, umdie Diashow vorübergehend zuunterbrechen bzw. fortzusetzen.Drücken Sie die TasteAbbrechen, um die Diashow zustoppen.
HP Photosmart 8100 Series Benutzerhandbuch 9
OberstesMenü
Untermenüs/Optionen Weitere Untermenüs/Optionen
Druckqualität Druckqualität:● Optimal (Standard)● Normal
Beispiels. drucken
Testseite drucken
Druckpatronen reinigen Weiter mit zweiterReinigungsstufe?● Ja● Nein
Weiter mit dritterReinigungsstufe?● Ja● Nein
Druckpatrone ausrichten
Bluetooth Geräteadresse Geräteadresse:(Einige Geräte mit BluetoothFunktechnologie erfordern dieEingabe der Adresse desGeräts, das erkannt werden soll.Mit dieser Menüoption wird dieGeräteadesse angezeigt.)
Gerätename Gerätename:(Sie können für den Druckereinen Gerätenamen auswählen,der auf anderen Geräten mitBluetooth Funktechnologieangezeigt wird, wenn dieseversuchen, den Drucker zuerkennen.)
Schlüssel (Drücken Sie die Navigations-Pfeiltaste , um den Wert umjeweils Eins zu erhöhen, oderdie Navigations-Pfeiltaste ,um den Wert zu reduzieren.Drücken Sie die Taste OK, umzur nächsten Zahl zu wechseln.)(Sie können einen numerischenBluetooth Schlüssel vergeben,den Benutzer von Geräten mitBluetooth Funktechnologie vor
Kapitel 1Struktur des Druckermenüs (Fortsetzung)
10 HP Photosmart 8100 Series
OberstesMenü
Untermenüs/Optionen Weitere Untermenüs/Optionen
dem Drucken eingeben müssen.Dies gilt nur dann, wenn dieBluetooth Sicherheitsstufe desDruckers auf Hoch eingestelltist. Der Standardschlüssel lautet"0000".)
Verfügbarkeit Verfügbarkeit:● Verfügbar für alle● Nicht verfügbar
Ist die Verfügbarkeit aufNicht verfügbar eingestellt,kann nur von Gerätengedruckt werden, denen dieGeräteadresse bekannt ist.
(Sie können den Bluetoothfähigen Drucker für andereGeräte mit BluetoothFunktechnologie verfügbarmachen, indem Sie dieseVerfügbarkeitsoption ändern.)
Sicherheitsstufe Sicherheitsstufe:● Hoch
(Anwender anderer Gerätemit Bluetooth Funktechno-logie müssen den Schlüsseldes Druckers eingeben.)
● Gering(Anwender anderer Gerätemit Bluetooth Funktechno-logie müssen den Schlüsseldes Druckers nichteingeben.)
Bluetooth Optionenzurücksetzen
Bluetooth Optionenzurücksetzen:● Ja● Nein
Hilfe Druckpatronen Hilfe zu Druckpatronen:(Drücken Sie die Navigations-Pfeiltaste oder , um in denfür den Drucker verfügbarenHP Druckpatronen zu blättern.Drücken Sie dann OK, um die
Struktur des Druckermenüs (Fortsetzung)
HP Photosmart 8100 Series Benutzerhandbuch 11
OberstesMenü
Untermenüs/Optionen Weitere Untermenüs/Optionen
Anweisungen zum Einsetzender jeweiligen Patroneanzuzeigen.)
Fotoformate Hilfe zu Fotoformaten:(Drücken Sie die Navigations-Pfeiltaste oder , um in denverfügbaren Fotoformaten zublättern.)
Einlegen von Papier Hilfe zum Einlegen von Papier:(Drücken Sie die Navigations-Pfeiltaste oder , um in denInformationen zum Einlegen vonPapier zu blättern.)
Papierstaus Hilfe zu Papierstaus:(Wählen Sie diese Option aus,um sich Informationen zumBeseitigen von Papierstausanzeigen zu lassen.)
Kameraverbindung Hilfe zur Kameraverbindung:(Wählen Sie diese Option aus,um sich die Positionen zumAnschließen einer PictBridge-kompatiblen Kamera an IhrenDrucker anzeigen zu lassen.)
Standard-einstel-lungen
SmartFocus SmartFocus:● Ein (Standard)● Aus
Digitaler Blitz Digitaler Blitz:● Ein● Aus (Standard)
Datum/Zeit Datum-/Zeitstempel:● Datum/Zeit● Nur Datum● Aus (Standard)
Farbraum Farbraum ausw.:● sRGB● Adobe RGB● Automatische Auswahl
(Standard)
Kapitel 1Struktur des Druckermenüs (Fortsetzung)
12 HP Photosmart 8100 Series
OberstesMenü
Untermenüs/Optionen Weitere Untermenüs/Optionen
Bei Verwendung der Option"Automatische Auswahl"verwendet der Drucker denFarbraum Adobe RGB (sofernverfügbar). Ist die Option"Adobe RGB" nicht verfügbar,verwendet der Drucker dieOption "sRGB".
Passfotos Passport-Modus:● Ein● Aus (Standard)Formatauswahl:Wenn Sie Ein auswählen,werden Sie vom Druckeraufgefordert, das Passfoto-format auszuwählen. ImPassfotomodus werden alleFotos im ausgewählten Formatgedruckt. Jede Seite enthält einFoto. Wenn Sie mehrere Kopieneines Fotos auswählen, werdendiese auf einer Seite gedruckt(sofern der Platz ausreicht).Sie müssen Fotos, die imPassfotomodus gedrucktwurden, über Nacht trocknenlassen, bevor diese laminiertwerden.
Fachauswahl Wählen Sie das zuverwendende Papierfach aus:● Vorn (Standard, wenn das
hintere Fach nichteingesetzt ist)
● Hinten● Immer fragen (Standard,
wenn das hintere Facheingesetzt ist)
Papiererkennung Automatische Papiererkennung:● Ein (Standard)● Aus
Struktur des Druckermenüs (Fortsetzung)
HP Photosmart 8100 Series Benutzerhandbuch 13
OberstesMenü
Untermenüs/Optionen Weitere Untermenüs/Optionen
Vorschauanimation Vorschauanimation:● Ein (Standard)● Aus
Videoverbesserung Videodruckverbesserung:● Ein● Aus (Standard)
Standards wiederherstellen Werkseitige Einstellungenwiederherstellen:● Ja● NeinStellt alle werkseitigenEinstellungen für alleMenüoptionen wieder her mitAusnahme von Spracheauswählen und Land/Regionauswählen (im MenüStandardeinstellungen unterSprache) und der BluetoothEinstellungen (unter Bluetoothim Hauptmenü des Druckers).
Sprache Sprache auswählen:
Land/Region auswählen:
Kapitel 1Struktur des Druckermenüs (Fortsetzung)
14 HP Photosmart 8100 Series
2 DruckvorbereitungBevor Sie mit dem Drucken beginnen können, müssen Sie mit drei Verfahren vertrautsein:● Einlegen von Papier● Einsetzen von Druckpatronen● Einsetzen von SpeicherkartenSie müssen Papier einlegen und eine Druckpatrone einsetzen, bevor Sie eineSpeicherkarte einsetzen können.
Einlegen von PapierIn diesem Abschnitt lernen Sie, wie Sie das richtige Papier für Ihren Druckauftragauswählen und wie Sie dieses zum Drucken in das richtige Papierfach einlegen.
Auswählen des richtigen Papiers Eine Liste der verfügbaren HP Inkjet-Papiertypen sowie Informationen zu Zubehörfinden Sie unter:● www.hpshopping.com (USA)● www.hp.com/go/supplies (Europa)● www.hp.com/jp/supply_inkjet (Japan)● www.hp.com/paper (Asiatisch-pazifischer Raum)Wenn Sie mit dem Drucker optimale Ergebnisse erzielen möchten, wählen Sie einesdieser hochwertigen HP Fotopapiere aus.
Zum Drucken von... Verwenden Sie dieses Papier
Hochwertige, lang haltende Drucke undVergrößerungen
HP Premium Plus Fotopapier(in einigen Ländern/Regionen auch alsColorfast-Fotopapier bekannt)
Bilder mit mittlerer bis hoher Auflösungvon Scannern und Digitalkameras
HP Premium Fotopapier
Freizeit- und geschäftliche Fotos HP FotopapierHP Fotopapier für den täglichenGebrauch
Textdokumente, Entwürfe, Test- undAusrichtungsseiten
HP Premium Inkjet Papier
So halten Sie Ihr Papier in gutem Zustand:● Bewahren Sie Fotopapier in der Originalverpackung oder in einem wieder
verschließbaren Kunststoffbeutel auf.● Bewahren Sie das Papier flach liegend an einem kühlen, trockenen Ort auf.
Sollten die Papierkanten aufwellen, legen Sie das Papier in einen
HP Photosmart 8100 Series Benutzerhandbuch 15
Kunststoffbeutel und biegen Sie die Kanten vorsichtig in die entgegengesetzteRichtung, bis das Papier wieder flach aufliegt.
● Halten Sie Fotopapier nur an den Ecken, um Flecken zu vermeiden.
Einlegen von Papier Tipps zum Einlegen von Papier:● Sie können Fotos und Dokumente auf verschiedenen Papierformaten von
76x127 mm (3x5'') bis hin zu 216x356 mm (8,5x14'') sowie auf 216 mm (8,5'')breitem Bannerpapier drucken.
● Bevor Sie Papier einlegen, ziehen Sie die seitliche Papierführung und die Papier-Längsführung heraus, um Platz für das Papier zu schaffen. Passen Sie nachEinlegen des Papiers die Papierführungen so an, dass diese am Papier anliegen,ohne es zu knicken.
● Legen Sie jeweils nur einen Papiertyp/ein Papierformat ein. Legen Sie in dasHauptzufuhrfach bzw. das Fotofach keine unterschiedlichen Papiertypen/Papierformate ein.
● Ziehen Sie nach Einlegen des Papiers die Verlängerung des Ausgabefachsheraus, damit die gedruckten Seiten aufgefangen werden. Dadurch wirdverhindert, dass die gedruckten Seiten aus dem Ausgabefach herausfallen.
Befolgen Sie die Anweisungen in der folgenden Tabelle zum Einlegen gängigerPapierformate.
Papiertyp Informationen zum Einlegen Papierfach
● Papier imFormat Letteroder A4
● Transparent-folien
● 20x25 cm(8x10'')Fotopapier
1 Heben Sie dasAusgabefach an.
2 Legen Sie Normalpapier,Fotopapier oderTransparentfolien mit derzu bedruckenden Seitenach unten ein.Vergewissern Sie sich,dass der Papierstapelnicht höher ist als dieOberkante der Papier-Längsführung.
3 Ziehen Sie denFotofachschieber bis zumAnschlag in Ihre Richtung.Die Hauptfach-LEDleuchtet. Dies bedeutet,dass das Hauptfach fürden nächsten Druck-auftrag verwendet wird.
4 Senken Sie dasAusgabefach herab.
Hauptfach
1 Ausgabefach2 Seitliche Papierführung3 Papier-Längsführung4 Fotofachschieber
Kapitel 2
16 HP Photosmart 8100 Series
Papiertyp Informationen zum Einlegen Papierfach
● 10x15 cm(4x6'')Fotopapier
● Indexkarten● Hagaki-Karten● Karten im
Format L
1 Heben Sie dasAusgabefach an.
2 Legen Sie das Papier mitder zu bedruckendenSeite nach unten ein.Wenn Sie Papier mitAbreißstreifen verwenden,legen Sie dieses so ein,dass der Abreißstreifenzuletzt eingezogen wird.
3 Senken Sie dasAusgabefach herab.
4 Schieben Sie denFotofachschieber bis zumAnschlag in RichtungDrucker. Die Fotofach-LED leuchtet. Diesbedeutet, dass dasFotofach für den nächstenDruckauftrag verwendetwird.
Fotofach
1 Ausgabefach2 Seitliche Papierführung3 Papier-Längsführung
1 Fotofachschieber
● 13x18 cm(5x7'')Fotopapier
● Briefumschläge
1 Entfernen Sie dasAusgabefach, indem Siedie Tasten an den beidenSeiten drücken und dasFach in Ihre Richtungziehen.
2 Legen Sie Fotopapier mitder zu bedruckendenSeite nach unten ein.Legen Sie Umschläge mitder Vorderseite nachunten und mit der Klappeauf der linken Seite ein.Schieben Sie die Klappenin die Umschläge, umPapierstaus zu vermeiden.
3 Setzen Sie dasAusgabefach wieder ein.
Hauptzufuhrfach
1 Ausgabefach
(Fortsetzung)
HP Photosmart 8100 Series Benutzerhandbuch 17
Papiertyp Informationen zum Einlegen Papierfach
4 Ziehen Sie denFotofachschieber bis zumAnschlag in Ihre Richtung.Die Hauptfach-LEDleuchtet. Dies bedeutet,dass das Hauptfach fürden nächstenDruckauftrag verwendetwird.
1 Papier-Längsführung2 Seitliche Papierführung
Einsetzen von Druckpatronen Der HP Photosmart 8100 Series Drucker kann Schwarzweiß- und Farbfotos drucken.HP bietet verschiedene Arten von Druckpatronen an, so dass Sie stets die optimalenDruckpatronen für Ihr Projekt wählen können. Die Nummern der für diesen Druckergeeigneten Druckpatronen sind auch auf dem Rückumschlag aufgeführt.Für optimale Ergebnisse empfiehlt HP die Verwendung von HP Druckpatronen. DieVerwendung von Druckpatronen, die nicht in dieser Tabelle aufgeführt werden, kannzum Erlöschen der Druckergewährleistung führen.
Verwenden der richtigen Druckpatronen Zum Drucken von... Setzen Sie diese
Druckpatrone in denlinken Halter ein
Setzen Sie dieseDruckpatrone in denrechten Halter ein
Farbfotos HP Dreifarbig Nr. 343oder 344
HP Foto Nr. 348
Schwarzweißfotos HP Dreifarbig Nr. 343oder 344
HP Grau Foto Nr. 100
Fotos im Stil "Sepia" oder"Antik"
HP Dreifarbig Nr. 343oder 344
HP Foto Nr. 348
Text und farbigeStrichzeichnungen
HP Dreifarbig Nr. 343oder 344
HP Schwarz Nr. 339
Vorsicht Stellen Sie sicher, dass Sie die richtige Druckpatrone verwenden.Beachten Sie auch, dass HP die Verwendung modifizierter oder wiederbefüllter HP Druckpatronen nicht empfiehlt. Schäden, die sich aus derVerwendung modifizierter oder wieder befüllter HP Druckpatronen ergeben,sind nicht durch die HP Gewährleistung abgedeckt.
Zum Erhalt der optimalen Druckqualität empfiehlt HP, erworbene Druckpatronen vordem auf der Verpackung angegebenen Datum zu verwenden.
Kapitel 2(Fortsetzung)
18 HP Photosmart 8100 Series
Einsetzen oder Austauschen von Druckpatronen
Entfernen der rosafarbenenSchutzfolie
Hier nicht berühren
Vorbereiten von Drucker und Druckpatronen1 Stellen Sie sicher, dass das Gerät
eingeschaltet ist und dass Sie die Kartonteileaus dem Gerät entfernt haben.
2 Heben Sie die Hauptabdeckung des Druckersan.
3 Ziehen Sie die rosafarbene Schutzfolie vonbeiden Druckpatronen ab.
Berühren Sie weder die Tintendüsen noch diekupferfarbenen Kontakte. Bringen Sie dieSchutzfolie nicht wieder an.
Einsetzen der Druckpatronen1 Wenn Sie eine Druckpatrone ersetzen
müssen, drücken Sie die Abdeckung desDruckpatronenhalters nach unten und ziehenSie diese heraus, um sie zu öffnen. Ziehen Siedann die Druckpatrone heraus.
2 Richten Sie das Symbol auf demDruckpatronenetikett am richtigen Halter aus.Halten Sie die Druckpatrone mit dem Etikettnach oben und schieben Sie die Patrone leichtnach oben geneigt und mit den kupferfarbenenKontakten nach vorne in den Halter. SchiebenSie die Druckpatrone in den Patronenwagen,bis diese einrastet.
3 Schließen Sie die Abdeckung desDruckpatronenhalters.
4 Wiederholen Sie die oben genannten Schritte,um bei Bedarf die zweite Druckpatroneeinzusetzen.
5 Schließen Sie nach Einsetzen derDruckpatronen die Hauptabdeckung.
Sie müssen beide Druckpatronen installieren, damitder Drucker normal funktioniert.
HP Photosmart 8100 Series Benutzerhandbuch 19
Tipp Im Tintenreserve-Druckmodus können Sieauch dann weiterdrucken, wenn eine derDruckpatronen defekt oder leer ist.Entfernen Sie die betreffende Druckpatroneund schließen Sie die Hauptabdeckung, umim Tintenreserve-Druckmodus zu drucken.Der Drucker druckt weiter, jedoch langsamerund mit geringerer Qualität. In einer Meldungwerden Sie daran erinnert, dass der Druckerim Tintenreserve-Druckmodus druckt.Ersetzen Sie die Druckpatrone so schnellwie möglich.
Die Leerlaufanzeige des Druckers enthält zweiSymbole für den geschätzten Tintenfüllstand derinstallierten Druckpatronen (100 %, 75 %, 50 %,25 % und fast leer). Diese Symbole werden nichtangezeigt, wenn eine der beiden oder beideDruckpatronen keine Originaldruckpatronen vonHP sind.
Jedes Mal, wenn Sie eine Druckpatrone einsetzenoder austauschen, werden Sie aufgefordert, eineAusrichtungsseite zu drucken. Auf diese Weisewird die hohe Druckqualität sichergestellt.
Ausrichten der Druckpatronen1 Legen Sie Papier in das Zufuhrfach ein.2 Befolgen Sie die angezeigten Anweisungen,
um das Ausrichten der Druckpatronenabzuschließen.
Siehe hierzu Ausrichten der Druckpatronen.
Wenn Sie eine Druckpatrone nicht verwenden Wenn Sie eine Druckpatrone aus dem Druckerentfernen, bewahren Sie diese in der speziellenSchutzvorrichtung (falls vorhanden) auf. DieseSchutzvorrichtung verhindert das Austrocknen derTinte. Bei falscher Lagerung der Druckpatronekann diese Fehler hervorrufen.➔ Wenn Sie eine Druckpatrone in die
Schutzvorrichtung einsetzen möchten,schieben Sie diese leicht geneigt in dieSchutzvorrichtung, bis sie einrastet.
Wenn Sie eine Druckpatrone in die Schutz-vorrichtung eingesetzt haben, platzieren Sie diesein den Aufbewahrungsbereich unterhalb der oberenAbdeckung des Druckers.
Kapitel 2Einsetzen oder Austauschen von Druckpatronen (Fortsetzung)
20 HP Photosmart 8100 Series
Einsetzen von Speicherkarten Wenn Sie mit Ihrer Digitalkamera Bilder aufgenommen haben, können Sie dieSpeicherkarte aus der Kamera nehmen und diese in den Drucker einsetzen, um IhreFotos zu betrachten und zu drucken. Der Drucker unterstützt folgende Speicherkarten-typen: CompactFlash™, Memory Sticks, Microdrive™, MultiMediaCard™, SecureDigital™, SmartMedia™ und xD-Picture Card™.
Vorsicht Die Verwendung eines anderen Speicherkartentyps kann zuSchäden an der Speicherkarte und am Drucker führen.
Weitere Informationen zum Übertragen von Fotos von einer Digitalkamera auf denDrucker finden Sie unter Herstellen von Verbindungen.
Unterstützte Dateiformate Der Drucker erkennt folgende Dateiformate und kann diese direkt von derSpeicherkarte drucken: JPEG, TIFF unkomprimiert, AVI (JPEG-Komprimierung);QuickTime (JPEG-Komprimierung) und MPEG-1. Speichert eine Digitalkamera Fotosund Videoclips in anderen Dateiformaten, speichern Sie die Dateien auf IhremComputer und drucken Sie diese mit der entsprechenden Anwendung. WeitereInformationen hierzu finden Sie in der HP Photosmart-Online-Hilfe.
Einsetzen einer Speicherkarte Suchen Sie die Speicherkarte in der folgenden Tabelle und setzen Sie diese gemäßder jeweiligen Anweisungen ein.Richtlinien:● Setzen Sie jeweils nur eine Speicherkarte ein.● Schieben Sie die Speicherkarte bis zum Anschlag in den Drucker. Die
Speicherkarte kann nicht vollständig in den Drucker eingesetzt werden. SchiebenSie diese nicht mit Gewalt in den Drucker.
Vorsicht Wenn Sie die Speicherkarte auf andere Art einsetzen, können dieseund der Drucker beschädigt werden.
Wurde die Speicherkarte korrekt eingesetzt, blinkt die Speicherkarten-LED undleuchtet anschließend grün.
Vorsicht Ziehen Sie die Speicherkarte nicht heraus, während dieSpeicherkarten-LED blinkt. Weitere Informationen hierzu finden Sie unterEntfernen einer Speicherkarte.
Speicherkarte Steckplatz Informationen zum Einsetzen der Speicherkarte
CompactFlash Steckplatz rechtsoben
● Das vordere Etikett weist nach oben. Befindetsich auf dem Etikett ein Pfeil, weist dieser zumDrucker.
● Die Kante mit den Metallkontakten wird zuerst inden Drucker eingesetzt.
HP Photosmart 8100 Series Benutzerhandbuch 21
Speicherkarte Steckplatz Informationen zum Einsetzen der Speicherkarte
Memory Stick Steckplatz linksunten
● Die abgeschrägte Ecke befindet sich auf derlinken Seite.
● Die Metallkontakte weisen nach unten.● Wenn Sie eine Memory Stick Duo™ oder eine
Memory Stick PRO Duo™ Speicherkarteverwenden, befestigen Sie den im Lieferumfangder Speicherkarte enthaltenen Adapter an derSpeicherkarte, bevor Sie diese in den Druckereinsetzen.
Microdrive Steckplatz rechtsoben
● Das vordere Etikett weist nach oben. Befindetsich auf dem Etikett ein Pfeil, weist dieser zumDrucker.
● Die Kante mit den Metallkontakten wird zuerst inden Drucker eingesetzt.
MultiMediaCard Steckplatz rechtsunten
● Die abgeschrägte Ecke befindet sich auf derrechten Seite.
● Die Metallkontakte weisen nach unten.
Kapitel 2(Fortsetzung)
22 HP Photosmart 8100 Series
Speicherkarte Steckplatz Informationen zum Einsetzen der Speicherkarte
Secure Digital Steckplatz rechtsunten
● Die abgeschrägte Ecke befindet sich auf derrechten Seite.
● Die Metallkontakte weisen nach unten.
SmartMedia Oberer Teil desDoppelsteck-platzes links oben
● Die abgeschrägte Ecke befindet sich auf derlinken Seite.
● Die Metallkontakte weisen nach unten.
xD-Picture Card Unterer Teil desDoppelsteck-platzes links oben
● Die runde Seite der Speicherkarte weist zu Ihnen.● Die Metallkontakte weisen nach unten.
(Fortsetzung)
HP Photosmart 8100 Series Benutzerhandbuch 23
Entfernen einer Speicherkarte Warten Sie, bis die Speicherkarten-LED nicht mehr blinkt. Ziehen Sie anschließenddie Speicherkarte vorsichtig aus dem Drucker.
Vorsicht Ziehen Sie die Speicherkarte nicht heraus, während dieSpeicherkarten-LED blinkt. Blinkt die Speicherkarten-LED, bedeutet dies, dassder Drucker auf die Speicherkarte zugreift. Wenn Sie in diesem Fall dieSpeicherkarte entfernen, können der Drucker oder die Speicherkartebeschädigt werden, oder die Informationen auf der Speicherkarte werdenbeschädigt.
Kapitel 2
24 HP Photosmart 8100 Series
3 Drucken von Fotos ohneComputer Mit dem HP Photosmart 8100 Series Drucker können Sie Fotos auswählen,optimieren und drucken, ohne dazu den Computer einschalten zu müssen. NachEinrichten des Computers gemäß den Anweisungen in der Kurzübersicht können Sieeine Speicherkarte in den Drucker einsetzen und Ihre Fotos mit Hilfe der Tasten imBedienfeld des Druckers drucken.Sie können Fotos aber auch direkt von einer Digitalkamera aus drucken. WeitereInformationen hierzu finden Sie unter Drucken von Fotos von einer Digitalkamera aus.
Im Folgenden finden Sie alle Arbeitsschritte, die für das Drucken von Fotosvon einer Speicherkarte aus erforderlich sind.
Schritt 1Setzen Sie eine Speicherkarte ein.Siehe hierzu Einsetzen von Speicherkarten.
Schritt 2Legen Sie Fotopapier ein.Siehe hierzu Einlegen von Papier.
Schritt 3Setzen Sie die korrekten Druckpatronen ein.Siehe hierzu Einsetzen von Druckpatronen.
Schritt 4Wählen Sie ein Fotolayout aus.Siehe hierzu Auswählen eines Fotolayouts.
HP Photosmart 8100 Series Benutzerhandbuch 25
Im Folgenden finden Sie alle Arbeitsschritte, die für das Drucken von Fotosvon einer Speicherkarte aus erforderlich sind.
Schritt 5Rufen Sie die Fotos der Speicherkarte auf, um die zudruckenden Fotos auszuwählen.Siehe hierzu Entscheiden, welche Fotos gedrucktwerden sollen.
Schritt 6Wählen Sie die zu druckenden Fotos aus.Siehe hierzu Auswählen zu druckender Fotos.
Schritt 7Optimieren Sie die Fotoqualität.Siehe hierzu Optimieren der Fotoqualität.
Schritt 8Seien Sie kreativ!Siehe hierzu Kreatives Gestalten.
Schritt 9Drucken Sie die Fotos.Siehe hierzu Drucken Ihrer Fotos.
Kapitel 3(Fortsetzung)
26 HP Photosmart 8100 Series
Auswählen eines Fotolayouts Drehen Sie den Layoutwählschalter auf das gewünschte Layout für die zu druckendenFotos. Alle über das Bedienfeld des Druckers ausgewählten Fotos werden dann indiesem Layout gedruckt. Die tatsächliche Größe der Ausdrucke variiert je nachFormat des Papiers, das Sie in den Drucker einlegen (siehe folgende Tabelle).
Papierformat Layout Größe des Fotos
● 10x15 cm● 4x6 Zoll
1 Foto pro Seite, randlos ● 10x15 cm● 4x6 Zoll
5x7 Zoll 1 Foto pro Seite, randlos 5x7 Zoll
● A4● 8,5x11 Zoll
1 Foto pro Seite, randlos ● A4● 8,5x11 Zoll
● A4● 8,5x11 Zoll
1 Foto pro Seite, mit Rand ● 20x25 cm● 8x10 Zoll
● A4● 8,5x11 Zoll
2 Fotos pro Seite ● 13x18 cm● 5x7 Zoll
● A4● 8,5x11 Zoll
3 Fotos pro Seite ● 10x15 cm● 4x6 Zoll
● A4● 8,5x11 Zoll
4 Fotos pro Seite ● 9x13 cm● 3,5x5 Zoll
8,5x11 Zoll 9 Fotos pro Seite Brieftasche (2,5x3,25Zoll)
Hinweis Möglicherweise dreht der Drucker die Fotos, um diese in das Drucklayouteinzupassen.
Wählen Sie das gewünschte Layoutüber den Wählschalter aus...
Beschreibung
Drucklayouts (Zeile 1)1 Ein Foto pro Blatt, rahmenlos2 Ein Foto pro Blatt mit weißem
Rahmen an den Kanten3 Zwei Fotos pro Blatt
Drucklayouts (Zeile 2)1 Drei Fotos pro Blatt2 Vier Fotos pro Blatt3 Neun Fotos pro Blatt
HP Photosmart 8100 Series Benutzerhandbuch 27
Entscheiden, welche Fotos gedruckt werden sollen Sie können festlegen, welche Fotos gedruckt werden sollen, indem Sie die Fotos aufder Druckeranzeige anzeigen oder einen Foto-Index oder eine Auswahlseite drucken.
Verwenden Sie eine der folgenden Methoden, um die zu druckenden Fotosfestzulegen.
Anzeigen von Fotos auf derDruckeranzeigeSie können die Fotos jeweilseinzeln oder in der 9-fach-Ansicht auf derDruckeranzeige anzeigen.
So zeigen Sie die Bilder nacheinander an:1 Setzen Sie eine Speicherkarte ein.2 Drücken Sie die Fotoauswahl-Pfeiltaste
oder . Halten Sie die Taste gedrückt, umschnell durch die Fotos zu blättern. Wenn Siedas erste oder letzte Foto erreichen, wird dieAnzeige mit dem letzten bzw. ersten Fotofortgesetzt.
So zeigen Sie die Bilder in der 9-fach-Ansichtan:1 Setzen Sie eine Speicherkarte ein.2 Drücken Sie OK, um den 9-fach-
Ansichtsmodus zu starten, und verwendenSie anschließend die Navigations-Pfeiltasten, um durch die Fotos zu blättern.
Drücken Sie die Taste Zoom, um diesenAnsichtsmodus zu beenden und zur Anzeige vonEinzelfotos zurückzukehren.
Tipp Wenn Sie schnell durch die Fotos blätternmöchten, halten Sie die Fotoauswahl-Pfeiltaste oder gedrückt. Wenn Siedas erste oder letzte Foto erreichen, wirddie Anzeige mit dem letzten bzw. erstenFoto fortgesetzt.
Drucken eines Foto-IndexEin Foto-Index enthältMiniaturansichten undIndexnummern von bis zu2000 Fotos auf einerSpeicherkarte. Verwenden Siehierfür Normalpapier anstellevon Fotopapier, um Kosten zusparen.Ein Foto-Index kann mehrereSeiten umfassen.
So drucken Sie einen Foto-Index:1 Setzen Sie eine Speicherkarte ein.2 Legen Sie mehrere Blatt Normalpapier in das
Hauptfach ein und ziehen Sie denFotofachschieber in Ihre Richtung.
3 Drücken Sie die Taste Menü.4 Wählen Sie Druckoptionen aus und drücken
Sie die Taste OK.5 Wählen Sie die Option Indexseite drucken
aus und drücken Sie die Taste OK.
Drucken einer Auswahlseite So drucken Sie eine Auswahlseite:1 Setzen Sie eine Speicherkarte ein.
Kapitel 3
28 HP Photosmart 8100 Series
Verwenden Sie eine der folgenden Methoden, um die zu druckenden Fotosfestzulegen.
Auf einer Auswahlseite findenSie die Miniaturansichten allerFotos, die auf einerSpeicherkarte gespeichertsind. Die Auswahlseiteunterscheidet sich vom Foto-Index, da diese Leerfelderenthält, mit deren Hilfe Sie diezu druckenden Fotosauswählen, die Anzahl der zudruckenden Exemplareangeben und das Fotolayoutauswählen können.
Hinweis Eine Auswahlseitekann mehrereSeiten umfassen.
Weitere Informationen hierzufinden Sie unter Auswählen zudruckender Fotos undDrucken Ihrer Fotos.
2 Legen Sie mehrere Blatt Normalpapier in dasHauptfach ein und ziehen Sie denFotofachschieber in Ihre Richtung.
3 Drücken Sie die Taste Menü.4 Wählen Sie Druckoptionen aus und drücken
Sie die Taste OK.5 Wählen Sie die Option Auswahls. drucken
aus und drücken Sie die Taste OK.6 Wählen Sie eine der folgenden Optionen aus:
– Wenn Sie eine Auswahlseite druckenmöchten, auf der alle Fotos auf derSpeicherkarte vorhanden sind, die bishernicht über das Bedienfeld gedrucktwurden, wählen Sie die Option NeueFotos aus und drücken Sie dann dieTaste OK.
– Wenn Sie eine Auswahlseite druckenmöchten, auf der alle auf derSpeicherkarte befindlichen Fotosenthalten sind, wählen Sie die OptionAlle Fotos aus und drücken Sie dann dieTaste OK.
7 Drücken Sie die Taste OK.
Auswählen zu druckender Fotos
Wenn Sie Folgendes tunmöchten...
Führen Sie folgende Schritte aus
Auswählen eines Fotos 1 Setzen Sie eine Speicherkarte ein.2 Drücken Sie die Fotoauswahl-Pfeiltaste
oder , um das auszuwählende Fotoanzuzeigen.
3 Drücken Sie die Taste Fotoauswahl , umdas angezeigte Foto auszuwählen.In der unteren Ecke des Fotos erscheint einHäkchen.
4 Wenn Sie weitere Fotos auswählen möchten,wiederholen Sie die Schritte 2 und 3.
Drucken mehrerer Kopieneines Fotos
1 Setzen Sie eine Speicherkarte ein.2 Drücken Sie die Fotoauswahl-Pfeiltaste
oder , um das auszuwählende Fotoanzuzeigen.
(Fortsetzung)
HP Photosmart 8100 Series Benutzerhandbuch 29
Wenn Sie Folgendes tunmöchten...
Führen Sie folgende Schritte aus
3 Drücken Sie die Taste Fotoauswahl jeeinmal für jede zu druckende Kopie desangezeigten Fotos.Die festgelegte Anzahl der zu druckendenKopien für das jeweilige Foto wird am unterenRand des Fotos angezeigt. Wenn Sie ein Fotobeispielsweise zweimal auswählen, erscheintdie Zeichenfolge "x2".
Aufheben der Auswahleines FotosWenn Sie die Auswahl einesFotos aufheben, verwirft derDrucker alle Änderungen, dievon Ihnen an den Druck-einstellungen für das jeweiligeFoto vorgenommen wurden.
Hinweis Wenn Sie dieAuswahl von Fotosaufheben, werdendiese nicht von derSpeicherkartegelöscht.
1 Drücken Sie die Fotoauswahl-Pfeiltaste oder , um das Foto anzuzeigen, dessenAuswahl aufgehoben werden soll.
2 Drücken Sie die Taste Abbrechen, um dieAuswahl des angezeigten Fotos für den Druckaufzuheben.
Wenn das Foto mehrmals ausgewählt wurde, hebtder Drucker bei jedem Drücken von Abbrechenjeweils eine Auswahl auf.
Aufheben der Auswahl allerFotos
1 Drücken Sie die Fotoauswahl-Pfeiltaste oder , um ein zurzeit nicht ausgewähltesFoto anzuzeigen (ein Foto, bei dem sich keinHäkchen in der unteren Ecke befindet).
2 Drücken Sie die Taste Abbrechen, bis Sie ineiner Meldung auf der Druckeranzeige gefragtwerden, ob Sie die Auswahl aller Fotosaufheben möchten.
3 Wählen Sie die Option Ja aus und drückenSie die Taste OK.
Auswählen von Fotos aufeiner AuswahlseiteNach Drucken einerAuswahlseite können Siediese verwenden, um zudruckende Fotos auszuwählen.Weitere Informationen zumDrucken einer Auswahlseitefinden Sie unter Entscheiden,
1 Wählen Sie die zu druckenden Fotos aus,indem Sie die Kreise unterhalb der jeweiligenFotos mit einem dunklen Stift ausfüllen.
2 Wählen Sie die Anzahl der gewünschtenKopien für das jeweilige Foto aus, indem Sieden Bereich für Kopien ausfüllen. Achten Siedaraus, dass Sie nur eine Option im Bereichfür Kopien markieren.
3 Wählen Sie ein Fotolayout im Bereich für dasDrucklayout aus. Markieren Sie jeweils nureine Option.
Kapitel 3(Fortsetzung)
30 HP Photosmart 8100 Series
Wenn Sie Folgendes tunmöchten...
Führen Sie folgende Schritte aus
welche Fotos gedruckt werdensollen.
Nach Ausfüllen der Auswahlseite scannen Siediese, um die ausgewählten Fotos zu drucken.Weitere Informationen zum Scannen derAuswahlseite finden Sie unter Drucken Ihrer Fotos.
Optimieren der Fotoqualität Über den Drucker können Sie auf eine Vielzahl von Optionen zugreifen, um dieQualität eines von einer Speicherkarte aus gedruckten Fotos zu verbessern. DieseDruckeinstellungen haben keine Auswirkungen auf das Originalfoto. Sie wirken sichnur auf den Druck aus.
Problem und Lösung Vorgehensweise
Rote Augen bei mit Blitzlichtaufgenommen Fotos
So entfernen oder reduzieren Sie den Rote-Augen-Effekt in einem Foto:1 Drücken Sie die Fotoauswahl-Pfeiltaste
oder , um das zu korrigierende Fotoanzuzeigen.
2 Drücken Sie die Taste Menü.3 Wählen Sie die Option Bearbeiten aus und
drücken Sie die Taste OK.4 Wählen Sie die Option Rote Augen
entfernen aus und drücken Sie die Taste OK.
Zu dunkle Fotos So passen Sie die Helligkeit eines Fotos an:1 Drücken Sie die Fotoauswahl-Pfeiltaste
oder , um das zu korrigierende Fotoanzuzeigen.
2 Drücken Sie die Taste Menü.3 Wählen Sie die Option Bearbeiten aus und
drücken Sie die Taste OK.4 Wählen Sie die Option Fotohelligkeit aus
und drücken Sie die Taste OK.5 Verwenden Sie die Fotoauswahl-Pfeiltasten,
um die Helligkeit wunschgemäß zu erhöhenoder zu reduzieren. Drücken Sie dann dieTaste OK.
Verschwommene FotosDiese Voreinstellung wirkt sichauf alle gedruckten Fotos aus.
So fokussieren Sie Bilder automatisch fürdeutlichere Details:1 Drücken Sie die Taste Menü.2 Wählen Sie die Option Standard-
einstellungen aus und drücken Sie dann dieTaste OK.
(Fortsetzung)
HP Photosmart 8100 Series Benutzerhandbuch 31
Problem und Lösung Vorgehensweise
3 Wählen Sie die Option SmartFocus aus unddrücken Sie dann die Taste OK.
4 Wählen Sie Ein aus und drücken Sie dann dieTaste OK.
Fotos mit schlechterAusleuchtung und geringemKontrastDiese Voreinstellung wirkt sichauf alle gedruckten Fotos aus.
So wenden Sie einen digitalen Blitz auf einFoto an:1 Drücken Sie die Taste Menü.2 Wählen Sie die Option Standard-
einstellungen aus und drücken Sie dann dieTaste OK.
3 Wählen Sie die Option Digitaler Blitz aus unddrücken Sie dann die Taste OK.
4 Wählen Sie Ein aus und drücken Sie dann dieTaste OK.
Videoclips in schlechterQualitätDiese Voreinstellung wirkt sichauf alle gedruckten Videoclipsaus.
So verbessern Sie die Qualität von Video-Action-Ausdrucken:1 Drücken Sie die Taste Menü.2 Wählen Sie die Option Standard-
einstellungen aus und drücken Sie dann dieTaste OK.
3 Wählen Sie die Option Videoverbesserungaus und drücken Sie dann die Taste OK.
4 Wählen Sie Ein aus und drücken Sie dann dieTaste OK.
Kreatives Gestalten Der Drucker bietet eine Vielzahl an Tools und Effekten, mit deren Hilfe Sie Ihre Fotosin kreativer Art und Weise verwenden können. Diese Druckeinstellungen veränderndas Originalfoto nicht. Sie wirken sich nur auf den Druck aus.
Zum Ausprobierenfolgender Funktionen...
Führen Sie folgende Schritte aus
Zuschneiden eines FotosDrücken Sie die Taste Zoom,um den Zoom-Modus zuaktivieren, in dem Sie denZoom-Faktor in Schritten von0,25 erhöhen bzw. reduzierenkönnen. Sie können maximaleine fünffache Vergrößerungangeben.
1 Drücken Sie die Fotoauswahl-Pfeiltaste oder , um das zuzuschneidende Fotoanzuzeigen.
2 Drücken Sie die Taste Zoom, um den Zoom-Modus zu aktivieren und den Zoom-Faktordes Fotos in Schritten von 0,25 zu erhöhen.
3 Drücken Sie die Fotoauswahl-Pfeiltaste ,um den Zoom-Faktor um jeweils 0,25 zuerhöhen.
Kapitel 3(Fortsetzung)
32 HP Photosmart 8100 Series
Zum Ausprobierenfolgender Funktionen...
Führen Sie folgende Schritte aus
Hinweis Die Farbe des Zuschneiderahmensändert sich von grün in gelb, wennder Druck mit der ausgewähltenVergrößerung sich merklich auf dieDruckqualität auswirkt.
Drücken Sie die Fotoauswahl-Pfeiltaste ,um den Zoom-Faktor um jeweils 0,25 zureduzieren. Der kleinste Zoom-Faktor beträgt1,0.
4 Bei jeder Vergrößerungsstufe können Sie denZuschneiderahmen mit Hilfe der Navigations-Pfeiltasten nach links, rechts, oben oderunten verschieben. Drücken Sie die TasteDrehen, um den Zuschneiderahmen jeweilsum 90 Grad im Uhrzeigersinn zu drehen.
5 Drücken Sie die Taste OK, wenn sich der zudruckende Teil des Fotos imZuschneiderahmen befindet.Das Zuschneiden verändert das Originalfotonicht. Er wirkt sich nur auf den Druck aus.
Hinzufügen einesdekorativen RahmensWählen Sie aus einer Paletteverschiedener Muster undFarben aus, um einen insAuge stechenden Rahmen zuerstellen.
1 Drücken Sie die Fotoauswahl-Pfeiltaste oder , um das Foto anzuzeigen, dem einRahmen hinzugefügt werden soll.
2 Drücken Sie die Taste Menü.3 Wählen Sie die Option Bearbeiten aus und
drücken Sie die Taste OK.4 Wählen Sie die Option Rahmen hinzufügen
aus und drücken Sie die Taste OK.5 Verwenden Sie die Pfeiltasten zur
Fotoauswahl, um das gewünschteRahmenmuster zu markieren. Drücken Siedann die Taste OK.
6 Verwenden Sie die Pfeiltasten zurFotoauswahl, um die gewünschteRahmenfarbe zu markieren. Drücken Siedann die Taste OK.Das Foto erscheint mit dem Rahmen auf derDruckeranzeige. Der Effekt verändert dasOriginalfoto nicht. Er wirkt sich nur auf denDruck aus.
Hinzufügen eines FarbeffektsSie können den Drucker soeinstellen, dass der auf einFoto anzuwendende
1 Drücken Sie die Fotoauswahl-Pfeiltaste oder , um das Foto anzuzeigen, dem einFarbeffekt hinzugefügt werden soll.
2 Drücken Sie die Taste Menü.
(Fortsetzung)
HP Photosmart 8100 Series Benutzerhandbuch 33
Zum Ausprobierenfolgender Funktionen...
Führen Sie folgende Schritte aus
Farbeffekt von KeineÄnderung (Standard) inSchwarzweiß, Sepia oderAntik geändert wird.Mit dem Farbeffekt Sepiagedruckte Fotos werden mitBrauntönen gedruckt undähneln Fotos, die Anfang des20. Jahrhunderts gedrucktwurden. Mit dem FarbeffektAntik gedruckte Fotos werdenmit denselben Brauntönengedruckt, aber zusätzlich umeinige blasse Farben ergänzt,so dass sie handkoloriertwirken.
3 Wählen Sie die Option Bearbeiten aus unddrücken Sie die Taste OK.
4 Wählen Sie die Option Farbeffekthinzufügen aus und drücken Sie die Taste OK.
5 Wählen Sie einen Farbeffekt aus und drückenSie die Taste OK.Der ausgewählte Farbeffekt wird auf das Fotoangewendet und das Ergebnis erscheint aufder Druckeranzeige. Der Effekt verändert dasOriginalfoto nicht. Er wirkt sich nur auf denDruck aus.
Erstellen randloserAusdruckeSie können den Drucker soeinstellen, dass rand- bzw.rahmenlose Fotos gedrucktwerden.
➔ Drehen Sie den Layoutwählschalter auf dasSymbol für Ein Foto pro Seite, randlos.
Stellen Sie sicher, dass Fotopapier verwendetwird. Wenn Sie Normalpapier verwenden, setztder Drucker den randlosen Druck außer Kraft unddruckt an allen Kanten schmale weiße Ränder, umPapierstaus zu vermeiden.
Hinzufügen von Datum undUhrzeit zu Ihren gedrucktenFotosSie können einen Datum-/Zeitstempel auf die Vorder-seite Ihrer Fotos drucken.Dieser gibt an, wann das Fotoaufgenommen wurde. DieseVoreinstellung wirkt sich aufalle gedruckten Fotos aus.
1 Drücken Sie die Taste Menü.2 Wählen Sie die Option
Standardeinstellungen aus und drücken Siedann die Taste OK.
3 Wählen Sie die Option Datum/Zeit aus unddrücken Sie die Taste OK.
4 Wählen Sie eine der folgenden Optionen fürden Datum-/Zeitstempel aus:– Datum/Zeit– Nur Datum– Aus
5 Drücken Sie die Taste OK.
Wenn Sie das Foto auf Ihrem Computer verändernund Ihre Änderungen speichern, gehen dasursprüngliche Datum und die ursprüngliche Zeitverloren. Wenn Sie die Änderungen am Foto überdas Bedienfeld des Druckers vornehmen, wirktsich dies nicht auf die gespeicherten Datums- undZeitdaten aus.
Kapitel 3(Fortsetzung)
34 HP Photosmart 8100 Series
Zum Ausprobierenfolgender Funktionen...
Führen Sie folgende Schritte aus
Ändern der DruckqualitätSie können die Druckqualitätvon Fotos ändern. DerDrucker ist standardmäßig auf"Optimal" eingestellt undproduziert damit Fotos inhöchster Qualität. Mit derEinstellung "Normal" sparenSie Tinte und Sie könnenschneller drucken.
So ändern Sie die Druckqualität für einenDruckauftrag in "Normal":1 Drücken Sie die Taste Menü.2 Wählen Sie die Option Tools aus und
drücken Sie die Taste OK.3 Wählen Sie die Option Druckqualität aus und
drücken Sie die Taste OK.4 Wählen Sie die Option Normal aus und
drücken Sie die Taste OK.
Nach dem nächsten Druckauftrag wird dieDruckqualität wieder auf "Optimal" zurückgesetzt.
Anzeigen einer DiashowSie können die auf einerSpeicherkarte gespeichertenFotos wie bei einer Diashowaufeinanderfolgend anzeigen.Das Anzeigen einer Diashowauf der Druckeranzeige hatkeine Auswirkungen auf dieAuswahl von Fotos bzw. dievorgenommenenDruckeinstellungen.
So zeigen Sie eine Diashow auf derDruckeranzeige an:1 Drücken Sie die Taste Menü.2 Wählen Sie die Option Tools aus und
drücken Sie die Taste OK.3 Wählen Sie die Option Diashow aus und
drücken Sie die Taste OK.Drücken Sie die Taste OK, um die Diashowvorübergehend zu unterbrechen oder diesefortzusetzen. Drücken Sie die TasteAbbrechen, um die Diashow zu stoppen.
Drucken Ihrer Fotos Sie haben verschiedene Möglichkeiten, um Fotos ohne Computer zu drucken:● Einsetzen einer Speicherkarte mit Fotos in einen der Speicherkarten-Steckplätze
des Druckers● Anschließen einer HP Direktdruck-Digitalkamera an den USB-Anschluss auf der
Rückseite des Druckers● Anschließen einer PictBridge-Digitalkamera an den Kamera-Anschluss an der
Vorderseite des Druckers● Installieren des optionalen HP Bluetooth® Funk-Druckeradapters und Drucken
von einer Digitalkamera aus mit Hilfe der Bluetooth Funktechnologie
Drucken von Fotos von einer Speicherkarte aus Sie können die Fotos von einer Speicherkarte drucken, indem Sie die Speicherkartein den Drucker einsetzen und die Fotos über das Bedienfeld des Druckers anzeigen,auswählen, optimieren und drucken. Sie können auch mit der Kamera ausgewählteFotos, d. h. Fotos, die mit einer Digitalkamera für den Druck markiert wurden, direktvon einer Speicherkarte aus drucken. Wenn die Digitalkamera Videoclips aufnimmt,können Sie diese Videoclips auf der Druckeranzeige abspielen und einzelne Bilderdes Videoclips zum Drucken auswählen.
(Fortsetzung)
HP Photosmart 8100 Series Benutzerhandbuch 35
Das Drucken von einer Speicherkarte aus erfolgt schnell und bequem und entlädt dieAkkus in der Digitalkamera nicht.
Wenn Sie Folgendes tunmöchten...
Führen Sie folgende Schritte aus:
Drucken eines FotosVergewissern Sie sich vordem Drucken, dass dieSpeicherkarte im Druckereingesetzt ist und dasgewünschte Papierfachaktiviert ist. Außerdem mussdas korrekte Papier eingelegtsein.
1 Wählen Sie über den Layoutwählschalterdas gewünschte Fotolayout aus.
2 Drücken Sie die Fotoauswahl-Pfeiltaste oder , um das zu druckende Fotoanzuzeigen.
3 Drücken Sie die Taste Fotoauswahl , umdas Foto auszuwählen.
4 Ändern Sie bei Bedarf die Druckeinstellungenfür das ausgewählte Foto wie in denAbschnitten Kreatives Gestalten undOptimieren der Fotoqualität beschrieben.
5 Drücken Sie die Taste Drucken, um das Fotozu drucken.
Drucken mehrerer FotosVergewissern Sie sich vordem Drucken, dass dieSpeicherkarte im Druckereingesetzt ist und dasgewünschte Papierfachaktiviert ist. Außerdem mussdas korrekte Papier eingelegtsein.
1 Wählen Sie über den Layoutwählschalter dasgewünschte Fotolayout aus.
2 Drücken Sie die Fotoauswahl-Pfeiltaste oder , um die zu druckenden Fotosanzuzeigen.
3 Wenn ein zu druckendes Foto auf derDruckeranzeige erscheint, drücken Sie dieTaste Fotoauswahl , um das jeweilige Fotoauszuwählen.
4 Ändern Sie bei Bedarf die Druckeinstellungenfür das ausgewählte Foto wie in denAbschnitten Kreatives Gestalten undOptimieren der Fotoqualität beschrieben.
5 Wenn Sie weitere Fotos auswählen möchten,wiederholen Sie die Schritte 4, 5 und 6.
6 Wenn Sie alle zu druckenen Fotosausgewählt und die gewünschtenDruckeinstellungen vorgenommen haben,drücken Sie die Taste Drucken.
Drucken mehrerer Kopieneines FotosVergewissern Sie sich vordem Drucken, dass dieSpeicherkarte im Druckereingesetzt ist und dasgewünschte Papierfachaktiviert ist. Außerdem muss
1 Wählen Sie über den Layoutwählschalterdas gewünschte Fotolayout aus.
2 Drücken Sie die Fotoauswahl-Pfeiltaste oder , um das zu druckende Fotoanzuzeigen.
3 Drücken Sie die Taste Fotoauswahl jeeinmal für jede zu druckende Kopie desangezeigten Fotos.
4 Ändern Sie bei Bedarf die Druckeinstellungenfür das ausgewählte Foto wie in den
Kapitel 3
36 HP Photosmart 8100 Series
Wenn Sie Folgendes tunmöchten...
Führen Sie folgende Schritte aus:
das korrekte Papier eingelegtsein.
Abschnitten Kreatives Gestalten undOptimieren der Fotoqualität beschrieben.
5 Drücken Sie die Taste Drucken.
Drucken aller Fotos auf derSpeicherkarteVergewissern Sie sich vordem Drucken, dass dieSpeicherkarte im Druckereingesetzt ist und dasgewünschte Papierfachaktiviert ist. Außerdem mussdas korrekte Papier eingelegtsein.
1 Wählen Sie über den Layoutwählschalterdas gewünschte Fotolayout aus.
2 Drücken Sie die Taste Menü.3 Wählen Sie Druckoptionen aus und drücken
Sie die Taste OK.4 Wählen Sie die Option Alle drucken aus und
drücken Sie dann die Taste OK, um mit demDrucken aller Fotos auf der Speicherkarte zubeginnen.Außerdem wird auch das erste Einzelbildjedes auf der Speicherkarte vorhandenenVideoclips gedruckt.
Drucken eineskontinuierlichen Bereichsvon FotosVergewissern Sie sich vordem Drucken, dass dieSpeicherkarte im Druckereingesetzt ist und dasgewünschte Papierfachaktiviert ist. Außerdem mussdas korrekte Papier eingelegtsein.
1 Wählen Sie über den Layoutwählschalterdas gewünschte Fotolayout aus.
2 Drücken Sie die Taste Menü.3 Wählen Sie Druckoptionen aus und drücken
Sie die Taste OK.4 Wählen Sie die Option Bereich drucken aus
und drücken Sie die Taste OK.5 Drücken Sie die Fotoauswahl-Pfeiltaste
oder , bis das erste zu druckende Foto aufder linken Seite der Druckeranzeigeerscheint. Drücken Sie dann die Taste OK.
6 Drücken Sie die Fotoauswahl-Pfeiltaste oder , bis das letzte zu druckende Foto aufder rechten Seite der Druckeranzeigeerscheint. Drücken Sie dann die Taste OK.Daraufhin wird mit dem Drucken der Fotos imausgewählten Bereich begonnen. Außerdemwird auch das erste Einzelbild jedes imausgewählten Bereich vorhandenenVideoclips gedruckt.
Drucken neuer FotosSie können festlegen, dassalle "neuen" Fotos auf einerSpeicherkarte gleichzeitiggedruckt werden. "Neue"Fotos sind Fotos, die bishernicht über das Bedienfeld desDruckers ausgedruckt wurden.
1 Wählen Sie über den Layoutwählschalterdas gewünschte Fotolayout aus.
2 Drücken Sie die Taste Menü.3 Wählen Sie Druckoptionen aus und drücken
Sie die Taste OK.4 Wählen Sie Neue drucken aus und drücken
Sie die Taste OK.Das erste Einzelbild jedes neuen Videoclipswird ebenfalls gedruckt.
(Fortsetzung)
HP Photosmart 8100 Series Benutzerhandbuch 37
Wenn Sie Folgendes tunmöchten...
Führen Sie folgende Schritte aus:
Wenn Sie die Fotos mit einemComputer drucken oderverändern, werdenmöglicherweise dieKennungen entfernt, mitdenen der Drucker Fotosmarkiert, die über dasBedienfeld gedruckt wurden.Dies führt dazu, dassgedruckte Fotos wieder alsneue Fotos ausgewähltwerden.Vergewissern Sie sich vordem Drucken, dass dieSpeicherkarte im Druckereingesetzt ist und dasgewünschte Papierfachaktiviert ist. Außerdem mussdas korrekte Papier eingelegtsein.
Der Drucker betrachtet diese Fotos weiterhin als"neu", bis Sie die Speicherkarte herausnehmen.
Drucken der auf einerAuswahlseite ausgewähltenFotosNach Ausfüllen derAuswahlseite (sieheAuswählen zu druckenderFotos) können Sie diesescannen, um dieausgewählten Fotos zudrucken. Vergewissern Siesich vor Scannen einerAuswahlseite, dass dieSpeicherkarte eingesetzt ist,die zum Drucken derAuswahlseite verwendetwurde.
1 Stellen Sie sicher, dass die Speicherkarte imDrucker eingesetzt ist.
2 Drücken Sie die Taste Menü.3 Wählen Sie Druckoptionen aus und drücken
Sie die Taste OK.4 Wählen Sie die Option Auswahls. scannen
aus und drücken Sie die Taste OK.5 Legen Sie die Auswahlseite mit der
bedruckten Seite nach unten in dasHauptfach ein. Dabei muss der obere Randder Seite zum Drucker zeigen.Wenn die gedruckte Auswahlseite mehrereSeiten umfasst, legen Sie die Seiten inumgekehrter Reihenfolge ein, damit derDrucker diese korrekt scannen kann.
6 Drücken Sie die Taste OK, um denScanvorgang zu starten.
7 Wenn Sie in einer Meldung auf derDruckeranzeige aufgefordert werden, Papiereinzulegen, legen Sie Fotopapier in dasHauptfach oder das Fotofach ein undvergewissern Sie sich, dass das jeweiligeFach aktiviert ist.
8 Drücken Sie die Taste OK, um mit demDrucken der Fotos zu beginnen, die auf derAuswahlseite ausgewählt wurden.
Kapitel 3(Fortsetzung)
38 HP Photosmart 8100 Series
Wenn Sie Folgendes tunmöchten...
Führen Sie folgende Schritte aus:
Für über eine Auswahlseite gedruckte Fotoswerden die Standarddruckeinstellungenverwendet. Alle von Ihnen auf die Fotosangewendeten Druckeinstellungen, wieZuschneiden, Farbeffekte und dekorativeRahmen, werden ignoriert.
Drucken von Fotos ausVideoclipsSie können Videoclips auf derDruckeranzeige anzeigen undEinzelbilder auswählen unddrucken.Wenn Sie eine Speicherkartemit einem Videoclip zumersten Mal einlegen, ver-wendet der Drucker das ersteBild des Videoclips, um diesenauf der Druckeranzeigedarzustellen.Der Drucker erkennt Video-clips, die mit folgendenFormaten aufgenommenwurden:● Motion JPEG AVI● Motion-JPEG QuickTime● MPEG-1Der Drucker ignoriertVideoclips in anderenFormaten.Vergewissern Sie sich vordem Drucken, dass dieSpeicherkarte im Druckereingesetzt ist und dasgewünschte Papierfachaktiviert ist. Außerdem mussdas korrekte Papier eingelegtsein.
1 Wählen Sie über den Layoutwählschalterdas gewünschte Fotolayout aus.
2 Drücken Sie die Fotoauswahl-Pfeiltaste oder , um den zu druckenden Videoclipanzuzeigen.
3 Drücken Sie die Taste OK, um den Videoclipabzuspielen.Halten Sie die Navigations-Taste gedrückt, um einen Videoclip schnellvorzuspulen.
4 Drücken Sie die Taste OK, um dieWiedergabe eines Videoclips vorübergehendzu unterbrechen.Sie können das Video in Zeitlupe abspielen,indem Sie die Navigations-Taste gedrückthalten, während die Wiedergabevorübergehend unterbrochen ist.
5 Drücken Sie die Taste Fotoauswahl , umein angezeigtes Einzelbild des Videos zudrucken.
6 Drücken Sie die Taste Drucken, um denDruckvorgang zu starten.
Drucken von Video-Action-BildernBei Video-Action-Bildernhandelt es sich um eine Folgevon neun Bildern, die
1 Setzen Sie eine Speicherkarte ein, auf dersich mindestens ein Videoclip befindet.
2 Legen Sie Fotopapier ein und vergewissernSie sich, dass das gewünschte Papierfachaktiviert ist.
3 Drücken Sie die Taste Menü.
(Fortsetzung)
HP Photosmart 8100 Series Benutzerhandbuch 39
Wenn Sie Folgendes tunmöchten...
Führen Sie folgende Schritte aus:
automatisch aus demVideoclip ausgewählt werden.
4 Wählen Sie Druckoptionen aus und drückenSie die Taste OK.
5 Wählen Sie die Option Video-Action-Bilderaus und drücken Sie die Taste OK.
6 Drücken Sie die Fotoauswahl-Pfeiltaste oder , um den Videoclip auszuwählen, ausdem Video-Action-Bilder gedruckt werdensollen.
7 Drücken Sie die Taste Fotoauswahl unddann die Taste Drucken.
Drucken von Fotos auf einerSpeicherkarte, die über dieKamera ausgewählt wurdenWenn Sie zu druckende Fotosmit einer Digitalkameraauswählen, erstellt dieKamera eine DPOF-Datei(Digital Print Order Format),die die ausgewählten Fotoskennzeichnet. Der Druckerkann Dateien im FormatDPOF 1.0 und 1.1 direkt vonder Speicherkarte lesen.
1 Wählen Sie die zu druckenden Fotos mit Hilfeder Digitalkamera aus. Weitere Informationenhierzu finden Sie in der Dokumentation, diemit Ihrer Kamera geliefert wird.
2 Wenn Sie mit der Kamera den Standardwertals Fotolayout auswählen, drehen Sie denLayoutwählschalter des Druckers auf dasgewünschte Fotolayout.Wenn Sie mit der Kamera ein anderesFotolayout als den Standardwert auswählen,werden die Fotos unabhängig von derEinstellung am Drucker im mit der Kameraausgewählten Layout gedruckt.
3 Legen Sie Fotopapier ein und vergewissernSie sich, dass das gewünschte Papierfachaktiviert ist.
4 Nehmen Sie die Speicherkarte aus derDigitalkamera heraus und setzen Sie diese inden Drucker ein.
5 Wenn Sie in einer Meldung auf derDruckeranzeige gefragt werden, ob die mitder Kamera ausgewählten Fotos gedrucktwerden sollen, wählen Sie die Option Ja aus.Drücken Sie anschließend die Taste OK.Daraufhin werden die mit der Kameraausgewählten Fotos gedruckt.
Wenn der Drucker nicht alle mit der Kameraausgewählten Fotos auf der Speicherkarte findenoder lesen kann, werden nur die lesbaren Fotosgedruckt.Nach dem Druck löscht der Drucker die DPOF-Datei. Außerdem wird die Markierung der Fotosentfernt.
Stoppen des Drucks Drücken Sie die Taste Abbrechen, um einenlaufenden Druckauftrag zu stoppen.
Kapitel 3(Fortsetzung)
40 HP Photosmart 8100 Series
Drucken von Fotos von einer Digitalkamera aus Sie können Fotos drucken, indem Sie eine HP Direktdruck-Digitalkamera oder einePictBridge-Digitalkamera über ein USB-Kabel direkt an den Drucker anschließen.Wenn Sie über eine Digitalkamera mit Bluetooth Funktechnologie verfügen, könnenSie den optionalen HP Bluetooth® Funk-Druckeradapter in den Drucker einsetzen, umFotos drahtlos an den Drucker senden zu können.Wenn Sie von einer Digitalkamera aus drucken, verwendet der Drucker die mit derKamera ausgewählten Einstellungen. Weitere Informationen hierzu finden Sie in derDokumentation, die mit Ihrer Kamera geliefert wird.
Um Fotos zu drucken miteiner...
Führen Sie folgende Schritte aus
Digitalkamera mit BluetoothFunktechnologieWenn Sie über eineDigitalkamera mit BluetoothFunktechnologie verfügen,können Sie den optionalenHP Bluetooth® Funk-Druckeradapter in denDrucker einsetzen und Fotosüber die BluetoothFunkverbindung von einerKamera aus drucken.Sie können aber auch andereGeräte mit BluethoothFunktechnologie verwenden,z. B. PDAs und Mobiltelefone.Weitere Informationen hierzufinden Sie unter Herstelleneiner Verbindung zu anderenGeräten.
1 Stellen Sie die Bluetooth Optionen für denDrucker über das Menü "Bluetooth" auf derDruckeranzeige ein. Weitere Informationenhierzu finden Sie unter Druckermenü.
2 Legen Sie Fotopapier ein und vergewissernSie sich, dass das gewünschte Papierfachaktiviert ist.
3 Setzen Sie den HP Bluetooth® Funk-Druckeradapter in den Kamera-Anschluss aufder Vorderseite des Druckers ein.Die LED am Adapter blinkt, wenn dieser zumDatenempfang bereit ist.
4 Befolgen Sie die Anweisungen in derDokumentation, die mit der Digitalkamerageliefert wird, um Fotos an den Drucker zusenden.
Digitalkamera mitPictBridge-Technologie
1 Schalten Sie die PictBridge-Digitalkamera einund wählen Sie die gewünschten Fotos aus.
2 Legen Sie Fotopapier ein und vergewissernSie sich, dass das gewünschte Papierfachaktiviert ist.
3 Stellen Sie sicher, dass sich die Kamera imPictBridge-Modus befindet. Verbinden Sie dieKamera dann mit Hilfe des im Lieferumfangder Kamera enthaltenen USB-Kabels mit demKamera-Anschluss auf der Vorderseite desDruckers.Wenn der Drucker die PictBridge-Kameraerkennt, werden die ausgewählten Fotosautomatisch gedruckt.
HP Photosmart 8100 Series Benutzerhandbuch 41
Um Fotos zu drucken miteiner...
Führen Sie folgende Schritte aus
HP Direktdruck-Digitalkamera
1 Schalten Sie die HP Direktdruck-Digitalkamera ein und wählen Sie diegewünschten Fotos aus.
2 Verbinden Sie die Kamera mit Hilfe des imLieferumfang der Kamera enthaltenen USB-Kabels mit dem USB-Anschluss auf derRückseite des Druckers.
3 Legen Sie Fotopapier ein und vergewissernSie sich, dass das gewünschte Papierfachaktiviert ist.
4 Befolgen Sie die auf dem Kamerabildschirmangezeigten Anweisungen.
Kapitel 3(Fortsetzung)
42 HP Photosmart 8100 Series
4 Herstellen vonVerbindungen Nutzen Sie den Drucker, um mit anderen Geräten und Personen in Verbindung zubleiben.
Herstellen einer Verbindung zu anderen GerätenDieser Drucker bietet verschiedene Möglichkeiten zur Herstellung einer Verbindungmit Computern oder anderen Geräten. Jeder Verbindungstyp bietet bestimmteMöglichkeiten.
Verbindungstyp und Voraussetzungen Dies bietet folgende Möglichkeiten...
USB● Ein USB-Kabel (Universal Serial
Bus 2.0) für volle Geschwindigkeitmit einer Maximallänge von 3Metern (10') Anweisungen zumAnschließen des Druckers miteinem USB-Kabel finden Sie in derBroschüre Kurzübersicht.
● Ein Computer mit Internet-Zugang(für HP Instant Share)
● Drucken über den Drucker vomComputer aus. Siehe hierzuDrucken von einem Computer aus.
● Übertragen von Fotos von einer imDrucker eingesetzten Speicherkarteauf einen Computer, wo Sie dieFotos mit Hilfe der HP Image Zone-Software verbessern undorganisieren können.
● Gemeinsame Nutzung von Fotosmit HP Instant Share.
● Direktes Drucken von einerentsprechenden HP Photosmart-Digitalkamera aus. WeitereInformationen finden Sie unterDrucken von Fotos von einerDigitalkamera aus und in derKameradokumentation.
PictBridgeEine PictBridge-kompatibleDigitalkamera und ein USB-Kabel.Verbinden Sie die Kamera mit demKamera-Anschluss auf der Drucker-vorderseite.
Direktes Drucken von einer PictBridge-kompatiblen Digitalkamera aus.Weitere Informationen finden Sie unterDrucken von Fotos von einerDigitalkamera aus und in der Kamera-dokumentation.
BluetoothOptionaler HP Bluetooth Funk-DruckeradapterWenn der Drucker mit diesem Zubehörgeliefert wurde oder wenn Sie diesesZubehör separat erworben haben,befolgen Sie die Anweisungen in der
Drucken von einem Gerät mit BluetoothFunk-Technologie aus.Wenn Sie den optionalen HP BluetoothFunk-Druckeradapter über den Kamera-Anschluss mit dem Drucker verbinden,stellen Sie die Bluetooth Optionen im
HP Photosmart 8100 Series Benutzerhandbuch 43
Verbindungstyp und Voraussetzungen Dies bietet folgende Möglichkeiten...
mitgelieferten Dokumentation bzw. inder Online-Hilfe.
Druckermenü entsprechend ein. Siehehierzu Druckermenü.Der Adapter ist nicht mit dem Macintosh-Betriebssystem kompatibel.
Anschließen über HP Instant Share Verwenden Sie HP Instant Share, um Fotos per E-Mail, über Online-Alben oder übereinen Online-Foto-Service gemeinsam mit Freunden und Verwandten zu nutzen. DerDrucker muss über ein USB-Kabel mit einem Computer verbunden sein, der übereinen Internet-Zugang verfügt und auf dem die erforderliche HP Software installiert ist.Wenn Sie versuchen, HP Instant Share zu verwenden, ohne dass die erforderlicheSoftware installiert bzw. konfiguriert ist, werden Sie durch eine Mitteilung aufgefordert,die notwendigen Schritte auszuführen.
So verwenden Sie HP Instant Share1 Setzen Sie eine Speicherkarte ein und wählen Sie einige Fotos aus.2 Drücken Sie die Taste HP Instant Share.3 Befolgen Sie die am Computer angezeigten Anweisungen, um die ausgewählten
Fotos für andere Benutzer bereitzustellen.
In der Online-Hilfe zu HP Image Zone finden Sie Informationen zur Verwendung vonHP Instant Share.
Kapitel 4(Fortsetzung)
44 HP Photosmart 8100 Series
5 Drucken von einem Computeraus Alle HP Fotodrucker werden zusammen mit der Software HP Image Zoneausgeliefert. Mit dieser Software können Sie noch mehr aus Ihren Fotos machen. Mitdieser Software können Sie Ihre Bilder kreativ nutzen: Bearbeiten Sie Ihre Bilder,nutzen Sie diese gemeinsam mit anderen oder realisieren Sie unterhaltsame Projekte,beispielsweise Grußkarten. Damit Sie Fotos in dieser Weise bearbeiten können,müssen Sie diese auf einen Computer übertragen, der mit dem Drucker verbundenist. Drücken Sie die Taste Speichern auf dem Bedienfeld des Druckers, um die Fotosvon einer eingesetzten Speicherkarte auf dem Computer zu speichern. Befolgen Siedie auf dem Computerbildschirm angezeigten Anweisungen.Machen Sie sich außerdem mit der Druckertreibersoftware vertraut. Hierbei handeltes sich um die Schnittstelle, die Ihnen beim Drucken angezeigt wird. Der Drucker-treiber steuert die Auflösung und die Farbe und wählt die entsprechendenEinstellungen in der Regel automatisch aus (dies ist optimal, wenn Sie aufNormalpapier drucken). Wenn Sie jedoch ein Digitalfoto drucken, möchten Sie dieEinstellungen des Druckertreibers möglicherweise selbst ändern, um höchsteDruckqualität zu erzielen.Informationen zur Installation von HP Image Zone und der Druckertreibersoftwarefinden Sie in der Broschüre Kurzübersicht. HP Image Zone wird nur dann installiert,wenn Sie sich für die typische Installation entscheiden. Macintosh-Computerunterstützen nur die in der folgenden Tabelle aufgelisteten Funktionen von HP ImageZone.
Softwarefunktion Weitere Informationen
Übernehmen der Kontrolle über IhreAusdruckeNutzen Sie die volle Leistungsfähigkeitdes HP Photosmart-Druckertreibers. Mitdieser Software können Sie denAusdruck Ihrer Fotos genau steuern. Siehaben folgende Möglichkeiten:● Erstellen von Ausdrucken in
Entwurfsqualität, um Tinte undFotomedien zu sparen
● Lernen, wie Sie Ihren Drucker undIhre Digitalfotos optimal nutzenkönnen
● Verwenden der erweiterten Farb-einstellungen, um Ausdrucke inhöchstmöglicher Qualität zu erstellen
Windows: Klicken Sie in der Online-Hilfe auf HP Photosmart Drucker –Hilfe. Klicken Sie im Druckdialogfeld mitder rechten Maustaste auf einebeliebige Option und dann aufDirekthilfe, um Informationen zurjeweiligen Option anzuzeigen.Macintosh: Wählen Sie im Finder dieOption Hilfe > Mac Hilfe undanschließend die Option Bibliothek >HP Photosmart Druckerhilfe fürMacintosh aus.
HP Instant Share Weitere Informationen zur Verwendungvon HP Instant Share mit Ihrem Drucker
HP Photosmart 8100 Series Benutzerhandbuch 45
Softwarefunktion Weitere Informationen
Mit HP Instant Share können Sie IhreFotos sehr einfach gemeinsam mitFamilienmitgliedern und Freundennutzen. HP Instant Share bietet Ihnenfolgende Möglichkeiten:● Versenden von Bildern per E-Mail
ohne große Dateianhänge● Erstellen von Online-Alben, um
Bilder gemeinsam zu nutzen, zuorganisieren oder zu speichern
● Online-Bestellen professionellerAbzüge (die Verfügbarkeit variiert jenach Land/Region)
finden Sie unter Anschließen überHP Instant Share.Windows: Klicken Sie in der Online-Hilfe auf HP Image Zone verwendenund dann auf Bilder mit HP InstantShare gemeinsam nutzen.Starten Sie zum Verwenden vonHP Instant Share unter Windows dieSoftware. Wählen Sie dann mindestensein Foto aus und klicken Sie auf dieRegisterkarte HP Instant Share.Macintosh: Starten Sie HP InstantShare und befolgen Sie dann dieangezeigten Anweisungen.Halten Sie HP Photosmart-Menü imDock gedrückt und wählen Sie dannHP Instant Share im Popup-Menü aus.
Kreative Projekte
Gehen Sie über Online-Alben hinaus.Mit HP Image Zone können Sie IhreDigitalfotos für weitere kreative Projektenutzen:● Transferpapier zum Aufbügeln● Banner● Grußkarten
Windows: Klicken Sie in der Online-Hilfe auf HP Image Zone verwendenund dann auf Projekte erstellen.Starten Sie für kreative Projekte unterWindows die HP Image Zone-Software.Wählen Sie dann mindestens ein Fotoaus und klicken Sie auf dieRegisterkarte Projekte.Macintosh: Halten Sie dasHP Photosmart-Menü im Dockgedrückt und wählen Sie dannHP Image Print im Popup-Menü aus,um kreative Projekte auf dem Macintoshzu gestalten. Wählen Sie eine kreativeDruckoption im Dropdown-MenüDruckstil aus. Die Online-Anweisungenwerden im Fenster HP Image Printangezeigt.
Organisieren von Fotos
Mit HP Image Zone behalten Sie stetsdie Übersicht über Ihre digitalen Fotos
Klicken Sie in der Online-Hilfe aufHP Image Zone verwenden und dannauf Bilder verwalten.Starten Sie zum Organisieren IhrerFotos unter Windows die HP ImageZone-Software und klicken Sie dann aufdie Registerkarte Meine Bilder.Macintosh: Diese Funktion ist aufMacintosh-Computern nicht verfügbar.
Kapitel 5(Fortsetzung)
46 HP Photosmart 8100 Series
Softwarefunktion Weitere Informationen
und Videoclips. Sie haben folgendeMöglichkeiten:● Organisieren Ihrer Fotos in Alben● Suchen nach Fotos mit Hilfe von
Datum, Schlüsselwörtern etc.● Automatisches Indizieren von Bildern
Bearbeiten und Verbessern IhrerBilder
HP Image Zone bietet Ihnen folgendeMöglichkeiten:● Manuelle Farbkorrektur und andere
Anpassungen zur VerbesserungIhrer Fotos vor dem Drucken
● Hinzufügen von Text und anderenGrafiken
● Ändern der Größe Ihrer Digitalfotos
Windows: Klicken Sie in der Online-Hilfe auf HP Image Zone verwendenund dann auf Bilder bearbeiten.Starten Sie zum Bearbeiten von Fotosunter Windows die HP Image Zone-Software. Wählen Sie dann mindestensein Foto aus und klicken Sie auf dieRegisterkarte Bearbeiten.Macintosh: Halten Sie das aktiveHP Photosmart-Menü im Dockgedrückt und wählen Sie dannHP Image Edit im Popup-Menü aus, umFotos auf einem Macintosh zubearbeiten.
Laden Sie im Abstand von einigen Monaten stets das neueste Update zurDruckersoftware herunter. Auf diese Weise stehen Ihnen immer die neuestenFunktionen und Verbesserungen zur Verfügung.
So aktualisieren Sie die Druckersoftware1 Stellen Sie sicher, dass Ihr Computer mit dem Internet verbunden ist.2 Wählen Sie im Windows Menü Start die Option Programme (Alle Programme
unter Windows XP), HP > HP Software Update aus.3 Klicken Sie auf Weiter. HP Software Update sucht nach der HP Website für
Aktualisierungen zur Druckersoftware.– Ist auf dem Computer die neueste Version der Druckersoftware installiert,
erscheint die Meldung Für Ihr System stehen derzeit keine Updates zurVerfügung im Fenster von HP Software Update.
– Ist auf Ihrem Computer nicht die neueste Version der Druckersoftwareinstalliert, erscheint im Fenster von HP Software Update einAktualisierungshinweis.
4 Ist ein Update verfügbar, markieren Sie das Kontrollkästchen daneben, umdieses Update auszuwählen.
5 Klicken Sie auf Installieren.6 Befolgen Sie die angezeigten Anweisungen.
Hinweis Hierbei wird die HP Image Zone-Software nicht aktualisiert. Die HP ImageZone-Software ist nur auf CD erhältlich. Bestellen Sie Software-Updates auf
(Fortsetzung)
HP Photosmart 8100 Series Benutzerhandbuch 47
CD (einschließlich HP Image Zone) direkt bei HP. Kontaktinformationenfinden Sie auf der folgenden Website: www.hp.com/support
Kapitel 5
48 HP Photosmart 8100 Series
6 Pflege und WartungDer HP Photosmart 8100 Series Drucker erfordert nur sehr wenig Wartung. BefolgenSie die Anweisungen in diesem Kapitel, um die Lebensdauer des Druckers und derVerbrauchsmaterialien zu verlängern und um sicherzustellen, dass Sie stets Fotos inhöchster Qualität drucken.
Reinigen und Warten des DruckersHalten Sie den Drucker und die Druckpatronen sauber und in gutem Zustand, indemSie die einfachen Anweisungen in diesem Abschnitt befolgen.
Reinigen der Druckeraußenseite 1 Schalten Sie den Drucker aus und ziehen Sie das Netzkabel von der
Druckerrückseite ab.2 Reinigen Sie die Druckeraußenseite mit einem weichen, leicht mit Wasser
befeuchteten Tuch.
Vorsicht Verwenden Sie keine Reinigungsmittel. Haushaltsreiniger undLösungsmittel können die Gehäusebeschichtung beschädigen. Reinigen Sienicht das Innere des Druckers. Halten Sie alle Flüssigkeiten vomDruckerinneren fern. Schmieren Sie die Metallstange des Patronenwagensnicht. Die Geräusche bei Bewegung des Patronenwagens sind normal.
Automatisches Reinigen der Druckpatronen Wenn Sie auf den gedruckten Fotos weiße Linien oder einfarbige Striche bemerken,müssen die Druckpatronen möglicherweise gereinigt werden. Reinigen Sie dieDruckpatronen nur wenn nötig, da hierbei Tinte verbraucht wird. Führen Sie dieArbeitsschritte in diesem Abschnitt aus, um die Druckpatronen automatisch reinigenzu lassen.1 Drücken Sie die Taste Menü.2 Wählen Sie die Option Tools aus und drücken Sie die Taste OK.3 Wählen Sie die Option Druckpatronen reinigen aus und drücken Sie die Taste OK.4 Befolgen Sie die am Drucker angezeigten Anweisungen. Legen Sie Papier ein,
damit der Drucker nach dem Reinigen der Druckpatronen eine Testseite druckenkann. Verwenden Sie Normalpapier, um Fotopapier zu sparen.
5 Drücken Sie die Taste OK, um mit dem Reinigen der Druckpatronen zu beginnen.6 Sobald der Reinigungsvorgang vom Drucker beendet und eine Testseite gedruckt
wurde, erscheint die Frage: Weiter mit zweiter Reinigungsstufe. ÜberprüfenSie die Testseite und wählen Sie eine der folgenden Optionen aus:– Weist die Testseite weiße Linien oder fehlende Farben auf, müssen die
Druckpatronen erneut gereinigt werden. Wählen Sie Ja aus und drücken Siedann OK, um die zweite Reinigungsstufe zu starten.
– Ist die Qualität der Testseite zufrieden stellend, wählen Sie die Option Neinaus und drücken Sie die Taste OK.
Sie können die Druckpatronen bis zu dreimal reinigen. Jede nachfolgendeReinigung ist gründlicher und verbraucht mehr Tinte.
HP Photosmart 8100 Series Benutzerhandbuch 49
Wenn Sie mit diesem Verfahren alle drei Reinigungsstufen anwenden und nochimmer weiße Linien oder fehlende Farben auf der Testseite bemerken, müssen Siemöglicherweise die Kontakte der Druckpatronen reinigen. Weitere Informationenhierzu finden Sie unter Manuelles Reinigen der Druckpatronenkontakte.
Hinweis Ist eine Druckpatrone kürzlich heruntergefallen, können ebenfalls weißeLinien oder fehlende Farben auftreten. Dieses Problem tritt nurvorübergehend auf und ist innerhalb von 24 Stunden behoben.
Manuelles Reinigen der DruckpatronenkontakteWenn Sie den Drucker in einer staubigen Umgebung verwenden, können sich auf denkupferfarbenen Kontakten Ablagerungen bilden, die zu Druckproblemen führen.
So reinigen Sie die Druckpatronenkontakte:1 Legen Sie zum Reinigen der Kontakte Folgendes bereit:
– Destilliertes Wasser (normales Leitungswasser kann Verunreinigungenenthalten, die zur Beschädigung der Druckpatrone führen können)
– Wattestäbchen oder andere weiche, fusselfreie Materialien, die nicht an derDruckpatrone haften
2 Öffnen Sie die obere Abdeckung des Druckers.3 Nehmen Sie die Druckpatrone heraus und legen Sie diese mit der
Tintendüsenplatte nach oben auf ein Stück Papier. Berühren Sie weder diekupferfarbenen Kontakte noch die Tintendüsenplatte.
Vorsicht Bewahren Sie die Druckpatrone nicht länger als 30 Minutenaußerhalb des Druckers auf. Wenn die Tintendüsen länger als 30 Minutender Umgebungsluft ausgesetzt sind, kann die Tinte austrocknen, so dassDruckprobleme auftreten.
4 Befeuchten Sie ein Wattestäbchen mit destilliertem Wasser und entfernen Sieüberschüssiges Wasser durch Zusammendrücken des Stäbchens.
5 Wischen Sie die kupferfarbenen Kontakte vorsichtig mit dem Wattestäbchen ab.
Vorsicht Berühren Sie nicht die Tintendüsenplatte. Das Berühren derTintendüsenplatte kann zum Verstopfen der Düsen, zum Versagen derDruckpatrone oder zu verminderter Leitfähigkeit der elektrischen Kontakteführen.
6 Wiederholen Sie die Schritte 4 und 5, bis auf einem sauberen Wattestäbchenkeine Tinten- oder Staubrückstände mehr zu erkennen sind.
7 Setzen Sie die Druckpatrone wieder in den Drucker ein und schließen Sie danndie obere Abdeckung des Druckers.
Drucken einer Testseite Sie können eine Testseite drucken, um den Zustand der Druckpatrone zu prüfen.1 Drücken Sie die Taste Menü.2 Wählen Sie die Option Tools aus und drücken Sie die Taste OK.3 Wählen Sie die Option Testseite drucken aus und drücken Sie die Taste OK.4 Befolgen Sie die am Drucker angezeigten Anweisungen. Legen Sie Papier ein,
damit der Drucker eine Testseite drucken kann. Verwenden Sie Normalpapier,um Fotopapier zu sparen.
Kapitel 6
50 HP Photosmart 8100 Series
5 Drücken Sie die Taste OK, um mit dem Drucken der Testseite zu beginnen.
Die Testseite enthält folgende Informationen:
1 Bilddruckqualität. Wenn die linierten Balken gut aussehen, werden auch Ihre Fotos inguter Qualität gedruckt.
2 Tintendüsenqualität. Weisen die Farbbalken auf dieser Seite weiße Linien auf, reinigenSie die Druckpatronen. Weitere Informationen hierzu finden Sie unter AutomatischesReinigen der Druckpatronen.
3 Geschätzter Tintenfüllstand. Diese Anzeige weist auf den Tintenfüllstand derDruckpatrone hin.
4 Diagnose-Informationen. Verwenden Sie die Textinformationen auf dieser Seite, wennSie gemeinsam mit der Kundenbetreuung Probleme beheben.
Ausrichten der Druckpatronen Bei der ersten Installation einer Druckpatrone richtet der Drucker diese automatischaus. Treten jedoch in Fotoausdrucken Farbverschiebungen auf oder wird dieAusrichtungsseite nach dem Installieren einer neuen Druckpatrone nicht korrektgedruckt, gehen Sie wie nachfolgend beschrieben vor, um die Druckpatronenauszurichten.1 Drücken Sie die Taste Menü.2 Wählen Sie die Option Tools aus und drücken Sie die Taste OK.3 Wählen Sie Druckpatrone ausrichten aus.4 Befolgen Sie die am Drucker angezeigten Anweisungen. Legen Sie Papier ein,
damit der Drucker eine Ausrichtungsseite drucken kann. Verwenden SieNormalpapier, um Fotopapier zu sparen.
5 Drücken Sie die Taste OK, um mit dem Ausrichten der Druckpatrone zu beginnen.
HP Photosmart 8100 Series Benutzerhandbuch 51
Nach dem Ausrichten der Druckpatrone druckt der Drucker eine Ausrichtungs-seite, damit Sie prüfen können, ob die Ausrichtung erfolgreich war.– Die Häkchen weisen darauf hin, dass die Druckpatrone korrekt installiert ist
und dass diese korrekt funktioniert.– Erscheint links neben einem Balken ein "x", richten Sie die Druckpatrone
erneut aus. Erscheint das "x" weiterhin, tauschen Sie die Druckpatrone aus.
Drucken einer BeispielseiteSie können eine Beispielseite drucken, um die Fotodruckqualität des Druckers zuüberprüfen und sicherzustellen, dass das Papier korrekt eingelegt ist.1 Ziehen Sie den Fotofachschieber bis zum Anschlag in Ihre Richtung, um das
Fotofach zu deaktivieren.2 Legen Sie Papier in das Hauptfach ein. Verwenden Sie Normalpapier, um
Fotopapier zu sparen.3 Drücken Sie die Taste Menü.4 Wählen Sie die Option Tools aus und drücken Sie die Taste OK.5 Wählen Sie die Option Beispiels. drucken aus und drücken Sie die Taste OK.
Aktualisieren der Software Laden Sie regelmäßig die neueste Aktualisierung zur Druckersoftware herunter. Aufdiese Weise stehen Ihnen immer die neuesten Funktionen und Verbesserungen zurVerfügung. Sie können Softwareaktualisierungen unter www.hp.com/support oder mitHilfe von HP Software Update herunterladen.
Hinweis Über die Aktualisierungsdaten für die Druckersoftware, die Sie von derHP Website herunterladen, wird die HP Image Zone-Software nichtaktualisiert.
Herunterladen der Software
Hinweis Stellen Sie vor Verwenden von HP Software Update sicher, dass Sie mitdem Internet verbunden sind.
1 Wählen Sie im Windows Menü Start die Option Programme (Alle Programmeunter Windows XP), Hewlett-Packard > HP Software Update aus. Das Fenstervon HP Software Update erscheint.
2 Klicken Sie auf Jetzt prüfen. HP Software Update sucht nach der HP Website fürAktualisierungen zur Druckersoftware. Ist auf dem Computer nicht die neuesteVersion der Druckersoftware installiert, erscheint im Fenster von HP SoftwareUpdate ein Aktualisierungshinweis.
Hinweis Ist auf dem Computer nicht die neueste Version der Druckersoftwareinstalliert, erscheint im Fenster von HP Software Update folgendeMeldung: "Derzeit sind keine Updates für Ihr System verfügbar."
3 Ist eine Aktualisierung verfügbar, markieren Sie das Kontrollkästchen neben derjeweiligen Aktualisierung, um diese auszuwählen.
4 Klicken Sie auf Installieren.5 Befolgen Sie die angezeigten Anweisungen, um die Installation abzuschließen.
Kapitel 6
52 HP Photosmart 8100 Series
Aufbewahren von Drucker und DruckpatronenSchützen Sie den Drucker und die Druckpatronen, indem Sie diese korrektaufbewahren, wenn Sie diese nicht benutzen.
Aufbewahren des Druckers Der Drucker ist so konzipiert, dass er lange und kurze Phasen der Inaktivitätproblemlos übersteht.● Bewahren Sie den Drucker in einem geschlossenen Raum ohne direkte
Sonneneinstrahlung und ohne starke Temperaturschwankungen auf.● Wenn Sie den Drucker und die Druckpatrone länger als einen Monat nicht
verwendet haben, reinigen Sie die Druckpatrone. Weitere Informationen hierzufinden Sie unter Automatisches Reinigen der Druckpatronen.
Aufbewahren der Druckpatronen Wenn Sie den Drucker aufbewahren, lassen Sie die aktive Druckpatrone stets imDrucker. Der Drucker schützt die Druckpatrone im ausgeschalteten Zustand mit einerKappe.
Vorsicht Stellen Sie sicher, dass der Drucker korrekt ausgeschaltet wird,bevor Sie das Netzkabel abziehen. Auf diese Weise kann der Drucker dieDruckpatrone korrekt schützen.
Die folgenden Tipps helfen Ihnen bei der Wartung der HP Druckpatronen undgarantieren eine einheitliche Druckqualität:● Wenn Sie eine Druckpatrone aus dem Drucker entfernen, bewahren Sie diese in
der speziellen Schutzvorrichtung auf, damit die Tinte nicht austrocknet.In einigen Ländern/Regionen ist die Schutzvorrichtung nicht im Lieferumfang desDruckers enthalten, sondern wird zusammen mit der separat erhältlichen grauenFotodruckpatrone geliefert. In anderen Ländern/Regionen ist dieSchutzvorrichtung im Lieferumfang des Druckers enthalten.
● Nehmen Sie die nicht verwendeten Druckpatronen erst aus ihrer Original-verpackung, wenn Sie diese benötigen. Bewahren Sie Druckpatronen beiZimmertemperatur auf (15-35 °C oder 59-95 °F).
● Entfernen Sie die Schutzfolie erst von den Tintendüsen, wenn Sie zum Einsetzender Druckpatrone bereit sind. Wenn die Schutzfolie von der Druckpatrone entferntwurde, versuchen Sie nicht, sie wieder zu befestigen. Beim erneuten Befestigender Schutzfolie wird die Druckpatrone beschädigt.
HP Photosmart 8100 Series Benutzerhandbuch 53
Erhalten der Qualität des Fotopapiers Wenn Sie mit Fotopapier optimale Ergebnisse erzielen möchten, befolgen Sie dieAnweisungen in diesem Abschnitt.
Lagern von Fotopapier● Bewahren Sie Fotopapier in der Originalverpackung oder in einem wieder
verschließbaren Kunststoffbeutel auf.● Lagern Sie das verpackte Fotopapier auf einer ebenen Fläche an einem kühlen
und trockenen Ort.● Legen Sie nicht verwendetes Fotopapier wieder in den Kunststoffbeutel. Wenn
das Papier im Drucker oder außerhalb der Verpackung bleibt, kann diesesaufwellen.
Umgang mit Fotopapier● Halten Sie Fotopapier stets nur an den Ecken, um Fingerabdrücke zu vermeiden.● Wenn das Fotopapier gewellt ist, legen Sie dieses in die zugehörige Kunststoff-
verpackung und biegen Sie es vorsichtig in Gegenrichtung der Wellung, bis esflach liegt.
Kapitel 6
54 HP Photosmart 8100 Series
7 Fehlerbehebung Der HP Photosmart-Drucker ist auf zuverlässigen und einfachen Betrieb ausgelegt.Dieses Kapitel enthält Antworten zu häufig gestellten Fragen zum Drucker und zumDrucken ohne Computer. Sie finden hier Informationen zu folgenden Themen:● Probleme mit der Druckerhardware● Probleme beim Drucken● FehlermeldungenWeitere Informationen zur Fehlerbehebung finden Sie unter:● Fehlerbehebung bei der Installation: Broschüre Kurzübersicht, die mit Ihrem
Drucker geliefert wurde.● Fehlerbehebung bei Druckersoftware und beim Drucken von einem
Computer aus: Online-Hilfe zum HP Photosmart-Drucker. Informationen zumAnzeigen der Online-Hilfe zum Drucker finden Sie unter Willkommen.
Probleme mit der Druckerhardware Bevor Sie sich an die Kundenbetreuung wenden, lesen Sie diese Tipps zurFehlerbehebung oder nutzen Sie die Online-Support-Dienste unter www.hp.com/support.
Hinweis Wenn Sie den Drucker über ein USB-Kabel mit einem Computer verbindenmöchten, empfiehlt HP die Verwendung eines USB-Kabels mit einer Längevon maximal 3 m (10'), um mögliche Störungen durch starkeelektromagnetische Felder zu vermeiden.
Die Netz-LED blinkt grün, aber der Drucker druckt nicht.Der Drucker verarbeitet Informationen. Warten Sie, bis der Drucker die Verarbeitungabgeschlossen hat.
Die Netz-LED blinkt rot.Ein Benutzereingriff ist erforderlich. Versuchen Sie Folgendes:● Prüfen Sie, ob am Drucker Anweisungen angezeigt werden. Ist eine Digital-
kamera mit dem Drucker verbunden, prüfen Sie, ob an dieser Anweisungenangezeigt werden. Ist der Drucker mit einem Computer verbunden, prüfen Sie, obam Computerbildschirm Anweisungen angezeigt werden.
● Schalten Sie den Drucker aus und ziehen Sie dessen Netzkabel ab. Warten Sierund zehn Sekunden und stecken Sie das Netzkabel wieder ein. Schalten Sieden Drucker ein.
Die Netz-LED blinkt nach dem Ausschalten des Druckers für kurze Zeit gelb.Dies ist beim Ausschalten des Druckers normal. Hierdurch wird nicht auf einDruckerproblem hingewiesen.
Die Netz-LED blinkt gelb.Ein Druckerfehler ist aufgetreten. Versuchen Sie Folgendes:● Prüfen Sie, ob am Drucker Anweisungen angezeigt werden. Ist eine Digital-
kamera mit dem Drucker verbunden, prüfen Sie, ob an dieser Anweisungen
HP Photosmart 8100 Series Benutzerhandbuch 55
angezeigt werden. Ist der Drucker mit einem Computer verbunden, prüfen Sie, obam Computerbildschirm Anweisungen angezeigt werden.
● Schalten Sie den Drucker aus und ziehen Sie dessen Netzkabel ab. Warten Sierund zehn Sekunden und stecken Sie das Netzkabel wieder ein. Schalten Sieden Drucker ein.
● Blinkt die Netz-LED weiterhin gelb, lesen Sie die Informationen unterwww.hp.com/support oder wenden Sie sich an die Kundenbetreuung.
Der Drucker findet auf der Speicherkarte keine Fotos bzw. zeigt diese nicht an.Versuchen Sie Folgendes:● Schalten Sie den Drucker aus und ziehen Sie dessen Netzkabel ab. Warten Sie
rund zehn Sekunden und stecken Sie das Netzkabel wieder ein. Schalten Sieden Drucker ein.
● Möglicherweise enthält die Speicherkarte Dateitypen, die der Drucker nicht direkteinlesen kann.– Speichern Sie die Fotos auf einem Computer und drucken Sie diese von dort
aus. Weitere Informationen finden Sie in der Dokumentation der Kamerasowie in der HP Photosmart-Online-Hilfe zum Drucker.
– Wenn Sie das nächste Mal Fotos aufnehmen, stellen Sie die Kamera so ein,dass diese die Fotos in einem Dateiformat speichert, das der Drucker direkteinlesen kann. Eine Liste der unterstützten Dateiformate finden Sie unterDruckerspezifikationen. Informationen zum Einstellen der Digitalkamera zumSpeichern von Fotos in bestimmten Dateiformaten finden Sie in derKameradokumentation.
– Besteht das Problem danach weiterhin, muss die Speicherkarte neuformatiert werden.
Der Drucker wird mit Strom versorgt, lässt sich jedoch nicht einschalten.● Möglicherweise liegt eine Stromüberlastung des Druckers vor. Ziehen Sie das
Netzkabel des Druckers ab. Warten Sie rund zehn Sekunden und schließen Siedas Netzkabel wieder an. Schalten Sie den Drucker ein.
● Möglicherweise ist der Drucker an eine ausgeschaltete Steckerleisteangeschlossen. Schalten Sie die Steckerleiste und anschließend den Drucker ein.
● Das Netzkabel ist ggf. defekt. Vergewissern Sie sich, dass die grüne LED amNetzkabel leuchtet.
Beim Einschalten des Druckers bzw. nach einer bestimmten inaktiven Zeit sindDruckergeräusche zu hören.Nach langen Phasen der Inaktivität (ca. zwei Wochen) bzw. nach dem Unterbrechenund Wiederherstellen der Stromversorgung sind Druckergeräusche zu hören. Dies istnormal. Der Drucker führt eine automatische Wartung durch, um Ausgaben inoptimaler Qualität sicherzustellen.
Kapitel 7
56 HP Photosmart 8100 Series
Probleme beim DruckenBevor Sie sich an die Kundenbetreuung wenden, lesen Sie diese Tipps zurFehlerbehebung oder nutzen Sie die Online-Support-Dienste unter www.hp.com/support.
Der Drucker druckt keine rahmen-/randlosen Fotos, wenn vom Bedienfeld ausgedruckt wird.Stellen Sie sicher, dass Sie einen geeigneten Papiertyp ausgewählt haben. DerDrucker kann nicht auf allen Papierformaten randlose Fotos drucken. WeitereInformationen zum Auswählen des Papierformats für randlose Fotos finden Sie unterAuswählen eines Fotolayouts.
Der Drucker druckt sehr langsam.● Möglicherweise drucken Sie ein Projekt, das hochauflösende Grafiken oder Fotos
oder eine PDF-Datei umfasst. Große, komplexe Projekte mit Grafiken oder Fotoswerden langsamer als Textdokumente gedruckt.
● Möglicherweise druckt der Drucker im Tintenreserve-Druckmodus. Der Druckerwechselt in diesen Modus, wenn eine der Druckpatronen entfernt wurde.Ersetzen Sie die fehlende Druckpatrone.
Nach Auswahl der Option Neue drucken im Druckermenü werden mehr Fotosgedruckt als erwartet.Der Drucker erkennt alle Fotos auf der Speicherkarte, die bisher nicht über dasBedienfeld des Druckers gedruckt wurden, als "neue" Fotos. Wenn Sie die OptionNeue drucken auswählen, druckt der Drucker alle Fotos, die bisher nicht über dasBedienfeld des Druckers gedruckt wurden. Wenn Sie nur bestimmte Fotos druckenmöchten, wählen Sie diese manuell aus. Weitere Informationen hierzu finden Sieunter Auswählen zu druckender Fotos.
Nach Auswahl der Option Neue drucken im Druckermenü werden die neuen, aufder Speicherkarte gespeicherten Fotos nicht gedruckt.Entweder sind keine neuen Fotos auf der Speicherkarte vorhanden oder die Fotoswurden bereits über das Bedienfeld des Druckers gedruckt. Wenn Sie nur bestimmteFotos drucken möchten, wählen Sie diese manuell aus. Weitere Informationen hierzufinden Sie unter Auswählen zu druckender Fotos.
Das Fotopapier wird nicht korrekt vom Fotofach aus in den Drucker eingezogen.● Möglicherweise wurde das Fotofach nicht aktiviert. Ziehen Sie den
Fotofachschieber vorsichtig bis zum Anschlag in Ihre Richtung, um das Fotofachzu aktivieren.
● Möglicherweise wurden die Fotopapierführungen nicht korrekt ausgerichtet.Stellen Sie sicher, dass die seitlichen und Längsführungen am Fotopapieranliegen, ohne das Papier zu knicken.
● Das Fotofach enthält möglicherweise zu viel Papier. Nehmen Sie einige Blätteraus dem Hauptfach und drucken Sie erneut.
● Wenn Sie den Drucker in einer sehr feuchten oder trockenen Umgebungverwenden, schieben Sie das Papier so weit wie möglich in das Fotofach undlegen Sie jeweils nur ein Blatt Fotopapier ein.
● Möglicherweise ist das Fotopapier aufgewellt. Legen Sie das Papier in einenKunststoffbeutel und biegen Sie es vorsichtig in die entgegengesetzte Richtung,
HP Photosmart 8100 Series Benutzerhandbuch 57
bis es wieder flach liegt. Falls das Problem weiterhin auftritt, verwenden Sieglattes Fotopapier. Informationen zur Aufbewahrung und zur Handhabung vonFotopapier finden Sie unter Erhalten der Qualität des Fotopapiers.
Das Fotopapier wird nicht korrekt vom Hauptfach aus in den Druckereingezogen.● Das Hauptfach enthält möglicherweise zu viel Papier. Nehmen Sie einige Blätter
aus dem Hauptfach und drucken Sie erneut.● Möglicherweise wurden die Papierführungen nicht korrekt ausgerichtet. Stellen
Sie sicher, dass die seitlichen und Längsführungen am Papier anliegen, ohne dasPapier zu knicken.
● Möglicherweise kleben zwei oder mehr Blätter zusammen. Nehmen Sie dasPapier aus dem Hauptfach und fächern Sie den Papierstapel auf, um die Blättervoneinander zu trennen. Legen Sie das Papier dann erneut ein und versuchenSie, erneut zu drucken.
● Wenn das Papier zerknittert oder gebogen ist, verwenden Sie probeweiseanderes Papier.
● Das verwendete Papier ist möglicherweise zu dick oder zu dünn. OptimaleErgebnisse erzielen Sie mit HP Inkjet-Papier. Weitere Informationen hierzu findenSie unter Einlegen von Papier.
Bedruckte Seiten fallen aus dem Ausgabefach heraus.Beim Druck können bedruckte Seiten aus dem Ausgabefach fallen. Ziehen Sie beimDrucken stets die Verlängerung des Ausgabefachs heraus, um dies zu vermeiden.
Der Ausdruck ist zerknittert oder aufgewellt.Für Ihr Druckprojekt wird mehr Tinte als üblich verwendet. Drucken Sie das Projektvon einem Computer aus und senken Sie über die Druckersoftware die Tinten-sättigungsstufe. Weitere Informationen hierzu finden Sie in der Online-Hilfe zumHP Photosmart-Drucker.
Das Dokument wird geneigt oder nicht in der Seitenmitte gedruckt.● Möglicherweise wurde das Papier nicht korrekt eingelegt. Legen Sie das Papier
erneut ein. Stellen Sie sicher, dass das Papier im Hauptfach richtig ausgerichtetist und dass die seitliche Papierführung und die Papier-Längsführung am Papieranliegen. Informationen zum Einlegen von Papier finden Sie unter Einlegen vonPapier.
● Möglicherweise müssen die Druckpatronen ausgerichtet werden. WeitereInformationen hierzu finden Sie unter Ausrichten der Druckpatronen.
Farben werden nicht zufrieden stellend gedruckt.● Möglicherweise verwenden Sie nicht die optimalen Druckpatronen für Ihr Projekt.
Verwenden Sie die dreifarbige und die schwarze Druckpatrone, um Text-dokumente und Grafiken zu drucken. Verwenden Sie die dreifarbigeDruckpatrone und die Fotodruckpatrone, um Farbfotos zu drucken. WeitereInformationen hierzu finden Sie unter Einsetzen von Druckpatronen.
● Möglicherweise drucken Sie im Tintenreserve-Druckmodus. Der Druckerwechselt in den Tintenreserve-Druckmodus, wenn eine der Druckpatronen fehlt.Ersetzen Sie die fehlende Druckpatrone.
Kapitel 7
58 HP Photosmart 8100 Series
● Eine Druckpatrone ist leer. Ersetzen Sie diese.● Einige der Tintendüsen an einer Druckpatrone sind verstopft. Reinigen Sie die
Druckpatronen. Siehe hierzu Automatisches Reinigen der Druckpatronen.
Der Drucker hat keine Seite ausgegeben. – ODER – Das Papier wurde beimDrucken eingeklemmt.● Möglicherweise ist ein Benutzereingriff erforderlich. Lesen Sie die am Drucker
angezeigten Anweisungen.● Möglicherweise wird der Drucker nicht mit Strom versorgt oder eine Verbindung
hat sich gelockert. Stellen Sie sicher, dass der Drucker eingeschaltet ist und dassdas Netzkabel korrekt angeschlossen ist.
● Möglicherweise befindet sich kein Papier im Haupt- oder im Fotofach.Vergewissern Sie sich, dass das Papier im verwendeten Papierfach korrekteingelegt ist. Informationen zum Einlegen von Papier finden Sie unter Einlegenvon Papier.
● Möglicherweise ist beim Drucken ein Papierstau aufgetreten.– Schalten Sie den Drucker aus und ziehen Sie das Netzkabel ab. Entfernen
Sie sämtliches Papier aus dem Drucker, das möglicherweise den Papierwegblockiert. Entfernen Sie die hintere Zugangsklappe. Entfernen Sie daseingeklemmte Papier vorsichtig aus dem Drucker. Bringen Sie die hintereZugangsklappe danach wieder an. Schließen Sie den Drucker wieder aneine Netzsteckdose an und schalten Sie den Drucker ein. Drucken Sie erneut.
– Wenn Sie Etiketten bedrucken, stellen Sie sicher, dass sich kein Etikett imDrucker von der Trägerfolie gelöst hat.
– Wenn bei Verwendung des Fotofachs Papierstaus auftreten, vergewissernSie sich, dass die seitliche Fotoapierführung und die Längs-Fotoapierführungeng am Fotopapier anliegen, ohne das Papier zu biegen. Ziehen Sie denFotofachschieber vorsichtig bis zum Anschlag in Ihre Richtung, umsicherzustellen, dass das Fotofach vollständig aktiviert ist. Sollten die Seitendes Fotopapiers zusammenkleben, legen Sie jeweils nur ein Blatt ein.
Bannerpapier staut sich zwischen dem Hauptfach und dem Ausgabefach.Das Hauptfach enthält möglicherweise zu viel Papier. Beseitigen Sie den Papierstau.Siehe hierzu Der Drucker hat keine Seite ausgegeben. – ODER – Das Papier wurdebeim Drucken eingeklemmt..
Der Drucker hat eine leere Seite ausgegeben.● Prüfen Sie auf der Druckeranzeige den Tintenfüllstand. Tauschen Sie leere
Druckpatronen aus. Weitere Informationen hierzu finden Sie unter Einsetzen vonDruckpatronen.
● Möglicherweise haben Sie einen Druckauftrag begonnen und wiederabgebrochen. Wenn Sie einen Druckauftrag abbrechen, bevor der Druck beginnt,hat der Drucker bereits möglicherweise ein Blatt Papier eingezogen. Vor demnächsten Druckauftrag wird dieses leere Blatt ausgegeben.
● Möglicherweise drucken Sie nur mit der schwarzen Druckpatrone imTintenreserve-Modus und der randlose Druck ist aktiviert. Ersetzen Sie diefehlende Druckpatrone durch eine neue oder deaktivieren Sie den randlosen
HP Photosmart 8100 Series Benutzerhandbuch 59
Druck. Informationen zum Drucken im Tintenreserve-Druckmodus finden Sieunter Einsetzen von Druckpatronen.
● Wenn Sie versuchen, ein Fax zu drucken, speichern Sie dieses zunächst ineinem Grafikformat, z. B.TIFF. Fügen Sie diese Grafik in einTextverarbeitungsdokument ein und drucken Sie dieses.
Das Foto wurde nicht mit den Standardeinstellungen des Druckers gedruckt.Möglicherweise haben Sie die Druckeinstellungen für das ausgewählte Foto geändert.Die individuellen Druckeinstellungen für ein Foto haben Vorrang vor den Standard-einstellungen des Druckers. Machen Sie alle Druckeinstellungen für das Fotorückgängig, indem Sie die Auswahl des Fotos aufheben. Weitere Informationen hierzufinden Sie unter Auswählen zu druckender Fotos.
Der Drucker gibt das Papier während der Druckvorbereitung aus.Direktes Sonnenlicht kann den Betrieb des automatischen Papiersensors stören.Stellen Sie den Drucker an einem Ort ohne direkte Sonneneinstrahlung auf.
Die Druckqualität ist schlecht.● Möglicherweise drucken Sie im Tintenreserve-Druckmodus. Der Drucker
wechselt in den Tintenreserve-Druckmodus, wenn eine Druckpatrone fehlt.Ersetzen Sie die fehlende Druckpatrone. Weitere Informationen hierzu finden Sieunter Einsetzen von Druckpatronen.
● Wenn das Foto mit Hilfe der Taste Zoom im Bedienfeld des Druckers vergrößertwurde, ist der Zoom-Faktor möglicherweise zu hoch. Drücken Sie zumReduzieren des Zoom-Faktors die Taste Zoom, um zum Zoom-Modus zuwechseln. Drücken Sie dann die Fotoauswahl-Pfeiltaste mindestens einmal,um den Zoom-Faktor zu reduzieren.
● Eine der Druckpatronen ist möglicherweise fast leer. Ist eine Druckpatrone leer,tauschen Sie diese aus. Weitere Informationen hierzu finden Sie unter Einsetzenvon Druckpatronen.
● Verwenden Sie für den Drucker entwickeltes Fotopapier. Optimale Ergebnisseerzielen Sie mit HP Inkjet-Papier.
● Möglicherweise bedrucken Sie die falsche Papierseite. Stellen Sie sicher, dassdas Papier mit der zu bedruckenden Seite nach unten eingelegt wurde.
● Möglicherweise haben Sie an der Digitalkamera eine geringe Auflösungausgewählt. Verringern Sie die Bildgröße und drucken Sie erneut. Wenn Sie inZukunft optimale Ergebnisse erzielen möchten, stellen Sie Ihre Digitalkamera aufeine höhere Auflösung ein.
● Möglicherweise liegt ein Problem mit der Druckpatrone vor. Versuchen SieFolgendes:– Entfernen Sie die Druckpatronen und setzen Sie diese wieder ein.– Führen Sie über das Bedienfeld des Druckers eine automatische Reinigung
der Druckpatronen durch. Weitere Informationen hierzu finden Sie unterAutomatisches Reinigen der Druckpatronen.
– Richten Sie die Druckpatronen über das Bedienfeld des Druckers aus.Weitere Informationen hierzu finden Sie unter Ausrichten der Druckpatronen.
– Wird das Problem damit nicht behoben, reinigen Sie die kupferfarbenenKontakte der Druckpatronen. Weitere Informationen hierzu finden Sie unterManuelles Reinigen der Druckpatronenkontakte.
– Führt dies nicht zum Erfolg, tauschen Sie die Druckpatrone(n) aus.
Kapitel 7
60 HP Photosmart 8100 Series
Fotos werden nicht ordnungsgemäß gedruckt.● Möglicherweise haben Sie das Fotopapier falsch eingelegt. Stellen Sie sicher,
dass das Fotopapier mit der zu bedruckenden Seite nach unten eingelegt wurde.● Möglicherweise wurde das Fotopapier nicht richtig eingezogen. Versuchen Sie
Folgendes:– Liegt ein Papierstau vor, lesen Sie den Abschnitt Der Drucker hat keine Seite
ausgegeben. – ODER – Das Papier wurde beim Drucken eingeklemmt.– Legen Sie das Papier bis zum Anschlag in das Fotofach ein.– Legen Sie jeweils nur ein Blatt Fotopapier ein.
Die mit der Digitalkamera für den Druck markierten Fotos werden nicht gedruckt.Einige Digitalkameras, beispielsweise die Modelle HP 318 und HP 612, ermöglichendas Markieren von Fotos im internen Kameraspeicher und auf der Speicherkarte.Wenn Sie Fotos im internen Speicher markieren und diese anschließend auf dieSpeicherkarte verschieben, gehen die Markierungen verloren. Markieren Sie Fotoszum Drucken, nachdem Sie diese vom internen Speicher auf die Speicherkarteverschoben haben.
Fehlermeldungen Bevor Sie sich an die Kundenbetreuung wenden, lesen Sie diese Tipps zurFehlerbehebung oder nutzen Sie die Online-Support-Dienste unter www.hp.com/support.Fehlermeldungen,die auf der Druckeranzeige erscheinen, lassen sich in die folgendenKategorien unterteilen:● Papierfehler● Druckpatronenfehler● Speicherkartenfehler● Auswahlseitenfehler● Computerdruckfehler
PapierfehlerBevor Sie sich an die Kundenbetreuung wenden, lesen Sie diese Tipps zurFehlerbehebung oder nutzen Sie die Online-Support-Dienste unter www.hp.com/support.
Fehlermeldung: Papierstau. Fehler beheben und OK drücken.Schalten Sie den Drucker aus und ziehen Sie das Netzkabel ab. Entfernen Siesämtliches Papier aus dem Drucker, das möglicherweise den Papierweg blockiert.Entfernen Sie die hintere Zugangsklappe. Entfernen Sie das eingeklemmte Papiervorsichtig aus dem Drucker. Bringen Sie die hintere Zugangsklappe danach wiederan. Schließen Sie den Drucker wieder an eine Netzsteckdose an und schalten Sieden Drucker ein.
Fehlermeldung: Kein Papier mehr. Papier einlegen und OK drücken.Legen Sie Papier ein, und drücken Sie die Taste OK, um wieder zu drucken.Informationen zum Einlegen von Papier finden Sie unter Einlegen von Papier.
HP Photosmart 8100 Series Benutzerhandbuch 61
Fehlermeldung: Medienformat nicht unterstützt. Druckauftrag abgebrochen. OKdrücken.Der Drucker kann das im Papierfach eingelegte Papier nicht verwenden. Drücken Siedie Taste OK und legen Sie Papier ein, dessen Format unterstützt wird. Eine Liste derunterstützten Papierformate finden Sie unter Druckerspezifikationen.
Fehlermeldung: Automatischer Papiersensor fehlerhaft.Der automatische Papiersensor ist blockiert oder beschädigt. Stellen Sie den Druckeraußerhalb direkter Sonneneinstrahlung auf. Drücken Sie die Taste OK und druckenSie erneut. Ist das Problem damit nicht behoben, lesen Sie die Informationen unterwww.hp.com/support oder wenden Sie sich an die Kundenbetreuung.
Fehlermeldung: Fotoeinzug aktiviert. Deaktivieren und OK drücken.Der Drucker versucht, mit Papier zu drucken, dass im Hauptfach eingelegt ist, aberdas Fotofach ist aktiviert. Ziehen Sie den Fotofachschieber bis zum Anschlag in IhreRichtung, um das Fotofach zu deaktivieren.
DruckpatronenfehlerBevor Sie sich an die Kundenbetreuung wenden, lesen Sie diese Tipps zurFehlerbehebung oder nutzen Sie die Online-Support-Dienste unter www.hp.com/support.
Fehlermeldung: Druckpatrone ist fehlerhaft.Die angegebene Druckpatrone ist nahezu abgenutzt oder beschädigt. Versuchen SieFolgendes:1 Nehmen Sie die Druckpatrone heraus und setzen Sie diese erneut ein. Weitere
Informationen hierzu finden Sie unter Einsetzen von Druckpatronen.2 Besteht das Problem weiterhin, tauschen Sie die Druckpatrone aus.
Fehlermeldung: Druckpatrone ist fehlerhaft. Austauschen oder... Zum Druckenim Tintenreserve-Druckmodus Druckpatrone entfernen.Die angegebene Druckpatrone ist nahezu abgenutzt oder beschädigt. Versuchen SieFolgendes:1 Nehmen Sie die Druckpatrone heraus und setzen Sie diese erneut ein. Weitere
Informationen hierzu finden Sie unter Einsetzen von Druckpatronen.2 Besteht das Problem weiterhin, tauschen Sie die Druckpatrone aus. Sie können
die beschädigte Druckpatrone entfernen, um im Tintenreserve-Druckmodus zudrucken.
Fehlermeldung: Mindestens eine Druckpatrone fehlerhaft. Alle Druckpatronenentfernen und einzeln neu einsetzen. Hierbei jeweils die Hauptabdeckungschließen, um defekte Druckpatronen zu ermitteln.Eine Druckpatrone ist nahezu abgenutzt oder beschädigt. Führen Sie die folgendenSchritte aus, um beide Druckpatronen zu testen und festzustellen, ob eine oder beideDruckpatronen betroffen sind:1 Entfernen Sie beide Druckpatronen.2 Setzen Sie eine der beiden Druckpatronen in den jeweils korrekten
Druckpatronenhalter ein.
Kapitel 7
62 HP Photosmart 8100 Series
3 Schließen Sie die Hauptzugangsklappe. Wenn auf der Druckeranzeige mitgeteiltwird, dass die eingesetzte Druckpatrone fehlerhaft ist, ersetzen Sie diese.
4 Nehmen Sie die Druckpatrone heraus und wiederholen Sie die Schritte 2 und 3für die bisher nicht getestete Druckpatrone.
Fehlermeldung: Farbdruckpatrone nicht kompatibel. HP Druckpatroneverwenden. – ODER – Fotodruckpatrone nicht kompatibel. HP Druckpatroneverwenden. – ODER – Rechte Druckpatrone nicht kompatibel. HP Druckpatroneverwenden.Sie haben eine Druckpatrone eingesetzt, die nicht für den Drucker geeignet ist.Tauschen Sie die Druckpatrone durch eine mit dem Drucker kompatible Druckpatroneaus. Weitere Informationen hierzu finden Sie unter Einsetzen von Druckpatronen.
Fehlermeldung: Farbdruckpatrone nicht korrekt installiert. Entfernen und erneuteinsetzen. – ODER – Fotodruckpatrone nicht korrekt installiert. Entfernen underneut einsetzen. – ODER – Druckpatrone falsch installiert. Entfernen underneut einsetzen.Die angegebene Druckpatrone ist nicht korrekt installiert. Entfernen Sie dieDruckpatrone und setzen Sie diese erneut ein. Weitere Informationen hierzu findenSie unter Einsetzen von Druckpatronen.
Fehlermeldung: Farbdruckpatrone fehlt. – ODER – Fotodruckpatrone fehlt. –ODER – Druckpatrone fehlt. Druckpatrone einsetzen und vollständig einrastenlassen.Die angegebene Druckpatrone ist nicht installiert. Setzen Sie die Druckpatronegemäß den Anweisungen unter Einsetzen von Druckpatronen ein.
Fehlermeldung: Farbdruckpatrone fast leer. – ODER – Fotodruckpatrone fastleer. – ODER – Druckpatrone fast leer. Die Druckpatrone muss in Kürzeausgetauscht werden. Oder ... Zum Drucken im Tintenreserve-DruckmodusDruckpatrone entfernen.Die angegebene Druckpatrone ist bald leer. Ersetzen Sie die Druckpatrone. WeitereInformationen hierzu finden Sie unter Einsetzen von Druckpatronen.
Fehlermeldung: Mindestens eine Druckpatrone fehlerhaft.Mindestens eine der Druckpatronen ist fehlerhaft. Ersetzen Sie die fehlerhaftenDruckpatronen durch neue HP Druckpatronen. Weitere Informationen hierzu findenSie unter Einsetzen von Druckpatronen.
Fehlermeldung: Mindestens eine Druckpatrone ist nicht kompatibel.Mindestens eine der Druckpatronen ist keine HP Druckpatrone. Ersetzen Sie dieDruckpatronen durch unterstützte Druckpatronen von HP. Weitere Informationenhierzu finden Sie unter Einsetzen von Druckpatronen.
Fehlermeldung: Mindestens eine Druckpatrone nicht korrekt installiert.Mindestens eine der Druckpatronen ist nicht korrekt installiert. Entfernen Sie die nichtkorrekt installierten Druckpatronen und setzen Sie diese erneut ein. Beachten Siedabei die Anweisungen unter Einsetzen von Druckpatronen.
HP Photosmart 8100 Series Benutzerhandbuch 63
Fehlermeldung: Mindestens eine Druckpatrone fast leer.Mindestens eine der Druckpatronen hat einen niedrigen Tintenfüllstand. Ersetzen Siedie Druckpatronen mit niedrigen Tintenfüllständen durch neue HP Druckpatronen, dieim Werk gefüllt wurden. Weitere Informationen hierzu finden Sie unter Einsetzen vonDruckpatronen.
Fehlermeldung: Wartungsstation der Druckpatronen eingeklemmt.Ein Hindernis blockiert den Weg der Wartungsstation der Druckpatronen. ImRuhezustand befindet sich die Wartungsstation der Druckpatronen unterhalb desDruckpatronenhalters. Führen Sie zum Beseitigen des Hindernisses folgende Schritteaus:1 Heben Sie die obere Abdeckung an, um Zugang zu den Druckpatronen zu
erhalten.2 Ein Hindernis blockiert den Weg der Wartungsstation der Druckpatronen.3 Schließen Sie die obere Abdeckung.4 Drücken Sie zum Fortsetzen die Taste OK.
Fehlermeldung: Druckpatronenhalter klemmt. Fehler beheben und OK drücken.Gehen Sie wie folgt vor, um Papierreste und Rückstände im Weg desDruckpatronenhalters zu beseitigen:1 Heben Sie die obere Abdeckung an, um Zugang zu den Druckpatronen zu
erhalten.2 Entfernen Sie alle Papierreste und Rückstände.3 Schließen Sie die obere Abdeckung.4 Drücken Sie zum Fortsetzen die Taste OK.
Die aktuelle Seite wird ausgeworfen, und der Druckauftrag wird mit dem nächstenverfügbaren Blatt Papier fortgesetzt.
Fehlermeldung: Abdeckung offen.Schließen Sie die obere Abdeckung des Druckers.
SpeicherkartenfehlerBevor Sie sich an die Kundenbetreuung wenden, lesen Sie diese Tipps zurFehlerbehebung oder nutzen Sie die Online-Support-Dienste unter www.hp.com/support.
Fehlermeldung: Foto fehlt. – ODER – Einige Fotos fehlen.Der Drucker kann die Datei auf der Speicherkarte nicht lesen, die Datei wurdeversehentlich gelöscht, oder eine oder mehrere für den Druckauftrag angegebeneDateien fehlen auf der Speicherkarte. Versuchen Sie, die Fotos mit Hilfe derDigitalkamera auf dem Computer und nicht auf der Speicherkarte zu speichern. Wennein Foto fehlt, wurde das Foto möglicherweise versehentlich von der Karte gelöscht.
Fehlermeldung: Fehler beim Kartenzugriff. Druckauftrag abgebrochen. SiehePC-Bildschirm. OK drücken. – ODER – Verzeichnisstruktur beschädigt. – ODER– Karte evtl. beschädigt. Druckauftrag abgebrochen. Siehe PC-Bildschirm. OKdrücken.Der Drucker kann die Daten auf der Speicherkarte nicht lesen und somit keinen deraktuellen Druck- oder Speicheraufträge ausführen. Die Daten sind möglicherweise
Kapitel 7
64 HP Photosmart 8100 Series
fehlerhaft, oder es liegt ein physisches Problem mit der Speicherkarte vor. VersuchenSie Folgendes:● Drücken Sie die Taste Speichern, um die Dateien auf dem Computer zu
speichern und von dort aus auf die Dateien zuzugreifen.● Sollte dies nicht funktionieren, verwenden Sie eine neue Speicherkarte oder
formatieren Sie die Speicherkarte mit Hilfe der Digitalkamera neu. Alle Fotos aufder Speicherkarte gehen dabei verloren.
● Sollte dies nicht funktionieren, sind die Fotodateien möglicherweise beschädigtoder nicht lesbar. Probieren vor der Kontaktaufnahme mit der Kundenbetreuungeine andere Speicherkarte aus, um festzustellen, ob der Drucker oder dieSpeicherkarte fehlerhaft ist.
Fehlermeldung: Fotos können nicht gedruckt werden.Mehr als zehn der für den Druckauftrag angegebenen Fotos sind möglicherweisefehlerhaft oder nicht vorhanden oder besitzen einen nicht unterstützten Dateityp.Weitere Informatinen zu den unterstützten Dateitypen finden Sie unterDruckerspezifikationen. Versuchen Sie Folgendes:● Versuchen Sie, die Fotos mit Hilfe der Digitalkamera auf dem Computer und nicht
auf der Speicherkarte zu speichern.● Drücken Sie die Taste Speichern, um die Dateien auf dem Computer zu
speichern und die Fotos von dort aus zu drucken.● Drucken Sie eine Foto-Indexseite und wählen Sie die Fotos erneut aus. Weitere
Informationen hierzu finden Sie unter Entscheiden, welche Fotos gedrucktwerden sollen.
Fehlermeldung: Karte gesperrt. Kein Zugriff auf die Karte möglich.Der Drucker kann die Speicherkarte nicht lesen, da diese kennwortgeschützt ist.Führen Sie folgende Schritte aus:1 Nehmen Sie die Speicherkarte aus dem Drucker heraus.2 Setzen Sie die Speicherkarte in das Gerät ein, mit dessen Hilfe das Kennwort
ursprünglich auf der Speicherkarte gespeichert wurde.3 Verwenden Sie die Software, mit der das Kennwort gespeichert wurde, um das
Kennwort wieder von der Speicherkarte zu entfernen.4 Nehmen Sie die Speicherkarte heraus und setzen Sie diese den den
Speicherkartensteckplatz des Druckers ein.5 Drucken Sie erneut.
Fehlermeldung: Karte nicht vollständig eingesetzt. Die Karte etwas weitereinschieben.Der Drucker kann die Speicherkarte zwar erkennen, aber nicht lesen. Schieben Siedie Speicherkarte vorsichtig bis zum Anschlag in den Speicherkartensteckplatz.Weitere Informationen hierzu finden Sie unter Einsetzen von Speicherkarten.
Fehlermeldung: Nur 1 Karte verwenden. Eine der Speicherkarten entfernen.Im Drucker sind gleichzeitig zwei oder mehrere Speicherkarten unterschiedlichenTyps eingesetzt, oder es ist gleichzeitig eine Karte eingesetzt und eine Digitalkameramit dem Drucker verbunden. Nehmen Sie Speicherkarten heraus oder lösen Sie dieKamera vom Drucker, so dass nur eine Speicherkarte im Drucker eingesetzt oder nureine Kamera mit dem Drucker verbunden ist.
HP Photosmart 8100 Series Benutzerhandbuch 65
Fehlermeldung: Karte wurde entfernt. Druckauftrag abgebrochen. OK drücken.Die Speicherkarte wurde aus dem Drucker entfernt, während eine Datei von derSpeicherkarte aus gedruckt oder Dateien auf dem Computer gespeichert wurden.Führen Sie folgende Schritte aus:1 Drücken Sie die Taste OK.2 Setzen Sie die Speicherkarte wieder ein und drucken Sie die ausgewählten Fotos
erneut oder speichern Sie die Dateien erneut. Die Speicherkarte muss eingesetztbleiben, bis der Druck- oder Speicherauftrag abgeschlossen ist.
Nehmen Sie in Zukunft keine Speicherkarte mehr aus dem Speicherkartensteckplatzdes Druckes, solange auf diese zugegriffen wird, um Schäden an Speicherkarten zuvermeiden. Weitere Informationen hierzu finden Sie unter Entfernen einer Speicherkarte.
Fehlermeldung: DPOF-Datei fehlerhaft.Der Drucker kann die DPOF-Datei aufgrund fehlerhafter Daten oder eines Fehlers aufder Speicherkarte nicht lesen. Verwenden Sie das Bedienfeld des Druckers, um dieFotos erneut auszuwählen. Weitere Informationen hierzu finden Sie unter Druckenvon Fotos von einer Speicherkarte aus.
Fehlermeldung: Einige mit der Kamera ausgewählte Fotos sind nicht auf derKarte.Einige der mit der Kamera ausgewählten Fotos fehlen auf der Karte oder wurdengelöscht. Versuchen Sie Folgendes:● Vergewissern Sie sich, dass nicht versehentlich Fotos von der Speicherkarte
gelöscht wurden.● Wählen Sie die Fotos erneut mit Hilfe der Digitalkamera aus.● Drucken Sie eine neue Foto-Indexseite, um die den einzelnen Fotos
zugewiesenen Indexnummern zu überprüfen. Weitere Informationen hierzufinden Sie unter Entscheiden, welche Fotos gedruckt werden sollen.
Fehlermeldung: Keine neuen Fotos auf der Karte gef..Auf der Speicherkarte befinden sich keine neuen Fotos oder die Fotos wurden bereitsgedruckt. Wählen Sie die gewünschten Fotos aus und drucken Sie diese. WeitereInformationen hierzu finden Sie unter Auswählen zu druckender Fotos.
Fehlermeldung: Dieses Foto kann nicht angezeigt werden.Die Speicherkarte enthält Bildformate, die der Drucker nicht unterstützt, oder die Dateiist fehlerhaft. Eine Liste der unterstützten Bildformate finden Sie unterDruckerspezifikationen. Greifen Sie über den Computer auf die Fotos zu.
Fehlermeldung: Speicherkarte falsch eingesetzt. Die schwarze Seite muss nachoben zeigen.Sie haben eine Speicherkarte falsch herum eingesetzt. Entfernen Sie dieSpeicherkarte und setzen Sie diese erneut ein. Dabei müssen die goldfarbenenKontakte nach unten zeigen. Weitere Informationen hierzu finden Sie unter Einsetzenvon Speicherkarten.
Fehlermeldung: E-Mail-Fehler. Senden nicht möglich.Die eingesetzte Speicherkarte ist voll, oder das ausgewählte Foto kann nicht gelesenwerden, wenn Sie versuchen, es mit Hilfe von HP Instant Share als E-Mail zu senden.
Kapitel 7
66 HP Photosmart 8100 Series
Entfernen Sie einige Dateien von der Speicherkarte, um Speicherplatz freizugebenoder nehmen Sie das Foto erneut auf.
AuswahlseitenfehlerBevor Sie sich an die Kundenbetreuung wenden, lesen Sie diese Tipps zurFehlerbehebung oder nutzen Sie die Online-Support-Dienste unter www.hp.com/support.
Fehlermeldung: Lesen d. Auswahlseite nicht möglich. Scan abgebrochen. NeueAuswahlseite drucken. OK drücken.Die Auswahlseite ist verschmiert oder weist Fehler auf. Drucken Sie eine neueAuswahlseite. Weitere Informationen hierzu finden Sie unter Entscheiden, welcheFotos gedruckt werden sollen.
Fehlermeldung: Auswahlseite nicht erkannt. Scan abgebrochen. Erneuteinlegen und scannen. OK drücken.Möglicherweise haben Sie die Auswahlseite mit der bedruckten Seite nach obeneingelegt. Führen Sie folgende Schritte aus:1 Legen Sie die Auswahlseite mit der bedruckten Seite nach unten in das
Hauptfach ein.2 Scannen Sie erneut. Weitere Informationen hierzu finden Sie unter Entscheiden,
welche Fotos gedruckt werden sollen.
Fehlermeldung: Mehrere Kopienanzahlen ausgewählt. Scan abgebrochen. NeueAuswahlseite drucken und nur eine Kopienanzahl auswählen. OK drücken.Am unteren Rand der Auswahlseite wurden mehr als ein Kreis für die Anzahl der zudruckenden Kopien ausgefüllt. Drucken Sie die Auswahlseite neu und geben Sie dieAnzahl der Kopien erneut an. Weitere Informationen hierzu finden Sie unterEntscheiden, welche Fotos gedruckt werden sollen.
Fehlermeldung: Mehrere Layouts ausgewählt. Scan abgebrochen. NeueAuswahlseite drucken und nur ein Layout auswählen. OK drücken.Am unteren Rand der Auswahlseite wurde mehr als ein Kreis für das gewünschteLayout ausgefüllt. Führen Sie folgende Schritte aus:1 Drucken Sie eine neue Auswahlseite.2 Füllen Sie einen der Kreise für das Layout vollständig aus, um eines der sieben
Layouts auszuwählen.3 Versuchen Sie erneut, die Auswahlseite zu scannen. Weitere Informationen
hierzu finden Sie unter Entscheiden, welche Fotos gedruckt werden sollen.
Fehlermeldung: Keine Bilder ausgewählt. Bilder auswählen und Auswahlseiteerneut scannen. OK drücken.Sie haben die Kreise unterhalb der zu druckenden Fotos auf der Auswahlseite nichtausgefüllt, oder die Kreise sind nicht vollständig gefüllt. Führen Sie folgende Schritteaus:● Befolgen Sie die auf der Auswahlseite vermerkten Schritte, um die zu
druckenden Fotos auszuwählen, und versuchen Sie es erneut. Weitere
HP Photosmart 8100 Series Benutzerhandbuch 67
Informationen hierzu finden Sie unter Entscheiden, welche Fotos gedrucktwerden sollen.
● Für optimale Ergebnisse müssen Sie die Kreise unbedingt vollständig ausfüllen.
Fehlermeldung: Kopienanzahl nicht ausgewählt. Kopienanzahl auswählen undAuswahlseite erneut scannen. OK drücken.Die Kreise zum Angeben der gewünschten Anzahl der zu druckenden Fotos wurdennicht auf der Auswahlseite ausgefüllt. Sie können gleichzeitig ein, zwei oder dreiAusfertigungen der Fotos drucken. Füllen Sie dazu einen der Kreise unterhalb derSymbole in der linken unteren Ecke der Auswahlseite komplett aus. Der Druckerdruckt die von Ihnen ausgewählte Kopienzahl von jedem Foto.
Fehlermeldung: Kein Layout ausgewählt. Layout auswählen und Auswahlseiteerneut scannen. OK drücken.Am unteren Rand der Auswahlseite wurde keiner der Kreise zum Angeben desgewünschten Layouts für die zu druckenden Fotos ausgewählt. Füllen Sie einen derKreise unterhalb der sieben Layoutsymbole am unteren Rand der Auswahlseitekomplett aus. Der Drucker druckt die Fotos daraufin mit diesem Layout.
Fehlermeldung: Karteninhalt weicht von Auswahlseite ab. Scan abgebrochen.Neue Auswahlseite drucken. OK drücken.Die eingesetzte Karte entspricht nicht der Karte, die zum Drucken der Auswahlseiteverwendet wurde. Entfernen Sie die Karte und setzen Sie die Karte ein, die zumDrucken der Auswahlseite verwendet wurde.
ComputerdruckfehlerBevor Sie sich an die Kundenbetreuung wenden, lesen Sie diese Tipps zurFehlerbehebung oder nutzen Sie die Online-Support-Dienste unter www.hp.com/support.
Fehlermeldung: Druckerspeicher ist voll. Druckauftrag abgebrochen. OKdrücken.Beim Speichern der Dateien auf dem Computer wurde vom Drucker ein Fehlerfestgestellt. Versuchen Sie Folgendes:● Schalten Sie den Drucker aus und danach wieder ein, um die Daten aus dem
Druckerspeicher zu entfernen.● Geben Sie weniger Fotos für den gleichzeitigen Druck an.● Drücken Sie die Taste Speichern, um die Fotos auf dem Computer zu speichern
und die Fotos von dort aus zu drucken.● Speichern Sie die Dateien mit Hilfe eines Speicherkarten-Lesegeräts auf dem
Computer und drucken Sie dann vom Computer aus.
Fehlermeldung: Computer ist nicht angeschlossen. Speichern von Fotos...Drucker mit dem Computer verbinden. OK drücken. – ODER – Fehler in derKommunikation. Computerverbindung prüfen und OK drücken. – ODER – Datenwurden nicht empfangen. Computerverbindung prüfen und OK drücken. –ODER – Computer antwortet nicht.Der Drucker kann nicht korrekt mit dem Computer kommunizieren. Möglicherweisefunktioniert der Druckertreiber nicht, oder ein Kabel ist lose. Stellen Sie sicher, dassdas USB-Kabel korrekt mit dem Computer und dem USB-Anschluss auf der
Kapitel 7
68 HP Photosmart 8100 Series
Druckerrückseite verbunden ist. Ist das Kabel korrekt angeschlossen, vergewissernSie sich, dass die Druckersoftware installiert ist.
HP Photosmart 8100 Series Benutzerhandbuch 69
a SpezifikationenDieser Abschnitt enthält Informationen zu den Mindestanforderungen für die Installation derHP Photosmart-Druckersoftware. Außerdem finden Sie hier ausgewählte Druckerspezifikationen.Eine vollständige Liste der Druckerspezifikationen und Systemvoraussetzungen finden Sie in derOnline-Hilfe zum Drucker. Informationen zum Anzeigen der Online-Hilfe zum Drucker finden Sieunter Willkommen.
Systemvoraussetzungen
Komponente Windows-PC, Minimum Macintosh, Minimum
Betriebssystem Microsoft® Windows 98, 2000Professional, ME, XP Homeund XP Professional
Mac® OS X 10.1 bis 10.3
Prozessor Intel® Pentium® II (odergleichwertig) oder höher
G3 oder höher
RAM 64 MB (128 MB empfohlen) Mac OS 10.1 bis 10.3: 128 MB
Freier Speicherplatz auf derFestplatte
500 MB 500 MB
Grafikanzeige 800x600, 16 Bit oder mehr 800x600, 16 Bit oder mehr
CD-ROM-Laufwerk 4-fach 4-fach
Konnektivität USB: Microsoft Windows 98,2000 Professional, ME, XPHome und XP ProfessionalPictBridge: Über denvorderen Kamera-AnschlussBluetooth: Über denoptionalen HP BluetoothFunk-Druckeradapter
USB: Vordere und hintereAnschlüsse (Mac OS X 10.1bis 10.3)PictBridge: Über denvorderen Kamera-Anschluss
Browser Microsoft Internet Explorer5.5 oder höher
—
Druckerspezifikationen
Kategorie Spezifikationen
Konnektivität USB: Microsoft Windows 98, 2000 Professional, ME, XPHome und XP Professional; Mac OS X 10.1 bis 10.3
Bilddateiformate JPEG BaselineTIFF 24 Bit RGB unkomprimiert mit ZeilensprungTIFF 24 Bit YCbCR unkomprimiert mit ZeilensprungTIFF 24 Bit RGB Packbits mit Zeilensprung
HP Photosmart 8100 Series Benutzerhandbuch 71
Kategorie Spezifikationen
TIFF 8 Bit Graustufen unkomprimiert/PackbitsTIFF 8 Bit Palettenfarben unkomprimiert/PackbitsTIFF 1 Bit unkomprimiert/Packbits/1D Huffman
Druckmedienformate Fotopapier 10x15 cm (4x6'')Fotopapier 10x15 cm mit 1,25 cm Abreißstreifen (4x6''mit 0,5'' Abreißstreifen)Indexkarten 10x15 cm (4x6'')Hagaki-Karten 100x148 mm (3,9x5,8'')A6-Karten 105x148 mm (4,1x5,8'')Karten im Format L 90x127 mm (3,5x5'')Karten im Format L 90x127 mm mit 12,5 mmAbreißstreifen (3,5x5'' mit 0,5'' Abreißstreifen)
Medienspezifikationen Empfohlene Maximallänge: 356 mm (14'')Empfohlene Maximaldicke: 292 µm (11,5 mil)
Medienformate, Standard Fotopapier76x76 mm bis 216x356 mm (3x3'' bis 8,5x14'')NormalpapierLetter: 216x280 mm (8,5x11'')Legal: 216x356 mm (8,5x14'')Executive 190x254 mm (7,5x10'')A4 210x297 mm (8,27x11,7'')A5 148x210 mm (5,8x8,3'')B5 176x250 mm (6,9x9,8'')KartenHagaki-Karten 100x148 mm (3,94x5,83'')Karten im Format L 90x127 mm (3,5x5'')Karten im Format L 90x127 mm mit 12,5 mmAbreißstreifen (3,5x5'' mit 0,5'' Abreißstreifen)Index 76x127 mm, 10x15 cm und 127x203 mm (3x5'',4x6'' und 5x8'')A6 105x148 mm (4,13x5,85'')BriefumschlägeNr. 9, 98,4x225,4 mm (3,875x8,875'')Nr. 10, 105x240 mm (4,125x9,5'')Einladungen A2, 110x146 mm (4,375x5,75'')DL, 110x220 mm (4,33x8,66'')C6, 114x162 mm (4,5x6,4'')Individuell76x127 mm bis 216x356 mm (3x5'' bis 8,5x14'')Transparentfolien und Etikettenbögen
Anhang a(Fortsetzung)
72 HP Photosmart 8100 Series
Kategorie Spezifikationen
Letter: 216x280 mm (8,5x11'')A4 210x297 mm (8,27x11,7'')
Medientypen Papier (Normal, Inkjet, Foto und Banner)BriefumschlägeTransparentfolienEtikettenKarten (Index, Gruß, Hagaki, A6, Format L)Transferpapier zum Aufbügeln
Speicherkarten CompactFlash Typ I und IIMicrodriveMultiMediaCardSecure DigitalSmartMediaMemory SticksxD-Picture Card
Speicherkarten – unterstützteDateiformate
Drucken: Siehe die Liste der Bilddateiformate weiteroben in dieser Tabelle.Speichern: Alle Dateiformate
Papierfächer Hauptfach76x127 mm bis 216x356 mm (3x5'' bis 8,5x14'')Fotofach10x15 cm (4x6'') und HagakiAusgabefachAlle unterstützten Formate
Papierfachkapazität Hauptfach100 Blatt Normalpapier14 Briefumschläge20-40 Karten (je nach Dicke)20 Blatt Bannerpapier30 Blatt Etikettenpapier25 Transparentfolien, Transferpapier zum Aufbügelnoder FotopapierFotofach25 Blatt FotopapierAusgabefach50 Blatt Normalpapier20 Blatt Fotopapier, Bannerpapier oder Transparentfolien10 Karten oder Briefumschläge25 Etikettenbögen oder Transferpapier zum Aufbügeln
(Fortsetzung)
HP Photosmart 8100 Series Benutzerhandbuch 73
Kategorie Spezifikationen
Leistungsaufnahme Drucken: 15-45 WLeerlauf: 5 WAus: 2 W
Druckpatronen HP Grau Foto (C9368A)HP Farbfoto (C9369E)HP Dreifarbig (C8766E oder C9363E)HP Schwarz (C8767E)
USB-Unterstützung Microsoft Windows 98, 2000 Professional, ME, XP Homeund XP ProfessionalMac OS X 10.1 bis 10.3HP empfiehlt für das USB-Kabel eine Maximallänge von3 m (10').
Videodateiformate Motion JPEG AVIMotion-JPEG QuickTimeMPEG-1
Anhang a(Fortsetzung)
74 HP Photosmart 8100 Series
Index
Symbole/Zahlen9-fach-Ansicht 28
AAntike Farbgebung 32Anzeigen von Fotos 28Aufbewahren
Drucker 53Druckpatronen 20, 53Fotopapier 54
Ausrichten vonDruckpatronen 19, 51Ausrichtungsseite 51Austauschen vonDruckpatronen 19Auswahlseite
Drucken 35AVI 21
BBedienfeld 5Bereich
drucken 35Bluetooth
Funk-Druckeradapter 8Menüeinstellungen 8Verbinden mit demDrucker 43
CCompactFlash 21Computer
Drucken 45Drucken von 3Systemvoraussetzungen 71Verbinden mit demDrucker 43
DDateiformate,unterstützte 21, 71Datum-/Zeitstempel 32Declaration of conformity
(U.S.) 77Diashow 32Digitaler Blitz 31
Digitalkameras. siehe KamerasDokumentation, Drucker 3Drucken
Auswahlseite 28Bereich von Fotos 35Foto-Index 28Fotos 35mehrere Fotos 29mehrere Kopien 29Miniaturansichten 28ohne Computer 25Testseite 50über eine Auswahlseite 35vom Computer 3von einem Computeraus 45von Kameras aus 41von Speicherkarten aus 35
Druckeraufbewahren 53Dokumentation 3Fehlermeldungen 61Menü 8reinigen 49Spezifikationen 71Teile 4Verbindungsmöglichkeiten43Warnungen 4Zubehör 8
Druckersoftwareaktualisieren 45, 52
Druckpatronenaufbewahren 20, 53ausrichten 51austauschen 19auswählen 18einsetzen 19reinigen 49testen 50Tintenfüllstand, Prüfen 19
EEinlegen von Papier 16Einsetzen
Druckpatronen 19Speicherkarten 21
Entfernen vonSpeicherkarten 24
FFächer, Papier 4Fehlerbehebung
blinkende Leuchten 55Fehlermeldungen 61
Fehlermeldungen 61Fotos
Antike Farbgebung 32anzeigen 28Auswählen zumDrucken 29Datum-/Zeitstempel 32drucken 35Druckpatronen,Auswählen 18E-Mail 44Index 28Optimieren der Qualität 31Rahmen 32Rote Augen entfernen 31Sepiafarbtöne 32Speichern auf demComputer 43unterstützeDateiformate 21zoomen 32zuschneiden 32
HHilfe. siehe FehlerbehebungHilfe, Online 3HP Direktdruck-Digitalkameras 41HP Image Zone 45HP Instant Share 43, 44, 45HP Software-Aktualisierung 45
JJPEG, Dateiformat 21
KKameras
Anschluss 4
HP Photosmart 8100 Series Benutzerhandbuch 75
Direktdruck 41Drucken 41PictBridge 41Verbinden mit demDrucker 43
LLayout
und Fotoformat 27Leuchten 7
MMemory Sticks 21Menü, Drucker 8Microdrive 21Miniaturansichten, Drucken 28MPEG-1, Dateiformat 21MultiMediaCard 21
OOnline-Hilfe 3
PPapier
aufbewahren 15, 54Einlegen 16Fächer 4kaufen und auswählen 15Spezifikationen 71
Patronen. siehe DruckpatronenPictBridge-Kameras 41
QQualität
Drucken einer Testseite 50Fotopapier 54Fotos 31
QuickTime 21
RRahmen für Fotos 32Rahmenlose Ausdrucke 32Regulatory notices
Declaration of conformity(U.S.) 77
ReinigenDrucker 49Druckpatronen 49
Rote Augen entfernen 31
SSchwarzweißfotos 18
Secure Digital 21Sepiafarbtöne 32SmartFocus 31SmartMedia 21Speicherkarten
drucken 35einsetzen 21entfernen 24unterstützte Typen 21
Speichern von Fotos auf demComputer 43Spezifikationen 71Systemvoraussetzungen 71
TTasten 5Testseite 50TIFF, Dateiformat 21Tintenfüllstand, Prüfen 19, 50Tintenpatronen. sieheDruckpatronen
UUSB
Anschluss 4Spezifikationen 71Verbindungstyp 43
VVersenden von Fotos per E-Mail 44
XxD-Picture Card 21
ZZoomen
und zuschneiden 32Zubehör
250-Blatt-Papierfach 8beidseitiger Druck 8
Zuschneiden von Fotos 32
76 HP Photosmart 8100 Series
Declaration of conformity According to ISO/IEC Guide 22 and EN 45014
Manufacturer’s name and address:
Hewlett-Packard Company, 16399 West Bernardo Drive, San Diego, CA 92127-1899, USA
Regulatory model number: SDGOA-0402
Declares that the product:
Product name: Photosmart 8100 series (Q3399A)
Model number(s): Photosmart 8150 (Q3399A)
Power adapters: HP Part # Q0950-4476 (domestic)
HP Part # Q0950-4476 (international)
Conforms to the following product specifications:
Safety: IEC 60950: 3rd Edition: 1999
EN 60950:2000
UL1950/CSA22.1 No.950, 3rd Edition:1995
NOM 019–SFCI-1993
GB4943:2001
EMC: CISPR 22: 1997 / EN 55022: 1998, Class B
CISPR 24: 1997 / EN 55024: 1998
IEC 61000-3-2: 2000 / EN 61000-3-2: 2000
IEC 61000-3-3/A1: 2001 / EN 61000-3-3/A1: 2001
CNS13438: 1998, VCCI-2
FCC Part 15-Class B/ICES-003, Issue 2
GB9254: 1998
Supplementary Information:
The Product herewith complies with the requirements of the Low Voltage Directive 73/23/EEC and the EMC Directive89/336/EEC and carries the CE marking accordingly.
European Contact for regulatory topics only: Hewlett Packard GmbH, HQ-TRE, Herrenberger Strasse 140, D-71034Böblingen Germany. (FAX +49-7031-14-3143)