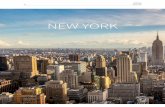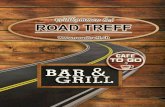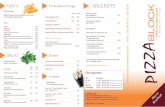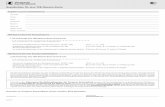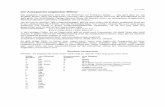REDE SprachGIS: Anleitung „Karten abzeichnen“ · Zielkarte: Abgezeichnete Karte...
Transcript of REDE SprachGIS: Anleitung „Karten abzeichnen“ · Zielkarte: Abgezeichnete Karte...
1
REDE SprachGIS: Anleitung „Karten abzeichnen“
Hanna Fischer ([email protected])
bearbeitet von: Milena Gropp
Version 4; Stand: 08.11.2016
Für Präsentationen und Publikationen eignen sich sehr gut vereinfachte Überblickskarten von
komplexeren Sprachkarten. Diese Anleitung zeigt Ihnen an einem Beispiel, wie Sie mit dem SprachGIS
einfache, gezeichnete Karten erstellen, speichern und exportieren.
Wir empfehlen Ihnen, sich mit der Anleitung „Allgemeine Einführung“ vertraut zu machen. Diese
Anleitung baut auf der dort angebotenen Orientierung auf.
Fallbeispiel: Abzeichnen der Karte „liebes“ (178) aus dem Sprachatlas des Deutschen Reichs von Georg
Wenker („Wenker-Atlas“) für das Gebiet der BRD.
Ausgangskarte: Wenker-Karte „liebes“ (178)
Die Kartierung im Sprachatlas des Deutschen Reichs folgt dem Prinzip der Vollformenkartierung. Auf der Karte „liebes“ sind der stammauslautende Konsonant (blaue Isoglossen, <f>, <v>, <w>, <b>) sowie die Wortendung (rote Isoglossen, z.B. <es>, <s>, <->, <et>) für das Gebiet des Deutschen Reichs kartiert.
2
Zielkarte: Abgezeichnete Karte „Stammauslautender Konsonant in der Wenker-Karte liebes (178)“
In unserem Fallbeispiel interessiert uns nur der stammauslautende Konsonant im Gebiet der heutigen Bundesrepublik Deutschland.
Folgende Arbeitsschritte sind zur Erstellung der Karte notwendig:
1. Isoglossen durch Polygone abzeichnen und in einer Ebene speichern.
2. Layout der Polygone bearbeiten
3. Karte auf BRD-Gebiet zuschneiden
4. Export der Karte
Allgemeiner Hinweis: Die meisten Werkzeuge verfügen über Hilfetexte, in denen Sie Hilfestellung und
weitere Informationen erhalten (Klick auf kleines Fragezeichensymbol rechts oben in den Werkzeugen).
3
1. Isoglossen durch Polygone abzeichnen und in einer Ebene speichern.
1.1 Öffnen Sie die Kartensuche durch Klick auf „Kartensuche“ am oberen Bildrand. Geben Sie liebes in das Suchfeld ein.
Der zweite Treffer zeigt die benötigte Karte. Mit Klick auf „Karte hinzufügen“ lässt sich die Wenker-Karte in den Ebenenmanager und damit in die Ansicht laden.
4
1.2 Ziehen Sie die Zeichenebene per Drag&Drop nach oben, so dass sie über der Wenker-Karte liegt. Die Zeichenebene muss aktiviert sein (per Klick: gelb hinterlegt und rote Schrift)
1.3 Öffnen Sie im Werkzeugkasten unter der Überschrift „Kartenelemente bearbeiten“ die „Zeichenwerkzeuge“ und klicken Sie auf den dritten Reiter „Polygon zeichnen“.
1.4 Zoomen Sie in die Wenker-Karte und wählen Sie das kleinste geschlossene Gebiet. Zeichnen Sie nun die Isoglossen für den Stammauslaut nach, indem Sie ein Polygon zeichnen.
1.5 Das tun Sie, indem Sie durch Klicks entlang der Isoglossen das Polygon generieren. Ein Doppelklick schließt das Polygon ab.
1.6 Auf diese Weise zeichnen Sie ein Polygon, dass deckungsgleich mit dem Gebiet der Leitform ist.
durch Klicks
gesetzte Punkte
Maus
5
1.7 Sie können das Gebiet auch zunächst nur grob umranden und in einem zweiten Schritt korrigieren. Dazu gehen Sie nach Abschluss des Polygons auf den Reiter „Kartenelement bearbeiten“ Wählen Sie unter „Kartenelement bearbeiten“ das entsprechende Polygon aus.
1.8 Sobald es ausgewählt ist , ist das Polygon grün markiert mit roter Umrandung. Wenn Sie nun mit dem Cursor über die Polygon-Linien fahren erscheinen kleine blaue Punkte und Kreise. Die Kreise stellen die Punkte da, die Sie beim Zeichnen des Polygons gesetzt haben. Diese können Sie verschieben. Die Punkte sind mögliche neue Punkte, die Sie durch Drag&Drop setzen können und dadurch die Linienführung bearbeiten können.
6
1.9 Spätestens sobald das erste Polygon fertig bearbeitet ist, sollten Sie die Gelegenheit nutzen und die von Ihnen erstellte Zeichenebene, die jetzt Ihr Polygon enthält, als Karte zu speichern. Dazu klicken Sie im Ebenenmanager auf das kleine Diskettensymbol. Es öffnet sich ein Feld, in dem Sie den Titel der Karte eingeben können. Die neue Karte wird als Kopie der Zeichenebene samt allen dort enthaltenen Kartenelementen angefertigt und in Ihrem Profil gespeichert. Mit Klick auf „Erstellen“ wird die Speicherung ausgelöst.
1.10 Im Ebenenmanger liegt nun auf oberster Position Ihre neu erstellte Karte, die mit „Eigene“ als Ihre Benutzerkarte definiert ist. Darunter befindet sich immer noch Ihre Zeichenebene, in der Sie das Polygon gezeichnet haben. Diese Ebene können Sie nun löschen. (Wenn Sie mit dem Cursor über die Ebene fahren, erscheint die Option „Löschen“ – symbolisiert durch ein Minuszeichen.) Ihr Polygon ist ebenfalls in ihrer Karte enthalten und gespeichert. Aktivieren Sie anschließend durch einen Klick Ihre Karte.
7
1.11 Zeichnen und Bearbeiten Sie nun alle weiteren Polygone. Mit Klick auf das Diskettensymbol können Sie alle Veränderungen und neuen Polygone speichern.
1.12 Ihr Ergebnis könnte in etwas so aussehen. Sie haben vier Polygone gezeichnet, die sich gegenseitig überlappen. Nur die Isoglossen sind jeweils einmal genau abgezeichnet. Die Staatsgrenzen der BRD sind locker überzeichnet.
1.13 Als nächstes möchten Sie, dass die Polygone an den Isoglossen der anderen Polygone abgeschnitten werden und damit die Überlappungen tilgen. Dazu markieren Sie die Polygone (z.B. mit Strg+A, oder Alt+Klick). Gehen Sie im Rechtsklickmenu auf „Geometrische Operationen“ und nun klicken Sie auf „Schnitt“. Es werden alle Polygone mit allen Polygonen geschnitten.
① ②
③
④
8
1.14 Durch den Schnitt sind aus den 4 Polygonen 7 Polygone geworden. Im nächsten Schritt vereinen Sie nun die Polygonteile, die zu einem Gebiet gehören. In dem nebenstehenden Beispiel sind die beiden unteren Polygone ① und ② markiert (rot). Durch Klick auf „Vereinigung“ im Rechtsklickmenu unter „Geometrische Operationen“ können die beiden markierten Polygone zu einem Polygon vereint werden.
1.15 Anschließend liegen Ihnen alle Polygone mit gewünschter Linienführung vor.
①
②
9
1.16 Tipps zum Zeichnen der Polygone:
a) BRD-Staatsgrenzen: Wir werden unten in Schritt 3 mithilfe einer Schablone das Gebiet der BRD
ausschneiden. Sie können also großzügig und ungenau die Polygone über die Grenzen der BRD hinaus
zeichnen.
b) Isoglossen: Sie brauchen jede Isoglosse nur einmal zu zeichnen. Das jeweils angrenzende Polygon
ziehen Sie großzügig über das erste Polygon. Durch das Schneiden werden die überlappenden
Flächen weggeschnitten. Wenn Sie nicht schneiden wollen, dann können Sie durch ein Ändern der
Reihenfolge der Polygone (über Rechtsklick auf das Polygon) die überragenden Ränder überdecken
und damit visuell abschneiden.
c) Bevor Sie schneiden: Legen Sie vorm Schneiden eine Kopie Ihrer Ausgangsebene an. Sollte beim
Schneiden ein Fehler auftreten, so können Sie immer auf Ihr Original zurückgreifen und verlieren
nicht die z.T. mühevoll erstellten Polygone. (Kopie einer Ebene erstellen: Neue Ebene [Klick auf
grünes Plus-Symbol] im Ebenenmanager erstellen. Alle Polygone der Ausgangskarte mit Strg+A und
Strg+C kopieren. Neue Ebene aktivieren und mit Strg+V die Polygone einfügen. Mit Klick auf das
Diskettensymbol als Karte speichern.)
d) Speichern Sie Ihren Bearbeitungsstand regelmäßig.
e) Es kann helfen, zu Beginn das Zeichnen von Polygonen zu üben und zunächst eine Probekarte zu
erstellen.
2. Layout der Polygone bearbeiten
2.1 Öffnen Sie das Werkzeug „Style-Editor“ und wählen Sie im „Stile bearbeiten für“-Menü ein Polygon aus.
10
2.2 Bestimmen Sie unter „Linie/Strich“ und „Füllung/Muster“ das Layout Ihrer Isoglossen und Polygone. Bei der Farbauswahl wird Ihnen eine Standardfarbauswahl vorgeschlagen. Sie können auch Farben nach Wunsch aus der Farbpalette oder mittels des html-Codes auswählen. Beachten Sie auch die Deckkraft-Einstellung. Sie können eine Fläche auch zusätzlich mit einem Muster versehen. Unter „Label“ können Sie auch eine Beschriftung hinzufügen (In unserem Beispiel könnte dies „b“, „w“ und „v“ sein.) und deren Formatierung und Position bestimmen sowie einen „Label-Hintergrund“ gestalten. Haben Sie mehrere Polygone, die das gleiche Layout erhalten sollen, dann können Sie das Layout per Rechtsklick auf das Polygon kopieren („Style kopieren“) und ebenfalls per Rechtsklick auf das noch nicht gelayoutete Polygon übertragen („Style einfügen“). Sie können auch die Mehrfachauswahl bei der Polygonauswahl im Style-Editor nutzen.
2.3 Nun sind alle Polygone nach Wunsch gelayoutet und gespeichert. Speichern Sie die fertige Karte.
11
3. Karte auf BRD-Gebiet zuschneiden
3.1 Geben Sie in die Kartensuche „invertiert“ ein und laden Sie die Karte „Invertierte Deutschlandkarte“ als Rasterkarte in Ihren Ebenenmanager. Aktivieren Sie per Klick im Ebenenmanager die Ebene „Invertierte Deutschlandkarte“ und die Kartenansicht wird auf das Gebiet der BRD abgeschnitten.
3.2 Nun ist Ihre Karte bereit für den Export. Tipp: Über die Kartensuche finden Sie nur die Schablone „Invertierte Deutschlandkarte“. Sie können jedoch jedes beliebige Polygon zur Schablone machen. Dazu markieren Sie das Polygon per Klick und klicken im Rechtsklickmenü unter „Geometrische Operationen“ auf „In Schablone umwandeln“. Die Rahmen der entstanden Schablone können verändert werden, wenn die Schablone angeklickt ist und Sie mit der Maus über den Rand der Schablone fahren. Es werden blaue Punkte und Kreise sichtbar, mit denen die Linienführung verändert werden kann. Auf diesem Weg können Sie zum Beispiel Staats- oder Bundeslandgrenzen (und vieles mehr) zur Schablone werden lassen. Die Kartenelemente lassen sich komfortabel über das Werkzeug „Kartenelemente hinzufügen“ unter dem Menü „Kartenerstellung“ in eine Vektorebene laden.
12
4. Export der Karte
4.1 Um die Karte zu exportieren, klicken Sie im Ebenenmanager auf das Kamera-Symbol. Das Bildexport-Werkzeug öffnet sich.
4.2 In der Kartenansicht erscheint ein blauer Exportrahmen. Ziehen Sie den Exportrahmen in der Kartenansicht so, dass er die gesamte Karte umfasst.
13
4.3 Im Export-Werkzeug können Sie zwischen verschiedenen Optionen zur Bildauswahl (Rahmengröße, Seitenverhältnisse etc.) wählen. Darunter können Sie diverse Einstellungen zu Format und Exportgröße verändern. Sind Sie mit Ihrer Auswahl zufrieden, können Sie per Klick auf „Bild erstellen“ die aktuelle Ansicht innerhalb des Rahmens exportieren. Es öffnet sich ein Fenster mit der Galerie Ihrer Karten und weiteren Optionen zum Download etc.
Fertig!
Bei Fragen zu den hier beschriebenen Arbeitsschritten wenden Sie sich gerne an Hanna Fischer
([email protected]) oder an die allgemeine Support-Adresse des REDE SprachGIS: