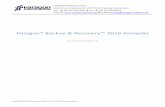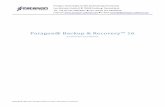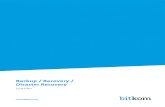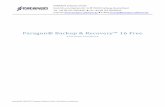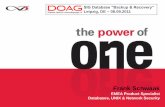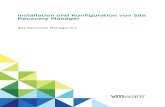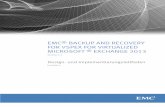Redo Backup and Recovery · 2020. 5. 13. · Redo Backup and Recovery Instructions Disclaimer...
Transcript of Redo Backup and Recovery · 2020. 5. 13. · Redo Backup and Recovery Instructions Disclaimer...

Redo Backup and Recovery Instructions
© Christ Electronic Systems GmbH 1 / 14 Mar. 2020, Revision 03 Document No.: PA10003934
Inhaltsverzeichnis Inhaltsverzeichnis ............................................................................................................................................... 1
1 USB-Stick vorbereiten .................................................................................................................................... 1
2 Gerät booten .................................................................................................................................................... 8
3 Backup................................................................................................................................................................ 8
4 Restore ............................................................................................................................................................. 12
1 USB-Stick vorbereiten
1. VMware Workstation Player herunterladen und installieren https://my.vmware.com/web/vmware/free#desktop_end_user_computing/vmware_workstation_player/15_0
„Next“ … „Upgrade“ … „Finish“
2. VMware Image (Redo 1.0.3.zip) herunterladen
https://christelectronicsystems.app.box.com/v/VMWareRedo1-0-3-zip
3. USB-Stick anstecken und die „VMware Workstation 14 Player“ starten Hinweis: USB-Stick muss mind. 8GB haben Achtung: Wenn ein USB-Stick 3.0 verwendet wird, darf kein USB-Port 3.0 verwendet werden

Redo Backup and Recovery Instructions
© Christ Electronic Systems GmbH 2 / 14 Mar. 2020, Revision 03 Document No.: PA10003934
4. Passende VMWare-Lizenz auswählen
5. „Create a New Virtual Machine“

Redo Backup and Recovery Instructions
© Christ Electronic Systems GmbH 3 / 14 Mar. 2020, Revision 03 Document No.: PA10003934

Redo Backup and Recovery Instructions
© Christ Electronic Systems GmbH 4 / 14 Mar. 2020, Revision 03 Document No.: PA10003934
6. Einstellungen der virtuellen Maschine öffnen

Redo Backup and Recovery Instructions
© Christ Electronic Systems GmbH 5 / 14 Mar. 2020, Revision 03 Document No.: PA10003934
7. „CD/DVD (Sata)“ auswählen und ISO Image (Redo1.0.3) laden – mit „OK“ bestätigen
8. „Play virtual machine“

Redo Backup and Recovery Instructions
© Christ Electronic Systems GmbH 6 / 14 Mar. 2020, Revision 03 Document No.: PA10003934
9. Create Bootable USB „Administration“ „Create Bootable USB“
10. USB-Stick mit Virtual Machine verbinden (ACHTUNG! Diesen Schritt nur durchführen, wenn USB Stick nicht angezeigt wird!) „Player“ „Removable Devices“ „Silicon Motion Flash Disk“ „Connect“ Bestätigen mit „OK“

Redo Backup and Recovery Instructions
© Christ Electronic Systems GmbH 7 / 14 Mar. 2020, Revision 03 Document No.: PA10003934
11. USB-Stick auswählen (ACHTUNG! Schritt 10 falls USB-Stick nicht angezeigt wird!) Mit „Erase Disk“ Dateien auf dem Stick löschen (falls vorhanden) Bootfähigen USB-Stick erstellen mit „Make Startup Disk“
12. Copying files Nach Abschluss des Installationsvorgangs mit „Quit“ bestätigen

Redo Backup and Recovery Instructions
© Christ Electronic Systems GmbH 8 / 14 Mar. 2020, Revision 03 Document No.: PA10003934
Die bisher aufgespielten Daten wurden gesichert. Es besteht die Möglichkeit die Daten auf ein zweites System zu migrieren oder neue Daten zu Testzwecken auf das vorhandene Gerät zu spielen. Das Aufspielen der neuen Daten wird im Folgenden beschrieben:
2 Gerät booten
1. Den zuvor vorbereiteten, bootfähigen USB-Stick in das Gerät stecken
2. Gerät starten und BIOS Setup öffnen (zu Beginn des Startvorgangs wiederholt auf der Tastatur „Entf“ drücken)
3. Unter „Boot“ „Hard Drive BBS Priorities“ „Boot Option #1“ den USB-Stick auswählen
4. Mit „Esc“ (Tastatur) zu „Boot“ zurückkehren und unter „Boot Option #1“ den USB-Stick auswählen
5. Mit „F4“ – „Enter“ (bestätigt „Yes“) die Einstellungen speichern und rebooten Redo Backup & Recovery starten
3 Backup
1. „Start Redo Backup“ (Falls nicht automatisch Ansicht von Schritt 2 erscheint)

Redo Backup and Recovery Instructions
© Christ Electronic Systems GmbH 9 / 14 Mar. 2020, Revision 03 Document No.: PA10003934
2. „Backup“
3. Laufwerk der zu sichernden Daten auswählen (Source Drive) „Next“

Redo Backup and Recovery Instructions
© Christ Electronic Systems GmbH 10 / 14 Mar. 2020, Revision 03 Document No.: PA10003934
4. Zu sichernde Daten auswählen „Next“
5. Laufwerk auswählen, auf dem das Backup gespeichert werden soll (Destination Drive) „Next“

Redo Backup and Recovery Instructions
© Christ Electronic Systems GmbH 11 / 14 Mar. 2020, Revision 03 Document No.: PA10003934
6. Ordner auswählen in dem das Backup gespeichert werden soll (Destination Folder) „Next“
7. Backup eindeutig benennen „Next“

Redo Backup and Recovery Instructions
© Christ Electronic Systems GmbH 12 / 14 Mar. 2020, Revision 03 Document No.: PA10003934
8. Menü mit „Exit“ verlassen
4 Restore
1. „Start Redo Backup“ (falls nicht automatisch Ansicht von Schritt 2 erscheint)

Redo Backup and Recovery Instructions
© Christ Electronic Systems GmbH 13 / 14 Mar. 2020, Revision 03 Document No.: PA10003934
2. „Restore“
3. Laufwerk auf dem sich das Backup befindet auswählen (Source Drive) „Next“

Redo Backup and Recovery Instructions
Disclaimer Contact
Technical data are subject to modification and delivery subject to availability. Any liability that the data and illustrations are complete, actual or correct is excluded. Designations may be trademarks and/or copyrights of the respective manufacturer, the use of which by third parties for their own purposes may infringe the rights of such owner.
Christ Electronic Systems GmbH Alpenstraße 34 87700 Memmingen Phone: +49 8331 8371-0 (Main Office) +49 8331 8371-500 (Service)
Mail: [email protected] Homepage: https://www.christ-es.com © Christ Electronic Systems GmbH
© Christ Electronic Systems GmbH 14 / 14 Feb. 2020, Revision 01
Document No.: PA10003251
4. Verzeichnis öffnen und Backup auswählen „Next“
5. Laufwerk auswählen, auf dem das Backup wiederhergestellt werden soll (Destination Drive) „Next“
6. Bestätingen, dass Daten auf das Gerät übertragen werden sollen mit „Yes“