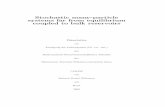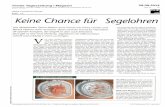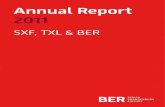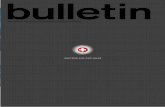FArstenberg Tentrop Entwicklung Eines Fachlichen Referenzmodells FAr Interna
Remote Support Benutzerhandbuch - Cisco...Konsistent mit FAR 12.212 und DoD FAR Supp. 227.7202-1 bis...
Transcript of Remote Support Benutzerhandbuch - Cisco...Konsistent mit FAR 12.212 und DoD FAR Supp. 227.7202-1 bis...

Remote Support
Benutzerhandbuch

Copyright
© 1997–2012 Cisco und/oder angeschlossene Tochtergesellschaften. Alle Rechte vorbehalten. WEBEX, CISCO, Cisco WebEx, das CISCO-Logo und das Cisco WebEx-Logo sind Warenzeichen oder eingetragene Warenzeichen von Cisco und/oder angeschlossenen Tochtergesellschaften in den Vereinigten Staaten und anderen Ländern. Andere Warenzeichen sind Eigentum der jeweiligen Inhaber.
Endnutzer in US-amerikanischen Behörden. Dokumentation und verknüpfte Services sind „Handelswaren“ gemäß der Federal Acquisition Regulation („FAR“) (48 C.F.R.) 2.101. Konsistent mit FAR 12.212 und DoD FAR Supp. 227.7202-1 bis 227.7202-4 und ungeachtet anderer widersprüchlicher FARs oder Vertragsklauseln in Vereinbarungen, in die diese Vereinbarung integriert ist, gewährt der Kunde dem Endnutzer der Behörde für die Services und Dokumentation nur die in dieser Vereinbarung festgelegten Rechte. Falls es sich um eine direkte Vereinbarung handelt, werden dem Endnutzer der Behörde ausschließlich diese Rechte gewährt. Die Verwendung der Services und/oder Dokumentation setzt die Zustimmung der Regierung zur Definition der Services und Dokumentation als Handelswaren und zu den vorliegenden Rechten und Einschränkungen voraus.
Letzte Aktualisierung: 111112
www.webex.de

i
Inhalt
Kapitel 1 Neu bei Remote Support?.......................................................................................... 1
Informationen zu Sitzungstypen .............................................................................................. 2
Auswählen einer Konsolenoption zum Abhalten von Support-Sitzungen............................... 2
Verwenden des Kundendienstmitarbeiter-Dashboards..................................................... 3
Verwenden der Symbolleiste ............................................................................................ 3
Verwenden des Fensters für mehrere Sitzungen............................................................... 4
Kommunikation mit dem Kunden............................................................................................ 5
Teilen von Applikations- bzw. Desktop-Ansichten und -Kontrolle mit Kunden .................... 6
Übertragen von Dateien zwischen Computern ........................................................................ 7
Drucken vom Ferncomputer Ihres Kunden.............................................................................. 8
Aufzeichnen von Sitzungen ..................................................................................................... 9
Anzeigen von Informationen über einen Ferncomputer ........................................................ 10
Ausführen von benutzerdefinierten Skripts auf dem Ferncomputer ...................................... 11
Verwalten von Sitzungen ....................................................................................................... 12
Unterstützen von Kunden in mehreren Sitzungen ................................................................. 13
Informationen zu den Registerkarten des Support-Dashboards............................................. 14
Informationen über die Registerkarte "Tools"................................................................ 14
Informationen über die Registerkarte „Desktop“ ........................................................... 15
Informationen über die Registerkarte „Applikation“...................................................... 15
Informationen über die Registerkarte „Sitzung“............................................................. 16

ii
Manuelles Einrichten von Support-Manager ......................................................................... 17
Kapitel 2 Verwalten einer Support-Sitzung ........................................................................... 19
Starten einer Support-Sitzung ................................................................................................ 19
Aufzeichnen einer Support-Sitzung ....................................................................................... 21
Erstellen von Sitzungsprotokollen ......................................................................................... 22
Einladen eines Kunden zu einer Support-Sitzung.................................................................. 22
Einladen eines weiteren Support-Mitarbeiters zu einer Support-Sitzung.............................. 24
Unterstützen mehrerer Kunden in einer einzelnen Support-Sitzung ..................................... 25
Gleichzeitiges Unterstützen mehrerer Kunden ...................................................................... 26
Unterstützen eines anderen Support-Mitarbeiters.................................................................. 27
Übertragen der Sitzungskontrolle an einen anderen Support-Mitarbeiter ............................. 28
Übertragen einer Sitzung an einen WebACD-Agenten oder die Warteschlange .................. 30
Automatisches Abrufen der Genehmigung eines Nutzers ..................................................... 31
Beenden einer Support-Sitzung ............................................................................................. 31
Kapitel 3 Verwenden von Telefongesprächen........................................................................ 33
Starten oder Beenden eines Telefongesprächs....................................................................... 34
Teilnahme an einem Telefongespräch ................................................................................... 36
Erteilen einer Redeberechtigung für Teilnehmer................................................................... 37
Sprechen während eines Telefongesprächs............................................................................ 38
Verlassen eines Telefongesprächs und erneutes Beitreten .................................................... 39
Festlegen der Telefongesprächsoptionen ............................................................................... 39
Kapitel 4 Verwalten des Computers eines Kunden ............................................................... 41
Anzeigen der Systeminformationen eines Kunden................................................................ 42

iii
Erstellen und Ändern von benutzerdefinierten Skripts .......................................................... 43
Ausführen eines benutzerdefinierten Skripts während einer Sitzung............................. 45
Speichern und Drucken von Informationen zum Computer eines Kunden ........................... 47
Anmelden auf dem Computer eines Kunden als anderer Nutzer........................................... 47
Neustarten des Computers eines Kunden............................................................................... 49
Kapitel 5 Übertragen von Dateien........................................................................................... 51
Verwenden des einfachen Datei-Transfers ............................................................................ 52
Verwenden des erweiterten Datei-Transfers.......................................................................... 53
Kapitel 6 Teilen von Desktops und Applikationen ................................................................ 57
Teilen von Desktops............................................................................................................... 58
Anzeigen des Desktops eines Kunden ............................................................................ 58
Steuern des Desktops eines Kunden ............................................................................... 59
Einem Kunden helfen, das Teilen zu beenden................................................................ 60
Einem Kunden Ihren Desktop anzeigen ......................................................................... 61
Übergeben der Kontrolle Ihres Desktops an einen Kunden............................................ 62
Beenden des Teilens des Desktops ................................................................................. 63
Teilen von Applikationen....................................................................................................... 63
Anzeigen der Applikation eines Kunden ........................................................................ 64
Steuern der Applikation eines Kunden ........................................................................... 65
Hilfe für einen Kunden beim Teilen einer Applikation .................................................. 66
Einem Kunden helfen, das Teilen zu beenden................................................................ 66
Anzeigen einer Applikation für einen Kunden ............................................................... 67
Teilen mehrerer Applikationen....................................................................................... 68

iv
Übergeben der Kontrolle Ihrer Anwendung an einen Kunden ....................................... 69
Beenden des Teilens von Applikationen ........................................................................ 70
Co-Browsing .......................................................................................................................... 70
Drucken von Dokumenten vom Computer eines Kunden ..................................................... 71
Steuern der Ansichten bei einem geteilten Desktop oder einer geteilten Applikation .......... 72
Steuern, wie der Desktop bzw. die Applikation eines Kunden bei Ihnen angezeigt wird72
Festlegen der Farbtiefe für einen geteilten Desktop oder eine geteilte Applikation....... 73
Tipps zum Teilen von Desktops und Applikationen.............................................................. 74
Kommentieren geteilter Desktops und Applikationen........................................................... 74
Kommentieren von geteilten Desktops und Applikationen............................................ 75
Verwenden von Kommentar-Tools bei geteilten Inhalten.............................................. 76
Löschen von Kommentaren und Pointern in geteilten Desktops und Applikationen..... 77
Auswählen einer Farbe zum Kommentieren eines geteilten Desktops bzw. einer geteilten Applikation....................................................................................................... 78
Aufnahme eines Bildschirmabzugs von Ihrem Desktop................................................. 78
Beenden des Kommentarmodus ..................................................................................... 78
Kapitel 7 Verwenden des Chats............................................................................................... 81
Senden von Chat-Nachrichten ............................................................................................... 81
QuickPhrases auswählen........................................................................................................ 82
Speichern eines Chats ............................................................................................................ 83
Kapitel 8 Verwenden von Video .............................................................................................. 85
Einrichten der Videofunktion................................................................................................. 86
Videoübertragung................................................................................................................... 86

v
Anpassen des Videoausgangs ................................................................................................ 87
Video anhalten ....................................................................................................................... 88
Auf Vollbildansicht umschalten............................................................................................. 89
Kapitel 9 Einrichten eines One-Click-Meetings..................................................................... 91
Informationen zum Einrichten eines One-Click-Meetings .................................................... 91
Einrichten eines One-Click-Meetings im Web ...................................................................... 92
Informationen zur Seite mit den One-Click-Einstellungen ............................................ 93
Installieren der WebEx-Produktivitätswerkzeuge ................................................................. 96
Ein One-Click-Meeting beginnen .......................................................................................... 97
Entfernen der WebEx-Produktivitätswerkzeuge.................................................................. 101
Kapitel 10 Verwenden von Mein WebEx ............................................................................. 103
Info über Mein WebEx ........................................................................................................ 104
Erhalten eines Nutzer-Accounts........................................................................................... 105
Anmelden bei oder Abmelden von der WebEx-Service-Website ....................................... 106
Verwenden Ihrer Meeting-Liste........................................................................................... 106
Informationen zu Ihrer Meeting-Liste .......................................................................... 107
Öffnen der Meeting-Liste ............................................................................................. 107
Verwalten der Liste angesetzter Meetings.................................................................... 108
Informationen zur Seite „Meine WebEx-Meetings“..................................................... 108
Informationen zur Seite „Meine WebEx-Meetings“ – Registerkarte „Täglich“ .......... 109
Informationen zur Seite „Meine WebEx-Meetings“ – Registerkarte „Wöchentlich“ .. 110
Informationen zur Seite „Meine WebEx-Meetings“ – Registerkarte „Monatlich“ ...... 112

vi
Informationen zur Registerkarte „Alle Meetings“ auf der Seite „Meine WebEx-Meetings“ ........................................................................................................ 113
Verwalten Ihres persönlichen Meeting-Fensters.................................................................. 115
Informationen zu Ihrem persönlichen Meeting-Fenster ............................................... 115
Anzeigen Ihres persönlichen Meeting-Fensters............................................................ 116
Festlegen von Optionen für Ihr persönliches Meeting-Fenster..................................... 117
Teilen von Dateien auf Ihrem persönlichen Meeting-Fenster ...................................... 117
Verwenden von Access Anywhere (Meine Computer) ....................................................... 118
Informationen zur Seite „Meine Computer“................................................................. 119
Verwalten von Dateien im persönlichen Ordner.................................................................. 120
Informationen zur Verwaltung von Dateien in Ihren Ordnern ..................................... 120
Öffnen persönlicher Ordner, Dokumente und Dateien ................................................. 121
Hinzufügen neuer Ordner zu Ihren persönlichen Ordnern ........................................... 122
Hochladen von Dateien in Ihre persönlichen Ordner ................................................... 122
Verschieben oder Kopieren von Dateien oder Ordner in Ihre persönlichen Ordner .... 123
Bearbeiten der Informationen zu Dateien oder Ordnern in Ihren persönlichen Ordnern124
Suchen nach Dateien oder Ordnern in Ihren persönlichen Ordnern ............................. 125
Herunterladen von Dateien in Ihre persönlichen Ordner.............................................. 126
Löschen von Dateien oder Ordnern aus Ihren persönlichen Ordnern .......................... 126
Informationen zur Seite Meine WebEx-Dateien > Meine Dokumente ........................ 127
Informationen zur Seite „Dateieigenschaften bearbeiten“............................................ 129
Öffnen der Seite Meine Aufzeichnungen ..................................................................... 130
Laden einer Aufzeichnungsdatei................................................................................... 131

vii
Bearbeiten von Informationen zu einer Aufzeichnung................................................. 131
Informationen zur Seite Aufzeichnung hinzufügen/bearbeiten .................................... 132
Optionen zur Steuerung der Wiedergabe...................................................................... 133
Informationen zur Seite mit den Aufzeichnungsinformationen.................................... 134
Informationen zur Seite Meine WebEx-Dateien > Meine Aufzeichnungen................. 136
Informationen zur Seite „Meine WebEx-Dateien > Meine Aufzeichnungen > Meetings“...................................................................................................................... 137
Informationen zur Seite „Meine WebEx-Dateien > Meine Aufzeichnungen > Verkaufsmeetings“........................................................................................................ 137
Informationen zur Seite „Meine WebEx-Dateien > Meine Aufzeichnungen > Sonstiges“ ..................................................................................................................... 137
Verwalten von Kontaktinformationen ................................................................................. 137
Informationen zum Verwalten von Kontaktinformationen........................................... 138
Öffnen Ihres Adressbuchs............................................................................................. 138
Hinzufügen eines Kontakts zu Ihrem Adressbuch........................................................ 139
Informationen zur Seite Neuer Kontakt/Kontaktinformationen bearbeiten.................. 141
Import von Kontaktinformationen aus einer Datei in Ihr Adressbuch ......................... 142
Informationen über die CSV-Vorlage für Kontaktinformationen ................................ 144
Importieren von Kontaktinformationen aus Outlook in Ihr Adressbuch...................... 145
Anzeigen und Bearbeiten von Kontaktinformationen in Ihrem Adressbuch................ 146
Suchen eines Kontakts in Ihrem persönlichen Adressbuch .......................................... 147
Erstellen einer Verteilerliste in Ihrem Adressbuch....................................................... 148
Bearbeiten einer Verteilerliste in Ihrem Adressbuch.................................................... 149
Informationen zur Seite „Verteilerliste hinzufügen/bearbeiten“ .................................. 150

viii
Löschen von Kontaktinformationen aus Ihrem Adressbuch......................................... 151
Verwalten Ihres Nutzerprofils.............................................................................................. 152
Informationen zum Verwalten Ihres Nutzerprofils....................................................... 152
Informationen zur Seite „Mein WebEx-Profil“ ............................................................ 153
Bearbeiten Ihres Nutzerprofils...................................................................................... 158
Berichte erstellen.................................................................................................................. 159
Informationen zum Erstellen von Berichten................................................................. 159
Verwalten von Cisco Unified MeetingPlace-Audiokonferenz-Accounts..................... 161
Berichte erstellen .......................................................................................................... 164
Erstellen von Sitzungsdaten: das Abfragetool .............................................................. 165
Index ........................................................................................................................................... 167

1
1
Kapitel 1
Remote Support bietet eine interaktive Umgebung zum Durchführen von Echtzeit-Kundensupport-Sitzungen über das Web. Sie können die Applikationen oder den gesamten Desktop eines Kunden problemlos anzeigen, fernsteuern und kommentieren, um die Probleme eines Kunden zu analysieren und zu lösen.
Sie haben folgende Möglichkeiten:
Untersuchen von Problemen und Präsentieren von Lösungen für den Kunden in einer Echtzeit-Support-Sitzung:
gleichzeitige Unterstützung für mehrere Kunden Mehr… (auf Seite 13)
Verbessern der Kommunikation mit einem Kunden durch Hinzufügen von Telefongesprächen, Textnachrichten und Video Mehr… (auf Seite 5)
Anzeigen oder Kontrollieren der Applikation oder des gesamten Desktops eines Kunden, oder einem Kunden erlauben, diese Aktionen auf Ihrem Computer durchzuführen Mehr… (auf Seite 6)
Übertragen von Dateien zwischen Ihrem lokalen Computer und dem Ferncomputer Ihres Kunden Mehr… (auf Seite 7)
vollständige oder teilweise Aufzeichnung einer Support-Sitzung für Archivierungs- und Schulungszwecke Mehr… (auf Seite 9)
Drucken von Dokumenten vom Computer eines Kunden auf einem lokalen Drucker Mehr… (auf Seite 8)
Beenden einer Sitzung oder Weiterleiten der Sitzung an einen anderen Support-Mitarbeiter durch Übertragen der Kontrolle über eine Sitzung oder durch Übertragen und vollständiges Überlassen der gesamten Sitzung Mehr… (auf Seite 12)
Anzeigen, Speichern und Drucken detaillierter Informationen zum Computer eines Kunden, zum Beispiel Informationen zum Betriebssystem, zur
Neu bei Remote Support?

Kapitel 1: Neu bei Remote Support?
2
Sie haben folgende Möglichkeiten: Hardware und zum Webbrowser Mehr… (auf Seite 10)
Ausführen von benutzerdefinierten Skripts auf dem Ferncomputer zum Einschätzen und Lösen von Problemen. Mehr... (auf Seite 11)
Für Ihre Kunden bietet Support-Manager eine einfache Nutzeroberfläche, sodass keine Kundenschulungen erforderlich sind.
Informationen zu Sitzungstypen Eine Remote Support-Sitzung kann einen von zwei Typen haben. Ein Sitzungstyp wird dadurch bestimmt, wie die Sitzung beginnt.
Eingehende Sitzung: Kunden klicken auf einen Webseitenlink, um Hilfe anzufordern, und werden automatisch in einer Support-Warteschlange platziert. Wenn Sie mit Ihrem aktuellen Kunden fertig sind, können Sie den nächsten Kunden in der Warteschlange übernehmen. Die Sitzung mit dem wartenden Kunden beginnt automatisch. Um diese Funktion verwenden zu können, muss WebACD installiert sein.
Ausgehende Sitzung: Sie starten die Sitzung und laden den Kunden dazu per Telefon, E-Mail oder Sofortnachricht ein. Sie geben dem Kunden die Nummer sowie die Website-Adresse für die Support-Sitzung. Danach tritt der Kunde der Sitzung bei.
Tipp: Je nach den Einstellungen Ihrer Site können Sie Kunden in einem Einzelsitzungsmodus oder in einem Modus mit mehreren Sitzungen unterstützen: Einzelne Sitzung – Helfen Sie jeweils einem einzelnen Kunden Mehrere Sitzungen – Helfen Sie mehreren Kunden zugleich Mehr... (auf Seite 13)
Auswählen einer Konsolenoption zum Abhalten von Support-Sitzungen
Abhängig von Ihren Site-Optionen können Sie Support-Sitzungen mit Hilfe der folgenden Elemente abhalten
dem Support-Dashboard, das eine feste Anzahl von Registerkarten hat Mehr… (auf Seite 3)
der kompakten Symbolleiste, mit der Sie Platz auf Ihrem Desktop sparen können Mehr… (auf Seite 3)

Kapitel 1: Neu bei Remote Support?
3
dem Fenster für mehrere Sitzungen, das für gleichzeitig stattfindende Sitzungen optimiert ist Mehr… (auf Seite 4)
Verwenden des Kundendienstmitarbeiter-Dashboards Das Kundendienstmitarbeiter-Dashboard wird in Ihrem Browser-Fenster angezeigt und verfügt über einen festen Satz Registerkarten. Verwenden Sie beim Kundensupport die Schaltflächen auf den Registerkarten.
Aufgaben:
Sitzungsinformationen anzeigen
Kundeninformationen anzeigen
Zwischen verschiedenen Dashboard-Registerkarten zum Einladen, Teilen, Übertragen von Dateien und für zusätzlichen Support für Ihren Kunden wechseln
Anmerkung: Sie können einige Remote Support-Funktionen erst nach Beitritt eines Kunden zur Support-Sitzung verwenden.
Wenn Sie momentan die kompakte Symbolleiste verwenden und zum CSR-Dashboard oder zum Fenster für mehrere Sitzungen wechseln möchten, wenden Sie sich an Ihren Administrator.
Verwenden der Symbolleiste Die kompakte Symbolleiste ist browserbasiert, nimmt auf Ihrem Desktop weniger Platz in Anspruch und lässt sich problemlos auf dem Desktop verschieben.
Sie haben folgende Möglichkeiten:
Anzeigen von Sitzungsinformationen
Anzeigen von Kundeninformationen
Klicken auf die verschiedenen Symbole zum Einladen, Teilen, Übertragen von Dateien und für zusätzlichen Support für Ihren Kunden

Kapitel 1: Neu bei Remote Support?
4
Anmerkung: Sie können einige Remote Support-Funktionen erst nach Beitritt eines Kunden zur Support-Sitzung verwenden.
Wenn Sie momentan die kompakte Symbolleiste verwenden und zum CSR-Dashboard oder zum Fenster für mehrere Sitzungen wechseln möchten, wenden Sie sich an Ihren Administrator.
Verwenden des Fensters für mehrere Sitzungen Das Fenster für mehrere Sitzungen bietet alle Tools, die Sie benötigen, um mehreren Kunden gleichzeitig helfen zu können.
Sie haben folgende Möglichkeiten:
Klicken auf die verschiedenen Kundenregisterkarten, um den jeweiligen Kunden zu helfen
Klicken auf die verschiedenen Aufgaben, um diese Aufgaben auf dem Computer Ihres Kunden auszuführen
Klicken auf die verschiedenen Symbole, um allgemeine Aufgaben (Einladen, Aufzeichnen und Video-Streaming) auszuführen
Anmerkung: Sie können einige Remote Support-Funktionen erst nach Beitritt eines Kunden zur Support-Sitzung verwenden.
Wenn Sie momentan die kompakte Symbolleiste verwenden und zum CSR-Dashboard oder zum Fenster für mehrere Sitzungen wechseln möchten, wenden Sie sich an Ihren Administrator.

Kapitel 1: Neu bei Remote Support?
5
Kommunikation mit dem Kunden
Einladen – Senden Sie eine E-Mail-Einladung an einen Kunden oder einen anderen Support-Mitarbeiter
Chat – Starten Sie einen Chat mit einem Kunden oder einem anderen Support-Mitarbeiter
Video – Senden Sie ein Live-Video mithilfe einer Videokamera, die an den Computer angeschlossen ist
Telefongespräch – Beginnen Sie ein Telefongespräch mit einem Kunden oder einem anderen Support-Mitarbeiter
Beschreibung
Laden Sie einen Kunden ein, und versuchen Sie, Ihre Support-Sitzungen durch Video, Telefongespräche und Textnachrichten zu verbessern.
Für Video oder Telefongespräche benötigen Sie:
einen PC mit mindestens 1,8 GHz CPU
eine kleine Videokamera, die an Ihren Computer angeschlossen ist
eine unterstützte Soundkarte, Lautsprecher und ein Mikrofon
Ihr Kunde benötigt eine Kamera und einen PC mit mindestens 1,8 GHz CPU, um am Video-Teil des Telefongesprächs teilzunehmen. Zum Anzeigen des Live-Videos muss der Kunde jedoch keine Video-Hardware oder -Software auf seinem Computer installieren.
Welche Möglichkeiten haben Sie?
Video. Um Bandbreite zu sparen und dennoch den persönlichen Kontakt zu verbessern, können Sie für das Video eine Standbildfunktion verwenden, sodass Ihr Bild auf dem Bildschirm angezeigt wird. Die Teilnehmer der Videositzung sehen Ihr Gesicht in einem Einzelbild. Gleichzeitig können Sie wertvolle Computerressourcen einsparen.
Chat. Kommunizieren Sie über Sofortnachrichten mit Ihrem Kunden.
Telefongespräch. Sprechen Sie über Voice-over-IP (VoIP) mit Ihrem Kunden. Dies ist ein internetbasierter Telefoniedienst, der günstiger ist als das normale Telefon.

Kapitel 1: Neu bei Remote Support?
6
Teilen von Applikations- bzw. Desktop-Ansichten und -Kontrolle mit Kunden
Ansicht anfordern – Fordern Sie die Anzeige der Applikation, des Desktops oder des Browsers eines Kunden an
Kontrolle anfordern – Fordern Sie die Kontrolle über die Applikation, den Desktop oder den Browser eines Kunden an
Ansicht teilen – Erlauben Sie einem Kunden, Ihre Applikation bzw. Ihren Desktop anzuzeigen
Kontrolle teilen – Übergeben Sie dem Kunden die Kontrolle über Ihre Applikation bzw. Ihren Desktop
Beschreibung
Oft ist es viel einfacher, etwas zu zeigen als es zu erklären. Mit Support Center können Sie eine Support-Sitzung starten und auf einem der beiden Computer arbeiten.
Sie benötigen:
eine schnelle Internetverbindung
eine laufende Support-Sitzung
eine Berechtigung zur
Anzeige oder Kontrolle einer Applikation, eines Browsers oder des gesamten Desktops auf dem Computer des Kunden
Anzeige oder Kontrolle Ihrer Applikation bzw. Ihres Desktops durch den Kunden
Sie haben folgende Möglichkeiten:
automatisches Anzeigen des Browsers eines Kunden bzw. Übernahme der Kontrolle über den Browser bei der Annahme der Sitzung

Kapitel 1: Neu bei Remote Support?
7
Anzeigen der Applikation oder des Desktops Ihres Kunden und Übernehmen der Kontrolle.
dem Kunden die Kontrolle über Ihre Maus übertragen, damit er Ihre Applikation bzw. Ihren Desktop steuern kann.
Dazu müssen weder die Applikationen des Kunden auf Ihrem Computer noch Ihre Applikationen auf dem Computer des Kunden installiert sein.
Übertragen von Dateien zwischen Computern
Kopieren von Dateien vom und auf den Computer des Kunden.
Beschreibung
Übertragen einer Datei zu einem Kunden oder Abrufen einer Datei vom Computer des Kunden in Echtzeit und mit wenigen Mausklicks. Sie können Dateien problemlos senden und empfangen. Die Dateigröße hängt dabei von der von Ihrer Internetverbindung unterstützten Bandbreite ab.
Sie benötigen:
die Genehmigung Ihres Kunden zum Senden oder Empfangen
Optional. einen oder mehrere Ordner zum Speichern der empfangenen Dateien.
Sie haben folgende Möglichkeiten:
Während einer Sitzung können Sie Dateien von einem oder auf einen Computer eines Kunden übertragen. Hat der Kunde Ihnen die erforderliche Berechtigung erteilt, können Sie eine einzelne Datei, mehrere Dateien gleichzeitig oder einen ganzen Ordner übertragen.

Kapitel 1: Neu bei Remote Support?
8
Drucken vom Ferncomputer Ihres Kunden
Drucken Sie vom Ferncomputer Ihres Kunden auf einem lokalen Drucker aus.
Beschreibung
Wenn Sie während einer Support-Sitzung die Kontrolle über eine Applikation oder den Desktop eines Kunden haben, können Sie Dokumente, die sich auf dem Computer des Kunden befinden, auf dem Standarddrucker Ihres lokalen Computers drucken.
Sie benötigen
diese Funktion ist für Ihre Site aktiviert. Wenn diese Funktion nicht erscheint, kontaktieren Sie Ihren Site-Administrator.
eine laufende Sitzung mit Ihrem Kunden, bei der Sie die Anwendung oder den Desktop Ihres Kunden kontrollieren
Welche Möglichkeiten haben Sie?
Drucken Sie ein Dokument aus, das gerade auf dem Desktop angezeigt wird.
Verwenden Sie den Dateimanager des Ferncomputers, um ein Dokument zu suchen, zu öffnen und anschließend zu drucken.

Kapitel 1: Neu bei Remote Support?
9
Aufzeichnen von Sitzungen
Zeichnen Sie die aktuelle Sitzung zur späteren Wiedergabe auf.
Beschreibung
Support Center enthält den WebEx-Rekorder, mit dem Sie eine Videoaufzeichnung aller Bildschirmaktivitäten in einer Sitzung erstellen können, einschließlich aller Mausbewegungen und Kommentare.
Sie benötigen:
eine Genehmigung des Kunden
die entsprechende Soundkarte sowie das erforderliche Audioeingangsgerät, das an Ihren Computer angeschlossen wird
Sie haben folgende Möglichkeiten:
Sie können alle während einer Support-Sitzung ausgeführten Aktionen (einschließlich der während des Teilens des Desktops oder der Applikation beim Kunden erstellten Kommentare) aufzeichnen. Ferner besteht die Möglichkeit, Audiodaten in einer Aufzeichnung zu erfassen.
Sie können Aufzeichnungen auf Ihrem lokalen Computer oder dem Server speichern.
Einem Kunden ist es nicht möglich, eine Support-Sitzung mit dem WebEx-Rekorder aufzuzeichnen.

Kapitel 1: Neu bei Remote Support?
10
Anzeigen von Informationen über einen Ferncomputer
Anzeige von Kundensysteminformationen
Beschreibung
Mit der Erlaubnis des Kunden können Sie während einer Support-Sitzung detaillierte Informationen über den Computer des Kunden anzeigen. Diese Informationen können Ihnen bei der Diagnose und Reparatur des Computers behilflich sein.
Sie benötigen
diese Funktion ist für Ihre Site aktiviert. Wenn diese Funktion nicht erscheint, kontaktieren Sie Ihren Site-Administrator.
eine laufende Sitzung mit Ihrem Kunden
Welche Möglichkeiten haben Sie?
Anzeigen von Systeminformationen auf dem Ferncomputer, Vornehmen von Änderungen am Computer des Kunden und danach Neustarten des Computers, um die Ergebnisse in den Systeminformationen anzuzeigen.
Ausführen eines Skripts zum Analysieren und Reparieren eines Systemproblems. Mehr... (auf Seite 11)
Drucken Sie die angezeigten Informationen, oder speichern Sie sie in einer Datei.

Kapitel 1: Neu bei Remote Support?
11
Ausführen von benutzerdefinierten Skripts auf dem Ferncomputer
Ausführen von benutzerdefinierten Skripts auf dem Computer des Kunden zum Einschätzen, Diagnostizieren und Lösen von Problemen
Beschreibung
In einer Remote Support-Sitzung können Sie auf die Bibliothek mit den benutzerdefinierten Skripts zugreifen und ein oder mehrere häufig verwendete Skripts auf den Computer des Kunden hochladen und dort ausführen, um Produktprobleme schnell einschätzen und lösen zu können. Wenn ein Kunde beispielsweise einen Router von Ihrem Unternehmen installiert hat und die Daten nur langsam weitergeleitet werden, können Sie ein benutzerdefiniertes Skript ausführen, das den Typ des Routerproblems analysiert und danach das Problem behebt.
Sie benötigen
diese Funktion ist für Ihre Support Center-Site aktiviert. Wenn diese Funktion nicht erscheint, kontaktieren Sie Ihren Site-Administrator.
eine laufende Sitzung mit Ihrem Kunden
Genehmigung von Ihrem Kunden
Welche Möglichkeiten haben Sie?
Erstellen von benutzerdefinierten Skripts und Veröffentlichen der Skripts in der Skriptbibliothek

Kapitel 1: Neu bei Remote Support?
12
Ändern oder Löschen von benutzerdefinierten Skripts, die Sie erstellt haben
Ausführen von einem oder mehreren benutzerdefinierten Skripts auf dem Computer Ihres Kunden
Anzeigen der Skriptausgabe im detaillierten Sitzungsbericht
Verwalten von Sitzungen
Kontrolle übertragen – Übertragen Sie die Kontrolle Ihrer Support-Sitzung an einen anderen Support-Mitarbeiter. Dieser wird dadurch zum primären Support-Mitarbeiter.
Sitzung übertragen – Übertragen Sie Ihre Support-Sitzung an eine WebACD-Warteschlange oder einen Agenten, und verlassen Sie die Sitzung.
Sitzung beenden – Die Support-Sitzung beenden.
Beschreibung
Sie können Ihrem Kunden während einer Support-Sitzung weiterhelfen, indem Sie sich von einem anderen Support-Mitarbeiter zusätzliche Hilfe holen oder die Sitzung an einen anderen Support-Mitarbeiter weiterleiten und ihm überlassen.
Sie benötigen:
eine laufende Sitzung mit Ihrem Kunden
Sie haben folgende Möglichkeiten:
Übertragen Sie die vorübergehende Kontrolle über eine Sitzung an einen anderen Support-Mitarbeiter.
Übertragen Sie die Sitzung an einen anderen Support-Mitarbeiter, und verlassen Sie die Sitzung.
Beenden Sie die Sitzung.

Kapitel 1: Neu bei Remote Support?
13
Anmerkung: Die Funktion zur Sitzungsübertragung ist nur verfügbar, wenn Sie ein WebEx WebACD-Agent sind.
Unterstützen von Kunden in mehreren Sitzungen
Gleichzeitige Unterstützung für mehrere Kunden
Beschreibung
Ausnutzen Ihrer Fähigkeit, mehrere Aufgaben gleichzeitig ausführen zu können. Durchführen gleichzeitig stattfindender Sitzungen, um mehreren Kunden in einem einzelnen, leicht verständlichen Fenster zu helfen.
Sie benötigen:
Für Ihre Site müssen mehrere Sitzungen aktiviert sein.
Sie haben folgende Möglichkeiten:
Durchführen gleichzeitig stattfindender Sitzungen mit Kunden, sowohl eingehend als auch abgehend, bis zur maximalen Sitzungsanzahl, die für Ihre Site zulässig ist.
Verwenden der Sitzungsfunktionen für jede der einzelnen Sitzungen. Beispielsweise können Sie für einen Kunden einen Datei-Transfer durchführen, mit einem anderen Kunden chatten und für einen weiteren Kunden dessen Systeminformationen überprüfen.

Kapitel 1: Neu bei Remote Support?
14
Informationen zu den Registerkarten des Support-Dashboards
Das Support-Dashboard ist eine browserbasierte Konsole mit vier Registerkarten:
Registerkarte Tools—Mithilfe dieser Tools kommunizieren Sie mit Ihrem Kunden. Mehr... (auf Seite 14)
Registerkarte Desktop—Mithilfe dieser Tools können Sie Computerdesktops anzeigen, teilen und kontrollieren. Mehr... (auf Seite 15)
Registerkarte Applikation—Mithilfe dieser Tools können Sie Computerapplikationen anzeigen, teilen und kontrollieren. Mehr... (auf Seite 15)
Registerkarte Sitzung—Mithilfe dieser Tools können Sie eine Sitzung beenden oder übertragen. Mehr... (auf Seite 16)
Informationen über die Registerkarte "Tools"
Option Aktion
Einladen Laden Sie einen Kunden per Telefon, E-Mail oder Sofortnachricht zur Teilnahme an einer Sitzung ein. Sie können auch einen anderen Support-Mitarbeiter per E-Mail zu einer Sitzung einladen.
Chat Öffnen Sie den Chat-Bereich, um eine Sofort-Chat-Nachricht an einen Kunden oder einen anderen Support-Mitarbeiter zu senden.
Videobilder Öffnen Sie den Video-Bereich, um ein Live-Video an alle Teilnehmer der Support-Sitzung zu senden. Sie benötigen dazu eine unterstützte Videokamera, die an den Computer angeschlossen sein muss.
Datei-Transfer Wählen Sie eine Option zum Übertragen von Dateien vom oder zum Computer eines Kunden aus.
Datei-Transfer-Einfach: Bei dieser Option können Sie eine oder mehrere Dateien in einem Fenster veröffentlichen, aus dem heraus der Kunde die Dateien auf den eigenen Computer herunterladen kann.
Datei-Transfer-Erweitert: Bei dieser Option können Sie die Verzeichnisstruktur auf dem Computer des Kunden durchsuchen und Dateien von oder zu diesem Computer übertragen.
Audio Voice-over-IP (VoIP) ist ein internetbasierter Telefoniedienst, mit dem Sie mit einem Kunden oder einem anderen Mitarbeiter sprechen können, der an einer Support-Sitzung teilnimmt.
Protokolle Während Sie einen Kunden unterstützen, können Sie Notizen zur entsprechenden Sitzung erstellen. Die Notizen werden gespeichert und zu einem Bestandteil des detaillierten Sitzungsberichts.

Kapitel 1: Neu bei Remote Support?
15
Informationen über die Registerkarte „Desktop“
Option Aktion
Ansicht anfordern Senden Sie einem Kunden eine Anforderung zum Anzeigen des gesamten Desktops des Kunden. Wenn der Kunde Ihre Anforderung genehmigt, wird ein Teilen-Fenster geöffnet, in dem Sie den Desktop des Kunden anzeigen und alle Aktionen verfolgen können, die der Kunde auf seinem Desktop ausführt.
Kontrolle anfordern Senden Sie einem Kunden eine Anforderung zum Kontrollieren des gesamten Desktops des Kunden. Wenn der Kunde Ihre Anforderung genehmigt, wird ein Teilen-Fenster geöffnet, in dem Sie den Desktop des Kunden aus der Ferne kontrollieren können.
Ansicht teilen Senden Sie einem Kunden eine Anforderung zum Öffnen einer Anzeige Ihres Desktops auf dem Computer des Kunden. Wenn der Kunde Ihre Anforderung genehmigt, wird auf dem Computer des Kunden ein Teilen-Fenster geöffnet, in dem Ihr Desktop angezeigt wird. Der Kunde kann alle Aktionen anzeigen, die Sie auf Ihrem eigenen Desktop ausführen.
Kontrolle teilen Senden Sie einem Kunden eine Anforderung zum Öffnen einer Anzeige Ihres Desktops auf dem Computer des Kunden, und übergeben Sie die Kontrolle über Ihren Desktop an den Kunden. Wenn der Kunde Ihre Anforderung genehmigt, wird auf dem Computer des Kunden ein Teilen-Fenster geöffnet, in dem Ihr Desktop angezeigt wird. Der Kunde kann Ihren Desktop vollständig kontrollieren.
Informationen über die Registerkarte „Applikation“
Option Aktion
Ansicht anfordern
Senden Sie einem Kunden eine Anforderung zum Anzeigen einer Applikation auf dem Desktop des Kunden. Wenn der Kunde Ihre Anforderung genehmigt, kann er eine Applikation zum Teilen auswählen. Daraufhin wird auf Ihrem Computer ein Teilen-Fenster geöffnet, in dem Sie die Applikation des Kunden und alle Aktionen anzeigen können, die der Kunde in der Applikation ausführt.
Kontrolle anfordern
Senden Sie einem Kunden eine Anforderung zum Kontrollieren einer Applikation auf dem Desktop des Kunden. Wenn der Kunde Ihre Anforderung genehmigt, kann er eine Applikation zum Teilen auswählen. Daraufhin wird auf Ihrem Computer ein Teilen-Fenster geöffnet, in dem Sie die Applikation des Kunden fernsteuern können.

Kapitel 1: Neu bei Remote Support?
16
Option Aktion
Ansicht teilen
Senden Sie einem Kunden eine Anforderung zum Öffnen einer Anzeige Ihrer Applikation auf dem Computer des Kunden. Wenn der Kunde Ihre Anforderung genehmigt, können Sie eine Applikation zum Teilen auswählen. Daraufhin wird auf dem Computer des Kunden ein Teilen-Fenster geöffnet, in dem Ihre Applikation angezeigt wird. Der Kunde kann alle Aktionen anzeigen, die Sie in Ihrer Applikation ausführen.
Kontrolle teilen
Senden Sie einem Kunden eine Anforderung zum Öffnen einer Anzeige Ihrer Applikation auf dem Computer des Kunden, und übergeben Sie die Kontrolle über Ihre Applikation an den Kunden. Wenn der Kunde Ihre Anforderung genehmigt, können Sie eine Applikation zum Teilen auswählen. Daraufhin wird auf dem Computer des Kunden ein Teilen-Fenster geöffnet, in dem Ihre Applikation angezeigt wird. Der Kunde kann Ihre Applikation vollständig kontrollieren.
Ansicht Co-Browsing
Automatisch das Fenster anzeigen, von dem aus der Kunde die Sitzung aufgerufen hat, beispielsweise ein Browserfenster oder ein Fenster in MS Outlook. Wenn Sie während einer Sitzung die gemeinsame Navigation beenden, später aber wieder einsetzen müssen, können Sie die gemeinsame Navigation wie gewünscht initiieren.
Anmerkung: Für die gemeinsame Navigation ist WebACD erforderlich. Weitere Informationen erhalten Sie bei Ihrem Site-Administrator.
Co-Browsing steuern
Kontrollieren Sie das Fenster automatisch, von dem aus der Kunde die Sitzung aufgerufen hat, beispielsweise ein Browserfenster oder ein Fenster in MS Outlook. Wenn Sie während einer Sitzung die gemeinsame Navigation beenden, später aber wieder einsetzen müssen, können Sie die gemeinsame Navigation wie gewünscht initiieren.
Anmerkung: Für die gemeinsame Navigation ist WebACD erforderlich. Weitere Informationen erhalten Sie bei Ihrem Site-Administrator.
Informationen über die Registerkarte „Sitzung“
Option Aktion
Sitzungsoptionen
Wählen Sie einen Anzeigemodus für geteilte Software aus. Der von Ihnen ausgewählte Modus wirkt sich auf die Bildqualität und Leistung beim Teilen von Desktops und Applikationen aus.
Standard: Hohe Bildqualität, aber geringe Leistung.
Bildschirmabtastung: Hohe Leistung, aber geringe Bildqualität.

Kapitel 1: Neu bei Remote Support?
17
Option Aktion
Sitzung aufzeichnen
Zeichnen Sie Ihre Support-Sitzung mit dem WebEx-Rekorder auf.
Hinweis Diese Option ist nicht verfügbar, wenn Ihr Site-Administrator für Ihren Account die Option für die automatische Aufzeichnung aktiviert hat. In diesem Fall werden Ihre Support-Sitzungen automatisch aufgezeichnet.
Kontrolle übertragen Übertragen Sie die Kontrolle Ihrer Support-Sitzung an einen anderen Support-Mitarbeiter, der der primäre Support-Mitarbeiter wird.
Transfer-Sitzung
Übertragen Sie die Support-Sitzung an den WebACD-Agenten oder die Warteschlange, und verlassen Sie die Sitzung.
Hinweis Diese Option ist nur verfügbar, wenn Sie ein WebACD-Agent sind.
Sitzung beenden
Beenden Sie die Support-Sitzung. Wenn Sie die Kontrolle über diese Sitzung an einen anderen Support-Mitarbeiter übertragen haben, können Sie die Sitzung mithilfe dieser Option nicht beenden, sondern verlassen.
Manuelles Einrichten von Support-Manager Um eine Support-Sitzung mit einem Kunden durchführen zu können, muss Remote Support sowohl auf Ihrem Computer als auch auf dem Computer des Kunden installiert sein.
Wenn nicht durch Netzwerkrichtlinien auf Ihrem System bestimmte Einschränkungen vorliegen, wird Remote Support von Support Center automatisch auf Ihrem Computer installiert, wenn Sie das erste Mal eine Support-Sitzung starten oder einer solchen beitreten. Die Installation dauert nur einen kurzen Moment, das heißt, es entsteht keine Verzögerung, wenn Sie eine Sitzung starten oder einer Sitzung beitreten.
So richten Sie Remote Support manuell ein:
1 Gehen Sie zu Ihrer Support Center-Website.
2 Erweitern Sie in der Navigationsleiste den Eintrag Support.
3 Klicken Sie unter Downloads auf Support-Manager für Windows herunterladen.


2
19
Kapitel 2
In der folgenden Tabelle werden die einzelnen Aufgaben im Zusammenhang mit der Verwaltung einer Support-Sitzung beschrieben. Detaillierte Informationen zu einer bestimmten Aufgabe erhalten Sie, wenn Sie neben der Aufgabenbeschreibung auf „Mehr“ klicken.
Starten einer Sitzung Mehr… (auf Seite 19)
Einladen eines Kunden Mehr… (auf Seite 22)
Einladen eines anderen Support-Mitarbeiters Mehr… (auf Seite 24)
Mehr als einen Kunden unterstützen Mehr… (auf Seite 25)
Unterstützen einer Support-Sitzung Mehr… (auf Seite 27)
Übertragen der Sitzungskontrolle an einen anderen Support-Mitarbeiter Mehr… (auf Seite 28)
Übertragen einer Sitzung an einen WebACD-Agenten oder eine Warteschlange Mehr… (auf Seite 30)
Aufzeichnen einer Sitzung Mehr… (auf Seite 21)
Starten einer Support-Sitzung Eine Remote Support-Sitzung bietet eine Umgebung, in der Sie mit Ihrem Kunden interagieren können, um Probleme mit einem Produkt zu lösen.
Eine Remote Support-Sitzung kann einen von zwei Typen haben. Ein Sitzungstyp wird dadurch bestimmt, wie die Sitzung beginnt.
Eingehende Sitzung: Kunden klicken auf einen Webseitenlink, um Hilfe anzufordern, und werden automatisch in einer Support-Warteschlange platziert. Wenn Sie mit Ihrem aktuellen Kunden fertig sind, können Sie den nächsten Kunden in der Warteschlange übernehmen. Die Sitzung mit dem wartenden
Verwalten einer Support-Sitzung

Kapitel 2: Verwalten einer Support-Sitzung
20
Kunden beginnt automatisch. Um diese Funktion verwenden zu können, muss WebACD installiert sein.
Ausgehende Sitzung: Sie starten die Sitzung und laden den Kunden dazu per Telefon, E-Mail oder Sofortnachricht ein. Sie geben dem Kunden die Nummer sowie die Website-Adresse für die Support-Sitzung. Danach tritt der Kunde der Sitzung bei.
Tipp: Je nach den Einstellungen Ihrer Site können Sie Kunden in einem Einzelsitzungsmodus oder in einem Modus mit mehreren Sitzungen unterstützen: Einzelne Sitzung – Helfen Sie jeweils einem einzelnen Kunden Mehrere Sitzungen – Helfen Sie mehreren Kunden zugleich Mehr... (auf Seite 13)
So beginnen Sie eine Support-Sitzung:
1 Melden Sie sich bei Ihrer Support Center-Website an.
2 Klicken Sie auf der Website auf die Schaltfläche Support-Sitzung starten.
Deaktivieren Sie das Kontrollkästchen E-Mail, um erst zu einem späteren Zeitpunkt eine Einladung an einen Kunden oder einen anderen Support-Mitarbeiter zu senden. Ist das Kontrollkästchen aktiviert, wird beim Sitzungsstart automatisch ein Fenster für eine neue E-Mail-Nachricht auf Ihrem Bildschirm angezeigt.
In Abhängigkeit von Ihren Nutzer- und Site-Einstellungen beginnt Support-Manager die Sitzung entweder im Einzelsitzungsmodus oder im Modus mit mehreren Sitzungen.
Mehrfachsitzung-das Fenster für mehrere Sitzungen wird geöffnet, und Sie können beginnen, Kunden einzuladen oder anzunehmen
Einzelsitzung-In Abhängigkeit von Ihren Site-Einstellungen wird auf Ihrem Bildschirm das Support-Dashboard oder eine Symbolleiste angezeigt.
Wenn Sie weitere Informationen zu Sitzungstypen benötigen, wenden Sie sich an Ihren Site-Administrator.
Wichtig: Wenn Sie das CSR-Dashboard verwenden, muss die Seite „Remote Support“ während der gesamten Support-Sitzung geöffnet sein. Wenn Sie das Support-Dashboard schließen oder eine andere Webseite im Browser öffnen, wird die Sitzung beendet.
3 Einladen eines Kunden zu Ihrer Support-Sitzung Mehr... (auf Seite 22)
Wenn der Kunde einer Sitzung beitritt, wird die Seite Remote Support im Webbrowser des Kunden angezeigt.

Kapitel 2: Verwalten einer Support-Sitzung
21
4 Optional: Laden Sie einen weiteren Support-Mitarbeiter zu Ihrer Support-Sitzung ein. Weitere Informationen finden Sie unter Einladen eines weiteren Support-Mitarbeiters zu einer Support-Sitzung (auf Seite 24).
Tipp: Ein Kunde kann einer Support-Sitzung auch beitreten, indem er auf Ihre Support Center-Website zugreift und anschließend in der Navigationsleiste auf Beitreten klickt.
Aufzeichnen einer Support-Sitzung Verwenden Sie WebEx-Rekorder zum Erstellen einer Video-Aufzeichnung aller Bildschirmaktivitäten auf Ihrem Comupter, einschließlich Mausbewegungen und Kommentaren. Ferner besteht die Möglichkeit, synchronisierte Audiodaten aufzuzeichnen.
Der WebEx-Rekorder ist in folgenden Versionen verfügbar:
Lokaler Meeting-Rekorder. Dieser Rekorder zeichnet Bildschirmaktivitäten und Audiodaten in einer Support-Sitzung auf und speichert die aufgezeichneten Daten in einer Aufzeichnungsdatei auf Ihrem Computer. Weitere Informationen zu diesem Rekorder finden Sie im Benutzerhandbuch für den WebEx-Rekorder und -Player.
Netzwerkbasierter Meeting-Rekorder. Dieser Rekorder zeichnet Bildschirmaktivitäten und Audiodaten auf einem WebEx-Aufzeichnungsserver auf, wodurch Prozessorressourcen und Festplattenspeicher auf Ihrem Computer gespart werden. Weitere Informationen zu diesem Rekorder finden Sie im Benutzerhandbuch für den WebEx-Player für ARF-Dateien (Advanced Recording Format).
So starten Sie die Aufzeichnung einer Support-Sitzung:
1 Führen Sie eine der folgenden Alternativen aus:
Klicken Sie im CSR-Dashboard auf die Registerkarte Sitzung und anschließend auf die Schaltfläche Aufzeichnung.
Klicken Sie in der Symbolleiste oder im Fenster für mehrere Sitzungen auf das Symbol Aufzeichnen.
Wurde von Ihrem Site-Adminstrator ein Standard-Rekorder festgelegt, wird das Aufnahmefeld angezeigt, und die Aufzeichnung beginnt automatisch.
Hat Ihr Site-Administrator keinen Standard-Rekorder eingerichtet, wird das Dialogfeld zur WebEx-Rekorder-Einrichtung angezeigt:

Kapitel 2: Verwalten einer Support-Sitzung
22
Optional: Klicken Sie auf Als Standard einstellen, um diesen Rekorder als Standard-Rekorder festzulegen.
2 Wählen Sie den entsprechenden Rekorder.
3 Klicken Sie auf Aufzeichnung beginnen.
Das Aufnahmefeld wird eingeblendet, und die Aufzeichnung beginnt automatisch.
Erstellen von Sitzungsprotokollen Sie können während einer Support-Sitzung, bei der Sie einen Kunden unterstützen, Notizen zur Sitzung anfertigen.
So erstellen Sie Notizen während einer Sitzung:
1 Klicken Sie in der Symbolleiste oder im Fenster für mehrere Sitzungen auf die Schaltfläche Sitzung.
2 Wählen Sie im Menü „Sitzung“ die Option Sitzungsprotokoll aus.
Der Bereich „Sitzungsprotokoll“ wird geöffnet.
3 Geben Sie die einzelnen Notizen in das Bereichsfenster ein, und klicken Sie auf Speichern.
Wenn Sie die Sitzung beenden, werden Sie aufgefordert, das Sitzungsprotokoll zu überprüfen und gegebenenfalls zu bearbeiten. Nach dem Ende der Sitzung werden die Notizen gespeichert, und sie werden zu einem Bestandteil des detaillierten Sitzungsberichts.
Einladen eines Kunden zu einer Support-Sitzung Sie haben folgende Möglichkeiten, einen oder mehrere Kunden zu einer Support-Sitzung einzuladen:

Kapitel 2: Verwalten einer Support-Sitzung
23
Senden einer Einladungs-E-Mail
dem Kunden erklären, wie er über die Website beitreten kann
Senden einer Sofortnachricht mit einem Beitritts-Link
Wenn Sie einen weiteren Kunden einladen, der Sitzung beizutreten, erhält der erste Kunde eine Nachricht, sobald der andere Kunde der Sitzung beigetreten ist.
Um den verschiedenen Sitzungsteilnehmern zu helfen, können Sie diese im Bereich Kundeninformationen auswählen. Mehr... (auf Seite 25)
So laden Sie einen Kunden per E-Mail zu einer Support-Sitzung ein:
1 Führen Sie einen der folgenden Schritte aus:
Klicken Sie im CSR-Dashboard auf die Registerkarte Tools und anschließend auf Einladen.
Klicken Sie in der Symbolleiste oder im Fenster für mehrere Sitzungen auf das Symbol Einladen.
Das Dialogfeld bzw. der Bereich „Einladen“ wird angezeigt.
Sie können einladen:
mehrere Kunden zu einer einzelnen Support-Sitzung
mehrere Kunden zu gleichzeitig stattfindenden, individuellen Sitzungen
2 Wählen Sie Kunde aus.
Weitere Informationen dazu, wie Sie einen anderen Kundendienstmitarbeiter bitten können, Sie bei Ihrer Sitzung zu unterstützen, finden Sie unter Einladen eines weiteren Support-Mitarbeiters zu einer Support-Sitzung (auf Seite 24).
3 Geben Sie die E-Mail-Adresse des Empfängers in das Textfeld ein.
4 Optional: Das Kontrollkästchen Mit eigenem E-Mail-Programm senden ist standardmäßig aktiviert. Bei aktivierter Option:

Kapitel 2: Verwalten einer Support-Sitzung
24
kann die Einladung statt direkt durch Support Center mit Ihrem eigenen E-Mail-Programm gesendet werden.
kann vermieden werden, dass Ihre Einladung vom Spam-Filter des Empfängers gelöscht wird.
erhält der Empfänger die Einladung schneller.
5 Klicken Sie auf OK.
Wenn Sie festlegen, dass die Einladung mit Ihrem eigenen E-Mail-Progamm gesendet werden soll, wird die Einladung in einem neuen E-Mail-Fenster angezeigt. Senden Sie die Einladung.
Der Kunde erhält eine E-Mail-Einladung mit einem Link zu der Support-Sitzung.
Tipp: Sie haben aber auch folgende Möglichkeiten, einen Kunden einzuladen, Ihrer Support-Sitzung beizutreten: Gehen Sie zur URL-Adresse für die Support-Sitzung, klicken Sie auf Beitreten, und geben
Sie die Sitzungsnummer ein. Die URL-Adresse und die Sitzungsnummer werden mitten im Dialogfeld bzw. Bereich „Einladen“ angezeigt.
Kopieren Sie den Beitritts-Link für die Support-Sitzung in eine Sofortnachricht. Der Beitritts-Link wird unten im Dialogfeld bzw. Bereich „Einladen“ angezeigt.
Einladen eines weiteren Support-Mitarbeiters zu einer Support-Sitzung
Sie haben folgende Möglichkeiten, einen weiteren Kundendienstmitarbeiter zu Ihrer Support-Sitzung einzuladen:
Senden einer Einladungs-E-Mail
Kopieren des Beitritts-Links in eine Sofortnachricht Mehr… (auf Seite 27)
dem Support-Mitarbeiter erklären, wie er über die Website beitreten kann Mehr... (auf Seite 27)
So laden Sie einen Support-Mitarbeiter per E-Mail zu einer Support-Sitzung ein:
1 Führen Sie einen der folgenden Schritte aus:
Klicken Sie im CSR-Dashboard auf die Registerkarte Tools und anschließend auf Einladen.
Klicken Sie in der Symbolleiste oder im Fenster für mehrere Sitzungen auf das Symbol Einladen.
Das Dialogfeld bzw. der Bereich „Einladen“ wird angezeigt.

Kapitel 2: Verwalten einer Support-Sitzung
25
2 Wählen Sie Support-Mitarbeiter.
Optional: Klicken Sie auf WebACD-Agenten einladen, um einen WebACD-Agenten zu der Support-Sitzung einzuladen. Diese Option ist nur verfügbar, wenn Sie ein WebACD-Agent sind.
Akzeptiert der Agent die Einladung, wird die Sitzung an den WebACD-Agenten oder die Warteschlange zur Lösung übertragen, und Ihre Teilnahme wird beendet. Mehr... (auf Seite 30)
3 Geben Sie die E-Mail-Adresse des Support-Mitarbeiters in das Textfeld ein.
4 Optional: Das Kontrollkästchen Mit eigenem E-Mail-Programm senden ist standardmäßig aktiviert. Bei aktivierter Option
kann die Einladung mit Ihrem eigenen E-Mail-Programm gesendet werden anstatt direkt durch Support Center.
kann vermieden werden, dass Ihre Einladung vom Spam-Filter des Empfängers gelöscht wird.
erhält der Empfänger die Einladung schneller.
Wenn Sie festlegen, dass die Einladung mit Ihrem eigenen E-Mail-Progamm gesendet werden soll, wird die Einladung in einem neuen E-Mail-Fenster angezeigt. Senden Sie die Einladung.
Der Support-Mitarbeiter erhält eine E-Mail-Einladung mit einem Link zu der Support-Sitzung.
Unterstützen mehrerer Kunden in einer einzelnen Support-Sitzung
Wenn einer Support-Sitzung mehrere Kunden beitreten, können Sie jeden Kunden individuell unterstützen.
Um einem bestimmten Kunden helfen zu können, wählen Sie ihn im Bereich „Kundeninformationen“ aus.

Kapitel 2: Verwalten einer Support-Sitzung
26
Wählen Sie den Kunden aus, den Sie unterstützen möchten
Anmerkung: Wenn Sie oder ein Kunde einen Desktop oder eine Applikation teilen, haben alle Teilnehmer
der Support-Sitzung Einblick in die geteilte Software. Wenn Sie zu einem anderen Kunden wechseln, werden alle anderen geteilten Aktivitäten
automatisch beendet. Wenn Sie beispielsweise Ihre Applikation oder den Desktop teilen bzw. die Applikation oder den Desktop eines Kunden anzeigen, wird das Teilen-Fenster automatisch geschlossen.
Gleichzeitiges Unterstützen mehrerer Kunden Wenn Ihre Site dies erlaubt und Sie über die entsprechenden Privilegien verfügen, können Sie gleichzeitig mehrere Remote-Sitzungen in einem einzelnen, einfach zu bedienenden Support-Manager-Fenster verwalten.
Beispielsweise können Sie ein Skript auf dem Computer eines Kunden ausführen, in einem Chat-Fenster Fragen eines anderen Kunden beantworten und die Systeminformationen auf dem Computer eines dritten Kunden überprüfen.
Die maximale Anzahl an Kunden, die Sie gleichzeitig unterstützen können, wird von Ihrem Systemadministrator festgelegt.
Tipp: Wenn Sie den Client für mehrere Sitzungen verwenden, können Sie mehr als einen Kunden

Kapitel 2: Verwalten einer Support-Sitzung
27
für eine beliebige Sitzung einladen, ganz so, als würden Sie den Client für eine Einzelsitzung verwenden. Mehr... (auf Seite 25)
Wenn Sie als Erstes eine Sitzung starten und einen Kunden einladen (auf Seite 22) oder wenn Sie Ihren ersten Kunden aus einer eingehenden Warteschlange akzeptieren, wird das Fenster für mehrere Sitzungen automatisch geöffnet. Der Name des unterstützten Kunden wird auf der Registerkarte für die Sitzung angezeigt.
eine Sitzung mit Kunden
eine Sitzung, die auf einen Kunden wartet
eine andere Sitzung starten
allgemeine Aufgaben für Sitzungen
Im Fenster für mehrere Sitzungen können Sie die meisten Aufgaben, die Sie in einer Einzelsitzung ausführen, für alle Sitzungen ausführen
Unterstützen eines anderen Support-Mitarbeiters Wenn Sie einen Nutzer-Account auf einer Support Center-Website haben, können Sie einen anderen Support-Mitarbeiter in einer aktiven Support-Sitzung bei folgenden Aktionen unterstützen:
Beobachten von geteilten Applikationen und Desktops
Teilnehmen an einem Chat
Anzeigen von Videos, die der Support-Mitarbeiter gesendet hat
Übernehmen der Kontrolle über die Support-Sitzung, wenn der Support-Mitarbeiter diese an Sie überträgt
Übernehmen der Rolle als primärer Support-Mitarbeiter, wenn der aktuelle primäre Support-Mitarbeiter die Sitzung an Sie überträgt
Um einer Support-Sitzung als Unterstützung beizutreten, stehen folgende Möglichkeiten zur Auswahl:
über eine von einem Support-Mitarbeiter per E-Mail gesendete Einladung
über einen Link in einer Sofortnachricht
über Ihre Support Center-Website

Kapitel 2: Verwalten einer Support-Sitzung
28
So treten Sie nach einer Einladung per E-Mail oder einer Sofortnachricht zur Unterstützung einer Support-Sitzung bei:
1 Klicken Sie in der E-Mail-Nachricht bzw. der Sofortnachricht auf den Link, um der Sitzung beizutreten.
Wenn Sie nicht bereits bei Ihrer Support Center-Website angemeldet sind, wird die Seite „Anmelden“ angezeigt.
2 Melden Sie sich bei Ihrer Support Center-Website an.
Die Seite „Unterstützungssitzung in Gang“ wird angezeigt.
3 Klicken Sie auf Beitreten.
So treten Sie einer Support-Sitzung über Ihre Support Center-Website zur Unterstützung bei:
1 Fordern Sie von dem Support-Mitarbeiter, der die Sitzung zurzeit leitet, die entsprechende Sitzungsnummer an.
2 Gehen Sie zu Ihrer Support Center-Website.
3 Melden Sie sich bei Ihrer Support Center-Website an.
4 Erweitern Sie auf der Navigationsleiste den Eintrag Support bereitstellen, und klicken Sie anschließend auf Sitzung unterstützen.
Die Seite „Unterstützungssitzung in Gang“ wird angezeigt.
5 Geben Sie die Sitzungsnummer in das Textfeld ein, und klicken Sie auf Beitreten.
Damit sind Sie jetzt als Assistent in der Support-Sitzung angemeldet.
Anmerkung: Als unterstützender Support-Mitarbeiter haben Sie nicht die Kontrolle über die Support-Sitzung. Der primäre Support-Mitarbeiter kann Ihnen jedoch die Kontrolle oder die gesamte Sitzung übertragen. Weitere Informationen finden Sie unter Übertragen der Sitzungskontrolle an einen anderen Support-Mitarbeiter (auf Seite 28) sowie unter Übertragen einer Sitzung an einen WebACD-Agenten oder die Warteschlange. (auf Seite 30)
Übertragen der Sitzungskontrolle an einen anderen Support-Mitarbeiter
Sie können die Kontrolle einer Support-Sitzung an einen anderen Support-Mitarbeiter übertragen, der Sie in Ihrer Sitzung unterstützt. Diese Option ist sinnvoll, wenn Sie beispielsweise einen Anruf weiterleiten müssen.

Kapitel 2: Verwalten einer Support-Sitzung
29
Auch nach dem Übertragen einer Sitzung können Sie weiterhin daran teilnehmen, Applikationen und den Desktop teilen, chatten und Videos anzeigen. Der Support-Mitarbeiter, an den Sie die Sitzung übertragen haben, kann die Sitzung jederzeit an Sie zurückübertragen.
Anmerkung: Der Support-Mitarbeiter, an den Sie die Kontrolle der Support-Sitzung übertragen möchten, muss zunächst Ihrer Sitzung beitreten. Dazu muss er einen der folgenden Schritte ausführen: in der E-Mail-Einladung oder Sofortnachricht auf den Link zum Beitritt zur Support-Sitzung
klicken. Mehr... (auf Seite 24) in der Navigationsleiste der Support Center-Website auf den Link Sitzung unterstützen
klicken und anschließend die Nummer der Support-Sitzung angeben.
So übertragen Sie die Kontrolle einer Support-Sitzung:
1 Führen Sie einen der folgenden Schritte aus:
Klicken Sie auf dem CSR-Dashboard auf die Registerkarte Sitzung und anschließend auf den Abwärtspfeil auf der Schaltfläche Sitzung übertragen, und wählen Sie dann Kontrolle übertragen aus.
Das Dialogfeld „Kontrolle übertragen“ enthält eine Liste aller Support-Mitarbeiter, die der Sitzung als Unterstützung beitreten.
Klicken Sie in der Symbolleiste oder im Fenster für mehrere Sitzungen auf die Schaltfläche Sitzung, und platzieren Sie den Cursor über Kontrolle übertragen, um aus der Liste aller Support-Mitarbeiter, die der Sitzung als Unterstützer beigetreten sind, einen auszuwählen.
2 Wählen Sie den Namen des gewünschten Support-Mitarbeiters in der Liste aus.
Damit hat der Support-Mitarbeiter jetzt die Kontrolle über die Support-Sitzung. Die Funktionen für die Sitzungskontrolle sind für Sie erst wieder verfügbar, wenn der Support-Mitarbeiter die Sitzungskontrolle an Sie zurücküberträgt.
Anmerkung: Nach der Übertragung der Sitzungskontrolle an einen anderen Support-Mitarbeiter tritt Folgendes ein:
Sie können die Sitzung zwar jederzeit verlassen, zum Beenden der Sitzung sind Sie aber erst nach erneuter Übernahme der Kontrolle berechtigt.
Alle Support-Aktivitäten werden automatisch beendet, einschließlich Teilen von Applikationen und Desktops, Dateiübertragungen, Chats, Videos und Aufzeichnungen.
Ein begonnenes Telefongespräch wird fortgesetzt, sofern das System, an das die Kontrolle übertragen wird, die Anforderungen für Telefongespräche unterstützt.
3 Optional: Sie können die Sitzung an einen WebACD-Agenten oder die Warteschlange übertragen. Diese Option ist nur verfügbar, wenn Sie ein WebACD-Agent sind. Mehr... (auf Seite 30)

Kapitel 2: Verwalten einer Support-Sitzung
30
Übertragen einer Sitzung an einen WebACD-Agenten oder die Warteschlange
Sie können eine Support-Sitzung an einen WebACD-Agenten oder die Warteschlange eines WebACD-Agenten übertragen. Diese Option ist beispielsweise dann hilfreich, wenn Sie einen Anruf weiterleiten und die Sitzung verlassen müssen, um einem anderen Kunden zu helfen. Beim Übertragen einer Sitzung können Sie in einer Nachricht nützliche Informationen zur Sitzung weitergeben.
Anmerkung: Die Option zum Übertragen einer Sitzung ist nur verfügbar, wenn Sie ein WebACD-Agent sind.
So übertragen Sie die Kontrolle einer Support-Sitzung und verlassen sie:
1 Führen Sie einen der folgenden Schritte aus:
Klicken Sie auf dem CSR-Dashboard auf die Registerkarte Sitzung und anschließend auf den Abwärtspfeil auf der Schaltfläche Sitzung übertragen, und wählen Sie dann Sitzung übertragen aus.
Klicken Sie in der Symbolleiste oder im Fenster für mehrere Sitzungen auf die Schaltfläche Sitzung, und wählen Sie dann Sitzung übertragen aus.
Das Dialogfeld „Sitzung übertragen“ wird geöffnet.
Führen Sie einen der folgenden Schritte aus:
Klicken Sie auf die Registerkarte Warteschlangen, und wählen Sie eine Warteschlange.-Sie können nur eine Warteschlange auswählen.
Wählen Sie auf der Registerkarte Agenten einen oder mehrere WebACD-Agenten aus
2 Optional: Sie können für einen oder für alle verfügbaren Agenten in einer Warteschlange eine persönliche Nachricht eingeben. Die Nachricht darf bis zu 345 Zeichen lang sein.
Die Sitzung wird nun zur Lösung an den WebACD-Agenten bzw. die Warteschlange übertragen. Ihre Teilnahme endet damit.

Kapitel 2: Verwalten einer Support-Sitzung
31
Wichtig: Wenn Sie eine Sitzung an einen WebACD-Agenten oder eine Warteschlange übertragen, tritt Folgendes ein: Sie verlassen die Sitzung automatisch. Sofern ein Telefongespräch gestartet wurde, wird es beendet.
Automatisches Abrufen der Genehmigung eines Nutzers
Wenn Sie die Ausführung von Support-Aktivitäten anfordern, beispielsweise die Applikation eines Kunden anzuzeigen oder zu kontrollieren, wird diese Anforderung als Meldungsfeld auf dem Bildschirm des Kunden angezeigt. Der Kunde muss Ihnen seine Genehmigung erteilen, indem er im Meldungsfeld auf OK klickt. Der Kunde kann Ihnen allerdings auch die Ausführung sämtlicher Aktivitäten gestatten, ohne dass jede Aktivität bei Anforderung separat genehmigt werden muss. Diese Option kann hilfreich sein, wenn Sie beispielsweise Support-Aktivitäten ausführen sollen, während der Kunde nicht an seinem Computer sitzt.
Damit Sie die Berechtigung erhalten, Support-Aktivitäten während der gesamten Sitzung automatisch auszuführen, muss der Kunde in der Anforderungsmeldung auf seinem Bildschirm das Kontrollkästchen Genehmigung für alle Aktionen während dieser Sitzung ohne erneute Nachfrage erteilen aktivieren. Die folgende Abbildung zeigt das Meldungsfeld, das auf dem Bildschirm des Kunden angezeigt wird, wenn Sie die Kontrolle über eine Applikation anfordern.
Wenn der Kunde diese Option auswählt, können Sie frei Applikationen und den Desktop anzeigen und kontrollieren, Dateien übertragen oder eine Sitzung aufzeichnen.
Beenden einer Support-Sitzung Sie können eine Support-Sitzung jederzeit beenden.

Kapitel 2: Verwalten einer Support-Sitzung
32
So beenden Sie eine Support-Sitzung:
Führen Sie einen der folgenden Schritte aus:
Klicken Sie im CSR-Dashboard auf die Registerkarte Sitzung und anschließend auf Sitzung beenden.
Klicken Sie auf der unverankerten Symbolleiste auf die Schaltfläche Sitzung, und wählen Sie Sitzung beenden.
Wählen Sie im Fenster für mehrere Sitzungen die Registerkarte für die Sitzung aus, die Sie beenden möchten, klicken Sie dann auf die Schaltfläche Sitzung, und wählen Sie Sitzung beenden aus.
Es wird eine Meldung angezeigt, in der Sie aufgefordert werden, das Beenden der Sitzung zu bestätigen.
Anmerkung: Ein Kunde kann eine Sitzung jederzeit verlassen, indem er auf der Remote Support-Seite auf
Sitzung verlassen klickt. Ein Kunde ist nicht berechtigt, eine Support-Sitzung zu beenden.

3
33
Kapitel 3
Telefongespräche (basierend auf GIPS) ermöglichen Teilnehmern von Support-Sitzungen die Kommunikation, sofern sie über Computer verfügen, die den internetbasierten Telefonie-Service „Voice over IP“ (VoIP) unterstützen. In einer Telefongesprächssitzung können jeweils maximal zwei Teilnehmer gleichzeitig miteinander sprechen. Als Support-Mitarbeiter können Sie festlegen, wer sprechen darf, indem Sie einem Teilnehmer das Mikrofon übergeben.
In der folgenden Tabelle werden die Gesprächsaufgaben beschrieben, die ausgeführt werden können, wenn Sie die Rolle eines Support-Mitarbeiters und Ihr Kunde die Rolle als Teilnehmer hat. Detaillierte Informationen zu einer bestimmten Aufgabe erhalten Sie, wenn Sie neben der Aufgabenbeschreibung auf „Mehr“ klicken.
Rolle Aufgabenbeschreibung:
Kundendienstmitarbeiter
Telefongespräch starten und verwalten:
Telefongesprächsoptionen festlegen Mehr... (auf Seite 39)
Telefongespräch starten oder beenden Mehr... (auf Seite 34)
Während eines Telefongesprächs sprechen Mehr... (auf Seite 38)
Einem Teilnehmer das Sprechen erlauben Mehr... (auf Seite 37)
Verwenden von Telefongesprächen

Kapitel 3: Verwenden von Telefongesprächen
34
Rolle Aufgabenbeschreibung:
Kunde An einem Telefongespräch teilnehmen:
Telefongesprächsoptionen festlegen Mehr... (auf Seite 39)
Einem Telefongespräch beitreten Mehr... (auf Seite 36)
Während eines Telefongesprächs sprechen Mehr... (auf Seite 38)
Telefongespräch verlassen oder erneut beitreten Mehr... (auf Seite 39)
Starten oder Beenden eines Telefongesprächs Support-Mitarbeiter
Wenn Sie während einer Support-Sitzung ein Telefongespräch starten, kann jeder teilnehmende Kunde oder Support-Mitarbeiter an dem Telefongespräch teilnehmen, dessen System VoIP-fähig ist (Voice over IP, ein internetbasierter Telefonie-Service).
Anmerkung: Bevor Sie ein Telefongespräch starten, vergewissern Sie sich, dass auf Ihrem Computer eine Soundkarte und entweder Lautsprecher
mit Mikrofon oder ein Headset mit einem integrierten Mikrofon installiert ist. Verwenden Sie ein Computerheadset mit hochwertigem Mikrofon, um eine bessere Audioqualität zu erzielen und die Handhabung zu vereinfachen.
wenn Sie es nicht bereits getan haben, verwenden Sie das Audio-Einstellungsprogramm, um die Einstellungen Ihres Computers für Telefongespräche fein abzustimmen. Mehr... (auf Seite 39)
So starten Sie ein Telefongespräch während einer Support-Sitzung:
1 Führen Sie einen der folgenden Schritte aus:
Klicken Sie im CSR-Dashboard auf die Registerkarte Tools und anschließend auf Telefongespräch.
Klicken Sie in der Symbolleiste oder im Client für mehrere Sitzungen auf das Symbol Telefongespräch.

Kapitel 3: Verwenden von Telefongesprächen
35
1 Wählen Sie Telefongespräch beginnen aus.
Es geschieht Folgendes:
Das Dialogfeld „Lautstärke“ wird angezeigt.
Sie können den Lautstärkepegel für den Lautsprecher oder das Mikrofon einstellen
Neben Ihrem Namen wird ein Symbol für Telefongespräch angezeigt. Beispiel:
Symbol für Telefongespräch
Wenn Sie ein Headset verwenden, wird unten in der Konsole die folgende Statusleiste angezeigt:
Symbol für Telefongespräch
Wenn Sie Desktop- oder Laptop-Lautsprecher verwenden, wird unten in der Konsole das folgende Symbol angezeigt.
Symbol für Telefongespräch
Im Sitzungsfenster des Kunden wird automatisch das Meldungsfeld „An Telefongespräch teilnehmen“ angezeigt. Der Kunde kann dann wählen, ob er an der Telefonsitzung teilnehmen möchte.
Sie können eine Telefonsitzung jederzeit beenden.
So beenden Sie ein Telefongespräch:
1 Führen Sie einen der folgenden Schritte aus:

Kapitel 3: Verwenden von Telefongesprächen
36
Klicken Sie im CSR-Dashboard auf die Registerkarte Tools, und klicken Sie anschließend auf den Nach-unten-Pfeil der Schaltfläche Telefongespräch.
Klicken Sie in der Symbolleiste oder im Fenster für mehrere Sitzungen auf das Symbol Telefongespräch.
2 Wählen Sie Telefongespräch beenden.
Anmerkung: Das Telefongespräch wird zwar beendet, die Support-Sitzung wird aber fortgesetzt, bis Sie sie beenden.
Teilnahme an einem Telefongespräch Kunde oder ein anderer Support-Mitarbeiter
Wenn Sie ein Telefongespräch starten, wird die Einladung dazu automatisch im Sitzungsfenster Ihres Kunden angezeigt (und im Sitzungsfenster des teilnehmenden Support-Mitarbeiters, falls vorhanden):
Fordern Sie Ihren Kunden auf, auf Ja zu klicken, um die Einladung zu akzeptieren und der Konferenz beizutreten.
Wenn Ihr Kunde einer Telefonkonferenz beitritt, geschieht auf dem Bildschirm des Kunden Folgendes:
Das Dialogfeld „Lautstärke“ wird angezeigt. Ihr Kunde kann den Lautstärkepegel für den Lautsprecher oder das Mikrofon einstellen.
Sie können den Lautstärkepegel für den Lautsprecher oder das Mikrofon einstellen

Kapitel 3: Verwenden von Telefongesprächen
37
Neben dem Namen Ihres Kunden wird das Symbol für Telefongespräch angezeigt. Beispiel:
Symbol für Telefongespräch
In einer Telefongesprächssitzung können jeweils maximal zwei Teilnehmer gleichzeitig miteinander sprechen. Ihr Kunde kann während der Sitzung erst sprechen, wenn das Symbol für Telefongespräch neben seinem Namen grün aufleuchtet. Das bedeutet, dass Sie das Mikrofon an den Kunden übergeben haben.
Tipp: Bevor Sie einer Telefongesprächssitzung beitreten, fordern Sie Ihren Kunden auf, das Audio-Einstellungsprogramm zu verwenden, um die Einstellungen seines Computers entsprechend anzupassen. Mehr... (auf Seite 39)
Erteilen einer Redeberechtigung für Teilnehmer Support-Mitarbeiter
In einem Telefongespräch können jeweils maximal zwei Teilnehmer gleichzeitig miteinander sprechen. Sie können festlegen, welche Teilnehmer sprechen dürfen, indem Sie das Mikrofon einem Kunden oder einem anderen Support-Mitarbeiter übergeben.
So erteilen Sie einem Teilnehmer während eines Telefongesprächs eine Redeberechtigung:
1 Führen Sie einen der folgenden Schritte aus:
Klicken Sie im CSR-Dashboard auf die Registerkarte Tools, und klicken Sie anschließend auf den Nach-unten-Pfeil der Schaltfläche Telefongespräch.
Klicken Sie in der Symbolleiste oder im Fenster für mehrere Sitzungen auf das Symbol Telefongespräch.
2 Wählen Sie Mikro weitergeben.

Kapitel 3: Verwenden von Telefongesprächen
38
Wählen Sie den Namen des Teilnehmers aus, dem Sie die Redeberechtigung erteilen möchten.
Die Anzeige Telefongespräch neben dem Namen des Teilnehmers leuchtet grün auf.
Der Teilnehmer kann jetzt sprechen, bis Sie das Mikrofon an einen anderen Teilnehmer weitergeben.
Sprechen während eines Telefongesprächs Support-Mitarbeiter und Kunde
Als Support-Mitarbeiter können Sie entscheiden, ob Sie Lautsprecher und ein Mikrofon oder ein Headset mit einem Mikrofon verwenden möchten. Mit Letzterem lassen sich eine bessere Audio-Qualität und eine höhere Bedienerfreundlichkeit erreichen.
Wenn Ihr Kunde an einem Telefongespräch teilnehmen möchte, muss er ein Headset mit einem Mikrofon verwenden. Wenn der Kunde ein funktionierendes Headset einsetzt, wird in der Kundenkonsole Folgendes angezeigt:
Der Kunde spricht einfach in das Mikrofon.
Tipp: Bevor Ihr Kunde ein Telefongespräch führt, kann er das Audio-Einstellungsprogramm
verwenden, um das richtige Lautsprecher-Setup auszuwählen.

Kapitel 3: Verwenden von Telefongesprächen
39
Nachdem Sie ein Telefongespräch gestartet haben, kann Ihr Kunde Audio-Optionen angeben. Dazu muss er das Telefongespräch vorübergehend verlassen und das Audio-Einstellungsprogramm einsetzen. Danach kann er der Sitzung wieder beitreten.
Weitere Informationen zum Audio-Einstellungsprogramm finden Sie unter Festlegen der Telefongesprächsoptionen (auf Seite 39).
Verlassen eines Telefongesprächs und erneutes Beitreten
Kunde oder ein anderer Support-Mitarbeiter
Während einer Support-Sitzung kann ein Kunde oder ein zusätzlicher Support-Mitarbeiter Ihr Telefongespräch verlassen, ohne dabei die Sitzung zu verlassen, und er kann an dem Telefongespräch jederzeit wieder teilnehmen.
Geben Sie dem Kunden folgende Hinweise zum Verlassen eines Telefongesprächs:
1 Klicken Sie auf den Abwärtspfeil auf der Schaltfläche Telefongespräch.
2 Wählen Sie Telefongespräch verlassen.
Geben Sie dem Kunden folgende Hinweise zum erneuten Teilnehmen an einem Telefongespräch:
1 Klicken Sie auf den Abwärtspfeil auf der Schaltfläche Telefongespräch.
2 Wählen Sie An Telefongespräch teilnehmen.
Festlegen der Telefongesprächsoptionen Support-Mitarbeiter und Kunden
Mit dem Audio-Einstellungsprogramm können Sie folgende Einstellungen vornehmen:
Angeben der Audiogeräte und Einstellen optimaler Lautstärkepegel.
Stellen Sie sicher, dass für die Audiokomponenten die optimale Lautstärke eingestellt ist.
Im Dialogfeld „Lautstärke“ können Sie die Lautstärke für Ihre Lautsprecher oder das Mikrofon jederzeit anpassen.
So verwenden Sie das Audio-Einstellungsprogramm für Telefongespräche:
1 Klicken Sie auf die Schaltfläche Telefongespräch.
2 Wählen Sie Audio-Einstellungsprogramm.

Kapitel 3: Verwenden von Telefongesprächen
40
Ein Assistent oder ein Dialogfeld wird angezeigt.
3 Befolgen Sie die Anweisungen zum Festlegen der Einstellungen.
So legen Sie den Lautsprecher- oder den Mikrofonpegel fest:
1 Klicken Sie auf die Schaltfläche Telefongespräch.
2 Wählen Sie Lautstärke.
Das Dialogfeld „Lautstärke“ wird angezeigt.
3 Legen Sie die Lautstärke für Lautsprecher und Mikrofon entsprechend fest.

4
41
Kapitel 4
In der folgenden Tabelle werden die Aufgaben beschrieben, die Ihnen helfen, Probleme mit der Hardware oder Software auf dem Computer eines Kunden zu analysieren und zu beheben. Detaillierte Informationen zu einer bestimmten Aufgabe erhalten Sie, wenn Sie neben der Aufgabenbeschreibung auf „Mehr“ klicken.
Hinweis: Die hier beschriebenen Technischen Supportfunktionen können für eine WebACD-Warteschlange durch Ihren Site-Administrator deaktiviert werden. Wenn Sie diese Funktion auf Ihrer Site nicht sehen können, kontaktieren Sie Ihren Site-Administrator.
Aufgabenbeschreibung
Auf dem Computer eines Kunden:
Anzeigen von detaillierten Systeminformationen Mehr… (auf Seite 42)
Ausführen von benutzerdefinierten Skripts zum Einschätzen und Lösen der Probleme des Kunden Mehr… (auf Seite 43)
Speichern oder Drucken der Informationen zu dem Computer Mehr… (auf Seite 47)
Anmelden als anderer Nutzer Mehr… (auf Seite 47)
Neustarten des Computers Mehr… (auf Seite 49)
Verwalten des Computers eines Kunden

Kapitel 4: Verwalten des Computers eines Kunden
42
Anzeigen der Systeminformationen eines Kunden Hinweis: Technische Supportfunktionen wie diese können für eine WebACD-Warteschlange durch Ihren Site-Administrator deaktiviert werden. Wenn diese Funktion nicht auf Ihrer Site erscheinen, kontaktieren Sie Ihren Site-Administrator.
Mit der Erlaubnis des Kunden können Sie während einer Support-Sitzung detaillierte Informationen über den Computer des Kunden anzeigen. Diese Informationen können Ihnen bei der Diagnose und Reparatur des Computers des Kunden behilflich sein. Wenn Sie oder Ihr Kunde Änderungen am System vornehmen, können Sie den Computer des Kunden per Fernzugriff neu starten und anschließend die Änderungen der Systeminformationen überprüfen.
Sobald Sie die Information über einen Kundencomputer anzeigen, können Sie sie entweder ausdrucken oder in einer Datei speichern.
So zeigen Sie Systeminformationen an:
1 Führen Sie eine der folgenden Alternativen aus:
Klicken Sie im CSR-Dashboard unter Kundeninformationen auf die Schaltfläche Systeminformationen.
Klicken Sie in der Symbolleiste auf das Symbol Kundensysteminformationen.
Klicken Sie im Fenster für mehrere Sitzungen auf die Registerkarte Systeminformationen für den Kunden.
Der Kunde wird aufgefordert, die Anzeige der Systeminformationen zu genehmigen.
2 Nach der Genehmigung durch den Kunden wird das Fenster Systeminformationen angezeigt.
Optional: Klicken Sie in der Liste auf der linken Seite auf eine Kategorie, um einen Bereich mit den entsprechenden Informationen anzuzeigen.
Optional: Um die aktuellen Systeminformationen anzuzeigen, klicken Sie auf Aktualisieren.

Kapitel 4: Verwalten des Computers eines Kunden
43
Tipp: Sie können Informationen zum Computer eines Kunden speichern oder drucken. Mehr... (auf
Seite 47) Sie können den Computer des Kunden jederzeit neu starten und anschließend die
aktualisierten Systeminformationen anzeigen.Mehr... (auf Seite 49)
Erstellen und Ändern von benutzerdefinierten Skripts
Hinweis: Technische Supportfunktionen wie diese können für eine WebACD-Warteschlange durch Ihren Site-Administrator deaktiviert werden. Wenn diese Funktion nicht auf Ihrer Site erscheinen, kontaktieren Sie Ihren Site-Administrator.
Ein benutzerdefiniertes Skript ist ein Skript, das von Ihnen oder einem anderen Kundendienstmitarbeiter erstellt werden kann und auf dem Computer eines Kunden ausgeführt werden soll. Nachdem ein solches Skript erstellt wurde, kann es oft auch in anderen Support-Sitzungen eingesetzt werden.
Sie können solche häufig verwendeten Skripts erstellen und sie in der Bibliothek für benutzerdefinierte Skripts speichern, aus der sie dann bei Bedarf im Verlauf einer Support-Sitzung ausgewählt und hochgeladen werden können.
So zeigen Sie die Liste der verfügbaren Skripts in Ihrer Bibliothek für benutzerdefinierte Skripts an
1 Melden Sie sich bei Ihrer Support Center-Website an.
2 Klicken Sie in der linken Navigationsleiste auf Skriptbibliothek.
Das Dialogfeld „Bibliothek für benutzerdefinierte Skripts“ wird geöffnet:
Sie können benutzerdefinierte Skripts aus der Bibliothek für benutzerdefinierte Skripts erstellen, ändern, veröffentlichen oder löschen

Kapitel 4: Verwalten des Computers eines Kunden
44
Tipp: Klicken Sie auf eine beliebige Spaltenüberschrift, um die Skripts zu sortieren.
So erstellen Sie ein benutzerdefiniertes Skript
1 Klicken Sie auf Neues Skript hinzufügen.
Das Dialogfeld „Neues Skript hinzufügen“ wird geöffnet.
Sie können jedes benutzerdefinierte Skript, das Sie selbst erstellt haben, bearbeiten oder löschen.
2 Geben Sie einen eindeutigen Namen in das Feld Name des Skripts ein.
3 Wählen Sie aus der Dropdown-Liste Kategorie eine Kategorie aus. (Kategorien werden von Ihrem Site-Administrator erstellt.)
4 Optional: Geben Sie zum Zwecke der Erklärung eine Beschreibung des Skripts ein.
5 Falls nicht bereits geschehen, wählen Sie die Option In Skriptbibliothek veröffentlichen aus, wenn dieses Skript im Verlauf von Support-Sitzungen Ihnen und anderen Kundendienstmitarbeitern zur Verfügung stehen soll.
6 Klicken Sie auf Durchsuchen, um zur Skriptausführungsdatei zu navigieren.
7 Wenn ein anderes Skript als Input für das Ausführungsskript benötigt wird, klicken Sie auf Durchsuchen, um es auszuwählen.
8 Klicken Sie auf Einreichen.

Kapitel 4: Verwalten des Computers eines Kunden
45
Falls das Skript Fehler enthält (wenn beispielsweise der Name des Skripts bereits vorhanden ist), können Sie diese korrigieren. Nachdem das Skript erfolgreich übermittelt wurde, wird das neue Skript erstellt und in der Skriptbibliothek angezeigt.
So ändern oder löschen Sie ein benutzerdefiniertes Skript
1 Melden Sie sich bei Ihrer Support Center-Website an.
2 Klicken Sie in der linken Navigationsleiste auf Skriptbibliothek.
Das Dialogfeld „Bibliothek für benutzerdefinierte Skripts“ wird geöffnet:
Klicken Sie unter der Spalte Aktionen auf Bearbeiten oder auf Löschen.
Skriptdefinition bearbeiten-ändern und ggf. die für die Ausführungsdatei erforderliche Skript-Ausführungsdatei oder Eingabedatei ändern.
Skripts aus der Bibliothek löschen-die Löschanforderung bestätigen. Sie können nur die Skripts löschen, die Sie selbst erstellt haben.
Ausführen eines benutzerdefinierten Skripts während einer Sitzung
Während Sie sich in einer Sitzung mit einem Kunden befinden, können Sie ein oder mehrere benutzerdefinierte Skripts auf den Computer des Kunden hochladen und dort ausführen, um Probleme schnell einschätzen und lösen zu können.
So führen Sie während einer Support-Sitzung ein benutzerdefiniertes Skript aus.
1 Wählen Sie im Menü der Kundendienstmitarbeiter-Konsole Computer des Kunden >Bibliothek mit benutzerdefinierten Skripts.
Das Dialogfeld „Bibliothek mit benutzerdefinierten Skripts“ mit einer Liste der für Ihre Site verfügbaren Skripts wird angezeigt.

Kapitel 4: Verwalten des Computers eines Kunden
46
Skripts können bis zu 1 MB groß sein.
Mehrere Skripts werden in der Reihenfolge ausgeführt, die Sie hier angeben.
In einem Fenster für mehrere Sitzungen kann ein Skript gleichzeitig für mehrere Sitzungen ausgeführt werden
Tipp: Klicken Sie auf eine beliebige Spaltenüberschrift, um die Skriptbibliothek entsprechend zu sortieren.
2 Verwenden Sie die Schaltfläche Nach oben bzw. Nach unten, um die Skripts zu sortieren.
3 Klicken Sie auf Skripts ausführen.
Der Kunde wird gebeten, seine Genehmigung zu erteilen. Nachdem die Genehmigung erteilt wurde, werden die Skripts auf dem Computer des Kunden ausgeführt.
Die Protokollausgabe des Skripts wird im Chat-Fenster zusammen mit allen Fehlern angezeigt, die möglicherweise aufgetreten sind. Das Protokoll ist auch im detaillierten Sitzungsbericht verfügbar.
Anmerkung: Die Skripts werden in temporären Ordnern ausgeführt. Nachdem die Ausführung eines Skripts abgeschlossen ist, bleiben auf dem Computer des Kunden keinerlei Spuren von diesem Vorgang zurück.

Kapitel 4: Verwalten des Computers eines Kunden
47
Speichern und Drucken von Informationen zum Computer eines Kunden
Hinweis: Technische Supportfunktionen wie diese können für eine WebACD-Warteschlange durch Ihren Site-Administrator deaktiviert werden. Wenn diese Funktion nicht auf Ihrer Site erscheinen, kontaktieren Sie Ihren Site-Administrator.
Wenn Sie die Informationen zum Computer eines Kunden anzeigen, können Sie diese entweder in einer Textdatei speichern (.txt) oder über einen an den Computer angeschlossenen Drucker ausgeben.
So speichern oder drucken Sie Informationen zum Computer eines Kunden:
1 Zeigen Sie die Informationen zum Computer eines Kunden an. Anweisungen dazu finden Sie unter Anzeigen der Systeminformationen eines Kunden (auf Seite 42).
2 Führen Sie im Fenster „Systeminformationen“ einen der folgenden Schritte aus:
Um die Informationen in einer Datei zu speichern, klicken Sie auf die Schaltfläche Speichern.
Um die Informationen zu drucken, klicken Sie auf die Schaltfläche Drucken.
Hinweis: Support-Manager zeigt die verschiedenen Kategorien der Informationen zum Computer eines Kunden in separaten Bereichen an. Die gespeicherte Datei und der Ausdruck enthalten jedoch die Informationen aus allen Kategorien. Somit ist es nicht erforderlich, die Informationen aus den verschiedenen Kategorien einzeln zu speichern oder zu drucken.
Anmelden auf dem Computer eines Kunden als anderer Nutzer
Hinweis: Technische Supportfunktionen wie diese können für eine WebACD-Warteschlange durch Ihren Site-Administrator deaktiviert werden. Wenn diese Funktion nicht auf Ihrer Site erscheinen, kontaktieren Sie Ihren Site-Administrator.
Sie können sich während einer Support-Sitzung auf dem Computer eines Kunden als anderer Nutzer anmelden. So ist beispielsweise die Anmeldung als Administrator möglich, damit Sie auf dem Computer zusätzliche Aktivitäten ausführen können. Wenn sich der Computer des Kunden in einem internen Netzwerk befindet, müssen Sie sich mit einem Account auf diesem Netzwerk anmelden.

Kapitel 4: Verwalten des Computers eines Kunden
48
Sie können sich während der Sitzung jederzeit wieder vom Computer des Kunden abmelden und den Kunden automatisch wieder anmelden. Wenn Sie beim Beenden der Sitzung immer noch auf dem Computer des Kunden angemeldet sind, meldet Support-Manager den Kunden automatisch wieder bei seinem Computer an.
Anmerkung: Durch das Login als ein anderer Nutzer wird der Kunde vorübergehend aus dem Computer ausgeloggt. Bei Nutzern von Windows 7 und Vista werden alle auf dem Computer des Nutzers laufenden Anwendungen geschlossen.
So melden Sie sich beim Computer eines Kunden als anderer Nutzer an:
1 Führen Sie eine der folgenden Alternativen aus:
Klicken Sie im CSR-Dashboard unter Kundeninformationen auf die Schaltfläche Als anderer Nutzer anmelden.
Klicken Sie in der Symbolleiste oder im Fenster für mehrere Sitzungen auf die Schaltfläche Sitzung, und wählen Sie danach Kundencomputer > Als anderer Benutzer anmelden aus.
Daraufhin werden Sie in einer Meldung darüber informiert, dass der Kunde über Ihre Anmeldeanforderung auf seinem Computer in Kenntnis gesetzt wurde. Ihre Aufforderung erscheint in einem Nachrichtenfeld auf dem Bildschirm des Computers des Kunden. Der Kunde muss Ihnen seine Genehmigung erteilen, indem er im Meldungsfeld auf OK klickt.
2 Klicken Sie auf OK, um das Meldungsfeld auf Ihrem Computer zu schließen.
Wenn der Kunde Ihre Anmeldung gestattet, wird das Fenster Am Computer des Kunden anmelden angezeigt.
3 Geben Sie die erforderlichen Account-Informationen ein, und klicken Sie auf OK.
So melden Sie sich vom Computer des Kunden ab:
Führen Sie eine der folgenden Alternativen aus:
Klicken Sie im CSR-Dashboard unter Kundeninformationen auf die Schaltfläche Abmelden.
Klicken Sie in der Symbolleiste oder im Fenster für mehrere Sitzungen auf die Schaltfläche Sitzung, und wählen Sie danach Kundencomputer > Abmelden [user name].

Kapitel 4: Verwalten des Computers eines Kunden
49
Neustarten des Computers eines Kunden
Hinweis: Technische Supportfunktionen wie diese können für eine WebACD-Warteschlange durch Ihren Site-Administrator deaktiviert werden. Wenn diese Funktion nicht auf Ihrer Site erscheinen, kontaktieren Sie Ihren Site-Administrator.
Während einer Support-Sitzung können Sie den Computer eines Kunden per Fernzugriff neu starten. Nach dem Neustart kann der Kunde automatisch an der Support-Sitzung teilnehmen, ohne die Sitzungsnummer oder sonstige Informationen eingeben zu müssen.
1 Führen Sie eine der folgenden Alternativen aus:
Klicken Sie im Support-Dashboard unter Kundeninformationen auf die Schaltfläche Computer neu starten.
Klicken Sie in der Symbolleiste oder im Fenster für mehrere Sitzungen auf die Schaltfläche Sitzung, und wählen Sie dann Kundencomputer > Neustart aus.
Daraufhin werden Sie in einer Meldung darüber informiert, dass der Kunde über Ihre Neustartanforderung in Kenntnis gesetzt wurde. Ihre Aufforderung erscheint in einem Nachrichtenfeld auf dem Bildschirm des Computers des Kunden. Der Kunde muss Ihnen seine Genehmigung erteilen, indem er im Meldungsfeld auf OK klickt.
2 Klicken Sie auf OK, um das Meldungsfeld auf Ihrem Computer zu schließen.
Der Computer des Kunden wird neu gestartet. Der Kunde muss sich anschließend auf seinem Computer bzw. in seinem Netzwerk erneut anmelden. Daraufhin wird auf dem Bildschirm des Kunden eine Meldung angezeigt, die ihm gestattet, erneut an der Support-Sitzung teilzunehmen.


5
51
Kapitel 5
Wenn es auf Ihrer Site erlaubt ist, können Sie während einer Sitzung Dateien von einem oder auf einen Computer eines Kunden übertragen. So können Sie zum Beispiel Patches oder Updates auf einem Kundencomputer bereitstellen oder Protokolldateien zur späteren Analyse vom Kundencomputer auf Ihren Computer hochladen.
In der folgenden Tabelle werden zwei Optionen zum Übertragen von Dateien von einem bzw. auf einen Kundencomputer in Abhängigkeit von der Konfiguration Ihrer Site und dem Nutzer-Account beschrieben. Detaillierte Informationen zu einer bestimmten Aufgabe erhalten Sie, wenn Sie neben der Aufgabenbeschreibung auf „Mehr“ klicken.
Aufgabenbeschreibung
Einfach: Veröffentlichen von einer oder mehreren Dateien, die Kunden während einer Support-Sitzung herunterladen können Mehr... (auf Seite 52)
Übertragen von Dateien

Kapitel 5: Übertragen von Dateien
52
Aufgabenbeschreibung
Erweitert: Übertragen einer einzelnen Datei, von mehreren Dateien gleichzeitig oder eines kompletten Ordners vom und zum Computer des Kunden. Mehr... (auf Seite 53)
Verwenden des einfachen Datei-Transfers Während einer Support-Sitzung können Sie Dateien veröffentlichen, die sich auf Ihrem Computer in einem Fenster befinden, das auf dem Bildschirm des Kunden angezeigt wird. Ein Kunde kann die Dateien dann auf den eigenen Computer herunterladen.
So veröffentlichen Sie Dateien während einer Support-Sitzung:
1 Führen Sie einen der folgenden Schritte aus:
Klicken Sie im CSR-Dashboard auf die Registerkarte Tools und anschließend auf Datei-Transfer.
Wählen Sie im Auswahldialogfeld für die Datei-Transferoption die Option Einfacher Datei-Transfer.
Klicken Sie in der Symbolleiste auf das Symbol Datei-Transfer, und wählen Sie dann Einfacher Datei-Transfer aus.
Klicken Sie im Fenster für mehrere Sitzungen auf die Registerkarte Datei-Transfer, und klicken Sie dann auf Einfachen Datei-Transfer starten.
Daraufhin werden Sie in einer Meldung darüber informiert, dass der Kunde über Ihre Anforderung zum Datei-Transfer benachrichtigt wurde. Ihre Anforderung wird in einem Meldungsfeld auf dem Bildschirm des Kunden angezeigt. Der Kunde muss Ihnen seine Genehmigung erteilen, indem er im Meldungsfeld auf OK klickt.

Kapitel 5: Übertragen von Dateien
53
2 Klicken Sie auf OK, um das Meldungsfeld auf Ihrem Computer zu schließen.
Das Fenster „Datei-Transfer“ wird auf Ihrem Bildschirm und auf dem Bildschirm des Kunden angezeigt.
3 Klicken Sie auf Datei teilen.
4 Wählen Sie die Datei aus, die Sie veröffentlichen möchten.
5 Klicken Sie auf Öffnen.
Die Datei wird im Fenster „Datei-Transfer“ angezeigt.
Der Kunde wählt die Datei aus und klickt dann auf Herunterladen, um ein Verzeichnis auszuwählen und den Transfer dann dort zu empfangen.
Optional: Veröffentlichen Sie weitere Dateien, die der Kunde herunterladen soll.
So beenden Sie das Veröffentlichen von Dateien während einer Support-Sitzung:
Klicken Sie in der Titelleiste des Fensters „Datei-Transfer“ auf die Schaltfläche Datei-Transfer beenden.
Support-Manager schließt das Fenster „Datei-Transfer“ auf dem Bildschirm des Kunden.
Verwenden des erweiterten Datei-Transfers Die Option für erweiterten Datei-Transfer bietet zwei Modi für die Übertragung von Dateien:
Wenn Ihre Site es zulässt und Sie sich im Teilen-Modus befinden, erteilt Ihr Kunde eine Berechtigung und kann alle Aktionen sehen, die Sie bei der Übertragung der Dateien ausführen. Der Kunde kann den Datei-Transfer jederzeit beenden.
Im Nicht-Teilen-Modus erteilt der Kunde eine Berechtigung, kann aber weder die von Ihnen ausgeführten Aktionen sehen, noch den Datei-Transfer beenden, wenn dieser einmal begonnen hat.
Beim Datei-Transfer können Sie die folgenden Aufgaben ausführen:

Kapitel 5: Übertragen von Dateien
54
Übertragen beliebiger Dateitypen vom oder zum Computer eines Kunden zu jeder Zeit, unabhängig davon, ob Sie den Desktop eines Kunden anzeigen oder kontrollieren. Sie können bis zu 150 MB an Dateien gleichzeitig übertragen.
Zugreifen auf Dateien im Kundennetzwerk, sofern die Laufwerke auf dem Computer des Kunden zugewiesen sind und Ihr Support Center-Service diese Option bereitstellt.
Löschen von Dateien auf dem Computer des Kunden.
Umbenennen von Dateien auf dem Computer des Kunden.
Wichtig: Das Übertragen von Dateien ist nicht möglich, wenn die Applikation eines Kunden von Ihnen oder einem anderen Support-Mitarbeiter angezeigt oder gesteuert wird. Wenn Sie Dateien von oder zu einem Computer übertragen möchten, müssen Sie das Teilen von Applikationen beenden.
So übertragen Sie Dateien von oder zu einem Computer eines Kunden:
1 Führen Sie einen der folgenden Schritte aus:
Klicken Sie im CSR-Dashboard auf die Registerkarte Tools und anschließend auf Datei-Transfer.
Wählen Sie im Auswahldialogfeld für die Datei-Transferoption die Option Erweiterter Datei-Transfer.
Klicken Sie in der Symbolleiste auf das Symbol Datei-Transfer, und wählen Sie dann Erweiterter Datei-Transfer aus.
Klicken Sie im Fenster für mehrere Sitzungen auf die Registerkarte Datei-Transfer, und klicken Sie dann auf Erweiterten Datei-Transfer starten.
Daraufhin werden Sie in einer Meldung darüber informiert, dass der Kunde über Ihre Anforderung zum Datei-Transfer benachrichtigt wurde. Ihre Anforderung wird in einem Meldungsfeld auf dem Bildschirm des Kunden angezeigt. Der Kunde muss Ihnen seine Genehmigung erteilen, indem er im Meldungsfeld auf OK klickt.
2 Klicken Sie auf OK, um das Meldungsfeld auf Ihrem Computer zu schließen.
Nachdem der Kunde Ihnen die Genehmigung erteilt hat, wird das Fenster „WebEx Datei-Transfer“ angezeigt. Das Dateiverzeichnis für Ihren Computer wird im linken Fensterbereich angezeigt. Das Dateiverzeichnis für den Computer des Kunden wird im rechten Fensterbereich angezeigt.

Kapitel 5: Übertragen von Dateien
55
Um einen neuen Ordner zu erstellen, klicken Sie auf die Schaltfläche Neuer Ordner.
Wenn Sie mehrere Dateien auswählen möchten, halten Sie die Strg-Taste gedrückt, während Sie auf die Dateien klicken.
Sie können einen laufenden Datei-Transfer abbrechen, indem Sie auf die Schaltfläche Transfer abbrechen klicken.
3 Navigieren Sie im Bereich für Ihren Computer oder im Bereich für den Computer des Kunden zu dem Ordner, in dem Sie Dateien übertragen, löschen oder umbenennen möchten.
4 Wählen Sie im anderen Bereich die Dateien oder den Ordner aus, die oder den Sie übertragen möchten.
5 Führen Sie einen oder mehrere der folgenden Schritte aus:
Klicken Sie auf die entsprechende Pfeilschaltfläche, um die Dateien oder den Ordner von einem Computer auf den anderen zu übertragen.
Klicken Sie mit der rechten Maustaste auf eine Datei, um sie zu löschen oder umzubenennen.
Wenn Sie das Desktop-Teilen nicht verwenden, wird der Kunde über eine Bildschirmmeldung aufgefordert, Ihnen die Genehmigung zum Übertragen, Löschen oder Umbenennen der Datei zu erteilen. Der Kunde muss in dem Meldungsfeld auf OK klicken, damit der Vorgang fortgesetzt wird.
Wenn der Support-Manager eine Datei überträgt, löscht oder umbenennt, wird in der Statusleiste im Fenster „WebEx Datei-Transfer“ eine Meldung angezeigt, die angibt, dass der Vorgang abgeschlossen ist.
Anmerkung: Der Kunde kann Ihnen gestatten, Dateien während der gesamten Support-Sitzung zu übertragen, zu löschen oder umzubenennen, ohne dass die Berechtigung jedes Mal neu erteilt werden muss. Mehr... (auf Seite 31)


6
57
Kapitel 6
Durch das Teilen können Sie eine Applikation, den Browser oder den gesamten Desktop eines Kunden anzeigen bzw. kontrollieren, ohne dass die Applikationen des Kunden auf Ihrem Computer ausgeführt werden müssen. In gleicher Weise kann ein Kunde Ihre Applikationen bzw. Ihren Desktop anzeigen und steuern.
Desktop-Teilen ist ideal geeignet für das gleichzeitige Anzeigen bzw. Steuern mehrerer Applikationen oder für den Zugriff auf andere Bereiche des Computers eines Kunden. Mehr... (auf Seite 59)
Mithilfe des Teilens von Applikationen können Sie auf dem Computer des Kunden eine einzelne Applikation vorführen oder bei der Fehlersuche helfen. Die Leistung ist im Allgemeinen besser als beim Desktop-Teilen. Mehr... (auf Seite 63)
Mit gemeinsamer Navigation (Co-Browsing) sind Sie in der Lage, automatisch das Browserfenster zu teilen, von dem aus der Kunde die Sitzung ursprünglich aufgerufen hat. Außerdem können Sie die gemeinsame Navigation aktivieren, wenn sich dies während der Sitzung als notwendig erweisen sollte. Mehr... (auf Seite 70)
In der folgenden Tabelle werden die einzelnen Aufgaben im Zusammenhang mit dem Teilen beschrieben. Detaillierte Informationen zu einer bestimmten Aufgabe erhalten Sie, wenn Sie neben der Aufgabenbeschreibung auf „Mehr“ klicken.
Teilen von Desktops und Applikationen

Kapitel 6: Teilen von Desktops und Applikationen
58
Aufgabenbeschreibung:
Software teilen:
Applikationen teilen Mehr… (auf Seite 63)
Teilen Ihres Desktops Mehr… (auf Seite 58)
Co-Browsing in einem Verbinden-per-Mausklick-Fenster Mehr… (auf Seite 70)
Drucken von Dokumenten vom Computer eines Kunden aus Mehr… (auf Seite 71)
Kontrollieren der Anzeige von geteilter Software Mehr… (auf Seite 72)
Kommentieren von geteilter Software Mehr… (auf Seite 74)
Teilen von Desktops Desktop-Teilen ist ideal geeignet für das gleichzeitige Anzeigen bzw. Steuern mehrerer Applikationen oder den Zugriff auf andere Bereiche des Computers eines Kunden. Sie können den Desktop eines Kunden einfach anzeigen oder anzeigen und kontrollieren:
Anzeigen des Desktops eines Kunden Mehr… (auf Seite 58)
Kontrollieren des Desktops eines Kunden Mehr… (auf Seite 59)
Anleiten eines Kunden beim Beenden des Teilens eines Desktops Mehr… (auf Seite 60)
einem Kunden Ihren Desktop zeigen Mehr… (auf Seite 61)
die Kontrolle des Desktops an einen Kunden übergeben Mehr… (auf Seite 62)
Beenden des Teilens eines Desktops mit einem Kunden Mehr… (auf Seite 63)
Anzeigen des Desktops eines Kunden Sie können den Desktop eines Kunden anzeigen, ohne ihn steuern zu können.

Kapitel 6: Teilen von Desktops und Applikationen
59
So zeigen Sie den Desktop eines Kunden an:
1 Führen Sie einen der folgenden Schritte aus:
Klicken Sie auf dem Support-Dashboard auf die Registerkarte „Desktop“.
Klicken Sie auf der Symbolleiste auf das Symbol Fernkontrolle.
Klicken Sie im Fenster für mehrere Sitzungen auf die Registerkarte „Kunde“, und klicken Sie dann auf die Registerkarte Teilen.
2 Klicken Sie auf „Ansicht anfordern“.
Daraufhin werden Sie in einer Meldung darüber informiert , dass der Kunde Ihre Anforderung erhalten hat. Ihre Anforderung wird in einem Benachrichtigungsfenster auf dem Bildschirm des Kunden angezeigt. Der Kunde muss Ihnen seine Genehmigung erteilen, indem er im Benachrichtigungsfenster auf OK klickt.
3 Klicken Sie auf OK, um das Benachrichtigungsfenster auf Ihrem Computer zu schließen.
Nachdem der Kunde Ihnen die Berechtigung erteilt hat, wird das Desktop des Kunden in einem Teilen-Fenster auf Ihrem Bildschirm angezeigt. Auf dem Bildschirm des Kunden wird das Fenster Desktop-Ansicht geöffnet. In diesem wird angezeigt, dass der Kunde seinen Desktop teilt.
Anmerkung: Tipps für ein effizienteres Teilen finden Sie unter Tipps zum Teilen von Desktops und
Applikationen (auf Seite 74). Der Desktop des Kunden wird standardmäßig in der Vollbildschirm-Ansicht auf Ihrem
Computer angezeigt. Sie können aber jederzeit zu einer Standardfenster-Ansicht wechseln. Mehr... (auf Seite 72)
Der Kunde kann Ihnen volle Anzeigeprivilegien für die gesamte Support-Sitzung geben, ohne dass diese Genehmigung jedes Mal separat erteilt werden muss. Mehr... (auf Seite 31)
Während Sie den Desktop des Kunden anzeigen, können Sie Dateien vom oder auf den Computer des Kunden übertragen. Einzelheiten finden Sie unter Mehr… (auf Seite 51)
Steuern des Desktops eines Kunden Sie können den gesamten Desktop eines Kunden fernsteuern.
So steuern Sie den Desktop eines Kunden:
1 Führen Sie einen der folgenden Schritte aus:
Klicken Sie auf dem Support-Dashboard auf die Registerkarte „Desktop“.
Klicken Sie auf der Symbolleiste auf das Symbol Fernkontrolle.

Kapitel 6: Teilen von Desktops und Applikationen
60
Klicken Sie im Fenster für mehrere Sitzungen auf die Registerkarte „Kunde“, und klicken Sie dann auf die Registerkarte Teilen.
2 Klicken Sie auf „Kontrolle anfordern“.
Daraufhin werden Sie in einer Meldung darüber informiert , dass der Kunde Ihre Anforderung erhalten hat. Ihre Anforderung wird in einem Benachrichtigungsfenster auf dem Bildschirm des Kunden angezeigt. Der Kunde muss Ihnen seine Genehmigung erteilen, indem er im Benachrichtigungsfenster auf OK klickt.
3 Klicken Sie auf OK, um das Benachrichtigungsfenster auf Ihrem Computer zu schließen.
Nachdem der Kunde Ihnen die Berechtigung erteilt hat, wird das Desktop des Kunden in einem Teilen-Fenster auf Ihrem Bildschirm angezeigt. Auf dem Bildschirm des Kunden wird das Fenster Desktop-Kontrolle geöffnet. In diesem wird angezeigt, dass der Kunde seinen Desktop teilt.
4 Um mit der Steuerung des Desktops zu beginnen, klicken Sie mit Ihrer Maustaste in das Teilen-Fenster auf Ihrem Bildschirm.
Anmerkung: Tipps für ein effizienteres Teilen finden Sie unter Tipps zum Teilen von Desktops und
Applikationen (auf Seite 74). Der Desktop des Kunden wird standardmäßig in der Vollbildschirm-Ansicht auf Ihrem
Computer angezeigt. Sie können aber jederzeit zu einer Standardfenster-Ansicht wechseln. Mehr... (auf Seite 72)
Der Kunde kann jederzeit die Steuerung über den Desktop zurückerlangen, indem er mit seiner Maus auf den Desktop klickt. Auch Sie können wieder die Steuerung übernehmen, indem Sie mit Ihrer Maus in das Fenster klicken, in dem der geteilte Desktop angezeigt wird.
Der Kunde kann Ihnen volle Anzeigeprivilegien für die gesamte Support-Sitzung geben, ohne dass diese Genehmigung jedes Mal separat erteilt werden muss. Mehr... (auf Seite 31)
Einem Kunden helfen, das Teilen zu beenden Wenn ein Kunde seinen Desktop oder seine Applikationen teilt, können Sie dem Kunden vorführen, wie er das Teilen beenden kann.
So beenden Sie das Teilen:
1 Führen Sie einen der folgenden Schritte aus:
Klicken Sie in der Symbolleiste auf die Schaltfläche Sitzung.
Klicken Sie in der Titelleiste eines geöffneten Fensters auf die Schaltfläche Teilen.

Kapitel 6: Teilen von Desktops und Applikationen
61
Klicken Sie in der rechten unteren Ecke Ihres Desktops auf das Symbol Teilen.
Schaltfläche „Sitzung“
Schaltfläche „Teilen“
Symbol für das Teilen
2 Wählen Sie im angezeigten Menü die Option Teilen beenden aus.
Einem Kunden Ihren Desktop anzeigen Sie können einem Kunden gestatten, Ihren Desktop anzuzeigen. Das Anzeigen des Desktop ermöglicht dem Kunden jedoch keine Remote-Steuerung.
1 Führen Sie einen der folgenden Schritte aus:
Klicken Sie auf dem Support-Dashboard auf die Registerkarte „Desktop“.
Klicken Sie auf der Symbolleiste auf das Symbol Fernkontrolle.
Klicken Sie im Fenster für mehrere Sitzungen auf die Registerkarte „Kunde“, und klicken Sie dann auf die Registerkarte Teilen.
2 Klicken Sie auf „Ansicht teilen“.
Daraufhin werden Sie in einer Meldung darüber informiert , dass der Kunde Ihre Anforderung erhalten hat. Ihre Anforderung wird in einem Benachrichtigungsfenster auf dem Bildschirm des Kunden angezeigt. Der Kunde muss Ihnen seine Genehmigung erteilen, indem er im Benachrichtigungsfenster auf OK klickt.
3 Klicken Sie auf OK, um das Benachrichtigungsfenster auf Ihrem Computer zu schließen.
Ihr Desktop wird in einem Teilen-Fenster auf dem Bildschirm des Kunden angezeigt. Auf Ihrem Computer wird das Desktop-Ansicht-Fenster geöffnet, in dem angezeigt wird, dass Sie Ihren Desktop teilen.
Anmerkung: Tipps für ein effizienteres Teilen finden Sie unter Tipps zum Teilen von Desktops und Applikationen (auf Seite 74).

Kapitel 6: Teilen von Desktops und Applikationen
62
Übergeben der Kontrolle Ihres Desktops an einen Kunden Sie können während einer Support-Sitzung Ihrem Kunden die Kontrolle über Ihren Desktop übergeben. Wenn Sie mit dem Kunden bereits Ihren Desktop teilen, können Sie ihm auch die Kontrolle übergeben, ohne zuvor das Desktop-Teilen beenden zu müssen.
Achtung: Ein Kunde, der die Fernkontrolle über Ihren Desktop ausübt, kann sämtliche Programme Ihres Computers ausführen und auf sämtliche Dateien zugreifen, die nicht durch ein Passwort geschützt sind.
So übergeben Sie die Kontrolle über Ihren Desktop an den Kunden:
1 Führen Sie einen der folgenden Schritte aus:
Klicken Sie auf dem Support-Dashboard auf die Registerkarte „Desktop“.
Klicken Sie auf der Symbolleiste auf das Symbol Fernkontrolle.
Klicken Sie im Fenster für mehrere Sitzungen auf die Registerkarte „Kunde“, und klicken Sie dann auf die Registerkarte Teilen.
2 Klicken Sie auf „Kontrolle anfordern“.
Daraufhin werden Sie in einer Meldung darüber informiert , dass der Kunde Ihre Anforderung erhalten hat. Ihre Anforderung wird in einem Benachrichtigungsfenster auf dem Bildschirm des Kunden angezeigt. Der Kunde muss Ihnen seine Genehmigung erteilen, indem er im Benachrichtigungsfenster auf OK klickt.
3 Klicken Sie auf OK, um das Benachrichtigungsfenster auf Ihrem Computer zu schließen.
Ihr Desktop wird in einem Teilen-Fenster auf dem Bildschirm des Kunden angezeigt. Auf Ihrem Computer wird das Desktop-Ansicht-Fenster geöffnet, in dem angezeigt wird, dass Sie Ihren Desktop teilen.
4 Fordern Sie den Kunden auf, mit seiner Maus in das Teilen-Fenster zu klicken.
5 Um vorübergehend die Kontrolle über Ihren Desktop wiederzuerlangen, klicken Sie mit Ihrer Maus auf eine beliebige Stelle auf Ihrem Desktop.
Anmerkung: Tipps für ein effizienteres Teilen finden Sie unter Tipps zum Teilen von Desktops und Applikationen (auf Seite 74).

Kapitel 6: Teilen von Desktops und Applikationen
63
Beenden des Teilens des Desktops So beenden Sie das Teilen:
1 Führen Sie einen der folgenden Schritte aus:
Klicken Sie in der Symbolleiste auf die Schaltfläche Sitzung.
Klicken Sie in der Titelleiste eines geöffneten Fensters auf die Schaltfläche Teilen.
Klicken Sie in der rechten unteren Ecke Ihres Desktops auf das Symbol Teilen.
Schaltfläche „Sitzung“
Schaltfläche „Teilen“
Symbol für das Teilen
2 Wählen Sie im angezeigten Menü die Option Teilen beenden aus.
Teilen von Applikationen Mithilfe des Teilens von Applikationen können Sie auf dem Computer des Kunden eine einzelne Applikation vorführen oder bei der Fehlersuche helfen. Die Leistung ist im Allgemeinen besser als beim Desktop-Teilen.
Sie können die Applikation eines Kunden einfach anzeigen oder anzeigen und kontrollieren:
Anzeigen der Applikation eines Kunden Mehr… (auf Seite 64)
Kontrollieren der Applikation eines Kunden Mehr… (auf Seite 65)
Anleiten eines Kunden beim Teilen einer Applikation Mehr… (auf Seite 66)
Anleiten eines Kunden beim Beenden des Teilens einer Applikation Mehr… (auf Seite 60)
einem Kunden Ihre Applikation zeigen Mehr… (auf Seite 67)
einem Kunden mehrere Applikationen gleichzeitig zeigen Mehr… (auf Seite 68)
die Kontrolle der Applikation an einen Kunden übergeben Mehr… (auf Seite 69)
Beenden des Teilens einer Applikation mit einem Kunden Mehr… (auf Seite 70)

Kapitel 6: Teilen von Desktops und Applikationen
64
Anzeigen der Applikation eines Kunden Sie können eine Applikation anzeigen, die auf dem Computer des Kunden ausgeführt wird. Das Anzeigen einer Applikation ermöglicht Ihnen jedoch nicht, die Applikation fernzusteuern.
1 Führen Sie einen der folgenden Schritte aus:
Klicken Sie auf dem Support-Dashboard auf die Registerkarte „Applikation“.
Klicken Sie auf der Symbolleiste auf das Symbol Fernkontrolle.
Klicken Sie im Fenster für mehrere Sitzungen auf die Registerkarte „Kunde“, und klicken Sie dann auf die Registerkarte Teilen.
2 Klicken Sie auf „Ansicht anfordern“.
Daraufhin werden Sie in einer Meldung darüber informiert , dass der Kunde Ihre Anforderung erhalten hat. Ihre Anforderung wird in einem Benachrichtigungsfenster auf dem Bildschirm des Kunden angezeigt. Der Kunde muss Ihnen seine Genehmigung erteilen, indem er im Benachrichtigungsfenster auf OK klickt.
3 Klicken Sie auf OK, um das Benachrichtigungsfenster auf Ihrem Computer zu schließen.
Nachdem der Kunde Ihnen die Genehmigung erteilt hat, wird auf dem Bildschirm des Kunden das Dialogfenster „Applikationsansicht“ angezeigt.
Der Kunde kann anhand der Optionen in diesem Dialogfeld die von Ihnen gewünschte Applikation auswählen.
4 Bitten Sie den Kunden, die Applikation auszuwählen, die Sie angezeigt bekommen möchten.
Leisten Sie dem Kunden bei der Auswahl einer Applikation ggf. Hilfestellung. Mehr... (auf Seite 66)
Nachdem der Kunde die von Ihnen gewünschte Applikation ausgewählt hat, wird diese im Teilen-Fenster auf Ihrem Bildschirm angezeigt.
Anmerkung: Tipps für ein effizienteres Teilen finden Sie unter Tipps zum Teilen von Desktops und
Applikationen (auf Seite 74). Die Applikation des Kunden wird standardmäßig in der Vollbildschirm-Ansicht auf
Ihrem Computer angezeigt. Sie können aber jederzeit zu einer Standardfenster-Ansicht wechseln. Mehr... (auf Seite 72)
Der Kunde kann im Dialogfeld „Applikationsansicht“ weitere Applikationen auswählen, sodass Sie gleichzeitig mehrere Applikationen anzeigen können.
Der Kunde kann Ihnen volle Anzeigeprivilegien für die gesamte Support-Sitzung geben, ohne dass diese Genehmigung jedes Mal separat erteilt werden muss. Mehr... (auf Seite 31)

Kapitel 6: Teilen von Desktops und Applikationen
65
Steuern der Applikation eines Kunden Nachdem der Kunde Ihnen die Genehmigung zum Steuern einer Applikation erteilt hat, können Sie jede Applikation auf dem Computer des Kunden fernsteuern.
So steuern Sie die Applikation eines Kunden:
1 Führen Sie einen der folgenden Schritte aus:
Klicken Sie auf dem Support-Dashboard auf die Registerkarte „Applikation“.
Klicken Sie auf der Symbolleiste auf das Symbol Fernkontrolle.
Klicken Sie im Fenster für mehrere Sitzungen auf die Registerkarte „Kunde“, und klicken Sie dann auf die Registerkarte Teilen.
2 Klicken Sie auf „Kontrolle anfordern“.
Daraufhin werden Sie in einer Meldung darüber informiert , dass der Kunde Ihre Anforderung erhalten hat. Ihre Anforderung wird in einem Benachrichtigungsfenster auf dem Bildschirm des Kunden angezeigt. Der Kunde muss Ihnen seine Genehmigung erteilen, indem er im Benachrichtigungsfenster auf OK klickt.
3 Klicken Sie auf OK, um das Benachrichtigungsfenster auf Ihrem Computer zu schließen.
Nachdem der Kunde Ihnen die Genehmigung erteilt hat, wird auf dem Bildschirm des Kunden das Dialogfenster „Applikationskontrolle“ angezeigt. Der Kunde kann anhand der Optionen in diesem Dialogfeld die von Ihnen gewünschte Applikation auswählen.
4 Bitten Sie den Kunden, die Applikation auszuwählen, die Sie steuern möchten.
Leisten Sie dem Kunden bei der Auswahl einer Applikation ggf. Hilfestellung. Mehr... (auf Seite 66)
Nachdem der Kunde die von Ihnen gewünschte Applikation ausgewählt hat, wird diese im Teilen-Fenster auf Ihrem Bildschirm angezeigt.
5 Um mit der Steuerung der Applikation zu beginnen, klicken Sie mit Ihrer Maus in das Teilen-Fenster.
Anmerkung: Tipps für ein effizienteres Teilen finden Sie unter Tipps zum Teilen von Desktops und
Applikationen (auf Seite 74). Wenn Sie bereits eine Applikation des Kunden anzeigen, kann eine Anforderung zur
Fernkontrolle sich nur auf diese Applikation beziehen. Wenn Sie andere Applikationen steuern möchten, müssen Sie zuerst das Teilen der von Ihnen angezeigten Applikation beenden und anschließend die Fernkontrolle anfordern. Der Kunde kann dann die Applikation auswählen, die Sie steuern möchten. Mehr... (auf Seite 66)
Der Kunde kann jederzeit die Steuerung über eine Applikation zurückerlangen, indem er mit

Kapitel 6: Teilen von Desktops und Applikationen
66
seiner Maus auf die Applikation klickt. Sie können ebenfalls wieder die Steuerung über die Applikation übernehmen, indem Sie mit Ihrer Maus in das Teilen-Fenster klicken.
Der Kunde kann im Dialogfeld „Applikationskontrolle“ weitere Applikationen auswählen, sodass Sie gleichzeitig mehrere Applikationen steuern können.
Der Kunde kann Ihnen volle Anzeigeprivilegien für die gesamte Support-Sitzung geben, ohne dass diese Genehmigung jedes Mal separat erteilt werden muss. Mehr... (auf Seite 31)
Hilfe für einen Kunden beim Teilen einer Applikation Nachdem ein Kunde Ihre Anforderung zum Anzeigen oder Kontrollieren einer Applikation akzeptiert hat, wird das Dialogfeld Applikationsansicht oder Applikationskontrolle auf dem Bildschirm des Kunden angezeigt.
Standardmäßig wird im Dialogfeld eine Liste aller derzeit auf dem Computer des Kunden ausgeführten Applikationen angezeigt. Sie können den Kunden auffordern, einen der folgenden Schritte auszuführen:
Wenn die Applikation, die Sie anzeigen bzw. kontrollieren möchten, gerade ausgeführt wird, bitten Sie den Kunden, die Applikation in der Liste auszuwählen und anschließend auf Teilen zu klicken.
Wenn die Applikation, die Sie anzeigen bzw. steuern möchten, noch nicht ausgeführt wird, bitten Sie den Kunden, auf Neue Applikation zu klicken. Das Dialogfeld Neue Applikation wird geöffnet. In diesem Dialogfeld wird eine Liste aller auf dem Computer installierten Applikationen angezeigt. Bitten Sie den Kunden, die gewünschte Applikation auszuwählen und anschließend auf Teilen zu klicken.
Einem Kunden helfen, das Teilen zu beenden Wenn ein Kunde seinen Desktop oder seine Applikationen teilt, können Sie dem Kunden vorführen, wie er das Teilen beenden kann.
So beenden Sie das Teilen:
1 Führen Sie einen der folgenden Schritte aus:
Klicken Sie in der Symbolleiste auf die Schaltfläche Sitzung.
Klicken Sie in der Titelleiste eines geöffneten Fensters auf die Schaltfläche Teilen.
Klicken Sie in der rechten unteren Ecke Ihres Desktops auf das Symbol Teilen.
Schaltfläche „Sitzung“

Kapitel 6: Teilen von Desktops und Applikationen
67
Schaltfläche „Teilen“
Symbol für das Teilen
2 Wählen Sie im angezeigten Menü die Option Teilen beenden aus.
Anzeigen einer Applikation für einen Kunden Sie können einem Kunden gestatten, Ihre Applikation anzuzeigen. Das Anzeigen der Applikation ermöglicht dem Kunden jedoch keine Remote-Steuerung.
1 Führen Sie einen der folgenden Schritte aus:
Klicken Sie auf dem Support-Dashboard auf die Registerkarte „Applikation“.
Klicken Sie auf der Symbolleiste auf das Symbol Fernkontrolle.
Klicken Sie im Fenster für mehrere Sitzungen auf die Registerkarte „Kunde“, und klicken Sie dann auf die Registerkarte Teilen.
2 Klicken Sie auf „Kontrolle anfordern“.
Daraufhin werden Sie in einer Meldung darüber informiert , dass der Kunde Ihre Anforderung erhalten hat. Ihre Anforderung wird in einem Benachrichtigungsfenster auf dem Bildschirm des Kunden angezeigt. Der Kunde muss Ihnen seine Genehmigung erteilen, indem er im Benachrichtigungsfenster auf OK klickt.
3 Klicken Sie auf OK, um das Benachrichtigungsfenster auf Ihrem Computer zu schließen.
Das Dialogfeld „Applikationsansicht“ wird geöffnet. In diesem Dialogfeld wird eine Liste aller derzeit auf Ihrem Computer ausgeführten Applikationen aufgeführt.
4 Führen Sie einen der folgenden Schritte aus:
Wenn die Applikation, die Sie teilen möchten, gerade ausgeführt wird, wählen Sie die Applikation in der Liste aus und klicken dann auf Teilen.
Wenn die Applikation, die Sie teilen möchten, noch nicht ausgeführt wird, klicken Sie auf Neue Applikation. Das Dialogfeld „Neue Applikation“ wird geöffnet. In diesem Dialogfeld wird eine Liste aller auf Ihrem Computer installierten Applikationen angezeigt. Wählen Sie die gewünschte Applikation aus, und klicken Sie anschließend auf Teilen.
Wenn die Applikation noch nicht ausgeführt wird, wird sie automatisch gestartet.
Die Applikation wird in einem Teilen-Fenster auf dem Bildschirm des Kunden angezeigt.

Kapitel 6: Teilen von Desktops und Applikationen
68
Anmerkung: Sie können mehrere Applikationen gleichzeitig teilen. Mehr... (auf Seite 68) Tipps für ein effizienteres Teilen finden Sie unter Tipps zum Teilen von Desktops und
Applikationen (auf Seite 74).
Teilen mehrerer Applikationen Sie können gleichzeitig mehrere Applikationen mit einem Kunden teilen. Jede geteilte Applikation wird im Teilen-Fenster auf dem Bildschirm des Kunden angezeigt.
So teilen Sie eine weitere Applikation:
1 Führen Sie einen oder mehrere der folgenden Schritte aus:
Klicken Sie in der Symbolleiste oder im Fenster für mehrere Sitzungen auf die Schaltfläche Sitzung.
Klicken Sie in der Titelleiste der derzeit geteilten Applikation auf das Menü Teilen.
Klicken Sie in der unteren rechten Ecke des Desktops auf die Schaltfläche Teilen.
2 Wählen Sie im angezeigten Menü die Option Applikation auswählen.
Das Dialogfeld „Applikationsansicht“ wird geöffnet. In diesem Dialogfeld wird eine Liste aller derzeit auf Ihrem Computer ausgeführten Applikationen aufgeführt.
3 Führen Sie einen der folgenden Schritte aus:
Wenn die Applikation, die Sie teilen möchten, gerade ausgeführt wird, wählen Sie die Applikation in der Liste aus und klicken dann auf Teilen.
Wenn die Applikation, die Sie teilen möchten, noch nicht ausgeführt wird, klicken Sie auf Neue Applikation. Das Dialogfeld „Neue Applikation“ wird geöffnet. In diesem Dialogfeld wird eine Liste aller auf Ihrem Computer installierten Applikationen angezeigt. Wählen Sie die gewünschte Applikation aus, und klicken Sie anschließend auf Teilen.
Ihre Applikation wird im Teilen-Fenster auf dem Bildschirm des Kunden angezeigt.
Tipp: Sie können aber auch mehrere Applikationen teilen, indem Sie den Desktop Ihres Computers teilen. Mehr... (auf Seite 61)

Kapitel 6: Teilen von Desktops und Applikationen
69
Übergeben der Kontrolle Ihrer Anwendung an einen Kunden Sie können die Kontrolle über eine Applikation an Ihren Kunden übertragen. Wenn Sie mit dem Kunden bereits die Applikation teilen, können Sie ihm auch die Kontrolle übergeben, ohne zuvor das Teilen der Applikation beenden zu müssen.
Achtung: Ein Kunde, der die Fernkontrolle über Ihre Applikation ausübt, kann sämtliche mit dieser Applikation verbundenen Dateien auf Ihrem Computer öffnen, sofern diese nicht durch ein Passwort geschützt sind.
So übergeben Sie die Kontrolle über eine Applikation an den Kunden:
1 Führen Sie einen der folgenden Schritte aus:
Klicken Sie auf dem CSR-Dashboard auf die Registerkarte Applikation.
Klicken Sie in der Symbolleiste auf das Symbol Fernkontrolle.
2 Klicken Sie auf „Kontrolle teilen“.
Daraufhin werden Sie in einer Meldung darüber informiert, dass der Kunde Ihre Anforderung erhalten hat. Ihre Anforderung wird in einem Meldungsfeld auf dem Bildschirm des Kunden angezeigt. Der Kunde muss Ihnen seine Genehmigung erteilen, indem er im Meldungsfeld auf OK klickt.
Klicken Sie auf OK, um das Meldungsfeld auf Ihrem Computer zu schließen.
Eine der folgenden Situationen tritt ein:
Wenn Sie mit dem Kunden bereits die Applikation teilen, kann der Kunde jetzt in das Teilen-Fenster klicken, um die Kontrolle zu übernehmen. Fahren Sie mit Schritt 4 fort.
Wenn Sie mit dem Kunden noch keine Applikation teilen, wird das Dialogfeld „Applikationskontrolle“ angezeigt. In diesem Dialogfeld wird eine Liste aller derzeit auf Ihrem Computer ausgeführten Applikationen angezeigt.
3 Wenn das Dialogfeld „Applikationskontrolle“ angezeigt wird, wählen Sie eine der folgenden Vorgehensweisen:
Wenn die Applikation, die Sie teilen möchten, gerade ausgeführt wird, wählen Sie die Applikation in der Liste aus und klicken dann auf Teilen.
Wenn die Applikation, die Sie teilen möchten, noch nicht ausgeführt wird, klicken Sie auf Neue Applikation. Das Dialogfeld „Neue Applikation“ wird geöffnet. In diesem Dialogfeld wird eine Liste aller auf Ihrem Computer installierten Applikationen angezeigt. Wählen Sie die gewünschte Applikation aus, und klicken Sie anschließend auf Teilen.
4 Um die Kontrolle temporär zurückzuerlangen, klicken Sie mit der Maus in die Applikation.

Kapitel 6: Teilen von Desktops und Applikationen
70
Beenden des Teilens von Applikationen So beenden Sie das Teilen:
1 Führen Sie einen der folgenden Schritte aus:
Klicken Sie in der Symbolleiste auf die Schaltfläche Sitzung.
Klicken Sie in der Titelleiste eines geöffneten Fensters auf die Schaltfläche Teilen.
Klicken Sie in der rechten unteren Ecke Ihres Desktops auf das Symbol Teilen.
Schaltfläche „Sitzung“
Schaltfläche „Teilen“
Symbol für das Teilen
2 Wählen Sie im angezeigten Menü die Option Teilen beenden aus.
Co-Browsing Bevor Sie eine Sitzung annehmen, die von einem Verbinden-per-Mausklick-Link aufgerufen wird, können Sie über gemeinsame Navigation (Co-Browsing) der Sitzung beitreten und automatisch damit beginnen, das Fenster zu teilen, von dem aus der Kunde die Sitzung aufgerufen hat, beispielsweise einen Browser oder ein MS Outlook-Fenster. Sie können das Fenster des Kunden anzeigen oder kontrollieren.
Wenn Sie während einer Sitzung die gemeinsame Navigation beenden, später aber wieder einsetzen müssen, können Sie die gemeinsame Navigation wie gewünscht initiieren.
Anmerkung: Für die gemeinsame Navigation ist WebACD erforderlich. Weitere Informationen erhalten
Sie bei Ihrem Site-Administrator. Bevor die gemeinsame Navigation tatsächlich beginnen kann, muss der Kunde auf Anfrage
die entsprechende Berechtigung gewähren.
So starten Sie die gemeinsame Navigation aus einer Verbinden-per-Mausklick-Sitzung heraus:
1 Führen Sie einen der folgenden Schritte aus:

Kapitel 6: Teilen von Desktops und Applikationen
71
Klicken Sie auf dem CSR-Dashboard auf die Registerkarte Desktop.
Klicken Sie in der Symbolleiste auf das Symbol Fernkontrolle.
Klicken Sie im Fenster für mehrere Sitzungen auf die Registerkarte „Kunde“, und klicken Sie dann auf die Registerkarte Teilen.
2 Klicken Sie auf Co-Browsing anfordern > Anzeigen oder Kontrollieren.
Daraufhin werden Sie in einer Meldung darüber informiert, dass der Kunde Ihre Anforderung erhalten hat. Ihre Anforderung wird in einem Meldungsfeld auf dem Bildschirm des Kunden angezeigt. Der Kunde muss Ihnen seine Genehmigung erteilen, indem er im Meldungsfeld auf OK klickt.
3 Klicken Sie auf OK, um das Meldungsfeld auf Ihrem Computer zu schließen.
Das Verbinden-per-Mausklick-Fenster, aus dem heraus Ihr Kunde die Sitzung ursprünglich aufgerufen hat, wird automatisch als Teilen-Fenster ausgewählt.
Wenn die Informationen zum Ursprungsfenster nicht verfügbar sind, wird Ihrem Kunden ein Dialogfenster zum Auswählen der Standardapplikation angezeigt. Der Kunde kann eine Applikation auswählen, die geteilt werden soll.
Drucken von Dokumenten vom Computer eines Kunden
Während Sie die Anwendung oder den Desktop eines Kunden im Laufe einer Support-Sitzung steuern, können Sie Dokumente, die sich auf dem Computer des Kunden befinden, öffnen und auf dem Standarddrucker Ihres lokalen Computers drucken.
So drucken Sie ein Ferndokument auf einem lokalen Drucker:
1 Öffnen Sie das Dokument auf dem Ferncomputer, das Sie drucken möchten.
2 Öffnen Sie die Druckoptionen, um die Liste der Drucker anzuzeigen, und Ihre Druckoptionen festzulegen.
Diese Liste wird die verfügbaren Drucker vom Remote Access (Kundendienstmitarbeiter)-Computer einpflegen.
3 Drucken Sie das Dokument.

Kapitel 6: Teilen von Desktops und Applikationen
72
Steuern der Ansichten bei einem geteilten Desktop oder einer geteilten Applikation
Während Sie den Desktop oder die Applikationen eines Kunden anzeigen oder steuern, können Sie Optionen zur Anzeige des Desktops oder der Applikation auf Ihrem Bildschirm angeben:
Steuern, wie der Desktop oder die Applikation eines Kunden bei Ihnen angezeigt wird, also beispielsweise in Vollbildschirm-Ansicht Mehr… (auf Seite 72)
Festlegen der Anzahl der Farben, mit denen der geteilte Desktop bzw. die geteilte Applikation eines Kunden angezeigt wird Mehr… (auf Seite 73)
Steuern, wie der Desktop bzw. die Applikation eines Kunden bei Ihnen angezeigt wird
Während Sie den Desktop oder die Applikation eines Kunden anzeigen oder kontrollieren, können Sie die folgenden Optionen festlegen, mit denen bestimmt wird, wie eine geteilte Applikation bzw. der geteilte Desktop auf Ihrem Bildschirm angezeigt wird:
Anzeigen des geteilten Desktops bzw. der geteilten Applikation in der Vollbildschirm-Ansicht oder in einem Standardfenster. Die Vollbildschirm-Ansicht einer geteilten Applikation bzw. eines geteilten Desktops erstreckt sich über den gesamten Bildschirm und enthält weder eine Titelleiste noch Bildlaufleisten.
Skalieren des geteilten Desktops bzw. der geteilten Applikation, um deren Größe der Vollbildschirm-Ansicht oder dem Standardfenster, in dem sie angezeigt werden, anzupassen.
Ihr Site-Administrator legt die Standardansicht für Ihren Nutzer-Account fest.
Auch ein Kunde kann beim Anzeigen oder Kontrollieren Ihres Desktops bzw. Ihrer Applikation diese Optionen festlegen.
So steuern Sie die Ansicht eines geteilten Desktops oder einer geteilten Applikation:
1 Führen Sie einen der folgenden Schritte aus:
Klicken Sie in der Symbolleiste oder im Fenster für mehrere Sitzungen auf die Schaltfläche Sitzung.
Klicken Sie in der Titelleiste des geteilten Fensters auf die Schaltfläche Teilen.

Kapitel 6: Teilen von Desktops und Applikationen
73
2 Wählen Sie im daraufhin angezeigten Menü die Option Ansicht und anschließend eine Option zur Anzeige des geteilten Desktops bzw. der geteilten Applikation.
Anmerkung: Wenn Sie bei der Anzeige geteilter Desktops oder Applikationen die Bildschirmabtastoption verwenden, können Sie auch die Anzahl der Farben festlegen, in denen die geteilte Applikation bzw. der geteilte Desktop angezeigt wird. Mehr... (auf Seite 73)
Festlegen der Farbtiefe für einen geteilten Desktop oder eine geteilte Applikation
Während Sie die Applikation oder den Desktop eines Kunden anzeigen bzw. kontrollieren, können Sie einen der folgenden Farbmodi wählen:
256 Farben—Ein geteilter Desktop bzw. eine geteilte Applikation wird mit 256 Farben im Betrachter auf Ihrem Bildschirm angezeigt. Diese Option benötigt beim Teilen von Desktops oder Applikationen weniger Bandbreite als die Option High Color, liefert dafür aber auch eine geringere Bildqualität. Daher bietet sich diese Option bei Kunden an, die über eine Einwahlverbindung an einer Support-Sitzung teilnehmen.
Hohe Farbtiefe (16 Bit)—Ein geteilter Desktop bzw. eine geteilte Applikation wird mit einer Farbtiefe von 16 Bit im Betrachter auf Ihrem Bildschirm angezeigt. Diese Option erfordert mehr Bandbreite als die Option 256 Farben, liefert dafür aber eine bessere Bildqualität.
Ihr Site-Administrator legt die Standardfarbtiefe für Ihren Nutzer-Account fest.
Auch ein Kunde kann beim Anzeigen oder Kontrollieren Ihres Desktops bzw. Ihrer Applikation die Farbtiefe festlegen.
So legen Sie die Farbtiefe für einen geteilten Desktop oder eine geteilte Applikation fest:
1 Führen Sie einen der folgenden Schritte aus:
Klicken Sie in der Symbolleiste oder im Fenster für mehrere Sitzungen auf die Schaltfläche Sitzung.
Klicken Sie in der Titelleiste des geteilten Fensters auf die Schaltfläche Teilen.
2 Wählen Sie im daraufhin angezeigten Menü die Option Farbmodus und dann die gewünschte Farbeinstellung.

Kapitel 6: Teilen von Desktops und Applikationen
74
Tipps zum Teilen von Desktops und Applikationen Folgende Tipps können Ihnen beim effizienteren Teilen von Software während einer Support-Sitzung helfen:
Um die Leistung beim Teilen von Desktops und Applikationen zu verbessern, sollten Sie die Nutzer auffordern, alle Applikationen zu schließen, die Sie nicht anzeigen oder kontrollieren müssen. Das Schließen von Applikationen senkt die Prozessor- und Speicherauslastung auf dem Computer des Kunden und trägt dazu bei, dass die Client-Software des Kunden die Daten während einer Sitzung zügig übertragen kann. Um außerdem sicherzustellen, dass die größtmögliche Bandbreite für das Teilen verfügbar ist, sollten Sie den Kunden auffordern, alle Applikationen zu schließen, die Bandbreite belegen, beispielsweise Instant Messaging- oder Chat-Programme sowie Programme, die Streaming-Audio oder Video aus dem Internet empfangen.
Wenn Sie während des Teilens von Applikationen ein schraffiertes Muster auf Ihrem Bildschirm sehen, verdeckt der Kunde eine geteilte Applikation mit einem anderen Fenster auf seinem Desktop. Bitten Sie den Kunden, das andere Fenster zu verschieben oder zu schließen.
Sie können die Leistung beim Teilen von Desktops oder Applikationen verbessern, indem Sie die Farbtiefe der geteilten Software verringern. Mehr... (auf Seite 73)
Es ist empfehlenswert, dass beim Teilen von Applikationen oder Desktops sowohl Sie als auch Ihr Kunde eine dedizierte Hochgeschwindigkeits-Internetverbindung verwenden. Wenn Sie oder ein Kunde eine Einwahlverbindung verwenden, tritt möglicherweise eine Verzögerung beim Anzeigen oder Bedienen geteilter Software auf. Sie können in diesem Fall die Anzeige ändern, um die Leistung zu verbessern.
Kommentieren geteilter Desktops und Applikationen Während Sie Ihren Desktop bzw. Ihre Applikation teilen oder den Desktop bzw. die Applikation eines Kunden anzeigen oder kontrollieren, können Sie mit Kommentar-Tools auf dem geteilten Bildschirm Informationen zeichnen oder illustrieren. Sie haben die folgenden Möglichkeiten:
Jedem, einschließlich Ihrem Kunden, erlauben, Kommentare anzubringen, oder die Kommentarfunktion auf die Support-Mitarbeiter zu beschränken.
Kommentare anbringen und Pointer benutzen Mehr… (auf Seite 75)
Entfernen oder Löschen von Kommentaren und Pointern Mehr… (auf Seite 77)
Ändern der Farbe für das Kommentieren geteilter Software Mehr… (auf Seite 78)

Kapitel 6: Teilen von Desktops und Applikationen
75
einen Screenshot des geteilten Bereichs einschließlich der Kommentare erstellen Mehr… (auf Seite 78)
Kommentarfunktion einstellen Mehr… (auf Seite 78)
Alle Teilnehmer an der Support-Sitzung können neue Kommentare sofort verfolgen.
Kommentieren von geteilten Desktops und Applikationen Sie können einen Desktop oder eine Applikation kommentieren, die entweder Sie oder der Kunde teilen. Dem Kunden sowie allen anderen an der Sitzung beteiligten Support-Mitarbeitern werden Ihre Kommentare angezeigt.
So kommentieren Sie einen geteilten Desktop bzw. eine geteilte Applikation:
1 Klicken Sie in der Symbolleiste, die beim Teilen des Desktops oder einer Applikation angezeigt wird, auf das Symbol Kommentieren.
Wenn die Schaltfläche Kommentar auf der Symbolleiste nicht angezeigt wird, wählen Sie im Menü Sitzung den Kommentar-Bereich.
Der Bereich „Kommentar“ wird angezeigt.
Der Kommentarmodus wird gestartet, und Ihr Mauszeiger wird zu einem Highlighter-Tool, mit dem Sie Ihre Kommentare vornehmen können.
2 Optional: Sie können im Bereich „Kommentar“ ein anderes Tool auswählen, um Ihre Kommentare vorzunehmen.
Anmerkung: Weitere Informationen zu Kommentar-Tools finden Sie unter Verwenden von
Kommentar-Tools bei geteilten Inhalten. Wenn Sie Ihren Desktop bzw. Ihre Applikation kommentieren möchten, der Kunde diese aber
gerade fernsteuert, müssen Sie zuerst wieder die Steuerung über die Applikation bzw. den Desktop übernehmen, bevor Sie den Kommentarbereich öffnen können.
Wenn Sie den Bereich „Kommentar“ auf Ihrem Computer aufrufen, wird er automatisch auch auf dem Computer des Kunden geöffnet. Sie und der Kunde können eine geteilte Applikation bzw. einen geteilten Desktop dann gleichzeitig kommentieren.
Das Kommentieren geteilter Desktops und Applikationen kann auch vom Kunden gestartet werden. In diesem Fall wird der Bereich „Kommentar“ automatisch auf Ihrem Bildschirm geöffnet.
Wenn Sie oder ein Kunde Kommentare vornehmen, können Sie einen Screenshot der geteilten Software speichern (einschließlich der Kommentare). Mehr... (auf Seite 78)

Kapitel 6: Teilen von Desktops und Applikationen
76
Verwenden von Kommentar-Tools bei geteilten Inhalten Während einer Support-Sitzung können Sie Kommentar-Tools auf geteilten Inhalten verwenden, um Informationen auf Ihrem Bildschirm oder dem Ihres Kunden zu kommentieren, hervorzuheben, zu erklären oder zu markieren. Sie können darüber hinaus Ihrem Kunden gestatten, folgendermaßen zu kommentieren:
Grundlegende Kommentar-Tools
Kommentar-Tool Symbol Beschreibung
Zeiger
Ermöglicht Ihnen, bei geteilten Inhalten auf Textabschnitte oder Grafiken zu zeigen. Der Pointer wird als Pfeil mit Ihrem Namen und Ihrer Kommentarfarbe angezeigt. Um den Laserpointer anzuzeigen, mit dessen Hilfe Sie mit einem roten „Laserstrahl" auf Texte und Grafiken zeigen können, klicken Sie auf den nach unten weisenden Pfeil. Durch erneutes Klicken auf diese Schaltfläche deaktivieren Sie das Zeiger-Tool.
Text
Ermöglicht Ihnen das Eingeben von Text in geteilten Inhalten. Den Meeting-Teilnehmern wird der Text angezeigt, sobald Sie ihn eingegeben haben und mit der Maus in die Inhaltsanzeige außerhalb des Textfeldes klicken.
Um die Schriftart zu ändern, wählen Sie im Menü Bearbeiten die Option Schriftart. Durch erneutes Klicken auf diese Schaltfläche deaktivieren Sie das Text-Tool.
Linie
Ermöglicht Ihnen das Zeichnen von Linien und Pfeilen in geteilten Inhalten. Weitere Optionen erhalten Sie, indem Sie auf den nach unten weisenden Pfeil klicken. Durch erneutes Klicken auf diese Schaltfläche wird das Rechteck-Tool geschlossen.
Rechteck
Ermöglicht Ihnen das Zeichnen von Formen in geteilten Inhalten, z. B. Rechtecke und Ellipsen. Weitere Optionen erhalten Sie, indem Sie auf den nach unten weisenden Pfeil klicken. Durch erneutes Klicken auf diese Schaltfläche wird das Rechteck-Tool geschlossen.
Highlighter
Ermöglicht Ihnen, in geteilten Inhalten Texte oder andere Elemente hervorzuheben. Weitere Optionen erhalten Sie, indem Sie auf den nach unten weisenden Pfeil klicken. Durch erneutes Klicken auf diese Schaltfläche wird das Highlighter-Tool geschlossen
Kommentarfarbe
Zeigt die Palette der Kommentarfarben an, auf der Sie eine Farbe zum Kommentieren geteilter Inhalte auswählen können. Durch erneutes Klicken auf diese Schaltfläche wird die Palette der Kommentarfarben geschlossen.

Kapitel 6: Teilen von Desktops und Applikationen
77
Kommentar-Tool Symbol Beschreibung
Radierer
Löscht Textabschnitte, Kommentare und Zeiger in geteilten Inhalten. Um einzelne Kommentare zu löschen, klicken Sie auf den betreffenden Kommentar im Betrachter. Weitere Optionen erhalten Sie, indem Sie auf den nach unten weisenden Pfeil klicken. Durch erneutes Klicken auf diese Schaltfläche deaktivieren Sie das Radierer-Tool.
Löschen von Kommentaren und Pointern in geteilten Desktops und Applikationen
Wenn Sie einen geteilten Desktop bzw. eine geteilte Applikation kommentiert haben, können Sie folgende Elemente löschen:
alle Kommentare gleichzeitig
nur bestimmte Kommentare
Ihren Pointer
So löschen Sie alle Kommentare in geteilten Desktops und Applikationen:
1 Klicken Sie im Kommentarbereich auf den nach unten weisenden Pfeil rechts neben der Schaltfläche Radierer.
2 Wählen Sie die Option Alle Kommentare löschen.
So löschen Sie einen bestimmten Kommentar in geteilten Desktops und Applikationen:
1 Klicken Sie im Kommentarbereich auf die Schaltfläche Radierer.
Der Mauszeiger nimmt die Form eines Radierers an.
2 Klicken Sie auf den Kommentar, den Sie löschen möchten.
So löschen Sie Ihren Pointer:
1 Klicken Sie im Kommentarbereich auf den nach unten weisenden Pfeil rechts neben der Schaltfläche Radierer.
2 Wählen Sie die Option Meinen Zeiger.
So deaktivieren Sie das Radierer-Tool:
Klicken Sie im Kommentarbereich auf die Schaltfläche Radierer.

Kapitel 6: Teilen von Desktops und Applikationen
78
Auswählen einer Farbe zum Kommentieren eines geteilten Desktops bzw. einer geteilten Applikation
Wenn Sie einen geteilten Desktop bzw. eine geteilte Applikation kommentieren, können Sie für Ihre Kommentare eine andere Farbe wählen.
So wählen Sie eine Farbe zum Kommentieren eines geteilten Desktops bzw. einer geteilten Applikation aus:
1 Klicken Sie im Kommentarbereich auf den nach unten weisenden Pfeil rechts neben der Schaltfläche Kommentarfarbe.
Die Palette Kommentarfarbe wird angezeigt.
2 Klicken Sie auf die Farbe, die Sie verwenden möchten.
Aufnahme eines Bildschirmabzugs von Ihrem Desktop Wenn Sie oder ein Kunde Anmerkungen in einem geteilten Desktop oder einer geteilten Applikation einfügt, können Sie ein Abbild des gesamten Desktops aufnehmen, einschließlich aller Anmerkungen und Pointer, und dieses Abbild in einem der folgenden Formate speichern:
BMP
GIF
JPG, JPEG
So nehmen Sie einen Bildschirmabzug von Ihrem Desktop auf:
1 Klicken Sie im Kommentarbereich auf die Schaltfläche Screenshot.
Das Dialogfeld Speichern unter wird geöffnet.
2 Wählen Sie zum Speichern der Datei einen Speicherort und ein Dateiformat (.bmp, .gif oder .jpg) aus.
3 Klicken Sie auf Speichern.
Beenden des Kommentarmodus Um einen geteilten Desktop oder eine geteilte Applikation wieder verwenden oder steuern zu können, müssen Sie zuerst den Kommentarmodus beenden.
So beenden Sie den Kommentarmodus:
Führen Sie eine der folgenden Aktionen aus:

Kapitel 6: Teilen von Desktops und Applikationen
79
Minimieren Sie den Bereich „Kommentar“, indem Sie auf die Schaltfläche Minimieren in der oberen rechten Ecke des Bereichs klicken.
Das Symbol Kommentar wird in der Symbolleiste angezeigt. Sie können den Kommentarmodus schnell wieder aufrufen, indem Sie auf dieses Symbol klicken.
Wählen Sie eine der folgenden Möglichkeiten, um den Bereich Kommentar zu schließen:
Doppelklicken Sie auf das von Ihnen verwendete Kommentar-Tool
Klicken Sie mit der rechten Maustaste auf die Titelleiste des Bereichs, und wählen Sie dann die Option Bereich schließen aus.
Der Bereich „Kommentar“ wird geschlossen, und das Symbol Kommentar wird nicht in der Symbolleiste angezeigt. Sie können den Kommentarmodus neu starten, indem Sie auf die Schaltfläche Bereich auswählen klicken und dann die Option Kommentar wählen.


7
81
Kapitel 7
Sie können an einen Kunden oder einen anderen Support-Mitarbeiter Chat-Nachrichten senden oder solche von diesen empfangen. Per Chat können Sie mit einem Kunden kommunizieren, ohne das Telefon zu verwenden. Wenn ein Kunde den technischen Support beispielsweise nur per Ferngespräch erreichen kann, können Sie versuchen, ihm per Chat zu helfen, um seine Telefonkosten möglichst gering zu halten.
In der folgenden Tabelle werden die mit der Verwendung von Chats verbundenen Aufgaben beschrieben. Detaillierte Informationen zu einer bestimmten Aufgabe erhalten Sie, wenn Sie neben der Aufgabenbeschreibung auf „Mehr“ klicken.
Aufgabenbeschreibung
Senden von Chat-Nachrichten Mehr... (auf Seite 81)
QuickPhrases auswählen Mehr (auf Seite 82)
Speichern von Chat-Nachrichten in einer Datei Mehr... (auf Seite 83)
Senden von Chat-Nachrichten Eine Chat-Sitzung kann von Ihnen oder einem Kunden begonnen werden.
Verwenden des Chats

Kapitel 7: Verwenden des Chats
82
So senden Sie Chat-Nachrichten:
1 Führen Sie einen der folgenden Schritte aus:
Klicken Sie im CSR-Dashboard auf die Registerkarte Tools und anschließend auf Chat.
Klicken Sie in der unverankerten Symbolleiste oder im Fenster für mehrere Sitzungen auf das Symbol Chat.
Der Bereich „Chat“ wird angezeigt.
Sämtliche von einem Kunden oder einem anderen Support-Mitarbeiter gesendeten Nachrichten werden im Bereich „Chat“ angezeigt.
2 Wählen Sie in der Dropdown-Liste Absenden an den Namen der Person, an die Sie eine Chat-Nachricht senden möchten. Wenn Sie eine Nachricht an alle Teilnehmer der Sitzung senden möchten, wählen Sie die Option Alle Meeting-Teilnehmer.
3 Geben Sie in das Feld eine Nachricht ein.
4 Klicken Sie Senden.
Der gewählte Empfänger erhält die Chat-Nachricht in seinem Bereich „Chat“.
QuickPhrases auswählen
Hinweis: Wenn diese Funktion für Ihre Site vorgesehen ist, muss die Chat Phrase Library vom Site-Administrator aktiviert werden, damit sie Kundensupport-Mitarbeitern zur Verfügung steht.
Ihr Site-Administrator kann häufig verwendete Sätze für Sie erstellen und Ihnen zuweisen. Sie stehen Ihnen dann bei Support-Sitzungen zur Verfügung.
So wählen Sie QuickPhrases aus:
1 Klicken Sie in der unverankerten Symbolleiste oder im Fenster für mehrere Sitzungen auf das Symbol Chat.

Kapitel 7: Verwenden des Chats
83
Der QuickPhrase-Text wird im Chat-Feld angezeigt.
2 Wählen Sie aus der Dropdown-Liste Senden an den Empfänger der Chat-Nachricht aus.
3 Wählen Sie auf der Dropdown-Liste QuickPhrase den häufig verwendeten Satz aus.
4 Klicken Sie Senden.
Speichern eines Chats Sie können die in Ihrem Bereich „Chat“ angezeigten Chat-Nachrichten in einer Textdatei (.txt) speichern.
So speichern Sie einen Chat:
1 Klicken Sie im Bereich „Chat“ auf die Schaltfläche Speichern.
Schaltfläche „Speichern“
Das Dialogfeld „Chat speichern als“ wird geöffnet.
2 Wählen Sie einen Speicherort für die Datei, und klicken Sie auf Speichern.


8
85
Kapitel 8
Mit Videos können Sie eine Support-Sitzung persönlicher aufwerten:
Ihr Kunde kann Sie nun auch sehen, während Sie ihm Hilfestellung leisten.
Wenn der Kunde auch Videos senden kann, stehen Sie sich quasi persönlich gegenüber
wenn Sie einen behandelten Gegenstand vorführen möchten
Teilnehmer Ihrer Sitzung benötigen keine Videokamera, um Ihr Video sehen zu können.
Aufgabenbeschreibung
Einrichten von Video Mehr (auf Seite 86)
Video senden Mehr (auf Seite 86)
Anpassen der Videoausgabe Mehr (auf Seite 87)
Video anhalten Mehr (auf Seite 88)
Auf Vollbildansicht umschalten Mehr (auf Seite 89)
Verwenden von Video

Kapitel 8: Verwenden von Video
86
Einrichten der Videofunktion So richten Sie die Videofunktion ein:
Schließen Sie eine Webcam (auch Videokamera genannt) an Ihren Computer an. Beim Starten einer Support-Sitzung erkennt WebEx Ihre Webcam automatisch. Die meisten Webcams, die sich an den USB-Port oder den Parallelport eines Computers anschließen lassen, sind kompatibel. Die Videoqualität ist bei jeder Webcam unterschiedlich.
WebEx unterstützt eine hochauflösende Videodarstellung (bis zu 640 x 360 Pixel). Wenn Ihre Site oder Ihr Meeting keine hochwertigen Videos unterstützt, werden Standardvideos verwendet.
Ein System, das folgende Mindestanforderungen erfüllt, kann hochauflösende Videos senden und empfangen:
Videomodus Sie benötigen
Senden
Eine Webcam, die hochwertige Videos erstellt. WebEx unterstützt die meisten Webcams dieses Typs
Computer mit mind. 1 GB RAM und 1 Dual-Core-Prozessor
Eine schnelle Netzwerkverbindung
Annehmen Computer mit mind. 1 GB RAM und 1 Single-Core-Prozessor
Eine schnelle Netzwerkverbindung
Videoübertragung Um ein Video zu senden:
1 Führen Sie einen der folgenden Schritte aus:
Klicken Sie im CSR-Dashboard auf die Registerkarte „Tools“ und anschließend auf Video.
Klicken Sie in der Symbolleiste oder im Fenster für mehrere Sitzungen auf das Video-Symbol. Der Videobereich wird angezeigt.
2 Wählen Sie Mein Video starten.

Kapitel 8: Verwenden von Video
87
CSR-Videofenster
Das CSR-Video wird im kleinen Fenster angezeigt. Videostreams des Kunden werden im großen Fenster angezeigt.
In einer Sitzung ist jeweils nur eine zweiseitige Videoübertragung möglich. Bei mehreren Teilnehmern in einer Sitzung können nur jeweils zwei Teilnehmer einen Videostream senden: der Kundensupport-Mitarbeiter (CSR) und der primäre Kunde.
Kunden-Videofenster
Ihr Kunde kann erst dann einen Videostream starten, nachdem Sie Ihren Stream gestartet haben. Dann wird die Schaltfläche Mein Video starten in der Kundenkonsole angezeigt.
Das CSR-Video wird im großen Fenster angezeigt, das Kundenvideo im kleinen Fenster.
Um die Videoübertragung anzuhalten, wählt der Kunde einfach Mein Video anhalten.
Anpassen des Videoausgangs Wenn Sie Ihre Support-Sitzung mit Videostream begleiten, können Sie über den Videoausgang folgende Elemente steuern:
die Qualität des Videobildes
die Auflösung oder Größe des Videobildes
Andere Einstellungen Ihrer Videokamera, wie z. B. Belichtung oder Kontrast
Wenn mehrere Kameras mit Ihrem Computer verbunden sind, können Sie die zu verwendende Videokamera auswählen.
So passen Sie den Videoausgang an:
1 Klicken Sie im Videobereich auf Optionen.

Kapitel 8: Verwenden von Video
88
Das Dialogfeld Videooptionen wird geöffnet.
2 Passen Sie die Option an Ihre Bedürfnisse an.
3 Optional: Um eine andere Videokamera zu wählen, klicken Sie in der Dropdown-Liste unter Erfassungsgerät auf die gewünschte Videokamera.
Video anhalten Klicken Sie im Videobereich auf Mein Video anhalten.
Der Videostream wird beendet. Ihr Kunde kann nun kein Video mehr sehen.
Sie können allerdings noch das Video des Kunden sehen, solange die Übertragung noch nicht beendet wurde.
So nehmen Sie die Videoübertragung wieder auf:
Wählen Sie im Videofenster die Option Mein Video starten.
Der Videostream wird wieder gestartet.
So schließen Sie den Videobereich:
Klicken Sie in der rechten oberen Ecke des Bereichs auf das Minimieren-Symbol.
Der Videobereich wird geschlossen
Achtung: Wenn Sie ein Video minimieren, wird die Übertragung dadurch nicht beendet. Das blinkende Videosymbol deutet daraufhin, dass die Teilnehmer weiterhin Ihre Videoübertragung empfangen. .

Kapitel 8: Verwenden von Video
89
Auf Vollbildansicht umschalten Die Ansicht kann zwischen Videofenster und Vollbildmodus umgeschaltet werden. Die Vollbildansicht erstreckt sich über den gesamten Bildschirm und enthält weder Titelleiste noch Bildlaufleisten.
So spielen Sie ein Video in der Vollbildansicht ab:
Wählen Sie das Vollbild-Symbol oben rechts im Videofenster.
So schalten Sie wieder in die Standardansicht um:
Wählen Sie oben rechts im Bildschirm Vollbildmodus verlassen.


9
91
Kapitel 9
Aufgabe... Siehe...
Übersicht über das Starten eines One-Click-Meetings auf der WebEx Service-Website
Informationen zum Einrichten eines One-Click-Meetings (auf Seite 91)
Festlegen von Einstellungen für ein One-Click-Meeting
Einrichten eines One-Click-Meetings im Web (auf Seite 92)
WebEx One-Click installieren wollen, in dem der One-Click-Bereich und One-Click-Verknüpfungen enthalten sind
Installieren der WebEx-Produktivitätswerkzeuge (auf Seite 96)
Starten eines One-Click-Meetings auf der WebEx Service-Website
Starten eines One-Click-Meetings (auf Seite 97)
Deinstallieren von WebEx One-Click einschließlich aller One-Click-Verknüpfungen
Entfernen der WebEx-Produktivitätswerkzeuge (auf Seite 101)
Informationen zum Einrichten eines One-Click-Meetings
WebEx One-Click ermöglicht Ihnen, direkt an Ihrem Desktop (Desktopversion) oder auf Ihrer WebEx Service-Website (Webversion) ein Meeting zu starten. Sie können je nach Bedarf eine oder beide Versionen einrichten:
Webversion: Diese ermöglicht Ihnen, ein One-Click-Meeting auf der WebEx Service-Website zu starten. Sie müssen hierzu keine Anwendung herunterladen. Weitere Informationen zu der Webversion finden Sie im Benutzerhandbuch zu WebEx One-Click, das auf der Support-Seite Ihrer WebEx-Service-Website verfügbar ist.
Einrichten eines One-Click-Meetings

Kapitel 9: Einrichten eines One-Click-Meetings
92
Desktopversion: Wenn Ihr Site-Administrator diese Funktion und die Produktivitätswerkzeuge aktiviert hat, können Sie Meetings starten und diesen beitreten sowie Meeting-Einladungen verschicken, ohne sich bei Ihrer WebEx-Service-Website anmelden oder Webseiten durchsuchen zu müssen. Weitere Informationen zu der Desktopversion finden Sie im Benutzerhandbuch zu WebEx One-Click.
Einrichten eines One-Click-Meetings im Web Auf der Einrichtungsseite für One-Click-Meetings können Sie Optionen für One-Click-Meetings festlegen. Die Seite zum Einrichten Ihres One-Click-Meetings kann jederzeit wieder aufgerufen werden, wenn Sie Ihr Meeting bearbeiten möchten.
Die angegebenen Einstellungen werden für One-Click-Meetings in der Webversion und in der Desktopversion gleichermaßen angewendet.
So richten Sie ein One-Click-Meeting ein:
1 Melden Sie sich bei Ihrer WebEx-Service-Website an.
2 Klicken Sie in der linken Navigationsleiste auf Mein WebEx > Produktivitätswerkzeuge-Einrichtung.
Die Setup-Seite der Produktivitätswerkzeuge erscheint.
Auf diesem Bildschirm können Sie auch WebEx-Produktivitätswerkzeuge herunterladen; darin ist die Desktopversion von One-Click mit den zugehörigen Verknüpfungen enthalten. Weitere Informationen finden Sie unter Installieren der WebEx-Produktivitätswerkzeuge (auf Seite 96).
3 Klicken Sie auf Jetzt einrichten.
Die Setup-Seite von One-Click erscheint.
4 Geben Sie auf der Seite die Meeting-Informationen und -Einstellungen an.
Weitere Informationen zu den Optionen auf der Seite „One-Click-Einstellungen“ finden Sie unter Informationen zur Seite „One-Click-Einstellungen“ (auf Seite 93).
5 Klicken Sie auf Speichern.
Tipp: Wenn Sie die Optionen für ein One-Click-Meeting bearbeiten möchten, kehren Sie zur Seite „One-Click-Einstellungen“ zurück. Klicken Sie dazu auf Mein WebEx > Produktivitätswerkzeuge-Einrichtung > Einstellungen bearbeiten.

Kapitel 9: Einrichten eines One-Click-Meetings
93
Informationen zur Seite mit den One-Click-Einstellungen
Zugreifen auf diese Seite:
Führen Sie auf Ihrer WebEx-Service-Site einen der folgenden Schritte aus:
Wenn Sie Ihr One-Click-Meeting zum ersten Mal einrichten, klicken Sie auf Ihre WebEx-Service-Website in der linken Navigationsleiste auf Mein WebEx> Einrichtung Produktivitätswerkzeuge >Jetzt einrichten.
Wenn Sie Ihr One-Click-Meeting bereits eingerichtet haben, klicken Sie auf Ihre WebEx-Service-Website in der linken Navigationsleiste auf Mein WebEx > Einrichtung Produktivitätswerkzeuge > Einstellungen bearbeiten.
Welche Möglichkeiten haben Sie?
Optionen für Ihr One-Click-Meeting einrichten
Sitzungsoptionen
Option Zweck
Serviceart Gibt den Typ der WebEx-Sitzung an, für die ein One-Click-Meeting gestartet werden soll.
Diese Option führt nur die Sitzungsarten auf, die für Ihre Seite und Ihren Account zur Verfügung stehen.
Meetingvorlage Wählen Sie die Meeting-Vorlage aus, die Sie zum Einrichten der Optionen für Ihr One-Click Meeting verwenden möchten. In der Dropdown-Liste mit Vorlagen finden Sie Folgendes:
Standardvorlagen: Die Vorlagen, die Ihr Site-Administrator für Ihren Account eingerichtet hat.
Meine Vorlagen: Alle persönlichen Vorlagen, die Sie durch Speichern der Einstellungen eines zuvor angesetzten Meetings mit den Optionen zum Ansetzen auf Ihrer Site erstellt haben.
Thema Gibt das Thema des Meetings an.
Passwort für das Meeting
Gibt das Passwort des Meetings an.
Passwort bestätigen Geben Sie das Passwort erneut an, um Tippfehler zu vermeiden.
Der Beitritt muss durch mich genehmigt werden
Gibt an, dass das Dialogfeld „Bitte um Teilnahme“ auf Ihrem Bildschirm angezeigt werden soll, sobald jemand versucht, sich Ihrem Meeting anzuschließen.
Nur für Support-Sitzungen verfügbar

Kapitel 9: Einrichten eines One-Click-Meetings
94
Option Zweck
Support-Sitzungen im persönlichen Meeting-Fenster aufführen
Legt fest, dass die Support-Sitzung in Ihrem persönlichen Meeting-Fenster angezeigt wird. Sie können den URL dieser Seite an Ihre Kunden weitergeben, so dass sie über diese Seite Ihrer Sitzung beitreten können.
Nur für Support-Sitzungen verfügbar
Tracking-Codes
Option Zweck
Verfolgungscode Hier geben Sie die Abteilung, das Projekt oder andere Informationen an, die Ihre Organisation mit den Meetings verknüpfen möchte. Verfolgungscodes können optional oder erforderlich sein. Dies hängt davon ab, wie sie vom Site-Administrator eingerichtet wurden.
Wenn Ihr Site-Administrator festgelegt hat, dass Sie einen Code aus einer vordefinierten Liste auswählen müssen, klicken Sie auf den Link Code auswählen. Wählen Sie anschließend einen Code aus der Liste aus, oder geben Sie einen Code in das obige Feld ein.
Audio Konferenz
Nur Meetings, Schulungssitzungen und Verkaufsmeetings
Option Zweck
Verwenden Wählen Sie den Typ der zu verwendenden Telefonkonferenz aus:
WebEx Audio: Gibt an, dass das Meeting eine integrierte Audiokonferenz umfasst. Wählen Sie bei Auswahl dieser Option anschließend eine der folgenden Optionen:
Gebührenfreie Nummer anzeigen: Wählen Sie diese Option aus, wenn Ihre Website gebührenfreie Einwahl-Audiokonferenzen bereitstellt, bei denen eine gebührenfreie sowie eine gebührenpflichtige Nummer zur Verfügung stehen. Wenn Meeting-Teilnehmer eine gebührenfreie Einwahlnummer verwenden, übernimmt Ihr Unternehmen die Gebühren für die Anrufe. Andernfalls übernehmen die Meeting-Teilnehmer die Gebühren für die Anrufe.
Globale Einwahlnummern Teilnehmern anzeigen: Wählen Sie diese Option, um eine Liste von Telefonnummern zu erhalten, z. B. gebührenfreie oder lokale Nummern, die Teilnehmer in anderen Ländern anrufen können, um der Audiokonferenz beizutreten.
Hinweis: Nachdem Sie das Meeting gestartet haben,

Kapitel 9: Einrichten eines One-Click-Meetings
95
Option Zweck können Meeting-Teilnehmer auswählen, ob sie ihren Computer (über VoIP) oder ihr Telefon als Audiogerät verwenden möchten, um dem Meeting beizutreten.
Tipp: Meeting-Teilnehmer müssen über eine direkte Durchwahl verfügen, damit sie vom Telefonkonferenz-Service angerufen werden können. Ein Meeting-Teilnehmer ohne eine direkte Durchwahl kann jedoch einer Audiokonferenz beitreten, indem er eine Einwahlnummer anruft. Eine solche wird im Meeting-Fenster immer angegeben.
Persönlicher Konferenznummern-Account
Nur für Meeting Center verfügbar und wenn für Ihre Site persönliche Konferenzen aktiviert sind.
Wählen Sie den persönlichen Konferenznummern-Account, den Sie für Ihr Meeting verwenden möchten. Sie können Ihre persönlichen Konferenznummern-Accounts auf der Mein WebEx-Seite > Persönliche Konferenzen verwalten.
Cisco Unified MeetingPlace-Audiokonferenz
Nur verfügbar, wenn für Ihre Site Cisco Unified MeetingPlace Audio aktiviert ist.
Wählen Sie bei Auswahl dieser Option außerdem den Konferenztyp aus:
Einwahl-Telefonkonferenz: Wählen Sie aus, ob Kunden eine Nummer wählen sollen, um beitreten zu können
Rückruf-Telefonkonferenz: Wählen Sie aus, ob Kunden eine Telefonnummer eingeben und vom Telefonkonferenz-Service angerufen werden sollen.
Meeting-Teilnehmer müssen über eine direkte Durchwahl verfügen, damit sie vom Telefonkonferenz-Service angerufen werden können. Ein Meeting-Teilnehmer ohne eine direkte Durchwahl kann jedoch einer Audiokonferenz beitreten, indem er eine Einwahlnummer anruft. Eine solche wird im Meeting-Fenster immer angegeben.
Weiterer Telefonkonferenz-Service:
Hiermit geben Sie an, dass das Meeting eine Telefonkonferenz umfasst, die über einen anderen Service abgewickelt wird, z. B. über einen Telefonkonferenz-Service eines Drittanbieters oder ein internes Telefonkonferenzsystem, etwa eine private Nebenstellenanlage.
Geben Sie in das Textfeld Anweisungen für den Beitritt zu der Telefonkonferenz ein.
Nur VoIP verwenden Hiermit geben Sie an, dass das Meeting ausschließlich integriertes VoIP umfasst, sodass Meeting-Teilnehmer, deren Computer mit Audiofunktionen ausgestattet sind, über das Internet anstatt über das Telefonsystem kommunizieren können.
Kein Hiermit geben Sie an, dass das Meeting weder eine Audiokonferenz noch integriertes VoIP umfasst.

Kapitel 9: Einrichten eines One-Click-Meetings
96
Installieren der WebEx-Produktivitätswerkzeuge Wenn Ihr Site-Administrator festgelegt hat, dass Sie die WebEx-Produktivitätswerkzeuge herunterladen können, können Sie Meetings über den One-Click-Bereich sofort starten oder diesen beitreten. Außerdem können Sie Meetings auch aus anderen Applikationen auf Ihrem Desktop, beispielsweise aus Microsoft Office, aus Webbrowsern, aus Microsoft Outlook, aus IBM Lotus Notes oder aus Instant-Messenger-Programmen sofort starten sowie Meetings mit Microsoft Outlook oder IBM Lotus Notes ansetzen, ohne erst zu Ihrer WebEx-Service-Website gehen zu müssen.
Bevor Sie die WebEx-Produktivitätswerkzeuge installieren, sollten Sie sicherstellen, dass Ihr Computer den folgenden Mindestanforderungen entspricht:
Microsoft Windows 2000, XP, 2003, Vista
Microsoft Internet Explorer 6.0 SP1 oder7.0 oder Firefox 3.0 oder höher
Intel x86 (Pentium 400MHZ +) oder kompatibler Prozessor
JavaScript und Cookies im Browser aktiviert
So installieren Sie die WebEx-Produktivitätswerkzeuge:
1 Melden Sie sich bei Ihrer WebEx-Service-Website an.
2 Klicken Sie in der linken Navigationsleiste auf Mein WebEx > Produktivitätswerkzeuge-Einrichtung.
Die Seite Produktivitätswerkzeuge-Einrichtung wird geöffnet.
3 Klicken Sie auf Produktivitätswerkzeuge installieren.
Das Dialogfeld Datei herunterladen wird geöffnet.
4 Speichern Sie das Installationsprogramm auf Ihrem Computer.
Der Name der Installationsdatei hat die Erweiterung .msi.
5 Führen Sie die Installationsdatei und die Anweisungen aus.
6 Melden Sie sich nach Abschluss der Installation mit Ihren WebEx-Account-Informationen an, und überprüfen Sie im Dialogfeld WebEx-Einstellungen Ihre WebEx-Einstellungen für die Produktivitätswerkzeuge, einschließlich One-Click.
Hinweis: Systemadministratoren können auch eine Masseninstallation für Computer an ihrem Standort durchführen. Weitere Informationen finden Sie im IT-Administratorhandbuch zur Massenbereitstellung der WebEx-Produktivitätswerkzeuge (IT Administrator Guide for Mass Deployment of WebEx Productivity Tools) unter der Adresse http://support.webex.com/US/PT/wx_pt_ag.pdf (http://support.webex.com/US/PT/wx_pt_ag.pdf).

Kapitel 9: Einrichten eines One-Click-Meetings
97
Nachdem Sie sich angemeldet haben, werden der WebEx One-Click-Bereich und einige Verknüpfungen angezeigt. Anweisungen zum Verwenden des One-Click-Bereichs und der Verknüpfungen finden Sie im Benutzerhandbuch zu WebEx One-Click.
Über den WebEx One-Click-Bereich haben Sie Zugriff auf ein Hilfesystem. Es bietet Ihnen detaillierte Informationen zur Verwendung des One-Click-Bereichs und der Verknüpfungen.
Tipp: Anweisungen zum Verwenden des WebEx One-Click-Bereichs und des One-Click-Taskleistenmenüs finden Sie im Benutzerhandbuch zu WebEx One-Click, der auf der Support-Seite Ihrer WebEx-Service-Website verfügbar ist.
Ein One-Click-Meeting beginnen Bevor Sie ein One-Click-Meeting auf Ihrer WebEx-Service-Website starten, sollten Sie überprüfen, ob Sie die One-Click-Einstellungen korrekt eingerichtet haben. Weitere Informationen zum Einrichten der One-Click-Einstellungen finden Sie unter Einrichten Ihres One-Click-Meetings im Web (auf Seite 92). Weitere Details
So starten Sie ein One-Click-Meeting auf der WebEx Service-Website
1 Melden Sie sich bei Ihrer WebEx-Service-Website an.
2 Klicken Sie auf Mein WebEx > WebEx One-Click-Meeting starten.
Das Meeting wird gestartet.

Kapitel 9: Einrichten eines One-Click-Meetings
98
So starten Sie ein One-Click-Meeting über den WebEx One-Click-Bereich:
1 Öffnen Sie den WebEx One-Click-Bereich, indem Sie einen der folgenden Schritte durchführen:
Doppelklicken Sie auf die Verknüpfung WebEx One-Click auf Ihrem Desktop.
Klicken Sie auf Start > Programme > WebEx > Produktivitätswerkzeuge > WebEx One-Click.
Klicken Sie in der Taskleiste Ihres Desktops mit der rechten Maustaste auf das WebEx One-Click-Symbol.
Sollten Sie die automatische Anmeldung nicht angegeben haben, geben Sie die erforderliche WebEx-Account-Information im Dialogfeld ein, und klicken Sie dann auf Anmelden.
2 Klicken Sie im WebEx One-Click-Bereich auf Meeting beginnen.
Anmerkung: Anweisungen zum Verwenden des WebEx One-Click-Bereichs finden Sie im Benutzerhandbuch für WebEx One-Click.

Kapitel 9: Einrichten eines One-Click-Meetings
99
So starten Sie ein One-Click-Meeting mithilfe einer Verknüpfung:
Klicken Sie auf eine der folgenden Verknüpfungen:
Tastenkombination Beschreibung
Kontextmenü (rechte Maustaste) des Taskleisten-Verknüpfungssymbols:
Klicken Sie in der Taskleiste mit der rechten Maustaste auf das WebEx One-Click-Symbol, und klicken Sie dann auf Meeting jetzt starten, um ein Instant-Meeting zu starten.
Klicken Sie mit der rechten Maustaste in der Taskleiste auf das WebEx One-Click-Symbol und anschließend auf Ein angesetztes Meeting starten, um ein zuvor angesetztes Meeting zu starten, oder klicken Sie auf Persönliches Konferenz-Meeting starten, um ein zuvor angesetztes persönliches Konferenz-Meeting zu starten.
Hinweis: Sie können auch mit der rechten Maustaste in der Taskleiste auf das WebEx One-Click-Symbol und dann auf „Meeting ansetzen“ klicken, um ein WebEx-Meeting über Microsoft Outlook oder Lotus Notes zu starten.
Ausführliche Informationen finden Sie im Benutzerhandbuch zur Integration in Outlook sowie im Benutzerhandbuch zur Integration in Lotus Notes, die auf der Support-Seite Ihrer WebEx-Service-Website verfügbar sind.
E-Mail- und Ansetzverknüpfung: Klicken Sie in Microsoft Outlook oder Lotus Notes auf One-Click-Meeting, um ein One-Click-Meeting zu starten.
Hinweis: Sie können auch in Microsoft Outlook oder Lotus Notes auf Meeting ansetzen klicken, um ein WebEx-Meeting über Outlook oder Lotus Notes anzusetzen.
Ausführliche Informationen finden Sie im Benutzerhandbuch zur Integration in Outlook sowie im Benutzerhandbuch zur Integration in Lotus Notes, die auf der Support-Seite Ihrer WebEx-Service-Website verfügbar sind.

Kapitel 9: Einrichten eines One-Click-Meetings
100
Tastenkombination Beschreibung
Instant Messenger-Verknüpfung: Klicken Sie auf WebEx > WebEx-Meeting starten, um ein One-Click-Meeting in Ihrem Instant Messenger zu starten, z. B. in Skype, AOL Instant Messenger, Lotus Sametime, Windows Messenger, Google Talk oder Yahoo Messenger. Weitere Details stehen im Benutzerhandbuch für die Integration in Instant Messenger, das Sie auf der Support-Seite Ihrer WebEx-Service-Website finden.
Nur verfügbar für Meetings, Verkaufsmeetings, Schulungssitzungen und Support-Sitzungen.
Webbrowser-Verknüpfung: Klicken Sie auf dieses Symbol, um das Meeting zu starten.
Anmerkung Wenn Sie die Symbolleiste von Internet Explorer zuvor angepasst haben, wird die Verknüpfungsschaltfläche möglicherweise nicht automatisch auf der Symbolleiste angezeigt. Stattdessen wird sie der Liste verfügbarer Symbolleisten-Schaltflächen in Internet Explorer hinzugefügt. In diesem Fall müssen Sie die Schaltfläche der Symbolleiste mithilfe der Option Anpassen in Internet Explorer hinzufügen. Zeigen Sie hierfür im Menü Ansicht auf Symbolleisten, und wählen Sie dann Anpassen.
Nur verfügbar für Meetings, Verkaufsmeetings, Schulungssitzungen und Support-Sitzungen.
Microsoft Office-Verknüpfung: Wählen Sie in Microsoft Word, Microsoft Excel oder Microsoft PowerPoint die Option Als Datei oder Applikation teilen. Mit diesem Befehl wird das Meeting gestartet, und die gerade verwendete Applikation wird einschließlich aller darin bereits geöffneten Dateien geteilt. Sie können während des Meetings immer noch in der Applikation arbeiten.
Nur verfügbar für Meetings, Verkaufsmeetings,

Kapitel 9: Einrichten eines One-Click-Meetings
101
Tastenkombination Beschreibung Schulungssitzungen und Support-Sitzungen.
Kontextmenü-Verknüpfung: Klicken Sie mit der rechten Maustaste auf das Symbol für eine Applikation oder eine Dokumentdatei auf Ihrem Computer und zeigen Sie anschließend auf In WebEx-Meeting teilen > Als Applikation. Mit diesem Befehl wird das Meeting gestartet, und die Applikation wird einschließlich aller darin bereits geöffneten Dateien geteilt. Sie können während des Meetings immer noch in der Applikation arbeiten.
Nur verfügbar für Meetings, Verkaufsmeetings, Schulungssitzungen und Support-Sitzungen.
Tipp: Nach dem Start eines One-Click-Meetings wird dieses in Ihrem persönlichen
Meeting-Fenster angezeigt, falls Sie es nicht als „nicht aufgeführtes“ Meeting gekennzeichnet haben. Wenn Sie anderen Personen die Webadresse bzw. den URL dieser Seite mitteilen, können diese dem Meeting schnell und einfach beitreten, indem sie auf den betreffenden Link auf dieser Seite klicken.
Sie können steuern, welche Tastenkombinationen im Dialogfeld „WebEx-Einstellungen“ verfügbar sind.
Anweisungen zum Verwenden der WebEx One-Click-Verknüpfungen finden Sie im Benutzerhandbuch für WebEx One-Click.
Entfernen der WebEx-Produktivitätswerkzeuge Sie können die WebEx-Produktivitätswerkzeuge jederzeit deinstallieren. Wenn Sie die Produktivitätswerkzeuge deinstallieren, werden alle Produktivitätswerkzeuge auf Ihrem Computer entfernt, einschließlich des WebEx-One-Click-Bereichs und der One-Click-Verknüpfungen.
So deinstallieren Sie die WebEx-Produktivitätswerkzeuge:
1 Klicken Sie auf Start > Programme > WebEx > Produktivitätswerkzeuge > Deinstallieren
2 Klicken Sie auf Ja, um den Deinstallationsvorgang für die WebEx-Produktivitätswerkzeuge zu bestätigen.
So deinstallieren Sie die WebEx-Produktivitätswerkzeuge über die Systemsteuerung:
1 Klicken Sie auf Start > Einstellungen > Systemsteuerung.

Kapitel 9: Einrichten eines One-Click-Meetings
102
2 Doppelklicken Sie auf Software.
3 Klicken Sie auf WebEx-Produktivitätswerkzeuge.
4 Klicken Sie auf Entfernen.
5 Klicken Sie auf Ja, um den Deinstallationsvorgang für die WebEx-Produktivitätswerkzeuge zu bestätigen.
Anmerkung: Durch die Deinstallation der Produktivitätswerkzeuge werden alle Produktivitätswerkzeuge und Verknüpfungen von Ihrem Computer entfernt. Wenn Sie einige Produktivitätswerkzeuge weiter nutzen und andere deaktivieren möchten, bearbeiten Sie die Optionen im Dialogfeld WebEx-Einstellungen.

10
103
Kapitel 10
Aufgabe… Siehe...
Abrufen einer Übersicht über Mein WebEx Info über Mein WebEx (auf Seite 104)
Einrichten eines Nutzer-Accounts auf Ihrer WebEx-Service-Website
Erhalten eines Nutzer-Accounts (auf Seite 105)
Anmelden bei oder Abmelden von „Mein WebEx“
Anmelden bei oder Abmelden von der WebEx-Service-Website (auf Seite 106)
Verwenden Ihrer Meeting-Liste Verwenden Ihrer Meeting-Liste (auf Seite 106)
Installieren Sie die WebEx-Produktivitätswerkzeuge, mit denen Sie One-Click-Meetings starten, Instant-Meetings aus Applikationen auf Ihrem Desktop heraus starten oder Meetings aus Microsoft Outlook oder IBM Lotus Notes heraus ansetzen können
Installieren der WebEx-Produktivitätswerkzeuge (auf Seite 96)
Einrichten eines One-Click-Meetings Einrichten eines One-Click-Meetings (auf Seite 91)
Anzeigen oder Festlegen von Optionen für Ihr persönliches Meeting-Fenster
Verwalten Ihres persönlichen Meeting-Fensters (auf Seite 115)
Einrichten von oder Zugreifen auf Ferncomputer über Access Anywhere
Verwenden von Access Anywhere (Meine Computer) (auf Seite 118)
Hinzufügen, Bearbeiten oder Löschen von Dateien in Ihrem persönlichen Speicherplatz für Dateien
Verwalten von Dateien im persönlichen Ordner (auf Seite 120)
Hinzufügen, Bearbeiten oder Löschen von Informationen zu Ihren Kontakten in Ihrem Online-Adressbuch
Verwalten von Kontaktinformationen (auf Seite 137)
Ändern von Informationen oder Einstellungen in Ihrem Nutzerprofil einschließlich persönlicher Daten und anderer persönlicher Einstellungen
Verwalten Ihres Nutzerprofils (auf Seite 152)
Verwenden von Mein WebEx

Kapitel 10: Verwenden von Mein WebEx
104
Aufgabe… Siehe...
Erstellen von Berichten zu Online-Sitzungen Berichte erstellen (auf Seite 159)
Info über Mein WebEx „Mein WebEx“ ist ein Bereich Ihrer WebEx-Service-Website, in dem Sie auf Ihren Nutzer-Account und die persönlichen Produktivitätsfunktionen zugreifen können. Je nachdem, wie Ihre Site und Ihr Nutzer-Account konfiguriert sind, stehen folgende Funktionen zur Verfügung:
Persönliche Meeting-Liste: Zeigt eine Liste aller Online-Meetings an, die Sie abhalten und an denen Sie teilnehmen. Sie können die Meetings nach Tag, Woche oder Monat sortieren oder alle Meetings anzeigen.
Einrichtung der Produktivitätswerkzeuge: Optionale Funktion. Ermöglicht Ihnen, die Optionen für Instant-Meetings oder für angesetzte Meetings einzurichten, die Sie von Applikationen auf Ihrem Desktop aus starten können. Wenn Sie die WebEx-Produktivitätswerkzeuge installieren, können Sie Meetings, Verkaufsmeetings, Schulungssitzungen und Support-Sitzungen sofort über One-Click oder über andere Applikationen auf Ihrem Desktop (beispielsweise Microsoft Office, Webbrowser, Microsoft Outlook, IBM Lotus Notes sowie Instant-Messenger-Programme) starten oder diesen beitreten. Sie können auch Meetings, Verkaufsmeetings und Schulungssitzungen mit Microsoft Outlook oder IBM Lotus Notes ansetzen, ohne zu Ihrer WebEx-Service-Website gehen zu müssen.
Persönliches Meeting-Fenster: Optionale Funktion. Eine Seite auf Ihrer Meeting-Service-Website, auf der Besucher eine Liste der von Ihnen abgehaltenen Meetings anzeigen und einem laufenden Meeting beitreten können. Die Besucher können außerdem auf von Ihnen geteilte Dateien zugreifen und diese herunterladen.
In Access Anywhere: Optionale Funktion. Ermöglicht Ihnen den Zugriff und die Steuerung eines Ferncomputers von einem beliebigen Standort aus. Weitere Informationen zu Access Anywhere finden Sie im Handbuch „Wie funktioniert... Access Anywhere“, das auf Ihrer WebEx-Service-Website verfügbar ist.
Dateispeicherung: Ermöglicht Ihnen, Dateien in persönlichen Ordnern auf Ihrer WebEx-Service-Website zu speichern, sodass Sie über jeden Computer mit Internetanschluss auf sie zugreifen können. Zudem können Sie bestimmte Dateien in Ihrem persönlichen Meeting-Fenster bereitstellen, so dass Besucher Ihrer Site darauf zugreifen können.

Kapitel 10: Verwenden von Mein WebEx
105
Adressbuch: Ermöglicht Ihnen, Informationen zu Ihren persönlichen Kontakten auf Ihrer WebEx-Service-Website zu speichern. Über Ihr Adressbuch können Sie schnell auf Kontakte zugreifen, wenn Sie sie zu einem Meeting einladen.
Nutzerprofil: Ermöglicht die Verwaltung Ihrer Account-Informationen wie Nutzername, Passwort und Kontaktinformationen. Hier können Sie auch einen anderen Nutzer angeben, der in Ihrem Namen Meetings ansetzen, Optionen für Ihr persönliches Meeting-Fenster festlegen und Ansetzvorlagen verwalten darf.
Website-Einstellungen: Hier können Sie die Homepage für Ihre WebEx-Service-Website festlegen, also die Seite, die beim Zugriff auf Ihre Website zuerst angezeigt wird. Wenn Ihre Website in mehreren Sprachen vorliegt, können Sie auch eine Sprache und eine Landeinstellung für die Anzeige des Texts auf der Website auswählen.
Nutzungsberichte: Optionale Funktion. Hier können Sie Informationen zu von Ihnen abgehaltenen Meetings erhalten. Wenn Sie die Option „Access Anywhere“ verwenden, können Sie auch Informationen zu Computern abrufen, auf die Sie per Fernzugriff zugreifen.
Erhalten eines Nutzer-Accounts Sobald Sie einen Nutzer-Account erhalten haben, können Sie die Funktionen aus „Mein WebEx“ verwenden und s im Web abhalten.
Es gibt zwei Möglichkeiten, einen Nutzer-Account zu erhalten:
Der Site-Administrator für Ihre WebEx-Service-Website kann einen Nutzer-Account für Sie erstellen. In diesem Fall brauchen Sie sich nicht auf Ihrer Website für den Erhalt eines Accounts anzumelden, und Sie können sofort als Gastgeber ein abhalten.
Wenn Ihr Site-Administrator die Funktion zur Selbstregistrierung verfügbar gemacht hat, können Sie sich jederzeit auf Ihrer WebEx-Service-Website für einen Account anmelden.
So erhalten Sie einen Nutzer-Account mit Hilfe des Selbstregistrierungsfeatures:
1 Gehen Sie zu Ihrer WebEx-Service-Website.
2 Klicken Sie auf der Navigationsleiste auf Einrichten > Neuer Account.
Die Seite Anmelden wird geöffnet.
3 Geben Sie die erforderlichen Informationen ein.
4 Klicken Sie auf Jetzt anmelden.
Sie erhalten eine E-Mail-Nachricht, in der bestätigt wird, dass Sie sich für einen Nutzer-Account angemeldet haben.

Kapitel 10: Verwenden von Mein WebEx
106
Sobald Ihr Site-Administrator Ihren neuen Nutzer-Account genehmigt hat, erhalten Sie eine weitere E-Mail-Nachricht mit Ihrem Nutzernamen und Ihrem Passwort.
Anmerkung: Sobald Sie einen Nutzer-Account erhalten haben, können Sie Ihr Nutzerprofil bearbeiten, um Ihr Passwort zu ändern und zusätzliche persönliche Informationen anzugeben. Sie können auch die Einstellungen der Website festlegen, wie z. B. Ihre Standard-Homepage und -Zeitzone. Weitere Informationen finden Sie unter Verwalten Ihres Nutzerprofils. (auf Seite 152)
Anmelden bei oder Abmelden von der WebEx-Service-Website
Zur Verwaltung Ihrer Online-Meetings oder Ihres Nutzer-Accounts müssen Sie sich bei Ihrer WebEx-Service-Website anmelden. Informationen für den Fall, dass Sie über keinen Nutzer-Account verfügen, finden Sie unter Erhalten eines Nutzer-Accounts (auf Seite 105).
So melden Sie sich bei Ihrer WebEx-Service-Site an:
1 Gehen Sie zu Ihrer WebEx-Service-Website.
2 Klicken Sie in der oberen rechten Ecke der Seite auf Anmelden.
Die Seite Anmelden wird geöffnet.
3 Geben Sie Ihren Nutzernamen und Ihr Passwort ein.
Bei Passwörtern wird die Groß- und Kleinschreibung berücksichtigt, deshalb müssen Sie Ihr Passwort genauso eingeben, wie Sie es in Ihrem Nutzerprofil angegeben haben.
4 Klicken Sie auf Anmelden.
Tipp: Wenn Sie Ihren Nutzernamen oder Ihr Passwort vergessen haben, klicken Sie auf Passwort vergessen. Geben Sie Ihre E-Mail-Adresse und die Prüfzeichen ein und klicken Sie auf Senden. Daraufhin erhalten Sie eine E-Mail mit Ihrem Benutzernamen und Ihrem Passwort.
So melden Sie sich von Ihrer WebEx-Service-Site ab:
Klicken Sie in der oberen rechten Ecke der Seite auf Abmelden.
Verwenden Ihrer Meeting-Liste
Aufgabe… Siehe...
Abrufen einer Übersicht über Ihre Meeting-Liste
Informationen zu Ihrer Meeting-Liste

Kapitel 10: Verwenden von Mein WebEx
107
Aufgabe… Siehe...
Öffnen Ihrer Meeting-Liste Öffnen der Meeting-Liste (auf Seite 107)
Verwalten Ihrer Meeting-Liste Verwalten der Liste angesetzter Meetings
Informationen zu Ihrer Meeting-Liste Die Seite „Meine Meetings“ in „Mein WebEx“ auf der WebEx-Service-Website umfasst:
Alle Support-Sitzungen, die Sie aktuell ausführen.
Eine Option zum Starten eines One-Click-Meetings (für Event Center nicht verfügbar).
Jedes von Ihnen angesetzte persönliche Konferenz-Meeting (wenn bei Ihrer Site und Ihrem Account die Funktion „Personal Conferencing“ aktiviert ist).
Tipp: Sie können die Seite „Meine WebEx-Meetings“ als Homepage festlegen, die angezeigt wird, nachdem Sie sich bei Ihrer WebEx-Service-Website angemeldet haben. Weitere Informationen finden Sie unter Verwalten Ihres Nutzerprofils (auf Seite 152).
Öffnen der Meeting-Liste In Ihrer Meeting-Liste, die auf der Seite „Meine Meetings“ auf Ihrer Support Center-Website angezeigt wird, finden Sie alle Support-Sitzungen, die Sie aktuell ausführen.
So öffnen Sie Ihre Meeting-Liste:
Melden Sie sich bei Ihrer WebEx-Service-Website an, und klicken Sie anschließend auf „Mein WebEx“.
In der Liste „Meine Meetings“ sind Ihre aktiven Support-Sitzungen aufgeführt.
Tipp: Sie können die Seite Meine WebEx-Meetings als Homepage festlegen, die angezeigt wird, nachdem Sie sich bei Ihrer WebEx-Service-Website angemeldet haben. Weitere Informationen finden Sie unter Verwalten Ihres Nutzerprofils. (auf Seite 152)

Kapitel 10: Verwenden von Mein WebEx
108
Verwalten der Liste angesetzter Meetings Wenn Sie eine Support-Sitzung starten, wird diese in der Liste Ihrer Meetings angezeigt. Weitere Informationen finden Sie unter Öffnen der Meeting-Liste (auf Seite 107).
Eine Support-Sitzung verbleibt in der Liste Ihrer Meetings, bis Sie die Sitzung beenden.
Einzelheiten zu den Optionen auf der Seite „Meine WebEx Meetings“ finden Sie unter Informationen zur Seite „Meine WebEx Meetings“ (auf Seite 108).
Informationen zur Seite „Meine WebEx-Meetings“
Zugreifen auf diese Registerkarte
Klicken Sie auf Ihrer WebEx-Service-Website auf die Registerkarte Mein WebEx.
Aufgaben, die hier ausgeführt werden können
Sie können auf folgende Funktionen zugreifen:
Link zu Ihrem persönlichen Meeting-Fenster
Eine Liste der Meetings für den angegebenen Tag, die angegebene Woche oder den angegebenen Monat, deren Gastgeber Sie sind oder zu denen Sie eingeladen wurden
Eine Liste aller Meetings, deren Gastgeber Sie sind oder zu denen Sie eingeladen wurden
Ein Link zum Starten eines One-Click-Meetings
Optionen auf dieser Seite
Diese Option verwenden... Zweck...
Wechseln Sie zu „Mein persönlicher Meeting-Raum“
Gehen Sie zu Ihrem persönlichen Meeting-Fenster.
In Ihrem persönlichen Meeting-Fenster werden alle Meetings aufgeführt, die Sie angesetzt haben, sowie alle laufenden Meetings, die Sie momentan abhalten.
Nutzer, denen Sie Ihren persönlichen URL mitteilen, können mittels dieser Seite jedem Meeting beitreten, dessen Gastgeber Sie sind. Außerdem können sie Dateien aus allen von Ihnen geteilten Ordnern herunterladen.

Kapitel 10: Verwenden von Mein WebEx
109
Diese Option verwenden... Zweck...
Starten eines One-Click-Meetings
Startet ein One-Click Meeting basierend auf den Einstellungen, die Sie unter Einrichtung von One-Click festgelegt haben. Weitere Informationen finden Sie unter Einrichten eines One-Click-Meetings. (auf Seite 91)
Täglich Zeigt eine Liste aller Meetings an dem angegebenen Tag an. Einzelheiten finden Sie unter Informationen zur Registerkarte „Meine WebEx-Meetings – Täglich“. (auf Seite 109)
Wöchentlich Zeigt eine Liste aller Meetings in der angegebenen Woche an. Einzelheiten finden Sie unter Informationen zur Registerkarte „Meine WebEx-Meetings – Wöchentlich“. (auf Seite 110)
Monatlich Zeigt eine Liste aller Meetings in dem angegebenen Monat an. Einzelheiten finden Sie unter Informationen zur Registerkarte „Meine WebEx-Meetings – Monatlich“ (auf Seite 112)
alle Meetings Zeigt eine Liste aller Meetings an oder sucht Meetings nach Tag, Gastgeber, Thema oder Wörtern in der Tagesordnung. Einzelheiten finden Sie unter Informationen zur Registerkarte „Meine WebEx-Meetings – Alle Meetings“ (auf Seite 113)
aktualisieren
Aktualisieren der Informationen in der Meeting-Liste.
Informationen zur Seite „Meine WebEx-Meetings“ – Registerkarte „Täglich“
Zugreifen auf diese Registerkarte
Klicken Sie auf Ihrer WebEx-Service-Website auf die Registerkarte Mein WebEx > Meine Meetings > Täglich.
Optionen auf dieser Registerkarte
Option Beschreibung
Sie können jederzeit auf das Symbol Aktualisieren klicken, um die aktuelle Liste der Meetings anzeigen.
Sprachlink Klicken Sie auf diese Option, um die Seite „Einstellungen“ zu öffnen, auf der Sie die Spracheinstellung für Ihre WebEx-Service-Website auswählen können.
Zeitzonenlink Klicken Sie auf diese Option, um die Seite „Einstellungen“ zu öffnen, auf der Sie die Zeitzoneneinstellung für Ihre

Kapitel 10: Verwenden von Mein WebEx
110
Option Beschreibung
WebEx-Service-Website auswählen können.
Datum Das Datum für die tägliche Liste der Meetings. Standardmäßig wird das aktuelle Datum verwendet.
Klicken Sie auf das Symbol Voriger Tag, um eine Liste der Meetings am Vortag anzuzeigen.
Klicken Sie auf das Symbol Nächster Tag, um eine Liste der für den folgenden Tag angesetzten Meetings anzuzeigen.
Meetings, deren Gastgeber Sie sind
Zeigt eine Liste mit allen Online-Meetings oder persönlichen Konferenz-Meetings, deren Gastgeber Sie sind.
Meetings, zu denen Sie eingeladen sind
Zeigt eine Liste mit allen Meetings oder persönlichen Konferenz-Meetings, zu denen Sie eingeladen wurden.
Vergangene Meetings anzeigen
Legen Sie fest, dass abgeschlossene Meetings in der Liste der Meetings eingeschlossen werden.
Das Symbol Aufsteigend sortieren wird neben einer Spaltenüberschrift angezeigt, und die Meetings werden in aufsteigender Reihenfolge nach der entsprechenden Spalte sortiert.
Das Symbol Absteigend sortieren wird neben einer Spaltenüberschrift angezeigt, und die Meetings werden in absteigender Reihenfolge nach der entsprechenden Spalte sortiert.
Zeit
Die Anfangszeiten aller angesetzten Meetings. Klicken Sie auf das Feld neben einem Meeting, um Meeting auszuwählen. Klicken Sie auf das Feld neben der Spalte Zeit, um alle Meetings in der Liste zu aktivieren oder zu deaktivieren.
Thema Das Thema Meeting, dessen Gastgeber Sie sind. Klicken Sie auf den Themennamen, um Informationen zum Meeting abzurufen.
Typ Gibt den Typ des Online-Meetings, dessen Gastgeber Sie sind, an. Je nach Konfiguration Ihrer WebEx-Service-Website sind unterschiedliche Meeting-Typen verfügbar.
Zeigt an, dass das Live-Meeting gerade läuft.
Informationen zur Seite „Meine WebEx-Meetings“ – Registerkarte „Wöchentlich“
Zugreifen auf diese Registerkarte
Klicken Sie auf Ihrer WebEx-Service-Website auf die Registerkarte Mein WebEx > Meine Meetings > Wöchentlich.

Kapitel 10: Verwenden von Mein WebEx
111
Optionen auf dieser Registerkarte
Option Beschreibung
Sie können jederzeit auf das Symbol Aktualisieren klicken, um die aktuelle Liste der Meetings anzeigen.
Sprachlink Klicken Sie auf diese Option, um die Seite „Einstellungen“ zu öffnen, auf der Sie die Spracheinstellung für Ihre WebEx-Service-Website auswählen können.
Zeitzonenlink Klicken Sie auf diese Option, um die Seite „Einstellungen“ zu öffnen, auf der Sie die Zeitzoneneinstellung für Ihre WebEx-Service-Website auswählen können.
Link Woche Das Anfangs- und Enddatum für die wöchentliche Liste der Meetings.
Klicken Sie auf das Symbol Vorherige Woche, um eine Liste der Meetings in der Vorwoche anzuzeigen.
Klicken Sie auf das Symbol Nächste Woche, um eine Liste der für die folgende Woche angesetzten Meetings anzuzeigen.
Klicken Sie auf das Kalender-Symbol, um das Fenster „Kalender“ für den aktuellen Monat zu öffnen. Klicken Sie auf ein beliebiges Datum, um den zugehörigen Plan in der Ansicht Täglich zu öffnen.
Meetings, deren Gastgeber Sie sind
Zeigt eine Liste mit allen Online-Meetings oder persönlichen Konferenz-Meetings, deren Gastgeber Sie sind.
Meetings, zu denen Sie eingeladen sind
Zeigt eine Liste mit allen Meetings oder persönlichen Konferenz-Meetings, zu denen Sie eingeladen wurden.
Vergangene Meetings anzeigen
Legen Sie fest, dass abgeschlossene Meetings in der Liste der Meetings eingeschlossen werden.
Link „Tag“
Öffnet die Tagesanzeige, in der die für den ausgewählten Tag angesetzten Meetings angezeigt werden.
Das Symbol Aufsteigend sortieren wird neben einer Spaltenüberschrift angezeigt, und die Meetings werden in aufsteigender Reihenfolge nach der entsprechenden Spalte sortiert.
Das Symbol Absteigend sortieren wird neben einer Spaltenüberschrift angezeigt, und die Meetings werden in absteigender Reihenfolge nach der entsprechenden Spalte sortiert.
Neben dem Tageslink wird die Schaltfläche Erweitern angezeigt. Klicken Sie auf diese Schaltfläche, um die Liste der Meetings für diesen Tag einzublenden.

Kapitel 10: Verwenden von Mein WebEx
112
Option Beschreibung
Neben dem Tageslink wird die Schaltfläche Reduzieren angezeigt. Klicken Sie auf diese Schaltfläche, um die Liste der Meetings für diesen Tag zu reduzieren und auszublenden.
Zeit
Die Anfangszeiten aller angesetzten Meetings. Klicken Sie auf das Feld neben einem Meeting, um Meeting auszuwählen. Klicken Sie auf das Feld neben der Spalte Zeit, um alle Meetings in der Liste zu aktivieren oder zu deaktivieren.
Thema Das Thema Meeting, dessen Gastgeber Sie sind. Klicken Sie auf den Themennamen, um Informationen zum Meeting abzurufen.
Typ
Gibt den Typ des Online-Meetings, dessen Gastgeber Sie sind, an. Je nach Konfiguration Ihrer WebEx-Service-Website sind unterschiedliche Meeting-Typen verfügbar.
Zeigt an, dass das Live-Meeting gerade läuft.
Informationen zur Seite „Meine WebEx-Meetings“ – Registerkarte „Monatlich“
Zugreifen auf diese Registerkarte
Klicken Sie auf Ihrer WebEx-Service-Website auf die Registerkarte Mein WebEx > Meine Meetings > Monatlich.
Optionen auf dieser Registerkarte
Option Beschreibung
Sie können jederzeit auf das Symbol Aktualisieren klicken, um die aktuelle Liste der Meetings anzeigen.
Sprachlink Klicken Sie auf diese Option, um die Seite „Einstellungen“ zu öffnen, auf der Sie die Spracheinstellung für Ihre WebEx-Service-Website auswählen können.
Zeitzonenlink Klicken Sie auf diese Option, um die Seite „Einstellungen“ zu öffnen, auf der Sie die Zeitzoneneinstellung für Ihre WebEx-Service-Website auswählen können.

Kapitel 10: Verwenden von Mein WebEx
113
Option Beschreibung
monats Der Monat für die Monatsübersicht der Meetings. Standardmäßig wird der aktuelle Monat verwendet.
Klicken Sie auf das Symbol Voriger Monat, um eine Liste der Meetings im Vormonat anzuzeigen.
Klicken Sie auf das Symbol Nächster Monat, um eine Liste der Meetings im Folgemonat anzuzeigen.
Klicken Sie auf das Kalender-Symbol, um das Fenster „Kalender“ für den aktuellen Monat zu öffnen. Klicken Sie auf ein beliebiges Datum, um den zugehörigen Plan in der Ansicht Täglich zu öffnen.
Link Woche
Öffnet die Wochenanzeige, in der die für die einzelnen Tage der ausgewählten Woche angesetzten Meetings angezeigt werden.
Link Tag
Öffnet die Tagesanzeige, in der die für den ausgewählten Tag angesetzten Meetings angezeigt werden.
Meetings, deren Gastgeber Sie sind
Zeigt eine Liste mit allen Online-Meetings oder persönlichen Konferenz-Meetings, deren Gastgeber Sie sind.
Meetings, zu denen Sie eingeladen sind
Zeigt eine Liste mit allen Meetings oder persönlichen Konferenz-Meetings, zu denen Sie eingeladen wurden.
Vergangene Meetings anzeigen
Legen Sie fest, dass abgeschlossene Meetings in der Liste der Meetings eingeschlossen werden.
Thema Das Thema Meeting, dessen Gastgeber Sie sind. Klicken Sie auf den Themennamen, um Informationen zum Meeting abzurufen.
Zeigt an, dass das Live-Meeting gerade läuft.
Informationen zur Registerkarte „Alle Meetings“ auf der Seite „Meine WebEx-Meetings“
Zugreifen auf diese Registerkarte
Klicken Sie auf Ihrer WebEx-Service-Website auf die Registerkarte Mein WebEx > Meine Meetings > Alle Meetings.

Kapitel 10: Verwenden von Mein WebEx
114
Optionen auf dieser Registerkarte
Option Beschreibung
Sie können jederzeit auf das Symbol Aktualisieren klicken, um die aktuelle Liste der Meetings anzeigen.
Sprachlink Klicken Sie auf diese Option, um die Seite „Einstellungen“ zu öffnen, auf der Sie die Spracheinstellung für Ihre WebEx-Service-Website auswählen können.
Zeitzonenlink Klicken Sie auf diese Option, um die Seite „Einstellungen“ zu öffnen, auf der Sie die Zeitzoneneinstellung für Ihre WebEx-Service-Website auswählen können.
Datum Das Datum für die tägliche Liste der Meetings. Standardmäßig wird das aktuelle Datum verwendet.
Klicken Sie auf das Symbol Voriger Tag, um eine Liste der Meetings am Vortag anzuzeigen.
Klicken Sie auf das Symbol Nächster Tag, um eine Liste der für den folgenden Tag angesetzten Meetings anzuzeigen.
Meeting-Suche nach Datum, Gastgeber, Thema oder Stichwörtern in der Tagesordnung
Ermöglicht die Eingabe eines Datumsbereichs, um nach Meetings zu suchen, oder die Eingabe von Text, der in den Gastgebernamen, Themen oder Tagesordnungen gesucht werden soll. Klicken Sie auf Suchen, um die Suche zu starten.
Klicken Sie auf das Symbol Kalender, um das Kalenderfenster zu öffnen. Klicken Sie auf ein Datum, um dieses als Suchkriterium auszuwählen.
Meetings, deren Gastgeber Sie sind
Zeigt eine Liste mit allen Online-Meetings oder persönlichen Konferenz-Meetings, deren Gastgeber Sie sind.
Meetings, zu denen Sie eingeladen sind
Zeigt eine Liste mit allen Meetings oder persönlichen Konferenz-Meetings, zu denen Sie eingeladen wurden.
Vergangene Meetings anzeigen
Legen Sie fest, dass abgeschlossene Meetings in der Liste der Meetings eingeschlossen werden.
Das Symbol Aufsteigend sortieren wird neben einer Spaltenüberschrift angezeigt, und die Meetings werden in aufsteigender Reihenfolge nach der entsprechenden Spalte sortiert.
Das Symbol Absteigend sortieren wird neben einer Spaltenüberschrift angezeigt, und die Meetings werden in absteigender Reihenfolge nach der entsprechenden Spalte sortiert.
Zeit
Die Anfangszeiten aller angesetzten Meetings. Klicken Sie auf das Feld neben einem Meeting, um Meeting auszuwählen. Klicken Sie auf das Feld neben der Spalte Zeit, um alle Meetings in der Liste zu aktivieren oder zu deaktivieren.

Kapitel 10: Verwenden von Mein WebEx
115
Option Beschreibung
Thema Das Thema Meeting, dessen Gastgeber Sie sind. Klicken Sie auf den Themennamen, um Informationen zum Meeting abzurufen.
Typ Gibt den Typ des Online-Meetings, dessen Gastgeber Sie sind, an. Je nach Konfiguration Ihrer WebEx-Service-Website sind unterschiedliche Meeting-Typen verfügbar.
Zeigt an, dass das Live-Meeting gerade läuft.
Verwalten Ihres persönlichen Meeting-Fensters
Aufgabe… Siehe...
Abrufen einer Übersicht über Ihr persönliches Meeting-Fenster
Informationen zu Ihrem persönlichen Meeting-Fenster (auf Seite 115)
Zugreifen auf Ihr persönliches Meeting-Fenster
Anzeigen Ihres persönlichen Meeting-Fensters (auf Seite 116)
Hinzufügen von Bildern und Texten zu Ihrem persönlichen Meeting-Fenster
Festlegen von Optionen für Ihr persönliches Meeting-Fenster (auf Seite 117)
Teilen von Dateien in Ihrem persönlichen Meeting-Fenster
Teilen von Dateien in Ihrem persönlichen Meeting-Fenster (auf Seite 117)
Informationen zu Ihrem persönlichen Meeting-Fenster Ihr Nutzer-Account enthält ein persönliches Meeting-Fenster auf Ihrer WebEx-Service-Website. Nutzer können auf dieser Seite folgende Aktionen ausführen:
Anzeigen einer Liste der Online-Meetings, die von Ihnen abgehalten oder angesetzt werden oder gerade laufen.
Beitreten zu einem laufenden Meeting.
Anzeigen der persönlichen Ordner und Hoch- oder Herunterladen von Dateien in diesen Ordnern, abhängig von den von Ihnen festgelegten Einstellungen für die Ordner.
Sie können Ihr persönliches Meeting-Fenster anpassen, indem Sie Bilder und Text hinzufügen.

Kapitel 10: Verwenden von Mein WebEx
116
Wenn Sie Nutzern den Zugang zu Ihrem persönlichen Meeting-Fenster gewähren möchten, müssen Sie den Nutzern den URL dieser Seite mitteilen. Weitere Informationen finden Sie unter Anzeigen Ihres persönlichen Meeting-Fensters. (auf Seite 116)
Tipp: Fügen Sie die URL Ihres persönlichen Meeting-Fensters zu Ihren Visitenkarten, Ihrer E-Mail-Signatur usw. hinzu.
Anzeigen Ihres persönlichen Meeting-Fensters Sie können Ihr persönliches Meeting-Fenster jederzeit aufrufen, indem Sie auf den Link für die Seite klicken. Der Link zu Ihrem persönlichen Meeting-Fenster ist an folgenden Orten verfügbar:
Seite Meine WebEx-Meetings
Seite Mein WebEx Profil
So rufen Sie Ihr persönliches Meeting-Fenster auf:
1 Melden Sie sich bei Ihrer WebEx-Service-Website an, und klicken Sie anschließend auf Mein WebEx.
Die Seite Mein WebEx wird geöffnet.
2 Klicken Sie auf den Link Zum persönlichen Meeting-Fenster gehen.
Alternativ können Sie in „Mein WebEx“ auf Mein Profil und dann auf den Link URL des persönlichen Meeting-Fensters im Abschnitt Persönliches Meeting-Fenster klicken.
Ihr persönliches Meeting-Fenster wird geöffnet. Im Folgenden finden Sie ein Beispiel für ein persönliches Meeting-Fenster.
Tipp: Fügen Sie die URL Ihres persönlichen Meeting-Fensters zu Ihren Visitenkarten, Ihrer E-Mail-Signatur usw. hinzu.

Kapitel 10: Verwenden von Mein WebEx
117
Festlegen von Optionen für Ihr persönliches Meeting-Fenster Sie können folgende Elemente zu Ihrem persönlichen Meeting-Fenster hinzufügen:
Bilder (z.B. ein Bild von sich selbst oder von einem Produkt Ihrer Firma).
Ein nutzerdefiniertes Bannerbild für den Kopfzeilenbereich Ihres persönlichen Meeting-Fensters, wenn Ihr Nutzer-Account die Branding-Option enthält. Sie können zum Beispiel das Logo Ihrer Firma hinzufügen.
Eine Begrüßungsnachricht. Sie können beispielsweise eine Begrüßung, Hinweise zum Teilnehmen an einer Online-Sitzung oder Informationen zu Ihnen selbst, Ihren Produkten oder Ihrer Firma bereitstellen.
Selbst hinzugefügte Bilder und Texte können Sie jederzeit ersetzen oder löschen.
So fügen Sie Ihrem persönlichen Meeting-Fenster ein Bild hinzu:
1 Wenn Sie dies nicht bereits getan haben, melden Sie sich bei Ihrer WebEx-Service-Website an. Weitere Informationen finden Sie unter Anmelden bei oder Abmelden von der WebEx-Service-Website. (auf Seite 106)
2 Klicken Sie auf der Navigationsleiste am oberen Seitenrand auf Mein WebEx.
3 Klicken Sie auf Mein Profil.
Die Seite Mein WebEx Profil wird geöffnet.
4 Unter Persönliches Meeting-Fenster legen Sie die Optionen für Ihr Fenster fest.
5 Klicken Sie am unteren Rand der Seite „Mein WebEx-Profil“ auf Aktualisieren.
6 Einzelheiten zu Ihrem persönlichen Meeting-Fenster finden Sie unter Informationen zur Seite "Persönliches Meeting-Fenster" (auf Seite 115).
Teilen von Dateien auf Ihrem persönlichen Meeting-Fenster Sie können Ordner auf der Seite Meine WebEx-Dateien: Ordner“ teilen, die dann in Ihrem persönlichen Meeting-Fenster auf der Registerkarte Dateien angezeigt werden. Für jeden Ordner, den Sie teilen, können Sie festlegen, ob die Nutzer Dateien aus dem Ordner herunterladen oder in ihn hochladen dürfen.
Einzelheiten zu Ihrem persönlichen Meeting-Fenster finden Sie unter Informationen zur Seite „Persönliches Meeting-Fenster“. (auf Seite 115)
So teilen Sie Dateien in Ihrem persönlichen Meeting-Fenster:
1 Öffnen Sie die Seite Meine WebEx-Dateien. Weitere Informationen finden Sie unter Öffnen persönlicher Ordner, Dokumente und Dateien. (auf Seite 121)

Kapitel 10: Verwenden von Mein WebEx
118
2 Suchen Sie unter Name den Ordner, in dem Sie Dateien teilen möchten.
3 Wenn sich die Datei bzw. der Ordner in einem geschlossenen Ordner befindet, klicken Sie auf diesen Ordner, um ihn zu öffnen.
4 Klicken Sie auf das Symbol Eigenschaften für den Ordner, in dem Sie Dateien teilen möchten.
Das Fenster Ordnereigenschaften bearbeiten wird geöffnet.
5 Geben Sie die Optionen für das Teilen von Dateien in diesem Ordner an.
6 Klicken Sie auf Aktualisieren.
Einzelheiten zu Teilen-Optionen finden Sie unter Informationen zur Seite „Ordnereigenschaften bearbeiten“. (auf Seite 129)
Verwenden von Access Anywhere (Meine Computer) Informationen zu Access Anywhere und dazu, wie Sie mit Access Anywhere einen Computer einrichten und auf ihn zugreifen, finden Sie im Handbuch Wie funktioniert... WebEx Access Anywhere. Dieses Handbuch ist auf der Support-Seite auf Ihrer WebEx-Service-Website verfügbar.

Kapitel 10: Verwenden von Mein WebEx
119
Informationen zur Seite „Meine Computer“
Zugreifen auf diese Seite
Klicken Sie auf Ihrer WebEx-Service-Website auf Meine WebEx-Dateien > Meine Computer.
Welche Möglichkeiten haben Sie?
Einrichten von und Zugreifen auf Ferncomputer über Access Anywhere.
Optionen auf dieser Seite
Link oder Option Beschreibung
Computer Der Name, den Sie Ihrem Ferncomputer zugewiesen haben.
Status
Der Status Ihres Ferncomputers:
Verfügbar – der Computer ist für Remote Access verfügbar.
Offline – der Computer ist offline und für Remote Access nicht verfügbar.
Applikation
Die Applikation auf Ihrem Ferncomputer, auf die Sie Zugriff gestattet haben, basierend auf den Angaben, die Sie beim Einrichten gemacht haben. Kann Desktop sein, wenn Sie Ihren Desktop für Zugriff eingerichtet haben, kann aber auch der Name einer bestimmten Applikation sein.
Status Wenn auf den Computer zugegriffen werden kann, können Sie auf den Link Verbinden klicken, um eine Verbindung mit dem Ferncomputer herzustellen.
Entfernt den ausgewählten Computer aus der Liste der Ferncomputer.
Richtet den aktuellen Computer für Access Anywhere ein und fügt ihn der Liste der Ferncomputer hinzu.
Manuellen Installer herunterladen
Lädt das manuelle Installationsprogramm für Access Anywhere herunter.

Kapitel 10: Verwenden von Mein WebEx
120
Verwalten von Dateien im persönlichen Ordner
Aufgabe… Siehe...
Abrufen einer Übersicht Ihres persönlichen Speicherplatzes für Dateien
Informationen zur Verwaltung von Dateien in Ihren Ordnern (auf Seite 120)
Öffnen Ihres persönlichen Speicherplatzes für Dateien
Öffnen persönlicher Ordner, Dokumente und Dateien (auf Seite 121)
Erstellen neuer Ordner zur Organisation Ihrer Dateien
Hinzufügen neuer Ordner zu Ihren persönlichen Ordnern (auf Seite 122)
Hochladen von Dateien in Ihre persönlichen Ordner
Hochladen von Dateien in Ihre persönlichen Ordner (auf Seite 122)
Verschieben oder Kopieren von Dateien oder ganzen Ordnern in einen anderen Ordner
Verschieben oder Kopieren von Dateien oder Ordner in Ihre persönlichen Ordner (auf Seite 123)
Ändern der Informationen zu Dateien oder Ordnern, zum Beispiel ihren Namen oder ihre Beschreibung
Bearbeiten der Informationen zu Dateien oder Ordnern in Ihren persönlichen Ordnern (auf Seite 124)
Suchen nach Dateien oder Ordnern in Ihrem persönlichen Speicherplatz für Dateien
Suchen nach Dateien oder Ordnern in Ihren persönlichen Ordnern (auf Seite 125)
Herunterladen von Dateien von Ihrem persönlichen Speicherplatz auf Ihren Computer
Herunterladen von Dateien in Ihre persönlichen Ordner (auf Seite 126)
Teilen oder Veröffentlichen der Daten in Ihren persönlichen Ordnern in Ihrem persönlichen Meeting-Fenster, damit andere darauf zugreifen können
Teilen von Dateien auf Ihrem persönlichen Meeting-Fenster (auf Seite 117)
Entfernen von Dateien oder Ordnern aus Ihren persönlichen Ordnern
Löschen von Dateien oder Ordnern aus Ihren persönlichen Ordnern (auf Seite 126)
Informationen zur Verwaltung von Dateien in Ihren Ordnern Ihr Nutzer-Account enthält persönlichen Speicherplatz für Dateien auf Ihrer WebEx-Service-Website.
In Ihrem persönlichen Speicherplatz können Sie folgende Schritte ausführen:
Ordner zur Organisation Ihrer Dateien erstellen.
Informationen zu jeder Datei und jedem Ordner in Ihren persönlichen Ordnern bearbeiten.
Dateien und Ordner in einen anderen Ordner verschieben oder kopieren.

Kapitel 10: Verwenden von Mein WebEx
121
Einen Ordner teilen, so dass er in Ihrem persönlichen Meeting-Fenster angezeigt wird.
Tipp: Über diesen Speicherplatz können Sie auch außerhalb des Büros auf wichtige Informationen
zugreifen. Wenn Sie sich zum Beispiel auf einer Geschäftsreise befinden und während einer Online-Sitzung eine Datei mit anderen teilen möchten, können Sie diese Datei aus ihren persönlichen Ordnern auf einen Computer herunterladen und sie dann mit den Teilnehmern teilen.
Wenn Sie einen Ordner teilen, können die Besucher Ihres persönlichen Meeting-Fensters Dateien in den Ordner hochladen oder aus dem Ordner herunterladen. Sie können beispielsweise Ihre persönlichen Ordner verwenden, um Dokumente auszutauschen, die Sie in Ihren Sitzungen teilen, um aufgezeichnete Meetings zu archivieren usw. Weitere Informationen zu Ihrem persönlichen Meeting-Fenster finden Sie unter Informationen zu Ihrem persönlichen Meeting-Fenster (auf Seite 115).
Öffnen persönlicher Ordner, Dokumente und Dateien Wenn Sie Dateien auf Ihrer WebEx-Service-Website speichern oder auf gespeicherte Dateien zugreifen möchten, müssen Sie Ihre persönlichen Ordner öffnen.
So öffnen Sie Ihre persönlichen Ordner:
1 Melden Sie sich bei Ihrer WebEx-Service-Website an, und klicken Sie anschließend auf Mein WebEx.
2 Klicken Sie auf Meine Dateien.
Auf der Seite Meine WebEx-Dateien werden Ihre persönlichen Ordner und Dateien angezeigt. In Abhängigkeit von den Einstellungen für Ihre WebEx-Service-Website werden möglicherweise unterschiedliche Ordner- und Dateikategorien angezeigt. Klicken Sie auf die Überschriftenlinks, um die einzelnen Kategorien einzublenden:
Meine Dokumente
Meine Aufzeichnungen
Meine Event-Aufzeichnungen (nur in Event Center)
Meine Schulungsaufzeichnungen (nur in Training Center)

Kapitel 10: Verwenden von Mein WebEx
122
Einzelheiten zur Seite „Meine WebEx-Dateien“ finden Sie unter Informationen zur Seite Meine WebEx-Dateien >Meine Dokumente (auf Seite 127) sowie unter Informationen zur Seite Meine WebEx-Dateien > Meine Aufzeichnungen (auf Seite 136).
Hinzufügen neuer Ordner zu Ihren persönlichen Ordnern Zur Organisation Ihrer Dateien auf Ihrer WebEx-Service-Website können Sie Ordner in Ihrem persönlichen Speicherplatz für Dateien erstellen.
So erstellen Sie einen neuen Ordner:
1 Öffnen Sie die Seite „Meine Dokumente“. Weitere Informationen finden Sie unter Öffnen persönlicher Ordner, Dokumente und Dateien (auf Seite 121).
2 Klicken Sie unter Aktionen auf die Schaltfläche Ordner erstellen für den Ordner, in dem Sie einen neuen Ordner erstellen möchten.
Das Fenster „Ordner erstellen“ wird geöffnet.
3 Geben Sie im Feld Name des Ordners einen Namen für den Ordner ein.
4 Optional. Geben Sie im Feld Beschreibung eine Beschreibung ein, anhand derer Sie den Inhalt des Ordners identifizieren können.
5 Klicken Sie auf OK.
Hochladen von Dateien in Ihre persönlichen Ordner Wenn Sie Dateien in Ihren persönlichen Ordnern auf Ihrer WebEx-Service-Website speichern möchten, müssen Sie diese von Ihrem Computer oder von einem lokalen Server aus hochladen.

Kapitel 10: Verwenden von Mein WebEx
123
Sie können bis zu drei Dateien gleichzeitig hochladen. Solange genügend Speicherplatz vorhanden ist, unterliegt die Dateigröße keinen Einschränkungen. Wie viel Platz Sie zum Speichern von Dateien haben, wird von Ihrem Site-Administrator festgelegt. Wenn Sie mehr Speicherplatz benötigen, wenden Sie sich an den Site-Administrator.
So laden Sie Dateien in Ihre persönlichen Ordner hoch:
1 Öffnen Sie die Seite Meine Dokumente. Weitere Informationen finden Sie unter Öffnen persönlicher Ordner, Dokumente und Dateien (auf Seite 121).
2 Suchen Sie den Ordner, in dem Sie die Datei speichern möchten.
3 Klicken Sie unter Aktionen auf die Schaltfläche Dateien hochladen für den Ordner, in dem Sie die Datei speichern möchten.
Das Fenster Datei hochladen wird angezeigt.
4 Klicken Sie auf Durchsuchen.
Das Dialogfeld Datei auswählen wird geöffnet.
5 Wählen Sie die Datei aus, die Sie in Ihren Ordner hochladen möchten.
6 Klicken Sie auf Öffnen.
Die Datei wird im Feld Dateiname angezeigt.
7 Optional: Geben Sie im Feld Beschreibung eine Beschreibung ein, anhand derer Sie die Datei identifizieren können.
8 Optional: Wählen Sie maximal zwei zusätzliche Dateien zum Hochladen aus.
9 Klicken Sie auf Hochladen.
Die Dateien werden in den ausgewählten Ordner hochgeladen.
10 Wenn Sie das Hochladen von Dateien beendet haben, klicken Sie auf Schließen.
Verschieben oder Kopieren von Dateien oder Ordner in Ihre persönlichen Ordner
Sie können eine oder mehrere Dateien oder Ordner in einen anderen Ordner auf Ihrer WebEx-Website verschieben.
So verschieben oder kopieren Sie eine Datei oder einen Ordner:
1 Öffnen Sie die Seite „Meine Dokumente“. Weitere Informationen finden Sie unter Öffnen persönlicher Ordner, Dokumente und Dateien (auf Seite 121).

Kapitel 10: Verwenden von Mein WebEx
124
2 Suchen Sie die zu verschiebende Datei bzw. den zu verschiebenden Ordner.
3 Aktivieren Sie das Kontrollkästchen für die zu verschiebende Datei bzw. für den zu verschiebenden Ordner.
Sie können mehrere Dateien oder Ordner auswählen.
4 Klicken Sie auf Verschieben oder Kopieren.
Das Fenster zum Verschieben bzw. Kopieren von Dateien oder Ordnern wird geöffnet, in dem eine Liste Ihrer Ordner angezeigt wird.
5 Klicken Sie auf die Optionsschaltfläche für den Ordner, in den Sie die Datei bzw. den Ordner verschieben oder kopieren möchten.
6 Klicken Sie auf OK.
Bearbeiten der Informationen zu Dateien oder Ordnern in Ihren persönlichen Ordnern
Sie können die folgenden Informationen zu einer Datei oder einem Ordner in Ihren persönlichen Ordnern auf Ihrer WebEx-Service-Website bearbeiten:
Name
Beschreibung
Sie können auch Optionen zum Teilen der Ordner festlegen, die in Ihrem persönlichen Meeting-Fenster angezeigt werden. Weitere Informationen finden Sie unter Teilen von Dateien auf der Seite „Persönliches Meeting-Fenster“. (auf Seite 117)
So bearbeiten Sie die Informationen zu einer Datei oder einem Ordner:
1 Öffnen Sie die Seite Meine Dokumente. Weitere Informationen finden Sie unter Öffnen persönlicher Ordner, Dokumente und Dateien. (auf Seite 121)
2 Suchen Sie die Datei bzw. den Ordner, deren Informationen Sie bearbeiten möchten.
3 Klicken Sie auf das Symbol Eigenschaften für die Datei bzw. den Ordner, dessen Informationen Sie bearbeiten möchten.
Das Fenster Dateieigenschaften bearbeiten bzw. Ordnereigenschaften bearbeiten wird geöffnet.

Kapitel 10: Verwenden von Mein WebEx
125
Geben Sie im Feld Beschreibung einen neuen Namen für die Datei bzw. den Ordner ein.
Geben Sie im Feld Name einen neuen Namen für die Datei bzw. den Ordner ein.
4 Klicken Sie auf Aktualisieren.
Suchen nach Dateien oder Ordnern in Ihren persönlichen Ordnern In Ihren persönlichen Ordnern auf Ihrer WebEx-Service-Website können Sie eine Datei oder einen Ordner schnell finden, indem Sie eine entsprechende Suche durchführen. Sie können eine Datei oder einen Ordner anhand des Textes suchen, der im jeweiligen Namen bzw. in der jeweiligen Beschreibung enthalten ist.
So suchen Sie nach einer Datei oder einem Ordner:
1 Öffnen Sie die Seite „Meine Dokumente“. Weitere Informationen finden Sie unter Öffnen persönlicher Ordner, Dokumente und Dateien (auf Seite 121).
2 Geben Sie im Feld Suchen nach den gesamten Namen bzw. die gesamte Beschreibung der Datei oder einen Teil davon ein.
3 Klicken Sie auf Suche.
Es wird eine Liste aller Dateien oder Ordner angezeigt, in denen der Suchtext enthalten ist.

Kapitel 10: Verwenden von Mein WebEx
126
Herunterladen von Dateien in Ihre persönlichen Ordner Sie können beliebige Dateien aus Ihren persönlichen Ordnern auf Ihrer WebEx-Service-Website auf Ihren Computer oder einen lokalen Server herunterladen.
1 Öffnen Sie die Seite Meine Dokumente. Weitere Informationen finden Sie unter Öffnen persönlicher Ordner, Dokumente und Dateien. (auf Seite 121)
2 Suchen Sie die Datei, die Sie herunterladen möchten.
3 Klicken Sie unter Aktionen auf die Schaltfläche Datei herunterladen für die herunterzuladende Datei.
Das Dialogfeld Datei herunterladen wird geöffnet.
4 Folgen Sie den Anweisungen, die von Ihrem Webbrowser oder Betriebssystem zum Herunterladen der Datei bereitgestellt werden.
Löschen von Dateien oder Ordnern aus Ihren persönlichen Ordnern
Sie können Dateien und Ordner löschen, die sich in Ihren persönlichen Ordnern auf Ihrer WebEx-Service-Website befinden.
So löschen Sie eine Datei oder einen Ordner:
1 Öffnen Sie die Seite „Meine Dokumente“. Weitere Informationen finden Sie unter Öffnen persönlicher Ordner, Dokumente und Dateien (auf Seite 121).
2 Suchen Sie unter Name die zu löschende Datei bzw. den zu löschenden Ordner.
3 Aktivieren Sie das Kontrollkästchen für die zu löschende Datei bzw. für den zu löschenden Ordner.
Sie können mehrere Dateien oder Ordner auswählen.
4 Klicken Sie auf Löschen.

Kapitel 10: Verwenden von Mein WebEx
127
Informationen zur Seite Meine WebEx-Dateien > Meine Dokumente
Zugreifen auf diese Seite
Klicken Sie auf Ihrer WebEx-Service-Website auf Meine WebEx-Dateien > Meine Dokumente“.
Welche Möglichkeiten haben Sie?
Speichern von Dateien, die Sie in Ihren Online-Sitzungen verwenden oder auf die Sie von außerhalb des Büros zugreifen möchten.
Festlegen, in welchen Ordnern Besucher Ihres persönlichen Meeting-Fensters Dateien herunter- oder hochladen können.
Optionen auf dieser Seite
Link oder Option Beschreibung
Kapazität Der verfügbare Speicherplatz für Ihre Dateien in Megabyte (MB).
Genutzt
Der von Ihren Dateien belegte Speicherplatz in Megabyte (MB). Wenn dieser Wert die Kapazität überschreitet, können Sie erst wieder Dateien speichern, wenn Sie vorhandene Dateien aus den Ordnern gelöscht haben.
Suchen nach
Ermöglicht die Suche nach Dateien oder Ordnern. Sie können eine Datei oder einen Ordner anhand des Textes suchen, der im jeweiligen Namen bzw. in der jeweiligen Beschreibung enthalten ist. Um nach einer Datei oder einem Ordner zu suchen, geben Sie in das Feld den Namen oder die Beschreibung ganz oder teilweise ein, und klicken Sie dann auf Suchen.
Klicken Sie auf diese Schaltfläche, um die Informationen auf der Seite zu aktualisieren.
Der Name des Ordners oder der Datei. Klicken Sie auf den Namen eines Ordners oder einer Datei, um die Seite Ordnerinformationen bzw. Dateiinformationen zu öffnen. Über die Informationsseite können Sie auf die Eigenschaften eines Ordners bzw. einer Datei zugreifen.
Gibt an, dass es sich um einen Ordner handelt. Klicken Sie auf das Bild, um den Inhalt des Ordners anzuzeigen.
Name
Gibt an, dass es sich um eine Datei handelt.
Pfad Die Ordnerhierarchie für den Ordner oder die Datei. Das Hauptverzeichnis ist der oberste Ordner, in dem sich alle anderen Ordner und Dateien befinden.

Kapitel 10: Verwenden von Mein WebEx
128
Link oder Option Beschreibung
Größe Die Größe des Ordners oder der Datei in Kilobyte (KB).
Klicken Sie auf ein Symbol, um die zugehörige Aktion für den Ordner oder die Datei durchzuführen.
Datei hochladen: Nur für Dateien verfügbar. Klicken Sie auf dieses Symbol, um die Seite Datei hochladen zu öffnen. Auf dieser Seite können Sie bis zu drei Dateien gleichzeitig auswählen, die in den angegebenen Ordner hochgeladen werden sollen.
Datei herunterladen: Nur für Dateien verfügbar. Klicken Sie auf dieses Symbol, um die zugehörige Datei herunterzuladen.
Dateieigenschaften bearbeiten bzw. Ordnereigenschaften bearbeiten: Klicken Sie auf dieses Symbol, um die Seite Dateieigenschaften bearbeiten oder Ordnereigenschaften bearbeiten zu öffnen, in der die Informationen zu einer Datei oder einem Ordner bearbeitet werden können.
Aktionen
Ordner erstellen: Nur für Ordner verfügbar. Klicken Sie auf dieses Symbol, um die Seite Ordner erstellen zu öffnen, auf der Sie an Ihrem persönlichen Speicherplatz einen neuen Ordner anlegen können.
Gibt die Einstellungen für das Teilen eines Ordners an. Hiermit wird festgelegt, wie Besucher Ihres persönlichen Meeting-Fensters auf Ihre Dateien und Ordner zugreifen dürfen.
R Nur lesen: Die Besucher Ihres persönlichen Meeting-Fensters können die Liste der Dateien im Ordner anzeigen und die Dateien herunterladen.
W Nur schreiben: Die Besucher Ihres persönlichen Meeting-Fensters können Dateien in den Ordner hochladen, die Dateien im Ordner jedoch nicht anzeigen.
R/W Lesen und schreiben: Die Nutzer können Dateien im Ordner anzeigen, Dateien aus dem Ordner herunterladen und Dateien in den Ordner hochladen.
Geteilt
Durch Passwort geschützt: Gibt an, dass der Ordner durch ein Passwort geschützt ist. Die Besucher Ihres persönlichen Meeting-Fensters müssen das von Ihnen festgelegte Passwort eingeben, um Zugriff zum Ordner zu erhalten.
alle auswählen
Aktiviert die Kontrollkästchen für alle Ordner und Dateien, die in der Liste angezeigt werden. Sie können anschließend auf Kopieren bzw. Verschieben oder auf den Link Löschen klicken, um eine Aktion für die ausgewählten Ordner oder Dateien durchzuführen.
Auswahl aufheben Deaktiviert die Kontrollkästchen für alle Ordner und Dateien, die in der

Kapitel 10: Verwenden von Mein WebEx
129
Link oder Option Beschreibung Liste markiert sind.
Löschen Löscht die ausgewählten Ordner und Dateien aus der Liste.
Kopieren Öffnet eine Seite, auf der Sie den ausgewählten Ordner oder die ausgewählte Datei in einen anderen Ordner kopieren können.
Verschieben Öffnet eine Seite, auf der Sie den ausgewählten Ordner oder die ausgewählte Datei in einen anderen Ordner verschieben können.
Informationen zur Seite „Dateieigenschaften bearbeiten“
Zugreifen auf diese Seite
Klicken Sie auf Ihrer WebEx-Service-Website auf das Symbol Mein WebEx > Meine Dateien > Eigenschaften für den Ordner.
Welche Möglichkeiten haben Sie?
Angeben eines Namens, einer Beschreibung und von Optionen für das Teilen eines Ordners, den Sie in Ihren persönlichen Ordnern angelegt haben.
Optionen auf dieser Seite Diese Option verwenden... Zweck...
Name Geben Sie den Namen des Ordners ein.
Beschreibung Geben Sie die Beschreibung für den Ordner ein.
teilen Legen Sie fest, wer auf diesen Ordner zugreifen kann.
Diesen Ordner nicht teilen: Dieser Ordner wird nicht in Ihrem persönlichen Meeting-Fenster angezeigt. Besucher Ihrer Seite können den Ordner daher weder sehen noch auf Dateien in dem Ordner zugreifen.
Diesen Ordner teilen: Dieser Ordner wird in Ihrem persönlichen Meeting-Fenster angezeigt.
Die Dropdown-Liste gibt an, welche Nutzer über Zugriff auf den Ordner verfügen:
Mit allen: Alle Besucher Ihres persönlichen Meeting-Fensters können auf diesen Ordner zugreifen.
Mit Nutzern, die über Gastgeber- oder Teilnehmer-Accounts verfügen: Auf diesen Ordner können nur Besucher Ihres persönlichen Meeting-Fensters zugreifen, die über einen Gastgeber- oder Teilnehmer-Account auf Ihrer WebEx-Service-Website verfügen.
Nur mit Nutzern, die über Gastgeber-Accounts

Kapitel 10: Verwenden von Mein WebEx
130
Diese Option verwenden... Zweck...
verfügen: Auf diesen Ordner können nur Besucher Ihres persönlichen Meeting-Fensters zugreifen, die über einen Gastgeber-Account auf Ihrer WebEx-Service-Website verfügen.
Teilen als Geben Sie den Namen für den Ordner ein, der in Ihrem persönlichen Meeting-Fenster erscheinen soll.
Lesen Erlaubt den Besuchern Ihres persönlichen Meeting-Fensters, die Liste der Dateien im Ordner anzuzeigen und die Dateien herunterzuladen.
Schreiben Erlaubt den Besuchern Ihres persönlichen Meeting-Fensters, Dateien in den Ordner hochzuladen, sie können die Dateien im Ordner jedoch nicht anzeigen.
Lesen & schreiben Erlaubt den Nutzern, Dateien im Ordner anzuzeigen, Dateien aus dem Ordner herunterzuladen und Dateien in den Ordner hochzuladen.
Dateien dürfen überschrieben werden
Erlaubt den Nutzern, Dateien mit dem gleichen Namen wie die vorhandenen Dateien im Ordner hochzuladen. Dadurch werden die vorhandenen Dateien ersetzt. Wenn diese Option nicht ausgewählt ist, können die Nutzer keine Dateien im Ordner überschreiben.
Durch Passwort geschützt
Erlaubt nur Besuchern Ihres persönlichen Meeting-Fensters, die das Passwort kennen, die Liste der Dateien im Ordner anzuzeigen, Dateien aus dem Ordner herunterzuladen oder Dateien in den Ordner hochzuladen. Dabei werden die Einstellungen für den Lese- und Schreibzugriff auf den Ordner berücksichtigt.
Passwort: Das Passwort, das die Besucher Ihres persönlichen Meeting-Fensters für den Zugriff auf den Ordner eingeben müssen.
Bestätigen: Wenn Sie ein Passwort angegeben haben, geben Sie es erneut ein, um sicherzustellen, dass Sie es fehlerfrei eingegeben haben.
Aktualisieren An den Ordnereigenschaften vorgenommene Änderungen speichern und das Bearbeitungsfenster der Ordnereigenschaften schließen.
Abbrechen Bearbeitungsfenster der Ordnereigenschaften schließen, ohne die Änderungen zu speichern.
Öffnen der Seite Meine Aufzeichnungen Verwenden Sie zum Hochladen und Verwalten von Aufzeichnungen die Seite „Meine Aufzeichnungen“ auf Ihrer WebEx-Service-Website.
So öffnen Sie die Seite Meine Aufzeichnungen:
1 Melden Sie sich bei Ihrer WebEx-Service-Website an, und klicken Sie anschließend auf Mein WebEx.

Kapitel 10: Verwenden von Mein WebEx
131
2 Klicken Sie auf Meine Dateien > Meine Aufzeichnungen.
Die Seite Meine Aufzeichnungen wird geöffnet und zeigt Ihre Aufzeichnungsdateien an.
Einzelheiten zur Seite „Meine Aufzeichnungen“ finden Sie unter Informationen zur Seite Meine WebEx-Dateien > Meine Aufzeichnungen (auf Seite 136).
Laden einer Aufzeichnungsdatei Wenn Sie ein Meeting mit dem integrierten oder eigenständigen WebEx-Rekorder aufgezeichnet haben, können Sie die Aufzeichnungsdatei mit der Erweiterung .wrf von Ihrem lokalen Computer auf die Seite „Meine Aufzeichnungen“ hochladen.
Anweisungen zum Bearbeiten einer Aufzeichnung finden Sie unter Bearbeiten von Informationen zu einer Aufzeichnung (auf Seite 131).
Hinweis: Wenn Sie ein Meeting mit dem netzwerkbasierten NBR-Rekorder von WebEx aufgezeichnet haben, lädt der WebEx-Server die Aufzeichnungsdatei mit der Erweiterung .arf automatisch auf die entsprechende Registerkarte auf der Seite „Meine Aufzeichnungen“ hoch, nachdem Sie den Rekorder beendet haben. Sie müssen die Datei nicht manuell hochladen.
So laden Sie eine Aufzeichnungsdatei hoch:
1 Öffnen Sie die Seite „Meine Aufzeichnungen“. Weitere Informationen finden Sie unter Öffnen der Seite „Meine Aufzeichnungen“ (auf Seite 130).
2 Klicken Sie auf Aufzeichnung hinzufügen.
3 Geben Sie auf der Seite „Aufzeichnung hinzufügen“ Informationen und Optionen an.
Weitere Informationen darüber, was die einzelnen Optionen auf der Seite „Aufzeichnungen hinzufügen/bearbeiten“ bedeuten, finden Sie auf den Informationen zur Seite Meine WebEx-Dateien > Meine Aufzeichnungen (auf Seite 136).
4 Klicken Sie auf Speichern.
Bearbeiten von Informationen zu einer Aufzeichnung Sie können die Informationen zu einer Aufzeichnung jederzeit bearbeiten.
So bearbeiten Sie die Informationen zu einer Aufzeichnung:
1 Öffnen Sie die Seite Meine Aufzeichnungen. Weitere Informationen finden Sie unter Öffnen der Seite Meine Aufzeichnungen. (auf Seite 130)
2 Klicken Sie für die Aufzeichnung, die Sie bearbeiten möchten, auf das folgende Symbol.

Kapitel 10: Verwenden von Mein WebEx
132
Die Seite zum Bearbeiten der Aufzeichnung wird geöffnet.
3 Nehmen Sie die Änderungen vor.
Einzelheiten darüber, was die einzelnen Optionen auf der Seite „Eine Aufzeichnung bearbeiten“ bedeuten, finden Sie unter Informationen zur Seite Meine WebEx-Dateien > Meine Aufzeichnungen (auf Seite 136).
4 Klicken Sie auf Speichern.
Informationen zur Seite Aufzeichnung hinzufügen/bearbeiten
Zugreifen auf diese Seite
Hinzufügen einer Aufzeichnung
1 Klicken Sie auf Ihrer WebEx-Service-Website auf Mein WebEx > Meine Dateien > Meine Aufzeichnungen.
2 Klicken Sie auf Aufzeichnung hinzufügen.
Bearbeiten von Daten zu einer Aufzeichnung
1 Klicken Sie auf Ihrer WebEx-Service-Website auf Mein WebEx > Meine Dateien > Meine Aufzeichnungen.
2 Klicken Sie in der Zeile mit der Aufzeichnung, die Sie bearbeiten möchten, auf die Schaltfläche „Mehr...“.
3 Klicken Sie auf Ändern.
Welche Möglichkeiten haben Sie?
Bearbeiten allgemeiner Informationen zu einer Aufzeichnung, einschließlich Thema und Beschreibung.

Kapitel 10: Verwenden von Mein WebEx
133
Anfordern eines Passworts für die Wiedergabe oder den Download der Aufzeichnung.
Optionen auf dieser Seite
Diese Option verwenden... Aktion...
Thema Geben Sie das Thema der Aufzeichnung an.
Beschreibung Gibt eine Beschreibung dieser Aufzeichnung an.
Aufzeichnungsdatei Klicken Sie auf Durchsuchen, um eine Aufzeichnungsdatei auf Ihrem lokalen Computer auszuwählen.
Dauer Gibt die Dauer der Aufzeichnung an.
Dateigröße Zeigt die Größe der Aufzeichnungsdatei an. (Nur beim Bearbeiten von Aufzeichnungsinformationen verfügbar)
Passwort festlegen Legt ein optionales Passwort fest, das Nutzer zum Anzeigen der Aufzeichnung angeben müssen.
Passwort bestätigen Bestätigen Sie das Passwort, das Nutzer zum Anzeigen der Aufzeichnung angeben müssen.
Optionen zur Steuerung der Wiedergabe
Option Aktion
Bereichsanzeigeoptionen Gibt an, welche Bereiche bei der Wiedergabe der Aufzeichnung angezeigt werden. Sie können die folgenden Bereiche beliebig in die Aufzeichnungswiedergabe einschließen:
Chat
Fragen und Antworten
Video
Umfrage
Notizen
Datei-Transfer
Teilnehmer
Inhaltsverzeichnis
Die Bereichsanzeige in der Aufzeichnung selbst, die im WebEx-Netzwerk gespeichert ist, wird durch die Bereichsanzeigeoptionen nicht geändert.

Kapitel 10: Verwenden von Mein WebEx
134
Option Aktion
Wiedergabebereich für Aufzeichnung
Legt fest, wie viel einer Aufzeichnung abgespielt wird. Sie können eine der folgenden Optionen auswählen:
Vollständige Wiedergabe: Die gesamte Aufzeichnung wird abgespielt. Diese Option ist standardmäßig aktiviert.
Teilweise Wiedergabe: Es wird basierend auf den Einstellungen für die folgenden Optionen nur ein Teil der Aufzeichnung wiedergegeben:
Beginn: X Min. X Sek. der Aufzeichnung: Gibt die Startzeit für die Wiedergabe an. Sie können mithilfe dieser Option beispielsweise die leeren Bilder am Anfang der Aufzeichnung aussparen oder gegebenenfalls nur einen Teil der Aufzeichnung abspielen.
Ende: X Min. X Sek. der Aufzeichnung: Gibt die Endzeit für die Wiedergabe an. Mithilfe dieser Option können Sie beispielsweise die leeren Bilder am Ende der Aufzeichnung aussparen. Die angegebene Endzeit darf die Länge der Aufzeichnung nicht überschreiten.
Der Bereich, den Sie für die Teilwiedergabe angeben, wirkt sich nicht auf die Aufzeichnung selbst aus, die auf dem Server gespeichert ist.
NBR-Player-Steuerungen aufnehmen
Schließt alle Steuerungen des NBR-Players ein, darunter Stopp, Pause, Fortsetzen, Schnellvorlauf und Zurückspulen. Diese Option ist standardmäßig aktiviert. Wenn Sie verhindern möchten, dass Betrachter Teile der Aufzeichnung überspringen, können Sie diese Option deaktivieren und die Steuerungen des NBR-Players bei der Wiedergabe ausblenden.
Informationen zur Seite mit den Aufzeichnungsinformationen
Zugreifen auf diese Seite
Klicken Sie auf Ihrer WebEx-Service-Website auf Mein WebEx > Meine Dateien > Meine Aufzeichnungen > [Aufzeichnungstyp] > [Thema der Aufzeichnung].
Welche Möglichkeiten haben Sie?
Anzeigen von Informationen zur Aufzeichnung.
Wiedergeben der Aufzeichnung.
Senden einer E-Mail, um die Aufzeichnung mit anderen teilen.
Herunterladen der Aufzeichnung.

Kapitel 10: Verwenden von Mein WebEx
135
Aktivieren oder Deaktivieren der Aufzeichnung
Öffnen der Seite „Aufzeichnung bearbeiten“, auf der Sie die Informationen zu einer Aufzeichnung ändern können.
Optionen auf dieser Seite
Option Beschreibung
Thema Name der Aufzeichnung. Sie können das Thema jederzeit bearbeiten.
Erstellungszeit Datum und Zeit, an dem bzw. zu der Aufzeichnung erstellt wurde.
Dauer Länge der Aufzeichnung.
Beschreibung Beschreibung der Aufzeichnung.
Dateigröße Größe der Aufzeichnung.
Erstellungszeit Datum und Uhrzeit, zu denen die Aufzeichnung erstellt wurde.
Status Status der Aufzeichnung. Die verfügbaren Optionen lauten Aktivieren und Deaktivieren.
Passwort Gibt an, ob Nutzer zum Anzeigen der Aufzeichnung ein Passwort angeben müssen.
Link zum Streamen der Aufzeichnung
Klicken Sie auf den Link, um die Aufzeichnung abzuspielen (nur für Aufzeichnungsdateien mit der Erweiterung .arf, die mit dem NBR-Player erstellt wurden).
Link zum Herunterladen der Aufzeichnung
Klicken Sie auf den Link, um die Aufzeichnung herunterzuladen.
Klicken Sie auf die Schaltfläche, um die Aufzeichnung abzuspielen (nur für Aufzeichnungsdateien mit der Erweiterung .arf, die mit dem NBR-Player erstellt wurden).
Wenn Sie die Aufzeichnung herunterladen möchten, können Sie auch unter Ein aufgezeichnetes Meeting jetzt wiedergeben auf den Download-Link klicken.
Wenn Sie auf die Schaltfläche klicken, wird das Fenster „Meine Aufzeichnung teilen“ geöffnet. In diesem können Sie eine E-Mail-Nachricht an ausgewählte Empfänger senden und sie einladen, Ihre Aufzeichnung wiederzugeben.
Wenn Sie stattdessen eine E-Mail über Ihren lokalen E-Mail-Client senden möchten, klicken Sie unter Meine Aufzeichnung teilen auf den Link zum Verwenden des E-Mail-Clients.
Klicken Sie auf die Schaltfläche, um die Seite Aufzeichnung bearbeiten zu öffnen.

Kapitel 10: Verwenden von Mein WebEx
136
Option Beschreibung
Klicken Sie auf die Schaltfläche, um die Aufzeichnung zu löschen.
Klicken Sie auf die Schaltfläche, um die Aufzeichnung an allen Orten, an denen sie auf Ihrer WebEx-Service-Website veröffentlicht ist, zu deaktivieren. (Nur für aktivierte Aufzeichnungen verfügbar.)
Klicken Sie auf die Schaltfläche, um die Aufzeichnung an allen Orten, an denen sie auf Ihrer -Website veröffentlicht ist, zu aktivieren. (nur für deaktivierte Aufzeichnungen verfügbar.)
Klicken Sie auf die Schaltfläche, um zur Aufzeichnungsliste zurückzukehren.
Informationen zur Seite Meine WebEx-Dateien > Meine Aufzeichnungen
Zugreifen auf diese Seite
Melden Sie sich bei Ihrer WebEx-Service-Website an, und klicken Sie anschließend auf Mein WebEx. Klicken Sie auf der linken Navigationsleiste auf Meine Dateien > Meine Aufzeichnungen.
Welche Möglichkeiten haben Sie?
Verwalten, Hochladen und Pflegen Ihrer Aufzeichnungsdateien.
Optionen auf dieser Seite
Anzeigen verschiedener Kategorien von Aufzeichnungen:
Meetings
Ereignisse
Verkaufsgespräche
Schulungssitzungen
Sonstiges

Kapitel 10: Verwenden von Mein WebEx
137
Informationen zur Seite „Meine WebEx-Dateien > Meine Aufzeichnungen > Meetings“
Zugreifen auf diese Seite
Melden Sie sich bei Ihrer WebEx-Service-Website an, und klicken Sie anschließend auf Mein WebEx. Klicken Sie in der linken Navigationsleiste auf Meine Dateien > Meine Aufzeichnungen > Meetings.
Informationen zur Seite „Meine WebEx-Dateien > Meine Aufzeichnungen > Verkaufsmeetings“
Zugreifen auf diese Seite
Melden Sie sich bei Ihrer WebEx-Service-Website an, und klicken Sie anschließend auf Mein WebEx. Klicken Sie in der linken Navigationsleiste auf Meine Dateien > Meine Aufzeichnungen > Verkaufsmeetings.
Informationen zur Seite „Meine WebEx-Dateien > Meine Aufzeichnungen > Sonstiges“
Zugreifen auf diese Seite
Melden Sie sich bei Ihrer WebEx-Service-Website an, und klicken Sie anschließend auf Mein WebEx. Klicken Sie in der linken Navigationsleiste auf Meine Dateien > Meine Aufzeichnungen > Sonstiges.
Verwalten von Kontaktinformationen
Aufgabe… Siehe...
Abrufen einer Übersicht Ihres persönlichen Adressbuchs
Informationen zum Verwalten von Kontaktinformationen (auf Seite 138)
Öffnen Ihres persönlichen Adressbuchs Öffnen Ihres Adressbuchs (auf Seite 138)
Hinzufügen eines neuen Kontakts zu Ihrem persönlichen Adressbuch
Hinzufügen eines Kontakts zu Ihrem Adressbuch (auf Seite 139)
Hinzufügen mehrerer Kontakte gleichzeitig zu Ihrem Adressbuch
Import von Kontaktinformationen aus einer Datei in Ihr Adressbuch (auf Seite 142)

Kapitel 10: Verwenden von Mein WebEx
138
Aufgabe… Siehe...
Hinzufügen von Kontakten aus Microsoft Outlook zu Ihrem persönlichen Adressbuch
Importieren von Kontaktinformationen aus Outlook in Ihr Adressbuch (auf Seite 145)
Anzeigen oder Ändern von Informationen zu Kontakten in Ihrem persönlichen Adressbuch
Anzeigen und Bearbeiten von Kontaktinformationen in Ihrem Adressbuch (auf Seite 146)
Suchen eines Kontakts in Ihrem persönlichen Adressbuch
Suchen eines Kontakts in Ihrem persönlichen Adressbuch (auf Seite 147)
Zusammenfügen mehrerer Kontakte zu einer gemeinsamen Verteilerliste
Erstellen einer Verteilerliste in Ihrem Adressbuch (auf Seite 148)
Bearbeiten von Informationen zu einer Verteilerliste
Bearbeiten einer Verteilerliste in Ihrem Adressbuch (auf Seite 149)
Löschen eines Kontakts oder einer Verteilerliste
Löschen von Kontaktinformationen aus Ihrem Adressbuch (auf Seite 151)
Informationen zum Verwalten von Kontaktinformationen Sie können ein persönliches Online-Adressbuch verwalten, in dem Sie Informationen zu Kontakten hinzufügen und Verteilerlisten erstellen können. Wenn Sie ein Meeting ansetzen oder ein Instant-Meeting starten, können Sie schnell beliebige Kontakte oder Verteilerlisten aus Ihrem Adressbuch einladen. Sie können auch Kontakte aus dem Unternehmens-Adressbuch zu Ihrer WebEx-Service-Website einladen, falls eines vorhanden ist.
Um Kontakte zu Ihrem persönlichen Adressbuch hinzuzufügen, haben Sie folgende Möglichkeiten:
Gesonderte Eingabe von Informationen zu jeweils einer Kontaktinformation.
Importieren der Kontaktinformationen aus Ihren Kontakten in Microsoft Outlook.
Importieren der Kontaktinformationen aus einer CSV-Datei mit Kommata als Trennzeichen.
Sie können die Informationen zu den einzelnen Kontakten oder Verteilerlisten in Ihrem persönlichen Adressbuch auch bearbeiten und löschen.
Öffnen Ihres Adressbuchs Sie können Ihr persönliches Adressbuch auf Ihrer WebEx-Service-Website öffnen, um Informationen zu Ihren Kontakten anzuzeigen und zu pflegen.

Kapitel 10: Verwenden von Mein WebEx
139
So öffnen Sie Ihr Adressbuch:
1 Melden Sie sich bei Ihrer WebEx-Service-Website an. Weitere Informationen finden Sie unter Anmelden bei oder Abmelden von der WebEx-Service-Website. (auf Seite 106)
2 Klicken Sie auf der Navigationsleiste am oberen Seitenrand auf Mein WebEx.
3 Klicken Sie auf Meine Kontakte.
Die Seite Meine WebEx-Kontakte wird geöffnet.
4 Wählen Sie in der Dropdown-Liste Ansicht eine der folgenden Kontaktlisten aus:
Persönliche Kontakte: Enthält die einzelnen Kontakte oder Verteilerlisten, die Sie Ihrem persönlichen Adressbuch hinzugefügt haben. Wenn Sie über ein Adressbuch oder einen Kontaktordner in MicrosoftOutlook verfügen, können Sie die entsprechenden Kontakte in diese Kontaktliste importieren.
Unternehmens-Adressbuch: Das Adressbuch Ihres Unternehmens mit allen Kontakten, die der Site-Administrator dort hinzugefügt hat. Wenn in Ihrem Unternehmen eine globale Adressliste in Microsoft Exchange verwendet wird, kann der Site-Administrator die darin enthaltenen Kontakte in dieses Adressbuch importieren.
Hinzufügen eines Kontakts zu Ihrem Adressbuch Sie können jeweils einen weiteren Kontakte zu Ihrem Adressbuch hinzufügen.

Kapitel 10: Verwenden von Mein WebEx
140
So fügen Sie Ihrem persönlichen Adressbuch Kontakte hinzu:
1 Öffnen Sie Ihr persönliches Adressbuch. Einzelheiten finden Sie unter Öffnen Ihres Adressbuchs. (auf Seite 138)
2 Wählen Sie in der Dropdown-Liste Ansicht die Option Persönliche Kontakte aus.
Es wird eine Liste der persönlichen Kontakte angezeigt.
3 Klicken Sie auf Kontakt hinzufügen.
Die Seite Neuer Kontakt wird geöffnet.
4 Geben Sie Informationen zu diesem Kontakt ein.
5 Klicken Sie auf Hinzufügen.
Eine Beschreibung der Informationen und Optionen auf der Seite „Neuer Kontakt“ finden Sie unter Informationen zur Seite „Neuer Kontakt/Kontakt bearbeiten“. (auf Seite 141)

Kapitel 10: Verwenden von Mein WebEx
141
Anmerkung: Dem Unternehmens-Adressbuch können Sie keine Kontakte hinzufügen. Wenn Sie mehrere Kontakte hinzufügen möchten, können Sie sie alle zusammen hinzufügen,
anstatt sie alle einzeln hinzuzufügen. Weitere Informationen finden Sie unter Import von Kontaktinformationen aus einer Datei in Ihr Adressbuch. (auf Seite 142)
Informationen zur Seite Neuer Kontakt/Kontaktinformationen bearbeiten
Zugreifen auf diese Seite
Klicken Sie auf Ihrer WebEx-Service-Website auf Mein WebEx > Meine Kontakte > Kontakt hinzufügen oder auf [Kontrollkästchen für Kontakt] > Bearbeiten.
Welche Möglichkeiten haben Sie?
Eingeben von Informationen zu einem neuen oder vorhandenen Kontakt in Ihrem persönlichen Adressbuch.
Optionen auf dieser Seite
Diese Option verwenden... Zweck...
Vollständiger Name Geben Sie den Vor- und Nachnamen des Kontakts ein.
E-Mail-Adresse Geben Sie die E-Mail-Adresse des Kontakts ein.
Sprache Legen Sie die Sprache fest, in der E-Mail-Nachrichten an den Kontakt über Ihre WebEx-Service-Website gesendet werden.
Nur verfügbar, wenn Ihre WebEx-Service-Website in mindestens zwei Sprachen angezeigt werden kann.
Firma Geben Sie das Unternehmen oder die Organisation an, für das bzw. die der Kontakt arbeitet.
Beruf Geben Sie die Position des Kontakts in einem Unternehmen oder einer Organisation ein.
URL Geben Sie den URL oder die Webadresse für das Unternehmen oder die Organisation des Kontakts ein.
Telefonnummer/Handynummer/Faxnummer
Geben Sie die Telefonnummern des Kontakts ein. Für jede Nummer können Sie Folgendes angeben:

Kapitel 10: Verwenden von Mein WebEx
142
Diese Option verwenden... Zweck...
Landesvorwahl Geben Sie die Nummer an, die Sie wählen müssen, wenn der Kontakt im Ausland ansässig ist. Um eine andere Landesvorwahl auszuwählen, klicken Sie auf den Link. Hiermit öffnen Sie das Dialogfeld Landesvorwahl. Wählen Sie aus der Dropdown-Liste das Land aus, in dem der Kontakt ansässig ist.
Ortsvorwahl Geben Sie die Ortsvorwahl für die Telefonnummer des Kontakts ein.
Rufnummer Geben Sie die Telefonnummer ein.
Durchwahl Geben Sie gegebenenfalls die Durchwahl der Telefonnummer ein.
Adresse 1 Geben Sie die Postadresse des Kontakts ein.
Adresse 2 Geben Sie gegebenenfalls zusätzliche Adressinformationen ein.
Bundesland Geben Sie das Bundesland des Kontakts ein.
Postleitzahl Geben Sie die Postleitzahl des Kontakts ein.
Land Geben Sie das Land ein, in dem der Kontakt ansässig ist.
Nutzername Geben Sie den Nutzernamen an, mit dem sich der Nutzer bei Ihrer WebEx-Service-Website anmeldet, sofern der Kontakt über einen Nutzer-Account verfügt.
Protokolle Geben Sie zusätzliche Informationen zum Kontakt ein.
Import von Kontaktinformationen aus einer Datei in Ihr Adressbuch
Sie können Informationen über mehrere Kontakte gleichzeitig zu Ihrem persönlichen Adressbuch hinzufügen, indem Sie eine CSV-Datei mit Kommata als Trennzeichen importieren. CSV-Dateien weisen die Dateinamenerweiterung .csv auf. Sie können Informationen aus vielen Tabellenkalkulations- und E-Mail-Programmen im CSV-Format exportieren.
So erstellen Sie eine CSV-Datei:
1 Öffnen Sie Ihr Adressbuch. Einzelheiten finden Sie unter Öffnen Ihres Adressbuchs. (auf Seite 138)
2 Stellen Sie in der Dropdown-Liste Ansicht sicher, dass Persönliches Adressbuch ausgewählt ist.
3 Klicken Sie auf Export.
4 Speichern Sie die .csv-Datei auf Ihrem Computer.

Kapitel 10: Verwenden von Mein WebEx
143
5 Öffnen Sie die .csv-Datei in einem Tabellenkalkulationsprogramm, z. B. in Microsoft Excel.
6 Optional. Wenn die Datei Kontaktinformationen enthält, können Sie sie löschen.
7 Geben Sie die Informationen über die neuen Kontakte in der .csv-Datei an.
Wichtig: Wenn Sie einen neuen Kontakt hinzufügen, vergewissern Sie sich, dass das Feld „UID“ leer ist. Einzelheiten zu den Feldern in der .csv-Datei finden Sie unter Informationen über die CSV-Vorlage für Kontaktinformationen. (auf Seite 144)
8 Speichern Sie die .csv-Datei. Speichern Sie sie unbedingt als .csv-Datei.
So importieren Sie eine CSV-Datei mit Kontaktinformationen:
1 Öffnen Sie Ihr Adressbuch. Einzelheiten finden Sie unter Öffnen Ihres Adressbuchs. (auf Seite 138)
2 Stellen Sie in der Dropdown-Liste Ansicht sicher, dass Persönliche Kontakte ausgewählt ist.
3 Wählen Sie in der Dropdownliste Importieren von die Option Kommagetrennte Dateien.
4 Klicken Sie auf Importieren.
5 Wählen Sie die .csv-Datei, in der Sie neue Kontaktinformationen hinzugefügt haben.
6 Klicken Sie auf Öffnen.
7 Klicken Sie auf Datei hochladen.
Die Seite zum Anzeigen persönlicher Kontakte wird geöffnet, in der Sie die zu importierenden Kontaktinformationen überprüfen können.
8 Klicken Sie auf Einreichen.
Eine Bestätigungsmeldung wird angezeigt.
9 Klicken Sie auf Ja.
Anmerkung: Wenn die neuen oder aktualisierten Kontaktinformationen einen Fehler enthalten, wird eine Meldung angezeigt, die Sie darüber informiert, dass keine Kontaktinformationen importiert wurden.

Kapitel 10: Verwenden von Mein WebEx
144
Informationen über die CSV-Vorlage für Kontaktinformationen
Zugreifen auf diese Vorlage
Klicken Sie auf Ihrer WebEx-Service-Website auf Mein WebEx > Meine Kontakte > Anzeigen > Persönliches Adressbuch > Exportieren.
Sie haben folgende Möglichkeiten
Angeben von Informationen zu mehreren Kontakten, die Sie danach in Ihr persönliches Adressbuch importieren können.
Felder in dieser Vorlage
Option Beschreibung
UUID Eine Nummer, die Ihre WebEx-Service-Website anlegt, um den Kontakt zu identifizieren. Wenn Sie einen neuen Kontakt in der CSV-Datei hinzufügen, müssen Sie dieses Feld frei lassen.
Name Erforderlich. Vor- und Nachname des Kontakts.
E-Mail Erforderlich. Die E-Mail-Adresse des Kontakts. Die E-Mail-Adresse muss das folgende Format haben:
Firma Das Unternehmen oder die Organisation, für das bzw. die der Kontakt arbeitet.
Beruf Die Position des Kontakts in einem Unternehmen oder einer Organisation.
URL Der URL oder die Webadresse für das Unternehmen oder die Organisation des Kontakts.
OffCntry Die Landesvorwahl für die Bürotelefonnummer des Kontakts, also die Nummer, die Sie wählen müssen, wenn Sie einen Kontakt im Ausland erreichen möchten.
OffArea Die Ortsvorwahl für die Bürotelefonnummer des Kontakts.
OffLoc Die Bürotelefonnummer des Kontakts.
OffExt Gegebenenfalls die Durchwahl für die Bürotelefonnummer des Kontakts.
CellCntry Die Landesvorwahl für die Mobiltelefonnummer des Kontakts, also die Nummer, die Sie wählen müssen, wenn Sie einen Kontakt im Ausland erreichen möchten.
CellArea Die Ortsvorwahl für die Handynummer des Kontakts.

Kapitel 10: Verwenden von Mein WebEx
145
Option Beschreibung
CellLoc Die Mobiltelefonnummer des Kontakts.
CellExt Die Durchwahl für die Mobiltelefonnummer des Kontakts (falls vorhanden).
FaxCntry Die Landesvorwahl für die Faxnummer des Kontakts, also die Nummer, die Sie wählen müssen, wenn Sie einen Kontakt im Ausland erreichen möchten.
FaxArea Die Ortsvorwahl für die Faxnummer des Kontakts.
FaxLoc Die Faxnummer des Kontakts.
FaxExt Gegebenenfalls die Durchwahl für das Faxgerät des Kontakts.
Adresse 1 Die Postadresse des Kontakts.
Adresse 2 Eventuelle zusätzliche Adressinformationen.
Bundesland Das Bundesland des Kontakts.
PLZ Die Postleitzahl des Kontakts.
Land Das Land, in dem der Kontakt ansässig ist.
Nutzername Der Nutzername, mit dem sich der Nutzer bei Ihrer WebEx-Service-Website anmeldet, wenn der Kontakt über einen Nutzer-Account verfügt.
Anmerkungen Zusätzliche Informationen zum Kontakt.
Importieren von Kontaktinformationen aus Outlook in Ihr Adressbuch
Wenn Sie Microsoft Outlook verwenden, können Sie die dort im Adressbuch oder in Ordern gepflegten Kontakte in Ihr persönliches Adressbuch auf der WebEx-Service-Website importieren.
So importieren Sie Kontakte aus Outlook in Ihr persönliches Adressbuch:
1 Öffnen Sie Ihr Adressbuch. Einzelheiten finden Sie unter Öffnen Ihres Adressbuchs. (auf Seite 138)
2 Wählen Sie in der Dropdown-Liste Ansicht die Option Persönliche Kontakte aus.
3 In der Dropdown-Liste „Importieren von“ wählen Sie Microsoft Outlook aus.
4 Klicken Sie auf Importieren.
Das Dialogfeld Profil auswählen wird geöffnet.

Kapitel 10: Verwenden von Mein WebEx
146
5 Wählen Sie in der Dropdown-Liste Profilname das Outlook-Benutzerprofil mit den Kontaktinformationen aus, die Sie importieren möchten.
6 Klicken Sie auf OK.
Anmerkung: Beim Importieren von Outlook-Kontakten ruft die WebEx-Service-Website
Kontaktinformationen aus dem Outlook-Adressbuch oder -Ordner ab, in dem Sie persönliche Adressen speichern. Informationen zum Speichern von persönlichen Adressen in Outlook finden Sie in der Hilfe zu Microsoft Outlook.
Wenn das persönliche Adressbuch bereits einen Kontakt enthält, der auch in der Outlook-Kontaktliste vorhanden ist, wird der Kontakt nicht importiert. Wenn Sie jedoch die E-Mail-Adresse des Kontakts in Ihrem persönlichen Adressbuch ändern, wird beim Importieren des Kontakts aus Outlook ein neuer Kontakt im persönlichen Adressbuch angelegt.
Anzeigen und Bearbeiten von Kontaktinformationen in Ihrem Adressbuch
In Ihrem persönlichen Adressbuch können Sie Informationen zu einzelnen Kontakten in der persönlichen Kontaktliste anzeigen und bearbeiten. Sie können Informationen zu Kontakten im Unternehmens-Adressbuch anzeigen, jedoch nicht bearbeiten.
So zeigen Sie Kontaktinformationen an oder bearbeiten diese:
1 Öffnen Sie Ihr Adressbuch. Einzelheiten finden Sie unter Öffnen Ihres Adressbuchs (auf Seite 138).
2 In der Dropdown-Liste Ansicht wählen Sie eine der folgenden Optionen:
Persönliche Kontakte
Unternehmens-Adressbuch
Es wird eine Kontaktliste angezeigt.
3 Suchen Sie den Kontakt, dessen Informationen Sie anzeigen oder bearbeiten möchten. Einzelheiten zum Suchen eines Kontakts finden Sie unter Suchen eines Kontakts in Ihrem Adressbuch (auf Seite 147).
4 Unter Name wählen Sie den Kontakt aus, dessen Informationen Sie anzeigen oder bearbeiten möchten.
5 Führen Sie einen der folgenden Schritte aus:
Wenn der Kontakt in Ihrer persönlichen Kontaktliste vorhanden ist, klicken Sie auf Bearbeiten.

Kapitel 10: Verwenden von Mein WebEx
147
Wenn der Kontakt im Unternehmens-Adressbuch gespeichert ist, klicken Sie auf Infos einsehen.
Die Informationen zum Kontakt werden angezeigt.
6 Optional. Wenn der Kontakt in Ihrer persönlichen Kontaktliste gespeichert ist, bearbeiten Sie die Information, die Sie ändern möchten, auf der Seite „Kontaktinformationen bearbeiten“.
Eine Beschreibung der Informationen und Optionen auf der Seite „Kontaktinformationen bearbeiten“ finden Sie unter Informationen zur Seite „Neuer Kontakt/Kontakt bearbeiten“ (auf Seite 141).
7 Klicken Sie auf OK.
Suchen eines Kontakts in Ihrem persönlichen Adressbuch Mit einer der folgenden Methoden können Sie schnell nach Kontakten im persönlichen Adressbuch suchen.
So suchen Sie im Adressbuch nach Kontakten:
1 Öffnen Sie Ihr Adressbuch. Einzelheiten finden Sie unter Öffnen Ihres Adressbuchs (auf Seite 138).
2 Wählen Sie in der Dropdown-Liste Ansicht eine Kontaktliste aus.
3 Führen Sie eine oder mehrere der folgenden Aktionen aus:
Klicken Sie im Index auf einen Buchstaben des Alphabets, um eine Liste der Kontakte anzuzeigen, deren Namen mit dem entsprechenden Buchstaben beginnen. Beispielsweise wird der Name Susanne Jansen unter S angezeigt.
Um nach einem Kontakt in der angezeigten Liste zu suchen, geben Sie im Feld Suchen nach eine Zeichenfolge ein, die Teil des Namens oder der E-Mail-Adresse des Kontakts darstellt, und klicken Sie dann auf Suche.
Wenn die Kontaktliste nicht auf eine Seite passt, können Sie die vorherige bzw. nachfolgende Seite anzeigen, indem Sie auf die Links für die Seitennummern klicken.
Sie können die persönlichen Kontakte und das Unternehmens-Adressbuch nach Name, E-Mail-Adresse oder Telefonnummer sortieren, indem Sie auf die Spaltenüberschriften klicken.

Kapitel 10: Verwenden von Mein WebEx
148
Erstellen einer Verteilerliste in Ihrem Adressbuch Sie können für Ihr persönliches Adressbuch Verteilerlisten erstellen. Eine Verteilerliste ist eine Liste mit mindestens zwei Kontakten, für die Sie einen gemeinsamen Namen angeben. Die Verteilerliste wird in Ihrer persönlichen Kontaktliste angezeigt. Beispielsweise können Sie eine Verteilerliste mit der Bezeichnung Vertrieb erstellen, die als Kontakte die Mitarbeiter Ihrer Vertriebsabteilung enthält. Wenn Sie die Mitarbeiter der Abteilung zu einem Meeting einladen möchten, können Sie anstelle der einzelnen Mitarbeiter die entsprechende Gruppe auswählen.
So erstellen Sie eine Verteilerliste:
1 Öffnen Sie Ihr Adressbuch. Einzelheiten finden Sie unter Öffnen Ihres Adressbuchs. (auf Seite 138)
2 Klicken Sie auf Verteilerliste hinzufügen.
Die Seite Verteilerliste hinzufügen wird angezeigt.
3 Geben Sie im Feld Name einen Namen für die Gruppe ein.
4 Optional. Geben Sie im Feld Beschreibung eine Beschreibung für die Gruppe ein.
5 Suchen Sie unter Mitglieder nach den Kontakten, die Sie der Verteilerliste hinzufügen möchten. Führen Sie dazu eine der folgenden Aktivitäten aus:

Kapitel 10: Verwenden von Mein WebEx
149
Suchen Sie nach einem Kontakt, indem Sie im Feld Suchen den Vor- oder Nachnamen des Kontakts ganz oder teilweise eingeben.
Klicken Sie auf den Buchstaben, der dem Anfangsbuchstaben des Vornamens des Kontakts entspricht.
Klicken Sie auf Alle, um alle Kontakte aus Ihrer persönlichen Kontaktliste anzuzeigen.
6 Optional. Um Ihrer persönlichen Kontaktliste einen neuen Kontakt hinzuzufügen, klicken Sie unter Mitglieder auf Kontakt hinzufügen.
7 Wählen Sie im linken Feld die Kontakte aus, die Sie der Verteilerliste hinzufügen möchten.
8 Klicken Sie auf Hinzufügen, um die ausgewählten Kontakte in das rechte Feld zu verschieben.
9 Wenn Sie der Verteilerliste keine weiteren Kontakte hinzufügen möchten, klicken Sie auf Hinzufügen, um die Liste zu erstellen.
In Ihrer persönlichen Kontaktliste wird links neben der neuen Verteilerliste das Symbol für Verteilerliste angezeigt:
Eine Beschreibung der Informationen und Optionen auf der Seite „Verteilerliste hinzufügen“ finden Sie unter Informationen zur Seite „Verteilerliste hinzufügen/bearbeiten“. (auf Seite 150)
Bearbeiten einer Verteilerliste in Ihrem Adressbuch Sie können beliebigen Verteilerlisten Kontakte hinzufügen oder Kontakte aus beliebigen Verteilerlisten löschen, die Sie für Ihr persönliches Adressbuch erstellt haben. Außerdem können Sie den Namen und die Beschreibung einer Gruppe ändern.
So bearbeiten Sie eine Verteilerliste:
1 Öffnen Sie Ihr Adressbuch. Einzelheiten finden Sie unter Öffnen Ihres Adressbuchs. (auf Seite 138)
2 Wählen Sie in der Dropdown-Liste Ansicht die Option Persönliche Kontakte aus.
Es wird eine Liste der Kontakte in Ihrer persönlichen Kontaktliste angezeigt, einschließlich aller von Ihnen erstellten Verteilerlisten. Links neben jeder Verteilerliste wird das Symbol für Verteilerliste angezeigt:

Kapitel 10: Verwenden von Mein WebEx
150
Wählen Sie unter Name den Namen der Verteilerliste aus. Die Seite Verteilerliste bearbeiten wird angezeigt.
3 Bearbeiten Sie Informationen zu der Verteilerliste.
4 Klicken Sie auf Aktualisieren.
Eine Beschreibung der Informationen und Optionen auf der Seite „Verteilerliste bearbeiten“ finden Sie unter Informationen zur Seite „Verteilerliste hinzufügen/bearbeiten“. (auf Seite 150)
Informationen zur Seite „Verteilerliste hinzufügen/bearbeiten“
Zugreifen auf diese Seite
Klicken Sie auf Ihrer WebEx-Service-Website auf Mein WebEx > Meine Kontakte > Verteilerliste hinzufügen. Alternativ können Sie die Verteilerliste aus Ihrer persönlichen Kontaktliste auswählen.

Kapitel 10: Verwenden von Mein WebEx
151
Welche Möglichkeiten haben Sie?
Sie können der Verteilerliste Kontakte hinzufügen oder Kontakte aus der Liste löschen.
Optionen auf dieser Seite
Option Zweck
Name Eingeben des Namens der Verteilerliste. Wenn Sie beispielsweise eine Verteilerliste hinzufügen möchten, die die Mitarbeiter der Vertriebsabteilung Ihrer Firma umfasst, können Sie die Liste Vertriebsabteilung nennen.
Beschreibung Optional können Sie beschreibende Informationen zu der Liste eingeben, um diese später leichter zu finden.
Suche Sie können einen Kontakt suchen, indem Sie den Vor- oder Nachnamen des Kontakts vollständig oder teilweise eingeben.
Index Sie können einen Kontakt suchen, indem Sie auf den Buchstaben klicken, der dem Anfangsbuchstaben des Vornamens des Kontakts entspricht. Um die Kontakte aufzulisten, die Sie mit einer Nummer benannt haben, klicken Sie auf #. Um alle Kontakte aus Ihrer persönlichen Kontaktliste anzuzeigen, klicken Sie auf Alle.
Hinzufügen> Hinzufügen eines oder mehrerer ausgewählter Kontakte zu Ihrer Verteilerliste.
<entfernen Entfernen eines oder mehrerer ausgewählter Kontakte aus Ihrer Verteilerliste.
Kontakt hinzufügen Hinzufügen eines neuen Kontakts zu Ihrer persönlichen Kontaktliste und Hinzufügen des Kontakts zu Ihrer Verteilerliste.
Hinzufügen Hinzufügen einer neuen Verteilerliste zu Ihrer persönlichen Kontaktliste.
Aktualisieren Aktualisieren einer vorhandenen Verteilerliste, nachdem diese bearbeitet wurde.
Löschen von Kontaktinformationen aus Ihrem Adressbuch Sie können beliebige Kontakte oder Verteilerlisten löschen, die Sie Ihrem persönlichen Adressbuch hinzugefügt haben.
So löschen Sie einen Kontakt oder eine Kontaktgruppe:
1 Öffnen Sie Ihr Adressbuch. Einzelheiten finden Sie unter Öffnen Ihres Adressbuchs (auf Seite 138).

Kapitel 10: Verwenden von Mein WebEx
152
2 Wählen Sie in der Dropdown-Liste Ansicht die Option Persönliche Kontakte aus.
3 Aktivieren Sie in der angezeigten Liste das Kontrollkästchen des Kontakts oder der Verteilerliste, den bzw. die Sie löschen möchten.
4 Klicken Sie auf Löschen.
Sie werden in einer auf dem Bildschirm angezeigten Meldung zum Bestätigen des Löschvorgangs aufgefordert.
5 Klicken Sie auf OK.
Verwalten Ihres Nutzerprofils
Aufgabe… Siehe...
Abrufen einer Übersicht über die Pflege Ihres Nutzerprofils
Informationen über das Verwalten Ihres Nutzerprofils (auf Seite 152)
Bearbeiten Ihres Nutzerprofils Bearbeiten Ihres Nutzerprofils (auf Seite 158)
Informationen zum Verwalten Ihres Nutzerprofils Nachdem Sie einen Nutzer-Account erhalten haben, können Sie jederzeit Ihr Nutzerprofil bearbeiten und folgende Aktionen ausführen:
Verwalten folgender persönlicher Informationen:
Kompletter Name
Nutzername (falls Ihr Site-Administrator diese Option bereitstellt)
Passwort
Kontaktinformationen (einschließlich Postadresse, E-Mail-Adresse und Telefonnummern)
Tracking-Codes, die von Ihrer Organisation zum Archivieren Ihrer Meetings verwendet werden (z. B. Projekt-, Abteilungs- und Geschäftsbereichsnummern)
Angeben, ob in der Navigationsleiste von Mein WebEx Links auf Websites von Partnerunternehmen angezeigt werden sollen, sofern Ihr Site-Administrator Partnerlinks eingerichtet hat
Verwalten aller gespeicherten Ansetzvorlagen
Festlegen von Optionen für Ihr persönliches Meeting-Fenster, einschließlich der Bilder und der Begrüßungsnachricht, die auf der Seite angezeigt werden

Kapitel 10: Verwenden von Mein WebEx
153
Festlegen von Standardoptionen für Ihre Online-Sitzungen, wie z. B.:
Den Standardsitzungstyp, den Sie verwenden möchten, falls Ihr Account mehrere Sitzungstypen enthält
Festlegen von Website-Einstellungen, wie z. B.:
Die Homepage, die beim Zugriff auf die WebEx-Service-Website angezeigt wird
Die Zeitzone, in der die Meeting-Zeiten angezeigt werden
Die Sprache, in der Text auf der Website angezeigt wird, wenn Ihre Website mehrere Sprachen enthält
Das Gebietsschema (Format, in dem Datum, Uhrzeit, Währung und Zahlen auf Ihrer Website angezeigt werden)
Informationen zur Seite „Mein WebEx-Profil“
Zugreifen auf diese Vorlage
Klicken Sie auf Ihrer WebEx-Service-Website auf Mein WebEx > Mein Profil.
Welche Möglichkeiten haben Sie?
Verwalten folgender Daten und Optionen:
Kontoinformationen
Persönliche Angaben
Optionen für die Partnerintegration
Ansetzvorlagen (gilt nicht für Support Center)
Informationen zu Ihrem persönlichen Meeting-Fenster
Meeting-Optionen
Einstellungen für die Website einschließlich Homepage und Sprache
Optionen für das Support-Dashboard in Support Center (nur für Support Center)

Kapitel 10: Verwenden von Mein WebEx
154
Persönliche Angaben, Optionen
Option Zweck
Benutzername Geben Sie den Nutzernamen für Ihren Account an. Sie können diesen Namen nur ändern, wenn der Administrator Ihrer WebEx-Service-Website diese Option bereitstellt.
Tipp: Wenn Sie Ihren Nutzernamen ändern möchten, ihn auf dieser Seite aber nicht bearbeiten können, wenden Sie sich an Ihren Site-Administrator. Dieser kann Ihren Nutzernamen ändern oder einen neuen Account für Sie anlegen.
Passwort ändern Altes Passwort: Geben Sie das alte Passwort für Ihren Account ein.
Neues Passwort: Geben Sie das neue Passwort für Ihren Account an. Für Passwörter gilt Folgendes:
Passwörter müssen aus mindestens vier Zeichen bestehen
Passwörter dürfen höchstens 32 Zeichen umfassen.
Passwörter können alle Buchstaben, Zahlen und Sonderzeichen enthalten, aber keine Leerzeichen.
Es wird zwischen Groß- und Kleinschreibung unterschieden.
Neues Passwort noch einmal eingeben: Überprüfen Sie, ob Sie das neue Passwort richtig in das Feld Neues Passwort eingegeben haben.
Einwahl-Authentifizierung Wenn der Site-Administrator diese Option aktiviert hat, können Sie bei der Einwahl in eine CLI- (Caller Line Identification) oder ANI-fähige (Automatic Number Identification) Telefonkonferenz authentifiziert und der richtigen Telefonkonferenz zugeordnet werden, ohne eine Meeting-Kennnummer einzugeben. Wenn Sie diese Option für eine Telefonnummer in Ihrem Nutzerprofil aktivieren, wird Ihre E-Mail-Adresse dieser Rufnummer zugeordnet. Die Anruferauthentifizierung ist nur verfügbar, wenn Sie beim Ansetzen des Meetings per E-Mail zu einer CLI/ANI-fähigen Telefonkonferenz eingeladen wurden. Bei der Einwahl in eine laufende CLI/ANI-fähige Telefonkonferenz steht die Anruferauthentifizierung nicht zur Verfügung.
Rückruf Bei Auswahl dieser Option für eine Telefonnummer in Ihrem Nutzerprofil können Sie einen Anruf eines Telefonkonferenz-Services entgegen nehmen, wenn dieser eine integrierte Rückruffunktion verwendet. Wenn Ihre Website eine Option für internationale Rückrufe enthält, können auch Teilnehmer in anderen Ländern einen Rückruf empfangen. Weitere Informationen zu dieser Option erhalten Sie bei Ihrem Site-Administrator.

Kapitel 10: Verwenden von Mein WebEx
155
Option Zweck
PIN Wenn Ihr Site-Administrator diese Option aktiviert hat, können Sie eine Einwahl-Authentifizierungs-PIN angeben. Sie verhindern so, dass unberechtigte Nutzer sich mit Ihrer Telefonnummer in eine Telefonkonferenz einwählen. Wenn der Site-Administrator die Authentifizierungs-PIN als obligatorisch für alle Accounts mit Einwahl-Authentifizierung auf Ihrer Site festlegt, müssen Sie die PIN eingeben. Andernfalls würde die Anruferauthentifizierung für Ihren Account deaktiviert. Diese Option ist nur verfügbar, wenn Sie für mindestens eine Telefonnummer in Ihrem Profil die Option Einwahl-Authentifizierung aktiviert haben. Mit der PIN kann auch eine zweite Authentifizierungsebene für Anrufe bereitgestellt werden, bei denen der Gastgeber das Telefon verwendet und eventuell zusätzliche Teilnehmer einladen muss.
Weitere persönliche Informationen
Geben Sie eine persönliche Information ein, die Sie in Ihrem Profil pflegen möchten.
Optionen für die Partnerintegration
Ihr Site-Administrator kann nutzerdefinierte Links auf die Websites von Partnerunternehmen einrichten und die Links anschließend in der Navigationsleiste für „Mein WebEx“ anzeigen. Wenn Ihr Unternehmen beispielsweise einen Service über die Website eines anderen Unternehmens bereitstellt, kann der Site-Administrator in der Navigationsleiste für Ihr „Mein WebEx“ einen Link auf die Website dieses Unternehmens verfügbar machen. Diesen Link können Sie dann jeweils ein- bzw. ausblenden.
Option Aktion
Partnerlinks auf Mein WebEx anzeigen
Ein- oder Ausblenden von Links auf Partnersites in der Navigationsleiste für Mein WebEx.
Optionen des persönlichen Meeting-Fensters
Diese Option verwenden... Zweck...
URL des persönlichen Meeting-Fensters
Gehen Sie zu Ihrem persönlichen Meeting-Fenster. Sie können auf der Seite Mein Profil auf die URL klicken, um eine Vorschau auf Ihr aktuelles persönliches Meeting-Fenster anzuzeigen.
In Ihrem persönlichen Meeting-Fenster werden alle Online-Sitzungen aufgeführt, die Sie angesetzt haben, sowie alle Sitzungen, die gegenwärtig laufen und für die Sie der Gastgeber sind.
Nutzer, denen Sie Ihren persönlichen URL mitteilen, können

Kapitel 10: Verwenden von Mein WebEx
156
Diese Option verwenden... Zweck...
mittels dieser Seite jedem Meeting beitreten, dessen Gastgeber Sie sind. Außerdem können sie Dateien aus allen von Ihnen geteilten Ordnern herunterladen.
Begrüßungsnachricht Geben Sie die Nachricht ein, die in Ihrem persönlichen Meeting-Fenster erscheinen soll. Diese darf einschließlich Leer- und Satzzeichen maximal 128 Zeichen enthalten.
Um eine Nachricht anzugeben, geben Sie diese im Feld ein und klicken Sie dann auf Aktualisieren.
Bild hochladen Laden Sie eine Bilddatei von Ihrem Computer oder von einem anderen Computer in Ihrem Netzwerk in Ihr persönliches Meeting-Fenster hoch. Beispielsweise können Sie eine Aufnahme von sich selbst, das Logo Ihres Unternehmens oder eine Aufnahme eines Produkts Ihres Unternehmens hochladen. Besucher der Seite können das von Ihnen hochgeladene Bild betrachten.
Das Bild darf maximal 160 Pixel breit sein. Größere Bilder werden automatisch auf eine Breite von 160 Pixeln reduziert. Die Proportionen des Bilds bleiben dabei erhalten.
Durchsuchen: Ermöglicht die Suche nach einem Bild.
Hochladen: Lädt das ausgewählte Bild hoch.
Aktuelles Bild: Zeigt das Bild an, das aktuell in Ihrem persönlichen Meeting-Fenster zu sehen ist.
Löschen: Entfernt das aktuelle Bild aus Ihrem persönlichen Meeting-Fenster. Diese Schaltfläche ist nur verfügbar, wenn Sie ein Bild ins Fenster hochgeladen haben.
Branding des Kopfzeilenbereichs anpassen
Laden Sie ein Bannerbild in den Kopfzeilenbereich ohne Bildlauf Ihres persönlichen Meeting-Fensters hoch. Sie können zum Beispiel das Logo Ihrer Firma oder Werbung hochladen. Besucher der Seite können das von Ihnen hochgeladene Bild betrachten. Nur verfügbar, wenn der Site-Administrator diese Option für Ihren Account aktiviert hat.
Das Bild darf maximal 75 Pixel hoch sein. Größere Bilder werden automatisch auf eine Höhe von 75 Pixeln reduziert. Die Proportionen des Bilds bleiben dabei erhalten.
Durchsuchen: Ermöglicht das Erstellen eines Bannerbilds.
Hochladen: Lädt das ausgewählte Bannerbild hoch.
Aktuelles Bild: Zeigt das Bannerbild an, das aktuell in Ihrem persönlichen Meeting-Fenster zu sehen ist.
Löschen: Entfernt das aktuelle Bannerbild aus Ihrem persönlichen Meeting-Fenster. Diese Schaltfläche ist nur verfügbar, wenn Sie ein Bild ins Fenster hochgeladen haben.

Kapitel 10: Verwenden von Mein WebEx
157
Optionen für Produktivitätswerkzeuge
Diese Option verwenden... Aktion...
Automatisches Herunterladen der Produktivitätswerkzeuge beim Anmelden bei der WebEx-Service-Site
Angeben, dass WebEx-Produktivitätswerkzeuge automatisch heruntergeladen werden sollen, wenn Sie sich auf der WebEx-Service-Site anmelden. Wenn diese Option deaktiviert ist, können Sie die Produktivitätswerkzeuge immer noch manuell herunterladen.
Sitzungsoptionen
Diese Option verwenden... Zweck...
Standardsitzungstyp Geben Sie den Standardsitzungstyp für von Ihnen abgehaltene Sitzungen an, wenn Ihr Account verschiedene Typen von Online-Sitzungen zulässt.
Wenn Sie weitere Informationen zu Sitzungstypen benötigen, wenden Sie sich an den Site-Administrator für Ihren WebEx-Service.
Sie können diese Standardeinstellung beim Ansetzen eines Meetings ändern.
Optionen für die Webseiten-Einstellungen
Diese Option verwenden... Zweck...
Homepage Festlegen der ersten Seite, die beim Zugriff auf die WebEx-Service-Website angezeigt wird.
Zeitzone Festlegen der Zeitzone, in der Sie sich befinden.
Wenn Sie eine Zeitzone auswählen, für die die Sommerzeit gilt, wird die Uhr auf Ihrer WebEx-Service-Website automatisch auf Sommerzeit umgestellt
Hinweis: Die ausgewählte Zeitzone wird angezeigt:
Nur in Ihrer Ansicht der WebEx-Service-Website, nicht in den Ansichten anderer Nutzer
In allen Meeting-Einladungen, die Sie über Ihre WebEx-Service-Website senden

Kapitel 10: Verwenden von Mein WebEx
158
Diese Option verwenden... Zweck...
Sprache Festlegen der Sprache, in der Text auf der WebEx-Service-Website angezeigt wird.
Hinweis: Diese Liste ist auf die Sprachen begrenzt, die für Ihre Website eingerichtet wurden.
Ländereinstellung Bestimmt das Format, in dem Datum, Uhrzeit, Währung und Zahlen auf Ihrer Website angezeigt werden.
Support-Center-Optionen
Diese Option verwenden... Zweck...
Reihenfolge der Registerkarten
Geben Sie die Reihenfolge an, in der die Registerkarten im CSR-Dashboard erscheinen.
Um die Reihenfolge der Registerkarten zu ändern, wählen Sie die Registerkarte im Feld aus, und klicken Sie auf die Schaltflächen Nach oben bzw. Nach unten, um die Registerkarten zu verschieben. Die oberste Registerkarte in der Liste wird im CSR-Dashboard zuerst angezeigt.
Bearbeiten Ihres Nutzerprofils Nachdem Sie einen Nutzer-Account erhalten haben, können Sie jederzeit Ihr Nutzerprofil bearbeiten und die Anmeldeinformationen für den Account, Kontaktinformationen und andere Optionen für Ihren Account ändern.
So bearbeiten Sie Ihr Nutzerprofil:
1 Melden Sie sich bei Ihrer WebEx-Service-Website an. Weitere Informationen finden Sie unter Anmelden bei oder Abmelden von der WebEx-Service-Website (auf Seite 106).
2 Klicken Sie auf der Navigationsleiste auf Mein WebEx.
3 Klicken Sie auf Mein Profil.
4 Bearbeiten Sie die Informationen auf der Seite.
5 Wenn Sie das Bearbeiten Ihres Nutzerprofils beendet haben, klicken Sie auf Aktualisieren.
Eine Beschreibung der Informationen und Optionen auf der Seite „Mein Profil“ finden Sie unter Informationen zur Seite „Mein WebEx-Profil“ (auf Seite 153).

Kapitel 10: Verwenden von Mein WebEx
159
Berichte erstellen Aufgabe… Siehe...
Abrufen einer Übersicht darüber, welche Berichte Sie auf Ihrer WebEx-Service-Website erstellen können
Informationen zum Erstellen von Berichten (auf Seite 159)
Nutzungsberichte mit Informationen über alle von Ihnen auf Ihrer Website veranstalteten Sitzungen erstellen
Berichte erstellen (auf Seite 164)
Durchführen einer Anfrage zum Anzeigen von Informationen über bestimmte Sitzungen
Erstellen von Sitzungsdaten: Das Abfragetool (auf Seite 165)
Informationen zum Erstellen von Berichten Wenn Ihr Nutzer-Account die Option für Berichte enthält, können Sie die folgenden Berichte anzeigen:
Anmerkung:
Bei einigen Berichten sehen Sie eine vorläufige Version des Berichts, wenn Sie innerhalb von 15 Minuten nach dem Ende des Meetings auf den Bericht-Link klicken. Der vorläufige Bericht erlaubt einen schnellen Zugriff auf die Daten, bevor die abschließenden, genaueren Daten verfügbar sind. Der vorläufige Bericht enthält nur einen Teil der Informationen, die im abschließenden Bericht verfügbar sind.
Sobald die abschließenden genauen Daten verfügbar sind, also normalerweise 24 Stunden nach Ende des Meetings, wird der vorläufige Bericht durch den abschließenden Bericht ersetzt.
Sie können sowohl den vorläufigen als auch den abschließenden Bericht als CSV-Dateien (mit durch Kommas getrennten Werten) herunterladen.
Allgemeine Meeting-Nutzungsberichte
Diese Berichte enthalten Informationen über alle von Ihnen veranstalteten Online-Sitzungen. Sie können die folgenden Berichte anzeigen:
Kurzbericht zur Nutzung: Enthält eine Zusammenfassung zur/zum jeweiligen Meeting mit Thema, Datum, Anfangs- und Endzeitpunkt, Dauer, Anzahl der eingeladenen Teilnehmer, Anzahl der tatsächlich teilnehmenden Personen und verwendetem Audiokonferenz-Typ.
Anmerkung: Zunächst erscheint dieser Bericht als vorläufiger Nutzungskurzbericht, wird jedoch, sobald die abschließenden genauen Nutzungsdaten verfügbar sind, durch den abschließenden Nutzungskurzbericht ersetzt.

Kapitel 10: Verwenden von Mein WebEx
160
CSV-Datei (Werte mit Kommas als Trennzeichen) für den Kurzbericht zur Nutzung: Enthält zusätzliche Informationen zur/zum jeweiligen Meeting, einschließlich der Anzahl von Minuten, die Teilnehmer mit dem Meeting verbunden waren, sowie Tracking-Codes.
Bericht über Sitzungs-Details: Enthält detaillierte Informationen zu den einzelnen Teilnehmern in einem Meeting, einschließlich der Zeit, zu der der Teilnehmer dem Meeting beigetreten ist und zu der er das Meeting verlassen hat, der Aufmerksamkeit während des Meetings sowie weiterer, vom Teilnehmer selbst bereitgestellter Informationen.
Anmerkung: Zunächst erscheint dieser Bericht als vorläufiger Sitzungs-Detailbericht, wird jedoch, sobald die abschließenden genauen Sitzungsdaten verfügbar sind, durch den abschließenden Sitzungs-Detailbericht ersetzt.
Access Anywhere-Nutzungsbericht
Dieser Bericht enthält Informationen zu den Computern, auf die Sie entfernt zugreifen, einschließlich Datum sowie Start- und Endzeit jeder Sitzung.
Support Center-Berichte
Dieser Bericht enthält Informationen zu Support-Sitzungen, darunter Sitzungsnummer, Start- und Endzeit, Tracking-Codes und Informationen, die der Kunde auf den Vor- und Nachbearbeitungsformularen der Sitzung eingegeben hat. Als Manager können Sie auch Berichte für alle Nutzer und Sitzungen erstellen, die Ihnen zugewiesen sind.
Abfragetool für Sitzungen: Sie können Suchkriterien eingeben und eine Liste von Sitzungen anzeigen, die den angegebenen Kriterien entsprechen. Die Abfrage gibt Support-Namen, Kundennamen und E-Mail-Adresse, Sitzungs-ID, Anfragezeit und Datum sowie Start- und Endzeit zurück.
Anrufvolumen-Bericht:Zeigt die Anzahl erfolgreicher und aufgegebener Anfragen sowie die kürzeste, durchschnittliche und höchste Warte- und Sitzungsdauer an.
Support-Aktivitätsprotokoll: Zeigt die Anzahl von Sitzungen sowie die kürzeste, durchschnittliche und höchste Dauer von Support-Sitzungen an.
URL-Weiterleitungsbericht:Zeigt die URLs, die Anzahl der Site-Besucher und die Anzahl der versuchten und erfolgreichen Support-Sitzungen an.

Kapitel 10: Verwenden von Mein WebEx
161
Verwalten von Cisco Unified MeetingPlace-Audiokonferenz-Accounts
Aufgabe Siehe...
Überblick über die Verwaltung der Account-Nummern für Cisco Unified MeetingPlace-Audiokonferenzen
Verwalten von Account-Nummern für Cisco Unified MeetingPlace-Audiokonferenzen (auf Seite 161)
Zurücksetzen des Passworts für Ihren Cisco Unified MeetingPlace-Audiokonferenz-Account
Zurücksetzen des Passworts für die Account-Nummern für Ihre Cisco Unified MeetingPlace-Audiokonferenz (auf Seite 161)
Verwalten von Account-Nummern für Cisco Unified MeetingPlace-Audiokonferenzen
Wenn Ihre Site Cisco Unified MeetingPlace-Audiokonferenzen unterstützt, sollte Ihnen bereits ein Account für Cisco Unified MeetingPlace-Audiokonferenzen zugewiesen worden sein. Über Ihren Account können Sie Cisco Unified MeetingPlace-Audio in Meetings und persönlichen MeetingPlace-Konferenz-Meetings verwenden.
Ihre Account-Nummer umfasst eine Einwahlnummer sowie eine Cisco Unified MeetingPlace-Profilnummer. Zur erhöhten Sicherheit können Sie eine Profil-PIN angeben oder zurücksetzen, um Ihren Account zu authentifizieren. Sie können auch die Account-Einstellungen für Ihren WebEx- und Cisco Unified MeetingPlace-Account synchronisieren.
Zurücksetzen der Profil-PIN für die Account-Nummer Ihrer Cisco Unified MeetingPlace-Audiokonferenz
Wenn Ihre Site Cisco Unified MeetingPlace-Audiokonferenzen unterstützt, sollte Ihnen bereits ein Account für Cisco Unified MeetingPlace-Audiokonferenzen zugewiesen worden sein. Sie können die PIN Ihres Accounts für Cisco Unified MeetingPlace-Audiokonferenzen ändern.
So können Sie einen persönlichen Konferenznummern-Account hinzufügen oder bearbeiten:
1 Melden Sie sich bei Ihrer WebEx-Service-Website an, und klicken Sie anschließend auf Mein WebEx.
2 Wählen Sie Personal Conferencing.
Die Seite „Personal Conferencing" wird angezeigt.

Kapitel 10: Verwenden von Mein WebEx
162
3 Geben Sie unter Profil-PIN ändern in den Feldern Neue Profil-PIN und Profil-PIN bestätigen ein neues persönliches Passwort ein, das aus 5 bis 24 Ziffern besteht.
4 Um Ihre Account-Einstellungen für Ihren WebEx- und Cisco Unified MeetingPlace-Account zu synchronisieren, klicken Sie auf Sync.
Informationen zur Seite „Personal Conferencing“
Zugreifen auf diese Seite
Klicken Sie auf Ihrer WebEx-Service-Website auf Mein WebEx > Personal Conferencing.
Welche Möglichkeiten haben Sie?
Hinzufügen, Bearbeiten oder Löschen eines persönlichen Konferenznummern-Accounts.
Anzeigen von Informationen zu Ihren persönlichen Konferenznummern-Accounts.
Als MeetingPlace-Nutzer können Sie Informationen zu Ihrem Cisco Unified MeetingPlace-Audiokonferenz-Account abrufen und Ihre Profil-PIN ändern.

Kapitel 10: Verwenden von Mein WebEx
163
Die Optionen auf dieser Seite gelten nur für persönliche Konferenznummern-Accounts
Option Beschreibung
Persönliche Konferenznummer
Zeigt die Zahlen für Ihre Accounts mit persönlicher Konferenznummer (PKN-Accounts) an.
Mit einem PKN-Account können Sie für alle Ihre Meetings dieselben Konferenznummern verwenden, z. B. für persönliche Konferenz-Meetings, die Sie auf Ihrer WebEx-Service-Website ansetzen oder von einem Telefon aus starten.
In einem PKN-Account können Sie auch den Zugriffscode für den Start des Audioteils des persönlichen Konferenz-Meetings sowie die Zugriffscodes angegeben, mit denen die Teilnehmer dem Audioteil beitreten können.
Weitere Informationen über die Angaben in einem persönlichen Konferenznummern-Account finden Sie unter Informationen zur Seite „Anlegen/Bearbeiten der persönlichen Konferenznummer“.
Account [x] Hiermit können Sie einen neuen persönlichen Konferenznummern-Account einrichten oder Ihre bestehenden Konferenznummern-Accounts anzeigen und bearbeiten.
Account hinzufügen: Öffnet die Seite „Persönliche Konferenznummer erstellen“, auf der Sie einen persönlichen Konferenznummern-Account (PKN-Account) erhalten können. Erscheint nur, wenn Sie noch nicht die maximal möglichen drei Accounts hinzugefügt haben.
Standard-Account: Zeigt an, dass der PKN-Account der Standard-Account für das Ansetzen eines persönlichen Konferenz-Meetings ist.
Als Standard einstellen: Wenn Sie mehr als einen PKN-Account eingerichtet haben, können Sie auf diesen Link klicken, um Ihren Standard-Account zu bestimmen.
Bearbeiten Öffnet die Seite zum Bearbeiten der persönlichen Konferenznummer, auf der Sie die Zugriffscodes für Ihren PKN-Account ändern können.
Weitere Informationen zu den Informationen in einem PKN-Account finden Sie unter Informationen zur Seite „Erstellen/Bearbeiten der persönlichen Konferenznummer“.
Löschen Löschen des PKN-Accounts aus Ihrem Nutzerprofil.
Wichtig: Wenn Sie einen PKN-Account löschen, den Sie für ein angesetztes Meeting ausgewählt haben, müssen Sie das Meeting bearbeiten und einen anderen PKN-Account oder die Audiokonferenz-Option auswählen.

Kapitel 10: Verwenden von Mein WebEx
164
Die Optionen auf dieser Seite können nur von MeetingPlace-Nutzern verwendet werden
Option Beschreibung
Einwahlnummer Einwahlnummer für Ihren Cisco Unified MeetingPlace-Audiokonferenz-Account.
Cisco Unified MeetingPlace-Profilnummer
Profilnummer für Ihren Cisco Unified MeetingPlace-Audiokonferenz-Account.
Neue Profil-PIN Ermöglicht Ihnen das Zurücksetzen der persönlichen Identifikationsnummer (Personal Identification Number, PIN) des Account-Profils für Ihre Cisco Unified MeetingPlace-Audiokonferenz, um für zusätzliche Sicherheit für Ihren Audio-Account zu sorgen.
Berichte erstellen Sie können Nutzungsberichte erstellen, die Informationen über jedes von Ihnen auf Ihrer Site abgehaltene Online-Meeting enthalten.
Sie können die Daten in eine CSV-Datei (Werte mit Kommata als Trennzeichen) exportieren oder herunterladen, die Sie in einem Tabellenkalkulationsprogramm wie Microsoft Excel öffnen können. Sie können die Berichte auch in einem druckerfreundlichen Format ausdrucken.
So erstellen Sie einen Bericht:
1 Melden Sie sich bei Ihrer WebEx-Service-Website an, und klicken Sie anschließend auf Mein WebEx.
2 Klicken Sie auf Meine Berichte.
Die Seite „Meine Berichte“ wird geöffnet.
3 Wählen Sie den Berichtstyp aus, den Sie erstellen möchten.
4 Geben Sie Ihre Suchkriterien an, beispielsweise den Datumsbereich, für den Sie die Daten im Bericht anzeigen möchten.
5 Klicken Sie auf Bericht anzeigen.
6 Klicken Sie zum Ändern der Reihenfolge, in der die Berichtsdaten sortiert werden, auf die Spaltenüberschriften.
Die Berichtsdaten werden nach der Spalte sortiert, neben deren Überschrift ein Pfeil angezeigt wird. Um die Sortierreihenfolge umzukehren, klicken Sie auf die Spaltenüberschrift. Wenn die Daten nach einer anderen Spalte sortiert werden sollen, klicken Sie auf die Überschrift dieser Spalte.
7 Führen Sie einen der folgenden Schritte aus:

Kapitel 10: Verwenden von Mein WebEx
165
Wenn Sie einen allgemeinen Meeting-Nutzungsbericht anzeigen und diesen in einem zum Drucken geeigneten Format darstellen möchten, klicken Sie auf Druckerfreundliches Format.
8 Wenn Sie den Nutzungsbericht für eine(n) Meeting anzeigen und den Inhalt im Bericht darstellen möchten, klicken Sie auf den Link für den Meeting-Namen.
9 Zum Exportieren der Berichtsdaten im CSV-Format (durch Kommata getrennte Werte) klicken Sie auf Bericht exportieren oder Exportieren.
10 Klicken Sie ggf. auf die Links im Bericht, um weitere Details anzuzeigen.
Erstellen von Sitzungsdaten: das Abfragetool Mit dem Abfragetool können Sie einen Bericht erstellen, der die folgenden Informationen über Support-Sitzungen enthält:
Sitzungs-ID
Sitzungsdatum, Anfrage-, Warte-, Start- und Endzeit
Name der Warteschlange
Name des Support-Mitarbeiters
E-Mail-Adresse des Kunden
So fragen Sie Sitzungsdaten ab:
1 Melden Sie sich bei Ihrer WebEx-Service-Website an, und klicken Sie anschließend auf Mein WebEx.
2 Klicken Sie auf Meine Berichte.
Die Seite Meine Berichte wird geöffnet.
3 Klicken Sie auf das Abfragetool für Sitzungen.
4 Geben Sie in den Dropdown-Listen den gewünschten Datumsbereich an.
Hinweis: Es sind nur Berichtsdaten für die zurückliegenden drei Monate verfügbar.
5 Es sind nur Berichtsdaten für die zurückliegenden drei Monate verfügbar.
6 Wählen Sie die entsprechenden Warteschlangen aus dem Listenfeld Warteschlangen, oder aktivieren Sie das Kontrollkästchen Alle.
7 Wählen Sie die Support-Mitarbeiter aus dem Listenfeld Support-Mitarbeiter, oder aktivieren Sie das Kontrollkästchen Alle.
8 Optional: Wählen Sie weitere Suchkriterien in den Dropdown-Listen Suchen.

Kapitel 10: Verwenden von Mein WebEx
166
9 Optional: Geben Sie an, wie die Ergebnisse sortiert werden sollen, indem Sie ein Element aus der Dropdown-Liste Ergebnisse sortieren nach wählen.
10 Klicken Sie auf Bericht anzeigen.
Es wird eine Liste von Support-Sitzungen angezeigt, die Ihren Suchkriterien entsprechen.
Zum Exportieren der Berichtsdaten im CSV-Format (durch Kommas getrennte Werte) klicken Sie auf Als CSV exportieren.
Klicken Sie zum Ändern der Reihenfolge, in der die Berichtsdaten sortiert werden, auf die Spaltenüberschriften.
Die Berichtsdaten werden nach der Spalte sortiert, neben deren Überschrift ein Pfeil angezeigt wird. Um die Sortierreihenfolge umzukehren, klicken Sie auf die Spaltenüberschrift. Wenn die Daten nach einer anderen Spalte sortiert werden sollen, klicken Sie auf die Überschrift dieser Spalte.
Um den Bericht in einem druckbaren Format anzuzeigen, klicken Sie auf Druckerfreundliches Format.

167
.
.bmp-Dateien, Bildschirmabzüge speichern - 81
.gif-Dateien, Bildschirmabzüge speichern - 81
.jpg-Dateien, Bildschirmabzüge speichern - 81
A Anmelden beim Computer eines Kunden - 50 Audio-Einstellungsprogramm, verwenden - 42 Aufzeichnung - 21
Starten - 21
B Beenden einer Support-Sitzung - 32 Beenden eines Telefongesprächs - 36 beitreten - 38
ein Telefongespräch - 38 Bildschirmabzug des Desktops aufnehmen - 81
C Chat-Nachrichten - 83, 85
senden - 83 Speichern - 85
Computer - 17, 50, 52 beim Kunden anmelden - 50 eines Kunden neu starten - 52 für Support Center einrichten - 17
Computer des Kunden - 44, 50, 52, 53, 54, 55, 74 als anderer Nutzer anmelden - 50 Dokumente drucken - 74 neu starten - 52 Systeminformationen anzeigen - 44
Übertragen von Dateien - 53, 54, 55 Computer eines Kunden neu starten - 52
D Drucken - 50, 74
Dokumente auf dem Computer des Kunden - 74 Informationen zum Computer eines Kunden - 50
E Einer Support-Sitzung beitreten - 19, 27
Kunden helfen bei - 19 um einen anderen Support-Mitarbeiter zu
unterstützen - 27 Einladen - 23, 24
einen anderen Support-Mitarbeiter zu einer Support-Sitzung - 24
Kunden zu einer Support-Sitzung - 23
F Farben - 76, 81
Anzahl für geteilte Applikationen oder Desktops festlegen - 76
für Kommentare auswählen - 81 Farbtiefe, für geteilte Desktops oder Applikationen
festlegen - 76 Funktionen von Support-Manager - 3
G Genehmigung vom Kunden, automatisch - 31 Geteilte Applikation - 31, 66, 67, 69, 71, 75
des Kunden (Ansicht) steuern - 75 des Kunden anzeigen - 66
Index

168
eines Kunden steuern - 67 Genehmigung zum Anzeigen oder Steuern
automatisch abrufen - 31 Kunden anzeigen - 69 Kunden die Kontrolle übergeben - 71
Geteilter Desktop - 31, 61, 62, 63, 64, 75 des Kunden (Ansicht) steuern - 75 des Kunden anzeigen - 61 eines Kunden steuern - 62 Genehmigung zum Anzeigen oder Steuern
automatisch abrufen - 31 Kunden anzeigen - 63 Kunden die Kontrolle übergeben - 64
I Informationen zum Computer eines Kunden - 44, 50
Anzeigen - 44 Drucken - 50 Speichern in einer Datei - 50
K Kommentare zu geteilten Desktops und
Applikationen - 77, 78, 80, 81 Ändern der Farbe - 81 Ernennen - 78 Kommentarmodus beenden - 81 löschen - 80 Speichern - 81 Übersicht - 77
Kommentarmodus, beenden - 81
L Lautstärke - 42
Festlegen in einem Telefongespräch - 42 Löschen - 80
Kommentare zu geteilten Desktops und Applikationen - 80
Löschen von Kommentaren zu geteilten Desktops und Applikationen - 80
M Mikrofon - 39, 40
während eines Telefongesprächs an Teilnehmer übergeben - 39
während eines Telefongesprächs verwenden - 40
O Optionen - 42
für Telefongespräch - 42
R Registerkarte - 6, 12 Remote Support - 1
Übersicht - 1
S Schraffiertes Muster, vermeiden beim Teilen von
Desktops oder Applikationen - 76 Speichern - 50, 81, 85
Chat-Nachrichten - 85 Informationen zum Computer eines Kunden - 50 kommentierte Ansichten von geteilten Desktops
und Applikationen - 81 Starten der Aufzeichnung - 21 Starten eines Telefongesprächs - 36 Steuern - 62, 67, 75
Ansicht des Desktops/der Applikation eines Kunden - 75
Desktop eines Kunden - 62 geteilte Applikation eines Kunden - 67
Support Manager - 1, 3, 17 einrichten - 17 Funktionen - 3 Support-Dashboard, Übersicht - 3 Übersicht - 1
Support-Dashboard - 3 Übersicht - 3
Supportsitzung - 19, 23, 24, 27, 29, 30, 32 an einen WebACD-Agenten übertragen - 30

169
Beenden - 32 Kunden bei der Teilnahme helfen - 19 Starten - 19 Support-Mitarbeiter einladen - 23, 24 Übertragen der Kontrolle - 29 Unterstützung anbieten - 27
Systeminformationen - 44, 50 des Kunden anzeigen - 44 Drucken - 50 Speichern in einer Datei - 50
T Teilnehmer - 39
Redeberechtigung während eines Telefongesprächs - 39
Telefongespräch - 35, 36, 38, 39, 40, 41, 42 Anpassen der Lautstärke - 42 Beenden - 36 beitreten - 38 erneut beitreten - 41 Mikrofon, zum Sprechen verwenden - 40 Redeberechtigung - 39 Starten - 36 Übersicht - 35 verlassen - 41 Verwenden des Audio-Einstellungsprogramms -
42 Telefongesprächsoptionen - 42 Tipps zum Teilen von Desktops und Applikationen -
76 TXT-Dateien - 50, 85
Speichern von Chat-Nachrichten - 85 Systeminformationen speichern - 50
U Übertragen - 29, 30, 53, 54, 55
Dateien vom oder zum Computer des Kunden - 53, 54, 55
Kontrolle einer Support-Sitzung - 29 Support-Sitzung an einen WebACD-Agenten -
30 Unterstützen einer Support-Sitzung - 27
V verlassen - 41
ein Telefongespräch - 41
W WebACD-Agent - 29, 30
Sitzung übertragen an - 30 Sitzungskontrolle übertragen an - 29