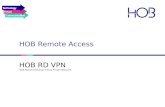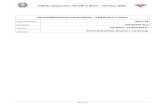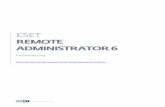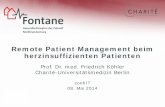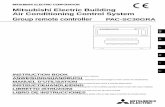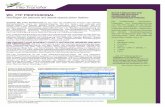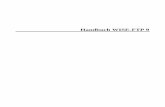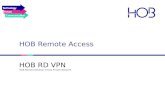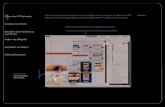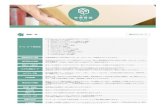Remote, Telnet, www, ftp
-
Upload
christian-bartl -
Category
Documents
-
view
236 -
download
3
description
Transcript of Remote, Telnet, www, ftp

Protokoll Nr. 6
Abteilung Höhere Technische Bundeslehranstalt
Fischergasse 30 A-4600 Wels IT
Protokoll
Übungs Nr.: 6 Titel der Übung: Remotedesktopfreigabe, Telnet, WWW, FTP
Katalog Nr.: 3 Verfasser: Christian Bartl Jahrgang: 4 AIT
An dieser Übung haben mitgearbeitet:
Thomas Fischl Gruppe: B
Datum der Übung: 27.10.2005
Abgabe Datum: 03.11.2005
Übungsleiter: Prof. Sander
Übungsmaterial:
Wechselfestplatte (B-19) Schulrechner Windows Server 2003 Enterprise Edition Installations-CD’s
Beurteilung:

NWSY Übung Nr.: 6 Seite 1
Autor: Christian Bartl , HTBLA Wels (c) Oktober 2012
Einrichten der Remotedesktopfreigabe Um die Remotedesktopfreigabe zu nutzen muss diese am Server aktiviert werden. Außerdem ist ein entsprechender Client erforderlich. Die Server Version kann im Gegensatz zur Professional Version von Windows mehrere Remotedesktopfreigaben gleichzeitig verwalten (Terminalserverprinzip).
1. Als erstes aktivieren Sie bitte die Remotedesktopfreigabe indem Sie mit der rechten Maustaste auf das Arbeitsplatzsymbol klicken und Eigenschaften auswählen. Gehen Sie dort auf die Registerkarte „Remote“ und aktivieren Sie die Option „Benutzern erlauben, eine Remotedesktopverbindung herzustellen“.
2. Als nächstes können Sie Benutzer auswählen die eine Remoteverbindung herstellen dürfen, dabei ist der Administrator als Standardwert eingestellt. Sollten die Benutzer bereits existieren gehen Sie auf „Remotebenutzer auswählen“ und fügen Sie die Benutzer hinzu. Ansonsten bestätigen Sie diesen Dialog mit OK und gehen Sie in die Computerverwaltung (Rechtsklick auf den Arbeitsplatz -> Verwalten). Dort gehen Sie unter „Lokale Benutzer und Gruppen“ und „Benutzer“. Über Rechtsklick -> Neuer Benutzer legen Sie einen neuen Benutzer an (siehe Screenshot).

NWSY Übung Nr.: 6 Seite 2
Autor: Christian Bartl , HTBLA Wels (c) Oktober 2012
Fügen Sie diesen Benutzer nun zur Gruppe der Remotedesktopbenutzer hinzu indem sie auf den Punkt Gruppen im linken Baum der Computerverwaltung klicken. Und dann im rechten Bereich die Gruppe „Remotedesktopbenutzer“ auswählen.
Klicken Sie nun auf Hinzufügen und im nun erscheinenden Dialog auf Erweitert. Durch einen Klick auf „Jetzt suchen“ werden ihnen alle Benutzer und Gruppen angezeigt. Wählen Sie die passenden Benutzer und Gruppen aus und Fügen Sie sie mit OK hinzu bestätigen Sie alle weiteren Dialoge mit OK und Sie haben die Remotedesktopfreigabe erfolgreich eingerichtet.
3. Um nun den Server über Remotedesktopfreigabe zu erreichen starten Sie auf einem Client den Remotedesktopvebindungs-Client. Diesen finden Sie unter „Start->Programme->

NWSY Übung Nr.: 6 Seite 3
Autor: Christian Bartl , HTBLA Wels (c) Oktober 2012
Zubehör->Kommunikation->Remotedesktopverbindung“. Geben Sie nun die IP-Adresse des Servers ein und klicken Sie auf verbinden.
Wurde die Verbindung erfolgreich hergestellt erscheint nun der Anmeldebildschirm des Servers und am oberen Rand erscheint eine kleine Leiste in der die Serveradresse angezeigt wird bzw. sich der Remotedesktop minimieren und schließen lässt.
Sie können nun wie von ihrem lokalen PC gewohnt auf dem Server arbeiten.
4. Eine andere Möglichkeit die Remotedesktopverbindung herzustellen ist über ein AxtivX-PlugIn für den IEBrowser und einem Webserver auf dem eigentlichen Server. Um diese Webinterface installieren zu können muss der IIS-Server auf dem Rechner installiert sein (siehe Abschnitt: WWW-Server). Die Nachinstallation des Interfaces erfolgt über die

NWSY Übung Nr.: 6 Seite 4
Autor: Christian Bartl , HTBLA Wels (c) Oktober 2012
Windows-Komponenten-Installation. Gehen Sie dazu in die Systemsteuerung unter Software und wählen Sie dort „Windows Komponenten hinzufügen/entfernen“ aus.
Klicken Sie sich nun durch folgende Komponenten „Anwendungsserver-> Internetinformationsdienste(IIS)->WWW-Dienste“ und wählen sie im folgenden Dialog „Remotedesktop-Webverbindung“. Bestätigen Sie alle Dialoge mit OK und die Komponente wird nachinstalliert. Rufen Sie die Webseite über die Adresse des Servers und Alias „/tsweb/“ auf. Also z.B.: http://192.168.0.19/tsweb/. Nach dem Aufruf der Webseite bekommen Sie die Meldung, dass ein AxtivX-Steuerelement installiert wird, bestätigen Sie diese mit OK.

NWSY Übung Nr.: 6 Seite 5
Autor: Christian Bartl , HTBLA Wels (c) Oktober 2012
Der nun Aufgerufene Webclient der Remotedesktopverbindung kann nicht nur für eine Verbindung zum Server auf dem die Webseite läuft genutzt werden, sondern auch für jeden beliebigen anderen Computer der die Remotedesktopverbindung erlaubt. Geben Sie bei Server also die Adresse des Rechners ein und klicken Sie auf „Verbindung herstellen“. Weiters können Sie auch noch die gewünschte Auflösung der Darstellung wählen.
Es erscheint nun der Desktop innerhalb des aktuellen Browser-Fensters.

NWSY Übung Nr.: 6 Seite 6
Autor: Christian Bartl , HTBLA Wels (c) Oktober 2012
Aktivieren des Telnetdienstes Um Telnet zu nutzen muss als erstes einmal der dazugehörige Dienst gestartet werden. Dieser wird automatisch mitinstalliert ist standardmäßig aber deaktiviert.
1. Gehen Sie in die Computerverwaltung, dort unter „Dienste und Anwendungen“ und Dienste. Wählen Sie nun den Dienst „Telnet“ aus und wählen Sie im Kontextmenü (Klick mit der rechten Maustaste) den Punkt Eigenschaften. Ändern Sie nun den Starttyp auf „Automatisch“ und klicken Sie auf Starten um den Dienst sofort zu starten.
2. Um nun eine Telnetverbindung herzustellen gibt es zwei Möglichkeiten die erste ist über die Eingabeaufforderung. Starten Sie also diese und geben Sie den Befehl „Telnet“ ein.

NWSY Übung Nr.: 6 Seite 7
Autor: Christian Bartl , HTBLA Wels (c) Oktober 2012
Sie wechseln damit sofort in das Programm Telnet. Geben sie nun den Befehl „open <Adresse>“ (open 192.168.0.19) ein um eine Verbindung zum Server zu initialisieren. Telnet versucht sich nun automatisch mit dem Lokalen Benutzer am Server anzumelden. Dabei werden sie gefragt ob Sie ihr Kennwort senden möchten. Bestätigen Sie dies mit Nein um sich mit einem anderen Benutzer anzumelden. (Die Benutzer die Zugriff über Telnet auf den Server haben, werden über die Gruppe „TelnetClients“ verwaltet.)
Geben Sie nun den Benutzernamen und das Passwort ein um sich anzumelden. Das Passwort wird bei der Eingabe aus Sicherheitsgründen nicht angezeigt. Bedenken Sie außerdem, dass alle Daten unverschlüsselt gesendet werden.
Wenn Sie sich erfolgreich angemeldet haben, befinden Sie sich automatisch im jeweiligen Benutzerverzeichnis des Benutzers mit dem Sie sich angemeldet haben. Sie können nun alle

NWSY Übung Nr.: 6 Seite 8
Autor: Christian Bartl , HTBLA Wels (c) Oktober 2012
Konsolenbefehle wie auf dem lokalen Rechner ausführen. Mit „exit“ beenden Sie die Telnetverbindung und mit „quit“ das Programm Telnet.
3. Die zweite Möglichkeit eine Telnetverbindung herzustellen ist über das Programm Hyperterminal. Starten Sie dieses über „Start->Programme->Zubehör->Kommunikation-> Hyperterminal“. Als erstes müssen Sie einen Namen für die Verbindung vergeben (Sollten Sie die Verbindung für einen späteren Aufruf speichern wollen, sollte dieser halbwegs sinnvoll sein, ansonsten genügt eine einfache Zeichenfolge.)
Nun wählen Sie den Verbindungstyp aus in dem Sie bei „Verbindung herstellen über“ „TCP/IP(Winsock)“ wählen. Geben Sie nun die Hostadresse ein. Der Port 23 ist der Standardport und muss nicht geändert werden. Bestätigen Sie mit OK und die Verbindung baut sich auf.

NWSY Übung Nr.: 6 Seite 9
Autor: Christian Bartl , HTBLA Wels (c) Oktober 2012
Wie im vorherigen Punkt geben Sie nun wieder den Benutzernamen und das Passwort ein.

NWSY Übung Nr.: 6 Seite 10
Autor: Christian Bartl , HTBLA Wels (c) Oktober 2012
WWW-Server Um den WWW-Server-Dienst IIS (Internet Information Service) zu nutzen muss dieser zunächst installiert werden (wird mit der Server und Professional Version von Windows mitgelifiert). Achten Sie darauf, dass standardmäßig Port 80 belegt wird. Sollten Sie bereits einen anderen Server (z.B.: Apache Web Server) auf dem System installiert haben, versichern Sie sich, dass dieser deaktiviert ist oder einen anderen Port belegt.
1. Als erstes installieren Sie bitte den IIS (Internet Information Service). Dazu gehen Sie in die Serververwaltung und dort auf „Funktion hinzufügen oder entfernen“
Folgen Sie dem Assistenten bis Sie zu einer Auswahl von Serverfunktionen kommen.

NWSY Übung Nr.: 6 Seite 11
Autor: Christian Bartl , HTBLA Wels (c) Oktober 2012
Wählen Sie in der Liste der Server-Dienste den Punkt „Anwendungsserver(ISS, ASP.NET)“ aus. Im nächsten Punkt aktivieren Sie bitte die Optionen zur Installation der Frontpage-Servererweiterung und ASP.NET aus. Beenden Sie den Assistenten. Wenn der Serverdienst erfolgreich installiert wurde scheint er nun in der Serververwaltung als „Anwendungsserver auf“.
2. Um den Server nun zu konfigurieren klicken sie in der Serververwaltung unter Anwendungsserver auf den Punkt „Diesen Anwendungsserver verwalten“. Es öffnet sich das Fenster der Anwendungsserver-Verwaltung.
Standardmäßig ist auf Port 80 die Webseite „Standardwebseite“ installiert. Außerdem haben wir über die Frontpage-Servererweiterung die Webseite „Microsoft SharePort-Administration“ auf Port 3874 installiert.
3. Als nächstes richten Sie einen SSL-Port für die Standardwebseite ein. Dazu klicken Sie mit der rechten Maustaste auf die Standardwebseite und wählen im Kontextmenü den Punkt Eigenschaften. Geben Sie nun bei SSL-Port im Abschnitt „Identifikation der Webseite“ einen noch unbenützten Port ein, im Falle dieser Übung Port 81.

NWSY Übung Nr.: 6 Seite 12
Autor: Christian Bartl , HTBLA Wels (c) Oktober 2012
SSL benötigt für den Betrieb ein Zertifikat dieses können Sie im Tab „Verzeichnissicherheit“ konfigurieren.
Gehen Sie hier auf den Punkt Serverzertifikat. Wählen Sie im Assistenten „Neues Zertifikat erstellen“ falls sie noch kein Zertifikat besitzen oder „Vorhandenes Zertifikat hinzufügen“ wenn Sie bereits eines erstellt haben.
4. Nun erstellen Sie eine neue virtuelle Webseite auf dem Server (Eine virtuelle Webseite ist dann vorhanden wenn auf einem Server mindestens zwei Webseiten auf unterschiedlichen Ports laufen). Dazu klicken Sie mit der rechten Maustaste auf Websites gehen auf Neu und Website. Es startet ein Assistent der Sie beim Einrichten der Seite unterstützt. Vergeben Sie zunächst einen Namen für die Webseite.

NWSY Übung Nr.: 6 Seite 13
Autor: Christian Bartl , HTBLA Wels (c) Oktober 2012
Im nächsten Schritt können Sie auswählen ob die Seite an eine IP-Adresse und somit an eine Netzwerkschnittstelle gebunden werden soll. Dies ist dann interessant wenn eine Webseite zum Beispiel nur vom lokalen Netzwerk nicht aus nicht aber aus dem Internet erreichbar sein soll. Setzt allerdings mindestens zwei Netzwerkkarten voraus. Weiters wählen Sie hier bitte einen Port über den die Webseite erreichbar sein soll. (Achten Sie darauf, dass der Port von keinem anderen Server-Dienst oder Programm benutzt bzw. benötigt wird).
Im nächsten Schritt legen sie fest in welchem Verzeichnis sich ihre Webseite befindet. Außerdem können Sie festlegen ob es Anonymen Benutzern gestattet ist auf ihre Webseite zuzugreifen. Deaktivieren Sie diese Option um nur den am System vorhandenen Benutzern Zugriff auf die Webseite zu gewähren.

NWSY Übung Nr.: 6 Seite 14
Autor: Christian Bartl , HTBLA Wels (c) Oktober 2012
Der nächste Punkt legt die Berechtigungen fest, die ein Benutzer der die Webseite besucht auf das Verzeichnis hat. Achtung: Geben Sie nie mehr Rechte als unbedingt benötigt. Dabei gibt es folgende Berechtigungen:
Lesen Skripts ausführen Ausführen Schreiben Durchsuchen
5. Als nächstes legen Sie bitte ein Virtuelles Verzeichnis an. Dabei handelt es sich um Verzeichnisse die nicht im Basisverzeichnis enthalten sind, aber trotzdem über die Webseite erreichbar sein sollen. Klicken Sie dazu mit der rechten Maustaste auf jene Webseite in der

NWSY Übung Nr.: 6 Seite 15
Autor: Christian Bartl , HTBLA Wels (c) Oktober 2012
Die das virtuelle Verzeichnis erstellen möchten. Gehen Sie im Kontextmenü auf Neu und Virtuelles Verzeichnis. Es wird wiederum ein Assistent gestartet. Vergeben Sie einen Namen für das virtuelle Verzeichnis. Später wird das Verzeichnis über diesen Namen am Webserver angesprochen.
Als nächstes geben Sie den Pfad zu dem zu verwendenden Verzeichnis an.
Auch hier können wiederum Rechte vergeben werden. Diese sind unabhängig von den Rechten für den Rest der Webseite und gelten somit nur für dieses Verzeichnis.

NWSY Übung Nr.: 6 Seite 16
Autor: Christian Bartl , HTBLA Wels (c) Oktober 2012
6. Zum Schluss legen Sie noch einen neuen Anwendungspool an. Wählen Sie dazu im Kontextmenü des Ordners Anwendungspool Neu und Anwendungspool aus. Vergeben sie nun einen Namen und wählen Sie aus ob Sie die Standardeinstellungen oder die Einstellungen eines Vorhanden Anwendungspools verwenden möchten.
Was ist ein Anwendungspool?
Jedem Anwendungspool ist ein eigener Dienst zugeordnet. Dieser erstellt z.B. eine dynamische Website die mit ASP.NET kreiert wird. Kommt es nun zu einem Fehler ist davon nur der Dienst des Anwendungspools betroffen nicht aber die ganze Webseite oder andere Anwendungspools. D.h. statische Seiten derselben Webseite bzw. andere Webseiten sind immer noch abrufbar.

NWSY Übung Nr.: 6 Seite 17
Autor: Christian Bartl , HTBLA Wels (c) Oktober 2012
7. Es gibt für Windows ein Gegenstück zu dem in der Unix-Welt sehr beliebten Webmin, nämlich die Serververwaltung per Web. Diesen installieren Sie in dem Sie in die Systemsteuerung auf Software und dann auf „Windowskomponenten hinzufügen/ändern“ gehen. Wählen Sie dort unter „Anwendungsserver->Informationsdienste(IIS)->WWW-Dienste“ den Punkt „Remoteverwaltung(HTML)“ aus und installieren Sie diese.
Es wird automatisch eine Webseite mit dem Namen „Administration“ erzeugt. Diese ist nur über SSL und Port 8098 erreichbar.
Bestätigen Sie die Annahme des Zertifikats und Loggen Sie sich mit einem gültigen Benutzer der am Server existiert ein. Sie erhalten obige Webseite über die Sie Serverdienste, Netzwerkeinstellungen und Benutzer verwalten können.

NWSY Übung Nr.: 6 Seite 18
Autor: Christian Bartl , HTBLA Wels (c) Oktober 2012
FTP-Server Um den FTP-Server-Dienst von Windows zu nutzen muss dieser zunächst nachinstalliert werden. Die Benutzerauthentifikation funktioniert über die lokalen Benutzerkonten des Servers.
1. Als erstes Installieren Sie bitte den FTP-Server. Diesen installieren Sie in dem Sie in die Systemsteuerung auf Software und dann auf „Windowskomponenten hinzufügen/ändern“ gehen. Wählen Sie dort unter „Anwendungsserver->Informationsdienste(IIS)->FTP-Dienst (File Transfer Protokoll)“.
2. Nach der Installation begeben Sie sich in die Verwaltung des Anwendungsservers (Internetinformationsdienste-Manager). Es erscheint nun der Punkt „FTP-Sites“. Als erstes aktivieren Sie bitte den Anonymen Zugriff auf die „Standard-FTP-Site“. Gehen Sie dazu auf Eigenschaften im Kontextmenü des Punktes „Standard-FTP-Site“. Wählen Sie nun den Tab Sicherheitskonten. Der Standardbenutzer für Anonymen Zugriff ist der „IUSR_SERVER2003“. Sie können natürlich auch jeden anderen Benutzer auswählen oder am sinnvollsten einen eigenen Benutzer dafür anlegen. Vergessen Sie aber nicht die Berechtigungen im NTFS-Dateisystem zu setzen.

NWSY Übung Nr.: 6 Seite 19
Autor: Christian Bartl , HTBLA Wels (c) Oktober 2012
3. Das Erstellen einer neuen FTP-Seite funktioniert so ähnlich wie das Erstellen einer neuen Webseite. Gehen Sie dazu mit der Rechten Maustaste auf FTP-Sites und wählen Sie neu und FTP-Site. Vergeben Sie einen Namen für die neue Seite.
Im nächsten Schritt können Sie den Server wieder an eine Adresse binden bzw. einen Port auswählen. Achten Sie wieder darauf, dass der Port nicht von einem anderen Server-Dienst oder Programm benutzt bzw. benötigt wird.

NWSY Übung Nr.: 6 Seite 20
Autor: Christian Bartl , HTBLA Wels (c) Oktober 2012
Nun müssen Sie auswählen ob Sie Benutzer isolieren möchten oder nicht. Achtung dieser Einstellung ist im Nachhinein nicht mehr veränderbar. Dabei geht es darum ob ein Benutzer auf Stammverzeichnisse eines anderen Benutzers zugreifen kann oder nicht. Dies kann auch mit Hilfe von Active Directory (falls verwendet) konfiguriert werden.
Im folgenden Schritt wählen Sie das Basisverzeichnis für die neue FTP-Seite aus. Achten Sie auf die NTFS-Berechtigungen im Dateisystem.

NWSY Übung Nr.: 6 Seite 21
Autor: Christian Bartl , HTBLA Wels (c) Oktober 2012
Im letzten Schritt des Assistenten wählen Sie die Berechtigungen aus. Bei FTP sind diese Lesen und Schreiben oder eben nur Lesen oder nur Schreiben.
4. Auch der Assistent zum Erstellen von virtuellen Verzeichnissen ist weitgehend identisch mit dem unter den Webseiten. Dazu gehen Sie im Kontextmenü der jeweiligen FTP-Seite auf Neu und Virtuelles Verzeichnis. Vergebnen Sie einen Namen unter dem das Verzeichnis später im FTP-Basisverzeichnis aufscheinen soll.

NWSY Übung Nr.: 6 Seite 22
Autor: Christian Bartl , HTBLA Wels (c) Oktober 2012
Im nächsten Schritt des Dialoges wählen Sie den Pfad zum Verzeichnis aus.
Setzen Sie auch hier wieder die Berechtigungen. Unter FTP eben nur Lesen und/oder Schreiben.

NWSY Übung Nr.: 6 Seite 23
Autor: Christian Bartl , HTBLA Wels (c) Oktober 2012

NWSY Übung Nr.: 6 Seite 24
Autor: Christian Bartl , HTBLA Wels (c) Oktober 2012
NTLM Bei NTLM handelt es sich um den „Windows NT LAN Manager“. Das NTLM-Protokoll ist das Standardprotokoll für die Benutzeranmeldung über das Netzwerk an Windowssystemen. Vorteile:
Benötigt keine extra Software Datenverschlüsselung über SSL
Nachteile
Der Anmeldungsdialog wird vom Webbrowser generiert, d.h. das Aussehen kann nicht beeinflusst werden.
Der Client benötigt den Internet Explorer. Jeder Benutzer muss als lokaler Benutzer am Server existieren.