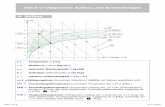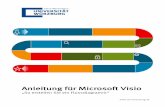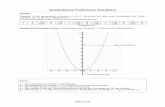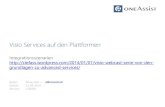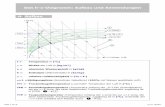René Martin Microsoft Visio 2007-Programmierung · Quadrat zu einem Rechteck verzerrt. Nicht so...
Transcript of René Martin Microsoft Visio 2007-Programmierung · Quadrat zu einem Rechteck verzerrt. Nicht so...

René Martin
Microsoft Visio2007-Programmierung
ISBN-10: 3-446-41084-8ISBN-13: 978-3-446-41084-8
Vorwort
Weitere Informationen oder Bestellungen unterhttp://www.hanser.de/978-3-446-41084-8
sowie im Buchhandel

XI
Vorwort
Warum Visio?
Vor vielen Jahren habe ich Visio das erste Mal gesehen, in der Version 3.0. Damals habe ich wenige Unterschiede zu anderen Grafik- oder Präsentationsprogrammen feststellen können. Aber je länger ich Visio unterrichte, darin programmiere und mich damit beschäf-tige, desto begeisterter bin ich. Die Anwendungsmöglichkeiten sind schier unbegrenzt. Es gibt zwei Gründe, warum ich dieses Programm so sehr liebe. Zum einen ist es einfach zu bedienen. Schon früh wurde seine Benutzeroberfläche der von anderen Microsoft-Produkten angepasst. So findet sich jemand, der schon mit Word, Excel oder PowerPoint gearbeitet hat, leicht hinein und kann schnell Geschäftsdiagramme erstellen. Stellen Sie sich einen gezeichneten Raumplan vor. Stellen Sie sich vor, Sie müssten alle Linien einzeln per Hand ziehen. Die Arbeit wäre immens groß. Oder stellen Sie sich einen LAN-Schrank vor. Um alle Patch-Stecker, Module, Bretter und sonstigen Elemente per Hand zu zeichnen, würde man Tage benötigen. Visio bietet für solche Probleme eine Reihe vorgefertigter Lösungen, deren Elemente lediglich auf die Seite gezogen und dort richtig verbunden werden müssen. Schon ist das physikalische oder das logische Objekt fertig. Der andere Vorteil liegt in der Tiefe. Vielleicht etwas versteckt und für den Benutzer nicht direkt sichtbar, liegt eine Reihe von Funktionen verborgen. Nicht nur dass sich jeder An-wender eigene Shapes erstellen und abspeichern kann, jeder kann diese Shapes auch mit eigener „Logik“ versehen. Was heißt das? Stellen Sie sich ein Quadrat vor. Zieht der Benutzer an einer der vier Seiten, dann wird das Quadrat zu einem Rechteck verzerrt. Nicht so bei Visio. Mit zwei Klicks kann ich die Eigenschaften des Quadrats so verändern, dass es immer ein Quadrat bleibt. Oder dass es seine Größe gar nicht mehr verändert. Oder seine Lage. Das ist eine der offensichtlichen Stärken. Viel wichtiger dagegen ist jedoch, dass mit Symbolen auf einer Zeichnung be-stimmte Informationen abgespeichert werden können. Stellen Sie sich als Zeichnung den Grundriss eines Bürogebäudes vor. In ihm sind nicht nur die elektrischen Installationen verzeichnet, sondern auch das Mobiliar und die dort aufgestellten Computer. An jedes

Vorwort
XII
dieser Objekte auf dem Zeichenblatt werden Informationen gebunden, wie beispielsweise Preis, Artikelnummer, Bezeichnung, Benutzer und so weiter. Nun kann mit einem Maus-klicks eine Inventarliste erstellt werden, in der nicht nur die Informationen angezeigt wer-den, sondern auch die Summe der Anschaffungskosten berechnet werden kann. Diese Liste kann mühelos in ein anderes Programm, beispielsweise Excel, exportiert werden. Noch ein Beispiel: Stellen Sie sich eine Datenbank vor, in der die Mitarbeiter einer großen Firma aufgelistet sind. Per Knopfdruck soll in Visio ein Organisationsdiagramm erstellt werden, in dem jeder Mitarbeiter ein eigenes Kästchen besitzt, Hierarchien durch Linien gekennzeichnet werden und für jede Abteilung ein eigenes Zeichenblatt angelegt wird. Zwar stellt Visio für solche Standardaufgaben Assistenten zur Verfügung; wollen Sie je-doch eigene Funktionen hinterlegen, so können Sie Lösungen für solche Aufgaben selbst programmieren. Nicht nur dass Sie „intelligente“ Shapes erstellen und abspeichern können, Sie haben auch die Möglichkeit, Informationen einer Zeichnung in Tabellen oder Daten-banken zu speichern. Oder Sie können umgekehrt Visio von außen steuern, indem Sie gespeicherte Informationen nach Visio übertragen, wo ein Diagramm erzeugt wird. Dies sind die Themen des vorliegenden Buchs.
Warum kein anderes Programm?
Um es ganz deutlich zu sagen: Visio ist kein Zeichenprogramm, Visio ist kein Grafikpro-gramm, und Visio ist kein Präsentationsprogramm! Vergleicht man Visio in dieser Hin-sicht mit anderen Software-Produkten, wird man schnell enttäuscht sein. Visio will dage-gen etwas anderes: Es geht um das schnelle Erzeugen eines Geschäftsdiagramms mittels vorgegebener Symbole. Diese werden auf das Zeichenblatt gezogen, dort angeordnet, formatiert, beschriftet und möglicherweise mit Linien verbunden. Visio ist übrigens auch kein CAD-Programm. Viele technische Zeichner, die seit Jahren mit einem CAD-Programm arbeiten, vermissen Funktionen in Visio. Zwar besitzt Visio einige Funktionen, die sicherlich aus dem CAD-Bereich übernommen sind. Dennoch: Betrachten Sie einmal den Preis! Visio kostet etwas nur 10% dessen, was ein CAD-Programm kostet. Und: Visio kann angepasst werden. Ab und zu erlebe ich es auch, dass Mitarbeiter von Firmen versuchen, PowerPoint oder Word für solche Zwecke zu „missbrauchen“. Natürlich kann ich per Programmierung auf eine Datenbank zugreifen und aufgrund der Daten in PowerPoint ein Organigramm erstel-len. Jedoch: Wer dies versucht, wird sehr schnell an die Grenzen stoßen. Visio ist für sol-che Zwecke sehr viel flexibler und besser zu handhaben.
Eine kurze Geschichte von Visio
ShapeWare Corp., wie Visio Corp. zuerst genannt wurde, wurde 1990 von zwei Mitbe-gründern der Firma Aldus Corp. ins Leben gerufen. Aldus ist vor allem durch seinen Pa-

Vorwort
XIII
geMaker bekannt geworden; später fusionierte die Firma mit Adobe. Als Visio 1.0 1992 vorgestellt wurde, gewann es schnell wegen der einfachen Bedienbarkeit an Beliebtheit. 1993 stellte ShapeWare optionale Schablonen mit Shapes zur Verfügung, die „Visio Sha-pes“ genannt wurden. Als die Schablonen 1996 in „Visio Solutions Library“ umbenannt wurden, wurden sogar Add-Ons zur Verfügung gestellt. Nach den Versionen 1.0, 2.0, 3.0 und 4.0 begann Visio, verschiedene Module zu entwi-ckeln. Visio Technical wurde als CAD-begleitende Software 1994 am Markt angeboten – damals noch als Visio 4.1. 1995 wurde ShapeWare Corp. in Visio Corp. umbenannt und ging unter diesem Namen an die Börse. Visio Professional wurde 1996 entwickelt – damals als Version 4.5. 1998 folgte Intelli-CAD – ein AutoCAD-kompatibles CAD-Programm, das allerdings andere Supports benö-tigte als Visio und deshalb bald wieder aus dem Paket genommen wurde. 1999 wurde Visio von Microsoft gekauft. Damals gab es Visio als Version 2000 (eigent-lich: Visio 6.0) mit den vier Paketen: Visio Standard, Professional, Technical und Enter-prise. Während Microsoft an dieser Version noch wenig änderte, zeigten sich die Gestal-tungselemente von Microsoft deutlich in der aktuellen Version 2002 beziehungsweise Visio 10.0. Im Frühjahr 2007 erschien Visio 2007 oder Visio 11.0. Übrigens verwendet Visio seit der Version 2003 keine länderspezifischen Namen in den ShapeSheets. Sie sind nun einheitlich auf Englisch, was den internationalen Austausch erleichtert. Weitere Informationen finden Sie auf der Microsoft-Homepage unter der URL http://www.microsoft.com/germany/produkte/. Dort wählen Sie unter „Office“ „Visio“ aus.
Die verschiedenen Visio-Versionen
Visio liegt in den Versionen 5.0 und 2000 in drei verschiedenen Paketen vor: Standard, Technical und Professional. In 2002 wurde es nun auf zwei Pakete minimiert: Standard und Professional. So wird es auch in der aktuellen Version 2007 verkauft. Das Programm ist in beiden Versionen das gleiche – die Unterschiede liegen in den Details. Der gesamte Umfang von Visio Standard findet sich ebenso in Visio Professional. Die folgende Tabelle listet die Unterschiede auf und versucht zu verdeutlichen, für welchen Benutzer welches Paket geeignet ist: Standard Professional
Benutzer Mitarbeiter von Firmen:
Leitung
Finanzen
Planung, Projektmanagement
Controlling
Benutzer
Datenbank- und Netzwerkadministration:
Datenbankprogrammierer
Netzwerkspezialisten
Software-Programmierer
Elektrotechniker, Ingenieure

Vorwort
XIV
Standard Professional
Verkauf und Marketing Architekten, Innenarchitekten
Maschinenbauer (Hydraulik, Pneumatik)
Verfahrenstechniker
Zweck
Geschäftsdiagramme erstellen
Informationssysteme und -prozesse darstellen
Zweck
Zweidimensionale technische Zeichnungen erstellen
Vorlagen
Flussdiagramm
Geschäft
Büroplan
Terminplan
Vorlagen
Konstruktion
Netzwerk
Pläne und Grundrisse
Software und Datenbank
Über dieses Buch
Diese drei Schwerpunkte bilden die zentralen Themen des vorliegenden Buchs. Kapitel 1 befasst sich mit der Intelligenz der Shapes. Oder wie Visio es nennt: die
Shape-Sheet-Programmierung. In diesem Kapitel wird ausführlich erläutert, welche Informationen an ein Shape gebunden werden können, damit es seinen optimalen Einsatz beim Benutzer findet.
In den Kapiteln 2 bis 8 wird die Programmiersprache VBA vorgestellt. Es wird beschrieben, wie man sich eigene, benutzerdefinierte Dialoge (und damit Assistenten) erstellen kann. Und schließlich wird gezeigt, wie man per Programmierung auf Visio zugreifen kann: wie Dateien und Schablonen geöffnet und Shapes auf das Zeichenblatt gezogen werden. Dann wird erklärt, wie Shapes per Programmierung formatiert und verbunden werden. Liegt einem solchen Programm eine Datenbank zugrunde, können die Daten aus dieser Datenbank ausgelesen und in Visio grafisch umgesetzt werden. Oder umgekehrt: Daten werden von Visio nach Word, Excel oder Access geschrieben.
Kapitel 9 widmet sich der Programmierumgebung Visual Studio.NET. Damit können exe-Dateien erstellt werden, mit denen auf Visio zugegriffen oder in die Visio eingebunden wird. Mit ihnen können *.dll-Dateien erzeugt werden, die in der Visio-Programmierung Verwendung finden. Und schließlich erzeugt VS.NET aus einem Programm ein Diagramm, beziehungsweise ein als Zeichnung erstelltes Software-Diagramm kann den Programmiercode erzeugen.

Vorwort
XV
Die Hinweise in diesem Buch
Um Ihnen die Orientierung in diesem Buch zu erleichtern, haben wir den Text in bestimm-te Funktionsabschnitte gegliedert und diese durch entsprechende Hinweise gekennzeich-net. Folgende Texte finden Verwendung:
Hinweis Manches ist von besonderer Bedeutung und verdient darum, auch besonders hervorgehoben zu werden. Solche Hinweise sind sehr nützlich, damit erreichen Sie schneller das Ziel.
Tipps & Tricks Manches geht ganz leicht. Wenn man nur weiß wie. Tipps und Tricks finden Sie in den Ab-schnitten, bei denen dieser Text steht.
Warnung Achtung, mit diesem Hinweis wird eine Warnung angezeigt. An der markierten Stelle sollten Sie besonders achtsam sein.
Folgende Tabelle gibt eine Übersicht zu den im Buch verwendeten Schreibkonventionen: Element Beispiel Formatierung
Dateinamen, mit oder ohne Pfad
C:\Eigene Dateien\ Sonstiges\Technik.vsd
Kursiv
Menüs DATEI | DRUCKEN KAPITÄLCHEN
spezielle Bezeichnungen, die im Text mitgelesen werden können, und Punkte auf Dia-logblättern, Steuerelemente, Beschriftungen, Titel, Namen von Symbolleisten
„True“ „Laufweite“ „Standard“
in „Anführungszeichen“
Tasten [Strg]+[A] in eckigen Klammern
Programmiercode, Schlüssel-wörter und Variablennamen
=Höhe*Breite Nichtproportionalschrift
Zu den Beispieldateien
Die Bildschirmfotos sind in Visio 2007 und Visual Studio 2005 gemacht worden. Fast alle in diesem Buch beschriebenen Codeteile lassen sich auf ältere Visio-Versionen – insbe-sondere Visio 2003 – übertragen. In den Ordnern finden Sie die Dateien, die das Buch begleiten. Sie finden die Dateien zum Download sowohl auf meiner Homepage als auch unter http://downloads.hanser.de.

Vorwort
XVI
Geben Sie dort bitte entweder den Namen des Autors, den Titel oder die ISBN des Buches ein. So gelangen Sie zu den Beispielen. Sie sind in gepackter Form abgelegt, um das Vo-lumen des Datentransfers möglichst gering zu halten.
Ein Dankeschön
geht wie immer an den Lektor des Hanser-Verlags, Fernando Schneider, sowie an Monika Kraus und Brigitte Aurnhammer, die mir bei der Veröffentlichung behilflich waren, eben-so an alle anderen Mitarbeiter des Hanser-Verlags, ohne die das Buch nicht erschienen wäre. Ein Dank geht an Frau Gottmann, die wie immer eine Menge Tipp-, Stil- und Recht-schreibfehler und anderes im Manuskript gefunden hat, was nicht hineingehört. Ein Dankeschön geht auch an Heiko Kemnitzer, der mich mit einigen Informationen ver-sorgt hat, insbesondere mit denen bezüglich Add-Ins und VS.NET. Sie habe ich in Kapi-tel 9 eingearbeitet. Ohne das profunde Wissen von Heiko Kemnitzer aufgrund seiner jahre-langen Tätigkeit bei faciware hätte dieses Kapitel so nicht geschrieben werden können. Weitere Informationen finden Sie unter http://www.faciware.com.
Kontakt zum Autor
Da ich Visio seit einigen Jahren unterrichte und auch Lösungen in Visio erstelle, bin ich sehr an Anregungen, Kritik und Meinungen interessiert. Wenn Sie Kontakt zu mir auf-nehmen oder mehr Informationen über mich haben möchten, dann finden Sie meine Ho-mepage unter http://www.compurem.de. Sie erreichen mich unter [email protected]. Nun bleibt mir nur noch, Ihnen viel Spaß beim Lesen des Buchs zu wünschen. René Martin München, Mai 2007

René Martin
Microsoft Visio2007-Programmierung
ISBN-10: 3-446-41084-8ISBN-13: 978-3-446-41084-8
Leseprobe
Weitere Informationen oder Bestellungen unterhttp://www.hanser.de/978-3-446-41084-8
sowie im Buchhandel

3 Zugriff auf Visio
224
3.10 Die Layer
Anders als die Formatvorlagen sind die verwendeten Layer Teil des Seiten-Objekts. Des-halb muss über Page auf sie zugegriffen werden. Die Techniken sind bereits bekannt. Im folgenden Beispiel werden alle Layer angezeigt:
Sub LayerAnzeigen()
Dim i As Integer, strListe As String
For i = 1 To ActivePage.Layers.Count
strListe = strListe & _
vbCr & ActivePage.Layers(i).Name
Next
MsgBox strListe
End Sub
Oder über einen Objektzugriff:
Sub LayerAnzeigen2()
Dim layLayer As Layer
Dim strListe As String
For Each layLayer In ActivePage.Layers
strListe = strListe & vbCr & layLayer.Name
Next
MsgBox strListe
End Sub
Mit der Methode Add wird ein neuer Layer erzeugt:
ActivePage.Layers.Add "MeinLayer01"
Mit der Methode Delete kann der Layer wieder gelöscht werden. Und die Gestaltung erfolgt ebenso über den Zellzugriff.
Achtung Jedoch: So einfach wie bei der Sammlung Pages oder Documents verhält es sich bei Layers nicht. Dies soll auf den folgenden Seiten beschrieben werden.
Layer sind in Visio ein wichtiges Mittel, um Shapes zu kennzeichnen. Über den Menü-punkt FORMAT | LAYER kann ein Shape auf einen oder mehrere Layer gelegt werden.

3.10 Die Layer
225
Abbildung 3.6 Die Liste der Layer
Abbildung 3.7 Ein Shape kann auf mehreren Layern liegen.
Über ANSICHT | LAYEREIGENSCHAFTEN können alle Layer eingesehen werden. Wird ein Shape auf einen Layer gelegt, kann es anschließend in eine Schablone gezogen werden und wird so zu einem Master-Shape. Jede neue Zeichnung erhält dann automatisch diesen

3 Zugriff auf Visio
226
Layer zugewiesen, wenn das Shape aus der Schablone auf die Zeichnung gezogen wird. Achtung: Layer gelten nur für ein Zeichenblatt, sind also nicht in der gesamten Datei vor-handen.
Abbildung 3.8 Viele Assistenten verwenden Layer (hier: DATEN | BERICHTE).
Viele Assistenten verwenden die Layer zur Auswahl bestimmter Shapes: Alle Shapes, die auf einem Layer liegen, können markiert werden (BEARBEITEN | AUSWAHL NACH TYP), in Berichte und Datenbanken können Informationen bestimmter Shapes geschrieben werden, die auf eigenen Layern liegen. Doch die einfache Verwendbarkeit und der universelle Nutzen haben ihre Tücken:
3.10.1 Die Anzahl der Shapes pro Layer
Über das Menü ANSICHT | LAYEREIGENSCHAFTEN kann die Anzahl der Shapes angezeigt werden, die auf einem Layer liegen. Jedoch ist diese Zahl nicht immer korrekt: Wurden mehrere Shapes zu einer Gruppe zusammengefügt, dann wird jedes Kindelement plus die Gruppe (die ja schließlich auch ein Shape ist) gezählt. Umgekehrt kann ein Shape auf mehreren Layern liegen, sodass die Summe der Shapes nicht mit der angezeigten Summe übereinstimmen muss.

3.10 Die Layer
227
Abbildung 3.9 Die Anzahl der Shapes pro Layer ist nur bedingt brauchbar – hier: ein Shape, zwei Layer, # = 14.
3.10.2 Das ShapeSheet
Abbildung 3.10 Die Nummer der Layer des Shapes + 1 ergeben die Nummer des Layers des Zei-chenblattes (hier: bewegliche Geräte und Elektrogerät).

3 Zugriff auf Visio
228
Alle verwendeten Layer werden im ShapeSheet des Zeichenblattes angezeigt – im Ab-schnitt „Layer“. Dabei werden neue Layer in der Liste unten eingefügt – die Reihenfolge ist nicht alphabetisch sortiert – anders als im Dialog „Layereigenschaften“. Der Abschnitt „Layerzugehörigkeit“ der einzelnen Shapes greift nun auf diese Layer-Liste des Zeichenblatts zurück und listet die Layer auf – leider nicht namentlich, sondern per Nummern, zu deren Zahl 1 addiert werden muss:
="17"
steht also für die Zugehörigkeit zum siebten Layer des Zeichenblattes,
="17;33"
weist darauf hin, dass sich das Shape auf den Layern Nummer 18 und 34 befindet.
3.10.3 VBA
Noch komplizierter wird das Ganze, wenn Sie per Programmierung auf alle Layer des Zeichenblattes oder eines Shapes zugreifen. Das Objekt „Layer“ ist schnell gefunden, jedoch ist seine Verwendung nicht trivial. Zwar funktioniert:
Dim vsLayer As Layer
For Each vsLayer In ActivePage.Layers
MsgBox vsLayer.Name
Next
Jedoch erstaunt, dass ein Shape nicht über die Sammlung „Layers“ verfügt. Man muss alle Layer mit einer Zählerschleife durchlaufen:
Dim i As Integer
With ActivePage.Shapes("Sheet.1")
For i = 1 To .LayerCount
MsgBox .Layer(i).Name
Next
End With
Hier fällt auf, dass die Eigenschaft Layer eine Sammlung ist – auch ohne Pluralendung s, wie man vermuten würde. Darüber kann auch eine korrekte Zuweisung vorgenommen werden:
Set vsLayer = ActivePage.Shapes("Sheet.1").Layer(i)

3.10 Die Layer
229
Wird ein neuer Layer erstellt, muss überprüft werden, ob er bereits existiert. Da leider keine Funktion LayersExists oder Ähnliches zur Verfügung steht, muss mit einer Schlei-fe gearbeitet werden:
Dim strStandort As String
Dim fLayer As Boolean
Dim vsLayer As Layer
strStandort = "München"
With Application.ActivePage
For i = 1 To .Layers.Count
If .Layers(i).Name = strStandort Then
Set vsLayer = .Layers(i)
fLayer = True
Exit For
End If
Next
If fLayer = False Then
Set vsLayer = .Layers.Add(strStandort)
' -- überprüfe, ob es den Layer gibt
' - falls nicht, dann erzeuge ihn
End If
End With
Obwohl die Zellnamen des ShapeSheets direkt mit ihrem deutschen oder englischen Na-men angesprochen werden können (beispielsweise Breite und Höhe beziehungsweise Width und Height), stellt die Zelle Layerzugehörigkeit auch hier wieder eine Ausnahme dar. Der Zugriff erfolgt über die Zelle LayerMember), beispielsweise um das Shape von allen Layern zu entfernen:
Dim vsShape As Shape
Set vsShape = ActivePage.Shapes("Sheet.1")
vsShape.Cells("LayerMember").Formula = ""
Soll dieses Shape nun auf einen neuen Layer gelegt werden, dann wird die Methode Addnicht auf das Shape, sondern auf den Layer angewandt:

3 Zugriff auf Visio
230
vsLayer.Add vsShape, 0
Der zweite Parameter fPresMems gibt an, ob bei Gruppen die Kindelemente ausgeschlos-sen werden sollen oder nicht. Analog kann mit der Methode Remove ein Layer eines Sha-pes gelöscht werden:
vsLayer.Remove vsShape, 0
Die Methode Delete dient zum Löschen eines Layers einer Seite. Sie verlangt einen Pa-rameter fDeleteShapes. Ist er 1 oder True, werden alle Shapes, die noch auf diesem Lay-er liegen, mit dem Layer gelöscht, bei 0 (False) bleiben sie erhalten. Mit diesem Wissen kann nun beim Verschieben von einem vorhandenen Shape und beim Erzeugen von neuen Shapes von einem übergeordneten „Standort“ der Name des Standor-tes ausgelesen und das Shape auf diesen Layer gelegt werden. Für Daten (Datenfelder oder benutzerdefinierte Eigenschaften) wäre dieser Aufwand nicht ganz so schwierig:
Option Explicit
Dim WithEvents pagobj As Visio.Page
Private m_shpObj As Shape
Private Sub Document_RunModeEntered(ByVal doc As Visio.IVDocument)
Set pagobj = Visio.ActivePage
' -- beim Öffnen greife auf das Zeichenblatt zu
End Sub
Private Sub Document_ShapeAdded(ByVal Shape As Visio.IVShape)
' -- ein neues Shape wird generiert, aber kein Standort
If Left(Shape.Name, 8) <> "Standort" Then
Set m_shpObj = Shape
Call Standort_Test
End If
End Sub
Private Sub pagobj_CellChanged(ByVal Cell As IVCell)
On Error Resume Next
If Left(Cell.Name, 3) = "Pin" Or Left(Cell.Name, 4) = "Dreh" Then

3.10 Die Layer
231
' -- wird irgendein "altes" Shape verschoben
If Left(Cell.Shape.Name, 8) <> "Standort" Then
Set m_shpObj = Cell.Shape
' -- greife auf das Shape zu
Call Standort_Test
End If
End If
End Sub
Private Sub Standort_Test()
Dim vsShapeOnPage As Shape
Dim dblTolerance As Integer
Dim intSpatialRelation As VisSpatialRelationCodes
Dim strSpatialRelation As String
Dim strStandort As String
On Error GoTo errHandler
' -- die Toleranz
dblTolerance = 0.01
For Each vsShapeOnPage In ActivePage.Shapes
' -- alle vorhandenen Shapes des Zeichenblattes werden durchlaufen
If Left(vsShapeOnPage.Name, 8) = "Standort" Then
If vsShapeOnPage.Name <> m_shpObj.Name Then
' -- alle außer dem Shape selbst
If vsShapeOnPage.CellExists("Prop.Standort", True) Then
strStandort = vsShapeOnPage.Cells("Prop.Standort").Formula
Else

3 Zugriff auf Visio
232
strStandort = ""
End If
intSpatialRelation = _
vsShapeOnPage.SpatialRelation(m_shpObj, dblTolerance, _
visSpatialIncludeHidden)
' -- das Verhältnis zu anderen Shapes
Select Case intSpatialRelation
Case VisSpatialRelationCodes.visSpatialContain
Call Standort_Zuweisen(m_shpObj, strStandort)
' -- innerhalb
Exit For
Case VisSpatialRelationCodes.visSpatialContainedIn
' -- umfasst
Case VisSpatialRelationCodes.visSpatialOverlap
Call Standort_Zuweisen(m_shpObj, strStandort)
Exit For
' -- überlappt
Case VisSpatialRelationCodes.visSpatialTouching
' -- bei Berührung nichts
Case Else
' -- nicht in einem anderen Shape
Call Standort_Zuweisen(m_shpObj, "")
End Select
End If
End If
Next
errHandler:

3.10 Die Layer
233
MsgBox "Es trat ein Fehler auf:" & vbCr & _
Err.Number & ": " & Err.Description
End Sub
Private Sub Standort_Zuweisen(NeuesShape As Shape, strStandort As String)
Dim i As Integer
Dim fLayer As Boolean
Dim fStandort As Boolean
Dim vsLayer As Layer
fLayer = False
fStandort = False
If Left(strStandort, 1) = """" Then
strStandort = Mid(strStandort, 2)
End If
If Right(strStandort, 1) = """" Then
strStandort = Left(strStandort, Len(strStandort) - 1)
End If
If NeuesShape.CellExists("Prop.Standort", True) Then
For i = 1 To NeuesShape.Section(visSectionProp).Count
If NeuesShape.Section(visSectionProp).Row(i - 1).Name = _
"Standort" Then
NeuesShape.Section(visSectionProp).Row(i - 1).Cell(0). _
Formula = "=""" & strStandort & """"

3 Zugriff auf Visio
234
fStandort = True
Exit For
End If
Next
End If
If fStandort = False Then
If NeuesShape.SectionExists(visSectionProp, True) = True Then
For i = 1 To NeuesShape.Section(visSectionProp).Count
If NeuesShape.Section(visSectionProp).Row(i - 1).Cell(2). _
Formula = """Standort""" Then
NeuesShape.Section(visSectionProp).Row(i - 1).Cell(0). _
Formula = "=""" & strStandort & """"
fStandort = True
Exit For
End If
Next i
End If
End If
' -- überprüfe, ob es ein Datenfeld "Standort gibt"
' -- falls ja, dann schreibe den neuen Standort hinein.
If strStandort <> "" Then
For i = 1 To Application.ActivePage.Layers.Count
If Application.ActivePage.Layers(i).Name = strStandort Then
Set vsLayer = Application.ActivePage.Layers(i)
fLayer = True
Exit For
End If
Next

3.10 Die Layer
235
If fLayer = False Then
Set vsLayer = Application.ActivePage.Layers.Add(strStandort)
' -- überprüfe, ob es den Layer gibt
' -- falls nicht, dann erzeuge ihn
End If
NeuesShape.Cells("LayerMitglied").Formula = ""
' -- lösche alle vorhandenen Layer des Shapes
vsLayer.Add NeuesShape, 0
' -- lege das Shape auf den neuen Layer
End If
End Sub
Abbildung 3.11 Beim Verschieben eines Shapes wird es auf einen anderen Layer gelegt. Parallel dazu werden die Datenfelder aktualisiert.

René Martin
Microsoft Visio2007-Programmierung
ISBN-10: 3-446-41084-8ISBN-13: 978-3-446-41084-8
Leseprobe
Weitere Informationen oder Bestellungen unterhttp://www.hanser.de/978-3-446-41084-8
sowie im Buchhandel

501
88 Bewegung in Visio
Sicherlich ist Visio nicht das beste Programm, um Bewegung im Sinne einer Animation oder eines Computerspiels zu erzeugen. Wenn es Ihnen um schnelle Abläufe geht, um frei definierte Pfade, um Bewegung im Internet, dann sind Programme wie Flash oder andere sicherlich besser geeignet. Um einen zentralen Nachteil von Visio zu benennen: Die VBA-Methode DoEvents baut den gesamten Bildschirm auf. Es ist in Visio leider nicht möglich, nur einen Teil des Bildschirms neu zu zeichnen. Jedoch: Um Änderungen von Zuständen in technischen oder naturwissenschaftlichen Zeichnungen zu simulieren, tut Visio gute Dienste.
8.1 Autorennen
An einem kleinen Beispiel soll der Aufbau eines Programms erläutert werden. Es geht dabei um ein Shape, das auf dem Zeichenblatt verschoben wird. Mithilfe der Vorlage „Wegbeschreibung 3D“ wird eine Straße gezeichnet. Dazu wird das Straßen-Shape auf ein Zeichenblatt platziert. Mit gedrückter [STRG]-Taste wird es verschoben und dupliziert. Nun kann dieser Befehl wiederholt werden, sodass eine Straße entsteht. Auf der Straße wird ein Auto bereitgestellt. Im Menü FORMAT | OBJEKTDATEN wird der Name „Auto1“ festgelegt. Seine Lage wird über das Größe- und Position-Fenster bestimmt: Es befindet sich bei (10 mm / 240 mm). Im Code-Editor wird ein neues Modul angelegt – dort wird eine Prozedur erzeugt, mit der auf das Shape zugegriffen wird:
Sub Fahrt()
Dim pagSeite As Page
Dim shpAuto1 As Shape
Set pagSeite = Application.ActivePage
Set shpAuto1 = pagSeite.Shapes("Auto1")

8 Bewegung in Visio
502
Abbildung 8.1 Eine Straße mit Auto
Um es zum Fahren zu bringen, müssen die beiden Koordinaten „PinX“ und „PinY“ verändert werden. Da ein Straßen-Shape eine Breite von 20 mm und eine Höhe von 15 mm besitzt, beträgt die Bewegung nach rechts und unten ein Verhältnis 4 : 3. Also könnte gestartet werden:
Sub Fahrt()
Dim pagSeite As Page
Dim shpAuto1 As Shape
Dim i As Integer
Set pagSeite = Application.ActivePage
Set shpAuto1 = pagSeite.Shapes("Auto1")
For i = 0 To 100
shpAuto1.Cells("PinX").Result("mm") = 2 * i + 10
shpAuto1.Cells("PinY").Result("mm") = 240 - i

8.1 Autorennen
503
DoEvents
Next
Der Befehl DoEvents ist nötig, damit der Bildschirm sich erneut aufbaut. Wird er weggelassen, so wird zwar das Makro ausgeführt, aber es ist nichts sichtbar. Damit das Auto am Ende wieder zum Ausgangspunkt zurückkehrt, wird es auf die Startposition gesetzt:
shpAuto1.Cells("PinX").Result("mm") = 10
shpAuto1.Cells("PinYY").Result("mm") = 240
Wird die Prozedur aus VBA gestartet, so können Sie leider nichts sehen. Deshalb muss das Makro entweder aus Visio über EXTRAS | MAKRO | BASRENNEN | FAHRT oder über EXTRAS| MAKROS | MAKROS aufgerufen werden. Oder Sie binden es an eine Schaltfläche oder an ein Shape. Neben die Straße wird ein Baum-Shape platziert. Damit das Makro per Doppelklick startet, muss die Datei gespeichert werden und sollte das Modul einen vernünftigen Namen erhalten. Dann kann im Menü FORMAT | VERHALTEN |DOPPELKLICKEN das Makro an das entsprechende Shape gebunden werden. Dies ist wichtig, denn wenn die Datei nicht gespeichert ist, dann lautet die Prozedur beispielsweise:
AutoRennen.basRennen.Fahrt
Ein Speichern der Datei oder ein Umbenennen des Moduls führt dazu, dass das Doppelklickverhalten nicht mehr funktioniert. Dann müsste erneut das korrekte Makro eingestellt werden. Deshalb ist es geschickter, zu Beginn die korrekten Namen zu vergeben. Das Beispiel soll noch um ein zweites Fahrzeug („Auto2“) erweitert werden, das von rechts oben nach links unten fährt. Der ganze Code sieht dann wie folgt aus:
Sub Fahrt()
Dim pagSeite As Page
Dim shpAuto1 As Shape
Dim shpAuto2 As Shape
Dim i As Integer
Set pagSeite = Application.ActivePage
Set shpAuto1 = pagSeite.Shapes("Auto1")
Set shpAuto2 = pagSeite.Shapes("Auto2")
For i = 0 To 100
shpAuto1.Cells("PinX").Result("mm") = 2 * i + 10

8 Bewegung in Visio
504
shpAuto1.Cells("PinY").Result("mm") = 240 - i
shpAuto2.Cells("PinX").Result("mm") = 190 - 2 * i
shpAuto2.Cells("PinY").Result("mm") = 230 - i
DoEvents
Next
shpAuto1.Cells("PinX").Result("mm") = 10
shpAuto1.Cells("PinY").Result("mm") = 240
shpAuto2.Cells("PinX").Result("mm") = 190
shpAuto2.Cells("PinY").Result("mm") = 230
End Sub
Wenn Ihnen die Fahrt zu schnell ist, dann könnten Sie die Variable i von Typ Double deklarieren und die Schleife um eine kleinere Schrittweise erhöhen:
Abbildung 8.2 Die beiden Autos rasen über die Straße (i = 45).

8.2 Der Viertaktmotor
505
Dim i As Double
...
For i = 0 To 100 Step 0.4
Analog kann man das Auto entlang einer „gekrümmten“ Linie verschieben:
Abbildung 8.3 Das Auto folgt einer Kurve.
8.2 Der Viertaktmotor
Auf einem neuen Zeichenblatt wird ein Objekt gezeichnet, das aus folgenden sechs Teilen besteht, wie Sie in Abbildung 8.4 sehen. Da die „Kurbel“ immer unterhalb des „Deckels“ liegt, werden im ShapeSheet der Kurbel folgende Werte eingetragen: Der „LocPinX“ befindet sich immer in der Mitte:
=GUARD(Width*0,5)
Der „Pin“ wird ans obere Ende platziert, also sitzt der „LocPinY“ auf:
=GUARD(Height)
Die x-Koordinate stimmt mit der des „Deckels“ überein – folglich lautet „DrehbezX“:
=GUARD(Deckel!PinX)
Und die y-Koordinate liegt in einem bestimmten Abstand zum „Deckel“. Also könnte die Formel beispielsweise lauten:
=GUARD(Deckel!PinY-7 mm.)

8 Bewegung in Visio
506
Abbildung 8.4 Der konstruierte Viertaktmotor
Damit wird gewährleistet, dass Bewegungen des „Deckels“ auf die „Kurbel“ übertragen werden. Nun kann die Programmierung beginnen. Hinter einer Befehlsschaltfläche liegt folgender Code:
Option Explicit
Private Sub cmdStart_Click()
Dim i As Integer, j As Integer
For j = 1 To 2
For i = 0 To 90
ActivePage.Shapes("Deckel").Cells("PinY").Formula = _
"=" & Chr(34) & -i / 3 + 110 & " mm" & Chr(34)
DoEvents
Next i

8.2 Der Viertaktmotor
507
For i = 90 To 0 Step -1
ActivePage.Shapes("Deckel").Cells("PinY").Formula = _
"=" & Chr(34) & -i / 3 + 110 & "mm" & Chr(34)
DoEvents
Next i
Next j
End Sub
Die äußere Schleife wird zweimal ausgeführt, der Deckel dabei nach unten gesenkt und nach oben gehoben. Dies geschieht in der inneren Schleife, die von 0 bis 90 hoch- oder von 90 bis 0 heruntergezählt wird. Nun soll sich die „Kurbel“ bewegen. Da die „Kurbel“ nach links oder rechts bewegt wird, muss über eine Verzweigung abgefragt werden, in welche Richtung der Ausschlag geht. Die rechte Hälfte sieht dann wie folgt aus:
For i = 0 To 90
ActivePage.Shapes("Deckel").Cells("PinY").Formula = _
"=" & Chr(34) & -i / 3 + 110 & " mm" & Chr(34)
If i < 45 Then
ActivePage.Shapes("Kurbel").Cells("Winkel").Formula = _
"=" & Chr(34) & Sin(i * 2 * 3.14159 / 180) * 20 & _
" grad" & Chr(34)
Else
ActivePage.Shapes("Kurbel").Cells("Winkel").Formula = _
"=" & Chr(34) & Cos((i - 45) * 2 * 3.14159 / 180) * _
20 & " grad" & Chr(34)
End If
DoEvents
Next i
Analog auf der anderen Seite: Dort wird der Winkel negativ genommen. Nun soll sich noch das Ventil „Einlass“ in Phase 1 a nach unten bewegen, in Phase 1 b nach oben. Auch

8 Bewegung in Visio
508
hier muss abgefragt werden, wo sich der „Deckel“, oder genauer die Zählervariable i, befindet. Der erste Teil sieht nun wie folgt aus:
Private Sub cmdStart_Click()
Dim i As Integer
Dim j As Integer
Dim dblXEinBeginn As Double, dblYBeginn As Double
Dim dblXAusBeginn As Double
dblXEinBeginn = CDbl(Mid(ActivePage.Shapes("Einlass").Cells("PinX") _
.Formula, 1, InStr(1, _
ActivePage.Shapes("Einlass").Cells("PinX").Formula, " ")))
dblYBeginn = CDbl(Mid(ActivePage.Shapes("Einlass").Cells("PinY") _
.Formula, 1, InStr(1, _
ActivePage.Shapes("Einlass").Cells("PinY").Formula, " ")))
dblXAusBeginn = CDbl(Mid(ActivePage.Shapes("Auslass").Cells("PinX"). _
Formula, 1, InStr(1, _
ActivePage.Shapes("Auslass").Cells("PinX").Formula, " ")))
For j = 1 To 2
For i = 0 To 90
ActivePage.Shapes("Deckel").Cells("PinY").Formula = _
"=" & Chr(34) & -i / 3 + 110 & " mm" & Chr(34)
If i < 45 Then
ActivePage.Shapes("Kurbel").Cells("Winkel") _
.Formula = _
"=" & Chr(34) & Sin(i * 2 * 3.14159 / 180) * 20 _
& " grad" & Chr(34)
If j = 1 Then

8.2 Der Viertaktmotor
509
ActivePage.Shapes("Einlass").Cells("PinX") _
.Formula = "=" & dblXEinBeginn - i / 10 & " mm"
ActivePage.Shapes("Einlass").Cells _
("PinY").Formula = "=" & dblYBeginn - i / 5 & " mm"
End If
Else
ActivePage.Shapes("Kurbel").Cells("Angle"). _
Formula = "=" & Chr(34) & Cos((i - 45) * _
2 * 3.14159 / 180) * 20 & " grad" & Chr(34)
If j = 1 Then
ActivePage.Shapes("Einlass").Cells("PinX"). _
Formula = "=" & dblXEinBeginn - (90 - i) / 10 & " mm"
ActivePage.Shapes("Einlass").Cells("PinY"). _
Formula = "=" & dblYBeginn - (90 - i) / 5 & " mm"
End If
End If
DoEvents
Next i
Das Ergebnis kann sich sehen lassen:

8 Bewegung in Visio
510
Abbildung 8.5 Ein Snapshot bei i = 39
Nun kann noch die Explosion dargestellt werden. Dazu wird ein weiteres Objekt („Flamme“) eingefügt, das dreimal in die Farben Weiß, Gelb und Rot wechselt.
If j = 1 Then
For z = 0 To 3
With ActivePage.Shapes("Flamme") _
.Cells("FillForegnd")
.Formula = "=5": DoEvents
.Formula = "=2": DoEvents
.Formula = "=1": DoEvents
End With
Next
End If

8.2 Der Viertaktmotor
511
Abbildung 8.6 Die Explosion
Und schließlich kann man noch die Phasen in einem Textfeld beschreiben:
[...]
For j = 1 To 2
If j = 1 Then
ActivePage.Shapes("Beschreibung").Text = _
"Viertaktmotor Phase 1" & vbLf & "Ansaugen"
Else
ActivePage.Shapes("Beschreibung").Text = _
"Viertaktmotor Phase 3" & vbLf & "Arbeiten"
End If
For i = 0 To 90
[...]

8 Bewegung in Visio
512
Abbildung 8.7 Eine Momentaufnahme des fertigen, laufenden Motors bei j = 1 und i = 58
8.3 Planetenumlaufbahn
Werden mehrere Objekte auf dem Zeichenblatt bewegt, die zueinander in einer bestimmten Konstellation stehen (beispielsweise ein Text, der unabhängig vom Shape in einem bestimmten Abstand zu diesem stehen soll), dann kann dies ohne Programmierung im ShapeSheet des entsprechenden Shapes festgelegt werden. Das Objekt, auf das Bezug genommen wird, wird per Namen angesprochen, und durch ein Ausrufezeichen wird der Name der Zelle, auf die referiert wird, festgelegt, beispielsweise:
=Erde!PinY-5 mm
Damit der Anwender nicht versehentlich das Shape verschieben kann, kann die Funktion GUARD verwendet werden:
=GUARD(Erde!PinY-5 mm)
Mit ein wenig elementarer Algebra beziehungsweise Trigonometrie können nun leicht Positionen verändert werden, wie beispielsweise bei den Umlaufbahnen der Planeten.

8.4 Fazit
513
Abbildung 8.8 Die Planetenumlaufbahnen können in Visio leicht simuliert werden.
8.4 Fazit
Mit wenig Aufwand kann in Visio eine Zeichnung erstellt werden. Mit geringen VBA-Kenntnissen kann auf die Shapes zugegriffen werden. Sie können in ihrer Position und in ihrem Aussehen verändert werden. Parallel dazu können Texte platziert und ausgeblendet werden. Damit können leicht und schnell dynamische Verläufe aus den Bereichen Technik, Pneumatik und Hydraulik, Kybernetik, Naturwissenschaft, Astronomie ... dargestellt werden.