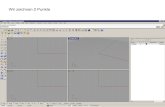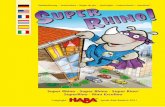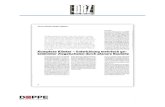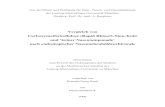Rhino Grasshopper Teil 2
-
Upload
yes-architecture -
Category
Documents
-
view
244 -
download
3
description
Transcript of Rhino Grasshopper Teil 2

Handzeichnungen visualisieren

View -> Background Bitmap -> Place

Wir navigieren zu dem Bild von unserem Grundriss und öffnen diesen.

Wir wählen das Fenster „top“ an und fügen dort das Bild ein.


Das Bild befindet sich nur in dem „top“-view. Wir könnten also nun beispielsweise auch eine „front“ und „right“-view Ansicht importieren, um ein 3dmodell anhand von Ansichten und Grundrissen zu erstellen.

Wir wählen das „Polyline“-Werkzeug aus. Und zeichnen anschliessend die Wände durch.


Immer jedes Bauteil mit den Kurven schließen.

Für die Fenster und die Tür verwenden wir eine einfach Linie.

Nachdem wir die Wände nachgezeichnet haben, wählen wir alle Wände aus und gehen auf „surface from planar curves“ -> dazu lange auf das „surface“-symbol klicken und anschliessend den Befehl „srf from plnr crvs“ auswählen.

Wir klicken auf das „shaded view“-Symbol

Wir wählen das „Polyline“-Werkzeug aus und zeichnen den ersten Punkt bei unser Wand geben dann die tatsächliche Dicke der Wand an (0.30) und bestätigen das mit einem Klick auf die andere Ecke.


Jetzt markieren wir alles bis auf die Linie, die wir im richtigen Massstab gesetzt haben, damit wir anhand von ihr das Objekt richtig skalieren können.

Wir skalieren in 2d. Das Werkzeug zum skalieren finden wir unter „Transform“ – „Scale“ – „Scale 2-D“


Anhand der Linie im realen Maßstab die Zeichnung verkleinern/vergrößern

Einen neuen Layer (wir nennen ihn Wände3d) erstellen und ihn anschließend aktivieren, sodass der Haken beim dem neuen Layer gesetzt ist.

Nun wollen wir die Wände hochziehen. Dazu wählen wir alle Wände (surfaces) aus...

…und klicken anschließend lange auf „solid“ und dann auf „extrude surface“…


…und geben nun die Höhe des Raums an. In unserem Fall ist der Raum 2,70m hoch. Das bestätigen wir nun mit [enter]


Wir erstellen eine neue Gruppe (Wir nennen sie Boden) und aktivieren diese mit dem Haken. In diese Gruppe komme später unsere Grundfläche.

Da uns das Hintergrundbild nun eigentlich nur noch stört, werden wir es verstecken. Dazu gehen wir wieder mit einem Klick auf den „Top“-View. Anschließend gehen wir auf „view“ – „background bitmap“ – und klicken auf „hide“

Das Hintergrundbild ist nun versteckt.

Nun erstellen wir die Grundfläche. Dazu klicken wir lange auf „surface“ – ein Fenster öffnet sich und wir klicken anschließend auf „rectangular plane: corner to corner“


Wir haben jetzt also 3 layer: den Grundriss, die Grundplatte und die 3d Wände

Wir erstellen einen neuen layer (Wir nennen diesen um in „Decke“)

Wir zeichnen nun Die Decke mit dem „Polyline-Werkzeug“ nach


Wir erstellen nun die Decke mit dem Befehl „surface from planar curves“ Dazu wieder lange auf „surface“ klicken und anschließend auf Srf from plnr crvs.


Wir extrudieren nun unser surface, da unsere Decke ja ein Dicke haben soll. Wir geben die Dicke 0,30 ein. ( 0.3 )



Wir klicken nun auf „Render“ um eine gerenderte Vorschau zu erhalten.

Das sieht nun noch ziemlich bescheiden aus. Wir müssen also noch einige Einstellungen vornehmen.

Wir fangen an mit den Einstellungen von Material bei den Wänden. (Aktivieren durch Klicken)

Wir weisen der Wand eine Textur zu mit Klick auf „Texture“

Ein neues Fenster öffnet sich und wir wählen unsere gewünschte Textur an. Dasselbe wiederholen wir für unseren Layer „Decke“.

Bei dem Layer, der den Boden enthält wollen wir nur die Farbe des Bodens ändern. Wir ändern diesen auf Grün. Dazu klicken wir auf „Material“…

… und ändern anschließend im „Material Editor“ die Farbe auf unseren gewünschten Farbton und bestätigen auch das wieder mit „OK“

Wieder ein Klick auf „Render“ zeigt, dass unser Gebäude nun die Textur aufgenommen hat, allerdings noch immer recht hilflos dasteht.

Wir fügen noch ein Licht hinzu, damit das Gebäude einen Schatten wirft. Dazu klicken wir lange auf „create spotlight“. Das Fenster „light“ springt auf und wir gehen auf „create point light“ und setzen unsere Sonne an einen Ort.


Wir ändern nun die Rendereinstellungen. Dazu lange auf „Render“ klicken. Ein Fenster öffnet sich und wir klicken nun auf „Render settings“

Wir ändern die Einstellungen. Bestätigen unseren Einstellungen und klicken anschliessend auf „Render“


Es gibt zahlreiche Programme zum Rendern, die Plugins für Rhino anbieten. Wie z.B. VRAY, Arion, Toucan, Maxwell, Flamingo, Brazil, RhinoMan, Penguin, etc…

AUFGABE:
Zieht die Fenster hoch und gebt ihnen eine andere Materialität. Es sollte ein transparentes Fenster sein. Die Renderengine bleibt uns selbst überlassen.