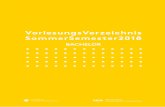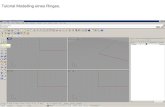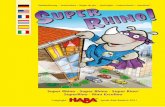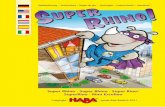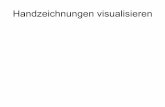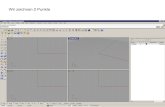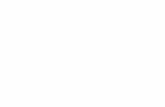Rhinoceros - Solidscape, Rhino 3d, ramiona pomiarowe, … · Rhino liefert Ihnen dazu das...
-
Upload
nguyendiep -
Category
Documents
-
view
242 -
download
0
Transcript of Rhinoceros - Solidscape, Rhino 3d, ramiona pomiarowe, … · Rhino liefert Ihnen dazu das...
Rhinoceros Version 4.0
Copyright © 1993 - 2006 Robert McNeel & Associates. Alle Rechte vorbehalten.
In den USA gedruckt.
Rhinoceros ist ein eingetragenes Warenzeichen und Rhino ist ein Warenzeichen von Robert McNeel & Associates.
Alle anderen Markenzeichen oder Produktnamen sind eingetragene Warenzeichen oder Warenzeichen ihrer entsprechenden Inhaber.
i
I N H A L T S V E R Z E I C H N I S
Inhaltsverzeichnis NURBS-Modellierung ....................................................................................6 Ansichtsfenster ............................................................................................7
Menü der Titelzeile des Ansichtsfensters ....................................................... 7 Anzeigemodi des Ansichtsfensters................................................................ 7 Mausnavigation ......................................................................................... 8 Ansichtsfenster Projektion........................................................................... 8
Modellierhilfen .............................................................................................9 Fadenkreuze des Mauszeigers, Marker und Verfolgerlinien ............................... 9 Rasterfang ............................................................................................... 9 Ortho-Modus............................................................................................. 9 Abstandsbeschränkung............................................................................. 10 Winkelbeschränkung ................................................................................ 10 Aufzugmodus.......................................................................................... 10
Koordinatensysteme ..................................................................................12 Kartesische Koordinaten ........................................................................... 12 Weltkoordinaten...................................................................................... 12 Konstruktionsebenen ............................................................................... 12 Relative Koordinaten................................................................................ 13
Objektfangfunktionen ................................................................................15 Permanente Objektfangfunktionen ............................................................. 15 SmartTrack ............................................................................................ 16
Rhinos Geometrietypen ..............................................................................17 Punktobjekte .......................................................................................... 17 Kurven................................................................................................... 17 Flächen.................................................................................................. 17 Flächenverbände ..................................................................................... 20 Volumenkörper ....................................................................................... 20 Polygonnetzobjekte ................................................................................. 21
Kurven und Flächen bearbeiten..................................................................22 Verbinden .............................................................................................. 22 Zerlegen ................................................................................................ 22 Trimmen und Teilen................................................................................. 22 Kontrollpunktbearbeitung ......................................................................... 22 Kurven- und Flächengrad.......................................................................... 23
Umformungen ............................................................................................24 Verschieben............................................................................................ 24 Kopieren ................................................................................................ 24 Drehen .................................................................................................. 24 Skalieren................................................................................................ 24 Spiegeln................................................................................................. 24 Ausrichten.............................................................................................. 24 Anordnen ............................................................................................... 24
ii
I N H A L T S V E R Z E I C H N I S
Kurven- und Flächenanalyse ......................................................................25 Abstand, Winkel und Radius messen .......................................................... 25 Kurven- und Flächenrichtung..................................................................... 25 Krümmung ............................................................................................. 25 Visuelle Flächenanalyse ............................................................................ 26 Kante Testversion.................................................................................... 27 Diagnose................................................................................................ 27
Organisation des Modells ...........................................................................28 Ebenen .................................................................................................. 28 Gruppen................................................................................................. 28 Blöcke ................................................................................................... 29 Arbeitsgruppen ....................................................................................... 29
Anmerkungen.............................................................................................30 Bemaßungen .......................................................................................... 30 Text ...................................................................................................... 30 Anmerkungspfeil ..................................................................................... 30 Anmerkung Punkte .................................................................................. 31 Entfernung versteckter Linien.................................................................... 31 Bemerkungen ......................................................................................... 31
Rendern .....................................................................................................32 Lichter ................................................................................................... 32 Rendernetz............................................................................................. 32
Tutorial: Volumenkörper und Transformationen.........................................33 Koordinaten eingeben .............................................................................. 33 Den Körper des Ziehspielzeuges zeichnen ................................................... 33 Die Radachsen und Radnaben zeichnen ...................................................... 34 Die Schraubenmuttern zeichnen ................................................................ 35 Farben zuordnen ..................................................................................... 37 Die Bolzen anordnen ................................................................................ 37 Die Reifen zeichnen ................................................................................. 38 Die Räder spiegeln................................................................................... 39 Die Augen zeichnen ................................................................................. 40 Die Schnur erstellen................................................................................. 41
Tutorial: Kurven rotieren............................................................................44 Eine Taschenlampe aus Freiformkurven erzeugen......................................... 44 Das Modell konfigurieren .......................................................................... 44 Eine Mittellinie zeichnen ........................................................................... 45 Die Profilkurve des Körpers zeichnen .......................................................... 45 Die Profilkurve der Linse zeichnen.............................................................. 46 Den Taschenlampenkörper erstellen ........................................................... 47 Die Linse erzeugen .................................................................................. 48 Eigenschaften zuordnen und rendern.......................................................... 48
Tutorial: An Leitkurve aufziehen, loften und extrudieren ...........................49 Die Hörmuschel erzeugen ......................................................................... 49
iii
I N H A L T S V E R Z E I C H N I S
Eine Kurve in einen Volumenkörper extrudieren ........................................... 50 Die Flächen verbinden.............................................................................. 52 Das Ohrpolster erstellen ........................................................................... 52 Den Kopfhörerbügel erzeugen ................................................................... 53 Das Kopfband erzeugen............................................................................ 56 Das Kabel der Hörmuschel erzeugen .......................................................... 59 Die Kopfhörerteile spiegeln ....................................................................... 61
Tutorial: Punktbearbeitung und Flächen überblenden................................63 Körper und Kopf erstellen ......................................................................... 63 Die Augen erzeugen und platzieren ............................................................ 66 Den Schnabel erzeugen............................................................................ 68 Die Füße erzeugen................................................................................... 69 Den Schwanz erzeugen ............................................................................ 72 Die Flügel erzeugen ................................................................................. 74 Den letzten Schliff geben.......................................................................... 76 Rendermaterialien anwenden .................................................................... 76
Tutorial: Einen Schiffskörper loften............................................................78 Anlage der Kurven des Schiffsrumpfs ......................................................... 79 Überprüfen auf Stromlinienform (Verschleifen) ............................................ 79 Die 3D-Kurven erzeugen .......................................................................... 80 Über die Kurven ...................................................................................... 81 Rumpfflächen loften................................................................................. 82 Bug und Boden trimmen........................................................................... 82 Den Heckspiegel erzeugen ........................................................................ 83 Den Heckspiegel vervollständigen .............................................................. 86 Deck hinzufügen ..................................................................................... 86
Tutorial: Bilder nachziehen.........................................................................89 Den Körper zeichnen................................................................................ 89 Den Kopf zeichnen................................................................................... 92 Sauberen Übergang zwischen Kopf und Körper erzeugen............................... 93 Die Augen zeichnen ................................................................................. 94 Den Schwanz formen ............................................................................... 95 Flügel und Beine nachziehen ..................................................................... 95
Tutorial: Kurven an eine Fläche anwenden.................................................97 Eine Fläche erzeugen ............................................................................... 97 Erzeugen der Objekte zum Anbringen......................................................... 98 Platzierung der Objekte steuern................................................................. 98
Tutorial: Überblenden und Trimmen.........................................................101 Die wesentliche Körperform erzeugen........................................................103 Vorder- und Hinterkanten überblenden ......................................................105 Körper für den Sucher trimmen ................................................................108 Den Sucher erzeugen..............................................................................110 Zwischen Körper und Sucher überblenden..................................................112 Kameraboden erzeugen...........................................................................113
iv
I N H A L T S V E R Z E I C H N I S
Die Linse und einen weichen Übergang zwischen Körper und Linse erzeugen ...115 Weitere Hilfe ............................................................................................118
Hilfe im Internet.....................................................................................118 Verzeichnis...............................................................................................119
v
N U R B S - M O D E L L I E R U N G
NURBS-Modellierung NURBS (non-uniform rational B-splines) sind mathematische Darstellungen, die beliebige Formen - von einfachen 2D-Linien, Kreisen, Bogen oder Quadern bis zu den schwierigsten organischen 3D-Freiformflächen oder -volumenkörpern - aufs genauste modellieren können. Aufgrund ihrer Flexibilität und Genauigkeit können NURBS-Modelle in allen Prozessen von Illustration und Animation bis hin zur Fertigung verwendet werden.
Die NURBS-Geometrie ist ein Industriestandard für Designer, die in 3D arbeiten, wo Formen frei und fließend sind und sowohl die Form als auch Funktion wichtig sind. Rhino findet im Schiffs- und Autodesign und in der Luft- und Raumfahrt Verwendung. Hersteller von Haushalts- und Bürogeräten, Möbeln, Medizin- und Sportausrüstung, Schuhen und Schmuck verwenden Rhino zur Erzeugung von Freiformen.
NURBS-Modellierung wird auch von Trickfilmzeichnern und Grafikern verwendet. Ein Vorteil zu Gitternetzmodellierern: Es gibt keine Facetten. Die Modelle können bei beliebiger Auflösung gerendert werden. Ein Polygonnetz kann bei beliebiger Auflösung aus dem Modell erzeugt werden. Für weitere Informationen über die Mathematik von NURBS lesen Sie in der Hilfe nach.
6
A N S I C H T S F E N S T E R
Ansichtsfenster Die Titelzeile des Ansichtsfensters verfügt über Sonderfunktionen, um das Ansichtsfenster zu bearbeiten.
• Klicken Sie auf den Titel, um das Ansichtsfenster zu aktivieren, ohne die Ansicht zu beeinträchtigen.
• Ziehen Sie die Titelzeile des Ansichtsfensters, um das Ansichtsfenster zu verschieben. • Doppelklicken Sie auf die Titelzeile des Ansichtsfensters, um das Ansichtsfenster zu
maximieren. Doppelklicken Sie erneut, um die Originalgröße wiederherzustellen.
Menü der Titelzeile des Ansichtsfensters Klicken Sie mit der rechten Maustaste auf den Titel eines Ansichtsfensters, um ein Menü anzuzeigen. Aus diesem Menü können Sie das Ansichtsfenster schwenken, drehen, vergrößern/verkleinern, eine Standardansicht definieren, eine Konstruktionsebene definieren, Kamera und Zielstandorte definieren, eine Schattierungsoption auswählen, das Raster einstellen und weitere Eigenschaften des Ansichtsfensters definieren.
Anzeigemodi des Ansichtsfensters Die Gitternetzanzeige bietet normalerweise die schnellste Anzeigegeschwindigkeit. Standardmäßige und personalisierte schattierte Modi erlauben eine einfachere Visualisierung von Flächen und Volumenkörpern.
Gitternetzanzeige
In der Gitternetzanzeige sehen Flächen wie eine Gruppe von sich kreuzenden Kurven aus. Diese Kurven nennt man isoparametrische Kurven oder Isokurven.
Isokurven definieren die Fläche nicht in der Form wie Polygone es in einem Polygonnetz tun. Sie dienen nur der visuellen Hilfe.
Der Befehl GitternetzAnsichtsfenster stellt die Anzeige des Ansichtsfensters auf Gitternetz.
Schattierte Anzeige
Die Schattierungsmodi zeigen Flächen und Volumenkörper mit den schattierten Flächen anhand ihrer Ebenen-, Objektfarbe oder einer personalisierten Farbe an. Sie können in einem beliebigen Schattierungsmodus arbeiten. Die Flächen erscheinen undurchsichtig oder transparent.
Der Befehl SchattiertesAnsichtsfenster stellt die Anzeige des Ansichtsfensters auf schattierten Modus ein.
7
A N S I C H T S F E N S T E R
Gerenderte Anzeige
Die gerenderte Anzeige zeigt die Objekte mit Beleuchtung und Rendermaterialien an.
Der Befehl GerendertesAnsichtsfenster stellt die Ansichtsfensteranzeige auf den gerenderten Modus ein.
Weitere Anzeigemodi und personalisierte Einstellungen werden in der Rhino-Hilfe beschrieben.
Mausnavigation In 3D auf einem Computer zu arbeiten bedeutet, dass Sie dreidimensionale Objekte auf einem zweidimensionalen Medium—dem Computerbildschirm- visualisieren. Rhino liefert Ihnen dazu das Rüstzeug.
Ziehen Sie die Maus mit gedrückter rechter Maustaste, um die Ansichten auf einfache Weise durch Schwenken und Zoomen zu bearbeiten, und sehen Sie sich Ihr Modell aus verschiedenen Blickwinkeln an. Sie können die Bearbeitung von Ansichten mit der rechten Maustaste in der Gitternetzansicht und schattierten Ansicht verwenden.
Ansichtsfenster Projektion Ansichtsfenster verfügen über eine von zwei Projektionsarten: parallel oder perspektivisch.
Die Navigation mit der rechten Maustaste funktioniert unterschiedlich für die verschiedenen Projektionsstile. In parallelen Ansichten wird die Ansicht durch Ziehen mit der rechten Maustaste geschwenkt. In perspektivischen Ansichten wird die Ansicht durch Ziehen mit der rechten Maustaste gedreht. In der üblichen Konfiguration mit vier Ansichtsfenstern sind drei parallele Ansichtsfenster und ein perspektivisches Ansichtsfenster vorhanden.
Parallel
In einigen Programmen werden parallele Ansichten auch orthogonale Ansichten genannt. In einer parallelen Ansicht liegen alle Rasterlinien parallel zueinander und identische Objekte erscheinen gleich groß, egal wo sie sich in der Ansicht befinden.
Perspektive
In einer perspektivischen Ansicht konvergieren die Rasterlinien in einen Fluchtpunkt. Es wird eine Tiefenillusion im Ansichtsfenster erzeugt. Mit der perspektivischen Projektion erscheinen Objekte, die weiter entfernt sind, kleiner.
8
M O D E L L I E R H I L F E N
Modellierhilfen Immer wenn Sie modellieren, können Sie den Mauszeiger frei im Raum verschieben. Sehr wahrscheinlich wollen Sie aber, dass sich Ihre Modellierungselemente auf das Raster der Konstruktionsebene oder auf bestehende Objekte beziehen. Sie können die Bewegung des Mauszeigers auf das Raster begrenzen, bestimmte Abstände und Winkel von einem Punkt eingeben und an bestimmte Standorte auf bestehenden Objekten fangen.
Fadenkreuze des Mauszeigers, Marker und Verfolgerlinien Der Mauszeiger besteht aus zwei Teilen: dem Mauszeiger (1) und dem Marker (2). Der Mauszeiger folgt immer der Mausbewegung.
Der Marker verlässt manchmal das Zentrum des Mauszeigers, wenn er einer bestimmten Beschränkung unterliegt, wie z. B. Rasterfang oder Ortho. Er ist eine dynamische Vorschau des Punktes, der durch Drücken der linken Maustaste ausgewählt wird.
Wenn der Marker eingeschränkt ist, z. B. im Aufzugmodus, wird auch eine Verfolgerlinie (3) angezeigt.
Sie verschieben den Marker an einen bestimmten Punkt im Raum oder schränken seine Bewegung gemäß der Beschränkung ein.
Rasterfang Der Rasterfang beschränkt den Marker auf ein imaginäres Raster, das sich unendlich ausdehnt. Sie können einen beliebigen Wert für den Fangabstand eingeben.
Klicken Sie in der Statuszeile auf die Schaltfläche Fang, um den Rasterfang zu aktivieren/deaktivieren.
Ortho-Modus Der Ortho-Modus beschränkt die Bewegung des Markers oder das Ziehen von Objekten auf eine bestimmte Winkelgruppe. Standardmäßig ist das parallel zu den Rasterlinien, aber Sie können das ändern. Ortho gleicht der Funktion zur Achsensperrung, die man in Zeichnungs- oder Animationsprogrammen finden kann.
Klicken Sie in der Statuszeile auf Ortho, um Ortho zu aktivieren/deaktivieren. Drücken und halten Sie Umschalt gedrückt, um den Ortho-Modus vorübergehend zu aktivieren / deaktivieren.
Eine weitere übliche Verwendung für Ortho ist, das Ziehen von Objekten auf eine bestimmte Achse zu beschränken.
Ortho wird nach Festlegung des ersten Punktes für einen Befehl aktiviert. Nach der Auswahl des ersten Punktes für eine Linie, z. B., ist der zweite Punkt auf den Ortho-Winkel beschränkt.
Ortho aus.
Ortho ein.
Wenn Sie nur für eine Operation einen anderen Winkel benötigen, ist die Winkelbeschränkung schneller. Geben Sie einen bestimmten Winkel für eine Operation ein statt den Orthogonalwinkel zu ändern und dann wieder zurückzuändern.
9
M O D E L L I E R H I L F E N
Abstandsbeschränkung Bei der Eingabe von Punkten können Sie den Marker auf einen bestimmten Abstand zum vorherigen Punkt beschränken. Sobald Sie den Abstand definiert haben, können Sie eine Linie in einem beliebigen Winkel um diesen Punkt ziehen. Sie können auch weitere Objektfangfunktionen verwenden, um die Linie in eine bestimmte Richtung zu richten.
Während allen Befehlen, die zwei Punkte erfordern, wie der Befehl Linie, platzieren Sie den ersten Punkt. Bei der nächsten Eingabeaufforderung geben Sie einen Abstand ein und drücken Sie die Eingabetaste oder Leertaste.
Der Marker wird auf den bestimmten Abstand zum vorherigen Punkt beschränkt. Ziehen Sie den Mauszeiger um den ersten Punkt und wählen Sie einen Punkt aus.
Sie können den Marker auch auf Linien beschränken, die vom vorherigen Punkt ausgehen und in einem bestimmten Winkel zueinander liegen. Die erste Beschränkungslinie befindet sich im Gegenuhrzeigersinn von der X-Achse der Konstruktionsebene.
Winkelbeschränkung Die Winkelbeschränkung gleicht Ortho; Sie können jedoch einen beliebigen Winkel definieren und es ist eine einmalige Einstellung.
Das Symbol < wird verwendet, da es dem in der Geometrie verwendeten Symbol ∠ ähnlich ist, um einen Winkel anzuzeigen.
Der Marker wird bei der Zeichnung auf Linien beschränkt, die vom vorherigen Punkt im bestimmten Winkel ausgehen, wobei die erste Linie und die x-Achse einen Winkel in einem bestimmten Grad gegen den Uhrzeigersinn gemessen bilden. Wenn Sie eine negative Zahl eingeben, wird der Winkel im Uhrzeigersinn zur X-Achse gezeichnet.
Abstands- und Winkelbeschränkung
Abstands- und Winkelbeschränkungen können gleichzeitig verwendet werden. Geben Sie den Abstand bei der Eingabeaufforderung ein und drücken Sie die Eingabetaste, dann geben Sie < ein, dann den Winkel und drücken Sie erneut die Eingabetaste. Die Reihenfolge von Abstand und Winkel ist unwichtig. Der Marker wird die Abstands- und die Winkelbeschränkungen berücksichtigen.
Aufzugmodus Um den Marker in die Z-Richtung der Konstruktionsebene zu verschieben, halten Sie die Strg-Taste, klicken Sie auf einen Punkt auf der Konstruktionsebene und ziehen Sie den Mauszeiger vertikal von der Konstruktionsebene und klicken Sie, um einen Punkt auszuwählen. Diese Beschränkung wird Aufzugmodus genannt. Wenn Sie den Aufzugmodus verwenden, um Ihren Auswahlpunkt vertikal von der Konstruktionsebene zu verschieben, bedeutet das, dass Sie mehr im perspektivischen Ansichtsfenster arbeiten.
10
M O D E L L I E R H I L F E N
Wählen Sie einen zweiten Punkt aus, um die Z-Koordinate des gewünschten Punktes zu bestimmen. Es ist einfacher, dies in einem anderen Ansichtsfenster zu sehen oder das perspektivische Ansichtsfenster zu verwenden. Ziehen Sie den Mauszeiger, um zu sehen, wie sich der Marker vertikal vom Basispunkt der Verfolgerlinie entlang verschiebt.
Wählen Sie den Punkt mit der Maus aus oder geben Sie die Höhe des Punktes über der Konstruktionsebene ein. Positive Zahlen befinden sich oberhalb der Konstruktionsebene; negative Zahlen unterhalb. Sie können weitere Beschränkungen wie Koordinaten, Objektfangfunktionen oder Rasterfang für den ersten Punkt und Objektfangfunktionen für die Höhe verwenden.
11
K O O R D I N A T E N S Y S T E M E
Koordinatensysteme Rhino verwendet zwei Koordinatensysteme: Koordinaten der Konstruktionsebene und Weltkoordinaten. Die Weltkoordinaten sind im Raum festgelegt. Die Koordinaten der Konstruktionsebene sind für jedes Ansichtsfenster definiert.
Kartesische Koordinaten Wenn Rhino nach einem Punkt fragt und Sie die X und Y kartesischen Koordinaten eingeben, wird der Punkt auf der Konstruktionsebene des aktuellen Ansichtsfensters zu liegen kommen. Für weitere Informationen zu den Koordinatensysteme und numerischen Beschränkungen lesen Sie in der Rhino-Hilfe unter "Einheitssysteme" nach.
Dreifingerregel (der rechten Hand)
Rhino stützt sich auf die sogenannte Dreifingerregel. Die Dreifingerregel kann Ihnen bei der Bestimmung der Richtung der Z-Achse behilflich sein. Bilden Sie einen rechten Winkel mit dem Daumen und Zeigefinger der rechten Hand. Wenn Ihr Daumen in die positive X-Richtung zeigt, zeigt Ihr Zeigefinger in die positive Y-Richtung und Ihre Handfläche in die positive Z-Richtung.
Weltkoordinaten In Rhino ist ein Weltkoordinatensystem enthalten. Das Weltkoordinatensystem kann nicht geändert werden. Wenn Rhino nach einem Punkt fragt, können Sie Koordinaten in das Weltkoordinatensystem eingeben.
Das Pfeilsymbol in der unteren linken Ecke jedes Ansichtsfensters zeigt die Richtung der Welt X-, Y- und Z-Achsen an. Beim Drehen der Ansicht werden die Pfeile verschoben, um die Ausrichtung der Weltachsen anzuzeigen.
Konstruktionsebenen Jedes Ansichtsfenster hat eine Konstruktionsebene. Eine Konstruktionsebene ist wie eine Tischplatte, auf der sich der Mauszeiger bewegt; Sie können aber auch die Koordinateneingabe, den Aufzugmodus, Objektfangfunktionen oder einige andere Anwendungen verwenden, bei denen die Eingabe beschränkt ist. Die Konstruktionsebene hat einen Ursprung, X- und Y-Achsen und ein Raster. Die Konstruktionsebene kann auf eine beliebige Ausrichtung eingestellt werden. Die Konstruktionsebene der Ansichtsfenster ist standardmäßig unabhängig von denen in anderen Ansichtsfenstern.
Die Konstruktionsebene stellt das lokale Koordinatensystem des Ansichtsfensters dar und kann vom Weltkoordinatensystem abweichen.
Rhinos Standardansichtsfenster verfügen über Konstruktionsebenen, die dem Ansichtsfenster entsprechen. Das standardmäßige perspektivische Ansichtsfenster verwendet jedoch die Konstruktionsebene mit Draufsicht des WKS, die auch im Ansichtsfenster Drauf verwendet wird.
Das Raster befindet sich auf der Konstruktionsebene. Die dunkelrote Linie stellt die X-Achse der Konstruktionsebene dar. Die dunkelgrüne Linie stellt die Y-Achse der Konstruktionsebene dar. Die roten und grünen Linien treffen sich am Ursprung der Konstruktionsebene.
12
K O O R D I N A T E N S Y S T E M E
Um die Richtung und den Ursprung einer Konstruktionsebene zu ändern, verwenden Sie den Befehl Konstruktionsebene. Standardkonstruktionsebenen (Welt Drauf, Rechts und Front) ermöglichen Ihnen einen schnellen Zugriff auf die üblichen Konstruktionsebenen. Zusätzlich dazu können Sie benannte Konstruktionsebenen speichern und wiederherstellen und benannte Konstruktionsebenen aus einer anderen Rhino-Datei importieren.
2D-Konstruktionsebenenkoordinaten
Bei einer Eingabeaufforderung geben Sie die Koordinate im Format x,y ein, wobei x die X-Koordinate ist und y die Y-Koordinate des Punktes ist.
Eine Linie von 1,1 bis 4,2.
3D-Konstruktionsebenenkoordinaten
Bei einer Eingabeaufforderung geben Sie die Koordinate im Format x, y, z ein, wobei x die X-Koordinate, y die Y-Koordinate und z die Z-Koordinate des Punktes ist.
Zwischen den Koordinatenwerten werden keine Leerzeichen gesetzt.
Um einen Punkt 3 Einheiten in die X-Richtung, 4 Einheiten in die Y-Richtung und 10 Einheiten in die Z-Richtung vom Ursprung der Konstruktionsebene zu platzieren, geben Sie 3,4,10 an der Eingabeaufforderung ein.
Anmerkung Wenn Sie nur X- und Y-Koordinaten eingeben, wird der Punkt auf der Konstruktionsebene zu liegen kommen.
Relative Koordinaten Rhino speichert den zuletzt verwendeten Punkt. Sie können also den folgenden Punkt relativ zum ersten Punkt eingeben. Relative Koordinaten sind hilfreich, um eine Liste von Punkten einzugeben, deren relative Standorte (eher als die absoluten Standorte) bekannt sind. Verwenden Sie relative Koordinaten, um Punkte gemäß Ihrer Beziehung zum vorherigen aktiven Punkt zu ermitteln.
Relative Koordinaten
Bei einer Eingabeaufforderung geben Sie die Koordinaten im Format rx,y ein, wobei r bedeutet, dass die Koordinate relativ zum vorherigen Punkt sind.
Ein Beispiel
Starten Sie den Befehl Linie.
Bei der Eingabeaufforderung Linienstart… klicken Sie, um das erste Linienende zu platzieren.
13
K O O R D I N A T E N S Y S T E M E
Bei der Eingabeaufforderung Linienende… geben Sie r2,3 ein und drücken Sie die Eingabetaste oder Leertaste.
Die Linie wird zu einem Punkt hin gezeichnet, der sich 2 Einheiten in die X-Richtung und 3 Einheiten in die Y-Richtung zum letzten Punkt befindet.
14
O B J E K T F A N G F U N K T I O N E N
Objektfangfunktionen Die Objektfangfunktionen beschränken den Marker auf bestimmte Punkte auf einem Objekt. Wenn Rhino Sie auffordert, einen Punkt zu bestimmen, können Sie den Marker auf bestimmte Teile einer bestehenden Geometrie beschränken. Wenn ein Objektfang aktiv ist, springt der Marker an diesen bestimmten Punkt, wenn Sie den Mauszeiger in die Nähe dieses Punktes auf einem Objekt verschieben.
In diesem Kapitel werden Sie lernen:
• Objektfangfunktionen zu verwenden, um bestimmte Punkte einer Geometrie zu finden. • Permanente Objektfangfunktionen zu definieren, löschen und zeitweilig zu deaktivieren. • Einmalige Objektfangfunktionen zu verwenden. • Objektfangfunktionen in Verbindung mit anderen Modellierhilfen zu verwenden.
Objektfangfunktionen können permanent verwendet werden oder nur für eine einmalige Verwendung aktiviert werden. In der Statuszeile können mehrere permanente Objektfangfunktionen eingestellt werden. Alle Objektfangfunktionen haben ähnliche Verhaltensweisen, fangen aber verschiedene Teile einer bestehenden Geometrie. Es gibt zusätzlich besondere Objektfangfunktionen, die nur für eine Auswahl verwendet werden können.
Permanente Objektfangfunktionen Verwenden Sie permanente Objektfänge, um einen Objektfang zur Auswahl mehrerer Punkte anzuwenden. Da permanente Objektfänge einfach ein-/ausschaltbar sind, können Sie sie einschalten und erst dann wieder deaktivieren, wenn sie Ihnen in die Quere kommen. Dann können Sie einen anderen Objektfang einstellen oder alle sperren.
Manchmal stören die verschiedenen Objektfangfunktionen einander oder kommen dem Rasterfang oder Ortho in die Quere. Normalerweise haben Objektfänge Vorrang vor dem Rasterfang oder anderen Beschränkungen.
Es gibt Situationen, in denen Objektfänge mit anderen Beschränkungen arbeiten. Sie werden dazu in diesem Kapitel Beispiele finden. Für weitere Informationen einschließlich Videos lesen Sie in der Rhino-Hilfe unter "Objektfänge" nach.
Wie man den permanenten Objektfang ein- oder ausschaltet
Klicken Sie in der Statuszeile auf Ofang.
2 In der Werkzeugleiste Ofang markieren oder löschen Sie die gewünschten Objektfänge.
Alle permanente Objektfänge zeitweilig sperren
In der Werkzeugleiste Ofang klicken Sie auf die Schaltfläche Sperren.
Alle permanenten Objektfänge werden gesperrt, bleiben aber markiert.
Alle permanenten Objektfänge löschen
Klicken Sie in der Werkzeugleiste Ofang mit der rechten Maustaste auf die Schaltfläche Sperren.
Alle permanenten Objektfänge werden gelöscht.
Mit einem Klick einen Objektfang aktivieren und alle anderen deaktivieren
In der Werkzeugleiste Ofang klicken Sie mit der rechten Maustaste auf den Objektfang, den Sie aktivieren möchten.
15
O B J E K T F A N G F U N K T I O N E N
SmartTrack SmartTrack ist ein System von temporären Referenzlinien und -punkten, das im Rhino Ansichtsfenster gezeichnet wird, und implizite Beziehungen zwischen 3D-Punkten, anderer Geometrie im Raum und den Richtungen der Koordinatenachsen verwendet.
Es sind temporäre unendliche Linien (Verfolgerlinien) und Punkte (Smart-Punkte) an Objektfängen erhältlich, ähnlich wie echte Linien und Punkte.
Sie können Schnittpunkte von Verfolgerlinien, Senkrechte und direkt Smart-Punkte fangen, sowie Schnittpunkte von Verfolgerlinien und echten Kurven. Die Verfolgerlinien und Smart-Punkte werden für die Dauer eines Befehls angezeigt.
Für weitere Informationen einschließlich Videos lesen Sie in der Rhino-Hilfe unter "SmartTrack" nach.
16
R H I N O S G E O M E T R I E T Y P E N
Rhinos Geometrietypen Rhinos Geometrietypen enthalten: Punkte, NURBS-Kurven, Polykurven, Flächen, Flächenverbände, Volumenkörper (geschlossene Flächen) und Polygonnetze. Flächen und Flächenverbände, die ein Volumen einschließen, definieren einen Volumenkörper. Rhino erzeugt Polygonnetze für das Rendering, die Flächenanalyse und den Import und Export von Modellen in andere Applikationen.
Punktobjekte Punktobjekte markieren einen einzelnen Punkt im 3D-Raum. Es sind die einfachsten Objekte in Rhino. Punkte können beliebig im Raum platziert werden und werden meistens als Platzhalter verwendet.
Kurven Eine Kurve ist einem Stück Draht ähnlich. Sie kann gerade oder geschlängelt sein, offen oder geschlossen.
Eine Polykurve besteht aus mehreren verbundenen Kurvensegmenten.
Rhino bietet viele Werkzeuge, um Kurven zu zeichnen. Sie können gerade Linien, Polylinien, die aus verbundenen Liniensegmenten bestehen, Bogen, Kreise, Polygone, Ellipsen, Helixkurven und Spiralen zeichnen.
Sie können auch Kurven anhand von Kontrollpunkten zeichnen und Kurven, die durch ausgewählte Punkte verlaufen.
Kurven in Rhino beinhalten Linien, Bogen, Kreise, Freiformkurven und Kombinationen von diesen. Kurven können entweder offen oder geschlossen sein, planar oder nicht-planar.
Flächen Eine Fläche ist wie ein rechteckiges, dehnbares Stück Gummi. Die NURBS-Form kann einfache Formen, wie Ebenen und Zylinder, sowie Freiformflächen darstellen.
Alle Befehle zur Flächenerzeugung in Rhino ergeben das gleiche Objekt: eine NURBS-Fläche. Rhino besitzt viele Werkzeuge, um Flächen direkt oder aus bestehenden Kurven zu erzeugen.
17
R H I N O S G E O M E T R I E T Y P E N
Alle NURBS-Flächen sind von Natur aus rechteckig organisiert. Sogar eine geschlossene Fläche wie ein Zylinder ist wie ein rechteckiges Stück Papier, das so zusammengerollt wurde, dass sich zwei gegenüberliegende Kanten berühren. Den Ort, wo die Kanten zusammenkommen und sich berühren, nennen wir Naht. Wenn eine Fläche keine rechteckige Form besitzt, wurde sie entweder getrimmt oder die Kontrollpunkte an den Kanten wurden zusammengeschoben.
Geschlossene und offene Flächen
Eine Fläche kann offen oder geschlossen sein. Ein Zylinder ohne Deckflächen an den Enden ist in eine Richtung geschlossen.
Ein Ring ist in zwei Richtungen geschlossen.
Kontrollpunkte einer Fläche
Die Form einer Fläche wird durch einen Satz von Kontrollpunkten definiert, die in einem rechteckigen Muster angeordnet sind.
Getrimmte und ungetrimmte Flächen
Flächen können getrimmt oder ungetrimmt sein. Eine getrimmte Fläche besteht aus zwei Teilen: einer Fläche, die allem zu Grunde liegt und die geometrische Form definiert, und Trimmkurven, die Teile der zu Grunde liegenden Fläche markieren und aus der Ansicht entfernen.
Getrimmte Flächen werden mit Befehlen erzeugt, die Flächen mit Kurven oder anderen Flächen trimmen oder teilen. Manche Befehle erzeugen direkt getrimmte Flächen.
Da es für Sie wichtig sein kann zu wissen, ob eine Fläche getrimmt ist, listet der Befehl Eigenschaften den getrimmten oder ungetrimmten Status der Fläche auf. Einige Rhino-Befehle funktionieren nur mit ungetrimmten Flächen und einige Programme importieren keine getrimmten NURBS-Flächen.
18
R H I N O S G E O M E T R I E T Y P E N
Trimmkurven liegen auf der darunter liegenden Fläche. Diese Fläche ist vielleicht größer als die Trimmkurven, aber Sie werden sie nicht sehen, weil Rhino nichts für den Flächenteil zeichnet, der sich außerhalb der Trimmkurven befindet. Jede getrimmte Fläche bewahrt die Informationen über ihre darunter liegende Flächengeometrie. Sie können die Begrenzungen der Trimmkurve mit dem Befehl TrimmungAufheben entfernen, um die Trimmung der Fläche aufzuheben.
Wenn Sie eine Trimmkurve haben, die über eine Fläche verläuft, hat die Trimmkurve keine echte Beziehung zur Kontrollpunktstruktur der Fläche. Sie können das sehen wenn Sie solche eine getrimmte Fläche auswählen und ihre Kontrollpunkte aktivieren. Sie werden die Kontrollpunkte für die gesamte darunter liegende Fläche sehen.
Wenn Sie eine Fläche aus einer planaren Kurve erzeugen, kann es eine getrimmte Fläche sein. Diese Fläche wurde aus einem Kreis erzeugt. Die Kontrollpunktanzeige zeigt die rechteckige Struktur der Fläche an.
Der Befehl TrimmungAufheben entfernt die Trimmkurve aus der Fläche, um wieder zur darunter liegenden, ungetrimmten, rechteckigen Fläche zu gelangen.
19
R H I N O S G E O M E T R I E T Y P E N
Isoparametrische und Randkurven der Fläche
In der Gitternetzanzeige sehen Flächen wie eine Gruppe von sich kreuzenden Kurven aus. Diese Kurven nennt man isoparametrische Kurven oder Isokurven. Diese Kurven helfen Ihnen, die Flächenform zu visualisieren. Isoparametrische Kurven definieren die Fläche nicht in der Form wie Polygone es in einem Polygonnetz tun. Sie sind lediglich eine visuelle Hilfe, mit denen Sie die Fläche auf dem Bildschirm sehen können. Wenn eine Fläche ausgewählt wird, werden all ihre isoparametrischen Kurven hervorgehoben.
Randkurven binden die Fläche. Randkurven von Flächen können als Eingabe zu anderen Befehlen verwendet werden.
Randkurven Isokurven
Flächenverbände Ein Flächenverband besteht aus zwei oder mehr Flächen, die miteinander verbunden sind. Ein Flächenverband, der ein Raumvolumen einschließt, definiert einen Volumenkörper.
Kontrollpunkte können nicht auf Flächenverbänden angezeigt werden, aber die Flächenverbände können in Flächen zerlegt werden, die dann separat bearbeitet werden und danach erneut verbunden werden können.
Volumenkörper Ein Volumenkörper ist eine Fläche oder ein Flächenverband, der ein Volumen einschließt. Volumenkörper entstehen immer wenn eine Fläche oder ein Flächenverband ganz geschlossen ist. Rhino erzeugt Volumenkörper aus einer einzelnen Fläche oder aus einem Flächenverband. Eine einzelne Fläche kann gewickelt und mit sich selbst verbunden werden (Kugel, Ring und Ellipsoid). Kontrollpunkte können auf Volumenkörpern aus einer Fläche angezeigt und verschoben werden, um die Fläche zu ändern.
Manche Rhino-Befehle, die Volumenkörperprimitive erzeugen, erstellen auch Volumenkörper aus Flächenverbänden. Quader, Kegel, Kegelstumpf und Zylinder sind Beispiele von Volumenkörpern, die aus Flächenverbänden bestehen.
20
R H I N O S G E O M E T R I E T Y P E N
Polygonnetzobjekte Weil es viele Modellierer gibt, die Polygonnetze zur Geometriedarstellung für das Rendern und die Animation, die Stereolithographie, Visualisierung und Finite-Elemente-Analyse verwenden, übersetzt der Befehl Polygonnetz die NURBS-Geometrie für den Export in polygonale Polygonnetze. Zusätzlich zeichnen die Befehle zur Polygonnetzerzeugung Polygonnetzobjekte.
Anmerkung: Es gibt keine einfache Methode, um ein Polygonnetzmodell in ein NURBS-Modell umzuwandeln. Die Information, die die Objekte definiert, ist völlig anders. Rhino verfügt über einige Befehle, um Kurven auf Polygonnetzen zu zeichnen und Scheitelpunkte und weitere Informationen aus Polygonnetzobjekten zu extrahieren, die Ihnen bei der Verwendung von Polygonnetzinformationen zur Erzeugung von NURBS-Modellen behilflich sind.
21
K U R V E N U N D F L Ä C H E N B E A R B E I T E N
Kurven und Flächen bearbeiten Mit den in diesem Abschnitt behandelten Bearbeitungsfunktionen können Objekte auseinander gebrochen, mit Löchern versehen und danach wieder zusammengesetzt werden. Mit einigen dieser Befehle werden Kurven zu Kurven bzw. Flächen zu Flächen oder Flächenverbänden verbunden und zusammengesetzte Kurven bzw. Flächenverbände in ihre Einzelteile aufgebrochen werden.
Die Befehle: Verbinden, Zerlegen, Trimmen und Teilen werden für Kurven, Flächen und Flächenverbände verwendet.
Die Befehle Neuerstellen, GradÄndern und Glätten ändern die Form einer Kurve oder Fläche durch Änderung der ihr unterliegenden Kontrollpunktstruktur.
Zusätzlich dazu haben Objekte zugewiesene Eigenschaften wie Farbe, Ebene, Rendermaterial und andere vom jeweiligen Objekt abhängige Merkmale. Der Befehl Eigenschaften verwaltet diese Eigenschaften.
Verbinden Der Befehl Verbinden verbindet Kurven oder Flächen in ein Objekt. Eine Polykurve kann aus geradlinigen Segmenten, Bögen, Polylinien und Freiformkurven zusammengesetzt sein. Mit dem Befehl Verbinden können auch angrenzende Flächen zu einem Flächenverband verbunden werden.
Zerlegen Der Befehl Zerlegen entfernt die Verbindung zwischen verbundenen Kurven oder Flächen. Dies ist für Flächenverbände nützlich, wenn Sie jeweils eine Fläche individuell mit Kontrollpunkten bearbeiten wollen.
Trimmen und Teilen Die Befehle Trimmen und Teilen sind sich sehr ähnlich Der Unterschied liegt darin, dass beim Trimmen eines Objekts die ausgewählten Teile, die entfernt werden sollen, gelöscht werden. Wenn Sie eine Kurve teilen, bleiben alle Teile übrig.
Der Befehl Teilen teilt eine Fläche mit einer Kurve, einer Fläche, einem Flächenverband oder ihren eigenen isoparametrischen Kurven.
Der Befehl TrimmungAufheben entfernt die Trimmkurve einer Fläche, mit der Option zur Beibehaltung der Kurve zum Wiederverwenden.
Kontrollpunktbearbeitung Feinänderungen an der Form einer Kurve oder Fläche können durch Verschiebung der Kontrollpunkte vorgenommen werden. Rhino bietet viele Werkzeuge zur Kontrollpunktbearbeitung. Einige Befehle, wie Neuaufbauen, Verschleifen und Glätten, bieten automatisierte Lösungen zur Neuverteilung von Kontrollpunkten über einer Kurve oder Fläche. Andere Befehle, wie Ziehen und Verschieben von Kontrollpunkten, Grifflinie und UVNVerschiebenAktiviert, sind zur manuellen Steuerung des Standorts eines einzelnen Kontrollpunkts oder von Kontrollpunktgruppen.
Sichtbarkeit der Kontrollpunkte
Zur Bearbeitung von Kurven und Flächen durch Manipulation von Kontrollpunkten dient der Befehl PunkteEin (F10) , um die Kontrollpunkte zu aktivieren.
Nach Abschluss der Kontrollpunktbearbeitung verwenden Sie den Befehl PunkteAus oder drücken Sie Esc, um die Kontrollpunkte zu deaktivieren.
Kontrollpunkte von Flächenverbänden können nicht zum Bearbeiten aktiviert werden. Das Bearbeiten der Kontrollpunkte von Flächenverbänden kann die Kanten der verbundenen Flächen trennen und so zu „Löchern“ im Flächenverband führen.
22
K U R V E N U N D F L Ä C H E N B E A R B E I T E N
Standort von Kontrollpunkten ändern
Durch das Verschieben von Kontrollpunkten verändern sich Kurven oder Flächen und werden von Rhino sauber nachgezeichnet. Die Kurve wird nicht durch die Kontrollpunkte gezeichnet, sondern wird zu den neuen Positionen der Kontrollpunkte hingezogen. Dies erlaubt die saubere Verformung des Objekts. Wenn die Kontrollpunkte aktiviert sind, können mit den Transformationsbefehlen von Rhino die Punkte manipuliert werden. Flächen können auch neuaufgebaut werden, um Kontrollpunkte hinzuzufügen und sie neu zu verteilen.
Kontrollpunkte hinzufügen, löschen oder neu verteilen
Das Hinzufügen von Kontrollpunkten zu einer Kurven erlaubt eine bessere Kontrolle über die Form der Kurve. Zusätzlich können Sie durch das Bearbeiten von Kontrollpunkten Knicke entfernen, die Kurve uniform gestalten sowie Details hinzufügen und entfernen. Die Löschtaste löscht Kontrollpunkte auf Kurven. Dies ändert die Form einer Kurve.
Kurven- und Flächengrad Ein Polynom ist eine Funktion wie y = 3·x3 –2·x + 1. Der "Grad" des Polynoms ist die größte Stärke der Variabel. Der Grad von 3·x3 –2·x + 1 beträgt 3; der Grad von –x5 + x2 beträgt 5, usw. NURBS-Funktionen sind rationale Polynome und der Grad der NURBS ist der Grad des Polynoms. Vom Gesichtspunkt der NURBS-Modellierung ist (Grad –1) die maximale Anzahl "Biegungen", die Sie in jedem Segment erhalten.
Zum Beispiel:
Eine Kurve vom Grad 1 muss mindestens 2 Kontrollpunkte haben.
Eine Linie verfügt über Grad 1. Sie hat null "Biegungen".
Eine Kurve vom Grad 2 muss mindestens drei Kontrollpunkte haben.
Eine Parabel, Hyperbel, ein Bogen und Kreis (Kegelschnittkurven) haben Grad 2. Sie verfügen über eine "Biegung".
Eine Kurve vom Grad 3 muss mindestens vier Kontrollpunkte haben.
Eine kubische Bézier-Kurve hat Grad 3. Wenn Sie die Kontrollpunkte in einem Zick-Zack-Muster anordnen, können Sie zwei "Biegungen" erhalten."
23
U M F O R M U N G E N
Umformungen Mit Umformungen kann Standort, Drehung, Anzahl und Form von ganzen Objekten durch Verschieben, Spiegeln, Anordnen, Drehen, Skalieren, Scheren, Verdrehen, Verbiegen, Verjüngen und Glätten geändert werden. Transformationsbefehle brechen die Objekte weder in einzelne Teile noch schneiden sie Löcher in sie hinein.
Für weitere Informationen und Animationen lesen Sie in der Rhino-Hilfe nach.
Verschieben Verwenden Sie den Befehl Verschieben, wenn Sie ein Objekt um eine bestimmte Strecke verschieben oder wenn Sie Objektfänge zum genauen Platzieren eines Objekts verwenden wollen. Die schnellste Methode besteht darin, das Objekt anzuklicken und es an die gewünschte Stelle zu ziehen.
Um ausgewählte Objekte um kurze Distanzen zu verschieben, drücken und halten Sie die Alt-Taste und drücken Sie eine Pfeiltaste, um die Funktion In Intervallen verschieben zu aktivieren.
Kopieren Der Befehl Kopieren erstellt Kopien von Objekten.
Einige Transformationsbefehle wie Drehen, 3D-Rotation und Skalieren haben eine Option zum Kopieren. Damit wird beim Drehen oder Skalieren eines Objekts eine Kopie davon erzeugt.
Zum Kopieren von Objekten durch Ziehen halten Sie die Alt-Taste und ziehen Sie dann die Objekte.
Drehen Mit dem Befehl Drehen wird ein Objekt im Verhältnis zur Konstruktionsebene gedreht.
Skalieren Der Befehl Skalieren dient zur Steuerung der Skalierungsrichtung. Objekte können auf diese Weise entweder gleichmäßig in ein, zwei oder drei Richtungen vergrößert oder verkleinert werden oder ein Objekt kann in jede Richtung unterschiedlich skaliert werden.
Spiegeln Mit dem Befehl Spiegeln wird die Ausrichtung eines Objekt entlang einer bestimmten Linie umgekehrt. Standardmäßig wird eine Kopie erzeugt.
Ausrichten Der Befehl Ausrichten vereint Funktionen zum Verschieben oder Kopieren, Skalieren und Drehen, um Objekte mit einem einzigen Befehl zu platzieren und ihre Größe zu verändern.
Anordnen Kopiert Objekte in gleichmäßigem Abstand in Reihen und Spalten.
24
K U R V E N - U N D F L Ä C H E N A N A L Y S E
Kurven- und Flächenanalyse Da es sich bei Rhino um einen mathematisch genauen NURBS-Modellierer handelt, werden Werkzeuge zur Verfügung gestellt, die genaue Informationen über die Objekte liefern.
Abstand, Winkel und Radius messen Einige Analysebefehle liefern Informationen über Standort, Abstand, Winkel zwischen Linien und Radius einer Kurve. Zum Beispiel:
• Abstand zeigt den Abstand zwischen zwei Punkten an. • Winkel zeigt den Winkel zwischen zwei Linien an. • Der Radius zeigt den Radius einer Kurve an einem beliebigen Punkt entlang der Kurve an. • Länge zeigt die Länge einer Kurve an. • Punkt zeigt für jeden Punkt die dazugehörige Koordinateninformation an.
Kurven- und Flächenrichtung Kurven und Flächen haben eine Richtung. Befehle, die Richtungsinformationen verwenden, zeigen Richtungspfeile an und bieten Ihnen die Möglichkeit, (Umkehren).
Verwenden Sie den Befehl Richtung zur Anzeige und Umkehrung der Richtung einer Kurve oder Fläche.
Die Abbildung zeigt die Richtungspfeile der Kurve. Wenn die Richtung nicht verändert wurde, wird die Richtung angezeigt, in der die Kurve ursprünglich gezeichnet wurde. Die Pfeile zeigen vom Kurvenstart zum Kurvenende.
Der Befehl Richtung zeigt auch die U-, V- und Normalenrichtung einer Fläche an. Flächennormalen werden durch Pfeile dargestellt, die rechtwinklig zur Fläche liegen. U- und V-Richtungen werden durch Pfeile, die entlang der Fläche gerichtet sind, angezeigt. Die Flächennormalen von geschlossenen Flächen sind immer nach außen gerichtet.
Der Befehl Richtung kann die u-, v- und Normalenrichtung einer Fläche ändern. Diese Richtung kann wichtig sein, wenn Sie Texturen auf die Fläche anwenden.
Krümmung Werkzeuge zur Kurvenanalyse dienen zur Einblendung eines Graphen, mit dem die Richtung rechtwinklig zur Kurve an einem Punkt und der Krümmungswert angezeigt wird, zur Anzeige eines Krümmungskreises, zur Überprüfung der Stetigkeit zwischen zwei Kurven und der Überlappungsintervalle zwischen den zwei Kurven.
25
K U R V E N - U N D F L Ä C H E N A N A L Y S E
Der Befehl KrümmungsanzeigeEin zeigt eine Krümmungsgraphen auf Kurven und Flächen an. Die Linien auf dem Graph stellen eine rechtwinklige Richtung an diesem Punkt zur Kurve dar. Die Länge der Linie gibt die Krümmung an.
Visuelle Flächenanalyse Mit den Befehlen für die visuelle Flächenanalyse können Sie Flächen untersuchen, um ihre Glattheit - wie durch Krümmung, Tangenz oder anderen Flächeneigenschaften bestimmt - zu bestimmen. Diese Befehle setzen NURBS-Flächenbewertung und Rendertechniken ein, um Flächen visuell auf ihre Glattheit zu prüfen, mittels Falschfarben- oder Reflektionsmapping zur Erkennung von Krümmungen und Brüchen in der Fläche.
Der Befehl KrümmungsAnalyse analysiert Flächenkrümmung unter Verwendung von Falschfarben- Mapping. Analysiert werden Gaußsche Krümmung, mittlere Krümmung, minimaler und maximaler Radius der Krümmung.
Der Befehl Umgebungstextur zeigt eine Bitmap auf dem Objekt an, so dass es aussieht, als würde eine Szene von einem stark polierten Metall reflektiert. Dieses Werkzeug hilft Ihnen, Flächenmängel zu finden und Ihr Design zu validieren.
Die Umgebungstextur mit fluoreszierendem Rohr simuliert Rohrlichter, die auf eine reflektierende Metallfläche scheinen.
Der Befehl Lichtlinien zeigt Flächen mit reflektierenden Streifen. Auf diese Weise können Fehlstellen und Tangenten- und Krümmungsunstetigkeiten zwischen Flächen visuell geprüft werden.
26
K U R V E N - U N D F L Ä C H E N A N A L Y S E
Mit dem Befehl AnalyseEntformungswinkel wird der Entformungswinkel im Verhältnis zur Konstruktionsebene, die beim Starten des Befehls aktiv ist, durch Falschfarben-Mapping angezeigt.
Die Zugrichtung des Befehls AnalyseEntformungswinkel ist die Z-Achse der Konstruktionsebene.
Kante Testversion Geometrieprobleme, wie Verbindungsfehler oder Fehler mit boolschen Operationsfehlern, können durch gebrochene Kanten auf Flächen oder Kanten zwischen Flächen, die durch Punktbearbeitung verschoben wurden und Löcher verursachen, hervorgerufen werden. Bei einer Kante handelt es sich um ein separates Objekt, das Teil der Flächenbegrenzung ist.
Verwenden Sie den Befehl KantenAnzeigen zur Hervorhebung aller Kanten einer Fläche.
Offene Kanten auf einem Flächenverband finden
Ein Flächenverband kann zwar geschlossen aussehen, aber eine Untersuchung seiner Eigenschaften kann ergeben, dass er offen ist. Einige Operationen und Exportfunktionen erfordern geschlossene Flächenverbände und ein Modell mit geschlossenen Flächenverbänden ist generell von höherer Qualität als ein Modell mit kleinen Spalten und Splittern.
Rhino liefert ein Werkzeug zum Entdecken von unverbundenen bzw. “offenen” Kanten. Wenn eine Fläche nicht mit einer anderen Fläche verbunden ist, verfügt sie über offene Kanten. Verwenden Sie den Befehl Eigenschaften zur Prüfung der Objektdetails. Ein Flächenverband mit offenen Kanten wird als offener Flächenverband geführt. Verwenden Sie den Befehl KantenAnzeigen, um beliebige unverbundene Kanten anzuzeigen.
Mit anderen Kantenwerkzeugen können Kanten geteilt werden, Kanten, die sich an ihren Enden treffen, vereinigt werden oder Flächen mit offenen Kanten zur Verbindung gezwungen werden. Sie können auf interne Toleranzen gestützte Kanten neu aufbauen. Andere Kantenwerkzeuge:
• KanteTeilen teilt eine Kante an einem Punkt. • KantenVereinigen (Befehl) vereinigt Kanten, die an ihren Enden zusammentreffen. • KantenVerbinden zwingt unverbundene (offene) Kanten, angrenzende Flächen zu
verbinden. • KantenZurücksetzen verteilt die Kontrollpunkte der Kante auf interne Toleranzen gestützt
neu.
Diagnose Diagnosewerkzeuge machen Angaben zur internen Datenstruktur eines Objekts und wählen Objekte aus, die eventuell repariert werden müssen. Die Angaben der Befehle Auflisten, Überprüfen, FehlerhafteObjekteAuswählen und Prüfung3dmDatei dienen Rhino-Programmierern zur Diagnose von Problemen mit Flächen, die Fehlermeldungen verursachen.
27
O R G A N I S A T I O N D E S M O D E L L S
Organisation des Modells Rhino bietet dem Benutzer Unterstützung bei der Arbeitsorganisation: Ebenen, Gruppen, Blöcke und Arbeitsgruppen. Jede Methode bietet einen anderen Ansatz für die Organisation eines Modells. Die Verwendung von Ebenen ermöglicht die Zuweisung von Ebenenbezeichnungen an Objekten. Gruppen assoziieren Objekte, so dass sie als ein Element ausgewählt werden können. Mit Blöcken kann eine Verknüpfung von Objekten gespeichert und aktualisiert werden. Mit Arbeitsgruppen kann an einem Teil eines Projekts gearbeitet werden, während andere Modelle im Projekt als Referenzen verwendet werden.
Ebenen Ebenen sind eine Methode zur Gruppierung von Objekten und zur Anwendung bestimmter Merkmale an allen Objekten mit der gleichen Ebenenzuweisung. Zum Verständnis einer Ebene gibt es zwei “Denkmodelle” —Ebenen kann man sich entweder als “Speicherort” für die Objekte oder als Methode zur Zuweisung von Merkmalen oder Eigenschaften an Objekten denken.
Der Status einer Ebene enthält den Namen der Ebene, die Farbe, in der die Objekte angezeigt werden, und den Status ein/aus und gesperrt/entsperrt aller Objekte auf einer Ebene. Objekte auf deaktivierten Ebenen sind im Modell nicht sichtbar. Objekte auf gesperrten Ebenen können nicht ausgewählt aber gefangen werden. Objekte werden immer auf der aktuellen Ebene erstellt. Diese Ebenenzuweisung kann später geändert werden.
Für die gebräuchlichsten Aufgaben in Verbindung mit Ebenen klicken Sie auf das Feld Ebene in der Statuszeile, um die Popup-Ebenenliste anzuzeigen. Sie können die aktuelle Ebene einstellen; den Status ein/aus, gesperrt/entsperrt ändern; die Ebenenfarbe ändern. Wenn Sie mit der rechten Maustaste auf den Ebenennamen klicken, können Sie auch: eine neue Ebene erstellen, eine Ebene umbenennen, die ausgewählte Ebene löschen, Objekte auf der ausgewählten Ebene auswählen, Objekte auf die ausgewählte Ebene wechseln und Objekte auf die ausgewählte Ebene kopieren.
Weitere Ebenenverwaltung mit dem Fenster Ebenen. Klicken Sie mit der rechten Maustaste auf das Feld Ebene, um das Fenster Ebenen zu öffnen. Über das Ebenenfenster werden die folgenden Einstellungen vorgenommen: aktuelle Ebene, Ebenen sperren und entsperren, Ebenen aktivieren und deaktivieren, Ebenenfarbe ändern und das Rendermaterial für die Ebene einstellen. Folgende Operationen sind möglich: neue Ebenen erzeugen, Ebenen löschen, Ebenen in der Ebenenliste auf- oder abwärts verschieben, Ebenenliste filtern, die aktuelle Ebene an ein Objekt im Modell anpassen, Objekte auf eine ausgewählte Ebene wechseln, alle Ebenen auswählen und die Auswahl invertieren.
Der Befehl EbeneAuswählen wählt alle Objekte auf einer Ebene aus.
Gruppen Eine Gruppe ist eine Sammlung von Objekten, die beim Verschieben, Kopieren, Drehen oder bei anderen Umformungen und Anwendungseigenschaften als Einheit ausgewählt werden. Beim Gruppieren von Objekten wird jedem Objekt, der als Teil seiner Eigenschaften angezeigt wird, ein Gruppenname zugewiesen. Objekte mit dem gleichen Gruppennamen gehören zur selben Gruppe.
• Gruppieren gruppiert Objekte für die Auswahl. Eine Gruppe kann ein oder mehrere Untergruppen enthalten.
• GruppeAuflösen löst die Gruppe auf. • GruppennamenDefinieren ändert den Namen, der standardmäßig zugeordnet wird. Die
Benennung verschiedener Gruppen mit demselben Namen fasst diese Gruppen zusammen. • ZurGruppeHinzufügen und AusGruppeEntfernen werden Objekte zu Gruppen
hinzugefügt bzw. daraus entfernt. • GruppeAuswählen wählt Gruppen nach Namen aus.
28
O R G A N I S A T I O N D E S M O D E L L S
Blöcke Ein Block ist eine andere Methode zum Assoziieren von Objekten zur Formung eines einzigen Objekts. Mit dem Befehl Block wird im aktuellen Modell eine Blockdefinition erzeugt. Der Befehl Einfügen platziert Instanzen dieser Blockdefinition im Modell. Blockinstanzen können im Modell skaliert, kopiert, gedreht, angeordnet und auf andere Weise umgewandelt werden. Bei Neudefinition einer Blockdefinition werden alle Blockinstanzen auf diese neue Definition geändert. Blöcke rationalisieren die Modellierung, reduzieren die Modellgröße und fördern die Standarisierung von Teilen und Details.
Mehrfachblockinstanzen können mit dem Befehl Einfügen in ein Modell platziert, skaliert und gedreht werden. Blockdefinitionen werden mit den Befehlen Block oder Einfügen erzeugt. Materialien und andere Objekteigenschaften auf Blockinstanzen werden durch die Teilobjekte definiert.
Beim Zerlegen einer Blockinstanz wird die Blockgeometrie unter Verwendung von Standort, Skalierung und Drehung der Instanz neu platziert. Um einen Block neu zu definieren, verwenden Sie den Befehl Zerlegen, um die Blockinstanz in ihre ursprüngliche Geometrie umzuwandeln, die Geometrie zu bearbeiten und den Block wieder mit dem Befehl Block unter Verwendung des gleichen Blocknamens zu definieren.
Der Befehl Blockmanager zeigt ein Dialogfenster an, in dem alle Blockdefinitionen des Modells aufgelistet sind. Verwenden Sie das Dialogfenster Blockmanager, um Blockeigenschaften anzusehen, eine Blockdefinition in eine Datei zu exportieren, eine Blockdefinition und alle Instanzen zu löschen, eine Blockdefinition aus einer Datei zu aktualisieren, herausfinden, welche Blöcke in anderen Blöcken verschachtelt sind, und die Anzahl von Blockinstanzen im Modell zu zählen.
Arbeitsgruppen Der Befehl Arbeitsgruppe erlaubt vielen Benutzern, an einem großen Projekt zu arbeiten und dabei das Projekt in viele Dateien aufzuteilen. Jeder Benutzer kann einen unterschiedlichen Teil des Projekts bearbeiten und gleichzeitig die anderen dazugehörigen Teile des Projekts sehen. Jeder Benutzer kann durch Aktualisieren jeweils die aktuelle Version der dazugehörenden Teile des Projekts sehen. Eine Datei kann gleichzeitig nur von einem Benutzer zum Bearbeiten geöffnet werden, aber andere Benutzer können sie ansehen.
Bei Rhino-Arbeitsgruppen können externe Dateien der aktuellen Arbeitsumgebung “angehängt” werden. Angehängte Geometrie kann nicht bearbeitet werden (Verschieben, Skalieren), kann aber zur Eingabe von Befehlen wie Kopieren, Extrudieren benutzt werden.
29
A N M E R K U N G E N
Anmerkungen Mit Rhino können Sie Ihrem Modell Anmerkungen in Form von Bemaßungen, Anmerkungspfeilen und Textblöcken hinzufügen. Sie erscheinen als Objekte im Modell. Anmerkungspunkte und Pfeilspitzen, eine andere Anmerkungsform, werden immer gegen die Ansichtsebene gerichtet angezeigt.
Zusätzlich können Sie Bemerkungen am Modell anfügen. Die Bemerkungen erscheinen nicht im Modell, sie werden in einem anderen Fenster angezeigt.
Bemaßungen Sie können Objekte in Ihrem Modell bemaßen und dabei Schriftart, Einheitenanzeige, dezimale Präzision, Text- und Pfeilgröße und Textausrichtung auswählen. Nachdem Sie die Bemaßungen platziert haben, können Sie sie alle auswählen, Bemaßungstext bearbeiten, Kontrollpunkte aktivieren zum Verschieben von Bemaßungselementen und Bemaßungen löschen. Sie können horizontale, vertikale, ausgerichtete, rotierte, radiale, Durchmesser- und Winkelbemaßungen und Textblöcke und Anmerkungspfeile platzieren und versteckte Linien in 2D zeichnen.
Bemaßungen sind nicht assoziativ. Die Bemaßung wird nicht aktualisiert, wenn die Geometrie geändert wird; und die Geometrie wird nicht aktualisiert, wenn die Bemaßung geändert wird.
Der Befehl Bemaßung platziert horizontale und vertikale Bemaßungen, je nachdem, in welche Richtung Sie die Punkte auswählen.
Bemaßungen werden unter Verwendung des aktuellen Bemaßungsstils erzeugt. Erstellen Sie neue Bemaßungsstile, um Textgröße und Schriftart und andere Bemaßungseigenschaften zu steuern. Verwenden Sie die Einstellungen im Dialogfenster Dokumenteigenschaften, um neue Stile zu erzeugen und die Eigenschaften von bestehenden Stilen einzustellen.
Text Der Befehl Text platziert Anmerkungstext in Ihrem Modell.
Anmerkungspfeil Der Befehl Anmerkungspfeil zeichnet einen Anmerkungspfeil.
30
A N M E R K U N G E N
Anmerkung Punkte Der Befehl Punkt platziert einen Textpunkt.
Textpunkte liegen immer parallel zur Ansicht. Es gibt keine Steuerungen für die Punktgröße. Die Punkte werden in der Ebenenfarbe angezeigt. Die Punktgröße ist auf dem Bildschirm konstant. Der Textpunkt behält die gleiche Größe bei, wenn Sie die Ansicht vergrößern / verkleinern.
Entfernung versteckter Linien Der Befehl 2DZeichnung können Sie Kurven von den ausgewählten Objekten als Silhouette im Verhältnis zur aktiven Ansicht entwerfen. Die Silhouettenkurven werden flach projiziert und dann in der X,Y-Ebene des WKS platziert.
Die Befehlsoptionen erzeugen die 2D-Zeichnung aus der aktuellen Ansicht oder aktuellen Konstruktionsebene, definieren die US- oder europäische Projektionsrichtung für die 4 Ansichtsfensterkonfiguration, definieren Ebenen für die versteckten Linien und zeigen tangente Kanten an.
Bemerkungen Mit dem Befehl Bemerkungen können Sie Textinformationen in Ihre Modelldatei speichern. Sie können Information direkt im Textkästchen Bemerkungen eingeben. Wenn Sie das Kästchen Bemerkungen angezeigt lassen, wenn Sie die Modelldatei schließen, wird es angezeigt, wenn Sie die Datei das nächste Mal öffnen.
31
R E N D E R N
Rendern Zusätzlich zur schattierten Vorschau liefert Rhino auch farbiges Rendern mit Lichtern, Transparenz, Schatten, Texturen und Bump-Mapping. Wenn Sie fotorealistische Renderings erzeugen möchten, verwenden Sie professionellere Renderprogramme, wie z. B. Flamingo.
Objekte werden weiß gerendert, wenn Sie Farbe, Glanzlicht, Textur, Transparenz und Relief nicht definieren. Diese Attribute werden im Fenster Eigenschaften, Seite Material, gesteuert.
Lichter In jedem Rhino-Rendering gibt es Lichtquellen, die Rhino verwendet, um zu berechnen, wie die Objekte beleuchtet werden. Wenn Sie keine Lichtquellen für Ihre Szene definieren, wird das Standardlicht verwendet. Das Standardlicht ist ein Richtungslicht mit parallelen Strahlen, das sich so verhält, als hätten Sie eine Lampe, die über Ihre linke Schulter scheint.
Rendernetz Wenn Sie Ihr Modell schattieren oder rendern, erzeugt Rhino für jede Fläche automatisch ein Polygonnetz. Diese Polygonnetze sind im Drahtgittermodus nicht sichtbar und werden nur für das Rendering und die Schattierung verwendet. Diese Polygonnetze werden gespeichert und beim nächsten Rendern verwendet, außer Sie ändern das Modell. Das Rendern wird nach dem ersten Mal viel schneller.
Rendernetze können die Größe Ihrer Modelldatei beträchtlich erhöhen. Wenn Sie mehr Dateispeicher haben möchten, löscht das Markierungskästchen Kompakt speichern im Dialogfenster Speichern das gespeicherte Polygonnetz aus dem Modell.
Zackige Objekte
Ein Problem beim Rendern können gezackt aussehende Objekte darstellen, die glatt aussehen sollten. Das liegt daran, dass Rhino vor dem Rendern Polygonnetze aus allen NURBS-Objekten erzeugt. Je nach Objektform erzeugen die standardmäßigen Netzeinstellungen nicht genügend Polygone, was die einzelnen Polygone unterscheidbar macht. Da die Polygone flach sind, sehen sie dann zackig aus.
Im Dialogfenster Dokumenteigenschaften, Seite Polygonnetz, unter Qualität des Rendernetzes klicken Sie auf Glatt & langsamer, oder Sie können eine benutzerdefinierte Option verwenden.
32
T U T O R I A L : V O L U M E N K Ö R P E R U N D T R A N S F O R M A T I O N E N
Tutorial: Volumenkörper und Transformationen Dieses Tutorial beschreibt die Verwendung von soliden Primitiven und einfachen Umformungen.
Sie werden folgendes lernen:
• Koordinaten eingeben, um Punkte genau zu platzieren.
• Freiformkurve und Polygon zeichnen. • Rohr an Kurve entlang einer Kurve
erzeugen. • Polare Anordnung verwenden, um Objekte
in einem kreisförmigen Muster zu kopieren. • Kurve extrudieren, um eine Fläche zu
erzeugen. • Planarmodus verwenden.
Koordinaten eingeben Wenn Sie einen Punkt mit der Maus wählen liegt der Punkt auf der Konstruktionsebene. des aktiven Ansichtsfensters, außer Sie benutzten eine Modellierhilfe wie einen Objektfang oder den Aufzugmodus. Wenn Rhino Sie nach einem Punkt fragt, können Sie X-, Y- und Z-Koordinaten eingeben, statt einen Punkt auszuwählen. Jedes Ansichtsfenster hat seine eigenen Konstruktionsebene, auf der die X- und Y-Koordinaten liegen. Die Z-Koordinate für das aktive Ansichtsfenster liegt rechtwinklig zur X-Y-Ebene.
Das Raster ist eine visuelle Darstellung der Konstruktionsebene. Der Schnittpunkt der dunkelroten und grünen Linien zeigt den Standort des Ursprungspunktes (x=0, y=0, z=0) des Koordinatensystems an.
Den Körper des Ziehspielzeuges zeichnen Diese Übung verwendet X-, Y- und Z-Koordinaten, um Punkte exakt zu platzieren. Wenn Sie aufgefordert werden, Koordinaten einzugeben, geben Sie sie so ein, wie sie im Handbuch stehen. Das Format ist X,Y,Z. Geben Sie z. B. 1,1,4 ein. Die Kommata sind unbedingt notwendig. Das definiert den Punkt im aktiven Ansichtsfenster mit den Koordinaten X=1, Y=1 und Z=4.
Immer wenn Sie Punkte eingeben, schauen Sie in allen Ansichtsfenstern nach, wo der Punkt platziert wird, damit Sie langsam ein Gefühl für die Koordinateneingabe entwickeln.
Anmerkung Verwenden Sie für jede Anweisung immer das richtige Ansichtsfenster.
Mit dem Modell beginnen
Beginnen Sie ein neues Modell.
2 Im Dialogfenster Vorlagedatei öffnen wählen Sie Kleine Objekte - Zentimeter.3dm aus und klicken Sie auf Öffnen.
Ellipsoid zeichnen
Aktivieren Sie Ortho.
2 Im Menü Volumenkörper klicken Sie auf Ellipsoid > Aus Mittelpunkt.
3 Bei aktivem Ansichtsfenster Drauf geben Sie bei der Eingabeaufforderung Ellipsoidmittelpunkt… 0,0,11 ein und drücken Sie die Eingabetaste.
Der Mittelpunkt des Ellipsoids wird auf X=0, Y=0 und Z=11 platziert. Schauen Sie sich den Punkt im perspektivischen Ansichtsfenster an.
33
T U T O R I A L : V O L U M E N K Ö R P E R U N D T R A N S F O R M A T I O N E N
4 Bei der Eingabeaufforderung Endpunkt der ersten Achse… geben Sie 15 ein und drücken Sie die Eingabetaste.
5 Verschieben Sie den Mauszeiger nach rechts, um die Richtung anzuzeigen, und klicken Sie.
6 Bei der Eingabeaufforderung Endpunkt der zweiten Achse geben Sie 8 ein und drücken Sie die Eingabetaste.
7 Verschieben Sie den Mauszeiger nach oben, um die Richtung anzuzeigen, und klicken Sie.
Die Breite des Ellipsoids wird definiert.
8 Bei der Eingabeaufforderung Endpunkt der dritten Achse geben Sie 9 ein und drücken Sie die Eingabetaste.
Sie haben nun eine eiförmige Figur erzeugt, die in alle drei Richtungen verschiedene Ausmaße hat.
Rotieren Sie das Ansichtsfenster Perspektive so, dass Sie entlang der x-Achse schauen, wie abgebildet.
Aktivieren Sie die Anzeige des schattierten Ansichtsfensters im perspektivischen Ansichtsfenster.
Die Radachsen und Radnaben zeichnen Die Radachsen und Radnaben sind Zylinder. Die Radachsen sind lange, dünne Zylinder und die Radnaben, kurze, dicke Zylinder. Sie werden eine Radachse und ein vollständiges Rad erstellen. Anschließend werden Sie das gesamte Rad auf die andere Seite spiegeln. Sie können dann den gesamten Radachsen- und Rädersatz auf den vorderen Teil des Spielzeugs spiegeln oder kopieren.
34
T U T O R I A L : V O L U M E N K Ö R P E R U N D T R A N S F O R M A T I O N E N
Die Radachse erzeugen
1 Im Menü Volumenkörper klicken Sie auf Zylinder.
2 Bei aktivem Ansichtsfenster Front geben Sie bei der Eingabeaufforderung Basisfläche des Zylinders… 9,6.5,10 ein und drücken Sie die Eingabetaste.
3 Bei der Eingabeaufforderung Radius… geben Sie .5 ein und drücken Sie die Eingabetaste.
4 Bei der Eingabeaufforderung Zylinderhöhe geben Sie -20 ein und drücken Sie die Eingabetaste.
Eine Radnabe erzeugen
1 Im Menü Volumenkörper klicken Sie auf Zylinder.
2 Bei aktivem Ansichtsfenster Front geben Sie bei der Eingabeaufforderung Basisfläche des Zylinders… 9,6.5,10 ein und drücken Sie die Eingabetaste.
3 Bei der Eingabeaufforderung Radius… geben Sie 4 ein und drücken Sie die Eingabetaste.
4 Bei der Eingabeaufforderung Zylinderspitze geben Sie 2 ein und drücken Sie die Eingabetaste.
Die Schraubenmuttern zeichnen Sie werden die Schraubenmuttern durch Extrusion einer sechseckigen Polygonkurve erzeugen.
Ein Hexagon erzeugen
1 Im Menü Kurve klicken Sie auf Polygon, dann auf Mitte, Radius.
Bei der Eingabeaufforderung Mittelpunkt des innenliegenden Polygons (AnzahlSeiten=4…) geben Sie 6 ein und drücken Sie die Eingabetaste.
3 Im Ansichtsfenster Front, bei der Eingabeaufforderung Mittelpunkt des innenliegenden Polygons… geben Sie 9,8,12 ein und drücken Sie die Eingabetaste.
Das Polygon wird direkt auf die Fläche der Radnabe platziert.
4 Bei der Eingabeaufforderung Eckpunkt des Polygons… geben Sie .5 ein und drücken Sie die Eingabetaste.
35
T U T O R I A L : V O L U M E N K Ö R P E R U N D T R A N S F O R M A T I O N E N
5 Im Ansichtsfenster Front ziehen Sie den Mauszeiger wie in der unteren Abbildung angezeigt und klicken Sie, um das Sechseck zu platzieren.
Einen Volumenkörper aus dem Polygon erzeugen
1 Wählen Sie das eben erstellte Sechseck aus.
2 Im Menü Volumenkörper klicken Sie auf Planare Kurve extrudieren > Gerade.
3 Bei der Eingabeaufforderung Extrusionsabstand ( Richtung BeideSeiten=Nein Deckfläche=Ja Modus=Gerade ) beachten Sie die Befehlsoptionen.
Viele Befehle verfügen über Optionen. Während Sie die Befehle kennen lernen, werden Sie auch lernen, wie Sie die Optionen ändern und verwenden. Nehmen Sie sich kurz Zeit und schauen Sie sich die verfügbaren Optionen für den Befehl KurveExtrudieren an.
Drücken Sie F1 und lesen Sie in der Hilfedatei diesen Befehl nach. Das dazugehörende Hilfethema erklärt die Optionen.
4 Bei der Eingabeaufforderung Extrusionsabstand… geben Sie -.5 ein und drücken Sie die Eingabetaste.
Beachten Sie die negative Zahl. Wenn Sie an dieser Stelle eine positive Zahl eingäben, befänden sich die Schraubenmuttern vollständig in der Radnabe. Sie wollen aber, dass sie aus der Radnabe herausstehen.
36
T U T O R I A L : V O L U M E N K Ö R P E R U N D T R A N S F O R M A T I O N E N
Farben zuordnen Da Sie jetzt die wesentlichen Teile erzeugt haben, können Sie ihnen Farben zuordnen, bevor wir sie kopieren. Wenn wir darauf warten, dass alle Teile fertiggestellt sind, werden Sie 20 Bolzen einzeln auswählen müssen. Wenn wir die Farben jetzt zuordnen, wird die Farbeigenschaft beim Kopieren der Teile mitkopiert.
Den Teilen Farben zuordnen
Wählen Sie den Bolzen aus.
2 Im Menü Bearbeiten klicken Sie auf Objekteigenschaften.
3 Im Eigenschaftenfenster wechseln Sie zu Materialeigenschaften.
4 Im Dialogfenster Eigenschaften, Seite Material, unter Zuordnen nach, klicken Sie auf Grundlegend, und unter Farbe, klicken Sie auf Farbenrad.
5 Im Dialogfenster Farbe auswählen, unter Benannte Farben, klicken Sie auf Schwarz, dann auf OK.
6 Wählen Sie den Körper des Spielzeugs aus und wiederholen Sie die Schritte 4 bis 6.
Sie werden beim Fortschreiten der Übung den Objekten Farben zuordnen.
7 Rendern Sie das perspektivische Ansichtsfenster.
Die Bolzen anordnen Um die Bolzen am ersten Rad zu erstellen, werden Sie eine polare (kreisförmige) Anordnung verwenden. Eine Anordnung besteht aus einer Reihe von Kopien eines Objektes. Dabei können Sie kontrollieren, wie die Kopien gemacht werden. Eine polare Anordnung kopiert die Objekte um einen Mittelpunkt. Die Objekte werden während sie kopiert werden gedreht.
Die Bolzen anordnen
1 Wählen Sie den Bolzen aus.
2 Im Menü Transformieren klicken Sie auf Anordnen, dann auf Polar.
37
T U T O R I A L : V O L U M E N K Ö R P E R U N D T R A N S F O R M A T I O N E N
Die Kurve des Sechsecks ist immer noch da; vergewissern Sie sich deshalb, dass Sie den extrudierten Bolzen auswählen. (Das Menü der Auswahl wird es als Flächenverband anzeigen.)
3 Bei aktivem Ansichtsfenster Front, bei der Eingabeaufforderung Mitte der polaren Anordnung, verwenden Sie den Objektfang Zen, um den Mittelpunkt der Radnabe zu fangen.
4 Bei der Eingabeaufforderung Anzahl Elemente... geben Sie 5 ein und drücken Sie die Eingabetaste.
5 Bei der Eingabeaufforderung Zu füllender Winkel <360> drücken Sie die Eingabetaste.
Die Reifen zeichnen Die Reifen werden aus Ringen erzeugt (eine Volumenkörperform, die wie ein Donut aussieht). Wenn Sie einen Ring zeichnen, entspricht der erste Radius dem Kreisradius, um den der “Schlauch” gezeichnet wird. Der zweite Radius entspricht dem Radius des Schlauchs.
Um die Reifen zu zeichnen, werden Sie die Mitte des Ringes ein wenig größer als den Durchmesser der Radnabe zeichnen. Der Schlauch selbst ist leicht größer als die Radnabe. So wird der Schlauch in die Radnabe eingelassen.
Einen Ring für die Reifen erzeugen
1 Im Menü Volumenkörper klicken Sie auf Ring.
2 Im Ansichtsfenster Front, bei der Eingabeaufforderung Ringmitte…, geben Sie 9,6.5,11 ein und drücken Sie die Eingabetaste.
Die Ringmitte wird an den gleichen Punkt wie die Mitte der Radnabe platziert.
3 Bei der Eingabeaufforderung Radius… geben Sie 5 ein und drücken Sie die Eingabetaste.
Die Mitte des Rings wird eine Einheit größer als die Radnabe.
4 Bei der Eingabeaufforderung Zweiter Radius… geben Sie 1.5 ein und drücken Sie die Eingabetaste.
Das Loch wird .5 Einheiten kleiner als die Radnabe.
5 Stellen Sie die Farbe des Reifens auf Schwarz und das Glänzende Finish auf etwa 40 ein.
6 Rendern Sie das perspektivische Ansichtsfenster.
38
T U T O R I A L : V O L U M E N K Ö R P E R U N D T R A N S F O R M A T I O N E N
Die Räder spiegeln Nachdem Sie jetzt das gesamte Rad erstellt haben, können Sie mit dem Befehl Spiegeln die anderen drei Räder erzeugen.
Das Rad auf die andere Seite spiegeln
1 Im Ansichtsfenster Drauf benutzen Sie ein Fenster, um die Reifen auszuwählen, wie in der Graphik gezeigt wird.
2 Im Menü Transformieren klicken Sie auf Spiegeln.
3 Bei der Eingabeaufforderung Start der Spiegelebene… geben Sie 0,0,0 ein und drücken Sie die Eingabetaste.
4 Bei der Eingabeaufforderung Ende der Spiegelebene…, mit aktivem Ortho, ziehen Sie den Mauszeiger im Ansichtsfenster Drauf wie in der unteren Abbildung angezeigt nach rechts.
Die Vorderräder und Radachse spiegeln
1 Im Ansichtsfenster Drauf benutzen Sie ein Fenster, um die Hinterräder und die Achse anzuwählen, wie in der Graphik gezeigt.
2 Im Menü Transformieren klicken Sie auf Spiegeln.
3 Bei der Eingabeaufforderung Start der Spiegelebene… geben Sie 0,0,0 ein und drücken Sie die Eingabetaste.
4 Bei der Eingabeaufforderung Ende der Spiegelebene…, mit aktivem Ortho, ziehen Sie den Mauszeiger im Ansichtsfenster Drauf wie in der unteren Abbildung angezeigt nach unten.
39
T U T O R I A L : V O L U M E N K Ö R P E R U N D T R A N S F O R M A T I O N E N
Die Augen zeichnen Sie werden eine Kugel für das Auge zeichnen und eine kleinere Kugel für die Pupille.
Ein Auge erstellen
1 Im Menü Volumenkörper klicken Sie auf Kugel, dann auf Mitte, Radius.
2 Bei der Eingabeaufforderung Kugelmitte…, im Ansichtsfenster Drauf, geben Sie -12,-3,14 ein und drücken Sie die Eingabetaste.
3 Bei der Eingabeaufforderung Radius… geben Sie 3 ein und drücken Sie die Eingabetaste.
4 Wiederholen Sie den Befehl Kugel.
5 Bei der Eingabeaufforderung Kugelmitte…, im Ansichtsfenster Drauf, geben Sie -13,-4,15 ein und drücken Sie die Eingabetaste.
6 Bei der Eingabeaufforderung Radius… geben Sie 2 ein und drücken Sie die Eingabetaste.
7 Ändern Sie die Farbe der Pupille auf schwarz.
Das Auge spiegeln
1 Im Ansichtsfenster Drauf benutzen Sie ein Fenster, um das Auge auszuwählen, wie in der Graphik gezeigt wird.
2 Im Menü Transformieren klicken Sie auf Spiegeln.
3 Bei der Eingabeaufforderung Start der Spiegelebene… geben Sie 0,0,0 ein und drücken Sie die Eingabetaste.
4 Bei der Eingabeaufforderung Ende der Spiegelebene…, mit aktivem Ortho, ziehen Sie den Mauszeiger im Ansichtsfenster Drauf wie in der unteren Abbildung angezeigt nach links.
40
T U T O R I A L : V O L U M E N K Ö R P E R U N D T R A N S F O R M A T I O N E N
5 Klicken Sie mit der rechten Maustaste auf die Titelzeile des perspektivischen Ansichtsfensters.
6 Im Menü Titelzeile des Ansichtsfensters klicken Sie auf Gerendert.
Die Schnur erstellen Um die Schnur herzustellen, zeichnen Sie mit Hilfe des Aufzug- und Planarmodus eine Kurve von Hand. Wenn die Kurve fertig ist, verwenden Sie den Befehl RohrAnKurve, um daraus einen dicken Volumenkörper zu machen.
Die Schnur am Spielzeug vorne erstellen
1 Verkleinern Sie alle Ansichtsfenster; Sie werden ein wenig Platz zum Arbeiten benötigen.
2 Aktivieren Sie in der Statuszeile den Planar-Modus und deaktivieren Sie Ortho.
3 Klicken Sie im Dialogfenster Ofang auf Deaktivieren, um alle Objektfänge zu deaktivieren.
4 Im Menü Kurve klicken Sie auf Freiform, dann auf Kontrollpunkte.
5 Bei der Eingabeaufforderung Kurvenanfang…, im Ansichtsfenster Drauf, halten Sie Strg gedrückt, um den Aufzugmodus zu aktivieren, und klicken Sie in die Nähe des vorderen Endes des Ellipsoids.
6 Verschieben Sie den Mauszeiger in das Ansichtsfenster Front, ziehen Sie den Marker in die Nähe des Ellipsoidendes und klicken Sie.
7 Bei der Eingabeaufforderung Nächster Punkt… klicken Sie links vom Ellipsoid im Ansichtsfenster Drauf.
41
T U T O R I A L : V O L U M E N K Ö R P E R U N D T R A N S F O R M A T I O N E N
Der Planarmodus behält aufeinanderfolgende Punkte auf der gleichen Konstruktionsebenenhöhe bei. Der Planarmodus kann mit Aufzugmodus oder Objektfängen außer Kraft gesetzt werden. Schauen Sie sich die Kurve in den Ansichtsfenstern Drauf und Front an.
8 Bei der Eingabeaufforderung Nächster Punkt… verwenden Sie den Aufzugmodus, um im Ansichtsfenster Drauf einen weiteren Punkt hinzuzufügen.
9 Bei den Eingabeaufforderungen Nächster Punkt… deaktivieren Sie den Planarmodus und wählen Sie im Ansichtsfenster Drauf weitere Punkte aus, um eine Kurve zu erzeugen.
Beachten Sie, dass die Punkte auf die Konstruktionsebene des Ansichtsfensters Drauf projiziert werden.
10 Zeichnen Sie ein Ellipsoid, das einen Griff am Kurvenende darstellt.
Löschen Sie im Dialogfenster Ofang das Kästchen Deaktivieren und verwenden Sie den Objektfang End, um das Ende der Kurve auf dem Ellipsoid zu fangen.
42
T U T O R I A L : V O L U M E N K Ö R P E R U N D T R A N S F O R M A T I O N E N
Die Schnur dicker machen
1 Wählen Sie die eben erzeugte Kurve vorne am Ziehspielzeug aus.
2 Im Menü Volumenkörper klicken Sie auf Rohr an Kurve.
3 Bei der Eingabeaufforderung Startradius … geben Sie .2 ein und drücken Sie die Eingabetaste.
4 Bei der Eingabeaufforderung Endradius… drücken Sie die Eingabetaste.
5 Bei der Eingabeaufforderung Punkt für folgenden Radius drücken Sie die Eingabetaste.
Das Rohr hat auf der ganzen Länge den gleichen Durchmesser.
6 Definieren Sie Materialien für die Objekte.
7 Rendern Sie das perspektivische Ansichtsfenster.
43
T U T O R I A L : K U R V E N R O T I E R E N
Tutorial: Kurven rotieren Objekte aus soliden Primitiven zu zeichnen, wie Sie es in den vorhergehenden Übungen gemacht haben, begrenzt die Formen, die Sie erzeugen können. Sie haben größere Freiheiten, wenn Sie Flächen aus Kurven erstellen und die Flächen verbinden.
Dieses Tutorial führt das Konzept des Kurvenzeichnens und eine Methode zur Flächenerzeugung aus eben diesen Kurven ein. In dieser Übung werden Sie eine um eine Profilkurve rotierte Fläche erzeugen. Die Kurvenrotation ist eine gute Methode, um röhrenförmige Figuren zu erzeugen, wie Vasen, Weingläser und Stuhlbeine.
Sie werden folgendes lernen:
• Freiformkurven gestützt auf ein bestehendes Objekt zeichnen. • Kontrollpunkte bearbeiten. • Flächen um eine Achse rotieren. • Eigenschaften zuordnen und rendern.
Eine Taschenlampe aus Freiformkurven erzeugen Wenn Sie es noch nicht getan haben, arbeiten Sie sich durch das Tutorial "Taschenlampe", das Sie in der Rhino-Hilfe finden, unter Erste Schritte Tutorials. Dieses Tutorial konzentriert sich vor allem auf die Verwendung von soliden Flächenverbänden und boolschen Operationen, um eine mechanische Form zu erzeugen. Versuchen Sie dieses Tutorial aus dem Inhaltsverzeichnis der Rhino-Hilfe, klicken Sie auf Erste Schritte, dann auf den Link Taschenlampe.
Sie werden die Taschenlampe aus diesem Tutorial als Anleitung verwenden, um die Kurven, die Sie für das neue Modell brauchen, zu zeichnen. Die Verwendung der alten Taschenlampe gibt einen Bezugsrahmen, um über die Größe und Form des Objekts zu entscheiden. Ein fertiges Modell liegt für jene bereit, die dieses Tutorial nicht gemacht oder das Modell nicht gespeichert haben.
Um anzufangen
1 Klicken Sie im Rhino Menü Hilfe auf Rhino lernen, dann auf Tutorialmodelle öffnen.
2 Öffnen Sie das Modell Taschenlampe.3dm.
Das Modell konfigurieren Sie werden die alte Taschenlampe anzeichnen. Damit das einfacher ist, sperren Sie die Objekte. Wenn Objekte gesperrt sind, können Sie sie sehen und fangen aber nicht auswählen. Auf diese Weise stören die Objekte nicht, wenn Sie Objekte in der Nähe auswählen wollen. Sie können immer noch Objektfänge verwenden, um gesperrte Objekte zu fangen. Sie werden danach einige Kurven erzeugen und rotieren, um eine neue Taschenlampe zu erstellen.
44
T U T O R I A L : K U R V E N R O T I E R E N
Sperren Sie die alten Taschenlampenobjekte
1 Wählen Sie alle Objekte aus.
Drücken Sie Strg+A, um alle Objekte im Modell auszuwählen.
2 Im Menü Bearbeiten klicken Sie auf Sichtbarkeit, dann auf Sperren.
Eine Mittellinie zeichnen Zeichnen Sie eine Konstruktionsmittellinie durch die Mitte der alten Taschenlampe.
Die Konstruktionsmittellinie zeichnen
1 Im Menü Kurve klicken Sie auf Linie, dann auf Linie.
2 Bei der Eingabeaufforderung Linienstart... verwenden Sie den Objektfang Zentrum, um den Linienstart in der Mitte der Taschenlampenbasis zu platzieren.
3 Bei der Eingabeaufforderung Linienende… aktivieren Sie Ortho und zeichnen Sie die Linie durch das exakte Zentrum der alten Taschenlampe.
Die Profilkurve des Körpers zeichnen Sie werden eine Profilkurve zeichnen, die Sie zur Erzeugung des Taschenlampenkörpers rotieren werden. Eine Profilkurve definiert den Querschnitt einer Hälfte.
Die Kurve für den Körper zeichnen
1 Klicken Sie auf der Statuszeile auf das Feld Ebene und machen Sie aus der Ebene Freiformkörper die aktuelle Ebene.
2 Im Menü Kurve klicken Sie auf Freiform, dann auf Kontrollpunkte.
3 Bei der Eingabeaufforderung Kurvenanfang..., im Ansichtsfenster Front, zeichnen Sie eine Kurve um den Taschenlampenkörper, wie abgebildet.
45
T U T O R I A L : K U R V E N R O T I E R E N
Verwenden Sie den Objektfang End, um die Kurve am Ende der Konstruktionsmittellinie zu beginnen.
Verwenden Sie den Objektfang Nächst, um die Kurve auf der Konstruktionsmittellinie zu enden.
Es ist wichtig, dass die Kurve genau auf der Linie beginnt und endet, damit später, wenn Sie die Kurve zur Erzeugung eines Volumenkörpers rotieren, keine Lücken oder überlappende Teile vorhanden sind.
Wenn Sie die Kurve zeichnen, verwenden Sie Ortho, um die ersten zwei Punkte auf der Kurve zu kontrollieren. Wenn die ersten und letzten zwei Punkte auf einer geraden Linie platziert werden, wird die Kurve tangential zu dieser Linie beginnen und enden.
4 Wenn Sie den letzten Kontrollpunkt platziert haben, drücken Sie die Eingabetaste, um die Kurve fertigzustellen.
Um die letzten beiden Punkte auf einer geraden Linie zueinander zu platzieren, verwenden Sie Rasterfang, Ortho oder den Objektfang Lot.
Die Profilkurve der Linse zeichnen Zeichnen Sie eine weitere Profilkurve für die Linse.
Die Linse erzeugen
1 Im Menü Kurve klicken Sie auf Freiform, dann auf Kontrollpunkte.
2 Bei der Eingabeaufforderung Kurvenstart…, im Ansichtsfenster Front, platzieren Sie den ersten Kontrollpunkt der Profilkurve der Linse.
Verwenden Sie den Objektfang Nächst, damit die Kurve auf der Konstruktionsmittellinie beginnt und endet.
Platzieren Sie Kontrollpunkte im oberen Teil der Linsenkurve, damit sie die Profilkurve des Körpers schneidet.
46
T U T O R I A L : K U R V E N R O T I E R E N
Die alte Taschenlampe verstecken
1 Im Menü Bearbeiten klicken Sie auf Sichtbarkeit, dann auf Entsperren.
2 Wählen Sie alle Objekte aus, außer der eben gezeichneten zwei Profilkurven und der Kugel für den Schalter.
3 Im Menü Bearbeiten klicken Sie auf Sichtbarkeit, dann auf Ausblenden.
Den Taschenlampenkörper erstellen Um den Körper zu erstellen, drehen Sie die Profilkurve um 360 Grad. Sie werden den Endpunkt der Kurve und Ortho verwenden, um die Rotationsachse festzulegen.
Den Taschenlampenkörper erzeugen
1 Im Menü Fläche klicken Sie auf Rotation.
2 Bei der Eingabeaufforderung Kurven zum Rotieren auswählen wählen Sie die Profilkurve des Körpers aus.
3 Bei der Eingabeaufforderung Start der Rotationsachse fangen Sie einen Endpunkt der Körperkurve.
4 Bei der Eingabeaufforderung Ende der Rotationsachse aktivieren Sie Ortho und bestimmen Sie die Rotationsachse, wie abgebildet.
5 Bei der Eingabeaufforderung Startwinkel... klicken Sie VollständigerKreis.
47
T U T O R I A L : K U R V E N R O T I E R E N
Die Linse erzeugen Rotieren Sie nun die Profilkurve der Linse auf die gleiche Weise wie den Körper.
Die Profilkurve der Linse rotieren
1 Im Menü Fläche klicken Sie auf Rotation.
2 Bei der Eingabeaufforderung Kurven zum Rotieren auswählen wählen Sie die Profilkurve der Linse aus.
3 Bei der Eingabeaufforderung Start der Rotationsachse verwenden Sie den Objektfang End, um den Endpunkt einer der Profilkurven zu bestimmen.
4 Bei der Eingabeaufforderung Ende der Rotationsachse aktivieren Sie Ortho und zeichnen Sie die Rotationsachse, wie abgebildet.
5 Bei der Eingabeaufforderung Startwinkel... klicken Sie VollständigerKreis.
Eigenschaften zuordnen und rendern Fügen Sie dem Körper und der Linse Objekteigenschaften hinzu und rendern Sie. In der Abbildung ist der Körper rot mit ein wenig Glanzlicht; die Linse ist zu 50% transparent.
Objekteigenschaften zuordnen und rendern
1 Zeichnen Sie eine Ebene unter die Taschenlampe, damit sie Schatten erhält.
2 Im Menü Bearbeiten klicken Sie auf Objekteigenschaften und wählen Sie das Fenster Material.
3 Definieren Sie die Eigenschaften für jeden Teil der Taschenlampe.
4 Rendern Sie das perspektivische Ansichtsfenster.
48
T U T O R I A L : A N L E I T K U R V E A U F Z I E H E N , L O F T E N U N D E X T R U D I E R E N
Tutorial: An Leitkurve aufziehen, loften und extrudieren Dieses Tutorial beschreibt die Erzeugung von Flächen aus Profilkurven anhand von loften, aufziehen und extrudieren.
Sie werden folgendes lernen:
• Eine Fläche aus einer planaren Kurve erzeugen.
• Flächen loften, rotieren, aufziehen und extrudieren.
• Eine Deckfläche auf planare Öffnungen setzen, um einen Volumenkörper zu erzeugen.
• Solide Rohre erzeugen. • Objekte spiegeln. • Ebenen verwenden. • Objektfänge verwenden.
Als Starthilfe wird ein Modell geliefert. Wenn Sie die Erste Schritte Tutorials in der Rhino-Hilfe noch nicht gemacht haben, versuchen Sie sie zuerst.
Das Kopfhörermodell öffnen
1 Klicken Sie im Rhino-Menü Hilfe auf Rhino lernen, dann auf Tutorialmodelle öffnen.
2 Öffnen Sie das Modell Kopfhörer.3dm.
Die Hörmuschel erzeugen Das Lautsprechergehäuse wird durch Loften einer Fläche, Aufziehen an einer Leitkurve, Extrusion einer planaren Kurve und Verrundung einer Fläche erzeugt. Die resultierende Geometrie wird zu einem Volumenkörper verbunden.
Kurven loften, um eine Fläche zu erhalten
Sie können eine Fläche erzeugen, indem Sie bestehende Kurven als Leitkurven verwenden. Wenn Sie durch Kurven loften, werden die Kurven als Leitlinien für die Erzeugung einer glatten Fläche verwendet.
Fläche durch Loften von Kurven erzeugen
1 Aktivieren Sie SchattiertesAnsichtsfenster im perspektivischen Ansichtsfenster.
2 Wählen Sie die kreisförmigen Kurven mit einem Auswahlfenster durch Kreuzen aus, wie in der unteren Abbildung angezeigt.
49
T U T O R I A L : A N L E I T K U R V E A U F Z I E H E N , L O F T E N U N D E X T R U D I E R E N
3 Im Menü Fläche klicken Sie auf Loft.
4 Bei der Eingabeaufforderung Kurvennähte anpassen... beachten Sie die Anzeige der Richtungspfeile der Kurve an den Nahtpunkten und drücken Sie die Eingabetaste
In diesem Modell sind sie schön ausgerichtet, also müssen Sie sie nicht anpassen.
5 Im Dialogfenster Loftoptionen klicken Sie auf OK, um das Loft zu erzeugen.
Eine Kurve in einen Volumenkörper extrudieren Sie werden die Kurve in der Mitte extrudieren, um ein Magnetgehäuse zu erzeugen.
Einen soliden Zylinder durch Extrusion einer kreisförmigen Kurve erstellen
1 Wählen Sie die Kurve in der Mitte der gelofteten Fläche aus.
2 Im Menü Volumenkörper klicken Sie auf Planare Kurve extrudieren > Gerade.
3 Bei der Eingabeaufforderung Extrusionsabstand… geben Sie -2 ein und drücken Sie die Eingabetaste.
Das erzeugt einen soliden Zylinder für das Magnetgehäuse, das zwei Einheiten dick ist und sich in die negative Richtung von der Originalkurve ausstreckt.
50
T U T O R I A L : A N L E I T K U R V E A U F Z I E H E N , L O F T E N U N D E X T R U D I E R E N
Den Zylinder vergrößern
1 Wählen Sie den Zylinder aus.
2 Im Menü Ansicht klicken Sie auf Zoom, dann auf Zoom Auswahl.
Der eben erstellte Zylinder ist ein geschlossener Flächenverband (solid), der aus drei verbundenen Flächen besteht—Seite, obere und untere Fläche. Um die untere Fläche zu entfernen, lösen Sie die Fläche.
3 Im Menü Volumenkörper klicken Sie auf Fläche lösen.
4 Bei der Eingabeaufforderung Flächen zum Lösen auswählen… wählen Sie die Fläche wie in der Abbildung angezeigt aus und drücken Sie die Eingabetaste.
5 Drücken Sie die Löschtaste.
Die Kante der Zylinderfläche verrunden
1 Im Menü Volumenkörper klicken Sie auf Kante verrunden, dann auf Kante verrunden..
Die Einstellung der aktuellen Radius sollte 1 betragen.
2 Bei der Eingabeaufforderung Kanten zum Verrunden auswählen… wählen Sie die Kante oben auf dem Zylinder aus und drücken Sie die Eingabetaste.
51
T U T O R I A L : A N L E I T K U R V E A U F Z I E H E N , L O F T E N U N D E X T R U D I E R E N
3 Bei der Eingabeaufforderung Verrundungsgriff zum Bearbeiten auswählen drücken Sie die Eingabetaste.
Die Flächen verbinden Flächen, die eine Kante teilen, können zu einem Flächenverband verbunden werden. Verbinden Sie alle Flächen. Weil die Flächen manchmal schwer zu sehen sind, verwenden Sie zwei Ansichtsfenster, um sie alle auszuwählen.
Die Flächen verbinden
1 Wählen Sie die Fläche und den Flächenverband aus.
2 Im Menü Bearbeiten klicken Sie auf Verbinden.
Um Flächen zu verbinden, müssen Sie Flächen auswählen, die aneinander grenzen und deren Kanten übereinstimmen.
Das Ohrpolster erstellen Um die Polsterung um die Kante der Hörmuschel zu erzeugen, werden Sie eine Kurve um die Kante des Hörmuschelkegels aufziehen.
Eine Kurve entlang einer Leitkurve aufziehen
1 Im Menü Ansicht klicken Sie auf Zoom, dann auf Zoom Alles bildfüllend.
2 Wählen Sie die Kurven wie abgebildet aus.
3 Im Menü Fläche klicken Sie auf Aufziehen an 1 Leitkurve.
52
T U T O R I A L : A N L E I T K U R V E A U F Z I E H E N , L O F T E N U N D E X T R U D I E R E N
4 Im Dialogfenster Option Aufziehen an 1 Leitkurve klicken Sie auf OK.
Lautsprecherkegel-Cover erzeugen
Sie werden den Bereich an der Basis der Polsterung mit einer planaren Fläche füllen, die aus der Kante des Aufzugs erstellt wird.
Eine Fläche aus planaren Kurven erzeugen
1 Im Menü Fläche klicken Sie auf Aus planaren Kurven.
2 Wählen Sie die Kurve an der Kante des Lautsprecherkegels an, wie es hier gezeigt ist.
Es wurde eine planare Fläche an der Basis der Polsterung erzeugt.
Den Kopfhörerbügel erzeugen Der nächste Teil ist der Bügel, der die Hörmuschel mit dem Kopfband zusammenhält. Da die Hörmuschel fertig ist, können Sie deren Ebene deaktivieren und die Ebene des Bügels aktivieren.
Die Ebenen und Ansicht zurücksetzen
1 Klicken Sie in der Statuszeile auf das Feld der Ebenen.
53
T U T O R I A L : A N L E I T K U R V E A U F Z I E H E N , L O F T E N U N D E X T R U D I E R E N
2 Machen Sie aus Bügel die aktuelle Ebene und aktivieren Sie Formkurven des Bügels.
Deaktivieren Sie alle anderen Ebenen.
3 Im Menü Ansicht klicken Sie auf Zoom, dann auf Zoom Alles bildfüllend, um die Formkurven des Bügels in allen Ansichtsfenstern zu vergrößern.
Einen Volumenkörper durch Extrusion einer Kurve erzeugen
Sie können eine planare Kurve verwenden, um einen Volumenkörper zu erstellen.
Eine Kurve in einen Volumenkörper extrudieren
1 Wählen Sie die geschlossene Kurve aus.
2 Im Menü Volumenkörper klicken Sie auf Planare Kurve extrudieren > Gerade.
3 Bei der Eingabeaufforderung Extrusionsabstand… geben Sie -1 ein und drücken Sie die Eingabetaste.
Kanten verrunden, um sie zu glätten
Sie können die scharfen Kanten mit einer Verrundung glätten.
Die Kanten verrunden
1 Im Menü Volumenkörper klicken Sie auf Kante verrunden > Kanten verrunden.
2 Bei der Eingabeaufforderung Kanten zum Verrunden auswählen… geben Sie .2 ein und drücken Sie die Eingabetaste.
3 Bei der Eingabeaufforderung Kanten zum Verrunden auswählen… wählen Sie beide Kanten aus und drücken Sie die Eingabetaste.
54
T U T O R I A L : A N L E I T K U R V E A U F Z I E H E N , L O F T E N U N D E X T R U D I E R E N
4 Bei der Eingabeaufforderung Verrundungsgriff zum Bearbeiten auswählen drücken Sie die Eingabetaste.
Den Kopfhörerbügel erzeugen
Sie können den Kopfhörerbügel mit dem Befehl RohrAnKurve erzeugen.
Röhrenförmige Flächen aus den Formkurven erzeugen
1 Wählen Sie die Kurve oben am Bügel aus.
2 Im Menü Volumenkörper klicken Sie auf Rohr an Kurve.
3 Bei der Eingabeaufforderung Startradius… geben Sie .3 ein und drücken Sie die Eingabetaste.
Bevor Sie den Radius eingeben, vergewissern Sie sich, dass die Optionen auf Deckfläche=Flach und Grob=Nein eingestellt sind.
4 Bei der Eingabeaufforderung Endradius… drücken Sie die Eingabetaste.
5 Bei der Eingabeaufforderung Punkt für folgenden Radius drücken Sie die Eingabetaste.
6 Wählen sie die Kurve unten im Bügel aus.
7 Im Menü Volumenkörper klicken Sie auf Rohr an Kurve.
8 Bei der Eingabeaufforderung Startradius… geben Sie .2 ein und drücken Sie die Eingabetaste.
9 Bei der Eingabeaufforderung Endradius... drücken Sie die Eingabetaste.
10 Bei der Eingabeaufforderung Punkt für folgenden Radius drücken Sie die Eingabetaste.
55
T U T O R I A L : A N L E I T K U R V E A U F Z I E H E N , L O F T E N U N D E X T R U D I E R E N
Das Kopfband erzeugen Das Kopfband besteht aus einer Reihe von einer Leitkurve entlang aufgezogener Ellipsen.
Die Ebenen und Ansicht zurücksetzen
1 Klicken Sie in der Statuszeile auf das Feld der Ebenen.
2 Machen Sie aus Kopfband die aktuelle Ebene und aktivieren Sie Formkurven des Kopfbandes.
Deaktivieren Sie alle anderen Ebenen.
3 Im Menü Ansicht klicken Sie auf Zoom, dann auf Zoom Alles bildfüllend, um die Formkurven des Kopfbandes in allen Ansichtsfenstern zu vergrößern.
Eine Ellipse rechtwinklig zu einer Kurve entwerfen
1 Aktivieren Sie Ortho.
2 Im Menü Kurve klicken Sie auf Ellipse, dann auf Aus Mitte.
3 Bei der Eingabeaufforderung Ellipsenmitte… klicken Sie auf UmKurve.
4 Bei der Eingabeaufforderung Ellipsenmitte fangen Sie einen Endpunkt der Kopfbandkurve.
Verwenden Sie den Objektfang End.
5 Bei der Eingabeaufforderung Endpunkt der ersten Achse geben Sie 0.5 ein und drücken Sie die Eingabetaste.
6 Bei der Eingabeaufforderung Endpunkt der ersten Achse ziehen Sie den Mauszeiger in die X-Richtung und klicken Sie.
7 Bei der Eingabeaufforderung Endpunkt der zweiten Achse geben Sie 2 ein und drücken Sie die Eingabetaste.
8 Bei der Eingabeaufforderung Endpunkt der zweiten Achse ziehen Sie den Mauszeiger in die Y-Richtung und klicken Sie.
56
T U T O R I A L : A N L E I T K U R V E A U F Z I E H E N , L O F T E N U N D E X T R U D I E R E N
Eine Kurve entlang einer Pfadkurve anordnen
1 Wählen Sie die Ellipse aus.
2 Im Menü Transformieren klicken Sie auf Anordnen, dann auf Entlang Kurve.
3 Bei der Eingabeaufforderung Leitkurve auswählen wählen Sie die Kurve des Kopfbandes.
4 Im Dialogfenster Optionen von AnKurveAnordnen, unter Methode, stellen Sie Anzahl Elemente auf 3 ein.
5 Unter Ausrichtung geben Sie Freiform ein und klicken Sie auf OK.
Die Ellipse skalieren
Als nächstes skalieren Sie die mittlere Ellipse, um sie zu vergrößern.
Die Ellipse skalieren
1 Die Ellipse in der Mitte skalieren.
2 Im Menü Transformieren klicken Sie auf Skalieren, dann auf 1DSkalieren.
1DSkalieren dehnt ein Objekt in eine Richtung.
3 Bei der Eingabeaufforderung Ursprungspunkt…, im Ansichtsfenster Perspektive, fangen Sie die Mitte der ausgewählten Ellipse.
4 Bei der Eingabeaufforderung Skalierungsfaktor oder erster Referenzpunkt… geben Sie 2 ein und drücken Sie die Eingabetaste.
5 Bei der Eingabeaufforderung Zweiter Referenzpunkt… ziehen Sie den Mauszeiger in die Y-Richtung und klicken Sie.
57
T U T O R I A L : A N L E I T K U R V E A U F Z I E H E N , L O F T E N U N D E X T R U D I E R E N
Aufziehen an 1 Leitkurve
1 Im Menü Ansicht klicken Sie auf Zoom, dann auf Alles bildfüllend.
2 Wählen Sie die Kurven aus.
3 Im Menü Fläche klicken Sie auf Aufziehen an 1 Leitkurve.
4 Bei der Eingabeaufforderung Kurvennähte anpassen… überprüfen Sie die Richtung und Nahtpunkte der Kurven, um sicherzugehen, dass sie nicht verdreht sind, und drücken Sie die Eingabetaste.
5 Im Dialogfenster Option Aufziehen an 1 Leitkurve klicken Sie auf OK.
Eine gerundete Form an den Kopfbandenden erzeugen
Unter Verwendung der gleichen Ellipse, die die erste Querschnittskurve für das Kopfband bildet, erzeugen Sie ein gerundetes Ende für das Kopfband. Um die Fläche, die mit dem Kopfband verbunden wird, zu erzeugen, teilen Sie die Ellipse in zwei Hälften.
Die Ellipse in zwei Hälften teilen
1 Im Menü Ansicht klicken Sie auf Zoom, dann auf Fenster.
2 Vergrößern Sie im perspektivischen Ansichtsfenster das linke Ende des eben erstellten Kopfbandes.
3 Aktivieren Sie den Objektfang Quad.
4 Wählen Sie die Ellipse aus.
5 Im Menü Bearbeiten klicken Sie auf Teilen.
6 Bei der Eingabeaufforderung Trimmobjekte auswählen… geben Sie P ein und drücken Sie die Eingabetaste.
7 Bei der Eingabeaufforderung Punkt zum Teilen der Kurve fangen Sie die zwei Quadranten an der schmalen Achse der Ellipse.
8 Bei der Eingabeaufforderung Punkt zum Teilen der Kurve drücken Sie die Eingabetaste.
Die Ellipse wird in zwei Hälften geteilt.
58
T U T O R I A L : A N L E I T K U R V E A U F Z I E H E N , L O F T E N U N D E X T R U D I E R E N
Eine Rotationsfläche erzeugen
1 Wählen Sie die linke Hälfte der Ellipse aus.
2 Im Menü Fläche klicken Sie auf Rotation.
3 Bei der Eingabeaufforderung Start der Rotationsachse fangen Sie das Ende der Ellipsenhälfte.
4 Bei der Eingabeaufforderung Ende der Rotationsachse fangen Sie das andere Ende der Ellipsenhälfte.
5 Bei der Eingabeaufforderung Startwinkel geben Sie 0 ein und drücken Sie die Eingabetaste.
6 Bei der Eingabeaufforderung Rotationswinkel geben Sie 180 ein und drücken Sie die Eingabetaste.
Es wird eine gerundete Fläche am Kopfbandende erzeugt.
7 Wiederholen Sie diese Schritte für die andere Kopfbandseite.
Verbinden der Flächen
1 Wählen Sie die Flächen aus.
2 Im Menü Bearbeiten klicken Sie auf Verbinden.
Drei Flächen zu einem Flächenverband verbunden.
Das Kabel der Hörmuschel erzeugen Verwenden Sie eine andere Ebene, um das Kabel für die Hörmuschel zu erstellen.
Die Ebenen und Ansicht zurücksetzen
1 Klicken Sie in der Statuszeile auf das Feld der Ebenen.
2 Legen Sie Formkurven des Kabels als aktuelle Ebene fest und aktivieren Sie Kabel.
Deaktivieren Sie alle anderen Ebenen.
3 Im Menü Ansicht klicken Sie auf Zoom, dann auf Zoom Alles bildfüllend, um die Formkurven des Kabels in allen Ansichtsfenstern zu vergrößern.
59
T U T O R I A L : A N L E I T K U R V E A U F Z I E H E N , L O F T E N U N D E X T R U D I E R E N
Die Helix erzeugen
1 Im Menü Kurve klicken Sie auf Helix.
2 Bei der Eingabeaufforderung Startpunkt der Achse… klicken Sie auf UmKurve.
3 Bei der Eingabeaufforderung Kurve auswählen wählen Sie die lange Freiformkurve aus.
4 Bei der Eingabeaufforderung Radius und Startpunkt… geben Sie 1 ein und drücken Sie die Eingabetaste.
Der Radius für die Helix wird definiert.
5 Bei der Eingabeaufforderung Radius und Startpunkt… definieren Sie Windungen=30 und AnzPunkteProWindung=8.
6 Bei der Eingabeaufforderung Radius und Startpunkt…, im Ansichtsfenster Rechts, ziehen Sie den Mauszeiger nach links und klicken Sie.
Die Helix an die Endkurven anpassen und verbinden
1 Im Menü Ansicht klicken Sie auf Zoom, dann auf Fenster.
2 Vergrößern Sie im perspektivischen Ansichtsfenster das linke Ende der eben erstellten Helix.
3 Im Menü Kurve klicken Sie auf Bearbeitungswerkzeuge für Kurven, dann auf Anpassen.
4 Bei der Eingabeaufforderung Offene Kurve zum Ändern auswählen - nahe des Endes klicken, klicken Sie in die Nähe des linken Endes der Helixkurve.
5 Bei der Eingabeaufforderung Offene Kurve zum Anpassen auswählen - nahe des Endes klicken… klicken Sie in die Nähe des unteren Endes der vertikalen Kurve.
6 Im Dialogfenster Kurven anpassen, unter Stetigkeit, klicken Sie auf Tangentialität, unter Anderes Ende beibehalten, auf Position, und klicken Sie auf Verbinden.
7 Wiederholen Sie die Schritte 3 bis 6 für das andere Ende der Helixkurve.
60
T U T O R I A L : A N L E I T K U R V E A U F Z I E H E N , L O F T E N U N D E X T R U D I E R E N
Das Kabel der Hörmuschel erzeugen
1 Wählen Sie die verlängerte Helixkurve aus.
2 Im Menü Volumenkörper klicken Sie auf Rohr an Kurve.
3 Bei der Eingabeaufforderung Startradius… geben Sie .2 ein und drücken Sie die Eingabetaste.
4 Bei der Eingabeaufforderung Endradius drücken Sie die Eingabetaste.
5 Bei der Eingabeaufforderung Punkt für folgenden Radius drücken Sie die Eingabetaste.
5 Wählen Sie die Kurve oben links aus.
6 Im Menü Volumenkörper klicken Sie auf Rohr an Kurve.
7 Bei der Eingabeaufforderung Startradius… geben Sie 0.1 ein und drücken Sie die Eingabetaste.
8 Bei der Eingabeaufforderung Endradius… drücken Sie die Eingabetaste.
10 Bei der Eingabeaufforderung Punkt für folgenden Radius… drücken Sie die Eingabetaste.
Die Kopfhörerteile spiegeln Um die Teile für die andere Seite der Kopfhörer zu erzeugen, spiegeln Sie die bereits erstellten Teile.
Die Ebenen und Ansicht zurücksetzen
1 Klicken Sie in der Statuszeile auf das Feld der Ebenen.
2 Aktivieren Sie alle Ebenen.
3 Im Menü Ansicht klicken Sie auf Zoom, dann auf Zoom Alles bildfüllend.
Alle Formkurven löschen
1 Drücken Sie Esc, um alles aus der Auswahl zu nehmen.
2 Im Menü Bearbeiten klicken Sie auf Objekte auswählen, dann auf Kurven.
3 Drücken Sie die Löschtaste.
Die linke Kopfhörerhälfte spiegeln
1 Im Ansichtsfenster Front wählen Sie die Objekte mit einem Fenster aus.
(Hörmuschel, Bügel, kleines Kabel und gedrehte Ellipse auswählen.)
61
T U T O R I A L : A N L E I T K U R V E A U F Z I E H E N , L O F T E N U N D E X T R U D I E R E N
2 Im Menü Transformieren klicken Sie auf Spiegeln.
Der Befehl Spiegeln ist vom aktiven Ansichtsfenster abhängig. Er von der Konstruktionsebene im aktiven Ansichtsfenster Gebrauch, um die Spiegelebene zu definieren. Die Spiegelebene liegt rechtwinklig zur Konstruktionsebene. Zwei Punkte definieren die Linie in dieser Ebene, um die die ausgewählten Objekte gespiegelt werden.
3 Bei der Eingabeaufforderung Anfang der Spiegelebene geben Sie 0,0 ein.
Das ist der erste Punkt der Spiegellinie.
4 Bei der Eingabeaufforderung Ende der Spiegelebene aktivieren Sie Ortho, ziehen Sie die Spiegellinie gerade nach oben und klicken Sie.
Das Kopfhörermodell fertig stellen
Fügen Sie den Kopfhörern Materialien hinzu und rendern Sie.
62
T U T O R I A L : P U N K T B E A R B E I T U N G U N D F L Ä C H E N Ü B E R B L E N D E N
Tutorial: Punktbearbeitung und Flächen überblenden Das Tutorial beschreibt Techniken zur Punktbearbeitung, einschließlich Verschieben und Skalieren von Kontrollpunkten und Hinzufügen von Knoten an Flächen. Zusätzlich dazu werden Sie Überblendungen anwenden, um weiche Übergänge zwischen Flächen zu erzeugen.
Sie werden folgendes lernen:
• Flächen neu aufbauen, um zusätzliche Kontrollpunkte hinzuzufügen.
• Knoten in eine Fläche einfügen, um Kontrollpunkte an einem bestimmten Standort hinzuzufügen.
• Kontrollpunkte von Flächen bearbeiten, um eine Form zu definieren.
• Kontrollpunkte skalieren, um die Objektform zu ändern.
• Auf die Konstruktionsebene projizierte Objektfänge verwenden.
• Ein Objekt auf einer Fläche ausrichten. • Weiche Übergänge zwischen Flächen
erzeugen.
Mit Penguin-Renderer gerendert, von Jari Saarinen.
Wenn Sie das Tutorial “Organische Formen erzeugen” (Gummiente) in der Rhino-Datei Erste Schritte nicht gemacht haben, sollten Sie es vielleicht zuerst damit versuchen. Um das Online-Tutorial zu sehen, klicken Sie im Rhino-Menü Hilfe auf Erste Schritte.
Körper und Kopf erstellen Wenn Sie wollen, öffnen Sie das Beispielmodell, Pinguin.3dm, und versuchen Sie, die Formen während der Modellerzeugung anzupassen. Spielen Sie auch mit Ihren Formen herum.
Körper und Kopf werden aus einer Kugel erstellt. Die Kopfform wird durch Verschieben der Kontrollpunkte in der Kugel erhalten.
Den Körper erstellen
1 Im Ansichtsfenster Drauf verwenden Sie den Befehl Kugel, um eine Kugel mit einem Radius von 10 Einheiten zu zeichnen.
63
T U T O R I A L : P U N K T B E A R B E I T U N G U N D F L Ä C H E N Ü B E R B L E N D E N
2 Verwenden Sie den Befehl Neuaufbauen, um der Kugel zusätzliche Kontrollpunkte hinzuzufügen.
Im Dialogfenster Fläche neuaufbauen stellen Sie die Punktzahl in den U- und V-Richtungen auf 8 und den Grad in den U- und V-Richtungen auf 3 ein.
Markieren Sie Eingabe löschen.
Klicken Sie auf OK.
3 Verwenden Sie den Befehl PunkteEin, um die Kontrollpunkte der Kugel zu aktivieren. Schauen Sie sich in allen Ansichtsfenstern die Struktur der Kontrollpunkte an.
Im nächsten Schritt wird diese Struktur verändert werden, damit der Einfluss der Kontrollpunktverschiebung sich nicht auf die ganze Kugel ausweitet.
4 Verwenden Sie den Befehl KnotenEinfügen, um zwei Knoten in die Kugel einzufügen, dort, wo sich der Hals befinden soll.
Fügen Sie die Knoten nur in die U-Richtung ein, wie in der unteren Abbildung angezeigt.
5 Überprüfen Sie die Kontrollpunktstruktur nach dem Einfügen des Knotens.
6 Platzieren Sie die Kontrollpunkte neu, um den Einschnitt für den Hals zu erzeugen und die Körperform zu erneuern.
Vielleicht wollen Sie die folgenden Operationen ausführen:
64
T U T O R I A L : P U N K T B E A R B E I T U N G U N D F L Ä C H E N Ü B E R B L E N D E N
7 Verwenden Sie den Befehl PunktDefinieren, um den unteren Körperteil abzuflachen. Im Dialogfenster Front wählen Sie alle Kontrollpunkte in den untersten Reihen der Kugel aus und stellen Sie sie so ein, dass sie an den untersten Polpunkt in Welt-Z-Richtung allein angepasst werden.
Im Dialogfenster Punkte definieren markieren Sie Z definieren, löschen Sie X definieren und Y definieren und klicken Sie auf Welt.
Ziehen Sie die ausgewählten Kontrollpunkte nach oben.
Alle ausgewählten Kontrollpunkte werden an den gleichen Z-Wert ausgerichtet (aufwärts im Ansichtsfenster Front), was die Fläche abflacht.
8 Wählen Sie Kontrollpunktreihen mit einem Fenster aus und ziehen Sie sie im Front-Ansichtsfenster auf- oder abwärts.
Verwenden Sie den Befehl GitternetzAnsichtsfenster, wenn Sie ihn einfacher zum Auswählen von Kontrollpunkten in den Gitternetzansichten finden.
65
T U T O R I A L : P U N K T B E A R B E I T U N G U N D F L Ä C H E N Ü B E R B L E N D E N
9 Wählen Sie Kontrollpunktreihen mit einem Fenster im Front-Ansichtsfenster aus. Im Ansichtsfenster Drauf verwenden Sie den Befehl 2DSkalieren, um sie vom Mittelpunkt zu entfernen oder an ihn zu nähern.
Um den Basispunkt für den Befehl 2DSkalieren auszuwählen, verwenden Sie den Objektfang Punkt mit Projektion aktiviert. Das wird die Punkte parallel zur Konstruktionsebene skalieren. Schauen Sie im Front-Ansichtsfenster nach, um die Änderungen in der Körperform zu sehen, während Sie die Kontrollpunkte verschieben.
Spielen Sie mit der Einstellung Projektion in der Werkzeugleiste Ofang, um zu sehen, wie es funktioniert. Sie werden die Verfolgerlinie auf die Konstruktionsebene in den Ansichtsfenstern projiziert sehen können.
Passen Sie das Beispielmodell an oder verwenden Sie Ihre eigene Form.
10 Verschieben Sie einzelne Kontrollpunktgruppen, um den Körper vorne beim Hals leicht flacher zu machen, wie in der unteren Abbildung angezeigt.
Die Augen erzeugen und platzieren Das Auge ist ein Ellipsoid, das auf der Fläche ausgerichtet ist.
Das Auge erstellen
1 Im Ansichtsfenster Drauf starten Sie den Befehl Ellipsoid und dann auf Aus Mitte.
Platzieren Sie den Mittelpunkt an einen beliebigen Standort.
2 Bei der Eingabeaufforderung Endpunkt der ersten Achse geben Sie 1.1 ein, um den Abstand vom Mittelpunkt zum Endpunkt der Achse auf 1.1 Einheiten zu beschränken.
Ziehen Sie den Mauszeiger nach rechts und klicken Sie.
66
T U T O R I A L : P U N K T B E A R B E I T U N G U N D F L Ä C H E N Ü B E R B L E N D E N
3 Bei der Eingabeaufforderung Endpunkt der zweiten Achse geben Sie 1.1 ein, um den Abstand zu beschränken.
Mit Hilfe dieser Beschränkungen wurde ein Ellipsoid erzeugt, das von oben gesehen kreisförmig aussieht.
Ziehen Sie den Cursor im Ansichtsfenster Drauf nach oben und unten und klicken Sie.
4 Bei der Eingabeaufforderung Endpunkt der dritten Achse geben Sie .5 ein.
Das Auge auf die Fläche verschieben
1 Wählen Sie das Ellipsoid für das Auge im Ansichtsfenster Drauf oder Perspektive aus.
2 Starten Sie den Befehl AnFlächeAusrichten.
3 Bei der Eingabeaufforderung Referenzpunkt 1, im Ansichtsfenster Drauf, wählen Sie den Mittelpunkt des Ellipsoids aus.
4 Bei der Eingabeaufforderung Referenzpunkt 2 wählen Sie einen beliebigen Punkt rechts oder links des Augenellipsoids.
Die genaue Position ist dabei nicht wichtig.
5 Bei der Eingabeaufforderung Zielfläche der Ausrichtung wählen Sie den Körper/Kopf des Pinguins aus.
6 Im Dialogfenster Auf Fläche ausrichten entfernen Sie die Markierung von Objekte kopieren und klicken Sie auf OK.
7 Bei der Eingabeaufforderung Punkt auf Fläche, bei dem Ausrichtung beginnt… verschieben Sie den Mauszeiger auf den Kopf, wo Sie das Auge platzieren wollen, und klicken Sie.
67
T U T O R I A L : P U N K T B E A R B E I T U N G U N D F L Ä C H E N Ü B E R B L E N D E N
8 Verwenden Sie den Befehl Spiegeln, im Ansichtsfenster Front, um das zweite Auge zu erzeugen.
Den Schnabel erzeugen Der Schnabel ist ein weiteres Ellipsoid, das Sie bearbeiten können, um die Form zu ändern.
Die Schnabelform entwerfen
1 Im Ansichtsfenster Drauf starten Sie den Befehl Ellipsoid und dann auf Aus Mitte.
Platzieren Sie den Mittelpunkt an einen beliebigen Standort.
2 Bei der Eingabeaufforderung Endpunkt der ersten Achse geben Sie 3 ein, um den Abstand vom Mittelpunkt zum Endpunkt der Achse auf 3 Einheiten zu beschränken.
Ziehen Sie den Mauszeiger nach rechts und klicken Sie.
3 Bei der Eingabeaufforderung Endpunkt der zweiten Achse geben Sie 2 ein, um den Abstand zu beschränken.
Mit Hilfe dieser Beschränkungen wird ein Ellipsoid erzeugt, das von oben gesehen kreisförmig aussieht.
Ziehen Sie den Mauszeiger im Ansichtsfenster Drauf nach oben oder unten und klicken Sie.
4 Bei der Eingabeaufforderung Endpunkt der dritten Achse geben Sie 1 ein.
68
T U T O R I A L : P U N K T B E A R B E I T U N G U N D F L Ä C H E N Ü B E R B L E N D E N
5 Aktivieren Sie die Kontrollpunkte (F10).
Im Front-Ansichtsfenster wählen Sie die untere Punktreihe aus und ziehen Sie sie nach unten.
6 Wählen Sie die Punktreihe in der oberen Mitte aus und ziehen Sie sie nach unten, um den Schnabel zu formen.
Versuchen Sie die Verschiebungstasten (Alt + Pfeiltaste) zu verwenden, um die ausgewählten Punkte in Intervallen zu verschieben.
7 Verschieben Sie den Schnabel in die richtige Position.
Die Füße erzeugen Die Füße werden anhand eines weiteren Ellipsoids erstellt. Es werden Knoten hinzugefügt, um die Schwimmhäute zwischen den Zehen zu erzeugen.
Das Startellipsoid zeichnen
1 Im Ansichtsfenster Front starten Sie den Befehl Ellipsoid.
Platzieren Sie den Mittelpunkt an einen beliebigen Standort.
2 Bei der Eingabeaufforderung Endpunkt der ersten Achse geben Sie 1 ein, um den Abstand vom Mittelpunkt zum Endpunkt der Achse auf 1 Einheit zu beschränken.
Ziehen Sie den Mauszeiger nach oben und klicken Sie.
3 Bei der Eingabeaufforderung Endpunkt der zweiten Achse geben Sie 3 ein, um den Abstand zu beschränken.
Im Ansichtsfenster Drauf ziehen Sie den Mauszeiger nach oben und klicken Sie.
4 Bei der Eingabeaufforderung Endpunkt der dritten Achse geben Sie 3 ein und drücken Sie die Eingabetaste.
69
T U T O R I A L : P U N K T B E A R B E I T U N G U N D F L Ä C H E N Ü B E R B L E N D E N
5 Verwenden Sie den Befehl Neuaufbauen, um dem Ellipsoid zusätzliche Kontrollpunkte hinzuzufügen.
Im Dialogfenster Fläche neuaufbauen stellen Sie die Punktzahl in den U- und V-Richtungen auf 8 und den Grad in den U- und V-Richtungen auf 3 ein.
Markieren Sie Eingabe löschen.
Klicken Sie auf OK.
Die Füße mit den Schwimmhäuten erstellen
1 Fügen Sie vier Knoten in das Ellipsoid ein, wie in der Abbildung angezeigt.
Definieren Sie Symmetrisch=Ja.
Fügen Sie die Knoten in die V-Richtung ein.
2 Kontrollpunkte wie abgebildet auswählen.
Verwenden Sie Auswahlfenster und Auswahlfenster durch Kreuzen, um die Kontrollpunkte auf der unteren und oberen Seite des Ellipsoids auszuwählen.
70
T U T O R I A L : P U N K T B E A R B E I T U N G U N D F L Ä C H E N Ü B E R B L E N D E N
3 Verwenden Sie den Befehl 2DSkalieren, um die Kontrollpunkte von der Fußmitte aus zu skalieren.
Verwenden Sie den Objektfang Punkt, um den Basispunkt der Skalierung auf den Mittelpunkt des Ellipsoids einzustellen.
Ziehen Sie die Punkte, um den Fuß etwa zweimal so groß wie das ursprüngliche Ellipsoid zu machen.
Die Füße platzieren
1 Verwenden Sie den Befehl Verschieben, um den Fuß unter den Pinguinkörper zu verschieben.
2 Verwenden Sie den Befehl Drehen, um den Fuß leicht nach außen zu drehen.
3 Verwenden Sie den Befehl Spiegeln, um den zweiten Fuß zu erzeugen.
Den unteren Teil der Füße abflachen
Um die Füße fertigzustellen, erzeugen Sie eine Ebene durch die Füße und verwenden Sie eine Boolsche Schnittmenge, um die Füße und die Ebene zu trimmen und die Flächen in einem Schritt zu verbinden.
1 Wählen Sie die Füße aus.
2 Im Ansichtsfenster Front verwenden Sie den Befehl Schnittebene, um eine planare Fläche zu erzeugen, die durch die Füße verläuft, wie in der Abbildung angezeigt.
71
T U T O R I A L : P U N K T B E A R B E I T U N G U N D F L Ä C H E N Ü B E R B L E N D E N
Der Befehl Schnittebene erzeugt eine Ebene, die durch die ausgewählten Ebenen entlang der Linie, die Sie zeichnen, verläuft.
3 Wählen Sie die Ebene und die Füße aus.
4 Führen Sie den Befehl BoolscheOperationVon2Objekten aus
5 Klicken Sie durch die Vorschauoptionen, bis das Resultat ein flacher Fuß wie abgebildet ist, und drücken Sie die Eingabetaste.
Den Schwanz erzeugen Der Schwanz wird aus einem weiteren Ellipsoid entworfen. Er wird mit einer glatten Überblendungsfläche mit dem Körper verbunden.
Die Schwanzform entwerfen
1 Zeichnen Sie ein Ellipsoid, das 4 Einheiten lang, 3 Einheiten breit (Ansichtsfenster Drauf) und 1.5 Einheiten hoch (Ansichtsfenster Front) ist.
2 Verwenden Sie die Befehle Drehen und Verschieben, um den Schwanz in die richtige Position zu bringen.
72
T U T O R I A L : P U N K T B E A R B E I T U N G U N D F L Ä C H E N Ü B E R B L E N D E N
Den Schwanz mit einem weichen Übergang an den Körper befestigen
1 Verwenden Sie den Befehl BoolscheVereinigung, um den Schwanz und die Körperformen zu trimmen und verbinden.
Der Übergang zwischen Schwanz und Körper ist ziemlich abrupt. Ersetzen Sie dies mit einem weichen Flächenübergang.
Sie müssen dafür zuerst eine Lücke zwischen den zwei Teilen erzeugen, die die Übergangsfläche füllen wird.
2 Verwenden Sie den Befehl RohrAnKurve, um eine kreisförmige Fläche um die Kante zwischen Schwanz und Körper zu erzeugen.
Bei der Eingabeaufforderung Kurve auswählen, um Rohr darum herum zu erzeugen wählen Sie die Kante zwischen Schwanz und Körper aus.
Bei der Eingabeaufforderung Startradius geben Sie .4 ein.
3 Verwenden Sie den Befehl BoolscheDifferenz, um die Körper- und Schwanzflächen innerhalb des Rohrs zu trimmen.
Verwenden Sie die Option EingabeLöschen, um die Originalflächen zu löschen.
4 Bei der Eingabeaufforderung Ersten Flächen- oder Flächenverbandsatz auswählen… wählen Sie Körper/Schwanz aus und drücken Sie die Eingabetaste.
5 Bei der Eingabeaufforderung Zweiten Flächen- oder Flächenverbandsatz auswählen… wählen Sie die Rohrfläche aus und drücken Sie die Eingabetaste.
6 Verwenden Sie den Befehl Zerlegen, um die Teile zu trennen.
7 Löschen Sie den restlichen Teil des Rohrs zwischen Körper und Schwanz.
8 Verwenden Sie den Befehl FlächenÜberblenden, um eine glatte Übergangsfläche zwischen Körper und Schwanz zu erzeugen.
73
T U T O R I A L : P U N K T B E A R B E I T U N G U N D F L Ä C H E N Ü B E R B L E N D E N
Die Flügel erzeugen Der Flügel ist ebenfalls ein Ellipsoid. Bearbeiten Sie die Kontrollpunkte, um die Flügelform herzustellen. Beginnen Sie das Ellipsoid im Ansichtsfenster Drauf.
Die Flügelform erstellen
1 Zeichnen Sie ein Ellipsoid, das 2 Einheiten lang, 2 Einheiten breit (Ansichtsfenster Drauf) und 6.5 Einheiten hoch (Ansichtsfenster Front) ist.
2 Verwenden Sie den Befehl Neuaufbauen, um dem Ellipsoid zusätzliche Kontrollpunkte hinzuzufügen.
Im Dialogfenster Fläche neuaufbauen stellen Sie die Punktzahl in den U- und V-Richtungen auf 8 und den Grad in den U- und V-Richtungen auf 3 ein.
Markieren Sie Eingabe löschen.
Klicken Sie auf OK.
3 Ziehen Sie die Kontrollpunkte, um die Form zu erzeugen.
4 Verwenden Sie den Befehl Biegen im Ansichtsfenster Front, um den oberen Flügelteil zum Körper hin zu verbiegen.
Bei der Eingabeaufforderung Anfang der Linie, im Front-Ansichtsfenster, klicken Sie in die Nähe des unteren Teils des Flügels.
Bei der Eingabeaufforderung Ende der Linie klicken Sie in die Nähe des oberen Teils des Flügels.
Bei der Eingabeaufforderung Punkt, durch den verbogen wird… ziehen Sie den oberen Flügelteil zum Körper hin.
74
T U T O R I A L : P U N K T B E A R B E I T U N G U N D F L Ä C H E N Ü B E R B L E N D E N
5 Wenn der Standort noch nicht definitiv ist, verwenden Sie die Befehle Drehen und Verschieben, um den Flügel zu platzieren.
6 Verwenden Sie den Befehl Spiegeln, um den anderen Flügel zu erzeugen.
Die Flügel mit einem weichen Übergang an den Körper befestigen
Um die Lücke zwischen Flügeln und Körper zu erzeugen und mit einer Überblendungsfläche zu füllen, versuchen Sie eine leicht andere Methode als mit dem Schwanz. Erzeugen Sie das Rohr und trimmen Sie die Flächen innerhalb des Rohrs.
1 Um das Flügelloch und den Flügel zu trimmen, wählen Sie beide Flügel und den Körper aus und verwenden Sie den Befehl BoolscheVereinigung.
2 Verwenden Sie den Befehl Zerlegen , um die Teile zu trennen.
3 Verwenden Sie den Befehl RohrAnKurve, um eine kreisförmige Fläche um die Kante zwischen jedem Flügel und dem Körper zu erzeugen.
Bei der Eingabeaufforderung Kurve auswählen, um Rohr darum herum zu erzeugen wählen Sie die Kante des Lochs im Körper oder die Kante der Flügelfläche aus.
Bei der Eingabeaufforderung Startradius verwenden Sie einen Radius von ungefähr .6.
75
T U T O R I A L : P U N K T B E A R B E I T U N G U N D F L Ä C H E N Ü B E R B L E N D E N
4 Verwenden Sie den Befehl Trimmen, um die Körper- und Flügelflächen innerhalb der Rohrflächen zu trimmen.
5 Löschen Sie die Rohrflächen.
6 Verwenden Sie den Befehl FlächenÜberblenden, um eine glatte Übergangsfläche zwischen Körper und jedem Flügel zu erzeugen.
7 Verbinden der Überblendungen und der Flügel an den Körper
Den letzten Schliff geben Um den Pinguin fertigzustellen, teilen Sie den vorderen Körperteil, damit ein anderes Material daran angewendet werden kann.
Den vorderen Körperteil trennen
1 Im Ansichtsfenster Rechts zeichnen Sie eine Kurve vom Schnabel bis ganz nach unten, wie in der Abbildung angezeigt.
2 Verwenden Sie den Befehl Teilen, um die Körperfläche mit der Kurve zu teilen.
3 Verwenden Sie den Befehl Verbinden, um den Körper (außer die Vorderseite), den Schwanz und die Flügel zu verbinden.
Rendermaterialien anwenden Beim Rendern wird ein “realistisches” Bild Ihres Modells mit von Ihnen zugeordneten Farben erzeugt. Diese Renderfarben unterscheiden sich von den Ebenenfarben, die Sie vielleicht verwenden und die Anzeige im Drahtgittermodus kontrollieren.
76
T U T O R I A L : P U N K T B E A R B E I T U N G U N D F L Ä C H E N Ü B E R B L E N D E N
Den Pinguin rendern
1 Wählen Sie den Körper aus.
2 Starten Sie den Befehl Eigenschaften.
3 Im Fenster der Eigenschaften wählen Sie Material aus der Liste aus.
4 Unter Zuordnen nach klicken Sie auf Grundlegend.
5 Klicken Sie in das Farbenfeld.
6 Im Dialogfenster Farbe auswählen wählen Sie eine Farbe für den Körper aus.
7 Stellen Sie das Glänzende Finish auf etwa 40 ein.
8 Wählen Sie die anderen Teile aus und wenden Materialien auf die gleiche Weise an.
9 Verwenden Sie den Befehl GerenderteAnsichtsfenster, um den Rendermodus für das Ansichtsfenster einzustellen.
77
T U T O R I A L : E I N E N S C H I F F S K Ö R P E R L O F T E N
Tutorial: Einen Schiffskörper loften Dieses Tutorial beschreibt klassische Lofting-Techniken für Bootsrümpfe anhand Plan- und Profilkurven. Das Schiffsmodell basiert auf dem Modell einer alten Ausgabe des Boat Builder’s Handbook. Viele ähnliche Modelle können im Internet gefunden werden.
Sie werden folgendes lernen:
• D-Kurven aus einer Zeichnung mit 2D-Linien zu erzeugen.
• Die Kurven neu aufzubauen und zu vereinfachen.
• Analysetechniken zu verwenden, um eine gute Stromlinienform zu gewährleisten.
• Flächen aus den Kurven loften.
Rhino wird von Schiffsdesignern in vielen Bereichen des Sektors eingesetzt. Weitere Tutorials und Information über Schiffsdesign finden Sie auf der Rhino-Webseite unter www.de.rhino3d.com.
In diesem Tutorial verwendete Seefahrtsfachausdrücke
Decksprung
Die längsschiffs verlaufende Krümmung vom Bug zum Achterschiff eines Decks wie auf der Seitenansicht gezeigt.
Kimm
Überschneidung von Boden und Seiten eines Schiffs mit flachem oder V-förmigem Boden.
Heckspiegel
Die Beplankung, die das Achterschiff eines Schiffs mit rechteckigem Heck bildet.
Verschleifen
Die Bedeutung von “Stromlinienform” ist in der Schiffsindustrie sehr umstritten. Niemand kann die Stromlinienform genau beschreiben, aber alle erkennen sie, wenn sie sie vor sich haben. Obwohl man bei der stromlinienförmigen Gestaltung eines Schiffes üblicherweise an Schiffsrumpfflächen denkt, profitieren alle sichtbaren Flächen auf einem beliebigen Objekt von diesem Verfahren. Bei Rhino sind die Schlüssel zur stromlinienförmigen Gestaltung einer Fläche die richtigen Abstände der Flächenisokurven.
Es gibt noch weitere Merkmale für die stromlinienförmige Gestaltung von Kurven und Flächen. Obwohl eine Kurve oder Fläche stromlinienförmig gestaltet sein kann, ohne alle diese Merkmale zu besitzen, ist es in der Regel doch so, dass alle diese Merkmale bei einer stromlinienförmigen Kurve oder Fläche vereint sind. Wenn Sie dies bei der Modellgestaltung beachten, werden Sie feststellen, dass Ihr Endprodukt besser ausfällt.
Die Richtlinien zum Erzeugen einer stromlinienförmig gestalteten Fläche sind:
• Möglichst wenig Kontrollpunkte zur Formung der Kurve einsetzen. • Möglichst wenig Kurven zur Bildung der Flächenform verwenden.
78
T U T O R I A L : E I N E N S C H I F F S K Ö R P E R L O F T E N
Anlage der Kurven des Schiffsrumpfs Die Rumpflinien werden erzeugt, indem die Originalpläne unter Verwendung einer Hintergrund-Bitmap nachgezogen werden. Der erste Schritt besteht in der Überprüfung der Linien auf Stromlinienform, bevor aus ihnen Flächen erstellt werden können.
Die Entwurfslinien sind abgebildet. Decksprung und Kimm sind längsschiff verlängert worden, um Platz für das Loften zu machen.
Mit dem Modell beginnen
1 Klicken Sie im Rhino-Menü Hilfe auf Rhino lernen, dann auf Tutorialmodelle öffnen.
2 Öffnen Sie die Datei Victory.3dm.
Die Linien befinden sich auf der Ebene Plan und der Ebene Profil.
Überprüfen auf Stromlinienform (Verschleifen) Wählen Sie alle Designerkurven paarweise in Plan- und Profilformat aus und verwenden Sie dann den Befehl KrümmungsanzeigeEin, um festzustellen, ob die Kurven "verschliffen" sind. In diesem Fall hat die Datei die ursprünglichen Kurven, wie sie vom Hintergrundbild nachgezogen wurden. Sie sind nicht "verschliffen". Anders ausgedrückt, die Kurven haben keine sauberen Übergänge von einem Ende des Decksprungs zum anderen. Wenn eine Kurve nicht stromlinienförmig ist, passen Sie die Punkte an, um sie stromlinienförmig zu gestalten. Beginnen Sie am Decksprung (Kurve auf der Oberseite der Rumpfform). Sie hat den größten Einfluss auf das Erscheinungsbild des Schiffs.
Die Abbildung zeigt die Krümmungsanzeige auf den zweidimensionalen Decksprung im Profil angewendet.
Kurven auf Stromlinienform überprüfen
1 Wählen Sie die Kurven aus, die geprüft werden sollen.
2 Verwenden Sie den Befehl KrümmungsanzeigeEin, um die Krümmungsanzeige anzuzeigen.
79
T U T O R I A L : E I N E N S C H I F F S K Ö R P E R L O F T E N
Die Krümmungsanzeige sollte durchgehend sein und die für die Kurve erforderlichen Merkmale aufweisen. Wenn eine Kurve nach unten konkav ist, verläuft der Graph oberhalb der Kurve. Entsprechend haben nach oben konkave Kurven den Graph unterhalb der Kurve. Der Wendepunkt (an dem die Kurve weder nach oben noch nach unten konkav ist) ist der Schnittpunkt des Graphs mit der Kurve.
Neuaufbauen der Kurven
Vor Beginn mit der Punktbearbeitung zum Verschleifen von Kurven, müssen die Kurven aufgebaut werden, um überflüssige Kontrollpunkte zu entfernen.
Wählen Sie alle Kurven aus und verwenden Sie den Befehl Neuaufbauen, um die Punktanzahl zu reduzieren und den Grad zu definieren. Verwenden Sie nur so viele Punkte, wie unbedingt erforderlich.
Verwenden Sie den Befehl KrümmungsanzeigeEin, um die Kurven erneut nach Stromlinienform zu überprüfen. Wenn die Krümmungsanzeige immer noch nicht zufriedenstellend ist, verschieben Sie die Kontrollpunkte solange, bis Sie einen sauberen Graphen erhalten. Wiederholen Sie diese Schritte für die übrigen Kurven im Modell, um sicherzustellen, dass sie stromlinienförmig sind, bevor Sie weiterfahren.
Neuaufbauen der Kurven
1 Wählen Sie die Decksprung-Kurve aus.
2 Starten Sie den Befehl Neuaufbauen.
3 Ändern Sie im Dialogfenster Kurve neuaufbauen die Punktzahl auf 6 und den Grad auf 5.
Die 3D-Kurven erzeugen Bis jetzt haben Sie mit zweidimensionalen Kurven gearbeitet. Zum Loften der Flächen werden aus den planaren Kurven dreidimensionale Kurven erzeugt, die planaren Kurven können dann gelöscht werden.
Mit aktivierter Ebene 3D-Linien wählen Sie die Profil- und Planansicht jeder Kurve aus. Verwenden Sie den Befehl Kurve2Ansichten, um die dreidimensionale Kurve zu erzeugen, die die x-, y- und z-Koordinaten der zweidimensionalen Kurven vereint. Die zweidimensionalen Kurven müssen planar sein, damit dieser Befehl funktioniert.
Erzeugen der dreidimensionalen Kurven
1 Definieren Sie die Ebene 3D-Linien als aktuelle Ebene.
2 Wählen Sie die Plan- und Profildarstellungen der Decksprung-Kurve aus.
80
T U T O R I A L : E I N E N S C H I F F S K Ö R P E R L O F T E N
3 Starten Sie den Befehl Kurve2Ansichten.
Die dreidimensionale Darstellung dieser Kurve wird erzeugt.
4 Wenn Sie mit der erzeugten Kurve zufrieden sind, löschen oder verstecken Sie die zweidimensionalen Darstellungen.
5 Wiederholen Sie den Befehl Kurve2Ansichten für die Kimmkurve.
Über die Kurven Damit das Loft-Verfahren auf der Bodentafel funktioniert, darf es nicht auf einen Punkt gerichtet sein. Die geloftete Form muss rechteckig sein. Zu diesem Zweck werden die Kurven über die Mittellinie ausgedehnt. Die Kurven können zu einer rechteckigen Fläche geloftet werden, die dann zurückgetrimmt werden kann. Die Kurven im Modell der Victory wurden bereits ausgedehnt, mit Ausnahme der Mittellinienkurve des Bodens.
Erzeugen der verlängerten Kurve
1 Starten Sie den Befehl Kurve.
2 Verwenden Sie den Objektfang Nächst, um die ersten drei Kontrollpunkte entlang der Mittellinie anzulegen.
3 Ziehen Sie die Kurve dabei so, dass sie sauber an die Kurven von Kimm und Decksprung in der planen Ansicht ausgerichtet ist, wie in der Abbildung angezeigt.
4 Teilen Sie die Mittellinienkurve mit der Kurvenverlängerung und verbinden Sie die Kurveverlängerung mit dem achternschiffs liegenden Teil der geteilten Mittellinie.
Dadurch wird eine neue Bodenkurve erzeugt, die zum Loften der Fläche benutzt wird.
81
T U T O R I A L : E I N E N S C H I F F S K Ö R P E R L O F T E N
Rumpfflächen loften Nach dem Anlegen von Kantenkurven für die Seite und den Boden werden aus diesen Kurven geloftete Flächen erzeugt. Beginnen Sie mit dem Loften der Bodenfläche. Wenn Sie dies abgeschlossen haben, verwenden Sie die Oberkante als Kurve zum Loften der Seite.
Zum Loften des Bodens wählen Sie die zwei Kanten (Kimm und Mittellinien) aus und verwenden Sie den Befehl Loft. Vergewissern Sie sich, dass Sie dabei die im vorausgegangenen Schritt erzeugte Mittellinie verwenden.
Seite und Boden und Kimme und Mittellinie loften
1 Wählen Sie Kimme und 2D-Mittellinie aus.
Starten Sie den Befehl Loft.
2 Im Dialogfenster Loftoptionen, unter Optionen der Querschnittskurven, wählen Sie Neuaufbauen mit...aus und stellen Sie die Kontrollpunktzahl auf 15 ein, dann klicken Sie auf OK.
3 Wiederholen Sie den Befehl Loft für die Seitenwände, wobei Sie die Flächenkante und die Decksprung-Kurve auswählen. Erneutes Loft mit den gleichen Einstellungen im Dialogfenster der Loftoptionen.
Bug und Boden trimmen Nach erfolgreicher Herstellung von Seiten- und Bodenflächen legen Sie in anderthalb Zoll Abstand von der Mittellinie eine Heckrundung an und trimmen beide Flächen auf diese Rundung. Dazu zeichnen Sie im Ansichtsfenster Drauf eine Linie Länger als der Rumpf und anderthalb Zoll rechts von der Mittellinie.
Die Trimmlinie zeichnen
1 Im Ansichtsfenster Drauf zeichnen Sie eine Linie entlang der X-Achse, die länger als der Rumpf sein muss.
2 Im Ansichtsfenster Drauf versetzen Sie die Linie 1/2” in Richtung Rumpfflächen.
82
T U T O R I A L : E I N E N S C H I F F S K Ö R P E R L O F T E N
Seite und Boden auf Trimmlinie trimmen
Verwenden Sie den Befehl Trimmen, um Seite und unteren Teil wie abgebildet zu trimmen.
Den Heckspiegel erzeugen Wie alle Flächen in diesem Tutorial wird auch der Heckspiegel mit einer Fläche angelegt, die größer als die endgültige Fläche ist und die auf den Rumpf getrimmt wird.
Um sicher zu gehen, dass die Fläche groß genug zum Trimmen ist, wird die Mittellinie des Heckspiegels sowohl oberhalb des Decksprung und unterhalb der Mittellinie um ca. einen halben Meter (ein bis zwei Fuß) verlängert. Trimmen Sie die Rumpfflächen mit der Mittellinie des Heckspiegels.
Verlängern der Mittellinie
1 Starten Sie den Befehl Verlängern.
2 Bei der Eingabeaufforderung Begrenzungsobjekte auswählen oder Länge der Verlängerung eingeben. Eingabetaste für dynamisches Verlängern drücken drücken Sie die Eingabetaste.
3 Bei der Eingabeaufforderung Zu verlängernde Kurve auswählen… klicken Sie im Ansichtsfenster Front nahe der Spitze der Heckspiegelmittellinie.
4 Bei der Eingabeaufforderung Verlängerungsende wählen Sie einen Punkt über der aktuellen Spitze der Heckspiegelmittellinie aus.
5 Bei der nächsten Eingabeaufforderung Zu verlängernde Kurve auswählen... klicken Sie in die Nähe der Unterseite der Heckspiegelmittellinie.
6 Bei der Eingabeaufforderung Verlängerungsende wählen Sie einen Punkt aus, der unter der aktuellen Unterseite der Heckspiegelmittellinie liegt, und drücken Sie die Eingabetaste.
83
T U T O R I A L : E I N E N S C H I F F S K Ö R P E R L O F T E N
Rumpfflächen trimmen
1 Wählen Sie die Heckspiegelmittellinie aus.
2 Starten Sie den Befehl Trimmen.
3 Wählen Sie im Ansichtsfenster Front, bei der Eingabeaufforderung Objekt zum Trimmen auswählen…, die achterschiffs liegenden Rumpfseiten- und -bodenflächen der Heckspiegelmittellinie aus. Definieren Sie OffensichtlicheSchnittpunkteVerwenden=Ja.
Rumpf spiegeln und Kielfläche erzeugen
Im Ansichtsfenster Rechts oder Drauf spiegeln Sie die beiden Rumpfflächen über die Mittellinie. Verwenden Sie den Befehl FlächeAusKanten, um zwischen den beiden Rumpfhälften Flächen anzulegen.
Spiegeln der Rumpfflächen
1 Wählen Sie die zwei Rumpfflächen aus.
2 Starten Sie den Befehl Spiegeln.
3 Geben Sie im Ansichtsfenster Drauf, bei der Eingabeaufforderung Anfang der Spiegelebene… 0 ein und drücken Sie die Eingabetaste.
4 Bei der Eingabeaufforderung Ende der Spiegelebene, mit aktiviertem Ortho, ziehen Sie die Spiegelebene entlang der X-Achse und klicken Sie.
Die Kiel-Fläche erzeugen
1 Starten Sie den Befehl FlächeAusKanten.
2 Bei der Eingabeaufforderung 2, 3 oder 4 Kurven auswählen wählen Sie die zwei inneren Kanten des Rumpfbodens entlang dem Kiel aus.
3 Wiederholen Sie den Befehl FlächeAusKanten.
4 Bei der Eingabeaufforderung 2, 3 oder 4 Kurven auswählen wählen Sie die zwei inneren Kanten der Rumpfseiten entlang dem Kiel aus.
84
T U T O R I A L : E I N E N S C H I F F S K Ö R P E R L O F T E N
Die Heckspiegel-Fläche extrudieren
Zum Erzeugen der Heckspiegelfläche extrudieren Sie die Heckspiegel-Mittellinie.
Extrudieren der Fläche
1 Im Ansichtsfenster Front wählen Sie die verlängerte Heckspiegel-Mittellinie aus.
2 Starten Sie den Befehl KurveExtrudieren.
3 Bei der Eingabeaufforderung Extrusionsabstand definieren Sie BeideSeiten=Ja und Modus=Gerade.
Im Ansichtsfenster Perspektive ziehen Sie die Verlängerung über die Rumpfflächen hinaus.
Den Heckspiegel trimmen
Trimmen Sie die Heckspiegel-Fläche mit dem Rumpf und einer Linie von den Rumpfkanten.
Trimmen des Heckspiegels
1 Ziehen Sie eine Linie zwischen den beiden Rumpfkanten.
2 Starten Sie den Befehl Trimmen.
3 Bei der Eingabeaufforderung Trimmobjekte auswählen wählen Sie alle Rumpfflächen aus, einschließlich Kielfläche und der Linie an der Spitze des Rumpfs, und drücken Sie die Eingabetaste.
4 Bei der Eingabeaufforderung Objekt zum Trimmen auswählen… wählen Sie die Heckspiegelfläche außerhalb der Rumpflinien aus, und drücken Sie die Eingabetaste.
85
T U T O R I A L : E I N E N S C H I F F S K Ö R P E R L O F T E N
Den Heckspiegel vervollständigen Der Heckspiegel ist jetzt fertig. Verbinden Sie alle Flächen. Verwenden Sie den Befehl KantenAnzeigen, um zu überprüfen, dass die Verbindung erfolgreich war. Anzeige der offenen Kanten. Offene Kanten sind Flächenkanten, die nicht mit einer anderen Fläche verbunden sind. In diesem Fall dürfen offene Kanten nur um die Außenseite der Rumpfflächen liegen – die Kanten zwischen den Flächen müssen alle verbunden sein.
Wenn die Flächen erstellt, die Kanten verbunden und keine unverbundenen Kanten mehr da sind, schauen Sie sich die Fläche mit den Werkzeugen zur Krümmungsanalyse an.
Deck hinzufügen Als letzter Schritt wird die Deckfläche erzeugt. In den Profillinien beschreiben zwei Kurven die Silhouette der Deckkurve. Wir werden diese Kurve verwenden, um das Deck zu erzeugen.
Die Querschnittskurve für die Deckfläche zeichnen
Verwenden Sie den Befehl Projektion, um die vertikale Linie auf die Rumpfseite zu projizieren. Diese Linie dient als Markierung für das Kurvenende. Zeichnen Sie im Ansichtsfenster Front eine Kurve vom Ende der Deckmittellinie zum Ende der auf die eine Rumpfseite projizierten Kurve. Verwenden Sie den Planar-Modus, um die Kurve planar zu halten. Platzieren Sie die ersten drei Kontrollpunkte mit Ortho, damit sie an der Mitte entlang liegen.
Die vertikale Deckkante auf den Rumpf projizieren
1 Wählen Sie den Rumpf und die vertikale Linie aus.
2 Im Ansichtsfenster Front benutzen Sie den Befehl Projektion, um die Kurve auf den Rumpf zu projizieren.
Die Projektion der Kurve erfolgt zu beiden Seiten des Rumpfs, so dass Sie die Querschnittskurve beliebig auf eine der beiden Seiten zeichnen können.
86
T U T O R I A L : E I N E N S C H I F F S K Ö R P E R L O F T E N
Die Querschnittskurve zeichnen
1 Klicken Sie auf das Feld Planar in der Statuszeile, um den Planar-Modus zu aktivieren.
2 Verwenden Sie im Ansichtsfenster Front den Befehl Kurve, um von der Spitze der Deckmittellinie bis zur Spitze der auf den Rumpf projizierten Kurve eine Kurve aus Kontrollpunkten zu zeichnen.
Setzen Sie die Ortho-Funktion ein, um die ersten drei Kontrollpunkte in einer gerade Linie anzulegen.
Platzieren Sie mit dem Objektfang Ende den letzten Punkt an die Spitze der auf den Rumpf projizierten Kurve.
Die Deckfläche erzeugen
1 Verwenden Sie den Befehl Aufziehen2Leitkurven, um die Deckfläche zu erzeugen.
2 Bei der Eingabeaufforderung Leitkurven auswählen wählen Sie die Mittellinienkurve und Rumpfkante aus.
3 Bei der Eingabeaufforderung Querschnittskurven auswählen… wählen Sie die Querschnittskurve aus, die Sie aus der versetzten Deckmittellinienkurve auf die projizierte Kurve auf dem Rumpf erzeugt haben, und drücken Sie die Eingabetaste.
4 Verwenden Sie den Befehl Spiegeln, um die Deckfläche auf die andere Seite zu kopieren.
Geben Sie bei der Eingabeaufforderung Anfang der Spiegelebene… im Ansichtsfenster Drauf den Wert 0 ein und drücken Sie die Eingabetaste.
5 Bei der Eingabeaufforderung Ende der Spiegelebene…, im Ansichtsfenster Drauf, ziehen Sie die Spiegelebene mit Ortho.
87
T U T O R I A L : E I N E N S C H I F F S K Ö R P E R L O F T E N
6 Verwenden Sie den Befehl FlächeAusKanten, um die kleine Dreiecksfläche an der Spitze des Bugs zu erzeugen.
7 Verbinden Sie alle Flächen.
88
T U T O R I A L : B I L D E R N A C H Z I E H E N
Tutorial: Bilder nachziehen Dieses Tutorial beschreibt die Modellierung eines Objekts anhand von Fotos als Referenzmaterial.
Sie werden folgendes lernen:
• Ein Bild nachzuziehen, um Profilkurven zu erzeugen.
• Querschnittskurven zum Loften der Profile zu erzeugen.
• Kontrollpunkte zu bearbeiten, um eine Flächenform zu ändern.
Anmerkung Bei der Drauf- und Seitenansicht handelt es sich um Fotos von zwei verschiedenen Exemplaren dieser Libelle. In der Seitenansicht ist die Libelle mit zusammengefalteten Flügeln abgebildet. Die Seitenansicht werden wir nur zur Zeichnung der Seitenansichtskurven des Körpers verwenden.
Den Körper zeichnen Da die Libelle in der Draufsicht symmetrisch ist und das Modell keine wissenschaftliche Darstellung werden soll, ziehen Sie eine Seite der Libelle nach und spiegeln Sie dann die Kurve auf die andere Seite. Für die Seitenansicht müssen Sie zwei Kurven zeichnen, da das Profil nicht symmetrisch ist. Danach werden die Querschnittskurven geloftet, um den Körper zu bilden. Der Kopf wird separat erzeugt.
Schwanz und Körper werden aus einem Stück gemacht. Der Schwanz besteht eigentlich aus verschiedenen beweglichen Segmenten. Wenn Sie eine Animation oder ein Modell zu wissenschaftlichen Zwecken erstellen würden, würden Sie die Libelle mit Sicherheit in kleinere Flächen unterteilen.
Die Hintergrund-Bitmapbilder können entweder in Farbe oder Grauskala angezeigt werden.
Konfiguration der Bilder
1 Verwenden Sie den Befehl Linie, um eine Referenzlinie in der Länge zu ziehen, die die Libelle haben soll.
Verwenden Sie dazu den Rasterfang oder geben Sie einen Abstand zur Kontrolle der Linienlänge ein.
89
T U T O R I A L : B I L D E R N A C H Z I E H E N
2 Klicken Sie im Rhino-Menü Hilfe auf Rhino lernen, dann auf Tutorialmodelle öffnen.
Sie werden im Tutorialordner die beiden Bilder für diese Übung finden. Kopieren Sie diese Bilder in den entsprechenden Ordner.
3 Starten Sie den Befehl HintergrundBild mit der Option Platzieren.
4 Öffnen Sie die Bilddatei Libelle Top.jpg.
Platzieren Sie das Bild im Ansichtsfenster Drauf.
5 Wiederholen Sie den Befehl Hintergrundbild für die Seitenansicht.
Platzieren Sie das Bild der Seitenansicht in das Ansichtsfenster Front.
6 Mit dem Befehl HintergrundBild Option Ausrichten platzieren Sie die Bilder so, dass die Referenzlinie in beiden Ansichten durch den Mittelpunkt des Bildes verläuft.
Zeichnen der Entwurfskurve
1 Verwenden Sie den Befehl Kurve, um einen Entwurf der Planansicht der Libelle zu zeichnen.
Zeichnen Sie nur bis zum Hals. Der Kopf wird auf andere Art und Weise erzeugt.
Im Ansichtsfenster Drauf können Sie eine Seite nachziehen und dann mit dem Befehl Spiegeln die Kurve um die Referenzlinie kopieren.
Auf dem Foto erkennt man, dass beide Seiten der Libelle nicht symmetrisch sind. Ihre Libelle wird also etwas stilisiert herauskommen, aber das Zeichnen wird so einfacher.
2 Im Ansichtsfenster Front verwenden Sie den Befehl Verbiegen, um die Kurven am Schwanz nach unten zu biegen, um die Biegung in der Körperkurve in der Ansicht anzupassen.
90
T U T O R I A L : B I L D E R N A C H Z I E H E N
3 Im Ansichtsfenster Front ziehen Sie die Körperkonturen nach. Verwenden Sie dabei zwei Kurven, eine oberhalb der Referenzlinie und die andere unterhalb der Referenzlinie.
Maximieren Sie das Ansichtsfenster und vergrößern Sie es (Zoom). Wählen Sie nicht mehr Punkte als erforderlich aus, um die Kurven zu erzeugen. Verwenden Sie beim Runden eines Eckpunkts mehr Punkte und für einen geraden Abschnitt weniger.
Die Körperfläche erzeugen
1 Verwenden Sie den Befehl Querschnittskurven, um Querschnittsprofile durch die oberen, unteren und seitlichen Kurven zu erzeugen.
Zeichnen Sie nur so viele Querschnittskurven wie zum Aufrechterhalten der Details erforderlich sind. Sie merken beim Loften im nächsten Schritt, ob Sie genug Kurven haben. Wenn Sie nicht genügend Kurven angelegt haben, um die Form in einer Fläche aufrechtzuerhalten, können Sie noch welche hinzufügen und die Fläche dann erneut loften.
2 Wählen Sie die eben entworfenen Querschnittskurven aus.
3 Verwenden Sie den Befehl Loft zum Erzeugen einer Fläche durch die Querschnittsprofile.
91
T U T O R I A L : B I L D E R N A C H Z I E H E N
Den Kopf zeichnen Zeichnen Sie den Kopf mit einem Ellipsoid und verschieben Sie die Kontrollpunkte, um den Kopf zu verformen. Die Augen sind auch Ellipsoide. Der Hals ist eine Übergangsfläche.
Den Kopf zeichnen
1 Verwenden Sie den Befehl Ellipsoid, um die Kopfform zu zeichnen.
Verwenden Sie die Option Durchmesser und beginnen Sie das Ellipsoid im Ansichtsfenster Drauf, um die Kopfform anzugleichen.
Im Ansichtsfenster Front passen Sie die Kopfgröße von einer Seite zur anderen an.
2 Verwenden Sie den Befehl Neuaufbauen, um dem Ellipsoid zusätzliche Kontrollpunkte hinzuzufügen.
Definieren Sie die Punktzahl mit 16 in die U-Richtung und 10 in die V-Richtung.
92
T U T O R I A L : B I L D E R N A C H Z I E H E N
3 Verwenden Sie den Befehl PunkteEin, um die Kontrollpunkte für das Ellipsoid zu aktivieren.
4 Wählen Sie im Ansichtsfenster Drauf Punkte auf beiden Seiten des Ellipsoids aus und ziehen Sie sie zur Rückseite, um den Kopf zu verformen.
5 Ziehen Sie im Ansichtsfenster Rechts die mittleren zwei Punktreihen nach unten.
Sauberen Übergang zwischen Kopf und Körper erzeugen Der Hals ist eine Übergangsfläche zwischen Kopf und Körper. Zuerst müssen Sie die Kopfform trimmen, um eine Öffnung anzulegen.
Den Hals zeichnen
1 Zeichnen Sie im Ansichtsfenster Front eine Linie wie abgebildet und verwenden Sie den Befehl Trimmen mit dieser Linie, um die Kopfform zu trimmen.
93
T U T O R I A L : B I L D E R N A C H Z I E H E N
2 Verwenden Sie den Befehl FlächenÜberblenden, um eine Übergangsfläche zwischen Kopf und Körper zu erzeugen.
Achten Sie darauf, dass die Nähte aneinander liegen und die Richtungspfeile in die selbe Richtung zeigen.
Die Augen zeichnen Die Augen sind einfache Ellipsoide.
Die Augen zeichnen
1 Verwenden Sie den Befehl Ellipsoid, um das Auge zu zeichnen.
Basieren Sie die Größe und Position auf dem Bitmap-Hintergrund.
2 Verwenden Sie die Befehle Verschieben und Drehen, um die Position des Auges anzupassen.
3 Verwenden Sie den Befehl Spiegeln, um das Auge auf die andere Seite zu kopieren.
94
T U T O R I A L : B I L D E R N A C H Z I E H E N
Den Schwanz formen Am Ende des Schwanzes ist eine gerundete Form ausgeschnitten. Verwenden Sie für diese Form eine boolsche Operation.
Den Schwanz ausschneiden
1 Falls erforderlich, verlängern Sie den Schwanzabschnitt, indem Sie die Kontrollpunkte aktivieren und so ziehen, dass Sie an die Bitmap angepasst werden.
2 Verwenden Sie den Befehl Deckfläche, um den Körper in einen Volumenkörper umzuformen.
3 Verwenden Sie den Befehl Zylinder, um einen soliden Zylinder so zu zeichnen, dass er den Schwanz wie auf der Abbildung angezeigt schneidet.
4 Verwenden Sie den Befehl BoolscheDifferenz, um das Ende aus dem Schwanz zu schneiden.
Flügel und Beine nachziehen Die Flügel sind Volumenkörper, die aus geschlossenen Kurven erzeugt worden sind. Die Beine werden erzeugt, indem eine Polylinie entlang der Mitte eines Beines nach unten gezogen wird und eine Rohrfläche verwendet wird, um eine Reihe von Rohren um die Polylinie herum anzulegen.
Die Flügel zeichnen
1 Im Ansichtsfenster Drauf verwenden Sie den Befehl Kurve, um die Flügel auf der einen Seite der Libelle nachzuziehen.
2 Verwandeln Sie die Kurven in dünne Volumenkörper mit dem Befehl kurveExtrudieren.
Verwenden Sie die Optionen Deckfläche=Ja und BeideSeiten=Ja.
3 Platzieren Sie die Flügel auf dem Rücken mit dem Befehl Verschieben.
Sehen Sie sich die Seitenansicht der Libelle an. Der vordere Flügel ist etwas höher als der hintere.
4 Verwenden Sie den Befehl Spiegeln, um die Flügel auf die andere Seite zu kopieren.
95
T U T O R I A L : B I L D E R N A C H Z I E H E N
Die Beine zeichnen
1 Verwenden Sie im Ansichtsfenster Drauf den Befehl Polylinie, um entlang der Mitte der Beine zu zeichnen.
2 Bearbeiten Sie dann die Kontrollpunkte, um die Beine in den Ansichtsfenstern Drauf und Front zu platzieren.
Dabei müssen Sie ein wenig Ihre Phantasie einsetzen, da die beiden Bilder nicht die Beine des gleichen Insekts anzeigen.
3 Verwenden Sie den Befehl RohrAnKurve zum Zeichnen der Beine um die Polylinien herum.
Schauen Sie sich das Hintergrundbild an, um den Start- und Enddurchmesser des Rohrs zu bestimmen.
4 Verwenden Sie den Befehl Spiegeln, um die Beine auf die andere Seite zu kopieren, oder zeichnen Sie andere Beine für die andere Seite.
Das Modell abschließen
Fügen Sie Farben und Texturen hinzu und rendern Sie.
96
T U T O R I A L : K U R V E N A N E I N E F L Ä C H E A N W E N D E N
Tutorial: Kurven an eine Fläche anwenden Dieses Tutorial beschreibt, wie Textvolumenkörper und andere Objekte an einen Zylinder angebracht werden. Diese Objekte könnten verwendet werden, um Öffnungen in den Zylinder zu trimmen.
Sie werden folgendes lernen:
• Text als solide Objekte erzeugen. • Die Objekte an die Fläche anbringen-
Eine Fläche erzeugen In diesem Beispiel erzeugen wir einen einfachen Zylinder. Sobald Sie die Grundtechniken beherrschen, können Sie auch andere Arten von Flächen verwenden. Denken Sie daran, dass getrimmte Flächen ihre rechteckige Grundform beibehalten. Diese zugrundeliegende Form wird die Platzierung des Textes beeinflussen.
Einen Zylinder erstellen
1 Verwenden Sie im Ansichtsfenster Drauf den Befehl Zylinder mit der Option Vertikal, um einen soliden Zylinder zu erzeugen.
2 (Optional) Verwenden Sie den Befehl Zerlegen, um den Zylinder in drei Flächen zu teilen, und löschen Sie den oberen und unteren Teil des Zylinders.
97
T U T O R I A L : K U R V E N A N E I N E F L Ä C H E A N W E N D E N
Erzeugen der Objekte zum Anbringen Diese soliden Objekte werden auf der Zylinderfläche angebracht.
Den Text erzeugen
1 Verwenden Sie den Befehl Textobjekt, um den Text mit Hilfe von Volumenkörpern zu erzeugen.
Wählen Sie dazu eine Schriftart, die eher groß und blockartig ist, anstatt einer sehr detailreichen Schriftart.
Setzen Sie den Wert für die Höhe auf 1.5 Einheiten.
Definieren die Dicke des Volumenkörpers auf .1.
2 Platzieren Sie den Text auf die Konstruktionsebene neben den Zylinder. Die genaue Position ist dabei nicht wichtig.
Platzierung der Objekte steuern Mit dem Befehl KurveAbwickeln werden die planaren Randkurven einer Fläche generiert, mit deren Hilfe Sie den Text ausrichten können. Mit dem Begrenzungsrechteck können Sie den Text anlegen, bevor Sie ihn erneut auf den Zylinder anwenden. Das Rechteck wird dann als Referenz zur Platzierung der anderen Objekte verwendet.
Feineinstellung von Größe und Platzierung
1 Wählen Sie den Zylinder aus und verwenden Sie den Befehl KurveAbwickeln, um Kurven zu erzeugen, die die Begrenzung der ungetrimmten Fläche auf der Konstruktionsebene darstellen. Ein Rechteck wird beginnend am Punkt 0,0 auf der Konstruktionsebene des Ansichtsfensters Drauf platziert.
98
T U T O R I A L : K U R V E N A N E I N E F L Ä C H E A N W E N D E N
2 Wählen Sie dann den Zylinder aus und verwenden Sie den Befehl Eigenschaften, um die Isokurvenanzeige auf dem Zylinder auszublenden.
Damit erkennen Sie, an welcher Stelle sich die Flächennaht befindet. Die Position der Naht ist wichtig, weil die Rechteckkanten mit Ober- und Unterseite von Zylinder und Naht abschließen. Zu wissen, wo die Naht verläuft, hilft bei der Visualisierung, wie der Text auf dem Zylinder verlaufen wird.
In Ihrem Beispiel wird der Zylinder so gedreht, dass die Naht in der Ansicht nach innen gerichtet ist.
3 Verschieben, drehen und skalieren Sie den Text, um ihn im Rechteck anzuordnen.
Fügen Sie nach Belieben andere Kurven zur weiteren Dekoration hinzu.
4 Verwenden Sie den Befehl PlanarFläche, um das Rechteck in eine Fläche umzuwandeln.
Sie werden diese Fläche später als Referenzobjekt verwenden.
Extrudieren der Dekorationskurven
1 Wenn Sie andere Kurven erzeugt haben, wählen Sie diese aus.
2 Verwenden Sie den Befehl KurveExtrudieren, um die Dicke der Dekoration zu ändern, damit sie mit den Buchstaben übereinstimmen.
3 Bei der Eingabeaufforderung Extrusionsabstand... definieren Sie Deckfläche=Ja.
4 Bei der Eingabeaufforderung Extrusionsabstand geben Sie .1 ein
Die Buchstaben am Zylinder anbringen
1 Wählen Sie Buchstaben und Dekoration aus.
2 Starten Sie den Befehl EntlangFlächeVerschieben.
3 Bei der Eingabeaufforderung Basisfläche... definieren Sie Starr=Nein.
4 Klicken Sie auf die rechteckige Ebene nahe des "unteren linke" Eckpunkts, wie abgebildet.
99
T U T O R I A L : K U R V E N A N E I N E F L Ä C H E A N W E N D E N
5 Bei der Eingabeaufforderung Zielfläche... klicken Sie auf den Zylinder nahe der unteren Kante der Naht, wie abgebildet.
Die Textvolumenkörper werden um den Zylinder angebracht.
100
T U T O R I A L : Ü B E R B L E N D E N U N D T R I M M E N
Tutorial: Überblenden und Trimmen Auf den ersten Blick wirkt dieses Modell einer Kamera komplex. Aber nach näherer Untersuchung werden Sie feststellen, dass es aus drei Grundblöcken besteht, die mit Überblendungen zusammengeklebt sind. Diese drei Blöcke sind Körper, Sucher und Linsengehäuse.
Das Hauptwerkzeug für die Erzeugung dieses Modells ist der Befehl FlächenÜberblenden. Damit werden weiche, krümmungsstetige Überblendungen zwischen zwei oder mehr Flächen geschaffen. Diese Demo stellt Ihnen verschiedene Verfahren zur Erstellung von Flächen vor (und -besonders wichtig- zur Erzeugung der Lücken zwischen Flächen), die überblendet werden können.
Das Modell kann in sieben Schritten erstellt werden:
1 Erzeugung der wesentlichen Körperform.
2 Überblenden von Vorder- und Hinterkanten.
101
T U T O R I A L : Ü B E R B L E N D E N U N D T R I M M E N
3 Trimmen einer Öffnung in den Körper für den Sucher.
4 Erzeugung der Fläche des Suchers.
5 Überblendung zwischen Körper und Sucher.
6 Anwendung einer boolschen Operation an Fläche der Unterseite und Überblendung der Bodenkante.
7 Erzeugung der Linse und Überblendung mit Körper.
102
T U T O R I A L : Ü B E R B L E N D E N U N D T R I M M E N
Mit dem Modell beginnen
1 Klicken Sie im Rhino-Menü Hilfe auf Rhino lernen, dann auf Tutorialmodelle öffnen.
2 Öffnen Sie das Modell Kamera-SLR.3dm.
Das Modell ist in Ebenen aufgeteilt, die den hier beschriebenen Schritten folgen. Sie können dieses Modell öffnen und den Anleitungen folgen, indem Sie die Ebenen aktivieren und deaktivieren.
Fast in jeder Phase wird eine Fläche erzeugt, die später überblendet wird, um das oben abgebildete Modell mit der glatten Oberfläche aus einem Stück zu ergeben.
Die wesentliche Körperform erzeugen Die wesentliche Körperform wird aus drei getrimmten Flächen hergestellt. Alle drei Flächen werden mit dem Befehl Extrudieren erzeugt. Der erste Schritt beim Erzeugen dieser Flächen besteht darin, die Kurven anzulegen, die diese Flächen definieren.
Profilkurven für vordere und hintere Flächen erzeugen
Sowohl Vorder- als auch Rückflächen sind leicht gekrümmt. Die Hinterfläche ist in eine Richtung gekrümmt und wird am einfachsten mit dem Befehl KurveExtrudieren erzeugt. Die Vorderfläche ist in zwei Richtungen gekrümmt und wird erzeugt, indem eine Kurve entlang einer anderen extrudiert wird.
1 Im Ansichtsfenster Drauf verwenden Sie den Befehl Kurve, um Kurven 1 und 2 zu erzeugen.
Verwenden Sie die minimale Anzahl Kontrollpunkte, die zur Erzeugung der Form unbedingt erforderlich sind. Dadurch, dass die Anzahl der Kontrollpunkte so klein wie möglich gehalten wird, bleibt die Datei klein, die Oberflächen werden glatter und spätere Modellierschritte werden schneller und einfacher. Beachten Sie, dass die Kontrollpunkte symmetrisch sind. Dadurch wird gewährleistet, dass die Kurve symmetrisch ist. Zusätzlich dazu sind die mittleren drei Kontrollpunkte parallel zur X-Achse angelegt. Es entsteht eine glatte und flache Kurve, die exakt tangential zur X-Achse liegt.
2 Entwerfen Sie die Kurve 3 im Ansichtsfenster Rechts.
Beginnen Sie am Endpunkt von Kurve 2 und verwenden Sie den Planar-Modus, um die Kurve auf einer Linie zu halten.
103
T U T O R I A L : Ü B E R B L E N D E N U N D T R I M M E N
Vorder- und Hinterflächen extrudieren
1 Zum Erzeugen der Hinterfläche verwenden Sie den Befehl KurveExtrudieren, um Kurve 1 in die Z-Richtung zu extrudieren.
Berechnen Sie die Höhe. Achten Sie darauf, dass sie größer ist als Kurve 3. Die Höhe ist nicht wichtig, da die Oberseite mit der Seitenfläche weggetrimmt wird.
2 Zum Erzeugen der Frontfläche verwenden Sie den Befehl KurveExtrudieren, um Kurve 2 entlang Kurve 3 zu extrudieren.
Profilkurve für die Seitenfläche erzeugen
Mit dem Befehl Kurve erzeugen Sie eine Profilkurve für die Seitenfläche.
Zeichnen Sie diese Kurve im Ansichtsfenster Front. Achten Sie dabei darauf, dass die Kurve genau an der Flächenkante beginnt und endet. Wenn die Kurve vorher aufhört oder über den Boden der bestehenden Flächen hinausgeht, kann die Trimmung im nächsten Schritt nicht korrekt durchgeführt werden.
104
T U T O R I A L : Ü B E R B L E N D E N U N D T R I M M E N
Seitenfläche extrudieren
Mit dem Befehl Extrudieren extrudieren Sie die Profilkurve in Richtung Rückseite.
Achten Sie dabei darauf, dass die Kurve sowohl Vorder- wie auch Hinterflächen vollkommen schneidet. Bei nicht vollständigem Schnitt kann die Trimmung im nächsten Schritt nicht korrekt durchgeführt werden.
Flächen trimmen und verbinden
Trimmen der drei Flächen.
1 Verwenden Sie den Befehl Trimmen, um die Flächen von Vorder- und Rückseite mit der extrudierten Seitenfläche zu trimmen.
2 Verwenden Sie den Befehl Trimmen, um die Seitenfläche mit den Flächen von Vorder- und Rückseite zu trimmen.
Vorder- und Hinterkanten überblenden Eine Überblendungsfläche hat einen glatten, sauberen Übergang zwischen zwei oder mehr Flächenkanten (die überblendete Fläche hat Krümmungsstetigkeit entlang der Kanten, die sie mit den anderen Flächen gemeinsam hat ). Überblendete Flächen werden sowohl für Vorder- und Hinterkanten des Kamerakörpers verwendet. In diesem Schritt werden zwei Verfahren zum Trimmen der Flächen für die Herstellung einer Öffnung zum Überblenden gezeigt.
Die Vorderfläche trimmen
Die geradlinigste und flexibelste Methode zum Herstellen eine Öffnung für die erste Überblendung besteht darin, jede Fläche mit Kurven zu trimmen. Mit dieser Methode kann die überblendete Fläche an verschiedenen Punkten entlang der Überblendung unterschiedlich breit sein.
105
T U T O R I A L : Ü B E R B L E N D E N U N D T R I M M E N
1 Blenden Sie die Hinter- und Seitenflächen aus.
2 Verwenden Sie im Ansichtsfenster Front den Befehl Kurve, um eine Profilkurve zu zeichnen.
3 Verwenden Sie den Befehl Trimmen, um die Fläche mit der Profilkurve zu trimmen.
Seitenfläche trimmen
1 Verwenden Sie den Befehl AuswahlAnzeigen, um die Seitenfläche anzuzeigen.
2 Verwenden Sie im Ansichtsfenster Rechts den Befehl Kurve, um eine Profilkurve zu zeichnen.
Diese Kurve ist planar und liegt auf der Konstruktionsebene im Ansichtsfenster Rechts.
106
T U T O R I A L : Ü B E R B L E N D E N U N D T R I M M E N
3 Verwenden Sie den Befehl Trimmen, um die Seitenfläche mit der Profilkurve zu trimmen.
Zwischen Vorder- und Seitenflächen überblenden
Ein weicher Übergang zwischen Flächen kann auf verschiedene Weisen erzeugt werden. Am einfachsten ist es, mit der Standardmethode zu beginnen und zu sehen, ob die Resultate zufriedenstellend sind. Die folgenden Abbildungen zeigen die Resultate beim Verwenden der Standardoption.
1 Verwenden Sie den Befehl FlächenÜberblenden, um eine Fläche zwischen den Front- und Seitenflächen zu erzeugen.
Wenn Sie die Fläche aus der Standardoption anlegen lassen, werden die Ecken eher eckig ausfallen und die Flächen um die Biegungen herum nicht sehr weich sein.
2 Um dies zu verbessern, löschen Sie die ursprüngliche Überblendung und überblenden Sie die Flächen erneut.
Mit dem Befehl FlächenÜberblenden können die Querschnittskurven der Überblendung gesteuert werden. In diesem Fall setzen Sie den Wert für die Ausbuchtungshöhe auf etwa .7 und platzieren Sie dann Querschnittskurven entlang der Öffnung, um die Verschiebung der Fläche um die Kurven herum zu steuern.
Rhino erzeugt einen weichen Übergang zwischen Flächen (d.h. eine Überblendung), indem zwischen den zwei Flächen, die überblendet werden sollen, eine Reihe von Schnittkurven erzeugt wird. Diese Schnittkurven gleiten sauber von einer Fläche zur anderen. Die Anzahl der erforderlichen Schnittkurven hängt von der Komplexität der Überblendung ab—verwenden Sie mehr Querschnittskurven, je komplexer das Überblenden ist.
107
T U T O R I A L : Ü B E R B L E N D E N U N D T R I M M E N
Hinterkante überblenden
Ein anderes Verfahren zum Erzeugen einer Öffnung zum Überblenden besteht darin, eine verrundete Fläche zu erzeugen. Eine verrundete Fläche hat einen konstanten Radius. Beim Erzeugen der verrundeten Fläche werden beide Flächen, die verrundet werden, mit der neuen Fläche getrimmt. Danach können Sie die Verrundung löschen und mit einer Überblendung ersetzen. Sie können die Verrundung löschen und sie mit einer Überblendung ersetzen. Sie können auch eine Überblendungsfläche mit variabler Breite anhand dieser Methode erzeugen, aber sie wird nicht so flexibel wie die vorherige Methode sein.
1 Verwenden Sie den Befehl FlächenVerrunden, um zwischen der Hinter- und Seitenfläche eine mit Kugelradius verrundete Fläche zu erzeugen. Verwenden Sie dabei die Option Trimmen=Ja und einen Radius von 0.7.
2 Löschen Sie die Verrundungsfläche.
3 Verwenden Sie den Befehl FlächenÜberblenden, um anstelle der verrundeten Fläche eine überblendete Fläche zu erzeugen.
Platzieren Sie zusätzliche Querschnittskurven um die Eckpunkte herum.
Die Ergebnisse auf diesen Bildern scheinen fast identisch zu sein – und sie sind es auch fast – aber nach Schattierung und Drehung des Modells schließt die überblendete Fläche viel sauberer mit Hinter- und Seitenflächen ab, da die Krümmung der Überblendung stetig ist. Verrundungen sind nur tangential zu den Flächen, Überblendungen dagegen sind krümmungsstetig. Versuchen Sie es selbst, um den Unterschied zu erkennen.
4 Verwenden Sie den Befehl Verbinden, um alle Flächen zu einem Flächenverband zu verbinden.
Körper für den Sucher trimmen Der Sucher ragt aus dem Körper hervor. In dieser Ausbuchtung sind das Sucherfenster und die optischen Elemente untergebracht, die notwendig sind, um durch die Kamera schauen zu können. Wie der Rest der Kamera auch soll der Sucher sauber mit dem übrigen Körper verbunden sein.
Die Überblendung wird mit demselben Verfahren hergestellt wie die Überblendung der Vorderfläche: Trimmen Sie beide Teile und erzeugen Sie eine Überblendungsfläche zwischen ihnen. Da der Kamerakörper eigentlich ein Flächenverband ist und die Überblendung eine komplexere Öffnung füllt, sind zur Herstellung der Überblendung weitere Schritte erforderlich.
108
T U T O R I A L : Ü B E R B L E N D E N U N D T R I M M E N
Profilkurve zum Trimmen des Körpers erzeugen
Der Sucher wird um die Oberseite des Körper gewickelt. Das bedeutet, dass die Öffnung im Körper auch um die Oberseite gewickelt werden muss.
1 Mit dem Befehl Kurve zeichnen Sie eine grobe Annäherung der Öffnung im Ansichtsfenster Front. Zeichnen Sie die Kurve symmetrisch zur Y-Achse.
Die Symmetrie stellen Sie her, indem Sie die Hälfte der Kurve zeichnen, sie um die Y-Achse spiegeln und die beiden Seiten verbinden. Die letzten beiden Kontrollpunkte (diejenigen an dem Ende, an dem die beiden Hälften zusammentreffen) werden in eine Waagerechte gebracht, um sicherzustellen, dass die Kurve beim Spiegeln keinen Knick bekommt.
2 Drücken Sie F10, um die Kontrollpunkte zu aktivieren und sie zu verschieben, so dass die Kurve sich um die Fläche wickelt.
Ziehen Sie die Kontrollpunkte im Ansichtsfenster Rechts. Aktivieren Sie Ortho, damit die Kontrollpunkte nur parallel zur Welt Y-Achse gezogen werden können.
Die Profilkurve zum Trimmen auf die Körperflächen ziehen
Jetzt wickelt sich die Kurve um den Flächenverband des Körpers und Sie können die Kurve zurück zu den Flächen ziehen.
109
T U T O R I A L : Ü B E R B L E N D E N U N D T R I M M E N
Sie müssen die Kurve zu jeder Fläche einzeln ziehen, woraus sich eine Reihe von Kurven ergibt.
1 Verwenden Sie den Befehl Ziehen um die Kurve zu jeder Fläche einzeln zu ziehen, woraus sich eine Reihe von Kurven ergibt.
2 Löschen Sie überflüssige Kurven, bis Sie eine Reihe von Kurven um die Flächen herum haben, die der ursprünglichen Kurve entsprechen, wie auf der Abbildung gezeigt.
Die Körperteile mit der Kurve teilen
1 Verwenden Sie den Befehl Teilen, um jede Fläche mit den zurückgezogenen Kurven zu teilen.
2 Löschen Sie die überflüssige Geometrie wie auf der Abbildung angezeigt.
Den Sucher erzeugen Der nächste Schritt bei der Herstellung des Suchers besteht darin, die Hauptform der Sucherfläche zu erzeugen. Es handelt sich dabei um eine einfache extrudierte Fläche, die getrimmt wird, um in die Öffnung im Körper zu passen.
Die Sucherfläche erzeugen
1 Verwenden Sie im Ansichtsfenster Rechts den Befehl Kurve, um eine Profilkurve zu zeichnen.
2 Verwenden Sie den Befehl KurveExtrudieren, um die Kurve vom Mittelprofil aus in beide Richtungen zu extrudieren.
110
T U T O R I A L : Ü B E R B L E N D E N U N D T R I M M E N
Die Trimmkurve für den Sucher erzeugen
Zur Erzeugung der Trimmkurve für den Sucher beginnen Sie mit der Kurve, die Sie vorher zum Kamerakörper zurückgezogen haben.
1 Verwenden Sie den Befehl 1DSkalieren, um die Kurve mehrmals zu skalieren, damit die Kurve annähernd die gewünschte Form bekommt.
Skalieren Sie die zurückgezogene Kurve vertikal im Ansichtsfenster Rechts.
Skalieren Sie die zurückgezogene Kurve horizontal im Ansichtsfenster Front.
2 Die endgültige Form erhalten Sie durch Bearbeitung der Kontrollpunkte.
111
T U T O R I A L : Ü B E R B L E N D E N U N D T R I M M E N
3 Verwenden Sie den Befehl Ziehen, um die erhaltene Kurve zurück auf die Fläche zu ziehen.
4 Verwenden Sie den Befehl Trimmen, um die Fläche mit der Kurve zu trimmen.
Zwischen Körper und Sucher überblenden Die Erzeugung eines weichen Übergangs (Überblendung) zwischen Körper- und Sucherfläche ist schwieriger als das Überblenden zwischen Vorder-, Hinter- und Seitenflächen, da ein komplexer Pfad verfolgt werden muss.
Weichen Übergang zwischen Körper und Sucher erzeugen
1 Starten Sie den Befehl FlächenÜberblenden.
2 Wählen Sie alle Kanten auf der Körperfläche (in der Reihenfolge) aus und danach wählen Sie alle Kanten für den Sucher aus.
3 Fügen Sie genügend Querschnittskurven hinzu, damit die Übergänge um die engen Windungen an der Rückseite sauber verlaufen.
112
T U T O R I A L : Ü B E R B L E N D E N U N D T R I M M E N
Kameraboden erzeugen Der Boden der Kamera ist noch offen. Um ihn zu schließen, zeichnen Sie eine Kurve, die den Boden darstellt, extrudieren Sie sie und trimmen und verbinden Sie die Flächen mit Hilfe einer boolschen Schnittmenge.
Fläche für den Boden erzeugen
1 Zeichnen Sie im Ansichtsfenster Front eine Profilkurve mit dem Befehl Kurve.
2 Verwenden Sie den Befehl KurveExtrudieren, um diese Profilkurve über Vorder- und Rückseite der Kamera hinaus zu extrudieren.
3 Verwenden Sie den Befehl Richtung, um die Richtung der Flächen zu überprüfen und zu gewährleisten, dass der Körper nach außen und der Boden nach unten gerichtet sind.
Mit der Option Umkehren können Sie die Richtung wenn nötig korrigieren.
113
T U T O R I A L : Ü B E R B L E N D E N U N D T R I M M E N
4 Verwenden Sie den Befehl BoolscherSchnitt, um die beiden Flächen in einem Schritt zu trimmen und verbinden.
Überblendung der Bodenkante erzeugen
Mit den Funktionen Trimmen und Verrunden haben wir eine Öffnung zwischen den Flächen erzeugt, die für die Überblendung erforderlich ist. Ein drittes Verfahren zum Herstellen einer Öffnung für eine Überblendung besteht darin, ein Rohr um die Kante herum anzulegen, die Flächen mit dem Rohr zu teilen und zwischen ihnen zu überblenden. Das Ergebnis unterscheidet sich etwas von dem des Verrundens.
1 Um das Rohr zu erzeugen, mit dem Befehl FlächeLösen, lösen Sie die untere Fläche aus dem Flächenverband.
2 Verwenden Sie den Befehl BegrenzungDuplizieren, um eine einzelne geschlossene Begrenzungskurve zu erzeugen.
Damit wird eine Kurve erzeugt, mit der dann das Rohr angelegt werden kann.
3 Erzeugen Sie mit dem Befehl RohrAnKurve eine Rohrfläche um die duplizierte Begrenzung.
Verwenden Sie dazu einen Radius von 0.5.
114
T U T O R I A L : Ü B E R B L E N D E N U N D T R I M M E N
4 Verwenden Sie den Befehl Teilen, um Körper und Unterseite mit dem Rohr zu trimmen.
5 Löschen Sie die überflüssigen Teile, einschließlich das Rohr.
Fläche auf Bodenfläche überblenden
1 Mit dem Befehl FlächenÜberblenden erzeugen Sie eine Überblendung, um die Lücke zu füllen.
2 Verwenden Sie den Befehl Verbinden, um die Teile zu verbinden.
Die Linse und einen weichen Übergang zwischen Körper und Linse erzeugen Der letzte Schritt besteht in der Erzeugung der Linse und in der Überblendung der Flächen untereinander.
Die Profilkurve der Linse erzeugen
1 Mit dem Befehl Polylinie zeichnen Sie die obere Hälfte der Profilkurve der Linse.
2 Mit dem Befehl Verrunden verrunden Sie die Polykurve an ein paar Stellen, um einige spitze Ecken abzurunden.
115
T U T O R I A L : Ü B E R B L E N D E N U N D T R I M M E N
3 Verwenden Sie den Befehl Rotation, um eine Rotationsfläche aus den Profilkurven zu erzeugen.
Fangen Sie Ende 1 wie auf der Abbildung gezeigt, um den Start der Rotationsachse zu markieren. Verwenden Sie Ortho, damit die Rotationsachse parallel zur Welt Y-Achse liegt.
Körper und Linse mit Rohr teilen
Die Überblendung zwischen Körper und Linse erfolgt auf dieselbe Weise wie die Überblendung der Bodenkante.
1 Verwenden Sie den Befehl Schnitt, um die Schnittkurve zwischen Körper- und Linsenfläche zu erzeugen.
2 Mit dem Befehl RohrAnKurve erzeugen Sie eine Rohrfläche um die Schnittkurve mit einem Radius von 0.15.
116
T U T O R I A L : Ü B E R B L E N D E N U N D T R I M M E N
3 Teilen Sie Linse und Körper mit dem Rohr.
4 Löschen Sie das Rohr und die zusätzlichen Flächen.
5 Mit dem Befehl FlächenÜberblenden füllen Sie die Lücke mit einer Überblendungsfläche zwischen Körper und Linse.
6 Materialeigenschaften anwenden und rendern.
117
W E I T E R E H I L F E
Weitere Hilfe Die Rhino-Hilfedatei ist die Hauptquelle für detaillierte Informationen zu bestimmten Befehlen.
Hilfe zu einem bestimmten Befehl erhalten
Sie können die Hilfe für einen Befehl durch Drücken der Taste F1 aufrufen, während der Befehl ausgeführt wird.
Klicken Sie im Rhino-Menü Hilfe auf Befehlshilfe.
Die Rhino-Hilfe wird in einem andockbaren Fenster angezeigt.
Klicken Sie auf Auto-Aktualisierung, um das Hilfethema für den aktuellen Befehl zu öffnen.
Es erscheint das Hilfefenster mit dem Thema zum gewünschten Befehl.
Hilfe im Internet Auf folgender Webseite finden Sie die Antworten auf häufig gestellte Fragen zu Rhino: www.de.rhino3d.com/support.htm.
Für technischen Support senden Sie eine E-Mail an [email protected].
Tauschen Sie Ideen mit anderen Rhino-Anwendern im Rhino-Diskussionsforum aus: news://news.rhino3d.com/rhino.deutsch.
Nehmen Sie am Rhino-Wiki teil: http://www.rhino3d.com/wiki.htm.
Finden Sie Tutorials, Beispiele, Bücher und Links zu Rhino unter www.rhino3d.com/resources.
118
V E R Z E I C H N I S
Verzeichnis
1DSkalieren (Befehl), 57
2DSkalieren (Befehl), 65, 70
2DZeichnung, 31
Abstands- und Winkelbeschränkung, 10
Abstandsbeschränkung, 10
Alt-Taste
Objekte in Intervallen verschieben, 24
während ziehen kopieren, 24
Analyse
Analyse des Entformungswinkels, 27
Lichtlinienstreifen, 26
AnalyseEntformungswinkel (Befehl), 27
Analysieren
Krümmungsstreifen, 26
Analysieren
Umgebungstextur, 26
AnKurveAnordnen (Befehl), 57
Anmerkungspfeil, 30
Anmerkungspfeil (Befehl), 30
Anmerkungspunkt, 31
Anpassen (Befehl), 60
Ansichtsfenster
Eigenschaften einstellen, 8
Menü, 7
Anzeige
Gitternetz, 7
schattiert, 7
Arbeitsgruppe (Befehl), 29
Arbeitsgruppen, 29
AufFlächeAusrichten (Befehl), 67
Auflisten (Befehl), 27
Aufziehen1Leitkurve (Befehl), 52, 58
Aufziehen2Leitkurven (Befehl), 86
Aufzugmodus, 33
Beschränkung des Mauszeigers, 10
mit Strg-Taste, 10
AusGruppeEntfernen (Befehl), 28
Befehlsliste
1DSkalieren, 57
2DSkalieren, 65
2DSkalieren, 65, 70
2DZeichnung, 31
AnalyseEntformungswinkel, 27
AnKurveAnordnen, 57
Anmerkungspfeil, 30
Anpassen, 60
Arbeitsgruppe, 29
AufFlächeAusrichten, 67
Auflisten, 27
Aufziehen1Leitkurve, 52, 58
Aufziehen2Leitkurven, 86
AusGruppeEntfernen, 28
Bemaßung, 30
Bemerkungen, 31
Biegen, 74, 89
Block, 29
Blockmanager, 29
BoolscheDifferenz, 72, 94
BoolscherSchnitt, 71
BoolscheVereinigung, 72, 75
Deckfläche, 93
Dokumenteigenschaften, 30
Drehen, 24, 70
EbeneAuswählen, 28
Eigenschaften, 18, 27, 37, 48, 76, 98
Einfügen, 29
Ellipse, 56
Ellipsoid, 33, 66, 68, 69, 90, 93
Entsperren, 47
Extrudieren, 36, 50, 54, 84, 94, 98
FehlerhafteObjekteAuswählen, 27
FlächeAusKanten, 83, 86
FlächeLösen, 51
FlächenÜberblenden, 73, 75, 92
GerenderteAnsichtsfenster, 41
GerendertesAnsichtsfenster, 8, 76
GitternetzAnsichtsfenster, 7
Helix, 60
Hintergrundbild, 89
KantenAnzeigen, 27, 84
KanteVerrunden, 51
KnotenEinsetzen, 64
Konstruktionsebene, 13
Kopieren, 24
KrümmungAnalyse, 26
KrümmungsanzeigeEin, 26, 78, 79
Kugel, 40, 63
Kurve, 41, 45, 46, 80, 85, 89, 94
Kurve2Ansichten, 79, 80
Kurve2Ansichten, 80
KurveAbwickeln, 97
KurveAuswählen, 61
Lichtlinien, 26
Linie, 10, 45, 88
Loft, 50, 81, 90
Neuaufbauen, 64, 69, 73, 79, 91
PlanarFläche, 53
119
V E R Z E I C H N I S
PolarAnordnen, 37
Polygon, 35
Polylinie, 94
Projektion, 85
Prüfung3dmDatei, 27
Punkt, 31
PunktDefinieren, 65
PunkteAus, 22
PunkteEin, 22, 64, 91
Querschnittskurven, 90
Rendern, 48
Richtung, 25
Ring, 38
RohrAnKurve, 43, 55, 61, 72, 75, 94, 95
Rotation, 47, 48, 59
SchattiertesAnsichtsfenster, 7
Schnittebene, 71
Sperren, 45
Spiegeln, 24, 39, 40, 62, 67, 71, 74, 83, 86, 89, 93, 94, 95
Teilen, 22, 58, 76
Text, 30
Textobjekt, 97
Trimmen, 75, 82, 83, 84
TrimmungAufheben, 19, 22
Überprüfen, 27
Umgebungstextur, 26
Verbinden, 52, 59, 76
Verlängern, 82
VerrundenKante, 54
Verschieben, 70, 94
Verstecken, 47
Zerlegen, 22, 29, 73, 75, 96
Zoom, 51, 52
ZurGruppeHinzufügen, 28
Zylinder, 35, 93, 96
Bemaßung (Befehl), 30
Bemaßungen, 30
Bemerkungen (Befehl), 31
Beschränkungen
Abstand, 10
Abstands- und Winkelbeschränkung, 10
Winkel, 10
Beschränkungen des Mauszeigers
Abstand, 10
Abstands und Winkel, 10
vertikal, 10
Winkel, 10
Biegen (Befehl), 74
Block, 29
Instanzen, 29
Block (Befehl), 29
BlockManager (Befehl), 29
BoolscheDifferenz (Befehl), 72, 94
BoolscherSchnitt (Befehl), 71
BoolscheVereinigung (Befehl), 72, 75
Deckfläche (Befehl), 93
Der Befehl Einsetzen, 29
DokumentEigenschaften (Befehl), 30
Drehen
Objekte, 24
Drehen (Befehl), 24, 70
Dreifingerregel (der rechten Hand), 12
Ebene, 28
EbeneAuswählen (Befehl), 28
Eigenschaften (Befehl), 18, 27, 37, 48, 76, 98
Einstellungen Benannte Farben, 37
Ellipse (Befehl), 56
Ellipsoid (Befehl), 33, 66, 68, 69, 90, 93
Entsperren (Befehl), 47
Extrudieren (Befehl), 36, 50, 54, 84, 94, 98
F10, 22
Fadenkreuz des Mauszeigers, 9
FehlerhafteObjekteAuswählen (Befehl), 27
Fläche
geschlossen, 18
getrimmt, 18
Isokurve, 19
Kontrollpunkte, 18
Naht, 18
Objekt, 17
Randkurven, 19
Stetigkeit analysieren, 26
Fläche
Grad, 23
FlächeAusKanten (Befehl), 83, 86
FlächeLösen (Befehl), 51
Flächenanalyse
Analyse des Entformungswinkels, 27
Krümmung, 26
Lichtlinienstreifen, 26
Umgebungstextur, 26
Flächennaht, 18
FlächenÜberblenden (Befehl), 73, 75, 92
Flächenverband
Objekt, 20
Funktion der Esc-Taste
Punkte aus, 22
Geometrietypen, 17
GerenderteAnsichtsfenster (Befehl), 41, 76
GerendertesAnsichtsfenster (Befehl), 8
120
V E R Z E I C H N I S
geschlossene Fläche, 18
Gitternetz
Anzeige, 7
GitternetzAnsichtsfenster (Befehl), 7
Gruppen, 28
Helix (Befehl), 60
Hervorheben
Kanten anzeigen, 27
HintergrundBild (Befehl), 89
In Intervallen verschieben
mit Alt-Taste, 24
Isokurve, 7, 19
Flächenanzeige, 19
isoparametrische Kurve, 7
Kanten
Fläche, 19
Flächentest, 27
offen, 27
KantenAnzeigen (Befehl), 27, 84
KanteVerrunden (Befehl), 51, 54
Kartesische Koordinaten, 12
KnotenEinfügen (Befehl), 64
Konstruktionsebene, 12, 33
Konstruktionsebene (Befehl), 13
Kontrollpunkte
Fläche, 18
löschen, 23
Nummer ändern, 23
Koordinaten
Dreifingerregel, 12
Eingeben, 33
Kartesisch, 12
relative, 13
Kopieren
Ziehen mit Alt-Taste, 24
Kopieren (Befehl), 24
Krümmung
Messen, 25
Krümmungsanalyse (Befehl), 26
KrümmungsanzeigeAus (Befehl), 25, 26
KrümmungsanzeigeEin (Befehl), 78, 79
Kugel (Befehl), 40, 63
Kurve
Grad, 23
isoparametrisch, 19
Objekt, 17
Richtung, 25
Kurve (Befehl), 41, 45, 46, 80, 85, 89, 94
Kurve2Ansichten (Befehl), 79, 80
KurveAbwickeln (Befehl), 97
KurveAuswählen (Befehl), 61
Lichter
Rendern, 32
Lichtlinien (Befehl), 26
Linie (Befehl), 10, 45, 88
Loft (Befehl), 50, 81, 90
Marker, 9
Messen
Abstand, 25
Krümmung, 25
Radius, 25
Winkel, 25
Mit ZurGruppeHinzufügen (Befehl), 28
Neuaufbauen (Befehl), 64, 69, 73, 79, 91
NURBS
Modellierung mit, 6
Objektfang
abbrechen, 15
deaktivieren, 15
permanent, 15
Objektfang deaktivieren, 15
Objekttypen
Fläche, 17
Flächenverband, 20
Kurve, 17
Polygonnetz, 20
Punkt, 17
Volumenkörper, 20
offene Fläche, 18
offene Kante, 27
parallele Projektion, 8
perspektivische Projektion, 8
PlanarFläche (Befehl), 53
PolarAnordnen (Befehl), 37
Polygon
Polygonnetz, 20
Polygon (Befehl), 35
Polygonnetz
Polygon, 20
Rendern, 32
Polylinie (Befehl), 94
Profilkurve, 45
Projektion
paralleles Ansichtsfenster, 8
perspektivisches Ansichtsfenster, 8
Projektion (Befehl), 85
Prüfung3dmDatei (Befehl), 27
Punkt
121
V E R Z E I C H N I S
objekt, 17
Punkt (Befehl), 31
PunktDefinieren (Befehl), 65
PunkteAus (Befehl), 22
PunkteEin (Befehl, 22
PunkteEin (Befehl), 64, 91
Querschnittskurven (Befehl), 90
Referenzdateien, 29
Relative Koordinaten, 13
Render
netzeinstellungen, 32
Rendern
Polygonnetz, 32
zackige Kanten, 32
Rendern (Befehl), 48
Richtung
Kurve, 25
Richtung (Befehl), 25
Ring (Befehl), 38
RohrAnKurve (Befehl), 43, 55, 61, 72, 75, 94, 95
Rotation (Befehl), 47, 48, 59
schattieren
Anzeige, 7
gerenderter Modus, 8
SchattiertesAnsichtsfenster (Befehl), 7
Schnittebene (Befehl), 71
SmartTrack, 16
Sperren (Befehl), 45
Spiegeln (Befehl), 24, 39, 40, 62, 67, 71, 74, 83, 86, 89, 93, 94, 95
Strg-Taste
Aufzugmodus, 10
Teilen (Befehl), 22, 58, 76
Text, 30
Punkt, 31
Text (Befehl), 30
Textobjekt (Befehl), 97
Transformieren
Drehen, 24
Kopieren, 24
Spiegeln, 24
Verschieben, 24
Trimmen
Fläche, 18
Kurve, 19
Trimmen (Befehl), 75, 82, 83, 84
TrimmungAufheben (Befehl), 19, 22
Überprüfen (Befehl), 27
Umgebungstextur (Befehl), 26
Umkehren
Richtung einer Kurve oder Fläche, 25
Biegen (Befehl), 89
Verbinden (Befehl), 52, 59, 76
Verlängern (Befehl), 82
Verschieben (Befehl), 70, 94
Ausblenden (Befehl), 47
Versteckte Linien zeichnen, 31
vertikale Bewegung
Mauszeiger beschränken, 10
Volumenkörper
einflächig, 20
Werkzeugleiste der Objektfänge, 15
Winkelbeschränkung, 10
Zerlegen (Befehl), 22, 29, 73, 75, 96
Zoom (Befehl), 51, 52
Zylinder (Befehl), 35, 93, 96
122