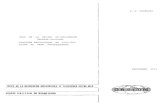RIS Recherche für Microsoft Office · RIS Recherche (Gesamtabfrage) für Microsoft Office (Word) -...
Transcript of RIS Recherche für Microsoft Office · RIS Recherche (Gesamtabfrage) für Microsoft Office (Word) -...

RIS Recherche
für Microsoft Office
(am Beispiel für Word 2007/2010)

RIS Recherche (Gesamtabfrage) für Microsoft Office (Word) - Installation 2/17
Inhaltsverzeichnis 1 Allgemeines ........................................................................................................................................... 3
2 Installation in Microsoft Office Word 2007/2010 ................................................................................... 4
2.1 Installation des Dienstes .................................................................................................................. 4 2.1.1 Aufruf der Recherche-Optionen ....................................................................................................... 4 2.1.2 Hinzufügen des Dienstes ................................................................................................................. 6 2.2 Verwendung des Dienstes ............................................................................................................. 11 2.2.1 Applikationsauswahl ...................................................................................................................... 11 2.2.2 Suche ............................................................................................................................................. 12 2.2.3 Erklärungen zur Trefferliste ........................................................................................................... 14
3 Abbildungsverzeichnis......................................................................................................................... 17

RIS Recherche (Gesamtabfrage) für Microsoft Office (Word) - Installation 3/17
1 Allgemeines
Die Gesamtabfrage im Rechtsinformationssystem RIS (http://www.ris.bka.gv.at) ist jene Suchfunktion, die es ermöglicht, alle vorhandenen Datenbanken mit nur einer Abfrage zu durchsuchen. Um diesen Komfort auch direkt beim Verfassen von Texten verwenden zu können, wurde ein Dienst entwickelt, der die Einbindung der RIS-Gesamtabfrage in die Nachschlagefunktionalität von Microsoft Office Word ermöglicht. Es muss somit nicht mehr über einen Browser zur entsprechenden Seite navigiert und dort die Suche abgesetzt werden. Stattdessen kann die Recherche direkt in Microsoft Office Word in einer Art Thesaurus erfolgen.

RIS Recherche (Gesamtabfrage) für Microsoft Office (Word) - Installation 4/17
2 Installation in Microsoft Office Word 2007/2010
Im Folgenden werden die Installation des Dienstes und anschließend auch dessen Aufruf beschrieben. Die abgebildeten Screen shots zeigen Microsoft Office Word 2007. In der Version Microsoft Office Word 2010 betreffen die Unterschiede gegenüber der Version 2007 nicht die Installation, sondern nur das Aussehen der Register.
2.1 Installation des Dienstes
2.1.1 Aufruf der Recherche-Optionen
Um den neuen Dienst installieren zu können, müssen zunächst die Recherche-Optionen aufgerufen werden. Dies geschieht durch Klicken auf die Schaltfläche RECHERCHIEREN (Abbildung 2) im ÜBERPRÜFEN Register (Abbildung 1).
Abbildung 1 – Überprüfen Registerkarte
Abbildung 2 – Recherchieren Schaltfläche
Durch den Klick auf die RECHERCHIEREN Schaltfläche öffnet sich der entsprechende Aufgabenbereich (Abbildung 3).

RIS Recherche (Gesamtabfrage) für Microsoft Office (Word) - Installation 5/17
Abbildung 3 – Recherchieren Aufgabenbereich
Am unteren Ende des Aufgabenbereichs befinden sich die Recherche-Optionen (Abbildung 4).
Abbildung 4 – Recherche-Optionen

RIS Recherche (Gesamtabfrage) für Microsoft Office (Word) - Installation 6/17
2.1.2 Hinzufügen des Dienstes
In den Recherche-Optionen kann nun der benötigte Dienst durch Klicken der Schaltfläche DIENSTE HINZUFÜGEN… (Abbildung 5) hinzugefügt werden.
Abbildung 5 – Dienst hinzufügen
Damit Microsoft Office Word den Dienst ansprechen kann, muss zunächst die Adresse, unter welcher der Dienst erreichbar ist, angegeben werden: http://www.ris.bka.gv.at/UI/Gesamtabfrage/WordResearchService.asmx Nach Eintragen dieser Adresse und Klick auf HINZUFÜGEN (Abbildung 6) wird der eigentliche Installationsvorgang gestartet.

RIS Recherche (Gesamtabfrage) für Microsoft Office (Word) - Installation 7/17
Abbildung 6 – Adresse hinzufügen
Zu Beginn der Installation wird die Information angezeigt, um welchen Dienst es sich handelt (Abbildung 7). Diese Meldung muss mit einem Klick auf WEITER bestätigt werden.
Abbildung 7 – Einleitung Installation
Nach dem Klick auf INSTALLIEREN wird die Installation des Dienstes in Microsoft Office Word gestartet (Abbildung 8).

RIS Recherche (Gesamtabfrage) für Microsoft Office (Word) - Installation 8/17
Abbildung 8 – Installationsbestätigung
War die Installation erfolgreich, erscheint abschließend noch eine Bestätigung, dass der Dienst installiert wurde (Abbildung 9). Nach dem Klick auf OK ist die Installation abgeschlossen.
Abbildung 9 – Abschluss Installation
Nach Abschluss der Installation sollte der Dienst in der Liste der in Microsoft Office Word verfügbaren Dienste eingetragen sein. Ist dies der Fall und auch das Kontrollkästchen des Dienstes aktiviert, kann das Fenster der Recherche-Optionen durch Klick auf SCHLIEßEN geschlossen werden (Abbildung 10).

RIS Recherche (Gesamtabfrage) für Microsoft Office (Word) - Installation 9/17
Abbildung 10 – Verifizieren der Installation
Der Dienst steht nun zur Verwendung bereit.

RIS Recherche (Gesamtabfrage) für Microsoft Office (Word) - Installation 10/17
Aufruf des Dienstes Damit diese Funktionalität verwendet werden kann, muss sie zunächst ausgewählt werden. Dies geschieht im Recherchieren Aufgabenbereich über die Dropdownbox für die Nachschlagewerke (Abbildung 11).
Abbildung 11 – Dropdown der Recherche Aufgabenbereich
Der Name des auszuwählenden Dienstes für die Gesamtabfrage lautet „Bundeskanzleramt Rechtsinformationssystem (RIS)“ (Abbildung 12).
Abbildung 12 – Auswahl Gesamtabfragedienst

RIS Recherche (Gesamtabfrage) für Microsoft Office (Word) - Installation 11/17
Welcher bzw. ob der richtige Dienst ausgewählt wurde, kann anhand des in der Dropdownbox angezeigten Dienstnamens überprüft werden.
Abbildung 13 – Überprüfen des aktiven Dienstes
2.2 Verwendung des Dienstes
Ist der Dienst einmal als Nachschlagewerk ausgewählt, so wird er bei allen folgenden Suchanfragen standardmäßig verwendet.
2.2.1 Applikationsauswahl
Wird eine Suche abgesetzt, so kann im Anschluss noch - analog zur Gesamtabfrage im Browser - nach den einzelnen Applikationen gefiltert werden (Abbildung 14 – Applikationsauswahl).

RIS Recherche (Gesamtabfrage) für Microsoft Office (Word) - Installation 12/17
Abbildung 14 – Applikationsauswahl
Dieser Filter steht nach der ersten Suchabfrage so lange zur Verfügung, bis entweder das Nachschlagewerk gewechselt oder Microsoft Office Word geschlossen wird. Somit kann die Einschränkung der Suche dann auch schon vor dem Absetzen der nächsten Abfrage erfolgen.
2.2.2 Suche
Die Suche kann auf unterschiedliche Weise erfolgen. Entweder über den Recherchieren Aufgabenbereich (Abbildung 16) oder direkt im Dokument, beispielsweise durch Rechtsklicken auf ein Wort und auswählen der „Nachschlagen…“ Option des Kontextmenüs (Abbildung 15). Daraufhin wird eine Suchanfrage an das zuletzt ausgewählte Nachschlagewerk abgesetzt.

RIS Recherche (Gesamtabfrage) für Microsoft Office (Word) - Installation 13/17
Abbildung 15 – Suche aus Dokument absetzen
Abbildung 16 – Suche über Aufgabenbereich

RIS Recherche (Gesamtabfrage) für Microsoft Office (Word) - Installation 14/17
2.2.3 Erklärungen zur Trefferliste
Wurde eine Suche erfolgreich abgesetzt, so wird die Trefferliste zurückgegeben und im Aufgabenbereich angezeigt. Diese Liste ist ident mit jener der RIS-Gesamtabfrage im Browser. Ersichtlich in der Trefferliste sind dabei:
die Abkürzung der Datenbank aus welcher der Treffer stammt (Abbildung 17 - 1)
Geschäftszahl/Paragraf/Fundstelle als Link zum RIS (Abbildung 17 - 2)
und die Kurzinformation zum entsprechenden Treffer (Abbildung 17 - 3)
Abbildung 17 – Trefferliste
Wird ein Link über die Trefferliste im Word aufgerufen, so öffnet sich ein Browserfenster, welches den ausgewählten Treffer im RIS anzeigt. Außerdem wird auch der Aufgabenbereich aus Microsoft Office Word in den Browser (nur Microsoft Internet Explorer in bestimmten Versionen) eingebunden, um weitere Treffer direkt aufrufen zu können (Abbildung 18).

RIS Recherche (Gesamtabfrage) für Microsoft Office (Word) - Installation 15/17
Abbildung 18 – Treffer im Browser
Werden zu einer Suche mehr als 100 Treffer gefunden, so wird die Möglichkeit geboten, alle Treffer über das RIS im Browser anzusehen. Dies geschieht über einen Klick auf den „Alle Ergebnisse anzeigen.“ Link unterhalb des hundertsten Treffers (Abbildung 19).
Abbildung 19 – Mehr als 100 Treffer abrufen

RIS Recherche (Gesamtabfrage) für Microsoft Office (Word) - Installation 16/17
Im Browser wird dann die gesamte Trefferliste angeboten, der Aufgabenbereich aus Microsoft Office Word wird aber auch hier eingebunden. Die ersten 100 Treffer entsprechen dabei jenen aus der Trefferliste im Aufgabenbereich (Abbildung 20).
Abbildung 20 - Vergleich Trefferlisten

RIS Recherche (Gesamtabfrage) für Microsoft Office (Word) - Installation 17/17
3 Abbildungsverzeichnis
Abbildung 1 – Überprüfen Registerkarte ................................................................................................. 4 Abbildung 2 – Recherchieren Schaltfläche ............................................................................................. 4 Abbildung 3 – Recherchieren Aufgabenbereich ...................................................................................... 5 Abbildung 4 – Recherche-Optionen ........................................................................................................ 5 Abbildung 5 – Dienst hinzufügen ............................................................................................................. 6 Abbildung 6 – Adresse hinzufügen .......................................................................................................... 7 Abbildung 7 – Einleitung Installation ....................................................................................................... 7 Abbildung 8 – Installationsbestätigung .................................................................................................... 8 Abbildung 9 – Abschluss Installation ....................................................................................................... 8 Abbildung 10 – Verifizieren der Installation ............................................................................................. 9 Abbildung 11 – Dropdown der Recherche Aufgabenbereich ................................................................ 10 Abbildung 12 – Auswahl Gesamtabfragedienst .................................................................................... 10 Abbildung 13 – Überprüfen des aktiven Dienstes ................................................................................. 11 Abbildung 14 – Applikationsauswahl ..................................................................................................... 12 Abbildung 15 – Suche aus Dokument absetzen ................................................................................... 13 Abbildung 16 – Suche über Aufgabenbereich ....................................................................................... 13 Abbildung 17 – Trefferliste..................................................................................................................... 14 Abbildung 18 – Treffer im Browser ........................................................................................................ 15 Abbildung 19 – Mehr als 100 Treffer abrufen ........................................................................................ 15 Abbildung 20 - Vergleich Trefferlisten ................................................................................................... 16
Hinweis:
Microsoft, Windows, Office, Word sind entweder registrierte Warenzeichen oder Warenzeichen der Microsoft Corporation.