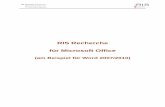Camper 770 Benutzerhandbuch€¦ · Camper 770 Benutzerhandbuch ... 8
RIS-Trader Benutzerhandbuch
description
Transcript of RIS-Trader Benutzerhandbuch

Benutzerhandbuch RIS-Trader
2010
RIS-Trader Benutzerhandbuch caft GmbH 01.01.2010
RIS-Trader

Benutzerhandbuch
[ Einführung RIS-Trader ] _______________________________________________________________________________________
________________________________________________________________________________________________________________________
© caft GmbH Seite 2 von 72
Inhaltsverzeichnis
1 Einführung RIS-Trader ...................................................................................................... 4
1.1 Hauptfunktionen ............................................................................................................. 4
2 Systemanforderungen RIS Trader ................................................................................. 5
2.1 Netzwerkeinstellungen ................................................................................................... 5
3 Installation, Login und Updates .................................................................................... 6
3.1 Installation ........................................................................................................................ 6
3.2 Login ................................................................................................................................. 7
3.3 Updates ............................................................................................................................ 8
4 Funktionen im RIS-Trader ................................................................................................ 9
4.1 Menuzeile ......................................................................................................................... 9
4.1.1 File ..................................................................................................................................... 9
4.1.2 Tabs ................................................................................................................................... 9
5 File ................................................................................................................................... 12
5.1 Öffnen einer Fixed Page .............................................................................................. 14
5.2 File - New 'Quote List' .................................................................................................... 15
5.2.1 Öffnen und Bearbeiten einer bestehenden Quote List .......................................... 15
5.2.2 Eindocken von Fenstern (Dockable Window) .......................................................... 16
5.2.3 Erstellen von eigenen Quote Listen ............................................................................ 26
5.2.4 Symbol Search .............................................................................................................. 29
5.2.5 RIS-Trader-Fenster mit unterschiedlich geöffneten Quote Lists .............................. 38
5.2.6 Snap Quote ................................................................................................................... 39
5.2.7 Time and Sales .............................................................................................................. 40
5.2.8 Level 2 ............................................................................................................................ 41
5.2.9 Trade ............................................................................................................................... 42
5.2.10 Fundamentals................................................................................................................ 42
5.2.11 Telekurs iD html .............................................................................................................. 43
5.3 Speichern von Layouts (Dockable Area) .................................................................. 45
5.3.1 Open Layout ................................................................................................................. 45
5.3.2 Save Layout ................................................................................................................... 46
5.3.3 Reset Layout .................................................................................................................. 47
5.4 Exit ................................................................................................................................... 47
6 News ............................................................................................................................... 48
6.1 Live-News ....................................................................................................................... 48
6.2 News – History ................................................................................................................ 49

Benutzerhandbuch
[ Einführung RIS-Trader ] _______________________________________________________________________________________
________________________________________________________________________________________________________________________
© caft GmbH Seite 3 von 72
7 Web Browser .................................................................................................................. 50
8 Daily Chart ..................................................................................................................... 51
8.1 Easy Chart ...................................................................................................................... 51
8.1.1 Data Load für Indices ................................................................................................... 51
8.1.2 Chart Skalierung ............................................................................................................ 52
8.1.3 Chart Studien auswählen ............................................................................................ 53
8.1.4 Data Print ....................................................................................................................... 54
8.1.5 Print Preview .................................................................................................................. 54
8.1.6 Print Setup ...................................................................................................................... 55
8.1.7 Tool Panel ....................................................................................................................... 55
8.1.8 Objects and Properties ................................................................................................ 56
9 Intraday Charts ............................................................................................................. 57
10 Settings ........................................................................................................................... 58
11 Trading Manager .......................................................................................................... 63
11.1 Sicherheit beim online Trading .................................................................................... 63
11.2 Aktivierung Trading-Interface...................................................................................... 63
11.2.1 Save User Information .................................................................................................. 64
11.3 Trading-Login ................................................................................................................. 64
11.4 Ordererfassung über Quote Liste oder aus dem Symbol Search .......................... 65
11.5 Trading Manager-Window .......................................................................................... 66
11.5.1 Order-Eingabemaske ................................................................................................... 67
11.5.2 Darstellung der Konto-/Depotinformationen ............................................................ 68
11.5.3 Orderbuch-Filter ............................................................................................................ 69
11.5.4 Kunden- und Kontoauswahl ........................................................................................ 69
11.5.5 Symbolauswahl ............................................................................................................. 70
11.5.6 Order Settings ................................................................................................................ 71
12 Help ................................................................................................................................. 72
12.1 Support ........................................................................................................................... 72
12.2 About .............................................................................................................................. 72

Benutzerhandbuch
[ Einführung RIS-Trader ] _______________________________________________________________________________________
________________________________________________________________________________________________________________________
© caft GmbH Seite 4 von 72
1 Einführung RIS-Trader
Der RIS-Trader besteht aus verschiedenen Programmmodulen. Als Basis dienen
dabei der RIS-Client-Connector / API für die Verwaltung und Überwachung der
Login-Daten. Über das '.NET-API' können nebst dem RIS-Trader unterschiedliche
Frontend-Applikationen auf realtime Daten der RIS-Serverfarm zugreifen.
1.1 Hauptfunktionen
Frei definierbare Quote Lists und 'Pages'
Level-2-Fenster mit graphischer Darstellung des Gesamtvolumens von
Bid/Ask
Time and Sales-Anzeige
Snap-Quote-Fenster für die schnelle Anzeige aller Informationen eines Fi-
nanzinstruments
Einfache und sehr effiziente 'Search-Funktion'
News-Fenster für realtime Headlines und historischen Nachrichten
Sehr umfangreiche Chart-Applikation
.NET-Interface für die realtime Anbindung von EXCEL 2007
Realtime Quotes mit allen technischen Fundamentaldaten von Telekurs
Trading-Schnittstellen zu verschiedenen Banken/Brokern für eine direkte
Orderaufgabe mit realtime Quotes
'Customizable' HTML-Templates für die kompakte Darstellung von Order-
buch, Positionen und Kontoständen mit realtime Updates und integrierten
Funktionen.

Benutzerhandbuch
[ Systemanforderungen RIS Trader ] _______________________________________________________________________________________
________________________________________________________________________________________________________________________
© caft GmbH Seite 5 von 72
2 Systemanforderungen RIS Trader
Bevor Sie mit der online-Registrierung beginnen, lesen Sie bitte nachstehende
Informationen.
Folgende Hard- und Software-Voraussetzungen sollten erfüllt sein:
Empfohlen Minimum Windows 7
MS-Framework 3.5 SP1
Core2 Duo 2 GHz, 4 GB RAM
2 x 22"-Bildschirm oder grösser,
1280 x 1024
200 MB freier Festplattenspeicher
DSL oder Kabel-Internetanschluss
5000 kBit/s
Windows XP Home mit SP2
MS-Framework 3.5 SP1
1 GHz Pentium 4, 1 GB RAM
17"-Bildschirm, 1024 x 768
80 MB freier Festplattenspeicher
DSL oder Kabel-Internetanschluss
600kBit/s
Der RIS-Trader kann auch mit Windows XP/VISTA/7 als x64-Version eingesetzt
werden.
2.1 Netzwerkeinstellungen
Für die Installation hinter einer Firewall müssen eventuell Anpassungen in der Fi-
rewall-Konfiguration vorgenommen werden. Die notwendigen Informationen
betreffend der frei zu schaltenden Ports erhalten Sie nach der Abonnierung, zu-
sammen mit Ihren Zugangsdaten per E-Mail.
Falls die Installation auf Grund von fehlendem .NET Framework 3.5 nicht funktio-
niert, können Sie dies hier herunterladen: .NET Framework 3.5

Benutzerhandbuch
[ Installation, Login und Updates ] _______________________________________________________________________________________
________________________________________________________________________________________________________________________
© caft GmbH Seite 6 von 72
3 Installation, Login und Updates
3.1 Installation
Starten Sie den Internet Explorer oder Mozilla Firefox und stellen Sie eine Verbin-
dung mit unserer Homepage http://www.onlinetrading.ch her. Klicken Sie in der
Menuleiste Products', wählen Sie die von Ihnen gewünschte Installation und fol-
gen Sie den weiteren Anweisungen.
Bitte beachten Sie, dass Sie sich als Neukunde vorgängig in unserem online
Shop registrieren müssen. Ihre Zugangsdaten und den Download-Link erhalten
Sie per E-Mail. Registrierte Kunden klicken 'Download' und 'Datei speichern', um
mit der Installation von RIS-Trader fortzufahren.

Benutzerhandbuch
[ Installation, Login und Updates ] _______________________________________________________________________________________
________________________________________________________________________________________________________________________
© caft GmbH Seite 7 von 72
3.2 Login
Geben Sie Ihre Benutzerdaten
(Username und Password) ein. Die-
se Daten wurden Ihnen per E-Mail
nach der Registrierung zugeschickt.
Wichtig! Diese Eingaben sind nur bei der ersten Installation von RIS-Trader not-
wendig. Ansonsten bleiben die Benutzerdaten im Textfeld gespeichert und Sie
bestätigen nur noch mit Login.
Nach erfolgreichem Login wird der RIS-Trader gestartet. Die Börsendaten, die
Sie vorgängig abonniert haben, werden vom RIS-Trader geladen und das RIS-
Trader-Fenster wird geöffnet. Dieser Prozess kann je nach Internet-Verbindung
und Hardware bis zu 30 Sekunden dauern, Während dieser Zeit sind keine Aktivi-
täten erkennbar. Bitte haben Sie einen Augenblick Geduld. Je mehr Quote Li-
sten Sie später als Layout abspeichern, umso länger dauert dann auch der
Startprozess.
Bei Verwendung eines Proxy-Servers müssen die notwendigen Angaben wäh-
rend dem erstmaligen Start im Login-Fenster (Proxy-Konfiguration) eingetragen
werden.

Benutzerhandbuch
[ Installation, Login und Updates ] _______________________________________________________________________________________
________________________________________________________________________________________________________________________
© caft GmbH Seite 8 von 72
Nach erfolgreicher Installation wird RIS-Trader mit der 'Welcome-Page‘ geöff-
net. Sie können eine andere, vordefinierte Page wählen oder selbst eine Seite
erstellen.
3.3 Updates
Sobald eine neue Version von RIS-Trader zur Verfügung steht, erscheint beim
Starten des Programms folgende Meldung:
Bestätigen Sie mit 'OK' und warten Sie bis die Aktualisierung ausgeführt ist.
Kann aus irgendeinem Grund zu diesem Zeitpunkt kein Update ausgeführt wer-
den, überspringen (skip) Sie die Meldung. Sie werden beim nächsten Start des
RIS-Traders erneut auf das Update aufmerksam gemacht.
Sobald das Login-Fenster erscheint, wurde das Update erfolgreich installiert.

Benutzerhandbuch
[ Funktionen im RIS-Trader ] _______________________________________________________________________________________
________________________________________________________________________________________________________________________
© caft GmbH Seite 9 von 72
4 Funktionen im RIS-Trader
4.1 Menuzeile
4.1.1 File
Unter diesem Menupunkt haben Sie folgende Auswahl:
New: öffnen von Quote Listen oder anderen Fen-
stern
Dockable Area: Öffnen oder Speichern von
Layouts in dem verschiedene Quote Listen, Fi-
xed-Pages oder andere Fenster zusammenge-
stellt sind
Exit: Schliesst den RIS-Trader
4.1.2 Tabs
Wählen Sie welche Schaltflächen in der Toolbar angezeigt werden sollen.
Standardmässig wird das Menu 'Tabs' RIS-
Trader mit folgender Einstellung geliefert:
Aktivieren Sie den entsprechenden Tab mit
einem Häkchen.
Im Gegensatz zu der 'Dockable Area'
bleiben diese Fenster immer im direkten
Zugriff. Dies auch wenn Sie einen anderen
Layout auswählen. Innerhalb einer solchen
Seite können keine weiteren Fenster
angedockt werden. Die Tabs können durch
'Doppelklick' oder über das Menü 'Close
Current Tab' geschlossen werden.
In der Toolbar werden alle aktivier-
ten Untermenus angezeigt:
Toolbar (Schaltflächen)

Benutzerhandbuch
[ Funktionen im RIS-Trader ] _______________________________________________________________________________________
________________________________________________________________________________________________________________________
© caft GmbH Seite 10 von 72
Dockable Area Anzeige einer eingedockten Quote
List oder Fixed Page.
News News-Applikation. Die entsprechen-
den News-Anbieter können im Onli-
ne-Shop abonniert werden.
Telekurs iD html Mit dieser Funktion können 'Globale
Finanzinformationen' von SIX Telekurs
aufgerufen werden, sofern Sie bei SIX
Telekurs diesen Service abonniert
haben. Sehr hilfreich, wenn Sie zu-
sätzliche Informationen benötigen
oder über diesen Service 'Delayed-
Börsendaten' abonnieren möchten.
Symbol Search Ermöglicht die Suche nach bestimm-
ten Symbolen.
Web Browser Beinhaltet diverse, informative Links.
Systemfelder
minimiert das Bild.
Mittels Klick auf in der
Taskleiste (ganz links) wird die ur-
sprüngliche Darstellung wieder her-
gestellt.
vergrössert das Bild auf die maximale
Fenstergrösse
schliesst das einzelne Fenster oder
den RIS-Trader und alle darin geöff-
neten Fenster. Eine Warnmeldung
erscheint, falls nicht alles gespeichert
wurde.

Benutzerhandbuch
[ Funktionen im RIS-Trader ] _______________________________________________________________________________________
________________________________________________________________________________________________________________________
© caft GmbH Seite 11 von 72
Allgemeines
Quote List
Eine Quote List (.qlf) ist eigenständig und besteht aus Daten, die individuell zusammenge-
stellt und angepasst werden können. Sie wird im RIS-Trader im Ordner 'Quote List' abge-
legt.
Fixed Page
Fixed Pages (.htm) sind eigenständige, fest vorprogrammierte Seiten, die nicht verändert
werden können. Sie werden im RIS-Trader im Ordner 'Fixed Pages' verwaltet.
Page
Ein Page File (.pag) enthält die Konfiguration der Dockable Area, und zwar komplett alle
Quote Listen, Fixed Pages und alles was in ein RIS-Trader-Fenster hineingezogen wurde.
Sobald die Page gespeichert wurde, ist sie unabhängig von den ursprünglichen Quote
Listen, Fixed Pages etc.

Benutzerhandbuch
[ File ] _______________________________________________________________________________________
________________________________________________________________________________________________________________________
© caft GmbH Seite 12 von 72
5 File
Quote List
Eine Quote List (.qlf) ist eigenständig und besteht aus Daten, die individuell
zusammengestellt und angepasst werden können. Sie wird im RIS-Trader
im Ordner 'Quote List' abgelegt.
Fixed Page
Fixed Pages (.htm) sind eigenständige, fest vorprogrammierte Seiten, die
nicht verändert werden können. Sie werden im RIS-Trader im Ordner 'Fixed
Pages' verwaltet.
Level 2 Dockable Window
Level 2-Daten werden in einem separaten Fenster angezeigt und können
ins RIS-Trader-Fenster eingedockt werden.
Time and Sales
Mit der Funktion 'Time and Sales' kann das Geschehen einer Position am
Markt realtime verfolgt werden.
Trading Manager
Mit dem Trading Manager wird die Verbindung zu Ihrer Bank und Ihren
Kontoinformationen hergestellt. Sobald eine Tradingschnittstelle über 'Set-
tings' aktiviert ist, kann der Trading Manager auch direkt über die Quotelis-
te oder Symbol Search und der Funktion 'Trade' aufgerufen werden.

Benutzerhandbuch
[ File ] _______________________________________________________________________________________
________________________________________________________________________________________________________________________
© caft GmbH Seite 13 von 72
New 'Quote List'
Sie haben nun die Möglichkeit eine neue Quoteliste zu öffnen, die unter-
schiedlich genutzt werden kann.
Dockable Window (Standard-Einstellung)
Eine Quote Liste oder eine Fixed Page
wird so geöffnet, dass sie später in das
RIS-Trader-Fenster eingedockt werden
kann. Durch die verschiedenen Mög-
lichkeiten können Sie unterschiedliche
Layouts definieren und gesamthaft ab-
speichern. (S. Erstellen einer eigenen
Quote List im Dockable Window).
Fixed Window
Die Quoteliste oder Fixed-Page wird in
einem separaten Fenster geöffnet; sie
kann nicht ins RIS-Trader-Fenster einge-
dockt werden (s. Erstellen einer eigenen
Quote List im Fixed Window). Fenster-
Positionen werden aber trotzdem ge-
speichert.

Benutzerhandbuch
[ File ] _______________________________________________________________________________________
________________________________________________________________________________________________________________________
© caft GmbH Seite 14 von 72
Fixed Tab
Mit 'Fixed Tab' können zusätzliche Fens-
ter (Quotelisten oder Fixed Pages) als
Tab in der Toolbar des RIS-Traders einge-
richtet werden.
Diese Fenster bleiben auch bei einem
Wechsel von Layouts erhalten.
5.1 Öffnen einer Fixed Page
Fixed Pages sind nicht veränderbare Webseiten, die aber auch realtime nach-
geführt werden. Sie bestehen aber meistens aus Inhalten, deren Symbole sich
nicht ändern. Zudem können damit von Systemadministratoren sehr einfach
'Customized'- Pages auf HTML-Basis erstellt werden.
Der grosse Unterschied zu Quotelisten besteht darin, dass die Funktionen mit der
rechten Maustaste bei Fixed Pages komplett fehlen und dass die Seiteninhalte
nicht verändert werden können.
Die Docking-Funktionen sind aber komplett vorhanden und funktionieren
gleich. Sie können sowohl als Tab – Fixed Window oder als Dockable Window
geöffnet und werden.

Benutzerhandbuch
[ File ] _______________________________________________________________________________________
________________________________________________________________________________________________________________________
© caft GmbH Seite 15 von 72
5.2 File - New 'Quote List'
5.2.1 Öffnen und Bearbeiten einer bestehenden Quote List
Mit der Installation von RIS-Trader werden Ihnen vordefinierte Quote Lists gelie-
fert, die ergänzt oder durch neue Listen ersetzt werden können.
Wichtig: Die Listen werden von onlinetrading.ch nur sporadisch aktualisiert. Für
die Pflege ist der Benutzer selbst verantwortlich!
Wird eine vordefinierte Liste geändert, muss diese unter einem anderen Namen
abgespeichert werden. Mit einem neuen Update von RIS-Trader würden diese
Listen sonst wieder überschrieben!
Vorgehen:
1. File – New – Quote List
2. Auswahl, ob Docking – freies Window oder Tab und mit 'Browse' die Liste
auswählen, die Sie bearbeiten möchten und mit bestätigen. Da-
nach wird die Liste geöffnet.

Benutzerhandbuch
[ File ] _______________________________________________________________________________________
________________________________________________________________________________________________________________________
© caft GmbH Seite 16 von 72
Bei der Installation werden die vordefinierten Quotelisten, Fixed Pages und Lay-
outs im persönlichen Dokumenten- Order unter RIS-Trader abgelegt. Der ent-
sprechende Pfad kann unter 'Settings' geändert werden.
Auswahl der gewünschten vordefinierten Quotelisten aus dem persönlichen
Ordner mit Unterverzeichnissen der einzelnen Börsen.
Die geöffneten Fenster können anschliessend, unter Verwendung der Docking-
Funktion, angeordnet werden.
5.2.2 Eindocken von Fenstern (Dockable Window)
Wird ein neues Fenster geöffnet, können Sie dieses innerhalb der 'Dockable
Area' platzieren.
Sobald Sie das Fenster mit der Maustaste in der Menu-Leiste aktivieren und ver-
schieben, erscheint ein blauer Hintergrund. Sie fahren mit gedrückter Mauste
über die verschiedenen eingeblendeten Symbole und lassen die Maustaste los,
wenn Sie die gewünschte Position gefunden haben.

Benutzerhandbuch
[ File ] _______________________________________________________________________________________
________________________________________________________________________________________________________________________
© caft GmbH Seite 17 von 72
Es gibt sehr viele Möglichkeiten für eine Anordnung. Am besten sollten die Mög-
lichkeiten zuerst einmal getestet werden. Anschliessend können die verschie-
denen Inhalte und Fensterpositionen als Layout gespeichert werden.

Benutzerhandbuch
[ File ] _______________________________________________________________________________________
________________________________________________________________________________________________________________________
© caft GmbH Seite 18 von 72
Mit dieser Funktion können Sie sich mehrere Quote Lists (neue oder bestehen-
de) in einem RIS-Trader-Fenster anzeigen lassen. Mittels Mauszeiger oder den
Pfeiltasten können Sie sich innerhalb der Listen bewegen.
Speichern der Quote List mit rechtem Mausklick in die Liste und 'Save untitled
Quotelist As…' wählen.

Benutzerhandbuch
[ File ] _______________________________________________________________________________________
________________________________________________________________________________________________________________________
© caft GmbH Seite 19 von 72
Spaltenbreite
Die Spaltenbreite kann individuell angepasst werden. Halten Sie hierzu den
Mauszeiger auf die Trennlinie der Spalte, die verändert werden soll, so dass ein
angezeigt wird, drücken Sie die linke Maustaste und ziehen Sie die Linie ent-
weder nach rechts oder nach links.
Properties
Selbstverständlich kann das Layout einer Quote List - auch bei vordefinierten Li-
sten - bezüglich Darstellung (Farbe, Spalten, Symbole, Ausrichtung, Bezeich-
nung und Schriftart) geändert werden.
Drücken Sie innerhalb einer Quote List
die rechte Maustaste und wählen Sie
'Properties'.

Benutzerhandbuch
[ File ] _______________________________________________________________________________________
________________________________________________________________________________________________________________________
© caft GmbH Seite 20 von 72
Colors
Um die Hintergrundfarbe zu ändern, wird in der Spalte 'Colors' BackColor
markiert. Mittels Mausklick auf den Button wird das Farbschema geöff-
net. Nach Auswahl der gewünschten Hintergrundfarbe schliesst sich das
Farbschema-Fenster, die Einstellung wird in der BackColor-Spalte ange-
zeigt und die Quote List entsprechend angepasst.
Gleiches Vorgehen gilt beim Definieren der Vordergrund- und Update-
Farbe.

Benutzerhandbuch
[ File ] _______________________________________________________________________________________
________________________________________________________________________________________________________________________
© caft GmbH Seite 21 von 72
Spalten (Columns) hinzufügen oder ändern
Aktivieren Sie die Spalte 'Columns' und drücken Sie den Button mit ei-
nem Mausklick. Der 'Column Editor' wird geöffnet. In der rechten Spalte
sind die verfügbaren Spalten (Columns), links die ausgewählten Columns
dargestellt.
Um die Auswahl zu erleichtern sind die verfügbaren FIDS oder Kolonnen-
überschriften (Columns) Instrument-Typen zugeordnet. Diese wiederum
sind unterteilt in:
- Default
- Extended
- Fundamentals
Gewünschte Spalte mit der Maustaste aktivieren und mit gedrückter
Maustaste nach links ziehen.
Öffnen Sie bitte einen Ordner, z.B. Stocks und wählen Sie 'Default'. Um eine
'Column' hinzuzufügen, muss diese markiert und dann mit der Maus in die
linke Spalte gezogen werden. Soll eine Kolonne gelöscht werden, markie-
ren Sie diese und drücken Sie die 'Delete'-Taste. Ist eine Column, die Sie in
Ihrer Quote List darstellen möchten, nicht in diesem Ordner, öffnen Sie bit-
te den Ordner 'Extended'.

Benutzerhandbuch
[ File ] _______________________________________________________________________________________
________________________________________________________________________________________________________________________
© caft GmbH Seite 22 von 72
Ändern der Spaltenreihenfolge oder der Symbole
Selbstverständlich kann die Anordnung der Spalten und der Symbole indi-
viduell angepasst werden. Ändern Sie die Reihenfolge mit den Pfeiltasten
im 'Colon Editor' oder mit denjenigen ' ' auf Ihrer Tastatur. Mit
werden die Anpassungen bestätigt, mit verworfen.

Benutzerhandbuch
[ File ] _______________________________________________________________________________________
________________________________________________________________________________________________________________________
© caft GmbH Seite 23 von 72
Speichern der Quote Listen
Die Quotelisten können individuell und in einer unbeschränkten Anzahl ge-
speichert werden. Diese können wiederum einzeln aufgerufen und zusätz-
lich in Layouts abgespeichert werden.
Quotelisten, die nur innerhalb einem 'Layout' gespeichert werden, müssen
nicht zwangsläufig auch als Quoteliste gespeichert werden.
Mittels rechtem Mausklick in die Quote Liste und Auswählen von 'Save'
oder 'Save untitled Quote List As ….' werden die Änderungen gespeichert.
Soll die Quote List unter einem anderen Namen abgespeichert werden,
wählen Sie den Ordner aus, in dem die Liste gespeichert werden soll. Ge-
ben Sie den Dateinamen ein und bestätigen Sie mit 'Speichern'.

Benutzerhandbuch
[ File ] _______________________________________________________________________________________
________________________________________________________________________________________________________________________
© caft GmbH Seite 24 von 72
General
Soll die letzte Spalte einer Quote List bündig mit dem RIS-Trader-Fenster an-
geordnet werden, wählen Sie in der ExtendLastCol-Spalte 'True'. Default-
mässig erscheint 'False'.
Wenn der Quote List nicht schon beim Erstellen ein Name gegeben wurde
(s. 'Erstellen einer Quote List'.), kann dies nun nachgeholt werden. Geben
Sie in der 'Name'-Spalte ein, wie die Page benannt werden soll ('untitled'
markieren und überschreiben).
Der Name ist nun in der Quote List über den Columns ersichtlich.

Benutzerhandbuch
[ File ] _______________________________________________________________________________________
________________________________________________________________________________________________________________________
© caft GmbH Seite 25 von 72
Ändern der Schriften
In der Font-Spalte werden Schriftart und –grösse definiert.
Speichern von Layouts
Damit vielleicht mühsam zusammengestellte Seiten nicht irrtümlich überschrie-
ben werden, sollten Sie diese zusätzlich unter 'Save Layout' abspeichern.
Über Open Layout können Sie diese dann immer wieder aufrufen.

Benutzerhandbuch
[ File ] _______________________________________________________________________________________
________________________________________________________________________________________________________________________
© caft GmbH Seite 26 von 72
Automatische Speicherung des Layouts
Bevor der RIS-Trader geschlossen wird kommt folgende Meldung:
Bestätigen Sie mit 'Ja', wird RIS-Trader beim erneuten Start mit der neu abge-
speicherten Einstellung geöffnet.
5.2.3 Erstellen von eigenen Quote Listen
Das Erstellen einer eigenen Quote List kann wie folgt durchgeführt werden:
Manuelle Symbol-Eingabe
Symbol-Eingabe über die Funktion 'Symbol Search' in der Toolbar
Standardmässig ist im 'New Quote
List'-Dialogfenster 'Dockable Window
bereits aktiviert.
Klicken Sie den Pfeil unter 'Template'
und wählen Sie die Vorlage aus, die Sie
für das Erstellen einer Quote List be-
nötigen.

Benutzerhandbuch
[ File ] _______________________________________________________________________________________
________________________________________________________________________________________________________________________
© caft GmbH Seite 27 von 72
'untitled' in der Spalte markieren und durch den Namen, den die Quote
List erhalten soll, ersetzen.
Diese Eingabe ist nicht zwingend; sie kann auch später in die Liste über 'Proper-
ties' nachgeholt werden.
Mit einem Klick auf werden die Eingaben bestätigt und die leere Quote
List wird angezeigt. Der eingegebene Name ist über den Spalten ersichtlich.
Doppelklick in die Liste – der Symbol Editor wird geöffnet
Doppelklick in den Symbol Editor
In das Manual Symbol-Eingabefenster das gewünschte Symbol (Gross-
und/oder Kleinbuchstaben möglich) eingeben und mit 'Insert' bestätigen
Das Symbol wird in den 'Symbol Editor'
übertragen.
Es können beliebig viele Symbole im
Editor aufgenommen werden.

Benutzerhandbuch
[ File ] _______________________________________________________________________________________
________________________________________________________________________________________________________________________
© caft GmbH Seite 28 von 72
Einfacher geht das Abfüllen von Quote Listen über den Symbol Search. Dort
finden Sie diesbezüglich auch die notwendigen Informationen.
Sortieren von Symbolen
Automatische Sortierung:
Klick in die Spaltenüberschrift.
Manuelle Sortierung:
Symbol markieren und mittels Pfeil-
tasten über der Spaltenüber-
schrift oder denjenigen auf der Tas-
tatur nach oben bzw. unten ver-
schieben.
Löschen von Symbolen in einer Quote Liste
Symbol markieren und die 'Delete-
Taste' drücken.
Durch Anklicken von 'Accept' im Sym-
bol-Editor werden die Daten in die lee-
re Quote List übertragen.
Mit 'Cancel' werden alle Einträge
verworfen und der 'Symbol Editor' wird
geschlossen.

Benutzerhandbuch
[ File ] _______________________________________________________________________________________
________________________________________________________________________________________________________________________
© caft GmbH Seite 29 von 72
5.2.4 Symbol Search Der Symbol Search besteht aus zwei unterschiedlichen Funktionen.
- Symbol Lists
- Symbol Search
Symbol Lists
Unter Symbol Lists werden von SIX Telekurs Informationen und zusammengestell-
te Symbollisten zu den wichtigsten Indices geliefert. Diese können individuell
aufgerufen werden. Die entsprechenden Instrumente innerhalb einer Liste wer-
den dann rechts angezeigt. Über die rechte Maustaste können dann weitere
Funktionen direkt aufgerufen werden.
Symbol Search
Mit den Funktionen im eigentlichen Symbol Search hingegen kann über das ge-
samte Datenangebot nach einem Finanzinstrument gesucht werden.
Öffnen Sie dazu in der Toolbar .

Benutzerhandbuch
[ File ] _______________________________________________________________________________________
________________________________________________________________________________________________________________________
© caft GmbH Seite 30 von 72
Die Symbol-Suche kann auf verschiedene Arten (ISIN, Valor, WKN, Underlying
Valor, Symbol, Group Code oder nach Sektoren) erfolgen:
Mit einem Klick auf 'Search'
wird die Eingabemaske für
die Suche geöffnet.
Standardmässig wid in der Spalte 'All
Exchanges' angezeigt.
In der unteren Leiste der Eingabemaske wird
angezeigt wie viel Symbole selektiert wurden
(max. 99) und wie viel total von dem ausge-
wählten Produkt vorhanden sind.
Anklicken des ' ' in der Spalte Exchan-
ges, um ein Finanzinstitut auszuwählen.
Die ausgewählte Börse wird in der
Spalte eingetragen.

Benutzerhandbuch
[ File ] _______________________________________________________________________________________
________________________________________________________________________________________________________________________
© caft GmbH Seite 31 von 72
In der Spalte 'Security Typ' muss nun
das Produkt ausgewählt werden.
Ausser dem gewählten Produkt wird
auch die Anzahl der Symbole ange-
zeigt.
Sämtliche Symbole werden in der rechten Spalte des 'Search'-Fensters aufgeli-
stet. Es spielt dabei keine Rolle, auf welche Art die Produkte gesucht werden,
das automatische Sortieren erfolgt immer durch Klick in die Spaltenüberschrift.
In der Spalte 'Description' wird nach dem Namen eines Produkts gesucht. Die
Eingabe kann in Gross- und/oder Kleinbuchstaben erfolgen.

Benutzerhandbuch
[ File ] _______________________________________________________________________________________
________________________________________________________________________________________________________________________
© caft GmbH Seite 32 von 72
Gleiches Vorgehen gilt bei der Suche nach ISIN, Valor, WKN, Underlying Valor,
Symbol, Group Code oder nach Sektoren. Die Suche erfolgt nach den vorge-
gebenen Kriterien.
Wird nur nach Symbolen mit einem bestimmten Anfangsbuchstaben, z.B. 'N' ge-
sucht, geben Sie in der Spalte 'Symbol' den Anfangsbuchstaben (Gross- und/
oder Kleinbuchstaben möglich) ein. Sämtliche Produkte, die mit 'N' beginnen,
werden dargestellt.
Um nach der Symbolbezeichnung zu suchen, wird in der Spalte 'Symbol'
z.B. 'NESN' (Gross- und/oder Kleinbuchstaben möglich) eingegeben. Alle
Nestle-Produkte werden angezeigt.

Benutzerhandbuch
[ File ] _______________________________________________________________________________________
________________________________________________________________________________________________________________________
© caft GmbH Seite 33 von 72
In der Spalte 'Group Code' kann nach unterschiedlichen Gruppen ge-
sucht werden. Die Zahl in Klammern zeigt an, wie viele Symbole in einer
Gruppe vorhanden sind.
Es können bis zu 3000 Symbole
geladen werden.
Mit werden alle definierten Filter gelöscht.

Benutzerhandbuch
[ File ] _______________________________________________________________________________________
________________________________________________________________________________________________________________________
© caft GmbH Seite 34 von 72
Symbole in eine bestehende Quote List einfügen
Einer geöffneten Quote List können mit Hilfe des Symbol Search wei-
tere Symbole hinzugefügt werden.
1. Öffnen des Symbol Search-Fensters in der Toolbar, um die ge-
wünschten Produkte suchen
2. Markieren einzelner Symbole mittels Ctrl + Mausklick
oder
3. Shift/Ctrl + Mausklick für mehrere aufeinander folgende Symbole
(max. 100), die in die Quote List übernommen werden sollen.
Rechter Mausklick, Anwählen von 'Quote List' und 'Add' bzw. 'New'.
In folgendem Beispiel werden der Quote List 'DAX Xetra Stocks' die
markierten Symbole ans Ende der Liste gestellt. Zur Auswahl stehen
alle zur Zeit geöffneten Quotelisten. Sofern Sie bestimmte Symbole
einer gewünschten Quoteliste hinzufügen wollen, sollte diese vor-
gängig auch geöffnet werden.

Benutzerhandbuch
[ File ] _______________________________________________________________________________________
________________________________________________________________________________________________________________________
© caft GmbH Seite 35 von 72
Das RIS-Trader-Fenster wird durch Klick auf in der Toolbar
dargestellt. Die ausgewählte Quote Liste 'DAX Xetra Stocks' aktivieren
und mit der Pfeiltaste ans Ende der Liste scrollen, um die angefüg-
ten Symbole anzuzeigen. Die automatische Sortierung erfolgt wie-
derum durch Klick in die Spaltenüberschrift.
Zu beachten: Wird ein Symbol ausgewählt, das bereits in der Quote
List vorhanden ist, erkennt dies 'Symbol Search'. Mit Klick auf 'OK' wird
das Pop-Up geschlossen. Allerdings besteht die Möglichkeit, das
Symbol in die zweite geöffnete Liste zu übertragen.

Benutzerhandbuch
[ File ] _______________________________________________________________________________________
________________________________________________________________________________________________________________________
© caft GmbH Seite 36 von 72

Benutzerhandbuch
[ File ] _______________________________________________________________________________________
________________________________________________________________________________________________________________________
© caft GmbH Seite 37 von 72
Symbole in eine neue Quote List einfügen
Selbstverständlich kann mit Hilfe des Symbol Search, entweder aus
den Symbol Lists oder dem Symbol Search auch eine neue Quote List
angelegt werden.
1. Öffnen des Symbol Search-Fensters in der Toolbar, um die ge-
wünschten Produkte suchen
2. Markieren einzelner Symbole mittels Ctrl + Mausklick
oder
3. Shift/Ctrl + Mausklick für mehrere aufeinander folgende Symbole
(max. 100), die in die neue Quote List übernommen werden sol-
len.
4. Rechte Maustaste drücken, 'Quote List' und 'New' wählen
5. Auswahl, ob Docking – freies Window oder Tab und welche Vor-
lage verwendet werden soll und mit bestätigen.
Die ausgewählten Produkte werden jetzt in die neue Quote List über-
tragen.
Mittels rechtem Mausklick und Properties kann die Ansicht der Liste
individuell angepasst werden (s. Erstellen einer eigenen Quote List im
Dockable Window).

Benutzerhandbuch
[ File ] _______________________________________________________________________________________
________________________________________________________________________________________________________________________
© caft GmbH Seite 38 von 72
5.2.5 RIS-Trader-Fenster mit unterschiedlich geöffneten Quote Lists
Unter Dockable Area können Sie verschiedene Quote Listen, aber auch Fixed-
Pages oder anderen Fenstern zusammenstellen.
Damit Sie den Fenster-Inhalt auch wiedererkennen sollten Sie diese unter Pro-
perties entsprechend benennen. Die Möglichkeiten der Anordnung sind unter
'Fentster-Docking' erklärt.

Benutzerhandbuch
[ File ] _______________________________________________________________________________________
________________________________________________________________________________________________________________________
© caft GmbH Seite 39 von 72
5.2.6 Snap Quote
Mit einem Mausklick können für ein Finanzinstrument, us dem Symbol Search
oder aus den Quote Listen, mit dem Snap-Quote-Fenster alle dazu gehören In-
formationen aufgerufen werden. In Fixed Pages sind diese Funktionen nicht ver-
fügbar.
Symbol markieren
Mauszeiger auf das Symbol halten
Rechte Maustaste drücken und wählen
Die Darstellung erfolgt dann in einem Pop-Up-Window.

Benutzerhandbuch
[ File ] _______________________________________________________________________________________
________________________________________________________________________________________________________________________
© caft GmbH Seite 40 von 72
Dieses Snap Quote-Fenster lässt sich auch unter Windows öffnen. Dann muss
das gewünschte Symbol über Change eingetragen werden
Mit dieser Funktion können innerhalb eines Snap Quote-Fensters Infor-
mationen eines anderen Symbols aufgerufen werden.
Weitere Informationen hierzu finden Sie auch im Kapitel 'Windows/Snap Quote'.
5.2.7 Time and Sales
Damit Sie Ihren Auftrag überwachen können, haben Sie die Möglichkeit das
Geschehen am Markt realtime zu verfolgen.
Neue Quote List erstellen oder eine vordefinierte Liste öffnen
Symbol markieren
Mauszeiger auf das Symbol halten
Rechte Maustaste drücken und wählen

Benutzerhandbuch
[ File ] _______________________________________________________________________________________
________________________________________________________________________________________________________________________
© caft GmbH Seite 41 von 72
Diese Funktion ist auch über den Symbol Search direkt verfügbar.
Das Time and Sales-Informationsfenster wird geöffnet. Im oberen Balken ist der
Name des Symbols ersichtlich; in der darunter liegenden Spalte kann das Ge-
schehen des ausgewählten Produkts verfolgt werden.
Ändern eines Symbols:
Innerhalb dieses Fensters können Informationen
über ein anderes Produkt aufgrufen werden. Mit
einem Doppelklick in das Time and Sales-Fenster
öffnet sich ein Pop Up. In diesem wird das Symbol
(Gross- und/oder Kleinbuchstaben möglich) ein-
getragen. Bestätigen Sie die Eingabe mit 'OK'.
Die Daten werden jetzt in das Time and Sales-
Fenster übertragen.
5.2.8 Level 2
Über die Quote List oder Symbol
Search wird mit der rechten
Mausetaste das Level 2-Fenster
geöffnet. Im rot/grünen Balken
im Fenster wird das gesamte Vo-
lumen der Markttiefe realtime
dargestellt.
Die Eingabe eines Symbols (Gross- und/oder
Kleinbuchstaben möglich) muss nicht zwin-
gend über die Quote List gemacht werden.
Mit einem Doppelklick in das Level 2-Fenster
öffnet sich ein Pop Up. In diesem wird das
Symbol eingetragen. Bestätigen Sie die Ein-
gabe mit 'OK'. Die Daten werden jetzt in das
Level 2-Fenster übertragen.

Benutzerhandbuch
[ File ] _______________________________________________________________________________________
________________________________________________________________________________________________________________________
© caft GmbH Seite 42 von 72
5.2.9 Trade
Die Trading-Funktionen sind nur bei Banken möglich, die für den RIS-Trader ein
Trading-Interface zur Verfügung stellen. Diese sind unter 'Settings- TradingInter-
faces' aufgelistet.
Weitere Informationen für die Nutzung dieser Funktion finden Sie im Kapitel
'Trading Manager'.
5.2.10 Fundamentals Lassen Sie sich in einer Quote List die Fundamentaldaten eines bestimmten Pro-
dukts anzeigen. Dabei stehen für praktisch alle Börsen zusätzlich direkte Links zur
Originalbörse oder anderen Internetdienstanbietern zur Auswahl.
Symbol markieren
Rechte Maustaste drücken und wählen

Benutzerhandbuch
[ File ] _______________________________________________________________________________________
________________________________________________________________________________________________________________________
© caft GmbH Seite 43 von 72
5.2.11 Telekurs iD html
Mit dieser Funktion werden von SIX Telekurs online internationale Finanzinforma-
tionen zur Verfügung gestellt.
Wichtig: Funktioniert nur, wenn vorgängig bei SIX Telekurs die entsprechenden
Login-Daten beantragt wurden und Sie sich mit diesen unter dem Menu
'Tabs/Telekurs iD html' eingeloggt haben.
'Telekurs iD html' ist standardmässig
bereits aktiviert (Häkchen), so dass
der Button in der Toolbar integriert ist.

Benutzerhandbuch
[ File ] _______________________________________________________________________________________
________________________________________________________________________________________________________________________
© caft GmbH Seite 44 von 72

Benutzerhandbuch
[ File ] _______________________________________________________________________________________
________________________________________________________________________________________________________________________
© caft GmbH Seite 45 von 72
5.3 Speichern von Layouts (Dockable Area)
Es können nur unterschiedliche Layouts gespeichert werden, für Fenster die
innerhalb der Dockable Area geöffnet sind. Die Fenster die als TABS eingerich-
tet wurden bleiben bei jedem Layout bestehen.
Page
Ein Page File (.pag) enthält die Konfiguration der Dockable Area, und
zwar komplett alle Quote Listen, Fixed Pages und alles was in ein RIS-
Trader-Fenster hineingezogen wurde. Sobald die Page gespeichert wurde
ist sie unabhängig von den ursprünglichen Quote Listen, Fixed Pages etc.
5.3.1 Open Layout
Ordner auswählen, in dem sich
die Page befindet, die geöff-
net werden soll und mit 'OK'
oder Doppelklick bestätigen.
Das ausgewählte Layout mit allen gespei-
cherten Fenstern wird geöffnet.
Hinweis: Je mehr Fenster und Symbole in ei-
nem Layout gespeichert werden, umso län-
ger dauert das Aufrufen dieser Seiten.
Um eine andere Quote List anzeigen zu las-
sen, muss auf den entsprechenden 'Tab' ge-
klickt werden.
Übersicht eines gespeicherten Layouts

Benutzerhandbuch
[ File ] _______________________________________________________________________________________
________________________________________________________________________________________________________________________
© caft GmbH Seite 46 von 72
Zu beachten: Wird eine Quote List geändert, werden die vorgenommenen Än-
derungen nicht automatisch in der einzelnen Quote Liste übernommen. Diese
Änderung ist nur innerhalb diesem Layout wirksam.
5.3.2 Save Layout
Mit dieser Funktion werden Änderungen in einem bestehenden oder einem
neuen Layout gespeichert.
Bitte beachten Sie:
Jede einzelne Quote List, die geändert wurde, kann jetzt noch unter dem ge-
öffneten Namen oder unter einem neuen Namen abgespeichert werden.
Vorgehensweise:
File/Dockable Area/Save Layout wählen. Geben Sie im 'Speichern unter'-
Fenster den Namen ein, den dieses Layout erhalten soll und bestätigen Sie
durch Klick auf 'Speichern'.
Wählen Sie den Ordner, in dem die modifizierte Page gespeichert werden soll.
Möchten Sie die ursprüngliche Page behalten, kann die geänderte Seite unter
einem anderen Namen abgespeichert werden.

Benutzerhandbuch
[ File ] _______________________________________________________________________________________
________________________________________________________________________________________________________________________
© caft GmbH Seite 47 von 72
5.3.3 Reset Layout
Mit einem Mausklick auf Dockable Area und 'Reset
Layout' werden alle offenen Fenster geschlossen
und es wird eine leere RIS-Trader-Seite angezeigt.
5.4 Exit
Durch Anklicken von 'Exit' wird RIS-Trader beendet. Vorab kann noch angege-
ben werden, ob die Configuration gespeichert, oder das Beenden abgebro-
chen werden soll.

Benutzerhandbuch
[ News ] _______________________________________________________________________________________
________________________________________________________________________________________________________________________
© caft GmbH Seite 48 von 72
6 News
Die News-Applikation kann nur als TAB geöffnet werden. Sie sollten dieses TAB
aktivieren, auch wenn Sie keine Nachrichten abonniert haben
Öffnen des News-Fensters durch Klick auf die Schaltfläche. Ein leeres Fenster
wird angezeigt, das drei 'Tabs' enthält:
Live = abonnierte News
History = abonnierte News
RIS News = RIS-Trader News
6.1 Live-News
Die News werden erst angezeigt, wenn neue Nachrichten gesendet werden.
Das kann je nach Marktgeschehen einige Sekunden oder Minuten dauern.

Benutzerhandbuch
[ News ] _______________________________________________________________________________________
________________________________________________________________________________________________________________________
© caft GmbH Seite 49 von 72
Über den Button 'RIS News' erhalten Sie die neuesten Informationen über RIS-
Trader. Darüber werden auch Systemnachrichten oder Ankündigungen gelie-
fert. Deshalb sollten Sie 'News' als TAB unbedingt aktivieren.
6.2 News – History
Über News-History können Sie alle bis zum Zeitpunkt der Abfrage eingegange-
nen Nachrichten abrufen.
Zusätzlich steht ein Filter mit Fulltext-Search auf die Headlines sowie eine Zeitein-
gabemöglichkeit zur Verfügung. Darüber können Sie Datum, Stunde oder Minu-
ten eingeben ab wann die Daten abgefragt werden sollen. Im News-History-
Fenster erfolgen keine realtime Updates.

Benutzerhandbuch
[ Web Browser ] _______________________________________________________________________________________
________________________________________________________________________________________________________________________
© caft GmbH Seite 50 von 72
7 Web Browser
Sobald Sie den WEB-Browser als TAB aktiviert haben, können Sie Innerhalb von
RIS-Trader direkt bestehende WEB-Links öffnen. In einem URL-Tree sind einige
wichtige Links bereits eingetragen.
Den URL für die 'Default'-Webseite können Sie unter Settings….. selber bestim-
men. Zudem können Sie die URL jederzeit selber eintragen.

Benutzerhandbuch
[ Daily Chart ] _______________________________________________________________________________________
________________________________________________________________________________________________________________________
© caft GmbH Seite 51 von 72
8 Daily Chart
8.1 Easy Chart
Das integrierte Chart-Modul ist von Easy Chart und hilft Ihnen bei der Entschei-
dungsfindung. Über 100 vordefinierte Studien können individuell verändert und
Ihren Handelsstrategien angepasst werden. Mit dem integrierten Script-Editor
können Sie natürlich auch Ihre eigenen Studien erstellen. Erfolg im Börsen- und
Devisenhandel ist kein Zufall!
In dieser Dokumentation werden nur eine Übersicht geboten und die wichtig-
sten Funktionen erklärt. Detaillierte Angaben zu dieser Anwendung finden Sie di-
rekt auf: http://finance.easychart.net/WebDemos/help.aspx
8.1.1 Data Load für Indices
Ein Aktien-Chart wird direkt über das Symbol, rechte Maustaste, geöffnet. Die
Daily-Daten werden über Internet von 'Yahoo' geladen.
Indices hingegen werden aufgrund der unterschiedlichen 'Symbologie' über
das Chart-Dialogfenster und das Menu 'Windows' und 'Easy Chart' in der Tool-
bar aufgerufen.

Benutzerhandbuch
[ Daily Chart ] _______________________________________________________________________________________
________________________________________________________________________________________________________________________
© caft GmbH Seite 52 von 72
8.1.2 Chart Skalierung
Die Chart-Skalierung der Preis-Achse kann dadurch verändert werden, wenn
man mit der Maus in die Preisachse fährt und diese mit gedrückter Maustaste
verschiebt.
Die Chart-Zeit-Achse unten kann man verändern, indem man mit der Maus in
die Zeitskalierung fährt und diese mit gedrückter Maustaste nach links oder
rechts verschiebt.
Mit der Taste 'Home' erreicht man direkt den Chart-Anfang der verfügbaren Da-
ten. Mit der 'End-Taste' gelangt man direkt an das Chart-Ende.

Benutzerhandbuch
[ Daily Chart ] _______________________________________________________________________________________
________________________________________________________________________________________________________________________
© caft GmbH Seite 53 von 72
8.1.3 Chart Studien auswählen
Über die rechte Maustaste kann ein Kontextmenu aufgerufen werden. In die-
sem können zusätzliche Studien ausgewählt oder eigene Studien definiert wer-
den.
Detaillierte Angaben zu den einzelnen Studien oder Änderungsmöglichkeiten
für die ausgewählten Parameter finden Sie mit der Funktion 'Edit Formula'.
Es stehen über 100 vordefinierte Studien zur Verfügung. Die Parameter können
inidviduell verändert werden.

Benutzerhandbuch
[ Daily Chart ] _______________________________________________________________________________________
________________________________________________________________________________________________________________________
© caft GmbH Seite 54 von 72
8.1.4 Data Print
Data und Print anklicken, um das 'Dru-
cken-Dialogfenster' anzuzeigen und mit
'OK' bestätigen.
8.1.5 Print Preview
Mit dieser Funktion wird die Seitenan-
sicht des gewählten 'Easy Charts' an-
gezeigt. Durch Drücken des Button ' '
wird der Chart ausgedruckt.

Benutzerhandbuch
[ Daily Chart ] _______________________________________________________________________________________
________________________________________________________________________________________________________________________
© caft GmbH Seite 55 von 72
8.1.6 Print Setup
Über das Menu 'Print Setup' kann die
Seiteneinstellung geändert werden.
8.1.7 Tool Panel
Nach dem Herunterladen von RIS-
Trader ist das Sub-Menu 'Tool Panel'
aktiviert.
Diese Anzeige kann über das Pull-
Down-Menu ausgeschaltet werden.

Benutzerhandbuch
[ Daily Chart ] _______________________________________________________________________________________
________________________________________________________________________________________________________________________
© caft GmbH Seite 56 von 72
8.1.8 Objects and Properties
Nach der Auswahl einer Zeichnungsstudie können die einzelnen Parameter und
Properties, für jede einzelne Studie, in einem zusätzlichen Fenster eingeblendet
werden. Dies wird durch Aktivierung von 'Objects and Properties' (standardmäs-
sig deaktiviert) erreicht. Das Parameter-Fenster wird dann auf der rechten Seite
des Chart-Fensters eingeblendet.
Nach dem Auswählen und Einzeichnen eines Objekts wird dieses im oberen Teil
der Spalte, die dazugehörenden Eigenschaften im unteren Teil der Spalte, an-
gezeigt.

Benutzerhandbuch
[ Intraday Charts ] _______________________________________________________________________________________
________________________________________________________________________________________________________________________
© caft GmbH Seite 57 von 72
Die Ansicht eines Objektes kann durch
Anklicken der - bzw. der -Taste in der
'Eigenschaften'-Spalte individuell ange-
passt werden.
9 Intraday Charts
Das Intraday-Chartmodul hilft Ihnen dabei den Kurs eines einzelnen Instrumen-
tes realtime zu verfolgen. In diesem Chartmodul werden zur Zeit noch keine his-
torischen Daten geladen. Der Chart wird erst gezeichnet, sobald auch Kurse
dafür geliefert werden. Die Skalierung auf der Preis- als auch auf der Zeitachse
erfolgt vollkommen dynamisch.
Diese Chartfunktion wird über die rechte Maustaste nur von einer Quote Liste
aufgerufen. Das Symbol kann aber auch innerhalb des Charts manuell einge-
geben werden.
Das Intraday Chart-Fenster ist im Gegensatz zum Daily Chart als Dockable-
Window verfügbar. Ein oder mehrere Fenster können deshalb innerhalb eines
Layouts abgespeichert und wieder geöffnet werden.

Benutzerhandbuch
[ Settings ] _______________________________________________________________________________________
________________________________________________________________________________________________________________________
© caft GmbH Seite 58 von 72
10 Settings
RIS-Trader wird mit bestimmten Voreinstellungen geliefert. Mit der Funktion 'Set-
tings' können diese Einstellungen den eigenen Bedürfnissen angepasst werden.
Über das Menu 'Settings' wird das Main Properties-
Fenster geöffnet. In diesem Fenster können die Default-Werte geändert wer-
den.
FixedPageDefaultPath
Spalte aktivieren
und anklicken.
Pfad wählen, in dem die Fi-
xed Pages gespeichert wer-
den sollen (lokal oder auf ei-
nem Netzwerkserver).
Hinweis:
Mit der Installation des RIS-
Traders wird der Ordner 'FixedPages' automa-
tisch angelegt, es können jedoch unbegrenzt
Unterordner erstellt werden.
NewsFont Hier kann die Schriftart
für 'News' definiert
werden.

Benutzerhandbuch
[ Settings ] _______________________________________________________________________________________
________________________________________________________________________________________________________________________
© caft GmbH Seite 59 von 72
PageFileDefautFile Mit dieser Funktion
wird die Seite defi-
niert, die beim Start
des RIS Traders ange-
zeigt werden soll.
Aktivieren Sie die
Spalte und klicken Sie , damit der Ordner mit
den Default-Seiten geöffnet wird.
Gewünschte Seite
auswählen und mit
'Öffnen' bestätigen.
In der Spalte ist jetzt
die Seite eingetra-
gen, die beim Start
des RIS Traders an-
gezeigt werden soll.
Wichtig: Eine vorde-
finierte Startpage
erhalten Sie mit dem Herunterladen des RIS-
Traders. Möchten Sie eine eigene 'Startpage'
erstellen, speichern Sie diese bitte unter einem
anderen Namen (z.B. MyStartpage) ab, damit
diese beim Download einer neuen RIS-Trader-
Version nicht überschrieben wird.

Benutzerhandbuch
[ Settings ] _______________________________________________________________________________________
________________________________________________________________________________________________________________________
© caft GmbH Seite 60 von 72
PageFileDefaultPath Mit dieser Funktion wird
definiert, wo die Pages
gespeichert werden sol-
len (lokal oder auf ei-
nem Netzwerkserver).
Hinweis:
Der Ordner 'Pages' wird
automatisch mit der Installation von RIS-Trader ange-
legt. Sie können jedoch unbegrenzt Unterordner er-
stellen.
PermissionedExchan-
ges In dieser Spalte sind
sämtliche Börsen, die
abonniert wurden, er-
sichtlich.
QuoteListDefaultLay-
out
Legen Sie hier fest, wel-
che Quote List mit den
von Ihnen ausgewählten
'Columns' standardmäs-
sig geladen werden soll.
Bitte wählen Sie den
Ordner und die Quote
List, deren Columns
defaultmässig angezeigt
werden sollen.
Die ausgewählte Quote
List ist jetzt in der Spalte
ersichtlich.

Benutzerhandbuch
[ Settings ] _______________________________________________________________________________________
________________________________________________________________________________________________________________________
© caft GmbH Seite 61 von 72
Beim Erstellen einer neuen Quote List wird diese mit
den vordefinierten Kolonnen angezeigt.
QuoteListDefaultPath Klicken Sie in die Spalte, um den Pfad zu definieren,
unter dem Ihre Quote Lists gespeichert werden (lokal
oder auf einem Netzwerkserver) sollen.
Hinweis:
Der Ordner 'Quote Lists'
wird automatisch mit
der Installation von RIS-
Trader angelegt. Sie
können jedoch unbe-
grenzt Unterordner
erstellen.
TradingInterfaces Klicken Sie in diese Spal-
te, um das Finanzinstitut,
bei dem Sie traden, zu
aktivieren.
Wählen Sie Ihren Tradingpartner
aus und setzen Sie ein Häkchen
bei Active und Save User Infor-
mations. Geben Sie Ihre Be-
nutzerdaten (UserName und
Password), die Sie von Ihrem
Finanzinstitut erhalten haben,
ein und bestätigen Sie mit 'Accept'.
Wichtiger Hinweis!
Wird 'Safe User Informations' aktiviert, müssen beim
Start der Applikation die Daten nicht mehr eingege-
ben werden. Aus Sicherheitsgründen sollte die Funkti-
on nur aktiviert werden, wenn Sie von Ihrer Bank eine
zusätzliche Authentifizierung, wie Streichliste oder SMS
verwenden.

Benutzerhandbuch
[ Settings ] _______________________________________________________________________________________
________________________________________________________________________________________________________________________
© caft GmbH Seite 62 von 72
Default Order Size
Standardmässig ist die die Spalte
für die Angabe der Orderanzahl
leer.
Update Intervall (ms) Das Update-Intervall ist bei 4 Sek.
vorgegeben. Sprechen Sie bitte die Einstellung mit
Ihrer Bank, die das Gateway zu Verfügung stellt, ab.
Haben Sie bei verschiedenen
Banken ein Tradingkonto,
können diese natürlich alle
angezeigt werden.
WebBrowserDefaultURL
URL-Adresse der Web-
Seite von
optionrating.com.

Benutzerhandbuch
[ Trading Manager ] _______________________________________________________________________________________
________________________________________________________________________________________________________________________
© caft GmbH Seite 63 von 72
11 Trading Manager
Im RIS-Trader sind für mehrere Banken Trading-Zugänge implementiert. Diese
Funktion können Sie zusammen mit einem gültigen E-Banking-Vertrag mit Ihrer
Bank nutzen, sofern diese in unserer Liste aufgeführt ist. Natürlich müssen auch
entsprechenden Voraussetzungen für einen direkten Börsenhandel erfüllt sein.
Sicherheit, Funktionsumfang und handelbare Finanzinstrumente entsprechen
dem Angebot Ihrer Bank. Die notwendigen Zugangsdaten für das Trading erhal-
ten Sie von Ihrer Bank. Der RIS-Trader erfüllt lediglich den Zweck, dass Sie die
abonnierten realtime Daten direkt für das online Trading nutzen können.
11.1 Sicherheit beim online Trading
Login-Daten und Trading-Aktivitäten bleiben SIX Telekurs als Datenanbieter voll-
kommen unbekannt und werden auf keinen Fremdsystemen gespeichert. Der
Zugriff für die Handelsaktivitäten wird vollumfänglich vom Login für das E-
Banking kontrolliert. Mit dem Einsatz neuester Internet-Technologien und der
durchgängigen Verschlüsselung der Trading-Daten wird ein hoher Sicherheits-
standard gewährleistet.
11.2 Aktivierung Trading-Interface
Bevor Sie den Trading Manager starten können, müssen Sie zuerst das Finanzin-
stitut, bei dem Sie traden können, unter dem Menupunkt 'Settings/TradingIn-
terfaces‘ auswählen. Geben Sie Ihre Benutzerdaten, die Sie von Ihrer Bank er-
halten haben, ein.
'Active' ist defaultmässig deaktiviert. Klicken Sie in das Kästchen vor 'Acti-
ve' um die Deaktivierung aufzuheben.
Benutzerdaten, die Sie von Ihrem Finanzinstitut per E-Mail erhalten haben,
eingeben und mit 'Accept' bestätigen.
In der Spalte 'TradingInterfaces' im Main Properties-Fenster wird jetzt das
Finanzinstitut, bei dem Sie Traden, angezeigt.

Benutzerhandbuch
[ Trading Manager ] _______________________________________________________________________________________
________________________________________________________________________________________________________________________
© caft GmbH Seite 64 von 72
Können Sie bei mehreren Finanzinstituten traden, wiederholen Sie den Vorgang,
mit den Zugangsdaten des anderen Interfaces.
11.2.1 Save User Information
Wenn Sie Ihre Zugangsdaten nicht speichern wollen (immer nur lokal auf Ihrem
PC) lassen Sie dieses Feld 'Un-checked'. Sie müssen dann bei jeder Tradingakti-
vität diese immer eingeben. Die zusätzliche Authentifizierung erfolgt erst beim
tatsächlichen Login.
11.3 Trading-Login
Über File/News/Trading Manager oder über die rechte Maustaste auf einem
Symbol wird das Login-Fenster geöffnet. Die Benutzer-
daten, die Sie vorgängig unter 'Settings' eingegeben haben, werden in das Lo-
gin-Fenster übernommen. Bestätigen Sie die Angaben durch Anklicken von 'Lo-
gin'.
Sofern Sie von Ihrer Bank eine zusätzli-
che Authentifizierung (z.B. Streichliste)
erhalten haben, geben Sie diese in
das 'Access Card'-Fenster ein und
bestätigen Sie mit 'Accept'.

Benutzerhandbuch
[ Trading Manager ] _______________________________________________________________________________________
________________________________________________________________________________________________________________________
© caft GmbH Seite 65 von 72
Verlangt die Bank als zusätzliche Authentifizierung eine SMS-Lösung, muss der
zusätzlich erhaltene SMS-Code eingegeben werden.
Erst nach erfolgreichem Login stehen die Trading-Funktionen zur Verfügung. Je
nach Interface bleiben die Bankverbindungen so lange bestehen, bis der RIS-
Trader geschlossen wird. Bei jedem Neustart erfolgt ein erneutes Login für eine
oder mehrere Banken. Der Login-Prozess erfolgt nacheinander. Dieser kann
aber während dem Login-Prozess auch für einzelne Banken abgebrochen wer-
den.
11.4 Ordererfassung über Quote Liste oder aus dem Symbol Search
Im RIS-Trader haben Sie die Möglichkeit die Kurse für alle handelbaren Finanzin-
strumente einer Börse realtime zu betrachten. Ihre Bank hingegen wird eventu-
ell nicht alle Aufträge ausführen.
Sie erhalten dann möglicherweise eine Meldung wie: 'Instrument not tradable'.
In einem solchen Fall kontaktieren Sie Ihre Bank.
Neue Quote List erstellen oder eine vordefinierte Liste öffnen
Symbol markieren
Mauszeiger auf das Symbol halten
Rechte Maustaste drücken und wählen
Gleiche Funktion auch über Symbol Search

Benutzerhandbuch
[ Trading Manager ] _______________________________________________________________________________________
________________________________________________________________________________________________________________________
© caft GmbH Seite 66 von 72
11.5 Trading Manager-Window
Das Trading-Manager-Window vereint sämtliche Funktionen welche für das on-
line Trading benötigt werden.
Das Fenster auf der linken Seite (Ordereingabemaske) besteht aus den Aus-
wahlmöglichkeiten, die für eine Orderaufgabe erforderlich sind. Die einzelnen
Funktionen können auf- und zugeklappt werden. Diese besteht aus:
- Kundenauswahl
- Kontoauswahl (je nach Interface unterschiedlich)
- Wertpapier-Kennzahlen mit realtime Kursen oder Schlusskurs
- Orderrestriktionen
- Kauf- / Verkauf-Button
Im rechten Fenster werden dann, nach Auswahl eines Kontos, die von der Bank
gelieferten Daten dargestellt. Sowohl in der Orderaufgabe-Maske als auch bei
der Darstellung des Orderbuchs werden realtime Kurse verwendet.
Bei der Positionsübersicht werden zudem bestehende Positionen mit realtime
Kursen bewertet.
Das Trading Manager-Fenster lässt sich wie eine Quote Liste als Dockable-
Window einbinden und in ein Layout integrieren. Sobald dieses Layout geöffnet
wird, muss auch ein Login bei einer oder mehreren Banken erfolgen.

Benutzerhandbuch
[ Trading Manager ] _______________________________________________________________________________________
________________________________________________________________________________________________________________________
© caft GmbH Seite 67 von 72
11.5.1 Order-Eingabemaske
Nach Aufruf des Trading Managers wird automatisch auch die Eingabemaske
geöffnet. In der Spalte 'Customer Tree' sind jetzt die Finanzinstitute, bei denen
Sie traden können, ersichtlich. Wählen Sie die gewünschte Bank mittels Doppel-
klick oder Klick auf das Pluszeichen ( ).
Je nach Interface können die Funk-
tionen unterschiedlich sein. Dies
hängt jeweils von den Möglichkeiten
der Tradingschnittstelle der jeweiligen
Bank ab.
Bei Banken mit der InCore Bank-E-
Banking-Lösung die wichtigsten Funk-
tionen:
1 = Bei Aufruf des obersten Bank-
Nodes können alle Orders über sämt-
liche verfügbaren Konti aufgerufen
werden. Diese können zudem gefiltert
werden
2= Bei Aufruf des Kunden-Nodes wer-
den automatisch alle 'Live-Orders'
dieses Kunden dargestellt.
Je nach Interface kann die Darstellung des 'Customer-Tree' unterschiedlich sein.

Benutzerhandbuch
[ Trading Manager ] _______________________________________________________________________________________
________________________________________________________________________________________________________________________
© caft GmbH Seite 68 von 72
11.5.2 Darstellung der Konto-/Depotinformationen
Nach der Auswahl eines Kundenkontos werden auto-
matisch alle Live-Orders und die entsprechenden Kundeninformationen ange-
zeigt.
Wird der -Button angeklickt öffnet
sich ein Fenster mit den Details der
ausgewählten Position.
Mittels Doppelklick auf den -Button
wird die ausgewählte Position ange-
zeigt und kann erneut getradet werden.
Klicken Sie auf 'Buy' oder 'Sell' und da-
nach 'OK'. Die Order wird an Ihr
Finanzinstut gesendet und ausgeführt.

Benutzerhandbuch
[ Trading Manager ] _______________________________________________________________________________________
________________________________________________________________________________________________________________________
© caft GmbH Seite 69 von 72
11.5.3 Orderbuch-Filter
Klicken Sie auf 'Orders', um den Order Filter zu öffnen und wählen Sie, welche
Orders aus dem Orderbuch angezeigt werden sollen.
11.5.4 Kunden- und Kontoauswahl
Grundsätzlich erfolgt die Kundenauswahl über den Customer-Tree. Bei einigen
Banken ist es aber zwingend erforderlich, dass zusätzlich auch das entspre-
chende Währungskonto für die Abrechnung ausgewählt wird. Alle verfügbaren
Konti werden im Pull-Down-Menu aufgelistet.
Interface
- Name Ihrer Bank
Client
- Ihr Name und Ihre Kunden-
nummer bei der Bank
Account/Deposit
- Kontonummer bei der Bank
Sollen Positionen eines anderen Kunden angezeigt werden, Vorgang wie oben
beschrieben wiederholen.

Benutzerhandbuch
[ Trading Manager ] _______________________________________________________________________________________
________________________________________________________________________________________________________________________
© caft GmbH Seite 70 von 72
11.5.5 Symbolauswahl
Die Auswahl für das gewünschte Finanzinstrument erfolgt über die Trade-
Funktion innerhalb einer Quote List oder über den Symbol-Search. Die entspre-
chenden Informationen werden automatisch an die Order-Entry-Maske über-
geben.
Schnelle Auswahl eines Symbols aus einer Quote List in den Trading Manager:
- Symbol markieren
- Rechte Maustaste drücken
- Trade auswählen
Über den 'Change Symbol'-Button wird ein Pop-up geöffnet, indem auch eine
direkte Auswahl möglich ist.
Für Börsen, die nicht realtime abonniert wurden, kann der Vor-
tagesschlusskurs angezeigt werden.

Benutzerhandbuch
[ Trading Manager ] _______________________________________________________________________________________
________________________________________________________________________________________________________________________
© caft GmbH Seite 71 von 72
11.5.6 Order Settings
Volumen: Geben Sie hier die Stückzahl
ein, die Sie kaufen/verkaufen möchten.
Sofern Sie eine Preis-Limite festlegen wol-
len, müssen Sie 'Limit' auswählen und die
Checkbox vor dem Preisfeld aktivieren.
Achtung: Bei aktivierten Checkboxen für
Last/Bid oder Ask werden die aktuellen
Kurse in der Ordermaske automatisch
nachgeführt. Diese Kurse werden auch
direkt im Buy/Sell-Button aktualisiert.
Legen Sie hier fest, zu welchen Bedin-
gungen gekauft/verkauft werden soll.
Durch Anklicken von Buy oder Sell wird die Order an Ihr Finanzinstitut gesendet
und ausgeführt.

Benutzerhandbuch
[ Help ] _______________________________________________________________________________________
________________________________________________________________________________________________________________________
© caft GmbH Seite 72 von 72
12 Help
12.1 Support
Der Menupunkt 'Help' und 'Support' führt Sie auf die Web-Seite 'Support' von
onlinetrading.ch. Sie erhalten hier Informationen bezüglich Systemanforderun-
gen, Installationsanleitung, Downloads, Supportzeiten, Helpdesk (inkl. Wissens-
datenbank) und E-Mail-Kontakt.
12.2 About
Klicken Sie auf 'Help' und 'About' um festzustellen, welche RIS-Trader-Version Sie
installiert haben.