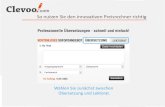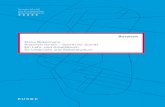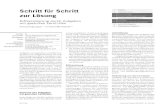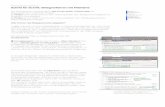Rocrail Schritt-für-Schritt
-
Upload
duongkhuong -
Category
Documents
-
view
286 -
download
4
Transcript of Rocrail Schritt-für-Schritt

Schritt-für-Schritt-AnleitungenInhalt → Erste Schritte
Schnell-Einstieg | Schritt-für-Schritt-Anleitungen | Rocrail unter Windows installieren | Rocrail unter Linux installieren | Video-Anleitungen |Die Demobahn
Bildschirm-Darstellungen
Der Einstieg für Einsteiger
Über dieses Tutorium: Es werden die Schritte beschrieben, die zum erfolgreichen Start mit Rocrail notwendig sind. Diese Schritte sollten am Anfang der Reihe nach abgearbeitetwerden, da sie aufeinander aufbauen.Überblick:
1. Grundlagen - Rocrail herunterladen und installieren2. Arbeitsbereich und Gleisplan einrichten3. Digital-Zentrale in Rocrail einrichten4. die erste Lok einrichten
Rocrail kann nun zum manuellen Fahren verwendet werden. Gleissymbole, Weichen und Signale werden mit den nächsten Schritten eingefügt:
5. und 6. Den Gleisplan bearbeiten und Gleisplan-Objekte
Die Anlage wird nun bereits vollständig von Rocrail gesteuert. Für den Automatik-Betrieb noch fehlende Objekte und dessen Konfiguration werden in den letzten Schrittenbeschrieben:
7. Voraussetzungen für den Automatikbetrieb: Blöcke, Rückmelder und Fahrstraßen8. Fahren im Automatikbetrieb: Lokstart, Zielwahl, zufallsgesteuerte Automatik, Fahrpläne9. weitere Schritte und Möglichkeiten kurz erwähnt
Diese Seite als PDF zum Download: Rocrail Schritt-für-Schritt (Version vom 1. März 2017)
Weitere Schritt-für-Schritt-Anleitungen
Schritt-für-Schritt CS2 Speziell für die Märklin CS2. Benutzer der CS2 werden Schritt für Schritt durch die Einrichtung der Zentrale geführt.Schritt-für-Schritt für den Mac. Kurze Einführung für Mac-Nutzer.
Sprachversionen
Englisch , Französisch und Italienisch [auf die Flaggen klicken]
Niederländisch (eigenständige Version)
Eine eigenständige russische Version als PDF-Download:
Video-Anleitungen
Für den schnellen Einstieg in Rocrail und zur Lösung spezieller Problemstellungen gibt es zahlreiche Videos.
Bitte beachten: Diese Schritt-für-Schritt Anleitung geht von einer erstmaligen, unveränderten Installation von Rocrail aus.Wurden bereits zuvor ggf. erfolglose Änderungen an Einstellungen vorgenommen, wird diese Anleitung höchstwahrscheinlich nicht zum Erfolg führen! Auch eineNeuinstallation hilft dann nicht weiter!Tipp: In einem solchen Fall Rocview und Rocrail beenden. Mit Mitteln des Betriebssystems die Dateien rocview.ini und rocrail.ini suchen (die Dateiendung ist sehrwichtig!). Die gefundenen Dateien in den Papierkorb löschen. Sofern der Demoplan nicht bearbeitet oder gelöscht wurde, ist Rocrail damit wieder weitgehend auf denAuslieferungszustand zurückgesetzt.Nur wenn der Demoplan geändert oder gelöscht wurde: Plan löschen, sofern geändert (die Datei heißt plan.xml ). Rocrail danach neu installieren.
Vorwort
Diese Seite soll insbesondere Anfängern den Einstieg in Rocrail erleichtern. Sie führt vom Download des Programms über die Installation und die Einrichtung der Zentrale bishin zum Fahrplanbetrieb und kann daher vielleicht auch manch Fortgeschrittenem noch Anregungen geben.
Diese Anleitung wurde weitest möglich allgemeingültig gehalten, d. h. sie soll für sämtliche Betriebssysteme und Zentralen gleichermaßen gelten. Die Dialoge undEinstellungsseiten werden daher - je nach verwendetem Betriebssystem - etwas anders aussehen als dargestellt, der Inhalt bleibt aber derselbe. Durch die laufendeWeiterentwicklung und Änderungen am Programm und der Übersetzung können in der jeweils aktuellen Version von Rocrail unter Umständen auch einzelne Funktionenhinzugekommen oder anders bezeichnet sein.Auf spezielle Einstellungen für einzelne Zentralen kann im Rahmen dieser allgemeinen Einführung nicht gesondert eingegangen werden. Die notwendigen Schritte müssen daherder jeweiligen Wiki-Seite zur verwendeten Zentrale entnommen werden.
Die Schritt-für-Schritt-Anleitung wurde in der Absicht erstellt, Anfänger möglichst lückenlos von den ersten Schritten bis zur automatischen Anlagensteuerung zu führen. Esmag Stellen geben, an denen das noch nicht vollständig gelungen ist. Die Autoren freuen sich daher über Anregungen, die gerne im Wiki-Forum platziert werden können!

Tipps zur Nutzung der Wiki-Seiten
Zum schnellen Navigieren auf umfangreichen Seiten eignet sich das Inhaltsverzeichnis (Table of Contents) rechts oben auf jeder SeiteZum Navigieren zwischen mehreren Seiten findet sich ganz unten auf jeder Seite die Leiste Trace. Hier sind die zuletzt besuchten Seiten aufgeführt und können direktangeklickt werden:
Zum Ausdrucken von Wiki-Seiten eignet sich der Link Printable Version in der toolbox ganz unten links auf der Navigationsleiste:
Hilfe erhalten
Ganz wichtig: Das Wiki lesen! Es gibt kein klassisches Benutzerhandbuch. Alle Informationen und Hilfen sind im Wiki. Einmal an diese Form der Anleitung gewöhnt,wird es gute Dienste leisten.
Tipp: Fast jeder Dialog verfügt über eine eingebaute Hilfe-Schaltfläche, über die direkt zur passenden Wiki-Seite gesprungen wird (erfordert eine Internetverbindung):
Die benötigten Informationen sind genau hier!
Ein Problem lässt sich trotzdem nicht lösen? Einfach im Rocrail Forum nachfragen! Zahlreiche Menschen weltweit sind gerne bereit zu helfen - sei es beiAnfängerfragen oder bei Fragen zu komplizierten Themen.
Bitteim zur Sprache passenden Forum posten (zurzeit verfügbar sind Englisch, Deutsch, Niederländisch, Italienisch und Französisch)im zum Problem passenden Unterforum posteneinen aussagekräftigen Betreff verwenden (“Ich habe ein Problem” ist kein guter Betreff…)die Rocrail-Dateien beifügen. Das geht ganz einfach mit der eingebauten Problemfall dokumentieren -Funktionwenn das Problem gelöst ist, auch die Anfrage im Forum als gelöst kennzeichnen.
1.0 Grundlagen
1.1 Rocrail herunterladen
Rocrail kann für alle Betriebssysteme über das Download-Portal heruntergeladen werden.
1.2 Rocrail installieren
Weitere Informationen je nach verwendetem Betriebssystem (nachdem die Installation abgeschlossen wurde, zu dieser Seite zurückkehren und mit Kapitel 1.3 fortfahren):
WindowsLinuxMac
1.3 Der erste Start
Rocview (nicht Rocrail!) aus dem Startmenü starten. Rocview öffnet sich und zwei Dialoge erscheinen:

Info-Dialog mit Copyright und NutzungsbedingungenUnterstützungs-Dialog.Erscheint bis zum Umstellen der Sprache (siehe unten) in Englisch
Der links gezeigte Dialog ist der Info-Dialog. Er erscheint nur beim allerersten Start von Rocview. Die Bedingungen müssen akzeptiert und bestätigt werden, um das Programmnutzen zu können.
Der rechts gezeigte Dialog ist der Unterstützungs-Dialog. Er erscheint bei jedem Programmstart, solange kein Unterstützungs-Schlüssel eingeben wurde. Den Dialog mit einemKlick auf OK bestätigen.
Hinweis: Rocrail wird auf freiwilliger, unentgeltlicher Basis entwickelt und gepflegt. Trotzdem wird für Entwicklung und Pflege auch Geld benötigt, z. B. für dieAnschaffung von Hardware zu Testzwecken und zur Deckung von Server-Kosten.Es wird daher anheim gestellt, einen kleinen Beitrag als Unterstützung zu leisten, wenn das Programm gefällt und langfristig verwendet werden soll.Wie unterstützt werden kann steht auf den Seiten Unterstützungs-Dialog und Unterstützungen.
Nachdem der Unterstützungs-Dialog bestätigt wurde präsentiert sich Rocview zunächst mit englischer Benutzeroberfläche. Zum Wechseln der Spracheinstellung wird aus demMenü View der Punkt Language und dann Deutsch ausgewählt, wie in der folgenden Abbildung dargestellt.

Einstellung der Sprache
Daraufhin erscheint ein Dialog, der mit OK bestätigt wird.
Aufforderung zum Neustart von Rocview zur Übernahme der Spracheinstellung
Rocview schließen und erneut aus dem Startmenü starten. Ein neues, leeres Rocview mit deutscher Benutzeroberfläche sieht wie folgt aus:

Leeres Rocview: Ohne Gleisplan und offline (keine Server-Verbindung)
Tipp: Wenn ein farbigeres Menü gewünscht ist, kann aus dem Menü Datei - > Rocview Eigenschaften… ausgewählt werden und auf dem Reiter Allgemein das Häkchenbei Graue Symbole entfernt werden. Den Dialog mit OK schließen, Rocview beenden und neu starten. Rocview sieht dann so aus:
Rocview mit farbigem Menü
Hinweis: In dieser Anleitung sind bis auf Weiteres Abbildungen in beiden Einstellungen zu sehen. Funktional gibt es abgesehen von der Zoom-Einstellung (dazu spätermehr) keinen Unterschied.
Über das Menü Datei kann ein Arbeitsbereich geöffnet werden. Mit dieser Funktion starten Rocrail (der Server) und Rocview (der Client) mit gemeinsamer Verbindung zurSteuerung der Modellbahnanlage.

Arbeitsbereich öffnen
Es öffnet sich ein Fenster (Aussehen und Funktionen sind abhängig vom Betriebssystem) mithilfe dessen der Ordner Rocrail als Arbeitsbereich ausgewählt wird. Der OrdnerRocrail findet sich im Benutzerverzeichnis, je nach Betriebssystem also z.B. unter “Eigene Dateien” (ätere Windows-Versionen), “Dokumente” (Windows) oder imHome-Verzeichnis (Linux). Diesen Ordner öffnen - nicht den gleichnamigen Ordner aus dem Programmverzeichnis wählen!
Im Hintergrund öffnet sich auch der Rocrail Server (schwarzes Fenster).
Hinweis: Der Server läuft bei einigen Betriebssystemen (Linux, OSX, …) unsichtbar im Hintergrund, bei anderen (Windows, …) ist das Server-Fenster, so wie imnächsten Absatz beschrieben, sichtbar.
Der Rocrail-Server ist für den Benutzer nur ein Textfenster, das am Bildschirm Server-Nachrichten anzeigt. Dieses Fenster muss während der gesamten Nutzungszeit von Rocrailzwingend geöffnet bleiben. Nicht versuchen, das Serverfenster zu schließen! Die Serversoftware ist diejenige Komponente von Rocrail, die kontinuierlich mit der Zentralekommuniziert.
Beispiel eines Rocrail-Server-Fensters auf einem Windows-Rechner
Tipp: Damit später nicht immer wieder der Ordner des Arbeitsbereiches von Neuem ausgewählt werden muss, kann unter dem Menü Datei der Punkt RocviewEigenschaften… ausgewählt werden und in dem folgenden Dialog der Standard-Arbeitsbereich festgelegt werden.
Hinweis: Die Option Lade Arbeitsbereich beim Programmstart darf jetzt noch nicht aktiviert werden, damit Rocview vorläufig auch noch ohne Serververbindunggestartet werden kann.
In der Ursprungs-Konfiguration wird die Virtuelle Zentrale verwendet. Es sollte ein Gleisplan mit zwei Lokomotiven, der V200 und der E03 erscheinen. Diese virtuelle Anlagebenötigt keinerlei Verbindung zu einer Zentrale oder einer Anlage. Sie dient nur als Beispiel um zu zeigen, wie Rocrail funktioniert.

Der geladene Demoplan (plan.xml). Die wichtigsten Bedienelemente und Anzeigen sind beschrieben.*: Die Anzeige der Gleisspannung bzw. Stromaufnahme funktioniert nur mit Zentralen, die diese Funktion unterstützen.**: Eine Beschreibung der Status-Anzeigen findet sich auf der Seite Status-Lampen.
1.4 Rocrail kennenlernen: Der Demoplan
Um besser mit dem Plan arbeiten zu können, kann die Ansicht angepasst werden.
Benutzung des Zoom. In der grauen Standard-Ansicht zuerst auf das Lupensymbol klicken, dann im Dialogeinen passenden Wert auswählen oder Schieber verwenden. In der farbigen Ansicht Wert aus der Liste im Menü wählen.
Der Demo-Plan besteht aus vier Blöcken, acht Rückmeldern (grüne Kreise), zwei Weichen sowie den Verbindungsgleisen. Die Richtungsgleise (grüne Pfeile) dienen nur derOrientierung. Weichen können durch einen Klick auf ihr Symbol umgeschaltet werden. Die Rückmelder lassen sich durch einen Klick Aktivieren und durch einen weiteren Klickwieder Deaktivieren.
Hinweis: Das Simulieren der Rückmelder funktioniert mit der virtuellen Zentrale; wenige andere Zentralen unterstützen das Simulieren der Rückmelder ebenfalls. SieheUnterstützte Zentralen (englische Seite) für weitere Details.
Die Demo-Anlage ist mit zwei Rückmeldern pro Block eingerichtet. Der jeweils erste, in Fahrtrichtung vor dem Blocksymbol liegende wird enter genannt, der zweite, inFahrtrichtung hinter dem Blocksymbol liegende, heißt in. Der enter-Rückmelder teilt Rocrail mit, dass eine Lok den Block erreicht hat, der in-Rückmelder ist das Zeichen dafür,dass die Lok nun vollständig in den Block eingefahren ist. Es wird später noch erläutert werden, dass Blöcke auch mit nur einem oder auch mit mehreren Rückmelderneingerichtet werden können.

Jetzt kann der virtuelle Betrieb gestartet werden. Dazu ist sicherzustellen, dass kein Rückmelder mehr aktiv ist. Anschließend nacheinander die Gleisspannung ( oder
) und den Automatik-Betrieb ( oder ) einschalten.Lok E03, die sich schon in Block 04 befindet (Schritt 1, siehe Abbildungen unten), wird durch einen Doppelklick auf das Blocksymbol gestartet. Danach ist Block 01 als Zielausgewählt und deshalb gelb markiert (Status: reserviert, Schritt 2). Auch die Gleise, die zur Fahrstraße von Block 04 nach Block 01 gehören, werden gelb ausgeleuchtet. DieLok fährt nun virtuell zu Block 01. Ein Klick auf den Rückmelder vor dem Block löst das enter-Ereignis aus.
Tipp: Wird der Mauspfeil über eine Objekt bewegt, so gibt es seinen Namen preis. Der Richtige Rückmelder heißt fb1a .
Block 01 hat als Zeichen dafür, dass die Lok ihn erreicht hat, seine Farbe nach blau gewechselt (Schritt 3). Die Lok fährt nun auf das Blockende zu und gleichzeitig wurde schondie Fahrstraße zu Block 03 gesperrt und Block 03 reserviert, da die Lok Block 01 ohne Halt passieren kann. Um zu simulieren, dass die Lok das Blockende erreicht hat, wird dernächste Rückmelder aktiviert: fb1b . Block 01 wird dadurch rot eingefärbt um anzuzeigen, dass er belegt ist. Block 04 ist (erst) jetzt wieder frei und erscheint in weiß (Schritt 4).Die Rückmelder sollten nun wieder deaktiviert werden. Nach dem Zufallsprinzip wurde im Beispiel Block 03 als nächstes Ziel gewählt, es hätte aber ebensogut auch Block 02sein können. Auch die Weiche wurde dazu automatisch in die richtige Lage gebracht. In dem nun gelb markierten Block können nacheinander wieder die passenden Rückmelderaktiviert werden (Schritte 5 und 6). Danach müssen die Rückmelder wieder deaktiviert werden. Nach einer Wartezeit in Block 03 setzt die Lok ihre Fahrt zurück nach Block 04fort (Schritt 7). Auf diese Weise kann die Lok im Kreis geführt werden.
1. Der Demoplan 2. Lok durch Doppelklick gestartet, Ziel Block 01
3. Simulieren von enter in Block 01 4. Simulieren von in in Block 01
5. Simulieren von enter in Block 03 6. Simulieren von in in Block 03
7. Das nächste Ziel ist Block 04
Soll der virtuelle Betrieb beendet werden, so wird die Lok in einem beliebigen Block zum stehen gebracht und der Automatik-Betrieb wieder ausgeschaltet.
2.0 Einen Arbeitsbereich mit neuem Gleisplan anlegen
Ein Arbeitsbereich enthält sowohl eine Konfigurations-Datei für den Rocrail-Server - darin wird unter anderem die Konfiguration der Zentrale gespeichert - als auch eineGleisplan-Datei. Letztere enthält alle Objekte, die von Rocrail verwaltet werden, dazu gehören unter anderem Weichen, Signale, Blöcke und auch die Lokomotiven.
Wenn Rocrail neu installiert wurde und zunächst der Standard Arbeitsbereich in Rocview geöffnet wird, dann öffnet sich der Demo-Gleisplan.Um statt des Demo-Planes eine eigene Gleisplan-Datei zu verwenden, wird ein neuer Arbeitsbereich angelegt. Sofern noch nicht geschehen, wird dazu zunächst Rocview (neu)gestartet und dann Arbeitsbereich öffnen… aus dem Menü Datei gewählt.
Es öffnet sich ein Dialog (dessen Aussehen stark vom Betriebssystem abhängig ist).
Mit Hilfe dieses Dialogs wird ein neuer Unterordner erstellt. Z.B. unter Windows 10 mit der Schaltfläche Neuer Ordner. Diesem Ordner wird ein passender Name gegeben, z.B.Anlage . Der neu angelegte Ordner wird nun mit Hilfe des Dialogs geöffnet (Z.B. unter Windows 10 mit der Schaltfläche Ordner auswählen).

Damit öffnet Rocview den Ordner und, da er leer ist, werden die erforderlichen Dateien automatisch und mit Standard-Einstellungen erzeugt und geladen. Im Hintergrund öffnetsich auch der Rocrail-Server, mit dem sich Rocview verbindet.
Im Fenstertitel steht nun Rocrail: New plan . Dieser angezeigte Name kann bei Bedarf über Menü Datei → Gleisplan-Name… geändert werden, z.B. in Anlage . DerFenstertitel ändert sich daraufhin entsprechend zu Rocrail: Anlage .
3.0 Anbindung der eigenen Zentrale
3.1 Mit der Zentrale verbinden
Den Computer und die Zentrale gemäß der Anleitung der Zentrale miteinander verbinden. Bei Unklarheiten ggf. den Hersteller kontaktieren. Im Anschluss den Abschnitt für diejeweilige Zentrale im Rocrail-Wiki befolgen.
3.2 Zentrale einrichten
Den Rocrail-Eigenschaften-Dialog öffnen,
Menü Datei / Rocrail Eigenschaften…
zum Reiter Zentrale wechseln, die Virtuelle Zentrale markieren und durch Klick auf Entfernen löschen.

Rocrail: Zentrale. Virtuelle Zentrale auswählen und entfernen
Nun die richtige Zentrale über das Auswahlfeld Neu unten im Dialog wählen und auf Hinzufügen klicken.
Hinweis: Die meisten Zentralen lassen sich nicht direkt auswählen. Meistens muss das Schnittstellen-Protokoll aus der Liste gewählt werden und dann ggf. in denEigenschaften die Zentrale. Welches Schnittstellenprotokoll das richtige ist, steht im Wiki auf der Seite der jeweiligen Zentrale.
Die neu hinzugefügte Zentrale markieren und durch drücken auf Eigenschaften gemäß den Anweisungen für diese Zentrale konfigurieren.
Beispiel: Besitzer der Uhlenbrock Intellibox 1 folgen dem Link zu den Zentralen, suchen sich dann den Hersteller Uhlenbrock und dann Intellibox . Auf dieser Seitesind die beiden möglichen Protokolle p50x und LocoNet erklärt. Im obigen Dialog wird also z. B. p50x ausgewählt, die neue Zentrale markiert und auf Eigenschaftengeklickt. Der daraufhin erscheinende Dialog wird wiederum auf der Seite der Intellibox erklärt.
In der Regel müssen zumindest die Schnittstellenkennung (bei einer neu anlegten Zentrale lautet sie NEW) ggf. die Schnittstellengeschwindigkeit sowie ein Port, Bus oder Gerätangegeben werden, über das der Rechner mit der Zentrale verbunden ist.
Hinweis: Rocview und Rocrail müssen beendet und neu gestartet werden, damit die neu angelegte Zentrale übernommen wird.
3.3 Die Konfiguration überprüfen
Die Zentrale entsprechend ihrer Anleitung in Betrieb nehmen und mit Hilfe von Rocview die Gleisspannung der Zentrale ein- und ausschalten ( oder -Symbol obenin der Leiste). Überprüfen, ob die Zentrale auf den Befehl reagiert.
Tipp: Bitte auch für die eigene Zentrale im Forum abstimmen (Anmeldung im Forum erforderlich). Dies hilft den Entwicklern dabei, sich ein Bild über dieNutzungshäufigkeit der verschiedenen Zentralen / Protokolle zu machen.
4.0 Lokomotiven anlegen
Damit eine Lokomotive mit Rocrail gesteuert werden kann, muss sie zunächst angelegt werden.Aus dem Menü Tabellen den Punkt Lokomotiven… auswählen. Es öffnet sich das Fenster Lokomotiven:

Fenster Lokomotiven / Übersicht
Auf die Schaltfläche Neu klicken. Es erscheint eine Lokomotive mit dem Namen NEW:
Eine neue Lok ist angelegt
Funktionen wiederherstellen
Bei aktivierter Option werden die Funktionen der Lok (Beleuchtung, Dampferzeuger etc.), die in der letzten Sitzung aktiv waren, nach einem Neustart wiederhergestellt. Diese

Option ist häufig nützlich, damit die Anzeige in Rocrail nach einem Neustart wieder mit den aktivierten Lokfunktionen übereinstimmt.
Hinweis: Wird diese Option jetzt schon aktiviert, so erscheint ein Hinweisfenster, dass mit OK bestätigt werden muss.
Die übrigen Funktionen werden auf der Seite Lokomotiven: Übersicht beschrieben und sind zunächst nicht relevant.
Nachdem wie zuvor beschrieben eine neue Lok durch Anklicken der Schaltfläche Neu erstellt wurde und der Eintrag dieser Lok, falls nicht automatisch der Fall, ggf. markiertwurde, wird als nächster Schritt zum Reiter Allgemein gewechselt und dort die Kennung der Lokomotive eingegeben:
Reiter Allgemein: Eingabe des Lok-Namens
Die vorgegebene Kennung NEW wird dabei mit der gewünschten Kennung überschrieben. Kennungen sollten kurz sein, damit sie später auch in den Blocksymbolen angezeigtwerden können. Oft eignet sich eine Baureihenbezeichnung wie BR298 im Beispiel als Kennung.
Hinweis: Die Lokomotiv-Kennung wird von Rocrail zur eindeutigen Identifizierung der Lok verwendet und ist daher sehr wichtig. Die gleiche Kennung darf auch nichtmehrfach vergeben werden.Bei manchen Zentralen muss die Kennung in Rocrail exakt mit der in der Zentrale verwendeten Kennung übereinstimmen. Siehe ggf. Hinweise auf der Wiki-Seite derZentrale.
Hinweis: Kennungen sollten keine Leerzeichen enthalten. Dies ist zwar möglich, kann aber in Verbindung fortgeschrittenen Operation (wie z.B. im Zusammenhang mitXML-Skripten) zu Problemen führen. Anstelle des Leerzeichens kann z.B. der Unterstrich verwendet werden: BR_298.
Die übrigen Felder sind optional und können zunächst unverändert bleiben. Über ihre Bedeutung informiert die Seite Lokomotiven: Allgemein.
Als nächstes zum Reiter Schnittstelle wechseln und dort u.a. die Digital-Adresse der Lok eingeben:

Reiter Schnittstelle
Schnittstellenkennung
Die Kennung der Zentrale, die die Lokomotive steuert. Da im Regelfall nur eine Zentrale verwendet wird, braucht dieses Feld nicht ausgefüllt zu werden.
Tipp: Leer lassen, dies erleichtert bei eventuellen Anfragen im Forum den Helfenden die Analyse.
Bus
Manche Zentralen (Selectrix, …) erlauben es z.B., das Digitalsignal auf zwei Bussen getrennt für Lokomotiven und Magnetartikeln auszugeben. In diesem Falle muss hier derrichtige Bus angegeben werden. In der Regel bleibt der Eintrag jedoch auf 0 (Null) stehen.
Adresse
Hier wird die Digital-Adresse der Lokomotive eingegeben. Dieser Eintrag besonders wichtig, da Rocrail eine Lok ohne Digital-Adresse nicht steuern kann.
Das zweite Feld ist optional und wird nur von bestimmten Zentralen ausgewertet. Details sind auf der Seite Lokomotiven: Adresse angegeben.
Hinweis: Manche Zentralen verwenden nicht die Adresse sondern die Kennung der Lokomotive zu deren Identifizierung (z.B. ECoS). Siehe ggf. Hinweise auf derWiki-Seite der Zentrale.
Hinweis: Märklin mfx-Dekoder bedürfen - abhängig von der verwendeten Zentrale - unter Umständen besonderer Einstellungen. Details finden sich auf der Wiki-Seiteder entsprechenden Zentrale.
Protokoll
Hier wird das Digital-Protokoll angegeben, mit der die Lokomotive gesteuert werden soll.
Tipp: Meistens wird das Digital-Protokoll über die Zentrale festgelegt und braucht daher hier nicht angegeben zu werden. Es empfiehlt sich der Übersicht halbertrotzdem hier den richtigen Eintrag zu wählen.
Hinweis: Einige Zentralen erfordern diese Angabe. Details sind auf der Seite Lokomotiven: Schnittstelle angegeben.
Hinweis: Märklin mfx-Dekoder benötigen - abhängig von der verwendeten Zentrale - unter Umständen besondere Einstellungen. Details finden sich ggf. auf derWiki-Seite der entsprechenden Zentrale.
Protokollversion
Dieser Eintrag kann bei Verwendung einer Hardware-Zentrale unverändert bleiben. Bei Sofware-Zentralen (DDX, …) ist diese Angabe unter Umständen erforderlich. Details auf

der Seite Lokomotiven: Schnittstelle
Fahrstufen
Die Anzahl der Fahrstufen, die der Lok-Dekoder unterstützt muss hier angegeben werden. Übliche Werte sind 14, 28 oder 128.
Das zweite Feld ist optional und wird nur von bestimmten Zentralen ausgewertet. Details sind auf der Seite Lokomotiven: Fahrstufen angegeben.
Hinweis: Die eingestellte Fahrstufen-Anzahl des Lok-Dekoders, der Zentrale und Rocrail müssen, insbesondere bei DCC, übereinstimmen, ansonsten leuchtet unterUmständen die Lokbeleuchtung (F0) nicht oder blinkt.
Anzahl Funktionen
Die Anzahl der vom Dekoder unterstützten Funktionen.
Optionen
Diese Einstellungen sind zunächst nicht relevant und sollten nicht geändert werden. Details unter Optionen.
Beschleunigung
Diese Einstellungen sind zunächst nicht relevant und sollten nicht geändert werden. Details unter Beschleunigung.
Geschwindigkeit
Die Geschwindigkeit kann entweder auf Prozent oder km/h eingestellt werden.
Tipp: Die vorgebenden Werte zunächst einfach übernehmen.
Achtung : Wenn Werte geändert werden sollen, nur die erste Spalte direkt neben V_min, V_mid usw. verwenden!
Modus Prozent
Ist Prozent ausgewählt (Standard), so beziehen sich alle Geschwindigkeitsangaben (linke Spalte!) auf Prozent der höchsten Fahrstufe. Bei z. B. 28 Fahrstufen entspricht 100 %der höchsten Fahrstufe, also 28. 50 % entsprechen der Hälfte der höchsten Fahrstufe, also 14.
Hinweis: V_Max begrenzt im Prozent-Modus die Höchstgeschwindigkeit der Lok, wenn Werte kleiner 100 eingegeben werden.
Hinweis: Es ist nicht sinnvoll, die Höchstgeschwindigkeit einer Lokomotive alleine mit V_Max einzustellen, da dabei die Anzahl der zur Verfügung stehendenFahrstufen reduziert würde.Beispiel: Eine Lok mit Motorola-Dekoder und nur 14 Fahrstufen fährt bei höchster Fahrstufe 200 km/h, soll aber höchstens 120 km/h schnell sein. Wird V_Max nun auf60 % reduziert, was etwa Fahrstufe acht entspricht, dann stehen also für 120 km/h nur noch acht Fahrstufen zur Verfügung. Dadurch ändert sich die Geschwindigkeit derLok rechnerisch um 120km/h:8=15km/h pro Fahrstufe. Die gewünschte Höchstgeschwindigkeit sollte daher - wenn möglich - am Dekoder selbst eingestellt werden undfür V_Max Werte um 100 % verwendet werden. Die Höchstgeschwindigkeit sollte - falls nötig - nur bei Dekodern ohne interne Geschwindigkeitseinstellung über dieEinstellung von V_Max reduziert werden.
Modus km/h
Ist km/h ausgewählt, so wird der km/h-Modus verwendet.
Hinweis: In diesem Modus beeinflusst V_max die Höchstgeschwindigkeit nicht.
Bei V_Max muss diejenige Geschwindigkeit angegeben werden, die die Lokomotive bei höchster Fahrstufe erreicht. Dieser Wert dient Rocrail als Berechnungsbasis für dieübrigen Geschwindigkeiten. Beispiel: Wurde eine Lokomotive z. B. ihrem Vorbild entsprechend auf 80 km/h Höchstgeschwindigkeit bei höchster Fahrstufe eingestellt, dannmuss bei V_Max 80 eingetragen werden. Soll die Lok bei V_Mid z. B. 35 km/h schnell fahren, dann ist bei V_Mid der Wert 35 einzutragen.
Hinweis: Eine lineare Geschwindigkeitskurve (nicht Beschleunigungskurve) ist jedoch Voraussetzung dafür, dass die Lok dann auch tatsächlich 35 km/h schnell fährt.Kann diese Bedingung nicht erfüllt werden, so sollte besser der Prozent-Modus verwendet werden.
V_Min
Die Minimalgeschwindigkeit, die Rocrail in bestimmten Situationen im Automatik-Betrieb verwendet.
Tipp: Dies sollte ein sehr geringe Geschwindigkeit sein, bei der die Lok aber noch sicher fährt. Auch bei eingeschalteter Bremsverzögerung sollte die Lok aus dieserGeschwindigkeit innerhalb weniger Zentimeter (abhängig vom Maßstab) zum Stehen kommen.
V_Mid
Die mittlere Geschwindigkeit, die Rocrail in bestimmten Situationen im Automatik-Betrieb verwendet, z.B. bei der Fahrt über abzweigende Weichen und bei der Annäherung anein Halt zeigendes Signal.

Tipp : Beim Vorbild wird Langsamfahrt z.B. über abzweigende Weichen mit dem Signalbild Hp2 (grün/gelb) signalisiert. Ohne weitere Zusatzbeschilderung darf dann40km/h schnell gefahren werden (Situation in Deutschland). Für V_Mid gut geeignet ist daher eine Geschwindigkeitseinstellung, der auf das Vorbild umgerechnet etwa40km/h entsprechen.
V_Reise
Die Reiseschwindigkeit, die Rocrail in bestimmten Situationen im Automatik-Betrieb verwendet, beträgt normalerweise 80% von V_Max. Wird hier ein von 0 (Null)verschiedener Wert eingegeben, so wird diese Geschwindigkeit stattdessen verwendet. Für den Anfang kann der Wert daher auf Null belassen werden.
V_Max
Die Maximalgeschwindigkeit. Siehe auch oben zur unterschiedlichen Bedeutung im Prozent- bzw. km/h-Modus.
V_RMin, V_RMid, V_R_Reise, V_RMax
Haben die gleiche Bedeutung wie V_Min, V_Mid , V_Reise und V_Max jedoch für die Fahrtrichtung Rückwärts.
Tipp: Alle Werte auf 0 (Null) stehen lassen, damit gelten die oben eingestellten Geschwindigkeiten für beide Richtungen.
Auf den übrigen Reitern müssen keine für die Grundfunktionen wichtigen Einstellungen vorgenommen werden. Daher kann das Anlegen der Lok mit einem Klick aufübernehmen abgeschlossen werden.
Achtung : Wird auf dem Reiter Einzelheiten die Antriebsart eingestellt, so ist Folgendes unbedingt zu beachten:Rocrail berücksichtigt im Automatik-Betrieb, dass Elektrolokomotiven nur auf elektrifizierten Strecken fahren können.
Blöcke die von Elektroloks befahren werden sollen, müssen daher zwingend auf Elektrifiziert eingestellt sein, sonst findet die Lok kein Ziel!
Wird nun wieder zurück auf den Reiter Übersicht gewechselt, so wird dort die gerade angelegte Lok mit ihrer richtigen Kennung angezeigt. Bei Bedarf können weitere Loks aufdie gleiche Weise angelegt werden.
4.1 Eine Lok steuern
Wurden bereits Lokomotiven angelegt, so erscheinen diese links im Lok-Bedienfeld.
Lok Bedienfeld
Eine Lok wird durch einen Klick in die entsprechende Zeile ausgewählt und kann dann mit dem Schieberegler links neben der Uhr gesteuert werden. Ein Wechsel derFahrtrichtung erfolgt durch eine Klick auf die Schaltfläche >>, die dann nach << wechselt. Die Funktionen können mit den Tasten F0 bis F4 geschaltet werden. WeitereFunktionstasten lassen sich über die Schaltflächen FG- / FG+, erreichen mit denen durch die verfügbaren Funktions-Gruppen geblättert werden kann. Wenn vier oder wenigerFunktionen für die Lok definiert wurden, haben die Funktionsgruppenschalter keinen Effekt.
Weiterhin kann eine Lokomotive über ein Fahrregler-Fenster gesteuert werden, dass sich mit einem Klick auf das Symbol bzw. in der Symbolleiste oder durcheinen Doppelklick auf die Kennung der Lok öffnen lässt.

Fahrregler
Die gesteuerte Lok wird in der Titelzeile des Fahrregler-Fensters angezeigt. Soll eine andere Lok bedient werden, so muss zunächst auf das Bild (oberhalb von F1) geklicktwerden. Daraufhin öffnet sich ein neues Fenster Lok Auswahl in dem die zu steuernde Lok markiert und durch erneuten Klick auf das Bild in den Fahrregler übernommen wird.
Die Fahrtrichtung wird durch einen Klick auf die Schaltfläche >> umgeschaltet, die dann nach << wechselt.Stopp bremst die Lok mit der im Dekoder eingestellten Bremsverzögerung bis zum Halt, während die Schaltfläche HALT einen Nothalt auslöst (sofern von der Zentraleunterstützt, anderenfalls Abschaltung der Gleisspannung).Über einen Fahrregler lassen sich die Funktionen F0 bis F14 direkt erreichen. Weitere Funktionen sind über die Schaltfläche FG erreichbar.
Tipp: Es lassen sich mehrere Fahrregler gleichzeitig öffnen, um mehrere Lokomotiven parallel steuern zu können. Ein neuer Fahrregler liegt über dem zuletzt geöffnetenund muss entsprechend verschoben werden.
Tipp: Über die Schaltflächen mit den römischen Ziffern (I, II, III, IIII) können direkt die für die Lok eingestellten Geschwindigkeiten V_Min (I), V_Mid (II), V_Reise(III) bzw. V_Max (IIII) aufgerufen werden.
5.0 Der Gleisplan
Der Gleisplan von Rocrail wird zur Visualisierung und zum grafischen Schalten von z. B. Weichen und Signalen benötigt. Sämtliche Fahrbefehle oder Automatiksteuerungenkönnen im Prinzip jedoch auch ohne Gleisplan nur über die Verbindung von Blöcken über Fahrstraßen stattfinden.Im Gleisplan sollen auch keine „Entfernungen“ im echten Längenmaßstab gezeichnet werden. Die tatsächlichen Längen von Blöcken und Fahrstraßen können bei Bedarf in denObjekten selbst eingegeben werden. Somit kann und soll der Gleisplan in Rocrail abstrahiert oder symbolisch gezeichnet werden. Eine maßstäbliche Abbildung ist nichterforderlich. Das Modell des Gleisplanes in Rocrail ist 1:1 von der „großen Bahn“ abgeleitet und bietet die Möglichkeit, mit geringster Größe die maximale Anlagengröße amBildschirm abzubilden.
Hinweis: Rocrail ist kein Gleisplan-Programm! Jedes Objekt im Gleisplan beansprucht Ressourcen des Betriebssystems. Objekte ohne Funktion für die Steuerung derAnlage sollten daher für eine optimale Leistungsfähigkeit vermieden werden.
5.1 Einen eigenen Gleisplan anlegen
Ein Gleisplan wurde bereits beim Erstellen des Arbeitsbereichs automatisch erstellt. Dieser trägt den Titel Level 0 . Der Titel kann abgeändert werden, z.B. inHauptstrecke oder den Namen einer Ortschaft. Dazu wird im Menü Gleisplan wird der Punkt Gleisplan Eigenschaften… gewählt und in dem erscheinenden Dialog derName geändert.
Tipp: Sollen mehrere Strecken, Ortschaften etc. auf verschiedene Gleispläne aufgeteilt werden, so wird über Menü Gleisplan → Gleisplan hinzufügen… jeweils einGleisplan hinzugefügt und je eine andere Ebene eingestellt. Anfänger sollten jedoch mit einem kleinen Plan auf nur einer Ebene beginnen.“Ebene” ist nicht notwendigerweise als Höhenlage zu verstehen. Mit Ebenen können unterschiedliche Teile der Anlage dargestellt werden, unabhängig davon, ob sietatsächlich übereinander oder nebeneinander angeordnet sind.
Hinweis: Eine Ebene kann nicht doppelt vergeben werden. Wenn eine schon verwendete Ebenen-Nummer eingeben wird, wird kein neuer Gleisplan erstellt.
Tipp: Zu besseren Orientierung empfiehlt es sich die Rasteransicht im Menü Ansicht, Raster einblenden zu aktivieren.
5.2 Den Gleisplan bearbeiten
Um den Gleisplan bearbeiten zu können, muss im Menü Gleisplan auf Plan bearbeiten umschaltet werden. Daraufhin öffnet sich ein neuer Dialog, mit dessen Hilfe Gleisplan-Objekte durch Ziehen und Ablegen (drag & drop) auf dem Plan positioniert werden können:

Dialog Symbol hinzufügen
Ein Klick mit der linken Maustaste auf einSymbol zeigt dessen Namen in der unterenZeile des Dialogs an. Hier wurdeWeiche rechts ausgewählt.
Der Dialog kann jederzeit geschlossen werden, wenn er nicht benötigt wird und aus dem Menü Gleisplan → Symbol hinzufügen… wieder geöffnet werden. Gleisplan-Objektekönnen wie anschließend beschrieben in den Plan eingefügt werden:
Einfügen von Gleisplan-Objekten
Hinweis: Zum Ausprobieren sollten zunächst nur Gleise verwendet werden; viele andere Objekte starten Abfragen, die erst im nächsten Kapitel erklärt werden.
In dem oben abgebildeten Dialog wird zunächst in der linken Spalte der passende Objekt-Typ (Gleis, Weiche, Signal usw.) ausgewählt. Dann wird das gewünschte Objekt mit derlinken Maustaste angeklickt und bei gedrückt gehaltener Maustaste an die gewünschte Position im Gleisplan gezogen und dort durch loslassen der Taste abgelegt. Wenn das neuhinzugefügte Objekt nicht die richtige Lage hat, kann es gedreht werden (siehe weiter unten).
Alternativ können Objekte auch mit Hilfe des Kontextmenüs des Gleisplans eingefügt werden:Mit der rechten Maustaste auf die Position im Gleisplan klicken, an der das Objekt platziert werden soll. Das gewünschte Objekt aus dem Kontextmenü wählen.
Drehen von Gleisplanobjekten
Sämtliche Gleisplanobjekte können nach dem Absetzen auf dem Gleisplan in die gewünschte Lage gedreht werden. Die bequemste Art, ein aktives Gleisplanobjekt zu Drehen,ist das Tastenkürzel Alt+R . Ein neu hinzugefügtes Objekt ist automatisch aktiv. Alle anderen Objekte (immer nur jeweils eines) können durch einmaliges Anklicken mit derlinken Maustaste aktiv geschaltet werden. Die Drehung mit Alt+R muss ggf. mehrfach hintereinander ausgeführt werden, bis das Objekt die gewünschte Lage aufweist.
Alternativ können Objekte auch mit Hilfe des Kontextmenüs des Gleisplans gedreht werden:Dazu mit der rechten Maustaste auf das Objekt klicken, im Menü Lage → Drehen auswählen und diesen Vorgang so lange wiederholen, bis das Objekt die gewünschte Lage hat.
Verschieben von Gleisplanobjekten
Mit der linken Maustaste auf ein Objekt klicken und die Taste gedrückt halten. Mit der gedrückten linken Maustaste das Objekt an die gewünschte Position schieben und dieTaste loslassen.
Erfahrene Benutzer können auch mehrere Objekte gleichzeitig oder ganze Bereiche des Gleisplans verschieben, wie auf der Seite Auswahl von Objekten beschrieben wird.
Kopieren von Gleisplanobjekten
Mit der rechten Maustaste auf ein Objekt klicken und selektieren auswählen, dann kopieren und OK drücken. Das kopierte Objekt liegt auf dem aktuellen und muss nur noch“verschoben” werden.
Entfernen von Gleisplanobjekten
Mit der rechten Maustaste auf ein Objekt klicken und entfernen wählen.
6.0 Grundlegende Gleisplan-Objekte
Die folgenden Objekte werden benötigt, um Züge mit Rocrail über die Anlage zu steuern. Mit Gleisen, Weichen und Signalen kann der manuelle Betrieb aufgenommen werden.Als Beispiel wird ein kleiner Kreis in Anlehnung an den Demoplan entworfen, der auch als Testanlage einfach aufzubauen ist.Die für den automatischen Ablauf erforderlichen Objekte werden im nächsten Kapitel erläutert.
6.1 Gleise
Das kleine Beispiel soll mit einer Kurve oben links beginnen: Hierzu wird aus der linken Spalte des Dialogs Symbol hinzufügen (siehe Kapitel 5.2) Gleis gewählt und die Kurve(zweites Symbol von oben) an der gewünschten Stelle des Gleisplans platziert (Schritt 1 in den Abbildungen unten).Da die Kurve falsch herum orientiert ist, wird sie durch Drücken der Tastenkombination Alt+R gedreht (oder alternativ mit der rechten Maustaste angeklickt und aus dem MenüLage → Drehen gewählt) (Schritt 2).

Schritt 1 Schritt 2
Nun sollen 12 gerade Gleise rechts an die Kurve angesetzt werden. Das erste Gleis rechts von der Kurve wird wie oben beschrieben eingefügt (Schritt 3).Da nun als letztes eine Gerade eingefügt wurde, können die übrigen elf Geraden durch einfaches Klicken mit der linken Maustaste auf die jeweilige Position hinzugefügt werden(Schritt 4).
Schritt 3 Schritt 4
In gleicher Weise werden nun drei Geraden unterhalb der Kurve eingezeichnet (Schritt 5).Jede dieser drei Geraden muss nun noch in die richtige Lage gebracht werden (Schritt 6).
Tipp: Wenn die erste Gerade sofort nachdem sie platziert wurde gedreht wird, so lassen sich die übrigen Geraden mit einem einfachen Klick mit der linken Maustaste inder richtigen Lage platzieren. Rocrail merkt sich die letzte verwendete Lage.
Schritt 5 Schritt 6
Unterhalb folgt jetzt wieder eine Kurve, die wie in Schritt 2 beschrieben eingezeichnet wird (Schritt 7).Auch diese Kurve ist noch nicht richtig orientiert und muss daher gedreht werden (Schritt 8).Mit dem bisherigen Wissen kann nun der Kreis vervollständigt werden, indem weitere Geraden und Kurven eingezeichnet werden (Schritt 9).Als kleine Übung soll nun die jeweils mittlere der senkrechten Geraden entfernt werden. Dazu mit der rechten Maustaste auf das Gleis klicken und aus dem Menü Entfernenwählen (Schritt 10).
Schritt 7 Schritt 8
Schritt 9 Schritt 10
Die entstandenen Lücken sollen mit Richtungsgleisen aufgefüllt werden, die die Fahrtrichtung der Züge anzeigen. Die Richtungsgleise werden entsprechend der Abbildunggedreht (Schritt 11).
Hinweis: Die Richtungsgleise dienen nur zur Orientierung des Benutzers. Die Fahrtrichtung eines manuell gefahrenen Zuges wird dadurch nicht beeinflusst. Mit Hilfevon Richtungsgleisen kann jedoch die automatische Fahrstraßenerstellung beeinflusst werden, was später noch beschrieben wird.

Schritt 11
Somit ist der Plan eines Gleisovals entstanden. Im nächsten Teil soll er noch etwas erweitert werden.
6.2 Weichen
Nachdem im vorangegangenen Teil ein Gleisoval erstellt wurde, wird es nun mit einer Ausweichstrecke und Weichen ergänzt.
6.2.1 Weichen einzeichnen
Zunächst werden zwei gerade Gleise entfernt, wie im Bild unten dargestellt und dann ein Parallelgleis eingezeichnet (Schritt 12)
Schritt 12
Die linke Lücke im Kreis wird einer Rechtsweiche ausgefüllt, die aus dem Dialog Symbol hinzufügen ausgewählt wird: Als erstes wird in der linken Spalte Weiche markiert unddann im zweiten Schritt die Rechtsweiche (siehe rechtes Bildschirmfoto in Kapitel 5.2) in den Plan gezogen. Ein Dialog fordert zur Eingabe einer Kennung, dem Namen derWeiche, auf. In diesem Beispiel soll die erste Weiche die Kennung W01 bekommen (Schritt 13).
Schritt 13: Eingabe der Kennung und Resultat
In gleicher Weise wird nun in die rechte Lücke eine Weiche links platziert, die die Kennung W02 bekommt. Außerdem müssen noch zwei Kurven ergänzt und in die richtigeLage gedreht werden. Damit ist die erweiterte Beispielanlage fertig (Schritt 14).
Schritt 14
6.2.2 Weichen konfigurieren
Die Weichen sind nun zwar eingezeichnet, damit sie aber auch geschaltet werden können, müssen sie konfiguriert werden. Dazu wird mit der rechten Maustaste auf die linkeWeiche geklickt und Eigenschaften… gewählt. Es öffnet sich der folgende Dialog:

Weichendialog, Reiter Allgemein
Die Kennung der Weiche ist bereits eingetragen und sonst muss hier zunächst nichts geändert werden. Über die Bedeutung der einzelnen Option informiert die Seite Weichen:Allgemein. Der Reiter Ortschaft wird übersprungen und direkt zum Reiter Schnittstelle gewechselt:
Weichendialog, Reiter Schnittstelle
Auf dem Reiter Schnittstelle gibt es die folgenden Optionen:
Schnittstellenkennung
Die Schnittstellenkennung identifiziert die Zentrale, über die die Weiche gesteuert werden soll und deren Name (siehe Kapitel 2.2) hier eingegeben wird.
Tipp: Wenn wie im Regelfall nur eine Zentrale verwendet wird, kann und sollte die Schnittstellenkennung zur Vereinfachung leer bleiben.
Hinweis: Wenn die Schnittstellenkennung leer bleibt, verwendet Rocrail die einzig verfügbare Zentrale oder, sofern mehrere Zentralen eingerichtet wurden, die erste

(oberste) aus der Liste (siehe wiederum Kapitel 2.2).
Bus
Bei Zentralen, die mehrere Busse unterstützen (z. B. Selectrix) muss hier der richtige Bus angegeben werden. Details auf der Seite Weichen: Schnittstelle
Tipp: In der Regel bleibt die Busbezeichnung auf 0 (Null) stehen.
Protokoll
Bei einigen Zentralen ist die Angabe des Digitalprotokolls notwendig. Details auf der Seite Weichen: Schnittstelle.
Tipp: In der Regel kann die Einstellung bei default belassen werden.
Adresse und Port
Diese beiden Felder enthalten die wichtigsten Daten zur Steuerung der Weiche. Angegeben wird hier die Adresse des Dekoders und der Ausgang (Port) des Dekoders, an den dieWeiche angeschlossen ist.
Tipp: Alternativ kann bei vielen Zentralen PADA-Adressierung benutzt werden. Dabei bleibt das Feld Adresse auf 0 (Null) und im Feld Port wird die Weichenadresseeingetragen.
Hinweis: PADA wird nicht von allen Zentralen unterstützt. Weitere Adressierungsarten werden auf der Seite Adressierung beschrieben.
Adressierungsarten:
Rocrail-Standard PADA
Weichenadresse Adresse Port Adresse Port
1 1 1 0 1
2 1 2 0 2
3 1 3 0 3
4 1 4 0 4
5 2 1 0 5
6 2 2 0 6
usw.
Im Beispiel wird W01 die Weichenadresse 1 zugewiesen; sie wird also am ersten Ausgang des ersten Dekoders angeschlossen.
Invertiert
Sollte die Weiche falsch herum schalten, so kann diese Option ausgewählt werden.
Weitere Einstellungen müssen in der Regel nicht vorgenommen werden. Welche Bedeutung die einzelnen Optionen haben, wird auf der Seite Weichen: Schnittstellebeschrieben.
Die Konfiguration der ersten Weiche kann damit durch klicken auf übernehmen abgeschlossen werden. Ein Wechsel auf den Reiter Übersicht zeigt auch die zweite WeicheW02 an. Sie wird wie in der Abbildung markiert und dann auf den Reiter Schnittstelle gewechselt. Die Konfiguration erfolgt genauso wie für Weiche W01.

Weichendialog Reiter Übersicht
W02 soll im Beispiel die Adresse 2 bekommen (Adresse=1 + Port=2, oder Adresse=0 + Port=2).
Hinweis: Es bleibt dem Leser überlassen, welche Adressen den Weichen tatsächlich zugeordnet werden. Natürlich können und sollen solche Adressen verwendet werden,die ein direktes Ausprobieren an der eigenen Anlage ermöglichen.
Wenn die Eingaben auf dem Reiter Schnittstelle abgeschlossen sind auf übernehmen und dann OK klicken.
6.2.3 Weichen testen
Zum Testen der Weichen muss die Zentrale betriebsbereit sein und die Gleisspannung eingeschaltet werden. Mit einem Klick auf die Weichensymbole lassen sich die Positionender Weichen umschalten. Die Weichenposition auf dem Gleisplan muss mit der auf der Anlage übereinstimmen. Falls das nicht der Fall ist, so muss die Option Invertiert aktiviertoder deaktiviert werden (s. oben).
Tipp: Damit die Symbole beim Klicken auf die Weichen zum Umschalten nicht ausversehen verschoben werden können, im Menü Gleisplan wieder auf Bedienungumschalten.
Sollte die Weiche auf der Anlage nicht schalten, überprüfen ob die Zentrale und die Gleisspannung eingeschaltet wurden. Wenn sich die Weiche über die Zentrale ansteuern lässt,über Rocview jedoch nicht, die Adresse (und ggf. Schnittstellenkennung und Protokoll) überprüfen.
Im Erfolgsfall lassen sich nun auf der kleinen Anlage Züge fahren und die beiden Weichen schalten. Damit der Fahrbetrieb etwas realistischer wird, kommen im nächsten TeilSignale dazu.
6.3 Signale
Signale sind im Eisenbahnwesen im allgemeinen sehr wichtig, aber für den Betrieb mit Rocrail nicht zwingend erforderlich. Sie einzurichten ist daher keine Pflicht und siekönnen auch noch zu einem späteren Zeitpunkt ergänzt werden. Sofern keine Signale gewünscht sind, kann direkt zu Kapitel 7.0 gesprungen werden.
In diesem Teil wird die Beispielanlage aus Schritt 14 im vorangegangenen Abschnitt mit drei Signalen erweitert.
6.3.1 Signale einzeichnen
Ggf. im Menü Gleisplan wieder auf Plan bearbeiten umschalten. Dann werden an drei Stellen zunächst Gleise gelöscht, wie in der Abbildung unten dargestellt (Schritt 15).
Schritt 15
Mit der rechten Maustaste auf die rechts oben im Kreis entstandene Lücke klicken und Signal wählen. Es öffnet sich ein Dialog in den - analog zur Weichenkennung imvorangegangen Abschnitt - die Signalkennung eingegeben wird. Das Signal soll die Kennung S01 bekommen. In die Lücke darunter wird nun ebenfalls ein Signal platziert, dassdie Kennung S02 erhält. Die Lücke unten links im Kreis wird durch ein weiteres Signal mit der Kennung S03 geschlossen. Nun sollten die Signal-Symbole noch entsprechendder vorgesehenen Fahrtrichtung in die richtige Position gedreht werden, so wie in der Abbildung unten dargestellt (Schritt 16).
Schritt 16
6.3.2 Signale konfigurieren
Auch die Signale müssen nun erst konfiguriert werden, bevor sie sich schalten lassen.Als erstes soll das Signal mit der Kennung S01 oben rechts mit der rechten Maustaste angeklickt werden. Aus dem Menü Eigenschaften wählen. Daraufhin öffnet sich derDialog Signale: Allgemein:

Dialog Signale, Reiter Allgemein
Auf diesem Reiter müssen für die Grundfunktionen keine Angaben gemacht werden.Das Beispiel geht nun davon aus, dass ein zweibegriffiges Form- bzw. Flügelsignal mit Spulenantrieb aufgestellt wurde, das an einen Weichendekoder angeschlossen ist.
Hinweis: Es gibt viele verschiedene Arten, ein Signal anzuschließen. Manche Signale werden an Weichendekodern betrieben, andere an Schaltdekodern, wieder anderean speziellen Signaldekodern. Besonders Signaldekoder können sehr verschieden ausgeführt sein. Entsprechend gibt es in Rocrail viele Möglichkeiten ein Signal zukonfigurieren. Manche werden weiter unten noch beschrieben, alle Kombinationsmöglichkeiten können im Rahmen dieser Einführung jedoch nicht erklärt werden. Eswird deshalb zunächst der einfachste Fall eines Spulensignals beschrieben, das wahrscheinlich bei den meisten Modellbahnern in irgendeiner Form vorhanden sein dürfte.
Hinweis: Weitere Informationen zur Signalkofiguration finden sich auf der Seite Signale bzw. ihren Unterseiten.
Nun wird auf den Reiter Einzelheiten gewechselt und entsprechend unter SignaltypFormsignal und unter Begriffe 2 gewählt.
Dialog Signale, Reiter Einzelheiten: Auswahl des Signaltyps
Die übrigen Einstellungen werden unverändert belassen und zum Reiter Schnittstelle gewechselt.

Dialog Signale, Reiter Schnittstelle
Für die Schnittstellenkennung und den Bus gelten dieselben Voraussetzungen, wie sie bei den Weichen beschrieben wurden. Das Protokoll wird entsprechend dem verwendetenDekoder eingestellt. Nun wird die Signaladresse - im Beispiel ist es Adresse 3 - eingestellt (Adresse 1 und 2 sind auf der Beispielanlage bereits durch die beiden Weichenbelegt). Die Adressangabe erfolgt für das Ausgangspaar ROT indem als (Dekoder-) Adresse 1 und als Port 3 angegeben wird, so wie in der Abbildung dargestellt. Alternativkann ggf. wieder die PADA-Adressierung benutzt werden: Adresse=0 und Port=3. Außerdem wird die Option Weiche aktiviert, so dass das Signal wie eine einfache Weicheangesprochen wird. Zusätzlich muss evtl., wenn die Signalbegriffe vertauscht sind, die Option Umkehren aktiviert werden, so wie in der Abbildung schon beispielhaftgeschehen.Zum Schluss werden die Eingaben mit Übernehmen bestätigt und zum Reiter Übersicht gewechselt.
Dialog Signale, Reiter Übersicht
In der Übersicht sind alle drei angelegten Signale aufgeführt. Signal S02 wird markiert und zum Reiter Einzelheiten gewechselt. Das Signal kann auf die gleiche Weise wieSignal S01 konfiguriert werden.Hier soll jedoch noch eine Alternative aufgeführt werden, die über die Verwendung von Mustern führt.

Einrichtung von Signal S02 mit Mustern
Auf dem Reiter Einzelheiten wird zunächst wieder festgelegt, dass es sich um ein zweibegriffiges Formsignal handelt. Anschließend werden die Muster entsprechend derAbbildung eingestellt.
Hinweis: Sollte sich später herausstellen, dass die Signalbegriffe vertauscht sind, so muss in der Zeile green G1 statt R1 und in der Zeile red R1 statt G1 ausgewähltwerden.
Als nächstes wird zum Reiter Schnittstelle gewechselt und die Signaladresse 4 eingetragen (so, wie in der Abbildung oder wiederum in PADA-Adressierung). Zuletzt muss nochdie Steuerung von Standard auf Muster umgestellt werden.Anschließend auf Übernehmen klicken und zurück auf den Reiter Übersicht wechseln. Dort S03 markieren und wieder zum Reiter Einzelheiten gehen.Das dritte Signal soll nun als dreibegriffiges Formsignal eingerichtet werden. Dazu braucht auf dem Reiter Einzelheiten nur Formsignal ausgewählt zu werden.Auf den Reiter Schnittstelle wechseln. Das dreibegriffige Signal braucht zwei Signaladressen, eine für rot / grün, die andere für gelb. Das Signal bekommt im Beispiel dieAdressen 5 und 6 zugewiesen. In der Abbildung unten sind sie in der PADA-Adressierung eingetragen.
Einrichtung des Signals S03
Zu beachten ist, dass hier auch die Ausgänge (rot / grün) gesetzt werden müssen.

Hinweis: Sollte sich später herausstellen, dass die Signalbegriffe vertauscht sind, so müssen die Ausgänge (rot / grün) getauscht werden.
Alternativ kann auch S03 mit Mustern konfiguriert werden, wie die folgenden Abbildungen zeigen.
Alternative Konfiguration von S03 mit Mustern
Wenn alle Eingeben abgeschlossen wurden auf Übernehmen und dann auf OK klicken.Durch die vorgenommenen Änderungen haben sich nun auch die Symbole für S01 und S02 im Gleisplan geändert: Diese beiden Signale werden mit zwei Begriffen, S03 mitdrei Begriffen dargestellt (Schritt 17).
Schritt 17: Darstellung zwei- und dreibegriffiger Signale
Damit sind alle drei Signale konfiguriert und können im manuellen Betrieb verwendet werden. Die Einrichtung der für den manuellen Betrieb notwendigen Objekte ist damitabgeschlossen. Auf der Beispielanlage können nun zwei Züge im Wechsel fahren, wobei es dem Bediener obliegt, Weichen und Signale richtig zu stellen und die Zügerechtzeitig anzuhalten.Um die Züge im Automatik-Betrieb fahren lassen zu können fehlen noch einige Objekte, die im nächsten Kapitel schrittweise hinzugefügt werden.
7.0 Objekte für den Automatik-Betrieb
Mit dem bisherigen Plan können Züge nur manuell über die Anlage gesteuert werden. Wie die für den Automatik-Betrieb erforderlichen Objekte angelegt und eingerichtetwerden erklärt dieses Kapitel.
7.1 Blöcke
Blöcke sind, vereinfacht ausgedrückt, überwachte Gleisabschnitte, in denen Züge halten können. Blöcke bestehen in der Regel aus Rückmeldeabschnitten bzw.Rückmeldekontakten, Gleisen und Signalen. In Rocrail werden Blöcke durch ein Blocksymbol gekennzeichnet, dass den Blocknamen anzeigt. Außerdem kann das Blocksymbolverschiedene Betriebszustände, den Status der Blockbelegung und ggf. den Namen der Lok anzeigen, die den Block belegt oder ihn reserviert hat. Die Blocksymbolekennzeichnen nicht die physische Ausdehnung (Länge) des Blocks auf der realen Anlage.Wo Blöcke platziert werden können bzw. sollen, hängt also zunächst einmal davon ab, wo Züge halten sollen. Auf der Beispielanlage ist dies schon durch die drei Signaleersichtlich. Später wird jedes Signal zu einem Block gehören.
7.1.1 Blöcke einzeichnen
Der Gleisplan wird im ersten Schritt etwas modifiziert, indem an drei Stellen jeweils vier gerade Gleise entfernt werden, wie in der Abbildung gezeigt (Schritt 18).

Schritt 18
Nun wird der erste Block platziert indem mit der rechten Maustaste in die obere Lücke geklickt wird und Block aus dem Menü gewählt wird. Es öffnet sich ein Dialogfenster,dass zur Eingabe einer Kennung auffordert. Sie soll hier 01 lauten. Das Fenster mit OK verlassen. Ggf. muss das Blocksymbol noch so verschoben werden, dass es genau in dieLücke passt.
Tipp: Ganz links in die Lücken klicken, dann wird das Symbol sofort richtig platziert.
Entsprechend wird nun in die Lücke darunter ein weiterer Block gesetzt, der die Kennung 02 bekommt. In die unterste Lücke, vor dem dreibegriffigen Signal, kommt der dritteBlock mit der Kennung 03 (Schritt 19).
Schritt 19
7.1.2 Blöcke konfigurieren
Blöcke bedürfen im Augenblick keiner umfangreichen Konfiguration. Die Konfigurationsmöglichkeiten werden auf der Seite Blöcke und ihren Unterseiten beschrieben.
An dieser Stelle können jedoch die Signale zugeordnet werden: Dazu wird mit der rechten Maustaste auf Block 01 geklickt und Eigenschaften ausgewählt. Im sich öffnendenFenster wird auf den Reiter Signale gewechselt. Da sich das Signal auf der - -Seite des Blocks befindet, wird dort unter Minus(-)-Seiten-Signale das Signal S01 ausgewählt unddie Änderung mit übernehmen gespeichert.
Im nächsten Schritt wird auf den Reiter Übersicht gewechselt, Block 02 ausgewählt und wieder auf den Reiter Signale gewechselt. Hier wird entsprechend Signal S02 unterMinus(-)-Seiten-Signale ausgewählt und wieder mit übernehmen bestätigt.
Anschließend wird wieder vom Reiter Übersicht Block 03 gewählt und auf dem Reiter Signale das Signal für Block 03 eingetragen. Da in diesen Block das Signal auf der+-Seite des Blocks steht, muss das Signal hier jedoch unter Plus(+)-Seiten-Signale eingetragen werden.
Zum Schluss wird auch diese Änderung mit übernehmen gespeichert und der Dialog mit OK geschlossen.
Tipp: Der Gleisplan-Analyser kann die Zuweisung der Signale auch automatisch erledigen. Hierzu muss unter Menü Datei → Rocrail Eigenschaften… → ReiterGleisplan-Analyser die Option Signale zu Blöcken zuordnen aktiviert und anschließend Rocrail neu gestartet werden. Die Zuweisung der Signale erfolgt dann beimAnalysieren, wie im Kapitel 7.3.1 beschrieben.
7.2 Rückmelder
In diesem Teil werden die Rückmelder in den Gleisplan eingearbeitet und anschließend konfiguriert. Alle Blöcke werden mit je zwei Rückmeldern ausgestattet. Diese habenjeweils die Funktion enter und in. Dies ist die Standardkonfiguration für Rocrail: Ein Rückmelder am Anfang eines Blockes (enter), der Rocrail mitteilt, dass der Zug den Blockerreicht hat, ein Rückmelder am Ende des Blocks (in) an der Position, wo der Zug ggf. zum Stehen kommt. Ab enter wird er Zug abgebremst, falls er in dem Block halten muss.Bei in ist der Zug vollständig in den Block eingefahren und der Block dahinter kann freigegeben werden. Muss der Zug halten, so wird mit Beginn des in-Melders dasAbbremsen zum Stillstand ausgelöst.
Die Details zu den möglichen Rückmelde-Ereignissen und ihrer Verwendung werden ausführlich auf der Seite Rückmelder und Blöcke beschrieben.
7.2.1 Rückmelder einzeichnen
Als erstes wird wieder der Gleisplan bearbeitet, indem an sechs Stellen jeweils ein gerades Gleis entfernt wird, so wie in der Abbildung gezeigt (Schritt 20).
Schritt 20

Nun mit der rechten Maustaste in die Lücke links von Block 01 klicken und Rückmelder aus dem Menü wählen. Es erscheint das schon bekannte Dialogfenster, das zur Eingabeeiner Kennung auffordert. Die Kennung für den ersten Rückmelder soll 01+ lauten. Das Fenster mit OK schließen. In gleicher Weise werden nun die übrigen Rückmeldereingesetzt:
Rechts von Block 01 Rückmelder 01-1. Links von Block 02 Rückmelder 02+2. Rechts von Block 02 Rückmelder 02-3. Links von Block 03 Rückmelder 03+4. Rechts von Block 03 Rückmelder 03-5.
Die Kennungen der Rückmelder wurden im Beispiel so gewählt, dass sie sowohl die Kennung als auch die Blockseite (plus bzw. minus) des zugehörigen Blocks enthalten. Dieserleichtert hinterher die Konfiguration.Der modifizierte Gleisplan mit den sechs Rückmeldern sieht jetzt so aus (Schritt 21):
Schritt 21
7.2.2 Rückmelder konfigurieren
Den Rückmeldern müssen nun noch Adressen zugewiesen werden. Dazu mit der rechten Maustaste auf Rückmelder 01+ klicken und Eingenschaften aus dem Menü wählen. Esöffnet sich der Dialog Rückmelder, Reiter Allgemein:
Dialog Rückmelder, Reiter Allgemein
Auf diesem Reiter wird nichts verändert und zum Reiter Schnittstelle gewechselt. Details werden auf der Seite Rückmelder: Allgemein dargestellt.

Rückmelder Reiter Schnittstelle
Für die Schnittstellenkennung gilt wieder das bei den Weichen Gesagte. An dieser Stelle soll nur die Adresse eingegeben werden. Für 01+ ist es die 1.
Anschließend auf Übernehmen klicken und zum Reiter Übersicht wechseln.
Übersicht über die Rückmelder
Wie in der Abbildung dargestellt, wird 01- markiert. Dann zum Reiter Schnittstelle wechseln und diesem Rückmelder Adresse 2 zuweisen. Auf Übernehmen Klicken und zumReiter Übersicht zurückgehen, dort den nächsten Rückmelder auswählen usw. Die Rückmelder sollen in der Reihenfolge ihrer Auflistung die Adressen 1, 2, 3, 4, 5 und 6bekommen.
Tipp: Besonders schnell geht die Adresszuordnung, indem gleich beim ersten Rückmelder nach dem Eintragen der Adresse auf dem Reiter Schnittstelle die Schaltflächemit der nach rechts zeigenden Pfeilspitze betätigt wird:
Dadurch wird der nächste Rückmelder in der Liste aufgerufen, wo wiederum die Adresse eingetragen wird. Erst am Schluss auf übernehmen klicken und dann nocheinmal auf dem Reiter Übersicht überprüfen, ob allen Rückmeldern die korrekte Adresse zugewiesen wurde.
Nachdem der letzte Rückmelder konfiguriert wurde auf Übernehmen und dann auf OK klicken. Damit ist die Einrichtung der Rückmelder abgeschlossen. Im nächsten Teilwerden Blöcke, Rückmelder und Fahrstraßen zusammengeführt.
7.3 Fahrstraßen

Fahrstraßen verbinden die Blöcke miteinander und bestimmen, welche Fahrwege ein Zug nehmen kann.
Hinweis: Die Gleissymbole, die die Blöcke im Gleisplan miteinander zu verbinden scheinen, dienen nur dem Bediener als Orientierung. Rocrail wertet dieseVerbindungen ohne weiteres Zutun nicht aus! Die Verbindung der Blöcke untereinander erfolgt alleine durch Fahrstraßen.
7.3.1 Fahrstraßen anlegen
Aus dem Menü Datei wird Analysieren → Analysieren gewählt. Im Mitteilungsfenster des Servers wird danach die Erstellung von vier neuen Fahrstraßen bestätigt:
Starten der Fahrstraßen-Auswertung und Ergebnis
Rocrail muss im Anschluss an das Analysieren beendet und neu gestartet werden.
Es wurden vier Fahrstraßen generiert, weil nur diese Fahrstraßen möglich sind, wenn der Gleisplan in Fahrtrichtung (im Uhrzeigersinn, wie durch die Richtungsgleisevorgegeben) benutzt wird: Block 01 (Minus-Seite) nach Block 03 (Minus-Seite), Block 02 (- ) nach Block 03 (- ), 03 (+) nach 01 (+) und 03 (+) nach 02 (+).
Hinweis: Der Gleisplan-Analyser verwendet die Richtungsgleise zur Bestimmung der gewünschten Fahrtrichtung. Ohne die im Beispielplan eingezeichnetenRichtungsgleise würden zusätzlich auch die vier Fahrstraßen für die umgekehrte Richtung generiert.
Hinweis: Damit der Gleisplan-Analyser korrekt funktioniert müssen die Objekte des Gleisplanes ohne Zwischenräume miteinander verbunden werden. Außerdem darfsich in jeder Plan-Koordinate nur ein Objekt befinden (Überlappungen sind nicht erlaubt).
Die durch den Analyser erstellten Fahrstraßen können betrachtet werden, indem der Punkt Fahrstraßen… aus dem Menü Tabellen ausgewählt wird:

Liste der durch den Analyser generierten Fahrstraßen
Die vier weiter oben beschriebenen, automatisch generierten Fahrstraßen werden auf dem Reiter Übersicht aufgelistet. Wenn nun z.B. die erste Fahrstraße (autogen-[01-]-[03-] ) ausgewählt wird und dann auf den Reiter Befehle gewechselt wird, so ist zu erkennen, dass auch die Weiche W02 bereits korrekt in die Liste eingetragen ist.
Der Analyser hat außerdem die Fahrstraßen-Kennungen zu jedem Gleis hinzugefügt. Der Eintrag der Fahrstraßen-Kennungen dient der Fahrstraßen-Darstellung im Automatik-Betrieb, bei der zu einer reservierten Fahrstraße gehörige Gleise in gelb dargestellt werden. Die Kennungen können betrachtet werden, indem mit der rechten Maustaste auf einbeliebiges Gleis geklickt und Eigenschaften aus dem Menü gewählt wird.
Wurde, wie im Tipp im Kapitel 7.1.2 beschrieben, der Gleisplan-Analyser entsprechend konfiguriert, so hat er außerdem die Signale automatisch den Blöcken zugeordnet.
Im Augenblick ist es nicht unbedingt erforderlich, sich eingehend mit diesen automatisch generierten Einträgen zu beschäftigen, aber es kann helfen, dass zu Grunde liegendeKonzept zu verstehen.
Hinweis: Der Gleisplan-Analyser wurde als Hilfe für Einsteiger und für einfache Gleispläne eingeführt, ersetzt jedoch nicht in allen Fällen das Anlegen oder Bearbeitenvon Fahrstraßen, Signalzuordnungen usw. von Hand! Bei komplexen Anlagenplänen und Situationen kann der Gleisplan-Analyser unter Umständen scheitern oder nichtalle gewünschten oder unerwünschte Fahrstraßen anlegen. Die vom Gleisplan-Analyser generierten Fahrstraßen und sonstigen Einträge können aber immer als Grundlagefür eigene Änderungen dienen.Details zum Gleisplan-Analyser finden sich hier.
7.3.2 Fahrstraßen manuell anlegen
Dieses Kapitel beschreibt, wie Fahrstraßen von Hand erstellt werden können. In den meisten Fällen kann dies zwar dem Gleisplan-Auswerter überlassen werden, jedoch ist eszuweilen gut zu wissen, wie manuell vorzugehen wäre. Dieses Kapitel kann übersprungen werden, wenn es augenblicklich nicht von Interesse ist (weiter geht es dann mitKapitel 7.3.3).
Eine vom Gleisplan-Auswerter bereits erstellte Fahrstraße wird als Beispiel für die Vorgehensweise herangezogen.
Als erstes wird Tabellen → Fahrstraßen… aus dem Menü aufgerufen. Es erscheint der Reiter Übersicht. Die erste Fahrstraße in der Liste (autogen-[01-]-[03-] ) wirdmarkiert (soll tatsächlich eine neue Fahrstraße erstellt werden, so müsste stattdessen die Schaltfläche Neu angeklickt werden). Danach zum Reiter Allgemein wechseln.

Reiter Allgemein der vom Gleisplan-Auswerter erzeugten Fahrstraße von Bock 01 (Minus-Seite) zu Block 03 (Minus-Seite).
Bei einer neu erstellten Fahrstraße müsste hier die eindeutige Kennung eingetragen werden. Hier wurde die Kennung schon vom Gleisplan-Auswerter eingetragen, was am Präfixautogen- erkennbar ist.
Hinweis: Das Präfix autogen- nicht für selbst erstellte Fahrstraßen verwenden!
Bei einer selbst erstellten Fahrstraße könnte die Kennung einfach [01-]-[03-] oder z.B. 01-_nach_03- lauten oder eine andere, selbsterklärende Zeichenkette sein.
Sehr wichtig sind die beiden Zeilen Von Block und Nach Block. Die zu beantwortende Frage lautet: Wo startet die Fahrstraße (in welchem Block, welche Blockseite) und woendet sie.
Beachten, dass eine Fahrstraße stets einen Block mit dem unmittelbar nächsten Block in der Richtung Von Block → Nach Block ohne andere, dazwischenliegende, Blöckeverbindet.
Die betrachtete Fahrstraße beginnt in Block 01 auf der Minus-Seite. Deshalb musste aus der Liste in Zeile Von Block 01 (Block 01) ausgewählt werden. Nun wird die Blockseitegewählt: Entweder plus oder minus. Das Kästchen + (Plus) am Ende der Zeile wurde nicht ausgewählt, das heißt es handelt sich um die - (Minus) Seite.
Die Fahrstraße endet an der Minus-Seite von Block 03: Aus der Liste in Zeile Nach Block wird 03 ausgewählt und Feld + wiederum nicht aktiviert.
Alle anderen Optionen sind im Augenblick nicht wichtig und können unbeachtet bleiben (der Gleisplan-Auswerter hat sie ebenfalls nicht geändert).
Der Reiter Geschwindigkeit ist für den Moment ebenfalls nicht relevant. Als nächstes zu beachten ist, welche Weichen in der Fahrstraße liegen. Im Beispiel liegt Weiche W02 inFahrtrichtung gesehen zwischen den Blöcken 01 und 03. Diese Weiche muss in die richtige Lage gebracht werden, wenn die Fahrstraße benutzt wird. Die Weichenbefehlewerden auf dem Reiter Befehle festgelegt:

Reiter Befehle
Auf diesem Reiter wird, nachdem der erste und einzige Eintrag markiert wurde, erkennbar, welche Einstellungen der Gleisplan-Auswerter vorgenommen hat: Er hat W02,swausgewählt und den Befehl Gerade aktiviert.
Soll dies bei einer neuen Fahrstraße von Hand gemacht werden, so wäre zunächst die Kennung der entsprechenden Weiche aus der Liste unter Kennung auszuwählen, danachder benötigte Befehl (bei einfachen Weichen Gerade oder Abzweigend) zu aktivieren und anschließend die Weiche durch Drücken der Schaltfläche Hinzufügen in dieBefehlsliste zu übernehmen. Falls sich mehrere Weichen in der Fahrstraße befinden, sind diese Schritte für jede der Weichen zu wiederholen.
Alle weiteren Optionen sind im Moment nicht wichtig und das Fenster kann daher mit Abbrechen geschlossen werden. Natürlich müssten bei einer neu zu erstellendenFahrstraße stattdessen die Änderungen mit Übernehmen bestätigt werden und, wenn keine weiteren Fahrstraßen angelegt werden sollen, der Dialog mit OK geschlossenwerden.
Damit ist der kleine Exkurs zum manuellen Anlegen von Fahrstraßen beendet und das nächste Kapitel beschreibt die Konfiguration von Fahrstraßen.
7.3.3 Fahrstraßen konfigurieren
Fahrstraßen werden in Kombination mit den Rückmeldern in den Block-Eigenschaften jedes Blocks konfiguriert.
Nachdem Blöcke… aus dem Menü Tabellen gewählt wurde, erscheinen alle drei Blöcke der Beispielanlage in der Liste auf dem Reiter Übersicht:

Reiter Übersicht der Block-Eigenschaften
Block 01 wird wie in der Abbildung oben markiert und dann zum Reiter Fahrstraßen gewechselt:
Fahrstraßen in Block 01
Drei Fahrstraßen werden aufgeführt: Die allgemeinen Fahrstraßen all enter + und all enter - sowie die spezifische Fahrstraße autogen-[03+]-[01+] = from “03” to“01” . Die spezifische Fahrstraße besagt, dass nur diese eine Fahrstraße zu Block 01 führt und das diese zur + -Seite des Blocks führt.
Zur + -Seite bedeutet, ein Zug fährt auf der + -Seite des Blocks ein und auf der - -Seite aus. Für die Fahrtrichtung + nach - gilt die Fahrstraße all enter + . Entsprechendwird für die Richtung - nach + all enter - verwendet. Die unten stehende Tabelle fasst den Zusammenhang zwischen der Fahrtrichtung und den allgemeinen Fahrstraßenzusammen.
Tabelle: Fahrtrichtung und Fahrstraße
Von Nach Fahrstraße
+ - all enter +
- + all enter -

Da die Fahrtrichtung in diesem Block also von + nach - ist, wird Fahrstraße all enter + markiert:
Fahrstraßen, Rückmelder und Ereignisse in Block 01
Unterhalb der Zeile Rückmelder von Block all (+ enter) aus: steht eine Reihe von Auswahlfeldern zur Verfügung. Es muss nun angegeben werden, welcheRückmelder für einen Zug gelten sollen, der über die Fahrstraße all enter + in den Block einfährt. Im Block 01 sind dies die Rückmelder 01+ und 01- . Diese beidenwerden in den beiden oberen Auswahlfelder unterhalb des Wortes Kennung eingetragen (Abbildung oben). Schließlich muss jedem Rückmelder noch ein Ereignis zugeordnetwerden: 01+ erhält enter und 01- erhält in als Ereignis, denn Rückmelder 01+ ist der erste Rückmelder, der bei der Einfahrt in den Block ausgelöst wird (enter) undRückmelder 01- ist der zweite Rückmelder, der in Fahrtrichtung ausgelöst wird (in). Die Änderungen werden abschließend mit Übernehmen bestätigt.
Um Block 02 zu konfigurieren wird der Reiter Übersicht gewählt, dort Block 02 markiert und wieder auf den Reiter Fahrstraßen zurückgekehrt. Alternativ kann, wie im Tippbei den Rückmeldern beschrieben, die Pfeiltaste unten verwendet werden.
Hinweis: Solange keine Fahrstraße markiert wurde, erscheinen möglicherweise Rückmelder-Kennungen und -Ereignisse von der zuletzt bearbeiteten Fahrstraße in denAuswahlfeldern. Diese haben keine Bedeutung. Es muss zunächst eine Fahrstraße markiert werden, bevor mit der Konfiguration begonnen wird!
Der Tabelle Fahrtrichtung und Fahrstraße folgend ist die Fahrtrichtung in diesem Block ebenfalls von + nach - . Deshalb wird auch in diesem Block die Fahrstraße allenter + markiert und die Rückmelder werden in der gleichen Weise wie für Block 01 hinzugefügt: Die Rückmelder sind 02+ (Ereignis: enter) und 02- (Ereignis: in). Dieunten stehende Abbildung zeigt dies noch einmal:

Fahrstraßen, Rückmelder und Ereignisse in Block 02
Nachdem die Änderungen mit Übernehmen bestätigt wurden, wird Block 03 auf dem Reiter Übersicht ausgewählt, wieder auf den Reiter Fahrstraßen gewechselt und dieRückmelder und Ereignisse für Block 03 werden eingetragen:
Fahrstraßen, Rückmelder und Ereignisse in Block 02
Bei diesem Block werden vier Fahrstraßen angezeigt: Die beiden allgemeinen Fahrstraßen all enter + und all enter - und die beiden spezifischen Fahrstraßen, vondenen die eine von Block 01 und die andere von Block 02 kommt. Die beiden spezifischen Fahrstraßen führen auf die - Seite des Blocks.
Wiederum der Tabelle Fahrtrichtung und Fahrstraße folgend ist die Fahrtrichtung in diesem Block also von - nach + (weil Züge auf der - Seite des Blocks einfahren werden).Deshalb muss an dieser Stelle die Fahrstraße all enter - ausgewählt werden.
Die Rückmelder sind in diesem Falle also 03- mit dem Ereignis enter und 03+ mit Ereignis in.
Nachdem alle Änderungen mit Übernehmen bestätigt wurden, kann der Dialog mit OK geschlossen werden.
Tipp : Auch das Konfigurieren der Fahrstraßen kann der Gleisplan-Analyser in vielen Fällen selbständig durchführen. Hierzu muss unter Menü Datei → RocrailEigenschaften… → Reiter Gleisplan-Analyser die Option Rückmelder zu Blöcken zuordnen aktiviert werden und Rocrail beendet und neu gestartet werden.
Wenn alle Einstellungen richtig erfolgt sind, steht dem Fahren im Automatik-Betrieb nun nichts mehr im Wege. Wie die Züge im Automatik-Betrieb bewegt werden erklärt dasfolgende Kapitel.
8.0 Der Automatik-Betrieb
Der Automatikbetrieb erlaubt das vollständig automatische Fahren von Zügen auf der Anlage. Dabei werden alle Weichen und Signale richtig gestellt und belegteStreckenabschnitte und Blöcke für weitere Züge gesperrt.
Rocrail bietet zwei Möglichkeiten im Automatikbetrieb:
Züge fahren entsprechend der angelegten Fahrstraßen von Block zu Block und suchen sich - nach gewissen Kriterien - selbständig und zufällig das nächste Ziel aus(Kapitel 8.1). Damit fahren die Züge gewissermaßen ziellos über die Anlage wodurch sich jedoch häufig der gewünschte, abwechslungsreiche Betrieb ergibt.
1.
Die Züge fahren nach festgelegten Fahrplänen wobei sie nur bestimmte Strecken verwenden (Kapitel 8.2). Dabei versuchen sie die vorgegebenen Abfahrtzeiteneinzuhalten, sofern es die Betriebssituation zulässt und der Fahrplan entsprechend konfiguriert wurde.
2.
Tipp: Beide Möglichkeiten können für verschiedene Züge gleichzeitig genutzt werden: Während einige Züge nach Fahrplänen fahren, suchen sich andere ihre ZieleBlock für Block.
8.1 Von Block zu Block
Fahren von Block zu Block ist mit der bisher erfolgten Konfiguration sofort möglich. Zunächst ist sicherzustellen, dass der Fahrtrom eingeschaltet wurde, dann wird derAutomatikbetrieb eingeschaltet: Entweder über das schon bekannte Symbol oder über das Menü Automatik → Automatikmodus.
Sollte sich noch keine Lok in einem Block befinden, so wird dies jetzt nachgeholt. Dazu kann entweder
mit der rechten Maustaste auf das Blocksymbol (hier soll es Block 01 sein) geklickt und Lokbelegung setzen… gewählt werden. Im sich öffnenden Fenster auf dieLok-Kennung und anschließend auf das Bild klicken. Hier wird das Lokbild angezeigt sofern es hinterlegt wurde, ansonsten die Eisenbahngleise und die holländische
1.

Landschaft mit Windmühle:
oder die Lok aus der Spalte Kennung im Lokbedienfeld mit gedrückter linker Maustaste auf den Block verschoben werden:2.
Die Beispiellok aus Kapitel 4.0 befindet sich damit in Block 01 (Schritt 22):
Schritt 22. “BR 298” wurde in Block 01 gesetzt
Sollte der Richtungspfeil in Block 01 nun nicht wie in der Abbildung oben nach rechts zeigen, so muss die Lok in der Spalte Kennung mit der rechten Maustaste angeklicktwerden und Einfahrtseite des Blocks tauschen ausgewählt werden:

Wechseln der Block-Einfahrt-Seite
Hinweis: Wenn der Pfeil nach links zeigt, so versucht Rocrail die Lok später im Gegenuhrzeigersinn zu starten, was aber wegen der fehlenden Fahrstraße (Block 01 +nach Block 03 +) auf der Beispielanlage nicht möglich ist. Beim Setzen einer Lokbelegung muss daher immer darauf geachtet werden, dass die vorgegebeneFahrtrichtung auch tatsächlich die gewünschte ist.
Exkurs: Mit Fahrtrichtung ist hier die (Bewegungs-) Richtung im Block gemeint, so wie bei der Einrichtung der Fahrstraßen in Kapitel 7.3 besprochen.Die Fahrtrichtung einer Lok kann bei (Bewegungs-) Richtung “vorwärts” (+ nach - im Block) trotzdem “rückwärts” (Tender voraus bei Dampflokomotiven) sein:Würde eine Lok Tender voraus (also im Beispiel mit dem Tender nach rechts zeigend) aufgegleist, so müsste zusätzlich die Platzierung (siehe auch Bild oben) geändertwerden, damit sie einen Rückwärts-Fahrbefehl bekommt, um nach rechts aus dem Block zu fahren.Zusammengefasst bezeichnet Fahrtrichtung die Bewegungsrichtung im Block oder auf einer Fahrstraße, während mit Platzierung die Orientierung der Lok gemeint ist.Die Fahrtrichtungsbestimmung ist ein recht komplexes Thema. An dieser Stelle sollte nur sichergestellt sein, dass die Lok “richtig herum” aufgegleist wird, die Lok beieinem Fahrbefehl “vorwärts” auch tatsächlich vorwärts fährt und der Pfeil im Block in die gewünschte Richtung zeigt.
8.1.1 Fahren mit Zielwahl
Beim Fahren mit Zielwahl wird der Lok bzw. dem Zug vor der Abfahrt mitgeteilt, in welchem Zielblock als nächstes angehalten werden soll. Dieser Zielblock kann der nächsteBlock oder auch ein weiter entfernter Block sein. Es muss aber sichergestellt sein, dass die Lok über eine oder mehrere Fahrstraßen dorthin gelangen kann.
Für das Fahren mit Zielwahl gilt Folgendes:
Rocrail sucht nicht notwendigerweise den kürzesten Weg aus, wenn der Weg über mehrere Fahrstraßen verläuft. Das Ziel wird nur dann sicher erreicht, wenn unterwegskeine Abzweigungen möglich sind oder diese zuvor gesperrt wurden.
Wenn das gewünschte Ziel bereits belegt ist oder die Fahrstraße dahin nicht verwendet werden kann, wird ein zufälliges neues Ziel gesucht. Wenn alle Ziele unbedingtangefahren werden sollen, müssen Fahrpläne verwendet werden.
8.1.1.1 Zielwahl durch Ziehen und Ablegen
Um die Lok nun erstmalig im Automatikbetrieb fahren zu sehen, kann sie einfach mit gedrückter linker Maustaste per Ziehen und Ablegen in den Block 03 verschoben werden(Schritt 23) worauf sie direkt losfährt (Schritt 24)
Schritt 23: Lok von Block 01 nach Block 03 verschieben Schritt 24: Lok fährt zu Block 03

8.1.1.2 Zielwahl aus dem Kontextmenü
Statt mit Ziehen und Ablegen wie oben beschrieben kann die Lok auch aus dem Kontextmenü des Blocks gestartet werden: Ein Rechtsklick auf das Symbol von Block 01 öffnetdas Menü. Dort wird der Befehl Ziel setzen… ausgewählt.
Kontextmenü von Block 01
Daraufhin öffnet sich ein weiteres Fenster, aus dem das Ziel ausgewählt und mit OK bestätigt wird:
Ziel wählen
Nun muss noch einmal das Kontextmenü von Block 01 aufgerufen werden und Lok starten gewählt werden:

Lok starten
8.1.2 Fahren ohne Zielwahl
Beim Fahren ohne Zielwahl wird der Lok bzw. dem Zug kein Zielblock mitgeteilt. Die Lok fährt dementsprechend zum nächsten verfügbaren Block und sucht sich dann erneutein Ziel. Diese Zielwahl ist in der Grundeinstellung von Rocrail nur von den Blockbelegungen abhängig (belegte Blöcke kommen als Ziel nicht in Frage). Stehen mehrere freieBlöcke zur Verfügung, so wird zufällig einer ausgewählt.
Im Forum wird diese Betriebsart oft als “Aquarium-Modus” bezeichnet, da sich die Züge in gewissen Grenzen unvorhersehbar bewegen, wie Fische in einem Aquarium.
Zum Fahren ohne Zielwahl wird entweder im Kontextmenü des Blocks Lok starten (siehe ggf. im vorangegangenen Abschnitt) oder aus dem Menü Automatik der Punkt alleZüge starten gewählt oder die Lok durch einen Doppelklick auf das Blocksymbol gestartet. Zuvor sind ggf. die unter 8.1 aufgeführten Schritte auszuführen.
Zum Beenden des Automatik-Betriebs siehe 8.3.
Die automatische Zielwahl kann durch weitere Einstellungen in Rocrail beeinflusst werden, so dass z. B. bestimmte Züge - wenn möglich - nur bestimmte Strecken befahren,einige Streckenabschnitte für bestimmte Züge oder Zugtypen gesperrt sind und Bahnsteige entsprechend des Zugtyps gewählt werden. Beschreibungen hierzu finden sich auf derSeite Blocktypen und Zugarten und den dort verlinkten Seiten.
8.2 Nach Fahrplan
Ein Fahrplan ist eine Liste mit Blöcken. Wird eine Lok mit einem Fahrplan gestartet, so werden die Blöcke entsprechend der Liste nacheinander angefahren. Voraussetzung istdaher ein fahren im Automatikbetrieb, siehe Kapitel 8.1.Beim Start eines Fahrplans sollte die Lok im ersten Block des Fahrplans stehen.
Hinweis: Steht die Lok in einem Block der nicht zum Fahrplan gehört, versucht Rocrail den Zug im Automatikmodus in den ersten Block zu verschieben, umanschließend den Fahrplan abarbeiten zu können.
Hinweis: Steht die Lok in einem Block der zum Fahrplan gehört, aber nicht im ersten Block, so werden die davor liegenden Fahrplan-Punkte übersprungen und derFahrplan ab dem aktuellen Block abgearbeitet.
Im Folgenden werden nur einige grundlegende Schritte beschrieben. Für weitere Details siehe die Wiki-Seite zum Thema Fahrpläne und ihre Unterseiten.
8.2.1 Fahrplan anlegen
Aus dem Menü Tabellen den Punkt Fahrpläne… auswählen. Es öffnet sich das Fenster Fahrpläne:

Fenster Fahrpläne / Übersicht
Auf die Schaltfläche Neu klicken. Es erscheint ein Fahrplan mit dem Namen NEW:
Ein neuer Fahrplan ist angelegt
Als nächster Schritt wird zum Reiter Ziele gewechselt und dort die Kennung des Fahrplans eingegeben:

Reiter Ziele
Der erste Eintrag in die Liste ist der Startblock des Fahrplans, im Auswahlfeld Block wird 01 ausgewählt und mit Hinzufügen in die Liste übernommen. Anschließend wird 03und 01 ausgewählt und in die Liste übernommen. Somit ist ein Fahrplan erstellt, der in Block 01 startet, über Block 03 verläuft und in Block 01 endet.
8.2.1.1 Lokomotive mit Fahrplan starten
Zunächst ist sicherzustellen, dass dei Gleisspannung eingeschaltet wurde, dann wird der Automatikbetrieb eingeschaltet: Entweder über das schon bekannte Symbol oder über imMenü Automatik der Punkt Automatikmodus.
Eine Lokomotive in Block 01 setzen, in Block 03 darf keine Lokbelegung gesetzt sein. In den Lokeigenschaften im Punkt Details kontrollieren, dass kein Haken bei 'FahrplanAbfahrtszeiten benutzen' gesetzt ist.
In Block 01 die rechte Maustaste betätigen. Es erscheint folgender Dialog:
Fahrplan starten
Starte mit Fahrplan –> Einmal Rund mit der linken Maustaste bestätigen.Die Lok startet in Block 01, fährt über Block 03 nach Block 01 und hält dort wieder.
8.2.2 Ortschaften
Eine Ortschaft besteht aus mehreren Blöcken eines Zielortes, z. B. alle Gleise die zu einem Bahnhof gehören. In diesem Beispiel könnten Block 01 und Block 02 einen kleinenBahnhof darstellen. Der Vorteil einer Ortschaft besteht darin, dass mehrere Loks mittels Fahrplänen in einen Bahnhof einfahren können. Rocrail wählt in diesem Fall das nächstefreie Gleis aus.
8.2.2.1 Anlegen einer Ortschaft
Aus dem Menü Tabellen den Punkt Ortschaften… auswählen. Es öffnet sich das Fenster Ortschaften, wo auf die Schaltfläche Neu zum Anlegegen einer neuen Ortschaft geklickt

wird. Die Ortschaft erhält automatischen NEW:
Fenster Ortschaft Anlegen einer neuen Ortschaft
Im Feld Name einen Namen für die Ortschaft eintragen und Schaltfläche Ändern drücken. Die Ortschaft wird von 'New' in den neu vergebenen Namen umbenannt.
Durch auswählen eines Blocks im Auswahlfeld und drücken der Schaltfläche Hinzufügen alle Böcke, die zu der Ortschaft gehören sollen, in die Blockliste hinzufügen. Hierbeiist zu beachten, dass die Reihenfolge der Eintragungen eine wichtige Rolle spielt. Anhand der Reihenfolge der Blöcke sucht Rocrail den nächsten freien Block in einer Ortschaft.
Blöcke zu einer Ortschaft hinzufügen
8.2.2.2 Fahrplan mit Ortschaft
Der Im Kapitel 8.2.1 erstellte Fahrplan wird nun für die Verwendung von Ortschaften abgeändert.

Eine Ortschaft im Fahrplan verwenden
Dazu den ersten Eintrag Block 01 markieren. Im Auswahlfeld Ortschaften die neu erstellte Ortschaft auswählen und im Auswahlfeld Block das Leerfeld auswählen. DurchBetätigen der Schaltfläche Ändern werden die Änderungen übernommen. Auf die gleiche Weise den weiteren Eintrag Block 01 ändern.Wird nun die Lok mit diesem Fahrplan gestartet, so wird man keine Änderung gegenüber dem Fahrplan aus Kapitel 8.2.1 feststellen. Setzt man eine zweite Lok in Block 02 undstartet diese mit dem Fahrplan, so fährt diese über Block 03 nach Block 02, da Block 01 durch eine andere Lok belegt ist.
8.2.3 Zeitlich gesteuerte Fahrpläne
Soll ein Fahrplan zeitlich gesteuert abgearbeitet werden, stehen verschiedene Möglichkeiten zur Verfügung:
Absolut, d.h. Die Abfahrtszeiten sind entsprechend der Modelluhrzeit.Relativ, d.h. Die Abfahrtszeiten sind relativ zur Startzeit des FahrplansStündlich, d.h. Der Fahrplan wird innerhalb der Einstellungen From/To Hours stündlich gestartet. Stunden werden in den Fahrplaneinträgen ignoriert.
Hierbei muss in den Lokeigenschaften im Punkt Details der Haken bei Fahrplan Abfahrtszeiten benutzen gesetzt sein.
Beispiel: Relative Abfahrtzeiten:
Fahrplan mit relativen Abfahrtzeiten
Wird dieser Fahrplan gestartet, so bleibt die Lok im Startblock stehen. 1 Minute nach dem starten des Fahrplans fährt die die Lok nach Block 3 und hält dort. 2 Minuten nachdem starten des Fahrplans fährt die die Lok zum Zielblock.

8.2.4 Fahrplan wiederholen
Mit dieser Funktion wird ein Fahrplan sooft wiederholt, wie im Feld angegeben.
8.2.5 In Verzögerung
Mit dieser Funktion kann für jeden Block- oder Ortschaft-Eintrag eines Fahrplans eine Verzögerung des In-Ereignisses in Millisekunden eingestellt werden. Ein Eintragüberlagert den Block Ereignis-Zeitgeber für enter2in.
Diese Funktion kann z.B. bei Rangierfahrten mittels Fahrplan zum punktgenauen Abstellen von Waggons verwendet werden, oder für Züge, die nach dem 'In-Ereignis' noch einwenig weiter fahren sollen.
8.2.6 Nachfolge Fahrplan
Beim Erreichen des letzten Fahrplan-Zieles (und nach Abschluss der Wiederholungen) wird der 'Nachfolge Fahrplan' ausgeführt.
Der ausgewählte Fahrplan wird im Anschluss gestartet. Es kann auch der selbe Fahrplan angegeben werden, um z.b. eine Endlos-Schleife zu erstellen.
Einen Nachfolgefahrplan angeben
8.3 Beenden des Automatik-Betriebs
Um den Automatik-Betrieb zu beenden gibt es folgende Möglichkeiten:
Automatik-Betrieb ausschalten (Symbol / )1. Warten, bis alle Züge im nächsten Block angehalten haben.2.
oder
Alle Loks stoppen aus dem Menü Automatik wählen (oder Symbol / verwenden)1. Warten, bis alle Züge im nächsten Block angehalten haben2. Automatik-Betrieb ausschalten.3.
oder
Doppelklick auf jeden fahrenden Zug, um ihn im nächsten Block anzuhalten1. Automatik-Betrieb ausschalten.2.
Dies bereitet die Anlage und Rocrail für die nächste Sitzung vor.
Tipp: Um Rocrail zu beenden kann entweder die Tastenkombination Strg-D oder die “Fenster schließen” Schaltfläche (abhängig vom Betriebssystem, z.B. “X” in deroberen rechten Ecke bei Windows) verwendet werden; dies schließt das Fenster und beendet sowohl Rocview als auch Rocrail.
9.0 Weitere Schritte

Nachdem nun Lokomotiven angelegt wurden, ein Gleisplan mit Gleisen, Weichen und Signalen erstellt wurde, die Objekte für den Automatik-Betrieb hinzugefügt wurden undFahrpläne eingerichtet wurden, ist Rocrail fertig konfiguriert und kann die Anlage steuern.
Viele Einstellungen sind bisher nur grob vorgenommen worden, um möglichst rasch zum Fahrbetrieb zu kommen und lassen sich noch weiter verfeinern.So können bei den Lokomotiven noch genauere Angaben, beispielsweise zur Beschreibung und zum Kaufdatum, gemacht werden. Insbesondere kann auch die Länge (desZuges) angegeben werden, so dass Rocrail in der Lage ist, lange Züge nur in entsprechend dimensionierte Blöcke mit eingestellter Längenangabe einfahren zu lassen, währendzu kurze Blöcke nicht angefahren werden. Außerdem kann das Service-Intervall angegeben werden, so dass Rocrail automatisch daran erinnert die Lok einer Wartung zuunterziehen. Es gibt noch viele weitere Details z. B. zur Zugart, die es Rocrail ermöglichen, Züge anhand der Zugart bestimmte Strecken oder Bahnhofsgleise befahren zu lassen.Blöcke können so eingerichtet werden, dass Züge eine bestimmte Zeit im Block warten - z. B. in Bahnhöfen - oder nach Möglichkeit nicht im Block halten. Weiterhin könnenBlöcke für bestimmte Zugarten gesperrt werden (Berechtigungen).Signale können so eingestellt werden, dass sie nur manuell freigegeben werden können.Über Ausgänge lassen sich beliebige Verbraucher steuern, z. B. Entkupplungsgleise oder Bahnhofsbeleuchtungen.Über Aktionen lassen sich viele Funktionen automatisch, zeitgesteuert oder ereignisabhängig aktivieren.Der Automatik-Betrieb lässt sich für komplexere Anlagen noch weiter anpassen. Insbesondere sei auf Pendelzüge, Kritische Abschnitte, Signalbegriffe und der übernächsteBlock sowie auf Blocktypen und Zugarten verwiesen.
Rocrail bietet noch viele weitere Optionen, die der Benutzer im Laufe der Zeit kennen und schätzen lernen wird. Da Rocrail darüber hinaus ständig weiterentwickelt wird undimmer wieder neue Funktionen hinzu kommen, sind der Kreativität kaum Grenzen gesetzt.
Viel Spaß mit Rocrail!