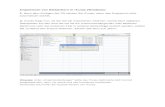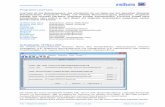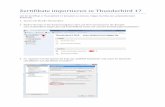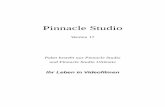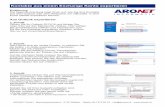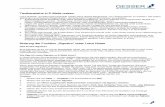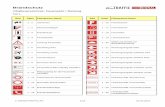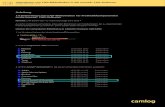ROKA³ · Ein EPANET-Netz importieren Über den Menüpunkt Datei -> EPANET-Netz importieren wird...
Transcript of ROKA³ · Ein EPANET-Netz importieren Über den Menüpunkt Datei -> EPANET-Netz importieren wird...

ab Version 2.8.0.0
ROKA³
Rechenzentrum für Versorgungsnetze Wehr GmbH
40549 Düsseldorf - Wiesenstraße 21 - Tel. +49 (0)211 / 60 12 73-00 - Fax +49 (0)211 / 72 75 37 - E-Mail: [email protected]
Programmbeschreibung
RZVNRechenzentrum für Versorgungsnetze Wehr GmbH

ROKA³ Handbuch2
Inhaltsverzeichnis
I Allgemeines 4
1 Programmstart ................................................................................................................................................................................................................................................ 5
2 Programmeinstellungen ........................................................................................................................................................................................................................... 6
3 Netzauswahl ....................................................................................................................................................................................................................................................... 8
4 Netzeigenschaften ...................................................................................................................................................................................................................................... 11
5 Werkzeuge ........................................................................................................................................................................................................................................................... 14
6 Anzeige .................................................................................................................................................................................................................................................................. 21
7 Docking ................................................................................................................................................................................................................................................................. 33
8 Statusfenster ................................................................................................................................................................................................................................................. 35
9 Schnellzugriff ................................................................................................................................................................................................................................................. 36
10 Suche ...................................................................................................................................................................................................................................................................... 37
11 Farbmodulation ............................................................................................................................................................................................................................................. 39
II Objektbearbeitung 43
1 Varianten ............................................................................................................................................................................................................................................................. 44
2 Objekteditor ..................................................................................................................................................................................................................................................... 46
3 Objektbrowser ................................................................................................................................................................................................................................................ 51
III Netzberechnung 61
1 Hydraulische und thermische Optionen ............................................................................................................................................................................... 62
2 Netzkomponenten ...................................................................................................................................................................................................................................... 64
Knoten ............................................................................................................................................................................................................................................................ 65
Leitungen ...................................................................................................................................................................................................................................................... 66
Rohrtypen .................................................................................................................................................................................................................................................... 68
Druckzonen .................................................................................................................................................................................................................................................. 68
Verbräuche .................................................................................................................................................................................................................................................. 69
Verbrauchsgruppen ................................................................................................................................................................................................................................. 70
Kundenanlagen ............................................................................................................................................................................................................................................ 70
Einspeisungen und Einspeiseprofile ................................................................................................................................................................................................. 71
Überspeisungen ......................................................................................................................................................................................................................................... 75
Wärmetauscher ......................................................................................................................................................................................................................................... 82
Wärmeeinspeisungen ............................................................................................................................................................................................................................... 85
Schieber ........................................................................................................................................................................................................................................................ 86
Zählschächte ............................................................................................................................................................................................................................................. 87
Behälter ........................................................................................................................................................................................................................................................ 88
Pumpen und Pumpenkurven .............................................................................................................................................................................................................. 90
Hydranten und Zusatzentnahmen .................................................................................................................................................................................................. 93
Messpunkte ................................................................................................................................................................................................................................................. 95
3 Betriebsfälle .................................................................................................................................................................................................................................................... 96
Verbrauchsgruppen ................................................................................................................................................................................................................................. 97
Schaltanweisungen .................................................................................................................................................................................................................................. 99
Regeln ............................................................................................................................................................................................................................................................ 101
IV Ausgabe 104
1 Planwerk ........................................................................................................................................................................................................................................................... 105

3Inhaltsverzeichnis
Rechenzentrum für Versorgungsnetze Wehr GmbH © 2020
2 Berichte ............................................................................................................................................................................................................................................................ 109
3 Diagramme ..................................................................................................................................................................................................................................................... 109
Index 112

I Allgemeines

5Al lgemeines
I Allgemeines
Das Programm ROKA³ ist ein Programm zur Erfassung, Verwaltung, Berechnung undAusgabe von Rohrnetzen der Gas-, Wasser- und Wärmeversorgung. Es beinhaltetfolgende Funktionsgruppen:
· Variantenverwaltung des Netzes· Betriebsfallverwaltung des Netzes · Darstellung des Netzes am Bildschirm in beliebigen Ausschnitten · Darstellung des Netzes mit verschiedenen Beschriftungen · Statische und dynamische Berechnung der Druck- und Strömungswerte des Netzes· Statische und dynamische Berechnung der Temperaturen und Massenströme im
Netz (nur Fernwärme)· Einfärbungen der Objekte nach beliebigen Attributen · Ausgabe des Netzes als Planwerk· Ausgabe der erfassten Objekte in Listen für Bildschirm und Drucker · Ausgabe der statischen oder dynamischen Berechnungsergebnisse in Listen für
Bildschirm und Drucker · Ausgabe der dynamischen Berechnungsergebnisse in Diagrammen für Bildschirm
und Drucker
Für alle Formen der Darstellung sind in jedem Fall die Daten in der KombinationVariante + Bestand maßgebend.
ROKA³ zeichnet sich durch eine einfache Bedienung aus, da es eine spezielleEntwicklung für die Rohrnetzverwaltung und -berechnung darstellt. Die Erfassung undÄnderung von Objekten findet vollständig über grafische Funktionen am Bildschirmstatt.
I.1 Programmstart
Beim Start von ROKA³ wird das Hauptfenster angezeigt. Es enthält die Menüleiste unddas Menüband am oberen Fensterrand, die Dockleiste auf der rechte Seite und dasStatusfenster am unteren Rand des Programmfensters.

6 ROKA³ Handbuch
Abbildung 1: Hauptfenster mit Menüleiste, Menüband, Dockleiste und Statusfenster
· Über die Menüleiste können die verschiedenen Menübänder aufgerufen werden.
· Das Menüband enthält Schaltflächen zur Ausführung von Funktionen.
· Das Statusfenster zeigt Programmmeldungen an.
· Die Dockleiste enthält weitere Fenster zur Programmbedienung, die über denDockingmechanismus dargestellt werden können.
I.2 Programmeinstellungen
Über die ROKA³ Einstellungen können benutzerdefinierte Eigenschaften gesetztwerden. Der Dialog wird über den Menüpunkt Start -> Programmeinstellungengeöffnet. Erläuterungen zu den einzelnen Einträgen erhält man im unteren Abschnittdes Dialogs bei der Auswahl einer Attributzeile, analog zur Bedienung desObjekteditors .
Abschnitt AllgemeinHervorzuheben sind die Attribute Lizenzverzeichnis und Max. Volumenströme Warnunganzeigen? . Die Zeile Lizenzverzeichnis muss vom Anwender ausgefüllt werden, wennsich die Lizenzdatei für ROKA³ nicht auf dem lokalen Arbeitsplatz, sondern auf einemNetzlaufwerk befindet. Die aktivierte Option Max. Volumenströme Warnung anzeigen?sorgt dafür, dass im Statusfenster Warnungen ausgegeben werden, wennVolumenstromgrenzwertverletzungen bei Ein- und Überspeisungen entdeckt werden,sofern das Attribut Max. Volumenstrom gesetzt ist.
Abschnitt LogDie Anzahl unverbundener Netzobjekte legt fest, wieviele Netzobjekte im Info-Bereichdes Statusfensters angezeigt werden, für die keine Berechnungsergebnisse erzeugt
33
46
35
35

7Al lgemeines
werden können, weil sie nicht mit dem berechenbaren Netz verbunden sind. DerLogging Level legt den Detailgrad der vom Programm erzeugten Meldungen währendder Programmausführung fest. Die Programmmeldungen werden für jeden Benutzer inder Datei C:\Users\benutzername\AppData\Roaming\RZVN\ROKA 3\Roka3.logeingetragen.
Abschnitt WebDer Abschnitt Web legt die Einstellungen für die Kartendienstabfragen (Web-Maps)fest. In einigen Computernetzwerken sind sog. Proxyeinstellungen notwendig, damit dasProgramm auf Dienste im Internet zugreifen darf. Erfragen Sie bei IhremNetzwerkadministrator, ob Web-Proxyeinstellungen für den Internetzugriff notwendigsind.

8 ROKA³ Handbuch
Abbildung 2: Dialog zur Bearbeitung benutzerdefinierter Programmeinstellungen
I.3 Netzauswahl
Neben der Option, Netzsysteme in den ROKA³ eigenen Formaten r3w (Wassernetze),r3g (Gasnetze) und r3f (Fernwärmenetze) neu anzulegen oder zu öffnen, besteht dieMöglichkeit, Netze aus verschiedenen anderen Quellen zu importieren. Es könnenNetzsysteme aus den Netzberechnungsprogrammen ROKA GS und EPANET importiertund in das ROKA³ Format konvertiert werden.
Informationen und Warnungen werden während des Lade- oder Importvorgangs imStatusfenster angezeigt. Nachdem ein Netz erfolgreich importiert oder geladen35

9Al lgemeines
wurde, ist es möglich, einen schnellen Überblick des Netzes zu bekommen. Dies wirdhier beschrieben.
Ein neues ROKA³ Netz anlegen
Über den Menüpunkt Datei -> Neu kann man den Dialog zum Anlegen eines neuenNetzes öffnen.
Abbildung 3: Dialog zur Erstellung eines neuen Netzes
Um ein neues, leeres Netz anzulegen, vergibt man einen Namen, eine Größe undPosition für den Weltausschnitt und einen Speicherort für die ROKA³Datenbankdatei (die .r3w- bzw. .r3g- bzw. .r3f- Datei). Die Auswahl der Sparte zeigtnur diejenigen Medien an, die über die Lizenzdatei freigeschaltet wurden. BeimDrücken der Schaltfläche OK wird das neue Netz am definierten Speicherort angelegtund automatisch geöffnet.
Diese Funktion steht nur mit gültiger Lizenz zur Verfügung.
Ein vorhandenes ROKA³ Netz öffnen
Über den Menüpunkt Datei -> Öffnen -> Durchsuchen wird ein Dateiauswahlfenstergeöffnet. Nachdem eine Datei ausgewählt wurde, wird das Netz in ROKA³ geladen.Alternativ kann die Tastenkombination Strg + O verwendet werden, um dasDateiauswahlfenster zu öffnen. Es können nur Netzsysteme derjenigen Spartengeladen werden, die über die Lizenzdatei freigeschaltet wurden.
Eine Liste von geladenen Netzen befindet sich unter dem Menüpunkt Datei -> Öffnen-> Zuletzt verwendet Beim Anklicken eines Eintrags in dieser Liste wird das Netzgeladen.
Diese Funktion steht nur mit gültiger Lizenz zur Verfügung.
11
11

10 ROKA³ Handbuch
Ein integriertes ROKA³ Demo-Netz öffnen
Über den Menüpunkt Datei -> Demo wird ein Auswahlfenster mit den dreiRegisterkarten "Demonetz Wasser", Demonetz Gas" und Demonetz Fernwärme"geöffnet. Nach der Auswahl eines Registers und der Aktivierung der SchaltflächeDemo-Netz öffnen , wird ein in ROKA³ integriertes Demo-Netz geladen. IntegrierteDemo-Netze dienen dazu, die Programmfunktionalität auch ohne vorhandene Lizenztesten zu können. Die Einschränkung von in ROKA³ integrierten Demo-Netzen liegtdarin, dass diese nicht gesichert werden. Alle Änderungen in integrierten Demo-Netzen gehen beim Programmende, beim Wechsel in andere Varianten, oder bei derAuswahl eines anderen Netzes verloren.
Abbildung 4: Dialog zum Laden eines Demo-Netzes
Ein ROKA GS Netz importieren
Über den Menüpunkt Datei -> ROKA GS-Netz importieren wird ein Dialog geöffnet, indem die Verbindung zu einer ROKA GS Datenbank definiert wird.Zunächst werden die verfügbaren Netzsysteme und deren Varianten angezeigt. Manwählt ein Netzsystem und eine Variante aus und gibt einen Speicherort für dasROKA³ Netz an. Es besteht die Möglichkeit mehrere Varianten mittels Halten derTaste Strg zu selektieren. Beim Drücken auf die Schaltfläche OK wird das Netz inROKA³ mit allen ausgewählten Varianten importiert.

1 1Al lgemeines
Alternativ kann über die Tastenkombination Strg + Umsch + O ein ROKA GS Netzimportiert werden.
Um ein ROKA GS Netzsystem in ROKA³ abbilden zu können, werden beim Importeventuell zusätzliche virtuelle Objekte angelegt. Diese automatisch erzeugten Objektesind entweder Knoten oder Leitungen, die nur existieren, um Netzobjekte topologischzu verbinden. Virtuelle Objekte werden von der Netzberechnung nichtberücksichtigt, standardmäßig in Ansichtsfenstern nicht angezeigt (dies kann manin den Grafikoptionen für Leitungen und Knoten ändern) und im Objektbrowserausgeblendet (dies kann man unter Ansichtseinstellungen ändern).
Diese Funktion steht nur mit gültiger Lizenz zur Verfügung.
Ein EPANET-Netz importieren
Über den Menüpunkt Datei -> EPANET-Netz importieren wird einDateiauswahlfenster geöffnet. Man wählt eine EPANET -Datei im inp-Format aus unddrückt anschließend auf Öffnen , um das Netz in ROKA³ zu importieren. Nach demImportvorgang erscheint eine Abfrage, ob das Netz im ROKA³ Format abgespeichertwerden soll. Es wird empfohlen, diesen Arbeitsschritt ausführen zu lassen, da sonstalle Änderungen im Netz flüchtig sind und einige Programmfunktionen nicht zurVerfügung stehen.
Diese Funktion steht nur mit gültiger Lizenz zur Verfügung.
I.4 Netzeigenschaften
Weltausschnitt
Der Weltausschnitt definiert denjenigen Bereich eines Netzsystems, in dem eineNavigation über Programmfunktionalitäten möglich ist. Er enthält standardmäßig diekomplette Ausdehnung des Netzes (Netzausschnitt) und zusätzlich einenrahmenförmigen Randbereich. Bei Netzerweiterungen, die außerhalb desWeltausschnitts durchgeführt werden sollen, ist es notwendig, den Weltausschnittzuvor zu vergrößern. Größe und Position des Weltausschnitts können beliebigverändert werden und sollten immer so gewählt werden, dass die kompletteAusdehnung des Netzes vom Weltausschnitt überdeckt wird. Das Verändern desWeltausschnitts kann entweder unter Optionen in der Dockleiste , oderkomfortabler und anschaulicher im Dialog Weltausschnitt verändern geschehen. Der Dialog kann über den Menüpunkt Ansicht -> Weltausschnitt verändern aufgerufenwerden. Es gibt sowohl die Möglichkeit, die Größe und Position des Weltausschnitts zuverändern, als auch die Option, eine automatische Anpassung über die SchaltflächeWeltausschnitt automatisch anpassen durchzuführen.
62
21
28 51
54
13 6

12 ROKA³ Handbuch
Abbildung 5: Dialog zur Anpassung des Weltausschnitts
Netzinformationen in der Titelle iste
Nachdem ein Netz ausgewählt wurde, können Informationen zu diesem Netzangezeigt werden. In der Kopfzeile des Programmfensters steht der Name des Netzes("Wasser 6 Zonen"), der Auftrag ("Demo") und der Name der aktuell ausgewähltenVariante ("Bestand"). Der Name des Netzes wird in den Optionen eingestellt. DerAuftrag und der Variantenname kann in der Variantenübersicht verändertwerden.
Abbildung 6: Menüband im Hauptfenster
Dockingfenster Info
In der Dockleiste stehen zwei weitere Informationsfenster zur Verfügung. Über dasDockingfenster Info erhält man einen Überblick über das geladenen Netz. Neben einerStatistik zu den Netzobjekten befinden sich in dem Infofenster die Versionsnummer vonROKA³ und der Speicherort und der Dateiname des Netzes.
8
13
45
33

13Al lgemeines
Abbildung 7: Dockingfenster Info
Dockingfenster Optionen
Im Dockingfenster Optionen befinden sich die Einstellungen des Netzes. Neben demNamen des Netzes wird die Bezeichnung des Auftrags, eine numerischeSubauftragskennung und ein Kommentar angezeigt, die allesamt nurInformationscharakter haben. Zudem wird die Sparte (Wasser, Gas, Fernwärme)angezeigt. Mit der aktuellen Programmversion können Berechnungen von Gas-,Wasser- und Wärmenetzen durchgeführt werden. Außerdem können die Größe undPosition des Weltauschnitts und die hydraulischen und ggf. thermischenEinstellungen verändert werden.
Abschnitt Geografische DatenDas Attribut Standard geodätische Höhe (m) wird zur Berechnung derKnotenergebnisse verwendet, wenn die Knoten selber keinen Höhenwert besitzenbzw. auch die Druckzone keinen Höhenwert besitzt. Das Attribut Region wird zurBestimmung der regionsspezifischen Feiertage verwendet, wenn über denBetriebsfallgenerator ein Betriebsfall und somit ein Verbrauchsverhalten für einenspeziellen Tag eingerichtet wird. Die Zahlendarstellung definiert über eineLandeseinstellung die Verwendung des Dezimal- und Tausendertrennzeichens beiZahlenwertangaben. Das Attribut Kunststoffrohrtypbezeichnung definiert dieDarstellung des Dimensions-Wandstärkeverhältnis von Kunststoffrohren. .
Abschnitt WeltausschnittDas Koordinatenbezugssystem muss richtig gesetzt werden, damit die GrafikebeneWeb-Maps korrekt angezeigt werden kann.
11
62
65
68
32

14 ROKA³ Handbuch
Abschnitt Hydraulische BerechnungDer Standardwert betr. Rauheit (mm) wird verwendet, wenn weder eine Leitungeine speziellen Rauheitswert besitzt, noch der zugehörige Rohrtyp einenRauheitswert besitzt, noch die zugeordnete Druckzone eine Rauheitswert besitzt.Das Attribut Standarddichte definiert bei Gas- und Wassernetzen die Dichte desMediums in kg/m³. Bei der Berechnung von Fernwärmenetzen wird der Wert aufgrundder unterschiedlichen Wassertemperaturen dynamisch ermittelt und die Vorgabe nichtberücksichtigt.
Abbildung 8: Dockingfenster Optionen
I.5 Werkzeuge
Werkzeuge werden in ROKA³ benutzt, um dem Anwender verschiedeneFunktionalitäten zur Verfügung zu stellen. Es ist gleichzeitig immer nur ein Werkzeugaktiv und bestimmt somit die Auswirkung von Benutzereingaben (Mausklicks und
66
68
68

15Al lgemeines
Tastatureingaben). Die Werkzeugleiste ist unter dem Menüpunkt Werkzeuge zu findenund ist nur aktiv, nachdem ein Netz geladen wurde. Erst dann kann zwischen denWerkzeugen umgeschaltet werden. Das aktive Werkzeug wird in der Werkzeugleiste miteinem blauen Hintergrund gekennzeichnet, falls ein Wassernetz geladen ist. Es wird miteinem grünen Hintergrund gekennzeichnet, falls ein Gasnetz geladen ist. Es wird miteinem roten Hintergrund gekennzeichnet, falls ein Fernwärmenetz geladen ist.
Abbildung 9: Menüpunkt Werkzeuge Wasser
Abbildung 10: Menüpunkt Werkzeuge Gas
Abbildung 11: Menüpunkt Werkzeuge Fernwärme
Neben der Auswahl mit der Maus können einige Werkzeuge über Tastaturkürzelaktiviert werden.
Werkzeug Tastaturkürzel
Navigation Alt + D oder Esc
Zoom Alt + Z
Objekte verschieben Alt + S
Leitung aufteilen Alt + P
Objektvorlage auswählen Alt + T
Knoten (Gas, Wasser) hinzufügen Alt + K
Leitung und ggf. Knoten (Gas, Wasser) hinzufügen Alt + L
Jedes Werkzeug hat seine eigene Funktion, aber unabhängig vom gewählten Werkzeugist ein Navigieren im Grafikfenster möglich. Die folgenden Aktionen gelten für allegewählten Werkzeuge.
Aktion Tastenkombination
Auswirkung
Einzelklick mit der rechtenMaustaste auf ein Objekt
Keine Das Objekt wird selektiert und einKontextmenü angezeigt
Mausrad nach vorne bewegen(scrollen)
Keine Der aktuelle Maßstab wirdverringert (reinzoomen)
8

16 ROKA³ Handbuch
Aktion Tastenkombination
Auswirkung
Mausrad nach hinten bewegen(scrollen)
Keine Der aktuelle Maßstab wird erhöht(rauszoomen)
Mausrad scrollen Umschaltung
Das Netz bewegt sich nach linksund rechts
Mausrad scrollen Steuerung Das Netz bewegt sich nach obenund unten
Mausrad gedrückt halten undMaus bewegen
Keine Das Netz wird auf dem Bildschirmverschoben (Panning)
Navigation
Das Navigationswerkzeug wird für die Navigation im Grafikfenster verwendet.
Aktion Tastenkombination
Auswirkung
Einzelklick mit der linkenMaustaste auf ein Objekt
Keine Das Objekt wird selektiert
Einzelklick mit der linkenMaustaste auf mehrereObjekte
Steuerung Alle Objekte werden selektiert
Doppelklick mit der linkenMaustaste auf ein Objekt
Keine Das Objekt wird selektiert, derEditor wird geöffnet und das Objektkann bearbeitet werden
Einzelklick ins Leere, linkeMaustaste gedrückthalten und Mausbewegen
Keine Das Netz wird auf dem Bildschirmverschoben (Panning)
Zoom
Das Zoomwerkzeug kann verwendet werden, um den aktuellen Maßstab zuverändern.
Aktion Tastenkombination
Auswirkung
Einzelklick mit der linkenMaustaste
Keine Der aktuelle Maßstab wirdverringert (reinzoomen)
Einzelklick mit der linkenMaustaste
Steuerung Der aktuelle Maßstab wird erhöht(rauszoomen)
Taste "+" drücken Steuerung Der aktuelle Maßstab wirdverringert (reinzoomen)
Taste "-" drücken Steuerung Der aktuelle Maßstab wird erhöht(rauszoomen)
46

17Al lgemeines
Aktion Tastenkombination
Auswirkung
Linke Maustaste gedrückthalten und ein Rechteckziehen
Keine Der aktuelle Maßstab wirdverringert (reinzoomen)
Linke Maustaste gedrückthalten und ein Rechteckziehen
Steuerung Der aktuelle Maßstab wird erhöht(rauszoomen)
Lasso
Mit dem Lassowerkzeug wird ein polygonaler Bereich definiert, in dem allesichtbaren Objekte ausgewählt werden. Die Lassooption Überschneiden wähltdiejenigen sichtbaren Objekte aus, die sich vollständig oder teilweise im definiertenPolygon befinden. Die Option Vollständig enthalten selektiert nur diejenigen sichtbarenObjekte, die sich vollständig innerhalb des Polygons befinden. Durch das Lasso werden nur die sichtbaren Objekte ausgewählt. Sind Objekteaufgrund ihres Zoomfaktors oder einer anderen Grafikeinstellung nicht sichtbar,können diese durch das Lasso nicht ausgewählt werden. Objekte müssen erstsichtbar geschaltet werden, um sie selektieren zu können. Durch mehrere Einzelklicks mit der linken Maustaste werden die Ecken einesPolygons festgelegt.
Abbildung 12: Anwendung des Lassowerkzeugs:unverbundenes Polygon
Beim Betätigen der Enter - bzw. Return -Taste auf der Tastatur wird das Polygongeschlossen und die sichtbaren Objekte je nach Lassooption selektiert.
26

18 ROKA³ Handbuch
Abbildung 13: Anwendung des Lassowerkzeugs:verbundenes Polygon
Die selektierten Objekte können anschließend im Editor oder im Browserbearbeitet werden.
Objekte verschieben
Das Verschiebewerkzeug wird verwendet, um Objekte und/oder ihreBeschriftungen zu verschieben. Um ein Objekt zu verschieben, selektiert man es mitder linken Maustaste und hält die linke Maustaste gedrückt. Durch die Bewegung derMaus wird das Objekt verschoben.
Um eine Beschriftung zu verschieben, klickt man mit der linken Maustaste auf eineBeschriftung in der Netzansicht und hält die linke Maustaste gedrückt. Durch dasBewegen der Maus wird die Beschriftung verschoben. Achten Sie beim Verschiebenvon Beschriftungen darauf, dass nur die Beschriftung und nicht das Objektsymbolselektiert ist, sonst wird dieses ebenfalls verschoben. Leitungsbeschriftungen könnenentweder entlang der Leitung verschoben (relative Einstellung) oder an eine festeWeltkoordinate platziert werden. Diese Einstellung kann per Rechtsklick auf dieBeschriftung unter Sichtbarkeit Beschriftungen -> Beschriftungsplatzierung für jedeBeschriftung individuell festgelegt werden. Alternativ kann eine Beschriftung mitgedrückter Steuerung - oder Umschalt -Taste verschoben werden.
Außerdem kann mit dem Verschiebewerkzeug der Verlauf einer Leitung verändertwerden. Durch einen Doppelklick mit der linken Maustaste auf eine Leitung wird dieseselektiert und ihre Verlaufspunkte werden angezeigt. Per Rechtsklick auf die Leitungunter Verlaufspunkte -> Verlaufspunkt hinzufügen lässt sich ein neuer Verlaufspunktan der entsprechenden Stelle hinzufügen. Das Verschieben eines Verlaufspunkteserfolgt nach dem Selektieren des Punktes mit gedrückter linker Maustaste. ZumLöschen eines Verlaufspunktes ist der gewünschte Punkt zu selektieren und perRechtsklick unter Verlaufspunkte -> Verlaufspunkt löschen zu entfernen. Alternativkann die Entf -Taste verwendet werden. Um die Verlaufspunktbearbeitung zu
46 51

19Al lgemeines
beenden kann die Enter -Taste betätigt werden. Um die vorgenommenen Änderungenzu verwerfen ist die Esc-Taste zu betätigen.
Leitung aufteilen
Das Werkzeug zum Aufteilen von Leitungen wird verwendet, um auf einer Leitungeinen zusätzlichen Knoten zu erzeugen, über den weitere Objekte angekoppeltwerden können. Man klickt mit der linken Maustaste auf denjenigen Punkt einerLeitung, an dem sie getrennt werden soll. Beim Aufteilen einer Leitung wird dievorhandene Leitung bis zum Trennpunkt eingekürzt und es entsteht eine zusätzlicheneue Leitung. Beide Leitungen weisen in Summe dieselben grafischen undhydraulischen Eigenschaften auf, wie die Ursprungsleitung. Sonstige Attribute wie z.B.das Baujahr oder ein Kommentar werden von der neuen Leitung nicht übernommen.Leitungsverbräuche auf der Ursprungsleitung werden nicht aufgeteilt, sondernverbleiben auf dem längeren Abschnitt der eingekürzten Leitung. Die geod. Höhe amneuen Knoten sollte manuell überprüft und ggf. korrigiert werden, da sie durch einmathematisches Verfahren ermittelt wird.
Objektvorlage auswählen
Das Objektvorlagewerkzeug kann benutzt werden, um die Objektvorlage für neueObjekte zu setzen. Durch einen Klick mit der linken Maustaste auf ein Objekt wirddieses als Vorlage verwendet. Beim Anlegen eines neuen Objekts vom selben Typwerden die Werte aus dem Vorlageobjekt in das neue Objekt übernommen. DasLöschen der Objektvorlage erfolgt entweder dadurch, dass ein anderes Objektderselben Objektklasse angeklickt wird, oder durch die Auswahl der Objektklasse, diesich im Aufklappmenü neben dem Objektvorlagewerkzeug befindet. Nicht alleObjektklassen können als Objektvorlage ausgewählt werden.
Grafische Objekte erfassen
Alle Werkzeuge auf der rechten Seite der Werkzeugleiste
werden verwendet, um neue Objekteanzulegen, die im Grafikfenster dargestellt werden können. Alle anderen Objekte, dienur numerische Attribute besitzen, werden mithilfe des Objektbrowsers erfasst.Die Symbole in der Werkzeugleiste entsprechen den Standardsymbolen derObjekte. Man wählt das gewünschte Werkzeug aus, klickt mit der linken Maustaste indas Grafikfenster und ein Objekt des entsprechenden Typs wird an dieser Stelleeingefügt. Das Erfassen von Objekten, die mit mehr als einem Mausklick definiertwerden, kann über die Esc-Taste auf der Tastatur abgebrochen werden.
Die Vorgehensweise, um ein neues Objekt anzulegen, unterscheidet sich je nachObjekttyp und ist im Folgenden beschrieben. Nicht alle Objekttypen stehen in allenSparten zur Verfügung.
19
51
25

20 ROKA³ Handbuch
· Knoten, Vorlaufknoten, Rücklaufknoten, Text: Diese Objekte werden mit einemlinken Mausklick an einer Stelle im Grafikfenster angelegt, an dem sich keinweiteres Objekt dieser Objektklasse befindet.
· Leitung, Vorlaufleitung, Rücklaufleitung: Der erste linke Mausklick bestimmt denStartknoten der Leitung. Wird bei diesem ersten Mausklick ein bestehender Knotengetroffen, wird dieser als Startknoten der Leitung definiert. Wird bei dem erstenMausklick eine bestehende Leitung getroffen, erfolgt eine Abfrage, ob diegetroffene Leitung geteilt werden soll. Wird beim ersten Mausklick weder einKnoten noch eine Leitung getroffen, wird ein neuer Knoten angelegt. Der zweiteund alle weiteren Mausklicks definieren die Verlaufspunkte der Leitung. Um denletzten Verlaufspunkt zu löschen ist die Entf-Taste zu betätigen. Um das Erfassender Leitung abzuschließen und damit den Endknoten der Leitung zu definieren, wirdentweder ein vorhandener Knoten angeklickt, oder eine Leitung angeklickt, die nacheiner Abfrage geteilt wird. Alternativ beendet ein Betätigen der Return - bzw.Enter -Taste auf der Tastatur, oder ein Doppelklick mit der linken Maustaste, oderein Klick mit der rechten Maustaste das Erfassen der Leitung. Der Endknoten wirddann an derjenigen Position erzeugt, an der sich der Mauszeiger beim Betätigender Tastatur bzw. der Maus befindet.
· Doppelleitung: Als Startpunkt für eine Doppelleitung dient genau ein Vorlauf- undgenau ein Rücklaufknoten. Um exakt zwei Knoten zu definieren, besitzt dasWerkzeug einen speziellen Fangradius, der nach dem Anklicken eines Knotens überdie Plus(+)- bzw. Minus(-)taste vergrößert oder verkleinert werden kann. Enthältder Fangradius genau einen Vorlauf- und einen Rücklaufknoten, werden beideKnoten temporär mit einer Verbindungslinie dargestellt. Dies bedeutet, dass mit derErfassung einer Doppelleitung über einen ersten Mausklick begonnen werden kann.Die weitere Erfassung der Doppelleitung erfolgt auf dieselbe Weise, wie dieErfassung einer einzelnen Leitung bis auf den Unterschied, dass eine bereitsvorhandene Leitung nicht als Endpunkt einer Erfassung dienen kann, weil einevorhandene Leitung nicht automatisch geteilt wird.
· Überspeisung, Pumpe: Diese Objekte müssen mit linken Mausklicks zwischen zweibestehenden Knoten angelegt werden. Verlaufspunkte werden auch durch linkeMausklicks gesetzt.
· Vorlaufüberspeisung, Rücklaufüberspeisung, Vorlaufwärmeeinspeisung,Rücklaufwärmeeinspeisung: Diese Objekte müssen mit linken Mausklicks zwischenzwei bestehenden Vorlaufknoten bzw. zwei bestehenden Rücklaufknoten angelegtwerden. Die Verbindung eines Vorlaufknotens mit einem Rücklaufknoten ist nichtgestattet. Verlaufspunkte können auch durch linke Mausklicks gesetzt werden.
· Schieber, Zählschacht: Eine Leitung muss angeklickt werden - der Schieber bzw.Zählschacht wird an der aktuellen Stelle positioniert.
· Behälter, Einspeisung (Gas, Wasser), Hydrant, Zusatzentnahme: Ein Knoten wirdangeklickt und das Objekt wird an diesen Knoten gehängt. An einen Knoten kannmaximal ein Objekt einer dieser Objektklassen angehängt werden.
· Einspeisung (Fernwärme): Für die Erfassung einer Fernwärmeeinspeisung werdengenau ein Vorlauf- und ein Rücklaufknoten benötigt. Um dies sicherzustellen, besitztdas Werkzeug wie bei dem Objektyp Doppelleitung einen speziellen Fangradius, dernach dem Anklicken eines Knotens über die Plus(+)- bzw. Minus(-)taste vergrößertoder verkleinert werden kann. Enthält der Fangradius genau einen Vorlauf- undeinen Rücklaufknoten, werden beide Knoten temporär mit einer Verbindungslinie

21Al lgemeines
dargestellt. Die Erfassung erfolgt in diesem Darstellungszustand mit einem linkenMausklick auf einen der beiden Knoten.
· Kundenanlage: Eine Kundenanlage verbindet genau einen Vorlaufknoten mit genaueinem Rücklaufknoten. Um dies sicherzustellen, besitzt das Werkzeug wie bei demObjektyp Doppelleitung einen speziellen Fangradius, der nach dem Anklicken einesKnotens über die Plus(+)- bzw. Minus(-)taste vergrößert oder verkleinert werdenkann. Enthält der Fangradius genau einen Vorlauf- und einen Rücklaufknoten,werden beide Knoten temporär mit einer Verbindungslinie dargestellt. Die Erfassungerfolgt in diesem Darstellungszustand mit einem linken Mausklick auf einen derbeiden Knoten.
· Wärmetauscher: Für die Erfassung eines Wärmetauschers werden zweiVorlaufknoten und zwei Rücklaufknoten benötigt. Weil eine Wärmetauscher zweiFernwärmenetze miteinander thermisch koppelt, wird zuerst der Vorlauf- und derRücklaufknoten eines Netzes (z.B. ein Hochtemperaturnetz) ausgewählt und dieseKnoten dann mit dem Vorlauf- und dem Rücklaufknoten in einem zweiten Netz (z.B.ein Niedertemperaturnetz) verbunden. Um die Vor- und Rücklaufknoten auf denbeiden Netzseiten zu definieren, besitzt das Werkzeug einen speziellen Fangradius,der nach dem Anklicken eines Knotens über die Plus(+)- bzw. Minus(-)tastevergrößert oder verkleinert werden kann. Enthält der Fangradius genau einenVorlauf- und einen Rücklaufknoten, werden beide Knoten temporär mit einerVerbindungslinie dargestellt. In diesem Zustand wird ein Knoten des erstenKnotenpaars mit der linken Maustaste angeklickt. Es entsteht eine Gummibandlinie,mit der sich das erste Knotenpaar mit einem Knoten des zweiten Knotenpaarsverbinden lässt. Die beiden Knotenpaare lassen sich jedoch nur verbinden, wenn derLauf der angeklickten Knoten übereinstimmt: Wenn im ersten Knotenpaar einVorlaufknoten angeklickt wurde, dann muss auch im zweiten Knotenpaar derVorlaufknoten angeklickt werden. Die Auswahl des korrekten Knotens im zweitenKnotenpaar wird über die Einfärbung mit einer Markierungsfarbe verdeutlicht.
· Messpunkt: Ein Knoten wird angeklickt und der Messpunkt wird an diesen Knotengehängt. An einen Knoten darf maximal ein Messpunkt angehängt werden.
· Polygon: Ein Polygon wird analog zum Lassowerkzeug angelegt.· Linie: Die Verlaufspunkte der Linie werden durch Mausklicks definiert. Das
Betätigen der Return - bzw. Enter -Taste auf der Tastatur beendet das Erfassender Linie.
· Rechteck und Kreis: Ein Mausklick bestimmt eine Ecke (bzw. den Mittelpunkt) undein zweiter Mausklick fügt das Objekt in entsprechender Größe ein.
I.6 Anzeige
Die grafischen Objekte eines Netzes werden im Grafikfenster dargestellt. EinGrafikfenster ist ein Fenster, das standardmäßig verankert im Hauptfenstererscheint. Um im Netz zu navigieren, wird das aktive Werkzeug verwendet. Über
den Menüpunkt Start -> Grafik aktualisieren wird die Grafik im Ansichtsfenster neuaufgebaut. Alternativ kann mit der Taste F5 die Grafik aktualisiert werden.
17
33
14

22 ROKA³ Handbuch
Abbildung 14: Grafikfenster mit vollständiger Netzübersicht
Maßstab
In der linken Ecke der unteren Leiste werden die Koordinaten des Mauszeigers undder aktuelle Zoommaßstab angezeigt.
Abbildung 15: Mauszeigerkoordinaten, Maßstabtextfeld und Schieberegler
In dem Maßstabtextfeld kann ein beliebiger Maßstab eingegeben werden. BeimBetätigen der Return - bzw. Enter -Taste auf der Tastatur wird die Grafik geändert.Alternativ kann der Maßstab über das aktuelle Werkzeug und insbesondere dasZoomwerkzeug geändert werden.
Zudem lässt sich der Maßstab über den Schieberegler einstellen. Die Markierungenzeigen verschiedene, vordefinierte Standardmaßstäbe.
Über den Menüpunkt Start -> Netzübersicht darstellen oder beim Drücken derTaste F6 wird eine Übersicht des Netzes angezeigt.
Benutzerdefinierte Bildausschnitte
Jeder Anwender kann in jedem Netzsystem maximal 10 benutzerdefinierteBildausschnitte definieren. Das Anlegen eines Bildausschnitts erfolgt bei aktivemGrafikfenster über die Tastenkombination Strg+Shift+Zahl, wobei die Zahl eine derTasten 0 bis 9 sein darf. Das Aktivieren des Grafikfensters erfolgt über den linkenMausklick an einer beliebigen Stelle in das Fenster. Der aktuelle Grafikausschnitt wirddann unter dieser Zahl/Taste abgespeichert und diese in der rechten Ecke derunteren Leiste des Grafikfensters angezeigt.
Abbildung 16: Benutzerspezifische Bildausschnitte
15
16

23Al lgemeines
Wenn mindestens ein Bildausschnitt abgespeichert ist, kann dieser mit derTastenkombination Strg+Zahl, oder über das Anklicken der Zahl-Schaltfläche mit derlinken Maustaste angewählt werden. Das Überfahren einer Zahl mit dem Mauszeigerzeigt den gespeicherten Bildausschnitt in einem Vorschaufenster an. DasÜberschreiben eines vorhandenen Bildausschnitts erfolgt mit der TastenkombinationStrg+Shift+Zahl. Das Löschen/Freigeben des gespeicherten Bildausschnitts erfolgtüber das Anklicken der Schaltfläche mit der rechten Maustaste und der AuswahlAnsicht löschen .
Bildausschnitt abrufen
In der rechten Ecke der unteren Leiste befinden sich die Schaltflächen für dievorherigen und nachfolgenden Bildausschnitte. Die Schaltfläche vorherigerBildausschnitt ist nur aktivierbar, wenn das Grafikfenster mindestens einen letztenBildausschnitt besitzt. Die Schaltfläche nachfolgender Bildausschnitt kann nur betätigtwerden, wenn mindestens ein vorheriger Bildausschnitt existiert.
Abbildung 17:Bildausschnitte
wechseln
Während des Programmlaufs speichert ROKA³ die Koordinaten des Grafikfensters fürdie letzten 30 Bildausschnitte. Diese lassen sich über die Schaltflächen solangeabrufen, bis das Grafikfenster geschlossen wird. Alternativ zu den Schaltflächendienen die Tastenkombinationen "Alt+Pfeiltaste links" bzw. "Bild nach unten Taste" fürden letzten Bildausschnitt und "Alt+Pfeiltaste rechts" bzw. "Bild nach oben Taste"für den nächsten Bildausschnitt.
Grafikfenster umbenennen
Ein Grafikfenster wird umbenannt, indem man die Titelleiste mit einem Doppelklickselektiert und den neuen Namen eingibt.
Abbildung 18:Umbenennung eines
Grafikfensters
Neues Grafikfenster öffnen
Man kann über den Menüpunkt Start -> Neues Grafikfenster ein neuesGrafikfenster öffnen. Alternativ, kann mit der Tastenkombination Strg + N ein neues

24 ROKA³ Handbuch
Ansichtsfenster geöffnet werden. Grafikfenster können verankert und losgelöstwerden, wodurch eine beliebige Konfiguration von Netzansichten ermöglicht wird.
Navigator
Der Navigator ist ein besonderes Grafikfenster, welches immer das komplette Netz inder Übersicht anzeigt. Er enthält einen markierten Bereich, der denjenigen Auschnittdes Netzes repräsentiert, welches das aktive Grafikfenster gerade darstellt. Geöffnet
wird der Navigator über den Menüpunkt Start -> Navigator öffnen.
Abbildung 19: Navigator mit zugeordnetem Grafikfenster
Wenn der markierte Bereich im Navigator mit der linken Maustaste angewählt undmit gedrückt gehaltener Maustaste verschoben wird, ändert sich gleichzeitig derBildausschnitt im zugehörigen Grafikfenster unter Beibehaltung des aktuellenMaßstabs. Um eine neue Markierung im Navigator zu erzeugen, halten Sie dieSteuerungs -Taste auf der Tastatur gedrückt und ziehen mit gedrückt gehaltenerlinker Maustaste ein neues Rechteck auf. Nach dem Freigeben der Steuerungs -Tastebzw. der linken Maustaste passt sich das Rechteck an die Abmaße des zugehörigenGrafikfensters an und wird zum neuen markierten Bereich im Navigator. Das demNavigator zugeordnete Grafikfenster verändert daraufhin seinem Maßstab undseinen Bildausschnitt, sodass der markierte Bereich im Navigator wieder denBildausschnitt im Grafikfenster repräsentiert.
33 33

25Al lgemeines
Objektselektion
Objekte können mit dem Navigationswerkzeug oder mit dem Lassowerkzeugselektiert werden. Ein selektiertes Objekt wird standardmäßig in der Farbe lilaangezeigt, wobei die Selektionsfarbe in den Grafikoptionen eingestellt werdenkann. Ein selektiertes Objekt kann im Editor oder im Browser bearbeitet bzw.mit der Taste Entf gelöscht werden.
Tooltip
Wenn der Mauszeiger über einem Objekt verweilt, werden Informationen zu diesemObjekt in einem über dem Objekt schwebenden Informationsfenster (Tooltip)angezeigt.
Abbildung 20: Knoten mit Tooltip
Art und Umfang der Informationen, die im Tooltip angezeigt werden, kann man überdie Grafikoptionen einstellen. Tooltips lassen sich getrennt für jedeGrafikeinstellung im Reiter Erweitert der Grafikebene Global ein- bzw. ausschalten.
Objektsymbole
Grafische Netzobjekte werden standardmäßig durch die folgenden Symbole imGrafikfenster angezeigt. Nicht alle Objekttypen stehen in allen Sparten zur Verfügung.
Knoten Leitung
Einspeisung Überspeisung Behälter Pumpe
16 17
28
46 51
30
29

26 ROKA³ Handbuch
Schieber(offen)
Schieber(geschlossen) Kundenanlage Wärmetauscher
Zusatz-entnahme Hydrant Messpunkt
Wärmeeinspeisung
Zählschacht
Objektdarstellung
Grafische Netzobjekte werden in ROKA³ mit einem Symbol und einemBeschriftungsfeld dargestellt, wobei das Beschriftungsfeld mehrere Zeilen Textenthalten kann.
Abbildung 21: Knoten mitBeschriftungsfeld
Die Symbolposition eines Objekts und die Textposition des Beschriftungsfeldes, sowiedie Beschriftungsposition und die Verlaufspunkte einer Leitung können mit demVerschiebewerkzeug geändert werden.
Weitere grafische Eigenschaften eines Objekts (z.B. Farbe, Sichtbarkeit und Größe)werden durch die folgende Hierarchie bestimmt:
18

27Al lgemeines
Grafische Eigenschaften eines Objektsò
Grafikoptionen einer Objektklasseò
Globale Grafikoptionen
Dies bedeutet, dass die grafische Eigenschaft eines Objekts bevorzugt aus demEigenschaftswert des entsprechenden Objekts entnommen wird. Falls dieserEigenschaftswert nicht gesetzt ist oder nicht existiert, wird die gerade ausgewählteGrafikoption für die entsprechende Objektklasse verwendet, um die Eigenschaft zubestimmen. Falls dieser Wert auch nicht gesetzt ist, wird die grafische Eigenschaftdurch die globalen Grafikoptionen bestimmt.
Beispiel 1: Um den Maßstab, ab dem die Beschriftung eines Knotens sichtbar ist, zuändern, kann man im Abschnitt Grafische Daten des Knoteneditors die EigenschaftBeschriftungen zeigen ab des Knotens ändern. Wenn diese Eigenschaft nichtgesetzt ist, dann wird der Wert für Beschriftungen zeigen ab aus der aktivenGrafikoption für die Objektklasse Knoten verwendet. Wenn der Wert in derGrafikoption für den Objekttyp Knoten auch nicht gesetzt ist, wird der Wert fürBeschriftungen zeigen ab aus der globalen Grafikoption verwendet.
Beispiel 2: Um die Farbe eines Knotensymbols zu ändern, kann die Eigenschaft desKnotens nicht verwendet werden, da ein Knoten keine Eigenschaft Symbolfarbebesitzt. Deswegen wird der Wert der Eigenschaft Symbolfarbe aus der geradeausgewählten Knoten-Grafikoption verwendet, und falls diese nicht gesetzt ist, wirdder Wert für Symbolfarbe aus der globalen Grafikoption verwendet. Siehe auchFarbmodulation .
Grafische Eigenschaften eines Objekts
Die Eigenschaften, die auf Objektebene gesetzt werden können, sind: SichtbarkeitObjekt, Sichtbarkeit Beschriftung, Objekt zeigen ab, Beschriftung zeigen ab,Beschriftungsplatzierung und Beschriftungsrotation. Um diese zu ändern, öffnet mandurch einen Rechtsklick auf das entsprechende Objekt sein Kontextmenü und wähltdie Menüpunkte Sichtbarkeit Objekte bzw. Sichtbarkeit Beschriftungen aus.
Abbildung 22: Knoten mit geöffnetem Kontextmenü
27
28
31
39

28 ROKA³ Handbuch
Alternativ lassen sich über den Editor oder den Objektbrowser die grafischenEigenschaften bearbeiten.
Grafikoptionen einer Objektklasse
Das Grafikoptionsfenster wird durch Betätigen der Schaltfläche Grafikoptionen amlinken Bildschirmrand geöffnet. Dieses Menü enthält Grafikoptionen, die dieDarstellung des Netzes direkt beeinflussen, um die gewünschte Visualisierung desNetzes zu konfigurieren.
In der ersten Zeile wird der Name der gerade ausgewählte Einstellung angezeigt. Dieanderen Schaltflächen werden verwendet, um die Grafikoptionen zu verwalten:
Abbildung 23: Grafikeinstellung und Schaltflächen
· Alle Änderungen in den Grafikoptionen werden sofort in das zugehörigeGrafikfenster übernommen, aber nicht automatisch gespeichert. Um eineAnsichtseinstellung und ihre Grafikoptionen zu speichern, betätigt man dieSchaltfläche . Beim Schließen des aktuellen Grafikfensters oder des Netzes gehendie nicht gespeicherte Änderungen in den Grafikoptionen verloren.
· Die Veränderungsmarkierung zeigt eine Änderung in der aktuellenAnsichtseinstellung an. In diesem Zustand muss die Grafikoption gespeichert oderverworfen werden.
· Durch Betätigen der Schaltfläche werden die vorgenommenen Grafikoptionenverworfen und auf den letzten gespeicherten Stand zurückgesetzt.
· Mit der Schaltfläche kann eine Kopie der aktuellen Grafikeinstellung gespeichertwerden.
· Eine Grafikeinstellung wird gelöscht, indem man die Schaltfläche betätigt. DieEinstellung Standard kann nicht gelöscht werden. Sie darf jedoch umbenanntwerden.
· Eine Grafikeinstellung wird umbenannt, indem man die Schaltfläche anklickt undeinen neuen Namen eingibt.
Unterhalb der Grafikeinstellung werden alle Grafikebenen der gewählten Einstellungin einem DropDown-Menü aufgelistet, einschließlich der Grafikebene Global. DurchAuswahl eines Layers wird das entsprechende Grafikoptionsmenü angezeigt. Rechts
neben dem Auswahlfeld des Ebenennamens befindet sich eine Schaltfläche zumÜbertragen aller Attribute der ausgewählten Ebene auf dieselben Ebenen alleranderen Grafikoptionen. In Fernwärmenetzen existieren für die Objekttypen Knoten, Leitungen undÜberspeisungen getrennte Ebenen für den Vorlauf und den Rücklauf. Für getrennte
Ebenen lassen sich mit Hilfe der Schaltfläche alle Grafikattribute von einer Ebene(z.B. dem Vorlauflayer) in die andere Ebene (also den Rücklauflayer) übertragen.
46 51
26

29Al lgemeines
Abbildung 24:DropDown-Menü mit
Grafikebenen
Das DropDown-Menü gruppiert die änderbaren Ebenen in die Bereiche Netzobjekte ,Geometrien und Sonstige . Jede Gruppe lässt sich wiederum ein- und aufklappen undüber das Stern-Symbol lassen sich benutzerdefinierte Favoriten zusammenstellen.
Eine Ebene besteht aus drei Registern: Basis , Erweitert und Beschriftung (Letzteresnicht im Layer Global). Unter Basis und Erweitert stehen grundlegende und spezielleOptionen zur Darstellung von Objekten dieses Typs zur Verfügung. UnterBeschriftung finden sich alle Eigenschaften von Objekten dieses Typs, die in derObjektbeschriftung angezeigt werden können.
Änderungen werden sofort im Grafikfenster dargestellt, aber nicht automatischgespeichert. Das Abspeichern der Änderung erfolgt über die Schaltfläche Speichern. Das Verwerfen der Änderungen geschieht über die Schaltfläche Rückgängig .
28
28

30 ROKA³ Handbuch
Abbildung 25: Grafikoption: Register Basis
Abbildung 26: Grafikoption: Register Erweitert
Um die Beschriftungen eines Objekttyps zu ändern, öffnet man das Beschriftung -Untermenü und stellt die Beschriftungen ein.
Abbildung 27: Grafikoption: RegisterBeschriftung
· Der Name der Objekteigenschaft steht in der ersten Spalte. Er kann nichtverändert werden.

31Al lgemeines
· Das Format, in dem die Eigenschaft in Beschriftungen und Tooltips dargestellt wird,steht in der zweiten Spalte und kann editiert werden.
· Mit der Schaltfläche wird die Sichtbarkeit der Beschriftung für die Eigenschaftein- und ausgeschaltet.
· Mit der Schaltfläche wird eingestellt, ob eine Leerzeile nach der Beschriftunghinzugefügt wird.
· Mit der Schaltfläche wird die Sichtbarkeit der Beschriftung in Tooltips ein-und ausgeschaltet.
· Über die Funktionalität Drag&Drop kann auf die Reihenfolge der Beschriftung derObjekte Einfluss genommen werden, indem eine Beschriftungszeile mit der linkenMaustaste angeklickt, die Maus nach oben oder unten bewegt und anschliessendwieder losgelassen wird.
Globale Grafikoptionen:
Die globalen Grafikoptionen (Ebene: Global) werden für die Objektdarstellungverwendet, wenn keine Einstellungen in den Objekteigenschaften oder in derGrafikoption für den Objekttyp gefunden werden können.
Abbildung 28: Grafikoption Global: Reiter Basis
Abbildung 29: Grafikoption Global: Reiter Erweitert
25
26

32 ROKA³ Handbuch
Wie bei allen anderen Grafikoptionen werden auch die globalen Änderungen sofort imGrafikfenster übernommen, aber diese werden erst gespeichert, sobald man dieSchaltfläche betätigt.
Grafikebene Web-Maps:
Die Internetdienste von verschiedenen gebührenfreien Kartenanbietern könnengenutzt werden, um Kartenmaterial oder Satellitenbilder zusätzlich zu denNetzobjekten im Grafikfenster einzublenden. Die Voraussetzungen hierfür sind einvorhandener Internetzugang und die Einstellung des korrektenKoordinatenbezugssystems. In einigen Computernetzwerken ist der Zugriff auf dasInternet durch das Programm nur dann möglich, wenn ein sog. Proxyserververwendet wird. Die Parameter für die Nutzung des Proxyservers erfragen Sie bittebei Ihrem Computernetzwerkadministrator und tragen diese in denProgrammeinstellungen ein. Das Koordinatenbezugssystem ist in den Optionendes Netzsystems einzustellen. Über den Eintrag Webmap-Provider wird zwischen denverschiedenen Diensteanbietern umgeschaltet. Eine Verringerung der Deckkraft lässtdie Netzobjekte stärker in den Vordergrund treten. Die Auflösungseinstellung für dieGrafik und für das Plotten kann unabhängig voneinander konfiguriert werden:Standard verwendet die Auflösung für den aktuell gültigen Maßstab, Hoch verwendet-sofern vorhanden- einen feineren Auflösungsgrad und Niedrig verwendet einengröberen Auflösungsgrad.
Abbildung 30: Grafiklayer Web-Maps
Da es sich bei den Web-Maps um einen weiteren Grafiklayer handelt, könnenunterschiedliche Provider für unterschiedliche Grafikoptionen eingestellt werden. Wiebei allen anderen Grafikoptionen wird auch das Hintergrundkartenmaterialunverzüglich im Grafikfenster angezeigt, die Optionen werden aber erst gespeichert,sobald man die Schaltfläche betätigt.
6 13

33Al lgemeines
I.7 Docking
Die Fenster in der Dockleiste , das Statusfenster , die Grafikfenster und derObjektbrowser können in der Programmoberfläche verankert und von dieserlosgelöst werden. Die Konfiguration von Dockingfenstern wird beim Beenden vonROKA³ gesichert und beim nächsten Programmstart wieder angewendet. DieFensteranordung kann auf den Auslieferungszustand zurückgesetzt werden, indem die
Schaltfläche Fensteranordung zurücksetzen im Menü Datei betätigt wird.
Verankern
Die Fenster in der Dockleiste und das Statusfenster sind beim ersten Programmstartverankert, aber nicht sichtbar. Diese werden angezeigt durch einen Klick auf dieentsprechende Schaltfläche.
Abbildung 31: Dockingfenster Suche: unverankert
Ein Fenster ist unverankert, solange das Symbol in der oberen rechten Ecke desFensters sichtbar ist. In diesem Zustand wird das Fenster wieder verborgen, wennman ein anderes Objekt mit der Maus anklickt. Um ein Fenster zu verankern, klicktman auf das Symbol . Die Grafikfenster, der Objektbrowser und alle Fenster, dieaus dem Menüband heraus geöffnet werden, sind beim Öffnen automatischverankert. Ein verankertes Fenster kann durch Ziehen mit der Maus an derentsprechenden Kante beliebig vergrößert oder verkleinert werden.
33 35 21
51

34 ROKA³ Handbuch
Abbildung 32: Dockingfenster Suche: verankert
Um das Verankern rückgängig zu machen und das Fenster wieder in der Dockleistezu verbergen, klickt man das Symbol an.
Loslösen
Ein verankertes Fenster kann losgelöst werden, indem man die linke Maustaste überder Titelleiste des Fensters gedrückt hält und die Maus gleichzeitig bewegt. Einverankertes Fenster wird dann losgelöst und kann innerhalb und außerhalb desProgrammfensters frei bewegt werden.
Abbildung 33: Dockingfenster Suche: losgelöst
Das Fenster kann wieder verankert werden, indem man die linke Maustaste über derTitelleiste des Fensters gedrückt hält und den Mauszeiger über einen

35Al lgemeines
Verankerungskreis im Programmfenster zieht. Das eingefärbte Rechteck weist auf dieVerankerungsposition des Fensters hin.
Abbildung 34: Dockingfenster Suche: neu verankern
Schließen
Die Fenster in der Dockleiste und das Statusfenster können nicht geschlossenwerden. Andere Fenster können geschlossen werden, indem man mit der rechtenMaustaste die Titelleiste anklickt und Ausblenden auswählt, oder im oberenFensterrahmen die Schaltfläche x betätigt..
Abbildung 35: Kontextmenü eines Fensters
I.8 Statusfenster
Im Statusfenster werden Programmmeldungen und Berichte aus derNetzberechnung angezeigt. Das Statusfenster besteht dementsprechend aus denzwei Registern Info und Bericht. Um das jeweilige Register anzuzeigen, klickt man denentsprechenden Text an. Es gibt 3 Stufen von Meldungen: Fehler, Warnungen undInformationen. Die angezeigten Meldungen können nach Stufe gefiltert werden, indemdie sich in der obigen Zeile befindenden Kategorien selektiert werden.
33 35
62

36 ROKA³ Handbuch
Info
Das Register Info zeigt allgemeine Programmmeldungen und Warnungen an.
Abbildung 36: Statusfenster: Reiter Info
Bericht
Das Register Bericht zeigt Meldungen von der zuletzt ausgeführten hydraulischenBerechnung an. Die hydraulischen Schritte werden aufgelistet und je nachWarnstufe eingefärbt. Man kann zu einem Objekt im Grafikfenster navigieren,indem man auf den Namen des Objekts klickt.
Abbildung 37: Statusfenster: Reiter Bericht
Es gibt die Möglichkeit, die Meldungen zu gruppieren, indem man dieSpaltenüberschrift (Level , Typ , usw .) in die Zeile Gruppiert nach zieht. Um eineGruppierung aufzuheben, zieht man die Schaltfläche aus der Gruppierungszeile wiederin den Hauptteil des Berichtfensters oder betätigt das x-Symbol in der Fläche.
Abbildung 38: Statusfenster: Reiter Bericht gruppiert
I.9 Schnellzugriff
Über den Schnellzugriff lassen sich benutzerdefiniert die wichtigsten Programmbefehleaus den unterschiedlichen Menübändern in der Menüleiste ablegen, sodass dieseSchaltflächen unabhängig vom gerade ausgewählten Menüband immer aktiviert werdenkönnen.
62
21

37Al lgemeines
Der Schnellzugriffdialog wird über die Schaltfläche in der rechten Ecke derMenüzeile geöffnet.
Abbildung 39: Schnellzugriff bearbeiten
In der linken Fensterhälfte befinden sich alle zur Auswahl stehenden Aktionen, die andie Menüleiste geheftet werden können. In der rechten Fensterhälfte befinden sich dieAktionen, die in der Menüzeile angezeigt werden. Vorausgewählt ist die Aktion Hilfeanzeigen . Um weitere Aktionen in die rechte Fensterhälfte zu verschieben, klickt manden Eintrag mit der linken Maustaste an und zieht ihn mit gedrückt gehaltener linkerMaustaste in die rechte Fensterhälfte. Das Löschen von Aktionen erfolgt über dasZiehen der Einträge von rechts nach links. Über das Betätigen der Schaltfläche OKwird die Auswahl der ausgewählten Aktionen in die Menüleiste übernommen.
I.10 Suche
Die Suchmaske wird benutzt, um Objekte über ihren Namen oder ihre ID zu suchen. Istder Objekttyp Leitungen ausgewählt, kann zusätzlich auch nach einem Straßennamengesucht werden. Das Suchfenster ist ein Dockingfenster , das sich beimProgrammstart in der Dockleiste befindet.
33
5

38 ROKA³ Handbuch
Abbildung 40: Dockingfenster Suche
Um nach einem Objekt zu suchen und dies in der Anzeige darstellen zu lassen, gibtman den Namen oder die ID (bzw. bei Leitungen den Straßennamen) ein, wählt denObjekttyp aus und stellt die Suchoptionen ein. Anschließend klickt man die SchaltflächeSuche starten an. Die gefundenen Objekte werden in der Tabelle aufgelistet und imaktiven Grafikfenster markiert, sofern sich das Objekt im Weltausschnitt befindet.
Abbildung 41: Durchgeführte Knotensuche
21
11

39Al lgemeines
Um andere Suchergebnisse im Grafikfenster darzustellen, selektiert man mit einemDoppelklick ein Objekt in der Suchergebnistabelle.
I.11 Farbmodulation
Jede Farbmodulation repräsentiert eine Liste von Regeln für einen Objekttyp, die dasFarbschema und die Sichtbarkeit für den Objekttyp bestimmen . DiejenigeFarbmodulation, die für einen Objekttyp verwendet wird, stellt man in derGrafikoption für den entsprechenden Objekttyp ein. Dies bedeutet, dass eineFarbmodulation nur dann angezeigt wird, wenn der Name der Farbmodulation in derZeile Farbmodulation für einen Layer eingestellt ist. In dem Farbmodulationsfenster können Farbmodulationen neu angelegt und verwaltetwerden. Es ist wie der Editor ist ein Dockingfenster , das sich beimProgrammstart in der Dockleiste befindet.
Abbildung 42: Dockingfenster Farbmodulation mit Beispiel
Im Fenster Farbmodulation werden alle Regeln einer Farbmodulation aufgelistet. DenObjekttyp und die Farbmodulation, die angezeigt werden, kann man mithilfe derDropDown-Listen Objekttyp und Farbmodulation ändern. Bei der Zuordnung einerFarbmodulation zu einer Grafikoption ist stets darauf zu achten, dass im Layer einerGrafikoption nur diejenigen Farbmodulationen zur Verfügung stehen, die für denentsprechenden Objekttyp erstellt wurden. Außerdem sollte vor dem Erstellen einerneuen Farbmodulation eine temporäre Grafikoption zuerst gespeichert oder verworfenwerden.
42
28
29
46 33
5

40 ROKA³ Handbuch
Verwaltung
Über die Werkzeugleiste werden die Farbmodulationen für den ausgewähltenObjekttyp verwaltet:
Abbildung 43: Werkzeugleiste(Fernwärme)
Mit der Schaltfläche wird eine neue Farbmodulation angelegt.
Mit der Schaltfläche wird die aktuelle Farbmodulation umbenannt.
Mit der Schaltfläche wird die aktuelle Farbmodulation gelöscht. EineFarbmodulation kann nur gelöscht werden, wenn sie nicht in einer Grafikoptionverwendet wird. Die Information, ob eine Farbmodulation in einer oder mehrerenGrafikoptionen verwendet wird und wie diese Grafikoptionen heißen, können Sie amunteren Rand des Farbmodulationsfensters entnehmen
.
Mit der Schaltfläche wird die aktuelle Farbmodulation im aktiven Grafikfenster alsVorschau angezeigt. Die Farbmodulation ist in diesem Zustand der aktuellenGrafikoption nur temporär zugeordnet. Wenn Sie wünschen, dass die Farbmodulationin der aktuellen Grafikoption fest verwendet wird, wählen Sie in denGrafikoptionen die Schaltfläche an. Wenn die Farbmodulation in der aktuellen
Grafikoption nicht abgespeichert werden soll, betätigen Sie die Schaltfläche in denGrafikoptionen.
Mit der Schaltfläche werden die Druckzonenfarben für alle Objekttypenübernommen, sofern sie eine Farbmodulation mit dem Namen "Druckzonen" besitzen.Die Schaltfläche legt keine neuen Farbmodulationen mit dem Namen "Druckzonen" an,sondern überträgt nur die Regel von einem auf die anderen Objekttypen. DieSchaltfläche ist nur aktivierbar, wenn die Farbmodulation "Druckzonen" ausgewähltist.
Über die Schaltfläche mit anschließender Auswahl einer Ebene wird versucht, dieaktuelle Farbmodulation in eine andere Objektklasse zu übertragen. Dies kann jedochnur gelingen, wenn die Zielobjektklasse dieselben Attribute besitzt, wie dieQuellobjektklasse, für die die Farbmodulation erstellt wurde.
In Fernwärmenetzen existieren für die Objekte Knoten, Leitungen undÜberspeisungen getrennte Objekttypen für den Vorlauf und den Rücklauf. Für diese
getrennten Objekttypen lässt sich mit Hilfe der Schaltfläche die aktuelleFarbmodulation von einem Objekttyp (z.B. dem Vorlaufobjekttyp) in den anderenObjekttyp (also den Rücklaufobjekttyp) übertragen. Sofern die Farbmodulation für denanderen Objekttyp noch nicht vorhanden ist, wird sie neu angelegt. Wenn sievorhanden ist, wird sie mit den Regeln der aktuellen Farbmodulationüberschrieben. Die Schaltfläche ist nur sichtbar in Fernwärmenetzen und nur
28
101

41Al lgemeines
aktivierbar, wenn für Objekte getrennte Objekttypen für den Vorlauf und denRücklauf existieren.
Mit der Schaltfläche kann man einen Dialog zum Anlegen einer Farbmodulation mitRegeln in bestimmten Wertebereichen öffnen:
Abbildung 44: Anlegen einer neuen Farbmodulation mitWertebereich
Regeln
Die Regeln einer Farbmodulation werden im Hauptbereich desFarbmodulationsfenster angezeigt. Jede Regel besteht aus mehreren Komponenten:
Abbildung 45: Regel einer Farbmodulation
Über das erste Symbol (Auge) können alle Objekte einer Objektklasse im Grafikfenstereingeblendet bzw. ausgeblendet werden, für die diese Regel zutrifft. Über das zweiteSymbol wird die Farbe definiert, die für alle Objekte des ausgewählten Objekttypsangewendet wird, wenn die Regel zutrifft. Die Regelbedingung entsteht aus dennächsten drei Komponenten: Der Eigenschaft, dem Operator und dem Wert. DieEigenschaft, die für die Regel ausgewertet wird, kann man in der zweiten DropDown-Liste selektieren. Der Operator der Regel beschreibt die Art der Auswertung, diedurchgeführt wird (z.B. ist größer als , ist gleich ) und die man über die dritteDropDown-Liste definiert. Den Wert, der für die Auswertung benutzt wird, setzt manim letzten Feld.
Um eine Regel zu kopieren und am Ende der Liste einzufügen, drückt man in der
entsprechenden Zeile auf die Schaltfläche . Um eine bestimmte Regel zu löschen,
drückt man die Schaltfläche . Um die Reihenfolge von Regeln über Drag&Drop zuändern, klickt man mit der linken Maustaste auf eine Zeile mit einer Regel, bewegtdie Maus nach oben oder unten und lässt die Taste anschliessend wieder los.
41

42 ROKA³ Handbuch
Auswertung
Wenn eine Farbmodulation in einer aktiven Grafikoption selektiert ist, ist dieFarbmodulation für die Einfärbung aller Objekte dieses Objekttyps verantwortlich. Umdie Einfärbung zu bestimmen, werden alle Regeln der Farbmodulation in der Reihenach von oben nach unten geprüft und sobald eine Regelbedingung zutrifft, wird dasObjekt in der Regelfarbe eingefärbt. Falls keine Regelbedingung zutrifft, wird dieSymbolfarbe auf die übliche Art und Weise bestimmt.
Beispiel: Im obigen Beispiel wird eine Farbmodulation für Knoten angezeigt. Wärediese Farbmodulation eingestellt, dann würden die nachstehenden Auswertungenfolgen:
Fall 1 : Ein Knoten mit Druck 1,8. Hier würde die erste Regel der Farbmodulation nichtzutreffen, aber die zweite. Daher wäre der Knoten orange eingefärbt.
Fall 2 : Ein Knoten mit Druck 3,2. Hier würden die ersten zwei Regeln derFarbmodulation nicht zutreffen, aber die dritte. Daher wäre der Knoten graueingefärbt.
Fall 3 : Ein Knoten mit Druck nicht gesetzt (z.B. wenn das Netz noch nichtberechnet wurde). Hier würden alle drei Regeln nicht zutreffen, weil kein Wertvorhanden ist. Daher wäre der Knoten wie in der Grafikoption eingefärbt.
28
26
39
62

II Objektbearbeitung

44 ROKA³ Handbuch
II Objektbearbeitung
Es gibt mehrere Möglichkeiten, Netzobjekte zu bearbeiten oder anzulegen. ImObjekteditor und im Objektbrowser können Eigenschaften eines vorhandenenObjekts verändert werden. Das Hinzufügen von neuen grafischen Objekten geschiehtmithilfe eines Werkzeugs . Das Hinzufügen von numerischen Objekten erfolgt imObjektbrowser.
II.1 Varianten
ROKA³ besitzt eine Variantenverwaltung, die es ermöglicht, unterschiedlichePlanungsfälle (z.B. unterschiedliche Netzstrukturen) abzubilden. Jedes Netz besitzt eineVariante mit dem Namen Bestand, die beim Import oder Anlegen des Netzesautomatisch erzeugt wird und als Grundlage für alle späteren Varianten (Planungsfälle)dient. Die Variante mit dem Namen Bestand kann weder gelöscht noch umbenanntwerden. Die Auswahl der aktiven Variante erfolgt über die Variantenübersicht .Zusätzlich zu der Variantenverwaltung besitzt ROKA³ ein Verwaltungswerkzeug fürBetriebsfälle . Über Betriebsfälle werden verschiedene Verbrauchsszenarien,Störfälle und Fahrweisen des Netzes abgebildet. Jede Variante, auch die VarianteBestand, kann mit verschiedenen Betriebsfällen berechnet werden. Hierdurch ist es z.B.möglich, eine in einer Variante erfassten Neubausiedlung mit den BetriebsfällenSchwachlast, Normallast und Spitzenlast zu berechnen.
Variantenobjekte
Nahezu alle Objekte haben eine Eigenschaft Variante, die anzeigt, in welcher Variantedas Objekt existiert. Dies kann entweder die Bestandsvariante (Bestandsobjekt) oderdie gerade aktive Variante (Variantenobjekt) sein. Wenn die Bestandsvariante aktiv ist,sind alle Netzobjekte Bestandsobjekte. Wenn die aktive Variante nicht dieBestandsvariante ist, können Netzobjekte entweder Bestandsobjekte oderVariantenobjekte sein. Die Objektbearbeitung in ROKA³ wird anhand der aktivenVariante unterschiedlich behandelt. Es existieren zwei Fälle:
Aktive Variante ist Bestand: In diesem Fall sind alle Objekte Bestandsobjekte undbleiben auch bei Änderungen Bestandsobjekte. Ein Bestandsobjekt hat mit seinenEigenschaften auch in allen anderen Varianten Gültigkeit, solange keine Änderungenan demselben Objekt in einer Variante vorgenommen wurden. Änderungen von Bestandsobjekten können also auch Auswirkungen aufBerechnungsergebnisse in allen anderen Varianten haben!
Aktive Variante ist nicht Bestand: In diesem Fall sind alle ObjekteBestandsobjekte, solange sie noch nicht in dieser Variante geändert wurden. Sobaldein Bestandsobjekt bearbeitet wird, wird das Objekt automatisch durch eine exakteKopie ersetzt und die Änderungen werden nur in die Kopie übernommen. Dasersetzte Bestandsobjekt wird weder gelöscht noch verändert. Es wird in derBestandsvariante (und eventuell in anderen Varianten) weiterhin in seinerUrsprungsform verwendet. Für den Anwender ist jedoch nur die Kopie sichtbar.Änderungen in einer Variante haben also keine Auswirkungen auf andereVarianten . Neu angelegte Objekte in einer Variante sind automatisch
46 51
14
10 9
45
96

45Objektbearbeitung
Variantenobjekte und nur in dieser Variante vorhanden. Das neue Variantenobjektexistiert weder im Bestand, noch in anderen Varianten. Nur wenn eine Variantekopiert wird, werden auch die geänderten und neuen Variantenobjekte in die neueVariante kopiert.
Variantenübersicht
Über den Menüpunkt Datei -> Variantenübersicht öffnen kann man denVariantenübersichtsdialog öffnen. Alternativ geschieht das Öffnen über einen linkenMausklick auf diejenige Schaltfläche, die in der rechte unteren Ecke der Statusleistedes Programmfensters den Namen der aktuell ausgewählten Variante anzeigt.
Abbildung 46: Variantenübersicht öffnen
Abbildung 47: Dialog zur Variantenübersicht
Alle verfügbaren Varianten werden hier aufgelistet und die aktive Variante istgekennzeichnet. Varianteneinträge können in der Variantenübersicht hinzugefügt,gelöscht, bearbeitet oder kopiert werden:· Das Hinzufügen erzeugt eine neue Variante, in der sich noch keine Variantenobjekte
befinden. Wird diese Variante aktiviert, sind alle Objekte weiterhin Bestandsobjekteund gehen mit ihren Bestandseigenschaften in die Berechnung ein. Erst beimBearbeiten eines Objekts in dieser Variante wird es automatisch zu einemVariantenobjekt.
· Das Löschen entfernt eine oder mehrere Varianten aus der Variantenliste. DieVariante mit dem Namen Bestand darf und kann nicht gelöscht werden.
· Das Bearbeiten von Variantenattributen erfolgt durch das Anklicken einer Zelle mitder linken Maustaste. Einige Attribute werden durch ROKA³ gesetzt und könnenvom Benutzer nicht verändert werden. Die frei editierbaren Felder in derVariantenübersicht sind Auftrag, Name und Kommentar, die verwendet werdenkönnen, um einzelne Varianten voneinander zu unterscheiden. Der Eintrag im FeldAuftrag ist Bestandteil der Netzinformationen, die im oberen Fensterrahmen desProgramms angezeigt werden. Die Felder Erstellungsdatum, Benutzer undBasisvariante können vom Anwender nicht verändert werden, sondern werdendurch das Programm automatisch ausgefüllt. Erstellungsdatum und Benutzer geben

46 ROKA³ Handbuch
an, welcher Anwender zu welchem Zeitpunkt die entsprechende Variante angelegthat. Ist das Feld Basisvariante ausgefüllt, kann hierdurch abgelesen werden, welcheVariante kopiert wurde und als Basis für die neue Variante diente.
· Das Kopieren einer Variante dupliziert alle Variantenobjekte und speichert dieseunter einem neuen Variantennamen ab. In der neuen Variante sind alleBestandsobjekte weiterhin Bestandsobjekte. Die Variantenobjekte sind weiterhinVariantenobjekte bis auf die Besonderheit, dass diese jetzt nicht mehr zur altenVariante, sondern zu der neuen Variante gehören. Werden Objekte in der neuenVariante verändert, hat dies keine Auswirkung auf die Objekte in der Basisvariante.
Um eine Variante zu aktivieren und in ROKA³ zu laden, verwendet man dieSchaltfläche Aktivieren .
Im Demo-Modus (Programmstart ohne Lizenz) können vorhandene Varianten nurausgewählt, aber nicht hinzugefügt werden.
II.2 Objekteditor
Der Objektditor ist ein Dockingfenster , das sich beim ersten Programmstart in derDockleiste befindet und benutzt wird, um Objekte anzusehen und zu bearbeiten.Wenn ein Objekt selektiert wird, erscheint im Editor ein Überblick seiner
Objekteigenschaften. Über den Menüpunkt Start -> Objekteditor öffnen kann manden Objekteditor öffnen.
33
5
25

47Objektbearbeitung
Abbildung 48: Dockingfenster Editor mit beispielhaftem Knoten
Am unteren Rand des Fensters besitzt jeder Objekteditor ein Textfeld, in demErläuterungen zu einer Objekteigenschaft angezeigt werden, sobald eine Zeile miteinem Attribut im Editor angewählt wurde.

48 ROKA³ Handbuch
Abbildung 49: Erläuterung zu Objekteigenschaften im Dockingfenster Editor
Standardmäßig startet der Editor im Betrachtungsmodus und zeigt die wichtigstenEigenschaften eines Objekts an. Um alle Eigenschaften des ausgewählten Objektsangezeigt zu bekommen, kann man die Option Erweiterte Eigenschaften anzeigenaktivieren.
Bearbeitungsmodus
Bei der Selektion eines Objekts (z.B. durch das Anklicken mit der linken Maustaste imGrafikfenster) kann das Objekt noch nicht im Editor bearbeitet werden. Um denBearbeitungsmodus zu öffnen, hat man verschiedene Möglichkeiten: Ein Doppelklickauf ein Objekt im Grafikfenster mit dem Navigationswerkzeug , das Drücken auf dieSchaltfläche Bearbeiten im Editor, oder ein Doppelklick auf eine Eigenschaftszeile imEditor.
16

49Objektbearbeitung
Abbildung 50: Dockingfenster Editor im Bearbeitungsmodus
Um ein Objekt zu bearbeiten, ändert man im Bearbeitungsmodus die gewünschtenFelder und betätigt anschließend die Schaltfläche Ok am unteren Rand des Editors.Durch das Drücken der Schaltfläche Abbrechen werden die Änderungen verworfen.Die Schaltfläche Auf Bestand zurücksetzen wird benutzt, um ein Variantenobjektzu verwerfen und dies durch das entsprechenden Bestandsobjekt zu ersetzen. DieSchaltfläche ist nur aktivierbar, wenn eine Variante ausgewählt ist und ein Objektdurch Veränderung in diese Variante kopiert wurde. Die Funktionen Erweiterte Eigenschaften anzeigen und Auf Bestand zurücksetzensind im Bearbeitungsmodus nicht aktivierbar. Sie können nur im Betrachtungsmodusaktiviert werden.
Mehrere Objekte bearbeiten
Wenn man mehrere Objekte mit dem Navigationswerkzeug oderLassowerkzeug selektiert, kann man die selektierten Objekte gleichzeitigbearbeiten. Da es möglich ist, Objekte verschiedener Objekttypen gleichzeitig zuselektieren, kann man im Editor mithilfe der DropDown-Liste Objekttyp denangezeigten Objekttyp ändern.
44
44
44
16
17

50 ROKA³ Handbuch
Abbildung 51: Dockingfenster Editor bei Selektion mehrerer Objekte
Nach der Selektion werden die angezeigten Objekte im Editor nicht inBearbeitungsmodus dargestellt. Der Editor zeigt in diesem Fall Werte an, die diegemeinsamen Werte der selektierten Objekte vom Objekttyp bilden. Wenn die Werteeiner Eigenschaft in den selektierten Objekten alle gleich sind, wird diesergemeinsame Wert im Editor angezeigt, sonst bleibt das Feld im Editor leer. Man kannden Bearbeitungsmodus für die Bearbeitung mehrerer Objekte analog zumBearbeitungsmodus eines einzelnen Objekts starten. Wenn selektierte Objektebearbeitet werden, werden die eingegebenen Werte für alle selektierten Objekteübernommen.
Die Anzahl der selektierten Objekte des gewählten Objekttyps wird im Kopfbereichdes Editors angezeigt. Beim Anklicken der Schaltfläche mit dem Pfeilsymbol werdendie einzelnen Namen der selektierten Objekte aufgelistet.
Abbildung 52: Auflistung der selektierten Objektnamen
48
48

51Objektbearbeitung
II.3 Objektbrowser
Der Objektbrowser ist ein Dockingfenster , das benutzt wird, um Objekte aufzulisten,anzuzeigen und zu bearbeiten. Alle Objekte eines Objekttyps werden in Tabellenformaufgelistet und können bearbeitet , gefiltert oder gruppiert werden. Über den
Menüpunkt Start -> Objektbrowser öffnen kann man einen Objektbrowser in einemneuen Fenster öffnen. Alternativ kann man mit der Tastenkombination Strg + B denObjektbrowser öffnen.
Abbildung 53: Dockingfenster Objektbrowser
Der Objekttyp, der gerade aufgelistet wird, wird im oberen Auswahfeld angezeigt:
Jede Zeile im Objektbrowser repräsentiert ein Objekt. Die Eigenschaften des Objektswerden in den Spalten der Tabelle angezeigt. Die Spalten mit einem hellgrauenHintergrund sind schreibgeschützt. Die Spalten mit einem grauen Hintergrund sindErgebniswerte aus der Netzberechnung , die erst nach einer Netzberechnungautomatisch gesetzt werden. Die Objekte werden beim Öffnen nach ihren Namensortiert - die Sortierung kann vom Anwender selbst definiert werden.
Selektion
Eine Zeile in der Liste kann mit einem Mausklick selektiert werden - dieentsprechende Zeile wird dann dunkelgrau markiert:
Abbildung 54: Selektion einer Zeile im Objektbrowser
Die Vorgehensweise zur Auswahl mehrerer Zeilen und somit mehrerer Objekte einesTyp geschieht analog zur Bedienungs des Windows Explorers:
33
52 56 57
62
55

52 ROKA³ Handbuch
Mausklick + Steuerung (Strg bzw. Ctrl): Die angeklickte Zeile wird zusätzlich selektiert
Mausklick + Umschaltung (Shift): Alle Zeilen zwischen der am nächsten selektiertenZeile und der angeklickten Zeile werden selektiert
Steuerung (Strg bzw. Ctrl) + Taste A: Alle Zeilen werden selektiert
Selektierte Objekte darstellen
Um selektierte Objekte im Grafikfenster darzustellen, klickt man eine Zeile imBrowser mit der rechten Maustaste an. Zunächst wird ein Kontextmenü angezeigt,über das man die Möglichkeit hat, die selektierten Objekte sich in einem beliebigenGrafikfenster anzeigen oder anzoomen zu lassen. Hierbei bedeutet anzeigen, dass deraktuelle Maßstab des gewählten Grafikfensters beibehalten und nur so verschobenwird, dass sich das selektierte Objekt im Zentrum des Grafikfensters befindet.Anzoomen bedeutet im Gegensatz dazu, dass sich das selektierte Objekt nicht nur imZentrum des Grafikfensters befindet, sondern zusätzlich der Maßstab desGrafikfensters automatisch so verändert wird, dass fast ausschließlich das selektierteObjekt angezeigt wird.
Abbildung 55: Kontextmenü zum Darstellen des selektierten Objektes
Objektbearbeitung
Objekt hinzufügenFür alle Objekte, die grafisch dargestellt werden, werden neue Objekte über einentsprechendes Werkzeug und den Editor angelegt. Für alle anderenObjekttypen (z.B. Rohrtypen oder Straßen) werden neue Objekte im Objektbrowserdes ausgewählten Objekttyps durch das Betätigen der Schaltfläche oder dasDrücken auf die Zeile Hier klicken um neues Element hinzuzufügen angelegt.
Abbildung 56: Hinzufügen neuer Objekte
Objekt löschenUm die selektierten Objekte zu löschen, drückt man auf die Schaltfläche , oderbetätigt die Entf -Taste. Befindet man sich zum Zeitpunkt des Löschvorgangs in einer
51 21
19 46
51

53Objektbearbeitung
Variante , werden die Objekte nur in dieser Variante gelöscht. Im Bestand bzw. inden anderen Varianten bleiben die Objekte erhalten. Befindet man sich zum Zeitpunktdes Löschvorgangs in der Variante Bestand, hat gemäß dem Variantenkonzept vonROKA³ das Löschen auch Auswirkungen auf die vorhandenen Varianten. Im Gegensatzzu Attributänderungen lassen sich Objekte, die in einer Variante gelöscht wurden,nicht mehr auf den Bestandswert zurücksetzen.
Objekt zuordnenFür einige Objektklassen besteht die Möglichkeit, Objekte durch die sog. Drag&Drop-Funktionalität anderen Objekten zuzuordnen. Hierzu werden die im Browserausgewählten Objekte mit gedrückt gehaltener linker Maustaste aus dem Browserauf das zuzuordnende Objekt im Grafikfenster gezogen und über diesem dieMaustaste losgelassen. Als Bestätigung, dass ein Objekt aus dem Browser demObjekt im Grafikfenster zugeordnet werden kann, wird ein Plus-Symbol amMauszeiger angezeigt. Die aktuell möglichen Objektzuordungen sind:· Verbrauch zu Knoten· Verbrauch zu Leitung· Verbrauch zu Kundenstation (Fernwärme)· Druckzone zu Knoten
Abbildung 57: Objekte zuordnen mit Drag&Drop
Objekt ändernUm ein Objekt zu bearbeiten, klickt man eine Zelle an und ändert den Wert. Der Wertwird übernommen, sobald man die Enter - bzw. Return -Taste auf der Tastatur drücktoder einen Bereich außerhalb der Zelle anklickt. Um den aktuellen Änderungsvorgangabzubrechen, drückt man die Esc-Taste.
Abbildung 58: Editierung einer Zelle im Objektbrowser
44

54 ROKA³ Handbuch
Um ein Attribut aller selektierten Objekte auf einen gemeinsamen Wert zu ändern,selektiert man zunächst die entsprechenden Objekte und klickt dann mit der linkenMaustaste und gleichzeitig gedrückt gehaltener Steuerung oder Umschaltung -Tasteauf das zu ändernde Feld in einer selektierten Zeile.
Abbildung 59: Selektion und Editierung mehrerer Objekte imObjektbrowser
Beim Drücken auf die Enter- bzw. Return-Taste auf der Tastatur werden dieÄnderungen für alle selektierten Zeilen übernommen. Beim Drücken der Esc-Tastewerden die Änderungen verworfen.
Analog zum Editor wird die Schaltfläche Auf Bestand zurücksetzen benutzt, um einVariantenobjekt zu verwerfen und dies durch das entsprechendeBestandsobjekt zu ersetzen.
AnsichtDie Spalten im Objektbrowser können nach Kategorien ein- oder ausgeblendetwerden. Dazu öffnet man die DropDown-Liste Ansicht und setzt ein Häkchen nebeneiner Kategorie, um alle Spalten dieser Kategorie einzublenden.
51
48
44
44

55Objektbearbeitung
Abbildung 60: Ansicht im Objektbrowser
Zusätzlich hat man die Möglichkeit, über dieses Fenster nur die in einemGrafikfenster selektierten oder sichtbaren Objekte darzustellen. Die erweitertenEigenschaften können ähnlich wie beim Editor eingeblendet werden. Außerdemgibt es die Möglichkeit, virtuelle Knoten und Leitungen auszublenden. AlleÄnderungen in den Ansichtseinstellungen werden sofort im Objektbrowserübernommen.
Sortierung
Um die Einträge im Objektbrowser nach einer Eigenschaft zu sortieren, klickt man aufdie Überschrift einer Zeile.
Abbildung 61: Sortierung von Knoten nach Knotenhöhe
21
46
10

56 ROKA³ Handbuch
Die Einträge werden zunächst aufsteigend sortiert. Nach einem zweiten Klick werdendie Einträge absteigend sortiert. Nach einem dritten Klick wird die Sortierung wiederaufgehoben.
Filter setzen
Die Einträge im Objektbrowser können auch gefiltert werden, so dass nur bestimmteZeilen angezeigt werden. Um einen Filter zu setzen, klickt man das Trichter-Symbol
in dem jeweiligen Spaltenkopf an. Anschließend wird das folgende Menü angezeigt:
Abbildung 62: Filtermenü im Objektbrowser
Man kann die einzelnen anzuzeigenden Werte auswählen, oder mithilfe derAuswahlfelder eine Abfrage erstellen. Man drückt anschließend die Enter- oderReturn-Taste oder die Schaltfläche Filtern , um den Filter anzuwenden. DasFiltermenü wird ausgeblendet, sobald außerhalb des Menüs geklickt wird, oder dieSchaltfläche x im Rahmen des Menüfensters angewählt wird.

57Objektbearbeitung
Abbildung 63: Gesetzter Filter im Objektbrowser
Um einen Spaltenfilter zu löschen, betätigt man die Schaltfläche Filter entfernen .Alternativ kann man alle Spaltenfilter löschen, indem man die Schaltfläche Alle Filterlöschen anklickt.
Gruppierung
Es besteht die Möglichkeit, nach einer Eigenschaft zu gruppieren. Dabei werden alleEinträge, die gleiche Werte für diese Eigenschaft besitzen, in getrenntenUntertabellen gruppiert. Um nach einer Eigenschaft zu gruppieren, zieht man denSpaltenkopf in die Zeile Spaltenkopf hierhin ziehen, um nach dieser Spalte zugruppieren . Um eine Gruppe anzusehen, klickt man den Gruppenkopf an.

58 ROKA³ Handbuch
Abbildung 64: Gruppierung von Knoten nach Knotenhöhe imObjektbrowser
Man kann nach mehreren Eigenschaften gruppieren - dazu zieht man weitereSpaltenköpfe in die Zeile Spaltenkopf hierhin ziehen... Um eine Gruppierung zuentfernen klickt man die Schaltfläche im Gruppierungskasten an.
Export
Der Inhalt des Objektbrowsers kann in eine Datei exportiert werden. Dazu klickt man
die Schaltfläche an und wählt das Exportformat und den Dateinamen aus. DieFormate PDF, Txt, Xls, Xlsx, HTML und Csv werden unterstützt.
Browserformel
Jeder Objektbrowser besitzt eine Spalte Browserformel und einen zugehörigenFormeleditor, mit dessen Hilfe Attributwerte aus beliebigen Spalten miteinanderverknüpft werden können. Das Ergebnis dieser Verknüpfung wird in der Spalte
Browserformel angezeigt. Der Formeleditor wird über die Schaltfläche geöffnet.

59Objektbearbeitung
Abbildung 65: Browserformel bearbeiten
In der Eingabefläche im oberen Fensterbereich wird die Regel (hier im Beispiel:NodeElevation * 3.2808) für die Auswertung von Objektattributen und/oder derenVerknüpfung definiert. Die Auswahl der zur Verfügung stehenden Objektattributeerfolgt über das Anklicken der Rubrik Felder in der linken und den Doppelklick auf dasAttribut (hier im Beispiel: Knotenhöhe ) in der rechten Hälfte des mittlerenFensterbereichs. Durch diese Art der Auswahl wir der im Browser angezeigte Namedes Attributs (Knotenhöhe ) in den Regeldefinitionsbereich des Fensters übernommenund in ein für den Browserformeleditor auswertbaren Begriff (NodeElevation )übersetzt. Zur Berechnung oder Auswertung können die in den Rubriken Funktionenoder Operatoren aufgelisteten Begriffe bzw. Formelzeichen verwendet werden. DieBenutzereingaben in dem Regeldefinitionsbereich (Eingabefläche) des Fensterswerden unverzüglich ausgewertet und in der Zeile Result preview: alsVorschauergebnis für die ausgewählte Browserzeile angezeigt. Wenn in der ZeileResult preview: kein Ergebnis angezeigt wird, kann die vom Benutzer eingegebeneRegel nicht ausgewertet werden, weil sie ungültig ist. Wenn die Regel gültig ist, kannsie über die Schaltfläche OK in die Spalte Browserformel im Objektbrowserübertragen werden. Als Resultat werden alle Zeilen im Objektbrowser mit dieserFormel bearbeitet und das jeweilige Ergebnis im Feld Browserfilter angezeigt. Imobigen Beispiel werden alle Knotenhöhen mit der Zahl 3,2808 multipliziert und somitdie Höhe in feet anstelle Meter in der Spalte Browserformel angezeigt.

60 ROKA³ Handbuch

III Netzberechnung

62 ROKA³ Handbuch
III Netzberechnung
Eine Netzberechnung kann durchgeführt werden, nachdem ein Netz geladen oderimportiert wurde. Um eine Netzberechnung durchzuführen, ist der MenüpunktBerechnung -> Berechnung starten zu betätigen. Alternativ können das Tastaturkürzel
F7 oder die Schaltfläche benutzt werden, um eine Berechnung zu starten. DieEinstellungen für die hydraulische Berechnung kann man unter Optionen in derDockleiste ändern. Den zu verwendenden Betriebsfall kann man im Menübandunter Start einstellen. Bei der Berechnung wird der aktuell ausgewählte Betriebsfallberechnet. Mit Hilfe der Tastenkombination Umschalt + F7 oder dem MenüpunktBerechnung -> Alle Betriebsfälle berechnen besteht die Möglichkeit jeden vorhandenenBetriebsfall zu berechnen.
Betriebsfallauswahl unter MenüpunktStart
Nach durchgeführter Berechnung wird ein Bericht im Statusfenster angezeigt.
III.1 Hydraulische und thermische Optionen
Die Einstellungen zum Netzsystem und zur Netzberechnung befinden sich unter derOptionen- Schaltfläche in der Dockleiste . Bei statischer Berechnung sind lediglichdie Einstellungen zur Hydraulischen Berechnung, insbesondere der Genauigkeit , ggf.der thermischen Genauigkeit und der Lambda Formel , von Relevanz.
Hydraulische Berechnung
Der Abschnitt Hydraulische Berechnung enthält Optionen zur Beeinflussung derhydraulischen und ggf. thermischen Berechnung. Die Optionen zur thermischenBerechnung stehen nur bei Netzen der Sparte Fernwärme zur Verfügung. DerEintrag Emitter-Exponent steht nur bei Wassernetzen zur Verfügung.
Abbildung 66: Einstellungen zur hydraulischen und thermischen Berechnung
8
62
33 96 5
96
36
13 5
63
63 64

63Netzberechnung
Alle Hydraulikschritte speichern: Standardmäßig werden alle Hydraulikschrittegespeichert. Das bedeutet, dass alle Schritte, bei denen ein hydraulisches Ereignisauftritt (z.B. Überspeisung schließt, Behälter läuft leer usw.) als Zwischenergebnis imArbeitsspeicher behalten werden. Bei sehr großen Netzen und sehr vielenhydraulischen Ereignissen kann dies dazu führen, dass der Arbeitsspeicher knapp wirdund die Performance beeinflusst wird. In solchen Fällen kann man AlleHydraulikschritte speichern deaktivieren und so nur noch die Ergebnisse für alleZeitschritte im Speicher behalten. Bei einer stundengenauen Berechnung über einenTag würden so z.B. nur 25 Ergebnissätze gespeichert.
Max. Berechnungszyklen: Gibt die maximale Zahl der Iterationen an, die von derhydraulischen Berechnungsengine durchgeführt werden. Wird innerhalb dieser Anzahlan Berechnungsschritten keine Konvergenz des Gesamtmodells erreicht, dann sind dieErgebnisse nicht valide. In Sonderfällen kann eine Erhöhung der maximalenIterationszahl auf z.B. 300 oder 500 zu einem konvergierten und somit gültigenErgebnis führen, in der Regel sind aber andere Faktoren für mangelnde Konvergenzverantwortlich. Dieser Wert muss daher nur selten verändert werden.
Genauigkeit: Der Wert gibt an, mit welcher Toleranz in Bezug auf die relativeAbweichung der Flussmengen ein Ergebnis als konvergent betrachtet wird und damitdie Berechnung beendet werden kann. Standardmäßig wird mit 0,001 eine relativgeringe Genauigkeit angesetzt. Der Benutzer sollte mit dieser oder evtl. sogar einernoch geringeren Genauigkeit (z.B. 0,01) beginnen um sein Netz rechenbar zu machenund zu kalibrieren. Anschließend sollte für die finalen Berechnungen die Genauigkeiterhöht werden, indem der Wert verringert wird (beispielsweise auf 0,0001 oder0,00001).
Max. Thermische Zyklen: (Nur vorhanden bei Sparte Fernwärme) Gibt die maximaleZahl der Iterationen an, die von der thermischen Berechnungsengine durchgeführtwerden. Wird innerhalb dieser Anzahl an Berechnungsschritten keine Konvergenz desGesamtmodells erreicht, dann sind die Ergebnisse nicht valide. In Sonderfällen kanneine Erhöhung der maximalen Iterationszahl auf z.B. 200 oder 300 zu einemkonvergierten und somit gültigen Ergebnis führen, in der Regel sind aber andereFaktoren für mangelnde Konvergenz verantwortlich. Dieser Wert muss daher nurselten verändert werden.
Thermische Genauigkeit: (Nur vorhanden bei Sparte Fernwärme) Der Wert gibt an,mit welcher Toleranz in Bezug auf die relative Abweichung der Temperaturen einErgebnis als konvergent betrachtet wird und damit die thermische Berechnungbeendet werden kann. Standardmäßig wird mit 0,01 eine relativ gute Genauigkeitangesetzt. Der Benutzer sollte mit dieser oder evtl. sogar einer noch geringerenGenauigkeit (z.B. 0,1) beginnen, um sein Netz rechenbar zu machen und zu kalibrieren.Anschließend sollte für die finalen Berechnungen die Genauigkeit erhöht werden,indem der Wert verringert wird (beispielsweise auf 0,01 oder 0,001).
Dämpfungsschwelle: Ist ein prozentualer Wert, der das Konvergenzverhalten derBerechnungsengine beeinflusst. Er kann gesetzt werden, falls es bei einerBerechnung nicht zur Konvergenz kommt. Die Veränderung dieses Wertes istkeinesfalls ein Garant für Konvergenz, bietet aber in bestimmten Fällen eine

64 ROKA³ Handbuch
Möglichkeit, das Konvergenzverhalten des Systems zu beeinflussen. Sinnvoll sindnormalerweise Prozentwerte zwischen 0,01 und 0,99.
Standardwert betr. Rauheit (mm): Wird für die Berechnung verwendet, falls weder dieLeitung selbst, noch der Rohrtyp, noch die Druckzone einen Rauheitswert besitzen.
Standarddichte (kg/m³): Ist für Wassernetze fast 1 und für Gasnetze z.B. 0,83 undbraucht normalerweise nicht verändert zu werden.
Emitter-Exponent: (Nur vorhanden bei Sparte Wasser) Ist ein globaler Wert, der denAusfluss aus Entnahmen steuert. Er ist nur relevant für Hydranten undZusatzentnahmen, welche die Einstellung Emitter-Koeffizient nutzen und wirkt dannzusammen mit dem objektspezifischen Emitter-Koeffizienten auf die Ausflussmenge.Er wird primär für die Kompatibilität bei importieren EPANET-Modellen benutzt undmuss eher selten explizit gesetzt werden.
Lambda Formel: Gibt an, mit welcher Formel die Widerstandswerte für alle Leitungenberechnet werden. Nikuradse ist die Einstellung für Strömungen im hydraulisch rauenBereich, Prandtl-Colebrook wird hingegen für Strömungen im sogenanntenÜbergangsbereich genutzt. In der Realität liegen die Strömungen in Wassernetzenmeist im Übergangsbereich und daher sollte Prandtl-Colebrook verwendet werden,allerdings ist die Berechnung mit dieser Formel zeitlich etwas aufwändiger und kannunter Umständen zu schlechterem Konvergenzverhalten führen. Ein gutes Vorgehenist daher zunächst mit der ungenaueren Nikuradse-Formel zu beginnen (selbst wennFlüsse im Übergangsbereich sind) und nachdem das Netz grundsätzlich rechenfähiggemacht wurde, die finalen Berechnungen mit Prandtl-Colebrook durchzuführen.
Brennwertberücksichtigung: Das Feld existiert nur in Gasnetzen und legt fest, ob fürdie Gasrohrnetzberechnung der Brennwert in den Verbrauchsgruppenfaktorenbereits berücksichtigt ist, oder ob für die Berechnung die Brennwerte in derDruckzonenliste bzw. in den Netzoptionen verwendet werden.
Brennwert (kWh/m³): Der Brennwert ist ein Maß für die spezifisch jeBemessungseinheit in einem Stoff enthaltene chemisch gebundene Energie. FürErdgas liegt der Wert zwischen 8,6 und 11,4 Kilowattstunden pro Normkubikmeter.Der Brennwert in den Netzoptionen wird für die Berechnung verwendet, falls dasFeld Brennwertberücksichtigung auf "Druckzone/Netzoptionen" eingestellt ist und dieDruckzone keinen speziellen Brennwert besitzt oder eine Leitung zu keiner Druckzonegehört.
III.2 Netzkomponenten
Die für die Rohrnetzberechnung relevanten Objekttypen Knoten , Leitungen ,Rohrtypen , Druckzonen , Verbräuche , Verbrauchsgruppen , Einspeisungen ,Überspeisungen , Wärmetauscher , Wärmeeinspeisung , Schieber , Behälter ,Pumpen , Hydranten, Zusatzentnahmen und Messpunkte werden bezüglichihrer Vorgabe- und Ergebniswerte in den folgenden Abschnitten erläutert.
65 66
68 68 69 70 71
75 82 85 86 88
90 93 95

65Netzberechnung
Die grafischen Objekttypen Polygon, Linie, Rechteck, Kreis und Text werden mit demgrafischen Werkzeug erfasst. Die Änderung von diesen Geometrien erfolgt mit demObjekteditor oder dem Objektbrowser . Geometrien haben keine Auswirkungenauf die Berechnungsergebnisse.
Die Objekttypen Gemeinde und Strasse dienen als Bezeichnungsattribute für Leitungen.Sie haben keine Auswirkungen auf die Berechnungsergebnisse.
III.2.1 Knoten
Knoten dienen als Verbindungspunkte, um Netzkomponenten miteinander interagierenzu lassen. Nur über Knoten können Leitungen miteinander verbunden werden. WeitereNetzkomponenten wie z.B. Einspeisungen oder Zusatzentnahmen können nur überKnoten an das Leitungsnetz angebunden werden.Weil es sich bei einem Knoten um eine grafische Objektklasse handelt, geschieht dieErfassung eines Knotens mit einem grafischen Werkzeug . Im Gegensatz zu Gas- undWassernetzen wird bei Wärmenetzen zwischen Vorlaufknoten und Rücklaufknotenunterschieden. Die Änderung von Knotenattributen erfolgt mit dem Objekteditoroder dem Objektbrowser . Die einzige rechenrelevante Eigenschaft ist das AttributKnotenhöhe, weil aus diesem Vorgabewert die Berechnungsergebnisse Druck undDruckhöhe resultieren. In Wärmenetzen existiert zusätzlich das ErgebnisattributTemperatur.
19
46 51
19
46
51

66 ROKA³ Handbuch
Abbildung 67: Knoteneditor Fernwärme
III.2.2 Leitungen
Leitungen dienen der Netzberechnung als Widerstandsobjekt zwischen dem Eingangs-und dem Ausgangsknoten. Das strömende Medium in einer Leitung erleidet einenDruckverlust und (bei Wärmenetzen) eine Temperaturänderung. Weil es sich bei einerLeitung um eine grafische Objektklasse handelt, geschieht die Erfassung eines Leitungmit einem grafischen Werkzeug . Im Gegensatz zu Gas- und Wassernetzen wird beiWärmenetzen zwischen Vorlaufleitung und Rücklaufleitung unterschieden. Die Änderung von Leitungsattributen erfolgt mit dem Objekteditor oder demObjektbrowser . Einflussgrößen für die Berechnungsergebnisse sind die Länge derLeitung, der Rohrtyp und die Rauheit. In Wärmenetzen wirkt sich zusätzlich dieVerlegeart der Leitung auf die Temperaturberechnung aus. TypischeBerechnungsergebnisse sind Volumenstrom bzw. Massenstrom, Fließgeschwindigkeitund Druckverlust. In Wärmenetzen existieren zusätzlich die ErgebnisattributeTemperaturverlust und Wärmeverlust.
19
46
51
68

67Netzberechnung
Abbildung 68: Leitungseditor Fernwärme
Der Anfangsstatus der Leitung legt fest, ob die Leitung bei der Berechnungberücksichtigt wird. Es existieren die folgenden drei Status:

68 ROKA³ Handbuch
· Außer BetriebDie Leitung ist für die Berechnung nicht vorhanden. Leitungseingangs- undLeitungsausgangsknoten sind nicht miteinander verbunden. · GerichtetDas Fluid kann die Leitung nur in der gekennzeichneten Richtung durchströmen; sieverhält sich wie im Zustand 'In Betrieb'. In Gegenrichtung kann sie nicht durchflossenwerden; sie verhält sich dann wie im Zustand 'Außer Betrieb'. Weil die Kennzeichnungder Durchflußrichtung von der Digitalisierung abhängt, kann sie über eine Bearbeitungmit der rechten Maustaste über die Funktion Leitung umkehren umgedreht werden.
· In BetriebDas Fluid kann die Leitung in beiden Richtungen durchströmen. Innendurchmesser,Länge und Rauheit der Leitung sorgen für einen hydraulischen Widerstand, der derFließrichtung entgegenwirkt und einen Druckverlust zwischen Leitungseingangs- undLeitungsausgangsknoten erzeugt.
III.2.3 Rohrtypen
Rohrtypen beeinflussen nur indirekt die Berechnungsergebnisse, da sie als ein Attributder Leitung dienen. Hiermit ist sichergestellt, dass zwei Leitungen mit demselbenRohrtyp auch dieselben Rohrtypattribute wie Außendurchmesser, Wandstärke,Wärmeverlust und ggf. Rauheit besitzen. Für die Widerstandsberechnung einer Leitungwird der Rauheitswert und der Innendurchmesser des Rohrtyps verwendet, der sichaus dem Außendurchmesser und der Wandstärke zusammensetzt. Für die thermischeBerechnung wird u.a. der Wärmeverlust des Rohrtyps verwendet. Weil es sich bei einemRohrtyp nicht um eine grafische Objektklasse handelt, erfolgt die Erfassung von neuenRohrtypen und die Änderung von Rohrtypattributen mit dem Objektbrowser .
Abbildung 69: Rohrtypbrowser Fernwärme
III.2.4 Druckzonen
Unter einer Druckzone versteht man ein geschlossenes Rohrsystem, in dem, vonStrömungsdruckverlusten und Höhenlagen abgesehen, ein einheitlicher Druck herrscht.Jede Druckzone beginnt bzw. endet an einem Druckregel- oder Druckänderungsorgan.Druckzonen in ROKA³ dienen vornehmlich dazu, das Netz in Druckbereiche einzuteilen,um diese Bereiche im Grafikfenster mit Hilfe der Farbmodulation unterschiedlicheinfärben zu können. Weil es sich bei einer Druckzone nicht um eine grafische
51
39

69Netzberechnung
Objektklasse handelt, erfolgt die Erfassung von neuen Druckzonen und die Änderungvon Druckzonenattributen mit dem Objektbrowser .Die Zuordnung einer Druckzonen -die durch einen Druckzonennamen repräsentiertwird- zu einem Knoten in einem Netzbereich, erfolgt über das Attribut Eingangsknoten.Über die Funktion -> Druckzonenzuordnung bestimmen , oder automatisiert vor jederBerechnung, werden alle Objekte, die über nicht geschlossene Leitungen mit demEingangsknoten verbunden sind, dieser Druckzone zugeordnet.Die Druckzonenattribute Höhe, Dichte und Rauheit dienen nur als Rückfallwerte für dieRohrnetzberechnung, sofern für den Knoten bzw. für die Leitung keine entsprechendesAttribut vergeben wurde. Über den Wärmeleitfähigkeitsfaktor, der nur inFernwärmenetzen existiert, lässt sich die Wärmeleitfähigkeit, die jede Leitung überihren Rohrtyp besitzt, für alle Leitungen in einer Druckzone anheben oder senken. EinWärmeleitfähigkeitsfaktor 1,00 bedeutet, dass 100% der Wärmeleitfähigkeit einerLeitung in die thermische Verlustberechnung eingeht.Der Ergebniswert Wärmeverlust, der nur in Fernwärmenetzen existiert, gibt dieSumme der Wärmeverluste aller Leitungen einer Druckzone in kW an.
Abbildung 70: Druckzonenbrowser Fernwärme
III.2.5 Verbräuche
Verbräuche sorgen für die Entnahme des Mediums aus dem Leitungsnetz (Gas,Wasser), bzw. für die Entnahme von Wärme (Fernwärme). Gas- bzw. Wasserverbräuchewerden entweder einem Knoten oder einer Leitung zugeordnet. InFernwärmenetzen existiert das Objekt Kundenanlage , welches einem Verbrauchzugeordnet werden muss, damit es die Berechnungsergebnisse beeinflusst. Obwohl dieVerbräuche den grafischen Objektklassen Knoten, Leitung oder Kundenanlage direktzugeordneten sind, gehen sie mit ihren Basisverbrauchswerten nicht direkt in dieBerechnung ein, sondern werden über den Verbrauchsgruppenfaktor und ggf. weiterenEinstellungen im Betriebsfalleditor in einen aktuellen Verbrauchswert umgerechnet.Weil es sich bei einem Verbrauch nicht um eine grafische Objektklasse handelt, erfolgtdie Erfassung von neuen Verbräuchen und die Änderung von Verbrauchsattributen mitdem Objektbrowser .
51
65 66
70
97
51

70 ROKA³ Handbuch
Abbildung 71: Verbrauchsbrowser Fernwärme
III.2.6 Verbrauchsgruppen
Verbrauchsgruppen dienen dazu, Verbrauchswerte zu einer Gruppe zusammenzufassenund diese über einen gemeinsamen Multiplikator, der sich hinter dem Namen derVerbrauchsgruppe verbirgt, in einen Stundenwert umzurechnen. Über die Umrechnungkönnen Verbräuche ihren Eingabewert (z.B. den Jahreswert) behalten und trotzdem,einzig durch die Veränderung des Multiplikators, für die Berechnung vonunterschiedlichen Lastfällen zur Verfügung stehen. In Wärmenetzen existiert für jedeVerbrauchsgruppe zusätzlich der Vorgabewert Rücklauftemperatur, der dieTemperaturberechnung beeinflusst. Weil es sich bei einer Verbrauchsgruppe nicht umeine grafische Objektklasse handelt, erfolgt die Erfassung von neuenVerbrauchsgruppen und die Änderung von Verbrauchsgruppenattributen mit demObjektbrowser .
Abbildung 72: Verbrauchsgruppenbrowser Fernwärme
III.2.7 Kundenanlagen
Der Objekttyp Kundenanlage existiert nur in Fernwärmenetzen und dient dazu, denVorlauf- und den Rücklaufknoten für eine Wärmeentnahme zu definieren. EineKundenanlage kann mehrere Verbräuche besitzen. Aufgrund der aktuellenVerbrauchssumme und der Rücklauftemperaturen der ggf. unterschiedlichen,zugeordneten Verbrauchsgruppen ergeben sich an einer Kundenanlage dieBerechnungsergebnisse Massenstrom, Druckdifferenz und Temperaturdifferenz jeweilszwischen Vorlauf- und Rücklaufknoten. Weil es sich bei einer Kundenanlage um einegrafische Objektklasse handelt, geschieht die Erfassung einer Kundenanlage mit einemgrafischen Werkzeug . Die Änderung von Attributen erfolgt mit dem Objekteditoroder dem Objektbrowser .
51
19 46
51

71Netzberechnung
Abbildung 73: Kundenanlageneditor Fernwärme
III.2.8 Einspeisungen und Einspeiseprofile
Einspeisungen definieren Knoten, an denen das Leitungsnetz von außen gespeist wird.Beispiele sind ein Wasserwerk, eine Gasübernahmestation oder ein Heizkraftwerk. EineEinspeisung kann nur genau einem bestehenden Knoten (Gas, Wasser) bzw. genaueinem bestehenden Vorlauf- und einem bestehenden Rücklaufknoten (Fernwärme)zugeordnet werden. An diesem Knoten darf kein weiteres Objekt mit einerDruckvorgabe liegen, also keine weitere Einspeisung oder Überspeisung oderZusatzentnahme. Weil es sich bei einer Einspeisung um eine grafische Objektklassehandelt, geschieht die Erfassung einer Einspeisung mit einem grafischen Werkzeug .Die Änderung von Attributen erfolgt mit dem Objekteditor oder demObjektbrowser und unterscheidet sich zwischen Gas- und Wassernetzen einerseitsund Fernwärmenetzen andererseits. Typische Berechnungsergebnisse sindAusgangsdruck und Volumen- bzw. Massenstrom. In Wärmenetzen existieren zusätzlichdie Ergebnisattribute Einspeiseleistung, Rücklaufdruck und Temperaturen am Vorlaufund Rücklaufknoten.
19
46
51

72 ROKA³ Handbuch
Gas- und WassereinspeisungDas Verhalten von Einspeisungen in Gas- und Wassernetze lässt sich über dieEigenschaft Zu nutzende Einstellung bestimmen. Dabei wird unterschieden zwischeneiner Druckvorgabe und einer Volumenstromvorgabe.· Bei einer Druckvorgabe wird mit dem eingestellten Druckwert eingespeist. Der
einzuspeisende Volumenstrom wird berechnet.· Bei einer Volumenstromvorgabe wird der eingestellten Volumenstrom eingespeist.
Der daraus resultierende Einspeisedruck ergibt sich aus der Berechnung. Bei einerVolumenstromvorgabe ist darauf zu achten, dass an einer anderen Stelle imLeitungsnetz mindestens ein Objekt mit Druckvorgabe existiert. Ausserdem darf dieVolumenstromvorgabe die Abnahmemenge nicht überschreiten, da sonst dieBerechnung nicht sinnvoll durchgeführt werden kann.
Abbildung 74: Einspeisungseditor Wasser
Fernwärmeeinspeisung

73Netzberechnung
Das Verhalten von Einspeisungen in Fernwärmenetzen lässt sich über die EigenschaftAnlagenart bestimmen. Es wird unterschieden zwischen einer Haupteinspeisung, einerDruckeinspeisung und einer Leistungseinspeisung.· Bei einer Haupteinspeisung muss neben der Druck- und der Temperaturvorgabe für
den Vorlauf auch eine Druckvorgabe für den Rücklauf angegeben werden. In einemNetzbereich muss genau eine Haupteinspeisung vorhanden sein, damit dieserNetzbereich berechnet werden kann. Die Einspeiseleistung und der Massenstromwerden berechnet.
· Eine oder mehrere Druckeinspeisungen können zusätzlich zu einer Haupteinspeisungin einem Netzbereich existieren. Bei einer Druckeinspeisung wird mit dereingestellten Druck- und Temperaturvorgabe in den Vorlauf eingespeist. DieEinspeiseleistung, der Massenstrom, der Druck im Rücklauf und die Temperatur imRücklauf werden berechnet.
· Eine oder mehrere Leistungseinspeisungen können zusätzlich zu einerHaupteinspeisung in einem Netzbereich existieren. Bei einer Leistungseinspeisungwird mit der eingestellten Leistungs- und Temperaturvorgabe in den Vorlaufeingespeist. Der Einspeisedruck, der Massenstrom, der Druck im Rücklauf und dieTemperatur im Rücklauf werden berechnet. Bei einer Leistungseinspeisung darf dieLeistungsvorgabe die Abnahmeleistung nicht überschreiten, da sonst die Berechnungnicht sinnvoll durchgeführt werden kann.

74 ROKA³ Handbuch
Abbildung 75: Einspeisungseditor Fernwärme
Gas- und Wasser- und FernwärmeeinspeisungDas Attribut Max. Volumenstrom (Gas, Wasser) bzw. Max. Massenstrom (Fernwärme)dient nur zur Informationszwecken und hat keine Auswirkungen auf die Berechnung.Wenn es ausgefüllt ist, kann es jedoch optional dazu verwendet werden, eine Warnungnach der Berechnung bei Überschreitung des Grenzwertes anzeigen zu lassen. Die

75Netzberechnung
Berechnungswarnung kann über die ROKA³ Einstellungen benutzerdefiniertdeaktiviert werden.
Einspeiseprofile
Für dynamische Berechnungen besteht die Möglichkeit, ein Profil zu hinterlegen. Dievorgenommene Einstellung kann so zu beliebigen Zeitpunkten mit Hilfe einesMultiplikators variiert werden. Über den Objektbrowser können neue Profile erzeugtwerden. Hierzu ist der Objekttyp Profil auszuwählen und ein neues Objekthinzuzufügen. Um ein Profil zu bearbeiten, ist auf der entsprechenden Zeile eineDoppelklick auszuführen.
Abbildung 76: Anlegung eines Profils
III.2.9 Überspeisungen
Überspeisungen verbinden Netzbereiche mit unterschiedlichen Druckvorgaben(Druckzonen). Sie verbinden Knoten, an denen aus einer Druckzone ein Fluid in eineandere Druckzone übergeben wird. Ein Beispiel hierfür ist ein Gasdruckregler, der auseiner Gas-Mitteldruckzone eine Gas-Niederdruckzone versorgt. Bei der Berechnungmehrerer Druckzonen mit Überspeisungen werden die Überspeiseverhältnisseautomatisch berücksichtigt (die Mengen übernommen, die Druckverhältnisse geprüft),so dass vom Benutzer bei geänderten Verhältnissen kein manueller Eingriff erforderlichist. Eine Überspeisung wird immer zwei bestehenden Knoten zugeordnet. Der ersteKnoten bestimmt den Ausspeisepunkt aus der vorgelagerten Druckzone und somit den
6
51

76 ROKA³ Handbuch
Einspeisepunkt in die Anlage. Der zweite Knoten definiert den Ausspeisepunkt aus derAnlage und somit den Einspeisepunkt in die nachgelagerte Druckzone. AmAusspeisepunkt der Überspeisung darf kein weiteres Objekt mit einer Druckvorgabeliegen, also keine weitere Überspeisung oder Einspeisung oder Zusatzentnahme. EinKnoten, an dem der Ausspeisepunkt einer Überspeisung liegt, kann als Bezugspunkteiner Druckzone definiert werden. Im Gegensatz zu Gas- und Wassernetzen wird beiWärmenetzen zwischen Vorlaufüberspeisung und Rücklaufüberspeisung unterschieden.Weil es sich bei einer Überspeisung um eine grafische Objektklasse handelt, geschiehtdie Erfassung einer Überspeisung mit einem grafischen Werkzeug . Die Änderung vonAttributen erfolgt mit dem Objekteditor oder dem Objektbrowser . TypischeBerechnungsergebnisse sind Volumen- bzw. Massenstrom, Eingangsdruck undAusgangsdruck.
19
46 51

77Netzberechnung
Abbildung 77: Überspeisungseditor Wasser mit Einstellungen, die durchSchaltanweisungen überschrieben wurden
Überspeisungen lassen sich in die Anlagentypen zur Druckminderung und -erhöhunggliedern. Die Funktionsweise einer Überspeisung wird durch die untergeordneteEigenschaft Regelung eingestellt. Dabei wird jeweils zwischen fünf verschiedenenRegelungstypen unterschieden:
· AusgangsdruckDer Eingangsdruck wird vermindert bzw. erhöht auf den eingestellten Ausgangsdruck(die Druckvorgabe am Anlagenausgangsknoten), ungeachtet des dafür notwendigenVolumen- bzw. Massenstroms.

78 ROKA³ Handbuch
· Ausgangsdruck, volumenstromgedeckelt (Gas, Wasser) bzw. massenstromgedeckelt(Fernwärme)
Der Eingangsdruck wird vermindert bzw. erhöht um, unter Berücksichtigung einermaximalen Volumenstrom- bzw. Massenstromvorgabe, den eingestelltenAusgangsdruck (die Druckvorgabe am Anlagenausgangsknoten) zu erreichen.
· DruckdifferenzDer Anlagenausgangsdruck ergibt sich aus der Erhöhung bzw. Minderung desEingangsdrucks um die eingestellte Druckdifferenz (Druckvorgabe).
· EingangsdruckDer Anlageneingangsdruck wird, sofern dies möglich ist, auf der eingestelltenDruckvorgabe gehalten.
· Volumenstromgeregelt (Gas, Wasser) bzw. Massenstromgeregelt (Fernwärme)Der Ausgangsdruck resultiert aus der eingestellten, zu überspeisenden, Volumen- bzw.Massenstromvorgabe und dem Eingangsdruck.
Der Anfangsstatus der Überspeisung legt fest, ob die Regelung für die Berechnung zurAnwendung kommt. Es existieren die folgenden drei Status:
· Außer BetriebDie Überspeisung ist für die Berechnung nicht vorhanden und es kommt keineRegelung zum Einsatz. Anlageneingangs- und Anlagenausgangsknoten sind nichtmiteinander verbunden. Das Fluid aus der vorgelagerten Druckzone kann an derÜberspeisung nicht in die nachgelagerte Zone fließen. · BypassDie Überspeisung verbindet den Anlageneingangs- und Anlagenausgangsknoten ohneRegelung. Das Fluid passiert die Anlage in beide Richtungen ohne Einschränkungen.
· In BetriebDie Kombination aus Anlagentyp und Regelung definiert die Auswirkung auf dieBerechnungsergebnisse und den Ergebnisstatus. In der folgenden Tabelle sind diemöglichen Kombinationen aus Ergebnisstatus, ggf. vorhandener Warnungsmeldung imStatusfenster und der Situationsbeschreibung aufgelistet.
Anlagentyp
Regelung Ergebnisstatus
Warnungsmeldung Beschreibung
Druckminderung
Ausgangsdruck
InBetrieb
Der vorgegebeneAusgangsdruck ist niedriger alsam Anlageneingang, DieÜberspeisung kann inFließrichtung alsDruckminderung arbeiten.
AußerBetrieb
Der vorgegebeneAusgangsdruck ist entweder

79Netzberechnung
Anlagentyp
Regelung Ergebnisstatus
Warnungsmeldung Beschreibung
höher als der errechneteEingangsdruck oder niedrigerals der errechnete Druck amAnlagenausgang. DieÜberspeisung kann inFließrichtung nicht alsDruckminderung arbeiten.
Ausgangsdruck,volumenstromgedeckelt bzw,massenstromgedeckelt
Wenn der errechneteDurchfluss durch die Anlagekleiner als der vorgegebeneVolumen- bzw. Massenstromist, arbeitet die Anlage wie eineDruckminderung, dieausgangsdruckgeregelt ist.Wenn der errechneteDurchfluss durch die Anlagegrößer als der vorgegebeneVolumen- bzw. Massenstromist, arbeitet die Anlage wie eineDruckminderung, dievolumen-/massenstromgeregeltist.
Druckdifferenz InBetrieb
Der errechnete Druck amAnlageneingangsknotensubtrahiert mit derDruckvorgabe ist höher als derDruck am Anlagenausgang. DieÜberspeisung kann inFließrichtung alsDruckminderung arbeiten.
AußerBetrieb
Der errechnete Druck amAnlageneingangsknotensubtrahiert mit derDruckvorgabe ist niedriger alsder Druck am Anlagenausgang.Die Überspeisung kann inFließrichtung nicht alsDruckminderung arbeiten.
Fehler Überspeisungkann Druck nichtliefern. Status:XPressure
Die vorgegebene Druckdifferenzzwischen Anlageneingang undAnlagenausgang kann nichterreicht werden. In diesemfehlerbehafteten Zustand sinddie Berechnungsergebnisseungültig.

80 ROKA³ Handbuch
Anlagentyp
Regelung Ergebnisstatus
Warnungsmeldung Beschreibung
Eingangsdruck InBetrieb
Der vorgegebene Druck amAnlageneingang ist niedriger alsam Anlagenausgang, DieÜberspeisung kann inFließrichtung alsDruckminderung arbeiten.
AußerBetrieb
Der vorgegebene Druck amAnlageneingang ist höher alsam Anlagenausgang, DieÜberspeisung kann inFließrichtung nicht alsDruckminderung arbeiten.
Volumenstromgeregelt,bzw.Massenstromgeregelt
InBetrieb
Der vorgegebene Volumen-bzw. Massenstrom ist geringerals beim Anfangsstatus Bypass.Die Überspeisung kann inFließrichtung alsDruckminderung arbeiten undden Volumen- bzw.Massenstrom auf denvorgegebenen Wert begrenzen.Bei zu gering gewähltemVolumen- bzw. Massenstromkönnen negative Drückeberechnet werden.
AußerBetrieb
Der berechnete Druck amAnlageneingang ist höher alsam Anlagenausgang, DieÜberspeisung kann inFließrichtung nicht alsDruckminderung arbeiten.
Fehler Überspeisung istoffen, aber kanndie eingestellteFließmenge nichtliefern.
Der vorgegebene Volumen-bzw. Massenstrom ist größerals beim Anfangsstatus Bypass.Der vorgegebene Durchflussdurch die Anlage kann nichterreicht werden. In diesemfehlerbehafteten Zustand sinddie Berechnungsergebnisseungültig.
Druckerhöhung
Ausgangsdruck
InBetrieb
Der vorgegebeneAusgangsdruck ist höher als amAnlageneingang, DieÜberspeisung kann in

81Netzberechnung
Anlagentyp
Regelung Ergebnisstatus
Warnungsmeldung Beschreibung
Fließrichtung als Druckerhöhungarbeiten.
AußerBetrieb
Der vorgegebeneAusgangsdruck ist entwederniedriger als der errechneteEingangsdruck oder niedrigerals der errechnete Druck amAnlagenausgang. DieÜberspeisung kann inFließrichtung nicht alsDruckerhöhung arbeiten.
Ausgangsdruck,volumenstromgedeckelt bzw,massenstromgedeckelt
Wenn der errechneteDurchfluss durch die Anlagekleiner als der vorgegebeneVolumen- bzw. Massenstromist, arbeitet die Anlage wie eineDruckerhöhung, dieausgangsdruckgeregelt ist.Wenn der errechneteDurchfluss durch die Anlagegrößer als der vorgegebeneVolumen- bzw. Massenstromist, arbeitet die Anlage wie eineDruckerhöhung, dievolumen-/massenstromgeregeltist.
Druckdifferenz InBetrieb
Der errechnete Druck amAnlageneingangsknoten addiertmit der Druckvorgabe ist höherals der Druck amAnlagenausgang. DieÜberspeisung kann inFließrichtung als Druckerhöhungarbeiten.
AußerBetrieb
Der errechnete Druck amAnlageneingangsknoten addiertmit der Druckvorgabe istniedriger als der Druck amAnlagenausgang. DieÜberspeisung kann inFließrichtung nicht alsDruckerhöhung arbeiten.
Eingangsdruck Fehler Die Kombination aus Anlagentypund Regelung wird nichtunterstützt.

82 ROKA³ Handbuch
Anlagentyp
Regelung Ergebnisstatus
Warnungsmeldung Beschreibung
Volumenstromgeregelt,bzw.Massenstromgeregelt
InBetrieb
Der vorgegebene Volumen-bzw. Massenstrom ist geringerals beim Anfangsstatus Bypass.Die Überspeisung kann inFließrichtung als Druckerhöhungarbeiten und den Volumen-bzw. Massenstrom auf denvorgegebenen Wert begrenzen.Bei zu gering gewähltemVolumen- bzw. Massenstromkönnen negative Drückeberechnet werden.
Fehler Überspeisungkann dieeingestellteFließmenge nichtliefern.
Der vorgegebene Volumen-bzw. Massenstrom ist größerals beim Anfangsstatus Bypass.Aufgrund des vorgegebenenDurchflusses könnenunrealistisch hohe Druckwerteim Netz entstehen. In diesemfehlerbehafteten Zustand sinddie Berechnungsergebnisseungültig.
III.2.10 Wärmetauscher
Der Objekttyp Wärmetauscher existiert nur in Fernwärmenetzen und dient dazu, eineWärmemenge von einem Fernwärmenetz in ein weiteres Fernwärmenetz zuübertragen, wobei beide Netze hydraulisch getrennt sind. Ein Beispiel hierfür ist dieTrennung eines Hochtemperatur- von einem Niedertemperaturnetz.Weil es sich bei einem Wärmetauscher um eine grafische Objektklasse handelt,geschieht die Erfassung eines Wärmetauschers mit einem grafischen Werkzeug . DieÄnderung von Attributen erfolgt mit dem Objekteditor oder dem Objektbrowser .
Das Verhalten von Wärmetauschern lässt sich über die Eigenschaft Anlagenartbestimmen. Es wird unterschieden zwischen einer Haupteinspeisung, einerDruckeinspeisung und einer Leistungseinspeisung.· Bei einer Haupteinspeisung müssen für das Niedertemperaturnetz (NT) die
Druckvorgaben für den Vorlauf (VL) und für den Rücklauf (RL) und dieTemperaturvorgabe für den Vorlauf angegeben werden. Zusätzlich ist für dasHochtemperaturnetz (HT) die Temperaturvorgabe für den Vorlauf notwendig. Ineinem Netzbereich muss genau eine Haupteinspeisung vorhanden sein, damit dieserNetzbereich berechnet werden kann.
· Eine oder mehrere Druckeinspeisungen können zusätzlich zu einerHaupteinspeisung in einem Netzbereich existieren. Bei einer Druckeinspeisung wird
19
46 51

83Netzberechnung
mit der eingestellten Druck- und Temperaturvorgabe in den Vorlauf desNiedertemperaturnetzes eingespeist. Zusätzlich ist die Angabe derRücklauftemperatur im Hochtemperaturnetz notwendig.
· Eine oder mehrere Leistungseinspeisungen können zusätzlich zu einerHaupteinspeisung in einem Netzbereich existieren. Bei einer Leistungsspeisung wirdmit der eingestellten Leistungs- und Temperaturvorgabe in den Vorlauf desNiedertemperaturnetzes eingespeist. Zusätzlich ist die Angabe derRücklauftemperatur im Hochtemperaturnetz notwendig. Bei einerLeistungseinspeisung darf die Leistungsvorgabe die Abnahmeleistung nichtüberschreiten, da sonst die Berechnung nicht sinnvoll durchgeführt werden kann.
Berechnungsergebnisse sind die vom Wärmetauscher übertragene Leistung, dieMassenströme im Hochtemperaturnetz und im Niedertemperaturnetz und dieTemperaturen und Drücke jeweils im Vorlauf und Rücklauf von Hoch- und imNiedertemperaturnetz.

84 ROKA³ Handbuch
Abbildung 78: Wärmetauschereditor Fernwärme

85Netzberechnung
III.2.11 Wärmeeinspeisungen
Der Objekttyp Wärmeeinspeisung existiert nur in Fernwärmenetzen jeweils für denVorlauf und den Rücklauf. Er dient dazu, innerhalb eines Vorlaufs oder eines Rücklaufseinen Wärmeeintrag ohne Druckänderung zu modellieren. Ein Beispiel hierfür ist derEnergieeintrag einer Solarthermieanlage, die das Wasser entweder in einerVorlaufleitung oder einer Rücklaufleitung erwärmt.Eine Wärmeeinspeisung wird immer zwei bestehenden Vorlauf- oder zwei bestehendenRücklaufknoten zugeordnet. Die Verknüpfung eines Vorlaufknotens mit einemRücklaufknoten ist nicht gestattet. Die Erfassungsrichtung einer Wärmeeinspeisung hatim Gegensatz zur Erfassungsrichtung einer Überspeisung keine Auswirkung: Dervorzugebende Wärmeeintrag findet immer am Ausspeiseknoten der Anlage inFließrichtung statt.Weil es sich bei einer Wärmeeinspeisung um eine grafische Objektklasse handelt,geschieht die Erfassung einer Wärmeeinspeisung mit einem grafischen Werkzeug .Die Änderung von Attributen erfolgt mit dem Objekteditor oder demObjektbrowser .
Das Verhalten von Wärmeeinspeisungen lässt sich über die Eigenschaft Anlagentypbestimmen. Es wird unterschieden zwischen Leistungsvorgabe und Temperaturvorgabe.· Bei einer Leistungsvorgabe ist die Angabe einer Leistung in kW notwendig. · Bei einer Temperaturvorgabe wird der Sollwert einer Temperatur am
Ausgangsknoten in Grad Celsius definiert. Die Ergebnistemperatur amAusgangsknoten kann vom Sollwert abweichen, wenn es dort zu einer Vermischungvon unterschiedlichen Vorgabetemperaturen kommt.
Die Außerbetriebnahme einer Wärmeeinspeisung sorgt dafür, dass kein Wärmeeintragin den Ausspeiseknoten stattfindet. Ein Durchfließen der Anlage geschieht bei einerAußerbetriebnahme weiterhin. Eine Außerbetriebnahme kann auch erreicht werden,indem die Leistungsvorgabe auf 0 kW eingestellt wird.
Typische Berechnungsergebnisse sind die durch die Wärmeeinspeisung zugeführteLeistung, der Massenstrom durch die Anlage und die Ausgangstemperatur amAnlagenausgang in Fließrichtung. Wenn am Ausgangsknoten mehrere unterschiedlicheTemperaturvorgaben z.B. durch mehrere Wärmeeinspeisungen definiert werden, wirdan dem Ausgangsknoten eine Mischtemperatur ausgewiesen.
19
46
51

86 ROKA³ Handbuch
Abbildung 79: Wärmeeinspeisungseditor Fernwärme
III.2.12 Schieber
Geschlossene Schieber dienen der Netzberechnung dazu, auf einer Leitung einenunendlich großen Wiederstand zu erzeugen und somit den Durchfluß des Fluids zuunterbinden. Offene Schieber haben keine Auswirkung auf die Berechnungsergebnisse.Weil es sich bei einem Schieber um eine grafische Objektklasse handelt, geschieht dieErfassung eines Schiebers mit einem grafischen Werkzeug . Die Änderung vonSchieberattributen erfolgt mit dem Objekteditor oder dem Objektbrowser . Eineinmalig mit dem Werkzeug erfasster Schieber, lässt sich nur über die Angabe derPosition auf der zugeordneten Leitung verschieben.
19
46 51

87Netzberechnung
Abbildung 80: Schiebereditor Fernwärme
III.2.13 Zählschächte
Der Objekttyp Zählschacht existiert nicht in Fernwärmenetzen. Er dient dazu,besondere Leitungen mit einem Zählschachtsymbol in der Grafik zu kennzeichnen unddie Rechenergebnisse dieser Leitung zusammenzufassen. Weil es sich bei einemZählschacht um eine grafische Objektklasse handelt, geschieht die Erfassung einesZählschachts mit einem grafischen Werkzeug . Die Änderung vonZählschachtattributen erfolgt mit dem Objekteditor oder dem Objektbrowser . Eineinmalig mit dem Werkzeug erfasster Zählschacht lässt sich nur über die Angabe derPosition auf der zugeordneten Leitung verschieben. Einer Leitung kann maximal einZählschacht zugeordnet werden. Zählschächte nehmen keinen Einfluß auf hydraulischeErgebnisse.
19
46 51

88 ROKA³ Handbuch
Abbildung 81: Zählschachteditor Wasser
III.2.14 Behälter
Der Objekttyp Behälter existiert nur in Wassernetzen. Ein Behälter ist eine besondereEinspeisung, dessen rechentechnisches Verhalten vom Anfangsfüllstand und von denbautechnischen Daten Füllstand und Volumen abhängig ist. Die Sockelhöhe desBehälters ist gleichzusetzen mit der Höhe des Ausspeiseknotens und kann über diesenHöhenwert verändert werden. Der Anfangsfüllstand legt den Behälterfüllstand zuBeginn der Berechnung fest. Weil es sich bei einem Behälter um eine grafischeObjektklasse handelt, geschieht die Erfassung eines Behälters mit einem grafischenWerkzeug . Die Änderung von Attributen erfolgt mit dem Objekteditor oder demObjektbrowser . Typische Berechnungsergebnisse sind Ausgangsdruck, Füllstand,Volumen, Zulaufvolumenstrom bzw. Ablaufvolumenstrom und Volumenänderung.
Die folgenden Daten sind einzustellen:
· Anfangsfüllstand (m)Die Wassersäule in Meter, die auf die Höhe des Netzes am Ausspeiseknoten einwirktund somit den Druck am Ausspeiseknoten zu Beginn der Berechnung festlegt.
· Max. Füllstand (m)
19 46
51

89Netzberechnung
Gibt den maximalen Füllstand des Behälters an. Dieser muss größer oder gleich demAnfangsfüllstand sein.
· Max. Volumen (m³)Gibt das maximale Volumen des Behälters an.
· Min. Füllstand (m)Gibt den minimalen Füllstand des Behälters an. Dieser muss kleiner oder gleich demAnfangsfüllstand sein.
· Min. Volumen (m³)Zusätzlich besteht optional die Möglichkeit ein minimales Füllstandsvolumen anzugeben,welches nicht unterschritten werden darf.

90 ROKA³ Handbuch
Abbildung 82: Behältereditor Wasser
III.2.15 Pumpen und Pumpenkurven
Der Objekttyp Pumpe existiert nur in Wassernetzen. Pumpen in Fernwärmenetzenkönnen nur durch Überspeisungen modelliert werden. Eine Pumpe ist eine Art Überspeisung, deren Verhalten entweder durch konstanteoder kurvenabhängige Leistung abgebildet wird. Diese Einstellung ist über dieEigenschaft Pumpentyp vorzunehmen. Weil es sich bei einer Pumpe um eine grafischeObjektklasse handelt, geschieht die Erfassung einer Pumpe mit einem grafischenWerkzeug . Die Änderung von Attributen erfolgt mit dem Objekteditor oder dem19 46

91Netzberechnung
Objektbrowser . Typische Berechnungsergebnisse sind Volumenstrom, Eingangs- undAusgangsdruck und Förderhöhe.
Die folgenden berechnungsrelevanten Daten sind für den Pumpentyp vorzunehmen:
· Konstante LeistungDie Pumpe arbeitet konstant mit der eingestellten Leistung und unabhängig vomVolumenstrom. Neben der Leistung wirkt sich die eingestellte Geschwindigkeit derPumpe (Relative Drehzahl, Standarddrehzahl = 1) auf das Verhalten aus.
· Druck-Volumen-KurveBei Pumpen mit Leistungskurve ist die Leistung abhängig vom Volumenstrom. Nebender Geschwindigkeit wirkt sich eine hinterlegte Druck-Volumen-Kurve auf dasVerhalten der Pumpe aus.
51

92 ROKA³ Handbuch
Abbildung 83: Pumpeneditor Wasser
Pumpenkurven
Bei Pumpkurven wird die gepumpte Druckhöhe (m) in Abhängigkeit vom Volumenstrom(m³/h) gesetzt. Über den Objektbrowser lassen sich neue Kurven erzeugen und mitHilfe eines Doppelklicks auf die entsprechende Zeile bearbeiten. Nach der Auswahleines Kurventyps können für die entsprechenden Kurven Werte gesetzt oderhinzugefügt werden, indem mit der rechten Maustaste auf ein bereits vorhandenenWert geklickt wird. Es existieren verschiedene vordefinierte Kurventypen zum Erstellenvon Druck-Volumen-Kurven:
· Benutzerdefinierte Pumpenkurve
51

93Netzberechnung
Durch Definition beliebig vieler Punkte ergibt sich eine stückweise lineare Kurve, diedas entsprechende Pumpenverhalten abbildet.
· Generische 1-Punkt PumpenkurveDurch Definition genau eines Punktes wird eine generische Pumpenkurve nach derFormel h = a + b • Qc erzeugt, mit der Druckhöhe h, dem Volumenstrom Q und denVariablen a, b und c. Die maximale Druckhöhe ist um 1/3 größer als die des definiertenPunktes, während der maximale Volumenstrom doppelt so groß wie der des definiertenPunktes ist.
· Generische 3-Punkt PumpenkurveDurch Definition dreier Punkte wird eine generische Pumpenkurve nach der Formel h =a + b • Qc erzeugt. Die maximale Druckhöhe entspricht dabei der maximal definiertenDruckhöhe.
Abbildung 84: Anlegung einer generischen 3-Punkt Pumpkurve
III.2.16 Hydranten und Zusatzentnahmen
Der Objekttyp Hydrant existiert nur in Wassernetzen. Der Objekttyp Zusatzentnahmeexistiert nicht in Fernwärmenetzen.Hydranten und Zusatzentnahmen sind Objekte, die intern rechnerisch fast identischgehandhabt werden, aber verschiedene reale Sachverhalte im Netz darstellen. Währenddie Funktion von Hydranten auf der Hand liegt, könnten Zusatzentnahmen genutztwerden, um z.B. Überspeisungen in Fremdnetze oder andere größere Verbräuche zumodellieren. Weil es sich bei Hydranten und Zusatzentnahmen um grafischeObjektklassen handelt, geschieht die Erfassung eines Behälters oder einerZusatzentnahme mit einem grafischen Werkzeug . Die Änderung von Attributen19

94 ROKA³ Handbuch
erfolgt mit dem Objekteditor oder dem Objektbrowser . TypischeBerechnungsergebnisse sind Druck und Volumenstrom.
Das grundsätzliche Verhalten von Hydranten und Zusatzentnahmen wird über dieEigenschaft Zu nutzende Einstellung gesetzt:
· DruckEs wird soviel Wasser bzw. Gas entnommen wie möglich, sodass die eingestellteDruckvorgabe gerade noch erfüllt werden kann. Je höher der vorgegebene Druck, umsogeringer ist der resultierende Volumenstrom.
· Druck, volumenstromgedeckeltDie Druckvorgabe wird aufrechterhalten, um soviel Wasser bzw. Gas wie möglich beidiesem Druckniveau zu entnehmen, jedoch begrenzt auf die unterVolumenstromvorgabe eingestellte Menge.
· EmitterkoeffizientDieser dimensionslose Wert spiegelt gewissermaßen die Größe des Austrittsloch ander Entnahmestelle wieder. Er wird primär zur EPANET-Kompatibilität verwendet undwird in EPANET-Netzen oft benutzt, um den Austritt an Bewässerungsemittern (z.B.Sprinklern) abzubilden.
· VolumenstromEs wird unter Volumenstromvorgabe eine feste Entnahmemenge gesetzt, die amReferenzknoten entnommen wird. Je höher der sich einstellende Druck, umso geringerist die Entnahmemenge.
46 51

95Netzberechnung
Abbildung 85: Zusatzentnahmeneditor Wasser
III.2.17 Messpunkte
Messpunkte nehmen keinen Einfluss auf die Berechnungsergebnisse, sondern dienendazu, gemessene mit berechneten Druckwerten an Knoten zu vergleichen. Weil es sichbei Messpunkten um grafische Objektklassen handelt, geschieht die Erfassung einesMesspunkts mit einem grafischen Werkzeug . Die Änderung von Attributen erfolgtmit dem Objekteditor oder dem Objektbrowser . Ein typischesBerechnungsergebnis ist die Messwertabweichung. Die Erfassung von Messwerten zueinem Messpunkt geschieht im Messpunktbrowser. Messpunkte nehmen keinen Einflußauf hydraulische Ergebnisse.
19
46 51

96 ROKA³ Handbuch
Abbildung 86: Messpunktbrowser Wasser
III.3 Betriebsfälle
Betriebsfälle dienen dazu, unterschiedliche Abnahmeszenarien, Störfälle undFahrweisen eines Netzes abzubilden. Typischerweise werden z.B. unterschiedlicheBetriebsfälle für die Normallast- und Spitzenlastuntersuchung eines Netzes erzeugt,wobei sich die beiden Fälle durch unterschiedliche Faktoren für bestimmteVerbrauchsgruppen unterscheiden.Der für die Netzberechnung zu verwendende Betriebsfall wird entweder imMenüband Start im Abschnitt Berechnen , oder in der rechten unteren Ecke derStatusleiste eingestellt.
Abbildung 87: Betriebsfall auswählen
Das Anlegen, Auflisten und Verändern von Betriebsfällen erfolgt über denBetriebsfalleditor, welcher über die Schaltfläche Betriebsfalleditor öffnen im AbschnittBerechnen im Menüband Start zu finden ist.
Abbildung 88: Abschnitt Berechnen
Um einen oder alle Betriebsfälle zu berechnen , ist die Schaltfläche Berechnungstarten -> Berechnung starten ( F7) bzw. Berechnung starten -> Alle Betriebsfälleberechnen ( Umschalt + F7 ) unter dem Menüband Start zu betätigen. Bei Ersteremwird lediglich der aktuell ausgewählte Betriebsfall berechnet, während bei Letzteremalle vorhandenen Betriebsfälle berechnet werden.
Zusätzlich zum Verwaltungswerkzeug für Betriebsfälle besitzt ROKA³ eineVariantenverwaltung . Die Variantenverwaltung dient dazu, unterschiedlicheNetzstrukturen (z.B. Neubauplanungen) in einem Netz abzubilden.
Um eine Variante in unterschiedlichen Betriebsfällen berechnen zu können, müssenmindestens zwei Betriebsfälle vorhanden sein. Das Anlegen von neuen Betriebsfällenerfolgt in der Liste der Betriebsfälle im oberen Teil des Betriebsfallfensters.
62
62
44

97Netzberechnung
Abbildung 89: Betriebsfalleditor Fernwärme
Neuen Betr iebsfall anlegen
Neben Name und Variante werden die erforderlichen Einstellungen für dynamischeBerechnungen aufgeführt. In Fernwärmenetzen können zusätzlich dieUmgebungstemperaturen für die verschiedenen Verlegearten von Leitungenangegeben werden. Betriebsfälle sind Variantenobjekte, sodass ein im Bestand angelegter Betriebsfall inallen Varianten benutzt, dort allerdings nicht verändert werden kann. Änderungen inBetriebsfalleinstellungen werden ohne Nachfrage sofort übernommen.
Betriebsfälle können sich in ihren Verbrauchsgruppen , Schaltanweisungenund/oder Regeln unterscheiden. Um ein Betriebsfall zu löschen, verwenden Sie dieEntf -Taste auf der Tastatur.
Zeit-Einstellungen
Jeden Betriebsfall kann entweder statisch oder dynamisch berechnet werden. Füreine statische Berechnung wird die Simulationsdauer auf den Wert 00.00:00:00gesetzt, für eine dynamische Berechnung auf einen Wert größer 00.00:00:00.
Simulationsdauer: ist die Gesamtlänge einer dynamischen Berechnung. Bei einerdynamischer Berechnung beträgt der Wert häufig 01.00:00:00, so dass eine Simulationüber einen Tag, also über 24 Stunden erfolgt. Die Angaben sind:Tag.Stunden:Minuten:Sekunden.
Simulationsstart: ist ein festes Datum mit Uhrzeit und kann für das Reporting genutztwerden, um bestimmte, prägnante Tage zu bezeichnen (z.B. Datum eines historischenSpitzenverbrauchs). Für die Berechnung selbst ist der Wert nicht von Relevanz.
Qualitätszeitschritt: ist nur für die Qualitätsberechnung relevant, nicht aber fürnormale hydraulische Berechnungen.
III.3.1 Verbrauchsgruppen
Globaler Multiplikator
Alle Verbräuche, die einer Verbrauchsgruppe angehören, für die keine alternativeVerbrauchsgruppe definiert ist, werden mit dem Wert aus dem globalen Multiplikatormultipliziert. Hierdurch besteht die Möglichkeit, die Abnahme für alle Verbräuche globalzu erhöhen oder abzusenken. Im folgenden Beispiel werden alle Verbrauchswerte mit1,5 multipliziert.
97 99
101

98 ROKA³ Handbuch
Abbildung 90: Globaler Multiplikator im Betriebsfalleditor
Ersatzverbrauchsgruppe
Es besteht die Möglichkeit eine alternative Verbrauchsgruppe anzulegen, die im neu zuberechnenden Betriebsfall die normale Verbrauchsgruppe ersetzt. Das Anlegen vonVerbrauchsgruppen erfolgt im Objektbrowser .
Abbildung 91: Anlegung einer neuen Verbrauchsgruppe
Die neue Verbrauchgruppe "Tarif_Spitze" hat z.B. einen höheren Gesamtfaktor (hier:2,0), um einen erhöhten Verbrauch abzubilden. Diese Verbrauchsgruppe kann in einemBetriebsfall die ursprüngliche Verbrauchsgruppe ersetzen. Hierzu wird eineErsetzungsregel im Reiter Verbrauchsgruppen im unteren Teil des Betriebsfalleditorseingefügt. Das Löschen einer Ersatzverbrauchsgruppe im Betriebsfalleditor erfolgt nachder Auswahl der entsprechenden Zeile mit Hilfe der Entf - bzw. Del-Taste auf derTastatur.
Abbildung 92: Verbrauchsgruppenalternative im Betriebsfalleditor
Verbrauchsgruppenmultiplikator
Wenn nur Verbrauchswerte, die einer bestimmten Verbrauchsgruppe angehören,erhöht oder abgesenkt werden sollen, lassen sich für diese Verbrauchsgruppenspezielle Multiplikatoren angeben. Im folgenden Beispiel werden nur alleVerbrauchswerte, die der Verbrauchsgruppe "Tarif" angehören mit dem Faktor 3,0multipliziert.
51

99Netzberechnung
Abbildung 93: Verbrauchsgruppenmultiplikator im Betriebsfalleditor
Kombinationen
Die oben genannten Manipulationsmöglichkeiten Globaler Multiplikator ,Ersatzverbrauchsgruppe und Verbrauchsgruppenmultiplikator können auch miteinanderkombiniert werden. Im folgenden Beispiel werden alle Verbrauchswerte, die derVerbrauchsgruppe "Tarif" angehören, durch die Verbrauchsgruppe "Tarif_Spitze"ersetzt und zusätzlich mit dem Faktor 3,0 multipliziert. Alle Verbräuche, die nicht derVerbrauchsgruppe "Tarif" angehören, werden mit dem globalen Multiplikator "5,0"multipliziert.
Abbildung 94: Kombination von Verbrauchsmanipulationen im Betriebsfalleditor
III.3.2 Schaltanweisungen
Im Reiter Schaltanweisungen besteht die Möglichkeit, verschiedene Störfälle undFahrweisen des Netzes in einem Betriebsfall abzubilden. Hierzu können dieEinstellungen beliebig vieler Netzobjekte für den jeweiligen Betriebsfall überschriebenwerden. Die getätigten Schaltanweisungen haben ausschließlich im entsprechendenBetriebsfall Vorrang vor den in der Variante im Objekteditor oder Objektbrowservorgenommenen Objekteinstellungen. Schaltanweisungen verändern den Startwerteines Objektattributs für die Rohrnetzberechnung, also den Zustand zum Zeitpunkt00:00:00.

100 ROKA³ Handbuch
Abbildung 95: Dockingfenster Betriebsfälle: Reiter Schaltanweisungen
Das Hinzufügen einer Schaltanweisung erfolgt über das Betätigen der Schaltfläche mitdem entsprechenden Objektsymbol. Nach Auswahl des gewünschten Netzobjekteslassen sich Name und Einstellungen individuell anpassen. Neben den vorgestelltenNetzkomponenten können der Anfangsstatus von Leitungen und Schiebernmodifiziert werden. Um eine Schaltanweisung zu Löschen ist diese zu selektieren undmittels der Taste Entf zu entfernen.
Wenn sich Vorgabewerte von Objektattributen aufgrund von Schaltanweisungen inBetriebsfällen ändern, werden diese Attributwerte im Objekteditor und imObjektbrowser mit einem nachfolgenden Symbol gekennzeichnet, sofern derentsprechende Betriebsfall berechnet und ausgewählt ist.
64

101Netzberechnung
Abbildung 96: Schaltanweisungshinweis im Editor
Abbildung 97: Schaltanweisungshinweis im Browser
III.3.3 Regeln
Der Reiter Regeln erlaubt eine Modifizierung der Einstellungen von Netzkomponentenüber eine Syntax, die der Regelbeschreibungssprache von EPANET entlehnt und fürerfahrende Anwender vorgesehen ist.
Format der RegelJede Regel besteht aus einer Aneinanderreihung von Anweisungen in folgender Form:
RULE RegelnummerIF Bedingung_1AND Bedingung_2OR Bedingung_3AND Bedingung_4

102 ROKA³ Handbuch
usw.THEN Aktion_1AND Aktion_2usw.ELSE Aktion_3AND Aktion_4usw.PRIORITY Priowert
Die Anweisungen bestehen aus einem Schlüsselwort (RULE, IF, AND, OR,THEN, ELSE, PRIORITY) gefolgt von einem Eintrag (Regelnummer,Bedingung, Aktion, Priowert). Die Einträge besitzen folgende Bedeutung:
Regelnummer: Ein positiver ganzzahliger Wert, der der Regel einen eindeutigenNamen gibt.Bedingung: Eine Bedingungsklausel.Aktion: Eine Handlungsklausel.Priowert: Ein Prioritätswert (positiver ganzzahliger Wert zwischen 1 und 5): DieserWert legt fest, welche Regel im Konfliktfall mit einer anderen Regel die höherePriorität besitzen soll. Regeln ohne Anweisung PRIORITY besitzen immer eineniedrigere Priorität, als Regeln mit der Anweisung PRIORITY.
Format der BedingungsklauselJede Bedingungsklausel besitzt folgende Form:
Objektklasse Id Eigenschaft Relation Wert
Hierbei ist:
Objektklasse: Eine gültige, berechnungsrelevante Objektklasse oder die BegriffeSYSTEM TIME oder SYSTEM DEMAND. Gültige, berechnungsrelevanteObjektklassen sind die englischen Begriffe für Knoten, Leitung, Einspeisung,Überspeisung, Behälter, Pumpe, also NODE, PIPE, RESERVOIR, VALVE,TANK, PUMP.
ID: Die ID der berechnungsrelevanten Objektklasse (nicht der Name). ID darf bei denObjektklassen SYSTEM TIME oder SYSTEM DEMAND nicht verwendet werden.
Eigenschaft: Die erlaubten Eigenschaften sind abhängig von der verwendetenObjektklasse in der Bedingungsklausel. Für die Knotenobjekte NODE und RESERVOIRdürfen die Eigenschaften DEMAND und PRESSURE verwendet werden. Für dieLinienobjekte PIPE, VALVE und PUMP dürfen die Eigenschaften FLOW, STATUS(OPEN, CLOSED, ACTIVE) oder SETTING benutzt werden. Für das ObjektTANK stehen die Eigenschaften LEVEL, FILLTIME und DRAINTIME zur Verfügung.
Relation: Folgende Vergleichszeichen sind erlaubt: = (gleich), <> (ungleich), <(kleiner), > (größer), <= (kleiner gleich), >= (größer gleich).

103Netzberechnung
Wert: Ein Eigenschaftswert.
Beispiele für Bedingungsklauseln sind:NODE 17 DEMAND > 100PIPE 5 STATUS IS OPENRESERVOIR PRESSURE < 4.2TANK 3 FILLTIME BELOW 3.5SYSTEM TIME < 08:00:00SYSTEM DEMAND >= 5000
Format der HandlungsklauselJede Handlungsklausel besitzt folgende Form:
Objektklasse Id STATUS/SETTING IS Wert
Hierbei ist:
Objektklasse: Eine gültige, berechnungsrelevante Objektklasse. Gültige,berechnungsrelevante Objektklassen sind die englischen Begriffe für Leitung,Zusatzentnahme, Pumpe und Schieber, also PIPE, EXTRADEMAND, PUMP undVALVE.
ID: Die ID der berechnungsrelevanten Objektklasse (nicht der Name).
Wert: Ein Zustand (OPEN oder CLOSED), oder eine Eigenschaft für eineZusatzentnahme, eine Pumpe oder ein Schieber.
Beispiele für Handlungsklauseln sind:PIPE 23 STATUS IS CLOSEDEXTRADEMAND STATUS IS OPENPUMP 4 SETTING IS 1.5VALVE 6 STATUS IS OPEN
Beispiele für gültige Regeln
RULE 1IF TANK 1 LEVEL ABOVE 12.1THEN PUMP 3 STATUS IS CLOSEDAND PIPE 33 STATUS IS OPEN
RULE 2IF SYSTEM TIME >= 02:00:00AND SYSTEM TIME < 04:00:00THEN EXTRADEMAND 1 STATUS IS CLOSEDELSE EXTRADEMAND 1 STATUS IS OPEN

IV Ausgabe

105Ausgabe
IV Ausgabe
Neben der Möglichkeit, alle Objekte mit ihren Attributen in Tabellen zu exportieren,lassen sich die Berechnungsergebnisse als Planwerk oder in Berichten ausgeben.
IV.1 Planwerk
Ausschnitte aus einem Netz können als Planwerk in Form von sogenannten Plotsausgegeben werden. Um einen Netzbereich ausgeben zu können, werden Plotkachelnim Netz definiert und deren Inhalte in Form einer PDF-Datei erzeugt. Die Verwaltungvon Kacheln erfolgt über das Plotmanagerfenster - dies ist ein Dockingfenster , dassich beim Programmstart in der Dockleiste befindet.
Abbildung 98: Dockingfenster Plotmanager
Im Plotmanager werden die Plotordner und Kacheln aufgelistet. Ein Plotordnerenthält mehrere Kacheln und alle Ausgaben von Kacheln in einem Plotordnerverwenden die Konfiguration vom übergeordneten Plotordner. Der Plotmanager enthältzwei Tabellen: Eine Tabelle mit der Liste aller Plotordner und eine Tabelle mit der Listealler Kacheln aus dem selektierten Plotordner. Die Selektion der Elemente aus denjeweiligen Tabellen erfolgt analog zur Selektion im Objektbrowser .
Plot ausgeben
Um einen Plot auszugeben hat man zwei Möglichkeiten:
Über die Schaltfläche kann man alle Plotkacheln des ausgewählten Plotordnersausgeben.
Über die Schaltfläche kann man die gerade ausgewählten Kacheln ausgeben.
Es wird in beiden Fällen pro Seite eine Kachel ausgegeben, wobei jede Seite auch dieeingestellte Legende enthält.
51
105 109
33
5
106 106
51
107

106 ROKA³ Handbuch
Mit der Schaltfläche wird ein Übersichtsplan ausgegeben. Man wählt genau eineKachel aus und wählt anschließend einen Plotordner aus. Der Ausschnitt aus derKachel wird ausgegeben und die in dem Plotordner enthaltenen Kachelrahmen sind inder Ausgabe sichtbar.
Die Grafikoption der selektierten Plotordner wird für die Ausgabe verwendet, so dassin dem Plot die Farbe, Schriftart usw. der Grafikoption entsprechen. Eine Legendeerscheint auf der rechten Seite von Plotausgaben, deren Breite durch die Einstellungdes Plotordners bestimmt wird. Der Inhalt der Legende wird über denLegendenmanager verwaltet.
Enthält die für den Plotordner ausgewählte Grafikoption die aktivierte Ebene Web-Maps , können diese Internetkarten auch auf den Kacheln des Plotordners mitausgegeben werden. Vor der Plotausgabe müssen diese jedoch vollständig aus demInternet heruntergeladen werden. Das Herunterladen geschieht über die Schaltfläche
. Der Status Webmap zeigt an, ob das Herunterladen bereits vollständig erfolgt ist.
Plotordner
Um einen neuen Plotordner anzulegen, klickt man die erste Zeile derPlotordnertabelle an. Um einen Plotordner und alle seine Kacheln zu löschen,selektiert man den Plotordner in der Tabelle und drückt anschließend die Entf -Tasteauf der Tastatur. Um einen Plotordner zu kopieren, ist darauf ein Rechtsklickvorzunehmen und Plotordner kopieren auszuwählen. Die Bearbeitung von Plotordner-Eigenschaften in der Tabelle erfolgt analog zum Objektbrowser . Die EigenschaftenName, Anlagenummer und Kommentar beeinflussen das Aussehen von einzelnen Plotsnicht, aber die Informationen können über Variablen in den Plotlegendenausgegeben werden. Die Einstellung Grafikoption bestimmt, welche Grafikoption fürdie Ausgabe verwendet wird. Die Einstellung Legende bestimmt, welche Legende inden Plots erscheinen wird, während Breite Legende deren Breite definiert.
Plotkacheln
Um eine neue Kachel anzulegen, klickt man die erste Zeile der Kacheltabelle an. Umeine Kachel zu löschen, selektiert man eine Kachel in der Tabelle und drücktanschließend die Entf -Taste auf der Tastatur. Um eine Kachel in denselbenPlotordner zu kopieren, ist darauf ein Rechtsklick vorzunehmen und Plotkacheln hierkopieren auszuwählen. Um eine Kachel in einen anderen Plotordner zu kopieren istPlotkacheln kopieren nach auszuwählen. Es können beliebig viele Kacheln selektiertund kopiert werden. Alternativ besteht die Möglichkeit, Kacheln mittels Drag-And-Drop zu kopieren. Dazu sind die gewünschten Kacheln zu selektieren und mitgedrückter linker Maustaste in den entsprechenden Plotordner oben zu ziehen.Sowohl Maßstab und Papierformat, als auch die Eigenschaften zur Größe (Breite undHöhe) und Position (X- und Y-Position) der Kachel können eingestellt werden.Zusätzlich kann man mit dem Verschiebewerkzeug die Kacheln im Grafikfensterpositionieren.
106
107
32
52
107
18 21

107Ausgabe
Die Eigenschaften Breite Rahmen, Faltmarkierungen und Koordinaten anzeigenbestimmen das Aussehen der Kacheln in der Plotausgabe.
Ist eine Kachel selektiert, besteht die Möglichkeit eine der Schaltflächen zu betätigen. Damit wird eine Kopie der selektierten Kachel erzeugt undentsprechend links, rechts, oberhalb bzw. unterhalb der selektierten Kachel eingefügt.
Das Benennen von Plotkacheln kann über die Schaltfläche automatisiert werden.Hierbei erhalten die Plotkacheln durchnummerierte Namen, wobei die oberste linkePlotkachel die niedrigste Zahl und die unterste rechte Plotkachel die höchste Zahlerhält.
Plotlegenden
Eine Legende besteht aus zwei Komponenten: Einer Liste der Objekttypen und derenSymbole und Beschriftungen, und einer Liste von benutzerdefinierten Inhalten. InPlotausgaben werden diese zwei Teile rechts untereinander dargestellt. DieEinstellung, welche Informationen von grafischen Objekten, in einer Legendeangezeigt werden, kann man unter der Grafikoptionen-Einstellung SichtbarkeitLegende vornehmen. Um Legendeninhalte zu bearbeiten, öffnet man mit Hilfe der
Schaltfläche den Legendenmanager.
Abbildung 99: Dialog Legendenmanager
Die verfügbaren Legenden werden in der oberen Tabelle aufgelistet. Neue Legendenkönnen mit einem Klick in der ersten Zeile der Tabelle angelegt, und über die
29

108 ROKA³ Handbuch
Schaltfläche kann die selektierte Legende kopiert werden. Die einzelnen Elementeder selektierten Legende werden im unteren Bereich aufgelistet und eine Vorschauder Legende angezeigt.
Über die Leiste:
kann man Legendenelemente verwalten. Über die Schaltfläche kann man ein
neues Element hinzufügen und über die Schaltfläche kann man den selektierten
Inhalt löschen. Mit den Schaltflächen und kann man die Reihenfolge des
selektierten Elements ändern. Über die Schaltfläche startet man denBearbeitungsmodus für Legendenelemente, wo man die Elemente beliebig anpassenkann.
Abbildung 100: Dialog Legendenmanager im Bearbeitungsmodus
Im Bearbeitungsmodus kann man die Sichtbarkeit des Elements in der Plotausgabeändern und auch bestimmen, ob die Formatierung des Elements angewendet werdensoll. Es besteht die Möglichkeit, den Inhalt direkt über ein Texteingabefeld zueditieren. Man kann Text wie in üblichen Texteditoren (z.B. MS Word) bearbeiten undmit einem rechten Mausklick Bilder und Tabellen einfügen. Zusätzlich kann man überein Kontextmenü (rechter Mausklick) Variablen hinzufügen - hier werden variableWerte aus dem Plotordner, Kachel, Netz oder Systemeigenschaften genommen und inden Inhalt eingefügt. Variable Felder werden in geschweiften Klammern dargestellt.
Um Änderungen anschließend zu speichern drückt man auf und um sie zu
verwerfen, drückt man auf .
Über die Schaltfläche kann man Inhalte aus einer Rtf-Datei in ein neues Elementimportieren.

109Ausgabe
IV.2 Berichte
Es besteht die Möglichkeit, Ergebnisse und Statistiken in Berichten auszugeben. DieListe der verfügbaren Berichten erreicht man über den Menüpunkt Ergebnisse . Manwählt einen Bericht aus und bekommt eine Vorschau vom Bericht in einemDockingfenster .
Abbildung 101: Speichern eines Leitungsstatistikberichts als PDF
Man kann eine Anlagenummer eingeben und diese anzeigen lassen, in dem man dieSchaltfläche Vorschau betätigt. Es ist möglich den Bericht in PDF, Excel, Word,Powerpoint und Xps zu exportieren.
IV.3 Diagramme
Nach einer dynamischen Berechnung besteht die Möglichkeit, Ergebnisse inDiagrammen auszugeben. Die Liste der verfügbaren Diagramme erreicht man über denMenüpunkt Ergebnisse . Ein ausgewähltes Diagramm erscheint in einemDockingfenster .
Im Gegensatz zum Diagramm Gesamtverbrauch müssen für die Diagramme deranderen Objektklassen (Knoten, Behälter, Einspeisung, Überspeisung, Leitung undPumpe) erst diejenigen Objekte definiert werden, deren Werte im Diagramm dargestelltwerden sollen. Hierzu öffnet man den zugehörigen Objektbrowser (also z.B. denBehälterbrowser für das Behälterdiagramm), wählt mit der Maus eine Zeile imBrowser an, zieht mit gedrückt gehaltener linker Maustaste das Objekt aus demBrowser in das Diagrammfenster und lässt die linke Maustaste wieder los. Über diesesDrag and Drop-Verfahren können mehrere Objekte einer Objektklasse in ein Diagrammeingefügt werden.
33
33

1 10 ROKA³ Handbuch
Abbildung 102: Behälterdiagramm
Über die Diagrammoptionen können einzelne Objekte aus dem Diagramm wiederentfernt werden. In den Einstellungen der Diagrammoptionen lassen sich z.B. die Achsenwerte definieren.
Jedes Diagramm kann ins Excel-, Pdf- oder Png-Format exportiert werden.

1 1 1Copyright
Copyright 2020 Rechenzentrum für Versorgungsnetze Wehr GmbH.
Die in diesem Handbuch enthaltenen Informationen sind das alleinige Eigentum des Rechenzentrumsfür Versorgungsnetze Wehr GmbH. Sie dürfen ohne ausdrückliche Bestätigung des Rechenzentrums fürVersorgungsnetze Wehr GmbH weder vollständig noch in Auszügen verbreitet oder reproduziert werden.
In diesem Handbuch enthaltene Informationen können ohne Ankündigung verändert werden. Die hierbeschriebene Software wird unter Lizenz vertrieben und darf im Rahmen der Vertragsvereinbarungenbenutzt oder kopiert werden.
ROKA® ist eine eingetragene Marke des Rechenzentrums für Versorgungsnetze Wehr GmbH,Düsseldorf.
Andere in dieser Dokumentation erwähnte Firmen- oder Produktnamen sind möglicherweise Markenoder eingetragene Marken der jeweiligen Firmen.

ROKA³ Handbuch112
Index
- A -
Ablaufvolumenstrom 88
Anlagenart 82
Anzeige 21
Ausgangsdruck 75
Außendurchmesser 68
Auswertung 39
- B -
Basisverbrauchswert 69
Bearbeitungsmodus 46, 48
Behälter 14, 88
Benutzerdefinierte Pumpenkurve 90
Berechnung 62
Bericht 35
Berichte 109
Beschriftung verschieben 18
Bestand 44
Betriebsfälle 96
Brennwert 62
Browserformel 58
- D -
Demo-Netz öffnen 8
Diagramme 109
Dichte 68
Docking 33
Doppelleitung 14
Drag&Drop 51
Druck 65, 93
Druck, volumenstromgedeckelt 93
Druckdifferenz 70
Druckeinspeisung 82
Druckhöhe 65
Druckverlust 66
Druck-Volumen-Kurve 90
Druckzone 68
Durchmesser 88
- E -
Editor 46
Eingangsdruck 75
Einspeiseleistung 71
Einspeiseprofil 71
Einspeisung 14, 71
Einspeisung (Fernwärme) 14
Einspeisung (Gas, Wasser) 14
Emitterkoeffizient 93
Ersatzverbrauchsgruppe 97
Export 51
- F -
Farbmodulation 39
Fenster verwenden 33
Filter 51
Fließgeschwindigkeit 66
Formeleditor 58
Füllstand 88
- G -
Gemeinde 64
Generische 1-Punkt Pumpenkurve 90
Generische 3-Punkt Pumpenkurve 90
Globale Grafikoptionen 21
Globaler Multiplikator 97
Grafikfenster 21
Grafikfenster öffnen 21
Grafikfenster umbenennen 21
Gruppierung 51
- H -
Haupteinspeisung 82
Hochtemperaturnetz 82
Höhe 68
Hydrant 14, 93
Hydraulische Berechnung 62
- I -
Info 11, 35
Internetdienste 21
- K -
Kachel 105
Kartenanbietern 21
Kartenmaterial 21
Knoten 14, 65

Index 1 13
Knotenhöhe 65
Konstante Leistung 90
Kreis 14, 64
Kundenanlage 14, 70
- L -
Lambda Formel 62
Lassowerkzeug 14
Layer 21, 29
Legende 105
Legendenmanager 105
Leistung 82
Leistungseinspeisung 82
Leitung 14, 66
Leitung aufteilen 14
Linie 14, 64
Lizenzverzeichnis 6
Loslösen 33
- M -
Massenstrom 66, 70, 82
Maßstab 21, 22
Max. Füllstand 88
Menüband 5
Menüleiste 5
Messpunkt 14, 95
Messwert 95
Messwertabweichung 95
Min. Füllstand 88
Min. Volumen 88
- N -
Navigationswerkzeug 14
Navigator 21
Navigieren 14
Netz anlegen 8
Netz auswählen 8
Netz öffnen 9
Netzberechnung 62
Netzinformationen in der Titelleiste 11
Niedertemperaturnetz 82
Nikuradse 62
- O -
Objekt ändern 51
Objekt hinzufügen 51
Objekt löschen 51
Objekt zuordnen 51
Objektbrowser 51
Objektdarstellung 21, 26
Objekte auflisten 51
Objekte bearbeiten 44
Objekteditor 46
Objektselektion 21
Objektvorlagewerkzeug 14
Optionen 11
- P -
Planwerk 105
Plotkachel 105
Plotkacheln 105
Plotlegenden 105
Plotordner 105
Plotten 105
Polygon 14, 64
Prandtl-Colebrook 62
Programmeinstellungen 6
Provider 21
Pumpe 14, 90
Pumpenkurve 90
Pumpentyp 90
- Q -
Qualitätszeitschritt 96
- R -
Rauheit 62, 66, 68
Rechteck 14, 64
Regeln 39, 101
Rohrtypen 68
Rücklaufdruck 71
Rücklaufknoten 14
Rücklaufleitung 14
Rücklauftemperatur 70
Rücklaufüberspeisung 14
- S -
Satellitenbilder 21
Schaltanweisungen 99
Schieber 14, 86
Schließen 33
Simulationsdauer 96

ROKA³ Handbuch114
Simulationsstart 96
Sortierung 51
Statusfenster 35
Strasse 64
Suche 37
Suchmaske 37
Symbole 21
- T -
Tastaturkürzel 14
Temperatur 65
Temperaturdifferenz 70
Temperaturverlust 66
Text 14, 64
Text verschieben 18
Thermische Berechnung 62
Tooltip 21
- U -
Überspeisung 14, 75
- V -
Varianten 44
Variantenobjekte 44
Variantenübersicht 44
Variantenverwaltung 44
Verankern 33
Verbräuche 69
Verbrauchsgruppen 70, 97
Verbrauchsgruppenmultiplikator 97
Verlegeart 66
Verschieben 18
Verschiebewerkzeug 14
Verwaltung 39
Volumenänderung 88
Volumenstrom 66, 93
Vorlaufknoten 14
Vorlaufleitung 14
Vorlaufüberspeisung 14
- W -
Wandstärke 68
Wärmeeinspeisung 14, 85
Wärmeleitfähigkeitsfaktor 68
Wärmetauscher 14, 82
Wärmeverlust 66, 68
Webmap-Provider 21
Web-Maps 21
Weltausschnitt 11
Werkzeug 14
Lasso 17
Navigation 16
Zoom 16
Werkzeuge 14
- Z -
Zählschächte 87
Zoomwerkzeug 14
Zulaufvolumenstrom 88
Zusatzentnahme 14, 93