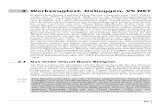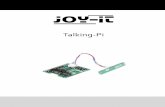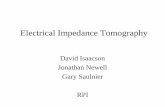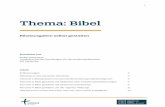RPi Explorer700 -...
Transcript of RPi Explorer700 -...
Ausgabe 22.09.2017 Copyright by Joy-IT 2
3 RPi - Explorer700
Index
1. Anschlüsse 2. Verbinden des Erweiterungsboards 3. LED Beispiel - Ändern des LED Status 4. Key Beispiel 5. PCF8574 Beispiel - I/O Erweiterungsdemos 6. BMP180 Beispiel - Barometer Demos 7. DS3231 Beispiel - Real-Time-Clock Demos 8. DS18B20 Beispiel - Temperatur Sensor Demos 9. IRM Beispiel - Infrarot reflektierende Sensor Programm 10. UART Beispiel - Übermittlung der Seriellen Daten empfangen 11. OLED Beispiel 12. Installation der Zusatzbibliotheken 12.1 wiringPi Bibliothek 12.2 BCM2835 - C Biblitohek 12.3 Python Bibliothek 12.4 Konfiguration der Schnittstellen 13. Code Beispiel Download
14. Support
Ausgabe 22.09.2017 Copyright by Joy-IT 3
3 RPi - Explorer700
1 Raspberry Pi GPIO Schnittstelle: zur Verbindung mit Raspberry Pi
2 USB zu UART: steuern des Pi per seriellen Terminal
3 AD/DA IO Schnittstelle: Schraubklemmen
4 1-WIRE Schnittstelle: zur Verbindung von 1-WIRE Geräten wie z.B. DS18B20
5 Sensor Schnittstelle: zur Verbindung von diversen Sensoren
6 0.96 Zoll OLED: SSD1306 Treiber, 128x64 Auflösung, SPI Schnittstelle
7 Summer
8 CP2102: USB zu UART Konvertierer
9 PCF8591: 8 bit AD/DA Konvertierer I2C Schnittstelle
10 BMP180: Drucksensor, I2C Schnittstelle
11 PCF8574: I/O Erweiterungschip, I2C Schnittstelle
12 DS3231: Real-Time-Clock Chip, I2C Schnittstelle
13 Betriebsanzeige
14 Benutzer LED
15 Joystick
16 LFN0038K IR Empfänger
Sehr geehrter Kunde, vielen Dank, dass Sie sich für unser Produkt entschieden haben. Im Folgenden haben wir aufgelistet, was bei der Inbetriebnahme zu beachten ist.
1. Anschlüsse
Ausgabe 22.09.2017 Copyright by Joy-IT 5
3
Verbunden mit Raspberry Pi Model A+: Verbunden mit Raspberry Pi B+/2/ 3 Model B
RPi - Explorer700
2. Verbinden des Erweiterungsboards Das Explorer700 Erweiterungsboard unterstützt das Raspberry Pi A+ /B+ /2 /3 Model B. Vor dem Ausführen der Beispielprogramme sollten Sie sicherstellen, dass der Explorer700 mit Ihrem Raspberry Pi verbunden ist und dieser mit Strom versorgt wird.
3. LED Beispiel - ändern des LED Status BCM2835 Programm: Öffnen Sie die Konsole und geben Sie folgende Kommandos ein:
Erwartetes Ergebnis: LED1 blinkt. Drücken Sie die Tasten Strl+C um das Programm zu beenden.
make
sudo ./led
cd /Explorer700/LED/bcm2835
Ausgabe 22.09.2017 Copyright by Joy-IT 6
3 RPi - Explorer700
wiringPi Programm: Öffnen Sie die Linux Konsole und geben Sie folgendes Kommando ein:
Erwartetes Ergebnis: LED1 blinkt. Drücken Sie die Tasten Strg+C um das Programm zu beenden.
Erwartetes Ergebnis: Die Helligkeit der LED1 ändert sich. Drücken Sie die Tasten Strg+C um das Programm zu beenden.
sysfsProgramm: Öffnen Sie die Linux Konsole und geben Sie folgendes Kommando ein:
Erwartetes Ergebnis: Die LED1 blinkt 10 mal, danach beendet sich das Programm automatisch.
cd /Explorer700/LED/wiringPi
make
sudo ./led
sudo ./pwm
cd /Explorer700/LED/fs
make
sudo ./led
Ausgabe 22.09.2017 Copyright by Joy-IT 7
3 RPi - Explorer700
Python Programm: Öffnen Sie die Linux Konsole und geben Sie folgendes Kommando ein:
Erwartetes Ergebnis: LED1 blinkt. Drücken Sie die Tasten Strg+C um das Programm zu beenden.
Erwartetes Ergebnis: Die Helligkeit der LED1 ändert sich. Drücken Sie die Tasten Strg+C um das Programm zu beenden.
4. Key Beispiel BCM2835 Programm:
Öffnen Sie die Linux Konsole und geben Sie folgende Kommandos ein:
Erwartetes Ergebnis: Drücken Sie die Taste in der Mitte des Joysticks und die Konsole wird folgende Informationen anzeigen:
cd /Explorer700/LED/python
sudo python led.py
sudo python pwm.py
make
sudo ./key
cd /Explorer700/KEY/bcm2835
Key Test Program!!!! KEY PRESS KEY PRESS KEY PRESS
Ausgabe 22.09.2017 Copyright by Joy-IT 8
3 RPi - Explorer700
wiringPi Programm: Öffnen Sie die Linux Konsole und geben Sie folgendes Kommando ein:
Erwartetes Ergebnis: Drücken Sie die Taste in der Mitte des Joysticks und die Konsole wird folgende Informationen anzeigen:
Drücken Sie die Tasten Strg+C um das Programm zu beenden.
Python Programm: Öffnen Sie die Linux Konsole und geben Sie folgendes Kommando ein:
Erwartetes Ergebnis: Drücken Sie die Taste in der Mitte des Joysticks und die Konsole wird folgende Informationen anzeigen:
Drücken Sie die Tasten Strg+C um das Programm zu beenden.
make
sudo ./key
cd /Explorer700/KEY/wiringPi
Key Test Program!!!! KEY PRESS KEY PRESS KEY PRESS
cd /Explorer700/KEY/python
sudo ./key.py
Key Test Program!!!! KEY PRESS KEY PRESS KEY PRESS
Ausgabe 22.09.2017 Copyright by Joy-IT 9
3 RPi - Explorer700
5. PCF8574 Beispiel - I/O Erweiterungsdemos BCM2835 Programm: Öffnen Sie die Konsole und geben Sie folgende Kommandos ein:
Erwartetes Ergebnis: LED2 blinkt. Drücken Sie die Tasten Strg+C um das Programm zu beenden.
Erwartetes Ergebnis: Drücken Sie eine der Richtungstasten wird die LED2 aufleuchten, der Summer wird summen und die Konsole wird folgendes anzeigen:
Drücken Sie die Tasten Strg+C um das Programm zu beenden.
make
sudo ./pcf8574
cd /Explorer700/PCF8574/bcm2835
make5
sudo ./pcf8574
PCF8574 Test Program !!! up left down right
Ausgabe 22.09.2017 Copyright by Joy-IT 10
3 RPi - Explorer700
Python Programm: Öffnen Sie die Konsole und geben Sie folgende Kommandos ein:
Erwartetes Ergebnis: LED2 blinkt. Drücken Sie die Tasten Strg+C um das Programm zu beenden.
Erwartetes Ergebnis: Drücken Sie eine der Richtungstasten wird die LED2 aufleuchten, der Summer wird summen und die Konsole wird folgendes anzeigen:
Drücken Sie die Tasten Strg+C um das Programm zu beenden.
sysfsProgramm: Öffnen Sie die Konsole und geben Sie folgende Kommandos ein:
Erwartetes Ergebnis: LED2 blinkt. Drücken Sie die Tasten Strg+C um das Programm zu beenden.
sudo python led.py
cd /Explorer700/PCF8574/python
PCF8574 Test Program !!! up left down right
sudo python pcf8574.py
make
cd /Explorer700/PCF8574/fs
sudo ./led
Ausgabe 22.09.2017 Copyright by Joy-IT 11
3 RPi - Explorer700
wiringPi Programm: Öffnen Sie die Konsole und geben Sie folgende Kommandos ein:
Erwartetes Ergebnis: LED2 blinkt. Drücken Sie die Tasten Strg+C um das Programm zu beenden.
6. BMP180 Beispiel - Barometer Demos
BCM2835 Programm: Öffnen Sie die Konsole und geben Sie folgende Kommandos ein:
Erwartetes Ergebnis: Die Konsole wird folgende Informationen anzeigen:
Drücken Sie die Tasten Strg+C um das Programm zu beenden.
make
cd /Explorer700/PCF8574/wiringPi
sudo ./led
make
sudo ./BMP180
cd /Explorer700/BMP180/bcm2835
BMP180 Test Program ... Temperature: 34.20 C Pressure: 1005.12 Pa Altitude: 67.66 m
Ausgabe 22.09.2017 Copyright by Joy-IT 12
3 RPi - Explorer700
wiringPi Programm: Öffnen Sie die Konsole und geben Sie folgende Kommandos ein:
Erwartetes Ergebnis: Die Konsole wird folgende Informationen anzeigen:
Drücken Sie die Tasten Strg+C um das Programm zu beenden.
Python Programm: Öffnen Sie die Konsole und geben Sie folgende Kommandos ein:
Erwartetes Ergebnis: Die Konsole wird folgende Informationen anzeigen:
make
cd /Explorer700/BMP180/wiringPi
sudo ./BMP180
BMP180 Test Program ... Temperature: 34.20 C Pressure: 1005.12 Pa Altitude: 67.66 m
sudo python BMP180_example.py
cd /Explorer700/BMP180/python
BMP180 Test Program ... Temperature: 34.20 C Pressure: 1005.12 Pa Altitude: 67.66 m
Ausgabe 22.09.2017 Copyright by Joy-IT 13
3 RPi - Explorer700
7. DS3231 Beispiel - Real-Time-Clock Demos BCM2835 Programm: Öffnen Sie die Linux Konsole und geben Sie folgende Kommandos ein:
Erwartetes Ergebnis: Die Konsole wird folgende Informationen anzeigen:
Drücken Sie die Tasten Strg+C um das Programm zu beenden.
wiringPi Programm: Öffnen Sie die Konsole und geben Sie folgende Kommandos ein:
Erwartetes Ergebnis: Die Konsole wird folgende Informationen anzeigen:
Drücken Sie die Tasten Strg+C um das Programm zu beenden.
make
sudo ./ds3231
cd /Explorer700/DS3232/bcm2835
start.......... 2015/08/12 18:00:00 Wed 2015/08/12 18:00:01 Wed 2015/08/12 18:00:02 Wed 2015/08/12 18:00:03 Wed
make
cd /Explorer700/DS3232/wiringPi
sudo ./ds3232
start.......... 2015/08/12 18:00:00 Wed 2015/08/12 18:00:01 Wed 2015/08/12 18:00:02 Wed 2015/08/12 18:00:03 Wed
Ausgabe 22.09.2017 Copyright by Joy-IT 14
3 RPi - Explorer700
Python Programm: Öffnen Sie die Konsole und geben Sie folgende Kommandos ein:
Erwartetes Ergebnis: Die Konsole wird folgende Informationen anzeigen:
Drücken Sie die Tasten Strg+C um das Programm zu beenden.
8. DS18B20 Beispiel - Temperatursensor Demos (Notiz: Um das DS18B20 Programm zu benutzen sollten Sie eine Zeile , dtoverlay=w1-gpio-pullup , an das ende der RaspberryPi boot Datei /boot/config.txt anhängen und dann den RPi neu starten um die Änderung in Effekt treten zu lassen. Für detailliertere Informationen beziehen Sie sich bitte auf die Raspberry Pi Dokumente.)
sysfsProgramm: Öffnen Sie die Linux Konsole und geben Sie folgende Kommandos ein:
sudo python ds3232.py
cd /Explorer700/DS3232/python
start.......... 2015/08/12 18:00:00 Wed 2015/08/12 18:00:01 Wed 2015/08/12 18:00:02 Wed 2015/08/12 18:00:03 Wed
make
sudo ./ds18b20
cd /Explorer700/DS18B20/fs
Ausgabe 22.09.2017 Copyright by Joy-IT 15
3 RPi - Explorer700
Erwartetes Ergebnis: Die Konsole wird folgende Informationen anzeigen:
Drücken Sie die Tasten Strg+c um das Programm zu beenden.
Python Programm: Öffnen Sie die Linux Konsole und geben Sie folgende Kommandos ein:
Erwartetes Ergebnis: Die Konsole wird folgende Informationen anzeigen:
Drücken Sie die Tasten Strg+c um das Programm zu beenden.
rom: 28-00000674869d temp: 30.437 °C temp: 30.375 °C
sudo python ds18b20.py
cd /Explorer700/DS18B20/python
rom: 28-00000674869d temp: 30.437 °C temp: 30.375 °C
Ausgabe 22.09.2017 Copyright by Joy-IT 16
3 RPi - Explorer700
9. IRM Beispiel - Infrarot reflektierender Sensor Programm BCM2835 Programm: Öffnen Sie die Linux Konsole und geben Sie folgende Kommandos ein:
Erwartetes Ergebnis: Drücken Sie die Tasten auf der Infrarot Fernbedienung und die Konsole wird den Wert der Taste anzeigen:
Drücken Sie die Tasten Strg+C um das Programm zu beenden.
wiringPi Programm: Öffnen Sie die Konsole und geben Sie folgende Kommandos ein:
Erwartetes Ergebnis: Drücken Sie die Tasten auf der Infrarot Fernbedienung und die Konsole wird den Wert der Taste anzeigen. Drücken Sie die Tasten Strg+C um das Programm zu beenden.
make
sudo ./irm
cd /Explorer700/IRM/bcm2835
irm test start: Get the key: 0x0c Get the key: 0x18 Get the key: 0x5e
make
sudo ./irm
cd /Explorer700/IRM/wiringPi
irm test start: Get the key: 0x0c Get the key: 0x18 Get the key: 0x5e
Ausgabe 22.09.2017 Copyright by Joy-IT 17
3 RPi - Explorer700
Python Programm: Öffnen Sie die Linux Konsole und geben Sie folgende Kommandos ein:
Erwartetes Ergebnis: Drücken Sie die Tasten auf der Infrarot Fernbedienung und die Konsole wird den Wert der Taste anzeigen:
Drücken Sie die Tasten Strg+C um das Programm zu beenden.
10. UART Beispiel - Übertragung serieller Daten empfangen Notizen: Der Serielle Port des RPi ist standartmäßig auf Debug per Konsole eingestellt, um dieses Programm zu benutzen, müssen Sie diese Funktion abschalten was dazu führt das Sie den RPi nicht mehr über den Seriellen Port debuggen können. In diesem Fall müssen Sie andere Methoden verwenden um Ihren RPi vor dem Programmstart zu debuggen. Zum Beispiel können Sie einen externen HDMI Displayer mit dem RPi verbinden oder SSH nutzen.
wiringPi Programm: Öffnen Sie die Linux Konsole und geben Sie folgende Kommandos ein:
Verbinden Sie das Erweiterungsboard mit einem PC per USB zu UART Schnittstelle und konfigurieren Sie die serielle Kommunikationssoftware auf dem Pc ( hier können Sie die Software PuTTY benutzen um die Seriellen Ports anzuzeigen), wählen Sie die richtige Serielle Port Nummer aus und setzen Sie die Baudrate auf 115200. Danach können Sie Ihren PC benutzen um Daten per serieller Kommunikation an den RPi zu senden. Nachdem die Daten vom RPi empfangen wurden werden Sie außerdem auf dem seriellen Monitor ihres PC's ausgegeben.
sudo python irm.py
cd /Explorer700/IRM/python
irm test start: Get the key: 0x0c Get the key: 0x18 Get the key: 0x5e
make
sudo ./UART
cd /Explorer700/UART/wiringPi
Ausgabe 22.09.2017 Copyright by Joy-IT 18
3 RPi - Explorer700
Python Programm: Öffnen Sie die Linux Konsole und geben Sie folgende Kommandos ein:
Verbinden Sie das Erweiterungsboard mit einem PC per USB zu UART Schnittstelle und konfigurieren Sie die serielle Kommunikationssoftware auf dem Pc ( hier können Sie die Software PuTTY benutzen um die Seriellen Ports anzuzeigen), wählen Sie die richtige Serielle Port Nummer aus und setzen Sie die Baudrate auf 115200. Danach können Sie Ihren PC benutzen um Daten per serieller Kommunikation an den RPi zu senden. Nachdem die Daten vom RPi empfangen wurden werden Sie außerdem auf dem seriellen Monitor ihres PC's ausgegeben.
11. OLED BCM2835 Programm: Öffnen Sie die Linux Konsole und geben Sie folgende Kommandos ein:
Erwartetes Ergebnis: Das OLED zeigt für 2 Sekunden das JOY-IT Logo und wird dann das momentane System anzeigen. Drücken Sie die Tasten Strg+C um das Programm zu beenden.
sudo python uart.py
cd /Explorer700/UART/python
make
sudo ./main
cd /Explorer700/OLED/bcm2835
Ausgabe 22.09.2017 Copyright by Joy-IT 19
3 RPi - Explorer700
wiringPi Programm: Öffnen Sie die Linux Konsole und geben Sie folgende Kommandos ein:
Erwartetes Ergebnis: Das OLED zeigt für 2 Sekunden das JOY-IT Logo und wird dann das momentane System anzeigen. Drücken Sie die Tasten Strg+C um das Programm zu beenden.
Python Programm: Wenn Sie ein Python Programm benutzen wollen, um das OLED zu steuern, müssen Sie eine weitere Python Bibliothek installieren. Um die Python Bibliothek installieren zu können , verbinden Sie Ihren Raspberry Pi mit einem Netzwerk und benutzen Sie den folgenden Befehl:
Geben Sie folgende Kommandos in die Konsole ein um das Programm auszuführen, Sie werden verschiedene Informationen erhalten.
make
sudo ./main
cd /Explorer700/OLED/wiringPi
sudo apt-get install python-imaging
cd /Explorer700/OLED/python
sudo python dispchar.py
sudo python image.py
sudo python animate.py
sudo python waveshare.py
Ausgabe 22.09.2017 Copyright by Joy-IT 20
3 RPi - Explorer700
12. Installation der Zusatzbibliotheken Um API Beispiele zu benutzen die wir anbieten sind bestimmte Bibliotheken notwendig die manuell installiert werden sollten. bcm2835 Bibliotheken wiringPi Bibliotheken
12.1 wiringPi Bibliothek Hier klicken um die wiringPi Bibliotheken herunterzuladen. Alternativ können Sie die neuste Version auch von der wiringPi Webseite herunterladen: https://projects.drogon.net/raspberry-pi/wiringpi/download-and-install/ Kopieren Sie das Installationspaket per USB Stick in Ihr System, gehen Sie nun per Konsole in das wiringPi Verzeichnis und geben Sie folgende Kommandos zur Installation ein:
Geben Sie folgendes Kommando ein um die Installation zu prüfen:
12.2 BCM2835 - C Bibliothek Klicken Sie auf bcm2835-1.50 Bibliothek um die Bibliothek herunter zu laden. Alternativ können Sie die neuste Version auch von der BCM2835 Webseite herunterladen: http://www.airspayce.com/mikem/bcm2835/ Kopieren Sie das Installationspaket in ihr System, gehen Sie nun per Konsole in das BCM2835 Verzeichnis und geben Sie folgende Befehle zum installieren ein:
chmod 777 build ./build
gpio –v
./configure make sudo make check sudo make install
Ausgabe 22.09.2017 Copyright by Joy-IT 21
3 RPi - Explorer700
12.3 Python Bibliothek Python Bibliotheken für Raspbian (enthält RPi, GPIO und spidev Installationspakete. Siehe: https://pypi.python.org/pypi/RPi.GPIO https://pypi.python.org/pypi/spidev ) erhalten Sie per apt-get Kommando. Bitte beachten Sie das ihr Raspberry Pi mit dem Netzwerk verbunden ist wenn Sie das Kommando zum installieren der Bibliothek benutzen. Vor der Installation können Sie folgendes Kommando benutzen um die neuste Version ihrer Software zu erhalten.
Geben Sie folgendes Kommando ein um das Python-dev Paket zu installieren:
Installieren des RPi, GPIO Pakets (GPIO Schnittstellen Funktionen). Kopieren Sie das Installationspaket RPi, GPIO auf ihr RPi Board und entpacken Sie es. Gehen Sie per Konsole in die entpackte Datei und geben Sie folgendes Kommando zur Installation ein:
Geben Sie folgendes Kommando zur Installation der Bibliothek smbus (I2C Schnittstellen Funktionen):
Geben Sie folgendes Kommando ein um die serielle Bibliothek zu installieren, welche die UART Schnittstellen Funktionen enthält:
Installieren der Bibliothek spidev (SPI Funktionen). Kopieren Sie das Installationspaket spidev auf ihr RPi Board und entpacken Sie es. Gehen Sie per Konsole in die entpackte Datei und geben Sie folgendes Kommando zum installieren der Bibliothek ein:
sudo apt-get update
sudo apt-get install python-dev
sudo python setup.py install
sudo apt-get install python-smbus
sudo apt-get install python-serial
sudo python setup.py install
Ausgabe 22.09.2017 Copyright by Joy-IT 22
3 RPi - Explorer700
12.4 Konfiguration der Schnittstellen (Vor dem ausführen der API Codes, die wir zur Verfügung stellen, sollten Sie die entsprechenden Kern-Treiber der Schnittstellen aktivieren. In der fertigen System Image-Datei sind sowohl I2C als auch SPI standartmäßig aktiv. Doch der serielle Port ist noch im Konsolen Debug-Funktionsmodus.) Erlauben Sie die I2C Funktion. Geben Sie folgendes Kommando ein um ihr Raspberry Pi Board zu konfigurieren:
Wählen Sie Advanced Options -> I2C -> yes zum starten des Kern Treibers. Danach müssen Sie ihr Konfigurationsdatei modifizieren. Geben Sie folgendes Kommando ein um die Konfigurationsdatei zu öffnen:
Fügen Sie der Konfigurationsdatei folgende beiden Zeilen hinzu:
Drücken Sie die Tasten Strg+x um aus dem Menü zu gehen und geben Sie Y ein um die Einstellungen zu speichern. Danach starten Sie das Modul neu um die Einstellungen in kraft treten zu lassen. Erlauben Sie die seriellen Funktionen. Der serielle Port des Raspberry Pis ist standartmäßig auf die serielle Konsolen Debug Funktion eingestellt. Wenn Sie den seriellen Port standartmäßig als I/O benutzen wollen, müssen Sie die Einstellungen Ihres Raspberry Pis modifizieren. Wenn die Konsolen Debug Funktion ausgeschaltet ist, können Sie das Raspberry-Board nicht über den seriellen Port erreichen. Wenn Sie Ihren Raspberry Pi erneut über die serielle Schnittstelle steuern möchten, müssen Sie diese Funktion wieder einschalten.
sudo raspi-config
sudo nano /etc/modules
i2c-bcm2708 i2c-dev
sudo raspi-config
Ausgabe 22.09.2017 Copyright by Joy-IT 23
3 RPi - Explorer700
Wählen Sie Advanced Options -> Serial. Wählen Sie die Option NO um die serielle Debug Funktion abzuschalten. Ab jetzt kann der Port für serielle Kommunikation benutzt werden. Die Option YES aktiviert die serielle Debug Funktion. Damit die neuen Einstellungen in Kraft treten, müssen Sie das Gerät neustarten. Notiz: Der serielle Port des Raspberry Pi 3 Model B ist nicht benutzbar da Pin 14 und Pin 15 mit dem eigenen Bluetooth Modul verbunden sind. Um die SPI Funktion zu aktivieren, geben Sie folgendes Kommando in die Konsole ein:
Wählen Sie Advanced Options -> I2C -> yes, um den I2C Kern Treiber zu aktivieren.
sudo raspi-config
Ausgabe 22.09.2017 Copyright by Joy-IT 24
3 13. Code-Beispiel Download
Um Ihnen den Zugriff auf unsere Code-Beispiele zu erleichtern, können Sie diese selbstverständlich auch herunterladen. Folgen Sie einfach diesem Link, um zu unserem Download-Paket zu gelangen.
14. Support Wir sind auch nach dem Kauf für Sie da. Sollten noch Fragen offen bleiben oder Probleme auftauchen stehen wir Ihnen auch per E-Mail, Telefon und Ticket-Supportsystem zur Seite. E-Mail: [email protected] Ticket-System: http://support.joy-it.net Telefon: +49 (0)2845 98469 – 66 (11- 18 Uhr) Für weitere Informationen besuchen Sie unsere Website:
www.joy-it.net
RPi - Explorer700