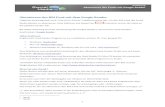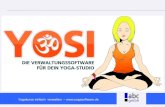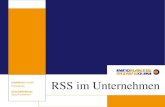RSS-Feeds verwalten
-
Upload
stachowitz-medien -
Category
Documents
-
view
246 -
download
0
description
Transcript of RSS-Feeds verwalten

Feed Demon – ein leistungsstarker RSS-Reader 2
Inhaltsverzeichnis Seite
Einleitung 3
Woher bekomme ich Feed Demon? 4
Feed Demon installieren 4
Feed Demon auf Deutsch einstellen 9
Ordnerbezeichnungen und sein Nutzen 10
RSS-Nachrichten kategorisieren 10
Ordner anlegen 10
Nachrichten abonnieren 11
Nachrichten abbestellen 15
Ordner löschen 15

Feed Demon – ein leistungsstarker RSS-Reader 3
.: Einleitung :.
RSS-Reader sind eine gute Hilfe, um die Vielzahl von RSS-Nachrichten, welche Sie
abonniert haben, zu ordnen und ggf. zu archivieren.
Im Internet gibt es eine Vielzahl von Softwarelösungen, die Sie bei der Administration
dieser Nachrichten unterstützen, eine soll hier vorgestellt werden der „Feed Demon“.

Feed Demon – ein leistungsstarker RSS-Reader 4
.: Woher bekomme ich Feed Demon? :.
Feed Demon bekommen Sie ausschließlich im Internet.
Öffnen Sie ihren Browser uns gehen Sie auf die Webseite >>www.feeddemon.com<<
dort können Sie die Software direkt herunterladen mit Klick auf >>Download Feed
Demon<<.
.: Feed Demon installieren :.
Bevor Sie Feed Demon installieren, legen Sie einen neuen Ordner unter C:\Programme\
an. Benennen Sie den Ordner mit dem Namen Feed Demon. Die Installation kann
beginnen. Klicken Sie doppelt mit der linken Maustaste auf die zuvor heruntergeladene
Datei, um die Installation zu starten.
Wählen Sie in dem offenen Fenster >>Custom Setup<< und bestätigen Sie das Sie die
Lizenz gelesen haben und diese akzeptieren, es folgt ein Klick auf >>Next<<

Feed Demon – ein leistungsstarker RSS-Reader 5
Im folgenden Fenster richten Sie jetzt den Pfad zum zuvor angelegten Ordner ein, klicken
Sie dazu auf >>Browse<<. Nachdem Sie ihren Ordner ausgewählt haben, klicken Sie
auf >>Next<<. Klicken Sie im Folgefenster erneut auf >>Next<<
Erstellen Sie nun durch Aktivierung der Option >>Create a Desktop Icon<< eine
Verknüpfung auf dem Desktop, klicken sie erneut auf >>Next<<

Feed Demon – ein leistungsstarker RSS-Reader 6
Es folgt eine Zusammenfassung der Einstellungen, ein Klick auf >>Install<< führt die
Installation aus.

Feed Demon – ein leistungsstarker RSS-Reader 7
Der Willkommensbildschirm erscheint, klicken sie einfach auf >>Next<<
Sofern Sie Dienste von Google nutzen, (Gmail, etc.) können Sie diesen nun mithilfe der
Synchronisation in Feed Demon importieren. Nutzen Sie keines dieser Dienste, klicken sie
auf >>No, don´t enable syncronization<< anschließend auf >>Next<<

Feed Demon – ein leistungsstarker RSS-Reader 8
Da noch keine Daten vorliegen, die importiert werden können, wählen Sie die Option wie
im Beispiel gekennzeichnet. Klicken Sie anschließend auf >>Finish<<, um die
Installation abzuschließen.
Herzlichen Glückwunsch! Feed Demon ist erfolgreich auf Ihren PC installiert.

Feed Demon – ein leistungsstarker RSS-Reader 9
.: Feed Demon auf Deutsch trimmen :.
Um Feed Demon richtig nutzen zu können, muss die Software zunächst auf Deutsch
umgestellt werden. Klicken Sie hierzu in der obigen Menüleiste auf
>>Tools>>Options>>Language>>German<<

Feed Demon – ein leistungsstarker RSS-Reader 10
Sollte die deutsche Sprache nicht zur Verfügung stehen, muss diese nachinstalliert
werden, dazu klicken Sie auf >>Download >>additional language<<. Es werden
dann weitere Sprachen angezeigt.
Wählen Sie >>German<< um die Sprache zu installieren. Fortan ist die Software
deutschsprachig.

Feed Demon – ein leistungsstarker RSS-Reader 11
.:Ordnerbezeichnungen und Nutzen :.
Feed Demon hat bereits nach der Installation Ordner angelegt.
Abonnements (beinhaltet alle Nachrichten, die Sie beziehen).
Beobachtet (selbsterklärend).
Tags (Schlagworte, mit denen die Nachrichten weiter kategorisiert werden
können).
.: RSS—Nachrichten kategorisieren :.
Um bei der Vielzahl von abonnierten Nachrichten den Überblick zu behalten, ist es,
ratsam sich eine Ordnerstruktur anzulegen. So können Nachrichten thematisch geordnet
werden, um nicht in der Masse unterzugehen.
.: Ordner anlegen in Feed Demon :.
Klicken Sie in der obigen Menüleiste auf >>Datei>>Neuer Ordner<<
Benennen Sie den Ordner entsprechend zum Beispiel „Politik“, wenn Sie sich für selbige
interessieren. Bestätigen Sie den Dialog mit >>OK<< der Ordner wird angelegt.

Feed Demon – ein leistungsstarker RSS-Reader 12
.:Nachrichten abonnieren:.
In dem zuvor angelegten Ordner Politik sollen Nachrichten des Deutschen Bundestages
abgelegt werden, zuvor müssen diese Nachrichten abonniert werden. Klicken Sie dazu
oben in der Menüleiste auf >>Abonnieren<<. Dabei öffnet sich ein neues Fenster in der
die Adresse zur Webseite des Deutschen Bundestages eingetragen werden muss. In
unserem Beispiel >>www.bundestag.de<<
Klicken Sie anschließend auf >>weiter<<. Jetzt können Sie einen Namen für die
abonnierten Nachrichten vergeben, oder die voreingestellten Daten übernehmen. Als
Ablageort wählen Sie den Ordner >>Politik<< und klicken anschließend auf weiter.

Feed Demon – ein leistungsstarker RSS-Reader 13
Im letzten Schritt folgt ein Klick auf >>Fertigstellen<<. Die Nachrichten werden jetzt
von der Webseite abgeholt.

Feed Demon – ein leistungsstarker RSS-Reader 14
Sie sehen nun alle Nachrichten, die der Deutsche Bundestag über seine Webseite zum
Lesen anbietet. Um die Nachrichten zu lesen, klicken Sie unterhalb der ersten Nachricht
auf den >>grauen Eintrag<<, die Nachrichten werden angezeigt.

Feed Demon – ein leistungsstarker RSS-Reader 15
Wenn Sie die Nachrichten vollständig lesen wollen, klicken Sie auf den Link >>Mehr<<
die Nachricht wird dann insgesamt angezeigt.
.:Nachrichten abbestellen:.
Genauso einfach wie das Bestellen der Nachrichten ist das Abmelden. Klicken Sie einfach
mit der rechten Maustaste auf den gewünschten Nachrichtenkanal und wählen
>>Abmelden<< und anschließend auf >>Ja<<
. :Ordner löschen:.
Ordner lassen sich ganz einfach löschen, indem Sie die rechte Maustaste drücke
>>Ordner löschen<< wählen und anschließend auf >>Fortfahren<<. Der Ordner wird
dann gelöscht.
Bei Fragen zu dieser Software oder zu Einzelschritten nehme ich gern Ihre Anregung per
E-Mail entgegen unter [email protected]

Feed Demon – ein leistungsstarker RSS-Reader 16
: Persönliche Notizen :.