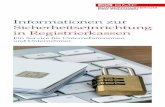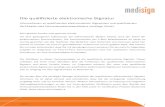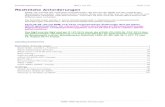rza®software · rza®software & business solutions Beschreibung: Sicherheitseinrichtung 4 1....
Transcript of rza®software · rza®software & business solutions Beschreibung: Sicherheitseinrichtung 4 1....
rza®software &
business solutions
Beschreibung: Sicherheitseinrichtung 2
Sicherheitseinrichtung – Registrierkasse
Inhalt Ablauf bei der Inbetriebnahme und Registrierung der .................................................... 3
Sicherheitseinrichtung und der Registrierkasse ................................................................ 3
1. Anschaffung der Signaturkarte ................................................................................... 4
2. Inbetriebnahme der Sicherheitseinrichtung ............................................................. 4
Sicherheitseinrichtung ............................................................................................................................. 4
Inbetriebnahme/Konfiguration der Sicherheitseinrichtung .......................................................................... 5
3. Registrierung bei Finanz-Online .................................................................................. 7
Möglichkeit 1 der Registrierung: Import in Finanz-Online ............................................................... 7
Möglichkeit 2 der Registrierung: Ausdruck über Kassen-Drucker oder Export der Textdatei ... 8
Registrierung der Sicherheitseinrichtung bei Finanz-Online .......................................................................... 8
Registrierung der Registrierkasse bei Finanz-Online ....................................................................................... 9
Ausnahme: Ersatzverfahren für die Registrierung ............................................................................ 10
Inbetriebnahme der Sicherheitseinrichtung Kassa [Nr.] ................................................ 10
4. Prüfen des Startbelegs ............................................................................................... 11
Startbeleg erstellen und drucken ....................................................................................................... 11
Möglichkeit 1 der Überprüfung: Startbeleg mittels App überprüfen ........................................... 11
Installation des BMF Belegcheck Apps ......................................................................................................... 11
Beleg scannen .................................................................................................................................................... 11
Anmeldung ......................................................................................................................................................... 11
Offline Belege ..................................................................................................................................................... 12
Möglichkeit 2 der Überprüfung: Startbeleg mittels Fileupload bei Finanz-Online .................... 12
Startbeleg erfolgreich überprüft ......................................................................................................... 13
5. Beginn des laufenden Betriebes ............................................................................... 13
Monatsbeleg/Jahresbeleg .................................................................................................................. 13
Trainingsbuchung .................................................................................................................................. 14
Nullbeleg ................................................................................................................................................. 14
Liste aller übermittelten Belege zu einer Kassen-ID ....................................................... 15
Ergebnis der Belegprüfung .................................................................................................................. 15
Ausfall der Sicherheitseinrichtung ................................................................................... 16
Ausfallsmeldung bei Finanz-Online .................................................................................................... 16
Sicherheitseinrichtung in der Kassa ausgefallen ............................................................................. 16
Außerbetriebnahme der Sicherheitseinrichtung ............................................................ 17
Außerbetriebnahme bei Finanz-Online ............................................................................................. 17
Außerbetriebnahme der Sicherheitseinrichtung in der Kassa ...................................................... 17
Wiederinbetriebnahme der Sicherheitseinrichtung ....................................................... 17
rza®software &
business solutions
Beschreibung: Sicherheitseinrichtung 3
Wiederinbetriebnahme bei Finanz-Online ....................................................................................... 17
Wiederinbetriebnahme in der Kassa ................................................................................................. 18
Sammelbeleg...................................................................................................................................................... 18
Ausfall der Registrierkasse ............................................................................................... 19
Ausfallsmeldung bei Finanz-Online .................................................................................................... 19
Außerbetriebnahme der Registrierkasse ........................................................................ 19
Außerbetriebnahme bei Finanz-Online ............................................................................................. 19
Außerbetriebnahme der Registrierkasse in der Kassa .................................................................... 20
Schlussbleg .......................................................................................................................................................... 20
Wiederinbetriebnahme der Registrierkasse .................................................................... 20
Wiederinbetriebnahme bei Finanz-Online ....................................................................................... 20
Wiederinbetriebnahme in der Kassa ................................................................................................. 21
Fenster Datenerfassungsprotokoll .................................................................................... 21
Filter .......................................................................................................................................................... 21
Sichern bzw. Export für Prüfer (JSON-Format)................................................................................................ 21
Druck/Export ........................................................................................................................................... 22
Inhalt des Datenerfassungsprotokolls ................................................................................................ 22
Verwendete Quellen ........................................................................................................ 22
Ablauf bei der Inbetriebnahme und Registrierung der
Sicherheitseinrichtung und der Registrierkasse
Bei der Registrierung und Inbetriebnahme sind folgende Schritte durchzuführen:
1. Anschaffung der Signaturkarte
2. Inbetriebnahme der Sicherheitseinrichtung in der Registrierkasse
3. Registrierung der Sicherheitseinrichtung und der Registrierkasse bei Finanz-Online
4. Erstellen und Prüfen des Startbeleges mittels Prüf-App
5. Beginn des laufenden Betriebes
rza®software &
business solutions
Beschreibung: Sicherheitseinrichtung 4
1. Anschaffung der Signaturkarte
Um eine Registrierkasse im Sinn der Registrierkassensicherheitsverordnung (RKSV) in Betrieb
nehmen zu können, muss ein Zertifikat vorliegen. Die RZA GmbH als Registrierkassenhersteller ist
für die Verwaltung der Signaturkarten zuständig. Daher fordern Sie die Karte direkt bei der RZA
GmbH an. Dafür werden folgende Informationen benötigt: ATU-Nummer, GLN-Nummer oder
Steuernummer des Unternehmens. Nachdem Sie die Karte mit dem USB-Stick bzw.
Kartenlesegerät erhalten haben, kann mit der Inbetriebnahme der Sicherheitseinrichtung
gestartet werden. Schließen Sie das jeweilige Endgerät an Ihr Kassensystem an.
2. Inbetriebnahme der Sicherheitseinrichtung
Um im Programm überhaupt mit der Sicherheitseinrichtung arbeiten zu können, wird das
Kassa-Modul bzw. Basic Kassa vorausgesetzt. Zunächst muss die Checkbox
„Sicherheitseinrichtung laut RKSV verwenden“ in den Einstellungen Allgemein –
Module/Sonstiges - Kassa aktiviert werden. Erst nach Aktivierung dieser Checkbox finden Sie
im Register „Kassa“ den Menüpunkt „Sicherheitseinrichtung“. Aktivierten Sie die Checkbox
„Registrierung bei Finanz-Online durch steuerlichen Vertreter“, wenn die Anmeldung der
Sicherheitseinrichtung und Registrierkasse bei Finanz-Online durch Ihren Steuerberater erfolgt.
Nach Betätigen des Buttons „Definieren“ ist Ihre Finanzamts- und Steuernummer einzutragen.
Sicherheitseinrichtung
Übersicht
Kassa Nr./Kassen-ID: Jeder Kassa wird eine Kassenidentifikationsnummer automatisch durch
das System zugeordnet. Diese ID setzt sich aus Kassanummer (z.B.: 01) und
rza®software &
business solutions
Beschreibung: Sicherheitseinrichtung 5
Kassenidentifikationsnummer, bestehend aus Filialnummer und Kassanummer (1-01, 2-02…),
zusammen. Ist keine Filiallösung in Einsatz, ist die Filialnummer gleich 1. (z.B.: 01/1-01)
Status: Es wird angeführt, ob die Sicherheitseinrichtung eingerichtet wurde oder nicht.
(Sicherheitseinrichtung in Betrieb genommen/Sicherheitseinrichtung nicht in Betrieb
genommen).
AES256-Schlüssel: Sobald die Signaturkarte definiert wurde, wird der AES256-Schlüssel
automatisch eingetragen.
Seriennummern Signaturzertifikat: Hier wird die Seriennummer des Signaturzertifikates
aufgelistet. Möchten Sie ein Zertifikat entfernen, muss die gewünschte Seriennummer markiert
und mit dem Button „Signaturzertifikat entfernen“ entfernt werden.
Inbetriebnahme/Konfiguration der Sicherheitseinrichtung
Konfiguration für [Gerät]: Es wird angezeigt ob die Sicherheitseinrichtung bereits in Betrieb
genommen wurde. Mit „jetzt konfigurieren“ gelangen Sie in die einzelnen Schritte der
Konfiguration der Sicherheitseinrichtung.
Kassen-ID/Art der Sicherheitseinrichtung auswählen
Sobald die Konfiguration mit dem Button „jetzt konfigurieren“ gestartet wird, öffnet sich das
Fenster der Konfiguration. Hier werden zunächst die wichtigsten Informationen - Kassa
Nr./Kassa- ID (hier abänderbar!) und AES256-Schlüssel - angezeigt. Weiters kann zwischen
folgenden Optionen gewählt werden:
Lokales Kartenlesegerät:
Das Kartenlesegerät ist direkt auf diesem PC angeschlossen und kann ausgewählt werden.
rza®software &
business solutions
Beschreibung: Sicherheitseinrichtung 6
Kartenlesegerät über lokales Netzwerk verwenden (Kartenlesegerät ist auf einem anderen PC
angeschlossen) – Anschlussdaten auswählen
Die Anleitung zur Installation des Dienstes finden Sie hier. Das Kartenlesegerät ist auf einem
anderen PC angeschlossen. Sie müssen die Anschlussdaten - IP/Servername und den Port -
eingeben. Anschließend kann das gefundene Kartenlesegerät ausgewählt werden.
Signaturwert über A-Trust Web-Service erstellen
Achtung: Hierfür ist eine Internetverbindung notwendig! Es sind die Anmeldedaten für A-Trust -
Benutzer ID und Passwort - einzugeben.
Mit „Weiter“ gelangen Sie zum letzten Schritt – Fertigstellen - wo alle Informationen der
Inbetriebnahme der Sicherheitseinrichtung nochmals zusammengefasst dargestellt werden.
Ausdruck/Export für Finanz-Online:
Sie können zwischen folgenden Optionen wählen:
Ausdruck über Kassen-Drucker: Hier
wird der Ausdruck am hinterlegten
Kassen-Drucker durchgeführt. Mit
„OK“ wird der Druckvorgang
eingeleitet.
Textdatei erstellen: Die Datei wird in
einem txt-Format exportiert. Die
Informationen können somit bei der
Eingabe in Finanz-Online auf einfache
Art und Weise reinkopiert werden.
Unterhalb der Optionen befindet sich
die Auswahl des Exportverzeichnisses.
Datei für Import in Finanz-Online
erstellen: Hier werden zwei XML-
Dateien (Anmeldung für
Sicherheitseinrichtung und
Anmeldung für Registrierkasse)
exportiert und können direkt bei Finanz-Online hochgeladen werden. Unterhalb der Optionen
befindet sich die Auswahl des Exportverzeichnisses.
Exportverzeichnis: Wählen Sie jenes Verzeichnis aus, in welche die Dateien exportiert werden
sollen.
Hinweis: Die Zeile „Ausgestellt für“ entfällt, sobald Sie A-Trust Webservice verwenden.
rza®software &
business solutions
Beschreibung: Sicherheitseinrichtung 7
Nachdem die Sicherheitseinrichtung ordnungsgemäß konfiguriert wurde lautet der Status der
Sicherheitseinrichtung „Sicherheitseinrichtung in Betrieb genommen“ und der Status der
Konfiguration (Sicherheitseinrichtung Kassa [Nr.]) „Sicherheitseinrichtung bereits konfiguriert“.
Neben „Sicherheitseinrichtung bereits konfiguriert“ scheint ein Informationsbutton auf,
welcher die Konfigurationsdaten nach Betätigen anzeigt.
3. Registrierung bei Finanz-Online
Es müssen alle Informationen der Inbetriebnahme der Sicherheitseinrichtung und
Registrierkasse auch bei Finanz-Online eingetragen und registriert werden.
Bei „Datei für Import in Finanz-Online erstellen“ und den verschiedenen Optionen des
Exports/Ausdrucks - „Ausdruck über Kassen-Drucker“, „Textdatei erstellen“ gibt es kleine
Unterschiede bei der Vorgehensweise bei der Registrierung in Finanz-Online:
Möglichkeit 1 der Registrierung: Import in Finanz-Online
rza®software &
business solutions
Beschreibung: Sicherheitseinrichtung 8
Die beiden exportierten XML-Dateien (Registrierung der Sicherheitseinrichtung und
Registrierkasse) werden in einer speziellen Funktion in Finanz-Online hochgeladen.
Der Aufruf der Funktion erfolgt im Menü „Eingaben/Übermittlung“ und durch Auswahl des
Punktes „Registrierkasse“. Durch Klick auf „Durchsuchen“ können im Dateiablagesystem die
XML-Dateien ausgewählt und einzeln hochgeladen werden. Erst mit der Schaltfläche „Datei
senden“ erfolgt die Übermittlung der XML-Datei an die Finanzverwaltung. Das bedeutet, es
muss sowohl die Datei für die Registrierung der Sicherheitseinrichtung als auch der
Registrierkasse hochgeladen werden.
Nach der Verarbeitung der übermittelten Daten wird ein Protokoll mit dem Ergebnis in Finanz-
Online in die DataBox gestellt.
Möglichkeit 2 der Registrierung: Ausdruck über Kassen-Drucker oder Export der
Textdatei
Registrierung der Sicherheitseinrichtung bei Finanz-Online
Nach erfolgreichem Login, befinden Sie sich auf der Startseite der Homepage von Finanz-
Online, auf der im oberen Bereich verschiedene Register angezeigt werden. Im Register
„Eingaben“ können Sie den Punkt „Registrierkassen“ finden – dieser muss ausgewählt werden.
Anschließend öffnet sich das Fenster Registrierkassen.
Unter „Signatur- bzw. Siegelerstellungseinheit“ entdecken Sie den Punkt „Registrierung einer
Signatur- bzw. Siegelerstellungseinheit“. Nach Betätigen dieses Punktes öffnet sich die
Datenerfassung für die Registrierung der Sicherheitseinrichtung.
Die zuvor exportierten bzw. ausgedruckten Informationen (vgl. Schritt 3 – Fertigstellen) müssen
auch in Finanz-Online händisch (Ausdruck über Kassen-Drucker) oder mittels „copy and
paste“ (Textdatei) eingetragen werden.
WICHTIG: Achten Sie bitte auf die richtige Eingabe der Daten!
rza®software &
business solutions
Beschreibung: Sicherheitseinrichtung 9
Art der Sicherheitseinrichtung: Hier ist folgendes auszuwählen:
Signaturkarte: bei Verwendung eines lokalen Kartenlesegeräts oder Lesegeräts eines
lokalen Netzwerks
Hardware-Sicherheitsmodul (HSM) eines Dienstleister: bei Verwendung von
Webservice A-Trust
Vertrauensdienstanbieter: AT 1 A-Trust
Seriennummer des Signaturzertifikates
Nachdem der Button „Registrieren“ betätigt wurde, werden die eingegebenen Daten an die
Finanzverwaltung übermittelt.
Unter „Eingabe/Registrierkassen/ Signatur- bzw. Siegelerstellungseinheit / Liste aller Signatur-
bzw. Siegelerstellungseinheiten“ finden Sie die registrierten Sicherheitseinrichtungen eines
Unternehmens. Bei jeder aufgelisteten Sicherheitseinrichtung wird der aktuelle Status (ob in
Betrieb oder nicht) angezeigt.
Registrierung der Registrierkasse bei Finanz-Online
Im nächsten Schritt muss die Registrierkasse ebenso registriert werden. Unter
„Eingabe/Registrierkassen/Registrierkassen/ Liste aller Registrierkassen“ gelangen Sie zur
Registrierung der Registrierkasse.
Kassenidentifikationsnummer: z.B.: 1-01
Bemerkung: Ist kein Pflichtfeld. z.B.: Filiale Krems
Benutzerschlüssel AES-256
Prüfwert für Benutzerschlüssel: Bleibt leer.
Nachdem der Button „Registrieren“ betätigt wurde, erfolgt der Registriervorgang.
Unter „Eingabe/Registrierkassen/Registrierkassen/Liste aller Registrierkassen“ sind alle
registrierten Registrierkassen eines Unternehmens ersichtlich. Bei jeder aufgelisteten
Registrierkasse wird der aktuelle Status (ob in Betrieb oder nicht, Startbeleg ok oder nicht ok)
angezeigt.
1
2
1
2
rza®software &
business solutions
Beschreibung: Sicherheitseinrichtung 10
Ausnahme: Ersatzverfahren für die Registrierung
Wenn ein Unternehmen selbst nicht über die erforderlichen technischen Voraussetzungen
(Internetanschluss) verfügt und auch nicht durch einen Parteienvertreter steuerlich vertreten
wird, kann die Registrierung von Registrierkassen mittels Formular RK 1 am Finanzamt erfolgen.
https://formulare.bmf.gv.at/service/formulare/inter-Steuern/pdfs/9999/RK1.pdf
Hinweis: Haben Sie als Unternehmer keinen Zugang auf Finanz-Online, kann die Registrierung
der Sicherheitseinrichtung und Registrierkasse auch durch ihren Steuerberater durchgeführt
werden.
Inbetriebnahme der Sicherheitseinrichtung Kassa [Nr.]
Sobald die Anmeldung bei Finanz-Online erfolgreich war, kann die Inbetriebnahme der
Sicherheitseinrichtung auch in der rza®fakt vollendet werden. Der Status der Inbetriebnahme
lautet nach erfolgreichem Export bzw. Druck „Anmeldung bei Finanz-Online noch offen“.
Mit Klick auf dem Button „Anmeldung wurde durchgeführt“ kommt die Rückfrage „Wurde die
Anmeldung bei Finanz-Online für Kassa <Kassa Nr.>/<Kassen ID> erfolgreich durchgeführt?“ –
JA/NEIN. Mit „Ja“ ändert sich der Status auf „Kassa angemeldet“.
Nach diesem Vorgang kann der Startbeleg erstellt und gedruckt werden.
Eine Änderung der Kassa-ID ist ab diesem Zeitpunkt nicht mehr möglich.
rza®software &
business solutions
Beschreibung: Sicherheitseinrichtung 11
4. Prüfen des Startbelegs
Startbeleg erstellen und drucken
Unabhängig von den zugreifenden Endgeräten und der Anzahl der verwendeten Zertifikate
muss pro Kassa einmal ein Startbeleg erstellt werden.
Der Button „erstellen & drucken“ neben dem Punkt Startbeleg ist erst dann bedienbar, sobald
die Sicherheitseinrichtung konfiguriert und die Kassaanmeldung bei FON mit dem Button
„Anmeldung wurde durchgeführt“ bestätigt wurde.
Der Status lautet zunächst „Startbeleg erstellen und drucken“ und ändert sich nach dem
Erstellen und Ausdruck auf „Starbeleg überprüfen“. Der Button ändert sich nach diesem
Vorgang auf „drucken“. Es kann kein neuer Startbeleg mehr erstellt sondern nur mehr
nachgedruckt werden. Standardmäßig ist auch die Checkbox „XML-Export“ aktiviert. In diesem
Fall wird der Startbeleg als XML-Datei ebenfalls in das gewünschte Verzeichnis exportiert.
Es gibt grundlegend zwei Möglichkeiten wie ein Startbeleg überprüft werden kann, welche
nachstehend erläutert werden.
Möglichkeit 1 der Überprüfung: Startbeleg mittels App überprüfen
Nachdem der Startbeleg ausgedruckt wurde, muss der angedruckte QR-Code mittels
Prüfungs-App des BMF überprüft werden.
Installation des BMF Belegcheck Apps
Die BMF Belegcheck App wird nach der Installation aus dem Appstore
durch Antippen des Kassensymbols aufgerufen.
Diese App ist nur für iPhone und Android-Endgeräte verfügbar.
ACHTUNG: Kein Windows-Phone (https://www.bmf.gv.at/kampagnen/Unsere-
Apps.html#heading_BMF_Belegcheck)
Beleg scannen
Im folgenden Bildschirm kann durch Antippen
des Buttons „Code scannen“ der
Scannvorgang des QR-Codes gestartet
werden.
Sofern eine Internetverbindung besteht,
gelangen Sie automatisch zur Anmeldemaske.
Anmeldung
Hier ist ein über Finanz-Online generierter Authentifizierungscode anzugeben und mittels
„Anmelden“ zu bestätigen. Der Authentifizierungscode ist auf Finanz-Online unter
„Eingaben/Registrierkassen/Belegprüfung/Verwaltung von Authentifizierungscodes für App zur
Prüfung der Kassenbelege“ zu finden. Hier muss der Code angefordert werden.
rza®software &
business solutions
Beschreibung: Sicherheitseinrichtung 12
Der angeforderte Code muss im Prüfungs-App eingetragen werden.
Nachdem der Button „Anmelden“ betätigt wird, startet der
Prüfvorgang und das Ergebnis wird angezeigt.
Prüfergebnis
Nachdem der Beleg überprüft wurde, wird das
Prüfergebnis angezeigt. Details zu einem negativen
Prüfergebnis sind in Finanz- Online abrufbar.
Offline Belege
Alle noch nicht überprüften Belege sind hier
zwischengespeichert. Durch Antippen bzw. Wischen des
Beleges kann zwischen Prüfen oder Löschen entschieden
werden.
Möglichkeit 2 der Überprüfung: Startbeleg mittels Fileupload bei Finanz-Online
Diese Variante der Überprüfung entspricht der Vorgehensweise der „Möglichkeit 1 der
Registrierung: Import in Finanz-Online“. Anstelle der Überprüfung des QR-Codes des
Startbeleges mittels Belegcheck-App muss der exportierte Startbeleg als XML-Datei bei
Finanz-Online hochgeladen werden. In diesem Fall findet man das Prüfergebnis des
Startbeleges in der DataBox.
WICHTIG: Groß- und Kleinschreibung ist nicht relevant.
rza®software &
business solutions
Beschreibung: Sicherheitseinrichtung 13
Startbeleg erfolgreich überprüft
War die Überprüfung bei Finanz-Online in Ordnung, muss die Checkbox „Startbeleg mittels App
überprüft und OK“ unter „Kassa/Sicherheitseinrichtung/Belege erstellen“ aktiviert werden.
Es kommt die Rückfrage „Wurde die Überprüfung mittels App erfolgreich durchgeführt?“ –
JA/NEIN.
Wurde die Rückfrage mit „Ja“ bestätigt, ändert sich der Status auf „Startbeleg wurde
überprüft“.
Erst ab Aktivierung der Checkbox „Startbeleg mittels App überprüft und OK“ werden alle
Barverkäufe signiert und mit dieser Signatur in das Datenerfassungsprotokoll eingetragen.
5. Beginn des laufenden Betriebes
Die Inbetriebnahme der Registrierkasse wird mit der erfolgreichen Erstellung und Überprüfung
eines Startbeleges begonnen. Der Startbeleg ist der erste Beleg samt Signatur, der nach der
erfolgreichen Inbetriebnahme der Sicherheitseinrichtung in das Datenerfassungsprotokoll
eingetragen wird.
Die RKSV sieht weiteres vor, dass im laufenden Betrieb Monats- bzw. Jahresbelege erstellt
werden müssen:
Monatsbeleg/Jahresbeleg
Zu jedem Monatsende werden in Form eines Monatsbelegs die Zwischenstände des
Umsatzzählers im Datenerfassungsprotokoll gespeichert. Ein Monatsbeleg/Jahresbeleg wird
automatisch durch das System erstellt, kann jedoch auch durch den Anwender manuell erstellt
werden. Die manuelle Erstellung des Monats- bzw. Jahresbelegs kann unter
„Kassa/Sicherheitseinrichtung/Belege erstellen“ durchgeführt werden.
Ein Monatsbeleg muss weder ausgedruckt noch überprüft werden.
WICHTIG: Der Monatsbeleg des letzten Monats des Jahres (Dezember) unabhängig davon ob Sie
ein abweichendes Wirtschaftsjahr haben) entspricht dem Jahresbeleg. Der Jahresbeleg ist laut
Gesetz bis spätestens 15. Februar auszudrucken, zu überprüfen und 7 Jahre aufzubewahren.
Auch hier gibt es die beiden Möglichkeiten der Überprüfung (vgl. Überprüfung des Startbelegs):
Überprüfung mittels App bzw. Überprüfung mittels Fileupload bei Finanz-Online.
rza®software &
business solutions
Beschreibung: Sicherheitseinrichtung 14
Trainingsbuchung
Trainingsbuchungen können freiwillig erfasst werden und dienen lediglich Übungszwecke.
Trainingsbuchungen erhöhen daher nicht den Umsatz. Unter „Extras/Einstellungen
Allgemein/Module Sonstiges/Kassa“ befindet sich unterhalb der Checkbox
„Sicherheitseinrichtung laut RKSV verwenden“ eine weitere Checkbox mit
„Trainingsbuchungen verwenden“. Sobald diese aktiviert wurde, kann in der Kassa eine
Trainingsbuchung getätigt werden.
Wird auf der Touch- oder Standard-Oberfläche im Zuge eines Bonabschlusses im
Abschlussbereich bei der Zahlungsmittelauswahl „Trainingsbuchung“ angeklickt, wird diese
auch als solche am Beleg vermerkt und im Datenerfassungsprotokoll als Trainingsbuchung
gespeichert. In der Tablet-Version finden Sie die Trainingsbuchungen ebenfalls im
Abschlussfenster unter „Weitere Optionen“.
Um einen Beleg als „Trainingsbuchung“ abschließen zu können, muss, wie bei einem normalen
Barverkauf, zumindest eine Position in der Positionsliste erfasst werden.
Nullbeleg
Der Nullbeleg muss von jedem Mitarbeiter gestartet und den Finanzprüfer vorgelegt werden
können. Im Abschlussbereich der Touch-Oberfläche nach Betätigen des „Kassa-Buttons“ öffnet
sich wie gewohnt das Menü. Hier befindet sich der Button „Nullbeleg erstellen“. Genauso
können Sie im Hauptmenü der Tablet-Version den Button unter Einstellungen „Nullbeleg
erstellen“ finden. In der Standardoberfläche ist dieser Button unterhalb des Einstellungsfensters
angesiedelt. Nachdem dieser Button „Nullbeleg erstellen“ betätigt wurde, wird auf dem
hinterlegten Kassen-Drucker ein Nullbeleg ausgedruckt. Der Nullbeleg ist nur dann bedienbar,
wenn keine Positionen in der Positionsliste eingetragen sind.
rza®software &
business solutions
Beschreibung: Sicherheitseinrichtung 15
Liste aller übermittelten Belege zu einer Kassen-ID
Auf Finanz-Online unter „Eingaben/Registrierkassen/Belegprüfung“ kann mit Klick auf den
Punkt „Liste aller übermittelten Belege“, die zu einer bestimmten Registrierkasse übermittelten
Belege (Startbeleg, Jahresbeleg, Schlussbeleg), aufgelistet werden.
Es besteht die Möglichkeit die Anzeige zu selektieren. Mit Klick auf dem Button „Abfragen“,
werden die Belege aufgelistet. Durch Klick auf den Link einer Belegnummer, erfolgt der
Wechsel in die Seite mit dem Ergebnis der Belegprüfung.
Ergebnis der Belegprüfung
Hier wird das detaillierte Prüfungsergebnis angezeigt.
Belegprüfung OK: Wenn alle Prüfungen OK waren, werden keine detaillierten
Prüfungsergebnisse angezeigt.
Belegprüfung fehlerhaft: Es werden nur jene Prüfungen angezeigt, die zu einem Fehler geführt
haben. Abhängig vom zurückgemeldeten Fehler ist zu überprüfen, ob die Registrierung aller
Komponenten (Signatur- bzw. Siegelerstellungseinheit, Registrierkasse) ordnungsgemäß erfolgt
ist.
Mit Klick auf „Prüfungsergebnis speichern“ kann das gesamte Prüfungsergebnis in Form einer
XML-Datei geöffnet oder gespeichert werden.
rza®software &
business solutions
Beschreibung: Sicherheitseinrichtung 16
Ausfall der Sicherheitseinrichtung
Ausfallsmeldung bei Finanz-Online
Eine Meldung über den Ausfall an Finanz-Online hat – ohne unnötigen Aufschub - in folgenden
Fällen zu erfolgen:
Ausfall nicht nur vorübergehend (mehr als 48 Stunden, bezogen auf Werktage)
Hinweis: Wenn ein Ausfall
einer Sicherheitseinrichtung
länger als 48 Stunden dauert,
hat die Meldung des
Ausfalles binnen einer
Woche zu erfolgen.
Diebstahl oder Verlust der
Sicherheitseinrichtung
Funktionsverlust der
Sicherheitseinrichtung
Die Ausfallsmeldung kann
unter
„Eingabe/Registrierkassen/Signatur- bzw. Siegelerstellungseinheit/Ausfall und
Außerbetriebnahme einer Signatur- bzw. Siegelerstellungseinheit“ nach Betätigen des Buttons
„Ausfall oder Außerbetriebnahme melden“ vorgenommen werden.
Für die Meldung eines Ausfalles einer Sicherheitseinrichtung sind folgende Daten
bekanntzugeben:
Art der Meldung: Bei einem Ausfall muss die Option „Ausfall“ aktiviert werden.
Grund des Ausfalles: Im Dropdown ist der Grund für den Ausfall auszuwählen.
Beginn des Ausfalles: Es ist der Tag und die Uhrzeit vom Beginn des Ausfalles anzugeben.
Datum: Das Datum kann in der Kalenderfunktion neben dem Eingabefeld ausgewählt
werden. Die manuelle Eingabe des Datums hat in der Form TTMMJJJJ ohne Punkte zu
erfolgen, z.B.: 21092016.
Uhrzeit: Im jeweiligen Dropdown-Menü ist Stunde und Minute auszuwählen. Falls der
genaue Zeitpunkt nicht bekannt sein sollte, kann bei der Minutenangabe „00“
angegeben werden.
Durch Klick auf Absenden werden die Daten zur Meldung eines Ausfalles einer Signatur- bzw.
Siegelerstellungseinheit an die Finanzverwaltung übermittelt.
Sicherheitseinrichtung in der Kassa ausgefallen
Erhält das System bei Einstieg in die Kassa keinen Signaturwert – dh. es wurde keine Karte
erkannt (z.B: Karte ist defekt oder steckt nicht fest) – wird automatisch eine Hinweismeldung
angezeigt.
Solange die Sicherheitseinrichtung ausgefallen ist, ist auf der Kassa-Oberfläche der Hinweis
„Sicherheitseinrichtung ausgefallen“ vorzufinden.
rza®software &
business solutions
Beschreibung: Sicherheitseinrichtung 17
Sämtliche Belege werden während des Ausfalls der Sicherheitseinrichtung mit dem Hinweis
„Sicherheitseinrichtung ausgefallen“ versehen und als solches in das Datenerfassungsprotokoll
aufgenommen.
Außerbetriebnahme der Sicherheitseinrichtung
Außerbetriebnahme bei Finanz-Online
Die Außerbetriebnahme kann unter „Eingabe/Registrierkassen/Registrierkassen/Ausfall und
Außerbetriebnahme einer Registrierkasse“ nach Betätigen des Buttons „Ausfall oder
Außerbetriebnahme melden“ vorgenommen werden.
Für die Meldung einer Außerbetriebnahme einer Signatur- bzw. Siegelerstellungseinheit sind
folgende Daten bekanntzugeben:
Art der Meldung: Bei einer Außerbetriebnahme muss die Option „Außerbetriebnahme“
aktiviert werden.
Grund des Ausfalles: Im Dropdown ist der Grund für die Außerbetriebnahme auszuwählen:
Planmäßig Außerbetriebnahme: Sicherheitseinrichtung wird nicht mehr benötigt.
Außerbetriebnahme aufgrund eines irreparablen Ausfalls: Karte ist komplett defekt und
kann nicht mehr verwendet werden.
Durch Klick auf Absenden werden die Daten zur Meldung einer Außerbetriebnahme einer
Sicherheitseinrichtung an die Finanzverwaltung übermittelt.
Außerbetriebnahme der Sicherheitseinrichtung in der Kassa
Unter „Kassa/Sicherheitseinrichtung/Übersicht“ kann die nicht mehr benötigte
Sicherheitseinrichtung entfernt werden. Dazu muss das gewünscht Signaturzertifikat
ausgewählt werden und der Button „Signaturzertifikat entfernen“ angeklickt werden.
Hinweis: Wird nur eine Sicherheitseinrichtung außer Betrieb genommen, muss kein Schlussbeleg
erstellt werden, da die Kassa weiterhin besteht.
Wiederinbetriebnahme der Sicherheitseinrichtung
Wiederinbetriebnahme bei Finanz-Online
Wurde eine Sicherheitseinrichtung bei Finanz-Online als ausgefallen bzw. außer Betrieb
genommen gemeldet, muss diese wieder angemeldet werden. Unter
„Eingabe/Registrierkassen/Signatur- bzw. Siegelerstellungseinheit“ befindet sich der Punkt
„Wiederinbetriebnahme einer Signatur- bzw. Siegelerstellungseinheit“. Nach Klick auf diesen
Punkt, kann die Meldung der Wiederinbetriebnahme durchgeführt werden. Es ist der Tag und
die Uhrzeit vom Ende des Ausfalles bekanntzugeben.
Datum: Das Datum kann in der Kalenderfunktion neben dem Eingabefeld ausgewählt
werden. Die manuelle Eingabe des Datums hat in der Form TTMMJJJJ ohne Punkte zu
erfolgen, z.B.: 21092016.
rza®software &
business solutions
Beschreibung: Sicherheitseinrichtung 18
Uhrzeit: Im jeweiligen Dropdown-Menü ist Stunde und Minute auszuwählen. Falls der
genaue Zeitpunkt nicht bekannt sein sollte, kann bei der Minutenangabe „00“
angegeben werden.
Durch Klick auf Absenden werden die Daten an die Finanzverwaltung übermittelt.
Wiederinbetriebnahme in der Kassa
Sammelbeleg
Nachdem die Sicherheitseinrichtung wieder funktionstüchtig ist, muss ein Sammelbeleg
generiert werden. Dieser Sammelbeleg muss auch dann erstellt werden, wenn der Ausfall nur
von kurzer Dauer ist und daher keine Ausfallsmeldung bei Finanz-Online zu erfolgen hat. Alle
Barverkäufe, bei denen die Signaturkarte ausgefallen istx, werden mittels diesen Sammelbelegs
zusammengefasst und signiert.
Sobald solch ein Sammelbeleg offen ist, wird dieser unter „Sicherheitseinrichtung“ in dem
Anzeigefeld mit „Sammelbeleg offen“ dargestellt. Mit dem Button „erstellen & drucken“ kann
der Sammelbeleg erstellt und gedruckt werden. Solange kein Sammelbeleg erstellt und
gedruckt wurde, wird die Sicherheitseinrichtung nicht wieder in Betrieb genommen. Es besteht
eine Aufbewahrungspflicht des Sammelbeleges von 7 Jahren.
rza®software &
business solutions
Beschreibung: Sicherheitseinrichtung 19
Ausfall der Registrierkasse
Ausfallsmeldung bei Finanz-Online
Eine Meldung über den Ausfall der Registirierkasse an Finanz-Online hat – ohne unnötigen
Aufschub - in folgenden Fällen zu erfolgen:
Diebstahl oder Verlust der Registrierkasse
Erfassung der Geschäftsvorfälle oder Belegerstellung nicht korrekt möglich: Kassa
funktioniert nicht ordnungsgemäß
Sonstiger Grund
Die Ausfallsmeldung kann unter „Eingabe/Registrierkassen/Registrierkassen/Ausfall und
Außerbetriebnahme einer Registrierkasse“ nach Betätigen des Buttons „Ausfall oder
Außerbetriebnahme melden“ vorgenommen werden.
Für die Meldung eines Ausfalles einer Signaturerstellungseinheit sind folgende Daten
bekanntzugeben:
Art der Meldung: Bei einem Ausfall muss die Option „Ausfall“ aktiviert werden.
Grund des Ausfalles: Im Dropdown ist der Grund für den Ausfall auszuwählen.
Beginn des Ausfalles: Es ist der Tag und die Uhrzeit vom Beginn des Ausfalles anzugeben.
Datum: Das Datum kann in der Kalenderfunktion neben dem Eingabefeld ausgewählt
werden. Die manuelle Eingabe des Datums hat in der Form TTMMJJJJ ohne Punkte zu
erfolgen, z.B.: 21092016.
Uhrzeit: Im jeweiligen Dropdown-Menü ist Stunde und Minute auszuwählen. Falls der
genaue Zeitpunkt nicht bekannt sein sollte, kann bei der Minutenangabe „00“
angegeben werden.
Durch Klick auf Absenden werden die Daten an die Finanzverwaltung übermittelt.
Außerbetriebnahme der Registrierkasse
Außerbetriebnahme bei Finanz-Online
Die Außerbetriebnahme kann unter „Eingabe/Registrierkassen/Registrierkassen/Ausfall und
Außerbetriebnahme einer Registrierkasse“ nach Betätigen des Buttons „Ausfall oder
Außerbetriebnahme melden“ vorgenommen werden.
rza®software &
business solutions
Beschreibung: Sicherheitseinrichtung 20
Für die Meldung einer Außerbetriebnahme der Registrierkasse sind folgende Daten
bekanntzugeben:
Art der Meldung: Bei einer Außerbetriebnahme muss die Option „Außerbetriebnahme“
aktiviert werden.
Grund des Ausfalles: Im Dropdown ist der Grund für die Außerbetriebnahme auszuwählen:
Planmäßig Außerbetriebnahme: Registrierkasse wird nicht mehr benötigt.
Außerbetriebnahme aufgrund eines irreparablen Ausfalls: Registrierkasse ist defekt und
kann nicht mehr verwendet werden. Au?
Durch Klick auf Absenden werden die Daten an die Finanzverwaltung übermittelt.
Außerbetriebnahme der Registrierkasse in der Kassa
Sobald eine Kassa aufgrund planmäßiger Reduzierung oder Einstellung des Betriebes nicht
mehr benötigt wird, muss ein Schlussbeleg erstellt werden.
Genauso können Saisonbetriebe Kassen pro Saison anmelden und wieder abmelden. Pro
Kassa muss nur ein Schlussbeleg erstellt werden.
Schlussbleg
Dieser Vorgang wird dann eingeleitet, sobald unter „Sicherheitseinrichtung“ der Button
„Schlussbeleg erstellen und drucken“ betätigt wird.
Der Schlussbeleg muss erstellt und gedruckt werden. Es besteht eine Aufbewahrungspflicht von
7 Jahren.
Sobald der Schlussbeleg erstellt wurde, kann kein Barverkauf bzw. Kundenzahlung mehr
getätigt werden.
Für weitere Barverkäufe ohne Sicherheitseinrichtung muss in den „Allgemeinen
Einstellungen/Kassa“ die Checkbox „Sicherheitseinrichtung laut RKSV verwenden“ deaktiviert
werden. Dies ist dann der Fall, wenn für den Anwender die Registrierkassenpflicht wegfällt,
jedoch weiterhin Belege erfasst werden möchten.
Wiederinbetriebnahme der Registrierkasse
Wiederinbetriebnahme bei Finanz-Online
Wurde eine Registrierkasse bei Finanz-Online als ausgefallen bzw. außer Betrieb genommen
gemeldet, muss diese wieder angemeldet werden. Unter
„Eingabe/Registrierkassen/Registrierkassen“ finden Sie den Punkt „Wiederinbetriebnahme
einer Registrierkasse“. Nach Klick auf diesen Punkt, kann die Meldung der
Wiederinbetriebnahme durchgeführt werden. Es ist der Tag und die Uhrzeit vom Ende des
Ausfalles bekanntzugeben.
rza®software &
business solutions
Beschreibung: Sicherheitseinrichtung 21
Datum: Das Datum kann in der Kalenderfunktion neben dem Eingabefeld ausgewählt
werden. Die manuelle Eingabe des Datums hat in der Form TTMMJJJJ ohne Punkte zu
erfolgen, z.B.: 21092016.
Uhrzeit: Im jeweiligen Dropdown-Menü ist Stunde und Minute auszuwählen. Falls der
genaue Zeitpunkt nicht bekannt sein sollte, kann bei der Minutenangabe „00“
angegeben werden.
Durch Klick auf Absenden werden die Daten zur Meldung der Wiederinbetriebnahme einer
Registrierkasse an die Finanzverwaltung übermittelt.
Wiederinbetriebnahme in der Kassa
Um die Wiederinbetriebnahme einer bereits außer Betrieb genommenen Kassa (Schlussbeleg
wurde erstellt) wieder durchführen zu können, muss die Sicherheitseinrichtung
„Kassa/Sicherheitseinrichtung“ wie bei einer Erst-Inbetriebnahme konfiguriert und in Betrieb
genommen werden (inklusive Erstellung und Überprüfung des Startbelegs).
Fenster Datenerfassungsprotokoll
Unter „Kassa/Datenerfassungsprotokoll“ finden Sie das Datenerfassungsprotokoll. Dieser
Programmpunkt soll eine komplette Übersicht über alle Barbewegungen geben.
Filter
Das Datenerfassungsprotokoll kann für jede Kassa einzeln oder für alle Kassen gemeinsam
angezeigt werden.
Des Weiteren können die Einträge nach dem gewünschten Zeitraum (von Datum – bis Datum
oder nach Quartal) gefiltert werden. Mit dem Button „Daten anzeigen“ werden die Daten je
nach eingetragenen Zeitraum und ausgewählter Kassa eingelesen werden.
Sichern bzw. Export für Prüfer (JSON-Format)
Mit Export für Prüfer wird das Datenerfassungsprotokoll in JSON-Format für den ausgewählten
Zeitraum/das ausgewähltes Quartal bzw. gesamt exportiert.
Mit dem Button „Export für Prüfer (JSON-Format)“ öffnet sich die Ordnerauswahl. Hier kann der
gewünschte Export-Ordner ausgewählt werden.
WICHTIG: Der Export in JSON-Format ist laut Gesetz mindestens quartalsweise
durchzuführen. Diese Datei ist auf einem externen Datenträger zu sichern.
Sie werden vom Programm darauf hingewiesen.
rza®software &
business solutions
Beschreibung: Sicherheitseinrichtung 22
Druck/Export
Die eingelesenen Daten können gedruckt und exportiert werden. Ein markierter Beleg kann
auch mittels dem Button „Belegnachdruck“ nachgedruckt werden.
Inhalt des Datenerfassungsprotokolls
Belegnummer
Es wird die jeweilige Belegnummer eingetragen.
Datum & Uhrzeit
Es wird das Datum und die Uhrzeit der Belegerstellung eingetragen.
Bezeichnung
Es werden die Bezeichnungen der Barbewegungen und der Sonstigen Beleg eingetragen (z.B.:
Barverkauf, Ausgabe, Startbeleg etc.).
Betrag
Es wird der jeweilige Bruttobetrag des jeweiligen Beleges eingetragen. Bei Startbeleg,
Monatsbeleg, Jahresbeleg, Trainingsbeleg, Nullbeleg, Sammelbeleg, Schlussbeleg und
Tagesabschluss wird kein Betrag eingetragen.
Summenspeicher
Hier wird der aufsummierte Umsatzzähler mitgeführt.
Status
Hier wird der Status anzeigt. Es gibt drei verschiedene Möglichkeiten.
OK: Die Signatur des jeweiligen Beleges war in Ordnung.
Ausgefallen: Der Signierungsvorgang des Belegs war nicht erfolgreich (z.B.
Sicherheitseinrichtung defekt).
„-„: Dieser Beleg benötigt keine Signatur. (z.B.: Ausgabe Wertgutschein, Tagesabschluss
…)
Version
Hier wird die interne Versionsnummer für die Sicherheitseinrichtung angezeigt.
Verwendete Quellen
Bundesministerium für Finanzen BMF (2016): Handbuch Registrierkassen, bezogen unter:
https://finanzonline.bmf.gv.at/eLearning/BMF_Handbuch_Registrierkassen.pdf, Zugriff am:
12.10.2016