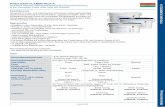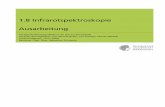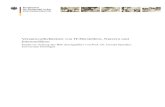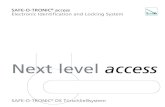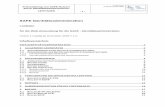SAFE Nutzerregistrierung · 1 SAFE Nutzerregistrierung Leitfaden für die Web-Anwendung für die...
Transcript of SAFE Nutzerregistrierung · 1 SAFE Nutzerregistrierung Leitfaden für die Web-Anwendung für die...
-
1
SAFE Nutzerregistrierung
Leitfaden
für die Web-Anwendung für die Registrierung von Nutzern im SAFE - System
Version 1.1 (gültig ab SAFE V 1.8)
Seite
SAFE Nutzerregistrierung .............................................................................................. 1
1 Einleitung ................................................................................................................. 2
2 Registrierungsanwendung .................................................................................... 3
3 Registrierung ........................................................................................................... 4
3.1 Rollen hinzufügen ..................................................................................................................... 5
3.2 Persönliche Daten hinzufügen ................................................................................................ 8
3.3 Adressdaten hinzufügen .......................................................................................................... 8
3.4 Kennwort hinzufügen .............................................................................................................. 9
3.5 Soft- und Hardwarezertifikate hinzufügen ......................................................................... 10
3.6 Übersicht und Registrierung abschließen ............................................................................ 11
4 Verwaltung der Nutzerdaten .............................................................................. 13
5 Benutzerkonto löschen ....................................................................................... 15
6 Zugang für EGVP-Nutzer anfordern ................................................................... 17
7 Neues Kennwort anfordern................................................................................. 17
8 Kontakt .................................................................................................................. 19
-
2
1 Einleitung
Ein umfassendes, universelles und leistungsstarkes elektronisches Identitätsmanagement
nimmt für eJustice und eGovernment im wahrsten Sinne des Wortes eine Schlüsselrolle
ein. Für die speziellen fachlichen Anforderungen (zum Beispiel den Nachweis eines Berufes
oder einer bestimmten Rolle innerhalb eines Gerichtes/einer Behörde), wurde im Auftrag der
Justizministerkonferenz das eID-Konzept SAFE als Koordinierungsprojekt des IT-
Planungsrates entwickelt.
Die Idee ist simpel: Sie registrieren sich einmalig im SAFE-System. Dabei hinterlegen Sie unter
anderem Ihre persönlichen Anmeldedaten und wählen Rollen aus. Ein so genannter
Identitätsadministrator schaltet Sie frei1. Fortan können Sie sich mit diesen Anmeldedaten an
verschiedenen Anwendungen (z.B. Zentrales Testamentsregister, Vollstreckungsportal,
EGVP-Postfach) anmelden.2
SAFE-konforme eID-Systeme haben sich im Echtbetrieb bereits bewährt. Nach dem SAFE-
Motto „Einmal registriert – immer akzeptiert“ profitieren nicht nur die derzeit 150.000 Anwender
von dem föderalen Dienst. Auch die Betreiber von IT-Anwendungen schätzen den Vorteil, auf
der Grundlage von Vertrauen keine eigene Benutzerverwaltung vorhalten zu müssen.
Mit der Registrierungsanwendung für SAFE wird ein einheitliches Werkzeug bereitgestellt, mit dem Sie
• sich registrieren,
• löschen,
• und die eigenen Daten ändern können.
Dieser Leitfaden enthält Hinweise zur Nutzung der Registrierungsanwendung. Er dient auch
zum Nachschlagen einzelner Anwendungsfälle.
Es gibt die folgenden drei Symbole, die in SAFE immer wieder genutzt werden:
Bearbeiten- Symbol: Mit diesem Symbol können Sie Einträge bearbeiten.
Löschen-Symbol: Mit dem Minus-Zeichen können Sie Einträge löschen.
Herunterladen-Symbol: Mit diesem Zeichen können Sie beispielsweise
Zertifikate herunterladen
1 Die Freischaltung erfolgt durch Freigabe der ausgewählten Rollen. 2 Über Ihre Rollen wird gesteuert, welche Anwendungen Sie nutzen dürfen.
-
3
2 Registrierungsanwendung
Mit der Registrierungsanwendung können sich Nutzer neu im SAFE-System registrieren, Ihre
Daten ändern oder den SAFE-Eintrag löschen.
Um die Registrierungsanwendung benutzen zu können, navigieren Sie mit Ihrem Webbrowser
zur Seite:
https://safe.safe-justiz.de/safe-registration-client
Abbildung 1 zeigt die Startseite der Registrierungsanwendung.
Abbildung 1: Startseite der Registrierungsanwendung
Sie haben von hier aus die Möglichkeit zu folgenden Funktionen zu navigieren:
- Registrierung
Mit dem Button Registrierung können Sie sich neu in das System registrieren lassen.
Mehr Informationen erhalten Sie im Kapitel 3.
- Anmeldung
Hier können Sie Ihre Benutzerdaten ändern. Mehr Informationen erhalten Sie im
Kapitel 4.
- Zugang für EGVP-Nutzer anfordern
Wenn Sie Inhaber eines EGVP-Postfaches sind, können Sie einen initialen Zugang zur
Web-Anwendung beantragen. Mehr Informationen erhalten Sie im Kapitel 6.
- Neues Kennwort anfordern
Wenn Sie Ihr Kennwort vergessen haben, so können Sie dies mit Hilfe „Neues
Kennwort anfordern“ zurücksetzen lassen. Mehr Informationen erhalten Sie im Kapitel
7.
https://safe.safe-justiz.de/safe-registration-client
-
4
3 Registrierung
Die Registrierung erfolgt in mehreren Schritten, durch die Sie die Anwendung führt. Um den
gesamten Prozess zu starten, klicken Sie auf Registrierung auf der Startseite.
Abbildung 2: Registrierungsprozess
Zunächst geben Sie an, für welche Rollen Sie eine Berechtigung beantragen möchten.
Daraufhin werden Ihre persönlichen und Ihre Adressdaten abgefragt. Dann können Sie Ihren
gewünschten Benutzernamen und ein Kennwort eingeben. Danach können sie etwaige Soft-
oder Hardwarezertifikate hochladen. Am Schluss erhalten Sie eine Übersicht über Ihre
Eingaben und können diese bestätigen und damit die Registrierung abschließen.
Abbildung 3: Registerkarten des Registrierungsprozesses
Sie können jederzeit die Registrierung abbrechen, in dem Sie oben rechts auf Abbrechen
klicken.
Abbildung 4: Registrierung abbrechen
Nach der Bestätigung wird die Registrierung abgebrochen und Sie gelangen zur Startseite der
Registrierung.
RollenPersönliche
DatenAdressdaten Kennwort Zertifikate
Bestätigung der Eingaben
-
5
3.1 Rollen hinzufügen
Nachdem Sie auf Registrierung geklickt haben, öffnet sich nachfolgende Maske:
Abbildung 5: Rollen-Tab
Hier legen Sie fest, bei welcher Anwendung beziehungsweise bei welchen Anwendungen Sie
sich zukünftig mit Ihrer SAFE-Kennung anmelden möchten und welche Rechte Sie innerhalb
dieser Anwendungen innehaben. In der Tabelle finden Sie eine Übersicht der Anwendungen
und dazugehörigen Rollentypen.
Die SAFE-Rolle eines Nutzers setzt sich aus dem „Rollentyp“ und dem „Rollenwert“
zusammen.
• Der Rollentyp gibt die Anwendung an, auf die sich die Rolle bezieht (z.B. ZenVG).
• Der Rollenwert beschreibt die Rechtegruppen innerhalb dieses Rollentyps (z.B.
ZenVG_GV).
Jede Identität kann mehrere Rollentypen und zu jedem Rollentyp einen oder mehrere
Rollenwerte innehaben. Es ist möglich, dass ein Rollentyp für mehrere Anwendungen genutzt
wird.
Um eine neue Rolle hinzuzufügen, klicken Sie auf Weiteren Rollentyp hinzufügen.
Abbildung 6: Hinzufügen eines Rollentyps vom Rollen-Registerkarte aus
-
6
Daraufhin öffnet sich ein neues Formular, mit dessen Hilfe Sie einen Rollentyp und einen oder
weitere Rollenwert(e) auswählen können
Abbildung 7: Hinzufügen eines Rollentyps
Wählen Sie in der obersten Spalte einen Rollentyp aus (Schritt 1, Abbildung 7).
Hinweis: Der Rollentyp „SAFE – Administrationsrollen für SAFE“ ist nur
für SAFE-Administratoren relevant. Bitte wählen Sie diesen Rollentyp nur
aus, wenn die Administration anderer SAFE-Nutzer zu Ihren Aufgaben
gehört.
Sobald Sie einen Rollentyp gewählt haben, werden Ihnen die den Rollentyp verfügbaren
Rollenwerte angezeigt (Schritt 2, Abbildung 7). Sie wählen einen Rollenwert aus, in dem Sie
auf den jeweiligen Rollenwert klicken. Nachdem Anklicken wird dieser Wert in die rechte Spalte
verschoben. Sie können so mehrere Rollenwerte auswählen.
Eine Auswahl zurücksetzen können Sie, indem Sie in der rechten Spalte, den jeweiligen
Rollenwert selektieren. Somit wird der Wert wieder in der linken Spalte (Rollenwert auswählen)
hinzugefügt.
Wenn Sie Ihre Auswahl beendet haben, bestätigen Sie diese indem Sie auf Rollentyp
hinzufügen klicken (Schritt 3, Abbildung 7).
Der Button Rollentyp hinzufügen ist erst aktiviert und kann angeklickt
werden, sobald Sie einen Rollentyp und mindestens einen Rollenwert
ausgewählt haben.
Nach dem Klick auf Rollentyp hinzufügen schließt sich das Formular. Der Rollentyp und die
ausgewählte Rollenwerte werden tabellarisch angezeigt.
Abbildung 8: Anzeigen des ausgewählten Rollentyps und -werte
-
7
Die Tabelle ist wie folgt aufgebaut:
Spalte Beschreibung
Rollentyp In der ersten Spalte werden die von Ihnen ausgewählten Rollentypen angezeigt.
Rollenwerte Die zweite Spalte zeigt alle die von Ihnen zu dem Rollentyp ausgewählten Rollenwerte.
Status Der Status zeigt, in welchem Status sich die Registrierung für diese Rolle befindet. Folgende Status sind möglich:
Rolle bestätigt
Rolle in Bearbeitung
Rolle abgelehnt Normalerweise ist der Status zunächst „Rolle in Bearbeitung“.
Löschen Möchten Sie den Rollenwert löschen, so klicken Sie auf das Minus hinter dem jeweiligen Rollenwert. Nach einer Bestätigung wird diese Rolle gelöscht. Wenn nur ein Rollenwert für den Rollentyp gewählt wurde, so wird die ganze Zeile gelöscht. Wenn mehr als ein Rollenwert dem Rollentyp zugeordnet wurden, so wird lediglich dieser Rollenwert gelöscht.
Gültigkeit Die Gültigkeit zeigt im Status „Rolle in Bearbeitung“ an, bis wann die Rolle spätestens freigeschaltet sein muss. Wird bis zu diesem Datum die Rolle nicht bearbeitet, wird diese vom System automatisch wiedergelöscht. Im Status „Rolle bestätigt“ zeigt die Gültigkeit an, wie lange eine Rolle noch gültig ist. Nach Ablauf der Gültigkeit wird die Rolle dem Benutzer automatisch entzogen. Eine Verlängerung der Gültigkeit kann durch den Identitätsadministrator oder einer Neubeantragung der Rolle erreicht werden.
Verbleibende Tage
Die Tage zeigen, wie viele Tage verbleiben, bis die Rolle freigeschaltet werden muss bzw. bis sie automatisch entzogen wird.
Mögliche Rollenwerte
Hier werden alle Rollenwerte, die dem Rollentyp zugewiesen wurden, angezeigt.
Aktionen Möchten Sie den gesamten Rollentyp löschen, so klicken Sie auf das Minus-Symbol. Möchten Sie die Zuordnung der Rollenwerte bearbeiten, so klicken Sie auf das Bearbeiten-Symbol.
Sie können beliebig viele Rollentypen und Rollenwerte hinzufügen, in dem Sie auf den Button
Neuen Rollentyp hinzufügen klicken. Beachten Sie, die Rollentypen, die Sie bereits
ausgewählt haben, werden Ihnen nicht mehr zur Auswahl gestellt.
Hinweis: Die meisten Rollenwerte sind bestätigungspflichtig. Bitte
wenden Sie sich nach Abschluss der Registrierung an den zuständigen
Identitätsadministrator.
Wenn Sie Ihre Auswahl abgeschlossen haben, gehen Sie entweder über Weiter oder über die
Registerkarte Persönliche Daten zum nächsten Schritt der Registrierung.
-
8
3.2 Persönliche Daten hinzufügen
Geben Sie Ihren Vornamen und Namen an, ggf. auch den Titel. Ist die Angabe eines der Felder
Pflicht, so erkennen Sie dies an dem roten Ausrufezeichen.
Abbildung 9: Erfassung der persönlichen Daten
Wenn Sie Ihre persönlichen Daten eingegeben haben, gehen Sie entweder über Weiter oder
über die Registerkarte Adressdaten zum nächsten Schritt der Registrierung.
3.3 Adressdaten hinzufügen
Machen Sie bitte die geforderten Angaben. Ist die Angabe eines der Felder Pflicht, so
erkennen Sie dies an dem roten Ausrufezeichen.
Abbildung 10: Adressdaten
-
9
Schließen Sie die Eingabe der Adressdaten mit dem Button Weiter ab oder gehen Sie auf den
Reiter Kennwort.
3.4 Kennwort hinzufügen
Im nächsten Schritt geben Sie bitte einen Benutzernamen ein. Dieser muss mindestens fünf
Zeichen lang und eindeutig sein.
Beachten Sie eventuelle Vorgaben Ihrer Organisationseinheit.
Ist Ihr Benutzername bereits vergeben, erscheint ein entsprechender Hinweis und Sie müssen
einen anderen Namen wählen.
Bitte geben Sie nun ein komplexes Kennwort ein.
Bitte beachten Sie, dass das neue Kennwort aus mindestens 8 Zeichen
aus drei der vier Kategorien "Großbuchstabe", "Kleinbuchstabe", "Zahl"
und "Zeichen" bestehen muss.
Vermeiden Sie Passwörter, die einen Bezug zu Ihrer Benutzerkennung haben (z. B. nicht
Benutzerkennung, Name, Geburtsdatum, Kraftfahrzeugkennzeichen, usw.) und Wörter, die im
Duden oder einem Wörterbuch aufgeführt werden.
Bitte wiederholen Sie Ihr Kennwort in dem dafür vorgesehenen Feld. Achten Sie darauf, dass
die Eingaben nicht voneinander abweichen. Andernfalls erscheint die Meldung „Die Kennworte
sind nicht identisch!“ und Sie können nicht fortfahren.
Abbildung 11: Vergabe von Benutzername und Kennwort
Schließen Sie die Eingabe des Benutzernamens und Kennworts mit dem Button „Weiter“ ab
oder gehen Sie auf das Soft- und Hardwarezertifikate-Tab.
-
10
3.5 Soft- und Hardwarezertifikate hinzufügen
Für die Anmeldung an bestimmten Anwendungen benötigen Sie ein Soft- oder
Hardwarezertifikat. Diese können unter dem Reiter Soft- und Hardwarezertifikate hochgeladen
werden. Mit Hilfe des Zertifikats können Sie sich als Anwender eindeutig gegenüber der
Anwendung authentifizieren.
Um ein Zertifikat hochladen zu können, klicken Sie auf Hinzufügen.
Abbildung 12: Softwarezertifikate hinzufügen
Nach dem Klick auf Hinzufügen können Sie das jeweilige Zertifikat auf Ihren Rechner
auswählen. Bei Hardwarezertifikaten müssen Sie das Zertifikat zunächst auf Ihrem Rechner
speichern. Bitte informieren Sie sich hierzu bei dem Herausgeber Ihres Hardwarezertifikates.
Abbildung 13: Auswahl des Zertifikats
Sie können so bis zu zehn verschiedene Zertifikate hochladen.
Folgende Formate werden unterstützt:
- CER
- PEM
- CRT
- DER
-
11
Entspricht die gewählte Datei keinem der zugelassenen Formate, erscheint die Meldung „Die
ausgewählte Datei ist kein valides Zertifikat. Sie dürfen Zertifikate der Typen CER, PEM, CRT
und DER verwenden.“.
Nach dem Hochladen wird das Zertifikat aufgelistet:
Abbildung 14: Softwarezertifikate auswählen
Mit dem Löschen-Symbol können Sie das Zertifikat löschen.
Wenn Sie Ihre Zertifikate hochgeladen haben oder keine hochladen möchten, klicken Sie auf
Weiter oder gehen Sie zum Reiter „Übersicht“.
3.6 Übersicht und Registrierung abschließen
Die Übersichts-Registerkarte fasst alle Eingaben zusammen.
Abbildung 15: Übersichtseite
Fehlende Angaben in Pflichtfeldern werden mit einem Ausrufezeichen markiert, wie in
Abbildung 16 beispielhaft für ein vergessenes Kennwort illustriert.
Abbildung 16: Kennwort vergessen
-
12
Kontrollieren Sie Ihre Eingaben. Über Zurück können Sie zurückspringen oder Sie können
direkt die jeweilige Registerkarte anklicken, um Eingaben gegebenenfalls zu korrigieren.
Schließen Sie die Registrierung ab, in dem Sie auf Registrierung abschließen klicken.
Die erfolgreiche Registrierung wird Ihnen in folgender Form bestätigt:
Abbildung 17: Bestätigung
Wir empfehlen Ihnen, Ihre SAFE-ID zu Ihren Unterlagen zu nehmen. Bitte achten Sie darauf,
dass die Mehrzahl der Rollen von einem Identitätsadministrator bestätigt werden muss.
Wenden Sie sich gegebenenfalls an den für Sie zuständigen Identitätsadministrator mit der
Bitte um Freischaltung.
Nach der erfolgreichen Registrierung können Sie Ihre Nutzerdaten verwalten.
-
13
4 Verwaltung der Nutzerdaten
Die Nutzerverwaltung bietet Ihnen die Möglichkeit Ihre Daten zu aktualisieren, neue Rollen zu
beantragen, Ihren Benutzernamen und das Kennwort zu ändern oder Zertifikate hinzuzufügen
oder zu löschen. Dazu müssen Sie sich anmelden.
Voraussetzung: Die Anmeldung mit Benutzernamen und Kennwort kann
erst nach erfolgreicher Registrierung erfolgen, siehe Kapitel 3.
Klicken Sie auf Anmeldung:
Abbildung 18: Startseite
Mit dem Klick auf Anmeldung werden Sie zu einem Anmeldebildschirm weitergeleitet. Geben
Sie Ihren Benutzernamen und das Kennwort ein und klicken Sie anschließend auf Anmelden.
Abbildung 19: Anmelden mit Benutzername und Kennwort
Nach dem Anmelden gelangen Sie zu Ihrer Rollenübersicht. Sie können von dort jeden
Datensatz der Registrierung ändern, indem Sie auf dem jeweiligen Menüeintrag klicken
(Schritt 1, Abbildung 20) oder unten mit Weiter zu den gewünschten Registerkarten navigieren
(Schritt 2, Abbildung 20).
-
14
Abbildung 20: Navigation zum zu ändernden Datensatz
Eine weitere Möglichkeit bietet die Übersichtseite. Klicken Sie auf den jeweiligen Datensatz,
so öffnet die jeweilige Registerkarte. Abbildung 21 zeigt dies beispielhaft für den Datensatz
Benutzername & Kennwort. Wenn Sie diesen Datensatz ändern möchten, klicken Sie auf den
Kasten Benutzername & Kennwort (Schritt 1). Somit werden Sie direkt auf die Registerkarte
Kennwort geleitet (Schritt 2).
Abbildung 21: Navigation von der Übersichtsseite aus zum zu ändernden Datensatz
Sie können Ihre Änderungen mit Speichern bestätigen.
-
15
Abbildung 22: Änderungen speichern
Die Aktualisierung wird Ihnen bestätigt.
Abbildung 23: Bestätigung der Aktualisierung
5 Benutzerkonto löschen
Um ein Benutzerkonto unwiderruflich zu löschen, können Sie auf jeder beliebigen
Registerkarte unten rechts auf Benutzerkonto löschen klicken.
Abbildung 24: Benutzerkonto löschen
-
16
Bei einer Löschung werden alle Rollentypen entzogen und das Benutzerkonto wird
unwiderruflich gelöscht. Eine spätere Wiederherstellung der Daten ist nicht möglich. Sie
können sich aber jederzeit erneut am System mit einer neuen Nutzer-ID registrieren.
Es erscheint eine Warnmeldung. Bestätigen Sie diese, um das Benutzerkonto zu löschen.
-
17
6 Zugang für EGVP-Nutzer anfordern
Wenn Sie Inhaber eines EGVP-Postfachs sind, verfügen Sie möglicherweise nicht über einen
Benutzernamen und ein Kennwort. Diese Zugangsdaten können Sie anfordern. Klicken Sie
dazu im Registrierungsanwendung auf Zugang für EGVP-Nutzer anfordern.
Abbildung 25: Zugang für EGVP-Nutzer anfordern
Geben Sie Ihre Nutzer-ID ein und drücken Sie auf Zugang für EGVP-Nutzer anfordern. Die
Nutzer-ID finden Sie im EGVP unter dem Menüpunkt Server, dort die Auswahl
Verzeichnisdienst.
Es erscheint die Meldung “Der Benutzerzugang wurde erfolgreich erstellt und wird per EGVP
zugeschickt.“.
Im Fehlerfall oder bei Eingabe einer ungültigen Nutzer-ID wird folgendes angezeigt: „Der
Benutzerzugang für die Nutzer-ID konnte nicht angefordert werden. Bitte überprüfen Sie
die Nutzer-ID oder versuchen Sie es später erneut.“
7 Neues Kennwort anfordern
Sollten Sie Ihr Kennwort vergessen haben, können Sie sich über die
Registrierungsanwendung ein neues Kennwort vergeben. Dazu wird das alte Kennwort durch
ein vorübergehendes ersetzt.
Abbildung 26: Neues Kennwort anfordern
-
18
Klicken Sie dazu auf Neues Kennwort anfordern. Nach dem Klicken öffnet sich ein neues
Fenster, indem Sie Ihr Benutzernamen eingeben und auf Kennwort zurücksetzen drücken.
Abbildung 27: Kennwort anfordern
Es erscheint eine Bestätigungsmeldung, dass eine E-Mail an Ihre bei der Registrierung angegebene E-Mail-Adresse gesendet wurde. Sie können sich innerhalb einer Stunde nach Erhalt der E-Mail ein neues Passwort vergeben. Kontrollieren Sie nun Ihren Posteingang auf eine Nachricht im folgenden Format:
Sie haben ein neues Kennwort angefordert, um weiterhin Zugang zu den Web-Portalen zu haben, die
die Anmeldefunktion der Nutzerverwaltung der Justiz, SAFE, nutzen (z.B. Zentrales Testamentsregister oder Zentrales Vollstreckungsportal).
Wir haben Ihnen deshalb ein begrenzt nutzbares Kennwort eingerichtet: X8XCA3Wk8Duw5yTyRGaSgf
Dieses Kennwort ist nur zur Einrichtung eines neuen Kennwortes geeignet, nicht jedoch zur Anmeldung bei den Web-Portalen. Es muss innerhalb einer Stunde verwendet werden.
Bitte benutzen Sie den Link https://[...]/safe-registration-
client/#/login?p=X8XCA3Wk8Duw5yTyRGaSgf, um ein neues Kennwort zu vergeben.
Wenn der Link aus dieser Mail nicht aktiviert werden kann, kopieren Sie bitte die Linkadresse in die
Adresszeile Ihres Browsers.
Sollten Sie kein neues Kennwort angefordert haben, ignorieren Sie bitte diese Benachrichtigung.
Bitte beachten Sie, dass das neue Kennwort aus mindestens 8 Zeichen aus drei der vier Kategorien
"Großbuchstabe", "Kleinbuchstabe", "Zahl" und "Zeichen" bestehen muss.
Sollte das Zeitlimit bereits abgelaufen sein, veranlassen Sie bitte eine neue Anfrage mit der Funktion
"Kennwort vergessen".
Sie müssen nun innerhalb einer Stunde auf den in der Nachricht genannten Link klicken. Sie
gelangen dann in unten aufgezeigte Maske. Bitte vergeben Sie dort ein neues Kennwort.
https://[...]/safe-registration-client/#/login?p=X8XCA3Wk8Duw5yTyRGaSgfhttps://[...]/safe-registration-client/#/login?p=X8XCA3Wk8Duw5yTyRGaSgf
-
19
Abbildung 28: Neues Kennwort eingeben
Klicken Sie Speichern. Nach der Aktualisierung des Kennworts ist eine Neuanmeldung
erforderlich:
Nach einer Stunde ist der Link ungültig. Sie müssen dann erneut die Funktion Neues Kennwort
anfordern ausführen.
Findet sich die oben genannte Nachricht nicht in Ihrem Posteingang, prüfen Sie die korrekte
Eingabe des Benutzernamens und wiederholen Sie den Vorgang.
Erscheint die Meldung “Ihr Kennwort konnte nicht zurückgesetzt werden. Bitte überprüfen Sie
Ihre Angaben.“ wiederholt, obwohl Sie korrekte Angaben gemacht haben, wenden Sie sich
bitte an den im Kapitel 9 genannten Kontakt.
8 Kontakt
Für technische Fragen und Anregungen steht Ihnen unser Benutzersupport zu Verfügung:
Per E-Mail [email protected]
Bei fachlichen Fragen wenden Sie sich bitte an den Support der jeweiligen Anwendung, die
Sie nutzen möchten. Die Kontaktdaten finden Sie in der Tabelle unter dem Reiter „Rollen“.
mailto:[email protected]
SAFE Nutzerregistrierung1 Einleitung2 Registrierungsanwendung3 Registrierung3.1 Rollen hinzufügen3.2 Persönliche Daten hinzufügen3.3 Adressdaten hinzufügen3.4 Kennwort hinzufügen3.5 Soft- und Hardwarezertifikate hinzufügen3.6 Übersicht und Registrierung abschließen
44 Verwaltung der Nutzerdaten5 Benutzerkonto löschen6 Zugang für EGVP-Nutzer anfordern7 Neues Kennwort anfordern8 Kontakt