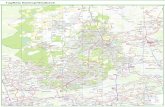Samsung Galaxy S9 und S9+ – Die verständliche Anleitung · Kapitel Online mit dem Smartphone...
Transcript of Samsung Galaxy S9 und S9+ – Die verständliche Anleitung · Kapitel Online mit dem Smartphone...
101
Kapitel 5 – Online mit dem Smartphone
Kapitel 5Online mit dem Smartphone
Sicherlich wollen Sie mit Ihrem Smartphone auch ins Internet. Vielleicht war das ja sogar der Grund, warum Sie sich Ihr S9 gekauft haben. Deshalb werde ich Ihnen in diesem Kapitel zeigen, wie Sie das am besten anstellen und welche Möglichkeiten es gibt.
Über WLAN günstig ins Internet
Bevor Sie das Budget bei Ihrem Mobilfunkprovider unnötig strapazieren, zeige ich Ihnen den einfachsten und günstigsten Weg, mit Ihrem S9 ins Internet zu gelangen: per WLAN. So ein drahtloses Netz steht vielen Men-schen zu Hause oder im Büro zur Verfügung, und so verursacht das Surfen keine weiteren Kosten.
WLAN = Wi-Fi
Im Ausland kann man mit dem deutschen Kunstwort WLAN bzw. Wireless LAN nichts anfangen – der drahtlose Internetzugang wird hier Wi-Fi genannt.
INF
OWLAN aktivieren und einrichten
Bevor Sie sich in einem WLAN anmelden, müssen Sie zunächst den WLAN-Empfang am Smartphone aktivieren. Bei Ihrem S9 geht das so:
102
Kapitel 5 – Online mit dem Smartphone
Sollten Sie sich im heimischen WLAN befin-den, so wird die Verbindung sofort hergestellt, vorausgesetzt, Sie haben während der Ein-richtung Ihres Smartphones den Zugang zu diesem Netz schon definiert, siehe dazu den Abschnitt »Das S9 zum ersten Mal starten« ab Seite 17.
2. Um Zugang zu weiteren Netzen zu haben, be-geben Sie sich durch längeres Antippen des WLAN-Symbols im Statusbereich in den Be-reich WLAN. Diesen finden Sie alternativ auch in den Einstellungen, die Sie über das Zahn-radsymbol erreichen, unter WLAN. Lassen Sie Ihr Smartphone die Umgebung nach drahtlo-sen Netzwerken scannen. Dies erfolgt auto-matisch, wenn Sie sich in dem beschriebenen Menü befinden.
3. Besonders einfach ist die automatische Ver-bindung mit einem heimischen WLAN, wenn der Router über eine WPS (WiFi Protected Setup)-Taste verfügt. In diesem Fall betätigen Sie zunächst die WPS-Taste am Router (bei der verbreiteten FRITZ!Box wird die WPS-Funktion per längerem Betätigen der WLAN-Taste aktiviert) und wählen im In-App-Menü 2 im Bereich Erweitert den Punkt WPS-Taste drücken 3. Achtung: Dieser Punkt erscheint erst, wenn Sie am unteren Bildschirmrand auf die Schaltfläche Mehr anzeigen getippt haben. Zur manuellen Konfiguration ver-wenden Sie eine WPS-PIN 4, die in diesem Menü ebenfalls eingegeben werden kann.
1. Ziehen Sie die Statusleiste herunter, und tippen Sie auf die Schnell-schaltfläche WLAN 1, sodass diese blau erscheint.
a
c
d
b
e
103
WLAN aktivieren und einrichten
4. Um eine WLAN-Verbindung – ins heimische wie in andere Netze – ma-nuell vorzunehmen, wählen Sie aus der Liste durch Antippen das Netz aus, dessen Zugangsdaten Sie besitzen. Im vorliegenden Fall ist es das Netz mit dem Namen Drosselweg 5; der Name eines solchen Netzes wird auch als SSID (Service Set Identifier) bezeichnet.
5. Geben Sie das Passwort für das Netz ein 6. Kennen Sie sich mit der Netzwerktechnik schon etwas besser aus, können Sie sich an die-ser Stelle Erweiterte Optionen anzeigen 7 las-sen, um weitere Einstellungen vorzunehmen.
Kurze Zeit später sollten Sie die Meldung er-halten, dass Ihr Smartphone mit dem WLAN verbunden wurde. Außerdem wird dies durch ein entsprechendes Symbol 8 in der Status-leiste angezeigt. Eine parallele Verbindung per Mobilfunknetz wird zugunsten der WLAN-Ver-bindung abgebrochen. Wenn Sie die Option Zu mobilen Daten wechseln aktiviert haben, schal-tet Ihr S9 zwischen WLAN und mobilem Netz-werk um, damit die Verbindung zum Internet stets gewährleistet ist.
6. Nachdem Sie nun mit dem Internet verbunden sind, rufen Sie eine beliebige Seite im Browser des Smartphones auf, um sich zu überzeugen, dass die Verbindung steht. Der Browser ver-steckt sich hinter dem Icon mit dem Namen Internet am unteren Bildrand. Rufen Sie z. B. die Seite www.google.de auf.
7. Um einen Eindruck von der Verbindungsgeschwindigkeit zu erhalten, begeben Sie sich auf die Seite www.wieistmeineip.de/speedtest.
Mehr zum Thema, wie Sie Seiten im Internet aufrufen, erfahren Sie im Ab-schnitt »Im Internet surfen« ab Seite 112.
e
fgh
104
Kapitel 5 – Online mit dem Smartphone
Wann immer möglich, WLAN verwenden!
Die meisten Mobilfunkverträge bieten Zugang zum Internet per UMTS oder 3G an, einige sogar mit dem noch schnelleren LTE-Stan-dard. Bei Prepaid-Verträgen wird in der Regel nach der Menge der übertragenen Daten abgerechnet – 1 MB übertragene Daten kostet dabei zurzeit 24 Cent. Auch bei den viel beworbenen Mobilflatrates ab ca. 5 € pro Monat wird nach einer gewissen übertragenen Daten-menge (meist zwischen 500 MB und 2 GB) die Geschwindigkeit der Verbindung drastisch reduziert. Es empfiehlt sich also fast immer, Ihren Datentransfer per Mobilfunknetz zu begrenzen, wo es nur geht. Nutzen Sie stattdessen ein WLAN, um ins Internet zu gehen.
TIP
P
Den mobilen Datenzugang einrichten
Nachdem Sie nun per WLAN den ersten Kontakt zum Internet hergestellt haben, wünschen Sie sich vielleicht, per Mobilfunknetz überall online ge-hen zu können.
In den Pionierzeiten des mobilen Internets hätte an dieser Stelle eine mehr-seitige Anleitung gestanden. Heute heißt es schlicht und ergreifend: SIM-Karte ins Smartphone stecken, einschalten, fertig!
Die Provider bieten mittlerweile vorkonfigurierte Zugänge zum mobilen Internet an. Sie können leicht testen, ob Ihr S9 auch ohne WLAN eine Ver-bindung zum Internet aufbauen kann.
1. Deaktivieren Sie den WLAN-Empfang durch Antippen der WLAN-Schaltfläche in der Statusleiste 1.
Sobald nun eine Internetverbindung erforderlich ist, stellt das Smartphone sie automatisch über die auf der SIM-Karte abgelegten Providerdaten her. Der Test der Verbindung erfolgt dann wieder über den Aufruf einer Seite im Android-Webbrowser, wie in Schritt 6 auf Seite 103 beschrieben. Das Sym-bol 2 (im Beispiel E wie EDGE) zeigt dabei an, mit welcher Geschwindigkeit dies erfolgt.
105
Den mobilen Datenzugang einrichten
Sollten Sie keine Verbindung zum Internet herstellen können, überprüfen Sie, ob ggf. die Übertragung von mobilen Daten deaktiviert ist. Das erken-nen Sie an der entsprechenden Schnellschaltfläche 3. Falls Sie diese Schaltfläche nicht sehen können, wischen Sie einfach einmal die Statusleis-te mit zwei Fingern zugleich herunter. Dadurch erscheint eine Übersicht, die mehr Schaltflächensymbole enthält. Diese lässt sich per Fingerwisch nach links bzw. rechts weiter durchsuchen. Über die Schaltfläche Mobile Daten können Sie übrigens auch verhindern, dass Ihr Smartphone unge-wollt online geht.
LTE, 3G, 2G?
Dabei handelt es sich um bestimmte Verbindungsarten zum mobi-len Internet. LTE ist der schnellste Standard, gefolgt von H+ bzw. 3G. Bei 2G (bzw. E, dem sog. EDGE-Modus) handelt es sich um den nor-malen Mobilfunknetzstandard, der auch fürs Telefonieren verwen-det wird. Der 2G-Modus wird übrigens auch automatisch aktiviert, wenn Sie Ihr monatliches Datenkontingent überschritten haben.
INF
O
b
a
c
106
Kapitel 5 – Online mit dem Smartphone
Zwischen Verbindungsarten wechseln
Ihr Galaxy S9 kann sich mit unterschiedlichen Datenraten mit dem Internet verbinden. In der Praxis ist es ratsam, die schnellsten Übertragungsmodi LTE bzw. H+ nur dann zu wählen, wenn Sie diese wirklich nutzen können und wollen, z. B. bei grafik- oder multimedialastigen Internetseiten oder im Bedarfsfall bei Downloads.
In der Statusleiste finden Sie Informationen darüber, wie schnell Sie im Moment mit dem Internet verbunden sind. Die links abgebildeten Symbo-le bedeuten: EDGE- bzw. 2G-Modus 1, 3G-Modus 2, HSDPA+- bzw. H+-Modus 3 und 4G- bzw. LTE-Modus 4. Die Datenübertragungen werden in der genannten Reihenfolge immer schneller.
Sie schalten zwischen dem normalen 2G-Modus und den schnellen Über-tragungsmodi im Einstellungsmenü im Bereich Verbindungen E Mobile Netzwerke E Netzmodus um. In der Regel ist dort die automatische Wahl des schnellsten Modus voreingestellt. Achten Sie darauf, dass bei Bedarf der Punkt bei Nur 2G entfernt ist, da Sie sonst »mit angezogener Handbrem-se« surfen. Im Ausland ist es erforder-lich, den Schalter bei Daten-Roaming 5 zu aktivieren, da Sie dort sonst nicht im Internet surfen können. Seit Juni 2017 dürfen Sie dies im Bereich der EU bedenkenlos tun: Gemäß des Roaming-Abkommens fallen in EU-Ländern die gleichen Gebühren wie in der Heimat an. In anderen Ländern sollten Sie sich vorher informieren, ob Ihr Mobilfunkprovider ggf. ein Roaming-Paket anbietet.
Während der Datenübertragung erkennen Sie an dem entsprechenden Symbol in der Statuszeile, ob Sie sich im schnellen Übertragungsmodus be-finden. Der Datentransfer wird damit ebenfalls angezeigt: Ein ausgefüllter
a
2
3
4
e
107
Behalten Sie die Kosten im Blick
Pfeil nach unten bedeutet das Herunterladen (Download), ein ausgefüllter Pfeil nach oben das Hochladen (Upload) von Daten.
Downloads beschleunigen – der Download-Booster
Wenn Sie größere Dateien (über 30 MB) aus dem Internet her-unterladen möchten, dann können Sie den Download mit dem Download-Booster beschleunigen. Dabei werden bei vorhandener LTE- und WLAN-Verbindung beide Kanäle gekoppelt, was zu einer sehr hohen Downloadge-schwindigkeit führt, denn mitt-lerweile überflügelt schnelles LTE in puncto Geschwindigkeit viele Festnetzanschlüsse. Sie können den Download-Booster in den Einstellungen unter Verbindungen E Weitere Ver-bindungseinstellungen E Down-load-Booster aktivieren.
TIP
P
Behalten Sie die Kosten im Blick
Eigentlich ist es ziemlich riskant, ein Smartphone ohne mobile Datenflat-rate zu betreiben: Zu groß ist die Gefahr, durch unbeabsichtigten Verbin-dungsaufbau bei einem unlimitierten Tarif in die Kostenfalle zu geraten. Immerhin werden Sie nach neuem EU-Recht darüber informiert, wenn die Kosten einen bestimmten Betrag (meist 60 €) überschreiten. Aber auch Flat-rate-Inhaber sollten sich darüber im Klaren sein, dass ihr Freivolumen nicht unbegrenzt ist und sie nach dessen Verbrauch im Schneckentempo im Inter-net unterwegs sind. Grund genug, den Datentransfer zu überwachen. Bei Ihrem Galaxy S9 können Sie Ihren Datenverbrauch direkt in den System-einstellungen überprüfen bzw. für diesen ein Limit festlegen.
108
Kapitel 5 – Online mit dem Smartphone
1. Begeben Sie sich in den Einstellungen in den Bereich Verbindungen E Da-tennutzung. Hier können Sie den Datenverbrauch einsehen, aber auch Limits festlegen.
Gehen Sie folgendermaßen vor, um ein Datenlimit bzw. eine Ver-brauchswarnung einzurichten:
2. Tippen Sie auf Mobildatennutzung 1. Sie gelangen in einen Bereich, in dem der Datenverbrauch aller Apps bei Nutzung des Mobilfunknetzes angezeigt wird.
3. Tippen Sie auf das Zahnradsymbol 2, um in die Einstellungen der Mobil datennutzung zu gelangen.
Hier können Sie durch Antippen der entsprechenden Schaltflächen den Rechnungszyklus 3, das Volumen für eine Datenwarnung 4 sowie die Datenbegrenzung 5 nach Überschreiten eines vordefinierten Datenvo-lumens anpassen.
b
a
109
Behalten Sie die Kosten im Blick
Die Grenze für den mobilen Da-tentransfer habe ich auf 2 GB ge-setzt, die erste Warnung erhalte ich bereits bei 1,5 GB Datenver-kehr. Der Protokollierungszyklus des Datenverbrauchs startet je-weils am ersten Tag eines Monats.
Nach dem Überschreiten eines sol-chen Limits werden Sie benachrich-tigt, und die Onlineverbindung wird gekappt, sodass keine weiteren Kos-ten anfallen können. Diese Methode empfiehlt sich, wenn Sie im nicht europäischen Ausland unterwegs sind. Über das App-Menü können Sie auch die Protokollierung des WLAN-Da-tenverbrauchs aktivieren und überprüfen, welche Apps den meisten Daten-verkehr verursacht haben. Scrollen Sie dazu einfach in der App nach unten.
Datenverbrauch direkt kontrollieren
Kunden im Mobilfunknetz der Deutschen Telekom (T-Mobile, Cong-star, Klarmobil etc.) haben die Möglichkeit, ihr verbrauchtes Da-tenvolumen direkt per Browser unter pass.telekom.de einzusehen.
Dazu müssen Sie die Seite über das Mobilfunknetz aufrufen. Noch einfacher geht’s, wenn Sie einmal recherchieren, ob Ihr Anbieter eine eigene App im Play Store zur Überprüfung des Datenvolumens zur Verfügung stellt.
TIP
PKontrolle des Datenverbrauchs per Browser
c
d
e
110
Kapitel 5 – Online mit dem Smartphone
Mit anderen Geräten die Internetverbindung des S9 nutzen (Tethering)
Sie sind unterwegs und wollen mit Ihrem Laptop ins Internet, haben aber keinen WLAN-Zugang? Kein Problem! Denn Sie können die Internetverbin-dung Ihres Galaxy nutzen und so Ihren Laptop oder auch andere Geräte über das S9 mit dem Internet verbinden. Das nennt man Tethering.
1. Stellen Sie mit Ihrem S9, wie oben beschrieben, eine Datenver-bindung zum Mobilfunknetz her.
2. Begeben Sie sich in den Einstellun-gen in den Bereich Verbindungen, und wählen Sie hier den Punkt Mo-bile Hotspot und Tethering. Tippen Sie auf den Punkt Mobile Hotspot 1, und aktivieren Sie diesen über den Schalter. Dabei wird der re-guläre WLAN-Empfang des Smartphones deaktiviert. Sie erkennen den aktivierten Hotspot am Symbol links oben in der Statusleiste 2.
3. Zur Einrichtung des Hotspots tippen Sie den Menüpunkt Mobile Hotspot 1 noch einmal an. Sie gelangen in das Konfigurationsmenü.
4. Hier können Sie nun die Zugangsdaten für externe Geräte ablesen. Am unteren Displayrand erscheint eine Anleitung 3. In unserem Fall lautet der Name des Zugangspunkts AndroidAP1F7A, das erforderliche Pass-wort ist dbtv3212. Diese Daten können von Gerät zu Gerät variieren.
5. Möchten Sie den Zugang individueller konfigurieren, tippen Sie auf den Namen des Accesspoints 4 (in unserem Fall AndroidAP1F7A). Nun können Sie Ihrem Hotspot einen anderen Namen (auch SSID genannt) zuweisen. Auch das Passwort 5 lässt sich auf diese Weise frei wählen 6. Speichern Sie die Änderungen jeweils durch Antippen der Schaltfläche Speichern 7 ab. Im Menü 8 stehen weitere Konfigurationsmöglichkei-ten zur Verfügung.
b
a
111
Tethering
h
f
g
d
e
i
c
6. Achten Sie darauf, dass nach dieser individuellen Konfiguration des WLAN-Hotspots der Schalter Mobile Hotspot erneut aktiviert ist.
Nun können Sie sich auf dem Laptop mit Ihrem Smartphone wie mit jedem anderen WLAN-Hotspot verbinden. Sie haben auch die Möglichkeit, die Ver-bindung zu einem WLAN, dessen Zugangsdaten Sie kennen, an ein anderes Gerät weiterzureichen. Das geschieht über den Schalter WLAN-Freigabe 9.
Tethering auch per USB
In der obigen Anleitung habe ich Ihnen gezeigt, wie man eine draht-lose Verbindung herstellt. Prinzipiell lässt sich eine Verbindung aber nicht nur über einen WLAN-Hotspot, sondern auch über USB her-stellen. Für die Nutzung des Smartphones als USB-Modem müssen auf dem Laptop ggf. noch Treiber installiert werden.
INF
O
112
Kapitel 5 – Online mit dem Smartphone
Auf dem Laptop, hier einem MacBook, finden Sie den neuen WLAN-Hotspot unter den Drahtlosnetzwerken. Wenn Sie den Namen nicht geändert haben, heißt er AndroidAP<Nummer>. Somit können Sie mithilfe der Internetver-bindung Ihres S9 ganz bequem auf dem großen Bildschirm Ihres PCs oder auch Macs im Internet surfen.
Auf Ihrem PC bzw. Laptop sehen Sie die neue WLAN-Verbindung wie jedes andere WLAN-Netz.
Im Internet surfen
Ihr Galaxy S9 ist von vornherein mit zwei leistungsfähigen Browsern ausge-stattet: Durch Antippen des Icons Internet starten Sie den Samsung-eigenen Browser. Dieser befindet sich in der Standardkonfiguration gleich am unte-ren Displayrand bzw. im Ordner Samsung im App-Menü. Wer mag, kann na-türlich auch andere Browser, z. B. den Google-Browser Chrome, verwenden. Dieser ist ebenfalls im App-Menü zu finden und funktioniert ganz ähnlich wie die im Folgenden beschriebene App (der Samsung-Browser). Sie kön-nen natürlich noch weitere Browser aus dem Google Play Store installieren, ich empfehle aber, dass Sie zunächst diese beiden Browser ausprobieren.
113
Im Internet surfen
Auf dem Laptop, hier einem MacBook, finden Sie den neuen WLAN-Hotspot unter den Drahtlosnetzwerken. Wenn Sie den Namen nicht geändert haben, heißt er AndroidAP<Nummer>. Somit können Sie mithilfe der Internetver-bindung Ihres S9 ganz bequem auf dem großen Bildschirm Ihres PCs oder auch Macs im Internet surfen.
Auf Ihrem PC bzw. Laptop sehen Sie die neue WLAN-Verbindung wie jedes andere WLAN-Netz.
Im Internet surfen
Ihr Galaxy S9 ist von vornherein mit zwei leistungsfähigen Browsern ausge-stattet: Durch Antippen des Icons Internet starten Sie den Samsung-eigenen Browser. Dieser befindet sich in der Standardkonfiguration gleich am unte-ren Displayrand bzw. im Ordner Samsung im App-Menü. Wer mag, kann na-türlich auch andere Browser, z. B. den Google-Browser Chrome, verwenden. Dieser ist ebenfalls im App-Menü zu finden und funktioniert ganz ähnlich wie die im Folgenden beschriebene App (der Samsung-Browser). Sie kön-nen natürlich noch weitere Browser aus dem Google Play Store installieren, ich empfehle aber, dass Sie zunächst diese beiden Browser ausprobieren.
Die beiden mitgelieferten Browser im Vergleich: der angepasste Samsung-Browser (links) und der Chrome-Browser (rechts). Ersterer verfügt über eine Funktionsleiste am unteren Bildschirmrand.
Such-Widget nutzen
Zum integrierten Google-Browser bzw. zu Google Assistant (siehe den Abschnitt »Der Google Assistant« ab Seite 124) gelangen Sie auch, wenn Sie eine Suchabfrage in das Such-Widget 1 eingeben. Dieses befindet sich in der Standardkonfiguration auf dem Startbildschirm. Eine an-dere Möglichkeit, schnell zum Google Assistant zu gelangen, ist ein längerer Druck auf den Home-Knopf bzw. die haptische Home-Schaltfläche im Display 2. Bei entsprechender Konfiguration lässt sich Ihr Smartphone auch mit dem Kommando »OK Google« auf-wecken, und Sie gelangen direkt zum Assistenten.
TIP
P a
b
114
Kapitel 5 – Online mit dem Smartphone
Wenn Sie sich für einen Browser entschieden haben, wollen Sie bestimmt auch endlich im Internet surfen. Ich verwende nachfolgend wie erwähnt den Samsung-Browser, den Sie über das Icon Internet starten. Standardmä-ßig erscheint als Startseite die Samsung-Homepage. Sie rufen eine beliebige Internetseite auf, indem Sie deren Adresse in die entsprechende Zeile ein-tippen. Tippen Sie als Beispiel einmal »rheinwerk.de« in die Adresszeile des Browsers (siehe 1 in der folgenden Abbildung) ein. Tippen Sie anschlie-ßend Öffnen auf Ihrer Tastatur an. Die Internetadresse wird vom Browser automatisch sinnvoll ergänzt, sodass Sie auf der richtigen Seite landen.
Die Seite wird nun aufgerufen und – falls möglich – in der optimalen Form für Ihren mobilen Browser dargestellt. Schauen wir uns die einzelnen Ele-mente des Browsers einmal an. Dazu vorab ein Hinweis: Die Steuerelemen-te des Samsung-Browsers erscheinen am unteren Bildschirmrand oft erst dann, wenn man aktiv per Fingerbewegung nach oben scrollt.
a Adresszeile
b Seite neu laden
c internes Menü der App/ Einstellungen
d aktuelle Seite
e eine Seite zurück
f eine Seite vorwärts
g zur Browser-Startseite (frei definierbar), siehe die folgende Tabelle unter »Einstellungen« auf Seite 116
b1 3
e 6 7 8 9
d
115
Im Internet surfen
h Favoriten- bzw. Lesezeichen-Schaltfläche
i Fenster- bzw. Tab-Manager (Die Zahl im Symbol gibt Auskunft über die Anzahl der aktuell geöffneten Fenster.)
Wenn Sie auf die Menü-Schaltfläche 3 der App tippen, sehen Sie mehrere Optionen:
Option Bedeutung
Senden Übermittelt den aktuellen Link per Mail an den Empfänger oder auch direkt an soziale Netzwerke.
Zu Favoriten hinzufügen
Speichert eine Webseite als Favorit (siehe auch den Abschnitt »Lesezeichen verwalten« ab Seite 120).
Webseite speichern
Speichert die aktuelle Seite für die Offline-betrachtung.
Zu Schnell-zu griffen hinzufügen
Erstellt einen Schnellzugriff für die aktuelle Seite. Die Schnellzugriffe erscheinen direkt nach dem Öffnen eines neuen Browserfensters.
Zum Start-bildschirm hinzufügen
Legt einen direkten Verweis zur Seite auf dem Startbildschirm ab.
Auf der Seite suchen
Es wird nach einem Begriff auf der aktuellen Seite gesucht.
Desktop-Webseite anfordern
Zeigt die aktuelle Seite so, wie man sie mit einem PC-Browser sähe.
Nachtmodus einschalten
Bietet eine augenschonendere Darstellung des Seiten-inhalts durch Invertierung von Schwarz und Weiß.
Erweiterungen Gewährt Zugang zu Browser-Erweiterungen, u. a. einen QR-Code-Leser sowie einen Videoassistenten. Zusätzliche Erweiterungen können hier auch installiert werden.
116
Kapitel 5 – Online mit dem Smartphone
Drucken Druckt den aktuellen Seiteninhalt, vorausgesetzt, ein Drucker wurde (z. B. per WLAN) angeschlossen.
Einstellungen Führt Sie in das Konfigurationsmenü des Browsers.
Kontaktieren Sie uns
Bietet Zugang zum Samsung-Support.
In den Einstellungen wiederum finden Sie die folgenden Optionen:
Option Bedeutung
Startseite Legt die Startseite des Browsers (standardmäßig ist das die Samsung-Homepage) fest.
Standard-suchmaschine
Definiert Ihre Lieblingssuchmaschine.
Formulare automatisch ausfüllen
Hier legen Sie Standardprofile fest, mit denen Sie Formulare auf Webseiten automatisch ausfüllen können.
Manueller Zoom Deaktiviert den automatischen Zoom einiger Webseiten.
Datenschutz Hier können Sie u. a. Ihre Surfdaten löschen.
Samsung-Cloud Aktiviert den automatischen Zugang zum Cloudspeicher von Samsung.
Erweitert Führt in ein Menü, das u. a. den Pop-up-Blocker enthält und es ermöglicht, die Textskalierung einer Seite zu ändern.
Ein Beispiel für die Anwendung einer der obigen Optionen: In der Regel erkennt der Server, dessen Internetseite Sie aufrufen, dass es sich bei Ihrem Gerät um ein mobiles Endgerät handelt. Die Seite wird dementsprechend als informationsreduzierte Mobilseite dargestellt, um die Datenmenge für die Übertragung zu reduzieren.
117
Im Internet surfen
Aktivieren Sie die Option PC-Version anfordern, indem Sie den entsprechen-den Punkt im Einstellungsmenü antippen, und begeben Sie sich auf eine im Normalfall grafisch überladene Seite wie z. B. www.heise.de, um den Unter-schied zwischen Mobil browser und klassischer Browseransicht im direkten Vergleich zu sehen.
Möchten Sie auf einer Seite, die im Desktop-Modus dar-gestellt wird, einen Ausschnitt vergrößern, dann bietet sich die Pinch to Zoom-Technik an: Legen Sie Daumen und Zeigefinger auf das Display, und spreizen Sie sie – daraufhin wird der Inhalt dynamisch vergrößert.
Auf der nun vergrößerten Seite bewegen Sie sich, indem Sie mit dem Finger auf das Display drücken und ihn hin und her schieben.
Links sehen Sie die Mobil-Ansicht, rechts die Desktop-Ansicht von »heise.de«. Die Werbung nimmt im Desktop-Modus einen großen Teil des Bildschirms ein.
Ziehen Sie zum Vergrößern der Webseite das Bild mit gespreizten Fingern aus -
ei nander (Pinch to Zoom).
118
Kapitel 5 – Online mit dem Smartphone
Folgende goldene Regeln gelten beim Surfen mit dem mobilen Browser:
x Sie folgen einem Link durch Antippen.
x Sie gelangen wieder zurück zur vorher betrachteten Seite durch Antip-pen der Zurück-Schaltfläche Ihres Smartphones oder der grafischen Zurück-Schaltfläche links unten im Display.
x Sie gelangen eine Seite nach vorn durch Antippen der Vorwärts-Schalt-fläche links unten im Display.
x Sie erhalten eine optimal vergrößerte Ansicht eines Seitenteils durch doppeltes Antippen des gewünschten Textbereiches.
Fremdwörter mit integriertem Wörterbuch übersetzen
Sehr praktisch: Wenn Sie auf einer fremdsprachigen Seite surfen und auf eine Ihnen unbekannte Vokabel stoßen, dann tippen Sie diese doch einfach an und halten den Finger auf dem Wort ge-drückt. Sofort wird Ihnen die Übersetzung per Wörterbuch ange-boten. Bei der ersten Verwendung muss für die Übersetzung noch das gewünschte Wörterbuch auf Ihr Smartphone heruntergeladen werden, später können Sie dieses auch offline nutzen.
TIP
P
Browsen mit mehreren Fenstern
Tabs, wie Sie sie von Ihrem Desktopbrowser gewohnt sind, gibt es wegen des kleinen Displays nicht. Dennoch können Sie mehrere Fenster auch im Browser auf Ihrem S9 öffnen.
1. Starten Sie den Browser, und öffnen Sie eine beliebige Webseite durch Eingabe einer URL in die Adresszeile.
a
119
Browsen mit mehreren Fenstern
2. Öffnen Sie den Fenster- bzw. Tab-Manager durch Antippen des entsprechenden Symbols Tabs 1 in der rechten unteren Displayecke. Dadurch wird eine Übersicht über alle aktuellen Fenster geöffnet.
3. Tippen Sie auf Neuer Tab 2. Dadurch wird ein neues Fenster geöffnet. Geben Sie hier eine neue URL ein, und wiederholen Sie das Ganze zum Öffnen weiterer Fenster.
4. Wechseln Sie zwischen den einzelnen Fenstern, indem Sie die Fenster- bzw. Tab-Manager-Schaltfläche antippen und das jeweils gewünschte Fenster auswählen.
Fenster, die nicht mehr gewünscht sind, ziehen Sie per Fingerstreich nach rechts aus der Übersicht heraus oder schließen sie durch Antip-pen des ×-Symbols 3. Welche Funktion sich hinter der Schaltfläche Ge heimen Modus einschalten 4 verbirgt, lesen Sie im Kasten »Anonym surfen« auf der folgenden Seite.
a
c
db
120
Kapitel 5 – Online mit dem Smartphone
Anonym surfen
Wenn Sie im Tab-Modus auf die Schaltfläche Geheimen Modus ein-schalten (4 auf Seite 119) tippen, dann können Sie ein Fenster öffnen, dessen Surfverlauf nicht gespeichert wird. Sie haben zudem die Möglichkeit, die aufgerufenen Webseiten mit einem Passwort zu schützen. Möchten Sie ohne Passwort sofort lossurfen, tippen Sie einfach auf Kein Passwort verwenden 5. Sie verlassen diesen Modus wieder, indem Sie erneut die Schaltfläche Geheimen Modus einschalten antippen.
TIP
P
e
Lesezeichen verwalten
Die Lesezeichen im Browser Ihres S9 können Sie ganz einfach setzen und verwalten:
1. Rufen Sie eine Seite auf, für die Sie ein Lesezeichen setzen möchten.
2. Tippen Sie auf das sternförmige Symbol 1 in der Adresszeile. Dieses erscheint nun gelb – ein Indiz dafür, dass die betreffende Seite zu Ihren Favoriten gehört.
Am unteren Bildschirmrand wird das mit einer entsprechenden Mel-dung angezeigt: Hier wird Ihnen zudem angeboten, eine Erweiterung zu installieren, mit der Sie künftig auch am PC auf Ihre am Galaxy S9 gesetzten Lesezeichen zugreifen können.
121
Lesezeichen verwalten
3. Um Ihre Lesezeichen nutzen bzw. auch verwalten zu können, tippen Sie auf das Lesezeichensymbol 2 im unteren Displaybereich.
4. Das soeben erstellte Lesezeichen erscheint nun in Ihrer Lesezeichen-liste (3 auf Seite 122) Sollten Sie Ihr S9 mit Ihrem Samsung-Konto ver-knüpft haben, dann finden Sie hier auch Lesezeichen, die Sie bereits auf anderen Samsung-Geräten erstellt haben.
5. Um die Lesezeichenliste zu bearbeiten, rufen Sie aus dem Menü 4 der App den Punkt Bearbeiten auf. Daraufhin ändert sich die Darstellung. Durch Antippen der kreisförmigen Schaltfläche 5 vor einem Lesezei-chen können Sie diese auswählen und anschließend über die Schalt-fläche Löschen 6 entfernen. Im Bearbeiten-Modus können die Lesezei-chen darüber hinaus beliebig angeordnet werden. Dazu tippen Sie mit einem Finger länger auf die Doppelpfeil-Schaltfläche 7 und schieben das Lesezeichen an die gewünschte Position.
6. Außerdem ist es möglich, über das Menü 4 Ordner für Ihre Lesezei-chen zu erstellen. Das ist vor allem dann nützlich, wenn Sie viele Favo-riten gespeichert haben. Sichern Sie Ihre Eingaben durch Antippen von
b
a
122
Kapitel 5 – Online mit dem Smartphone
Speichern. Verschieben Sie anschließend im Bearbeiten-Modus die ge-wünschten Lesezeichen in den Ordner, indem Sie diese auswählen und über den Menüpunkt Verschieben 8 in den Ordner befördern.
d
c
e
g
6
h
Zum Aufruf der in einem Ordner abgelegten Seiten tippen Sie wieder auf die Lesezeichen-Schaltfläche, anschließend auf den entsprechenden Ordner und wählen daraus das gewünschte Lesezeichen.
123
Lesezeichen verwalten
Schnellzugriffe nutzen
Sie können für häufig genutzte Webseiten auch einen Schnellzugriff anlegen. Rufen Sie dazu die gewünschte Seite auf, und wählen Sie an-schließend aus dem Menü der Browser-App den Punkt Zu Schnellzu-
griffen hinzufügen. Die Schnellzugriffe erschei-nen immer dann im Browserfenster, wenn Sie in die Adress zeile des Browsers tippen.
TIP
P
Schnellzugriffe im Browserfenster
Eine weitere Möglichkeit, auf beliebte Seiten schnell zuzugreifen, bietet ein Shortcut auf einem Home-Bildschirm.
Das funktioniert folgendermaßen:
1. Begeben Sie sich auf einen Home-Bildschirm, der noch genügend freien Platz bietet.
2. Starten Sie die App Internet, und surfen Sie auf eine Seite, die Sie häufig nutzen.
3. Wählen Sie aus dem App-Menü den Punkt Zu Startbildschirm hinzufügen, und tippen Sie im erscheinenden Kontextmenü auf Hinzu-fügen 1.
Der entsprechende Link landet auf einem frei-en Bereich des Bildschirms 2. Durch Antippen dieser Verknüpfung können Sie die entspre-chende Seite direkt vom Home-Bildschirm aus öffnen.
a
b
124
Kapitel 5 – Online mit dem Smartphone
Webseiten teilen oder drucken
Sie haben folgende Möglichkeiten, den Inhalt einer Webseite anderen zukommen zu lassen:
x Verschicken Sie den Link der Seite per Mail: Wählen Sie dazu einfach aus dem Menü der Browser-App den Punkt Senden, und tippen Sie anschließend die gewünschte Mail- oder Messenger-App, also etwa E-Mail oder Nachrichten, für den Versand an. Sollte diese in der Übersicht nicht erscheinen, so wischen Sie einfach mit dem Finger nach oben.
x Drucken Sie die Seite auf einem WLAN-fähigen Drucker aus, der sich in Ihrem Netzwerk befindet. Dazu wählen Sie im Menü der Browser-App den Punkt Drucken. Viele Druckerhersteller bieten Ihnen mittlerweile die Option, Ihr Smartphone per WLAN direkt mit dem Drucker zu ver-binden und über eine App des Herstellers Ihre Dateien zu drucken.
Der Google Assistant
Ein echtes Killerfeature im Umgang mit den Informationen, die Sie per Google-Suchmaschine auf Ihrem Smartphone erhalten, ist der Google Assis-tant. Diese Software ist der Nachfolger der bereits recht intelligenten Such-schnittstelle Google Now. Die Idee: Beim Aufruf der Google-Suche auf Ihrem Android-Gerät begrüßt Sie zunächst ein personalisierter Startbildschirm, der Informationen zu Ihrer individuellen Situation bietet, etwa zum örtli-chen Wetter oder den Spielergebnissen Ihres Lieblingsfußballvereins. Aber auch die Komponenten für ein sog. Smart Home, also beispielsweise speziell dafür konstruierte Heizkörperthermostate oder auch eine Hi-Fi-Anlage, las-
125
Der Google Assistant
sen sich mittlerweile per Google Assistant via Sprache steuern. Langfristig plant Google, mit dem Assistant eine sprachgesteuerte intelligente Schnitt-stelle zu technischen Geräten aller Couleur anzubieten. Sehen wir uns den Google Assistant einmal etwas näher an.
1. Am schnellsten gelangen Sie zum Google Assistant, indem Sie die Home-Taste Ihres S9 länger drücken. Aber auch die Google-App im App-Menü oder das Google-Widget, welche sich im Auslieferungszustand des S9 auf dem Home-Bildschirm befinden, stellen eine Schnittstelle zum Google Assistant dar.
2. Beim ersten Aufruf des Assistant erhalten Sie eine kurze Einführung. Sie können anschließend Ihren Startbildschirm mithilfe von Informations-karten zu bestimmten Themen individuell konfigurieren.
3. Einige Karten erscheinen entsprechend Ihrem Nutzungsverhalten be-reits im Google Assistant, d. h., wenn Sie z. B. häufiger nach dem Wetter fragen, dann finden Sie in der Übersicht eine Wetterkarte vor, oder wenn Sie sich für Fuß-ball interessieren, dann erscheint das letzte Spielergebnis Ihrer Lieblingsmannschaft bzw. der Liveticker des aktuellen Spiels. Besuchen Sie oft die gleichen Orte, so bietet Ihnen der Assistant Informationen zur Fahrzeit bzw. lie-fert aktuelle Verkehrsmeldungen, welche die Strecke betreffen. Auch über wichtige Termine informiert Google Sie – prinzipiell also über all die Dinge, von denen die Suchmaschine »denkt«, dass diese für Sie interessant sind.
4. Informationskarten, die Ihnen nicht zusagen, entfernen Sie, indem Sie die entsprechende Nachfrage verneinen 1 oder über das Kon-textmenü der Karte 2. So lernt das System nach und nach Ihre Vorlieben kennen.
a
b
126
Kapitel 5 – Online mit dem Smartphone
5. Der Zugang zum eigentlichen Sprachassistenten geschieht ebenfalls über einen längeren Druck auf die Home-Taste, aber auch über das ge-sprochene Kommando »OK Google«. Auch hier müssen Sie vor der ers-ten Verwendung eine Einrichtungsroutine durchlaufen.
Äußerst interessant innerhalb der Google-Assistant-Umgebung ist die Ver-netzung von Informationen mithilfe einer Technik namens Google Know-ledge Graph. So versteht die Suchmaschine gesprochene, aber auch ein-getippte Suchabfragen, die in Umgangssprache formuliert werden, und versucht nach Möglichkeit, diese mit weiteren Informationen zu vernetzen. Testen Sie dazu einmal folgende Beispiele (bevor Sie eine Frage stellen, müssen Sie zuvor immer die Floskel »OK Google« aussprechen):
x Welche Filme laufen in meiner Umgebung?
x Brauche ich morgen einen Regenschirm?
x Wie wird das Wetter in Braunlage?
x Was ist 2.466 mal 3.845?
x Wann geht heute die Sonne unter?
Auch auf folgende mögliche Fragen (oder auch Aufforderungen) gibt der Google Assistant Auskunft:
127
Der Google Assistant
x Wann ist David Bowie gestorben?
x Wer hat das Penicillin erfunden?
x Wie lange geht der Film »Inception«?
x Wie ist die Verkehrslage um Hannover?
x Was heißt »Hund« auf Französisch?
Richtig spannend ist auch die kontextabhängige Verknüpfung von Fragen. Testen Sie z B. einmal die folgende Fragesequenz per Spracheingabe:
x Wie groß ist Angela Merkel?
x ... und wie alt ist sie?
x ... und wo wurde sie geboren?
Ihr S9 steht Ihnen nun via Google Assistant im wahrsten Sinne des Wortes Rede und Antwort: Die Ergebnisse Ihrer Fragen werden Ihnen per Sprach-ausgabe präsentiert. Es bleibt abzuwarten, wann Samsungs integrierter As-sistent Bixby auch in Deutschland den Anschluss an den Google Assistant finden wird.
Kommandos per »OK Google«
Sie können jederzeit Befehle per Sprache erteilen, wenn Sie in der Google-App Ihr S9 mit »OK Google« aufwecken. Die folgenden Bei-spiele sollen einen Überblick über die interessantesten Sprachbe-fehle geben, mit denen Sie in den jeweiligen Apps entsprechende Funktionen aufrufen:
x Timer einstellen auf 5 Minuten!
x Zeige mir den Weg zur nächsten Pizzeria!
x Notiz schreiben!
x Musik hören!
x Sende eine E-Mail/SMS/WhatsApp an ...!
x Wecke mich um 05:00 Uhr!
x Rufe <Kontaktname> an!T
IPP
128
Kapitel 5 – Online mit dem Smartphone
Facebook, Twitter und Google+
In diesem Abschnitt steht weniger der Umgang in und mit den sozialen Netz-werken im Vordergrund als vielmehr eine kurze Übersicht, welche Apps für Facebook und Co. Ihnen auf Ihrem S9 zur Verfügung stehen. Es empfiehlt sich stets, die Original-App vom Anbieter des jeweiligen sozialen Netzwerks zu verwenden.
Kaum einer kommt an diesem sozialen Netz vorbei: Facebook ist in aller Munde und ersetzt den Kaffeeklatsch unserer Großeltern. Man tauscht sich untereinander mit Statusmeldungen, Bildern, Videos und Links zu interes-santen Materialien aus dem Internet aus.
1. Die Facebook-App ist auf Ihrem S9 bereits vorinstalliert. Starten Sie die-se aus dem App-Menü heraus.
2. Anschließend werden Sie nach Ihren Zugangsdaten gefragt. Geben Sie diese in die entsprechende Maske ein, bzw. registrieren Sie sich bei Face book.
129
Facebook, Twitter und Google+
Schon können Sie am bewegten Treiben des größten sozialen Netzwerks teilnehmen.
Google+, Googles Antwort auf Facebook, erfreut sich in der breiten Masse bei Weitem nicht derselben Beliebtheit wie das große Vorbild. Seriöse An-wender schätzen Google+ genau deswegen: Statusmeldungen können se-lektiv bestimmten Kreisen (Circles) zugänglich gemacht werden. Da Sie Ihr Android-Smartphone bereits mit Ihrem Google-Konto verknüpft haben, steht Ihnen Google+ automatisch zur Verfügung.
Beim Galaxy S9 ist die Google+-App nicht vorinstalliert. Installieren Sie die App mit dem nebenstehenden QR-Code, falls Sie Google+ verwenden möchten.
Google+
Bei Statusmeldungen auf Google+ entscheiden Sie individuell, welche öffentlich und welche nur für bestimmte Kreise sichtbar sind.
130
Kapitel 5 – Online mit dem Smartphone
Die Google+-Circles
Ein Vorteil gegenüber Facebook besteht darin, dass Sie in Google+ sog. Circles (Kreise) definieren und damit den Empfängerkreis einer Statusmeldung ganz gezielt eingrenzen können. Sie können Kreise für Ihre Familie, Ihre Freunde, für Kollegen oder für Gruppen Ihrer Wahl einrichten. Dadurch verhindern Sie beispielsweise, dass das unüberlegt geschossene exzessive Partyfoto via Google+ auf dem Smartphone Ihres Chefs landet. Sie erreichen Ihre Google+-Circles über den Link https://plus.google.com/circles. Dort können Sie auch neue Gruppen definieren.
TIP
P
Twitter – das ist die SMS des Internets, und natürlich finden Sie im Google Play Store auch dafür die passende App:
Der direkte Draht zur digitalen Umwelt: Twitter
131
Maßgeschneiderte Nachrichten mit Bixby und Upday
Vorsicht: vertrauliche Daten!
Gehen Sie im Zusammenhang mit sozialen Netzwerken äußerst behutsam mit Ihren vertraulichen Daten um. Die Apps sind so kon-zipiert, dass sie schnellen Zugriff auf die Netze gestatten und der Login nur einmal vorgenommen werden muss. Im Fall von Verlust oder Diebstahl ist der Finder bzw. Dieb im Besitz all Ihrer Zugangs-daten. Wie Sie in so einem Fall Ihr Gerät wiederfinden oder sperren, lesen Sie im Abschnitt »Das Galaxy S9 wiederfinden oder sperren« ab Seite 321.
AC
HT
UN
G
Maßgeschneiderte Nachrichten mit Bixby und Upday
Im Abschnitt »Die Oberfläche im Überblick« ab Seite 29 habe ich Ihnen den digitalen Assistenten Bixby kurz vorgestellt und gezeigt, wie Sie ihn vorerst deaktivieren können. Wenn Sie möchten, können Sie Bixby nun reaktivie-ren und mit Neuigkeiten befüllen. Dies geschieht über eine Informations-karte des Nachrichtenanbieters Upday.
1. Begeben Sie sich zunächst durch einen langen Druck auf einen Home-Bildschirm in die Übersicht, navigieren Sie anschließend zum Bixby-Bildschirm (1 auf Seite 132), und markieren Sie dort die entsprechen-de Option per Schalter 2.
2. Wechseln Sie mithilfe der Zurück-Taste wieder auf einen Home-Bild-schirm. Wischen Sie in den Home-Bildschirmen ganz nach links: Sie erreichen die Startseite von Bixby.
3. Richten Sie (falls noch nicht geschehen) Bixby per Assistent ein. Dabei können Sie u. a. auch entsprechende Info-Karten, wie etwa zum Wetter, auswählen. Für einen Nachrichtenüberblick bietet sich Upday an – ein Onlineableger des Springer-Konzerns. Gegebenenfalls ist es für Sie auch sinnvoll, die Karte mit dem Upday-Nachrichtenüberblick per Menü 3 oben auf der Bixby-Seite anzuheften.
132
Kapitel 5 – Online mit dem Smartphone
4. Wenn Sie eine interessante Nachricht in der Upday-Übersicht antippen, landen Sie auf einer Webseite, auf der Sie dann den kompletten Artikel lesen können. Selbstverständlich ist es auch möglich, den Nachrichten-überblick thematisch anzupassen.
a
b c
Auf einen Blick
Auf einen Blick
1 Start mit dem Samsung Galaxy S9 .................................................................... 11
2 Das Galaxy S9 einrichten und bedienen ......................................................... 29
3 Telefonieren und Kontakte einrichten ............................................................. 65
4 Nachrichten senden und empfangen ............................................................... 91
5 Online mit dem Smartphone ............................................................................... 101
6 E-Mails senden und empfangen ......................................................................... 133
7 Kalender, Termine, Erinnerungen und Co. ...................................................... 153
8 Apps installieren und verwalten ........................................................................ 177
9 Fotografieren mit dem S9 ...................................................................................... 197
10 Videos aufzeichnen und abspielen .................................................................... 231
11 Karten und Navigation ........................................................................................... 251
12 Musik auf dem S9 ..................................................................................................... 269
13 Gesundheit und Fitness .......................................................................................... 289
14 Sicherheit, Backup und Synchronisation ........................................................ 301
15 Die Akkulaufzeit verlängern und den Speicher vergrößern ................... 325
16 Tipps, Tricks und Fehlerbehebung ...................................................................... 337
Glossar ........................................................................................................................... 354
5
Kapitel 1: Start mit dem Samsung Galaxy S9 ..................... 11
Android und Samsung – eine Erfolgsgeschichte ............................................. 12
Das Galaxy S9 – frisch ausgepackt ...................................................................... 13
Die Bedienelemente des Galaxy S9 ..................................................................... 15
Das S9 zum ersten Mal starten ............................................................................ 17
Kapitel 2: Das Galaxy S9 einrichten und bedienen .... 29
Die Oberfläche im Überblick ................................................................................. 29
Frühjahrsputz – überflüssige Samsung-Extras entfernen ........................... 37
Die Oberfläche selbst einrichten ......................................................................... 40
Der App-Launcher und das App-Menü .............................................................. 42
Ordnung schaffen mit Ordnern ............................................................................ 44
Die Displaysperre biometrisch absichern .......................................................... 45
So bedienen Sie Ihr S9 ............................................................................................. 49
Die Multi-Window-Ansicht .................................................................................... 50
Bedienungshilfen ..................................................................................................... 52
Der universelle Assistent Bixby ........................................................................... 53
Texte eingeben .......................................................................................................... 55
Copy & Paste .............................................................................................................. 59
Apps aus dem Google Play Store installieren ................................................... 59
Der Google Play Store .............................................................................................. 60
Eine App suchen und installieren ........................................................................ 61
Eine App per QR-Code installieren ....................................................................... 63
Kapitel 3: Telefonieren und Kontakte einrichten .......... 65
Die Telefon-App ......................................................................................................... 65
Jemanden anrufen ................................................................................................... 68
Inhalt
Inhalt
6
Einen Anruf annehmen .......................................................................................... 69
Verpasste Anrufe ...................................................................................................... 70
Das Anrufprotokoll einsehen und löschen ........................................................ 71
Die Mailbox einrichten ........................................................................................... 72
Ein Headset nutzen .................................................................................................. 74
Kontakte einrichten und verwalten .................................................................... 75
Neue Gruppen erstellen ......................................................................................... 77
Das Kontakte-Menü ................................................................................................. 78
Einen neuen Kontakt manuell hinzufügen ....................................................... 79
Kontakte auf der Kante ........................................................................................... 81
Verbindung zu einem Kontakt herstellen ......................................................... 82
Kontakte importieren .............................................................................................. 83
Klingeltöne und Vibration anpassen .................................................................. 84
Eigene Klingeltöne hinzufügen ............................................................................ 86
Videotelefonieren mit Google Duo ..................................................................... 87
Kapitel 4: Nachrichten senden und empfangen ........... 91
SMS senden und empfangen ................................................................................ 91
SMS verwalten .......................................................................................................... 94
WhatsApp – die kostengünstige Alternative ................................................... 96
Kapitel 5: Online mit dem Smartphone .................................. 101
Über WLAN günstig ins Internet .......................................................................... 101
WLAN aktivieren und einrichten .......................................................................... 101
Den mobilen Datenzugang einrichten ............................................................... 104
Zwischen Verbindungsarten wechseln .............................................................. 106
Behalten Sie die Kosten im Blick .......................................................................... 107
Mit anderen Geräten die Internetverbindung des S9 nutzen (Tethering) 110
Im Internet surfen .................................................................................................... 112
Browsen mit mehreren Fenstern ......................................................................... 118
Inhalt
7
Lesezeichen verwalten ............................................................................................ 120
Webseiten teilen oder drucken ............................................................................ 124
Der Google Assistant ............................................................................................... 124
Facebook, Twitter und Google+ ............................................................................ 128
Maßgeschneiderte Nachrichten mit Bixby und Upday ................................. 131
Kapitel 6: E-Mails senden und empfangen ......................... 133
Das Google-Programm Gmail ............................................................................... 133
Gmail im Überblick .................................................................................................. 135
Eine E-Mail schreiben .............................................................................................. 137
E-Mails verwalten, ordnen und sortieren .......................................................... 137
E-Mails über die Website am PC abrufen .......................................................... 139
Einstellungen vornehmen ...................................................................................... 140
Bilder und andere Dokumente an E-Mails anhängen .................................... 141
Andere E-Mail-Anbieter einrichten: GMX, Web.de, Yahoo und Co. ................................................................................ 144
Ein IMAP-Konto einrichten ..................................................................................... 145
Mehrere E-Mail-Konten nutzen ............................................................................ 149
E-Mails an Kontakte aus dem Adressbuch schicken ...................................... 150
Signatur und Benachrichtigungston anpassen ............................................... 151
Kapitel 7: Kalender, Termine, Erinnerungen und Co. 153
Die Kalender-App ...................................................................................................... 153
Der Google-Kalender ............................................................................................... 154
Einen Termin eintragen .......................................................................................... 156
Termine auf dem S9 verwalten ............................................................................ 157
Einen Eintrag löschen und weitere Optionen .................................................. 162
Regelmäßige Termine und Geburtstage ............................................................ 163
Mehrere Kalender und Konten verwalten ......................................................... 164
Einen neuen Kalender erstellen ........................................................................... 166
Inhalt
8
Outlook-Kalender übertragen ............................................................................... 168
Aufgaben, Listen und Memos ............................................................................... 171
Office-Software ......................................................................................................... 173
PDF-Reader ................................................................................................................. 175
Kapitel 8: Apps installieren und verwalten ........................ 177
Ein Rundgang durch den Google Play Store ..................................................... 177
Installierte Apps anzeigen ..................................................................................... 180
Apps automatisch oder manuell aktualisieren .............................................. 181
Was Apps dürfen ...................................................................................................... 183
Apps gezielt suchen ................................................................................................. 185
Eine App kaufen ........................................................................................................ 186
Eine App erneut installieren .................................................................................. 191
Apps außerhalb von Google Play kaufen ........................................................... 194
Apps löschen oder zurücksetzen .......................................................................... 195
Kapitel 9: Fotografieren mit dem S9 .......................................... 197
Ein erstes Foto machen ........................................................................................... 198
Die Kamera-App kennenlernen ............................................................................ 202
Die Kamera einrichten ............................................................................................ 206
Den passenden Aufnahmemodus finden ......................................................... 211
Eine HDR-Aufnahme machen ............................................................................... 215
Effekte anwenden .................................................................................................... 216
Fotos in der Galerie-App anzeigen ...................................................................... 217
Googles Fotos-App ................................................................................................... 218
Eigene Alben erstellen ............................................................................................ 222
Eine Diashow vorführen ......................................................................................... 225
Fotos bearbeiten ....................................................................................................... 225
Bilder mit anderen teilen ....................................................................................... 227
Inhalt
9
Kapitel 10: Videos aufzeichnen und abspielen ................ 231
Ein Video aufnehmen und wiedergeben ........................................................... 231
Aufnahmen anpassen und nachbearbeiten ..................................................... 235
Videoschnitt auf dem S9 ........................................................................................ 238
Videos am PC bearbeiten ....................................................................................... 241
Videos teilen auf YouTube, Facebook und Co. .................................................. 242
Videos auf YouTube anschauen ............................................................................ 244
Filme im Play Store ausleihen oder kaufen ....................................................... 245
Fernsehen auf dem S9 ............................................................................................ 248
Kapitel 11: Karten und Navigation ................................................ 251
GPS einrichten ........................................................................................................... 251
Google Maps kennenlernen .................................................................................. 254
Mit Google Maps unterwegs ................................................................................ 256
Navigation – der Routenplaner ............................................................................ 263
Kapitel 12: Musik auf dem S9 ............................................................. 269
Musik einfach auf das S9 übertragen ................................................................. 269
Musik abspielen ........................................................................................................ 272
Musik in der Cloud speichern ............................................................................... 277
Alben zum Offlinehören herunterladen ............................................................ 280
Musik zusammenstellen – Playlists und Schnellmixe ................................... 281
Streaming – Musikdienste nutzen ...................................................................... 284
Welche Musik wird gerade gespielt? .................................................................. 285
Radio hören ................................................................................................................ 286
Kapitel 13: Gesundheit und Fitness ............................................. 289
Den Puls messen mit Samsung Health .............................................................. 289
Den Schrittzähler nutzen ....................................................................................... 294
Samsung Health – Rundgang durch die App ................................................... 295
Inhalt
10
Kapitel 14: Sicherheit, Backup und Synchronisation 301
Vor Viren und Trojanern schützen ....................................................................... 301
Den Sperrbildschirm einrichten ........................................................................... 305
Die PIN der SIM-Karte ändern ............................................................................... 308
Das Smartphone und die SD-Karte verschlüsseln .......................................... 309
Eine Datensicherung erstellen ............................................................................. 311
Daten von einem Smartphone auf ein anderes übertragen ........................ 316
Synchronisation mit Microsoft Outlook ............................................................ 317
Onlinespeicher nutzen ............................................................................................ 319
Das Galaxy S9 wiederfinden oder sperren ........................................................ 321
Kapitel 15: Die Akkulaufzeit verlängern und den Speicher vergrößern ......................................................................... 325
Die großen Stromfresser ........................................................................................ 325
Erste Schritte zum Stromsparen .......................................................................... 327
Anpassung des Energiesparmodus ..................................................................... 330
Apps ermitteln, die zu viel Energie verbrauchen ............................................. 332
Den Speicher erweitern .......................................................................................... 334
Kapitel 16: Tipps, Tricks und Fehlerbehebung .................. 337
Das Gerät neu starten ............................................................................................. 337
Tipps und Hilfe finden ............................................................................................. 344
Einen Screenshot machen ..................................................................................... 345
Tastaturkürzel erstellen .......................................................................................... 347
Ein Systemupdate durchführen ........................................................................... 348
Die Seiten-Paneele ................................................................................................... 349
Bluetooth-Hardware verwenden ......................................................................... 351
Glossar ......................................................................................................................... 354
Stichwortverzeichnis ............................................................................................... 361
Inhalt






























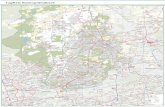
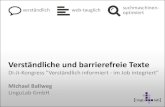




![Klinfor Polypharmazie Handout2...einer Bezugsperson) über die Notwendigkeit und den beabsichtigten Effekt des Pharmakons [53, 112]. ! Einfache, verständliche Medikamenten-Einnahmepläne](https://static.fdokument.com/doc/165x107/60b4ab57b318891180013b90/klinfor-polypharmazie-handout2-einer-bezugsperson-ber-die-notwendigkeit-und.jpg)