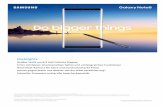Samsung Galaxy S5 Hüllen Designs und Preise in Deutschland –
Samsung Gt p6201 Galaxy Tab 7 0 Plus n 3g
description
Transcript of Samsung Gt p6201 Galaxy Tab 7 0 Plus n 3g
Dieses Handbuch verwenden2
Dieses Handbuch verwendenHerzlichen Glückwunsch zum Erwerb dieses mobilen Geräts von Samsung. Dieses leistungsstarke, standortunabhängige Gerät bietet die Vorteile des Internets und mobilen Computerwesens auf einer leichten, vielseitigen Plattform, die zu Ihrem aktiven Lebensstil passt. Das mobile Gerät von Samsung wurde auf Basis des Google Android-Betriebssystems entwickelt und bietet Zugriff auf unzählige hilfreiche und spannende Anwendungen zur Bereicherung der mobilen Weberfahrung.Dank integriertem WLAN-Zugang und einem reaktionsfähigen Touchscreen können Sie Bücher und Zeitungen unterwegs lesen, bei Nachrichten, Sportnachrichten und Wetter auf dem Laufenden bleiben, Ihre Multimedia- und Geschäftsdateien verwalten und das Internet nach Karten, Geschäftsstandorten und vielem mehr durchsuchen.
Erst lesenLesen Sie alle Sicherheitshinweise und dieses Handbuch sorgfältig, ●bevor Sie das Gerät verwenden, um sichere und ordnungsgemäße Verwendung zu gewährleisten.Die Beschreibungen in diesem Handbuch basieren auf den ●Standardeinstellungen des Geräts. Bilder und Screenshots in diesem Benutzerhandbuch ●unterscheiden sich möglicherweise vom tatsächlichen Produkt.Die Inhalte in diesem Benutzerhandbuch unterscheiden sich ●möglicherweise vom Produkt oder von der von Dienstanbietern oder Betreibern bereitgestellten Software. Änderungen ohne Ankündigung vorbehalten. Die aktuelle Version des Benutzerhandbuchs finden Sie unter www.samsung.comVerfügbare Funktionen und weitere Dienste können sich je nach ●Gerät, Software oder Dienstanbieter unterscheiden.
Dieses Handbuch verwenden3
Die Formatierung und Bereitstellung dieses Benutzerhandbuchs ●basiert auf Google Android-Betriebssystemen und variiert möglicherweise je nach Betriebssystem des Benutzers.Anwendungen und ihre Funktionen variieren möglicherweise je ●nach Land, Region oder Hardwarespezifikationen. Samsung haftet nicht für Leistungsprobleme, die von Drittanbieteranwendungen verursacht wurden.Samsung haftet nicht für Leistungsprobleme oder ●Inkompatibilitäten, die durch eine Bearbeitung der Registrierungseinstellungen durch den Benutzer verursacht wurden.Sie können ein Upgrade der Mobilgerätsoftware unter ●www.samsung.com durchführen.Software, Tonquellen, Hintergründe, Bilder und andere Inhalte auf ●diesem Gerät sind zur beschränkten Nutzung zwischen Samsung und den jeweiligen Besitzern lizenziert. Das Extrahieren und Nutzen dieser Materialen zu kommerziellen oder anderen Zwecken stellt einen Verstoß gegen die Urheberrechtsgesetze dar. Samsung haftet nicht für derartige Verstöße gegen das Urheberrecht durch den Benutzer.Bewahren Sie dieses Handbuch zur künftigen Verwendung auf. ●
AnweisungssymboleBevor Sie beginnen, machen Sie sich mit den Symbolen vertraut, die Sie in diesem Handbuch sehen:
Warnung: Situationen, die Ihnen oder anderen Verletzungen zufügen können
Achtung: Situationen, die Ihrem Gerät oder anderen Geräten Schäden zufügen können
Hinweis: Hinweise, Nutzungstipps oder zusätzliche Informationen
Dieses Handbuch verwenden4
► Weitere Informationen: Seiten mit diesbezüglichen Informationen. Beispiel: ► S. 12 (steht für „siehe Seite 12“)
→ Gefolgt von: Die Reihenfolge der Optionen oder Menüs, die Sie zur Durchführung eines Schritts auswählen müssen. Beispiel: Öffnen Sie die Anwendungsliste und wählen Sie Einstellungen → Drahtlos und Netzwerke (steht für Einstellungen, gefolgt von Drahtlos und Netzwerke)
[ ] Eckige Klammern: Gerätetasten; Beispiel: [ ] (steht für die Ein-/Aus-/Reset-/Sperrtaste)
CopyrightCopyright © 2012 Samsung ElectronicsDieses Benutzerhandbuch ist nach internationalen Urheberrechten geschützt.Kein Teil dieses Benutzerhandbuchs darf ohne vorherige schriftliche Genehmigung von Samsung Electronics wiederhergestellt, verbreitet, übersetzt oder in beliebiger Form oder mit beliebigen Mitteln elektronischer oder mechanischer Art übertragen werden, einschließlich Fotokopieren, Aufnehmen oder Aufbewahren in einem beliebigen Informationsspeicher- und Abrufsystem.
MarkenSAMSUNG und das SAMSUNG-Logo sind eingetragene Marken von ●Samsung Electronics.
Das Android-Logo, Google Search ● ™, Google Maps™, Google Mail™, YouTube™, Android Market™ und Google Talk™ sind Marken von Google, Inc.
Dieses Handbuch verwenden5
Bluetooth ● ® ist weltweit eine eingetragene Marke von Bluetooth SIG, Inc.Oracle und Java sind eingetragene Marken von Oracle und/oder ●seinen Tochterunternehmen. Andere Namen sind möglicherweise Marken ihrer jeweiligen Besitzer.
Windows Media Player ● ® ist eine eingetragene Marke der Microsoft Corporation.
Wi-Fi ● ®, Wi-Fi Protected Setup™, Wi-Fi Direct™, Wi-Fi CERTIFIED™ und das Wi-Fi-Logo sind eingetragene Marken der Wi-Fi Alliance.
DivX ● ®, DivX Certified® und die entsprechenden Logos sind Marken der Rovi Corporation oder zugehöriger Tochterunternehmen und werden unter Lizenz verwendet. Alle anderen Marken und Urheberrechte sind Eigentum der ●jeweiligen Besitzer.
Dieses Handbuch verwenden6
INFOS ZU DIVX-VIDEODivX® ist ein digitales Videoformat von DivX, LLC (einem Tochterunternehmen der Rovi Corporation). Bei diesem Gerät handelt es sich um ein offizielles DivX Certified®-Gerät, auf dem DivX-Videos wiedergegeben werden können. Besuchen Sie www.divx.com, um weitere Informationen und Softwaretools zur Umwandlung Ihrer Dateien in DivX-Videos zu erhalten.DivX Certified® für die Wiedergabe von DivX®-Videos bis HD 720p, einschließlich Premiuminhalte
INFOS ZU DIVX VIDEO-ON-DEMANDDieses DivX Certified®-Gerät muss registriert werden, um gekaufte DivX Video-on-Demand (VOD)-Filme wiedergeben zu können. Begeben Sie zum Ermitteln des Registrierungscodes zum Abschnitt DivX VOD im Setup-Menü des Geräts. Unter vod.divx.com finden Sie weitere Informationen zum Durchführen der Registrierung.
Inhalt7
Zusammenbauen ................................................... 11Auspacken .............................................................................. 11SIM- oder USIM-Karte einsetzen ....................................... 12Akku laden ............................................................................. 12Speicherkarte einsetzen (optional) .................................. 14
Erste Schritte .......................................................... 17Gerät ein- und ausschalten ................................................ 17Mit dem Gerät vertraut machen ....................................... 18Touchscreen bedienen ........................................................ 23Mit dem Home-Bildschirm vertraut machen ................ 25Anwendungen aufrufen ..................................................... 29Gerät anpassen ..................................................................... 30Text eingeben ........................................................................ 35
Internet .................................................................... 41Internet ................................................................................... 41Pulse ........................................................................................ 45Market ..................................................................................... 46YouTube .................................................................................. 47Maps ........................................................................................ 47Latitude ................................................................................... 49Places ....................................................................................... 50Navigation .............................................................................. 50Samsung Apps ...................................................................... 51
Inhalt
Inhalt8
Kommunikation ..................................................... 52Anrufen ................................................................................... 52Nachrichten ........................................................................... 58Google Mail ............................................................................ 60E-Mail ....................................................................................... 62Talk ........................................................................................... 64Social Hub .............................................................................. 65
Unterhaltung .......................................................... 66MP3-Player ............................................................................. 66Kamera .................................................................................... 68Video Player ........................................................................... 78Galerie ..................................................................................... 79Foto-Editor ............................................................................. 81
Persönliche Informationen .................................. 82Kontakte ................................................................................. 82Kalender ................................................................................. 85Memo ...................................................................................... 87
Verbindungen ........................................................ 88PC-Verbindungen ................................................................. 88WLAN ....................................................................................... 90Wi-Fi Direct ............................................................................. 92Bluetooth ................................................................................ 93AllShare ................................................................................... 95Netzwerkfreigabe für Mobilgeräte .................................. 98GPS ......................................................................................... 100VPN-Verbindungen ............................................................ 101
Inhalt9
Extras ..................................................................... 103Alarm ..................................................................................... 103Rechner ................................................................................. 104Downloads ........................................................................... 104eBook .................................................................................... 104Google-Suche ...................................................................... 106Eigene Dateien .................................................................... 106Stift-Memo ........................................................................... 108Polaris Office ........................................................................ 109SIM-Toolkit ........................................................................... 111Task-Manager ...................................................................... 111Sprachsuche ........................................................................ 112Weltuhr ................................................................................. 112
Einstellungen ....................................................... 113Einstellungsmenü aufrufen ............................................. 113Drahtlos und Netzwerke ................................................... 113Anruf ...................................................................................... 115Ton .......................................................................................... 117Bildschirm ............................................................................ 118Energiesparmodus ............................................................. 119Standort und Sicherheit ................................................... 119Anwendungen .................................................................... 121Konten und Synchronisierung ........................................ 122Bewegung ............................................................................ 123Datenschutz ......................................................................... 123Speicher ................................................................................ 123Sprache und Eingabe ........................................................ 124
Inhalt10
Eingabehilfe ......................................................................... 128Datum und Uhrzeit ............................................................ 129Info zu Gerät ........................................................................ 129
Rat und Hilfe bei Problemen ............................. 130
Sicherheitshinweise ............................................ 135
Index ...................................................................... 148
Zusammenbauen11
Zusammenbauen
AuspackenÜberprüfen Sie, ob der Produktkarton die folgenden Artikel enthält:
Mobilgerät ●
Kurzanleitung ●
Verwenden Sie nur von Samsung zugelassenes Zubehör. Raubkopien und illegale Software können Schäden und Fehlfunktionen verursachen, die nicht von der Herstellergarantie abgedeckt sind.
Der Lieferumfang des Geräts und die Verfügbarkeit von ●Zubehörteilen für das Gerät können je nach Region oder Dienstanbieter variieren.Bei Ihrem örtlichen Samsung-Händler können Sie zusätzliche ●Zubehörteile kaufen.Die mitgelieferten Zubehörteile erbringen in Verbindung mit ●dem Gerät die optimale Leistung.Andere Zubehörteile als die mitgelieferten sind unter ●Umständen nicht mit dem Gerät kompatibel.
Zusammenbauen12
SIM- oder USIM-Karte einsetzenWenn Sie einen Mobilfunkdienst abonnieren, erhalten Sie eine Subscriber-Identity-Module-Karte (SIM-Karte) mit Abonnementsdaten, z. B. mit Ihrer PIN (Personal Identification Number) und optionalen Diensten. Wenn Sie UMTS- oder HSDPA-Dienste nutzen möchten, benötigen Sie eine USIM-Karte (USIM = Universal Subscriber Identity Module).So setzen Sie die SIM- oder USIM-Karte ein:
Öffnen Sie die Abdeckung des SIM-Karteneinschubs.1 Setzen Sie die SIM- oder USIM-Karte mit den goldfarbenen 2 Kontakten nach unten zeigend ein.
Schließen Sie die Abdeckung des SIM-Karteneinschubs.3
Akku ladenDas Gerät verfügt über einen eingebauten Akku. Bevor Sie das Gerät zum ersten Mal verwenden, müssen Sie den Akku laden.
Verwenden Sie nur von Samsung zugelassene Ladegeräte. Nicht zugelassene Ladegeräte können zum Explodieren des Akkus bzw. Schäden am Gerät führen.
Zusammenbauen13
Laden Sie den Akku nur mit einem Ladegerät. Sie können ●den Akku nicht über das USB-Kabel laden.Wenn der Akku schwach ist, gibt das Gerät einen Warnton ●aus und zeigt eine entsprechende Warnmeldung auf dem Display an. Das Akkusymbol ist auch leer. Wenn der Akku zu schwach wird, schaltet sich das Gerät automatisch aus. Laden Sie den Akku umgehend auf, um das Gerät weiter nutzen zu können.Wenn der Akku vollständig entladen ist, kann das Gerät ●selbst bei angeschlossenem USB-Netzadapter nicht eingeschaltet werden. Warten Sie beim Aufladen eines leeren Akkus einige Minuten, bevor Sie versuchen, das Gerät einzuschalten.
Schließen Sie das USB-Kabel an den USB-Netzadapter und das 1 andere Ende des USB-Kabels an die Multifunktionsbuchse an.
Je nach Region kann der USB-Netzadapter eine andere Ausführung sein.
Ein nicht ordnungsgemäßes Anschließen des USB-Kabels kann zu schweren Schäden am Gerät oder am USB-Netzadapter führen. Schäden durch unsachgemäße Verwendung sind von der Garantie nicht abgedeckt.
Zusammenbauen14
Stecken Sie den USB-Netzadapter in eine Netzsteckdose.2 Sie können das Gerät verwenden, während es geladen wird, ●dann kann das Aufladen des Akkus jedoch länger dauern.Während das Gerät aufgeladen wird, kann es vorkommen, ●dass der Touchscreen aufgrund einer instabilen Spannungsversorgung nicht funktioniert. Sollte dies vorkommen, trennen Sie den USB-Netzadapter von der Netzsteckdose ab, oder trennen Sie das USB-Kabel vom Gerät ab.Beim Aufladen kann sich das Gerät erwärmen. Das ist normal ●und hat keine Auswirkung auf die Lebensdauer des Geräts oder seine Leistungsfähigkeit.Falls das Gerät nicht richtig lädt, bringen Sie es zusammen ●mit dem Ladegerät in ein Samsung-Kundendienstzentrum.
Entfernen Sie nach dem vollständigen Laden des Akkus zunächst 3 den USB-Netzadapter und das USB-Kabel vom Gerät und trennen Sie sie dann von der Netzsteckdose.
Ziehen Sie den USB-Netzadapter ab, wenn Sie ihn nicht verwenden, um Strom zu sparen. Der USB-Netzadapter hat keinen Ein/Aus-Schalter. Er muss also aus der Steckdose gezogen werden, um die Stromversorgung zu unterbrechen. Der USB-Netzadapter sollte bei Verwendung in der Nähe der Steckdose bleiben.
Speicherkarte einsetzen (optional)Um zusätzliche Dateien zu speichern, müssen Sie eine Speicherkarte einsetzen. Das Gerät akzeptiert microSD™- und microSDHC™-Speicherkarten mit bis zu 32 GB Speicherkapazität (je nach Speicherkartenhersteller und -typ).
Zusammenbauen15
Samsung nutzt für Speicherkarten die zugelassenen Branchenstandards. Deshalb kann es sein, dass Speicherkarten bestimmter Hersteller nicht vollständig mit dem Gerät kompatibel sind. Die Verwendung einer inkompatiblen Speicherkarte kann das Gerät, die Speicherkarte sowie die auf der Karte gespeicherten Daten beschädigen.
Das Gerät unterstützt nur die FAT-Dateistruktur für ●Speicherkarten. Wenn Sie eine Speicherkarte in das Gerät einsetzen, die mit einer anderen Dateistruktur formatiert wurde, fordert das Gerät Sie zur Formatierung dieser Speicherkarte auf.Häufiges Speichern und Löschen von Daten verringert die ●Lebensdauer von Speicherkarten.Wenn Sie eine Speicherkarte in das Gerät einsetzen, ●erscheint das Dateienverzeichnis der Speicherkarte im Ordner external_sd unter dem internen Speicher.
Öffnen Sie die Abdeckung des Speicherkarteneinschubs.1 Setzen Sie eine Speicherkarte mit den goldfarbenen Kontakten 2 nach unten weisend ein.
Schieben Sie die Speicherkarte in den Speicherkarteneinschub, 3 bis sie einrastet.
Schließen Sie die Speicherkartenabdeckung.4
Zusammenbauen16
Speicherkarte entnehmen ›Bevor Sie eine Speicherkarte entnehmen, müssen Sie sie zum sicheren Entfernen vom Gerät abmelden.
Öffnen Sie die Anwendungsliste und wählen Sie 1 Einstellungen → Speicher → SD-Karte deinstallieren.
Öffnen Sie die Speicherkartenabdeckung.2 Drücken Sie die Speicherkarte vorsichtig hinein, bis sie aus dem 3 Gerät hervortritt.
Entnehmen Sie die Speicherkarte.4 Entfernen Sie niemals eine Speicherkarte aus dem Gerät, während Daten von der Karte gelesen oder darauf gespeichert werden. Andernfalls kann es zu Datenverlusten und/oder Schäden an der Speicherkarte oder am Gerät kommen.
Speicherkarte formatieren ›Wenn Sie die Speicherkarte in einem PC formatieren, kann es sein, dass sie anschließend nicht mehr mit dem Gerät kompatibel ist. Formatieren Sie die Speicherkarte nur im Gerät.Öffnen Sie die Anwendungsliste und wählen Sie Einstellungen → Speicher → SD-Karte formatieren → SD-Karte formatieren → Alles löschen.
Erstellen Sie vor dem Formatieren der Speicherkarte unbedingt eine Sicherungskopie aller wichtigen Daten, die im Gerät gespeichert sind. Die Herstellergarantie deckt keine Datenverluste ab, die durch Anwenderaktionen verursacht werden.
Erste Schritte17
Erste Schritte
Gerät ein- und ausschaltenHalten Sie zum Einschalten des Geräts [ ] gedrückt. Folgen Sie nach dem erstmaligen Einschalten des Geräts den Bildschirmhinweisen, um es für den Betrieb einzurichten.Um das Gerät auszuschalten, halten Sie [ ] gedrückt und wählen Sie dann Ausschalten → OK.
Halten Sie sich an alle Warnungen und Anweisungen von ●autorisiertem Personal, wenn Sie sich an Orten aufhalten, in denen die Verwendung von drahtlosen Geräten eingeschränkt ist (z. B. Flugzeuge oder Krankenhäuser).Um nur die nicht netzwerkabhängigen Funktionen Ihres ●Geräts zu verwenden, wechseln Sie in den Flugmodus.
In den Offline-Modus umschalten ›Im Offline-Modus können Sie alle drahtlosen Funktionen des Geräts deaktivieren und die nicht netzabhängigen Dienste an Orten verwenden, an denen drahtlose Geräte verboten sind, z. B. in Flugzeugen und Krankenhäusern.Zum Aktivieren des Offline-Modus wählen Sie Einstellungen → Drahtlos und Netzwerke → Offline-Modus → OK.Zum Deaktivieren des Offline-Modus und zum Nutzen drahtloser Verbindungen wählen Sie Einstellungen → Drahtlos und Netzwerke und deaktivieren Sie das Kontrollkästchen neben Offline-Modus.
Erste Schritte19
10
11
12
13
16
15
14
Nummer Funktion
1 Hörer
2 Abstandssensor/Lichtsensor
3 Lautsprecher
4 Mikrofon
5 Vorderes Kameraobjektiv
6 Ein-/Aus-/Reset-/Sperrtaste
7 Lautstärketaste
8 Mikrofon
1. Nur aktiv, wenn Sie die Freisprechfunktion verwenden oder Videos aufzeichnen.
1
Erste Schritte20
Nummer Funktion
9 Multifunktionsbuchse
10 GPS-Antenne
11 Hinteres Kameraobjektiv
12 Fotolicht
13 Headsetbuchse
14 Hauptantenne
15 SIM-Karten-Einschub
16 Speicherkarteneinschub
Tasten ›Taste Funktion
Ein-/Aus-/Reset4-/Sperrtaste
Dient zum Einschalten des Geräts (gedrückt halten), zum Aufrufen der Schnellmenüs (gedrückt halten), zum Zurücksetzen des Geräts (10 - 15 Sekunden gedrückt halten), sowie zum Sperren des Touchscreens.
Lautstärke Gerätelautstärke anpassen.
2
3
2. Berühren Sie den Antennenbereich nicht und decken Sie diesen Bereich nicht mit Ihren Händen oder anderen Gegenständen ab, während Sie die GPS-Funktionen verwenden.
3. Nicht ordnungsgemäßes Anschließen eines Headsets an das Gerät kann zu Schäden an der Anschlussbuchse für das Headset oder am Headset selbst führen.
4. Falls das Gerät schwerwiegende Fehler aufweist oder das Display einfriert, müssen Sie es möglicherweise zurücksetzen, damit es seine Funktionalität wiedererlangt.
Erste Schritte21
Anzeigesymbole ›Die am unteren Rand des Displays angezeigten Symbole hängen vom jeweiligen Land oder Netzbetreiber ab.
Symbol Definition
Kein Signal
Signalstärke
Mit GPRS-Netz verbunden
Mit EDGE-Netz verbunden
Mit UMTS-Netz verbunden
Nicht gesicherte WLANs verfügbar
Mit WLAN verbunden
Bluetooth aktiviert
GPS-Daten werden empfangen
Mit dem Internet synchronisiert
Aktives Gespräch
Gespräch wird gehalten
Anruf in Abwesenheit
Daten werden hochgeladen
Daten werden heruntergeladen
Mit PC verbunden
Erste Schritte22
Symbol Definition
Anrufumleitung aktiviert
Energiesparmodus aktiviert
USB-Tethering aktiviert
WLAN-Tethering aktiviert
Neue SMS oder MMS
Neue E-Mail-Nachricht
Neue Google Mail-Nachricht
Neue Sprachnachricht
Alarm aktiviert
Ereignisbenachrichtigung
Roaming (außerhalb des normalen Netzempfangsbereichs)
Flugmodus aktiviert
Musik wird wiedergegeben
Fehler aufgetreten oder Vorsicht erforderlich
Akku-Ladezustand
Laden nicht möglich
Aktuelle Uhrzeit
1. Falls Sie ein Ladegerät verwenden, das nicht von Samsung genehmigt wurde, erscheint diese Anzeige nicht.
1
Erste Schritte23
Touchscreen bedienenMit dem Touchscreen des Geräts können Sie ganz einfach Elemente auswählen oder Funktionen durchführen. Hier lernen Sie die grundlegenden Aktionen zur Verwendung des Touchscreens kennen.
Verwenden Sie keine scharfen Gegenstände, um ein ●Zerkratzen des Touchscreens zu vermeiden.Achten Sie darauf, dass der Touchscreen nicht mit ●anderen elektrischen Vorrichtungen in Kontakt kommt. Elektrostatische Entladungen können Fehlfunktionen des Touchscreens verursachen.Achten Sie darauf, dass der Touchscreen nicht mit Wasser ●in Kontakt kommt. Durch Feuchtigkeit oder Kontakt mit Wasser können Fehlfunktionen des Touchscreens verursacht werden.
Für die optimale Nutzung des Touchscreens sollten Sie die ●Schutzfolie vor der Verwendung des Geräts vom Bildschirm entfernen.Der Touchscreen verfügt über eine Schicht, die geringe ●elektrische Ladungen erkennt, wie sie vom menschlichen Körper abgegeben werden. Zur Erzielung der optimalen Leistung tippen Sie mit der Fingerspitze auf den Touchscreen. Der Touchscreen reagiert nicht, wenn mit spitzen Gegenständen wie einem Eingabestift oder Bleistift darauf getippt wird.
Erste Schritte24
Sie können den Touchscreen durch die folgenden Aktionen steuern:Tippen: Berühren Sie ein Menü, eine Option oder eine Anwendung ●einmal mit dem Finger, um es/sie zu wählen oder zu starten.Ziehen: Tippen Sie auf ein Element, und ziehen Sie es mit dem ●Finger nach oben, unten, links oder rechts, um es in der Liste zu verschieben.Berühren und halten: Tippen Sie auf ein Element und halten Sie es ●länger als 2 Sekunden, um eine Popupliste mit Optionen zu öffnen.Ziehen und ablegen: Tippen Sie auf ein Element, und lassen Sie ●Ihren Finger darauf. Ziehen Sie dann Ihren Finger, um das Element zu bewegen.Zweimal tippen: Tippen Sie zweimal schnell mit Ihrem Finger, um ●angezeigte Fotos zu vergrößern oder zu verkleinern.
Touchscreen drehen ›Das Gerät verfügt über einen eingebauten Bewegungssensor, der seine Ausrichtung erkennt. Wenn Sie das Gerät drehen, dreht sich die Bildschirm-Schnittstelle automatisch entsprechend der Geräteausrichtung.Wählen Sie die rechte Seite der Systemleiste und anschließend im Benachrichtigungsfeld Automat. Drehen aus, um die Benutzeroberfläche so einzurichten, dass sie die Ausrichtung beibehält.
Erste Schritte25
Touchscreen sperren und entsperren ›Wenn Sie das Gerät für eine vorgegebene Zeitdauer nicht verwenden, schaltet das Gerät den Touchscreen aus und sperrt ihn automatisch, um eine ungewollte Bedienung des Geräts zu verhindern. Zum manuellen Sperren des Touchscreens drücken Sie [ ].Aktivieren Sie zum Entsperren den Touchscreen, indem Sie [ ] drücken und in eine beliebige Richtung ziehen, bis der Rand des Kreises erreicht ist.
Die Bildschirmsperrfunktion kann aktiviert werden, um zu verhindern, dass die auf dem Gerät gespeicherten persönlichen Daten und Informationen von Dritten verwendet oder aufgerufen werden. ► S. 32
Mit dem Home-Bildschirm vertraut machenBei aktiviertem Home-Modus wird der Home-Bildschirm angezeigt. Auf dem Home-Bildschirm sehen Sie Anzeigesymbole, Widgets, Schnellzugriffe für Anwendungen und andere Elemente. Blättern Sie nach links oder rechts zu einer Anzeigefläche des Home-Bildschirms.
3 1
4
5
2
Je nach Region oder Netzbetreiber wird der Bildschirm oben unter Umständen anders dargestellt.
Erste Schritte26
Nummer Funktion
1 Dient zum Suchen nach Anwendungen und Dateien auf dem Gerät sowie zum Suchen von Daten im Internet mithilfe des Widgets für die Google-Suche.
2 Wahl eines Punkts oben auf dem Bildschirm, um direkt zum entsprechenden Bildschirm zu wechseln.
3 Home-Bildschirm anpassen.
4 Zugriff auf die Anwendungsliste.
5 Systemleiste (siehe folgender Abschnitt).
SystemleisteÜber die Systemleiste können Sie schnell zu Bildschirmen navigieren, auf Anwendungen zugreifen, Systeminformationen einsehen usw.
1
3 4
2 5 6
Nummer Funktion
1 Zum Erstellen eines Screenshots und Öffnen des Zeichenblocks, Erstellen eines Screenshots (berühren und halten).
2 Rückkehr zum vorherigen Bildschirm.
3 Dient zum Zurückkehren zum Home-Bildschirm bzw, Zum Aufrufen des Task-Managers (berühren und halten).
4 Dient zum Öffnen der Liste mit den aktuellen Anwendungen bzw, Zum Aufrufen der Anwendungsliste (berühren und halten).
5 Anzeigesymbole und gegenwärtigen Gerätestatus anzeigen bzw, Benachrichtigungsfeld öffnen.
Erste Schritte27
Nummer Funktion
6 Öffnet den Bereich für Minianwendungen.
› Elemente zum Home-Bildschirm hinzufügenSie können den Home-Bildschirm anpassen, indem Sie Verknüpfungen für Anwendungen oder Elemente in Anwendungen, Widgets oder Ordner hinzufügen. So fügen Sie dem Home-Bildschirm ein Element hinzu:
Wählen Sie auf dem Home-Bildschirm 1 .
Wählen Sie eine Elementkategorie aus.2 Widgets ● : Hinzufügen von Widgets. Bei einem Widget handelt es sich um eine kleine Anwendung mit praktischen Funktionen und Informationen.App-Schnellzugriffe ● : Dient zum Hinzufügen von Schnellzugriffe für Anwendungen.Hintergrund ● : Einstellen eines Hintergrundbilds.Optionen ● : Fügen Sie Elementen (z. B. Lesezeichen, Kontakte und Karten) Schnellzugriffe hinzu.
Wählen Sie ein Element aus, um es dem Home-Bildschirm 3 hinzuzufügen.
Elemente auf dem Home-Bildschirm verschieben ›Berühren und halten Sie das zu verschiebende Element, bis das 1 Home-Bildschirmraster angezeigt wird.
Ziehen Sie das Element an die gewünschte Position.2
Erste Schritte28
Elemente vom Home-Bildschirm entfernen ›Berühren und halten Sie das Element, das Sie entfernen möchten. 1 Der Papierkorb wird oben rechts auf dem Home-Bildschirm angezeigt.
Ziehen Sie das Element in den Papierkorb.2 Lassen Sie das Element los, wenn es rot angezeigt wird.3
Shortcut zu einer Anwendung hinzufügen ›Berühren und halten Sie in der Anwendungsliste ein 1 Anwendungssymbol und ziehen Sie es in ein Home-Bildschirmfeld unten auf dem Bildschirm.Das Shortcut-Symbol für die Anwendung wird dem Home-Bildschirm hinzugefügt.
Verschieben Sie das Symbol an die gewünschte Position oder auf 2 eine andere Anzeigefläche des Home-Bildschirms.
Benachrichtigungsfeld verwenden ›Wechseln Sie auf dem Home-Bildschirm oder während der Ausführung einer Anwendung zur rechten Seite der Systemleiste und wählen Sie im Benachrichtigungsfeld eine Option.Sie können den jeweiligen Status des Geräts erkennen und die folgenden Optionen verwenden:
WLAN ● : WLAN-Funktion aktivieren oder deaktivieren.Benachrichtigung ● : Legen Sie fest, dass das Gerät bei verschiedenen Ereignissen ein entsprechendes Alarmsignal zurückgibt.GPS-Einbindung ● : GPS-Funktion aktivieren oder deaktivieren.Ton ● /Vibration: Dient zum Aktivieren oder Deaktivieren des Vibrationsmodus.Automat. Drehen ● : Automatisches Drehen aktivieren oder deaktivieren.Bluetooth ● : Drahtlose Bluetooth-Verbindungsfunktion aktivieren oder deaktivieren.
Erste Schritte29
Offline-Modus ● : Aktivieren oder deaktivieren Sie den Flugmodus.
Zudem können Sie die Display-Helligkeit anpassen oder das Einstellungsmenü aufrufen.
Die verfügbaren Optionen richten sich nach dem jeweiligen Netzbetreiber oder der Region.
Anwendungen aufrufenWählen Sie auf dem Home-Bildschirm 1 Menü, um auf die Anwendungsliste zuzugreifen.
Wählen Sie 2 Alle → eine Anwendung.Wählen Sie zum Anzeigen heruntergeladener Anwendungen die Option Eigene Anwendungen.
Wählen Sie 3 , um zum vorherigen Bildschirm zurückzukehren. Wählen Sie , um zum Home-Bildschirm zurückzukehren.
Kürzlich verwendete Anwendungen aufrufen ›Wählen Sie 1 , um kürzlich von Ihnen aufgerufene Anwendungen anzuzeigen.
Wählen Sie eine Anwendung aus.2
Task-Manager verwenden ›Das Gerät ist multitaskingfähig. Es kann gleichzeitig mehr als eine Anwendung ausführen. Multitasking kann jedoch Stockungen, Hängenbleiben, Speicherprobleme oder zusätzlichen Energieverbrauch verursachen. Um derartige Probleme zu vermeiden, sollten Sie nicht mehr benötigte Programme mit dem Task-Manager beenden.
Berühren und halten Sie 1 .
Zum Schließen einer Anwendung wählen Sie 2 Beenden.Zum Schließen aller aktiven Anwendungen wählen Sie Alle beenden.
Erste Schritte30
Gerät anpassenNutzen Sie das Gerät optimal, indem Sie es an Ihre Vorlieben anpassen.
Displaysprache ändern ›Öffnen Sie die Anwendungsliste und wählen Sie 1 Einstellungen → Sprache und Eingabe → Sprache auswählen.
Wählen Sie die gewünschte Sprache aus.2
Uhrzeit und Datum einstellen ›Öffnen Sie die Anwendungsliste und wählen Sie 1 Einstellungen → Datum und Uhrzeit.
Wählen Sie Ihre Zeitzone aus, stellen Sie die Uhrzeit und das 2 Datum ein und ändern Sie weitere Optionen.
Ton bei Touchscreenberührung ein- bzw. ›ausschalten
Öffnen Sie die Anwendungsliste und wählen Sie Einstellungen → Ton → Ton bei Auswahl.
Gerätelautstärke anpassen ›Drücken Sie die Lautstärketaste nach oben oder unten.1 Wählen Sie 2 und ziehen Sie die Schieberegler, um die Lautstärkestufe für Anrufklingeltöne, Medientöne, Benachrichtigungen und Alarmtöne anzupassen.
› In den Stumm-Modus wechselnFühren Sie einen der folgenden Schritte aus, um das Gerät stummzuschalten oder die Stummschaltung aufzuheben:
Öffnen Sie die Anwendungsliste und wählen Sie ● Telefon → Wählen und berühren und halten Sie .Öffnen Sie das Benachrichtigungsfeld auf der rechten Seite der ●Systemleiste und wählen Sie Ton.
Erste Schritte31
Halten Sie [ ● ] gedrückt und wählen Sie Stumm-Modus.Sie können einstellen, dass Sie im Stumm-Modus vom Gerät auf verschiedene Ereignisse hingewiesen werden. Öffnen Sie die Anwendungsliste und wählen Sie Einstellungen → Ton → Vibrieren → Immer oder Nur im Stumm-Modus. Nach dem Wechsel in den Stumm-Modus erscheint im Benachrichtigungsbereich Vibration anstelle von Stumm.
Hintergrundbild für Home-Bildschirm auswählen ›Wählen Sie auf dem Home-Bildschirm 1 → Hintergrund.
Wählen Sie einen Bildordner aus.2 Wählen Sie bei Auswahl von Galerie oder Hintergrund die Option Home-Bildsch.-Hintergr.
Wählen Sie ein Bild aus.3 Wählen Sie bei Auswahl eines Live-Hintergrundbilds die Option 4 Hintergrundbild festlegen.Haben Sie ein Bild aus der Galerie ausgewählt, verschieben Sie das Rechteck oder ändern Sie die zugehörige Größe, um einen Teil des Bilds auszuwählen. Wählen Sie anschließend OK.
Samsung ist nicht verantwortlich für die Verwendung von Standard-Bildern oder -Hintergrundbildern, die auf dem Gerät bereitgestellt werden.
Animation zum Wechseln zwischen Fenstern ›aktivieren
Sie können einen Übergangseffekt zwischen Fenstern während der Benutzung des Geräts einstellen.
Öffnen Sie die Anwendungsliste und wählen Sie 1 Einstellungen → Bildschirm → Animation.
Wählen Sie eine Animationsoption aus.2
Erste Schritte32
Display-Helligkeit anpassen ›Öffnen Sie die Anwendungsliste und wählen Sie 1 Einstellungen → Bildschirm → Helligkeit.
Deaktivieren Sie das Kontrollkästchen neben 2 Automatische Helligkeit.
Passen Sie die Helligkeit mit dem Schieberegler an.3 Wählen Sie 4 OK.
Je heller Sie das Display einstellen, desto schneller erschöpft sich der Akku des Geräts.
› Bildschirmsperre einstellenSie können den Touchscreen mit einem Entsperrmuster oder Passwort sperren, um zu verhindern, dass andere Personen das Gerät ohne Ihre Erlaubnis verwenden.
Nachdem Sie eine Bildschirmsperre eingestellt haben, ●verlangt das Gerät bei jedem Einschalten oder Entsperren des Touchscreens einen Entsperrcode.Sollten Sie Ihre PIN oder Ihr Passwort vergessen haben, ●wenden Sie sich mit dem Gerät an ein Samsung-Kundendienstzentrum, um es zurücksetzen zu lassen.Samsung übernimmt keine Haftung bei Verlust von ●Sicherheitscodes oder privaten Informationen sowie für andere Schäden, die durch illegale Software verursacht werden.
Entsperrmuster einstellenÖffnen Sie die Anwendungsliste und wählen Sie 1 Einstellungen → Standort und Sicherheit → Bildschirmsperre-Anzeige konfigurieren. → Muster.
Beachten Sie die angezeigten Anweisungen und Musterbeispiele 2 und wählen Sie Weiter.
Erste Schritte33
Zeichnen Sie ein Muster, indem Sie mindestens 4 Punkte mit 3 Ihrem Finger verbinden und wählen Sie Weiter.
Zeichnen Sie zum Bestätigen erneut das Muster und wählen Sie 4 Bestät.
PIN-Entsperrcode einstellenÖffnen Sie die Anwendungsliste und wählen Sie 1 Einstellungen → Standort und Sicherheit → Bildschirmsperre-Anzeige konfigurieren. → PIN.
Geben Sie eine neue PIN (numerisch) ein und wählen Sie 2 Weiter.
Geben Sie die PIN erneut ein und wählen Sie 3 OK.
Entsperr-Passwort einstellenÖffnen Sie die Anwendungsliste und wählen Sie 1 Einstellungen → Standort und Sicherheit → Bildschirmsperre-Anzeige konfigurieren. → Passwort.
Geben Sie ein neues Passwort (alphanumerisch) ein, und wählen 2 Sie Weiter.
Geben Sie das Passwort erneut ein und wählen Sie 3 OK.
SIM- oder USIM-Karte sperren ›Sie können das Gerät sperren, indem Sie die mit der SIM- oder USIM-Karte mitgelieferte PIN aktivieren.
Öffnen Sie die Anwendungsliste und wählen Sie 1 Einstellungen → Standort und Sicherheit → SIM-Kartensperre einrichten → SIM-Karte sperren.
Geben Sie die PIN ein und wählen Sie 2 OK.
Erste Schritte34
Sobald die PIN-Sperre aktiviert ist, ist bei jedem Einschalten des Geräts die Eingabe der entsprechenden PIN erforderlich.
Wenn Sie die PIN zu oft falsch eingeben, wird die SIM- ●oder USIM-Karte gesperrt. Sie müssen dann einen PIN-Entsperrcode (PUK) eingeben, um die SIM- oder USIM-Karte zu entsperren.Wenn Sie die SIM- oder USIM-Karte durch einen falsch ●eingegebenen PUK sperren, müssen Sie die Karte von Ihrem Netzbetreiber entsperren lassen.
› Funktion „Mobilgerät finden“ aktivierenWenn eine neue SIM- oder USIM-Karte in Ihr Gerät eingesetzt wird, sendet die Funktion „Mobilgerät finden“ automatisch die Kontaktnummer an bestimmte Empfänger, damit Sie das Gerät wiederfinden können. Zur Nutzung dieser Funktion benötigen Sie ein Samsung-Konto, um das Gerät remote über das Internet zu bedienen.
Öffnen Sie die Anwendungsliste und wählen Sie 1 Einstellungen → Standort und Sicherheit → Info über SIM-Wechsel.
Lesen Sie die Nutzungsbedingungen, aktivieren Sie das 2 Kontrollkästchen neben Ich akzeptiere alle obigen Bedingungen. und wählen Sie anschließend Annehmen.
Wählen Sie 3 Anmelden.Wählen Sie zum Einrichten eines Samsung-Kontos Registrieren.
Geben Sie eine E-Mail-Adresse und ein Passwort für Ihr Samsung-4 Konto ein und wählen Sie Anmelden.
Wählen Sie 5 Info über SIM-Wechsel.
Erste Schritte35
Geben Sie ein Passwort für Ihr Samsung-Konto ein und wählen Sie 6 OK.
Wählen Sie 7 Empfänger der Alarm-SMS.
Geben Sie das Passwort für Ihr Samsung-Konto erneut ein und 8 wählen Sie OK.
Geben Sie eine Telefonnummer mit Landesvorwahl (mit 9 +) ein.
Geben Sie die Textnachricht ein, die an die Empfänger gesendet 10 werden soll.
Wählen Sie11 OK.
Text eingebenSie können Text durch Auswählen der Zeichen auf der virtuellen Tastatur, durch handschriftliche Eingabe auf dem Bildschirm oder durch Sprechen des Texts in das Mikrofon eingeben.
In einigen Sprachen ist es nicht möglich, Text einzugeben. Zum Eingeben von Text sollten Sie die Schreibsprache zu einer der unterstützten Sprachen ändern. ► S. 124
Tastaturtyp ändern ›Sie können den Tastaturtyp ändern. Wählen Sie auf der Systemleiste
und einen Tastaturtyp (Android-Tastatur, Samsung-Tastatur oder Swype-Tastatur) aus.Alternativ können Sie Text mittels Spracheingabe eingeben. Wählen Sie und entsprechend der gewünschten Eingabesprache eine Spracheingabeoption aus.
Erste Schritte36
Text mit der Android-Tastatur eingeben ›Geben Sie Text durch Wählen von alphanumerischen Tasten ein. Die folgenden Tasten stehen zur Verfügung:
1
4 5 6 7 2
3 8
Nummer Funktion
1 Wechseln zwischen Groß- und Kleinschreibung.
2 Umschalten zwischen Ziffern-/Symbolmodus und ABC-Modus.
3 Cursor zum nächsten Texteingabefeld verschieben.
4 Eingabe löschen.
5 Neue Zeile oder neues Feld beginnen.
6 Emoticon einfügen, Emoticonliste öffnen (berühren und halten).
7
Text per Spracheingabe eingeben.Diese Funktion ist je nach ausgewählter Eingabesprache möglicherweise nicht verfügbar.
8 Leerzeichen einfügen.
Erste Schritte37
Text mit der Samsung-Tastatur eingeben ›Geben Sie Text durch Wählen von alphanumerischen Tasten ein. Die folgenden Tasten stehen zur Verfügung:
7 8 3
4
1 2 3
9
11 10 5
6 12
Nummer Funktion
1 Virtuelle Tastatur minimieren.
2 Cursor zum nächsten Texteingabefeld verschieben.
3 Wechseln zwischen Groß- und Kleinschreibung.
4 Umschalten zwischen Ziffern-/Symbolmodus und ABC-Modus.
5 Auf Tastatureinstellungen zugreifen, Tastaturtyp ändern oder die Spracheingabefunktion aktivieren (berühren und halten).
6 Leerzeichen einfügen.
7 Eingabe löschen.
8 Neue Zeile beginnen.
9 Element anhängen.
Erste Schritte38
Nummer Funktion
10
Text per Spracheingabe eingeben.Diese Funktion ist je nach ausgewählter Eingabesprache möglicherweise nicht verfügbar.
11 Zur handschriftlichen Eingabe wechseln.
12 Emoticon einfügen, Emoticonliste öffnen (berühren und halten).
Durch Auswählen von → XT9 können Sie den XT9-Texterkennungsmodus aktivieren. Nach Eingabe der ersten drei Buchstaben eines Worts wird eine Liste mit Alternativen angezeigt.
Sie können eine Reihe von Gesten im Handschriftmodus verwenden, um Text zu bearbeiten. Um weitere Informationen zu Gesten zu erhalten, wählen Sie → Handschrifteinstellungen → Gesten-Guide.
Text mit der Swype-Tastatur eingeben ›Wählen Sie den ersten Buchstaben eines Worts und ziehen Sie 1 Ihren Finger zum zweiten Buchstaben, ohne den Finger vom Bildschirm zu nehmen.
Fahren Sie damit bis zum Ende des Worts fort.2
Nehmen Sie den Finger vom letzten Buchstaben.3
Erste Schritte39
Wenn das Wort richtig angezeigt wird, wählen Sie 4 , um ein Leerzeichen einzugeben. Wird nicht das richtige Wort angezeigt, wählen Sie ein anderes Wort von der angezeigten Liste aus.
Wiederholen Sie die Schritte 1 - 4, um den Text einzugeben.5 Sie können auch auf die Tasten tippen, um Text einzugeben. ●
Sie können eine Taste angetippt haben, um Zeichen auf der ●oberen Hälfte der Taste einzugeben. Wenn Sie eine Taste berühren und halten, bis die Liste der Zeichen angezeigt wird, können Sie Sonderzeichen und Symbole eingeben.
Sie können auch folgende Tasten verwenden:
7 8 3
4
1 2 3
9 5 6 11
10
Nummer Funktion
1 Eingabesprache ändern.
2 Cursor zum nächsten Texteingabefeld verschieben.
3 Zwischen Groß- und Kleinschreibung wechseln.
4 Eingeben des vorgeschlagenen Wortes oder Hinzufügen eines neuen Wortes zum Wörterbuch, auf Tastatureinstellungen zugreifen (tippen und halten).
5 Zwischen Symbolmodus und ABC-Modus wechseln.
6 Zwischen Ziffernmodus und Bearbeitungsmodus wechseln.
Erste Schritte40
Nummer Funktion
7 Eingabe löschen.
8 Neue Zeile beginnen.
9 Virtuelle Tastatur minimieren.
10
Text per Spracheingabe eingeben.Diese Funktion ist je nach ausgewählter Eingabesprache möglicherweise nicht verfügbar.
11 Leerzeichen einfügen.
Text kopieren und einfügen ›Bei der Texteingabe können Sie die Funktion zum Kopieren und Einfügen verwenden, um Text in anderen Anwendungen zu nutzen.
Berühren und halten Sie ein Wort.1 Ziehen Sie 2 oder , um den gewünschten Text auszuwählen.
Wählen Sie 3 , um den Text zu kopieren oder , um den Text auszuschneiden und in die Zwischenablage einzufügen.
Berühren und halten Sie das Texteingabefeld in einer anderen 4 Anwendung.
Wählen Sie 5 Einfügen, um den Text aus der Zwischenablage in das Texteingabefeld einzufügen.
Internet41
Internet
InternetHier erfahren Sie, wie Sie Ihre bevorzugten Webseiten aufrufen und Favoriten dafür erstellen.
Beachten Sie, dass bei der Nutzung des Internets und beim ●Herunterladen von Mediendateien zusätzliche Gebühren anfallen können. Einzelheiten teilt Ihnen Ihr Netzbetreiber auf Anfrage mit.Je nach Region oder Netzbetreiber kann das Webbrowser- ●Menü anders benannt sein.Die verfügbaren Symbole richten sich nach dem jeweiligen ●Netzbetreiber oder der Region.
› Webseiten durchsuchenÖffnen Sie die Anwendungsliste und wählen Sie 1 Internet, um Ihre Startseite aufzurufen.Zum Aufrufen einer bestimmten Webseite wählen Sie das URL-Eingabefeld, geben Sie die Webadresse der Webseite ein und wählen Sie .
Navigieren Sie in den Webseiten mithilfe der folgenden Tasten:2
3 4
1
2 7
5 6
8
Je nach Region oder Netzbetreiber wird der Bildschirm oben unter Umständen anders dargestellt.
Internet42
Nummer Funktion
1 Aktuelle Registerkarte schließen.
2 Zu Webseiten im Verlauf zurück- oder weiterwechseln.
3 Aktuelle Webseite neu laden, Während das Gerät Webseiten lädt, ändert sich dieses Symbol zu .
4 Neue Registerkarte öffnen.
5 Nach Informationen suchen.
6 Auf eine Liste mit Webbrowseroptionen zugreifen.
7 Liste mit gespeicherten Lesezeichen und den letzten Internetverlauf öffnen.
8 Aktuelle Webseite als Lesezeichen speichern.
Beim Navigieren auf einer Webseite stehen folgende Optionen zur Verfügung:
Legen Sie zum Vergrößern zwei Finger auf den Bildschirm und ●spreizen Sie diese. Bewegen Sie die Finger zum Verkleinern aufeinander zu. Sie können auch zweimal auf den Bildschirm tippen.Wählen Sie zum Öffnen einer neuen Registerkarte ● → Neuer Tab.Wählen Sie zum Öffnen einer neuen Registerkarte ohne das ●Speichern von Cookies → Neuer Inkognito-Tab.Um auf der Webseite nach Text zu suchen, wählen Sie ● → Auf Seite finden.Um die Webadresse der Webseite zu senden, wählen Sie ● → Seite senden.
Internet43
Wählen Sie ● → Seite speichern, um die aktuelle Webseite zu speichern und sie später im Offlinemodus zu lesen.Wählen Sie zum Anzeigen der Seitendetails ● → Seiteninfo.Wählen Sie zum Anzeigen der vom Internet heruntergeladenen ●Elemente → Downloads.Wählen Sie ● → Drucken, um eine Webseite über eine WLAN oder USB-Verbindung zu drucken. Dieses Gerät ist nur mit einigen Samsung-Druckern kompatibel.Wählen Sie zum Anpassen der Browser-Einstellungen ● → Einstellungen.
Per Spracheingabe nach Informationen suchen ›Diese Funktion ist je nach Region oder Netzbetreiber unter Umständen nicht verfügbar.
Öffnen Sie die Anwendungsliste und wählen Sie 1 Internet.
Wählen Sie 2 .
Wählen Sie 3 und sprechen Sie einen Suchbegriff in das Mikrofon des Geräts.Das Gerät sucht nach Informationen und Webseiten, die zu dem Suchbegriff in Beziehung stehen.
Mehrere Seiten öffnen ›Sie können mehrere Seiten öffnen und beliebig zwischen ihnen wechseln.
Öffnen Sie die Anwendungsliste und wählen Sie 1 Internet.
Wählen Sie 2 , um eine neue Registerkarte zu öffnen.
Öffnen Sie auf der neuen Registerkarte eine weitere Webseite.3 Wählen Sie den Titel einer Registerkarte, um zwischen aktuell 4 geöffneten Registerkarten zu wechseln.
Internet44
Bevorzugte Webseiten als Favoriten speichern ›Wenn Sie die Adresse der Webseite kennen, können Sie sie manuell als Favoriten speichern.
Favoriten hinzufügenÖffnen Sie die Anwendungsliste und wählen Sie 1 Internet.
Wählen Sie 2 → .Wählen Sie alternativ , um die aktuelle Webseite als Lesezeichen zu speichern.
Geben Sie einen Seitentitel und eine Internetadresse ein.3 Wählen Sie das Dropdownmenü 4 Favoriten und wählen Sie zum Hinzufügen einen Speicherort für das Lesezeichen (falls erforderlich).
Wählen Sie 5 OK.
Wählen Sie zum Verwenden von Lesezeichenoptionen und berühren und halten Sie ein Lesezeichen:
Wählen Sie zum Öffnen der Webseite in der aktuellen Registerkarte ●Öffnen.Zum Öffnen der Webseite in einer neuen Registerkarte wählen Sie ●In neuer Registerkarte öffnen.Wählen Sie zum Bearbeiten des Lesezeichens ● Favorit bearbeiten.Wählen Sie zum Hinzufügen des Lesezeichen-Schnellzugriffs zum ●Home-Bildschirm Schnellz. für Start hzfg.Um die Webadresse der Webseite an andere zu senden, wählen Sie ●Link senden.Um die Webadresse der Webseite zu kopieren, wählen Sie ● Link-URL kop.Zum Löschen des Favoriten wählen Sie ● Lesezeichen löschen.Um die Webseite als Startseite für den Browser zu verwenden, ●wählen Sie Als Startseite festlegen.
Internet45
Lesezeichenordner erstellenÖffnen Sie die Anwendungsliste und wählen Sie 1 Internet.
Wählen Sie 2 → → Neuer Ordner.
Geben Sie einen Namen für den Favoriten-Ordner ein und wählen 3 Sie OK.
Auf letzten Verlauf zugreifen ›Öffnen Sie die Anwendungsliste und wählen Sie 1 Internet.
Wählen Sie 2 → Verlauf.
Wählen Sie eine Webseite aus, die Sie aufrufen möchten.3
PulseVerwenden Sie den Pulse Reader, um Feeds für Ihre Lieblingsnachrichtenthemen hinzuzufügen und Nachrichtenartikel auf Ihrem Gerät zu lesen.
Feeds lesen ›Öffnen Sie die Anwendungsliste und wählen Sie 1 Pulse.
Wählen Sie beim erstmaligen Starten dieser Anwendung 2 OK und berühren Sie den Bildschirm, um den Hinweis zu entfernen.
Wählen Sie 3 aus, um Feeds zu aktualisieren.Wählen Sie , um Feeds zu lesen, die Sie Ihrer Favoritenliste hinzugefügt haben.
Blättern Sie zum Auswählen einer Feedquelle nach oben oder 4 unten.
Blättern Sie zum Auswählen eines Feeds nach links oder rechts.5 Beim Lesen eines Feeds stehen folgende Optionen zur Verfügung:6
Zum Hinzufügen eines Feeds zur Favoritenliste wählen Sie ● aus.Wählen Sie zum Hochladen eines Feeds auf Community- ●Websites oder aus.Zum Senden eines Videos an andere wählen Sie ● aus.Zum Zurückkehren zu einer Feedliste wählen Sie ● aus.
Internet46
Feedquellen verwalten ›Öffnen Sie die Anwendungsliste und wählen Sie 1 Pulse.
Wählen Sie 2 aus, um die Feedquellenliste anzuzeigen.
Wählen Sie 3 oder , um eine Feedquelle hinzuzufügen oder zu löschen.
MarketDa dieses Gerät auf der Android-Plattform basiert, lassen sich seine Funktionen durch die Installation zusätzlicher Anwendungen erweitern. Android Market bietet Ihnen eine einfache und schnelle Möglichkeit zum Erwerben von Spielen und Mobilanwendungen.
Diese Funktion ist je nach Region oder Netzbetreiber unter Umständen nicht verfügbar.
Anwendung herunterladen und installieren ›Öffnen Sie die Anwendungsliste und wählen Sie 1 Market.Sie können auch oben rechts auf dem Bildschirm Markt wählen.
Wählen Sie beim erstmaligen Starten dieser Anwendung 2 Akzeptieren.
Suchen Sie nach einer Datei oder Anwendung und laden Sie diese 3 herunter.
Anwendung deinstallieren ›Öffnen Sie die Anwendungsliste und wählen Sie 1 Market.
Wählen Sie 2 Meine Apps.
Wählen Sie das Element aus, das Sie löschen möchten.3 Wählen Sie 4 Deinstallieren.
Internet47
YouTubeHier erfahren Sie, wie Sie Videos auf YouTube anzeigen und hochladen.
Diese Funktion ist je nach Region oder Netzbetreiber unter Umständen nicht verfügbar.
› Videos wiedergebenÖffnen Sie die Anwendungsliste und wählen Sie 1 YouTube.
Wählen Sie ein Video aus der Liste aus.2 Tippen Sie auf einen Videobildschirm und wählen Sie 3 , um das Video im Vollbildmodus anzuzeigen.
Steuern Sie die Wiedergabe mit den virtuellen Tasten.4
› Videos hochladenÖffnen Sie die Anwendungsliste und wählen Sie 1 YouTube.
Wählen Sie 2 Dein Kanal.
Wählen Sie Ihr Google-Konto, wenn es mit YouTube verknüpft ist. 3 Sie können auch Konto hinzufügen wählen und ein Konto zur Anmeldung bei YouTube einrichten.
Wählen Sie 4 → Hochladen und anschließend ein Video aus.
Geben Sie die Details für das Hochladen ein und wählen Sie 5 Hochladen.
MapsHier erfahren Sie, wie Sie mit Google Maps™ Ihre Position finden, die Karte nach Straßen, Städten und Ländern durchsuchen und Wegbeschreibungen erhalten.
Diese Funktion ist je nach Region oder Netzbetreiber unter Umständen nicht verfügbar.
Internet48
Nach einem bestimmten Ort suchen ›Öffnen Sie die Anwendungsliste und wählen Sie 1 Maps.
Wählen Sie beim erstmaligen Starten dieser Anwendung 2 OK.Die Karte zeigt Ihre aktuelle Position an.
Wählen Sie 3 Maps-Suche.
Geben Sie ein Stichwort für den Standort ein, und wählen Sie 4 .Um einen Standort per Spracheingabe zu suchen, wählen Sie .
Wählen Sie den Standort aus, für den Sie Details anzeigen 5 möchten.
Um den aktuellen Standort anzuzeigen, wählen Sie ● .Wählen Sie ● , um in eine Kompassansicht der Karte zu wechseln, bei der sich die Ausrichtung entsprechend der Bewegung des Geräts ändert.Um einen Standort in der Nähe zu suchen, wählen Sie ● .Wählen Sie ● , um Wegbeschreibungen für ein bestimmtes Ziel zu erhalten.Um der Karte Ebenen hinzuzufügen, wählen Sie ● .Wählen Sie zum Aufrufen einer Liste mit weiteren Optionen ● .Legen Sie zum Vergrößern zwei Finger auf den Bildschirm und ●spreizen Sie diese. Bewegen Sie die Finger zum Verkleinern aufeinander zu.Um den Standort mit einem Sternsymbol zu versehen, wählen ●Sie das Feld des Standortnamens → .
Wegbeschreibung zu einem bestimmten Ziel ›abrufen
Öffnen Sie die Anwendungsliste und wählen Sie 1 Maps.
Wählen Sie 2 .
Geben Sie die Adressen des Startorts und des Zielorts ein.3 Zur Eingabe einer Adresse aus der Kontaktliste oder eines markierten Ortes bzw. zum Zeigen des Standorts auf der Karte wählen Sie → Kontakte oder Punkt auf der Karte oder Meine Orte.
Internet49
Wählen Sie eine Fortbewegungsart (Auto, Bus oder Laufen) und 4 wählen Sie Los.Die Route wird auf der Karte angezeigt. Je nach ausgewählter Reisemethode sehen Sie möglicherweise mehrere Routen.
Wenn Sie fertig sind, wählen Sie 5 → Karte leeren.
LatitudeLernen Sie, wie Sie über Google Latitude™ Ihren Standort Freunden mitteilen und den Standort von Freunden anzeigen können.
Diese Funktion ist je nach Region oder Netzbetreiber unter Umständen nicht verfügbar.
Öffnen Sie die Anwendungsliste und wählen Sie 1 Latitude.Das Gerät nimmt automatisch an Latitude teil.
Wählen Sie 2 → Aus Kontakten wählen oder Über E-Mail-Adresse hinzufügen.
Wählen Sie einen Freund, der hinzugefügt werden soll, oder 3 geben Sie eine E-Mail-Adresse ein und wählen Sie Freunde hinzufügen.
Wählen Sie 4 Ja.Wenn der Freund die Einladung annimmt, können Sie Standorte übermitteln.
Wählen Sie einen Freund aus der Liste aus.5 Die Standorte Ihrer Freunde werden mit ihren Fotos auf der Karte gekennzeichnet.
Internet50
PlacesHier erfahren Sie, wie Sie nach einem Standort in der Nähe suchen.
Diese Funktion ist je nach Region oder Netzbetreiber unter Umständen nicht verfügbar.
Öffnen Sie die Anwendungsliste und wählen Sie 1 Places.
Wählen Sie eine Kategorie aus.2 Das Gerät sucht nach Orten im Umkreis Ihres Standorts, die zu der Kategorie in Beziehung stehen.
Wählen Sie einen Ortsnamen aus, um die zugehörigen Details 3 anzuzeigen.
Während der Informationsanzeige stehen folgende Optionen zur 4 Verfügung:
Wählen Sie ● Karte, um den Ort auf der Karte anzuzeigen.Wählen Sie ● Route, um die Route zu dem Ort anzuzeigen.Wählen Sie ● Anruf, um die Telefonnummer des Orts anzuzeigen.
NavigationHier erfahren Sie, wie Sie das GPS-Navigationssystem nutzen, um ein Ziel mit der Sprachführung zu finden und anzuzeigen.
Die Navigationskarten, Ihr aktueller Standort sowie andere ●Navigationsdaten entsprechen unter Umständen nicht den tatsächlichen Gegebenheiten. Achten Sie stets auf die Straßen- und Verkehrsbedingungen sowie auf sämtliche andere fahrtbezogenen Faktoren und halten Sie sich immer an die Sicherheitshinweise und Vorschriften.Diese Funktion ist je nach Region oder Netzbetreiber unter ●Umständen nicht verfügbar.
Öffnen Sie die Anwendungsliste und wählen Sie 1 Navigation.
Wählen Sie beim erstmaligen Starten dieser Anwendung 2 Annehmen.
Internet51
Geben Sie das Ziel mit einer der folgenden Methoden ein:3 Ziel einsprechen ● : Sagen Sie Ihr Ziel laut an, z. B. „Navigieren zu Ziel“.Ziel eintippen ● : Geben Sie das Ziel über die virtuelle Tastatur ein.Kontakte ● : Wählen Sie das Ziel aus Adressen der Kontakte aus.Markierte Orte ● : Wählen Sie das Ziel aus der Liste der mit Stern versehenen Orte aus.
Befolgen Sie die Anweisungen auf dem Bildschirm zur Nutzung 4 des Navigationsdiensts.
Samsung AppsMit Samsung Apps können Sie einfach und schnell eine Vielzahl von Anwendungen direkt auf das Gerät herunterladen. Samsung Apps bietet Ihnen sofortigen Zugang zu einer riesigen Auswahl an mobilen Möglichkeiten wie Spielen, Nachrichten, Informationen, mobilen Vernetzungsdiensten, Navigation, gesundheitsbezogenen Anwendungen und mehr.Mit den voll optimierten Anwendungen von Samsung Apps wird das Gerät intelligenter. Erkunden Sie die verblüffenden Anwendungen und bereichern Sie Ihr mobiles Leben.
Diese Funktion ist je nach Region oder Netzbetreiber unter ●Umständen nicht verfügbar.Weitere Informationen finden Sie unter ●www.samsungapps.com.
Öffnen Sie die Anwendungsliste und wählen Sie 1 Samsung Apps.
Lesen Sie beim ersten Starten dieser Anwendung die 2 Nutzungsbedingungen, und wählen Sie Annehmen.
Suchen Sie nach gewünschten Anwendungen und laden Sie 3 diese herunter.
Kommunikation52
Kommunikation
AnrufenHier erfahren Sie, wie Sie die Anruffunktionen zum Tätigen und Entgegennehmen von Anrufen einsetzen, während eines Anrufs verfügbare Optionen nutzen und anrufbezogene Funktionen anpassen und verwenden.
Anrufe tätigen oder entgegennehmen ›Zum Tätigen, Entgegennehmen, Beenden oder Abweisen von Anrufen können Sie die Tasten oder den Touchscreen verwenden.
Anruf tätigen Öffnen Sie die Anwendungsliste und wählen Sie 1 Telefon → Wählen und geben Sie eine Vorwahl und eine Telefonnummer ein.
Wählen Sie 2 Anruf, um einen Sprachanruf zu tätigen.Für einen Videoanruf wählen Sie Videoanruf.
Um den Anruf zu beenden, wählen Sie 3 Beenden.Im Telefonbuch können Sie Nummern speichern, die Sie ●häufig wählen. ► S. 82Wählen Sie zum schnellen Aufrufen der Anrufliste ● Telefon → Protokolle, um kürzlich gewählte Nummern erneut zu wählen.
Kommunikation53
Anruf entgegennehmen1 Ziehen Sie bei einem eingehenden Anruf in eine beliebige
Richtung bis zum Rand des Kreises.Wenn das Gerät klingelt, drücken Sie die Lautstärketaste, um den Klingelton stumm zu schalten.
Um den Anruf zu beenden, wählen Sie 2 Beenden.
Anruf abweisenZiehen Sie bei einem eingehenden Anruf in eine beliebige Richtung bis zum Rand des Kreises.Um beim Abweisen eingehender Anrufe eine Nachricht zu senden, wählen Sie Anruf mit Nachricht abweisen.
Richten Sie zunächst eine Nachricht ein, die an abgewiesene Anrufer gesendet werden soll. Öffnen Sie die Anwendungsliste und wählen Sie Einstellungen → Anruf → Ablehnungsnachrichten.
Internationale Nummer anrufenÖffnen Sie die Anwendungsliste und wählen Sie 1 Telefon → Wählen und halten Sie 0 gedrückt, um das +-Zeichen einzufügen.
Geben Sie die vollständige Nummer ein, die Sie wählen möchten 2 (Landesvorwahl, Ortsvorwahl und Rufnummer), und wählen Sie anschließend Anruf, um die Nummer zu wählen.
Headset verwenden ›Wenn Sie ein Headset an das Gerät anschließen, können Sie dieses zum Beantworten und Steuern von Anrufen verwenden:
Um einen Anruf entgegenzunehmen, drücken Sie die Headset- ●Taste.Um einen Anruf abzuweisen, halten Sie die Headset-Taste gedrückt. ●
Um während eines Gesprächs einen Anruf zu halten oder einen ●gehaltenen Anruf fortzusetzen, halten Sie die Headset-Taste gedrückt.Um einen Anruf zu beenden, drücken Sie die Headset-Taste. ●
Kommunikation54
Optionen während eines Gesprächs verwenden ›Während eines Sprachanrufs können Sie folgende Optionen nutzen:
Zum Anpassen der Anruflautstärke drücken Sie die Lautstärketaste ●nach oben oder unten.Um ein Gespräch zu halten, wählen Sie ● . Wählen Sie , um einen gehaltenen Anruf abzurufen. Um einen zweiten Anruf zu tätigen, wählen Sie ● Anruf hin. und wählen Sie dann die neue Nummer.Um einen zweiten Anruf entgegenzunehmen, ziehen Sie ● in eine beliebige Richtung bis zum Rand des Kreises, wenn Sie einen Anklopfton hören. Das Gerät fragt, ob der erste Anruf beendet oder gehalten werden soll. Um diese Funktion nutzen zu können, müssen Sie den Netzdienst zum Anklopfen aktivieren.Zum Öffnen der Wählanzeige wählen Sie ● Wählen.Wählen Sie zum Aktivieren der Freisprechfunktion ● Lautsprecher.
In lauten Umgebungen kann es manchmal schwierig sein, Anrufer über die Lautsprecher-/Freisprechfunktion zu hören. Verwenden Sie in diesem Fall den normalen Telefonmodus.
Wählen Sie ● Stumm, um das Mikrofon auszuschalten, damit der andere Teilnehmer Sie nicht hören kann. Wählen Sie ● Headset, um den anderen Teilnehmer über ein Bluetooth-Headset zu hören und mit ihm zu sprechen.Wählen Sie zum Öffnen des Telefonbuchs ● → Kontakte.Wählen Sie ● Tauschen, um zwischen den beiden Anrufen zu wechseln.Zum Einrichten einer Konferenzschaltung tätigen Sie einen ●zweiten Anruf und wählen Sie Konferenz, wenn die Verbindung zum zweiten Teilnehmer hergestellt ist. Wiederholen Sie diesen Vorgang, um weitere Teilnehmer hinzuzufügen. Sie müssen einen Konferenzschaltungsdienst abonnieren, um diese Funktion zu verwenden.
Kommunikation55
Optionen während eines Videoanrufs verwenden ›Sie können während eines Videoanrufs folgende Optionen verwenden:
Zum Umschalten zwischen dem vorderen und hinteren ●Kameraobjektiv wählen Sie Kamera wechseln.Drücken Sie zum Öffnen der Wählanzeige ● Wählfeld.Drücken Sie zum Aktivieren der Freisprechfunktion ● Lautsprecher ein/aus.Wählen Sie ● Stumm, um das Mikrofon auszuschalten, damit der andere Teilnehmer Sie nicht hören kann.Drücken Sie ● Auf Headset umschalten, um den anderen Teilnehmer über ein Bluetooth-Headset zu hören und mit ihm zu sprechen.Um Ihr Bild vor dem anderen Teilnehmer zu verbergen, Wählen Sie ●
→ Verbergen.Wählen Sie ● → Bilder oder Videos, um ein alternatives Bild oder Video auszuwählen, das dem anderen Teilnehmer gezeigt wird.Um das Bild eines anderen Teilnehmers zu verwenden, berühren ●und halten Sie es. Sie können einen Screenshot erstellen oder einen Videoanruf aufzeichnen, indem Sie Bild aufnehmen oder Video aufzeichnen auswählen.
Unbeantwortete Anrufe anzeigen und zugehörige ›Nummern wählen
Das Gerät zeigt unbeantwortete Anrufe auf dem Display an. Zum Wählen der Nummer eines unbeantworteten Anrufs öffnen Sie das Benachrichtigungsfeld und wählen den unbeantworteten Anruf aus.
Zusätzliche Funktionen nutzen ›Sie können zahlreiche andere anrufbezogene Funktionen wie automatisches Abweisen, den FDN-Modus (feste Rufnummern) oder Anrufumleitung verwenden.
Kommunikation56
Automatische Abweisfunktion einrichtenMit der Funktion zum automatischen Abweisen können Sie Anrufe von bestimmten Telefonnummern automatisch abweisen. So aktivieren Sie automatisches Abweisen und erstellen Listen für automatisches Abweisen:
Öffnen Sie die Anwendungsliste und wählen Sie 1 Einstellungen → Anruf → Anruf ablehnen.
Wählen Sie 2 Automatische Ablehnung aktivieren, um die automatische Abweisung zu aktivieren.
Wählen Sie 3 Liste für autom. Abweisung.
Wählen Sie 4 Add.
Geben Sie eine abzuweisende Nummer ein und wählen Sie 5 Speichern.
Wiederholen Sie die Schritte 4 - 5, um weitere Nummern 6 hinzuzufügen.
FDN-Modus mit festen Rufnummern verwendenIm FDN-Modus beschränkt das Gerät ausgehende Anrufe auf Nummern, die in der FDN-Liste gespeichert sind. So aktivieren Sie den FDN-Modus:
Öffnen Sie die Anwendungsliste und wählen Sie 1 Einstellungen → Anruf → Feste Rufnummern → FDN aktivieren.
Geben Sie die mit der SIM- oder USIM-Karte mitgelieferte PIN2 ein 2 und wählen Sie OK.
Wählen Sie 3 FDN-Liste und fügen Sie Kontakte hinzu, die im FDN-Modus verwendet werden sollen.
Kommunikation57
Anrufweiterleitung einstellenMit dem Netzdienst Anrufweiterleitung können Sie eingehende Anrufe an eine andere Rufnummer, die Sie einstellen, weiterleiten. Sie können diese Funktion separat für verschiedene Bedingungen einstellen, wenn Sie Anrufe nicht entgegennehmen können, beispielsweise wenn Sie bereits telefonieren oder sich außerhalb des Versorgungsbereichs befinden.
Öffnen Sie die Anwendungsliste und wählen Sie 1 Einstellungen → Anruf → Rufumleitung → einen Anruftyp.
Wählen Sie eine Bedingung aus.2 Geben Sie die Nummer ein, an die die Anrufe weitergeleitet 3 werden sollen, und wählen Sie Aktivieren.Die Einstellungen werden an das Netzwerk übertragen.
Anklopfen einstellenAnklopfen ist eine Netzfunktion, um Sie auf einen eingehenden Anruf während eines laufenden Gesprächs hinzuweisen. Diese Funktion ist nur für Sprachanrufe verfügbar.Öffnen Sie die Anwendungsliste und wählen Sie Einstellungen → Anruf → Zusätzliche Einstellungen → Anklopfen. Die Einstellungen werden an das Netzwerk übertragen.
Kommunikation58
Anruflisten anzeigen ›Sie können nach Typen unterteilte Listen Ihrer Anrufe und Nachrichten anzeigen.
Öffnen Sie die Anwendungsliste und wählen Sie 1 Telefon → Protokolle.
Wählen Sie 2 → Anzeige → eine Option zum Sortieren der Listen.
Um Einzelheiten zu einer Liste anzuzeigen, wählen Sie sie aus.3 In der Detailansicht können Sie die Nummer wählen, eine Nachricht an die Nummer senden oder die Nummer zum Telefonbuch oder zur Liste zum Abweisen hinzufügen.
NachrichtenHier erfahren Sie, wie Sie Textnachrichten (SMS) und Multimedia-Nachrichten (MMS) erstellen und versenden und wie Sie gesendete oder empfangene Nachrichten anzeigen und verwalten.
Wenn Sie sich außerhalb Ihres Heimatnetzes befinden, können durch das Senden und Empfangen von Nachrichten zusätzliche Gebühren anfallen. Einzelheiten teilt Ihnen Ihr Netzbetreiber auf Anfrage mit.
Textnachricht (SMS) senden ›1 Öffnen Sie die Anwendungsliste und wählen Sie Nachrichten.
Wählen Sie 2 .
Fügen Sie Empfänger für die Nachricht hinzu.3 Geben Sie manuell Telefonnummern ein, wobei Sie diese durch ●ein Semikolon oder ein Komma voneinander trennen.Wählen Sie Telefonnummern aus den Listen, indem Sie ● wählen.
Wählen Sie 4 Nachricht hier eingeben und geben Sie den Nachrichtentext ein.
Wählen Sie 5 Senden, um die Nachricht zu senden.
Kommunikation59
Multimedia-Nachricht (MMS) senden ›1 Öffnen Sie die Anwendungsliste und wählen Sie Nachrichten.
Wählen Sie 2 .
Fügen Sie Empfänger für die Nachricht hinzu.3 Geben Sie manuell Telefonnummern oder E-Mail-Adressen ●ein, wobei Sie diese durch ein Semikolon oder ein Komma voneinander trennen.Wählen Sie Telefonnummern oder E-Mail-Adressen aus den ●Listen, indem Sie wählen.Wenn Sie eine E-Mail-Adresse eingeben, wandelt das Gerät die Nachricht in eine MMS um.
Wählen Sie 4 → Betreff hinzufügen und geben Sie einen Betreff für die Nachricht ein.
Wählen Sie 5 Nachricht hier eingeben und geben Sie den Nachrichtentext ein.
Wählen Sie 6 und fügen Sie ein Element hinzu.Sie können eine Datei aus der Dateiliste auswählen oder ein Foto oder Video neu erstellen.
Wählen Sie 7 Senden, um die Nachricht zu senden.
Text- oder Multimedia-Nachricht anzeigen ›1 Öffnen Sie die Anwendungsliste und wählen Sie Nachrichten.
Ihre Nachrichten werden nach Kontakten wie in einem Messenger in Nachrichtenthreads angeordnet.
Wählen Sie einen Kontakt aus.2 Wählen Sie bei einer MMS eine Nachricht aus, um die Details 3 anzuzeigen.
Kommunikation60
Mailbox abhören ›Wenn Sie das Gerät so eingerichtet haben, dass unbeantwortete Anrufe an die Mailbox weitergeleitet werden, können Ihnen Anrufer in diesem Fall eine Sprachnachricht hinterlassen. So rufen Sie Ihre Mailbox auf und hören Nachrichten ab:
Öffnen Sie die Anwendungsliste und wählen Sie 1 Telefon → Wählen und berühren und halten Sie anschließend 1.
Folgen Sie den Anweisungen des Mailbox-Servers.2 Sie müssen die Nummer des Mailbox-Servers speichern, bevor Sie auf den Server zugreifen. Die Nummer erfahren Sie von Ihrem Netzbetreiber.
Google MailSie können neue E-Mails von Google Mail™ in Ihrem Eingang empfangen. Wenn Sie diese Anwendung aufrufen, wird der Posteingang angezeigt. In der Titelleiste wird die Gesamtanzahl der ungelesenen Nachrichten angezeigt, die fett dargestellt werden.
Diese Funktion ist je nach Region oder Netzbetreiber unter ●Umständen nicht verfügbar.Je nach Region oder Netzbetreiber ist das Menü „Google ●Mail“ auf dem Gerät unter Umständen anders benannt.
E-Mail-Nachricht senden ›Öffnen Sie die Anwendungsliste und wählen Sie 1 Google Mail.
Wählen Sie 2 .
Geben Sie im Empfängerfeld einen Namen oder eine Adresse ein.3 Geben Sie einen Betreff und eine Nachricht ein.4 Wählen Sie 5 → eine Datei, um eine Bilddatei anzufügen.
Wählen Sie 6 Senden, um die Nachricht zu senden.
Kommunikation61
E-Mail-Nachricht anzeigen ›Öffnen Sie die Anwendungsliste und wählen Sie 1 Google Mail.
Wählen Sie eine E-Mail-Nachricht aus.2 Bei geöffneter Nachrichtenansicht stehen folgende Optionen zur Verfügung:
Wählen Sie zum Wechseln zur vorherigen oder nächsten Nachricht ●Ältere oder Neuere.Wenn Sie nach einer E-Mail-Nachricht suchen möchten, wählen Sie ●
.Zum Erstellen einer neuen Nachricht wählen Sie ● .Wählen Sie zum Archivieren der Nachricht ● aus.Zum Löschen der Nachricht wählen Sie ● .Wählen Sie ● → Als ungelesen markieren, um die Nachricht als ungelesen zu markieren.Wählen Sie ● → Als wichtig markieren, um die Nachricht als wichtig zu markieren.Wählen Sie ● → Als nicht wichtig markieren, um die Nachricht als unwichtig zu markieren.Wählen Sie ● → Labels ändern, um die Nachricht mit einer Beschriftung zu versehen.Wählen Sie zum Registrieren der Nachricht in der Spam-Liste ● → Spam melden.Wählen Sie zum Ausblenden der Nachricht ● → Ignorieren. Wählen Sie zum Verschieben der Nachricht in den Posteingangsordner Alle Nachrichten und ziehen Sie die Nachricht in den Posteingang.Wählen Sie zum erneuten Laden der Nachrichten ● → Aktualisieren.Wählen Sie zum Anpassen der E-Mail-Einstellungen ● → Einstellungen.Wählen Sie zum Beantworten der Nachricht ● .Wenn Sie eine Antwort auf die Nachricht an alle Empfänger senden ●möchten, wählen Sie .Wenn Sie die Nachricht an andere Personen weiterleiten möchten, ●wählen Sie .Wählen Sie ● , um die Nachricht mit einem Sternsymbol zu versehen.
Kommunikation62
Wählen Sie zum Anzeigen eines Anhangs ● Anzeigen. Um den Anhang auf dem Gerät zu speichern, wählen Sie Speichern.
Die verfügbaren Optionen variieren möglicherweise je nach Konto.
E-MailHier erfahren Sie, wie Sie E-Mail-Nachrichten über Ihr privates oder geschäftliches E-Mail-Konto senden und anzeigen.
E-Mail-Konto einrichten ›Öffnen Sie die Anwendungsliste und wählen Sie 1 E-Mail.
Geben Sie Ihre E-Mail-Adresse und Ihr Passwort ein.2 Wählen Sie 3 Weiter (für allgemeine E-Mail-Konten) oder Manuelles Setup (für Unternehmens-E-Mail-Konten).
Folgen Sie den Anweisungen auf dem Bildschirm.4 Wenn Sie weitere E-Mail-Konten hinzufügen möchten, wählen Sie 5
→ Einstellungen → Konto hinzufügen und wiederholen Sie die Schritte 2-4.
Wenn Sie mit dem Einrichten des E-Mail-Kontos fertig sind, werden E-Mail-Nachrichten auf das Gerät heruntergeladen. Wenn Sie mehr als zwei Konten eingerichtet haben, können Sie zwischen den E-Mail-Konten wechseln. Wählen Sie oben links auf dem Bildschirm einen Kontonamen und wählen Sie das Konto, von dem Sie Nachrichten abrufen möchten.
E-Mail-Nachricht senden ›Öffnen Sie die Anwendungsliste und wählen Sie 1 E-Mail → ein E-Mail-Konto.
Wählen Sie 2 .
Fügen Sie Empfänger für die Nachricht hinzu.3 Geben Sie manuell E-Mail-Adressen ein, wobei Sie diese ●durch ein Semikolon oder durch Drücken der Eingabetaste voneinander trennen.Wählen Sie E-Mail-Adressen aus den Listen, indem Sie ● wählen.
Kommunikation63
Wählen Sie 4 +Cc/Bcc, um weitere Empfänger hinzuzufügen.Sie können sich selbst der Empfängerliste hinzufügen, indem Sie +Ich auswählen.
Wählen Sie das Feld Betreff aus, um einen Betreff einzugeben.5 Wählen Sie das Texteingabefeld aus und geben Sie den E-Mail-6 Text ein.
Wählen Sie 7 → die anzuhängenden Dateien.
Wählen Sie 8 Senden, um die Nachricht zu senden.Wenn Sie offline oder außerhalb der Netzabdeckung sind, bleibt die Mitteilung im Ausgang, bis Sie wieder online sind und ausreichend Netzabdeckung haben.
E-Mail-Nachricht anzeigen ›Wenn Sie ein E-Mail-Konto öffnen, können Sie bereits abgerufene E-Mails offline lesen oder eine Verbindung mit dem E-Mail-Server herstellen, um neue Nachrichten abzurufen. Nach dem Abrufen der E-Mail-Nachrichten können Sie sie offline lesen.
Öffnen Sie die Anwendungsliste und wählen Sie 1 E-Mail → ein E-Mail-Konto.
Wählen Sie 2 , um die Nachrichtenliste zu aktualisieren.
Wählen Sie eine E-Mail-Nachricht aus.3 Bei geöffneter Nachrichtenansicht stehen folgende Optionen zur Verfügung:
Zum Wechseln zur vorherigen oder nächsten Nachricht wählen Sie ● oder .
Wenn Sie nach einer E-Mail-Nachricht suchen möchten, wählen Sie ●.
Wenn Sie die Nachrichten neu laden möchten, wählen Sie ● .Zum Erstellen einer neuen Nachricht wählen Sie ● .Wählen Sie zum Beantworten der Nachricht ● .Wenn Sie die Nachricht an andere Personen weiterleiten möchten, ●wählen Sie .Zum Löschen der Nachricht wählen Sie ● .Wählen Sie ● → Als ungelesen markieren, um die Nachricht als ungelesen zu markieren.
Kommunikation64
Zum Verschieben der Nachricht in einen anderen Ordner wählen ●Sie → Verschieben.Wählen Sie zum Anzeigen der Nachrichten nach Kategorie ● → Sortieren.Wählen Sie zum Ändern des Anzeigemodus ● → Anzeigemodus.Zum Ändern der Hintergrundfarbe wählen Sie ● → Hintergrundfarbe.Wählen Sie ● → Drucken, um eine Nachricht über eine WLAN oder USB-Verbindung zu drucken. Dieses Gerät ist nur mit einigen Samsung-Druckern kompatibel.Wählen Sie zum Anpassen der E-Mail-Einstellungen ● → Einstellungen.Wählen Sie ● , um die Nachricht mit einem Sternsymbol zu versehen.Wählen Sie zum Speichern eines Anhangs auf Ihrem Gerät die ●Registerkarte für die Anhänge → .
Die verfügbaren Optionen variieren möglicherweise im Quer- und Hochformat.
TalkHier erfahren Sie, wie Sie mit Verwandten oder Freunden über Google Talk™ chatten.
Diese Funktion ist je nach Region oder Netzbetreiber unter Umständen nicht verfügbar.
Status festlegen ›Öffnen Sie die Anwendungsliste und wählen Sie 1 Talk.
Geben Sie den Benutzernamen Ihres Google-Kontos und das 2 zugehörige Passwort ein und wählen Sie Anmelden (falls erforderlich).
Passen Sie Ihren Status, Ihr Bild sowie die anzuzeigende Nachricht 3 an.
Kommunikation65
Freunde zur Freundesliste hinzufügen ›Öffnen Sie die Anwendungsliste und wählen Sie 1 Talk.In der Freundesliste sehen Sie alle Google Talk-Kontakte in einer Übersicht.
Wählen Sie 2 .
Geben Sie eine E-Mail-Adresse des Freunds ein, und wählen Sie 3 Einladung senden.
Wenn der Freund die Einladung annimmt, wird er zur Liste der Freunde hinzugefügt.
Chat beginnen ›Öffnen Sie die Anwendungsliste und wählen Sie 1 Talk.
Wählen Sie einen Freund aus der Freundesliste aus. Das Chat-2 Fenster öffnet sich.
Geben Sie eine Nachricht ein und wählen Sie 3 .Wählen Sie zum Hinzufügen eines Freundes zu einem Chat → Zum Chatten einladen.
Wenn Sie den Chat beenden möchten, wählen Sie 4 .
Social HubHier erfahren Sie, wie Sie Social Hub™ aufrufen, die integrierte Kommunikationsanwendung für soziale Netzwerke, E-Mails, Nachrichten, Kontakte oder Kalenderinformationen. Weitere Details finden Sie unter socialhub.samsungapps.com.
Öffnen Sie die Anwendungsliste und wählen Sie 1 Social Hub.
Fügen Sie beim ersten Start der Anwendung ein Konto hinzu oder 2 überspringen Sie diesen Schritt, um später ein Konto einzurichten.
Wählen Sie oben links auf dem Bildschirm eine Kategorie aus.3 Prüfen und verwenden Sie die Inhalte, die über Social Hub 4 bereitgestellt werden.
Unterhaltung66
Unterhaltung
MP3-PlayerHier erfahren Sie, wie Sie Ihre Lieblingsmusik unterwegs mit dem MP3-Player wiedergeben. Der MP3-Player unterstützt die folgenden Dateiformate: mp3, aac, ogg, wma, m4a, mp4, flac (Codec: MP3, AAC, AAC+, eAAC+, FLAC, WMA, Vorbis).
Zudem können Sie Musikdateien in den folgenden ●Formaten öffnen, wenn Sie sie über Eigene Dateien oder den Webbrowser öffnen: mid, xmf, rtttl, imy, rtx, ota, amr, wav, mxmf.In Abhängigkeit von der auf dem Gerät installierten Software ●werden einige Dateiformate nicht unterstützt.Wenn die Dateigröße den verfügbaren Speicher übersteigt, ●kann beim Öffnen von Dateien ein Fehler auftreten.Die Wiedergabequalität kann je nach Inhaltstyp schwanken. ●
Einige Dateien werden aufgrund ihrer Codierung unter ●Umständen nicht ordnungsgemäß wiedergegeben.
Musikdateien zum Gerät hinzufügen ›Beginnen Sie, indem Sie Dateien auf das Gerät oder die Speicherkarte übertragen:
Herunterladen aus dem mobilen Web. ● ► S. 41Herunterladen von einem PC mithilfe von Samsung Kies. ● ► S. 88Empfang über Bluetooth. ● ► S. 95Kopieren auf die Speicherkarte. ● ► S. 89Synchronisieren mit Windows Media Player 11. ● ► S. 89
Unterhaltung67
Musik wiedergeben ›Nach der Übertragung der Musikdateien auf das Gerät oder die Speicherkarte:
Öffnen Sie die Anwendungsliste und wählen Sie 1 MP3-Player.
Wählen Sie eine Musikkategorie 2 → eine Musikdatei aus.
Tippen Sie auf den MP3-Player. 3 Steuern Sie die Wiedergabe mit den virtuellen Tasten.4
Verwenden Sie während der Musikwiedergabe die folgenden Optionen:
Wählen Sie zum Hinzufügen einer Musikdatei zu einer ●Wiedergabeliste → Zu Wdg-Liste hzfg.Wählen Sie zum Anhören von Musik über ein Bluetooth-Headset ●
→ Über Bluetooth. Sie können diese Option nicht verwenden, wenn ein Headset am Gerät angeschlossen ist.Wählen Sie zum Senden einer Musikdatei ● → Senden via.Wählen Sie zum Festlegen einer Musikdatei als Signalton ● → Einstellen als → eine Option.Wählen Sie zum Anpassen des MP3-Players ● → Einstellungen.
Sie können den MP3-Player mit einem Headset steuern. ●Halten Sie die Headset-Taste im Home-Modus gedrückt, um den MP3-Player zu starten. Drücken Sie die Headset-Taste, um die Wiedergabe zu starten oder anzuhalten.Bei der Wiedergabe von Mehrkanal-Inhalten (beispielsweise ●DVD-Filme) können Sie virtuellen 5.1-Surroundsound genießen.
Unterhaltung68
Wiedergabeliste erstellen ›Öffnen Sie die Anwendungsliste und wählen Sie 1 MP3-Player.
Wählen Sie 2 → Neue Wiedergabeliste.
Geben Sie einen Titel für die neue Wiedergabeliste ein und 3 wählen Sie OK.
Wählen Sie zum Hinzufügen von Musikdateien zu einer 4 Wiedergabeliste neben der hinzuzufügenden Musikdatei und wählen Sie Fertig.
MP3-Player-Einstellungen anpassen ›Öffnen Sie die Anwendungsliste und wählen Sie 1 MP3-Player.
Wählen Sie 2 → Einstellungen.
Ändern Sie die folgenden Einstellungen, um den MP3-Player 3 individuell anzupassen:
Option Funktion
Equalizer Auswählen eines Standard-Equalizertyps.
Sound-Effekte Auswählen eines Klangeffekts.
Musik-Auto aus Legt fest, dass der MP3-Player nach einem bestimmten Zeitpunkt automatisch ausgeschaltet wird.
KameraHier erfahren Sie, wie Sie Fotos und Videos aufnehmen und anzeigen. Sie können Fotos bis zu einer Auflösung von 2048 x 1536 Pixel (3,2 Megapixel) und Videos bis zu einer Auflösung von 1280 x 720 Pixel aufnehmen.
Die Kamera schaltet sich automatisch aus, wenn sie für eine ●bestimmte Zeitdauer nicht verwendet wird.Je nach Motiv und Aufnahmebedingungen kann die ●Speicherkapazität unterschiedlich sein.
Unterhaltung69
Fotografieren ›Öffnen Sie die Anwendungsliste und wählen Sie 1 Kamera, um die Kamera einzuschalten.
Richten Sie das Objektiv auf das gewünschte Motiv, und nehmen 2 Sie gegebenenfalls Einstellungen vor.
4
5
6
1
3
2
Nummer Funktion
1
Verwendung der Schnellzugriffe für die Kamera. ● : Blitzeinstellung ändern. ● : Zwischen dem vorderen und hinteren Kameraobjektiv wechseln.
● : Aufnahmemodus ändern. ● : Dauer der Verzögerung auswählen, bevor die Kamera ein Foto aufnimmt.
● : Belichtungswert anpassen.Sie können Schnellzugriffe zu häufig verwendeten Optionen hinzufügen oder entfernen. ► S. 77
Unterhaltung70
Nummer Funktion
2 Kameraeinstellungen ändern.
3 Standardspeicherort anzeigen.
4 Umschalten zur Videokamera.
5 Fotografieren.
6 Dient zum Öffnen des Bildbetrachters, um aufgenommene Fotos und Videos anzuzeigen.
Tippen Sie an dem Punkt auf den Bildschirm, an dem sich der 3 Fokus des Vorschaubildschirms befinden soll.Der Fokusrahmen bewegt sich zu dem Punkt, auf den Sie tippen, und färbt sich grün, sobald sich das gewünschte Motiv im Fokus befindet.
Wählen Sie 4 , um ein Foto aufzunehmen.Das Foto wird automatisch gespeichert.
Nach dem Fotografieren wählen Sie das Bildbetrachter-Symbol, um die aufgenommenen Fotos anzuzeigen.
Blättern Sie nach links oder rechts, um weitere Fotos anzuzeigen. ●Tippen Sie alternativ auf den Bildschirm und blättern Sie unten auf dem Bildschirm durch die Miniaturansichten der Fotos.Legen Sie zum Vergrößern zwei Finger auf den Bildschirm und ●spreizen Sie diese. Bewegen Sie die Finger zum Verkleinern aufeinander zu. Sie können auch zweimal auf den Bildschirm tippen.Wählen Sie ● Senden via, um ein Foto an andere Personen zu senden.Wählen Sie ● Einstellen als, um ein Foto als Hintergrund oder als Bild für einen Kontakt festzulegen.Zum Löschen eines Fotos wählen Sie ● Löschen.Wählen Sie ● Zur Galerie wechseln, um die Galerie aufzurufen.
Unterhaltung71
Mit Optionen fotografieren, die für verschiedene ›Szenen voreingestellt sind
Die Kamera verfügt über vordefinierte Einstellungen für verschiedene Szenen. Dadurch können Sie einfach den passenden Modus für die jeweiligen Aufnahmebedingungen und Motive wählen. Wählen Sie beispielsweise zum Fotografieren in der Nacht den Nachtmodus, der längere Belichtungszeiten verwendet.
Öffnen Sie die Anwendungsliste und wählen Sie 1 Kamera, um die Kamera einzuschalten.
Wählen Sie 2 → Szenen-Modus → eine Szene.
Nehmen Sie die gewünschten Einstellungen vor.3 Wählen Sie 4 , um ein Foto aufzunehmen.
Fotos im Eigenaufnahme-Modus aufnehmen ›Mit dem vorderen Kameraobjektiv können Sie sich auf einfache Weise selbst fotografieren.
Öffnen Sie die Anwendungsliste und wählen Sie 1 Kamera, um die Kamera einzuschalten.
Wählen Sie 2 → Selbstporträt.
Nehmen Sie die gewünschten Einstellungen vor.3 Wählen Sie 4 , um ein Foto aufzunehmen.
Fotos im Smile-Modus aufnehmen ›Die Kamera kann die Gesichter von Personen erkennen und Sie beim Fotografieren ihrer lächelnden Gesichter unterstützen.
Öffnen Sie die Anwendungsliste und wählen Sie 1 Kamera, um die Kamera einzuschalten.
Wählen Sie 2 → Aufnahmemodus → Smile.
Unterhaltung72
Nehmen Sie die gewünschten Einstellungen vor.3 Richten Sie das Kameraobjektiv auf das Motiv und wählen Sie 4 .Das Gerät erkennt Personen auf dem Bild und erkennt, ob sie lächeln. Wenn eine Person lächelt, fotografiert das Gerät automatisch.
Panoramafoto aufnehmen ›Im Panorama-Aufnahmemodus können Sie breite Panoramafotos aufnehmen. Dieser Modus eignet sich ideal für Landschaftsaufnahmen.
Öffnen Sie die Anwendungsliste und wählen Sie 1 Kamera, um die Kamera einzuschalten.
Wählen Sie 2 → Aufnahmemodus → Panorama.
Nehmen Sie die gewünschten Einstellungen vor.3 Wählen Sie 4 , um das erste Foto aufzunehmen.
Bewegen Sie das Gerät langsam in eine Richtung und richten Sie 5 den grünen Rahmen mit dem Sucher aus.Wenn Sie den grünen Rahmen mit dem Sucher ausgerichtet haben, nimmt die Kamera automatisch das nächste Foto auf.
Wiederholen Sie Schritt 5, um die Panoramafoto-Aufnahme 6 abzuschließen.
Ein Aktionsfoto aufnehmen ›Sie können ein bewegliches Motiv fotografieren und anschließend in einem einzelnen Foto kombinieren, das die Aktion zeigt.
Öffnen Sie die Anwendungsliste und wählen Sie 1 Kamera, um die Kamera einzuschalten.
Wählen Sie 2 → Aufnahmemodus → Actionaufnahme.
Nehmen Sie die gewünschten Einstellungen vor.3 Wählen Sie 4 , um das erste Foto aufzunehmen.
Unterhaltung73
Bewegen Sie das Gerät, um dem beweglichen Motiv zu folgen.5 Das Gerät nimmt automatisch die nächsten Fotos auf.
Folgen Sie weiterhin dem Motiv, bis das Gerät alle für das 6 Aktionsfoto erforderlichen Fotos aufgenommen hat.
Kamera-Einstellungen anpassen ›Wählen Sie vor dem Fotografieren , um die folgenden Optionen aufzurufen:
Option Funktion
Schnellzugriffe bearbeiten
Schnellzugriffe für häufig verwendeten Optionen bearbeiten.
Selbstporträt Zwischen dem vorderen und hinteren Kameraobjektiv wechseln.
Fotolicht
Blitzeinstellung ändern, Sie können den Blitz manuell ein- und ausschalten und die Kamera so einstellen, dass sie den Blitz bei Bedarf automatisch verwendet.
Aufnahmemodus Aufnahmemodus ändern.
Szenen-Modus Szenenmodus ändern.
Belichtungswert Belichtungswert anpassen.
Fokus-Modus Nahaufnahmen erstellen oder den Fokus der Kamera auf das Motiv richten.
Timer Dauer der Verzögerung vor der Aufnahme eines Fotos durch die Kamera auswählen.
Effekte Spezialeffekt anwenden, beispielsweise Sepia- oder Schwarzweißtöne.
Unterhaltung74
Option Funktion
Auflösung Auflösungsoption ändern.
Weißabgleich Farbausgleich an die Lichtbedingungen anpassen.
Messung Belichtungsmesstyp auswählen.
Sichtbarkeit im Freien
Aktivieren der Sichtbarkeit im Freien zum Auswählen der passenden Lichtbedingungen.
Hilfslinien Hilfslinien auf dem Vorschaubildschirm anzeigen.
GPS-Tag
Die Kamera zeichnet Standortinformationen zu Fotos auf.
Um die GPS-Signale zu verbessern, ●vermeiden Sie das Fotografieren an Plätzen, an denen das Signal behindert werden kann, wie zwischen Gebäuden oder in tiefliegenden Gebieten oder bei schlechten Wetterbedingungen.Ihr Standort ist möglicherweise auf ●Fotos vermerkt, wenn Sie diese in das Internet hochladen. Deaktivieren Sie die GPS-Tag-Einstellung, um dies zu verhindern.
Speicher Auswählen eines Speicherorts zum Speichern von aufgenommenen Fotos.
Zurücksetzen Menüs und Aufnahmeoptionen zurücksetzen.
Video aufnehmen ›1 Öffnen Sie die Anwendungsliste und wählen Sie Kamera, um die
Kamera einzuschalten.
Ziehen Sie den Schieberegler, um in den Videokameramodus zu 2 wechseln.
Unterhaltung75
Richten Sie das Objektiv auf das gewünschte Motiv, und nehmen 3 Sie gegebenenfalls Einstellungen vor.
2
5
4
1
6
3
Nummer Funktion
1
Verwendung der Shortcuts für die Videokamera. ● : Blitzeinstellung ändern. ● : Zum vorderen Kameraobjektiv wechseln, um ein Video von sich selbst aufzunehmen.
● : Aufnahmemodus ändern (zum Anfügen an eine Multimedia-Nachricht oder zum normalen Speichern).
● : Dauer der Verzögerung vor der Aufnahme eines Videos durch die Kamera auswählen.
● : Belichtungswert anpassen.Sie können Shortcuts zu häufig verwendeten Optionen hinzufügen oder entfernen. ► S. 77
2 Videokamera-Einstellungen ändern.
3
Status der Videokamera prüfen. ● : Länge des Videos, das aufgenommen werden kann (je nach verfügbarem Speicher)
● : Standardspeicherort
Unterhaltung76
Nummer Funktion
4 Zur Kamera wechseln.
5 Video aufnehmen.
6 Dient zum Öffnen des Bildbetrachters, um aufgenommene Fotos und Videos anzuzeigen.
Tippen Sie an dem Punkt auf den Bildschirm, an dem sich der 4 Fokus des Vorschaubildschirms befinden soll. Der Fokusrahmen bewegt sich zu dem Punkt, auf den Sie tippen, und färbt sich grün, sobald sich das gewünschte Motiv im Fokus befindet.
Wählen Sie 5 , um die Aufnahme zu starten.
Wählen Sie 6 , um die Aufnahme zu stoppen. Das Video wird automatisch gespeichert.
Wählen Sie nach der Videoaufnahme das Bildbetrachter-Symbol, um die aufgenommenen Videos anzuzeigen.
Blättern Sie nach links oder rechts, um weitere Videos anzuzeigen. ●Tippen Sie alternativ auf den Bildschirm und blättern Sie unten auf dem Bildschirm durch die Miniaturansichten der Videos.Wählen Sie ● , um ein Video wiederzugeben.Wählen Sie ● Senden via, um ein Video an andere Personen zu senden.Zum Löschen eines Videos wählen Sie ● Löschen.Wählen Sie ● Zur Galerie wechseln, um die Galerie aufzurufen.
› Videokamera-Einstellungen anpassenWählen Sie vor der Videoaufnahme , um die folgenden Optionen aufzurufen:
Option Funktion
Schnellzugriffe bearbeiten
Schnellzugriffe für häufig verwendeten Optionen bearbeiten.
Selbstaufnahme Zwischen dem vorderen und hinteren Kameraobjektiv wechseln.
Unterhaltung77
Option Funktion
Fotolicht Blitzeinstellung ändern, Die Blitzfunktion lässt sich manuell aktivieren/deaktivieren.
Aufn.-Modus Aufnahmemodus ändern.
Belichtungswert Belichtungswert anpassen.
Timer Dauer der Verzögerung vor der Aufnahme eines Videos durch die Kamera auswählen.
Effekte Spezialeffekt anwenden, beispielsweise Sepia- oder Schwarzweißtöne.
Auflösung Auflösungsoption ändern.
Weißabgleich Farbausgleich an die Lichtbedingungen anpassen.
Sichtbarkeit im Freien
Aktivieren der Sichtbarkeit im Freien zum Auswählen der passenden Lichtbedingungen.
Hilfslinien Hilfslinien auf dem Vorschaubildschirm anzeigen.
Speicher Auswählen eines Speicherorts zum Speichern von aufgezeichneten Videos.
Zurücksetzen Menüs und Aufnahmeoptionen zurücksetzen.
› Shortcut-Symbole bearbeitenSie können Schnellzugriffe für häufig verwendeten Optionen hinzufügen oder entfernen.
Wählen Sie auf dem Vorschaubildschirm 1 → Schnellzugriffe bearbeiten.
Berühren und halten Sie in der Liste mit den Optionen ein Symbol 2 und ziehen Sie es in den Shortcut-Bereich.Berühren und halten Sie ein Symbol und ziehen Sie es in die Liste mit den Optionen, um den Shortcut zu entfernen.
Tippen Sie auf das Display, um zum Vorschaubildschirm 3 zurückzukehren.
Unterhaltung78
Video PlayerHier erfahren Sie, wie Sie mit dem Video-Player verschiedene Arten von Videos wiedergeben. Der Video-Player unterstützt die folgenden Dateiformate: MP4, 3GP, AVI, WMV, ASF, MKV, FLV, WEBM.
Sie sollten den Bildschirm des Geräts während der ●Wiedergabe eines DivX-Video-On-Demand nicht sperren. Bei jedem Sperren des Bildschirms während der Wiedergabe eines DivX-Video-On-Demand wird Ihre verfügbare Vermietungszählung um eins vermindert.Die Wiedergabequalität kann je nach Inhaltstyp schwanken. ●
Einige Dateien werden aufgrund ihrer Codierung unter ●Umständen nicht ordnungsgemäß wiedergegeben.
Öffnen Sie die Anwendungsliste und wählen Sie 1 Video-Player.
Wählen Sie o ben auf dem Bildschirm einen Anzeigemodus aus.2 Wählen Sie ein Video zur Wiedergabe aus.3 Steuern Sie die Wiedergabe mit den virtuellen Tasten.4
Beim Wiedergeben eines Videos stehen folgende Optionen zur Verfügung:
Zum Senden eines Videos an andere wählen Sie ● → Senden via.Wählen Sie zum Anzeigen der Liste der Lesezeichen ● → Favoriten. Diese Option ist nur verfügbar, wenn Sie während der Wiedergabe durch Auswahl von ein Lesezeichen hinzugefügt haben.Wählen Sie zum Anzeigen von Untertiteln ● → Untertitel. Diese Option erscheint nur, wenn ein Video eine Untertiteldatei unterstützt.Wählen Sie ● → Farbton, um einen Farbeffekt anzuwenden.Wählen Sie ● → Sichtbarkeit im Freien, um die Sichtbarkeit im Freien zum Auswählen der passenden Lichtbedingungen zu aktivieren.Wählen Sie ● → Nä. autom. wied., um einzustellen, dass der Video-Player automatisch die nächste Datei wiedergibt.Wählen Sie ● → Details, um Details zum Video anzuzeigen.
Unterhaltung79
GalerieHier erfahren Sie, wie Sie Fotos anzeigen und Videos wiedergeben, die im Gerätespeicher gespeichert sind.
Unterstützte Dateiformate ›Typ Format
Bild Erweiterung: BMP, GIF, JPG, PNG ●
Video
Erweiterung: 3gp (mp4), avi (divx), wmv (asf), flv, ●mkv, webmCodec: MPEG4, H.263, H.264, VC-1, DivX ● ®, VP8, WMV7/8, DivX3.11, Sorenson H.263
Sie sollten den Bildschirm des Geräts während der ●Wiedergabe eines DivX-Video-On-Demand nicht sperren. Bei jedem Sperren des Bildschirms während der Wiedergabe eines DivX-Video-On-Demand wird Ihre verfügbare Vermietungszählung um eins vermindert.In Abhängigkeit von der auf dem Gerät installierten Software ●werden einige Dateiformate nicht unterstützt.Wenn die Dateigröße den verfügbaren Speicher übersteigt, ●kann beim Öffnen von Dateien ein Fehler auftreten.Die Wiedergabequalität kann je nach Inhaltstyp schwanken. ●
Einige Dateien werden aufgrund ihrer Codierung unter ●Umständen nicht ordnungsgemäß wiedergegeben.
Foto anzeigen ›Öffnen Sie die Anwendungsliste und wählen Sie 1 Galerie.
Wählen Sie einen Ordner aus.2 Wählen Sie zum Filtern von Fotos und Videos Nach Album oder → Bilder und Videos → eine Option.
Wählen Sie ein Foto (ohne Symbol) aus, das angezeigt werden 3 soll.
Beim Anzeigen eines Fotos stehen folgende Optionen zur Verfügung:Blättern Sie nach links oder rechts, um weitere Fotos anzuzeigen. ●
Unterhaltung80
Legen Sie zum Vergrößern zwei Finger auf den Bildschirm und ●spreizen Sie diese. Bewegen Sie die Finger zum Verkleinern aufeinander zu. Sie können auch zweimal auf den Bildschirm tippen.
Wenn Sie Neigungsbewegungen aktiviert haben, können Sie zum Zoomen zwei Punkte mit Ihren Fingern antippen, die Finger darauf halten und anschließend das Gerät vor- und zurückneigen.
Wählen Sie zum Starten einer Bilddiashow ● . Tippen Sie auf den Bildschirm, um die Diashow zu unterbrechen.Wählen Sie zum Senden eines Fotos ● .Wählen Sie zum Löschen eines Fotos ● .Wählen Sie ● → Details, um Details zum Foto anzuzeigen.Wählen Sie ● → Nach links drehen, um ein Foto gegen den Uhrzeigersinn zu drehen.Wählen Sie ● → Nach rechts drehen, um ein Foto im Uhrzeigersinn zu drehen.Wählen Sie ● → Legen Sie das Bild fest als, um ein Foto als Hintergrund oder als Bild für einen Kontakt festzulegen.Wählen Sie ● → Zuschneid., um ein Bild aus einem Foto zuzuschneiden.Wählen Sie ● → Drucken, um ein Foto über eine WLAN oder USB-Verbindung zu drucken. Dieses Gerät ist nur mit einigen Samsung-Druckern kompatibel.Wählen Sie ● → Kopieren, um ein Foto zu kopieren.Wählen Sie zum Verwenden der Bewegungserkennung ● → Bewegung.
Video wiedergeben ›Öffnen Sie die Anwendungsliste und wählen Sie 1 Galerie.
Wählen Sie einen Ordner aus.2 Wählen Sie zum Filtern von Fotos und Videos Nach Album oder → Bilder und Videos → eine Option.
Wählen Sie ein Video (mit dem Symbol 3 ) aus, das wiedergegeben werden soll.
Steuern Sie die Wiedergabe mit den virtuellen Tasten.4
Unterhaltung81
Foto-EditorSie können Fotos bearbeiten und verschiedene Effekte anwenden.
Öffnen Sie die Anwendungsliste und wählen Sie 1 Foto-Editor.
Wählen Sie 2 Bild auswählen → einen Ordner → ein Bild aus.Mit Bild aufnehmen kann ein neues Foto aufgenommen werden.
Wählen Sie 3 → OK und ziehen Sie Ihren Finger über den auszuwählenden Bereich.
Wählen Sie ● , um die Art des Auswahltools zu ändern. Wählen Sie ● oder , um den Auswahlrahmen zu vergrößern oder zu verkleinern. Bei Verwendung von Autom. Auswahl kann die Auswahlgröße mithilfe von angepasst werden.Wählen Sie ● , um die Auswahl umzukehren.
Wählen Sie 4 OK.
Für Fotos stehen folgende Bearbeitungsoptionen zur Verfügung:5 Option Funktion
Dient zum Drehen oder Umdrehen des Bilds.
Dient zum Anpassen der Bildgröße durch Ziehen des Rechtecks oder durch Auswählen von 100% → eine Option.
Dient zum Zuschneiden des Bilds durch Bewegen oder Ziehen des Rechtecks.
Dient zum Anwenden eines Farbeffekts.
Dient zum Anwenden eines Filtereffekts.
Dient zum Verwenden zusätzlicher Tools.
Wählen Sie ● , um die letzte Aktion rückgängig zu machen.Wählen Sie ● , um die letzte Aktion wiederherzustellen.
Passen Sie das Bild wie gewünscht an und wählen Sie 6 anschließend OK.
Wenn Sie fertig sind, wählen Sie 7 .
Geben Sie einen Namen für das Foto ein und wählen Sie 8 OK.
Persönliche Informationen82
Persönliche Informationen
KontakteHier erfahren Sie, wie Sie eine Liste Ihrer persönlichen oder geschäftlichen Kontakte erstellen und verwalten. Sie können Namen, Mobiltelefonnummern, Festnetztelefonnummern, E-Mail-Adressen, Geburtstage und weitere Angaben für Ihre Kontakte speichern.
› Kontakt erstellenÖffnen Sie die Anwendungsliste und wählen Sie 1 Kontakte.
Wählen Sie 2 .
Wählen Sie einen Speicherort.3 Wenn Sie mehr als ein Konto eingerichtet haben, wählen Sie das Konto, dem der Kontakt hinzugefügt werden soll.
Geben Sie die Kontaktinformationen ein.4 Wählen Sie 5 OK, um den Kontakt zu speichern.
Sie können Kontakte durch die Synchronisierung Ihres zugewiesenen Kontos abrufen.
Öffnen Sie die Anwendungsliste und wählen Sie 1 Kontakte.
Wählen Sie 2 → SNS-Freunde anzeigen.
Wählen Sie ein Konto aus.3 Wählen Sie Kontakte 4 → OK.Eine aktualisierte Kontaktliste wird automatisch abgerufen und auf dem Gerät gespeichert.
Persönliche Informationen83
› Kontakte mittels Konto abrufenSie können Kontakte durch die Synchronisierung Ihres zugewiesenen Kontos abrufen.
Öffnen Sie die Anwendungsliste und wählen Sie 1 Kontakte.
Wählen Sie 2 → SNS-Freunde anzeigen.
Wählen Sie ein Konto aus.3 Eine aktualisierte Kontaktliste wird automatisch abgerufen und auf dem Gerät gespeichert.
Kontakte suchen ›Öffnen Sie die Anwendungsliste und wählen Sie 1 Kontakte.
Wählen Sie 2 Kontakte durchs. und geben Sie die ersten Buchstaben eines Namens ein.
Wählen Sie den Namen des Kontakts aus.3 Sobald Sie den Kontakt gefunden haben, können Sie die folgenden Optionen nutzen:
Zum Anrufen des Kontakts wählen Sie ● oder .Wählen Sie ● , um eine Nachricht zu senden.Zum Senden einer E-Mail-Nachricht wählen Sie eine E-Mail-Adresse ●aus.Zum Bearbeiten der Kontaktinformationen wählen Sie ● → Bearbeiten.Wählen Sie ● → OK, um den Kontakt zu löschen.Wählen Sie ● , um den Kontakt als Favoriten festzulegen.
Kontakte importieren oder exportieren ›So importieren Sie Kontaktdateien (im VCF-Format) von einer Speicherkarte auf das Gerät:
Öffnen Sie die Anwendungsliste und wählen Sie 1 Kontakte.
Wählen Sie 2 → Import/Export → Von SD-Karte importieren.
Persönliche Informationen84
Wählen Sie einen Speicherort.3 Wenn Sie mehr als ein Konto eingerichtet haben, wählen Sie das Konto, dem der Kontakt hinzugefügt werden soll.
Wählen Sie eine Option zum Importieren einer einzelnen, 4 mehrerer oder sämtlicher Kontaktdateien aus und wählen Sie OK.
Wählen Sie Kontaktdateien aus, die importiert werden sollen, und 5 wählen Sie OK.
So exportieren Sie Kontakte vom Gerät auf eine Speicherkarte:
Öffnen Sie die Anwendungsliste und wählen Sie 1 Kontakte.
Wählen Sie 2 → Import/Export → Auf SD-Karte exportieren.
Wählen Sie zur Bestätigung 3 OK.
Kontakte kopieren oder verschieben ›So kopieren oder verschieben Sie Kontakte von der SIM- oder USIM-Karte auf das Gerät:
Öffnen Sie die Anwendungsliste und wählen Sie 1 Kontakte.
Wählen Sie 2 → Import/Export → Von SIM-Karte importieren.
Wählen Sie einen Speicherort.3 Wenn Sie mehr als ein Konto eingerichtet haben, wählen Sie das Konto, dem der Kontakt hinzugefügt werden soll.
Wählen Sie die Kontakte und dann 4 Kopieren oder Versch.
So kopieren oder verschieben Sie Kontakte vom Gerät auf die SIM- oder USIM-Karte:
Öffnen Sie die Anwendungsliste und wählen Sie 1 Kontakte.
Wählen Sie 2 → Import/Export → Auf SIM-Karte exportieren.
Wählen Sie die Kontakte und dann 3 Kopieren oder Versch. → OK.
Persönliche Informationen85
Eigene Visitenkarte erstellen ›Öffnen Sie die Anwendungsliste und wählen Sie 1 Kontakte.
Wählen Sie 2 → Eigenes Profil.
Wählen Sie 3 Bearbeiten.
Geben Sie Ihre persönlichen Daten ein.4 Wählen Sie 5 OK.
Die Visitenkarte kann als Nachrichten- oder E-Mail-Anhang gesendet oder mithilfe der drahtlosen Bluetooth-Funktion übertragen werden.
Gruppe von Kontakten erstellen ›Öffnen Sie die Anwendungsliste und wählen Sie 1 Kontakte.
Wählen Sie 2 Gruppen → .
Geben Sie einen Namen für die Gruppe ein.3 Wählen Sie 4 Mitglieder bearbeiten.
Wählen Sie in der Kontaktliste Mitglieder und anschließend 5 OK aus.
Wenn Sie fertig sind, wählen Sie 6 OK.
KalenderHier erfahren Sie, wie Sie tägliche, wöchentliche oder monatliche Ereignisse einrichten und verwalten und wie Sie Alarme einstellen, die Sie an wichtige Ereignisse erinnern.
Kalenderansicht ändern ›Öffnen Sie die Anwendungsliste und wählen Sie 1 Kalender.
Wählen Sie einen Anzeigemodus oben aus dem Kalender aus.2 Tag ● : Stundenblöcke für einen vollen TagWoche ● : Liste von geplanten Terminen für die Tage einer Woche
Persönliche Informationen86
Monat ● : Tagesblöcke für den jeweiligen MonatListe ● : Liste der geplanten Termine
Ereignis erstellen ›Öffnen Sie die Anwendungsliste und wählen Sie 1 Kalender.
Wählen Sie 2 .
Geben Sie das Ereignis mit den gewünschten Details ein.3 Wählen Sie 4 OK.
Ereignisse anzeigen ›So zeigen Sie den Terminplan für heute an:
Öffnen Sie die Anwendungsliste und wählen Sie 1 Kalender.
Wählen Sie 2 Heute.
Um Einzelheiten zu einem Ereignis anzuzeigen, wählen Sie dieses 3 aus.
So zeigen Sie die Ereignisse für ein bestimmtes Datum an:
Öffnen Sie die Anwendungsliste und wählen Sie 1 Kalender.
Wählen Sie ein Datum im Kalender aus.2 Um durch manuelle Eingabe eines Datums zu einem bestimmten Tag zu gehen, wählen Sie → Öffnen, geben Sie das Datum ein, indem Sie oder wählen und wählen Sie Einstellen.
Um Einzelheiten zu einem Ereignis anzuzeigen, wählen Sie dieses 3 aus.
Ereignisalarm ausschalten ›Wenn Sie einen Alarm für ein Kalenderereignis festlegen, wird das Ereignisalarmsymbol zum angegebenen Zeitpunkt angezeigt.
Wählen Sie 1 auf der Systemleiste.
Wählen Sie eine Erinnerung aus, um weitere Details zum Ereignis 2 anzuzeigen.
Aktivieren Sie das Kontrollkästchen neben einem gewünschten 3 Ereignis, um die Erinnerung stummzuschalten oder zu verwerfen und wählen Sie dann Schlummern oder Ablehnen.
Persönliche Informationen87
MemoHier erfahren Sie, wie Sie wichtige Informationen speichern und zu einem späteren Zeitpunkt anzeigen können.
Memo erstellen ›Öffnen Sie die Anwendungsliste und wählen Sie 1 Memo.
Wählen Sie 2 .
Geben Sie den Memotext ein.3 Wählen Sie 4 OK.
Memos anzeigen ›Öffnen Sie die Anwendungsliste und wählen Sie 1 Memo.
Um Einzelheiten zu einem Memo anzuzeigen, wählen Sie es aus.2 Wählen Sie zum Verwenden weiterer Funktionen mit einem Memo .
Extras Funktion
Memo löschen.
Hintergrundfarbe des Memos ändern.
Memo sperren.
Memo über eine WLAN- oder USB-Verbindung drucken. Dieses Gerät ist nur mit einigen Samsung-Druckern kompatibel.
Memo auf Community-Websites hochladen.
Memo an andere schicken.
Verbindungen88
Verbindungen
PC-VerbindungenHier erfahren Sie, wie Sie das Gerät über ein USB-Kabel in verschiedenen USB-Verbindungsmodi mit einem PC verbinden. Durch Verbinden des Geräts mit einem PC können Sie Dateien mit dem Windows Media Player synchronisieren, Daten direkt zu und von dem Gerät übertragen und das Programm Samsung Kies verwenden.Zur Verwendung von PC-Verbindungen muss der USB-Debuggingmodus deaktiviert werden. Öffnen Sie die Anwendungsliste und wählen Sie Einstellungen → Anwendungen → Entwicklung und deaktivieren Sie anschließend das Kontrollkästchen neben USB-Debugging.
› Mit Samsung Kies verbindenVergewissern Sie sich, dass Samsung Kies auf dem PC installiert ist. Sie können das Programm von der Samsung-Webseite (www.samsung.com/kies) herunterladen.
Samsung Kies kann auf Windows- und Macintosh-Computern ausgeführt werden.
Verbinden Sie die Multifunktionsbuchse am Gerät mithilfe eines 1 USB-Kabels mit einem PC. Samsung Kies wird automatisch gestartet.Wird Samsung Kies nicht automatisch gestartet, doppelklicken Sie auf Ihrem PC auf das Samsung Kies-Symbol.
Kopieren Sie Dateien vom PC auf das Gerät.2 In der Hilfe zu Samsung Kies finden Sie weitere Informationen.
Verbindungen89
› Mit Windows Media Player synchronisierenVergewissern Sie sich, dass Windows Media Player auf dem PC installiert ist.
Verbinden Sie die Multifunktionsbuchse am Gerät mithilfe 1 des USB-Kabels mit einem PC, auf dem Windows Media Player installiert ist.Sobald der Anschluss erfolgt ist, wird ein Popup-Fenster auf dem PC angezeigt.
Öffnen Sie Windows Media Player, um Musikdateien zu 2 synchronisieren.
Bearbeiten Sie den Namen des Geräts, oder geben Sie ihn in das 3 Popup-Fenster ein (falls erforderlich).
Wählen Sie die gewünschten Musikdateien aus, und ziehen Sie sie 4 in die Synchronisierungsliste.
Starten Sie die Synchronisierung.5
› Als Massenspeichergerät verbindenSie können das Gerät als Wechseldatenträger an einen PC anschließen und auf das Dateiverzeichnis zugreifen. Wenn Sie eine Speicherkarte in das Gerät einsetzen, können Sie das Dateiverzeichnis der Speicherkarte aufrufen, indem Sie das Gerät als Speicherkartenleser nutzen.
Das Dateiverzeichnis der Speicherkarte wird als Wechseldatenträger separat vom internen Speicher angezeigt.
Wenn Sie Dateien von einer oder auf eine Speicherkarte 1 übertragen möchten, setzen Sie die Speicherkarte in das Gerät ein.
Verbinden Sie die Multifunktionsbuchse am Gerät mithilfe des 2 USB-Kabels mit einem PC.
Öffnen Sie den Ordner, um Dateien anzuzeigen.3
Verbindungen90
Kopieren Sie Dateien vom PC auf Ihr Gerät.4 Zum Abtrennen des Geräts vom PC klicken Sie in der Windows-Taskleiste auf das USB-Gerätesymbol und dann auf die Option zum sicheren Entfernen des Massenspeichergeräts. Trennen Sie dann das USB-Kabel vom PC ab. Andernfalls gehen möglicherweise auf dem Gerät gespeicherte Daten verloren, oder das Gerät wird beschädigt.
WLANHier erfahren Sie, wie Sie die drahtlosen Netzfunktionen des Geräts verwenden, um eine Verbindung mit einem drahtlosen lokalen Netzwerk (WLAN) herzustellen, das mit den Standards IEEE 802.11 a/b/g/n kompatibel ist.Sie können die Verbindung mit dem Internet oder anderen Netzgeräten herstellen, wenn ein Zugangspunkt oder ein drahtloser Hotspot verfügbar ist.
Dieses Gerät verwendet eine nicht harmonisierte Frequenz und ist für den Einsatz in allen europäischen Ländern geeignet. Die WLAN-Funktion darf innerhalb der EU ohne Einschränkung in Gebäuden genutzt werden, in Frankreich jedoch nicht außerhalb von Gebäuden.
› WLAN-Funktion aktivierenÖffnen Sie die Anwendungsliste und wählen Sie 1 Einstellungen → Drahtlos und Netzwerke.
Wählen Sie 2 WLAN, um die WLAN-Funktion zu aktivieren.Ein aktives WLAN, das im Hintergrund ausgeführt wird, verbraucht Akkustrom. Um den Akku zu schonen, aktivieren Sie das WLAN nur, wenn Sie es benötigen.
WLAN finden und damit verbinden ›Öffnen Sie die Anwendungsliste und wählen Sie 1 Einstellungen → Drahtlos und Netzwerke → WLAN-Einstellungen. Das Gerät sucht automatisch nach verfügbaren WLANs.
Wählen Sie unter 2 WLAN das gewünschte Netz aus.
Verbindungen91
Geben Sie ein Passwort für das Netz ein (falls erforderlich).3 Wählen Sie 4 OK.
WLAN manuell hinzufügen ›Öffnen Sie die Anwendungsliste und wählen Sie 1 Einstellungen → Drahtlos und Netzwerke → WLAN-Einstellungen → WLAN hinzufügen.
Geben Sie die SSID für das Netz ein, und wählen Sie den 2 Sicherheitstyp.
Legen Sie die Sicherheitseinstellungen in Abhängigkeit vom 3 ausgewählten Sicherheitstyp fest.
Wählen Sie 4 Speichern.
› WLAN-Verbindung über einen WPS-Zugangspunkt (Wi-Fi Protected Setup) herstellen
Mithilfe von WPS können Sie eine Verbindung mit einem sicheren Netzwerk herstellen. So stellen Sie die Verbindung mit einem WLAN mit einer WPS-Taste her:
Öffnen Sie die Anwendungsliste und wählen Sie 1 Einstellungen → Drahtlos und Netzwerke → WLAN-Einstellungen.
Wählen Sie ein Netzwerk aus, für das die Verfügbarkeit von WPS 2 angezeigt wird, und wählen Sie dann das Dropdownmenü neben Netzwerkeinstellungen.
Wählen Sie 3 WPS – Taste drücken → OK.
Drücken Sie innerhalb von 2 Minuten eine WPS-Taste am 4 Zugangspunkt.
So stellen Sie die Verbindung mit einem WLAN mit einem WPS-PIN her:
Öffnen Sie die Anwendungsliste und wählen Sie 1 Einstellungen → Drahtlos und Netzwerke → WLAN-Einstellungen.
Wählen Sie ein Netzwerk aus, für das die Verfügbarkeit von WPS 2 angezeigt wird, und wählen Sie dann das Dropdownmenü neben Netzwerkeinstellungen.
Verbindungen92
Wählen Sie 3 WPS-PIN von Zugangspunkt oder WPS-PIN von diesem Gerät → OK.
Geben Sie am Zugangspunkt die PIN ein und drücken Sie die 4 Starttaste.
Statische IP-Einstellungen festlegen ›Öffnen Sie die Anwendungsliste und wählen Sie 1 Einstellungen → Drahtlos und Netzwerke → WLAN-Einstellungen.
Wählen Sie in der Netzwerkliste einen Zugangspunkt aus.2 Wählen Sie das Dropdownmenü neben 3 IP-Einstellungen.
Wählen Sie 4 Statisch aus.
Ändern Sie die IP-Einstellungen für den Zugangspunkt, etwa die 5 IP-Adresse, die Präfixlänge für das Netzwerk, das Gateway oder den DNS.
Wählen Sie 6 OK.
Wi-Fi DirectHier erfahren Sie, wie Sie ohne Zugangspunkt mit der Wi-Fi Direct-Funktion eine Verbindung zwischen zwei Geräten über ein WLAN-Netzwerk herstellen.
Verbinden der beiden Geräte ›Öffnen Sie die Anwendungsliste und wählen Sie 1 Einstellungen → Drahtlos und Netzwerke → Wi-Fi Direct-Einstellungen → Wi-Fi Direct.
Wählen Sie 2 → Scannen.
Wählen Sie die Option 3 Verbinden und anschließend ein Gerät aus.Wenn der Eigentümer des anderen Geräts die Verbindung akzeptiert, wird diese hergestellt.
Verbindungen93
Daten über WLAN senden ›Wählen Sie eine Datei oder ein Element, z. B. ein Memo, eine 1 Mediendatei oder eine Webadresse, aus einer zugehörigen Anwendung oder aus Eigene Dateien.
Wählen Sie eine Option zum Senden von Daten über WLAN.2 Die Methode zum Auswählen einer Option unterscheidet sich evtl. je nach Datentyp.
Suchen Sie ein anderes Gerät und wählen Sie dieses aus.3
BluetoothBluetooth ist eine drahtlose Kommunikationstechnologie mit kurzer Reichweite, mit der sich über Entfernungen von ca. 10 Metern Daten und Informationen kontaktfrei austauschen lassen.Sie müssen die Geräte für eine Bluetooth-Übertragung nicht aufeinander ausrichten. Wenn die Geräte sich innerhalb des Nutzungsbereichs befinden, können Informationen zwischen ihnen ausgetauscht werden, auch wenn sie sich in verschiedenen Räumen befinden.
Samsung ist nicht für den Verlust, das Abhören oder den ●Missbrauch von Daten verantwortlich, die mit der drahtlosen Bluetooth-Funktion gesendet oder empfangen werden. Stellen Sie stets sicher, dass Sie nur Daten mit Geräten ●freigeben und empfangen, die vertrauenswürdig und ordnungsgemäß abgesichert sind. Wenn sich Hindernisse zwischen den Geräten befinden, kann sich die maximal mögliche Entfernung reduzieren.Einige Geräte, insbesondere solche, die von Bluetooth SIG ●nicht getestet oder zugelassen wurden, sind möglicherweise nicht mit dem Gerät kompatibel.
Verbindungen94
› Drahtlose Bluetooth-Funktion einschaltenÖffnen Sie die Anwendungsliste und wählen Sie 1 Einstellungen → Drahtlos und Netzwerke.
Wählen Sie 2 Bluetooth, um die drahtlose Bluetooth-Funktion einzuschalten.
Andere Bluetooth-fähige Geräte finden und ›koppeln
Öffnen Sie die Anwendungsliste und wählen Sie 1 Einstellungen → Drahtlos und Netzwerke → Bluetooth-Einstellungen → Nach Geräten in der näheren Umgebung suchen.
Wählen Sie ein Gerät aus.2 Geben Sie eine PIN für die drahtlose Bluetooth-Funktion oder 3 die Bluetooth-PIN des anderen Geräts (falls vorhanden) ein und wählen Sie OK. Alternativ wählen Sie Annahme, um den PIN-Code zwischen Ihrem Gerät und dem anderen Gerät abzugleichen.Wenn der Besitzer des anderen Geräts dieselbe PIN eingibt oder die Verbindung annimmt, ist die Kopplung abgeschlossen. Nach einer erfolgreichen Kopplung sucht das Gerät automatisch nach verfügbaren Diensten.
Einige Geräte, insbesondere Headsets oder Kfz-Freisprecheinrichtungen, haben eventuell eine feste Bluetooth-PIN wie 0000. Wenn das andere Gerät eine PIN hat, müssen Sie diese eingeben.
Verbindungen95
Daten über die drahtlose Bluetooth-Funktion ›senden
Wählen Sie in einer entsprechenden Anwendung eine Datei 1 oder ein Element aus (also beispielsweise einen Kontakt, ein Kalenderereignis, ein Memo oder eine Mediendatei).
Wählen Sie eine Option zum Senden von Daten über Bluetooth.2 Die Methode zum Auswählen einer Option unterscheidet sich evtl. je nach Datentyp.
Suchen Sie nach einem Bluetooth-fähigen Gerät und koppeln Sie 3 Ihres damit.
› Daten über die drahtlose Bluetooth-Funktion empfangen
Öffnen Sie die Anwendungsliste und wählen Sie 1 Einstellungen → Drahtlos und Netzwerke → Bluetooth-Einstellungen → Sichtbar.
Wenn Sie dazu aufgefordert werden, geben Sie die PIN für die 2 drahtlose Bluetooth-Funktion ein und wählen Sie OK (falls erforderlich).
Wählen Sie auf der Systemleiste 3 und anschließend Annahme, um zu bestätigen, dass Sie Daten von diesem Gerät empfangen möchten.
Empfangene Daten werden im Bluetooth-Ordner gespeichert. Wählen Sie beim Empfang einer Kontaktdatei Eigene Dateien → bluetooth → eine Kontaktdatei, die in Ihre Kontaktliste importiert wird.
AllShareHier erfahren Sie, wie Sie den DLNA-Dienst (Digital Living Network Alliance) verwenden, mit dem Sie Mediendateien über ein WLAN mit DLNA-fähigen Geräten in Ihrer Wohnung austauschen können. Sie müssen zuerst die WLAN-Funktion aktivieren und ein WLAN-Profil hinzufügen. ► S. 90
Verbindungen96
In Abhängigkeit von der auf dem Gerät installierten Software ●werden einige Dateiformate nicht unterstützt.Abhängig von den DLNA-fähigen Geräten ist die Wiedergabe ●einiger Dateien darauf unter Umständen nicht möglich.
DLNA-Einstellungen zum Freigeben von ›Mediendateien anpassen
Damit andere DLNA-fähige Geräte auf Mediendateien in Ihrem Gerät zugreifen können, müssen Sie die Medienfreigabe aktivieren.
Öffnen Sie die Anwendungsliste und wählen Sie 1 AllShare.
Wählen Sie 2 .
Passen Sie folgende Einstellungen an, um die DLNA-Funktion 3 anzupassen:
Option Funktion
Medienserver-Name
Geben Sie einen Namen für das Gerät als Medienserver ein.
Medien freigebenDient zum Aktivieren der Video-, Bild- oder Musikfreigabe für andere DLNA-fähige Geräte.
Zugangspunktnetz Wählen Sie ein Verbindungsprofil für DLNA-Verbindungen aus.
Von anderem Gerät hochladen
Legen Sie fest, ob Sie Uploads von anderen Geräten zulassen möchten.
StandardspeicherWählen Sie den Standardspeicherort zum Speichern heruntergeladener Mediendateien aus.
Dateien auf einem anderen DLNA-fähigen Gerät ›wiedergeben
Öffnen Sie die Anwendungsliste und wählen Sie 1 AllShare.
Wählen Sie 2 Mein Gerät → Dateien.
Wählen Sie eine Medienkategorie und eine Datei aus.3
Verbindungen97
Wählen Sie ein Wiedergabegerät aus (also das Gerät, auf dem die 4 Mediendatei wiedergegeben werden soll). Die Wiedergabe wird auf dem ausgewählten Wiedergabegerät gestartet.
Steuern Sie die Wiedergabe mit den Symbolen am Gerät.5 Abhängig von der Netzverbindung und dem angeschlossenen Server wird die Wiedergabe unter Umständen zwischengespeichert.
Fremde Dateien auf dem Gerät wiedergeben ›Öffnen Sie die Anwendungsliste und wählen Sie 1 AllShare.
Wählen Sie das Gerät aus, das als Medienserver fungieren soll 2 (also das Gerät, das die Mediendateien enthält).
Wählen Sie eine Medienkategorie 3 → Dateien.Die Wiedergabe wird auf dem ausgewählten Wiedergabegerät gestartet.
Steuern Sie die Wiedergabe mit den Symbolen am Gerät.4
Dateien eines Geräts auf einem anderen Gerät ›wiedergeben
Öffnen Sie die Anwendungsliste und wählen Sie 1 AllShare.
Wählen Sie das Gerät aus, das als Medienserver fungieren soll 2 (also das Gerät, das die Mediendateien enthält).
Wählen Sie eine Medienkategorie 3 → Dateien.Die Wiedergabe wird auf dem ausgewählten Wiedergabegerät gestartet.
Wählen Sie 4 .Das Gerät sucht automatisch nach DLNA-fähigen Geräten.
Wählen Sie ein Wiedergabegerät aus (also das Gerät, auf dem die 5 Mediendatei wiedergegeben werden soll).
Steuern Sie die Wiedergabe mit den Symbolen am Gerät.6
Verbindungen98
Netzwerkfreigabe für MobilgeräteHier erfahren Sie, wie Sie Ihr Gerät als drahtloses Modem oder drahtlosen Zugangspunkt für PCs und andere Geräte einstellen und die mobile Netzwerkverbindung des Geräts freigeben können.
› Mobiles Netzwerk des Geräts mittels WLAN freigeben
Öffnen Sie die Anwendungsliste und wählen Sie 1 Einstellungen → Drahtlos und Netzwerke → Tethering und mobiler Hotspot.
Wählen Sie 2 Mobiler WLAN-Hotspot, um die WLAN-Tetheringfunktion zu aktivieren.
Wählen Sie 3 Mobilen WLAN-Hotspot konfigur., um die Netzwerkeinstellungen so festzulegen, dass das Gerät als Zugangspunkt verwendet wird.
Option Funktion
Netz-SSIDAnzeigen und Bearbeiten des Gerätenamens, der externen Geräten angezeigt wird.
Sicherheit Sicherheitstyp auswählen.
PasswortAnzeigen oder Bearbeiten des Netzschlüssels, um nicht autorisierten Netzzugang zu verhindern.
Wenn Sie fertig sind, wählen Sie 4 Speichern.
Suchen Sie auf einem anderen Gerät den Namen des Geräts 5 in der Liste der verfügbaren Verbindungen und stellen Sie die Verbindung mit dem Netzwerk her.Das Gerät gibt die mobile Netzwerkverbindung für ein anderes Gerät frei.
Verbindungen99
› Mobiles Netzwerk des Geräts mittels USB freigebenVerbinden Sie die Multifunktionsbuchse am Gerät mithilfe eines 1 USB-Kabels mit einem PC.
Öffnen Sie die Anwendungsliste und wählen Sie 2 Einstellungen → Drahtlos und Netzwerke → Tethering und mobiler Hotspot.
Wählen Sie 3 USB-Tethering, um die USB-Tethering-Funktion zu aktivieren.Das Gerät macht die mobile Netzverbindung für den PC zugänglich.Zum Abtrennen der mobilen Netzverbindung deaktivieren Sie das Kontrollkästchen neben USB-Tethering.
Das Verfahren zum Zugänglichmachen der Netzverbindung kann sich je nach Betriebssystem des PC unterscheiden.
› Mobiles Netzwerk des Geräts mithilfe der drahtlosen Bluetooth-Funktion freigeben
Öffnen Sie die Anwendungsliste und wählen Sie 1 Einstellungen → Drahtlos und Netzwerke → Bluetooth-Einstellungen.
Wählen Sie 2 Bluetooth, um die drahtlose Bluetooth-Funktion einzuschalten.
Suchen Sie andere Bluetooth-fähige Geräte und koppeln Sie Ihr 3 Gerät mit diesen, um ein Netzwerk gemeinsam zu nutzen. ► S. 94
Wählen Sie 4 Drahtlos und Netzwerke → Tethering und mobiler Hotspot → Bluetooth-Tethering, um die Bluetooth-Tethering-Funktion zu aktivieren.
Verbindungen100
GPSDas Gerät ist mit einem GPS-Empfänger (globales Positionierungssystem) ausgestattet. Hier erfahren Sie, wie Sie Standortdienste aktivieren.Um bessere GPS-Signale zu empfangen, sollten Sie das Gerät nicht unter den folgenden Bedingungen verwenden:
zwischen Gebäuden, in Tunnels oder unterirdischen Passagen ●sowie im Inneren von Gebäudenbei schlechtem Wetter ●
in der Nähe von hohen Spannungen oder elektromagnetischen ●Feldernin einem Fahrzeug mit Sonnenschutzfolie ●
Berühren Sie den Bereich der internen Antenne nicht und decken Sie diesen Bereich nicht mit Ihren Händen oder anderen Gegenständen ab, während Sie die GPS-Funktionen verwenden.
Diese Funktion ist je nach Region oder Netzbetreiber unter Umständen nicht verfügbar.
› Standortdienste aktivierenSie müssen Standortdienste aktivieren, um Standortinformationen zu empfangen und die Karte zu durchsuchen.
Öffnen Sie die Anwendungsliste und wählen Sie 1 Einstellungen → Standort und Sicherheit.
Passen Sie die folgenden Einstellungen an, um die 2 Standortdienste zu aktivieren:
Option Funktion
Drahtlosnetze verwenden
Einstellung, um WLAN und/oder Mobilnetze zum Feststellen des Standorts zu verwenden.
GPS-Satelliten verwenden
Einstellung, um GPS-Satelliten zum Feststellen des Standorts zu verwenden.
Verbindungen101
Option Funktion
Standortdaten für Google-Suche verwenden
Das Gerät wird so eingestellt, dass es den gegenwärtigen Standort für die Google-Suche und andere Google-Dienste verwendet.
VPN-VerbindungenSie können virtuelle private Netzwerke (VPNs) erstellen und eine sichere Verbindung zu Ihrem privaten Netzwerk über ein öffentliches Netzwerk (z. B. das Internet) herstellen.
Auf Ihrem Gerät sollte bereits der Internetzugang konfiguriert sein. Falls Sie Probleme mit dem Internetzugang haben, sind die Verbindungen zu bearbeiten. Falls Sie sich bezüglich der einzugebenden Verbindungsinformationen nicht sicher sind, wenden Sie sich an Ihren Netzbetreiber.
VPN-Verbindungen einrichten ›Öffnen Sie die Anwendungsliste und wählen Sie 1 Einstellungen → Drahtlos und Netzwerke → VPN-Einstellungen → VPN hinzufügen.
Wählen Sie einen VPN-Typ aus.2 Passen Sie die Verbindungsinformationen an.3
Die verfügbaren Optionen variieren möglicherweise je nach VPN-Typ.
Option Funktion
VPN-Name Namen des VPN-Servers eingeben.
VPN-Server festlegen IP-Adresse des VPN-Servers eingeben.
Verschlüsselung aktivieren VPN-Server verschlüsseln.
IPsec Pre-shared Key festlegen
Einen bereits freigegebenen Schlüssel eingeben.
Verbindungen102
Option Funktion
L2TP-Schlüssel aktivieren Geheimes L2TP-Passwort verwenden.
L2TP-Sicherh. festl. Geheimes L2TP-Passwort eingeben.
Benutzerzert. festl.
Benutzerzertifikat auswählen, das vom VPN-Server zu Ihrer Identifizierung verwendet wird. Zertifikatimport mittels VPN-Server oder Zertifikatdownload über das Internet ist möglich.
CA-Zertifikat festl.
Zertifikat einer Zertifizierungsstelle auswählen, das vom VPN-Server zu Ihrer Identifizierung verwendet wird. Zertifikatimport mittels VPN-Server oder Zertifikatdownload über das Internet ist möglich.
DNS-Suchdomänen
Adresse des Domänennamenservers (DNS) eingeben.
Wenn Sie fertig sind, wählen Sie 4 → Speichern.
Verbindung mit einem privaten Netzwerk ›Öffnen Sie die Anwendungsliste und wählen Sie 1 Einstellungen → Drahtlos und Netzwerke → VPN-Einstellungen.
Wählen Sie für die Verbindung ein privates Netzwerk aus.2 Geben Sie den Benutzernamen und das Passwort ein und wählen 3 Sie Verbinden.
Extras103
Extras
AlarmHier erfahren Sie, wie Sie Alarme für wichtige Ereignisse einstellen und bedienen.
Neuen Alarm einstellen ›Öffnen Sie die Anwendungsliste und wählen Sie 1 Alarm.
Wählen Sie 2 .
Stellen Sie die Alarmdetails ein.3 Wenn Sie fertig sind, wählen Sie 4 OK.
Alarm stoppen ›Wenn der Alarm ertönt:
Ziehen Sie zum Beenden des Alarms ● in eine beliebige Richtung bis zum Rand des Kreises.Zur Wiederholung des Alarms nach einer festgelegten Zeit ziehen ●Sie in eine beliebige Richtung bis zum Rand des Kreises.
Alarm löschen ›Öffnen Sie die Anwendungsliste und wählen Sie 1 Alarm.
Wählen Sie den zu löschenden Alarm aus.2 Wählen Sie 3 Löschen → OK.
Sie können Alarme löschen oder deaktivieren, indem Sie einen Alarm berühren und halten und Alarm löschen oder Alarm deaktivieren wählen.
Extras104
RechnerHier erfahren Sie, wie Sie mathematische Berechnungen direkt auf dem Gerät wie auf einem typischen Taschenrechner oder PC-Rechner durchführen.
Öffnen Sie die Anwendungsliste und wählen Sie 1 Rechner.
Verwenden Sie die Tasten, die dem Rechnerdisplay entsprechen, 2 um eine grundlegende oder wissenschaftliche Berechnung durchzuführen.
DownloadsHier erfahren Sie, wie Sie Protokolle für mittels Internet und E-Mail heruntergeladene Dateien verwalten.
Öffnen Sie die Anwendungsliste und wählen Sie 1 Downloads.
Wählen Sie einen Downloadordner aus.2 Wählen Sie zum Öffnen einer heruntergeladenen Datei das 3 Protokoll.Zum Löschen eines Protokolls aktivieren Sie das Kontrollkästchen und wählen aus.
eBookHier erfahren Sie, wie Sie Buch- und PDF-Dateien öffnen und lesen.
Bücher lesen ›Öffnen Sie die Anwendungsliste und wählen Sie 1 eBook.
Lesen Sie beim ersten Start dieser Anwendung die Informationen 2 zum Haftungsausschluss und wählen Sie Bestätigen.
Wählen Sie ein Buch aus dem Bücherregal.3 Um die Seiten umzublättern, ziehen Sie Ihren Finger nach links 4 oder rechts. Oder Sie tippen nahe dem linken oder rechten Seitenrand.
Extras105
Wenn Sie auf den Bildschirm tippen, stehen folgende Optionen 5 zur Verfügung:
Zum Anzeigen des Inhaltsverzeichnisses, von Lesezeichen oder ●Markierungen wählen Sie .Zum individuellen Anpassen der Einstellungen für Schriftstile ●und Design wählen Sie .Zum Lesen eines Buchs über die Text-zu-Sprache-Funktion ●wählen Sie → Lesen.Um nach Text im Buch zu suchen, wählen Sie ● .Zum Markieren der gegenwärtigen Seite wählen Sie ● .Berühren und halten Sie ein Wort und wählen Sie im ●Popupfenster die Option Kopieren, um ein Wort zu kopieren.Berühren und halten Sie ein Wort und wählen Sie im ●Popupfenster die Option Markieren, um ein Wort zu markieren.Zum Markieren eines Texts berühren und halten Sie ein Wort ●und wählen Sie im Popupfenster die Option Memo.Berühren und halten Sie ein Wort und wählen Sie im ●Popupfenster die Option Suche, um ein Wort im Internet zu suchen.
Erstellen Sie ein Zeichenmemo mit den folgenden Tools:6 Extras Funktion
Text markieren.
In das Buch zeichnen.
Zeichnung oder Markierung löschen.
Bleistift- und Markierungseinstellungen anpassen.
Buchdateien importieren ›Sie können Buchdateien (im EPUB- und PDF-Format) aus dem internen Speicher importieren.
Einige Buchdateien mit DRM-Schutz werden nicht ●unterstützt.Sie können ein Buch über einen Online-Buchladen kaufen, ●indem Sie auswählen.
Extras106
Öffnen Sie die Anwendungsliste und wählen Sie 1 eBook.
Wählen Sie 2 → Importieren.
Wählen Sie die zu importierenden Buchdateien aus und wählen 3 Sie anschließend OK.
Google-SucheSie können nach Anwendungen und Dateien auf dem Gerät und bestimmten Daten im Internet suchen.
Öffnen Sie die Anwendungsliste und wählen Sie 1 Google-Suche.
Geben Sie einen Buchstaben oder ein Wort der Daten ein, die 2 gesucht werden sollen.Wählen Sie , um Informationen per Spracheingabe zu suchen.
Wählen Sie den Namen des Elements aus, das Sie aufrufen 3 möchten.
Eigene DateienHier erfahren Sie, wie Sie schnell und einfach auf alle im Gerät abgelegten Bilder, Videos, Musik- und Audiodateien zugreifen.
Unterstützte Dateiformate ›Typ Format
Bild Erweiterung: BMP, GIF, JPG, PNG ●
Video
Erweiterung: 3gp (mp4), avi (divx), wmv (asf), flv, ●mkv, webmCodec: MPEG4, H.263, H.264, VC-1, DivX ● ®, VP8, WMV7/8, DivX3.11, Sorenson H.263
Musik
Erweiterung: mp3, aac, ogg, wma, amr, m4a, mp4, ●flac, wav, mid, mxmf, xmf, rtttl, rtx, ota, imyCodec: MP3, AAC, AAC+, eAAC+, FLAC, WMA, ●VORBIS, MIDI, AMR-NB/WB, PCM, AC3 (nur in Verbindung mit Video), WAV
Extras107
Sie sollten den Bildschirm des Geräts während der ●Wiedergabe eines DivX-Video-On-Demand nicht sperren. Bei jedem Sperren des Bildschirms während der Wiedergabe eines DivX-Video-On-Demand wird Ihre verfügbare Vermietungszählung um eins vermindert.In Abhängigkeit von der auf dem Gerät installierten Software ●werden einige Dateiformate nicht unterstützt.Wenn die Dateigröße den verfügbaren Speicher übersteigt, ●kann beim Öffnen von Dateien ein Fehler auftreten.Die Wiedergabequalität kann je nach Inhaltstyp schwanken. ●
Einige Dateien werden aufgrund ihrer Codierung unter ●Umständen nicht ordnungsgemäß wiedergegeben.
Datei öffnen ›Öffnen Sie die Anwendungsliste und wählen Sie 1 Eigene Dateien.
Wählen Sie oben rechts auf dem Bildschirm ein Dropdownmenü 2 und wählen Sie anschließend eine Sortieroption für die Dateiliste aus.
Wählen Sie einen Ordner aus.3 Wählen Sie ● , um im Dateienverzeichnis um eine Ebene nach oben zu gelangen.Wählen Sie ● , um im Dateiverzeichnis auf die oberste Ebene zu wechseln.
Wählen Sie die Datei aus, die geöffnet werden soll.4
Ordner einrichten ›Öffnen Sie die Anwendungsliste und wählen Sie 1 Eigene Dateien.
Wählen Sie 2 .
Geben Sie einen Namen ein und wählen Sie 3 OK.
Extras108
Dateien kopieren oder verschieben ›Öffnen Sie die Anwendungsliste und wählen Sie 1 Eigene Dateien.
Aktivieren Sie das Kontrollkästchen neben einem Ordner oder 2 einer Datei, um ihn/sie zu kopieren oder auszuschneiden.
Wählen Sie 3 oder .
Navigieren Sie zu einem Ordner und wählen Sie 4 .
Dateien senden ›Öffnen Sie die Anwendungsliste und wählen Sie 1 Eigene Dateien.
Aktivieren Sie das Kontrollkästchen neben den zu versendenden 2 Dateien.
Wählen Sie 3 → eine Option.
Dateien löschen › Öffnen Sie die Anwendungsliste und wählen Sie 1 Eigene Dateien.
Aktivieren Sie das Kontrollkästchen neben einem Ordner oder 2 einer Datei, um ihn/sie zu löschen.
Wählen Sie 3 → Ja.
Stift-MemoHier erfahren Sie, wie Sie mit verschiedenen Tools Skizzenmemos erstellen.
Öffnen Sie die Anwendungsliste und wählen Sie 1 Stift-Memo.
Wählen Sie 2 .
Erstellen Sie ein Zeichenmemo mit den folgenden Tools:3 Extras Funktion
Memotext eingeben.
Auf dem Bildschirm schreiben oder zeichnen.
Skizze löschen.
Tooleinstellungen anpassen.
Extras109
Sie können auch folgende Optionen verwenden:Wählen Sie ● → Einfügen, um ein Foto, ein Memo oder eine Karte einzufügen.Wählen Sie ● , um die letzte Aktion rückgängig zu machen.Wählen Sie ● , um die letzte Aktion wiederherzustellen.
Wenn Sie fertig sind, wählen Sie 4 OK.
Polaris OfficeHier erfahren Sie, wie Microsoft Word-, Excel-, PowerPoint- und Adobe PDF-Dateien auf Ihrem Gerät erstellt und angezeigt werden.
Neues Dokument erstellen ›Öffnen Sie die Anwendungsliste und wählen Sie 1 Polaris Office.
Registrieren Sie sich beim erstmaligen Starten dieser Anwendung 2 als Onlinebenutzer oder überspringen Sie die Registrierung.
Wählen Sie 3 Neue Datei → einen Dokumenttyp.
Geben Sie Inhalte in das Dokument ein.4 Wenn Sie fertig sind, wählen Sie 5 .
Geben Sie für das Dokument einen Namen ein und wählen Sie 6 zum Speichern des Dokuments einen Speicherort aus.
Wählen Sie 7 Speichern.
Dokument öffnen ›Öffnen Sie die Anwendungsliste und wählen Sie 1 Polaris Office.
Wählen Sie 2 Local Storage → eine Dokumentdatei.Wählen Sie zum Öffnen der zuletzt geöffneten Datei eine Datei unter Neueste Dateien.
Extras110
Zeigen Sie das Dokument wie gewünscht an.3 Die verfügbaren Optionen variieren möglicherweise je nach Dokumenttyp.
Wählen Sie ● , um die Symbolleiste zu öffnen und das Dokument (Word-, Text- oder Excel-Datei) zu bearbeiten.Legen Sie zum Vergrößern zwei Finger auf den Bildschirm und ●spreizen Sie diese. Bewegen Sie die Finger zum Verkleinern aufeinander zu. Alternativ können Sie auch → eine Option wählen.Wählen Sie ● → Suchen, um im Dokument nach Text zu suchen. Sie können auch in der Querformatansicht auswählen.Zum Markieren der aktuellen Seite wählen Sie ● → Book-Clip.Zum Einpassen des Dokuments in den Bildschirm wählen Sie ●
→ Text neu umbrechen.Zum Senden einer Datei wählen Sie ● → Senden.Zum Lesen des Dokuments über die Text-zu-Sprache-Funktion ●wählen Sie → Text zu Sprache.Wählen Sie ● → Drucken, um eine Datei über eine WLAN oder USB-Verbindung zu drucken. Dieses Gerät ist nur mit einigen Samsung-Druckern kompatibel.
Dokumente online verwalten ›So fügen Sie ein Konto hinzu:
Öffnen Sie die Anwendungsliste und wählen Sie 1 Polaris Office.
Wählen Sie 2 Konto hinzufügen.
Geben Sie Ihre E-Mail-Adresse und Ihr Passwort für das Konto ein 3 und wählen Sie dann OK.
Extras111
So verwalten Sie Dokumente:
Öffnen Sie die Anwendungsliste und wählen Sie 1 Polaris Office.
Wählen Sie 2 Web Storage → ein Konto.
Jetzt können Sie Ihre Dokumente auf dem Server nach Wunsch 3 anzeigen und verwalten.
SIM-ToolkitNutzen Sie viele verschiedene Zusatzdienste, die von Ihrem Netzbetreiber bereitgestellt werden. Je nach SIM- oder USIM-Karte steht Ihnen dieses Menü zur Verfügung, die Benennung variiert allerdings. Öffnen Sie die Anwendungsliste und wählen Sie SIM-Toolkit.
Task-ManagerIm Task-Manager werden aktive Anwendungen und Speicherinformationen angezeigt.
Öffnen Sie die Anwendungsliste und wählen Sie 1 Task-Manager.
Verwenden Sie die folgenden Optionen:2 Aktive Anwendungen ● : Anzeigen einer Liste aller Anwendungen, die gegenwärtig auf dem Gerät ausgeführt werden.Heruntergeladen ● : Zeigt den gesamten Speicherbedarf der auf dem Gerät installierten Anwendungen an.RAM-Manager ● : Dient zum Überprüfen und Verwalten des RAM-Speichers für das Gerät.Speicher ● : Zeigt den belegten und verfügbaren Speicherplatz auf dem Gerät und der Speicherkarte an.Hilfe ● : Zeigt Hilfeinformationen zum Verlängern der Akku-Nutzungsdauer an.
Extras112
SprachsucheHier erfahren Sie, wie Sie mithilfe der Sprachsuche per Spracheingabe nach Standorten und Informationen suchen.
Diese Funktion ist je nach Region oder Netzbetreiber unter Umständen nicht verfügbar.
Öffnen Sie die Anwendungsliste und wählen Sie 1 Sprachsuche.
Sprechen Sie einen Befehl in das Mikrofon.2 Wählen Sie den Namen des Elements aus, das Sie aufrufen 3 möchten.
WeltuhrHier erfahren Sie, wie die Uhrzeit einer anderen Region angezeigt wird.
Öffnen Sie die Anwendungsliste und wählen Sie 1 Weltuhr.
Wählen Sie 2 .
Geben Sie einen Stadtnamen ein und wählen Sie eine Stadt aus 3 der Liste aus.Sie können eine Stadt in der Weltkartenansicht wählen.
Wählen Sie 4 .
Um weitere Weltuhren hinzuzufügen, wiederholen Sie die 5 Schritte 2 - 4.
Um die Sommerzeit auf die Uhren anzuwenden, berühren und halten Sie eine Uhr und wählen Sie DST-Einstellungen.
Einstellungen113
Einstellungen
Einstellungsmenü aufrufenÖffnen Sie die Anwendungsliste und wählen Sie 1 Einstellungen.
Wählen Sie eine Einstellungskategorie und eine Option aus.2
Drahtlos und NetzwerkeÄndern Sie die Einstellungen für drahtlose Netzverbindungen.
Offline-Modus ›Alle drahtlosen Funktionen des Geräts werden deaktiviert. Sie können nur netzunabhängige Dienste verwenden.
WLAN ›Schalten Sie die WLAN-Funktion ein oder aus.
WLAN-Einstellungen ›WLAN ● : Schalten Sie die WLAN-Funktion ein oder aus. ► S. 90Netzbenachrichtigung ● : Das Gerät benachrichtigt Sie, wenn ein offenes Netzwerk verfügbar ist.WLAN-Schlafrichtl. ● : Legen Sie fest, wann die WLAN-Funktion des Geräts zu deaktivieren ist.WLAN hinzufügen ● : WLAN-Zugangspunkte manuell hinzufügen.
Wi-Fi Direct-Einstellungen ›Wi-Fi Direct ● : Aktiviert die WLAN Direct-Funktion zum Verbinden zweier Geräte über WLAN ohne notwendigen Zugangspunkt. ► S. 98Gerätename ● : Namen des Geräts anzeigen oder bearbeiten.
Einstellungen114
Status ● : Verbindungsstatus anzeigen.Wi-Fi Direct beenden ● : Deaktiviert die WLAN Direct-Funktion.
Kies über WLAN ›Verbindung des Geräts über WLAN mit Samsung Kies.
Bluetooth ›Schaltet die drahtlose Bluetooth-Funktion ein oder aus.
Bluetooth-Einstellungen ›Bluetooth ● : Schaltet die drahtlose Bluetooth-Funktion ein oder aus. ► S. 94Gerätename ● : Legen Sie einen Bluetooth-Namen für das Gerät fest.Sichtbar ● : Stellt das Gerät so ein, dass es für andere Bluetooth-Geräte sichtbar ist.Timeout für Sichtbarkeit ● : Dient zum Festlegen der Sichtbarkeitsdauer des Geräts.Empfangene Dateien anzeigen. ● : Zeigen Sie Dateien an, die Sie über die drahtlose Bluetooth-Funktion empfangen haben.Nach Geräten in der näheren Umgebung suchen. ● : Sucht nach verfügbaren Bluetooth-Geräten.
Tethering und mobiler Hotspot ›USB-Tethering ● : Aktivieren Sie die Funktion für USB-Tethering, um die mobile Netzwerkverbindung des Geräts mittels USB für PCs freizugeben. Das Gerät wird, wenn es mit einem PC verbunden ist, als drahtloses Modem für den PC verwendet. ► S. 99Mobiler WLAN-Hotspot ● : Dient zum Aktivieren der Funktion für WLAN-Tethering, um die mobile Netzverbindung des Geräts über die WLAN-Funktion für PCs oder andere Geräte freizugeben. ► S. 98
Einstellungen115
Mobilen WLAN-Hotspot konfigur. ● : Dient zum Konfigurieren der Netzeinstellungen, um das Gerät als Zugangspunkt zu verwenden.Bluetooth-Tethering ● : Aktivieren Sie die Funktion für Bluetooth-Tethering, um die mobile Netzwerkverbindung des Geräts mithilfe der drahtlosen Bluetooth-Funktion für PCs freizugeben. ► S. 99Hilfe ● : Lesen Sie die weiteren Informationen zu USB-, Bluetooth- und WLAN-Tethering.
VPN-Einstellungen ›Richten Sie virtuelle private Netzwerke (VPNs) ein und stellen Sie eine Verbindung damit her. ► S. 101
Mobile Netzwerke ›Paketdaten ● : Aktivieren Sie diese Funktion, um paketvermittelte Datennetze für Netzdienste zuzulassen.Daten-Roaming ● : Legen Sie fest, dass das Gerät eine Verbindung mit einem anderen Netz herstellt, wenn Sie sich im Ausland befinden oder wenn Ihr Heimatnetz nicht verfügbar ist.Zugangspunktnamen ● : Einstellen der Namen der Zugangspunkte (APN).Netzmodus ● : Wählen Sie einen Netztyp aus.Netzbetreiber ● : Sucht nach verfügbaren Netzen und wählt ein Roaming-Netz aus.
AnrufKonfigurieren Sie die Einstellungen für die Anruffunktionen.
Anruf ablehnen ● : Legen Sie diese Einstellung fest, um automatisch Anrufe von bestimmten Telefonnummern abzulehnen. Sie können der Liste der abzulehnenden Nummern Telefonnummern hinzufügen.Ablehnungsnachrichten ● : Hiermit können Sie die Nachricht hinzufügen oder bearbeiten, die beim Ablehnen eines Anrufs gesendet wird.
Einstellungen116
Anruf beantworten/beenden ●
Ein/Aus beendet Anrufe - : Bei Auswahl dieser Einstellung werden Anrufe beendet, wenn Sie [ ] drücken.Automatisches Antworten - : Stellen Sie ein, ob das Gerät Anrufe nach einer vorgegebenen Zeitdauer automatisch annehmen soll.Automatisches Antworten - : Legt fest, ob ein Anruf nach einem gewissen Zeitraum automatisch beantwortet wird (nur bei verbundenem Headset verfügbar).
Annäherungssensor ● : Bei Auswahl dieser Einstellung wird der Annäherungssensor während eines Anrufs aktiviert.Rufumleitung ● : Eingehende Anrufe werden zu einer anderen Nummer umgeleitet.Feste Rufnummern ● : Aktivieren oder deaktivieren Sie den FDN-Modus, um ausgehende Anrufe auf die Rufnummern zu beschränken, die in der FDN-Liste gespeichert sind. Sie müssen die PIN2 eingeben, die Sie zusammen mit Ihrer SIM- oder USIM-Karte erhalten haben, und das Gerät neu starten.Sprachnachrichten ● :
Mailboxdienst - : Netzbetreiber auswählen oder festlegen.Mailbox-Nummer - : Geben Sie die Nummer zum Aufrufen des Sprachnachrichtendiensts ein. Diese Nummer erhalten Sie von Ihrem Netzbetreiber.
Zusätzliche Einstellungen ● :Anruferkennung - : Ihre Anruferkennung wird anderen Parteien bei ausgehenden Anrufen angezeigt.Anklopfen - : Hinweise auf eingehenden Anruf während eines Anrufs zulassen.
Bild für Videoanruf ● : Wählen Sie ein Bild aus, das dem anderen Teilnehmer angezeigt werden soll.Eigenes Video bei eingehendem Anruf ● : Stellen Sie ein, ob dem anderen Teilnehmer Ihr Live-Bild oder ein voreingestelltes Bild angezeigt werden soll.Optionen für fehlgeschlagenen Anruf verwenden ● : Wählen Sie, ob ein Sprachanruf eingeleitet werden soll, wenn ein Videoanruf nicht zustande kommt.
Einstellungen117
Konten ● : Einrichten von Konten für IP-Anrufdienste.Internetanrufe tätigen ● : Gerät zum Verwenden von IP-Anrufdiensten einrichten. IP-Anrufdienste werden nur über eine WLAN-Verbindung bereitgestellt.
TonSie können die Einstellungen für verschiedene Töne des Geräts ändern.
Stumm-Modus ● : Aktivieren Sie den Stumm-Modus, um alle Töne mit der Ausnahme von Medientönen und Alarm-Klingeltönen zu deaktivieren.Vibrieren ● : Vibrationsmodus für verschiedene Aktionen auswählen.Lautstärke ● : Einstellung der Lautstärke für Anrufklingeltöne, Benachrichtigungen, Medientöne, Alarmklingeltöne und Systemtöne.Vibrationsintensität ● : Vibrationsintensität des haptischen Feedbacks anpassen.Telefonklingelton ● : Wählen Sie einen Klingelton aus, der bei eingehenden Anrufen ertönen soll.Klingelton für Benachrichtigungen ● : Wählen Sie einen Klingelton für Hinweise auf Ereignisse aus.Hörbare Tastentöne ● : Legen Sie fest, ob das Gerät beim Berühren der Tasten auf der Wählanzeige einen Ton ausgeben soll.Ton bei Auswahl ● : Legen Sie fest, dass das Gerät einen Ton ausgeben soll, wenn Sie eine Anwendung oder Option auf dem Touchscreen auswählen.Bildschirmsperr-Sounds ● : Einstellung, dass das Gerät beim Sperren und Entsperren des Touchscreens einen Ton erzeugt.Haptisches Feedback ● : Stellen Sie das Gerät so ein, dass es vibriert, wenn Sie die Tasten berühren.
Einstellungen118
BildschirmÄndern Sie die Einstellungen für das Display.
Helligkeit ● : Dient zum Aktivieren der automatischen Helligkeitsanpassung oder zum Festlegen der Displayhelligkeit.Bildschirm ● :
Schriftstil - : Ändern Sie die Schriftart für den Displaytext. Sie können Schriftarten von Android Market herunterladen, indem Sie Schriftarten online abrufen wählen.Home-Bildschirm - : Hintergrundbild: Ein Hintergrundbild für den Home-Bildschirm wählen.Bildschirmsperre - : Hintergrundbild: Ein Bild zur Anzeige bei gesperrtem Bildschirm wählen.
Modus ● : Einen Anzeigemodus wählen.Bildschirm automatisch drehen ● : Legen Sie fest, ob Inhalte beim Drehen des Geräts automatisch gedreht werden.Animation ● : Legen Sie fest, dass das Gerät eine Animation anzeigt, wenn Sie zwischen Fenstern wechseln.Timeout ● : Legen Sie fest, wie lange das Gerät warten soll, bevor es die Hintergrundbeleuchtung des Displays ausschaltet.Schnellstart ● : Wählen Sie eine Anwendung aus, um einen Shortcut zu erstellen. Sie können die Anwendung durch Auswahl von starten.Autom. Bildschirmleistung ● : Einstellung zum Energiesparen durch Anpassen der Displayhelligkeit.Horizontale Kalibrierung ● : Kalibrieren des Beschleunigungsmessers zur Anpassung der horizontalen Achse des Geräts zur besseren Bewegungserkennung.
Einstellungen119
EnergiesparmodusBenutzerdef. Energiesparmodus ● : Energiesparmodus bei geringer Akkuladung automatisch aktivieren.Benutzerdef. Einstell. zum Energiesparen ● :
Energiesparmodus ein - : Ein Energieniveau für den Energiesparmodus wählen.WLAN ausschalten - : WLAN-Funktion deaktivieren, wenn das Gerät nicht mit einem WLAN-ZP verbunden ist.Bluetooth ausschalten - : Bluetooth-Funktion deaktivieren, wenn sie nicht verwendet wird.GPS ausschalten - : GPS-Funktion deaktivieren, wenn sie nicht verwendet wird.Synchronisierung ausschalten - : Synchronisierung ausschalten, wenn auf dem Gerät keine Synchronisierung mit einem Webserver erfolgt.Helligkeit - : Helligkeitseinstellung für den Energiesparmodus aktivieren.Helligkeit - : Helligkeitsniveau für den Energiesparmodus festlegen.Timeout - : Legen Sie fest, wie lange das Gerät warten soll, bevor es die Hintergrundbeleuchtung des Displays ausschaltet.
Tipps zum Energiesparen ● : Informationen zum Verringern des Energieverbrauchs.
Standort und SicherheitEinstellungen zum Sichern des Geräts und der GPS-Funktion ändern.
Drahtlosnetze verwenden ● : Einstellung, um WLAN und/oder Mobilnetze zum Feststellen des Standorts zu verwenden.GPS-Satelliten verwenden ● : Einstellung, um GPS-Satelliten zum Feststellen des Standorts zu verwenden.
Einstellungen120
Standortdaten für Google-Suche verwenden ● : Das Gerät wird so eingestellt, dass es den gegenwärtigen Standort für die Google-Suche und andere Google-Dienste verwendet.Bildschirmsperre-Anzeige konfigurieren. ● : Festlegen, wie der Bildschirm entsperrt wird.
Aus - : Bildschirmsperre deaktivieren.Unsicher - : Einstellung, die Bildschirmsperre ohne PIN, Passwort und Muster zu verwenden.Muster - : Entsperrmuster zum Entsperren des Bildschirms festlegen.PIN - : PIN (numerisch) zum Entsperren des Bildschirms einstellen.Passwort - : Passwort (alphanumerisch) zum Entsperren des Bildschirms einstellen.
Info über Besitzer ● : Text bearbeiten, der im Modus der Bildschirmsperre auf dem Display angezeigt werden soll.Gerät verschlüsseln ● : Legen Sie ein Passwort fest, um das Gerät zu verschlüsseln und so auf dem Gerät gespeicherte Daten und Informationen zu schützen. Sobald das Gerät verschlüsselt ist, ist bei jedem Einschalten des Geräts die Eingabe des entsprechenden Passworts erforderlich. Laden Sie zunächst den Akku auf, da die Verschlüsselung des Geräts unter Umständen über eine Stunde Zeit erfordert.SD-Karte verschlüsseln ● :
SD-Karte verschlüsseln - : Schützen Sie Ihre persönlichen Informationen durch das Verschlüsseln der Daten auf der Speicherkarte.Vollständige Verschlüsselung - : Zum Verschlüsseln aller Dateien auf der Speicherkarte.Multimediadateien ausschließen - : Zum Verschlüsseln aller Dateien außer Multimediadateien auf der Speicherkarte.
Wenn Sie das Gerät auf die Werkseinstellungen zurücksetzen, können Sie nicht mehr auf die verschlüsselte Speicherkarte zugreifen. Entschlüsseln Sie die Speicherkarte zunächst, bevor Sie das Gerät auf die Werkseinstellungen zurücksetzen.
Info über SIM-Wechsel ● : Dient zum Aktivieren oder Deaktivieren der Funktion „Mobilgerät finden“. Diese Funktion dient zum Wiederfinden Ihres Geräts, wenn Sie es verloren haben oder es gestohlen wurde. ► S. 34
Einstellungen121
Empfänger der Alarm-SMS ● : Empfänger einrichten, die eine Nachverfolgungsnachricht von Ihrem verlorenen Gerät erhalten.Fernzugriff ● : Einstellung zur Remotesteuerung eines verlorenen Geräts über das Internet.SIM-Kartensperre einrichten ● :
SIM-Karte sperren - : Zum Aktivieren oder Deaktivieren der PIN-Sperrfunktion, bei der Sie die PIN eingeben müssen, bevor Sie das Gerät nutzen können.SIM-PIN ändern - : Mit dieser Option ändern Sie den PIN-Code, der zum Zugriff auf die SIM- oder USIM-Daten erforderlich ist.
Sichtbare Passwörter ● : Legen Sie fest, dass das Gerät das Passwort bei der Eingabe anzeigt.Geräteadministratoren ● : Anzeige von Geräteadministratoren, die auf dem Gerät installiert sind. Sie können Geräteadministratoren aktivieren, um neue Regeln für das Gerät anzuwenden.Sichere Berechtigungen verwenden ● : Verwenden Sie Zertifikate und Berechtigungen, um die sichere Nutzung der verschiedenen Anwendungen zu gewährleisten.Von USB-Speicher install. ● : Zum Installieren verschlüsselter Zertifikate, die auf der SD-Karte gespeichert sind.Passwort festlegen ● : Erstellen und bestätigen Sie ein Passwort zum Aufrufen von Berechtigungen.Speicher löschen ● : Löschen Sie die Berechtigungen aus dem Gerät, und setzen Sie das Passwort zurück.
AnwendungenÄndern Sie die Einstellungen zur Verwaltung installierter Programme.
Anwendungen verwalten ● : Öffnen Sie die Liste der auf dem Gerät installierten Anwendungen, und überprüfen Sie die Anwendungsinformationen.Laufende Dienste ● : Anzeigen und Aufrufen der genutzten Dienste zur Verwaltung.Speichernutzung ● : Zeigen Sie den verfügbaren Speicher sowie den für Anwendungen verwendeten Speicher an.
Einstellungen122
Akkuverbrauch ● : Zeigen Sie die Akkuladung an, die von Ihrem Gerät verbraucht wird.Unbekannte Quellen ● : Wählen Sie aus, dass Sie Anwendungen von jeder Quelle herunterladen können. Wenn Sie diese Option nicht auswählen, können Sie nur Anwendungen von Android Market herunterladen.Entwicklung ● :
USB-Debugging - : Wählen Sie aus, das Gerät über ein USB-Kabel mit einem PC zu verbinden. Dies wird zur Anwendungsentwicklung genutzt.Wach bleiben - : Legen Sie fest, dass der Bildschirm des Geräts beim Aufladen des Akkus eingeschaltet bleibt.Pseudostandorte zulassen - : Lassen Sie zu, dass das Gerät simulierte Standort- und Servicedaten für Testzwecke an einen Location Manager-Dienst sendet. Dies wird zur Anwendungsentwicklung genutzt.
Samsung Apps ● : Dient zum Auswählen eines Netzes (WLAN oder paketvermitteltes Datennetz), um Benachrichtigungen für neue Anwendungen von Samsung Apps zu erhalten.
Diese Funktion ist je nach Region oder Netzbetreiber unter Umständen nicht verfügbar.
Konten und SynchronisierungÄndern Sie die Einstellungen für die automatische Synchronisierungsfunktion und verwalten Sie Konten für die Synchronisierung.
Hintergrunddaten ● : Wählen Sie diese Einstellung, um die Funktion für die automatische Synchronisierung zu verwenden. Die automatische Synchronisierung wird im Hintergrund ausgeführt, ohne Anwendungen der zu synchronisierenden Daten zu öffnen.Automatisch synchronisieren ● : Stellen Sie das Gerät ein, um Kontakt-, Kalender- und E-Mail-Daten automatisch zu synchronisieren.
Einstellungen123
BewegungEinstellungen ändern, die die Bewegungserkennung auf dem Gerät steuern.
Bewegungsaktivierung ● : Einstellen, um die Bewegungserkennung zu verwenden.Zum Zoomen kippen ● : Einstellen, dass Bilder in der Galerie oder auf Webseiten vergrößert oder verkleinert werden, wenn Sie zwei Punkte mit den Fingern berühren und halten und das Gerät dann nach hinten oder vorne neigen.Zum Bearbeiten schwenken ● : Dient zum Festlegen, dass ein Element auf eine andere Seite verschoben wird, wenn Sie es berühren und halten und das Gerät nach links oder rechts schwenken.
DatenschutzÄndern Sie die Einstellungen zum Verwalten Ihrer Einstellungen und Daten.
Meine Daten sichern ● : Legen Sie fest, dass Ihre Einstellungen und Anwendungsdaten auf dem Google-Server gesichert werden.Konto sichern ● : Fügen Sie Ihr Google-Konto hinzu und rufen Sie es auf, um Ihre Daten zu sichern.Automatisch wiederherstellen ● : Stellen Sie mit dieser Option Ihre Einstellungen und Anwendungsdaten wieder her, wenn die Anwendungen auf dem Gerät neu installiert werden.Auf Werkseinstellungen zurücksetzen ● : Einstellungen auf Werkseinstellungen zurücksetzen und alle Ihre Daten löschen.
SpeicherZeigt die Speicherinformationen für das Gerät und die Speicherkarte an. Zudem können Sie die Speicherkarte formatieren.
Beim Formatieren der Speicherkarte werden alle darauf befindlichen Daten dauerhaft gelöscht.
Einstellungen124
Sprache und EingabeÄndern Sie die Einstellungen für die Texteingabe, Spracherkennung und die Text-zu-Sprache-Funktion.
› Sprache auswählenStellen Sie eine Anzeigesprache für alle Menüs und Anwendungen ein.
Spracherkennungseinstellungen ›Sprache ● : Wählen Sie eine Sprache für die Google-Spracherkennung aus.SafeSearch ● : Geräteeinstellung, um anstößige Texte und/oder Bilder aus Sprachsuche-Ergebnissen zu filtern.Beleidigungen sperren ● : Anstößige Wörter, die das Gerät in Sprachsuche-Ergebnissen erkennt, werden ausgeblendet.
Text-zu-Sprache-Einstellungen ›Beispiel anhören ● : Hören Sie ein Beispiel des gesprochenen Texts.Immer meine Einstellungen verwenden ● : Einstellen, dass die Einstellungen für Sprechrate und Sprache verwendet werden, die über die in den Anwendungen gespeicherten Einstellungen angegeben werden.Standard-Engine ● : Einstellung, dass die Sprachsynthese-Routine für gesprochenen Text verwendet wird.Sprachdaten installieren ● : Laden Sie Sprachdaten zur Verwendung der Text-zu-Sprache-Funktion herunter und installieren Sie sie.Sprechrate ● : Wählen Sie eine Geschwindigkeit für die Text-zu-Sprache-Funktion aus.Sprache ● : Wählen Sie eine Sprache für die Text-zu-Sprache-Funktion aus.Engines ● : Anzeige der Text-zu-Sprache-Engines auf Ihrem Gerät.
Einstellungen125
Aktuelle Eingabemethode ›Zeigen Sie einen Standardtastaturtyp für die Texteingabe an.
Auswahl für Eingabemethode ›Legen Sie fest, dass das Gerät das Symbol für die Texteingabeeinstellungen aus- oder einblendet ( ). Bei Auswahl von Automatisch blendet das Gerät das Symbol automatisch ein bzw. aus (auf Basis der Tastatur).
Eingabemethoden konfigurieren. ›Swype ●
Swype - : Legen Sie fest, dass das Gerät die Swype-Tastatur verwendet.Einstellungen - :Eingabemethode auswählen: Tastaturtyp ändern.So swypen Sie: Hier erfahren Sie, wie Sie Text mit der Swype-Tastatur eingeben.Persönliches Wörterbuch: Richten Sie ein eigenes Wörterbuch ein. Die Wörter im Wörterbuch werden als Vorschläge für die Texteingaben angezeigt.Voreinstellungen:
Audio-Feedback ▪ : Stellen Sie ein, dass Sie, wenn Sie zweimal auf ein Wort tippen, darauf aufmerksam gemacht werden, wenn keine alternativen Wörter für Ihre Eingabe verfügbar sind.Bei Tastendruck vib. ▪ : Stellt das Gerät so ein, dass es vibriert, wenn Sie eine Taste berühren.Tipps anzeigen ▪ : Legt fest, dass das Gerät automatisch Tipps zu Ihren Aktionen anzeigt (sofern verfügbar).Auto. Leerstellen ▪ : Das Gerät fügt automatisch ein Leerzeichen zwischen Wörtern ein.Auto. Großbuchstabe ▪ : Das Gerät schreibt den ersten Buchstaben nach einem Satzzeichen wie Punkt, Frage- oder Ausrufezeichen automatisch groß.
Einstellungen126
Komplette Spur anzeigen ▪ : Entspricht einer Einstellung, um die Spur Ihres Ziehens auf der Tastatur anzuzeigen.Wortvorschlag ▪ : Dient zum Anzeigen von Vorschlägen bei der Texteingabe. Diese Funktion steht nur für Englisch zur Verfügung.Geschwindig/Genauig ▪ : Stellt das Verhältnis von Geschwindigkeit zu Genauigkeit ein.Swype-Wörterbuch zurücksetzen ▪ : Dient zum Löschen der Wörter, die Sie dem Wörterbuch hinzugefügt haben.Version ▪ : Dient zum Anzeigen der Versionsinformationen.
Sprachoptionen: Wählen Sie eine Sprache für die Texteingabe aus.
Android-Tastatur ●
Android-Tastatur - : Legen Sie fest, dass das Gerät die Android-Tastatur verwendet.Aktive Eingabemethoden - : Sprachen für die Texteingabe wählen.Einstellungen - :Autom. Groß-/Kleinschr.: Das Gerät schreibt den ersten Buchstaben nach einem Satzzeichen wie Punkt, Frage- oder Ausrufezeichen automatisch groß.Vibrieren b. Tastendruck: Stellt das Gerät so ein, dass es beim Berühren einer Taste vibriert.Ton bei Tastendruck: Stellt das Gerät so ein, dass es einen Ton zurückgibt, wenn Sie eine Taste berühren.Einstellungstaste anz.: Dient zum Festlegen, ob die Einstellungstaste angezeigt werden soll. Autokorrektur: Das Gerät korrigiert automatisch Wörter mit falscher Schreibweise.Änderungsvorschläge anzeigen: Das Gerät erkennt Wörter gemäß der Eingabe und zeigt Wortvorschläge an.
Einstellungen127
Samsung-Tastatur ●
Samsung-Tastatur - : Legen Sie fest, dass das Gerät die Samsung-Tastatur verwendet.Einstellungen - :Eingabesprache: Sprachen für die Texteingabe wählen.XT9: Aktiviert den XT9-Modus für Texteingabe im Texterkennungsmodus.XT9 erweiterte Einstellungen: Aktiviert die erweiterten Funktionen des XT9-Modus wie automatische Vervollständigung, automatische Korrektur oder automatische Ersetzung und ermöglicht das Einrichten einer eigenen Wortliste.Automatischer Punkt: Wenn Sie diese Funktion aktivieren, fügt das Gerät einen Punkt als Satzendezeichen ein, wenn Sie zwei Mal auf die Leertaste tippen.Ton bei Tastendruck: Stellt das Gerät so ein, dass es einen Ton zurückgibt, wenn Sie eine Taste berühren.Automatische Großschreibung: Das Gerät schreibt den ersten Buchstaben nach einem Satzzeichen wie Punkt, Frage- oder Ausrufezeichen automatisch groß.Spracheingabe: Aktivieren Sie die Spracheingabefunktion, um Text per Sprache auf dem Samsung-Tastenfeld einzugeben.Handschrifteinstellungen: Dient zum Anpassen von Einstellungen wie Erkennungszeit oder Dicke/Farbe des Stifts für den Handschriftmodus.Übung: Hier lernen Sie, wie Sie Text mit der Samsung-Tastatur eingeben.
Einstellungen128
EingabehilfeÄndern Sie die Einstellungen für die Eingabehilfe-Funktionen.
Eingabehilfe ● : Aktiviert eine Anwendung für Eingabehilfe, die Sie heruntergeladen haben, wie Talkback oder Kickback, die Sprach-, Melodie- oder Vibrationsfeedback bietet.Eingabeanwendungen ● : Wählen Sie eine Eingabehilfe-Anwendung aus, die Sie verwenden möchten.Eingabehilfeskripts ● : Mit dieser Option können Sie das Herunterladen von Eingabehilfeskripts über Google zulassen.Die Ein-/Aus-Taste ● : Bei Auswahl dieser Einstellung werden Anrufe beendet, wenn Sie [ ] drücken.Verzögerung bei Tippen und Halten ● : Erkennungszeit für den Berühren-und-Halten-Bildschirm einstellen.Taschenlampe ● : Taschenlampe ein- bzw. ausschaltenMono-Audio ● : Aktiviert die Monowiedergabe beim Anhören von Audiodateien mit einem OhrhörerAnruf beantworten/beenden ● :
Ein/Aus beendet Anrufe - : Bei Auswahl dieser Einstellung werden Anrufe beendet, wenn Sie [ ] drücken.Automatisches Antworten - : Bei Auswahl dieser Einstellung beantwortet das Gerät einen eingehenden Anruf, wenn Sie die Starttaste drücken.Automatisches Antworten - : Dient zum Festlegen der Zeitdauer, die das Gerät vor dem Beantworten eines eingehenden Anrufs wartet.
Eingabehilfe-Shortcut ● : Fügt dem Schnellmenü einen Schnellzugriff zu den Eingabehilfeeinstellungen hinzu, der angezeigt wird, wenn Sie [ ] gedrückt halten.
Einstellungen129
Datum und UhrzeitÖffnen und ändern Sie die folgenden Einstellungen, um die Anzeige der Uhrzeit und des Datums auf dem Gerät festzulegen:
Falls der Akku vollständig entladen ist oder aus dem Gerät entfernt wurde, werden Datum und Uhrzeit zurückgesetzt.
Datum und Uhrzeit automatisch. ● : Die Uhrzeit und das Datum werden automatisch aktualisiert, wenn Sie in andere Zeitzonen reisen.Datum einstellen ● : Stellen Sie das Datum manuell ein.Uhrzeit einstellen ● : Stellen Sie die Uhrzeit manuell ein.Zeitzone auswählen ● : Stellen Sie Ihre Heimatzeitzone ein.24-Stundenformat verwenden ● : Die Uhrzeit wird im 24-Stunden-Format angezeigt.Datumsformat auswählen ● : Wählen Sie ein Datumsformat aus.
Info zu GerätZeigen Sie Informationen zum Gerät an, überprüfen Sie dessen Status und aktualisieren Sie das Gerätesystem.
Rat und Hilfe bei Problemen130
Rat und Hilfe bei ProblemenBeim Einschalten oder während der Verwendung des Geräts werden Sie zur Eingabe eines der folgenden Codes aufgefordert:
Code Versuchen Sie Folgendes, um das Problem zu beheben:
PasswortWenn die Gerätesperrfunktion aktiviert ist, müssen Sie das Passwort eingeben, das Sie für das Gerät eingestellt haben.
PIN
Wenn Sie das Gerät zum ersten Mal verwenden oder die PIN-Anforderung aktiviert ist, müssen Sie die mit der SIM- oder USIM-Karte gelieferte PIN eingeben. Sie können diese Funktion deaktivieren, indem Sie das Menü SIM-Karte sperren verwenden.
PUK
Ihre SIM- oder USIM-Karte ist gesperrt, üblicherweise aufgrund einer mehrmaligen Falscheingabe Ihrer PIN. Sie müssen nun den von Ihrem Netzbetreiber zur Verfügung gestellten PUK-Code eingeben.
PIN2
Wenn Sie auf ein Menü zugreifen, für das der PIN2-Code erforderlich ist, müssen Sie den zur SIM- oder USIM-Karte gehörenden PIN2-Code eingeben. Wenden Sie sich für Einzelheiten an Ihren Netzbetreiber.
Auf dem Gerät wird ein Netzwerk- oder Servicefehler angezeigt
Wenn Sie sich in Bereichen mit schwachen Signalen oder ●schlechtem Empfang befinden, können Sie den Empfang verlieren. Begeben Sie sich an einen anderen Ort und versuchen Sie es erneut.Einige Optionen können Sie nur aufrufen, wenn Sie sie abonniert ●haben. Einzelheiten teilt Ihnen Ihr Netzbetreiber mit.
Rat und Hilfe bei Problemen131
Der Touchscreen reagiert langsam oder falschWenn das Gerät über einen Touchscreen verfügt und dieser nicht richtig reagiert, versuchen Sie Folgendes:
Entfernen Sie Schutzabdeckungen vom Touchscreen, falls ●vorhanden. Schutzabdeckungen können verhindern, dass das Gerät Ihre Eingaben erkennt, und werden nicht für Geräte mit Touchscreen empfohlen.Beim Tippen auf den Touchscreen müssen Ihre Hände sauber und ●trocken sein.Starten Sie das Gerät neu, um temporäre Softwarefehler ●zurückzusetzen.Aktualisieren Sie die Geräte-Software zur neuesten Version. ●
Wenn der Touchscreen zerkratzt oder beschädigt ist, wenden Sie ●sich an ein Samsung-Kundendienstzentrum.
Gerät stürzt ab oder funktioniert nicht mehr richtigWenn das Gerät nicht mehr reagiert oder "hängt", kann es erforderlich sein, Programme zu schließen oder das Gerät zurückzusetzen, damit es wieder funktioniert. Reagiert das Gerät nicht mehr, halten Sie [ ] mindestens 10 - 15 Sekunden gedrückt. Das Gerät startet automatisch neu.Falls das Problem fortbesteht, führen Sie eine Rückstellung auf die Werkseinstellungen durch. Öffnen Sie die Anwendungsliste und wählen Sie Einstellungen → Datenschutz → Auf Werkseinstellungen zurücksetzen → Gerät zurücks. → Alles löschen.
Anrufe werden unterbrochenWenn Sie sich in Bereichen mit schwachen Signalen oder schlechtem Empfang befinden, können Sie die Netzverbindung verlieren. Begeben Sie sich an einen anderen Ort und versuchen Sie es erneut.
Ausgehende Anrufe werden nicht verbundenVergewissern Sie sich, dass Sie die Wähltaste gedrückt haben. ●
Vergewissern Sie sich, dass Sie auf das richtige Mobiltelefonnetz ●zugegriffen haben.
Rat und Hilfe bei Problemen132
Eingehende Anrufe werden nicht verbundenVergewissern Sie sich, dass das Gerät eingeschaltet ist. ●
Vergewissern Sie sich, dass Sie auf das richtige Mobiltelefonnetz ●zugegriffen haben.
Der andere Teilnehmer kann Sie während eines Gesprächs nicht hören
Vergewissern Sie sich, dass das eingebaute Mikrofon nicht ●abgedeckt ist.Vergewissern Sie sich, dass das Mikrofon sich in der Nähe Ihres ●Mundes befindet.Wenn Sie ein Headset verwenden, stellen Sie sicher, dass es richtig ●angeschlossen ist.
Schlechte TonqualitätVergewissern Sie sich, dass Sie die interne Antenne des Geräts nicht ●blockieren.Wenn Sie sich in Bereichen mit schwachen Signalen oder ●schlechtem Empfang befinden, können Sie den Empfang verlieren. Begeben Sie sich an einen anderen Ort und versuchen Sie es erneut.
Beim Wählen von Kontakten wird der Anruf nicht verbunden
Vergewissern Sie sich, dass die richtige Rufnummer in der ●Kontaktliste gespeichert ist.Falls erforderlich, geben Sie die Rufnummer erneut ein und ●speichern Sie sie neu.
Das Gerät piepst und das Akkusymbol ist leerDer Akku ist schwach. Laden Sie den Akku umgehend auf, um das Gerät weiter nutzen zu können.
Rat und Hilfe bei Problemen133
Der Akku wird nicht richtig aufgeladen oder das Gerät schaltet sich ausLädt sich der Akku nicht mehr vollständig auf, müssen Sie ihn durch einen neuen Akku ersetzen. Bringen Sie Ihr Gerät zu einem Samsung-Servicezentrum vor Ort.
Das Gerät wird heißWenn Sie Anwendungen verwenden, die mehr Leistung verbrauchen, oder Anwendungen im Gerät für längere Zeit verwenden, kann das Gerät heiß werden. Das ist normal und hat keine Auswirkung auf die Nutzungsdauer des Geräts oder seine Leistungsfähigkeit.
Beim Einschalten der Kamera werden Fehlermeldungen angezeigtDieses Samsung-Gerät muss für die Verwendung der Kameraanwendung über eine ausreichende Speicher- und Akkukapazität verfügen. Wenn beim Einschalten der Kamera Fehlermeldungen angezeigt werden, versuchen Sie Folgendes:
Laden Sie den Akku. ●
Vergrößern Sie die Speicherkapazität, indem Sie Dateien auf einen ●PC übertragen oder vom Gerät löschen.Starten Sie das Gerät neu. Wenn Sie immer noch Probleme mit der ●Kamera haben, nachdem Sie diese Ratschläge ausprobiert haben, wenden Sie sich an ein Samsung-Kundendienstzentrum.
Beim Öffnen von Musikdateien werden Fehlermeldungen angezeigtEinige Musikdateien lassen sich unter Umständen nicht auf dem Samsung-Gerät wiedergeben. Wenn beim Öffnen von Musikdateien im Gerät Fehlermeldungen angezeigt werden, versuchen Sie Folgendes:
Vergrößern Sie die Speicherkapazität, indem Sie Dateien auf einen ●PC übertragen oder vom Gerät löschen.Vergewissern Sie sich, dass die Musikdatei nicht DRM-geschützt ●(Digital Rights Management) ist. Ist die Datei DRM-geschützt, besorgen Sie sich die erforderliche Lizenz oder den Schlüssel zur Wiedergabe der Datei.Vergewissern Sie sich, dass das Gerät den Dateityp unterstützt. ●
Rat und Hilfe bei Problemen134
Ein Bluetooth-Gerät wird nicht gefundenVergewissern Sie sich, dass die drahtlose Bluetooth-Funktion des ●Geräts aktiviert ist.Vergewissern Sie sich, dass die drahtlose Bluetooth-Funktion des ●Geräts, mit dem Sie eine Verbindung herstellen möchten, aktiviert ist.Das Gerät und das andere Bluetooth-Gerät müssen sich innerhalb ●des maximalen Bluetooth-Bereichs (10 Meter) befinden.
Wenn das Problem durch die obigen Ratschläge nicht behoben werden kann, wenden Sie sich an ein Samsung-Kundendienstzentrum.
Wenn das Gerät an einen PC angeschlossen wird, wird die Verbindung nicht hergestellt
Stellen Sie sicher, dass das verwendete USB-Kabel mit Ihrem Gerät ●kompatibel ist.Vergewissern Sie sich, dass die richtigen Treiber auf dem PC ●installiert sind und aktualisiert wurden.
Sicherheitshinweise135
SicherheitshinweiseLesen Sie die nachstehenden Informationen vollständig durch, bevor Sie das Gerät verwenden, um Verletzungen Ihrer eigenen Person und anderer sowie Schäden am Gerät zu vermeiden.
Warnung: Vermeidung von elektrischen Schlägen, Feuer und Explosionen
Verwenden Sie keine beschädigten Netzkabel oder Stecker und keine lockeren Netzsteckdosen.
Berühren Sie das Netzkabel nicht mit nassen Händen und trennen Sie das Ladegerät nicht durch Ziehen am Kabel ab.
Das Netzkabel darf nicht gebogen oder beschädigt werden.
Verwenden Sie das Gerät nicht während des Ladevorgangs und berühren Sie das Gerät nicht mit nassen Händen.
Schließen Sie das Ladegerät nicht kurz.
Lassen Sie Ladegerät oder Gerät nicht fallen und üben Sie keine Kraft darauf aus.
Laden Sie den Akku nicht mit Ladegeräten, die nicht vom Hersteller zugelassen sind.
Verwenden Sie Ihr Gerät nicht während eines Gewitters.Bei dem Gerät können Fehlfunktionen auftreten und Sie setzen sich einem erhöhten Risiko aus, einen Stromschlag zu erleiden.
Behandeln Sie das Gerät und Ladegeräte sorgsam und entsorgen Sie sie ordnungsgemäß.
Verwenden Sie von Samsung zugelassene Akkus und Ladegeräte, die • spezifisch für Ihr Gerät entwickelt wurden. Nicht kompatible Ladegeräte können zu ernsthaften Verletzungen oder Schäden am Gerät führen.Entsorgen Sie die Geräte nie in einem Feuer. Befolgen Sie sämtliche lokalen • Bestimmungen bei der Entsorgung alter Geräte.
Sicherheitshinweise136
Platzieren Sie die Geräte nie auf oder in Heizgeräten, wie etwa Mikrowelle, • Ofen oder Heizkörper. Die Akkus können bei Überhitzung explodieren.Zerschmettern Sie das Gerät nicht und stechen Sie nicht in das Gerät. • Setzen Sie das Gerät keinem hohen externen Druck aus. Dies kann zu einem internen Kurzschluss und Überhitzung führen.
Schützen Sie das Gerät und die Ladegeräte vor Schäden.Setzen Sie das Gerät keinen sehr kalten oder s-ehr warmen Temperaturen • aus.Extreme Temperaturen können Verformungen des Geräts verursachen und • verringern die Ladekapazität und Nutzungsdauer des Geräts und der Akkus.Verwenden Sie nie ein beschädigtes Ladegerät.•
Achtung: Befolgen Sie alle Sicherheitswarnungen und Vorschriften bei der Verwendung des Geräts in Bereichen mit eingeschränkter Nutzung.
Schalten Sie das Gerät aus, wo seine Verwendung verboten ist.Erfüllen Sie alle Vorschriften, die die Verwendung von Mobilgeräten in bestimmten Bereichen einschränken.
Verwenden Sie das Gerät nicht in der Nähe anderer elektronischer Geräte.Die meisten elektronischen Geräte arbeiten mit Hochfrequenzsignalen. Dieses Gerät kann andere elektronische Geräte stören.
Verwenden Sie das Gerät nicht in der Nähe eines Schrittmachers.Verwenden Sie das Gerät nicht innerhalb eines Abstands von 15 cm zu • einem Schrittmacher, da dieses Gerät einen Schrittmacher stören kann.Wenn Sie das Gerät verwenden halten Sie einen Mindestabstand von 15 cm • zum Schrittmacher ein.Um mögliche Störungen eines Schrittmachers zu minimieren, verwenden • Sie das Gerät an der gegenüberliegenden Körperseite des Schrittmachers.
Verwenden Sie das Gerät nicht in einem Krankenhaus oder in der Nähe medizinischer Geräte, die durch Hochfrequenzen gestört werden können.Wenn Sie selbst medizinische Geräte verwenden, wenden Sie sich an den Hersteller dieser Geräte, um die Störfestigkeit dieser Geräte gegenüber Hochfrequenzen zu gewährleisten.
Sicherheitshinweise137
Wenn Sie ein Hörgerät verwenden, wenden Sie sich an den Hersteller für Informationen über Funkstörungen.Einige Hörgeräte können durch die Hochfrequenzen dieses Geräts gestört werden. Wenden Sie sich an den Hersteller, um die Sicherheit Ihres Hörgeräts zu gewährleisten.
Schalten Sie das Gerät in explosionsgefährdeten Umgebungen aus.Schalten Sie das Gerät in explosionsgefährdeten Umgebungen aus, anstatt • den Akku zu entnehmen.Verwenden Sie das Gerät nicht an einer Zapfsäule (Tankstelle), in der Nähe • von Treibstoffen, Chemikalien oder in Sprengbereichen.Lagern und transportieren Sie entzündliche Flüssigkeiten, Gase oder • Sprengstoffe nicht am selben Ort, an dem sich das Gerät mit Zubehör befindet.
Schalten Sie das Gerät in einem Flugzeug aus.Die Verwendung des Geräts in Flugzeugen ist verboten. Dieses Gerät kann die elektronischen Navigationsinstrumente von Flugzeugen stören.
Elektronische Vorrichtungen in Kraftfahrzeugen können durch die Funkfrequenz des Geräts gestört werden.Die elektronischen Vorrichtungen in Ihrem Fahrzeug können durch die Funkfrequenz des Geräts gestört werden. Wenden Sie sich für weitere Informationen an den Hersteller.
Befolgen Sie alle Sicherheitswarnungen und Vorschriften hinsichtlich der Nutzung von Mobilgeräten beim AutofahrenIm Verkehr ist das sichere Fahren des Fahrzeugs vorrangig. Verwenden Sie das Mobilgerät niemals beim Fahren, wenn es gesetzlich verboten ist. Verhalten Sie sich zu Ihrer Sicherheit und der Sicherheit anderer verkehrsgerecht und beachten Sie die folgenden Hinweise:
Verwenden Sie eine Freisprecheinrichtung.• Machen Sie sich mit dem Gerät und seine Funktionen wie Kurzwahl und • Wahlwiederholung vertraut. Diese Funktionen reduzieren die Zeit, die zum Tätigen und Entgegennehmen von Anrufen mit dem Mobilgerät erforderlich ist.Ordnen Sie das Gerät in Reichweite an. Sie sollten das drahtlose Gerät • erreichen können, ohne Ihren Blick von der Straße zu nehmen. Sollte ein Anruf zu einem unpassenden Zeitpunkt eingehen, lassen Sie ihn von der Mailbox beantworten.
Sicherheitshinweise138
Lassen Sie die Person, mit der Sie sprechen, wissen, dass Sie ein Fahrzeug • lenken. Führen Sie keine Gespräche bei starkem Verkehr oder gefährlichen Wetterbedingungen. Regen, Graupel, Schnee, Eis und starker Verkehr können gefährlich sein.Machen Sie sich keine Notizen und schlagen Sie keine Telefonnummern • nach. Aufschreiben von Informationen oder Blättern im Adressbuch beansprucht Ihre Aufmerksamkeit, so dass sicheres Fahren nicht mehr gewährleistet ist.Wählen Sie überlegt und beachten Sie den Verkehr. Tätigen Sie Anrufe, • während Sie stehen oder bevor Sie sich in den Verkehr einfädeln. Stoppen Sie das Fahrzeug, um Anrufe zu tätigen. Wenn Sie beim Fahren einen Anruf tätigen müssen, wählen Sie jeweils nur wenige Ziffern und schauen Sie zwischendurch auf die Straße und in den Spiegel.Führen Sie keine aufreibenden oder emotionalen Gespräche, die Sie • ablenken können. Machen Sie Ihren Gesprächspartner darauf aufmerksam, dass Sie ein Fahrzeug lenken, und führen Sie keine Gespräche, die Ihre Aufmerksamkeit von der Straße ablenken können.Nutzung des Geräts, um Hilfe zu rufen: Wählen Sie bei Feuer, • Verkehrsunfällen oder medizinischen Notfällen die zutreffende Notrufnummer.Verwenden Sie das Gerät, um anderen in Notfällen zu helfen. Wenn Sie einen • Verkehrsunfall, ein Verbrechen oder einen Notfall, in dem Lebensgefahr besteht, sehen, rufen Sie die zutreffende Notrufnummer an.Rufen Sie gegebenenfalls einen Pannendienst oder einen anderen • Spezialdienst. Wenn Sie ein liegen gebliebenes Fahrzeug sehen, das keine Gefahr darstellt, ein defektes Verkehrssignal, einen geringfügigen Verkehrsunfall ohne Personenverletzungen oder ein Fahrzeug, von dem Sie wissen, dass es gestohlen wurde, rufen Sie einen Pannendienst oder die zuständige Behörde an.
Richtige Pflege und Nutzung des Mobilgeräts
Halten Sie das Gerät trocken.Feuchtigkeit und Flüssigkeiten aller Art können Teile des Geräts oder • elektronische Schaltkreise beschädigen.Schalten Sie das Gerät nicht ein, wenn es feucht ist. Falls das Gerät bereits • eingeschaltet ist, schalten Sie es aus und nehmen unverzüglich den Akku heraus (falls das Gerät sich nicht ausschalten lässt oder der Akku nicht entfernt werden kann, lassen Sie das Gerät in diesem Zustand). Trocknen Sie das Gerät mit einem Handtuch ab und bringen Sie es in ein Kundendienstzentrum.
Sicherheitshinweise139
Durch Flüssigkeit wird die Farbe des Etiketts verändert, das Wasserschäden • im Gerät anzeigt. Wasser beschädigt das Gerät und kann zum Erlöschen der Herstellergarantie führen.
Bewahren Sie das Gerät nicht an staubigen und schmutzigen Plätzen auf.Durch Staub können Fehlfunktionen des Geräts verursacht werden.
Legen Sie das Gerät nicht auf schräge Flächen.Das Gerät kann durch Herunterfallen beschädigt werden.
Bewahren Sie das Gerät nicht an heißen oder kalten Plätzen auf. Verwenden Sie das Gerät bei -20 bis 45 °C.
Das Gerät kann explodieren, wenn es in einem geschlossenen Fahrzeug • gelassen wird, da die Temperatur in Fahrzeugen bis zu 80 °C erreichen kann.Setzen Sie das Gerät nicht über längere Zeit direkter Sonnenbestrahlung aus • (wie auf dem Armaturenbrett eines Fahrzeugs).Bewahren Sie den Akku bei -20 bis 45 °C auf.•
Bewahren Sie das Gerät nicht zusammen mit Metallgegenständen wie Münzen, Schlüssel und Schmuck auf.Ihr Gerät kann verformt werden oder Fehlfunktionen aufweisen.
Bringen Sie das Gerät nicht in die Nähe magnetischer Felder.Durch Magnetfelder können Fehlfunktionen des Geräts oder Entladen des • Akkus verursacht werden.Karten mit Magnetstreifen wie Kreditkarten, Telefonkarten, Reisepässe und • Bordkarten können durch Magnetfelder beschädigt werden.Verwenden Sie keine Taschen oder Zubehörteile mit Magnetverschlüssen • und bringen Sie das Gerät nicht für längere Zeit mit magnetischen Feldern in Kontakt.
Bewahren Sie das Gerät nicht in der Nähe von Heizungen, Mikrowellengeräten, Kochvorrichtungen oder Hochdruckbehältern auf.
Der Akku kann undicht werden.• Das Gerät kann sich überhitzen und ein Feuer verursachen.•
Lassen Sie das Gerät nicht fallen und setzen Sie es keinen Erschütterungen aus.
Der Bildschirm des Geräts kann beschädigt werden.• Durch Biegen oder Verformen können das Gerät oder Teile davon • beschädigt werden.
Sicherheitshinweise140
Verwenden Sie das Gerät und die Anwendung eine Zeit lang nicht, wenn es überhitzt ist.Wird Ihre Haut zu lange einem überhitzten Gerät ausgesetzt, können geringfügige Sonnenbrandsymptome wie rote Punkte und Pigmentierung auftreten.
Falls Ihr Gerät über einen Blitz verfügt, verwenden Sie diesen nicht in der Nähe der Augen von Menschen oder Tieren.Durch Verwenden eines Blitzes in der Nähe von Augen können ein vorübergehender Sichtverlust oder Schäden an den Augen verursacht werden.
Vorsichtiger Umgang mit Fotolicht.Lassen Sie bei der Nutzung des Geräts immer Licht im Zimmer brennen und • halten Sie das Display nicht zu nah an die Augen.Wenn Sie über einen längeren Zeitraum Videos ansehen oder Flash-• basierte Spiele spielen, kann das Blitzlicht zu einem Krampfanfall oder einer Ohnmacht führen. Falls Sie sich unwohl fühlen, stellen Sie die Nutzung des Geräts unverzüglich ein.
Verringern des Verletzungsrisikos durch wiederholte Bewegungen.Bei der wiederholten Durchführung von Aktionen, wie etwa dem Drücken von Tasten, dem Zeichnen von Buchstaben auf einem Touchscreen mit den Fingern oder dem Spielen von Spielen, treten möglicherweise Beschwerden an den Händen, am Genick, den Schultern oder anderen Körperteilen auf. Halten Sie das Gerät bei Verwendung über einen längeren Zeitraum in entspanntem Griff, drücken Sie die Tasten leicht und machen Sie häufig Pausen. Falls die Beschwerden während oder nach einer derartigen Nutzung weiter auftreten, stellen Sie die Nutzung ein und konsultieren Sie einen Arzt.
Gewährleistung der maximale Nutzungsdauer des Akkus und des Ladegeräts.
Lassen Sie einen Akku nie länger als eine Woche am Ladegerät, da ein • Überladen die Lebensdauer des Akkus verkürzt.Mit der Zeit entladen sich unbenutzte Akkus und müssen vor Gebrauch • erneut geladen werden.Bitte beachten Sie, dass der Akku erst nach mehrmaligem, vollständigem • Entladen und Laden die volle Kapazität erreicht.Trennen Sie Ladegeräte von der Stromquelle, wenn sie nicht verwendet • werden.
Sicherheitshinweise141
Verwenden Sie nur vom Hersteller zugelassene Akkus, Ladegeräte, Zubehör und Teile.
Die Verwendung von Akkus oder Ladegeräten von Drittanbietern kann die • Nutzungsdauer des Geräts verkürzen oder Fehlfunktionen verursachen.Samsung ist nicht haftbar für die Sicherheit des Benutzers, wenn Zubehör • und Teile verwendet werden, die nicht von Samsung zugelassen sind.
Beißen Sie nicht in das Gerät und saugen Sie nicht daran.Dadurch kann das Gerät beschädigt oder eine Explosion verursacht werden.• Wenn das Gerät von Kindern benutzt wird, achten Sie auf die sachgemäße • Verwendung.
Verwenden des Geräts:Halten Sie das Gerät aufrecht wie bei einem herkömmlichen Telefon.• Sprechen Sie direkt in das Mikrofon.• Berühren Sie die interne Antenne des Gerätes nicht. Andernfalls kann die • Anrufqualität eingeschränkt sein oder das Gerät sendet unbeabsichtigt Hochfrequenzenergie aus.
Schützen Sie Ihr Gehör und Ihre Ohren bei der Verwendung eines Headsets.
Durch laute Töne über längere Zeit können Gehörschäden • verursacht werden.Laute Töne beim Lenken eines Fahrzeugs können Sie • ablenken und einen Unfall verursachen. Verringern Sie vor dem Anschließen der Ohrhörer an eine • Audioquelle immer die Lautstärke und verwenden Sie nur die minimale Lautstärkeneinstellung, die zum Hören des Gesprächs oder der Musik erforderlich ist.In trockenen Umgebungen kann statische Elektrizität • im Headset entstehen. Verwenden Sie in trockenen Umgebungen keine Headsets oder berühren Sie einen metallischen Gegenstand, um die statische Elektrizität zu entladen, bevor Sie ein Headset an das Gerät anschließen.
Geben Sie Obacht, wenn Sie das Gerät beim Gehen oder Laufen verwenden.Achten Sie immer auf Ihre Umgebung, um sich und andere nicht zu verletzen.
Tragen Sie das Gerät nicht in der Gesäßtasche oder an der Hüfte.Sie können sich verletzen oder das Gerät beschädigen, wenn Sie fallen.
Sicherheitshinweise142
Zerlegen, modifizieren oder reparieren Sie das Gerät nicht.Veränderungen oder Modifizierungen am Gerät können zum Erlöschen der Herstellergarantie führen. Lassen Sie das Gerät in einem Samsung-Kundendienstzentrum warten.
Das Gerät weder mit Farbe anmalen noch mit Aufklebern bekleben.Farbe und Aufkleber können bewegliche Teile verkleben oder behindern und dadurch den ordnungsgemäßen Betrieb Ihres Geräts verhindern. Falls Sie auf die Farbe oder Metallteile dieses Produkts allergisch reagieren, kann dies bei Ihnen eventuell Juckreiz, Ausschläge oder Hautschwellungen verursachen. Nutzen Sie das Produkt in diesem Fall keinesfalls weiter und suchen Sie umgehend einen Arzt auf.
Reinigung des Geräts:Reinigen Sie das Gerät und das Ladegerät mit einem Tuch oder einem • Radiergummi.Verwenden Sie keine Chemikalien oder Lösungsmittel.•
Verwenden Sie das Gerät nicht, wenn das Display gesprungen oder zerbrochen ist.Zerbrochenes Glas oder Kunststoff kann Verletzungen an Händen und Gesicht verursachen. Lassen Sie das Gerät von einem Samsung-Kundendienstzentrum reparieren.
Verwenden Sie das Gerät nicht für andere als die vorgesehenen Zwecke.
Stören Sie nicht andere, wenn Sie das Gerät in der Öffentlichkeit verwenden.
Lassen Sie das Gerät nicht von Kindern verwenden.Das Gerät ist kein Spielzeug. Lassen Sie Kinder nicht damit spielen, denn sie könnten sich selbst oder andere verletzen, das Gerät beschädigen.
Installieren Sie Mobilgeräte und Ausrüstung mit Sorgfalt.Stellen Sie sicher, dass alle Mobilgeräte oder zugehörige Ausrüstung, die in • Ihrem Fahrzeug eingebaut ist, sicher befestigt sind. Legen Sie das Gerät und Zubehör nicht in der Nähe oder im Aktionsbereich • eines Airbags ab. Bei unsachgemäß eingebauten Mobilgeräten können durch sich schnell aufblasende Airbags schwere Verletzungen herbeigeführt werden.
Sicherheitshinweise143
Mobilgeräte dürfen nur von ausgebildetem Fachpersonal gewartet und repariert werden.Kundendienst durch nicht entsprechend ausgebildetes Personal kann das Gerät beschädigen und zum Erlöschen der Herstellergarantie führen.
Behandeln Sie SIM-Karten und Speicherkarten mit Sorgfalt.Entfernen Sie niemals eine Speicherkarte aus dem Gerät, während Daten • auf der Karte gelesen oder gespeichert werden. Anderenfalls kann es zu Datenverlusten und/oder Schäden an der Karte oder am Gerät kommen.Schützen Sie die Karten vor starken Erschütterungen, statischer Entladung • und elektrischer Störung durch andere Geräte.Berühren Sie die goldfarbenen Kontakte von Speicherkarten nicht mit • Ihren Fingern oder mit metallischen Gegenständen. Wenn die Kontakte verschmutzt sind, reinigen Sie sie mit einem weichen Tuch.
Stellen Sie Zugriff auf Notdienste sicher.Notrufe über Ihr Gerät können in manchen Bereichen oder unter bestimmten Bedingungen nicht möglich sein. Planen Sie vor dem Reisen in abgelegene oder unerschlossene Gegenden eine alternative Methode zur Kontaktaufnahme zu Notdiensten und Ambulanzen.
Sicheres Aufbewahren persönlicher und wichtiger Daten.Sichern Sie wichtige Daten während der Verwendung des Geräts. Samsung • ist nicht für Datenverlust verantwortlich.Sichern Sie beim Entsorgen des Geräts sämtliche Daten und setzen Sie es • dann zurück, um den Missbrauch persönlicher Daten zu verhindern.
Verbreiten Sie keine urheberrechtlich geschützten Materialien. Verbreiten Sie keine urheberrechtlich geschützten Materialien, die Sie ohne Erlaubnis der Eigentümer des Inhalts für andere aufgenommen haben. Dies stellt einen Verstoß gegen die Urheberrechtsgesetze dar. Der Hersteller haftet nicht für rechtliche Probleme, die durch die illegale Nutzung urheblicher Materialien durch den Benutzer verursacht werden.
Sicherheitshinweise144
Specific Absorption Rate (SAR) certification information
DIESES GERÄT ERFÜLLT INTERNATIONALE RICHTLINIEN FÜR DIE BELASTUNG DURCH RADIOWELLEN.Dieses Gerät ist ein Funksender und -empfänger. Die Konstruktion des Geräts gewährleistet, dass die durch internationale Richtlinien empfohlenen Grenzwerte für die Belastung durch Radiowellen (elektromagnetische Funkfrequenzfelder) nicht überschritten werden. Diese Richtlinien wurden von der unabhängigen wissenschaftlichen Organisation ICNIRP erarbeitet und enthalten eine beträchtliche Sicherheitsspanne, um die Sicherheit aller Personen, ungeachtet ihres Alters und Gesundheitszustands, zu garantieren.In den Richtlinien für die Belastung durch Radiowellen wird die Maßeinheit SAR (Specific Absorption Rate – spezifische Absorptionsrate) verwendet. Für Mobilgeräte gilt ein SAR-Grenzwert von 2,0 W/kg. SAR-Tests werden mit üblichen Nutzungspositionen durchgeführt, wobei das Gerät in allen getesteten Frequenzbändern mit dem höchsten zugelassenen Leistungspegel sendet. Für dieses Gerätemodell wurden gemäß ICNIRP-Richtlinien die folgenden SAR-Höchstwerte ermittelt:
SAR-Höchstwerte für dieses Modell und die Bedingungen, unter denen diese Werte ermittelt wurden
SAR (Kopf) 0,977 W/kg (10g)
SAR (am Körper getragen) 0,943 W/kg (10g)
Während der Nutzung des Geräts liegen die tatsächlichen SAR-Werte in der Regel weit unter den oben aufgeführten Werten. Dies ist dadurch bedingt, dass Ihr Mobilgerät aus Gründen der Systemeffizienz und zur Verringerung von Störungen im Mobilfunknetz automatisch die Betriebsleistung reduziert, wenn für einen Anruf nicht die vollständige Leistung erforderlich ist. Je geringer die Leistungsabgabe des Geräts ist, desto niedriger ist der SAR-Wert.Es wurden SAR-Tests durchgeführt, bei denen das Gerät am Körper getragen wurde. Hierbei wurde zulässiges Zubehör verwendet oder ein Abstand von 0,5 cm eingehalten. Zur Einhaltung der Richtlinien für die Belastung durch Funkwellen muss das Gerät im zulässigen Zubehörprodukt oder in diesem Mindestabstand vom Körper verwendet werden, wenn es am Körper getragen wird. Sollten Sie kein zugelassenes Zubehör verwenden, müssen Sie sicherstellen, dass das Zubehör keine Metallkomponenten enthält und das Gerät im angegebenen Abstand zum Körper verwendet wird
Sicherheitshinweise145
Gemäß Weltgesundheitsorganisation (WHO) gibt es nach aktuellen wissenschaftlichen Erkenntnissen keine Hinweise darauf, dass bei der Nutzung von Mobilgeräten besondere Vorsichtsmaßnahmen erforderlich sind. Personen, die die Belastung verringern möchten, empfiehlt die WHO, die Nutzung von Mobilgeräten einzuschränken oder eine Freisprecheinrichtung zu verwenden, sodass das Gerät sich nicht in unmittelbarer Nähe von Kopf oder Körper befindet.Weitere Informationen finden Sie unter www.samsung.com/sar. Suchen Sie anhand der Modellnummer nach Ihrem Gerät.
Korrekte Entsorgung von Altgeräten(Elektroschrott)
(In den Ländern der Europäischen Union und anderen europäischen Ländern mit einem separaten Sammelsystem)Die Kennzeichnung auf dem Produkt, Zubehörteilen bzw. auf der dazugehörigen Dokumentation gibt an, dass das Produkt und Zubehörteile (z.B. Ladegerät, Kopfhörer, USB-Kabel) nach ihrer Lebensdauer nicht zusammen mit dem normalen Haushaltsmüll entsorgt werden dürfen. Entsorgen Sie dieses Gerät und
Zubehörteile bitte getrennt von anderen Abfällen, um der Umwelt bzw. der menschlichen Gesundheit nicht durch unkontrollierte Müllbeseitigung zu schaden. Helfen Sie mit, das Altgerät und Zubehörteile fachgerecht zu entsorgen, um die nachhaltige Wiederverwertung von stofflichen Ressourcen zu fördern.Private Nutzer wenden sich an den Händler, bei dem das Produkt gekauft wurde, oder kontaktieren die zuständigen Behörden, um in Erfahrung zu bringen, wo Sie das Altgerät bzw. Zubehörteile für eine umweltfreundliche Entsorgung abgeben können.Gewerbliche Nutzer wenden sich an ihren Lieferanten und gehen nach den Bedingungen des Verkaufsvertrags vor. Dieses Produkt und elektronische Zubehörteile dürfen nicht zusammen mit anderem Gewerbemüll entsorgt werden.
Sicherheitshinweise146
Korrekte Entsorgung des Akkus dieses Produkts(In den Ländern der Europäischen Union und anderen europäischen Ländern mit einem separaten Altbatterie-Rücknahmesystem)Die Markierung auf dem Akku, dem Handbuch oder der Verpackung gibt an, dass der Akku in diesem Produkt nicht mit anderem Hausmüll entsorgt werden darf. Wenn der Akku
mit den chemischen Symbolen Hg, Cd oder Pb gekennzeichnet ist, liegt der Quecksilber-, Cadmium- oder Blei-Gehalt des Akkus über den in der EGRichtlinie 2006/66 festgelegten Referenzwerten. Der in dieses Produkt eingebaute Akku kann nicht vom Benutzer ausgetauscht werden. Informationen zum Austauschen erhalten Sie bei Ihrem Dienstanbieter. Versuchen Sie nicht, den Akku zu entfernen oder zu verbrennen. Demontieren Sie den Akku nicht, brechen Sie ihn nicht und stechen Sie kein Loch in den Akku. Falls Sie das Produkt entsorgen möchten, ergreift die Sondermüllsammelstelle die entsprechenden Maßnahmen zum Recyceln und Behandeln des Produkts einschließlich Akku.
HaftungsausschlussklauselBestimmte Inhalte und Dienste, die durch dieses Gerät zugänglich sind, sind Eigentum von Dritten und durch Urheberrechts-, Patent-, Markenrechts- und/oder andere Gesetze zum Schutz von geistigem Eigentum geschützt. Derartige Inhalte und Dienste werden ausschließlich für Ihre persönliche, nichtkommerzielle Nutzung bereitgestellt. Sie dürfen keine Inhalte oder Dienste in einer Weise nutzen, die nicht durch den Eigentümer der Inhalte oder den Dienstanbieter genehmigt wurde. Ohne das Vorstehende einzuschränken, dürfen Sie keine Inhalte oder Dienste, die durch dieses Gerät angezeigt werden, modifizieren, kopieren, erneut veröffentlichen, hochladen, zur Verfügung stellen, übertragen, übersetzen, verkaufen, damit abgeleitete Werke schaffen oder in irgendeiner Weise oder auf irgendeinem Medium verteilen, außer wenn Sie dazu ausdrücklich durch den jeweiligen Eigentümer der Inhalte oder Dienstanbieter autorisiert wurden.“DIE INHALTE UND DIENSTE DRITTER WERDEN OHNE MÄNGELGEWÄHR BEREITGESTELLT. SAMSUNG ÜBERNIMMT KEINE HAFTUNG FÜR DERART BEREITGESTELLTE INHALTE ODER DIENSTE, WEDER AUSDRÜCKLICH NOCH IMPLIZIT, FÜR KEINE ZWECKE. SAMSUNG WEIST AUSDRÜCKLICH JEGLICHE IMPLIZITE GARANTIEN ZURÜCK, EINSCHLIESSLICH, ABER NICHT BESCHRÄNKT AUF, GARANTIEN DER MARKTFÄHIGKEIT ODER EIGNUNG FÜR EINEN BESTIMMTEN ZWECK. SAMSUNG ÜBERNIMMT KEINE GARANTIE FÜR DIE FEHLERFREIHEIT, GÜLTIGKEIT, RECHTZEITIGKEIT, RECHTMÄSSIGKEIT ODER VOLLSTÄNDIGKEIT VON IRGENDWELCHEN INHALTEN ODER DIENSTEN, DIE DURCH DIESES GERÄT VERFÜGBAR GEMACHT WERDEN, UND UNTER KEINEN UMSTÄNDEN, EINSCHLIESSLICH VON FAHRLÄSSIGKEIT, IST SAMSUNG
Sicherheitshinweise147
HAFTBAR, WEDER AUS VERTRAG NOCH AUS UNERLAUBTER HANDLUNG, FÜR IRGENDWELCHE DIREKTE, INDIREKTE, NEBEN-, BESONDERE ODER FOLGESCHÄDEN, ANWALTSGEBÜHREN, KOSTEN ODER IRGENDWELCHE ANDERE SCHÄDEN, DIE AUS ODER IN VERBINDUNG MIT IRGENDWELCHEN DARIN ENTHALTENEN INFORMATIONEN ODER ALS EIN ERGEBNIS DER VERWENDUNG IRGENDWELCHER INHALTE ODER DIENSTE DURCH SIE ODER DRITTE ENTSTEHEN, SELBST WENN SAMSUNG AUF DIE MÖGLICHKEIT DERARTIGER SCHÄDEN HINGEWIESEN WURDE”. Dienste Dritter können jederzeit beendet oder unterbrochen werden, und Samsung gibt keine Erklärung ab und übernimmt keine Garantie, dass irgendwelche Inhalte oder Dienste für irgendeine Zeitdauer verfügbar bleiben werden. Inhalte und Dienste werden von Dritten mit der Hilfe von Netzen und Übertragungseinrichtungen übertragen, über die Samsung keine Kontrolle hat. Ohne die Allgemeingültigkeit dieser Haftungsausschlussklausel einzuschränken, weist Samsung ausdrücklich jegliche Verantwortung oder Haftung für irgendwelche Unterbrechungen oder Aussetzungen von irgendwelchen Inhalten oder Diensten, die durch dieses Gerät verfügbar gemacht werden, zurück.Samsung ist weder verantwortlich noch haftbar für Kundendienste, die zu den Inhalten und Diensten in Beziehung stehen. Jegliche Fragen oder Anforderungen nach Diensten, die zu den Inhalten oder Diensten in Beziehung stehen, sind direkt an die jeweiligen Inhalts- und Dienstanbieter zu richten.
Index148
Akkuladen 12
Alarmedeaktivieren 103erstellen 103stoppen 103
AllShare 96Anklopfen 57Anrufe
abweisen 53anklopfen 57entgegennehmen 53Headset verwenden 53internationale Nummern 53Konferenz 54Optionen während Sprachanruf verwenden 54unbeantwortete anzeigen 55weiterleiten 57
Anrufe weiterleiten 57Anrufliste 58Anwendungsliste
aufrufen 29auspacken 11automatisches Abweisen 56Bluetooth
aktivieren 94Daten empfangen 95
Daten senden 95Geräte finden und koppeln 94
DateimanagerDateien kopieren oder in die Zwischenablage verschieben 108Dateien löschen 108Dateien öffnen 107unterstützte Dateiformate 106
Downloadmanager 104eBook 104
importieren 105Einstellungen
Anruf 115Anwendungen 121Bewegungs einstellungen 123Bildschirm 118Datenschutz 123Datum und Uhrzeit 129Drahtlos und Netzwerke 113Eingabehilfe 128Energiesparmodus 119Info zu Gerät 129Konten und Synchronisierung 122Speicher 123Sprache und Eingabe 124Standort und Sicherheit 119Ton 117
Index
Index149
Internet-BrowserFavoriten hinzufügen 44mehrere Seiten öffnen 43per Spracheingabe nach Informationen suchen 43Webseiten durchsuchen 41
KalenderEreignisse anzeigen 86Ereignisse erstellen 86
Kamerafotografieren 69Kamera anpassen 73Videokamera anpassen 76Videos aufnehmen 74
Kartenach Orten in der Nähe suchen 50nach Standorten suchen 48sharing locations with friends 49using navigation 50Wegbeschreibungen abrufen 48
Kontakteabrufen 83erstellen 82importieren oder exportieren 83kopieren 84
Market 46Memos
anzeigen 87erstellen 87
MMSanzeigen 59senden 59
E-Mailanzeigen 63senden 62
FDN-Modus für feste Rufnummern 56Foto-Editor 81Fotos
anzeigen 79aufnehmen 69fotografieren nach Szene 71
Galeriefotos anzeigen 79videos wiedergeben 80
Gerätanpassen 30Anzeigesymbole 21Aufbau 18Benachrichti gungsanzeige 28Einstellungen 113ein- und ausschalten 17Tasten 20
Google Latitude 49Google Mail 60Google Maps 47Google Talk 64Helligkeit, Display 32Home-Bildschirm
Elemente entfernen 28Elemente hinzufügen 27Elemente verschieben 27
Internetsiehe Internet-Browser
Index150
Sprachanrufeentgegennehmen 53Optionen verwenden 54tätigen 52
Sprache 124Sprachsuche 112Stumm-Modus 30Task-Manager 111Telefonbuch
Kontakte erstellen 82Kontakte suchen 83
Texteingabe 35Textmemos 87Touchscreen
bedienen 23sperren 25
Uhrzeit und Datum, einstellen 30USIM-Karte
einsetzen 12sperren 33
VerbindungenBluetooth 93PC 88VPN 101WLAN 90
Videoanrufeentgegennehmen 53Optionen verwenden 55
Video-Player 80Videos
aufnehmen 74wiedergeben 78, 80
Mobilgerät finden 34MP3-Player
Dateien hinzufügen 66Musik wiedergeben 67Wiedergabelisten erstellen 68
NachrichtenE-Mail-Konten einrichten 62E-Mail senden 62MMS senden 59SMS senden 58
Navigation 50Offline-Modus 17PC-Verbindungen
Massenspeicher 89Samsung Kies 88Windows Media Player 89
PIN-Sperre 33Polaris Office 109Pulse 45Samsung Apps 51Samsung Kies 88SIM-Karte
einsetzen 12sperren 33
Skizzenmemo 108SMS
anzeigen 59senden 58
Speicherkarteeinsetzen 14entnehmen 16formatieren 16
Index151
VPN-Verbindungenerstellen 101verbinden mit 102
Weltuhr 112WLAN
aktivieren 90finden und mit Netzen verbinden 90WPS verwenden 91
YouTube 47Videos hochladen 47Videos wiedergeben 47
Zugriffscodes 130
Konformitätserklärung (Funkanlagen und Telekommunikationsendeinrichtungen)
Wir, Samsung Electronicserklären unter unserer alleinigen Verantwortung, dass dem Produkt
Tragbares GSM WCDMA BT/WLAN Gerät : GT-P6201die Konformität mit den folgenden Normen und/oder anderen normgebenden Dokumenten bescheinigt wird:
Sicherheit EN 60950-1 : 2006 +A11 : 2009SAR EN 50360 : 2001/AC2006
EN 62209-1 : 2006 EN 62209-2 : 2010 EN 62479 : 2010 EN 62311 : 2008
EMV EN 301 489-01 V1.8.1 (04-2008) EN 301 489-07 V1.3.1 (11-2005) EN 301 489-17 V2.1.1 (05-2009) EN 301 489-24 V1.5.1 (10-2010) EN 55022 : 2006 + A1 : 2007 EN 55024 : 1998 + A1 : 2001 + A2 : 2003
Funk EN 301 511 V9.0.2 (03-2003) EN 300 328 V1.7.1 (10-2006) EN 301 908-1 V4.2.1 (03-2010) EN 301 908-2 V4.2.1 (03-2010) EN 300 440-1 V1.6.1 (08-2010) EN 300 440-2 V1.4.1 (08-2010) EN 301 893 V1.5.1 (12-2008)
Hiermit erklären wir, dass alle wesentlichen Funktestreihen ausgeführt wurden und dass das oben genannte Produkt allen wesentlichen Anforderungen der Richtlinie 1999/5/EC entspricht.Das in Abschnitt 10 genannte Verfahren für die Feststellung der Konformität, das im Anhang [IV] der Richtlinie 1999/5/EC beschrieben wird, wurde unter Beteiligung der benannten Stelle(n) durchgeführt:
BABT, Forsyth House, Churchfield Road, Walton-on-Thames, Surrey, KT12 2TD, UK* Kennzeichen: 0168
Die technische Dokumentation wird unter folgender Anschrift geführt:Samsung Electronics QA Lab.
und kann auf Anfrage eingesehen werden. (Vertreter in der EU)
Samsung Electronics Euro QA Lab. Blackbushe Business Park, Saxony Way, Yateley, Hampshire, GU46 6GG, UK*2011.11.22 Joong-Hoon Choi / Lab Manager(Ort und Datum) (Name und Unterschrift der/des Bevollmächtigten)
* Dies ist nicht die Adresse des Samsung-Kundendienstzentrums. Die Adresse oder Telefonnummer des Samsung-Kundendienstzentrums finden Sie auf der Garantiekarte oder erfahren Sie von dem Geschäft, in dem Sie das Produkt erworben haben.
Einige der Inhalte in diesem Handbuch können sich von Ihrem Gerät unterscheiden, dies ist abhängig von der Software oder dem Dienstanbieter.
www.samsung.com German. 01/2012. Rev. 1.0
Installation von Kies (PC Sync) Laden Sie die neueste Version von Kies von der 1. Samsung-Webseite (www.samsung.com/kies) herunter und installieren Sie sie auf Ihrem PC.Verbinden Sie das Gerät mithilfe eines USB-Kabels 2. mit Ihrem PC. Samsung Kies wird automatisch gestartet. In der Hilfe zu Kies finden Sie weitere Informationen.