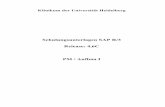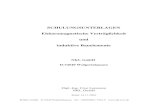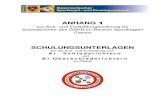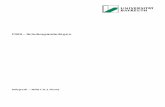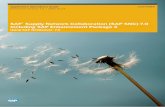SAP - Schulungsunterlagen 01
Transcript of SAP - Schulungsunterlagen 01
-
SAP Schulungsunterlagen
Autor: BOKU-SAP-Schulungsteam Version I: 3.12.2003 Anschrift: Universitt fr Bodenkultur Wien Ort: Gregor Mendel-Strae 33, 1180 Wien
-
Universitt fr Bodenkultur Wien SAP - Schulungsunterlagen
Seite 2
1 DOKUMENTVERWALTUNG ................................................................................................... 3 1.1 ZWECK..................................................................................................................................... 3 1.2 NDERUNGSBERSICHT .......................................................................................................... 4 1.3 ABKRZUNGEN........................................................................................................................ 4
2 VORWORT ................................................................................................................................... 4
3 ALLGEMEINES ........................................................................................................................... 4
4 BS01 - PROJEKTSTART............................................................................................................. 5
4.1 1 PROJEKTSTART 27....................................................................................................... 5 4.1.1 Startphase ................................................................................................................ 6
5 BS02 - BESCHAFFUNG............................................................................................................... 7
5.1 2 BESCHAFFUNG / EINKAUF 27...................................................................................... 7 5.1.1 Kreditor suchen ....................................................................................................... 8 5.1.2 Kreditor anzeigen .................................................................................................... 9 5.1.3 Kreditorenposten anzeigen .................................................................................... 19 5.1.4 Bestellung anlegen................................................................................................. 25 5.1.5 Bestellung mit Warengruppe anlegen.................................................................... 26 5.1.6 Bestellung fr Anlage anlegen............................................................................... 36 5.1.7 Anlage anzeigen..................................................................................................... 51 5.1.8 Bestellung drucken ................................................................................................ 54 5.1.9 Bestellung ndern.................................................................................................. 61 5.1.10 Bestellung stornieren............................................................................................. 62 5.1.11 Bestellung anzeigen ............................................................................................... 65 5.1.12 Wareneingang stornieren ...................................................................................... 66 5.1.13 Bestellwertanalyse ................................................................................................. 70 5.1.14 Eingangsrechnung................................................................................................. 73 5.1.15 Rechnung erfassen................................................................................................. 74 5.1.16 Rechnung zu mehreren Bestellungen erfassen ...................................................... 81 5.1.17 Rechnung erfassen (Betragsdifferenz)................................................................... 84 5.1.18 Gutschrift erfassen................................................................................................. 89 5.1.19 Rechnungsbeleg anzeigen...................................................................................... 96 5.1.20 Rechnungsbeleg stornieren.................................................................................... 98 5.1.21 Zahlungsabwicklung............................................................................................ 100 5.1.22 Zahlsperre aufheben............................................................................................ 101 5.1.23 Intercompany-Verrechnung................................................................................. 104
6 BS03 - VERTRIEB.................................................................................................................... 110
6.1 3 VERTRIEB / VERKAUF 27 ........................................................................................ 110 6.1.1 Debitor suchen..................................................................................................... 111 6.1.2 Debitor anzeigen ................................................................................................. 112 6.1.3 Debitorenposten anzeigen ................................................................................... 118 6.1.4 Auftrag anlegen mit gleichzeitiger Fakturierung ................................................ 119 6.1.5 Auftrag mit Teilfaktura anlegen .......................................................................... 128
-
Universitt fr Bodenkultur Wien SAP - Schulungsunterlagen
Seite 3
6.1.6 Auftrag mit periodischer Faktura anlegen .......................................................... 136 6.1.7 Auftrag ndern..................................................................................................... 144 6.1.8 Auftrag anzeigen.................................................................................................. 147 6.1.9 Auswertung SD-Auftrge..................................................................................... 150 6.1.10 Faktura anlegen................................................................................................... 153 6.1.11 Faktura ndern.................................................................................................... 160 6.1.12 Faktura anzeigen ................................................................................................. 164 6.1.13 Faktura drucken .................................................................................................. 167 6.1.14 Fakturavorrat bearbeiten .................................................................................... 170 6.1.15 Faktura/Positionen stornieren............................................................................. 177 6.1.16 Auswertung SD-Fakturen .................................................................................... 181 6.1.17 Gutschrift ............................................................................................................. 184 6.1.18 Mahnwesen .......................................................................................................... 201 6.1.19 Mahnen ................................................................................................................ 203 6.1.20 Intercompany-Verrechnung................................................................................. 206
7 BS04 - KASSABUCHUNGEN ................................................................................................. 211
7.1 4 KASSABUCHUNGEN................................................................................................... 211 7.1.1 Kassa ................................................................................................................... 213
8 BS05 - PERSONAL UND REISEKOSTEN............................................................................ 228
8.1 5 PERSONAL / REISEKOSTEN........................................................................................ 228 8.1.1 Aufnahme neuer Mitarbeiter (27)...................................................................... 229 8.1.2 nderungen im Dienstverhltnis ......................................................................... 230 8.1.3 Zuordnung des Mitarbeiters zu den Projekten .................................................... 231 8.1.4 Reisekosten .......................................................................................................... 232
9 BS06 - PROJEKTABSCHLUSS .............................................................................................. 233
9.1 6 PROJEKTENDE 27 .................................................................................................... 233 9.1.1 Projektabschluss.................................................................................................. 234
10 BS07 - BERICHTSWESEN.................................................................................................. 235
10.1 BERICHTE..................................................................................................................... 235 10.1.1 Budgetberwachungsbericht ............................................................................... 237 10.1.2 Auftragsbericht fr 27-Projekte und Exkursionen............................................. 242 10.1.3 CO-Berichte......................................................................................................... 245
11 BS08 - KONTOAUSZUG ..................................................................................................... 246
11.1 8 - KONTOAUSZUG....................................................................................................... 246 11.1.1 Nachbearb. Kontoauszug .................................................................................... 248
1 Dokumentverwaltung
1.1 Zweck
-
Universitt fr Bodenkultur Wien SAP - Schulungsunterlagen
Seite 4
1.2 nderungsbersicht
1.3 Abkrzungen R/3-Module R/3-Modul AA Asset Accounting Anlagenbuchhaltung AB Activity based costing Prozesskostenrechnung CA Cross Application Components Anwendungsbergreifende Komponenten CO Controlling Controlling FI Finance Finanzwesen FM Funds Management Haushaltsmanagement HR Human Resources Personalwesen IM Investment Management Investitionsmanagement MM Material Management Materialwirtschaft PC Product Cost Controlling Produktkosten-Controlling PI Process Industry Prozessindustrie PM Plant Maintenance Instandhaltung PP Production Planning Produktionsplanung PS Project System Projektsystem QM Quality Management Qualittsmanagement SD Sales & Distribution Vertrieb TR Treasury Finanzplanung u. -disposition TM Treasury Management Finanzplanungsmanagement WM Warehouse Management Lagerverwaltung BK Banking Banking RT Retail Retail BW Business Information Warehouse Business Information Warehouse EBP Enterprise Buyer Professional Enterprise Buyer Professional CRM Customer Relationship Management Customer Relationship Management APO Advanced Planner & Optimizer Advanced Planner & Optimizer
2 Vorwort
3 Allgemeines
-
Universitt fr Bodenkultur Wien SAP - Schulungsunterlagen
Seite 5
4 BS01 - Projektstart
4.1 1 Projektstart 27 Projektabwicklung 27 mit dezentraler Buchung Hier wird beschrieben, wie die Projektabwicklung fr ein 27-Projekt vom Start bis zum Abschluss abluft, wenn die Buchhaltung in der Organisationseinheit erfolgt. In den folgenden Kapiteln werden die Bereiche
Startphase Beschaffung / Einkauf Vertrieb / Verkauf Geldbewegungen Personal / Reisekosten Projektabschluss
behandelt.
-
Universitt fr Bodenkultur Wien SAP - Schulungsunterlagen
Seite 6
4.1.1 Startphase
Startphase Der Projektleiter schliet gem den Organisationsrichtlinien den Vertrag ab. Nach Vertragsabschluss wird das Projekt in die BOKU-Forschungsdatenbank (FODOK) eingetragen, wobei im wesentlichen folgende Informationen enthalten sein mssen:
Projekttitel Verantwortlicher Institut-Organisationseinheit Projektbeschreibung Projektplanung und Budget
o Ertrge
o Aufwendungen
o Investitionen
o Anzahl der Mitarbeiter und Beschftigungsverhltnis
o Starttermin
o Laufzeit
o Meilensteine
-
Universitt fr Bodenkultur Wien SAP - Schulungsunterlagen
Seite 7
5 BS02 - Beschaffung
5.1 2 Beschaffung / Einkauf 27 Beschaffung / Einkauf 27 Im folgenden Kapitel wird der gesamte Einkaufbereich beginnend mit der Bestellung ber die Rechnung bis zur Zahlung erklrt. Barkufe werden ber das Kassabuch erfasst. Folgende Arbeitschritte sind notwendig:
Bestellung anlegen Wareneingang nur bei Anlagen Rechnungseingang
-
Universitt fr Bodenkultur Wien SAP - Schulungsunterlagen
Seite 8
5.1.1 Kreditor suchen Kreditor (= Lieferant) suchen Vor Anlegen der Bestellung muss geprft werden, ob der betreffende Kreditor schon in SAP vorhanden ist:
Ist der Kreditor vorhanden, so kann die Bestellung angelegt werden. Ist der Kreditor nicht vorhanden, so mssen die Kreditorendaten der Buchhaltung
bermittelt werden (am einfachsten ist es, das Angebot zu faxen). Nach Anlage des Kreditors (die Meldung erfolgt mit Angabe derKreditorennummer) kann die Bestellung angelegt werden.
-
Universitt fr Bodenkultur Wien SAP - Schulungsunterlagen
Seite 9
5.1.2 Kreditor anzeigen
Kreditor anzeigen
Transaktion: XK03
Kreditoren anzeigen: Kreditor Durch Klicken auf den - Button gelangt man ins Suchmen fr
die Lieferanten
-
Universitt fr Bodenkultur Wien SAP - Schulungsunterlagen
Seite 10
Generell knnen alle Suchkriterien abgekrzt eingegeben werden, wenn man danach ein "*" anschliet. Dann werden alle Lieferanten angezeigt, die den bis zum "*" eingegebenen Werten entsprechen. Suchbegriff Hier kann nach Abkrzungen oder Kurznamen gesucht
werden. Werden wie im Bild gezeigt, die ersten beiden Buchstaben, gefolgt von einem Stern eingegeben, ergibt das Suchergebnis alle Lieferanten, die mit "La" beginnen.
Postleitzahl Hier knnen alle Lieferanten mit der gleichen PLZ ermittelt werden.
Ort Hier knnen alle Lieferanten im gleichen Ort ermittelt werden.
Name Hier kann der vollstndige Name eingegeben werden. Kreditor Hier wird nach der Kreditorennummer gesucht.
Durch Bettigen von gelangt man zum Suchergebnis.
-
Universitt fr Bodenkultur Wien SAP - Schulungsunterlagen
Seite 11
Die Auswahl des gewnschten Kreditors erfolgt durch Klick auf die entsprechende Zeile und
Bettigung von . Alternativ kann die Auswahl durch Doppelklick auf die entsprechende Zeile erfolgen.
-
Universitt fr Bodenkultur Wien SAP - Schulungsunterlagen
Seite 12
Es mssen nun noch die Hkchen bei den Daten, die angezeigt werden sollen (Anschrift, Steuerung,
Zahlungsverkehr) gesetzt werden, dann kann mit in die Anschrift gewechselt werden.
-
Universitt fr Bodenkultur Wien SAP - Schulungsunterlagen
Seite 13
Durch Anklicken des Buttons gelangt man zu den Steuerungsdaten.
-
Universitt fr Bodenkultur Wien SAP - Schulungsunterlagen
Seite 14
Durch Anklicken des Buttons gelangt man zu den Zahlungsverkehrsdaten, durch Anklicken des
Buttons zurck zur Anschrift.
-
Universitt fr Bodenkultur Wien SAP - Schulungsunterlagen
Seite 15
Durch erneutes Anklicken des Buttons oder ENTER gelangt man zu folgenden Masken.
-
Universitt fr Bodenkultur Wien SAP - Schulungsunterlagen
Seite 16
-
Universitt fr Bodenkultur Wien SAP - Schulungsunterlagen
Seite 17
-
Universitt fr Bodenkultur Wien SAP - Schulungsunterlagen
Seite 18
Abschliessend haben Sie die Mglichkeit, mit "Ja" die Maske zu verlassen. Sie kommen dann automatisch wieder ins Hauptmen zurck.
Wenn Sie "Nein" whlen, knnen Sie mit bzw. den Kreditor nochmals durchblttern.
-
Universitt fr Bodenkultur Wien SAP - Schulungsunterlagen
Seite 19
5.1.3 Kreditorenposten anzeigen
Kreditorenposten anzeigen
Transaktion: FBL1N
Im ersten Schritt mssen Sie sich eine Variante anlegen, um nur die Posten Ihrer Innenauftrge zu sehen.
Whlen Sie dazu den Button . Scrollen Sie in der rechten Maske bis auf das Feld "Zuordnung" und
bettigen Sie den Button .
-
Universitt fr Bodenkultur Wien SAP - Schulungsunterlagen
Seite 20
In der folgenden Maske whlen Sie im Reiter "Intervalle" (grn gekennzeichnet) Ihre Innenauftrge, fr die Sie sich die Posten anzeigen lassen wollen.
Whlen Sie .
Sie gelangen wieder in die Vormaske und sehen im Feld "Zuordnung" das Symbol .
-
Universitt fr Bodenkultur Wien SAP - Schulungsunterlagen
Seite 21
Whlen Sie nun um Ihre Variante zu sichern. In der folgenden Maske mssen Sie noch den "Variantennamen" und die "Bedeutung" ausfllen. Bitte whlen Sie einen leicht zu merkenden und vorallem kurzen Namen, da Sie diesen bei jedem Einstieg angeben mssen.
-
Universitt fr Bodenkultur Wien SAP - Schulungsunterlagen
Seite 22
Nach dem Sichern mit erscheint .
Ihre Variante ist aufgerufen, wenn in der Symbolleiste neben "1 aktiv" steht. Nach Verlassen dieser Transaktion wird Ihre Variante automatisch auf "inaktiv" gesetzt; Sie mssen diese beim Neueinstieg wieder durch bettigen des Buttons neu aktivieren. Es erscheint eine Maske, in welcher Sie den Variantennamen eingeben mssen.
-
Universitt fr Bodenkultur Wien SAP - Schulungsunterlagen
Seite 23
Sie haben nun die Mglichkeit einen bestimmten, mehrere oder alle Kreditoren zu selektieren. Weiters knnen Sie noch zwischen "offenen", "ausgeglichenen" oder "allen Posten" whlen. Achten Sie bitte
nochmals darauf, ob neben "1 aktiv" steht.
-
Universitt fr Bodenkultur Wien SAP - Schulungsunterlagen
Seite 24
Durch bettigen von erscheint folgende Maske:
-
Universitt fr Bodenkultur Wien SAP - Schulungsunterlagen
Seite 25
5.1.4 Bestellung anlegen
Bestellung anlegen Beim Anlegen der Bestellung wird auch automatisch die budgetre Verfgbarkeit fr die Beschaffung geprft. In einem ersten Schritt wird an der BOKU nur die Variante mit Warengruppe und Kurztext verwendet. In weiterer Folge wird dann auch ein zentrales Materialmanagement aufgebaut, sodass fr bestimmte Materialien mit Lieferanten ein Rahmenvertrag abgeschlossen werden soll, der dann nur mehr abzurufen ist.
-
Universitt fr Bodenkultur Wien SAP - Schulungsunterlagen
Seite 26
5.1.5 Bestellung mit Warengruppe anlegen
Bestellung mit Warengruppe anlegen Beim Anlegen der Bestellung wird auch automatisch die budgetre Verfgbarkeit fr die Beschaffung geprft.
Transaktionscode ZME21N_INST Das Erscheinungsbild der Bestellung
Durch drei Bildbereiche, die sich einzeln auf- und zuklappen lassen, kann bestimmt werden, welche Daten angezeigt werden.Die Daten knnen auf einem zentralen Bild eingetragen werden. Die Bildschirmmaske ist in drei Bildbereiche unterteilt: Kopf Hier werden alle Daten erfasst, die die gesamte Bestellung betreffen, z.B. der Lieferant, Texte oder die Konditionen. Positionsbersicht Hier werden die Positionen mit den wichtigsten Daten erfasst, z.B. Material, Leistungen, Warengruppe, Menge, Preis, Werk und Lagerort. Positionsdetail Hier werden zustzliche Daten zu einer bestimmten Position erfasst, z.B. die Kontierung. Alle drei Bildbereiche knnen einzeln auf- und zugeklappt werden und beeinflussen damit auch die Gre der einzelnen Bildbereiche. Wird z.B. der Kopf und das Positionsdetail geschlossen, dann vergrert sich die Positionsbersicht. Als Bestellform ist die Normalbestellung bereits voreingestellt. Es wird nun die Lieferantennummer
eingetragen bzw. durch Klicken auf aus der Lieferantenliste ausgewhlt.
-
Universitt fr Bodenkultur Wien SAP - Schulungsunterlagen
Seite 27
Im Bereich der Kopfdaten knnen folgende Reiter berprft werden: Lieferung/Rechnung
-
Universitt fr Bodenkultur Wien SAP - Schulungsunterlagen
Seite 28
Zahlungsbedingungen Schlssel, ber den Zahlungsbedingungen in Form von Skontoprozentstzen und Zahlungsfristen definiert werden. Wird aus dem Lieferantenstamm vorgeschlagen und kann berschrieben werden.
Whrung Wird aus dem Lieferantenstamm vorgeschlagen, kannn aber berschrieben werden. Zahlung in Anzahl von Tagen, die zusammen mit dem Zahlungsbasisdatum die jeweilige Zahlungsfrist darstellt.
Texte
-
Universitt fr Bodenkultur Wien SAP - Schulungsunterlagen
Seite 29
In diesem Reiter knnen verschiedene Texte hinterlegt werden, die auch in der Bestellung mitausgegeben werden.
Anschrift
-
Universitt fr Bodenkultur Wien SAP - Schulungsunterlagen
Seite 30
Hier kann die Anschrift des Kreditors berprft werden.
Im Bereich der Positionsbersicht sind folgende Felder auszufllen: K (=Kontierungstyp) F: Beschaffung von Verbrauchsmaterial im Drittmittelbereich wird generell auf Innenauftrag (= Projektzuordnung) gebucht. Der
Innenauftrag des Projekts muss im Reiter Kontierung der Bestellung (s. weiter unten) angegeben werden.
Positionstyp Legt fest, wie die Beschaffung fr eine Material- oder Dienstleistungsposition gesteuert wird. Dieses Feld muss leer bleiben (= Positionstyp Normal).
Material Bei Bestellung mit Kurztext und Warengruppe bleibt dieses Feld frei. Kurztext Hier wird eine Kurzbeschreibung der bestellten Waren eingegeben. Bestellmenge Hier wird die Bestellmenge eingegeben.
BME Es muss hier aus der Liste die entsprechende Bestellmengeneinheit ausgewhlt werden. Lieferdatum Hier wird jenes Datum angegeben, bis wann die Ware geliefert bzw. die Dienstleistung erbracht werden soll. Der
Datumstyp "T" fr Tag wird automatisch ermittelt. Als weitere Datumstypen knnen noch Woche und Monat mit den Kennzeichen "W" bzw. "M" ausgewhlt werden.
Nettopreis Hier wird der Nettopreis der Ware oder Dienstleistung eingetragen. Warengruppe Hier ist aus der Liste die entsprechende Warengruppe auszuwhlen. Werk Hier ist "BOK1" voreingestellt.
Lagerort Hier wird die Organisationseinheit eingetragen bzw. ausgewhlt, die auch als Lieferadresse verwendet wird. Rahmenvertrag Dieses Feld bleibt frei.
Kostenlos Handelt es sich um eine Position, fr die nichts verrechnet wird, ist ein Haken in diesem Feld zu setzen (keine Eingabe eines Nettopreises mglich).
-
Universitt fr Bodenkultur Wien SAP - Schulungsunterlagen
Seite 31
Im Bereich der einzelnen Positionen (Positionsdetail) sind folgende Reiter zu berprfen:
Kontierung Auftrag Hier ist die Nummer des Innenauftrags einzutragen bzw. aus der Matchcodeliste auszuwhlen. Die anderen Positionen
werden automatisch befllt.
-
Universitt fr Bodenkultur Wien SAP - Schulungsunterlagen
Seite 32
Rechnung RechnEingang Hier ist standardmig ein Haken gesetzt. Dieser legt fest,
ob mit der Bestellposition ein Rechnungseingang verbunden ist. Wenn das Kennzeichen nicht gesetzt ist, erfolgt die Lieferung der Waren kostenlos (wird in der Positionsbersicht das Hckchen bei Kostenlos gesetzt, scheint es hier auch nicht mehr auf).
Steuerkennzeichen Das Umsatzsteuerkennzeichen steht stellvertretend fr eine Steuerkategorie, die bei der Steuermeldung an die Finanzbehrde bercksichtigt werden mu. Das Steuerkennzeichen muss angebeben werden, weil fr die Budgetprfung der Bruttobetrag herangezogen wird. Da die BOKU im allgemeinen (es gibt einige Sonderflle) nicht vorsteuerabzugsberechtigt ist, kommen nur folgende Vorsteuerkennzeichen in Betracht: V3: 0% Vorsteuer nicht abzugsfhig V4: 10% Vorsteuer nicht abzugsfhig V5: 20% Vorsteuer nicht abzugsfhig (sollte voreingestellt sein) V8: 12% Vorsteuer nicht abzugsfhig
-
Universitt fr Bodenkultur Wien SAP - Schulungsunterlagen
Seite 33
Wenn eine Bestellung mit Materialstamm durchgefhrt wird, wird das Steuerkennzeichen mit bernommen und ist hier bereits voreingestellt.
Anlieferadresse Der Lagerort gibt die Organisationseinheit an, die die Bestellung durchfhrt. Daraus wird die Anlieferadresse ermittelt. Die Anlieferadresse kann hndisch berschrieben werden. Die Adresse enthlt die Angabe des Instituts, damit der Lieferant die Ware auch zustellen kann.
-
Universitt fr Bodenkultur Wien SAP - Schulungsunterlagen
Seite 34
Mit wird die Bestellung gespeichert. Daraufhin erscheint eine leere Bestellmaske und in der Informationszeile die Meldung: "Normalbestellung unter der Nummer "45________" angelegt. Diese Nummer wird fr die Weiterverarbeitung bentigt.
-
Universitt fr Bodenkultur Wien SAP - Schulungsunterlagen
Seite 35
-
Universitt fr Bodenkultur Wien SAP - Schulungsunterlagen
Seite 36
5.1.6 Bestellung fr Anlage anlegen
Bestellung fr Anlagen anlegen Beim Anlegen der Bestellung wird auch automatisch die budgetre Verfgbarkeit fr die Beschaffung geprft.
Transaktionscode ZME21N_INST Das Erscheinungsbild der Bestellung
Durch drei Bildbereiche, die sich einzeln auf- und zuklappen lassen, kann bestimmt werden, welche Daten angezeigt werden.Die Daten knnen auf einem zentralen Bild eingetragen werden. Die Bildschirmmaske ist in drei Bildbereiche unterteilt: Kopf Hier werden alle Daten erfasst, die die gesamte Bestellung betreffen, z.B. der Lieferant, Texte oder die Konditionen. Positionsbersicht Hier werden die Positionen mit den wichtigsten Daten erfasst, z.B. Material, Leistungen, Warengruppe, Menge, Preis, Werk und Lagerort. Positionsdetail Hier werden zustzliche Daten zu einer bestimmten Position erfasst, z.B. die Kontierung. Alle drei Bildbereiche knnen einzeln auf- und zugeklappt werden und beeinflussen damit auch die Gre der einzelnen Bildbereiche. Wird z.B. der Kopf und das Positionsdetail geschlossen, dann vergrert sich die Positionsbersicht. Als Bestellform ist die Normalbestellung bereits voreingestellt. Es wird nun die Lieferantennummer
eingetragen bzw. durch Klicken auf aus der Lieferantenliste ausgewhlt.
-
Universitt fr Bodenkultur Wien SAP - Schulungsunterlagen
Seite 37
Im Bereich der Kopfdaten knnen folgende Reiter berprft werden: Lieferung/Rechnung
-
Universitt fr Bodenkultur Wien SAP - Schulungsunterlagen
Seite 38
Zahlungsbedingungen Schlssel, ber den Zahlungsbedingungen in Form von Skontoprozentstzen und Zahlungsfristen definiert werden. Wird aus dem Lieferantenstamm vorgeschlagen und kann berschrieben werden.
Whrung Wird aus dem Lieferantenstamm vorgeschlagen, kannn aber berschrieben werden. Zahlung in Anzahl von Tagen, die zusammen mit dem Zahlungsbasisdatum die jeweilige Zahlungsfrist darstellt.
Texte
-
Universitt fr Bodenkultur Wien SAP - Schulungsunterlagen
Seite 39
In diesem Reiter knnen verschiedene Texte hinterlegt werden, die auch in der Bestellung mitausgegeben werden.
Anschrift
-
Universitt fr Bodenkultur Wien SAP - Schulungsunterlagen
Seite 40
Hier kann die Anschrift des Kreditors berprft werden.
Im Bereich der Positionsbersicht sind folgende Felder auszufllen: K (=Kontierungstyp) A: Beschaffung von Anlagen (die Anlage zum Innenauftrag muss bereits angelegt sein und wird in der Bestellung eingegeben).
Hier wird statt dem blichen Wert "F" der Wert "A" eingesetzt. Positionstyp Legt fest, wie die Beschaffung fr eine Material- oder Dienstleistungsposition gesteuert wird. Dieses Feld muss
leer bleiben (= Positionstyp Normal). Material Hier wird die Materialnummer eingetragen bzw. aus der Liste ausgewhlt und mit ENTER besttigt. Dann werden der
Materialkurztext, die Bestellmengeneinheit und die Warengruppe aus dem Materialstammsatz vorgeschlagen.
Kurztext Nach Eingabe der Materialnummer bzw. Auswahl aus der Liste und Bettigen der ENTER-Taste wird der Text aus dem Materialstamm vorgeschlagen.
Bestellmenge Hier wird die Bestellmenge eingegeben.
BME Wird aus dem Materialstamm gezogen und automatisch ausgefllt. Lieferdatum Hier wird jenes Datum angegeben, bis wann die Ware geliefert bzw. die Dienstleistung erbracht werden soll. Der
Datumstyp "T" fr Tag wird automatisch ermittelt. Als weitere Datumstypen knnen noch Woche und Monat mit den Kennzeichen "W" bzw. "M" ausgewhlt werden.
Nettopreis Hier wird der Nettopreis der Ware oder Dienstleistung eingetragen. Existiert bereits ein Infosatz, dann wird der Nettopreis aus diesem Infosatz vorgeschlagen, kann aber berschrieben werden.
Werk Hier wird "BOK1"eingetragen.
Lagerort Hier wird die Organisationseinheit eingetragen bzw. ausgewhlt, die auch als Lieferadresse verwendet wird. Rahmenvertrag Wenn fr dieses Material ein Rahmenvertrag existiert, wird hier die Nummer eingetragen. Kostenlos Handelt es sich um eine Position, fr die nichts verrechnet
wird, ist ein Haken in diesem Feld zu setzen (keine Eingabe eines Nettopreises mglich).
-
Universitt fr Bodenkultur Wien SAP - Schulungsunterlagen
Seite 41
Im Bereich der einzelnen Positionen (Positionsdetail) sind folgende Reiter zu berprfen:
Kontierung Anlage Hier ist die Nummer der Anlage einzutragen, welche Sie von der Qustur erhalten bzw. ber Matchcode auszuwhlen.
-
Universitt fr Bodenkultur Wien SAP - Schulungsunterlagen
Seite 42
Rechnung RechnEingang Hier ist standardmig ein Haken gesetzt. Dieser legt fest,
ob mit der Bestellposition ein Rechnungseingang verbunden ist. Wenn das Kennzeichen nicht gesetzt ist, erfolgt die Lieferung der Waren kostenlos (wird in der Positionsbersicht das Hckchen bei Kostenlos gesetzt, scheint es hier auch nicht mehr auf).
Steuerkennzeichen Das Umsatzsteuerkennzeichen steht stellvertretend fr eine Steuerkategorie, die bei der Steuermeldung an die Finanzbehrde bercksichtigt werden mu. Das Steuerkennzeichen muss angebeben werden, weil fr die Budgetprfung der Bruttobetrag herangezogen wird. Da die BOKU im allgemeinen (es
-
Universitt fr Bodenkultur Wien SAP - Schulungsunterlagen
Seite 43
gibt einige Sonderflle) nicht vorsteuerabzugsberechtigt ist, kommen nur folgende Vorsteuerkennzeichen in Betracht: V3: 0% Vorsteuer nicht abzugsfhig V4: 10% Vorsteuer nicht abzugsfhig V5: 20% Vorsteuer nicht abzugsfhig V8: 12% Vorsteuer nicht abzugsfhig Wenn eine Bestellung mit Materialstamm durchgefhrt wird, wird das Steuerkennzeichen mit bernommen und ist hier bereits voreingestellt.
Anlieferadresse Der Lagerort gibt die Organisationseinheit an, die die Bestellung durchfhrt. Daraus wird die Anlieferadresse ermittelt. Die Anlieferadresse kann hndisch berschrieben werden. Die
-
Universitt fr Bodenkultur Wien SAP - Schulungsunterlagen
Seite 44
Adresse enthlt die Angabe der Organisationseinheit, damit der Lieferant die Ware auch zustellen kann.
Mit wird die Bestellung gespeichert. Daraufhin erscheint eine leere Bestellmaske und in der Informationszeile die Meldung: "Normalbestellung unter der Nummer "45________" angelegt. Diese Nummer wird fr die Weiterverarbeitung bentigt.
-
Universitt fr Bodenkultur Wien SAP - Schulungsunterlagen
Seite 45
Wareneingang erfassen
Transaktionscode MIGO
Bei Eintreffen der der bestellten Anlage ist der Wareneingang im System wie folgt zu buchen: Wenn die Bestellnummer bekannt ist, ist diese im entsprechenden Feld rechts neben dem Feld "Bestellung" einzugeben. Ist sie nicht bekannt, kann ber die Suchfunktion die Bestellung gesucht werden. Daraufhin erscheint folgende Maske:
-
Universitt fr Bodenkultur Wien SAP - Schulungsunterlagen
Seite 46
Im Feld "Position OK" ist beim Wareneingang ein Hkchen zu setzen. Durch klicken auf erscheint folgende Meldung:
Wareneingang einer Teil- bzw. Endrechnung erfassen
Transaktionscode MIGO
-
Universitt fr Bodenkultur Wien SAP - Schulungsunterlagen
Seite 47
Bei Eintreffen der der bestellten Anlage ist der Wareneingang im System wie folgt zu buchen: Wenn die Bestellnummer bekannt ist, ist diese im entsprechenden Feld rechts neben dem Feld "Bestellung" einzugeben. Ist sie nicht bekannt, kann ber die Suchfunktion die Bestellung gesucht werden. Daraufhin erscheint folgende Maske:
Erhalten Sie eine Teilrechnung, mssen Sie im Reiter "Menge" im Feld "Menge in ErfassungsME" den vorhandenen Wert auf die tatschlich erhaltene Warenmenge korrigieren. Drcken Sie "ENTER". Dadurch wird die korrigierte Menge auch in den Tabellenteil bernommen. Im Feld "Position OK" ist beim Wareneingang ein Hkchen zu setzen.
-
Universitt fr Bodenkultur Wien SAP - Schulungsunterlagen
Seite 48
Durch klicken auf erscheint folgende Meldung:
Beim Eintreffen der Endrechnung rufen Sie wie gewohnt die Bestellung auf. Es wird Ihnen jedoch nur mehr die Restmenge angezeigt. Sie sehen im Reiter "Menge" die Restmenge, die ursprnglich bestellte Menge sowie die Menge der bereits gelieferten Ware.
-
Universitt fr Bodenkultur Wien SAP - Schulungsunterlagen
Seite 49
Korrigieren Sie wie zuvor im Reiter "Menge" im Feld "Menge in ErfassungsME" den vorhandenen Restwert auf die tatschlich erhaltene Warenmenge. Sollte die tatschlich gelieferte Endmenge niedriger sein als die ursprnglich bestellte (Ware kann aus diversen Grnden nicht mehr nachgeliefert werden), mssen Sie im Reiter "Bestelldaten" im Feld "Endlieferkennzeichen" die Auswahlliste auf "Setzen" einstellen. Das System wei somit, dass zu dieser Bestellung kein weiterer Wareneingang mehr zu erwarten ist.
-
Universitt fr Bodenkultur Wien SAP - Schulungsunterlagen
Seite 50
Im Feld "Position OK" ist beim Wareneingang ein Hkchen zu setzen. Durch klicken auf erscheint folgende Meldung:
-
Universitt fr Bodenkultur Wien SAP - Schulungsunterlagen
Seite 51
5.1.7 Anlage anzeigen
Anlage anzeigen
Transaktionscode AS03 Geben Sie in dieser Maske die Nummer der gewnschten Anlage ein.
Mit dem Feld bzw. dem Feld kommen Sie in folgende Maske. Hier sehen Sie in den einzelnen Reitern die Stammdaten der Anlage.
-
Universitt fr Bodenkultur Wien SAP - Schulungsunterlagen
Seite 52
Mit dem Feld kommen Sie in den sogenannten "Asset Explorer", in dem Sie unter anderem Auskunft ber die Abschreibungswerte erhalten.
-
Universitt fr Bodenkultur Wien SAP - Schulungsunterlagen
Seite 53
-
Universitt fr Bodenkultur Wien SAP - Schulungsunterlagen
Seite 54
5.1.8 Bestellung drucken
Bestellung drucken
Transaktionscode ME9F Nach der Buchung kann die Bestellung ausgedruckt werden. Es wird automatisch die zuletzt bearbeitete Bestellung angezeigt.
Nachrichtenausgabe: Einstieg
Einkaufsbelegdaten
Belegnummer Whlen Sie die entsprechende Bestellungen aus (die Sie drcken/senden wollen)
Lieferant Falls Sie mehrere Bestellungen selektieren wollen lassen Sie das obere Feld leer und geben Sie hier einen oder mehrere Lieferanten ein
-
Universitt fr Bodenkultur Wien SAP - Schulungsunterlagen
Seite 55
Einkaufsorganisation Tragen Sie die Nummer Ihrer Einkaufsorganisation ein falls Sie Bestellungen fr Ihre Einkaufsorganisation auswhlen wollen
Einkufergruppe Ein weiteres Selektionskriterium kann die Einkufergruppe sein. Falls gewnscht, tragen Sie Ihre Einkufergruppe ein.
Belegdatum Eine Selektion nach dem Belegdatum ist auch mglich (Einzelwerte oder Intervall)
Nachrichtendaten
Applikation Wird vorgeschlagen. Nicht ndern.
Nachrichtenart Hier knnen Sie Ihre Auswahl beschrnken nach der Nachrichtenart die in der Bestellung gepflegt wurde (Nachrichtenarten fr Bestellung, Mahnung)
Versandzeitpunkt Hier knnen Sie Ihre Auswahl beschrnken nach dem Versandzeitpunkt der in der Bestellung gepflegt (vorgeschlagen) wurde
Verarbeitungsstatus Whlen Sie den Verarbeitungsstatus 0 aus.
Erstellungsdatum Eine weitere Selektionsmglichkeit ist das Erstellungsdatum der Nachricht
Drcken Sie oder die Taste F8.
Nachrichtenausgabe
-
Universitt fr Bodenkultur Wien SAP - Schulungsunterlagen
Seite 56
Sie knnen die Liste mit sortieren, mit filtern oder mit Felder ein/ausblenden. Markieren Sie bitte die Nachricht die Sie berarbeiten wollen (Ankreuzfeld). Nachdem Sie die Nachricht selektiert haben knnen Sie diese Nachricht anzeigen (drcken Sie in diesen Fall den Knopf
). Damit Sie die Details fr diese Nachricht visualisieren, drcken Sie bitte
.
Nachrichtenbearbeitung Einkaufsbelege: Nachrichten
-
Universitt fr Bodenkultur Wien SAP - Schulungsunterlagen
Seite 57
In diesem Bildschirm knnen Sie die Ausgabe der Nachricht ndern (falls gewnscht) - drucken, senden usw. Markieren Sie hier die zu bearbeitende Nachricht. Drcken Sie auf den Button .
-
Universitt fr Bodenkultur Wien SAP - Schulungsunterlagen
Seite 58
Hier knnen Sie die Anzahl der Nachrichten die ausgedrckt werden und das Ausgabegert ndern (normalerweise sollten diese richtig voreingestellt sein). Das Ankreuzfeld "Sofort ausgeben" muss markiert sein.
Mit kehren Sie wieder zurck. Falls Sie die Nachrichten mit dem Verarbeitungsstatus 1 oder 2 ausgewhlt haben (in dem Einstiegsbild) knnen Sie, durch eine erneute Markierung der gewnschten Nachricht und
den Protokoll visualisieren.
Damit Sie die Nachricht ausgeben, bettigen Sie bitte den Knopf . Ein Spool-Auftrag wird erzeugt und die Nachricht wird gedruckt/gesendet.
Wiederholausgabe einer Nachricht Es besteht auch die Mglichkeit eine Nachricht die schon ausgegeben wurde noch einmal ausgeben (drucken/senden). In dem Einstiegsbild der Transaktion whlen Sie Verarbeitungsstatus 1 oder 2. Die anderen Selektionskriterien verwenden Sie genau wie bei einer Erstausgabe.
Nachrichtenausgabe
-
Universitt fr Bodenkultur Wien SAP - Schulungsunterlagen
Seite 59
Selektieren Sie bitte die Nachricht die Sie wiederholen mchten und danach drcken Sie
. Markieren Sie die gewnschte Nachrichtenart und drcken Sie den Button
.
Die Zeile mit der gelben Statusampel ist die neue Nachricht (erzeugt durch kopieren der "grnen" Nachricht). Falls Sie die neue Nachricht zu einem spteren Zeitpunkt ausgeben wollen sichern Sie Ihren Eintrag
mit und verlassen Sie die Nachrichtenbearbeitung. Diese Nachricht wird bei einem Neuaufruf der Transaktion angezeigt, wenn Sie den Verarbeitungsstatus 0 auswhlen. Falls Sie diese Nachricht gleich ausdrcken mchten markieren Sie diese Zeile und drcken Sie den
Button .
-
Universitt fr Bodenkultur Wien SAP - Schulungsunterlagen
Seite 60
Whlen Sie den Versandzeitpunkt "4 sofort versenden (beim Sichern der Anwendung)". Kehren Sie
mit einen Schritt zurck (Bild "Nachrichtenbearbeitung Einkaufsbelege: Nachrichten") und
sichern Sie mit Ihren Eintrag. Nach dem Sichern wird automatisch ein Spool-Auftrag generiert und Ihre Nachricht wird ausgegeben.
Mit oder beenden Sie diesen Arbeitsschritt.
-
Universitt fr Bodenkultur Wien SAP - Schulungsunterlagen
Seite 61
5.1.9 Bestellung ndern
Bestellung ndern
Transaktionscode ZME22N_INST Beim Aufrufen der Transaktion wird der zuletzt bearbeitete Beleg automatisch zur nderung angezeigt.
Sollten sie einen anderen Beleg ndern wollen, bettigen sie die Drucktaste um Ihre gewnschte Belegnummer einzugeben.
Bestellung Belegnummer der Bestellung eingeben.
Bestellung/Bestellanforderung Belegtyp auswhlen
Um den gewnschten Beleg anzeigen zu lassen bettigen Sie . Nehmen Sie die gewnschten nderungen vor.
Sicheren Sie Ihre Eingaben mit . Das System berprft Ihre nderung und gibt gegebenenfalls eine nderungsnachricht aus (Nachrichtenfindung).
-
Universitt fr Bodenkultur Wien SAP - Schulungsunterlagen
Seite 62
5.1.10 Bestellung stornieren
Bestellung stornieren
Transaktionscode ZME22N_INST Beim Aufrufen der Transaktion wird der zuletzt bearbeitete Beleg automatisch zur nderung angezeigt.
Sollten sie einen anderen Beleg stornieren wollen, bettigen sie die Drucktaste um Ihre gewnschte Belegnummer einzugeben.
Bestellung Belegnummer der Bestellung eingeben.
Bestellung/Bestellanforderung Belegtyp auswhlen
Um den gewnschten Beleg anzeigen zu lassen bettigen Sie . Markieren Sie die zu lschende Zeile und bettigen Sie anschlieend den Button in der unteren Symbolleiste.
-
Universitt fr Bodenkultur Wien SAP - Schulungsunterlagen
Seite 63
Es erscheint folgendes Optionsfeld. Klicken Sie auf "Ja".
Nun sehen Sie vor der zuvor markierten Zeile das Symbol .
-
Universitt fr Bodenkultur Wien SAP - Schulungsunterlagen
Seite 64
Sicheren Sie Ihre Eingaben mit . Das System berprft Ihre nderung und gibt gegebenenfalls eine nderungsnachricht aus (Nachrichtenfindung).
-
Universitt fr Bodenkultur Wien SAP - Schulungsunterlagen
Seite 65
5.1.11 Bestellung anzeigen
Bestellung anzeigen
Transaktionscode ZME23N_INST Beim Aufrufen der Transaktion wird der zuletzt bearbeitete Beleg automatisch angezeigt.
Sollten Sie einen anderen Beleg anzeigen lassen, bettigen Sie die Drucktaste um Ihren gewnschte Belegnummer einzugeben.
Bestellung Belegnummer der Bestellung eingeben.
Bestellung/Bestellanforderung Belegtyp auswhlen
Um den gewnschten Beleg anzeigen zu lassen bettigen Sie . Der gewnschte Beleg wird angezeigt.
Beenden Sie diesen Arbeitsschritt und kehren Sie mit wieder in das R/3- Men zurck.
-
Universitt fr Bodenkultur Wien SAP - Schulungsunterlagen
Seite 66
5.1.12 Wareneingang stornieren
Wareneingang stornieren Mit dieser Funktion knnen Sie Wareneingangsbuchungen stornieren. Die Durchfhrung erfolgt wieder mit der SAP - Enjoy Einbildtransaktion MIGO, deren Funktionalitt bereits in Userstep "Wareneingang erfassen", detailliert dargestellt wurde.
Transaktionscode MIGO Wenn der Materialbeleg bekannt ist, ist diese im entsprechenden Feld rechts neben dem Feld
einzugeben.
Ist er nicht bekannt, kann ber den Button der Materialbeleg gesucht werden:
Reiter - Kopfdaten Allgemein
-
Universitt fr Bodenkultur Wien SAP - Schulungsunterlagen
Seite 67
Ausfhrende Funktion Storno
Referenzbeleg Materialbeleg
Nummer des Materialbeleges
Materialbelegnummer
Belegdatum Das Belegdatum gibt das Ausstellungsdatum des Originalbeleges an. Vorschlagswert fr dieses Feld ist das heutige Datum.
Buchungsdatum Das Buchungsdatum ist jenes Datum unter dem der Beleg in der Buchhaltung erfasst wird. bernehmen Sie das heutige Datum.
-
Universitt fr Bodenkultur Wien SAP - Schulungsunterlagen
Seite 68
Kopftext Der Belegkopftext enthlt Erluterungen oder Hinweise, die fr den Beleg insgesamt, also nicht nur fr bestimmte Belegpositionen, gelten.
ber Versand Leer.
Reiter - Detaildaten Menge
Menge in ErfassungsME Gesamtmenge des Wareneingangsbeleges
Zur weiteren Verarbeitung des Beleges mssen Sie den Button bettigen.
-
Universitt fr Bodenkultur Wien SAP - Schulungsunterlagen
Seite 69
Auswirkungen: Es wird ein Materialbeleg erstellt, Fortschreibungen die beim Wareneingang stattfanden werden rckgngig gemacht.
Mit gelangen Sie wieder ins R3 Men.
-
Universitt fr Bodenkultur Wien SAP - Schulungsunterlagen
Seite 70
5.1.13 Bestellwertanalyse
Bestellwertanalyse
Transaktionscode ME81N In dieser Maske knnen Sie nach beliebigen Kriterien Ihre Bestellungen auswerten. Sie mssen mindstens ein Kriterium auswhlen.
Bettigen Sie das Feld . Sie erhalten eine Auflistung smtlicher Bestellungen, gem Ihrer Auswahlkriterien.
-
Universitt fr Bodenkultur Wien SAP - Schulungsunterlagen
Seite 71
Positionieren Sie den Cursor auf einer Zeile, ber die Sie eine ausfhrlichere Information bentigen,
und klicken Sie auf .
-
Universitt fr Bodenkultur Wien SAP - Schulungsunterlagen
Seite 72
-
Universitt fr Bodenkultur Wien SAP - Schulungsunterlagen
Seite 73
5.1.14 Eingangsrechnung
Rechnung Auf der Eingangsrechnung wird das Eingangsdatum vermerkt, die sachliche und rechnerische Richtigkeit geprft und mit Angabe des Innenauftrags, der Unterschrift des Projektleiters bzw. seines Bevollmchtigten und dem Weitergabedatum an die Departmentbuchhaltung weitergeleitet. In der Departmentbuchhaltung wird die Rechnung gebucht und das Buchungsdatum so wie die Belegnummer auf der Rechnung vermerkt.
-
Universitt fr Bodenkultur Wien SAP - Schulungsunterlagen
Seite 74
5.1.15 Rechnung erfassen
Rechnung erfassen Beim Erfassen einer Lieferantenrechnung mssen Sie folgende Belegkopfdaten eingeben:
das Belegdatum das Buchungsdatum den Rechnungsbruttobetrag
Transaktionscode ZMIRO_INST
Vorgang Hier wird der Vorgang fr die Eingangsrechnung ausgewhlt:: Rechnung: Verbuchung einer Lieferantenrechnung. Gutschrift:Verbuchung einer Lieferantengutschrift nachtrgliche Belastung: Verbuchung von z.B. nachtrglichen Frachtkosten fr eine bereits verbuchte Rechung. - Siehe Dokumentation nachtrgliche Belastung nachtrgliche Entlastung: Verbuchung von z.B. nachtrgliche Gutschrift fr Frachtkosten fr bereits gutgeschriebene Waren. - Siehe Dokumentation nachtrgliche Entlastung
Rechnungsdatum Gibt das Ausstellungsdatum des Originalbelegs an.
Buchungsdatum Datum, an dem der Beleg in der Buchhaltung bzw. in der Kostenrechnung erfasst wird. Referenz Hier ist die fremde Rechnungsnummer einzutragen. Betrag Hier wird der Bruttobetrag eingegeben. Steuerbetrag Betrag der Umsatzsteuer in der Belegwhrung wird
automatisch ermittelt.. Steuer rechnen Hier ist standardmig ein Haken gesetzt, damit das System
den Steuerbetrag auf Basis der Steuerkennzeichen der Rechnungspositionen berechnet. Wird der Haken entfernt, muss der Steuerbetrag eingegeben werden.
Text Wenn Sie vor dem Text "* " (Stern und Leerzeichen) whlen, wird auch diese Zeile bei der Bezahlung dem Kreditor als Information zustzlich zur Referenz bermittelt. Ansonsten dient diese Zeile nur als Information fr Sie.
Basisdatum Hier ist das Eingangsdatum der Rechnung einzutragen.
Bestellbezug (Art) Hier ist "Bestellung/Lieferplan" voreingestellt.
Belegnummer des Bezugs Hier ist die Nummer der Bestellung einzutragen. (*)
-
Universitt fr Bodenkultur Wien SAP - Schulungsunterlagen
Seite 75
Besttigen Sie Ihre Eingaben mit . Die Bestellnummer kann auch ber den Lieferanten ermittelt werden. Rechnungssteller Whlen Sie ber die Suchmaske der Lieferanten die richtige Nummer aus.
-
Universitt fr Bodenkultur Wien SAP - Schulungsunterlagen
Seite 76
Mit kommt man zum Suchergebnis, das die fr diesen Lieferanten verbuchten Bestellungen auflistet.
-
Universitt fr Bodenkultur Wien SAP - Schulungsunterlagen
Seite 77
Bei der entsprechenden Bestellung wird ein Haken gesetzt, und mit wird die Bestellung eingefgt. Danach drcken Sie "ENTER" und die Bestellung erscheint auf dem Bildschirm.
-
Universitt fr Bodenkultur Wien SAP - Schulungsunterlagen
Seite 78
Nun mssen Sie nur noch die Bankverbindung kontrollieren, auf die Sie die Rechnung bezahlten wollen. Dazu gehen Sie in den Reiter "Zahlung".
ffnen Sie das Feld "Partnerbank".
-
Universitt fr Bodenkultur Wien SAP - Schulungsunterlagen
Seite 79
Sollte die Firma mehrere Bankverbindungen haben, mssen Sie hier die richtige auswhlen, sonst wird vom System bei der Zahlung automatisch die Erste gezogen, welche aber unter umstnden die Falsche sein knnte. Drcken Sie "ENTER".
Mit der Drucktaste knnen Sie sich die Verbuchung dieses Beleges im Vorfeld anschauen.
-
Universitt fr Bodenkultur Wien SAP - Schulungsunterlagen
Seite 80
Das Rechnungsprfungssymbol ist wie eine Ampel aufgebaut.
rot - Saldo ist ungleich Null gelb - ungeprfter Zustand (Einstiegsstatus) bzw. Rechnung wurde zur Zahlung
gesperrt
grn - Saldo ist gleich Null Wenn der Beleg in Ordnung ist (Ampel auf grn, richtige Konten werden gezogen) kann mit die Rechnung gebucht werden.
In der Meldungszeile wird die Rechnungsbelegnummer angezeigt.
-
Universitt fr Bodenkultur Wien SAP - Schulungsunterlagen
Seite 81
5.1.16 Rechnung zu mehreren Bestellungen erfassen
Rechnung zu mehreren Bestellungen erfassen
Transaktionscode ZMIRO_INST Legen Sie vor dem Rechnungseingang wie blich Ihre Bestellungen mit der Transaktion ZME21N_INST an. Sollten Sie eine Rechnung zu mehreren Bestellungen haben, gehen Sie wie folgt vor: Fllen Sie wie blich die Felder "Rechnungsdatum", "Referenz" aus und setzen Sie das Hkchen bei "Steuer rechnen".
-
Universitt fr Bodenkultur Wien SAP - Schulungsunterlagen
Seite 82
Bettigen Sie den Button . Darauhin erscheint folgende Maske, in der Sie, anders als gewohnt, mehrere Bestellungen angeben knnen.
Whlen Sie . Daraufhin erscheinen Ihre Bestellungen wie gewohnt im Tabellenteil der Maske. Prfen Sie die Steuerkennzeichen auf Ihre Richtigkeit. Setzen Sie die Hkchen im Feld "Endrechnung", falls diese Rechnung fr alle ausgewhlten Bestellungen die Endrechnung darstellt. Befllen Sie das Feld "Betrag" wie blich mit dem Betrag der Rechnung.
-
Universitt fr Bodenkultur Wien SAP - Schulungsunterlagen
Seite 83
Sichern Sie Ihre Eingaben nach dem mit .
-
Universitt fr Bodenkultur Wien SAP - Schulungsunterlagen
Seite 84
5.1.17 Rechnung erfassen (Betragsdifferenz)
Rechnung anlegen mit Teilfaktura bzw. Preisdifferenz zur Bestellung
Transaktionscode ZMIRO_INST Legen Sie vor dem Rechnungseingang wie blich Ihre Bestellungen mit der Transaktion ZME21N_INST an.
-
Universitt fr Bodenkultur Wien SAP - Schulungsunterlagen
Seite 85
Fllen Sie wie blich die Felder "Rechnungsdatum", "Referenz" aus und setzen Sie das Hkchen bei "Steuer rechnen". Rufen Sie Ihre Bestellung danach wie gewohnt auf. Sie sehen die bestellte Menge samt Betrag.
Korrigieren Sie das Feld "Betrag" und "Menge" im Tabellenteil von den bestellten Werten auf die Werte der ersten Teilrechnung. Prfen Sie das Steuerkennzeichen auf seine Richtigkeit und tragen Sie im Feld "Betrag" im Reiter "Grunddaten" den Bruttobetrag der Teilrechnung ein.
-
Universitt fr Bodenkultur Wien SAP - Schulungsunterlagen
Seite 86
Sichern Sie Ihre Eingaben mit .
Nach Erhalt der Schlussrechnung gehen Sie wie gewohnt vor. Nach erneutem Aufruf der Bestellung erscheinen nicht mehr die Ursprungswerte, sondern die um die Teilrechnung verminderten Werte.
-
Universitt fr Bodenkultur Wien SAP - Schulungsunterlagen
Seite 87
Korrigieren Sie, falls ntig, den Betrag, die Menge bzw. das Steuerkennzeichen im Tabellenteil und setzen Sie im Feld "Endrechnung" das Hkchen. Dadurch wird der Bestellschein nach dem Buchen abgeschlossen und auf "0" gesetzt. Nun mssen Sie nur mehr im Reiter "Grunddaten" den Bruttobetrag der Rechnung einsetzen. Die Ampel muss nun wieder auf "grn" stehen.
-
Universitt fr Bodenkultur Wien SAP - Schulungsunterlagen
Seite 88
Sichern Sie Ihre Eingaben wie blich mit .
-
Universitt fr Bodenkultur Wien SAP - Schulungsunterlagen
Seite 89
5.1.18 Gutschrift erfassen
Gutschrift erfassen Beim Erfassen von Gutschriften gibt es zwei Mglichkeiten (gleicher Transaktionscode).
Transaktionscode ZMIRO_INST Mglichkeit 1: Sie erhalten eine mengenmige Gutschrift. Die Originalrechnung, auf die sie sich bezieht, ist aber bereits bezahlt. Korrigieren Sie das Feld "Vorgang" auf "Gutschrift". Befllen Sie wie gewohnt die Felder "Belegdatum" und "Referenz". Rufen Sie den Originalbestellschein auf, auf den sich die Gutschrift bezieht und drcken Sie "ENTER". Es erscheint die Bestellung mit dem ursprnglichen Betrag und der ursprnglichen Menge.
-
Universitt fr Bodenkultur Wien SAP - Schulungsunterlagen
Seite 90
Korrigieren Sie die Menge und den Betrag auf den Wert, der auf der Gutschrift angefhrt ist. Vergessen Sie nicht, die Richtigkeit des Steuerkennzeichens zu prfen und setzen Sie das Hkchen im Feld "Steuer rechnen". Whlen Sie "ENTER".
-
Universitt fr Bodenkultur Wien SAP - Schulungsunterlagen
Seite 91
Korrigieren Sie im Reiter "Detail" die Voreinstellung auf "Kreditoren Gutschr.".
-
Universitt fr Bodenkultur Wien SAP - Schulungsunterlagen
Seite 92
Sichern Sie die Gutschrift mit .
Mglichkeit 2: Sie erhalten eine wertmige Gutschrift. Die Originalrechnung, auf die sie sich bezieht, ist aber bereits bezahlt. Korrigieren Sie das Feld "Vorgang" auf "nachtrgliche Entlastung". Befllen Sie wie gewohnt die Felder "Belegdatum" und "Referenz". Rufen Sie den Originalbestellschein auf, auf den sich die nachtrgliche Entlastung bezieht und drcken Sie "ENTER". Es erscheint die Bestellung mit der ursprnglichen Menge. Das Feld "Betrag" bleibt im Gegensatz zur Gutschrift (Mglichkeit 2) bei der Anzeige jedoch unbefllt.
-
Universitt fr Bodenkultur Wien SAP - Schulungsunterlagen
Seite 93
Korrigieren Sie die Menge und den Betrag auf den Wert, der auf der nachtrglichen Entlastung angefhrt ist. Vergessen Sie nicht, die Richtigkeit des Steuerkennzeichens zu prfen und setzen Sie das Hkchen im Feld "Steuer rechnen". Whlen Sie "ENTER".
-
Universitt fr Bodenkultur Wien SAP - Schulungsunterlagen
Seite 94
Korrigieren Sie im Reiter "Detail" die Voreinstellung auf "Kreditoren Gutschr.".
-
Universitt fr Bodenkultur Wien SAP - Schulungsunterlagen
Seite 95
Sichern Sie die nachtrgliche Entlastung mit .
-
Universitt fr Bodenkultur Wien SAP - Schulungsunterlagen
Seite 96
5.1.19 Rechnungsbeleg anzeigen
Rechnungsbeleg anzeigen
Transaktionscode ZMIR4_INST Tragen Sie in dieser Maske das Geschftsjahr und die Belegnummer der Faktura ein, die Sie sich anzeigen lassen wollen.
Bettigen Sie anschlieend das Feld . Hier sehen Sie die von Ihnen verbuchte Rechnung.
-
Universitt fr Bodenkultur Wien SAP - Schulungsunterlagen
Seite 97
-
Universitt fr Bodenkultur Wien SAP - Schulungsunterlagen
Seite 98
5.1.20 Rechnungsbeleg stornieren
Rechnungsbeleg stornieren
Transaktionscode MR8M
Solle eine Rechnung ausnahmsweise unrichtig verbucht sein, knnen Sie diese stornieren. Dazu sind in der folgenden Maske folgende Felder auszufllen: RechnungsBelegnummer: der zu stornierende Beleg Geschftsjahr: das Jahr, in dem der Beleg gebucht wurde
Stornogrund: Hier ist 03 auszuwhlen
-
Universitt fr Bodenkultur Wien SAP - Schulungsunterlagen
Seite 99
Whlen Sie .
Sollten Sie eine Stornobuchung gemacht haben, verstndigen Sie umgehend die Qustur unter Angabe der Stornobelegnummer, um weitere Buchhaltungsfolgebelege korrekt ausbuchen zu knnen.
-
Universitt fr Bodenkultur Wien SAP - Schulungsunterlagen
Seite 100
5.1.21 Zahlungsabwicklung Zahlungsabwicklung Das System erstellt automatisch nach den Zahlungszielen, die beim Kreditor hinterlegt sind, oder bei der Rechnungsverbuchung von Ihnen gendert wurden, einen Zahlungsvorschlag. Soll eine Rechnung aus irgend einem Grund nicht bezahlt werden (z.B. Konkurs, Ware unvollstndig, ...), kann eine Zahlsperre bei der Rechnungsbuchung vergeben werden. Dadurch erscheint die Rechnung solange nicht im Zahllauf, bis die Zahlsperre wieder entfernt wurde (z.B. nach Lieferung der ausstndigen Ware). WICHTIG: Die Zahlsperre muss in einem eigenen Schritt aufgehoben werden. Die Zahlung wird einmal tglich durch die Qustur durchgefhrt und automatisch verbucht.
-
Universitt fr Bodenkultur Wien SAP - Schulungsunterlagen
Seite 101
5.1.22 Zahlsperre aufheben
Zahlsperre aufheben
Transaktionscode MRBR Die Transaktion MRBR zur Rechnungsfreigabe bercksichtigt nur Rechnungen, die mit der Logistik-Rechnungsprfung gebucht werden. Sie bietet zahlreiche Selektionsmglichkeiten, um die Freigabe auf bestimmte Rechnungen einzuschrnken. Es lassen sich gesperrte Rechnungen auflisten,
die wegen Abweichungen gesperrt sind in denen manuell eine Zahlsperre gesetzt wurde die stochastisch gesperrt wurden
Wie die alte Rechnungsfreigabe bietet die neue die Mglichkeit, Rechnungen automatisch oder manuell freizugeben.
Automatische Freigabe Bei der automatischen Freigabe prft das System fr jeden Sperrgrund, ob er hinfllig geworden ist. Ist das der Fall, so wird der Sperrgrund gelscht. Werden in einer Rechnung alle Sperrgrnde gelscht, so wird die Rechnung freigegeben. Die automatische Freigabe kann im Hintergrund ausgefhrt werden.
Manuelle Freigabe Bei der manuellen Freigabe erhlt man eine Liste der gesperrten Rechnungen. In dieser Liste sind hinfllig gewordene Sperrgrnde farbig gekennzeichnet. Der Anwender kann einzelne Sperrgrnde lschen oder Rechnungen markieren, die freigegeben werden sollen.
-
Universitt fr Bodenkultur Wien SAP - Schulungsunterlagen
Seite 102
Selektionskriterien ausfllen: Zum Beispiel: Buchungskreis Buchungskreisnummer
Lieferant Lieferantennummer
Verarbeitung: Manuell freigeben Regelt, dass die gesperrten Rechnungen, die den im Gruppenrahmen Auswahl der gesperrten Rechnungen
eingegebenen Kriterien gengen, in einer Liste angezeigt werden. Automatisch freigeben Regelt, dass aus den ausgewhlten Rechnungen die Sperrgrnde Menge, Preis, Termin und Qualitt automatisch
-
Universitt fr Bodenkultur Wien SAP - Schulungsunterlagen
Seite 103
gelscht werden, falls sie nicht mehr zutreffen. Rechnungen, in denen dabei alle Sperrgrnde gelscht werden, werden automatisch freigegeben.
Skontotage verschieben Legt fest, dass beim Freigeben in den Rechnungen die Skontotage in der Kreditorenzeile des Buchhaltungsbelegs verschoben werden. Sperrgrund: Gesperrt wegen Abweichungen
Legt fest, dass in der Liste der gesperrten Rechnungen nur die angezeigt werden, die in einzelnen Positionen wegen Abweichungen gesperrt wurden.
Manuelle Zahlsperre Legt fest, dass in der Liste der gesperrten Rechnungen nur solche angezeigt werden, die manuell durch das Setzen einer Zahlsperre im Belegkopf gesperrt wurden.
Stochastisch gesperrt Legt fest, dass in der Liste der gesperrten Rechnungen nur solche angezeigt werden, die durch das stochastische Sperren gesperrt wurden.
Mit Bettigen der Drucktaste gelangen Sie zu folgendem bersichtbild der gesperrten Rechnungen, welche den Selektionskriterien entsprechen.
Die Darstellung dieser Liste kann sich der User nach seinen Bedrfnissen einrichten (Tablecontrol). Markieren Sie den Sperrgrund, welchen Sie aufheben mchten und bettigen Sie den Button
. Sollten Sie smtliche Sperrgrnde eines Beleges aufheben wollen, dann markieren
Sie die Zeile des gewnschten Beleges und bettigen .
Mit sicheren Sie Ihre Eingaben. Sind alle Sperrgrnde aufgehoben, ist der Rechnungsbeleg zur Zahlung freigegeben.
-
Universitt fr Bodenkultur Wien SAP - Schulungsunterlagen
Seite 104
5.1.23 Intercompany-Verrechnung
Intercompany Bestellung mit Warengruppe
Transaktionscode Bestellung ZME21N_INST
Transaktionscode Eingangsrechnung hinzufgen ZMIRO_INST Unter Intercompany-Verrechnung (IC-Verrechnung) wird die Verrechnung zwischen Organisationseinheiten eines Unternehmens, in unserem Fall der BOKU, verstanden. Wrde normal fakturiert werden, wrde die Bilanz durch Ausweisung von Forderungen bzw. Verbindlichkeiten aus Innenumstzen aufgeblht werden. In unserem Beispiel wrde das Institut fr Bodenforschung Analysen beim Institut fr Milchforschung beauftragen. In diesem Abschnitt wird nur der Buchungsvorgang fr die anfordernde Organisationseinheit (Inst. f. Bodenforschung) dargestellt. Der Buchungsvorgang an der leistenden Organisationseinheit wird im Kapitel "Vertrieb" unter dem Punkt "Intercompany-Verrechnung" dargestellt. Beispiel: Im ersten Schritt wird wie bereits im Kapitel "Bestellung mit Warengruppe anlegen" eine Bestellung mit IC-Kreditor angelegt. Smtliche Organisationseinheiten der BOKU werden als IC-Kreditoren und IC-Debitoren in SAP gespeichert. Befllen Sie das Feld "Warengruppe" mit der Nummer "9001" (IC-Aufwand).
-
Universitt fr Bodenkultur Wien SAP - Schulungsunterlagen
Seite 105
Im Reiter "Texte" knnen Sie unter "Kopftext" einen Text Ihrer Wahl, welcher danach auf der Bestellung mitgegeben wird, vermerken.
-
Universitt fr Bodenkultur Wien SAP - Schulungsunterlagen
Seite 106
Geben Sie wie gewohnt nun noch den Innenauftrag Ihres Projektes im Feld "Auftrag" mit.
-
Universitt fr Bodenkultur Wien SAP - Schulungsunterlagen
Seite 107
Nach dem Prfen der Bestellung auf ihre Richtigkeit, speichern sie diese mit wie gewohnt ab.
Nach dem Erhalt der Faktura fr die beauftragte Leistung / Lieferung verbuchen Sie nun die Rechnung wie gewohnt mit Bezug zur Bestellung ein. Vergessen Sie nicht, das Steuerkennzeichen auf "v3 " zu korrigieren, da es bei der IC-Verrechnung keine steuerpflichtigen Umstze gibt. Geben Sie im Feld "Referenz" die Nummer der erhaltenen Rechnung ein.
-
Universitt fr Bodenkultur Wien SAP - Schulungsunterlagen
Seite 108
Anders als bei einer "normalen" Eingangsrechnung mssen Sie bei der IC-Verrechnung im Reiter "Detail" die vorgeschlagene Belegart auf "IC-Kreditoren" korrigieren.
-
Universitt fr Bodenkultur Wien SAP - Schulungsunterlagen
Seite 109
Nach dem blichen Simulieren der Buchung knnen Sie diese wie gewohnt mit sichern.
Notieren Sie diese Nummer auf der Eingangsrechnung.
-
Universitt fr Bodenkultur Wien SAP - Schulungsunterlagen
Seite 110
6 BS03 - Vertrieb
6.1 3 Vertrieb / Verkauf 27
Vertrieb / Verkauf 27 Die Erfassung der Einnahmen erfolgt in mehreren Teilschritten. Analog zur Bestellung beim Einkauf wird beim Verkauf ein Auftrag angelegt, dann erfolgt die Fakturierung. Nach Eingang der Zahlung wird (soweit auf Grund der Kundenangaben mglich) die Zahlung automatisch verbucht. Mahnungen - soweit gewnscht - werden zentral durchgefhrt, wobei die Mahnvorschlge der Organisationseinheit zur Nachbearbeitung zugeleitet werden. Barverkufe werden ber das Kassabuch erfasst. Folgende Arbeitschritte sind notwendig:
Auftrag anlegen Fakturierung Mahnung Zahlungseingang Barverkufe
-
Universitt fr Bodenkultur Wien SAP - Schulungsunterlagen
Seite 111
6.1.1 Debitor suchen Debitor (= Kunde) suchen Vor Anlegen des Auftrags muss geprft werden, ob der betreffende Debitor schon in SAP vorhanden ist:
Ist der Debitor vorhanden, so kann die Bestellung angelegt werden. Ist der Debitor nicht vorhanden, so mssen die Debitorendaten der Buchhaltung
bermittelt werden (am einfachsten ist es, die Bestellung zu faxen). Nach Anlage des Debitors (die Meldung erfolgt mit Angabe der Debitorennummer) kann der Auftrag angelegt werden.
-
Universitt fr Bodenkultur Wien SAP - Schulungsunterlagen
Seite 112
6.1.2 Debitor anzeigen
Debitor anzeigen Um die zentralen Stammdaten eines Debitors anzuzeigen, geben Sie folgenden Transaktionscode ein:
Transaktion: XD03
Debitor anzeigen: Einstieg Debitor Debitorennummer des anzuzeigenden Debitors eingeben
oder mit suchen.
Buchungskreis Hier ist "BOK1" einzugeben (kann voreingestellt werden).
Debitoren suchen Suchbegriff Suchbegriff eingeben (Bei Eingabe von z.B. den ersten zwei
Buchstaben mit * werden alle Debitoren angezeigt, die mit diesen beiden Buchstaben beginnen
Postleitzahl Hier werden alle Debitoren angezeigt, die die gleiche PLZ haben
Ort Hier werden alle Debitoren im gleichen Ort angezeigt
Name Hier ist der Firmenname einzugeben (Namensanfang mit "*" ist mglich)
Debitor Hier ist die Debitorennummer einzugeben
-
Universitt fr Bodenkultur Wien SAP - Schulungsunterlagen
Seite 113
Mit Weiter oder ENTER gelangt man zu Auflistung der Debitoren.
Mit Weiter oder Doppelklick wird der Debitor ausgewhlt.
-
Universitt fr Bodenkultur Wien SAP - Schulungsunterlagen
Seite 114
Mit Weiter oder ENTER kommt man zur Anzeige des gewnschten Debitors
-
Universitt fr Bodenkultur Wien SAP - Schulungsunterlagen
Seite 115
Durch Klicken auf die entsprechenden Reiter gelangt man zu den Daten fr Steuerungsdaten bzw. Zahlungsverkehr.
-
Universitt fr Bodenkultur Wien SAP - Schulungsunterlagen
Seite 116
-
Universitt fr Bodenkultur Wien SAP - Schulungsunterlagen
Seite 117
Mit gelangt man zurck ins Hauptmen.
-
Universitt fr Bodenkultur Wien SAP - Schulungsunterlagen
Seite 118
6.1.3 Debitorenposten anzeigen
Debitorenposten anzeigen
Transaktion: FBL5N
Gehen Sie hier genauso vor wie bei der Beschreibung zum Punkt "Kreditorenposten anzeigen".
-
Universitt fr Bodenkultur Wien SAP - Schulungsunterlagen
Seite 119
6.1.4 Auftrag anlegen mit gleichzeitiger Fakturierung
Einzelauftrag anlegen mit gleichzeitiger Fakturierung Analog zur Bestellung im Einkauf muss im Verkauf ein Auftrag angelegt werden.
Transaktionscode ZVA01_INST
Auftrag anlegen: Einstieg Auftragsart Hier ist TA fr Terminauftrag voreingestellt.
Verkaufsorganisation Hier ist BOK1 voreingestellt.
Vertriebsweg Hier ist 01 voreingestellt.
Sparte Hier ist 01 voreingestellt.
Verkaufsbro Hier ist die Organisationseinheit aus der Liste auszuwhlen (kann voreingestellt werden).
Um nun einen Auftrag anlegen zu knnen, besttigen Sie entweder mit Enter oder gehen auf den
Button .
Kundenauftrag anlegen: Auftragsbearbeitung Auftraggeber Hier ist die Kundennummer einzugeben oder mit dem
Button neben dem Feld Auftraggeber zu suchen. Bestellnummer Hier kann die Auftragsnummer / Geschftszahl des Kunden eingetragen werden.
-
Universitt fr Bodenkultur Wien SAP - Schulungsunterlagen
Seite 120
Detail zur Position im Auftrag
Fgt eine zustzliche Position in den Auftrag ein.
Entfernt eine Positionszeile in dem Auftrag.
Positionieren
Alle Positionen markieren.
Alle Markierungen lschen.
Konditionsanzeige der ausgewhlten Position
Kundenauftrag anlegen: Suche der Kundennummer
-
Universitt fr Bodenkultur Wien SAP - Schulungsunterlagen
Seite 121
Nachdem Sie den gesuchten Begriff eingetragen haben, drcken Sie den Button , danach schlgt Ihnen das System anhand Ihrer Suchkriterien die gefundenen Kundennummern vor.
Mittels Doppelklick auf den gewhlten Kunden wird der gesamte Kundenstamm in den Auftrag bernommen und mit ENTER besttigt..
-
Universitt fr Bodenkultur Wien SAP - Schulungsunterlagen
Seite 122
Material Hier wird die Materialnummer eingetragen oder aus der Liste
mittels gesucht. (siehe folgende Abbildung). Geben Sie im Feld die Materialbezeichnung an und suchen entweder mit Enter oder
drcken den Button . Whlen Sie danach aus der Ergebnisliste das gewnschte Material mittels Doppelklick aus.
-
Universitt fr Bodenkultur Wien SAP - Schulungsunterlagen
Seite 123
Auftragsmenge Die gewnschte Auftragsmenge eintragen.
Ptyp Hier ist TAD voreingestellt.
Betrag Den Auftragswert eintragen.
-
Universitt fr Bodenkultur Wien SAP - Schulungsunterlagen
Seite 124
Wenn der Betrag nicht eingegeben wird, erscheint die Fehlermeldung
, da an der BOKU mit universell verwendbaren "DUMMY Materialien" ohne voreingestellten Verkaufspreis gearbeitet wird. Solange diese Meldung nicht behoben ist, kann der Auftrag nicht fakturiert werden.
Es gibt noch zwei Mglichkeiten, den Auftragswert einzutragen.
1. Variante Stellen Sie sich auf die Position und mittels Doppelklick kommen Sie in die Positionsdaten, wo Sie beim Reiter Konditionen den Preis pflegen knnen.
2. Variante
-
Universitt fr Bodenkultur Wien SAP - Schulungsunterlagen
Seite 125
Markieren Sie die Position und gehen auf das Symbol .
Danach gelangen Sie auf die Positionsdaten im Karteireiter Konditionen, hier knnen auch andere Daten wie zum Beispiel Kontierung, Versand und vieles mehr gepflegt werden.
-
Universitt fr Bodenkultur Wien SAP - Schulungsunterlagen
Seite 126
Hier wird nun der Auftragswert eingetragen. In diesem Reiter knnen auch andere Konditionen gepflegt werden.
Kontierung Auftrag Hier wird der Innenauftrag (=Projektnummer in SAP) eingetragen oder aus der Auftragsliste ausgewhlt. Profit Center Das Profit Center ist mit dem Innenauftrag verbunden und wird automatisch befllt.
Es besteht die Mglichkeit, den Auftrag gleich zu fakturieren. Durch Drcken auf den Menpunkt "Verkaufsbeleg" und Auswahl der Optionen "Fakturieren " wird der Auftrag gebucht und gleichzeitig die Faktura aufgerufen.
-
Universitt fr Bodenkultur Wien SAP - Schulungsunterlagen
Seite 127
Mit wird die Faktura gesichert.
Mit Beenden Sie die Auftragsbearbeitung.
-
Universitt fr Bodenkultur Wien SAP - Schulungsunterlagen
Seite 128
6.1.5 Auftrag mit Teilfaktura anlegen
Projektauftrag Beim Projektstart eines lngerfristigen Projektes sollte sofort ein sogen. Terminauftrag im Modul SD angelegt werden, wobei dann auch gleich die entsprechenden Teilrechnungstermine fixiert werden knnen. Diese Termine werden dann automatisch zur Fakturierung vom System vorgeschlagen. Auftrag mit Teilfaktura anlegen Analog zur Bestellung im Einkauf muss im Verkauf ein Auftrag angelegt werden.
Transaktionscode ZVA01_INST
Auftrag anlegen: Einstieg Auftragsart Hier wird im Normalfall TA fr Terminauftrag eingetragen.
Um nun einen Auftrag anlegen zu knnen, besttigen Sie entweder mit Enter oder gehen auf den
Button .
Kundenauftrag anlegen: Auftragsbearbeitung Auftraggeber Hier ist die Kundennummer einzugeben oder mit dem
Button neben dem Feld Auftraggeber zu suchen. Bestellnummer Hier kann die Auftragsnummer / Geschftszahl des Kunden eingetragen werden.
-
Universitt fr Bodenkultur Wien SAP - Schulungsunterlagen
Seite 129
Detail zur Position im Auftrag
Fgt eine zustzliche Position in den Auftrag ein.
Entfernt eine Positionszeile in dem Auftrag.
Positionieren
Alle Positionen markieren.
Alle Markierungen lschen.
Konditionsanzeige der ausgewhlten Position
Kundenauftrag anlegen: Suche der Kundennummer
-
Universitt fr Bodenkultur Wien SAP - Schulungsunterlagen
Seite 130
Nachdem Sie den gesuchten Begriff eingetragen haben, drcken Sie den Button , danach schlgt Ihnen das System anhand Ihrer Suchkriterien die gefundenen Kundennummern vor.
Mittels Doppelklick auf den gewhlten Kunden wird der gesamte Kundenstamm in den Auftrag bernommen und mit ENTER besttigt..
-
Universitt fr Bodenkultur Wien SAP - Schulungsunterlagen
Seite 131
Material Hier wird die Materialnummer eingetragen oder aus der Liste
mittels gesucht. (siehe folgende Abbildung). Geben Sie im Feld die Materialbezeichnung an und suchen entweder mit Enter oder
drcken den Button . Whlen Sie danach aus der Ergebnisliste das gewnschte Material mittels Doppelklick aus.
-
Universitt fr Bodenkultur Wien SAP - Schulungsunterlagen
Seite 132
Auftragsmenge Die gewnschte Auftragsmenge eintragen.
Ptyp Hier wird der voreingestellte Wert "TAD" durch "ZTF" ersetzt bzw. aus der Liste ausgewhlt. Betrag Den Auftragswert eintragen.
-
Universitt fr Bodenkultur Wien SAP - Schulungsunterlagen
Seite 133
Wenn der Betrag nicht eingegeben wird, erscheint die Fehlermeldung
, da an der BOKU mit universell verwendbaren "DUMMY Materialien" ohne voreingestellten Verkaufspreis gearbeitet wird. Solange diese Meldung nicht behoben ist, kann der Auftrag nicht fakturiert werden. Die Mglichkeiten zur Problembehebung sind beim Kapitel "Einzelauftrag anlegen" ausgefhrt. Durch Doppelklick auf die Positions- oder Materialnummer gelangt man zur Darstellung der Positionsdaten.
Fakturierungsplan Fakturadatum Hier wird der Innenauftrag (=Projektnummer in SAP) eingetragen oder aus der Auftragsliste ausgewhlt. TBez. Hier wird der Schlssel ausgewhlt, der dem Projektstand entspricht. % Hier ist der zu fakturierende Prozentsatz einzutragen und mit
ENTER zu besttigen. Fakturawert Der Fakturawert wird aus dem Prozentsatz automatisch errechnet.
-
Universitt fr Bodenkultur Wien SAP - Schulungsunterlagen
Seite 134
Kontierung Auftrag Hier wird der Innenauftrag (=Projektnummer in SAP) eingetragen oder aus der Auftragsliste ausgewhlt. Profit Center Das Profit Center ist mit dem Innenauftrag verbunden und wird automatisch befllt.
-
Universitt fr Bodenkultur Wien SAP - Schulungsunterlagen
Seite 135
Mit wird der Auftrag gesichert.
Mit Beenden Sie die Auftragsbearbeitung.
-
Universitt fr Bodenkultur Wien SAP - Schulungsunterlagen
Seite 136
6.1.6 Auftrag mit periodischer Faktura anlegen
Auftrag mit periodischer Faktura anlegen Analog zur Bestellung im Einkauf muss im Verkauf ein Auftrag angelegt werden.
Transaktionscode ZVA01_INST
Auftrag anlegen: Einstieg Auftragsart Hier wird im Normalfall TA fr Terminauftrag eingetragen.
Um nun einen Auftrag anlegen zu knnen, besttigen Sie entweder mit Enter oder gehen auf den
Button .
Kundenauftrag anlegen: Auftragsbearbeitung Auftraggeber Hier ist die Kundennummer einzugeben oder mit dem
Button neben dem Feld Auftraggeber zu suchen. Bestellnummer Hier kann die Auftragsnummer / Geschftszahl des Kunden eingetragen werden.
-
Universitt fr Bodenkultur Wien SAP - Schulungsunterlagen
Seite 137
Detail zur Position im Auftrag
Fgt eine zustzliche Position in den Auftrag ein.
Entfernt eine Positionszeile in dem Auftrag.
Positionieren
Alle Positionen markieren.
Alle Markierungen lschen.
Konditionsanzeige der ausgewhlten Position
Kundenauftrag anlegen: Suche der Kundennummer
-
Universitt fr Bodenkultur Wien SAP - Schulungsunterlagen
Seite 138
Nachdem Sie den gesuchten Begriff eingetragen haben, drcken Sie den Button , danach schlgt Ihnen das System anhand Ihrer Suchkriterien die gefundenen Kundennummern vor.
Mittels Doppelklick auf den gewhlten Kunden wird der gesamte Kundenstamm in den Auftrag bernommen und mit ENTER besttigt..
-
Universitt fr Bodenkultur Wien SAP - Schulungsunterlagen
Seite 139
Material Hier wird die Materialnummer eingetragen oder aus der Liste
mittels gesucht. (siehe folgende Abbildung). Geben Sie im Feld die Materialbezeichnung an und suchen entweder mit Enter oder
drcken den Button . Whlen Sie danach aus der Ergebnisliste das gewnschte Material mittels Doppelklick aus.
-
Universitt fr Bodenkultur Wien SAP - Schulungsunterlagen
Seite 140
Auftragsmenge Die gewnschte Auftragsmenge eintragen.
Ptyp Hier wird der voreingestellte Wert "TAD" durch "ZPF" ersetzt bzw. aus der Liste ausgewhlt. Betrag Hier ist der Betrag einzutragen, der regelmig fakturiert
werden soll (z.B. 1.000,--, die monatlich fakturiert werden sollen.
Nettowert Der Nettowert wir aus dem Fakturierungsplan automatisch errechnet (Betrag x Anzahl der periodischen Fakturen).
-
Universitt fr Bodenkultur Wien SAP - Schulungsunterlagen
Seite 141
Wenn der Betrag nicht eingegeben wird, erscheint die Fehlermeldung
, da an der BOKU mit sogenannten "DUMMY Materialien" gearbeitet wird. Solange dieses Meldung nicht behoben ist kann der Auftrag nicht fakturiert werden. Die Mglichkeiten zur Problembehebung sind beim Kapitel "Einzelauftrag anlegen" ausgefhrt. Durch Doppelklick auf die Positions- oder Materialnummer gelangt man zur Darstellung der Positionsdaten.
Fakturierungsplan FaktPlanart Hier wird die gewnschte Fakturierungsart ausgewhlt.
Beginndatum Hier ist das Beginndatum der Verrechnungsperiode einzutragen. Endedatum Hier ist das Endedatum der Verrechnungsperiode einzutragen.
-
Universitt fr Bodenkultur Wien SAP - Schulungsunterlagen
Seite 142
Horizont Hier ist die Dauer anzugeben.
Kontierung Auftrag Hier wird der Innenauftrag (=Projektnummer in SAP) eingetragen oder aus der Auftragsliste ausgewhlt. Profit Center Das Profit Center ist mit dem Innenauftrag verbunden und wird automatisch befllt.
-
Universitt fr Bodenkultur Wien SAP - Schulungsunterlagen
Seite 143
Mit wird der Auftrag gesichert.
Mit Beenden Sie die Auftragsbearbeitung.
-
Universitt fr Bodenkultur Wien SAP - Schulungsunterlagen
Seite 144
6.1.7 Auftrag ndern
Auftrag ndern
Transaktionscode ZVA02_INST
Auftrag ndern Auftrag Nummer, die den Verkaufsbeleg eindeutig identifiziert. Der Verkaufsbeleg kann ein Barverkauf, ein Auftrag, eine
Gutschrifts- oder Lastschriftsanforderung sein.
Bettigen Sie die "Enter" Taste.
-
Universitt fr Bodenkultur Wien SAP - Schulungsunterlagen
Seite 145
Sie knnen im bersichtsbild zum Beispiel die Auftragsmenge und das Material einfach berschreiben. Wenn das Material gendert wird, mssen Sie auch den Preis und die Auftragskontierung erneut eingeben.
-
Universitt fr Bodenkultur Wien SAP - Schulungsunterlagen
Seite 146
Sollten Sie den Auftrag absagen mssen, klicken Sie auf das Symbol . Whlen Sie in der Maske einen Absagegrund und klicken Sie auf "ENTER"
Mit knnen Sie die nderungen sichern. Mit beenden Sie die Transaktion.
-
Universitt fr Bodenkultur Wien SAP - Schulungsunterlagen
Seite 147
6.1.8 Auftrag anzeigen
Auftrag anzeigen
Transaktionscode ZVA03_INST1
Auftrag anzeigen Auftrag Nummer, die den Verkaufsbeleg eindeutig identifiziert. Der Verkaufsbeleg kann ein Barverkauf, ein Auftrag, eine Gutschrifts-
oder Lastschriftsanforderung sein.
Nachdem Sie die Auftragsnummer eingegeben haben, drcken Sie Enter um in das bersichtsbild zu gelangen.
-
Universitt fr Bodenkultur Wien SAP - Schulungsunterlagen
Seite 148
Sie knnen sich Material, Auftragsmenge, Betrag im bersichtsbild anzeigen lassen. Wenn Sie zum Beispiel den Kontierungsauftrag wissen wollen, whlen Sie Springen Position Kontierung.
-
Universitt fr Bodenkultur Wien SAP - Schulungsunterlagen
Seite 149
Mit beenden Sie die Transaktion.
-
Universitt fr Bodenkultur Wien SAP - Schulungsunterlagen
Seite 150
6.1.9 Auswertung SD-Auftrge
Auswertung SD-Fakturen
Transaktionscode ZVF05_INST In dieser Maske knnen Sie nach beliebigen Kriterien Ihre SD-Fakturen auswerten. Das Feld "Auftrag" ist ein Mufeld und muss daher mit mindestens einem Innenauftrag befllt werden.
Bettigen Sie das Feld . Sie erhalten eine Auflistung smtlicher SD-Auftrge, gem Ihrer Auswahlkriterien.
-
Universitt fr Bodenkultur Wien SAP - Schulungsunterlagen
Seite 151
Positionieren Sie den Cursor auf einer Zeile, ber die Sie eine ausfhrlichere Information bentigen,
und klicken Sie auf .
-
Universitt fr Bodenkultur Wien SAP - Schulungsunterlagen
Seite 152
-
Universitt fr Bodenkultur Wien SAP - Schulungsunterlagen
Seite 153
6.1.10 Faktura anlegen
Faktura anlegen Um eine Faktura anzulegen, geben Sie folgenden Transaktionscode ein:
Transaktionscode VF01
Faktura anlegen Fakturaart Das System ermittelt aus dem Vertriebsbeleg automatisch
die richtige Fakturaart. Beleg In der Spalte Beleg geben Sie die Nummer des Auftrags ein, die Sie fakturieren wollen.
-
Universitt fr Bodenkultur Wien SAP - Schulungsunterlagen
Seite 154
Mit ENTER besttigen.
-
Universitt fr Bodenkultur Wien SAP - Schulungsunterlagen
Seite 155
Sichern Sie die Faktura . Die Daten werden nun automatisch durch das System in die Finanzbuchhaltung und das Controlling weitergeleitet. Die entsprechende Rechnung wird ebenfalls automatisch gedruckt und die Nummer der letzten erstellten Faktura wird angezeigt.
Verlassen Sie die Fakturabearbeitung mit , um ins Hauptmen zu gelangen.
Faktura anlegen: Teilmengen oder einzelne Positionen fakturieren Wenn Sie nur einzelne Positionen und/oder Teilmengen fakturieren mchten, whlen Sie in der
Abbildung: Faktura anlegen .
-
Universitt fr Bodenkultur Wien SAP - Schulungsunterlagen
Seite 156
Sie knnen jetzt die Gre der offenen Menge ndern, indem Sie die den Wert berschreiben.
-
Universitt fr Bodenkultur Wien SAP - Schulungsunterlagen
Seite 157
Markieren Sie die Positionen, die Sie fakturieren wollen, und whlen Sie . In diesem Beispiel wird jetzt nur die Position 10 mit 7 Stck fakturiert.
-
Universitt fr Bodenkultur Wien SAP - Schulungsunterlagen
Seite 158
Sie knnen jetzt die Bearbeitung durch Bettigen von als Hintergrundverarbeitung oder
mit Bettigen von Vordergrundverarbeitung fortsetzen.
Faktura anlegen: Fehler im Protokoll anzeigen Falls Fehler aufgetreten sind, wie z.B.
knnen Sie sich die Hinweise zu den Fehlern im Protokoll anzeigen lassen (Bearbeiten Protokoll).
-
Universitt fr Bodenkultur Wien SAP - Schulungsunterlagen
Seite 159
In diesem Beispiel wurde versucht einen Terminauftrag mit einer in diesem System nicht vorgesehenen Fakturaart zu fakturieren.
-
Universitt fr Bodenkultur Wien SAP - Schulungsunterlagen
Seite 160
6.1.11 Faktura ndern
Faktura ndern Um eine Faktura zu ndern, geben Sie folgenden Transaktionscode ein:
Transaktionscode VF02
Faktura ndern Faktura In der Spalte Beleg geben Sie die Nummern des Faktura Beleg ein, die Sie betrachten wollen. Wenn Sie die Belegnummer nicht
Wissen, gibt es die Mglichkeit gezielt danach zu Suchen. Sie knnen nur eingeschrnkt nderungen vornehmen. Nachdem das System die Faktura an die Finanzbuchhaltung weitergeleitet hat, knnen Sie nur die Nachrichten und Texte ndern. Wenn Sie andere nderungen vornehmen wollen, mssen Sie die Faktura stornieren und eine neue Faktura erstellen.
-
Universitt fr Bodenkultur Wien SAP - Schulungsunterlagen
Seite 161
Wenn sie die gewnschte Fakturanummer eingegeben haben, whlen Sie um in bersichtsbild zu gelangen.
-
Universitt fr Bodenkultur Wien SAP - Schulungsunterlagen
Seite 162
Durch Doppelklick auf eine Position knnen Sie in die Positionsdaten gelangen.
-
Universitt fr Bodenkultur Wien SAP - Schulungsunterlagen
Seite 163
In dem Register Positionstexte knnen Sie nun die Textpositionen zu der Faktura ndern.
Sichern Sie die Faktura oder beenden Sie die Verarbeitung mit .
-
Universitt fr Bodenkultur Wien SAP - Schulungsunterlagen
Seite 164
6.1.12 Faktura anzeigen
Faktura anzeigen Um eine Faktura anzuzeigen, geben Sie folgenden Transaktionscode ein:
Transaktionscode VF03
Faktura anzeigen Faktura In der Spalte Faktura geben Sie die Nummern des Fakturabelegs ein, die Sie betrachten wollen. Wenn Sie
die Belegnummer nicht Wissen, gibt es die Mglichkeit gezielt danach zu Suchen.
Wenn sie die gewnschte Nummer des Fakturabelegs eingegeben haben, whlen Sie um ins bersichtsbild zu gelangen. Sollten Sie die Nummer nicht wissen, knnen Sie sie ber Matchcode suchen.
-
Universitt fr Bodenkultur Wien SAP - Schulungsunterlagen
Seite 165
Mit Doppelklick in die gewnschte Zeile gelangen Sie zu den Positionsdaten. Alternativ dazu knnen Sie auch den folgenden Pfad eingeben:
-
Universitt fr Bodenkultur Wien SAP - Schulungsunterlagen
Seite 166
Mit knnen Sie ins bersichtbild zurckkommen. Mit beenden Sie die Transaktion Faktura anzeigen.
-
Universitt fr Bodenkultur Wien SAP - Schulungsunterlagen
Seite 167
6.1.13 Faktura drucken
Faktura drucken Um eine Faktura zu drucken, geben Sie folgenden Transaktionscode ein:
Transaktionscode VF03
Faktura anzeigen Faktura In der Spalte Faktura geben Sie die Nummern des Fakturabelegs ein, die Sie drucken wollen. Wenn Sie die
Belegnummer nicht Wissen, gibt es die Mglichkeit gezielt danach zu Suchen.
Whlen Sie bitte nicht ENTER!!! Whlen Sie anschlieend folgenden Pfad: Faktura => Ausgeben => Drucker.
-
Universitt fr Bodenkultur Wien SAP - Schulungsunterlagen
Seite 168
In der folgenden Maske haben Sie die Mglichkeit zwischen 3 Arten von Fakturenlayouts zu whlen: ZFWA Faktura fr Waren ZFDL Faktura fr Dienstleistungen ZFSP Spendenbesttigung
Whlen Sie .
Die folgende Maske besttigen Sie ebenfalls mit .
-
Universitt fr Bodenkultur Wien SAP - Schulungsunterlagen
Seite 169
Daraufhin erscheint folgende Meldung:
-
Universitt fr Bodenkultur Wien SAP - Schulungsunterlagen
Seite 170
6.1.14 Fakturavorrat bearbeiten
Fakturavorrat bearbeiten
Tranaktionscode VF04
Fakturavorrat bearbeiten Fakturadatum von bis Datum, an dem die Faktura fllig wird.
Fakturaart Steuert die Verarbeitung von Fakturen: z.B. Rechnungen, Gut- und Lastschriften sowie Stornobelegen. Vertriebsbeleg In diesem Eingabefeld knnen Sie einzelne Vertriebsbelege eingeben, die fakturiert werden sollen. Verkaufsorganisation Durch Eingabe von Daten in diesem Feld knnen Sie erreichen das nur Fakturabeleg Ihrer Verkaufsorganisationen
vorgeschlagen werden. Vertriebsweg Mit dem Vertriebsweg wird die Kundengruppe abgebildet.
Auftraggeber Wenn Sie in diesem Feld einen Auftraggeber angeben, werden nur Belege dieses Auftraggebers im Fakturavorrat angezeigt.
zu selektierende Belege: Auftragsbezogene
Wenn diese Box nicht selektiert ist, bekommen Sie in Ihren Fakturavorrat keine Fakturen, die auftragsbezogen sind.
-
Universitt fr Bodenkultur Wien SAP - Schulungsunterlagen
Seite 171
Sie knnen nach dem Fakturadatum der Referenzbelege, nach Kunden- und Organisationsdaten selektieren. Sie knnen entscheiden, ob ein Beleg auftragsbezogen, lieferbezogen, bonusbezogen oder Buchungskreisbergreifen fakturiert werden soll.
Whlen Sie um Ihren gewhlten Fakturavorrat anzuzeigen.
-
Universitt fr Bodenkultur Wien SAP - Schulungsunterlagen
Seite 172
Sie knnen nun noch einzelne Fakturen mit Strg + rechter Maustaste deselektieren. Sie haben nun die Auswahlmglichkeiten zwischen Einzelfaktura, Sammelfaktura, Sammelfaktura / Dialog und