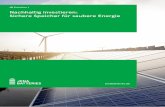SatSYNC Bedienungsanleitungcdn.satmap.com.s3-eu-west-1.amazonaws.com/SatSYNCUser... ·...
Transcript of SatSYNC Bedienungsanleitungcdn.satmap.com.s3-eu-west-1.amazonaws.com/SatSYNCUser... ·...

1 | P a g e
SatSYNC Bedienungsanleitung

2 | P a g e
KurzanleitungSatSYNC ist ein Computerprogramm, mit dem Sie Routen, Objects of interest (OOIs) und individuelle POI Symbole zwischen Ihrem Satmap GPS Gerät und Ihrem PC übertragen können. Über SatSYNC können Sie außerdem die Software Ihres Satmap GPS aktualisieren.
Abbildung 1: SatSYNC Hauptfenster.
Werkzeugleiste:
Import – übertragen Sie Dateien in unterstützten Formaten (.GPX, .KML, .KMZ, .LOC, .MAP, .PNG, .TXT, .XOL, .TCX, .JPG, .ZIP) von Ihrem PC in den internen Speicher des Satmap GPS oder auf die eingelegte SD‐Karte.
Import – Routen oder Flächen aus Google Maps auf das Satmap GPS übertragen
Export – übertragen Sie Dateien aus dem internen Speicher des Satmap GPS oder von der SD‐Karte auf Ihren PC.
Aktualisieren – aktualisiert den Inhalt des angezeigten Ordners. Wenn Sie am Satmap GPS Routen oder OOIs bearbeiten oder Bildschirmfotos erstellen, während das Gerät bereits mit SatSYNC verbunden ist, öffnen Sie den Ordner, in dem Sie Änderungen vorgenommen haben. Klicken Sie auf Aktualisieren, um die Änderungen anzuzeigen.
Einstellungen – Passen Sie die Einstellungen nach Ihren Wünschen an z. B. Namen von importierten Routen und OOIs, Wegpunktfilter, automatische Zuordnung von Symbolen zu Geocache POIs, Export von Dateien, Datendownload aus dem Internet oder das Ausblenden von Nachrichten.

3 | P a g e
Menüs:
Datei
Werkzeuge
Links ‐ Rufen Sie verschiedene Webseiten auf, um Routen und OOIs zu erstellen, hoch‐ oder
herunterzuladen.
Hilfe

4 | P a g e
InhaltsverzeichnisKurzanleitung ................................................................................................................................................ 2
Inhaltsverzeichnis .......................................................................................................................................... 4
1 Einleitung .............................................................................................................................................. 5
1.1 SatSYNC starten ............................................................................................................................ 5
1.2 Anschließen des Satmap GPS an den PC ....................................................................................... 7
1.3 Handlungen in Echtzeit ansehen ................................................................................................... 7
2 Importieren ........................................................................................................................................... 7
2.1 Schrittweise Anleitung .................................................................................................................. 8
2.2 Tabstopp‐getrennte Textdateien .................................................................................................. 8
2.2.1 Eine Route erstellen .............................................................................................................. 8
2.2.2 POI erstellen .......................................................................................................................... 9
2.2.3 IOI erstellen ......................................................................................................................... 10
2.2.4 LOI erstellen ........................................................................................................................ 10
2.2.5 AOI erstellen........................................................................................................................ 11
3 Icons installieren ................................................................................................................................. 11
3.1 My POI Icons.zip .......................................................................................................................... 11
3.2 Eigene Symbole erstellen ............................................................................................................ 12
4 Export .................................................................................................................................................. 12
4.1 Exportieren Sie Ihre Tour nach Google Earth ............................................................................. 12
5 Menü der rechten Maustaste ............................................................................................................. 14
6 Ziehen und Ablegen (Drag & Drop) ................................................................................................. 14
6.1 Von Ihrem PC zu SatSYNC ........................................................................................................... 14
6.2 Von SatSYNC auf Ihren PC ........................................................................................................... 15
6.3 Von SatSYNC zu SatSYNC ............................................................................................................. 15
7 Einstellungen ....................................................................................................................................... 15
8 Über mein Satmap GPS ....................................................................................................................... 15
9 Software‐ und Plattform‐Versionen.................................................................................................... 16
10 Photos Geo‐Taggen ......................................................................................................................... 16
11 Dateikonverter ................................................................................................................................ 16
12 Xpedition ......................................................................................................................................... 16
13 Geocaching ...................................................................................................................................... 17
14 Google Earth ................................................................................................................................... 18
14.1 Vorhandene POIs finden ............................................................................................................. 18
14.2 Panoramio Photos ....................................................................................................................... 19
14.3 POI erstellen ................................................................................................................................ 20
14.4 Route/Linie zeichnen .................................................................................................................. 20
14.5 AOI zeichnen ............................................................................................................................... 20
14.6 Route mit Abbiegehinweisen erstellen ....................................................................................... 20
15 Google Maps ................................................................................................................................... 21
15.1 Route berechnen......................................................................................................................... 21
15.2 Route/Linie erstellen ................................................................................................................... 22
15.3 AOI erstellen ............................................................................................................................... 22
15.4 POI erstellen ................................................................................................................................ 23
16 Fehlersuche ..................................................................................................................................... 23
16.1 Anhang: Liste der vorinstallierten POI Symbole ............................................................................ 25

5 | P a g e
1 EinleitungSatSYNC ist ein Computerprogramm, mit dem Sie Routen, Objects of Interest (OOIs) und individuelle POI Symbole zwischen dem Satmap GPS und Ihrem PC übertragen können. Sie können Routen oder OOIs auf dem Satmap GPS erstellen und SatSYNC nutzen, um sie auf Ihren PC zu exportieren. Hier können Sie sie in Planungs‐Software ansehen, bearbeiten oder auch an Freunde und Familie weitergeben.
Sie können zum Beispiel Routen oder OOIs in folgenden oder anderen Quellen erstellen oder aus diesen herunterladen:
Satmap Xpedition
Geocaching.com
Geocaching Australia
opencaching.de
Gipfelbuch.ch
Google Earth
Google Maps
Waymarking.com
Wenn Sie Routen oder OOIs aus diesen oder anderen Quellen auf Ihren PC herunterladen, müssen Sie SatSYNC nutzen, um sie auf das Satmap GPS zu importieren.
1.1 SatSYNCstartenSie können SatSYNC starten, bevor oder nachdem Sie das Active 10 an den Computer angeschlossen haben. In folgender Beschreibung ist das Active 10 bereits vor Start des Programms angeschlossen. Um SatSYNC zu starten, doppelklicken Sie auf die Verknüpfung auf dem Desktop oder:
1) Klicken Sie auf Start
2) Klicken Sie auf Alle Programme
3) Klicken Sie auf Satmap Systems Ltd
4) Klicken Sie auf SatSYNC
Das SatSYNC Hauptfenster ist dargestellt in Abbildung 2. Es gibt neun Hauptkomponenten im SatSYNC Hauptfenster:
Minimieren, Maximieren und Schließen (obere rechte Ecke): Über Schließen verlassen Sie SatSYNC vollständig; über die Maximieren Schaltfläche vergrößern Sie das SatSYNC Fenster, so dass es den gesamten Bildschirm umfasst; über Minimieren wird SatSYNC auf die Symbolleiste minimiert, die normalerweise in der rechten unteren Ecke des PC‐Bildschirmes eingeblendet ist.
Ordnerfeld: zeigt eine Baumstruktur der Ordner auf dem Satmap GPS.
Ordner‐ und Dateien‐Feld: zeigt die Ordner und Dateien im aktuellen Ordner wie im Pfad angegeben
Pfad: Zeigt an, welcher Ordner zur Zeit geöffnet ist, entweder im internen Speicher oder auf der SD‐Karte.
Werkzeuge: Öffnen von Dateikonverterer und Geo‐Tagging Anwendung. Ändern Sie die Sprache und nehmen Sie Einstellungen vor.
Fortschritts‐Anzeige und Abbrechen: angezeigt während der Datenübertragung, zeigen den Fortschritt des Vorganges an und ermöglicht, diesen abzubrechen (siehe Abbildung 3).

6 | P a g e
Abbildung 2: So erscheint das SatSYNC Hauptfenster, wenn kein Active 10 an den PC angeschlossen ist.
Abbildung 3: Fortschrittsbalken während der Datenübertragung.

7 | P a g e
1.2 AnschließendesSatmapGPSandenPC
Bitte stellen Sie sicher, dass das Satmap GPS neue Batterien bzw. einen geladenen LiPol‐Akku enthält. Ist dies nicht der Fall, wird das Gerät nicht richtig starten. Die Stromversorgung über die USB‐Verbindung kann den Akku unterstützen, reicht aber nicht für eine volle Versorgung aus.
Wenn das Satmap GPS nicht am Computer angeschlossen ist, sind die meisten Tasten grau, wie in
Abbildung 2 dargestellt. Außerdem leuchtet das SatSYNC‐Symbol in der Taskleiste weiß: .
Wenn Sie das Satmap GPS an Ihren PC anschließen, während SatSYNC gestartet ist, wird die Zickzack‐
Linie im SatSYNC‐Symbol in der Taskleiste grün ( ), die Schaltflächen werden weiß und die beiden Datenfelder werden angezeigt wie in Abbildung 1 dargestellt.
Wenn Sie ein Active 10 anschließen, auf dem nicht Software‐Version 1.4 oder höher in Kombination mit der Plattform‐Version 21 oder höher installiert ist, werden manche Menüpunkte, insbesondere Neuen Ordner erstellen und Über mein Satmap GPS permanent grau angezeigt. Abschnitt 0 erklärt, wie Sie die Software‐ und Plattform‐Version Ihres Active 10 überprüfen können.
1.3 HandlungeninEchtzeitansehen
Wenn Sie am Satmap GPS Routen oder OOIs bearbeiten oder Bildschirmfotos erstellen, während das Gerät bereits mit SatSYNC verbunden ist, öffnen Sie den Ordner, in dem Sie Änderungen vorgenommen haben. Klicken Sie auf Aktualisieren, um die Änderungen anzuzeigen.
Werden Routen oder OOIs auf das Satmap GPS importiert oder über SatSYNC umbenannt oder gelöscht, erscheinen sie sofort auf dem Satmap GPS. Ein Signalton zeigt an, dass die Datenübertragung abgeschlossen wurde.
Dies funktioniert nicht mit einem Active 10, wenn nicht Software‐Version 1.4 oder höher in Kombination mit der Plattform‐Version 21 oder höher installiert ist. In diesem Fall, finden Sie die Änderungen in den entsprechenden Menüs nach einem Neustart des Gerätes.
2 Importieren
Es gibt zwei verschiedene Import Schaltflächen. Dieser Abschnitt beschreibt den Import von Dateien von Ihrem Computer. Eine weitere Art des Import umfasst das Übertragen von Routen und Flächen aus Google Maps und ist in Kapitel 16 beschrieben.
Folgende Dateitypen werden unterstützt:
.GPX (Routen und POIs)
Geocaching.com Pocket Query Zip‐Dateien (POIs)
.KML/.KMZ (Routen, POIs und Abbiegehinweise)
.JPG (Fotos)
.LOC (POIs)
.MAP von Satmap (Routen, POIs und Karten)
My POI Icons.zip von Satmap (eine Sammlung von POI Symbolen)
.PNG (16 x 16 POI‐Symbole)
Tabstopp‐getrennte Textdateien (Routen und POIs)
.TCX (Track)
.XOL von swisstopo (Track)

8 | P a g e
2.1 SchrittweiseAnleitung
Folgen Sie diesen Schritten, um Dateien auf das Satmap GPS zu importieren:
1) Klicken Sie auf Import in SatSYNC.
2) Nutzen Sie das Explorer‐Fenster, um Ihre Datei(en) auszuwählen.
3) Wählen Sie die Datei(en), die importiert werden sollen. Sie können mehrere Dateien auswählen, indem Sie die Umschalt‐ oder Steuerungstaste nutzen ‐ weitere Informationen finden Sie unter windows.microsoft.com.
4) Klicken Sie auf Öffnen, um die Dateien zu öffnen.
5) Wählen Sie den Speicherort ‐ interner Speicher oder SD‐Karte.
6) Sobald die Datenübertragung abgeschlossen ist, erscheinen die importierten Dateien im entsprechenden Feld.
Jetzt finden Sie die importierten Routen oder OOIs in den entsprechenden Menüs, ohne dass ein Neustart erforderlich ist. Falls Sie ein Active 10 mit Plattformversion 3 verwenden, führen Sie bitte folgende Schritte aus:
1) Trennen Sie das Active 10 vom PC.
2) Drücken Sie den An/Aus‐Knopf am Active 10.
3) Drücken Sie Ja, um das Ausschalten zu bestätigen.
4) Drücken Sie den An/Aus‐Knopf.
5) Öffnen Sie das Routen‐ bzw. OOI‐Menü, um die importierten Routen bzw. OOIs aufzurufen.
2.2 Tabstopp‐getrennteTextdateien
Sie können Routen, AOIs, IOIs, LOIs und POIs in Tabstopp‐getrennten Textdateien erstellen, indem Sie ein Tabellenkalkulations‐Programm nutzen wie z. B. Microsoft Excel. Dieses Dateiformat ermöglicht Ihnen auch eine effektive Verwaltung von bereits erstellten OOIs und Routen:
Sie können einfacher eine große Anzahl an Punkten löschen.
Sie können einfacher Text bearbeiten.
Sie können durch Kopieren und Einfügen Routen zusammenfügen.
2.2.1 EineRouteerstellenFormatieren Sie die Spalten der Tabstopp‐getrennten Textdatei vorliegt so, wie es Reihe 1 in Abbildung 4 zeigt. Sie brauchen in den Spalten A, D und E keine Daten eintragen, aber die Spalten B und C sind zwingend erforderlich. Geben Sie in den Spalten B und C die Positionen der Wegpunkte im Format Grad dezimal ein.
Abbildung 4: Beispiel einer Route im Tabstopp‐getrennten Textdatei‐Format

9 | P a g e
Sobald Sie Ihre Daten vollständig eingetragen haben, speichern Sie die Datei als Tabstopp‐getrennte Textdatei und importieren sie auf das Satmap GPS:
1) Klicken Sie in Microsoft Excel auf Datei.
2) Klicken Sie auf Speichern unter.
3) Im Speichern unter Fenster ändern Sie das Dateiformat auf "Text (Tabstopp‐getrennt) (*.txt)".
4) Klicken Sie auf Speichern.
5) Klicken Sie auf Ja im folgenden Hinweisfenster zur Kompatibilität.
6) Schließen Sie die Datei SatSYNC kann eine Datei nicht importieren, solange sie noch in Microsoft Excel geöffnet ist.
7) Importieren Sie die Datei auf das Satmap GPS wie in Abschnitt 2.1 beschrieben.
2.2.2 POIerstellen
Wenn Sie einen POI importieren möchten, der als Tabstopp‐getrennte Textdatei vorliegt, müssen die Spalten so formatiert sein, wie es Reihe 1 in Abbildung 6 zeigt. Sie brauchen in den Spalten A, D, E, F, G, H, I und J keine Daten eintragen, aber die Spalten B und C sind zwingend erforderlich.
Geben Sie in den Spalten B und C die Position des POI im Format Grad dezimal ein. In Zelle A1 muß POI eingetragen werden, sonst wird SatSYNC die Datei als Route importieren. Wenn Sie die Zeichen {br} in der Spalte für Beschreibungen eingeben, wird ein Zeilenumbruch eingefügt, den Sie auf der Detailansicht des OOIs auf dem Gerät sehen.
Die Spalte für Symbole ermöglicht Ihnen, dem OOI ein bestimmtes Symbol zuzuweisen. Eine vollständige Liste der vorinstallierten Symbole finden Sie im Anhang.
In die Spalte für Bilder können Sie den vollständigen Pfad eines Bildes einfügen, das auf Ihrem PC gespeichert ist. Falls Sie mehr als ein Bild zu einem POI hinzufügen wollen, trennen Sie die Pfade mit einem Sternchen wie Abbildung 6 zeigt.
Abbildung 5: Der Aufbau eines POIs in einer Tabstopp getrennten Textdatei.
Abbildung 6: Beispiel eines POI im Tabstopp‐getrennten Textdatei‐Format

10 | P a g e
Sobald Sie Ihre Daten vollständig eingetragen haben, speichern Sie die Datei als Tabstop‐getrennte Textdatei und importieren Sie auf das Satmap GPS:
1) Klicken Sie in Microsoft Excel auf Datei.
2) Klicken Sie auf Speichern unter.
3) Im Speichern unter Fenster ändern Sie das Dateiformat auf "Text (Tabstopp‐getrennt) (*.txt)".
4) Klicken Sie auf Speichern.
5) Klicken Sie auf Ja im folgenden Hinweisfenster zur Kompatibilität.
6) Schließen Sie die Datei. SatSYNC kann eine Datei nicht importieren, solange sie noch in Microsoft Excel geöffnet ist.
2.2.3 IOIerstellen
Die Vorgehensweise beim Erstellen eines IOIs ist dieselbe wie beim Erstellen eines POIs. Jedoch gibt es einige Unterschiede wie Abbildung 7 zeigt. Zelle A1 muß IOI enthalten. Außerdem umfassen IOI‐Dateien nur drei Spalten, von denen zwei, E (Beschreibung) und G (Bilder), optional sind.
Abbildung 7: Der Aufbau eines IOIs in einer Tabstopp getrennten Textdatei.
2.2.4 LOIerstellen
Die Vorgehensweise beim Erstellen einer LOI ist dieselbe wie beim Erstellen eines POIs. Jedoch gibt es einige Unterschiede wie Abbildung 8 zeigt. Zelle A1 muß LOI enthalten. Die Spalten D (Höhe) und F (Symbol) können nicht für LOIs genutzt werden. Jedoch können für LOIs zwei weitere Spalten definiert werden, K und L, für die Linienart und ‐farbe. Im Moment gibt es nur einen gültigen Wert für die Linienart: 1. Die gültigen Werte für die Linienfarbe sind 0 bis 16777215. Sie können den dezimalen Wert des Farbenmixers auf dieser Seite nutzen http mathsisfun.com/hexadecimal‐decimal‐colors , um die Farbe der LOI zu definieren.
Unter der Definition LOI in Zelle A1, definiert die zweite Zeile den Referenzpunkt der LOI (Erklärung siehe Vollständige Bedienungsanleitung). Die Beschreibung, Bilder, Sichtbarkeit, Art und Farbe der LOI müssen in dieser Zeile eingegeben werden; diese Attribute werden ignoriert, falls sie in eine andere Zeile als Zeile 2 eingegeben werden. Die LOI Punkte werden in den Zeilen 3 fortfolgend festgelegt. Ein LOI Punkt hat nur zwei Attribute: geographische Länge und Breite.
Abbildung 8: Der Aufbau einer LOI in einer Tabstopp getrennten Textdatei.
Abbildung 9: Ein Beispiel einer LOI in einer Tabstopp getrennten Textdatei.

11 | P a g e
2.2.5 AOIerstellenDie Vorgehensweise beim Erstellen einer AOI ist dieselbe wie beim Erstellen einer LOI. Jedoch gibt es einige Unterschiede wie Abbildung 10 zeigt. Zelle A1 muß AOI enthalten. Spalten K (Linienart) und F (Linienfarbe) sind für AOIs nicht verfügbar. Jedoch können für AOIs zwei weitere Spalten definiert werden, M und N, für die Schraffur und deren Farbe.
Die gültigen Werte für die Art der Schraffur sind wie folgt:
0 ‐ keine Schraffur
1 ‐ diagonale Schraffur (unten links nach oben rechts)
2 ‐ diagonale Schraffur (oben links nach unten rechts)
3 ‐ Kreuzschraffur
4 ‐ horizontale Schraffur
5 ‐ vertikale Schraffur
Die gültigen Werte für die Füllfarbe sind 0 bis 16777215. Sie können den dezimalen Wert des Farbenmixers auf dieser Seite nutzen mathsisfun.com/hexadecimal‐decimal‐colors, um die Farbe der AOI zu definieren.
Abbildung 10: Der Aufbau einer AOI in einer Tabstopp getrennten Textdatei.
3 Iconsinstallieren
Sie können Ihre eigenen POI Symbole installieren, indem Sie Datei → Symbole installieren wählen. Ihre Symbole müssen den Bedingungen aus Abschnitt 3.2 entsprechen. Sie können auch die Datei My POI
Icons.zip von der Satmap Webseite auf Ihren Computer herunterladen und anschließend Datei → Symbole installieren auswählen, falls diese nicht schon auf Ihrem Satmap GPS vorinstalliert sind.
3.1 MyPOIIcons.zipDie Installation von My POI Icons.zip überschreibt existierende Symbole gleichen Namens. Das blaue Standardsymbol ist davon nicht betroffen.
Installieren Sie den Zip‐Ordner My POI Icons.zip nicht die einzelnen Symboldateien, die in diesem Ordner gespeichert sind. Nach der Installation werden die Symbole angezeigt, wenn Sie POIs erstellen oder bearbeiten. Anschließend wählen Sie die gewünschten Optionen im OOI Reiter der SatSYNC Einstellungen aus.
Wenn Sie My POI Icons.zip bearbeiten wollen, müssen folgende Bedingungen eingehalten werden:
My POI Icons.zip muß einen Ordner namens My POI Icons enthalten.
Der Ordner My POI Icons.zip darf nur Unterordner enthalten.
Die Symbole müssen in den oben erwähnten Unterordnern gespeichert werden, die wiederum
keine weiteren Unterordner enthalten dürfen.
Der Dateiname jedes Symbols muß mit einem doppelten Unterstrich beginnen "__".
Wenn Sie Unterordner oder Symbole umbenennen, kann SatSYNC möglicherweise nicht
automatisch POIs von Geocaching.com oder Gipfelbuch.ch Symbole zuordnen.

12 | P a g e
3.2 EigeneSymboleerstellen
Es gibt eine Vielzahl von kostenlosen Programmen wie Paint oder GIMP, welche Sie zum Erstellen eigener POI Symbole nutzen können. Zwingende Bedingungen sind, dass Sie Ihre Symbole als .PNG‐Datei speichern und deren Höhe und Breite 16 Pixel beträgt. Wenn Sie bestimmte Flächen Ihrer Symbole transparent darstellen wollen, füllen Sie diese Bereiche mit violetter Farbe des Wertes (132, 0, 132) im (R, G, B) Format.
4 Export
Mit der Export‐Funktion übertragen Sie Dateien vom Satmap GPS auf Ihren PC. Wenn Sie Bildschirmfotos, Symbole und .GPX‐Dateien exportieren, werden diese direkt auf Ihren PC übertragen. Wenn Sie jedoch .MAP‐Dateien exportieren, haben Sie die Möglichkeit, diese als .GPX‐, .KMZ, .MAP‐ oder als Tabstopp‐getrennte Textdateien zu exportieren.
Folgen Sie diesen Schritten, um Dateien auf Ihren PC zu exportieren:
1) Wählen Sie eine oder mehrere Dateien und/oder Ordner aus ‐ entweder im Ordnerfeld oder im Ordner‐ und Dateienfeld.
2) Klicken Sie auf Export.
3) Wählen Sie im Speichern unter Fenster den Zielordner aus,
4) Bestätigen Sie mit OK.
5) Sobald eine .MAP‐Datei ausgewählt wurde, können Sie wählen, ob Sie diese als .GPX‐, .MAP‐ oder als Tabstopp‐getrennte Textdatei exportieren möchten:
a. .GPX‐Datei: Wählen Sie diese Option, wenn Sie Ihre Routen in Xpedition ansehen möchten.
b. .KMZ Datei: Wählen Sie diese Option, wenn Ihre AOIs/LOIs/POIs Bilder enthalten oder wenn Sie Ihre Routen oder OOIs in Google Earth oder Google Maps ansehen möchten.
c. .MAP‐Datei: Wählen Sie diese Option, wenn Sie Ihre Dateien einfach nur speichern und archivieren wollen. .MAP‐Dateien können schneller wieder auf das Satmap GPS übertragen werden, als andere Routen‐ oder OOI‐Dateiformate.
d. Tabstopp‐getrennte Textdatei: Wählen Sie diese Option, wenn Sie Ihre Routen oder OOIs (ausser Gitter) in Tabellenkalkulations‐Programmen wie Microsoft Excel bearbeiten wollen.
4.1 ExportierenSieIhreTournachGoogleEarth
Sie können Ihre aufgezeichnete Strecke nach Google Earth exportieren. Dort können Sie Ihre Tour "abspielen".
Vor Beginn Ihrer Tour folgen Sie diesen Schritten:
1) Wählen Sie Alles zurücksetzen im Streckendaten Menü (siehe Vollständige Bedienungsanleitung).
2) Starten Sie die Aufzeichnung der Streckendaten.
3) Genießen Sie die Natur auf Ihrer Tour.

13 | P a g e
Am Ende der Tour gehen Sie wie folgt vor:
1) Stoppen Sie die Aufzeichnung der Steckendaten.
2) Wählen Sie Alles zurücksetzen & umwandeln oder eine der anderen Umwandeln Optionen im Streckendaten Menü.
3) Nutzen Sie SatSYNC, um die umgewandelte Strecke, d. h. die .MAP‐Datei, zu exportieren.
4) Bei der Auswahl des Dateiformates für den Export wählen Sie KMZ.
5) Ziehen Sie die KMZ‐Datei in das Google Earth Fenster.
6) Klicken Sie auf den Start oder Stop POI, um die Streckendaten und das Höhenprofil aufzurufen (siehe Abbildung 11).
7) Klicken Sie mit der rechten Maustaste auf den Pfeil und wählen Sie Höhenprofil anzeigen. So können Sie Geschwindigkeit, Höhe, zurückgelegte Strecke und benötigte Zeit von jedem Punkt der Tour einsehen (siehe Abbildung 12).
8) Bewegen Sie die Maus zur oberen linken Ecke und klicken Sie auf das Play Symbol, um die Strecke abzuspielen. Eventuell müssen Sie die Abspielgeschwindigkeit anpassen, falls es zu schnell läuft. Klicken Sie dazu auf das Schraubenschlüssel‐Symbol.
Abbildung 11: Die Steckendaten exportiert nach Google Earth.

14 | P a g e
Abbildung 12: Eine Tour exportiert nach Google Earth.
5 MenüderrechtenMaustaste
Wenn die Maus sich über einem der beiden Felder in SatSYNC befindet und Sie die rechte Maustaste klicken, erscheint ein Menü, über welches Sie einen Neuen Ordner erstellen können.
Ordner erstellen ist nur möglich mit einem Active 12 oder einem Active 10, auf dem Software‐Version 1.4 oder höher und Plattform‐Version 21 oder höher installiert ist.
6 ZiehenundAblegen(Drag&Drop)
Ziehen und Ablegen (Drag & Drop) ermöglicht Ihnen, Dateien und Ordner schnell zu übertragen ohne Schaltflächen oder Optionen im Rechte‐Maustasten‐Menü zu klicken. Sie können Dateien und Ordner von Ihrem Computer ziehen und sie im Dateien und Ordner Feld in SatSYNC ablegen oder auch umgekehrt. Über die Escape‐Taste auf der Tastatur ('Esc') können Sie den Vorgang abbrechen, solange die linke Maustaste noch gedrückt wird.
6.1 VonIhremPCzuSatSYNC
1) Wählen Sie die Elemente, die Sie aus einem Ordner auf Ihrem Computer importieren möchten.
2) Ziehen Sie die Datei(en) mit gehaltener linker Maustaste. W eitere Informationen finden Sie unter: windows.microsoft.com
3) Ziehen Sie die Elemente in eines der Felder in SatSYNC.

15 | P a g e
6.2 VonSatSYNCaufIhrenPC
Diese Funktion wird in einer zukünftigen Version von SatSYNC verfügbar sein.
6.3 VonSatSYNCnachSatSYNC
Das Ziehen und Ablegen von Dateien und Ordnern innerhalb von SatSYNC resultiert, wie in Tabelle 1 dargestellt, im Verschieben oder Kopieren dieser Dateien.
Von Nach Gedrückte Taste beim Ablegen Resultierender Vorgang
Interner Speicher SD Karte Kopieren
Interner Speicher SD Karte Strg Kopieren
Interner Speicher SD Karte Umschalt Verschieben
Interner Speicher Interner Speicher Verschieben
Interner Speicher Interner Speicher Strg Kopieren
Interner Speicher Interner Speicher Umschalt Verschieben
SD Karte Interner Speicher Kopieren
SD Karte Interner Speicher Strg Kopieren
SD Karte Interner Speicher Umschalt Verschieben
SD Karte SD Karte Verschieben
SD Karte SD Karte Strg Kopieren
SD Karte SD Karte Umschalt Verschieben
Tabelle 1: Das Ziehen und Ablegen von Dateien und Ordnern von SatSYNC nach SatSYNC.
7 EinstellungenSatSYNC bietet verschiedene Optionen, wie Dateien importiert und exportiert werden können.
Das Einstellungen Fenster ermöglicht Ihnen, die gewünschten Optionen für die Namen importierter Routen und OOIs auszuwählen.
Sobald Sie mit der Auswahl der Optionen auf einem bestimmten Reiter fertig sind, klicken Sie auf Übernehmen, bevor Sie mit einem weiteren Reiter fortfahren. Klicken Sie auf Speichern, um Ihre Einstellungen zu speichern ohne auf anderen Reitern weitere Änderungen vorzunehmen. Klicken Sie auf Abbrechen, um keine der vorgenommenen Änderungen zu übernehmen oder zu speichern.
8 ÜbermeinSatmapGPSHilfe Über mein Satmap GPS umfasst die folgenden Informationen:
Software Versionsnummer
Plattform Versionsnummer
Belegter Arbeitsspeicher (Random Access Memory: RAM) in Prozent
Belegter Speicherplatz des internen Speichers in Prozent
Belegter Speicherplatz der SD‐Karte in Prozent

16 | P a g e
9 Software‐undPlattform‐VersionenUm die Software‐ und Plattform‐Versionsnummer Ihres Satmap GPS einzusehen:
1) Rufen Sie das Hauptmenü auf.
2) Drücken Sie Einstellungen (rechte untere Seitentaste).
3) Scrollen Sie herunter und wählen Sie Impressum.
Die Plattform‐Versionsnummer steht in Klammern hinter der Software‐Versionsnummer.
Sie können die Information über Software‐ und Plattform‐Versionsnummer auch über Hilfe Über mein Satmap GPS in SatSYNC aufrufen, wenn die Software‐Version 1.4 oder höher in Kombination mit der Plattform 21 oder höher auf Ihrem Active 10 installiert ist.
10 PhotosGeo‐TaggenDie Geo‐Tagging Anwendung verknüpft die vom Satmap GPS aufgezeichnete Positionsinformation mit Photos, die Sie mit Ihrer Digitalkamera aufgenommen haben. Für weitere Informationen starten Sie die Anwendung, indem Sie auf Photos Geo‐Taggen klicken, und rufen Sie im folgenden Fenster die Bedienungsanleitung auf.
11 DateikonverterDer Dateikonverter hat zwei Hauptfunktionen: in .MAP konvertieren und in .GPX konvertieren. Diese arbeiten im Wesentlichen genau so wie die Import‐ und Export‐Funktion, jedoch braucht hier das Satmap GPS nicht an den PC angeschlossen zu sein. Der Dateikonverter wandelt Dateien um, die bereits auf Ihrem PC gespeichert sind, und legt die umgewandelten Dateien ebenfalls auf Ihrem PC ab.
Legen Sie z. B. eine SD‐Karte in das SD‐Karten‐Laufwerk am PC ein. Dann können Sie anschließend über in .GPX konvertieren jede .Map‐Datei von der SD‐Karte auf Ihren PC "exportieren". Genauso können Sie in .MAP konvertieren nutzen, um Routen oder OOIs von Ihrem PC auf die SD‐Karte zu "importieren". Legen Sie anschließend die SD‐Karte in Ihr Satmap GPS ein, finden Sie die übertragenen Routen und POIs sofort in den entsprechenden Menüs unabhängig von installierter Software und/oder Plattform.
Bitte beachten Sie, dass die Einstellungen, die Sie für den Import bzw. Export von Dateien in den SatSYNC Einstellungen gewählt haben, ebenso für die Dateikonvertierungen hier übernommen werden. Der Dateikonverter übernimmt die Spracheinstellung von SatSYNC. Bitte stellen Sie sicher, dass das Satmap GPS an den PC angeschlossen und von SatSYNC erkannt wurde, bevor Sie Einstellungen in SatSYNC vornehmen und speichern, da diese auch vom Dateikonverter übernommen werden.
12 XpeditionXpedition ist ein Online Tourenplaner, mit dem Sie Ihre aufgezeichneten Daten ansehen und bearbeiten können. Erstellen Sie Routen und POIs auf weltweitem Kartenmaterial mit internationalen topographischen Karten in Maßstäben bis zu 1:25 000. Planen Sie parallel auf zwei Karten oder erstellen Sie automatisch Routen über Snap‐to‐Road. Xpedition bietet viele Planungsfunktionen und ein Forum zum Austausch von Routen. Weitere Informationen und Anleitungen finden Sie unter: www.satmap‐xpedition.com/.

17 | P a g e
13 GeocachingGeocaching ist eine Art moderner Schatzsuche und Schnitzeljagd, bei dem man mit Hilfe eines GPS‐Gerätes Schätze oder kleine Tauschobjekte auf der ganzen Welt suchen und finden kann. Diese Erlebnisse können dann mit anderen Geocachern im Internet geteilt werden. Auf geocaching.com finden Sie mehr Informationen dazu und können nach verschiedensten Kriterien nach Geocaches suchen, z. B. nach Land, Region oder Postleitzahl.
Üblich sind drei verschiedene Dateiformate, die Sie von geocaching.com herunterladen können:
1) LOC Wegpunkt‐Datei: enthält Längen‐ und Breitengrad und den Namen des Geocaches.
2) GPX eXchange Datei: umfasst zusätzlich zur Information der LOC‐Datei den Cache‐Typ, Größe, Beschreibung, Schwierigkeit, Gelände, aktuelle Aufzeichnungen und Hinweise. SatSYNC lädt auch Bilder herunter, wenn diese verfügbar sind (siehe Abbildung 13).
3) Pocket Query Zip‐Ordner: enthalten mehrere Geocaches, die Ihren Suchkriterien entsprechen. Der Zip‐Ordner enthält entweder LOC‐ oder GPX‐Dateien. Klicken Sie auf "Build Pocket Queries" unter "Your Profile" (Premium Feature).
Bitte beachten Sie, dass Sie Geocaches nicht über "Send to GPS" auf das Satmap GPS übertragen können. Sie müssen die Dateien auf Ihren PC herunterladen und sie anschließend über SatSYNC importieren. Die importierten Geocaches finden Sie im OOI Ordner. Wenn Sie einen Cache gefunden oder auch nicht gefunden haben, können Sie dessen Symbol im POI Bearbeiten Menü entsprechend ändern (siehe Vollständige Bedienungsanleitung).
Abbildung 13: Beispiel eines Geocaches auf dem OOI Bildschirm mit Beschreibungen und Bildern.

18 | P a g e
14 GoogleEarthGoogle Earth ist eine kostenlose Planungs‐Software, mit der Sie Ihre eigenen AOIs, LOIS, POIs und Routen erstellen können. Google Earth enthält außerdem POIs anderer Nutzer und kann eine Route automatisch zwischen Start‐ und Zielpunkt erstellen. Alle diese Informationen können Sie als .kml‐ oder .kmz‐Dateien auf Ihren PC speichern. Mit SatSYNC können Sie anschließend diese Dateien auf das Satmap GPS importieren. Sie können Google Earth unter earth.google.de herunterladen. Nachdem Sie das Programm installiert haben, doppelklicken Sie die Verknüpfung auf Ihrem Desktop und entdecken Sie die verschiedenen Möglichkeiten.
14.1 VorhandenePOIsfinden
Um vorhandene POIs zu finden, gehen Sie wie folgt vor:
1) Klicken Sie auf den Reiter "Anfliegen" in der oberen linken Ecke des Google Earth Fenster.
2) Geben Sie den Namen eines POIs ein z. B. Zugspitze.
3) Drücken Sie Enter.
4) Wählen Sie den gewünschten POI aus den Suchresultaten oder auf der Karte.
5) Klicken Sie auf den POI mit der rechten Maustaste und wählen Sie Ort speichern unter. Sie können den POI als KML‐ oder KMZ‐Datei speichern. Wenn Sie alle Top 10 Ergebnisse herunterladen wollen, klicken Sie mit der rechten Maustaste auf das Ordnersymbol am Kopf der Suchergebnisse (neben Zugspitze 1‐10) und wählen Sie Ort speichern unter.
Abbildung 14: Ein Screenshot von Google Earth

19 | P a g e
Abbildung 15: Ansicht von POIs aus Google Earth am Satmap GPS.
14.2PanoramioPhotos
Um Panoramio Photos herunterzuladen:
1) Rechtsklicken Sie auf das Symbol eines Photos, dass Sie herunterladen möchten.
2) Wählen Sie Unter Meine Orte speichern
3) Sie finden Ihr Photo im Orte Feld auf der linken Seite im Google Earth Fenster.
4) Rechtsklicken Sie auf das gespeicherte Photo und wählen Sie Ort speichern unter, um es als KML
oder KMZ Datei zu speichern.
Abbildung 16: Panoramio Photos in Google Earth und auf dem Satmap GPS

20 | P a g e
14.3 POIerstellen
1) Klicken Sie auf Hinzufügen (zwischen Tools und Hilfe in der Menüleiste).
2) Wählen Sie Ortsmarke.
3) Schließen Sie nicht das eingeblendete Fenster "Google Earth ‐ Neu: Ortsmarke" sondern nutzen Sie die Maus, um den gelben Pin zur gewünschten Position zu verschieben.
4) Geben Sie Namen und Beschreibung für diesen POI in das Fenster ein und klicken Sie auf OK.
5) Klicken Sie mit der rechten Maustaste auf den POI, um ihn über Ort speichern unter als KML‐ oder KMZ‐Datei zu speichern.
14.4 Route/Liniezeichnen
1) Klicken Sie auf Hinzufügen.
2) Wählen Sie Pfad.
3) Schließen Sie nicht das eingeblendete Fenster "Google Earth ‐ Neu: Pfad" sondern nutzen Sie die Maus, um durch Klicken auf der Karte Ihre Route zu erstellen.
4) Wenn Sie Ihre Route vollständig eingegeben haben, benennen Sie diese im Fenster "Google Earth ‐ Neu: Pfad" und wählen Sie z. B. Farbe oder Dicke der Route.
5) Klicken Sie auf OK. Die Route wird unter Ihren Suchresultaten oder unter Meine Orte angezeigt. Klicken Sie sie mit der rechten Maustaste an und wählen Sie Ort speichern unter.
14.5 AOIzeichnen
1) Wählen Sie Polygon hinzufügen.
2) Schließen Sie nicht das Google Earth ‐ Neu: Polygon Fenster sondern bewegen Sie die Maus über die Karte und erstellen Sie ein Polygon, indem Sie auf die Karte klicken.
3) Sobald Sie Ihr Polygon vollständig erstellt haben, geben Sie im Fenster den gewünschten Namen ein und wählen Sie z. B. Farbe, Schraffur und Füllfarbe der Fläche.
4) Klicken Sie auf OK. Ihr Polygon wird in den Suchergebnissen, unter Meine Orte oder Temporäre Orte angezeigt. Klicken Sie es mit der rechten Maustaste an und wählen Sie Ort speichern unter.
14.6 RoutemitAbbiegehinweisenerstellen
1) Klicken Sie auf den Reiter "Route"
2) Geben Sie Start‐ und Zielort in die Textfelder 'Von' und 'An' ein, z. B. von Garmisch‐Partenkirchen nach Mittenwald.
3) Drücken Sie Enter.
4) Nachdem die Route erstellt und eingeblendet wurde, können Sie sie speichern, indem Sie mit der rechten Maustaste auf "Route" am unteren Ende der Suchresultate klicken. So speichern Sie die Route ohne Abbiegehinweise. Wenn Sie diese zusätzlich zur Route importieren wollen, klicken Sie mit der rechten Maustaste auf den Namen der Route am Beginn der Suchresultate, in diesem Fall Garmisch‐Partenkirchen nach Mittenwald.
5) Nachdem Sie die Route inklusive Abbiegehinweise auf das Satmap GPS importiert haben, wird auf der Karte an jedem Wegpunkt, an dem Hinweise hinterlegt sind, eine abgekürzte Anzeige der Information angezeigt. Die vollständigen Abbiegehinweise finden Sie auf der Profilansicht der Route, wie in Abbildung 17 dargestellt.

21 | P a g e
Abbildung 17: Ein Beispiel einer Route mit Beschreibungen, die von Google Earth heruntergeladen wurden.
15 GoogleMapsGoogle Maps ist eine ähnliche Anwendung wie Google Earth. Auch in Google Maps können Sie vorhandene POIs suchen, eigene POIs erstellen, Routen und Linien erstellen und Routen berechnen.
Die Abbiegehinweise in Google Earth sind im Vergleich zu Google Maps jedoch beschränkt. Hier können diese Hinweise für Fußwege, Straßen und öffentliche Verkehrsmittel aufgerufen werden. Zusätzlich gibt es die Option, Autobahnen oder Mautstraßen zu umgehen und Routen über Fußwege zu erstellen. Mit Google Maps können Sie AOIs, LOIs und POIs erstellen, die Rich Text und Bilder enthalten.
Sie können Routen über den Link zu Google Maps direkt über SatSYNC importieren. Dazu ist es notwendig die Route zunächst in Google Maps zu speichern. Dazu benötigen Sie einen kostenlosen Google Account, welchen Sie über Anmelden oben rechts erstellen können.
15.1Routeberechnen
1) Rufen Sie die Google Maps Webseite auf: maps.google.de
2) Klicken Sie auf Route berechnen.
3) Geben Sie die Startadresse im Textfeld A ein.
4) Geben Sie die Zieladresse im Textfeld B ein.
5) Klicken Sie auf Route berechnen.
6) Google Maps berechnet drei Routenvorschläge. Wählen Sie eine der Routen aus.
7) Speichern Sie die Route unter Meine Orte.
8) Um die Route als KML‐Datei herunterzuladen:
a. Klicken Sie auf Link.
b. Kopieren Sie den Link.
c. Klicken Sie in SatSYNC auf oder auf Datei → Import → Routen oder Flächen aus
Google Maps
d. Kopieren Sie den Link in das oberste Textfeld.
e. Geben Sie einen Dateinamen ein.
f. Klicken Sie auf Import.

22 | P a g e
Abbildung 18: Eine Fußweg‐Route von Waterloo Station zur Lambeth North Station in Google Maps.
15.2Route/Linieerstellen
1) Melden Sie sich in Google Maps an.
2) Klicken Sie auf Meine Karten.
3) Klicken Sie auf Neue Karte erstellen.
4) Klicken Sie auf das Zickzack‐Liniensymbol oben links im Kartenfenster.
5) Klicken Sie auf die Karte, um Punkte zur Linie hinzuzufügen.
6) Klicken Sie auf den letzten Punkt, um das Zeichnen der Linie abzuschließen.
7) Geben Sie einen Namen ein.
8) Klicken Sie auf RTF.
9) Geben Sie eine Beschreibung ein.
10) Klicken Sie auf das blaue Quadrat in der oberen rechten Ecke des Ballons, um die Linienfarbe und ‐stärke zu bearbeiten.
11) Klicken Sie auf das Bild Symbol, um der Beschreibung ein Photo hinzuzufügen.
12) Klicken Sie auf OK und folgen Sie den Schritten oben, um die Route/Linie zu importieren.
15.3AOIerstellen
1) Melden Sie sich in Google Maps an.
2) Klicken Sie auf Meine Karten.
3) Klicken Sie auf Neue Karte erstellen.
4) Klicken Sie auf die Auswahl neben dem Zickzack‐Symbol und wählen Sie Form zeichnen.
5) Klicken Sie auf die Karte, um Punkte hinzuzufügen.
6) Klicken Sie auf den letzten Punkt, um das Zeichnen der Fläche abzuschließen.
7) Geben Sie einen Namen ein.

23 | P a g e
8) Klicken Sie auf RTF.
9) Geben Sie eine Beschreibung ein.
10) Klicken Sie auf das blaue Quadrat in der oberen rechten Ecke des Ballons, um die Farbe der
Flächenumrandung und der Füllung zu bearbeiten.
11) Klicken Sie auf das Bild Symbol, um der Beschreibung ein Foto hinzuzufügen.
12) Klicken Sie auf OK und folgen Sie den Schritten oben, um die Fläche als AOI zu importieren.
15.4POIerstellen
1) Melden Sie sich in Google Maps an.
2) Klicken Sie auf Meine Karten.
3) Klicken Sie auf Neue Karte erstellen.
4) Klicken Sie auf Ortsmarke hinzufügen.
5) Klicken Sie auf die Karte, um eine Ortsmarke hinzuzufügen.
6) Geben Sie einen Namen ein.
7) Klicken Sie auf RTF.
8) Geben Sie eine Beschreibung ein.
9) Klicken Sie auf das Bild Symbol, um der Beschreibung ein Foto hinzuzufügen.
10) Klicken Sie auf OK und folgen Sie den Schritten oben, um den Punkt als POI zu importieren.
16 Fehlersuche
SatSYNC hat die Software auf meinem Satmap GPS aktualisiert. Schalte ich das Gerät jedoch ein erscheint nur die Meldung "Recovery Mode" oder "Fatal Application Error"
Installieren Sie die Software über SatSYNC neu: Hilfe > Satmap GPS Software neu installieren. Stellen Sie sicher, dass weder die Stromversorgung noch die Internetverbindung unterbrochen wird. Trennen Sie anschließend das Gerät vom Rechner, schalten es aus und entnehmen Sie kurz die Batterien/den Akku bevor Sie es neu starten. Eventuell muß die Neuinstallation wiederholt durchgeführt werden, aber schließelich sollte die Software einwandfrei hochfahren.
Fährt die Software weiterhin im abgesicherten Modus hoch, wenden Sie sich an den technischen Support.
Das Höhenprofil der Route oder des POI, die ich importiert habe, ist flach.
Einige Planungs‐Programme wie z. B. Memory Map erstellen Routen‐ oder POI‐Dateien ohne Höhendaten. Somit ist diese Information nicht vorhanden, um vom Satmap GPS angezeigt zu werden. SatSYNC kann während des Imports auf Online‐Höhendatenbanken zugreifen und der Tour Höhendaten hinzufügen. Aktivieren Sie dies über die Einstellungen im Reiter „Routen (Import)“. Bei langen Routen kann dies den Import verzögern.
Kann ich Routen‐ oder POI‐Dateien aus jeder Planungs‐Software importieren?
Grundsätzlich ja, SatSYNC kann eine Vielzahl von Dateiformaten verarbeiten. Obwohl .gpx, .kml, .kmz und .loc Dateien internationalen Standards entsprechen sollten, verwendet jeder Anbieter eine etwas andere Dateistruktur. Sollte SatSYNC eine Datei im unterstützten Format nicht umwandeln können, emailen Sie die Datei bitte an unseren technischen Support.

24 | P a g e
Was ist eine .map Datei?
Diese Datei ist eine umgewandelte .gpx, .kml, .kmz oder .loc‐Datei und das Dateiformat, welches die Satmap GPS Geräte intern verwenden. Dadurch können Sie eine Vielzahl an Dateitypen verwenden. Beim Export können Sie .map‐Dateien in gängige Formate konvertieren, um Ihre aufgezeichneten Routen in Planungssoftware zu verwenden.
Ich habe aus Versehen eine Datei gelöscht: Kann ich diese wiederherstellen?
Leider nein. Bitte seien Sie vorsichtig und löschen Sie nur die gewünschten Dateien.
Ich habe eine Route oder einen POI importiert, kann diese aber nicht auf meinem Active 10 sehen.
Das Active 10 muss neu gestartet werden, wenn die Plattform‐Version 3 oder älter installiert ist. Bitte trennen Sie es von Ihrem PC und schalten Sie es aus und wieder ein. Sie können die Plattform mit einer Update‐SD‐Karte aktualisieren. Wenden Sie sich an den technischen Support.
Ich habe das Satmap GPS neu gestartet, finde meine importierten Routen aber immer noch nicht.
Ihre Route wurde eventuell umbenannt (siehe Reiter Import (1/2) im SatSYNC‐Einstellungsmenü) oder die Datei beeinhaltet eine Reihe von POIs, welche Sie im OOI Menü finden.
SatSYNC zeigt an, dass meine Route oder mein POI erfolgreich importiert wurde, aber ich kann die neue Route oder den POI auch nach einem Neustart des Active 10 nicht sehen.
Versuchen Sie, die Anzahl der Wegpunkte oder der POIs in der Ausgangsdatei zu reduzieren. Die .map‐Datei darf nicht größer als 1024 kB sein.
Ich kann die Datei, die ich vom Satmap GPS gezogen und auf meinem Memorystick abgelegt habe, nicht sehen.
Zur Zeit unterstützt SatSYNC nicht das Ziehen und Ablegen von Dateien auf Wechseldatenträger oder Netzwerk‐Laufwerke. Bitte nutzen Sie die Export‐Funktion, um Daten dort zu speichern.
Ich kann die Datei, die ich auf die SD‐Karte kopiert oder abgelegt habe, nicht sehen.
Prüfen Sie, dass Ihre SD‐Karte nicht schreibgeschützt ist. Der Schalter an der Seite der SD‐Karte muß in der oberen Position sein, damit Sie Dateien darauf kopieren können.
Mein Satmap GPS wird von SatSYNC nicht erkannt.
Bitte schalten Sie das Gerät zunächst ein und warten Sie, bis die Software komplett hochgefahren ist. Schließen Sie es erst dann an den Rechner an. Verwenden Sie einen USB‐Anschluss direkt am Rechner, keinen Hub.
Stellen Sie sicher, dass SatSYNC nur einmal gestartet ist. Sie können die Daten immer nur in einer Anwendung einsehen. Ist SatSYNC mehrfach gestartet bleiben die weiteren Fenster leer. Schließen Sie alle weiteren SatSYNC Fenster.
Sollte es weiterhin nicht funktionieren, verwenden Sie einen alternativen USB‐Anschluss. Stellen SIe sicher, dass die Software des Satmap GPS nicht eingefroren ist. Dies kann u. U. durch stark entleerte Batterien passieren. Legen Sie neue Batterien ein bzw. laden Sie den Akku für mindesten zwei Stunden, bevor Sie das Gerät neu starten und anschließen.
Wird das Satmap GPS weiterhin nicht erkannt, wenden Sie sich an den technischen Support unter Angabe von Geräte Softwareversion, Betriebssystem des Rechners und des installierten Antivirenprogramms.

25 | P a g e
16.1 ListedervorinstalliertenPOISymbole
Auf dem Satmap GPS sind verschiedene Symbole vorinstalliert. Sie können die folgenden Pfade nutzen, um die Symbole festzulegen, wenn Sie POIs in Tabstopp‐getrennten Testdateien erstellen. Falls Sie den Ordner My POI Icons.zip selbst installiert haben, ersetzen Sie gegebenenfalls Interal Storage mit SD Card. Falls auf Ihrem Gerät nicht Plattform Version 21 oder höher installiert ist, müssen Sie zudem die beiden mittleren Ordner entfernen. Das erste Symbol würde demnach mit folgendem Pfad definiert Internal Storage\__000_Default_Waypoint.png wenn die Symbole im Internen Speicher abgelegt sind.
Internal Storage\My POI Icons\0.Targets\__000_Default_Waypoint.png
Internal Storage\My POI Icons\0.Targets\__001_Target_Traditional.png
Internal Storage\My POI Icons\0.Targets\__002_Target_Multi.png
Internal Storage\My POI Icons\0.Targets\__003_Filled_Mystery.png
Internal Storage\My POI Icons\0.Targets\__004_Filled_Multi.png
Internal Storage\My POI Icons\0.Targets\__004_Filled_Traditional.png
Internal Storage\My POI Icons\0.Targets\__004_GX_Mystery.png
Internal Storage\My POI Icons\0.Targets\__005_GX_Multi.png
Internal Storage\My POI Icons\0.Targets\__005_GX_Traditional.png
Internal Storage\My POI Icons\0.Targets\__005_Stage of a multicache.png
Internal Storage\My POI Icons\0.Targets\__006_Target_1.png
Internal Storage\My POI Icons\0.Targets\__007_Target_2.png
Internal Storage\My POI Icons\0.Targets\__008_Reference Point.png
Internal Storage\My POI Icons\1.Spots\__AAA_square_red.png
Internal Storage\My POI Icons\1.Spots\__AAB_square_blue.png
Internal Storage\My POI Icons\1.Spots\__AAC_square_green.png
Internal Storage\My POI Icons\1.Spots\__AAD_square_yellow.png
Internal Storage\My POI Icons\1.Spots\__AAE_square_purple.png
Internal Storage\My POI Icons\1.Spots\__AAF_diamond_red.png
Internal Storage\My POI Icons\1.Spots\__AAG_diamond_blue.png
Internal Storage\My POI Icons\1.Spots\__AAH_diamond_green.png
Internal Storage\My POI Icons\1.Spots\__AAI_diamond_yellow.png
Internal Storage\My POI Icons\1.Spots\__AAJ_diamond_purple.png
Internal Storage\My POI Icons\1.Spots\__AAK_spot_red.png
Internal Storage\My POI Icons\1.Spots\__AAL_spot_blue.png
Internal Storage\My POI Icons\1.Spots\__AAM_spot_green.png
Internal Storage\My POI Icons\1.Spots\__AAN_spot_yellow.png
Internal Storage\My POI Icons\1.Spots\__AAO_spot_purple.png
Internal Storage\My POI Icons\1.Spots\__AAP_spot_blue_v2.png
Internal Storage\My POI Icons\1.Spots\__AAQ_spot_green_v2.png
Internal Storage\My POI Icons\1.Spots\__AAR_spot_red_v2.png
Internal Storage\My POI Icons\1.Spots\__AAS_orienteering.png
Internal Storage\My POI Icons\2.Flags\__CCA_flag_red.png
Internal Storage\My POI Icons\2.Flags\__CCB_flag_blue.png
Internal Storage\My POI Icons\2.Flags\__CCC_flag_green.png

26 | P a g e
Internal Storage\My POI Icons\2.Flags\__CCD_flag_yellow.png
Internal Storage\My POI Icons\2.Flags\__CCE_flag_purple.png
Internal Storage\My POI Icons\2.Flags\__CCF_flag_orange.png
Internal Storage\My POI Icons\2.Flags\__CCG_flag_pink.png
Internal Storage\My POI Icons\3.Geocaching\__BBA_Found.PNG
Internal Storage\My POI Icons\3.Geocaching\__BBB_DNF.png
Internal Storage\My POI Icons\3.Geocaching\__BBC_Traditional Cache.png
Internal Storage\My POI Icons\3.Geocaching\__BBD_Multi‐cache.png
Internal Storage\My POI Icons\3.Geocaching\__BBE_Earthcache.png
Internal Storage\My POI Icons\3.Geocaching\__BBF_Letterbox Hybrid.png
Internal Storage\My POI Icons\3.Geocaching\__BBG_Cache In Trash Out Event.png
Internal Storage\My POI Icons\3.Geocaching\__BBH_Event Cache.png
Internal Storage\My POI Icons\3.Geocaching\__BBI_Webcam Cache.png
Internal Storage\My POI Icons\3.Geocaching\__BBJ_Virtual Cache.png
Internal Storage\My POI Icons\3.Geocaching\__BBK_Unknown Cache.png
Internal Storage\My POI Icons\3.Geocaching\__BBL_GPS Adventures Exhibit.png
Internal Storage\My POI Icons\3.Geocaching\__BBM_Mega‐Event Cache.png
Internal Storage\My POI Icons\3.Geocaching\__BBO_Project APE Cache.png
Internal Storage\My POI Icons\3.Geocaching\__BBP_Wherigo Cache.png
Internal Storage\My POI Icons\3.Geocaching\__BBZ_Parking.png
Internal Storage\My POI Icons\3.Geocaching\__BCA_Question_to_Answer.png
Internal Storage\My POI Icons\3.Geocaching\__BCB_Trail Head.png
Internal Storage\My POI Icons\4.Sports\__blue‐ball.png
Internal Storage\My POI Icons\4.Sports\__bowls.png
Internal Storage\My POI Icons\4.Sports\__golf‐drive.png
Internal Storage\My POI Icons\4.Sports\__golfball1.png
Internal Storage\My POI Icons\4.Sports\__golfball2.png
Internal Storage\My POI Icons\4.Sports\__golfer.png
Internal Storage\My POI Icons\4.Sports\__sport_basketball.png
Internal Storage\My POI Icons\4.Sports\__sport_football.png
Internal Storage\My POI Icons\4.Sports\__sport_raquet.png
Internal Storage\My POI Icons\4.Sports\__sport_shuttlecock.png
Internal Storage\My POI Icons\4.Sports\__sport_soccer.png
Internal Storage\My POI Icons\4.Sports\__sport_tennis.png
Internal Storage\My POI Icons\5.Fish\__000_dolphin.png
Internal Storage\My POI Icons\5.Fish\__000_seahorse.png
Internal Storage\My POI Icons\5.Fish\__000_starfish.png
Internal Storage\My POI Icons\5.Fish\__anchor.png
Internal Storage\My POI Icons\5.Fish\__march‐brown.png
Internal Storage\My POI Icons\5.Fish\__m_sweeny.png
Internal Storage\My POI Icons\5.Fish\__rainbow.png
Internal Storage\My POI Icons\5.Fish\__salmon.png

27 | P a g e
Internal Storage\My POI Icons\5.Fish\__trout.png
Internal Storage\My POI Icons\6.Wildlife\__dragonfly.png
Internal Storage\My POI Icons\6.Wildlife\__elephant.png
Internal Storage\My POI Icons\6.Wildlife\__horse‐head.png
Internal Storage\My POI Icons\6.Wildlife\__mare.png
Internal Storage\My POI Icons\6.Wildlife\__meercat.png
Internal Storage\My POI Icons\6.Wildlife\__panda.png
Internal Storage\My POI Icons\6.Wildlife\__swallow.png
Internal Storage\My POI Icons\6.Wildlife\__swifty.png
Internal Storage\My POI Icons\6.Wildlife\__s_duck.png
Internal Storage\My POI Icons\6.Wildlife\__thrush.png
Internal Storage\My POI Icons\7.Flowers\__blue‐flower.png
Internal Storage\My POI Icons\7.Flowers\__buttercup.png
Internal Storage\My POI Icons\7.Flowers\__clover.png
Internal Storage\My POI Icons\7.Flowers\__daisy.png
Internal Storage\My POI Icons\7.Flowers\__maple.png
Internal Storage\My POI Icons\7.Flowers\__periwinkle.png
Internal Storage\My POI Icons\7.Flowers\__poppy.png
Internal Storage\My POI Icons\7.Flowers\__purple‐flower.png
Internal Storage\My POI Icons\7.Flowers\__red‐flower.png
Internal Storage\My POI Icons\7.Flowers\__rose.png
Internal Storage\My POI Icons\7.Flowers\__rosebud.png
Internal Storage\My POI Icons\7.Flowers\__sunflower.png
Internal Storage\My POI Icons\7.Flowers\__yellow‐flower.png
Internal Storage\My POI Icons\8.Food and Drink\__alcohol_bottle‐of‐wine.png
Internal Storage\My POI Icons\8.Food and Drink\__alcohol_glass‐of‐wine.png
Internal Storage\My POI Icons\8.Food and Drink\__alcohol_guinness.png
Internal Storage\My POI Icons\8.Food and Drink\__cup.png
Internal Storage\My POI Icons\8.Food and Drink\__food.png
Internal Storage\My POI Icons\9.Transport\__bus.png
Internal Storage\My POI Icons\9.Transport\__car.png
Internal Storage\My POI Icons\9.Transport\__coach.png
Internal Storage\My POI Icons\9.Transport\__cycle.png
Internal Storage\My POI Icons\9.Transport\__ferry.png
Internal Storage\My POI Icons\9.Transport\__gas.png
Internal Storage\My POI Icons\9.Transport\__helicopter.png
Internal Storage\My POI Icons\9.Transport\__jet.png
Internal Storage\My POI Icons\9.Transport\__land‐rover.png
Internal Storage\My POI Icons\9.Transport\__liner.png
Internal Storage\My POI Icons\9.Transport\__lorry.png
Internal Storage\My POI Icons\9.Transport\__puffer.png
Internal Storage\My POI Icons\9.Transport\__railtrain.png

28 | P a g e
Internal Storage\My POI Icons\9.Transport\__ship.png
Internal Storage\My POI Icons\9.Transport\__spanner.png
Internal Storage\My POI Icons\9.Transport\__taxi.png
Internal Storage\My POI Icons\9.Transport\__tram.png
Internal Storage\My POI Icons\9a.Arrows\__arrow_branch.png
Internal Storage\My POI Icons\9a.Arrows\__arrow_divide.png
Internal Storage\My POI Icons\9a.Arrows\__arrow_down.png
Internal Storage\My POI Icons\9a.Arrows\__arrow_in.png
Internal Storage\My POI Icons\9a.Arrows\__arrow_join.png
Internal Storage\My POI Icons\9a.Arrows\__arrow_left.png
Internal Storage\My POI Icons\9a.Arrows\__arrow_merge.png
Internal Storage\My POI Icons\9a.Arrows\__arrow_out.png
Internal Storage\My POI Icons\9a.Arrows\__arrow_redo.png
Internal Storage\My POI Icons\9a.Arrows\__arrow_right.png
Internal Storage\My POI Icons\9a.Arrows\__arrow_turn_left.png
Internal Storage\My POI Icons\9a.Arrows\__arrow_turn_right.png
Internal Storage\My POI Icons\9a.Arrows\__arrow_undo.png
Internal Storage\My POI Icons\9a.Arrows\__arrow_up.png
Internal Storage\My POI Icons\9b.Miscellaneous\__basket.png
Internal Storage\My POI Icons\9b.Miscellaneous\__bell.png
Internal Storage\My POI Icons\9b.Miscellaneous\__bergportal_gipfel.png
Internal Storage\My POI Icons\9b.Miscellaneous\__binoculars.png
Internal Storage\My POI Icons\9b.Miscellaneous\__boating.png
Internal Storage\My POI Icons\9b.Miscellaneous\__book.png
Internal Storage\My POI Icons\9b.Miscellaneous\__brolly.png
Internal Storage\My POI Icons\9b.Miscellaneous\__building.png
Internal Storage\My POI Icons\9b.Miscellaneous\__camera2.png
Internal Storage\My POI Icons\9b.Miscellaneous\__campfire.png
Internal Storage\My POI Icons\9b.Miscellaneous\__campgrd.png
Internal Storage\My POI Icons\9b.Miscellaneous\__casino.png
Internal Storage\My POI Icons\9b.Miscellaneous\__catscale.png
Internal Storage\My POI Icons\9b.Miscellaneous\__cemetery.png
Internal Storage\My POI Icons\9b.Miscellaneous\__clock.png
Internal Storage\My POI Icons\9b.Miscellaneous\__cross.png
Internal Storage\My POI Icons\9b.Miscellaneous\__crossing.png
Internal Storage\My POI Icons\9b.Miscellaneous\__danger.png
Internal Storage\My POI Icons\9b.Miscellaneous\__doctor.png
Internal Storage\My POI Icons\9b.Miscellaneous\__eye.png
Internal Storage\My POI Icons\9b.Miscellaneous\__film.png
Internal Storage\My POI Icons\9b.Miscellaneous\__find.png
Internal Storage\My POI Icons\9b.Miscellaneous\__foot_steps.png
Internal Storage\My POI Icons\9b.Miscellaneous\__govbldg.png

29 | P a g e
Internal Storage\My POI Icons\9b.Miscellaneous\__heart.png
Internal Storage\My POI Icons\9b.Miscellaneous\__help1.png
Internal Storage\My POI Icons\9b.Miscellaneous\__help2.png
Internal Storage\My POI Icons\9b.Miscellaneous\__hiking.png
Internal Storage\My POI Icons\9b.Miscellaneous\__home.png
Internal Storage\My POI Icons\9b.Miscellaneous\__information.png
Internal Storage\My POI Icons\9b.Miscellaneous\__keltic.png
Internal Storage\My POI Icons\9b.Miscellaneous\__key.png
Internal Storage\My POI Icons\9b.Miscellaneous\__keylock.png
Internal Storage\My POI Icons\9b.Miscellaneous\__lightning.png
Internal Storage\My POI Icons\9b.Miscellaneous\__magnify.png
Internal Storage\My POI Icons\9b.Miscellaneous\__mobile‐phone.png
Internal Storage\My POI Icons\9b.Miscellaneous\__mortar.png
Internal Storage\My POI Icons\9b.Miscellaneous\__music.png
Internal Storage\My POI Icons\9b.Miscellaneous\__prop.png
Internal Storage\My POI Icons\9b.Miscellaneous\__rainbow.png
Internal Storage\My POI Icons\9b.Miscellaneous\__red_cross.png
Internal Storage\My POI Icons\9b.Miscellaneous\__scroll.png
Internal Storage\My POI Icons\9b.Miscellaneous\__shovel.png
Internal Storage\My POI Icons\9b.Miscellaneous\__signpost.png
Internal Storage\My POI Icons\9b.Miscellaneous\__star.png
Internal Storage\My POI Icons\9b.Miscellaneous\__sterling.png
Internal Storage\My POI Icons\9b.Miscellaneous\__sun.png
Internal Storage\My POI Icons\9b.Miscellaneous\__telephone.png
Internal Storage\My POI Icons\9b.Miscellaneous\__tent.png
Internal Storage\My POI Icons\9b.Miscellaneous\__tick.png
Internal Storage\My POI Icons\9b.Miscellaneous\__trolley.png