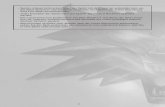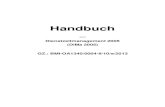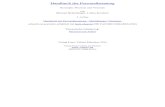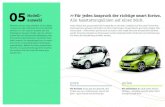ScanScore 2 Handbuch · ScanScore 2 Handbuch 3 / 29 Willkommen bei ScanScore 2 ScanScore 2 ist ein...
Transcript of ScanScore 2 Handbuch · ScanScore 2 Handbuch 3 / 29 Willkommen bei ScanScore 2 ScanScore 2 ist ein...

Copyright © Lugert Verlag 2020. Alle Rechte vorbehalten
ScanScore 2 Handbuch

ScanScore 2 Handbuch
2 / 29
Inhaltsverzeichnis
Willkommen bei ScanScore 2 ............................................................................... 3Überblick ...................................................................................................... 4Schnelleinstieg ............................................................................................... 5Was ScanScore nicht ist .................................................................................. 6
Noten scannen oder importieren .......................................................................... 6Dateien importieren ........................................................................................ 7Einen Scanner verwenden ............................................................................... 7Das Smartphone verwenden ............................................................................ 8Öffnen einer ScanScore-Datei .......................................................................... 8Multipage-Import ........................................................................................... 9
Mit ScanScore arbeiten ........................................................................................ 9Die Menüleiste ............................................................................................... 9
Das Datei-Menü ......................................................................................... 9Das Bearbeiten-Menü ................................................................................ 10Das Ansicht-Menü .................................................................................... 10Das Organisieren-Menü ............................................................................. 10Das Noten-Menü ...................................................................................... 13Das Takt-Menü ......................................................................................... 14Das Optionen-Menü .................................................................................. 15Das Hilfe-Menü ........................................................................................ 15
Die ScanScore-Toolbar .................................................................................. 16Wiedergabe ................................................................................................. 17Die Eingabeelemente .................................................................................... 18
Noten und Pausen .................................................................................... 19Akzente und Spieltechniken ....................................................................... 20Liedtext und Textelemente ........................................................................ 20Notenschlüssel ......................................................................................... 20Dynamische Angaben ............................................................................... 21Taktstriche und Wiederholungen ................................................................ 21
Das Kontextmenü ......................................................................................... 22Noten exportieren ............................................................................................ 22Hilfethemen ..................................................................................................... 23
Scanning-Tipps ............................................................................................ 23ScanScore-Dokumente .................................................................................. 24Noten und Takte auswählen .......................................................................... 24Transponieren ............................................................................................. 25Stimmebenen .............................................................................................. 27Lizenz aktivieren ........................................................................................... 28Tastaturkürzel und weitere Shortcuts .............................................................. 28

ScanScore 2 Handbuch
3 / 29
Willkommen bei ScanScore 2
ScanScore 2 ist ein professionelles Tool zum Einscannen, Bearbeiten, Transponieren undAbspielen von Noten. Es bringt deine ausgedruckt oder digital vorliegenden Noten undeLiedtexte mit wenigen Mausklicks in deinen Computer, sodass du sie nach Beliebenweiter bearbeiten kannst. ScanScore verwendet das plattform- undprogrammübergreifende Notensatzformat MusicXML. Daher ist es universell einsetzbarund kann mit allen gängigen Notensatzprogrammen kombiniert werden.
ScanScore liegt in drei verschiedenen Versionen vor: · ScanScore Melody· ScanScore Ensemble· ScanScore Professional
Du kannst jedes beliebige Dokument mit jeder dieser Versionen einscannen. DerUnterschied zwischen den drei Versionen wird beim Export wirksam: Mit ScanScoreMelody kannst du nur eine Notenzeile exportieren (also ein einfaches Lied, ein Leadsheetoder einen normalen Stimmauszug). ScanScore Ensemble erlaubt bis zu vierzeiligePartituren (also zum Beispiel einen vierstimmigen Chor, Klaviernoten mit linker und rechterHand oder ein Streichquartett). Mit ScanScore Professional entfällt diese Limitierung. Dukannst also beliebig große Orchester- oder Chorpartituren einscannen, bearbeiten undexportieren.
Wenn du ScanScore einfach nur ausprobieren möchtest, kannst du die Testversionherunterladen. Diese bietet alle Scan- und Bearbeitungsmöglichkeiten von ScanScore;lediglich das Exportieren wird in dieser Version verhindert. Wenn du mit der Testversionarbeitest, kannst du aber deinen Arbeitsfortschritt in Form eines ScanScore-Dokumentsabspeichern. Nach dem Kauf einer Volllizenz kannst du dieses Dokument dann öffnen undexportieren.
Jetzt Testversion herunterladen
Wenn du die Testversion verwendest und den Export freischalten möchtest, oder wenn duauf eine höhere Version upgraden möchtest, dann klicke entweder im Menü „Hilfe“ auf"Neue Lizenz aktivieren" oder klicke direkt hier.
Bei Fragen rund um das Programm steht dir unser Support-Team unter der E-Mail-

ScanScore 2 Handbuch
4 / 29
Adresse [email protected] zur Verfügung.
Diese Hilfe steht auch im PDF-Format unter www.scan-score.com/files/support/handbuch-2.pdf zum Download zur Verfügung.
Überblick
Dies ist die Oberfläche von ScanScore:
1 – Menüleiste2 – ScanScore-Toolbar3 – Seitenanzeige
Im oberen Bereich siehst du die Menüleiste (1) mit den wichtigsten Funktionalitäten unddie ScanScore-Toolbar (2) mit den wichtigsten Schaltflächen zur Bedienung desProgramms.
In der linken Seitenleiste siehst du eine Übersicht der von dir gescannten Seiten (3). Wenndu mehrere Seiten eingescannt hast, kannst du hier einfach navigieren oder einzelneSeiten entfernen.
Das Herzstück der ScanScore-Oberfläche ist die zweigeteilte Noten-Ansicht. Auf derlinken Seite wird das Originalbild angezeigt, auf der rechten (Scan) die erkannten Noten.Du kannst diese Ansicht aber mit einem Klick auf „Layout ändern“ (5) auch umschalten.Dann siehst du das Original in der oberen und den Scan in der unteren Hälfte desProgramms.
Mit dem Mausrad kannst du scrollen. Zum Navigieren auf dem Notenblatt steht diraußerdem das Ziehen-Werkzeug (6) in der Toolbar zur Verfügung. Zum Zoomen kannst dudie beiden Lupen-Schaltflächen (4) verwenden oder die Strg-Taste gedrückt halten unddas Mausrad bewegen. Die beiden Ansichten sind gekoppelt, das heißt du siehst immerden gleichen Ausschnitt links und rechtts bzw. oben und unten.
Wenn du den Mauszeiger in der Scan-Ansicht bewegst, bewegt sich in der Original-Ansicht automatisch ein blaues Fadenkreuz mit, damit du zu jedem Zeitpunkt siehst, anwelcher Stelle du dich in der Partitur befindest.
Jetzt Testversion herunterladen

ScanScore 2 Handbuch
5 / 29
Schnelleinstieg
Noten scannen/importieren
Beim ersten Start von ScanScore siehst Du auf dem Bildschirm vier große Buttons:
Wenn deine Noten bereits in einem digitalen Format (als Bild oder PDF) vorliegen, kannstdu die entsprechende Datei (bzw. mehrere Dateien) sofort importieren. Dies geht über denzweiten Button "Bild/PDF importieren".
Wenn du gedruckte Noten einscannen möchtest, kannst du entweder einen Scanner
oder dein Smartphone verwenden. Dazu steht die App ScanScore Capture zurVerfügung. Nähere Informationen zum Scannen mit dem Scanner bzw. der App findest duin den entsprechenden Kapiteln in dieser Hilfe-Datei.
Nach dem Importieren werden die Noten automatisch erkannt. Du kannst also sofort mitdem Bearbeiten beginnen.
Wenn du eine gespeicherte ScanScore-Datei (.scsc) öffnen möchtest, kannst du denrechten Button "Projekt öffnen" verwenden.
Noten anhören und bearbeiten
Zunächst empfiehlt es sich, die Partitur mit der Wiedergabe-Funktion abzuspielen. Dies istder einfachste Weg, um Erkennungsfehlern auf die Schliche zu kommen. Die Wiedergabe
startest du mit einem Klick auf oder mit der Leertaste. Du kannst auch den Cursor inder Scan-Ansicht an eine bestimmte Taktposition setzen, um die Wiedergabe dort zustarten.
Zum Bearbeiten steht dir eine Vielzahl von Werkzeugen zur Verfügung. Mit den sechs
Elementen aus der Steuerleiste kannst du die jeweiligenEingabepaletten für Noten, Akzente/Spieltechniken, Textelemente, Notenschlüssel,dynamische Angaben und Taktelemente ein- und ausklappen.
Ein Dokument speichern
Du hast in ScanScore auch die Möglichkeit, deinen Arbeitsstand abzuspeichern und beimnächsten Mal da weiterzumachen, wo du beim letzten Mal aufgehört hast. Ein ScanScore-Dokument entspricht einem Musikstück. Die Optionen zum Speichern und Öffnen eines

ScanScore 2 Handbuch
6 / 29
ScanScore-Dokumentes findest du im Datei-Menü.
Noten exportieren
Wenn du mit dem Ergebnis zufrieden bist, kannst du die fertige Notendatei exportieren, umsie mit einem Noteneditor weiterzubearbeiten (z.B. zum Transponieren oder umStimmauszüge zu erstellen).
Jetzt Testversion herunterladen
Was ScanScore nicht ist
ScanScore ist ein Programm zum Digitalisieren von Notenmaterial. Es ist nicht dazugeeignet, andere Dokumente zu digitalisieren. Es unterstützt auch keine besonderenNotationsweisen wie Schlagzeugnotation, Griffschrift oder gregorianische Notation.
Es ist kein vollumfänglicher Noteneditor und kann einen solchen nicht ersetzen. Ziel derBearbeitungsfunktionen ist es, die digitalisierten Noten den analog vorliegenden Notenanzugleichen. Daher stehen insbesondere folgende Funktionen nicht zur Verfügung:
· Erweiterte Layout-Funktionen· Erweiterte Editierfunktionen· Stimmauszüge
Bitte nimm alle weitergehenden Änderungen des Notentextes in deinemNotensatzprogramm vor und verwende die Bearbeitungsfunktionen von ScanScoreausschließlich zum Korrigieren von Erkennungsfehlern.
Noten scannen oder importieren
Wie gelangen deine Noten in das Programm? Wenn du ein neues ScanScore-Dokumentanlegst, werden dir vier große Buttons angezeigt:

ScanScore 2 Handbuch
7 / 29
Hier kannst du entscheiden, auf welchem Weg du scannen, importieren oder Dateienöffnen möchtest.
Wenn Du nach dem Import weitere Seiten des gleichen Stücks einscannen möchtest, gehtdas über die entsprechenden Symbole in der ScanScore-Toolbar oder im Datei-Menü.
Auf den folgenden Seiten werden die vier Möglichkeiten im Einzelnen beschrieben:
· Direkter Dateiimport· Scanner· Smartphone-App· Öffnen einer ScanScore-Datei
Dateien importieren
Der einfachste Weg, Noten in ScanScore zu importieren, ist der Import von Bild- oder
PDF-Dateien von deinem Computer. Klicke dazu auf das Symbol oderauf den Befehl "Bild/PDF importieren" im Datei-Menü. Du kannst auch dieTastenkombination Strg+G verwenden. Es öffnet sich ein Auswahlfenster, in dem du direktzu deinen Dateien navigieren kannst. Folgende Dateiformate werden unterstützt:
· JPG· JPEG· BMP· PNG· TIF· TIFF· PDF
Tipp: Um ein möglichst gutes Ergebnis in ScanScore zu erhalten, achte darauf, dass diedargestellten Noten und Notenlinien in der importieren Datei möglichst gerade sind.Auch eine gute Ausleuchtung sowie ein hoher Kontrast und eine Auflösung von 300 bis600 dpi sind förderlich für ein zufriedenstellendes Ergebnis in ScanScore. Sollte dasNotenbild schief oder der Kontrast sehr niedrig sein, empfiehlt es sich, die Datei zuerstmit einem Bildbearbeitungsprogramm anzupassen, bevor sie in ScanScore importiertwird.
Einen Scanner verwenden
Du kannst auch einen physischen Scanner verwenden, um gedruckt vorliegende Noten in

ScanScore 2 Handbuch
8 / 29
ScanScore zu importieren.
ScanScore unterstützt alle gängigen TWAIN-kompatiblen Geräte. Spezialgeräte, diespezifische Treibersoftware voraussetzen, werden nicht unterstützt.
Im Fenster Einstellungen kannst du festlegen, ob du bei jedem Scanvorgang nach denScaneinstellungen gefragt werden möchtest. Wenn du die Option "Erweiterten Scan-Dialog verwenden" deaktivierst, fertigt ScanScore standardmäßig Farbscans in einerAuflösung von 300 DPI an.
Tipp: Achte für ein gutes Scan-Ergebnis darauf, die Noten möglichst geradeeinzuscannen. Auch ein hoher Kontrast, die Schwarz/Weiß-Einstellung sowie eineAuflösung von 300 bis 600 dpi sind förderlich für ein gutes Ergebnis in ScanScore.
Das Smartphone verwenden
Du kannst deine Noten auch mit dem Smartphone abfotografieren und direkt anScanScore schicken. Lade dir dazu die App "ScanScore Capture" für Android oder iOSherunter.
https://play.google.com/store/apps/details?id=com.companyname.ScanScore&hl=dehttps://itunes.apple.com/de/app/scanscore-capture/id1439654747
Beim ersten Start der App wirst du aufgefordert, deine App mit deinem Computer zuverbinden. Rufe dazu im Optionen-Menü das Fenster Einstellungen auf. Dir wird ein QR-Code angezeigt. Scanne diesen QR-Code mit der App.
Wenn die App mit dem Computer verbunden ist, siehst du auf auf dem Handy-Bildschirmeine kurze Anleitung. Fotografiere die Seite(n), die du scannen möchtest, und schicke sie
mit einem Klick auf das Symbol (in der App) an den ScanScore-Server.
Tipp: Achte für ein möglichst gutes Scanergebnis auf einen geraden Winkel beimFotografieren sowie eine gute Ausleuchtung. Schlecht lesbare und schief abfotografierteNoten mit schlechten Lichtverhältnissen werden zwangsläufig zu einemunbefriedigendem Ergebnis in ScanScore führen.
Jetzt musst du die Datei nur noch auf deinem Computer importieren. Das geht mit einem
einfachen Klick auf das App-Icon oder über den Befehl "Von App einscannen" imDatei-Menü. Die Bilder werden automatisch importiert und eingelesen.
Wenn es Schwierigkeiten mit der App gibt, kannst du auch eine Scan-App wie z.B. AdobeScan, MS Office Lens oder Scanbot verwenden und dir die Bilder per E-Mail oder Cloudschicken. In diesem Fall importierst du die gescannten Dateien einfach als Datei.
Öffnen einer ScanScore-Datei
Möchtest du ein gespeichertes ScanScore-Projekt öffnen, dann kannst du dies im Datei-

ScanScore 2 Handbuch
9 / 29
Menü mit dem Befehl "Projekt öffnen" oder dem Symbol tun. Nach demÖffnen der .scsc-Datei kannst du deine Arbeit an der Stelle fortführen, wo du zuletztaufgehört hast.
Multipage-Import
Auch mehrseitige Partituren können problemlos in ScanScore importiert werden.
· Mehrseitige PDF-Dateien werden automatisch erkannt. In diesem Fall öffnet sich einDialogfenster, in dem die zu importierenden Seiten der PDF genau angegeben werdenkönnen.
· Beim Import von Bilddateien kannst du entweder gleich beim Importieren mehrereBilder auswählen oder eins nach dem anderen importieren. Mehrseitige .tiff-Dateienwerden derzeit nicht unterstützt. Achtung: In ScanScore kannst du die Seiten nicht mehrumsortieren! Achte daher vor dem Importieren auf die richtige Reihenfolge der Seiten
· Wenn dein Scanner einen Mehrblatteinzug unterstützt, kannst du darüber gleichmehrere Seiten einscannen. Alternativ kannst du auch mit der ersten Seite beginnenund die Folgeseiten nach und nach hinzufügen.
· Wenn du die App ScanScore Capture verwendest, dann fotografiere schon in der Appalle Seiten deiner Partitur. Wenn du diese in ScanScore überträgst, werden sieautomatisch importiert.
Achtung: Wenn du mehrseitige Dokumente einscannst, werden diese beim Exportautomatisch zu einem Dokument zusammengefügt. Bitte scanne nur einen Song proScanScore-Dokument.
Mit ScanScore arbeiten
Wenn du deine Noten in ScanScore importiert hast, kannst du Original und Scanmiteinander vergleichen. Zur Korrektur von Erkennungsfehlern stehen dir eine Reihe vonBearbeitungsmöglichkeiten zur Verfügung. In diesem Kapitel werden dir die verschiedenenMöglichkeiten, mit dem Scan zu arbeiten, vorgestellt.
Die Menüleiste
Die Menüleiste befindet sich im oberen Bereich.
In den Menüs steht dir eine Reihe von allgemeinen Anpassungsoptionen zur Verfügung.
Das Datei-Menü
Hier kannst du ScanScore-Dokumente neu anlegen, abspeichern, drucken oder öffnen, umeine bereits eingescannte Datei weiter zu bearbeiten.

ScanScore 2 Handbuch
10 / 29
Auch können Noten exportiert werden. Siehe Noten exportieren.
Im Datei-Menü findest du des Weiteren vier Buttons zum Importieren bzw. Einscannen vonNoten. Mehr Infos dazu unter Noten scannen und importieren.
Das Bearbeiten-Menü
Im Bearbeiten-Menü stehen dir die grundlegenden Befehle zur Verfügung, mit denen du indeinem Dokument arbeiten kannst.
RückgängigMacht den letzten Bearbeitungsschritt rückgängig. Achtung: Dies funktioniert nicht fürhinzugefügte oder entfernte Dateien oder Seiten.
WiederherstellenWiederholt den zuletzt rückgängig gemachten Bearbeitungsschritt.
Springe zu ...Ruft eine bestimmte Seite bzw. einen bestimmten Takt auf.
Alles markierenMarkiert alle Elemente auf der aktuellen Seite.
Kopieren/Ausschneiden/EinfügenDiese Befehle funktionieren nur, wenn du zuvor eine Note oder einen Notenbereichausgewählt hast.
Das Ansicht-Menü
Hier stehen zwei Funktionen zur Auswahl: Der Akkordfilter sowie die Taktnummern.
AkkordfilterWenn ein ausgeschriebener Akkord in der Notenzeile ausgewählt ist, kann mit diesemBefehl nur eine der markierten Noten ausgewählt werden: Die erste, zweite, dritte oderunterste Note.
TaktnummerMit dieser Funktion können Taktnummerierungen zu Beginn jeder Notenzeile ein- oderausgeblendet werden.
Das Organisieren-Menü
Das Organisieren-Menü wird für zwei wichtige Funktionen verwendet: Ändere denInstrumentenklang und transponiere Notenzeilen oder Partituren.
Instrument ändernDieser Befehl öffnet das Instrument-Menü, in dem Du den Instrumentenklang für jedeNotenzeile einfach einstellen kannst. Wähle die Notenzeile auf der rechten Seite("Dauben", 1) und den Instrumentenklang auf der linken Seite (2). Klicke dann auf"Instrument ändern" (3).

ScanScore 2 Handbuch
11 / 29
Tonart transponierenHiermit können Notenzeilen oder ganze Partituren transponiert und die neue Tonarteingestellt werden.

ScanScore 2 Handbuch
12 / 29
1. Ganze Partitur transponierenMarkiere hierfür zunächst alle Elemente des Dokuments mit Strg+A. Wähle nun den Befehl"Tonart transponieren" im Organisieren-Menü aus. Es öffnet sich das Transpositions-Fenster. Hier kann nun die neue Tonart ausgewählt werden (1) und die Position bestimmtwerden, ab der der Vorzeichenwechsel angezeigt werden soll (2). Das Häkchen bei "AlleZeilen transponieren" (3) muss gesetzt werden. Außerdem kann die Richtung, in die dieNoten verschoben werden sollen, bestimmt werden (4).
2. Eine Notenzeile transponierenMarkiere hierfür eine Notenzeile, indem Du direkt links des ersten Taktes doppelklickst.Die ganze Notenzeile wird blau markiert.

ScanScore 2 Handbuch
13 / 29
Wähle nun den Befehl "Tonart transponieren" im Organisieren-Menü aus. Es öffnet sichdas Transpositions-Fenster. Hier kann nun die neue Tonart ausgewählt werden (1) und diePosition bestimmt werden, ab der der Vorzeichenwechsel angezeigt werden soll (2). DasHäkchen bei "Alle Zeilen transponieren" (3) darf nicht gesetzt werden. Außerdem kann dieRichtung, in die die Noten verschoben werden sollen, bestimmt werden (4).
Das Noten-Menü
Im Noten-Menü sind die Bearbeitungsoptionen für den Notentext versammelt. Bitte wähledie Note oder den Notenbereich aus, den du bearbeiten möchtest, und klicke dann auf denentsprechenden Befehl.
Vorzeichen anpassenDie ausgewählte(n) Note(n) wird/werden entweder enharmonisch verwechselt (z.B. wird giszu as und umgekehrt), es werden alle Kreuze zu Bs oder alle Bs zu Kreuzen umgewandelt.Mit diesem Befehl kannst du z.B. ganz einfach alle Kreuze in deiner Datei in Bs umwandelnoder umgekehrt.
Andere Stimme bearbeiten Wenn in deinem Notentext verschiedene Stimmen vorkommen, kannst du mit diesemBefehl die verschiedenen Stimmen auswählen. Du für eine einzelne Stimmauswahl auchdie Tastenkombination STRG+* verwenden, wobei * für die jeweilige Stimme von 1 bis 8steht. Mit STRG+0 wählst du alle vorhandenen Stimmen gleichzeitig aus.
In andere Stimme verschiebenWenn in deinem Notentext verschiedene Stimmen vorkommen, kann es vorkommen, dassScanScore einzelne Noten oder Takte der falschen Stimmebene zuordnet. Mit diesemBefehl kannst du das korrigieren.
BalkengruppierungHier kannst du markierte Noten (Achtel, Sechzehntel etc.) entweder mit Balken verbindenoder eine existierende Balkenverbindung auftrennen.
Halte- und BindebogenUm einen Halte- oder Bindebogen einzufügen, musst du zuerst die entsprechenden Notenauswählen. Beachte, dass ein Haltebogen nur dann eingefügt wird, wenn du zwei Noten

ScanScore 2 Handbuch
14 / 29
gleicher Tonhöhe ausgewählt hast.
Vom Akkord abtrennenBei mehrstimmigen Stücken erkennt ScanScore manchmal einen Akkord, wo eigentlichzwei verschiedene Noten in verschiedenen Stimmebenen notiert sein sollten. Um das zubeheben, kannst du eine oder mehrere Noten von einem Akkord abtrennen. Anschließendkannst du die Note mit dem Befehl "In andere Stimme verschieben" (s.o.) der richtigenStimmebene zuordnen.
N-tolen-EinstellungenIn diesem Fenster kannst du diverse Einstellungen für die Eingabe von N-tolen treffen.Wenn du eine oder mehrere N-tolen-Klammern ausgewählt hast, werden die Änderungenfür diese Klammer(n) übernommen. Andernfalls werden sie nur für die zukünftige N-tolen-Eingabe gespeichert.
Halsrichtung ändernMit dieser Funktion änderst du die Richtung des Halses der ausgewählten Note von obennach unten oder umgekehrt.
Das Takt-Menü
Im Takt-Menü kannst du die taktbezogenen Eigenschaften deines Stückes ändern. Dassind im einzelnen:
TaktartWähle zunächst den Takt oder Taktbereich aus, für den du die Taktart verändern möchtest.Wenn du die Taktart für das gesamte Stück ändern möchtest, musst du zunächst allesauswählen. Wähle dann die entsprechende Taktart, und sie wird für den Auswahlbereichentsprechend eingefügt. ScanScore unterstützt auch sehr komplexe, zusammengesetzteTaktarten. Wichtig: Der Taktart-Wechsel wird unmittelbar wirksam!
TonartAuch hier gilt: Wähle zunächst den Takt oder Taktbereich aus, für den du die Tonartverändern möchtest. Wenn du die Tonart für das gesamte Stück ändern möchtest, musstdu zunächst alles auswählen. Wähle dann die entsprechende Tonart, und sie wird für denAuswahlbereich entsprechend eingefügt. Wichtig: Der Tonart-Wechsel wird unmittelbarwirksam!
TempoDie Eingabe von Tempoänderungen funktioniert anders als die von Ton- oder Taktarten.Wenn du im Takt-Menü auf "Tempo ändern" klickst, nimmt der Mauszeiger die Form einerHand an. Klicke mit diesem Zeiger an die Stelle, an der der Tempowechsel eingefügtwerden soll. Nun öffnet sich das Fenster für die Eingabe der Tempobezeichnung. Beachte,dass sich die Tempobezeichnung auch auf die Wiedergabe auswirkt!
Gruppierung von Instrumenten bearbeitenMit dieser Funktion kannst du einstellen, welche Taktstriche durchgezogen sein sollen undwelche nicht, und welche Systeme durch Gruppierungsklammern verbunden werden sollen.Wähle zunächst die oberste und die unterste der Zeilen, deren Verbindung du anpassenmöchtest. Wähle dann in der Gruppe "Verbindung" aus, welche Verbindung du herstellenbzw. trennen möchtest. Im letzten Schritt kannst du die Systeme mit einem Klick auf denentsprechenden Button verbinden oder trennen.

ScanScore 2 Handbuch
15 / 29
Das Optionen-Menü
Im Optionen-Menü können zwei wichtige Funktionsfenster aufgerufen werden.
SpracheHier kannst Du die Sprache festlegen. Es stehen Deutsch und Englisch zur Auswahl.
EinstellungenIm Fenster "Einstellungen" findest du den QR-Code, den du benötigst, um ScanScore mitder App ScanScore Capture zu verbinden. Außerdem kannst du hier festlegen, ob du beim Scannen mit einem Scanner dieParameter jedes Mal einstellen möchtest ("Erweiterten Scan-Dialog verwenden").Wenn der Haken nicht gesetzt ist, wird standardmäßig ein Farbscan mit 300 DPI erzeugt. Die Funktion "Liedtext erkennen" kann ein- und ausgeschaltet werden. Wird sieausgeschaltet, werden Textbausteine als Bildelemente angezeigt.Ebenfalls kannst Du wählen, automatisch nach Updates zu suchen und deutsche oderinternationale Akkordbezeichnungen zu verwenden.
Das Hilfe-Menü
Das Hilfe-Menü enthält Informationen über Lizenzen, Updates sowie Links zu nützlichenHilfeseiten.
Über ScanScoreDiese Funktion öffnet ein Fenster, das die aktivierte ScanScore-Version sowie dieEditionsnummer anzeigt. In diesem Fenster gibt es auch die Möglichkeit, eine neue Lizenzzu aktivieren.
Online-HilfeDieser Befehl öffnet die regelmäßig aktualisierte Support-Seite von ScanScore, wo sichweitere Informationen sowie Kontaktmöglichkeiten zum Support finden.

ScanScore 2 Handbuch
16 / 29
Nach Updates suchenHiermit kann überprüft werden, ob neue Updates für ScanScore bereitstehen.
Neue Lizenz aktivierenHier kann eine ScanScore-Lizenz aktiviert werden. Dafür sind die entsprechendeEmailadresse sowie der Lizenzschlüssel nötig. Weitere Informationen hierzu findest Du inder nach dem Produktkauf erworbenen Aktivierungs- und Lizenzmail, die Du bekommenhast.
Die ScanScore-Toolbar
Die Toolbar ist das Herzstück und Hauptarbeitsmittel der ScanScore-Oberfläche.Folgende Bedeutung haben die einzelnen Symbole:
Neues Dokument -> siehe Datei-Menü
Bild- oder PDF-Datei hinzufügen -> siehe Dateien importieren
Bild einscannen -> siehe Einen Scanner verwenden
Von App einscannen -> siehe Das Smartphone verwenden
Exportieren nach FORTE
Rückgängig machen -> siehe Bearbeiten-Menü
Wiederherstellen -> siehe Bearbeiten-Menü
Hineinzoomen

ScanScore 2 Handbuch
17 / 29
Herauszoomen
Zwischen senkrecht und waagerecht geteilter Ansicht wechseln
Mixer -> siehe Wiedergabe
Wiedergabe starten -> siehe Wiedergabe
Wiedergabe anhalten -> siehe Wiedergabe
Wiedergabe auf Takt 1 zurücksetzen -> siehe Wiedergabe
Auswahlmodus
Ziehen-Modus (bewegt die Ansicht hin und her)
Radierer (auf einzelne Elemente klicken, um diese zu entfernen)
Eingabe von Noten und Pausen
Eingabe von Akzenten und Spieltechniken
Eingabe von Textelementen
Eingabe von Notenschlüsseln
Eingabe von dynamischen Angaben
Eingabe von Taktstrichen und Wiederholungen
Wiedergabe
Die Wiedergabe in ScanScore kann mit dem Mixer sowie den Wiedergabe-Buttonsgesteuert werden.
Das Mixer-Symbol öffnet den Mixer. Dort können für jede Spur verschiedeneEigenschaften aktiviert, eingestellt und deaktiviert werden.

ScanScore 2 Handbuch
18 / 29
Name (1): Hier kannst du für jede Stimmzeile einen beliebigen Namen eingeben.
Volume (2): Hier kann die Lautstärke für jede Stimme individuell angepasst werden.
Unter Mute (3) können eine oder mehrere Stimmen bequem und schnell stummgeschaltetwerden, oder eine einzelne Stimme kann mit Solo (4) zur einzigen wiedergegebenenStimme ausgewählt werden, was alle anderen Stimmen automatisch zum Verstummenbringt.
Mit Channel (5) kann ein anderer MIDI-Kanal gewählt werden, über den die jeweilige MIDI-Wiedergabe der Stimmspur gesteuert wird.
Unter Instrument (6) ist eine große Auswahl unterschiedlicher Instrumenten-Klänge für dieWiedergabe verfügbar.
Pan (7) steuert die räumliche Zuordnung in der Stereo-Wiedergabe von links über mittigbis rechts .
Die Wiedergabe der einzelnen Stimmen kann unter Transpose (8) nach oben oder untentransponiert werden (+24 bis -24). Die Anzeige gibt die Veränderung zur aktuellen Notationin Halbtonschritten wieder. Möglich ist eine Transposition von bis zu zwei Oktaven nachoben und unten.
Anmerkung: Alle Änderungen im Mixer werden erst aktiv, wenn die Wiedergabe nachden Änderungen neu gestartet wird.
Das Play-Symbol lässt die Wiedergabe vom Punkt des Auswahlcursors oder der
letzten Auswahl starten. Die Wiedergabe kann jederzeit mit dem Stop-Symbol angehalten werden. Soll die Wiedergabe vom Beginn der Partitur gestartet werden, kann das Reset-Symbol
verwendet werden. Dieses setzt den Startpunkt der Wiedergabe auf Takt 1 zurück.
Die Eingabeelemente
Mit den sechs Elementen auf der Steuerleiste werden die verschiedenen Eingabeleistenfür Notensatzelemente ein- und ausgeklappt. Je nachdem, wie du lieber arbeitest, kannstdu alle sechs Leisten ausklappen oder nur wenige anzeigen.

ScanScore 2 Handbuch
19 / 29
ScanScore verwendet drei verschiedene Eingabeoperationen:
1) Eingabe neuer Elemente: Klicke auf ein Element in der Eingabeleiste (z.B. eine Noteoder eine Akkordbezeichnung) und füge es an einer beliebigen Stelle in der Partitur hinzu.
2) Hinzufügen zu bestehenden Elementen: Klicke auf ein Element in derEingabeleiste (z.B. ein Vorzeichen oder einen Akzent). Klicke dann auf die Note, der dudieses Element hinzufügen möchtest.
3) Bearbeiten bestehender Elemente: Wähle zunächst die Noten in der Scan-Ansichtaus, die du bearbeiten möchtest. Klicke erst dann auf das Icon in der Eingabeleiste (z.B.einen Bindebogen oder einen anderen Notenwert), das du auf diese Noten anwendenmöchtest.
Viele Elemente in den verschiedenen Eingabeleisten funktionieren in mehreren dieserModi. Bei den Erläuterungen zu den einzelnen Elementen findest du genauereInformationen, welche Operationen unterstützt werden.
Noten und Pausen
NotenNoten können neu eingegeben, aber auch bearbeitet werden. Um beispielsweise einZweiunddreißigstelgruppe in Sechzehntel umzuwandeln, reicht es aus, diese zu markieren
und auf das Icon zu klicken.
PausenPausen können im Gegensatz zu Noten nicht bearbeitet, sondern nur eingegeben werden.
VorzeichenVorzeichen stehen zum Eingeben, Hinzufügen und Bearbeiten zur Verfügung.
· Eingeben: Wähle zunächst auf der linken Seite einen Notenwert und dann dasentsprechende Vorzeichen, um eine Note mit Vorzeichen einzusetzen.
· Hinzufügen: Wähle das Vorzeichen direkt an und klicke in der Partitur auf die Note, derdu das Vorzeichen hinzufügen möchstest.
· Bearbeiten: Wähle die Noten aus, denen du ein bestimmtes Vorzeichen hinzufügenmöchtest, und klicke dann auf das Vorzeichen. Es wird dann allen auf einmalhinzugefügt.
KlammernDu kannst Klammern um ein Vorzeichen setzen, z.B. bei übergebundenen Noten. Diesfunktioniert nur beim Eingeben. Wähle zunächst die Note, dann das Vorzeichen und zuletztdie Klammer aus und setze dann die Note an die richtige Stelle.
Punktierungen

ScanScore 2 Handbuch
20 / 29
Punktierungen funktionieren nur im Eingabe-Modus. Wähle zuerst den Notenwert auf derlinken Seite und dann die Punktierung, um eine punktierte Note einzusetzen.
N-tolen
Achtung: Das Icon steht nicht nur für Triolen, sondern für alle N-tolen. Im Noten-Menüund im Kontext-Menü kannst du die N-tolen-Eigenschaften einstellen, z.B. auf Duolen,Quintolen etc. Auch das Aussehen der Triolenzahl und -klammer kannst du dort festlegen.
N-tolen sind im Eingabe- und Bearbeitungsmodus verwendbar. Im Eingabemodus musstdu zunächst links den Notenwert auswählen und dann auf das N-tolen-Symbol klicken. ImBearbeitungsmodus musst du die Noten, die du in eine N-tole umwandeln willst, zunächstauswählen. Klicke dann auf das N-tolen-Symbol.
VorschlagsnoteVorschlagsnoten stehen nur beim Eingeben zur Verfügung. Wähle zunächst den Notenwertaus und klicke dann auf das Vorschlagsnoten-Icon, damit die Note als kleineVorschlagsnote angezeigt wird.
Halte- und BindebogenBögen stehen als Bearbeitungs- oder Hinzufügeoptionen zur Verfügung. ImBearbeitungsmodus zuerst die Noten, die du verbinden willst, auswählen und dann auf dasHalte- oder Bindebogen-Icon klicken. Zum Hinzufügen zuerst das Icon anklicken und dannnacheinander die Noten, die Du mit binden möchtest. Du kannst auch Haltebögen übermehrere (gleiche) Noten hinweg einfügen. Wähle dazu zunächst alle Noten aus, die duverbinden möchtest, und klicke auf das Haltebogen-Symbol. Alle Noten werden dannautomatisch durch einzelne Haltebögen verbunden.
Akzente und Spieltechniken
Die Akzente und Spieltechniken kannst du entweder frei eingeben (an beliebige Stelle inder Partitur klicken), einer Note fest hinzufügen (auf die Note klicken) oder mit ihnenbestehende Noten bearbeiten, indem du diese auswählst und dann auf das Symbolklickst. Das Bearbeiten funktioniert auch für mehrere Noten.
Ausnahme: Für die letzten vier Symbole steht nur die freie Eingabe zurVerfügung.
Liedtext und Textelemente
Die Liedtexte, Textelemente (in drei Schriftgrößen) und Akkordbezeichnungen könnenper Mausklick an eine beliebige Stelle in der Partitur eingefügt oder editiert werden.
Notenschlüssel

ScanScore 2 Handbuch
21 / 29
Für Notenschlüssel funktioniert nur die Eingabe. Wähle den Notenschlüssel aus, den dueinfügen möchtest, und setze ihn an die richtige Stelle. Auch können damit andereNotenschlüssel überschrieben werden.
Dynamische Angaben
Für die Dynamikangaben wird das Eingeben und das Bearbeiten unterstützt. Du kannstdie Angaben also entweder frei auf deine Partitur setzen oder erst die Note(n) auswählen,auf die sie angewandt werden soll. Für die Crescendo-/Decrescendo-Gabeln ist letzteresam praktischsten, du kannst sie aber auch freihändig in die Partitur zeichnen, indem du amlinken Ende klickst, die Maustaste gedrückt hältst und am rechten Ende wieder loslässt.
Taktstriche und Wiederholungen
Taktstriche kannst Du hinzufügen, verändern und entfernen, indem Du zunächst denentsprechenden Button aus der Menüleiste auswählst und dann an die entsprechendeStelle in der Partitur klickst. Beachte dabei:
· Um einen (fehlenden) Taktstrich hinzuzufügen, klicke zunächst den rechten Button (1)
an und klicke dann an die Stelle im Dokument, an der er stehen soll.· Um einen Taktstrich zu ersetzen, wähle zunächst den entsprechenden Button aus, etwa
(3) , (4), (6) oder (7), und klicke ans Ende des vorherigen Taktes.
· Um einen Taktstrich zu entfernen, benutze den zweiten Button (2) und klicke linksneben den zu entfernenden Taktstrich.
Wenn du auf das Symbol für "Coda-Hinweis" (5) klickst, verwandelt sich der Cursorzunächst in eine Hand. Klicke damit an die Stelle, an der du einen solchen Hinweis ("D.C.al Fine", Segno, "Springe zu" etc.") einfügen möchtest. In dem Fenster, das sich nun öffnet,kannst du den Text, das Symbol und die Darstellung für den Coda-Hinweis einstellen.Klicke anschließend auf OK. Wenn du den Coda-Hinweis später ändern möchtest, gehtdas ganz einfach per Doppelklick. Dann öffnet sich wieder das gleiche Fenster, und dukannst Anpassungen vornehmen.
Wenn du auf das Symbol für Wiederholungsklammern (5) klickst, verwandelt sich derCursor in eine Hand. Klicke damit an die Stelle, an der du die Wiederholungsklammereinfügen möchtest. In dem Fenster, das sich nun öffnet, kannst du die Länge und denangezeigten Text für die Wiederholungsklammer einstellen. Klicke anschließend auf OK.Wenn du später etwas an der Wiederholungsklammer verändern möchtest, kannst du perDoppelklick auf die Klammer das gleiche Fenster wieder öffnen und Anpassungenvornehmen.

ScanScore 2 Handbuch
22 / 29
Das Kontextmenü
Eine weitere Möglichkeit, schnell mit ScanScore zu arbeiten, ist das Kontextmenü. Duerreichst es, in dem du in der Scan-Ansicht mit der rechten Maustaste klickst.
Wiederholungsklammer einfügenSiehe Taktstriche und Wiederholungen.
Tempo, Tonart, Taktart, BalkengruppierungSiehe Takt-Menü.
N-tolen-EinstellungenSiehe Noten-Menü.
Gruppierung von Instrumenten bearbeitenSiehe Takt-Menü.
TextHiermit können Textbausteine hinzugefügt werden: Titel, Untertitel, Komponistennamesowie Liedtext.
Andere Stimme bearbeitenMit dieser Option kannst du eine Stimme zum Bearbeiten auswählen. In Stücken mitmehreren Stimmebenen ist diese Option sehr hilfreich. Siehe Stimmebenen.
In andere Stimme verschiebenHiermit kannst du markierte Noten in eine andere Stimme verschieben (Stimme 1 bis 8).Siehe Stimmebenen.
Noten exportieren
Für ein erfolgreiches Arbeiten mit ScanScore ist es essenziell, Erkennungsfehler zukorrigieren, bevor die Noten zum Weiterverarbeiten exportiert werden. Das Programmzeigt unvollständige Takte mit einer violetten und übervollständige mit einer hellblauengestrichelten Linie an. Die Zahl am Ende des Taktes steht für die Stimmebene, in der derFehler besteht (siehe Beispiel).

ScanScore 2 Handbuch
23 / 29
Bitte korrigiere alle auf diese Weise markierten Takte und vergewissere dich, dass keinevioletten oder hellblauen Markierungen mehr vorhanden sind, bevor du die Notenexportierst! Es kann sonst zu Exportproblemen kommen. Klicke zum Exportieren den entsprechenden Befehl im Datei-Menü oder auf dasentsprechende Icon in der ScanScore-Toolbar.
MusicXML exportierenKlicke hier, um Dein ScanScore-Projekt als MusicXML-Datei zu exportieren. Du kannstdann den Dateispeicherort und den Namen für deine Notendatei festlegen.Anschließendkannst du die MusicXML-Datei mit dem Notensatzprogramm deiner Wahl importieren. Dieentsprechende Funktion heißt je nach Software manchmal "Öffnen" und manchmal"Importieren".
MIDI exportierenHiermit kann das ScanScore-Projekt als MIDI-Datei exportiert werden. Die Datei kanndann beispielsweise abgespielt oder etwa in eine DAW-Software importiert werden.Wichtig: Der Songtext geht beim MIDI-Export verloren.
Nach FORTE exportierenSolltest Du das vom Lugert Verlag entwickelte Notensatzprogramm FORTE installierthaben, kannst Du Dein ScanScore-Dokument direkt in FORTE exportieren. FORTE öffnetsich dann automatisch und importiert die ScanScore-Datei.
Hilfethemen
Scanning-Tipps
Um ein möglichst gutes Scanergebnis in ScanScore zu erreichen, sind hier ein paarpraktische Tipps, die Du beim Scannen bzw. beim Import beachten kannst:
Scanning-Tipps für den ScannerAchte für ein gutes Scan-Ergebnis darauf, die Noten möglichst gerade im Scannereinzulegen. Auch ein hoher Kontrast sowie eine Auflösung von 300 bis 600 dpi sindförderlich für ein gutes Ergebnis in ScanScore.
Scanning-Tipps für das SmartphoneAchte für ein möglichst gutes Scanergebnis auf einen geraden Winkel beim Fotografierensowie eine gute Ausleuchtung. Schlecht lesbare und schief abfotografierte Noten mitschlechten Lichtverhältnissen werden zwangsläufig zu einem unbefriedigendem Ergebnisin ScanScore führen.
Wenn es Schwierigkeiten mit der ScanScore Capture App gibt, kannst du auch eine Scan-App wie z.B. Adobe Scan, MS Office Lens oder Scanbot verwenden und dir die Bilder perE-Mail oder Cloud schicken. In diesem Fall importierst du die gescannten Dateien einfachals Datei.

ScanScore 2 Handbuch
24 / 29
Scanning-Tipps für den Import von Bild- und PDF-DateienUm ein möglichst gutes Ergebnis in ScanScore zu erhalten, achte darauf, dass diedargestellten Noten und Notenlinien in der importieren Datei möglichst gerade sind. Aucheine gute Ausleuchtung sowie ein hoher Kontrast und eine Auflösung von 300 bis 600 dpisind förderlich für ein zufriedenstellendes Ergebnis in ScanScore. Sollte das Notenbildschief oder der Kontrast sehr niedrig sein, empfiehlt es sich, die Datei zuerst mit einemBildbearbeitungsprogramm anzupassen, bevor sie in ScanScore importiert wird.
ScanScore-Dokumente
ScanScore unterstützt ein eigenes Dateiformat, das ScanScore-Dokument (.scsc). Ineinem ScanScore-Dokument wird dein gesamter Arbeitsstand abgespeichert, also sowohldie Originaldateien als auch die erkannten Noten und deine Bearbeitungen. Dies istinsbesondere hilfreich, wenn du mit umfangreicheren Noten arbeitest, bei denen dieFehlerkorrektur länger dauert. Es ist in diesem Fall auch empfehlenswert, zur Sicherheitregelmäßig zwischenzuspeichern.
Wenn du eine neue Seite einscannst oder importierst, legt ScanScore automatisch einneues Dokument an. Dieses kannst du entweder über die Befehle "Dokument speichern"oder "Dokument speichern unter ..." im Datei-Menü tun oder mit der TastenkombinationStrg+S. Ein bestehendes Dokument öffnest du mit dem Befehl "Dokument öffnen" imDatei-Menü.
Du musst nicht unbedingt mit Dokumenten arbeiten. Wenn du mit einfachen Partiturenarbeitest und alle Fehler sofort korrigierst, kannst du einfach Noten importieren undexportieren, ohne je ein Dokument anzulegen.
Bitte beachte: Ein Dokument wird beim Exportieren immer in eine Datei geschrieben.Daher kann ein Dokument immer nur ein Musikstück umfassen. Wenn du mehrere Stückescannen möchtest (z.B. mehrere Lieder oder ein mehrsätziges Stück), dann scanne bittejedes Stück für sich und exportiere die einzelnen Dateien. Wenn dein Noteneditor esunterstützt, kannst du die resultierenden MusicXML-Dateien hinterher wieder in einerPartitur zusammenführen.
Auf der linken Seite werden dir die einzelnen importierten Seiten des aktuellen Dokumentsangezeigt. Wenn du mehrseitige PDF-Dateien verwendest, siehst du dort außerdem dieDateinamen der importierten Dateien.
Noten und Takte auswählen
Für verschiedene Befehle in ScanScore musst du eine Note oder einen Notenbereichauswählen. Hierzu gibt es verschiedene Tricks und Shortcuts, die wir dir in diesemAbschnitt vorstellen.
Eine einzelne Note oder ein Notationselement auswählenKlicke auf die Note bzw. das Element. Achte darauf, dass der Cursor sich in eine Handverwandelt:
Mehrere Noten auswählenDu kannst mehrere Noten auf einmal auswählen, indem du die Strg-Taste drückst und dann

ScanScore 2 Handbuch
25 / 29
die Noten einzeln auswählst. Die Noten müssen hierbei nicht nebeneinander liegen. Achtedarauf, dass der Cursor eine Hand bildet. Mit diesem Verfahren kannst du z.B. schnell undeinfach Staccatopunkte oder Akzente über verschiedene Noten setzen.
Einen Bereich von Noten und Elementen auswählenZiehe mit der Maus einen Rahmen um den Bereich, den du auswählen möchtest.
Einen Takt auswählen (eine Zeile)Setze den Cursor in einen Takt und drücke die Umschalttaste.
Einen Takt auswählen (ganzes System)Halte die Strg-Taste gedrückt. Wenn du jetzt mit dem Cursor auf einen Takt zeigst,verwandelt er sich in einen Doppelpfeil: Klicke jetzt in den Takt, um ihn komplettauszuwählen.
Einen Taktbereich auswählen (ganzes System)Halte die Strg- und die Umschalttaste gedrückt. Klicke jetzt zunächst auf den ersten unddann auf den letzten Takt des Bereiches, den du auswählen möchtest.
Alles auswählenDas geht entweder über den Befehl "Alles auswählen" im Bearbeiten-Menü oder mit derTastenkombination Strg+A.
Transponieren
ScanScore kann ab der zweiten Edition Notenzeilen und ganze Partituren transponieren.

ScanScore 2 Handbuch
26 / 29
1. Ganze Partitur transponierenMarkiere hierfür zunächst alle Elemente des Dokuments mit Strg+A. Wähle nun den Befehl"Tonart transponieren" im Organisieren-Menü aus. Es öffnet sich das Transpositions-Fenster. Hier kann nun die neue Tonart ausgewählt werden (1) und die Position bestimmtwerden, ab der der Vorzeichenwechsel angezeigt werden soll (2). Das Häkchen bei "AlleZeilen transponieren" (3) muss gesetzt werden. Außerdem kann die Richtung, in die dieNoten verschoben werden sollen, bestimmt werden (4).
2. Eine Notenzeile transponierenMarkiere hierfür eine Notenzeile, indem Du direkt links des ersten Taktes doppelklickst.Die ganze Notenzeile wird blau markiert.

ScanScore 2 Handbuch
27 / 29
Wähle nun den Befehl "Tonart transponieren" im Organisieren-Menü aus. Es öffnet sichdas Transpositions-Fenster. Hier kann nun die neue Tonart ausgewählt werden (1) und diePosition bestimmt werden, ab der der Vorzeichenwechsel angezeigt werden soll (2). DasHäkchen bei "Alle Zeilen transponieren" (3) darf nicht gesetzt werden. Außerdem kann dieRichtung, in die die Noten verschoben werden sollen, bestimmt werden (4).
Stimmebenen
Viele Partituren arbeiten mit verschiedenen Stimmebenen in einer Zeile. ScanScore ist inder Lage, diese Stimmebenen zu trennen und separat anzuzeigen. Je nach Komplexitätund Qualität der Vorlage kann es dabei aber zu Fehlern kommen. Wenn beim Export ineinzelnen Stimmebenen noch zu viele oder zu wenig Noten vorhanden sind, zeigtScanScore dies auch an (siehe hierzu Noten exportieren). In diesem Fall musst du zudeiner Partitur zurückkehren und Erkennungsfehler beheben.
Die zwei häufigsten Erkennungsfehler sind die folgenden:
· Noten werden einer falschen Stimmebene zugeordnet· Noten verschiedener Stimmebenen werden fälschlicherweise als Akkorde erkannt
Wie kannst du dies beheben? Hier sind drei Befehle zusammengefasst, die für diese zweiBearbeitungsschritte wichtig sind:
1) Der wichtigste Befehl, den du kennen solltest, wenn du Noten mit mehrerenStimmebenen einscannst, ist "Andere Stimme bearbeiten". Du findest ihn im Noten-Menüoder im Kontextmenü (Rechtsklick). Mit dieser Option kannst du während des Bearbeitenszwischen den verschiedenen Stimmebenen wechseln. Das vereinfacht das Arbeiten, weilalle Noten, die nicht zur aktuellen Stimmebene gehören, ausgeblendet werden und nichtmehr aus Versehen verändert werden können.
2) Der zweite wichtige Befehl "In andere Stimme verschieben" ist ebenfalls im Noten-Menüoder im Kontextmenü zu finden. Wenn du eine Note von einer Stimme in eine andereverschieben möchtest, dann markiere diese Note (oder die Noten) zunächst. Im Noten-Menü oder nach Rechtsklick findest du dann die Option "In andere Stimme verschieben".Wähle die Stimmebene aus, in die du verschieben möchtest.
3) Der dritte wichtige Befehl, den du brauchst, wenn Noten zu einem Akkord

ScanScore 2 Handbuch
28 / 29
zusammengefügt werden, die eigentlich in verschiedenen Stimmen stehen sollten, ist "VomAkkord abtrennen". Du findest ihn ebenfalls im Noten-Menü. Markiere zunächst eine Note,die du abtrennen möchtest. Achte hierbei darauf, nicht den gesamten Akkord auszuwählen,sondern wirklich nur die einzelne Note, die du verschieben möchtest. Gehe dann auf "VomAkkord abtrennen". Wenn du die abgetrennte Note direkt in eine andere Stimmeverschieben möchtest, dann klicke diese erneut an und führe Schritt 2) aus.
Lizenz aktivieren
Um ein käuflich erworbenes ScanScore-Produkt freizuschalten, muss die ScanScore-Lizenz aktiviert werden. Dafür sind die entsprechende Emailadresse sowie derLizenzschlüssel nötig. Das Aktivierungsfenster findest Du auch im Hilfe-Menü.
Diese Informationen sowie weitere Hinweise findest Du in der nach dem Produktkauferworbenen Aktivierungs- und Lizenzmail, die Du bekommen hast.
Hinweis: Wenn Du diese Email nach dem Kauf nicht finden kannst, warte bitte mindestens10 Minuten, da es manchmal zu Verzögerungen bei der Zustellung kommt. Bitte überprüfeauch, ob die Email im Spam-Ordner Deines Email-Postfachs gelandet ist. Wenn die Emailauch dort nicht zu finden ist, kontaktiere bitte den ScanScore-Support.
Tastaturkürzel und weitere Shortcuts
Mit Tastaturkürzeln kannst du dir die Arbeit mit ScanScore wesentlich erleichtern. Hier isteine Liste der unterstützten Tastenkombinationen:
Strg+Z Rückgängig machen
Strg+Y Wiederherstellen
N Neues Dokument
Strg++/Strg+Mausrad
Hineinzoomen
Strg+-/Strg+Mausrad
Herauszoomen

ScanScore 2 Handbuch
29 / 29
Alt Gr +Mausziehen
Dokument bewegen
Strg+S Dokument speichern
Strg+O Dokument öffnen
Strg+P Drucken
Strg+A Alle Elemente auf der aktuellen Seite auswählen
Strg+C Markierte Elemente kopieren
Strg+V Kopierte Elemente einfügen
Strg+X Markierte Elemente ausschneiden
Esc In den Auswahl-Modus wechseln
Umschalt Aktuellen Takt auswählen
Pfeiltastenauf/ab
Markierte Noten im System nach oben oder unten verschieben (keineharmonische Transposition)