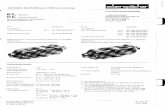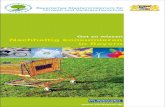Schieb-Wissen: Die besten Tipps...
Transcript of Schieb-Wissen: Die besten Tipps...

Jörg Schieb
Schieb-Wissen
Die besten Tipps 2016
So meistern Sie Windows, Office und Browser
Einfache Schritt-für-Schritt-Anleitungen
Viele Surftipps zu empfohlenen Webseiten

2
Inhalt
Windows ............................................................................. 11
Liste kürzlich ausgeführter Programme 11 Verstecktes Administrator-Konto freischalten 12 Battery Saver für mehr Akku-Laufzeit 13 App-Symbole auch im Tablet-Modus 14 Text mit ClearType besser lesbar 15 Fenster-Schatten in Windows 10 16 Inaktive Fenster scrollen 17 Texte mit der Maus wortweise markieren 19 Speicherort für OneDrive-Dateien 20 Zweiter Monitor bei Windows 8.1 21 Windows schneller beenden 22 Lokales Konto verwenden 23 Hintergrund-Apps abschalten 24
Mail und Kalender ....................................................................... 25 Unterhaltungs-Ansicht in Mail 25 Eigene Farben für Mail und Kalender 26
Start-Menü ................................................................................. 27 Einstellungen ans Start-Menü anheften 27 Lieblings-Apps in die Taskleiste 28 Schneller Windows 10-Apps finden 29 Windows 10 ohne Kacheln 30
Cortana ..................................................................................... 31 Wenn Cortana nicht alles versteht 31 Cortana nach Apps suchen lassen 32
Datei-Explorer ............................................................................ 33 Elemente im Datei-Explorer auswählen 33 Datei-Explorer neu starten 34
Multimedia ................................................................................. 35 iTunes-Wiedergabelisten in Xbox Music übernehmen 35 Maximale Lautstärke unter Windows nutzen 36 Mikro direkt an Lautsprecher leiten 37
Tastatur ..................................................................................... 38 Sondertasten einhändig bedienen 38 Das Geheimnis der Tab-Taste 39
Updates ..................................................................................... 40 Fehlerhafte Windows-Updates wieder entfernen 40

3
Automatisches Upgrade auf Windows 10 verhindern 42 Windows 10-Update fortsetzen 43
Probleme beheben ...................................................................... 44 Aus Windows ausgesperrt 44 Beschädigtes Benutzer-Profil reparieren 45 USB-Stift mit Dateien zum Booten erstellen 47 Erste Hilfe für Bluetooth-Funktionen 48 „System Volume Information“ verkleinern 49
OS X .................................................................................... 51
Lautsprecher-Symbol in der Menüleiste anzeigen 51 Sendezeiten von Nachrichten anzeigen 52 Programme beim Systemstart öffnen 53 App-Symbole aus Dock entfernen 53 Video des Bildschirms aufzeichnen 54 Markierungs-Farbe anpassen 55 Gelöschte Fotos zurückholen 56 Mac-Partitionen verschlüsseln 57 Tippen statt Klicken 58 Mac-Programme sofort beenden 59 Alle verfügbaren Auflösungen auf dem Mac 61 Wie lange noch, Time Machine? 62 Split View in OS X El Capitan 63 Mehrere Dateien verschieben 64
Benutzer .................................................................................... 65 Benutzer am Mac abmelden 65 Wie lange darf mein Kind den Mac nutzen? 66
Browser ..................................................................................... 67 Adressleiste im Safari einblenden 67 Safari kann anderer Browser spielen 68 Download-Liste in Safari bereinigen 69 Mac-Downloads als Liste zeigen 70 Sound in Safari stummschalten 71
iCloud ........................................................................................ 72 Apple-ID zurücksetzen 72 Anderes iCloud-Konto verwenden 73
Office .................................................................................. 74
Office Lens digitalisiert Dokumente per Handy 74 Mini-Symbolleiste ausblenden 75

4
Vertrauenswürdige Speicherorte konfigurieren 76 Hier speichert Microsoft Office 77
Menüband .................................................................................. 78 Andere Farbe fürs Menüband 78 Menüband von Office 2016 ausblenden 79
Word ......................................................................................... 81 Umfangreiche Word-Dokumente bearbeiten 81 Neue Tabellen-Zeile in Word einfügen 82 Änderungen in Dokumenten nachverfolgen 83 Keine Links verwenden 84 Word-Dokument als Bild speichern 85 Bilder individuell schrumpfen 86 Folgeformat für Formatvorlagen 87 Lesemodus für eMails abschalten 88 Aufzählungen ansprechend gestalten 89 Spiegelschrift in Word 91 Einfacher in großen Word-Dokumenten navigieren 92 Word speichert Dokumente in der Cloud 93 Hoch- und Tiefgestellt 94 Kopfzeilen in Word-Dokumenten ausblenden 95 Nicht installierte Schriften in Word 96 Mehr Platz in der Word-Tabelle 97
Excel ......................................................................................... 98 Windows-Rechner in Excel 98 Excel und das Komma 99
PowerPoint ............................................................................... 100 Auf PowerPoint-Folien verlinken 100 PowerPoint-Folien einheitlich gestalten 101
Outlook ................................................................................... 102 Adressbuch beim Neu-Einrichten übernehmen 102 PDF-Verlauf leeren 103 AutoVervollständigen in Outlook 104
iWork ...................................................................................... 105 Apple iWork gratis nutzen 105 Pages-Dateien unter Windows öffnen 106
LibreOffice und OpenOffice ......................................................... 107 Standard-Schriftart in LibreOffice 107 Emojis in LibreOffice 108 Angehängte Dokumente in OpenOffice öffnen 110
Browser ............................................................................ 111

5
Wie sicher ist der Inkognito-Modus? 111 Wie schnell ist mein Browser? 112 Standard-Browser in Ubuntu ändern 113
Edge und Internet Explorer ........................................................ 114 Favoriten in Microsoft Edge importieren 114 Automatisch präsentierte IE-Tabs eindämmen 116 Mehrere Elemente im IE löschen 117 Reset für Internet-Einstellungen 118 Internet Explorer aus Windows 10 entfernen 119
Firefox ..................................................................................... 120 Schnelle Alternative zu Adblock Plus 120 Vertikale Tabs im Firefox 121 Firefox-Lesezeichen automatisch sichern 122 Firefox-Browser mit Kennwort sichern 123 Eigene Schriftarten in Firefox 124 Was Firefox synchronisieren soll 125
Chrome ................................................................................... 126 Chrome generiert sichere Passwörter 126 Mit Chrome auf bestimmten Webseiten suchen 127 Chrome-Browser nicht im Hintergrund ausführen 128 Tastenkürzel für Chrome-Erweiterungen 129 Web-Apps an die Taskleiste anheften 131 Schnellansicht unter Chrome 132 Mit Google Chrome Begriffe nachschlagen 133 Startseite für Chrome-Browser 134 Texte in Google Chrome vergrößern 135
Bilder ................................................................................ 137
Farb-Feuerwerk in Photoshop 137
Internet ............................................................................. 138
Vor Anmeldung Cookies löschen 138 Yahoo ohne Passwort 139 Eigenen PC aus dem Netz erreichbar 140 Auf gut Glück bei Google 142 Zwei Wege Authentifizierung bei Microsoft 143 Such-Verlauf bei Amazon leeren 144 Google-Ergebnisse nicht personalisieren 145
Cloud ...................................................................................... 146 Eigentümer eines Dropbox-Ordners ändern 146

6
Dateien von Google Drive löschen 147 Dateien in die iCloud laden 147 Unsichtbare Tabellen in Google Docs 149 Whisply verschlüsselt Cloud-Daten 150 Dropbox-Symbol in Office entfernen 151
eMail ....................................................................................... 152 Limit für Mail Drop 152 Bilder in eMails kommentieren 154 Alle Anhänge aus Gmail laden 155
Twitter..................................................................................... 156 „Gefällt mir“-Tweets rückgängig machen 156 Eine Umfrage auf Twitter starten 157 Nachrichten auf Twitter verfolgen 158
Unterhaltung .................................................................... 159
YouTube-Videos später ansehen 159 Auto-Play in YouTube abschalten 160 Lieblings-Musik ins Startmenü 161 Apple Music kündigen 162
Sicherheit ......................................................................... 164
Beim Job-Wechsel Daten löschen 164 Mail-Adressen für einmaligen Einsatz 165 eMail-Adressen sicher veröffentlichen 167 App-Start ohne Admin-Rechte 168 Vorsicht bei Stifteingaben 170 Adobe-Programme aktuell halten 171
Netzwerk ........................................................................... 172
Fehler beim Löschen im Netzwerk 172
Hardware .......................................................................... 173
Ist das Backup noch lesbar? 173 Fehler im Fingerabdruck-Sensor 174 Was steckt in meinem Rechner? 175 Akku-Report erstellen 176 Touchpad-Fehler beheben 177

7
Rechte Maustaste am Touchpad 177
Surftipps ........................................................................... 179
Büro ........................................................................................ 179 Online Textverarbeitung typWrittr 179 Cloud-Textverarbeitung verbessert Teamwork 180 Online-Checklisten erstellen 183 Gemeinsam Texte bearbeiten 184 OCR: Texte online erkennen 185 PDFs online erstellen und bearbeiten 187 Software als Web-App 189
Kommunikation ........................................................................ 190 Responsive eMails gestalten 190 Chats mit Leuten aus der Region 192 Facebook für die Nachbarschaft 194
Multimedia ............................................................................... 196 Musik per Kommando 196 Radio aus dem Netz 198 YouTube-Downloader mit Extras 199 Gemeinsame Filmabende übers Netz 201 Erstklassiges Archiv für Online-Kurzfilme 202 Suchmaschine für ÖR-Mediatheken 204 Zeitstrahl der Geschichte 206
Unterhaltung ............................................................................ 207 Mein eigenes kleines Labyrinth 207 Storyclash findet News mit Wow-Faktor 209 Drei sind einer zu viel: 01 h1 210 NES-Klassiker im Browser zocken 212 Spielerisch Programmieren lernen 213
Einkaufen ................................................................................. 215 Gebrauchte Lehrbücher für Studenten 215 Kochen und Sparen mit Angeboten 217 Watson kann kochen 218
Bilder und Fotos ........................................................................ 220 Professionell gestalten 220 Reiseführer zu Fotomotiven 222 Bilder online bearbeiten 223
Sport ....................................................................................... 225 Statistiken für Fußballfans 225
Studium ................................................................................... 227

8
Studybees: Nachhilfe für Studenten 227 Hilfe gegen das WG-Chaos 229 Vergünstigungen für Studenten 230
Living ...................................................................................... 232 MonkeyMonk holt verliehene Dinge zurück 232 Online-Taschenrechner 234 Designmöbel selbst bauen 235 Suchdienst für Pflegedienste 237 MiniWo: Neue Suchmaschine für Kitas und Kindergärten 238 Soziales Netzwerk für Gesundheit 240 Neue Bewerber braucht das Land 242
Kunst ...................................................................................... 243 Kunstwerke im Miniaturformat 243
Internet ................................................................................... 245 Soziales Netzwerk für Lesezeichen 245 Swobbl bietet verschlüsselte Cloud-Dienste 246 Google-Karten im Browser bearbeiten 248 AirMore tauscht Daten drahtlos aus 250
Reisen ..................................................................................... 252 Kittysplit: Kosten fair aufteilen 252 Qixxit: Der beste Weg von A nach B 253 Komfortabler Reisen planen 255 Motorradtouren planen 257 Wer will mit mir verreisen? 258

9
Liebe Leserin,
lieber Leser,
mit Windows 10 kann wirklich jeder Nutzer zufrieden
sein – auch die, die mit Maus und Tastatur arbeiten.
So hat Windows 10 einen guten Start hingelegt.
Auch Apple hat sich in OS X El Capitan von Microsoft
inspirieren lassen, zum Beispiel mit der „Split View”-
Ansicht.
Aber auch bei Office und im Internet tut sich ständig
etwas Neues. Mit diesem eBook bleibt man Profi und
nutzt alle Funktionen optimal.
Das Beste aus dem eigenen Windows-PC oder Mac holen? Den Browser
besser kennenlernen, um ihn effektiver zu nutzen? In den Office-Program-
men gibt es noch viele dunkle Ecken, die gern erforschen werden wollen?
Dann ist dieses eBook genau das Richtige.
die besten Tricks zu Windows 10 und anderen Windows-Versionen
unsere besten Tipps für das Apple-System OS X
Geheimtipps zu Edge, Internet Explorer, Firefox und Google Chrome
praktische Funktionen, die Word, Outlook und weitere Office-Pro-
gramme bereithalten
Features von Twitter kennenlernen, die nagelneu sind
unsere Surftipps als „Reiseführer” durch die Weiten des WWW – ob
für die Arbeit oder privat

10
Ich verspreche: Mit jedem der Tipps in diesem eBook lernt man – detailliert
und Schritt für Schritt – eine neue Seite des eigenen Computers kennen.
Viel Freude beim Lesen und Ausprobieren wünscht
PS:
Ich freue mich über Feedback. Lob und Kritik nehme ich gerne per eMail
entgegen. Auch Themenwünsche sind hier an der richtigen Adresse.
Ich freue mich darauf:
PPS:
Bei konkreten Fragen, Anregungen oder Anliegen steht jederzeit das
schieb.de-Forum zur Verfügung.
Dort kann diskutiert werden – oder Antworten auf Fragen gesucht.
http://insider.schieb.de

11
Windows
Liste kürzlich ausgeführter Programme
Wer wissen möchte, welche Programme in jüngster Zeit unter Windows
ausgeführt wurden, kann sich eine Liste zeigen lassen. Die Funktion ist al-
lerdings gut versteckt.
Wer weiß schon so genau, welche Programme auf dem eigenen Rechner
laufen? Eigentlich keiner. In der Regel kennt man nur einen Bruchteil der
Programme, meist diejenigen, die man selbst manuell startet. Doch
Windows führt genau Buch über alle ausgeführten Anwendungen. Auf
Wunsch kann man sich eine vollständige Liste anzeigen lassen.
Um in Windows eine Liste mit kürzlich ausgeführten Programmen anzuzei-
gen, zunächst gleichzeitig + drücken, damit das Dialogfeld AUSFÜH-
REN angezeigt wird. Danach den Befehl eintippen und per Klick auf
OK bestätigen. Im nächsten Schritt fragt das System nach Administrator-
Rechten, die man bestätigt.

12
Im Fenster des Registrierungs-Editors dann auf der linken Seite zum Be-
reich HKEY_CURRENT_USER wechseln und nachfolgend SOFTWARE,
MICROSOFT, WINDOWS NT, CURRENTVERSION, APPCOMPATFLAGS, COMPATI-
BILITY ASSISTANT und STORE anklicken. Auf der rechten Seite erscheint
dann eine (mehr oder weniger) lange Liste mit ausführbaren Dateien, auf
die in letzter Zeit zugegriffen wurde.
Verstecktes Administrator-Konto freischalten
Windows stattet nicht jeden Benutzer mit denselben Rechten aus. Für man-
che Aufgaben ist ein Benutzerkonto mit Admin-Rechten erforderlich – und
das steht jedem zur Verfügung.
Für manche Aufgaben in Windows ist ein sogenanntes Admin-Konto erfor-
derlich, das mit genügend Rechten ausgestattet ist, um auch auf System-
Dateien zuzugreifen. Der Administrator-Account ist schon vorkonfiguriert
und man muss ihn nur einmalig freischalten. Das Admin-Konto eignet sich
etwa zum Kopieren von System-Dateien, wenn man sonst keine Berechti-
gung dazu hat.

13
Um das versteckte Admin-Konto freizuschalten, in Windows gleichzeitig
+ drücken, dann im Menü auf EINGABEAUFFORDERUNG (ADMINISTRA-
TOR) klicken. Es öffnet sich ein schwarzes Fenster. Hier diesen Befehl ein-
geben: . Nach Absenden des Kom-
mandos wird nach einem Kennwort gefragt, das für das Administrator-
Konto hinterlegt werden soll. Ab sofort steht der Account dann auf der An-
melde-Seite zur Verfügung.
Battery Saver für mehr Akku-Laufzeit
Wer Windows auf mobilen Geräten nutzt, sollte den Akku schonen. Eine
neue Funktion hilft dabei, Energie zu sparen – was den Akku länger durch-
halten lässt.
Microsoft setzt immer stärker auf den mobilen Einsatz. In den Einstellun-
gen von Windows 10 zum Beispiel finden sich neue Optionen, die gezielt für
die mobile Nutzung gedacht sind. Zum Beispiel die Rubrik STROMSPAR-MO-
DUS. Damit werden Hintergrund-Programme gestoppt, wenn durch sie zu
viel Strom verbraucht wird.

14
Das gibt zwar nicht viel mehr Strom, aber hat dennoch eine Auswirkung
darauf, wie lange der Akku des Notebooks hält. Um auf den Battery Saver
zuzugreifen, als Erstes + drücken, danach nacheinander SYSTEM,
STROMSPAR-MODUS und schließlich EINSTELLUNGEN FÜR STROMSPAR-MODUS
auswählen.
Hier lässt sich die Stromspar-Funktion für den Akku per Häkchen aktivie-
ren. Außerdem kann feingetunt werden, ab wie viel Prozent Rest-Kapazität
der Battery Saver sich einschalten soll. Wer wissen will, wie viel Energie für
Hintergrund-Prozesse verbraucht wird, der wechselt zum Bereich AKKU-
NUTZUNG. Ist der dort angegebene Wert hoch, sollte man einen Blick auf
die Autostart-Programme von Windows werfen und/oder den Prozentwert,
ab dem der Stromspar-Modus aktiv wird, höher einstellen.
App-Symbole auch im Tablet-Modus
Auf tragbaren Geräten schaltet Windows 10 unterwegs automatisch in den
Tablet-Modus. Wer hier die App-Symbole vermisst, kann sie anzeigen las-
sen.
Wird Windows 10 unterwegs auf einem tragbaren Gerät verwendet, also
ohne Maus und Tastatur, schaltet das System in der Regel automatisch in
den Tablet-Modus. In diesem Modus ist die Steuerung dank vergrößerter
Bedienelemente einfacher. Allerdings fehlen in der Taskleiste dann die But-
tons für die gerade laufenden Apps.
Wer die App-Symbole auch im Tablet-Modus in der Taskleiste sehen will,
um einfacher zwischen den laufenden Programmen umschalten zu können,
ändert eine Einstellung. Dazu im START-Menü die EINSTELLUNGEN auswäh-
len. Hier zum Bereich SYSTEM und dort TABLET-MODUS navigieren. Auf der
rechten Seite findet sich ganz unten eine Option, beschriftet mit APP-SYM-
BOLE IM TABLET-MODUS AUF DER TASKLEISTE AUSBLENDEN, die per Klick abge-
schaltet wird.

15
Text mit ClearType besser lesbar
Die ClearType-Technologie macht Schriften auf Windows-Rechnern besser
lesbar. Bei Bedarf sollte ClearType einfach aktiviert werden.
Text erscheinen auf modernen Bildschirmen in der Regel gut lesbar. Aller-
dings nicht immer: Manchmal sind Text-Passagen nicht so gut zu lesen,
dann kann Windows ClearType weiterhelfen. Um ClearType auf dem eige-
nen Windows-Rechner einzurichten, im Startmenü oder per Cortana nach
suchen.
Anschließend einen Haken bei der Option CLEARTYPE EINSCHALTEN setzen,
dann auf WEITER klicken. Anschließend werden verschiedene Schriftzüge
dargestellt, dabei unterscheidet sich jede Darstellung durch unterschiedli-
che ClearType-Parameter. Man wählt einfach die jeweils am besten lesbare
Ansicht, dadurch stellt das System die ClearType-Optimierung automatisch
ein.

16
Nach einem abschließenden Klick auf FERTIG STELLEN ist die Anzeige opti-
miert. Das funktioniert, indem der Monitor die nebeneinander liegenden
Sub-Pixel für Rot, Grün und Blau dazu nutzt, das Schriftbild durch Einfügen
von Schattierungen zu glätten.
Fenster-Schatten in Windows 10
Fenster werden unter Windows 10 mit Schlagschatten versehen. Wer das
nicht mag, kann diese Schatten unter Windows 10 auch abschalten.
Die Entwickler von Betriebssystemen wie Windows oder OS X geben sich
jede Mühe, damit die Benutzeroberfläche schick und ansprechend aussieht.
Manche Fenster bekommen zum Beispiel einen Schatten verpasst, weil
dadurch ein leicht räumlicher Effekt entsteht. Wer diese Schlagschatten
nicht mag, muss sie auch nicht ansehen. Denn Microsoft hat dafür in
Windows 10 einen Schalter eingebaut. Dazu als erstes mit der rechten

17
Maustaste auf den Start-Button klicken und im Kontextmenü auf SYS-
TEMSTEUERUNG klicken. Danach zum Bereich SYSTEM UND SICHERHEIT und
dort zu SYSTEM wechseln. Es folgt ein Klick auf ERWEITERTE SYSTEMEINSTEL-
LUNGEN. Im sich daraufhin öffnenden Fenster zum Tab ERWEITERT wechseln
und im Bereich LEISTUNG auf den Button EINSTELLUNGEN klicken. Jetzt wird
eine Optionsliste sichtbar. Hier den Haken bei der Zeile FENSTERSCHATTEN
ANZEIGEN entfernen. Mehrfach auf OK klicken, um die Änderungen anzu-
wenden.
Inaktive Fenster scrollen
Im neuen Windows 10 lassen sich erstmals auch inaktive Fenster scrollen:
Dazu muss allerdings eine spezielle Option aktiviert werden, damit
Windows weiß, dass man das möchte.

18
Wer unter Windows mit mehreren Fenstern arbeitet und darin scrollen will,
muss den Fokus immer erst in das jeweils gewünschte Fenster setzen, bei-
spielsweise per Klick auf die Titelleiste. In Windows 10 wird das deutlich
einfacher: Hier lassen sich auch inaktive Fenster scrollen.
Dazu ändert man eine Option in den System-Einstellungen, indem zuerst
auf START und dann EINSTELLUNGEN geklickt wird. Dann zum Bereich GE-
RÄTE wechseln und hier den Menüpunkt MAUS & TOUCHPAD öffnen. Auf der
jetzt angezeigten Seite findet sich ein Kontrollkästchen namens INAKTIVE
FENSTER BEIM DARAUFZEIGEN SCROLLEN. Ist sie nicht aktiviert, kann sie hier
mit einem Klick eingeschaltet werden – schon lassen sich unter
Windows 10 auch inaktive Fenster scrollen.

19
Texte mit der Maus wortweise markieren
Mit der Maus lassen sich Texte auch wortweise oder absatzweise markie-
ren: Man muss dazu lediglich einen Trick anwenden.
Klickt und zieht ein Windows-Nutzer den Mauszeiger über einen Text, wird
er Buchstabe für Buchstabe ausgewählt. Wer die Auswahl lieber wortweise
vornehmen möchte, weil die Maus dann einfacher zu steuern ist, wendet
einen Trick an. Um Text in einem Dokument oder auf einer Website per
Maus Wort für Wort zu markieren, zeigt man mit dem Mauszeiger direkt
vor das erste auszuwählende Wort und doppelklickt darauf. Dabei beim
zweiten Klick die Maustaste nicht loslassen, sondern gedrückt halten. Ver-
schiebt der Nutzer dann die Maus, markiert das System den Text wort-
weise, anstelle einzelne Buchstaben auswählbar zu machen. Ähnlich klappt
die Auswahl übrigens auch absatzweise – dazu zu Beginn der Markierung
dreifach klicken.

20
Speicherort für OneDrive-Dateien
Wer unter Windows 10 den Cloud-Speicher OneDrive verwendet, kann fest-
legen, auf welchem Festplattenlaufwerk die Kopie des OneDrive-Ordner ge-
speichert werden soll.
Wer gerne Dokumente in der Cloud speichert, hat es unter Windows 10
leicht: In Windows 10 ist der Cloud-Speicher OneDrive serienmäßig vorin-
stalliert. Die Normalerweise liegen die gespeicherten Dokumente sowohl
auf der eigenen Festplatte, als auch – als Backup oder zur einfacheren Syn-
chronisierung – auf dem OneDrive-Onlinelaufwerk. Das kann auf der eige-
nen Festplatte einiges an Speicherplatz in Anspruch nehmen – je nachdem,
wie viele Daten man speichert.
Bei Bedarf lässt sich OneDrive-Ordner auch auf ein anderes Laufwerk ver-
schieben. Dazu auf das OneDrive-Symbol im Infobereich rechts unten
rechtsklicken. Danach die EINSTELLUNGEN öffnen und den Button VERKNÜP-
FUNG VON ONEDRIVE AUFHEBEN anklicken. Im nächsten Schritt im Explorer
den Ordner \BENUTZER\<NAME>\ONEDRIVE öffnen und oben im Menü-
band auf START und VERSCHIEBEN klicken. Nach dem Verschieben des

21
OneDrive-Ordners meldet man sich über das Wolken-Symbol im Infobe-
reich erneut bei OneDrive an. Dabei bitte darauf achten, den vorgeschlage-
nen Standard-Ordner per Klick auf den gleichnamigen Button zu ÄNDERN
und dabei den verschobenen Ordner auswählen.
Zweiter Monitor bei Windows 8.1
Wer seine Arbeitsfläche vergrößern will, nutzt einen zweiten Bildschirm. In
Windows 8.1 lässt sich schnell festlegen, was auf diesem sekundären Moni-
tor zu sehen sein soll. Dabei kann zum Beispiel der Inhalt des ersten Bild-
schirms gespiegelt werden.
Um in Windows 8.1 festzulegen, welcher Inhalt auf einem zweiten Monitor
angezeigt werden soll, zuerst mit der Maus in die rechte obere Ecke zeigen
und dann auf GERÄTE und dann PROJIZIEREN klicken. Man hat nun die Aus-
wahl zwischen NUR PC-BILDSCHIRM, DUPLIZIEREN (Anzeige des gleichen In-
halts auf beiden Monitoren), ERWEITERN (Arbeitsfläche vergrößern) oder
NUR ZWEITER BILDSCHIRM.

22
Windows schneller beenden
Es gibt verschiedene Methoden, um einen Windows-Rechner schnell und
elegant herunterzufahren. Ein Doppelklick reicht – und der Windows-PC
geht aus.
Wer seinen Windows-PC ausschalten will, sollte Windows vorher herunter-
fahren. Dazu kann man sich einige Abkürzungen einrichten.
Per Rechtsklick: Mit der rechten Maustaste auf den START-Button klicken,
dann auf HERUNTERFAHREN ODER ABMELDEN zeigen und aus dem Untermenü
die Option HERUNTERFAHREN wählen.
Per Einschalt-Knopf des Geräts: Diese Methode ist die schnellste. Einfach
auf den Einschalt-Knopf am PC-Gehäuse drücken. Damit das nicht zum
Standby-Modus führt, sondern Windows richtig herunterfährt, sucht man
nach ENERGIE, öffnet dann die ENERGIEOPTIONEN, klickt darin links auf AUS-
WÄHLEN, WAS BEIM DRÜCKEN VON NETZSCHALTERN GESCHEHEN SOLL und stellt
dort die Option BEIM DRÜCKEN DES NETZSCHALTERS auf HERUNTERFAHREN.
Künftig wird der PC heruntergefahren, wenn man den Ein/Aus-Knopf
drückt.

23
Und last but not least, per Desktop-Verknüpfung: Windows lässt sich per
Doppelklick herunterfahren, indem man auf den Desktop rechtsklickt, dann
NEU und VERKNÜPFUNG auswählt und dort als Ziel
einträgt. Ein Doppelklick auf das Icon fährt
den Rechner runter.
Lokales Konto verwenden
Wer Windows 10 nutzt, braucht normalerweise ein Microsoft-Konto – doch
es geht auch ohne.
Um Windows 10 zu nutzen, ist kein Microsoft-Konto erforderlich. Es ist
schon bei der Installation möglich, Windows 10 mit einem lokalen Konto in
Betrieb zu nehmen. Wer die Übertragung von Daten an Microsoft so gering
wie möglich halten will, sollte diesen Weg gehen.
Bei Bedarf lässt sich jedoch auch ein bereits im System hinterlegtes Micro-
soft-Konto über die Einstellungen wieder in ein lokales Konto umwandeln,
indem man die Verbindung zum Microsoft-Konto trennt. Dazu als erstes un-
ter START die Funktion EINSTELLUNGEN, dort KONTEN und IHR KONTO kli-
cken. Auf der rechten Seite findet sich hier ein Link STATTDESSEN MIT EINEM
LOKALEN BENUTZERKONTO ANMELDEN klicken. Zur Sicherheit wird dann noch
das aktuelle Kennwort des Microsoft-Kontos abgefragt. Anschließend kann
der Nutzer den gewünschten Benutzernamen und ein neues Kennwort ein-
tippen.

24
Hintergrund-Apps abschalten
Im Hintergrund aktive Apps können praktisch sein – verbrauchen aber
auch Akkuleistung. Deshalb sollte man nur ausgewählten Apps erlauben,
im Hintergrund zu arbeiten.
Wer Microsofts neues Betriebssystem Windows 10 nutzt, kann nicht nur
klassische PC-Programme ausführen, sondern auch Apps, die sich aus dem
App-Store laden lassen. Ähnlich wie bei Smartphones und Tablets kann
Windows 10 auf Wunsch Apps auch im Hintergrund weiterlaufen lassen. In
den Einstellungen lässt sich festlegen, welche Apps das dürfen – und wel-
che nicht. Denn je weniger Apps im Hintergrund laufen, desto länger hält
der Akku. Um festzulegen, für welche Apps die Ausführung im Hintergrund-
Modus gestattet ist, im Menü START die EINSTELLUNGEN suchen. Hier zum
Bereich DATENSCHUTZ wechseln. In der Liste der Unterpunkte nun nach
ganz nach unten scrollen, bis die Option HINTERGRUND-APPS sichtbar wird.
Hier lässt sich nun für jede App separat konfigurieren, ob sie im Hinter-
grund ausgeführt werden darf oder nicht.

25
Mail und Kalender
Unterhaltungs-Ansicht in Mail
Das Mail-Programm in Windows 10 kann eingehende Mails auf unterschied-
liche Art und Weise präsentieren.
Standardmäßig gruppiert das eMail-Programm von Windows 10 alle Nach-
richten nach Thema, so dass zusammengehörige Mails beisammenstehen,
ungeachtet der zeitlichen Reihenfolge. Wer sich nicht mit dieser Unterhal-
tungs-Ansicht anfreunden kann, hat die Möglichkeit, diese direkt in der
Mail-App abzuschalten. Dazu in der Mail-App die Einstellungen öffnen, in-
dem unten links auf das Zahnrad-Symbol geklickt wird. Dann auf OPTIONEN
klicken und nach unten scrollen. Hier findet sich ein Schalter namens
NACHRICHTEN NACH UNTERHALTUNGEN ANGEORDNET ANZEIGEN, der per Klick
oder Fingertipp abgeschaltet wird. Fertig! Ab sofort zeigt die Mail-App alle
eingegangenen und gesendeten eMails wieder einzeln an, anstelle sie nach
zugehörigen Nachrichten der gleichen Unterhaltung zu gruppieren.

26
Eigene Farben für Mail und Kalender
Mit wenigen Klicks lässt sich das Erscheinungsbild der Standard-Apps Mail
und Kalender in Windows 10 an die eigenen Vorstellungen anpassen.
Wer unter Windows 10 die Standard-Apps Mail und Kalender nutzt, kann
bei Bedarf selbst festlegen, wie die Apps Inhalte und Informationen präsen-
tieren. Microsoft hat dazu eine neue Personalisierungs-Option eingeführt.
Damit lässt sich unter anderem der Farbton anpassen, in dem die jeweilige
App angezeigt werden soll. Zunächst muss die Mail- oder die Kalender-App
erst einmal gestartet werden. Dazu zuerst auf den Start-Button klicken und
dann die passende Kachel aus dem Startmenü antippen oder anklicken.
Unten links im App-Fenster findet sich ein Zahnrad-Symbol, über das man
die Randleiste mit den Einstellungen einblenden kann. Hier folgt ein Klick
auf den Menüpunkt PERSONALISIERUNG. Oben hat man nun die Wahl zwi-
schen verschiedenen Farbtönen für die App. Alternativ dazu kann sich die
App in der Farbe auch automatisch an den momentan eingestellten
Windows-Farbton anpassen. Dazu die Option MEINE WINDOWS-AKZENT-
FARBE VERWENDEN markieren.

27
Start-Menü
Einstellungen ans Start-Menü anheften
An das START-Menü lassen sich nicht nur Apps oder Dateien anheften, son-
dern auch Funktionen: Wer regelmäßig bestimmte Einstellungen bearbeiten
muss, kann sie ebenfalls ans START-Menü hängen.
Wer häufig bestimmte Optionen in den Einstellungen des Betriebssystems
ändern will oder muss, hat gewisse Mühe, sich immer wieder bis zur pas-
senden Option durchzuklicken. Doch es geht auch einfacher: Bei Bedarf
lassen sich ausgewählte Rubriken aus der Einstellungs-App können ans
Startmenü heften und so schneller erreichen. Dazu im Menü START die Op-
tion EINSTELLUNGEN auswählen. Dort zur gewünschten Rubrik durchklicken
und sie mit der rechten Maustaste anklicken, dort aus dem Kontextmenü
den Eintrag AN START ANHEFTEN auswählen. Nach einem Klick auf den
START-Button gibt es rechts nun eine neue Kachel. Zukünftig führt ein Klick
auf diese Kachel direkt zur benötigten Rubrik der Einstellungs-App.

28
Lieblings-Apps in die Taskleiste
Windows kann regelmäßig benutzte Apps und Programme auf Wunsch au-
tomatisch in die Task-Leiste hängen. Sie stehen so schneller zur Verfü-
gung.
Die Taskleiste ist die Schaltzentrale jeder Windows-Version: Hier wird zwi-
schen Apps und Desktops gewechselt, hier lassen sich Programme starten
und Lieblings-Apps anheften. Welche Programme es wert sind, in der pro-
minenten Task-Leiste angepinnt zu sein, kann Windows 10 auf Wunsch
auch automatisch entscheiden.
Windows kann die am häufigsten verwendeten Apps automatisch in der
Taskleiste anheften. Im Lauf der Zeit hält das System die Liste von selbst
aktuell. Das heißt, dass man Apps nicht mehr manuell an- und abheften
muss. Die Funktion lässt sich in den Einstellungen aktivieren. Dazu im
START-Menü nach EINSTELLUNGEN suchen und dort PERSONALISIERUNG aus-
wählen. Im Bereich START den Haken bei ZULETZT GEÖFFNETE ELEMENTE IN
SPRUNGLISTEN IM MENÜ „START” ODER AUF DER TASKLEISTE ANZEIGEN setzen.
Die Einstellung gilt sowohl für das Startmenü als auch für die Taskleiste.

29
Schneller Windows 10-Apps finden
Wer auf seinem Windows-10-Rechner viele Apps installiert hat, kann die
App seiner Wahl auch schneller aufspüren: Über den Anfangsbuchstaben.
Nach einem Klick auf START und dann ALLE APPS präsentiert Windows 10
alle installierten Programme in einer alphabetisch geordneten Liste. Wer
viele Apps installiert hat, hat da durchaus Mühe, die lange Liste durchzu-
scrollen. Schneller geht’s mit einem Trick: Statt per Mausrad oder Scroll-
balken bis zum gesuchten Eintrag zu scrollen, genügt ein Klick auf den
Buchstaben A. Schon erscheinen sämtliche Buchstaben des Alphabets.
Jetzt noch auf den Anfangs-Buchstaben der gesuchten App klicken, sodass
die Liste an die betreffende Stelle scrollt. Anschließend kann die App inner-
halb weniger Augenblicke gefunden und gestartet werden – selbst dann,
wenn viele Apps auf dem System installiert sind

30
Windows 10 ohne Kacheln
So viel Flexibilität war selten: Wer keine Kacheln im START-Menü von
Windows 10 sehen will, kann sie verschwinden lassen.
Nicht jeder mag die Kacheln im Startmenü von Windows 10. Wer sie abso-
lut nicht leiden kann und auch nicht braucht, macht sein START-Menü mit
wenigen Klicks kachelfrei. Wer sich aller Kacheln aus dem Windows-10-
Start-Menü entledigen will, braucht keine Tools von Drittanbietern. Man
muss auch nicht in die Registrierungs-Datenbank eingreifen. Stattdessen
auf den START-Button klicken. Danach auf eine der Kacheln mit der rechten
Maustaste klicken. Aus dem Kontextmenü den Eintrag VON START LÖSEN
auswählen. Den vorigen Schritt für alle anderen Kacheln wiederholen. Zum
Schluss lässt sich der rechte Rand des Startmenüs ganz nach links ziehen.