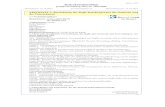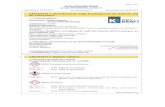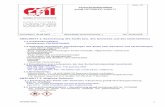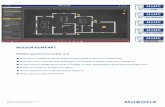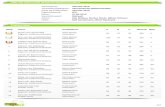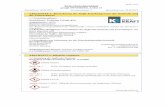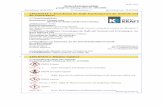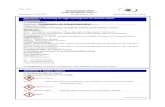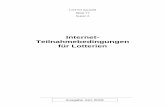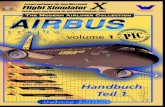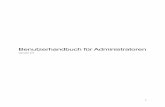Schille Videomanagement€¦ · Schille Videomanagement Handbuch ©2014 Schille Informationssysteme...
Transcript of Schille Videomanagement€¦ · Schille Videomanagement Handbuch ©2014 Schille Informationssysteme...

Version 2.14
Schille Videomanagement Management-Software für
netzwerkbasierende Videosysteme
Handbuch

Schille Videomanagement
Handbuch ©2014 Schille Informationssysteme GmbH
Seite 2 von 136

Schille Videomanagement
Handbuch ©2014 Schille Informationssysteme GmbH
Seite 3 von 136
Revision
Version Erstellt am Versionsnummer Bemerkung
2.00 23.07.2012 BUILD 618 Detaillierung Alarmliste, Wiedergabe
2.01 30.07.2012 BUILD 622 Ergänzung UVV Kassen -relevanter
Textpassagen
2.02 07.08.2012 BUILD 622 Ergänzung zur Videowallsteuerung
2.03 09.08.2012 BUILD 623 Folgende Funktionen wurden ergänzt:
Gemeinsames Festplattenmanagement
Erweiterte Navigation des
Kamerabaums
Zugriffsgruppen innerhalb der Dekoder
2.04 21.08.2012 BUILD 623 Ergänzung der Funktion „Systemlogbuch“
2.05 20.09.2012 BUILD 623 Neues Layout
2.06 27.09.2012 BUILD 623 Vorlage 1.03
2.07 05.10.2012 BUILD 623 Vorlage 1.04
2.08 16.11.2012 BUILD 623 Screenshot „H.264 Dekodereinstellungen“
geändert
2.09 29.11.2012 BUILD 623 Inhaltl. Fehler in Kap. 5.16 überarbeitet
2.10 13.03.2013 BUILD 640 Folgende Änderungen wurden vorgenommen:
Inhaltl. Fehler in Kap. 4.17 überarbeitet
Systemanforderungen in Kap. 2.1
überarbeitet
Div. Anpassungen zu BUILD 640
2.11 21.03.2013 BUILD 643 Folgende Änderungen wurden vorgenommen:
Überarbeitung des Abschnitts
„Installation“
Der Bereich „DVR-Betrieb“ wurde
entfernt und in einer gesondert
erhältlichen Dokumentation vertieft.
2.12 17.09.2013 BUILD 654 Folgende Änderungen wurden vorgenommen:
Videowand-Modus ergänzt
2.13 16.12.2013 BUILD 664 Folgende Änderungen wurden vorgenommen:
Ergänzung der BOS-Funktion
Ergänzung der PTZ-Sperre
Ergänzungen in Kap. 5.7
2.14 20.06.2014 BUILD 668 Folgende Änderungen wurden vorgenommen:
Anpassung der Systemanforderungen

Schille Videomanagement
Handbuch ©2014 Schille Informationssysteme GmbH
Seite 4 von 136

Schille Videomanagement
Handbuch ©2014 Schille Informationssysteme GmbH
Seite 5 von 136
Schille Videomanagement Management-Software für
netzwerkbasierende Videosysteme
Handbuch
Version 2.14

Schille Videomanagement
Handbuch ©2014 Schille Informationssysteme GmbH
Seite 6 von 136

Schille Videomanagement
Handbuch ©2014 Schille Informationssysteme GmbH
Seite 7 von 136
Inhaltsverzeichnis
1 Einleitung ...................................................................... 13
2 Aufbau des Systems ...................................................... 14
2.1 Systemanforderung/Systemvoraussetzung .................................................... 15
2.2 Zugriff auf das Betriebssystem ........................................................................ 16
3 Installation .................................................................... 17
4 VMS-Oberfläche/Funktionen ........................................ 19
4.1 Menüleiste ....................................................................................................... 19
4.1.1 Split-Bereich ..................................................................................................................... 22
4.1.2 Verbindungssteuerung .................................................................................................... 22
4.1.3 Kameraverzeichnis ........................................................................................................... 23
4.1.4 I/O Steuerung .................................................................................................................. 29
4.1.5 Preset-Bereich ................................................................................................................. 29
4.1.6 Rundgang ......................................................................................................................... 30
4.1.7 PTZ-Steuerung ................................................................................................................. 30
4.2 Funktionssteuerung ......................................................................................... 31
4.2.1 Meldebereich ................................................................................................................... 31
4.2.2 Wiedergabe-Modus ......................................................................................................... 32
4.2.3 Export-Modus .................................................................................................................. 33
4.2.4 Smart Search .................................................................................................................... 34
4.2.5 Videowand-Modus .......................................................................................................... 35
4.3 Videoanzeigen ................................................................................................. 37
5 Systemkonfiguration ..................................................... 39
5.1 Darstellung / Videoanzeigen ........................................................................... 39

Schille Videomanagement
Handbuch ©2014 Schille Informationssysteme GmbH
Seite 8 von 136
5.2 Darstellung / Desktop ...................................................................................... 43
5.2.1 Erweiterte Navigation ...................................................................................................... 46
5.3 Videosysteme / Videoquellen ......................................................................... 49
5.3.1 Einstellungen / Videoquelle ............................................................................................. 51
5.3.2 Aufnahme ........................................................................................................................ 54
5.3.3 Meldungen ....................................................................................................................... 59
5.3.4 Zeitplan ............................................................................................................................ 60
5.3.5 Speicher ........................................................................................................................... 63
5.3.6 Reiter E/A-Steuerung ....................................................................................................... 64
5.3.7 Anwenderzugriff .............................................................................................................. 66
5.3.8 PTZ-Steuerung ................................................................................................................. 67
5.3.9 Bewegungserkennung ..................................................................................................... 69
5.3.10 Sabotageerkennung .................................................................................................... 70
5.3.11 Erweiterte Einstellungen ............................................................................................. 72
5.4 Videoserver ..................................................................................................... 73
5.5 Kameraliste ...................................................................................................... 75
5.6 Dekoder ........................................................................................................... 77
5.7 Server & Dienste .............................................................................................. 80
5.8 Externe PTZ-Steuerung .................................................................................... 85
5.9 Eingänge / Ausgänge ....................................................................................... 85
5.10 OPC DA Client .................................................................................................. 87
5.11 Steuerungsprogramm ..................................................................................... 87
5.12 Kalender ........................................................................................................... 88
5.13 Export .............................................................................................................. 89
5.14 Anwendergruppen .......................................................................................... 92
5.15 Anwender ........................................................................................................ 93
5.15.1 Variant 1 ...................................................................................................................... 95
5.15.2 Variant 2 ...................................................................................................................... 95
5.16 Alarmüberwachung ......................................................................................... 96

Schille Videomanagement
Handbuch ©2014 Schille Informationssysteme GmbH
Seite 9 von 136
5.17 Sabotageüberwachung .................................................................................... 98
6 Service ........................................................................ 100
6.1 Statistik .......................................................................................................... 100
6.2 Daten ............................................................................................................. 101
6.3 Export ............................................................................................................ 102
6.4 Sabotage Erkennung...................................................................................... 103
6.5 Aufnahmezyklen ............................................................................................ 104
6.6 Ausgelagerte Spuren ..................................................................................... 105
6.7 Rundgänge ..................................................................................................... 106
7 Sonstige Programmfunktionen .................................... 109
7.1 Lizensierung ................................................................................................... 109
7.1.1 Lizensierung per USB HASP-Dongle ............................................................................... 109
7.1.2 Lizensierung per PC gebundener Lizenz ........................................................................ 110
8 Seiteneditor ................................................................ 111
8.1 Toolbar........................................................................................................... 111
8.1.1 Der Reiter Seiten ............................................................................................................ 112
8.1.2 Der Reiter Bilder ............................................................................................................ 112
8.1.3 Der Reiter Text ............................................................................................................... 113
8.1.4 Der Reiter Elemente ...................................................................................................... 114
8.1.5 Die Projekt-Optionen ..................................................................................................... 115
9 Hinweise für den DGUV Test – „UVV Kassen“ .............. 117
9.1 Installation USB Modul I/O ............................................................................ 117
9.1.1 Treiberinstallation ......................................................................................................... 117
9.1.2 Einstellungen im Gerätemanager .................................................................................. 118
9.2 Konfiguration des Alarm-, Verdachts- und Fehlerausgangs ......................... 119

Schille Videomanagement
Handbuch ©2014 Schille Informationssysteme GmbH
Seite 10 von 136
9.3 Einrichtung einer Kamera nach BGV mithilfe des Installationsassistenten .. 120
9.4 Weitere Anmerkungen .................................................................................. 125
9.5 Konfiguration und Einstellungen ................................................................... 126
9.5.1 Beschaltung und Konfiguration des Alarmeingangs ...................................................... 126
9.5.2 Konfiguration des Verdachtseingangs, sowie des Ausgangs für das Kameraausfallsignal
126
9.5.3 Auslagerung von Bildsequenzen und Einzelbildern ....................................................... 126
9.5.4 Aufzeichnungseinstellungen .......................................................................................... 126
9.5.5 Aufzeichnungsdauer ...................................................................................................... 127
9.5.6 Spannungsversorgung ................................................................................................... 127
9.5.7 Automatische Abmeldung ............................................................................................. 127
9.5.8 Automatischer Programmstart ...................................................................................... 129
9.5.9 Zugriff auf das Betriebssystem ...................................................................................... 130

Schille Videomanagement
Handbuch ©2014 Schille Informationssysteme GmbH
Seite 11 von 136

Schille Videomanagement
Handbuch ©2014 Schille Informationssysteme GmbH
Seite 12 von 136

Schille Videomanagement
Handbuch ©2014 Schille Informationssysteme GmbH
Seite 13 von 136
1 Einleitung
Das Schille VMS ist eine Video-Management-Software für netzwerkbasierende Videosysteme.
Der Einsatz netzwerkbasierender Videosysteme stellt die Betreiber vor die Aufgabe, die klassischen
Abläufe der professionellen Videoüberwachung mit ihren Kreuzschienen, Monitoren und
Aufzeichnungssystemen zu ersetzen oder zu ergänzen. Praktisch alle Videosysteme für den
Netzwerkeinsatz bieten eine webbrowserbasierende Bedienerschnittstelle, die jedoch für den Einsatz
in Sicherheitsanwendungen nur eingeschränkt nutzbar ist. Insbesondere bei der gleichzeitigen
Verwendung unterschiedlicher Videosysteme treten Probleme in der Bedienung und Anzeige auf.
Oftmals werden auch Systeme eingesetzt, die nur über einfache Funktionalitäten verfügen und keine
Aufzeichnung oder Bewegungserkennung bieten.

Schille Videomanagement
Handbuch ©2014 Schille Informationssysteme GmbH
Seite 14 von 136
2 Aufbau des Systems
Strukturiert wie eine Videokreuzschiene bietet das Schille Videomanagementsystem in der
Grundausstattung 64 Eingänge und 50 Ausgänge. Jedem der Eingänge kann individuell eine IP-
basierende Videoquelle zugeordnet und in der Auflösung, Qualität und Bildfrequenz eingestellt
werden. Hierzu stehen eine Anzahl von angepassten Schnittstellen für die unterschiedlichsten Typen
und Hersteller bereit. Je nach Produkt werden auch Funktionalitäten wie Schwenkkopfsteuerung
(PTZ) und digitale Ein- und Ausgänge unterstützt. Über die ONVIF-Schnittstelle können ONVIF-
spezifizierte Videoquellen eingebunden werden. Jeder Eingang ist mit einer eigenen
Bewegungserkennung (Motion Detection) ausgestattet, die eine Reihe von Folgeereignissen wie
etwa Aufzeichnung oder Aufschaltungen vornehmen kann. Für die Aufzeichnung der Videosignale
steht für jeden Kanal eine hochverfügbare und absturzresistente Bildspeicherung bereit, die auch
eine individuelle Auslagerung auf frei einstellbaren Festplatten oder Datenservern bietet.
Die 50 Ausgänge sind als frei positionierbare Kamerafenster organisiert, denen die Videosignale vom
Bediener oder durch Ereignisse frei zuzuordnen sind. Die Aufschaltung erfolgt manuell über die
Auswahl einer Kamera aus dem Kameraverzeichnis/Kameraliste oder über eine optionale grafische
Oberfläche. Die automatische Aufschaltung kann durch unterschiedliche Ereignisse wie etwa
Kontakteingänge, Bewegungserkennung oder über ein externes System mit Hilfe der optionalen OPC-
Schnittstelle erfolgen.
Die Ereignisse werden innerhalb einer Meldeliste gespeichert, die intern oder auf externen
Datenbankservern bereitgestellt wird. Jede Meldung ist mit einer gesicherten Videosequenz
verbunden und kann diese direkt bei Anwahl wiedergeben.
Für die Darstellung von Lageplänen und als Automatisierungsschnittstelle steht eine optionale
Erweiterung auf Basis des PVis-Leitsystems zur Verfügung. Über AutoCAD® DWG und DXF, sowie
Bildimportfilter und Symbolbibliotheken kann eine funktions- und bedienerfreundliche
Benutzeroberfläche erstellt werden, wie sie bei Managementsystemen üblich ist. Über die
Automatisierung können Fremdsysteme wie etwa Gefahrenmeldeanlagen, Kontakte und
Gebäudeleittechnik in das Videomanagement integriert werden.
Für die Integration in Sicherheits- und Gebäudemanagementsysteme steht eine optionale
Schnittstelle auf Basis des OPC Data Access 2 Standards zur Verfügung. Über diese Schnittstelle kann
die gesamte Funktionalität des Systems über ein Fremdsystem mit OPC Data Access 2
Clientschnittstelle gesteuert werden.
Für den Einsatz in großen Überwachungsanlagen kann das Schille Videomanagementsystem als
Client-/Server-basierende Lösung ausgebaut werden. Durch den Einsatz von bis zu 64 Videoservern
können Netzwerke mit bis zu 4096 Videoquellen konfiguriert werden. Die Netzwerklast wird dabei
auf die Server verteilt. Die Serverversion bietet weiterhin eine WEB-Schnittstelle, die den Zugriff über
plattformunabhängige WEB-Browser ermöglicht. Der Browser-Betrieb kann auf praktisch allen
handelsüblichen Betriebssystemen wie etwa Windows, Linux, oder Unix erfolgen.

Schille Videomanagement
Handbuch ©2014 Schille Informationssysteme GmbH
Seite 15 von 136
2.1 Systemanforderung/Systemvoraussetzung
Den größten Einfluss auf die Systemauslastung hat die Anzahl, die Auflösung und Bildrate der
Videosignale, sowie das verwendete Kompressionsverfahren. Die zum Einsatz kommende
Rechnerhardware muss daher gut auf die zu erwartende Systemauslastung abgestimmt sein. Für
optimale Systemperformance werden hoch performante PC-Systeme empfohlen. Ausreichend
Speicherplatz, gute Grafik- und Netzwerkkarten, sowie 24x7 Festplatten für ununterbrochenen
Betrieb sollten zur Standardausstattung gehören.
Systemanforderungen
VMS Server VMS Client
Betriebssystem Windows Server 2003/2008,
Windows 7 Prof.; 64bit
Windows 7 Prof.; 64bit
Prozessor Intel i5 (Intel i7 oder -Xeon
Prozessor empfohlen), z.B. Intel
Xeon E5620 @ 2,4GHz
Intel i5 (Intel i7 empfohlen),
z.B. i7 3770 G3 @ 3,1 GHz
Festplattenkapazität (Video) Abhängig von den
Anforderungen; Auch RAID Level
1, 5, 10 möglich (Level 1, 10
empfohlen) *1
-
Arbeitsspeicher 8GB 8GB
Grafikkarte Ext. Grafikkarte mit min. 512 MB
dediziertem Speicher, z.B.
NVIDIA 8400 GS
Ext. Grafikkarte mit min. 1024
MB dediziertem Speicher pro
Monitorausgang, z.B. NVIDIA
Quadro 600
Netzwerkkarte Ext., 1Gbit/s Ext., 1Gbit/s
*1: Zur Berechnung der Festplattenkapazität für die Videodaten empfehlen wir Ihnen das Axis Design
Tool zu verwenden. Dieses Tool bietet eine gute Übersicht und kann auch auf andere
Kamerahersteller übertragen werden.
Sie finden es im Web unter: http://www.axis.com/de/products/video/design_tool/v2/

Schille Videomanagement
Handbuch ©2014 Schille Informationssysteme GmbH
Seite 16 von 136
2.2 Zugriff auf das Betriebssystem
Zum Schutz des Betriebssystems und der VMS-Software sollten in der Benutzerverwaltung des
Betriebssystems die Benutzerrechte des jeweiligen Anwenders entsprechend gesetzt werden.
Dies gilt insbesondere dem Schutz der Konfigurationsdateien der VMS-Software.
Hinweis: Für die Konfiguration gemäß UVV-Kassen finden Sie im Kapitel 9.4 nähere Erläuterungen
zum Schutz auf das Betriebssystem.

Schille Videomanagement
Handbuch ©2014 Schille Informationssysteme GmbH
Seite 17 von 136
3 Installation
Über Ihren vorliegenden FTP-Login können Sie das Setup, abhängig von der verwendeten Software
(DiViCro, SiNVR2 oder Zelaris) über einen der folgenden Links herunterladen:
DiViCro: http://server001.net/UPDATES/VIDEOMANAGEMENT/DIVICRO
SiNVR2: http://server001.net/UPDATES/VIDEOMANAGEMENT/SINVR
Zelaris: http://server001.net/updates/VIDEOMANAGEMENT/ZELARIS
Nachdem die jeweilige Datei DiViCroUpdate.exe, SiNVRUpdate.exe bzw. ZelarisUpdate.exe
erfolgreich heruntergeladen wurde, ist die entsprechende selbstextrahierende Installationsdatei
aufzurufen.
In diesem Fenster wählen Sie bitte unter Zielverzeichnis den gewünschten Dateiordner für die
Programmdateien aus.

Schille Videomanagement
Handbuch ©2014 Schille Informationssysteme GmbH
Seite 18 von 136
Wichtig: Wir empfehlen, besonders in Windows 7- und Windows Server 2008 Umgebungen, die
Anwendung direkt unter C:\[PROGRAMMNAME] zu installieren. Wir raten ausdrücklich davon ab die
Software unter C:\Programme zu installieren!
Mit dem Klick auf Installieren werden die benötigten Dateien in das gewählte Verzeichnis extrahiert
und das Programm kann durch den Aufruf der Datei DiViCro.exe, bzw. SiNVR2.exe oder Zelaris.exe
gestartet werden.

Schille Videomanagement
Handbuch ©2014 Schille Informationssysteme GmbH
Seite 19 von 136
4 VMS-Oberfläche/Funktionen
Die VMS-Oberfläche gliedert sich neben der Menüleiste und der Statuszeile in folgende drei Desktop-
Bereiche:
Die drei Desktop-Bereiche der VMS-Oberfläche
4.1 Menüleiste
Die Menüleiste enthält folgende Elemente (von links nach rechts):
Bildexport, Drucken, Alarmliste, Konfiguration, Service,
Abmelden, Über die Anwendung
Über die Funktion Bildexport werden einzelne aktuelle Bilder im BMP- oder JPEG-Format direkt in das
im Menü Export (vgl. Kapitel 5.14) angegebene Verzeichnis exportiert. Die Funktion Drucken erstellt
einen Ausdruck des aktuellen Videobildes, welches im selektierten Videofenster dargestellt wird
(LIVE oder Wiedergabe). In der Alarmliste werden neben definierten Alarmmeldungen (abhängig von
den Benutzerrechten) auch Systemmeldungen und Anwenderaktionen dargestellt.
Verbindungssteuerung
Videoanzeigen
Funktionssteuerung

Schille Videomanagement
Handbuch ©2014 Schille Informationssysteme GmbH
Seite 20 von 136
Unter dem Menüpunkt Konfiguration werden die kompletten Einstellungen für Kameras, Server,
benutzerdefinierte Anpassung von Desktop, Nutzungsrechte und Kennwort für Anwender/Gruppen
usw. festgelegt. Das Service Menü bietet diverse Tools für die Verwaltung der exportieren
Videodaten und Aufzeichnungen. Auch die Systemauslastung des lokalen Arbeitsplatzes sowie
entfernter Schille VMS-Stationen kann hierüber eingesehen werden. Das Menü Abmelden in der
Menüleiste ermöglicht ein Verlassen des Programms, ohne dieses zu schließen.
Informationen über die Versionsnummer werden unter Über die Anwendung angezeigt. Innerhalb
des Dialogfeldes befindet sich hinter der dargestellten BUILD-Nummer eine versteckte Schaltfläche.
Klicken Sie mit der linken Maustaste auf die BUILD-Nummer um das Systemlogbuch zu öffnen.
Schille VMS-Oberfläche mit geöffnetem Systemlogbuch
Das Systemlogbuch ist in verschiedenste Programmabschnitte unterteilt, die einzeln oder zusammen
erfasst werden können. Bei aktivierter Option Save to disk werden die geloggten Daten im Ordner
LOGGING innerhalb des SiVMS-Programmverzeichnisses gesichert. Die Logfiles lassen sich mit einen
herkömmlichen Texteditor öffnen. Jede einzelne Logdatei erreicht eine Größe von max. 1024 MB
und wird standartmäßig nach 3 Tagen überschrieben.

Schille Videomanagement
Handbuch ©2014 Schille Informationssysteme GmbH
Seite 21 von 136
Hinweis: Das Systemlogbuch kann unter Umständen eine große Hilfe bei der Fehleranalyse sein.
Beachten Sie jedoch, dass es keinen Sinn macht alle Optionen im Logbuch gleichzeitig zu aktivieren.
Setzen Sie die Optionen gezielt zu einem Schwerpunkt, an dessen Stelle Sie ein vermeidliches
Fehlverhalten analysieren möchten. Im Folgenden finden Sie eine kurze Erläuterung der einzelnen
Logbuchoptionen.
Option Funktionsbeschreibung
[SYSTEM] Liefert Informationen zum Status aller Systemkomponenten inkl.
Lizenzabfrage
[USERACCESS] Protokolliert die im VMS eingeloggten Benutzer
[CONTROLCLIENT] Liefert Informationen zum datenaustausch über den
Steuerungsserver (vgl. Kapitel 5.7)
[CAMERACONTROL] Liefert Informationen zur Kommunikation zwischen Videoserver
und IP-Kamera/Encoder
[CCSCAMERACONTROL] Liefert Informationen zur Kommunikation, speziell der
Kameraaufschaltungen, PTZ Priorisierung, Bildabschaltung
zwischen dem VMS Server und dem Schille Control Center Server
(CCS).
[FTPCLIENT] Liefert am VMS Client Informationen zur Kommunikation zum
FTP-Server eines Videoservers (vgl. Kapitel 5.7)
[TRACKEXPORT] Liefert Informationen zum Status eines Sequenzexports
[DISPLAYTHREADS] Liefert Informationen zum Status der einzelnen Videofenster
[HTTP-DISPLAYTHREADS] Liefert Informationen zum Systemzustand
[MEDINA] Liefert Informationen zur Kommunikation zwischen der VMS-
Software und dem Streamrecorder inkl. Zustand der verwendeten
Softwaredecoder bei einer Bildaufschaltung (H.264 / MPEG4)
[HTTP-REQUEST] Austausch von Statusinformationen zwischen der VMS-Software
und Streamrecoder-Videoquellen (H.264 / MPEG4) sowie
Zustandsinformationen zur PC-Hardware (CPU, Festplattenrate -
belegung)
[OPCCLIENT] Liefert Informationen zur integrierten OPC Client-Schnittstelle
[FTPSERVER] Liefert am VMS Server Informationen zur Kommunikation zum
FTP-Client eines VMS Clients
[HDCONTROL] Liefert Informatioenn zum Festplattenmanagement (u.a. Löschen
der Aufzeichnung)
[VIDEOSERVER] Überwacht am VMS Server den Status des Videoservers
[VIDEOCLIENT] Überwacht am VMS Client die Verbindung zum / zu den
Videoserver(n)

Schille Videomanagement
Handbuch ©2014 Schille Informationssysteme GmbH
Seite 22 von 136
[SCRIPT] Protokolliert den Programmablauf der internen Scriptfunktion
(vgl. Kapitel 5.11)
[ALARMES] Protokolliert systembezogene Alarme (Festplattenausfall o.ä.)
[SILINK] Protokolliert den Datenverkehr über die SiLINK Schnittstelle
[FRAMEMODULES]
[CONTROLMANAGER] Protokolliert den Datenverkehr zum Control Center Server (CCS)
[BACKUPSERVICE] Protokolliert die Kommunikation zum CCS, sofern ein Backup-
Prozess aktiviert wurde
[PTZMNG] Protokolliert PTZ- Steuerbefehle, die über einen VMS Client /
Server abgesetzt werden
[PROXYSERVICE] Protokolliert den Datenverkehr über den internen Proxyservice
der VMS Server, sofern dieser aktiviert wurde
[PROXYRTSP] Protokolliert die RTSP-Kommunikation über den internen
Proxyservice der VMS Server, sofern dieser aktiviert wurde
[KEYBOARD] Protokolliert Eingaben, die über externe Bediengeräte erfolgen
[PLAYER] Protokolliert Zugriffe über den VMS Player (vgl. Kapitel 4.3.2)
[ONVIF] Protokolliert den Datenaustausch über die ONVIF Schnittstelle
4.1.1 Split-Bereich
Im Split-Bereich, in der oberen Menüleiste ganz links, wird die Anzahl der anzuzeigenden
Kamerafenster für den Bereich Videoanzeigen gewählt.
Bereich Split
Die maximale Anzahl der darstellbaren Kamerafenster beträgt 25 pro PC-Monitor. Insgesamt können
maximal 50 Videofenster pro Arbeitsplatz dargestellt werden.
4.1.2 Verbindungssteuerung
Im Desktop-Bereich Verbindungssteuerung werden die Konfigurationen für den Bereich
Videoanzeigen vorgenommen. Er besteht aus Kameraverzeichnis, Kamera-I/O Steuerung, Preset,
Rundgang, PTZ-Steuerung und Export.

Schille Videomanagement
Handbuch ©2014 Schille Informationssysteme GmbH
Seite 23 von 136
4.1.3 Kameraverzeichnis
Im Kameraverzeichnis werden alle eingebundenen Kameras angezeigt. Mittels unterschiedlicher
Farben werden die einzelnen Zustände der jeweiligen Kamera gekennzeichnet. Lokale und entfernte
Kameras werden durch unterschiedliche Symbole im Pfad gekennzeichnet.
Um eine Live-Aufschaltung in einem Kamerafenster anzuzeigen, wird im Kameraverzeichnis die
gewünschte Kamera ausgewählt und per drag & drop in das gewünschte Kamerafenster im
Videoanzeigenbereich gezogen. Auch eine sogenannte Pfadaufschaltung ist möglich. Dabei wird ein
gesamter Kamerapfad per drag & drop in eines der Kamerafenster gezogen. Abhängig von der Anzahl
der angezeigten Videofenster werden alle Kameras des Pfades aufgeschaltet.
Sofern das VMS in Verbindung mit dem CCS (Control Center Server) betrieben wird stehen über die
Kameranavigation zwei zusätzliche Funktionen zur Verfügung:
PTZ-Priorisierung
BOS-Funktion
Die Funktionen werden in den folgenden zwei Unterkapiteln näher erläutert. Die Einrichtung der
Verbindung zum CCS wird in Kapitel 5.7 dieser Dokumentation beschrieben.
4.1.3.1 PTZ-Priorisierung
Bei dieser Funktion handelt es sich um eine prioritätsabhängige PTZ-Steuerung. Hierbei erfolgt bei
der PTZ-Bedienung an einem Arbeitsplatz eine Sperrmeldung für alle anderen Arbeitsplätze, an
denen Benutzer mit niedriger oder gleicher Priorität angemeldet sind. Benutzer höherer Priorität
Symbol Bedeutung
Live-Aufschaltung aktiv, PTZ-Kamera
Aufnahme aktiv, Fix-Kamera
Aufnahme aktiv, PTZ-Kamera
Störung / Bildausfall, Fix-Kamera
Störung / Bildausfall, PTZ-Kamera
Gesperrte Anzeige, Fix-Kamera
Gesperrte Anzeige, PTZ-Kamera
Kamera ist nicht aufgeschaltet, Fix-Kamera
Kamera ist nicht aufgeschaltet, PTZ-Kamera
Bewegungsmeldung, Alarmmeldung, Fix-Kamera
Bewegungsmeldung, Alarmmeldung, PTZ-Kamera
Lokale Kameras
Server

Schille Videomanagement
Handbuch ©2014 Schille Informationssysteme GmbH
Seite 24 von 136
können die PTZ-Sperre übersteuern. Die Vergabe der Benutzergruppenpriorität erfolgt im Bereich
Verwaltung/Anwendergruppen der VMS-Konfiguration (vgl. Kapitel 5.14). Sofern die PTZ-
Priorisierung an bestimmten VMS-Arbeitsplätzen nicht erfolgen soll, ist die in Kapitel 5.7
beschriebene Option PTZ Priorisierung ignorieren zu setzen.
Das Sperren der PTZ-Steuerung für eine Kamera wird im Kontextmenü des Kamerabaums über die
Option PTZ-Steuerung der Quelle sperren aktiviert. Das Sperren der PTZ-Steuerung aller Kameras wird
im Kontextmenü des Kamerabaums über die Option Alle PTZ-Steuerungen sperren aktiviert.
Sperre der PTZ-Steuerung
Anschließend folgt eine Bestätigungsabfrage, welche den Namen der zu sperrenden Kamera enthält.
Bestätigungsabfrage zum Sperren der PTZ-Steuerung

Schille Videomanagement
Handbuch ©2014 Schille Informationssysteme GmbH
Seite 25 von 136
Nach Bestätigung der Abfrage mit OK erscheint am VMS-Arbeitsplatz eine zyklisch blinkende
Hinweisanzeige. Ein Mausklick darauf öffnet eine Übersicht der zurzeit gesperrten Videoquellen.
Übersicht der gesperrten Videoquellen
Über die Schaltfläche Freigeben kann die PTZ-Sperre für einzelne Kameras aufgehoben werden. Über
Alle Freigeben wird die PTZ-Sperre für alle Kameras aufgehoben. Die PTZ-Sperre kann ebenfalls im
Kontextmenü des Kamerabaums über die Option PTZ-Sperrung der Quelle aufheben freigegeben
werden.
Ist die PTZ-Sperre aktiv, so wird die Steuerrose an den Arbeitsplätzen der angemeldeten Bediener mit
niedriger Priorität ausgeblendet. Ferner erscheint ein Hinweistext mit der Angabe des steuernden
Benutzers mit der höheren Priorität.

Schille Videomanagement
Handbuch ©2014 Schille Informationssysteme GmbH
Seite 26 von 136
Gesperrte PTZ Kamera
Wie lange die PTZ-Steuerung für andere Teilnehmer gesperrt ist, nachdem der Bediener mit einer
höheren Priorität die Steuerung beendet hat, kann im Web-Interface des CCS im Bereich
Config/Videomanagement mit dem Parameter PTZ control timeout in Sekunden definiert werden.
Reiter Config/Videomanagement der CCS Konfiguration
4.1.3.2 BOS-Funktion
BOS steht für Behörden und Organisationen mit Sicherheitsaufgaben. Hierbei kann die Ansicht
bestimmter Videoquellen oder ganzer Videoquellenpfade für Arbeitsplätze mit niedriger Priorität
zentral abgeschaltet werden. Die Vergabe der Benutzergruppenpriorität erfolgt im Bereich
Verwaltung/Anwendergruppen der VMS-Konfiguration (vgl. Kapitel 5.14).
Das Sperren der Livebildanzeige für eine oder mehrere Kameras wird im Kontextmenü des
Kamerabaums über die Option Anzeige sperren aktiviert.

Schille Videomanagement
Handbuch ©2014 Schille Informationssysteme GmbH
Seite 27 von 136
Sperren der Liveanzeige
Anschließend folgt eine Bestätigungsabfrage, welche den Namen der zu sperrenden Kamera bzw. des
zu sperrenden Videoquellenpfades enthält.
Bestätigungsabfrage zum Sperren der Liveanzeige
Nach Bestätigung der Abfrage mit OK werden die gesperrten Videoquellen im Kamerabaum durch
das Symbol gekennzeichnet. Zusätzlich erscheint am VMS-Arbeitsplatz eine zyklisch blinkende
Hinweisanzeige. Ein Mausklick darauf öffnet eine Übersicht der zurzeit gesperrten Videoquellen.

Schille Videomanagement
Handbuch ©2014 Schille Informationssysteme GmbH
Seite 28 von 136
Übersicht der gesperrten Videoquellen
Über die Schaltfläche Freigeben kann die Anzeigesperre für einzelne Kameras aufgehoben werden.
Über Alle Freigeben wird die Anzeigesperre für alle Kameras aufgehoben. Die Anzeigesperre kann
ebenfalls im Kontextmenü des Kamerabaums über die Option Anzeige freigeben aufgehoben werden.
An allen VMS-Arbeitsplätzen mit niedriger Priorität wird bei aktivierter Anzeigesperre ein
entsprechender Hinweistext im Videofenster eingeblendet.
Übersicht der gesperrten Videoquellen an Arbeitsplätzen mit niedriger Priorität
Das Aufheben der Anzeigesperre bewirkt eine automatische Wiederverbindung zu den zuvor
gesperrten Videoquellen.

Schille Videomanagement
Handbuch ©2014 Schille Informationssysteme GmbH
Seite 29 von 136
4.1.4 I/O Steuerung
Hier können potenzialfreie Kamerakontakte (sofern von der Kamera unterstützt) gelesen und / oder
beschrieben werden. Die Konfiguration der Kamera I/O erfolgt im Bereich I/O Steuerung der
Kamerakonfiguration (vgl. Kapitel 5.3.6).
Bereich I/O Steuerung
4.1.5 Preset-Bereich
Hier können neben vordefinierten Splits auch eigene Kamerazusammenstellungen abgespeichert,
benannt und aufgerufen werden. Es stehen 80 Speicherplätze zur Verfügung.
Bereich Speicher (oder: Presets)
Nach der Definition des Bereichs Videoanzeigen (dazu gehören: Auswahl der Anzahl der
Videoanzeigen, Positionierung und Anordnung der einzelnen Fenster und die Zuordnung der
Videoquellen) werden die Einstellungen über den Button Sichern gespeichert. Anschließend wird der
gewünschte Speicherplatz mit der linken Maustaste angeklickt. Auf Wunsch kann dieser über die
rechte Maustaste umbenannt und mit Enter bestätigt werden. Damit die Umbenennung des
Speicherplatzes wirksam wird, ist erneut der Button Sichern zu klicken, gefolgt vom entsprechenden
Speicherplatz.
Somit ist die gewählte Kamerazusammenstellung im Bereich Videoanzeigen unter dem gewählten
Button gespeichert und kann jederzeit aufgerufen werden.

Schille Videomanagement
Handbuch ©2014 Schille Informationssysteme GmbH
Seite 30 von 136
4.1.6 Rundgang
Hier werden gespeicherte Rundgänge angezeigt und können durch Auswählen gestartet werden. Die
Konfiguration erfolgt im Bereich Rundgänge des Service-Menüs. (vgl. Kapitel 6.7).
Bereich Rundgang
4.1.7 PTZ-Steuerung
Mit der PTZ-Steuerung wird eine Kamera ferngesteuert. Voraussetzung hierfür ist, dass die PTZ-
Steuerung freigeben und die Kamera mit einer Schwenkfunktion ausgestattet ist. Hier können Zoom,
Focus und Iris, aber auch bevorzugte Kamerapositionen eingestellt, gespeichert und aufgerufen
werden.
Bereich PTZ-Steuerung
Zur Definition einer festen Kameraposition wird die Kamera mit den Navigationstasten an die
gewünschte Stelle gesteuert. Um die gewählte Kameraposition abzuspeichern, wird im Dropdown-
Menü eine freie Speicherposition gewählt und über den Button Speichern (Diskettensymbol)
bestätigt.
Zum Umbenennen der gespeicherten Position wird im Dropdown-Menü Position wählen die
gewünschte Speicherposition gewählt. Durch einen Doppelklick mit der linken Maustaste wird das
Eingabefeld gelb hervorgehoben und ein neuer Name kann vergeben werden. Über den Button
Speichern wird die Umbenennung der Position gesichert. Die so gespeicherten Kamerapositionen
können jederzeit aus dem Dropdown-Menü ausgewählt werden.

Schille Videomanagement
Handbuch ©2014 Schille Informationssysteme GmbH
Seite 31 von 136
4.2 Funktionssteuerung
In der Funktionssteuerung wird der aktuelle Programmmodus bestimmt. Im Wiedergabemodus
werden dabei die Buttons für die Wiedergabesteuerung eingeblendet, die im Live-Modus
ausgeblendet werden.
Es kann zwischen folgenden Funktionen (Modi) gewechselt werden:
Live
Meldungen, Alarmliste
Wiedergabe
Videowand
Es kann die komplette Aufzeichnung angezeigt bzw. abgespielt werden. Auch Ausschnitte (Export im
AVI-Format) oder einzelne Standbilder (Export im BMP-Format) können nach Bedarf exportiert und
gespeichert (über Menü Export) werden. Während der Live-Aufschaltung ist es über eine PTZ-
Steuerung möglich, die Kameras vom betreffenden Arbeitsplatz zu steuern. Um in den jeweiligen
Modus zu schalten, stehen die in den folgenden Kapiteln beschriebenen Funktionen zur Verfügung.
4.2.1 Meldebereich
Hier werden Alarmmeldungen angezeigt, die entweder über die Bewegungserkennung, direkt vom
Benutzer, oder von der optionalen Videoanalyse ausgelöst wurden. Im Meldebereich sind der
Zeitpunkt der Aufnahme, die Kamerabezeichnung und die Art der Meldung festgehalten. Weitere
Parameter, wie Typ, Ort, Priorität u.a. können zusätzlich eingeblendet werden.
Bereich Meldebereich
Innerhalb der Alarmliste stehen folgende Funktionen zur Verfügung:
Bestätigt eine einzelne Alarmmeldung
Bestätigt alle Alarmmeldungen
Schaltet einen markierten Alarm zum Alarmzeitpunkt in die Wiedergabe

Schille Videomanagement
Handbuch ©2014 Schille Informationssysteme GmbH
Seite 32 von 136
Wechselt in das Archiv, worin alle bestätigten Alarme abgelegt werden
Öffnet ein Auswahlfenster zum Drucken von Alarmmeldungen
Neben den beschrieben Funktionen steht ebenfalls ein Suchfeld zur Verfügung, um die Anzeige der
Meldungen nach bestimmten Kriterien zu filtern.
Die Wiedergabe der gewünschten Alarmaufzeichnung aus dem Meldebereich kann zusätzlich per
Doppelklick auf die entsprechende Alarmmeldung, welche dann im Kamerafenster im Bereich
Videoanzeigen abgespielt wird, erfolgen. Diese kann dann im Wiedergabe-Modus der
Funktionssteuerung gesteuert werden.
4.2.2 Wiedergabe-Modus
Der Wiedergabe-Modus ist erst dann aktiv, wenn für die jeweilige Kamera die Aufnahme freigegeben
wurde. In diesem Modus erfolgt die Steuerung der Wiedergabe von aufgezeichneten
Alarmmeldungen oder sonstiger Aufzeichnungen der Überwachung. Ferner besteht die Möglichkeit,
Zeitintervalle von Aufzeichnungen zu exportieren.
Bereich Widergabe
Über die folgenden Funktionstasten kann die Auflösung der Zeitachse bestimmt werden:
Gesamt
Tag
Stunde
Minute
Über die folgenden Navigationstasten können Zeitsprünge innerhalb der Aufzeichnung erfolgen:
Track Anfang /Ende
Tag vor / zurück
Stunde vor / zurück
Minute vor / zurück

Schille Videomanagement
Handbuch ©2014 Schille Informationssysteme GmbH
Seite 33 von 136
Folgende Bedienelemente stehen für die Wiedergabe aufgezeichneter Videodaten zur Verfügung:
Sprung an den Track Anfang (älteste Aufzeichnung)
Schneller Rücklauf: Durch mehrfaches Drücken wird die Spulgeschwindigkeit erhöht
(x5, x10, x15, x20). Wird nach der vierten Stufe erneut die Taste betätigt, nimmt die
Spulgeschwindigkeit wieder Schritt für Schritt ab.
Rückwärtswiedergabe: Durch mehrfaches Drücken wird die Spulgeschwindigkeit
erhöht (x2, x3, x4). Wird nach der vierten Stufe erneut die Taste betätigt, nimmt die
Spulgeschwindigkeit wieder Schritt für Schritt ab.
Pause
Vorwärtswiedergabe: Durch mehrfaches Drücken wird die Spulgeschwindigkeit
erhöht (x2, x3, x4). Wird nach der vierten Stufe erneut die Taste betätigt, nimmt die
Spulgeschwindigkeit wieder Schritt für Schritt ab.
Schneller Vorlauf: Durch mehrfaches Drücken wird die Spulgeschwindigkeit erhöht
(x5, x10, x15, x20). Wird nach der vierten Stufe erneut die Taste betätigt, nimmt die
Spulgeschwindigkeit wieder Schritt für Schritt ab.
Sprung an das Trackende (letzte Aufzeichnung)
Mittels Verschieben des Cursors in der Timeline oder durch eine direkte Zeitpunkteingabe werden
Trackanfang und Trackende für den Export von Videosequenzen herausgesucht. Mit den folgenden
Buttons werden die Zeitpunkte gesetzt. Die Anfangs- und Endzeit wird angezeigt und automatisch in
das Export-Menü übernommen.
Trackanfang setzen – Beginn des zu exportierenden Zeitintervalls
Trackende setzen – Ende des zu exportierenden Zeitintervalls
Wenn diese beiden Punkte gesetzt sind, wird automatisch das Export-Menü aktiviert und der Export
kann dort wie folgt durchgeführt werden.
4.2.3 Export-Modus
In diesem Modus wird der Export von Aufzeichnungen mittels des zuvor definierten Zeitintervalls
über den Button Speichern (Diskettensymbol) gestartet. Durch Klick auf das Ordnersymbol kann der
Zielordner verändert werden. Die Auslagerung erfolgt in eine unkomprimierte *.avi Datei. Während
der Auslagerung wird der Fortschritt der einzelnen Kameras im unteren Bereich angezeigt. Wird der
Ordner für die Auslagerung nicht manuell eingegeben, erfolgt die Auslagerung in den Vorgabepfad.

Schille Videomanagement
Handbuch ©2014 Schille Informationssysteme GmbH
Seite 34 von 136
Bereich Export
Hinweis: Für die Übertragung der Sequenzexporte zum Client ist am Server der FTP Server
freizugeben. Ferner ist die Anmeldung zum Server mittels Benutzer und Passwort erforderlich (vgl.
Kapitel 5.7).
4.2.4 Smart Search
In der Wiedergabe kann mit CTRL + rechter Maustaste ein roter Rahmen gezogen werden um in den
aufgezeichneten Daten automatisch nach Bewegungen im selektierten Bereich suchen zu lassen. Mit
den Suchtasten kann vor oder zurück gesucht werden.
Bereich Videoanzeigen / Smart Search
Suche rückwärts
Suchfeld löschen

Schille Videomanagement
Handbuch ©2014 Schille Informationssysteme GmbH
Seite 35 von 136
Suche vorwärts
4.2.5 Videowand-Modus
In diesem Modus können sowohl Hardware-Dekoder, wie z.B. der Axis P7701 oder auch digitale
Schille VMS-Videowände angesteuert werden. Die Aufschaltungen erfolgen analog zu den
Videoanzeigen per drag & drop der Kameras aus dem Kameraverzeichnis. Mit der rechten Maustaste
kann die Verbindung getrennt werden. Sofern freigegeben, können auch Presets auf dem Videowall-
Client angewählt oder neu abgespeichert werden. Auch das Steuern von PTZ-Kameras über die
Schille VMS-Videowände ist möglich, sofern der angemeldete Benutzer über die entsprechenden
Benutzerrechte verfügt. Sind die Monitore schwarz, ist keine Kamera aufgeschaltet. Sind die
Monitore gelb, ist eine Kamera aufgeschaltet. Wenn mit der Maus über die gelben Monitore
gefahren wird, ist im unteren Bereich der Darstellung ersichtlich welche Kamera dort aufgeschaltet
ist. Die Konfiguration der Dekoder wird in Kapitel 5.6 erläutert.
Bereich Videowand
Die Position der einzelnen Dekoder kann nach dem Anlegen weiter angepasst werden. Dazu ist es
nötig, eine Text-Datei im Root-Verzeichnis des VMS namens “vRemoteDecoderDataObjects.xml” zu
erstellen. Über diese ist es möglich, die genaue Position des Softwaredekoders im Videowandbereich
festzulegen, um ggfs. eine zu steuernde Videowand abbilden zu können. Eine beispielhafte
Konfiguration wird folgend beschrieben:
<TRemoteDecoderDataObjects PropFormat="node"> //Begin der Konfiguration
<o> //Beginn eines Dekoderobjektes
<ID>SoftCli_2u8</ID> //Referenz zumn Namen des Dekoders im VMS
<InfoPosition>top</InfoPosition> //Position des Infotextes des Dekoders
<View>master</View> //Überlagernder Dekoder, sofern ein Videofenster größer
dargestellt wird, als der Anzeigebereich des physikalischen Monitors
<Top>0</Top> //Obere Position in Pixel, ausgehend vom Dekoderbereich oben links
<Left>300</Left> //Linke Position in Pixel, ausgehend vom Dekoderbereich oben links
<Height>300</Height> //Höhe des Dekoders in Pixel
<Width>300</Width> //Breite des Dekoders in Pixel
</o> //Ende eines Dekoderobjektes
<o> Beginn eines Dekoderobjektes
<ID>SoftCli_1u7</ID> //Referenz zumn Namen des Dekoders im VMS
<InfoPosition>top</InfoPosition> //Position des Infotextes des Dekoders
<View>normal</View> //Einfache Darstellung
<Top>0</Top> //Obere Position in Pixel, ausgehend vom Dekoderbereich oben links
<Left>300</Left> //Linke Position in Pixel, ausgehend vom Dekoderbereich oben links
<Height>300</Height> //Höhe des Dekoders in Pixel

Schille Videomanagement
Handbuch ©2014 Schille Informationssysteme GmbH
Seite 36 von 136
<Width>300</Width> //Breite des Dekoders in Pixel
</o> //Ende eines Dekoderobjektes
<o>
<ID>SoftCli_2u8</ID> //Erneutes Definieren des Dekoders “SoftCli_2u8”
<InfoPosition>top</InfoPosition>
<View>normal</View> //Dieses Mal für eine einfache Darstellungsvariante
<Top>0</Top>
<Left>300</Left>
<Height>150</Height>
<Width>150</Width>
</o>
</TRemoteDecoderDataObjects> //Ende der Konfiguration
Die Eigenschaft “View” definiert eine gesonderte Darstellungsvariante eines Dekoders. Neben der
Variante „normal“, die alle Videofenster standardisiert aus beiden Monitorbereichen überträgt, wie
sie im VMS definiert sind, kann die Variante „Master“ weitere dargestellte Dekoder überlagern.
Hierbei wird verglichen, ob ein einzelnes Videofenster den Bildbereich eines Monitors übersteigt. Ist
dies der Fall, werden die Positionierungs-Eigenschaften des „Master“-Views aus der
Konfigurationsdatei geladen und der definierte Dekoder neu positioniert.

Schille Videomanagement
Handbuch ©2014 Schille Informationssysteme GmbH
Seite 37 von 136
4.3 Videoanzeigen
Dieser Bereich dient der Anzeige bzw. Wiedergabe von Live-Aufschaltungen und Alarmmeldungen.
Bereich Videoanzeigen
Steuerbare Kameras können optional über ein Software-Overlay direkt im Videofenster
gesteuert werden. Die Geschwindigkeit der Bewegung nimmt vom Mittelpunkt des
Steuerkreuzes nach außen hin dynamisch zu. Auch Zoom und PTZ Home können direkt
über die Buttons im oberen Bereich des Videobildes angewählt werden (vgl. Kapitel
5.3.1).
Über eine optional im Videofenster anzeigbare Ereignistaste (Userbutton) kann pro
Kamera ein konfigurierbarer Makro (Automation) ausgelöst werden um z.B. eine
manuelle Aufzeichnung zu starten oder ein Alarmkontakt zu schließen.
Mit einem Rechtsklick in jedes der Anzeigefenster wird das dazugehörige Kontextmenü aufgerufen,
in dem folgende Funktionen zur Verfügung stehen:
Trennen Die Verbindung zur Kamera wird getrennt, d.h. die Live-
Aufschaltung bzw. die Wiedergabe wird beendet.

Schille Videomanagement
Handbuch ©2014 Schille Informationssysteme GmbH
Seite 38 von 136
Vollbild Das ausgewählte Kamerafenster wird im 1x1 Modus angezeigt.
Bei Deaktivierung wird das Kamerafenster in seine ursprüngliche
Größe zurückgesetzt.
Alle Trennen Die Verbindung aller aufgeschalteten Kameras wird getrennt, d.h.
die Live-Aufschaltung bzw. die Wiedergabe wird beendet.
Position setzen Das ausgewählte Kamerafenster kann beliebig skaliert und
positioniert werden.
Zeige Bewegungserkennung Diese Funktion ist erst dann nutzbar, wenn die
Bewegungserkennung freigegeben ist. Ist diese Funktion aktiviert,
so erscheint die jeweilige Aufnahme in Grauwerten, wobei die
Bewegungen in roter Farbe gekennzeichnet sind.
Zoom 100% Wurde ein Bereich in einem Kamerafenster vergrößert, so setzt
die Funktion Zoom 100% des Kontextmenüs das Bild wieder auf
die ursprüngliche Auflösung zurück.
Mit gedrückter rechter Maustaste kann im Bild ein Rechteck gezogen werden um in die Kamera
digital heran zu zoomen, unabhängig davon ob es eine PTZ Kamera ist. Die Qualität des gezoomten
Bildausschnittes ist abhängig von der Auflösung der Kamera. Ferner sollte darauf geachtet werden
das Seitenvehältnis beim Ziehen des Rechtecks ungefähr stimmig ist.

Schille Videomanagement
Handbuch ©2014 Schille Informationssysteme GmbH
Seite 39 von 136
5 Systemkonfiguration
Die gesamte Konfiguration und spätere Optimierung des Systems erfolgt über den Button
Konfiguration in der Menüleiste (vgl. Kapitel 4.1). Wählen Sie aus dem Kontextmenü Konfiguration.
Kontextmenü Einstellungen
5.1 Darstellung / Videoanzeigen
Reiter Darstellung / Videoanzeigen

Schille Videomanagement
Handbuch ©2014 Schille Informationssysteme GmbH
Seite 40 von 136
In dieser Registerkarte werden die Kamerafenster des Videoanzeigenbereichs konfiguriert, d.h.
sämtliche Informationen sind vorher einzustellen, um angezeigt werden zu können.
Im Feld Textanzeigen wird die Anzeige von Informationen auf dem einzelnen Kamerafenster als
benutzerdefinierte Einstellung an 4 Positionen mittels Dropdown-Menü ermöglicht, wie z.B. Angabe
von Kameraname links oben, Monitorname rechts oben, Zeit links unten. Je nachdem, ob Sie sich im
Live- oder Wiedergabemodus befinden, sind unterschiedliche Einstellungen möglich. Die Dropdown-
Menüs enthalten folgende Einstellungsmöglichkeiten:
Dropdownmenü Videoanzeigen
None keine Anzeige im Videoanzeigenbereich an dieser Stelle
Camera name Kamera Herstellername
Monitor name Montior1-Monitor25
URL Verbindungspfad zur Kamera
Time Anzeige der Uhrzeit der Aufnahme
Image Counter Bildzähler, lfd.-Nr. für alle empfangenen Bilder
Description benutzerdefinierte Beschreibung der Kamera
Resolution Bildauflösung in Pixeln, horizontal/vertikal
Motion Detection Bewegungserkennung, durch rote Markierung
Images per Secs Wiedergabe der Bilder pro Sekunde
Record ID Externe Werte (Identität), die zu einer Aufnahme gespeichert werden können.
Image Size Größe des Bildes in Byte
Record Data Externe Werte (Daten), die zu einer Aufnahme gespeichert werden können.

Schille Videomanagement
Handbuch ©2014 Schille Informationssysteme GmbH
Seite 41 von 136
Einstellungen für Schriftart, Größe, Hintergrundfarbe (auch transparent) für die Textfelder der
Informationsanzeige werden ebenfalls hier vorgenommen.
Hinweis: Achten Sie stets darauf, dass die Option Text überlagern gesetzt wurde. Ansonsten kann es
u.U. vorkommen, dass sich, besonders bei längeren Aufschaltzeiten, die Texteinblendungen hinter
dem Videobild befinden.
Unter Verbindungen beschränken kann die Aufschaltung von Videoquellen durch die Auslastung des
Arbeitsplatzes limitiert werden. Für eine einstellbare Grenze von 50 bis 100% werden daraufhin keine
weiteren Aufschaltungen zugelassen und stattdessen die Meldung „Die Auslastung des Rechners
erlaubt keine weitere Aufschaltung“ im Videofenster dargestellt.
Video Format Beschreibung des Video- und Datenformats
Video Source Group Gruppe, in der sich eine Videoquelle befindet
Meta Data Anzeige von Zusatzinformationen
Quick Access Schnellzugriffscode einer Videoquelle
Server
Quick Access & Name Schnellzugriffscode & Name der Videoquelle
Name & Quick Access Name und Schnellzugriffscode der Videoquelle
Quick Access &
Remarks
Schnellzugriffscode & Beschreibung der Videoquelle
Remarks & Quick
Access
Beschreibung & Schnellzugriffcode der Videoquelle
Quick Access & Path
& Description
Schnellzugriffscode & Pfad & Beschreibung der Videoquelle
Anzeige-einstellungen:
Max. Bilder pro
Zyklus
min. 10 und max. 1000 (Standard: 400). Der Wert steht für die maximale
Anzahl der Bilder pro Sekunde in allen aufgeschalteten Videoanzeigen.
Videoquelle bei
Mausklick seztzen
Schaltet bei der Wahl der Eingangsquelle über die CAMERA-SELECT-
Datenpunkte des VM-OPC-Servers die Videoquelle direkt bei einem Mausklick
auf.
Seitenverhältnis
behandeln
Sorgt durch schwarze Balken am Bildrand für eine Darstellung der
Videosignale im richtigen Seitenverhältnis.
Videostrom Dekodierung
Direct Show Filter
registrieren
Registriert die aktuellen Direct Show Filter.

Schille Videomanagement
Handbuch ©2014 Schille Informationssysteme GmbH
Seite 42 von 136
Hinweis: Der Einsatz eines MPEG4- bzw. H.264 Software Decoders ist zwingend erforderlich für die
Anzeige der entsprechenden Codecs. Um einen H.264 und/oder MPEG4 Software-Decoder nutzen zu
können ist es erforderlich die Datei SETUP.BAT aus dem Verzeichnis DIRECTSHOW innerhalb des
VMS-Programmordners auszuführen. Während der Registrierung der Filter öffnet sich das
Kommandofenster. Die Meldungen sind jeweils mit OK zu bestätigen. Bitte beachten Sie, dass Sie
zum Ausführen der SETUP.BAT Windows-Administrationsrechte benötigen! Anschließend ist ein
Neustart des Rechners erforderlich. Diese Vorgehensweise ist an sämtlichen VMS-Rechnern
auszuführen die auf H.264- und/oder MPEG4-Basis arbeiten sollen.
Wir empfehlen Ihnen bei der Verwendung von MPEG4 den Elecard-Dekoder zu nutzen. Für die
H.264-Darstellung ist vorzugsweise Der Mainconcept/Bosch H.264 Decoder zu verwenden.
Beide Decoder arbeiten herstellerunabhängig. Nachdem der Rechner neugestartet wurde können
unter Verwendung des Mainconcept/Bosch H.264 Decoders über den Button H.264
Dekodereinstellungen bestimmte Parameter optimiert werden. Der nachfolgende Screenshot zeigt
die optimalen Einstellungen.
OSD On Screen Display; Ermöglicht die Anzeige von Zusatzinformationen zum
Bildström direkt im Videofenster.
Synchrone Anzeige Ermöglicht eine synchrone und gleichförmigere Darstellung von H.264 /
MPEG4 Videoströmen.
Wiedergabezyklus 10 – 1000 ms (Standard: 300); Dient der Optimierung bei der Navigation
innerhalb der Spurliste von H.264- und MPEG4-basierenden Videoströmen.
MPEG-4 Dekoder Auswahl eines entsprechenden Software-Dekoders für die Anzeige von MPEG-
4- basierenden Videoströmen.
H.264 Dekoder Auswahl eines entsprechenden Software-Dekoders für die Anzeige von H.264-
basierenden Videoströmen.

Schille Videomanagement
Handbuch ©2014 Schille Informationssysteme GmbH
Seite 43 von 136
H.264 Dekodereinstellungen
5.2 Darstellung / Desktop
Hier wird das Erscheinungsbild des Anwendungsfensters, d.h. der VMS-Oberfläche, benutzerdefiniert
eingestellt. Der linke obere Bildschirmpunkt ist als Nullpunkt (Ausgangspunkt) für die Einstellungen
„Linke Position“ und „Obere Position“ in den Feldern des Desktop-Bereichs Videoanzeigen gemeint.
Die eingetragenen Werte sind Pixelangaben.

Schille Videomanagement
Handbuch ©2014 Schille Informationssysteme GmbH
Seite 44 von 136
Reiter Darstellung / Desktop
Bildschirmsteuerung:
Video 1 definieren /
Video 2 definieren
Automatische Anpassung des VMS-Anwendungsfensters an die aktuelle
Bildschirmauflösung
Kontrollfenster zum Start
verbergen
Blendet das Kontrollfenster beim Start des Schille VMS aus
Steuerungsfenster zum
Start verbergen
Blendet das Steuerungsfenster beim Start des Schille VMS aus
Videoanzeigen:
Fenster nach vorn Darstellung des Bereichs Videoanzeigen im Vordergrund
2fach Monitor Aktiviert die Darstellung auf einem zweiten Monitor
Zum Start verbergen Blendet die Videoanzeigen zum Start des Schille VMS aus

Schille Videomanagement
Handbuch ©2014 Schille Informationssysteme GmbH
Seite 45 von 136
Desktop Modus <kein> - Standardeinstellung, numerisches Eingabefeld wird im oberen
Bedienbereich dargestellt, gewählter Monitor wird durch farbigen
Rahmen angezeigt
<Videowand> - numerisches Eingabefeld wird am unteren Bildrand
dargestellt, gewählter Monitor wird nicht farblich angezeigt
<Ohne Bedienbereich> - numerisches Eingabefeld wird am unteren
Bildrand dargestellt, gewählter Monitor wird durch farbigen Rahmen
angezeigt
Optionen:
4 Augen Prinzip Aktiviert die Funktion für das 4 Augen Prinzip (vgl. Kapitel 5.15)
Anmeldung zum Start ausschließliches Login über Benutzerkennwort; Öffnung des An- und
Abmeldefensters beim nächsten Programmstart
Begründung für die
Anmeldung
Abfrage einer Begründung für die Anmeldung
Begründung für das
Abfrage einer Begründung für den Druckauftrag von Alarmmeldungen
Automatische
Anmeldung
Automatische Anmeldung eines Benutzers zum Programmstart
Anwenderspeicher /
Gruppenspeicher
Gesonderte Definition von Presets für Anwender und Benutzergruppen
Beispiel: 4 / 4; Preset 1-4 stehen jedem Anwender einer Benutzergruppe
individuell zur Verfügung. Preset 4-8 sind für alle Benutzer einer
Benutzergruppe identisch. Preset 9-80 wären dann Benutzerunabhängig
und PC-gebunden.
Authorisierungsserver Die Benutzerverwaltung eines Videoservers / Verwaltungsservers
verwenden
Sprache Auswahl zwischen: Deutsch, Englisch (auf Anfrage Französisch, Italienisch,
Spanisch, Portugiesisch, Tschechisch und Polnisch)
Speicher zum Start Voreinstellung des Bereichs Videoanzeigen beim Programmstart
Hotkeys freigeben Aktiviert die Benutzung von Hotkeys

Schille Videomanagement
Handbuch ©2014 Schille Informationssysteme GmbH
Seite 46 von 136
Videoquellen als
Listenansicht
Wechsel zwischen Baum- und Listenansicht der Videoquellen in der
Verbindungssteuerung.
Basispfad ausblenden Blendet den Basispfad Kameras in der Verbindungssteuerung aus
Statusanzeige aktivieren Anzeige der Ein-/Ausgangs-Zustände in der Verbindungssteuerung
Schnellzugriff Aktiviert die Benutzung der kamerabezogenen Quick-Access Codes
Servernamen verbergen Blendet die Servernamen in der Verbindungssteuerung aus
Navigationseinträge
sortieren
Sortiert die Einträge im Kameraverzeichnis alphabetisch von A-Z
Presets via Schnellzugriff Speichert eine Kameraaufschaltung anhand des Schnellzugriffs (Quick
Access). Dies empfiehlt sich bei Installationen bei denen sich
Kameranamen häufig ändern und die Presets unverändert bleiben sollen.
Erweiterte Navigation Aktiviert die erweiterte Kamerabaumnavigation (vgl. Kapitel 5.2.1)
Verbindungen tauschen Ermöglicht das Tauschen von Videoquellen zwischen den Videofenstern
per Drag&Drop
Dekoder Bereich:
Videowand aktivieren Aktiviert den Videowand-Modus
Videowandaufschaltung Definiert ein Videofenster (1-50) für die lokale Übernahme einer auf
einer(m) Videowall (Dekoder) aufgeschalteten Videoquelle.
Hinweis: Für die PTZ-Steuerung von Videoquellen über die VMS-Videowall
ist zu beachten an dieser Stelle ein Videofenster zu definieren.
Videowand eingebettet Stellt konfigurierte Videowände (Dekoder) innerhalb eines
Dekoderfensters da (konfigurierbar über den Layout Modus) und nicht
innerhalb der Funktionssteuerung.
Enabled Splits: Definiert die Anzahl und Art der Split-Anzeigen in der Menüleiste für
Monitor 1 und 2 (vgl. Kapitel 4.1.1)
5.2.1 Erweiterte Navigation
Hierbei können über ein Kontextmenü innerhalb der Navigation unterschiedliche Darstellungstexte
sowie ein Filter ausgewählt werden. Die folgenden Screenshots zeigen die Veränderung der
Darstellung.
Die Optionen des Kontextmenüs sind:

Schille Videomanagement
Handbuch ©2014 Schille Informationssysteme GmbH
Seite 47 von 136
Pfad:
Liste
Die Videoquellen werden fortlaufend ohne Struktur dargestellt
Videoquellenpfad
-
Die Pfadstruktur wird wie bisher dargestellt
Videoquellengruppe
Videoquellen innerhalb derselben Kameragruppe werden zusammen
dargestellt
Videoserver
Videoquellen werden entsprechend ihrer Serverzugehörigkeit angezeigt

Schille Videomanagement
Handbuch ©2014 Schille Informationssysteme GmbH
Seite 48 von 136
Namen:
Name der
Videoquelle
Der Quellenbezeichnung wird wie bisher dargestellt
Schnellzugriff
Als Quellenbezeichnung wird der Schnellzugriff dargestellt
Beschreibung
Als Quellenbezeichnung wird die Beschreibung dargestellt
Schnellzugriff & Name
Als Quellenbezeichnung wird der Schnellzugriff und der Name dargestellt
Name & Schnellzugriff Als Quellenbezeichnung wird der Name und der Schnellzugriff dargestellt
(Umkehr zu obigem Beispiel).

Schille Videomanagement
Handbuch ©2014 Schille Informationssysteme GmbH
Seite 49 von 136
Filter:
Alle Alle Quellen werden dargestellt (sofern Benutzerrechte vorhanden)
Videoquellen im
Projektstatus
Nur Quellen im Projektstatus werden dargestellt (sofern Benutzerrechte
vorhanden)
Videoquellen in
Störung
Nur Quellen in Störung werden dargestellt (sofern Benutzerrechte
vorhanden)
Bei aktivierter Option "Navigationseinträge sortieren" werden die Namen
mit den jeweiligen Quellenbezeichnungen sortiert.
5.3 Videosysteme / Videoquellen
In der Registerkarte Videosysteme / Videoquellen sind die bislang eingebundenen Kameras mit lfd.-
Nr., Name und Beschreibung, Pfad, Gruppe und Zugriffscode aufgelistet. Aus dieser Liste können
markierte Kameras über den Button Lösche Videoquelle direkt entfernt werden. Über die Buttons
Neue Videoquelle und Bearbeite Videoquelle öffnet sich das Untermenü Kameraeinstellungen; Hier
werden neue Kameras erfasst oder Angaben zu vorhandenen Kameras überarbeitet. Über die
Buttons Export und Import kann die Liste aller lokalen Videoquellen als *.csv oder *.xml Datei
exportiert oder importiert werden.

Schille Videomanagement
Handbuch ©2014 Schille Informationssysteme GmbH
Seite 50 von 136
Reiter Videosysteme / Videoquellen
Über das Untermenü ONVIF kann automatisch nach ONVIF-kompatiblen Komponenten gesucht und
anschließend eingebunden werden.
ONVIF ist ein offenes Industrieforum zur Entwicklung eines globalen Standards für das
Zusammenwirken von IP-basierenden physischen Sicherheitsprodukten. Die ONVIF-Spezifikation
definiert ein allgemeines Protokoll für den Austausch von Informationen zwischen
Netzwerkvideogeräten einschließlich automatischer Geräteerkennung, Videostreaming und
intelligenter Metadaten. Der Bereich ONVIF wird gesondert dokumentiert. Nähere Informationen
hierzu finden Sie im Web unter www.schille.com/portfolio/video-management-system-vms/onvif/ .

Schille Videomanagement
Handbuch ©2014 Schille Informationssysteme GmbH
Seite 51 von 136
ONVIF Konfiguration
5.3.1 Einstellungen / Videoquelle
Das Untermenü Kameraeinstellungen, erreichbar über den Button Neue Videoquelle, besteht aus bis
zu 11 Registerkarten: Videoquelle, Aufnahme, Meldungen, Zeitplan, Speicher, E/A Steuerung,
Anwenderzugriff, PTZ Steuerung, Bewegungserkennung, Sabotageerkennung, Erweiterte
Einstellungen. Sämtliche Kameradaten und Einstellungen werden in diesen Registerkarten erfasst.
Kameraeinstellungen einer schon vorhandenen Kamera können über den Button Kopieren von…
kopiert werden.

Schille Videomanagement
Handbuch ©2014 Schille Informationssysteme GmbH
Seite 52 von 136
Reiter Einstellungen / Videoquelle
Grundeinstellungen:
Kanalnummer Wählbarer, freier Kanal für die entsprechende Videoquelle
Videoquelle im Projektstatus Unterdrückt Meldungen der entsprechenden Videoquelle. In der
Videoquellenübersicht (vgl. Kapitel 5.3) werden die entsprechenden
Videoquellen durch ein *-Symbol vor der Kanalnummer
gekennzeichnet. Im Kamerabaum werden die entsprechenden
Videoquellen in Rot dargestellt.
Name Name der Videoquelle
Pfad Pfadangabe in der Kameraliste im Kameraverzeichnis
Beschreibung Zusätzliche Angaben zur Kamera, z.B. Kamerahersteller
IP/URL IP-Adresse oder URL der jeweiligen Kamera
Port Zugehöriger Port (MJPEG; http Port 80, H.264 / MPEG4; RTSP Port
554)
Benutzername Benutzername der jeweiligen Kamera
Passwort Passwort der jeweiligen Kamera
Bildrate Bilder pro Sekunde
Bildgröße Angabe der Bildgröße in Pixel

Schille Videomanagement
Handbuch ©2014 Schille Informationssysteme GmbH
Seite 53 von 136
Eingangskanal Aktiv bei Videoserver
Alternative Videoquelle Wird über die Oberfläche gewählt (ermöglicht in Verbindung mit der
Option Wiedergabe über alternative Videoquelle (s.u.) das
sogenannte Dual-Streaming)
Optionen:
Verbindung bei Aufschaltung Verbindungsaufbau zur Kamera erst durch Ziehen (per drag& drop)
der Kamera aus dem Kameraverzeichnis in das Kamerafenster (sollte
am Videoserver nicht gesetzt werden, da ansonsten nur bei
aufgeschalteter Videoquelle eine Alarmauslösung / Aufzeichnung
erfolgt)
Ereignistaste anzeigen Einblendung des Benutzerbuttons im jeweiligen Kamerafenster zur
Auslösung eines manuellen Alarms und einer nachfolgenden Aktion
durch Benutzer. Die Option Laufzeit ermöglicht das automatische
Zurücknehmen der Ereignistaste nach Ablauf der eingetragenen Zeit
in [s]. Der Standardwert ist „0“ und bedeutet, dass das automatische
Zurücknehmen deaktiviert ist und die Ereignistaste manuell
zurückgenommen werden muss.
Fernzugriff ermöglichen Bereitstellung der Kamera für Clients (bei Serversystemen)
Moduswechsel bei Alarm Im Alarmfall Wahl von alternativen Kameraeinstellungen
Moduswechsel bei Anzeige /
(Zweiter Videostrom)
Im Anzeigefall Wahl von alternativen Kameraeinstellungen
Bei der Konfiguration einer H.264 basierten Videoquelle dient der
zweite Datenstrom zur Trennung der Encodereinstellungen zwischen
der Live-Anzeige und der Aufzeichnung. Die Parametrierung erfolgt
im Bereich Anzeige. Die Parametrierung der Aufnahme erfolgt im
Bereich Standard.
Moduswechsel bei Leerlauf Im Leerlaufmodus Wahl von alternativen
Kameraeinstellungen(Leerlaufmodus im Reiter Zeitplan muss aktiv
sein)
Erweiterter Dekoder Sofern von der Kamera unterstützt, bietet der erweiterte Dekoder
eine weitaus schnellere Darstellung von JPEG-Bildern
Aktiv im Hintergrund Baut im Hintergrund eine ActiveX Verbindung auf, die für die
Aufzeichnung zuständig ist. Nach der Aktivierung sind die
betreffenden Optionen im Reiter Aufnahme freigegeben.
(Hinweis: Zurzeit nur vom Axis MPEG ActiveX und VCS ActiveX
unterstützt.)

Schille Videomanagement
Handbuch ©2014 Schille Informationssysteme GmbH
Seite 54 von 136
Wiedergabe über alt.
Videoquelle
Im Wiedergabebetrieb wird die alternative Quelle abgespielt. So
kann beispielsweise eine ActiveX basierende Live-Darstellung und
eine MJPEG Aufzeichnung einer Quelle realisiert werden. Sofern
eine alternative Videoquelle definiert ist, wird im unteren Bereich
eine Schaltfläche mit der Bezeichnung "ALT" eingeblendet. Hierzu ist
die Statusanzeige in der Desktop-Konfiguration anzuzeigen.
In Navigation verbergen Blendet die entsprechende Kamera aus dem Kamerabaum aus
Test Prüfung der Verbindung zur Kamera; korrekte Verbindungsdaten bei
Bildanzeige im darüber liegenden Kontrollfenster (unterstützt nur
MJPEG)
Quellentyp:
Quellentyp Auswahl von Kameratyp und Format der Daten (MJPEG, MPEG,
H.264)
PTZ Steuerung freigeben Aktiviert die PTZ Steuerung
PTZ Overlay freigeben Aktiviert das PTZ Overlay, sodass eine PTZ Kamera direkt im
Videofenster steuerbar ist
PTZ Auf/Ab-Richtung tauschen Aktiviert die sogenannte „Pilotensteuerung“
5.3.2 Aufnahme
Die Registerkarte Aufnahme ermöglicht die Aktivierung unterschiedlicher Aufnahmeverfahren. Ist die
Aufnahme freigegeben, so kann zwischen einer ständigen oder einer ereignisorientierten Aufnahme
gewählt werden.
Unter Zielpfad ist ein Pfad anzugeben, in dem die von dieser Kamera gemachten Aufzeichnungen
gespeichert werden.
Hinweis: Die Aufzeichnungen sollten auf keinen Fall auf der Systempartition gespeichert werden.
Ferner ist darauf zu achten jeder Kamera einen eigenen Ordner zuzuordnen.
Es besteht nun die Möglichkeit, zwischen einer dauerhaften oder ereignisgesteuerten Aufnahme zu
wählen. Als Ereignis stehen verschiedene Optionen zur Verfügung, wie zum Beispiel der
Bewegungsalarm(vgl. Kapitel 5.3.9)oder eine Aufnahme gemäß Zeitplan (vgl. Kapitel 5.3.4). Jedem
Ereignis wird eine Spur zugewiesen. Für die Verdachts- und Alarmspur gelten gesonderte Regeln bei
der Löschung (vgl. Kapitel 5.3.5). Die Anzahl der verfügbaren Optionen ist vom verwendeten
Videoformat (MJPEG, H.264 / MPEG4) abhängig. Bei den Kompressionsverfahren H.264 und MPEG 4
erfolgt die Konfiguration des Speicherverhaltens nicht in einem gesonderten Bereich, sondern
ebenfalls im Reiter Aufnahme (s.u.).

Schille Videomanagement
Handbuch ©2014 Schille Informationssysteme GmbH
Seite 55 von 136
Reiter Einstellungen / Videoquelle(MJPEG)
Aufnahme freigeben Aktivierung erforderlich, wenn Aufnahme gewünscht.
Aufzeichnungspfad Speicherort der Aufnahmen auf der Festplatte.
Einstellungen:
Zykluszeit Zyklus der Aufzeichnung, in [ms]. Hinweis: Nach BGV ist darauf zu
achten, die Zykluszeit auf 2,5 Bilder/s zu stellen.
GOP Größe Bilder je Block (Group of Pictures). Der hier eingetragene Wert gibt
die maximale Anzahl der Bilder der aufzunehmenden Datei an. Ist
dieser Wert erreicht, so wird automatisch eine neue Datei angelegt.
Hinweis: Bei einer ereignisgesteuerten Aufzeichnung mit relativ
kurzen Alarmen ist darauf zu achten die GOP Größe abhängig von der
Bildrate entsprechend herabzusetzen. Hier empfehlen sich Werte
zwischen 500 und 2000.
Voralarm Zeitangabe des Aufzeichnungsbeginns vor einem Alarm in [s]
Nachalarm Zeitangabe des Aufzeichnungsendes nach einem Alarm in [s].
Hinweis: Nach BGV ist darauf zu achten, den Vor- und Nachalarm
jeweils auf 900s (15 min)zu setzen.
Ereignis Schuss Nimmt die angegebene Anzahl der Bilder bei einem Snapshot auf.
Standard-Button Setzt empfohlene Standardwerte. Die Zykluszeit bezieht sich dabei auf
die unter Einstellungen / Videoquellen definierte Bildrate.

Schille Videomanagement
Handbuch ©2014 Schille Informationssysteme GmbH
Seite 56 von 136
Optionen:
Ständige Aufnahme Aufnahme ohne Unterbrechung.
Spur Auswahl welche Spur zum jeweiligen Ereignis genutzt werden soll.
Standard Aufnahme erfolgt auf der Standardspur.
Verdacht Aufnahme erfolgt auf der Verdachtsspur. Für diese Spur gelten
gesonderte Regeln bei der Löschung, siehe Speicher.
Alarm Aufnahme erfolgt auf der Alarmspur. Für diese Spur gelten
gesonderte Regeln bei der Löschung, siehe Speicher.
Aufnahme bei Ereignis Aufnahme erfolgt nur bei einem Ereignis, d.h. wenn mindestens eines
der nachfolgenden Ereignismöglichkeiten aktiviert ist:
Aufnahme bei Bewegung Aufzeichnung bei Bewegung im vorher definierten Bereich.
Aufnahme nach Zeitplan Aufzeichnung im vorher definierten Zeitrahmen.
Aufnahme bei
Benutzerereignis
Aufzeichnung bei Betätigung der Ereignistaste durch den Benutzer,
nur so lange diese gedrückt gehalten wird.
Aufnahme bei Eingang $$ Aufzeichnung bei Auslösung eines potenzialfreien Kamerakontaktes.
Aufnahme über OPC Item Aufzeichnung bei Auslösung eines bestimmten OPC-Datenpunktes.
Aufnahme bei
Verdachtseingang
Aufzeichnung bei aktiviertem Verdachtseingang.
Aufnahme bei Alarmeingang Aufzeichnung bei aktiviertem Alarmeingang.
Aufnahme bei Trigger $$ Aufzeichnung bei aktiviertem Trigger. Ermöglicht zB eine Alarmierung
bei kameraseitiger Bewegungserkennung.

Schille Videomanagement
Handbuch ©2014 Schille Informationssysteme GmbH
Seite 57 von 136
Reiter Einstellungen / Videoquelle (H.264 / MPEG4)
Optionsname Funktionsbeschreibung
Aufnahme freigeben Aktivierung erforderlich, wenn Aufnahme gewünscht.
Aufzeichnungspfad Speicherort der Aufnahmen auf der Festplatte.
Auslagerungspfad Verschiebt Aufzeichnungen auf einen anderen Pfad wenn die Option
Verdachtsspuren (Alarmspuren) auslagern aktiviert wurde
Einstellungen:
Voralarm Zeitangabe des Aufzeichnungsbeginns vor einem Alarm in [s]
Nachalarm Zeitangabe des Aufzeichnungsendes nach einem Alarm in [s].
Hinweis: Nach BGV ist darauf zu achten, den Vor- und Nachalarm
jeweils auf 900s (15 min)zu setzen.
Aufzeichnungs-beschränkung:
Größe der Aufnahme Im Gegensatz zur MJPEG-Aufzeichnung wird hier nicht der frei zu
bleibende Speicherplatz definiert sondern die Größe der
Aufzeichnung in Mbyte
Zeitbeschränkung Löscht Aufzeichnungen der Standardspur nach Ablauf der
eingestellten Zeit (Angabe in Std.)
Spurauslagerung:

Schille Videomanagement
Handbuch ©2014 Schille Informationssysteme GmbH
Seite 58 von 136
Verdachtsspuren auslagern Lagert die auf der Verdachtsspur aufgezeichneten Videodaten nach
der eingestellten Zeit aus (Angabe in Std. Das Zeitlimit ist immer min.
1 Std. größer als der unter Zeitbeschränkung eingestellte Wert.)
Löschen bei Speichergrenze Löscht die auf der Verdachtsspur aufgezeichneten Videodaten nach
der eingestellten Zeit aus (Angabe in Std. Das Zeitlimit ist immer min.
1 Std. größer als der unter Zeitbeschränkung eingestellte Wert.)
Alarmspuren auslagern Lagert die auf der Alarmspur aufgezeichneten Videodaten nach der
eingestellten Zeit aus (Angabe in Std. Das Zeitlimit ist immer min. 1
Std. größer als der unter Zeitbeschränkung eingestellte Wert.)
Löschen bei Speichergrenze Löscht die auf der Alarmspur aufgezeichneten Videodaten nach der
eingestellten Zeit aus (Angabe in Std. Das Zeitlimit ist immer min. 1
Std. größer als der unter Zeitbeschränkung eingestellte Wert.)
Optionen:
Ständige Aufnahme Aufnahme ohne Unterbrechung.
Spur Auswahl welche Spur zum jeweiligen Ereignis genutzt werden soll.
Standard Aufnahme erfolgt auf der Standardspur.
Verdacht Aufnahme erfolgt auf der Verdachtsspur. Für diese Spur gelten
gesonderte Regeln bei der Löschung, siehe Speicher.
Alarm Aufnahme erfolgt auf der Alarmspur. Für diese Spur gelten
gesonderte Regeln bei der Löschung, siehe Speicher.
Aufnahme bei Ereignis Aufnahme erfolgt nur bei einem Ereignis, d.h. wenn mindestens eines
der nachfolgenden Ereignismöglichkeiten aktiviert ist:
Aufnahme nach Zeitplan Aufzeichnung im vorher definierten Zeitrahmen.
Aufnahme bei Benutzerereignis Aufzeichnung bei Betätigung der Ereignistaste durch den Benutzer,
nur so lange diese gedrückt gehalten wird.
Aufnahme bei Eingang $$ Aufzeichnung bei Auslösung eines potenzialfreien Kamerakontaktes.
Aufnahme über OPC Item Aufzeichnung bei Auslösung eines bestimmten OPC-Datenpunktes.
Aufnahme bei
Verdachtseingang
Aufzeichnung bei aktiviertem Verdachtseingang.
Aufnahme bei Alarmeingang Aufzeichnung bei aktiviertem Alarmeingang.
Aufnahme bei Trigger $$ Aufzeichnung bei aktiviertem Trigger. Ermöglicht zB eine Alarmierung
bei kameraseitiger Bewegungserkennung.
Manuelle Aufzeichnung Ermöglicht das Starten einer manuelle Aufzeichnung über das
Kontextmenüs des jeweiligen Videofensters.

Schille Videomanagement
Handbuch ©2014 Schille Informationssysteme GmbH
Seite 59 von 136
5.3.3 Meldungen
Hier können Alarmmeldungen für ein Ereignis definiert werden. Bei Nachricht wird der Meldungstext
angegeben, welcher später im Meldebereich (vgl. Kapitel 4.3.1) angezeigt werden soll. Erst durch das
Setzen einer Checkbox wird das entsprechende Ereignis als Alarm behandelt.
Überwachungen:
Bewegungsalarm Alarm auslösen bei aktivierter Motion Detection
Benutzeralarm Alarm auslösen bei aktiviertem Benutzerbutton
Eingang $$ Alarm Alarm auslösen bei aktivierter Eingabe
OPC Item Alarm Alarm auslösen bei Aktivierung eines bestimmten Datenpunktes
Fehler Alarm Alarm auslösen bei Kameradefekt
Sabotage Alarm Alarm auslösen bei Sabotage
Sabotage Test Alarm auslösen bei Sabotage Test
Trigger $$ Alarm Alarm auslösen bei Trigger-Eingang
Unterbelichtungsalarm Alarm auslösen bei Unterbelichtung (z.B. Abdunkeln der Kamera)
Überbelichtungsalarm Alarm auslösen bei Überbelichtungsalarm (z.B. Blenden der Kamera)
Nachricht Ausgabetext, der im Meldungsfenster angezeigt wird
Speicher Preset, der auf Alarm lokal ausgelöst wird
Speicher am Client aufrufen Preset wird an den angeschlossenen Netzwerk-Clients aufgerufen.
Hierbei wird am Server lediglich ein Preset ohne Aufschaltungen mit
einem Namen abgespeichert und im Auswahlmenü ausgewählt. Am
Netzwerk-Client wird ebenfalls ein Preset mit Kameraaufschaltungen
abgespeichert. Die Benennung des Presets muss identisch mit der des
betreffenden Presets am Server sein.

Schille Videomanagement
Handbuch ©2014 Schille Informationssysteme GmbH
Seite 60 von 136
Reiter Einstellungen / Meldungen
5.3.4 Zeitplan
Unter der Registerkarte Zeitplan werden die Aufnahmezeiten nach Wochentag und Uhrzeit
festgelegt. Das kleinste definierbare Zeitintervall liegt bei 30 Minuten, das größte bei 8 Stunden.

Schille Videomanagement
Handbuch ©2014 Schille Informationssysteme GmbH
Seite 61 von 136
Reiter Einstellungen / Zeitplan (Standard Zeitplan)
Es können wöchentlich im 24-Stunden Rhythmus Aufnahmezeiten festgelegt werden.
Die Markierungen für die Aufnahmezeiten (rot) erfolgen mit Klick der rechten Maustaste auf die
jeweiligen Felder, der kompletten Spalten (Tage) oder Zeilen (Uhrzeit). Mit Klick der rechten
Maustaste auf die linke obere Ecke wird der gesamte Bereich markiert. Mit der linken Maustaste
können diese Felder demarkiert (grün) werden. Über Auflösung wird das Zeitintervall für die
Tabelleneinstellung definiert. Der Standard Zeitplan bedeutet, dass mit den in der Registerkarte
Videoquelle definierten Aufnahmeeinstellungen aufgenommen wird.

Schille Videomanagement
Handbuch ©2014 Schille Informationssysteme GmbH
Seite 62 von 136
Reiter Einstellungen / Zeitplan (Leerlauf Modus)
Betrachten wir nun einmal die beiden Grafiken (Standard Modus, Leerlauf Modus). An diesem
Beispiel lassen einige Fälle demonstrieren:
Am Sonntag wird der komplette Tag aufgezeichnet, da im Standard Modus der gesamte Tag zur
Aufnahme freigegeben wurde (Der Standard Modus hat stets die höchste Priorität).
Zwischen Montag und Freitag wird von 0:00 bis 5:30 nach dem Standard Plan aufgenommen. Da dort
ab 5:30 keine Aufnahmezeit markiert wurde, überprüft das Programm nun den Leerlauf Modus und
zeichnet nun von 06:00 bis 12:00 nach diesem auf. Da zwischen 12:00 und 17:30 keine Aufnahmezeit
markiert wurde, wird in diesem Zeitraum nicht aufgenommen. Ab 17:30 wird dann wieder nach
Standard Plan aufgezeichnet.

Schille Videomanagement
Handbuch ©2014 Schille Informationssysteme GmbH
Seite 63 von 136
Reiter Einstellungen / Zeitplan (Zugriff auf Videoquelle)
Hier kann der Zugriff auf eine Videoquelle zeitlich beschränkt werden. Wird diese Videoquelle zu
einem Zeitpunkt aufgeschaltet, der grün markiert ist, sieht der Benutzer anstelle des Kamerabildes
die Meldung „Zugriff auf die Videoquelle [Kamername] gesperrt“. Unter Nicht für Gruppenpriorität
kann eine Benutzergruppen-Priorität ausgewählt werden, ab der die Sperrung des Videobildes nicht
erfolgt.
5.3.5 Speicher
Die Registerkarte Speicher dient zur Definition einer maximalen Speichergrenze für die Aufzeichnung
der Videoquelle. Bei Aktivierung wird eine Alarmmeldung ausgegeben, sobald die Speichergrenze
erreicht wird. Des Weiteren kann zeitlich definiert werden, ab wann eine Aufnahme gelöscht oder
verschoben werden soll.
Hinweis: Bei der Konfiguration nach BGV ist darauf zu achten, den Wert für das Löschen von
Verdachts-, sowie Alarmspuren auf 10 Tage zu setzten.

Schille Videomanagement
Handbuch ©2014 Schille Informationssysteme GmbH
Seite 64 von 136
Reiter Einstellungen / Speicher
Abhängig von der verwendeten Festplattenkapazität sollte im Bereich Speichergrenze ein Wert
zwischen 2048MB und 4096MB eingetragen werden.
Hinweis: Sofern im Reiter Aufnahme ein Alarmtyp auf die Verdachts- oder Alarmspur aufgezeichnet
werden soll, ist an dieser Stelle darauf zu achten die entsprechende Option Verdachtsspuren
(Alarmspuren) die älter sind einschließen zu aktivieren. Andernfalls würde die Speichergrenze nicht
die Aufzeichnungen der Verdachts- und Alarmspuren berücksichtigt werden. Dies hätte ein
eventuelles „Überlaufen“ der Festplatte zur Folge.
5.3.6 Reiter E/A-Steuerung
Die Registerkarte E/A – Steuerung ermöglicht es dem Benutzer kamerabezogene, potenzialfreie
Kontakte zu setzen und auszulesen. Die Anzahl der verfügbaren Ein- und Ausgänge kann je nach
Kameramodell variieren.
Im Bereich On Air Anzeige besteht die Möglichkeit, Liveanzeigen und Aufzeichnungen der
Videoquellen kenntlich zu machen. Hierzu wird, abhängig von den Videoquellen, die Kamera-LED
bzw. ein Relaiskontakt angesteuert.

Schille Videomanagement
Handbuch ©2014 Schille Informationssysteme GmbH
Seite 65 von 136
Reiter Einstellungen / E/A Steuerung
Eingänge:
Eingänge freigeben Lässt die Verwaltung der Kamerakontakte zu
Bei Verbindung freigeben Lässt Verwaltung erst nach Aufschaltung des Gerätes zu
Zyklus/ms Setzt die Anzahl der Abfragen in Millisekunden
Eingang $$ Name Vergibt Namen für den Eingang
Ausgänge:
Ausgänge freigeben Lässt die Verwaltung der Kamerakontakte zu
Ausgang $$ Name Vergibt Namen für den Ausgang
On Air Anzeige:
Ziel LED an der Komponente oder einer der Relais-Ausgänge
Permanent anzeigen Die Funktion wird dauerhaft ausgeführt, sobald der Server gestartet wird

Schille Videomanagement
Handbuch ©2014 Schille Informationssysteme GmbH
Seite 66 von 136
Aufzeichnung Die Funktion wird ausgeführt, wenn der Server eine Aufzeichnung
durchführt. Eingeschlossen sind Nachalarmzeiten aber nicht die
Voralarm-Schleife.
Livedarstellung lokal Die Funktion wird ausgeführt, wenn vom Server Live-Ströme lokal
angezeigt oder an die Clients geliefert werden.
Livedarstellung
Videomatrix
Die Funktion zur Ermittlung einer Liveanzeige wird über den
Verwaltungsserver gesteuert. Hierzu ist an den Clients und Servern die
Option "Verbindungen melden" in der Konfiguration der Control Center
Verbindung anzugeben.
5.3.7 Anwenderzugriff
Die Registerkarte Anwenderzugriff stellt eine Benutzerverwaltung bereit. Auf diese Weise können
angelegte Gruppen getrennte Benutzerrechte zugewiesen bekommen (siehe Konfiguration - Register
Anwendergruppen). Ferner besteht im unteren Konfigurationsbereich die Möglichkeit bewegte
Objekte im Videobild zu verschlüsseln (Privacy Protection) oder Teile des Videobildes zu schwärzen
(Black Masking).
Reiter Einstellungen / Anwenderzugriff

Schille Videomanagement
Handbuch ©2014 Schille Informationssysteme GmbH
Seite 67 von 136
Sind die Spalten LIVE nur, Wiedergabe nur, Steuerung nur alle leer sind haben alle angelegten
Benutzergruppen Zugriff auf alle Bereiche. Wird eine Benutzergruppe in eine der drei Spalten
übernommen, werden die übrigen Benutzergruppen ausgeschlossen und müssen separat zugeordnet
werden.
Anwenderbeschränkungen:
Anwendergruppen Erstellte Anwendergruppen
LIVE nur Enthält Gruppen, die nur den Live-Modus nutzen dürfen
WIEDERGABE nur Enthält Gruppen, die nur den Wiedergabe-Modus nutzen dürfen
STEUERUNG nur Enthält Gruppen, die nur den Steuerungs-Modus nutzen dürfen
Gruppe hinzufügen Fügt selektierte Gruppe hinzu
Gruppe entfernen Entfernt selektierte Gruppe
Privatsphärenschutz:
Privatsphärenschutz
freigeben
Aktiviert den Privatsphärenschutz
Bild einlesen Liest das aktuelle Kamerabild ein
Sperren Sperrt den gesamten Bildinhalt (keine Verschlüsselung)
Freigeben Gibt den gesamten Bildinhalt frei (Verschlüsselung im gesamten Bild)
Nicht bei Anwendern mit
Priorität
Anwender einer Benutzergruppe mit dieser oder einer höheren Priorität
sehen das Bild unverschlüsselt
Empfindlichkeit Einstellbare Empfindlichkeit für die Bewegungserkennung
Hintergrundbilder Anzahl der Bilder, bis ein regungsloses Objekt wieder unverschlüsselt
dargestellt wird
Verschlüsselungsfaktor Einstellbare Pixelgröße für die Verschlüsselung
Bereiche ausmaskieren Schwärzt die definierten Bereiche (Black Masking)
Der Privatsphärenschutz arbeitet sowohl im LIVE- als auch im Wiedergabe-Modus. Die gespeicherten
Videodaten werden hingegen unverschlüsselt im Aufzeichnungspfad vor-gehalten, sodass diese ggf.
für Ermittlungen ausgehändigt werden können.
5.3.8 PTZ-Steuerung
Die Registerkarte PTZ-Steuerung ermöglicht es, die unter Konfiguration / externe PTZ Steuerung
eingestellten PTZ Linien auszulösen. Im Bereich PTZ Gruppenalarm Positionen kann für Videoquellen
mit PTZ-Steuerung bei externen Gruppenalarmen eine anzufahrende PTZ-Position hinterlegt werden
(vgl. Kap. 5.3.11). Ferner ist es im Bereich Crossfire-Aufnahme möglich, nach einem auswählbaren
Ereignis, PTZ-Positionen anzufahren, an denen ggf. Snapshots aufgenommen werden.

Schille Videomanagement
Handbuch ©2014 Schille Informationssysteme GmbH
Seite 68 von 136
Reiter Einstellungen / PTZ-Steuerung
Externe PTZ Steuerung:
PTZ via Videoquelle Ermöglicht das Senden eines ausgewähltes PTZ-Protokolls über einen
transparenten Datenkanal (Abhängig von Kameratyp)
PTZ Linie Verwendet unter Konfiguration /externe PTZ Steuerung eingestellte Linie
PTZ Adresse Setzt die PTZ Adresse
PTZ Geschw. Stellt die Geschwindigkeit der PTZ Steuerung ein
PTZ Monitor Stellt den Ausgangsmonitor bei der Steuerung von Kreuzschienen ein.
PTZ Gruppenalarm Positionen:
Alarmgruppe Anwahl einer externen Alarmgruppe
PTZ-Position Anzufahrende PTZ-Position bei externen Gruppenalarm
Crossfire Aufnahme:
Ereignis Ereignis zum Auslösen der Crossfire Aufnahme
$ PTZ Position Fährt Kamera an eingestellte PTZ Position

Schille Videomanagement
Handbuch ©2014 Schille Informationssysteme GmbH
Seite 69 von 136
Warten Hält Kamera für eingestellte Zeit in ms an Position
Bilder aufnehmen Anzahl der Bilder, die geschossen werden sollen
5.3.9 Bewegungserkennung
In dieser Registerkarte wird die Bewegungserkennung freigegeben und verschiedene Eigenschaften
hierzu definiert.
Hinweis: Die softwaregesteuerte Bewegungserkennung ist nur bei Verwendung des
Kompressionsverfahrens MJPEG möglich.
Reiter Einstellungen / Bewegungserkennung
Optionen:
Bewegungserkennung
freigeben
Aktiviert die Bewegungserkennung
Zykluszeit Zeitangabe, in welchem Rhythmus ein Bild auf Veränderung abgetastet
werden soll, in [ms]
Pixelempfindlichkeit Angabe, ab welchem Farbwert (Grauwert) ein Alarm ausgelöst werden
soll, [1-255]

Schille Videomanagement
Handbuch ©2014 Schille Informationssysteme GmbH
Seite 70 von 136
Bildempfindlichkeit Anzahl der für eine Auslösung benötigten Pixel
Zeitabschaltung Zeitraum ohne Alarmauslösung
Detektions-Schwelle /
Bildgrößen-Änderung
Bewegungserkennung anhand der Veränderung der Dateiinformationen
eines Bildes
Unterbelichtung Wert Standardwert 1
Unterbelichtung Grenze Standardwert 70
Überbelichtung Wert Standardwert 99
Überbelichtung Grenze Standardwert 70
Freigabe durch Zeitplan Aufnahme der Bewegungserkennung, ausschließlich innerhalb des
definierten Zeitplans
Bild einlesen Einblendung des Bildes der Überwachungskamera, d.h.
Kameraverbindung zur präziseren Markierung des
Überwachungsbereichs wird aufgebaut.
Sperren Markierung des gesamten Bereichs ohne Bewegungsüberwachung
(grünes Raster, rechte Maustaste)
Freigeben Markierung des gesamten Bereichs mit Bewegungsüberwachung (rotes
Raster, linke Maustaste)
5.3.10 Sabotageerkennung
Hier kann individuell für jede Videoquelle eine Sabotageerkennung aktiviert werden, die über einen
Vergleich mit einem Referenzbild Veränderungen des Videosignals detektiert und gegebenenfalls
meldet.
Hinweis: Die Bewegungserkennung ist nur bei Verwendung des Kompressionsverfahrens MJPEG
möglich.

Schille Videomanagement
Handbuch ©2014 Schille Informationssysteme GmbH
Seite 71 von 136
Reiter Einstellungen /Sabotageerkennung
Optionen:
Sabotageerkennung
freigeben
Aktiviert die Sabotageerkennung
Kantendetektion
freigeben
Stellt alle im Referenzbild erkannte Kannten da
Schwelle Angabe, ab welchem Farbwert (Grauwert) ein Alarm ausgelöst werden
soll, [1-255]
Grenze Anzahl der für eine Auslösung benötigten Pixel
Prüfzyklus Definition des Zeitpunkts für die Sabotageanalyse
Bilder ignorieren Erst eine Sabotageerkennung nach der Anzahl der ignorierten Bilder
führt zum Alarm
Bild einlesen Einblendung des Bildes der Überwachungskamera, d.h.
Kameraverbindung zur präziseren Markierung des
Überwachungsbereichs wird aufgebaut.
Sperren Markierung des gesamten Bereichs ohne Bewegungsüberwachung
(grünes Raster, rechte Maustaste)

Schille Videomanagement
Handbuch ©2014 Schille Informationssysteme GmbH
Seite 72 von 136
Freigeben Markierung des gesamten Bereichs mit Bewegungsüberwachung (rotes
Raster, linke Maustaste)
Referenzbild setzen Speichert das aktuelle Bild als Referenzbild für die Sabotageerkennung
Test Führt einen Vergleich zwischen dem aktuellen Bild und dem Referenzbild
durch
5.3.11 Erweiterte Einstellungen
In diesem Bereich erfolgt die Verknüpfung einer Videoquelle mit einer Grafikseite des Seiteneditors
(vgl. Kapitel 8).
Des Weiteren kann an dieser Stelle ein Wiedergabelayout für die Alarmdarstellung definiert werden.
Optional erfolgt hier ebenfalls die Auswahl eines optional erhältlichen Videoanalysemoduls
(SiVMVida) oder der Kennzeichenerkennung (SiVMViCore). Beide Module werden gesondert
dokumentiert.
Reiter Einstellungen / Erweiterte Einstellungen
Identifikation:
Grafikseite Verknüpft die Kamera mit einer Grafikseite, die bei Anwahl der
entsprechenden Videoquelle angezeigt wird

Schille Videomanagement
Handbuch ©2014 Schille Informationssysteme GmbH
Seite 73 von 136
Position Stellt alle im Referenzbild erkannte Kannten da
Schnellzugriff Frei beschreibbares Feld für den Aufruf der Videoquelle per
nummerischer Werte
Zugriffs-Anwendergruppe Definition unterschiedlicher Zugriffscodes für verschiedene
Anwendergruppen. Wird mit der Maus über das Auswahlmenü gefahren,
erscheinen alle definierten Zuordnungen in einem Hint.
GEO Code Breitengrad Standort der Videoquelle; Die Daten werden über die SiLink-Schnittstelle
bereitgestellt und stehen über ein gesondert erhältlichen Google-Maps
Client zur Verfügung (Angabe als Dezimalbruch mit Komma oder Punkt)
GEO Code Längengrad Standort der Videoquelle; Die Daten werden über die SiLink-Schnittstelle
bereitgestellt und stehen über ein gesondert erhältlichen Google-Maps
Client zur Verfügung (Angabe als Dezimalbruch mit Komma oder Punkt)
Gruppe Zuordnung von mehreren Videoquellen zu einer Alarmgruppe. Die zuerst
genannte Gruppe ist die Hauptgruppe. Bei der Angabe von mehreren
Gruppen sind diese durch ein Komma zu trennen
Videoquellenverwaltung:
Sichern Sichert die aktuelle Kamerakonfiguration lokal auf dem PC
Wiederherstellen Setzt die Kamera auf eine frühere Konfiguration zurück
Neustart Führt einen Neustart der Kamera durch
Im Bereich Gruppenoptionen kann die Wiedergabe von Videoquellengruppen über das
Meldungsmanagement individuell für jede Videoquelle als Live- oder Archivdarstellung erfolgen.
Hierzu ist in den Eigenschaften der Videoquelle unter "Gruppenoptionen" für die jeweilige Gruppe
die Option "Gruppenwiedergabe" zu setzten. Unter Wiedergabelayout erfolgt anschließend die
Auswahl eines Videofensters, in dem eine Videoquelle wahlweise im Live- oder im Wiedergabemodus
dargestellt werden soll.
5.4 Videoserver
An einem VMS-Client können bis zu 64 Server hinzugefügt und bearbeitet werden. Ein Videoserver
verwaltet bis zu 64 lokale Kameras, d.h. es können insgesamt 4096 Kameras eingebunden werden.
Der folgende Screenshot beschreibt die Einrichtung Nach dem Hinzufügen eines Servers erscheint
sein Name in der Registerkarte Videoserver. Beim Markieren des entsprechenden Servers werden
unter Server Info Informationen zum Client übertragen. Die Anzahl der eingelesenen Videoquellen
finden Sie in den runden Klammern. In einer größeren Installation kann über den Button Alle Server
lesen die aktuelle Konfiguration aller Server gelesen werden.

Schille Videomanagement
Handbuch ©2014 Schille Informationssysteme GmbH
Seite 74 von 136
Hinweis: Die max. mögliche Anzahl der Kameras pro Videoserver variiert je nach den Anforderungen
an das System. So ist es zum Beispiel technisch nicht möglich einen Videoserver mit 64 Videoquellen
und einer Megapixel-Auflösung sowie einer Bildrate von jeweils 20fps zu betreiben!
Reiter Videosysteme / Videoserver
Option Funktionsbeschreibung
Name Frei definierbarer Name (taucht später im Kamerabaum des Clients auf)
Status lesen Überträgt den Status jeder Videoquelle in Form eines farbigen
Kamerasymbols im Kamerabaum des Clients
Konfigurationsänderungen
übernehmen
Aktiviert die automatische Konfiguration der Clients bei Änderungen der
Videoquellen an den Servern
Exporte auf Server belassen Vom Client initialisierte Sequenzexporte werden nicht zum Client
übertragen und befinden sich im Exportverzeichnis des Videoservers
IP IP-Adresse des Videoservers
Port Port des Videoservers; Standard: 5401 für MJPEG, 5410 für MPEG4 /
H.264 Verbindungen
Verbinden als Stellt die Verbindung zum Videoserver über einen definierten Benutzer
her. Hinweis: Der hier angebende Benutzer muss zuvor am Videoserver
eingerichtet werden, (vgl. Kapitel 5.14 – 5.15).

Schille Videomanagement
Handbuch ©2014 Schille Informationssysteme GmbH
Seite 75 von 136
Format MJPEG ORG: Bilder werden in der Originalauflösung zum Client
übertragen
MJPEG: Der Videoserver kann die Auflösung MJPEG-basierender Ströme
auf eine einstellbare Bildrate und Auflösung anpassen bevor die Daten
zum Client gelangen
STREAM: Verbindung zum Streamrecorder (H.264 / MPEG4)
Verschlüsselungskennwort Optionale Verschlüsselung der Videoströme zwischen Videoserver und
Client. Sofern am Videoserver die Verschlüsselung aktiviert wurde, muss
hier der gleiche Kennungsschlüssel wie auf der Serverseite eingetragen
und wiederholt werden (vgl. Kapitel 5.7).
Zum Steuerungsserver
verbinden
Eine Verbindung zum Steuerungsserver wird u.a. für die Möglichkeit der
Remote-Kamerakonfiguration sowie der PTZ-Steuerung vom Client aus
benötigt. Standard: 5402
Zum Alarmserver
verbinden
Wird benötigt um Alarmmeldungen eines Videoservers zu erhalten.
Standard: 5403
Backup-Server Optionale Angabe eines Backup-Videoservers. Bei Verwendung der
Funktion ist zu beachten, dass der Backup-Server eine 1 zu 1
Konfiguration des „Hauptservers“ verwendet.
Lastverteilung freigeben Optionale Angabe eines zweiten Videoservers. Bei Verwendung der
Funktion ist zu beachten, dass beide Server die gleiche Konfiguration
verwenden. Im Falle einer Bildaufschaltung am Client antwortet der
Server mit der niedrigeren Auslastung.
5.5 Kameraliste
Hier werden alle bereits eingebundenen Kameras mit ihren Eigenschaften aufgelistet. Einzelne
Videoquellen können bearbeitet, gelöscht oder hinzugefügt werden. Ein Filterfeld bietet die Option
gezielt nach einem Kameranamen o.ä. zu suchen.

Schille Videomanagement
Handbuch ©2014 Schille Informationssysteme GmbH
Seite 76 von 136
Reiter Videosysteme / Kamera Liste
Neben dem Hinzufügen lokaler Wiederquellen besteht zusätzlich die Option eine Serverquelle
hinzuzufügen. In einem neuen Fenster werden bestehende Server mit diversen Angaben, wie z.B. der
Anzahl der noch freien Kanäle der Server angezeigt.

Schille Videomanagement
Handbuch ©2014 Schille Informationssysteme GmbH
Seite 77 von 136
Reiter Videosysteme / Kamera Liste
5.6 Dekoder
Über die Dekodereinstellung erfolgt die Einrichtung einer oder mehrerer Hardware-Dekoder. Hierbei
kann eine Gateway-Funktion aktiviert werden, die eine Weiterleitung nicht AXIS-kompatibler
Videoströme (JPEG, MJPEG, analog) an den AXIS-Dekoder ermöglicht. Hierbei erfolgt eine
Verbindung zwischen der Videoquelle und dem Dekoder nicht direkt, sondern über den Videoserver.
Ferner besteht die Möglichkeit einen zusätzlichen VMS-Client als „Software-Dekoder“, einer
sogenannten Videowall zu verwenden. Über den Button Neuer Dekoder kann ein neuer Dekoder
hinzugefügt werden.
Hinweis: Bei der Einrichtung eines Dekoders ist darauf zu achten den Videowall-Modus, wie in
Kapitel 5.2 beschrieben, freizugeben.
Der nachfolgende Screenshot zeigt die Konfiguration eines Hardware-Dekoders:

Schille Videomanagement
Handbuch ©2014 Schille Informationssysteme GmbH
Seite 78 von 136
Reiter Videosysteme / Dekoder
Option Funktionsbeschreibung
Name Frei definierbarer Name (taucht später im Videowall-Bereich des Clients
auf)
Beschreibung Optionaler Hinweistext
IP/URL IP-Adresse des Dekoders / des Videowall Clients
Port Port des Dekoders, Standard: 80
Benutzername Benutzername des Dekoders / des Videowall-Clients
Passwort Passwort des Dekoders / des Videowall-Clients
Dekoder Typ Auswahl des entsprechenden Dekodertyps.
Wiederverbindung Optionale zyklische Wiederverbindung zum Dekoder bei
Verbindungsabbrüchen in Sekunden
Verbindung halten Diese Option verhindert das Trennen einer Verbindung ohne
Aufschaltung einer Neuen.
Server Mehrfach-
Verbindung
Hierbei kann eine Server-übergreifende Aufschaltung des Dekoders
erfolgen. Dabei wird vom Arbeitsplatz an den jeweiligen Server der
Videoquelle ein Kommando zur Verbindung mit dem Dekoder gesendet.
Die Benennung des Dekoders muss auf dem Arbeitsplatz und den
Servern identisch sein.
JPEG Stram Gateway:

Schille Videomanagement
Handbuch ©2014 Schille Informationssysteme GmbH
Seite 79 von 136
Gateway freigeben Diese Option ermöglicht die Weiterleitung nicht AXIS-kompatibler
Videoströme (JPEG, MJPEG, analog) an den AXIS-Dekoder. Hierbei
erfolgt eine Verbindung zwischen der Videoquelle und dem Dekoder
nicht direkt, sondern über den Videoserver. Im Dekoder ist hierzu die
Einrichtung der Verbindung zum Videoserver unter Verwendung des
gleichnamigen Gateway-Verbindungsnamen erforderlich.
Bilder entzerren Ermöglicht eine Darstellung in einer definierbaren Auflösung der
Videoströme
Bildschirm folgen Schickt alle Bilder, die auf dem ausgewählten Videofenster (1-25)
aufgeschaltet werden an den Dekoder
Anwenderzugriff Beschränkt den Zugriff / die Sichtbarkeit des Dekoders auf bestimmte
zuvor angelegte Benutzergruppen (vgl. Kap. 5.14).
Der nachfolgende Screenshot zeigt die Konfiguration eines Videowall-Clients:
Reiter Videosysteme / Dekoder
Option Funktionsbeschreibung
Name Frei definierbarer Name (taucht später im Videowall-Bereich des Clients
auf)
Beschreibung Optionaler Hinweistext
IP/URL IP-Adresse des Dekoders / des Videowall Clients
Port Port des Videowall Clients, hierbei erfolgt die Kommunikation über die
sogenannte SiLink-Schnittstelle des Videowall-Clients (vgl. Kapitel 5.7)
Benutzername Benutzername des Dekoders / des Videowall-Clients

Schille Videomanagement
Handbuch ©2014 Schille Informationssysteme GmbH
Seite 80 von 136
Passwort Passwort des Dekoders / des Videowall-Clients
Dekoder Typ: Auswahl des entsprechenden Dekodertyps. Für die Konfiguration eines
Videowall-Clients ist die Option SiLink Server auszuwählen
SiLink Server:
Layout Definiert das Layout der Darstellung der Videowall in der
Funktionssteuerung des VMS-Clients.
Monitore steuern Erforderlich für die Steuerung einer VMS-Videowall
Dekoder steuern Erforderlich für die Steuerung von Hardware-Dekoder über die Gateway-
Funktion bei der sich der Hardware-Dekoder am Server befindet.
Monitore und Dekoder
steuern
Erforderlich wenn über die SiLink-Schnittstelle sowohl eine VMS-
Videowall als auch Hardware-Dekoder gesteuert werden sollen
Speicher ausführen Erlaubt den Aufruf von Videoall-Presets über das Kontextmenü
Speicher sichern Erlaubt das Sichern von Videoall-Presets über das Kontextmenü
Splits aufrufen Erlaubt den Aufruf von Videoall-Splits über das Kontextmenü
Sequenzen ausführen Erlaubt den Aufruf von Rundgängen über das Kontextmenü
PTZ-Steuerung Erlaubt das Steuern von aufgeschalteten PTZ-Videoquellen
Eigene Verbindungen beim
Abmelden trennen
Trennen der Verbindungen, die vom steuernden Client direkt
vorgenommen wurden
Alle Verbindungen beim
Abmelden trennen
Trennen aller Verbindungen des gesteuerten Clients
Bildschirm folgen Schickt alle Bilder, die auf dem ausgewählten Videofenster (1-25)
aufgeschaltet werden an den Dekoder
Anwenderzugriff Beschränkt den Zugriff / die Sichtbarkeit des Dekoders auf bestimmte
zuvor angelegte Benutzergruppen (vgl. Kap. 5.14).
5.7 Server & Dienste
In diesem Register werden die einzelnen Servertypen und Dienste freigegeben. Zur Verfügung stehen
ein Videoserver, der die eingebundenen MJPEG-Kameras für andere Clients zur Verfügung stellt, ein
Stream Server, der die eingebundenen H.264 / MPEG4 Videoquellen zur Verfügung stellt und ein
Steuerungsserver, der u.a. die Remote-Kamerakonfiguration vom Client ermöglicht. Der Alarmserver
stellt die Meldungen für die verbundenen Clients bereit. Zudem wird hier auch der FTP-Server
freigeben.
Im Bereich Control Center freigeben erfolgt die Verbindung zum Verwaltungsserver, kurz
„CCS“ (Control Center Server). Das CCS dient u.a. der zentralen Benutzerverwaltung und kann
darüber hinaus weitere Dienste übernehmen. Die Dokumentation dieser Schnittstelle erfolgt
gesondert.

Schille Videomanagement
Handbuch ©2014 Schille Informationssysteme GmbH
Seite 81 von 136
Reiter Steuerung / Server & Dienste
Videoserver:
Videoserver freigeben Stellt die eingebundenen MJPEG-Kameras für andere Clients zur
Verfügung
Port Frei definierbar. Standard: 5401
Anmeldung erforderlich Setzt eine Anmeldung der Clients voraus (vgl. Kapitel 5.4)
Stream Server:
Stream Server freigeben Stellt die eingebundenen H.264 / MPEG4 Videoquellen bereit.
Port Frei definierbar. Standard: 5410
Fehlermeldungen lesen Optionale Einbindung der englischen internen Fehlermeldungen des
Streamrecorders in die Alarmverwaltung
Aufzeichnung indizieren Aktiviert die Sicherung der Spurdaten bei MPEG4- und H.264
Aufzeichnungen, wodurch der Start des Streamrecorders erheblich
beschleunigt wird.

Schille Videomanagement
Handbuch ©2014 Schille Informationssysteme GmbH
Seite 82 von 136
Gemeinsames
Festplattenspeichermanage
ment
Aktiviert das gemeinsame Festplattenmanagement für Streamrecorder-
basierende Videoquellen. Hierbei wird die Festplatte im Gegensatz zur
herkömmlichen Arbeitsweise als Ganzes betrachtet. Zu Beginn ist bei
jeder Videoquelle wie in Kapitel 5.3.2 beschrieben, das Speicherlimit zu
definieren. Sollte nun aufgrund eines Fehlers die in der Videoquelle
eingestellte Speichergrenze überschritten werden, so können zu
bestimmten Füllständen der Festplatte Vor- und Hauptalarmmeldungen
abgesetzt werden. Läuft das System weiter voll, wird spätestens ab der
unter Löschen ab definierten Speichergrenze die älteste Aufzeichnung
auf dem System gelöscht.
Steuerungsserver:
Steuerungsserver freigeben Ermöglicht u.a. die Remote-Kamerakonfiguration vom Client aus
Port Frei definierbar. Standard: 5402
Verschlüsselung freigeben Verschlüsselt optional die Videodatenübertragung zwischen Server und
Client. Am Client ist wie in Kapitel 5.4 beschrieben das gleiche Kennwort
wie am Server einzutragen.
Alarmserver:
Alarmserver freigeben Stellt die Alarmmeldungen für die verbundenen Clients bereit
Port Frei definierbar. Standard: 5403
FTP Server:
FTP Server freigeben Dieser Port ist freizugeben sofern erstellte Sequenzexporte zum Client
übertragen werden sollen
SiLink Server: Erlaubt das Steuern von aufgeschalteten PTZ-Videoquellen
SiLink Server freigeben Diese Schnittstelle erlaubt die Kommunikation zwischen VMS-Client und
Videowall-Client bzw. einem VMS-System und dem Videomanagement-
OPC Server.
Port Frei wählbar. Muss mit der Gegenseite übereinstimmen.
Anwender Frei wählbar. Muss mit der Gegenseite übereinstimmen.
Kennwort Frei wählbar. Muss mit der Gegenseite übereinstimmen.

Schille Videomanagement
Handbuch ©2014 Schille Informationssysteme GmbH
Seite 83 von 136
SNMP Manager:
SNMP Manager freigeben Bei der Aktivierung werden alle wichtigen Betriebsparameter über einen
im Betriebssystem bereitgestellten Dienst an externe
Überwachungssysteme übergeben.
Port Frei definierbar. Muss mit der Gegenseite übereinstimmen.
Systeminformationen:
Systeminformationen
freigeben
Übergibt die Systeminformationen an den SNMP Dienst.
Festplatten prüfen Überwacht alle Festplatten im System und übergibt ggf. SNMP-Traps an
den SNMP Dienst.
Control Center Verbindung:
Control Center freigeben Aktiviert die Verbindung zum CCS.
IP IP-Adresse des CCS-Rechners
Port Port des CCS-Rechners (Standard: 5444)
Anwender/Kennwort Anmeldedaten des CCS (Standard: ADMIN/ADMIN)
Stationsname Name der VMS-Station, welche sich am CCS anmeldet. Hinweis: Es ist
darauf zu achten, dass der gewählte Stationsname einzigartig ist und
nicht mehrfach vergeben wird.
GEO Breiten-/Längengrad GEO Daten der VMS-Station. Dieses Feld ist optional und kann dazu
genutzt werden die Lokation der VMS-Station in den Lageplänen der
VMS-COMMAND-Version anzuzeigen.
Info Text Optionaler Info Text. Der hier eingegebene Text kann zur Beschreibung
der VMS-Station genutzt werden. Innerhalb der CCS-Weboberfläche
kann die Information ausgelesen und angezeigt werden.
Monitorausgang Wird bei externer Kreuzschienenanbindung benötigt
Backup-Server Modus Definiert die Aufgabe der VMS-Station:

Schille Videomanagement
Handbuch ©2014 Schille Informationssysteme GmbH
Seite 84 von 136
Nicht definiert: Nicht definiert
Arbeitsplatz: VMS-Client; Erhält Aktualisierungen der
Serverkonfiguration
Server: VMS-Videoserver
Backup-Server: VMS-Backup-Server; Erhält im Backupfall die
Kamerakonfiguration des/eines VMS-Videoservers
Arbeitsplatz ohne eDir: VMS-Client; Erhält keine Aktualisierung der
Serverkonfiguration
Aktiver Backup-Server: VMS-Backup-Server; Erhält im Normalbetrieb die
Videoströme des/eines VMS-Videoservers. Erhält im Backupfall die
Videoströme direkt von den Kameras
Bevorzugter Backup Stationsname des bevorzugten Backup-Servers; Nur aktiv sofern unter
Backup-Server Modus ‚Server‘ ausgewählt wurde
Backup-Server Gruppe Kann im Backupfall Backup-Server ausschließlich derselben Gruppe
ansprechen (Standard: 0); Nur aktiv sofern unter Backup-Server Modus
‚Server‘ ausgewählt wurde
Name des Hauptservers Stationsname des Hauptservers; Nur aktiv sofern unter Backup-Server
Modus ‚Aktiver Backup-Server‘ ausgewählt wurde
Systemzustand melden Meldet den VMS-internen Systemzustand (u. A. Festplatten- und CPU
Auslastung) an das CCS
Anwenderaktionen melden Schickt alle Anwenderaktionen des angemeldeten VMS-Benutzers (u. A.
Kameraaufschaltungen, Kamerasteuerungen) an das CCS zur
Protokollierung der Anwendertätigkeiten
Verzeichnisdienste
verwenden
Aktiviert den internen Verzeichnisdienst; Erforderlich für die zentrale
Benutzerverwaltung und Backupkonzepte
Startkonfiguration lesen Versorgt die VMS-Station zum Programmstart mit Konfigurationsdaten,
die im CCS für diese Station hinterlegt sind
Zum Hauptserver
zurückschalten
Definiert, ob an einem VMS-Client nach Wiederkehr des Hauptservers
die Verbindung zum Hauptserver zurückgeschaltet werden soll; Nur aktiv
sofern unter Backup-Server Modus ‚Arbeitsplatz‘ ausgewählt wurde
PTZ Priorisierung
ignorieren
Deaktiviert die PTZ-Priorisierung für diese VMS-Station (vgl. Kapitel
4.1.3.1)
Verbindungen melden Überträgt Informationen über beschaltete Videofenster zum CCS.
Hinweis: Diese Option ist für die Verwendung der VMS Matrix zu
aktivieren. Nähere Informationen zu diesem Thema finden Sie im
Handbuch des CCS.

Schille Videomanagement
Handbuch ©2014 Schille Informationssysteme GmbH
Seite 85 von 136
Manuelle
Clientkonfiguration
Stellt an VMS-Arbeitsplätzen einen zyklischen Hinweis dar, dass eine
neue Konfiguration verfügbar ist. Der angemeldete Anwender kann
selbst entscheiden, ob er die Konfiguration annimmt. Nimmt er die
Konfiguration nicht an erscheint der Hinweis nach der unter
Wiederholungszyklus eingestellten Zeit erneut.
5.8 Externe PTZ-Steuerung
In dieser Registrierkarte wird die PTZ-Steuerung der angeschlossenen Kameras konfiguriert, wenn
diese direkt über einen COM-Port des PC’s betrieben wird. Insgesamt können bis zu acht
unterschiedliche PTZ-Linien definiert werden, die im zweiten Schritt einer entsprechenden
Videoquelle (vgl. Kapitel 5.3.8) zugewiesen werden können. Dazu ist ein PTZ-Typ, die jeweilige
Schnittstelle und Verbindungseinstellungen anzugeben.
Reiter Steuerung / Externe PTZ Steuerung
5.9 Eingänge / Ausgänge
Hier wird die Auswertung des Verdachts- und Alarmkontakts sowie des Sammelausgangs für
Systemfehler konfiguriert. Bei den Eingängen und dem Ausgang kann jeweils ein OPC-Item eines OPC
Servers vorgegeben werden. Der Fehlerausgang meldet Ausfälle von Videoquellen sowie
Verbindungsstörungen von Servern. Weiterhin werden auf diesem Reiter externe Bedieneinheiten
konfiguriert. Diese werden dazu verwendet PTZ-Kommandos oder Rekordersteuerungsbefehle,

Schille Videomanagement
Handbuch ©2014 Schille Informationssysteme GmbH
Seite 86 von 136
welche von angeschlossener Peripherie gesendet werden, zu interpretieren und umzusetzen. Eine
weitere Konfiguration ist, bis auf eine Ausnahme (Bedienpult Panasonic WV-CU 650 –> siehe
Anhang), nicht erforderlich.
Hinweis: Die Konfiguration der Alarmkontakte gemäß BGV finden Sie in Kapitel 9.2.
Reiter Steuerung / Eingänge/Ausgänge
Externe Bedieneinheit:
Schnittstelle Auswahl der entsprechenden COM Schnittstelle am PC inkl. Aller
Porteinstellungen. Diese sind ggf. beim Hersteller anzufragen.
Schnellzugriff Aktiviert die Anwahl von Kameras mittel Zifferntastatur auf dem
Bedienpult
Min. Geschw. Einstellbare Mindestgeschwindigkeit für den Joystick
Max. Geschw. Einstellbare Maximalgeschwindigkeit für den Joystick
Zyklus Einstellbarer Wert für die Abfrage des Joysticks in ms.
Dead Zone Bereich um den Joystickherum, der nicht interpretiert wird (sinngemäß
ein virtueller Ring um den Joystick)
Neigungsrichtung
vertauschen
Aktiviert die sogenannte „Pilotensteuerung“ des Joysticks.

Schille Videomanagement
Handbuch ©2014 Schille Informationssysteme GmbH
Seite 87 von 136
5.10 OPC DA Client
Hier können externe Ein- und Ausgangskontakte sowie beliebige andere Systeme wie etwa Brand-
und Einbruchmeldeanlagen, Gebäudeautomations- oder Videoanlagen via OPC Server eingebunden
werden.
Das Drop-Down Menü OPC-Server listet alle derzeit auf dem Computer installierten OPC-Server auf.
Durch das Betätigen des Browse-Buttons wird der markierte OPC-Server inklusive seiner Items in
dem darunter liegenden Feld sichtbar. Diese Items können nun durch Betätigen des Hinzufügen-
Buttons oder eines Doppelklicks auf dem entsprechende OPC Item in das VMS integriert werden.
Reiter Automation / OPC DA Client
5.11 Steuerungsprogramm
Der Bereich Steuerungsprogramm erlaubt es selbst Anweisungsskripte zu erstellen. Zur Verfügung
stehen dabei vordefinierte Systemvariablen und integrierte OPC Items. Die Konfiguration (inkl.
Anwendungsbeispiele) der Skriptfunktion wird gesondert dokumentiert.

Schille Videomanagement
Handbuch ©2014 Schille Informationssysteme GmbH
Seite 88 von 136
Reiter Automation / Steuerungsprogramm
5.12 Kalender
Die Kalenderfunktion bietet die Möglichkeit Feiertage zu definieren. Um die Kalenderfunktion nutzen
zu können ist für die entsprechenden Videoquellen das Aufzeichnungsverhalten auf Aufnahme nach
Zeitplan zu konfigurieren. Während eines anstehenden Feiertages erfolgt die Aufzeichnung dann
nach dem definierten Aufzeichnungsverhalten für den Tag Sonntag.

Schille Videomanagement
Handbuch ©2014 Schille Informationssysteme GmbH
Seite 89 von 136
Reiter Automation / Kalender
5.13 Export
In diesem Bereich werden die Einstellungen für die Speicherung der Sequenzexporte und
Schnappschüsse vorgenommen. Unter Export-Vorgabepfad wird ein Ordner für die Ablage von
Bildmaterial auf der Festplatte definiert. Hierhin werden die Dateien im AVI-oder MPG-
beziehungsweise wahlweise im BMP- oder JPEG-Format exportiert. Die Qualität des zu
exportierenden Bildmaterials wird in [%] festgelegt.
Hinweis: Um die Dateigröße bei *.AVI-Exporten nicht unnötig in die Höhe zu treiben empfehlen wir
die Export Qualität auch 70% zu reduzieren.
Um einzelne Bilder (Schnappschüsse) aufzunehmen, muss während der Aufschaltung einer
Videoquelle der Bildexport-Button in der Menüleiste betätigt werden. Für jeden Klick auf den Button
wird nun ein Bild gespeichert (vgl. Kapitel 4.1).

Schille Videomanagement
Handbuch ©2014 Schille Informationssysteme GmbH
Seite 90 von 136
Reiter Verwaltung / Export
Exporteinstellungen:
Export Vorgabepfad Setzt Pfad, wo exportierte Dateien gespeichert werden sollen
Export Qualität Definition der Ausgangsqualität der Dateien
Dateiname Bilder Setzt den Dateinamen und –Typen des Exports. Ein leeres Feld
erzeugt den entsprechenden Dateinamen aus dem Zeitstempel. Der
Befehl %SHORTCUT stellt dem Dateinamen die Bezeichnung des
Schnellzugriffs der entsprechenden Videoquelle voran. Der Befehl
%DATA stellt dem Dateinamen das „Datenfeld“ voran. Der Befehl %ID
stellt dem Dateinamen das „ID-Feld“ voran
Integritätsgeprüfter AVI-
Export
Erzeugt einen 16-stelligen Fingerabdruck aus allen Einzelbildern und
dem gesamten Index der Datei. Der Fingerabdruck wird nach dem
Export innerhalb des Service-Fensters (vgl. Kapitel 6.3)nach Anwahl
der exportierten Datei angezeigt. Der Empfänger der AVI-Datei kann
die Datei daraufhin mit Hilfe des gesondert erhältlichen VMPlayers
und des übermittelten Finger-abdrucks prüfen und somit die
Integrität sicherstellen.

Schille Videomanagement
Handbuch ©2014 Schille Informationssysteme GmbH
Seite 91 von 136
Verschlüsselter AVI-Export Verschlüsselt den Sequenzexport mit Hilfe des unter Server & Dienste
eingetragenen Schlüssels. Die Wiedergabe dieser Datei erfolgt mit
Hilfe des gesondert erhältlichen VMPlayers und der Eingabe des
Verschlüsselungskennwortes.
Streamformate automatisch
konvertieren
Konvertiert H.264- / MPEG4 Exporte automatisch in AVI.
Nach dem Konvertieren
löschen
Löscht die entsprechenden H.264 / MPEG4 Exporte automatisch nach
abgeschlossener AVI-Konvertierung.
Texte einblenden Bettet die unter Darstellung/Videoanzeigen definierten
Informationen mit der ausgewählten Schriftgröße in die Ausgabedatei
ein
Auslagerungspfad Bietet die optionale Eingabe eines weiteren Auslagerungspfades, der
über den Servicedialog (vgl. Kapitel 6.6) verwaltet werden kann.
Export FTP Sender:
Export FTP Sender
freigegeben
Exportiert Dateien per FTP-Protokoll auf einen (entfernten) FTP-
Server
Host IP-Adresse des FTP-Servers
Port FTP Port (Standard: 21)
Anwender / Kennwort Anmeldedaten des FTP Servers
Zielpfad Zielpfad für die Daten
AVI-Dateien senden Sendet exportierte AVI-Videosequenzen
Schnappschüsse senden Sendet geschossene Einzelbilder (vgl. Kapitel 4.1)
Crossfire Bilder senden Sendet geschossene Einzelbilder der PTZ-Crossfire-Funktion (vgl.
Kapitel 5.3.8)
Externen Trackexport
senden
Sendet exportierte Videosequenzen
Dateien nach dem Senden
löschen
Löscht die lokalen Dateien nach dem FTP-Transfer
Export Optionen:
Crossfire Bilder entzerren Ändert optional die Bildgröße der Crossfire-Aufnahmen
Pfad für Crossfire Bilder Speichert Crossfire Bilder optional in einem anderen Verzeichnis als
dem Export Vorgabepfad
Externen Spurexport
entzerren
Ändert optional die Bildgröße der Sequenzexporte

Schille Videomanagement
Handbuch ©2014 Schille Informationssysteme GmbH
Seite 92 von 136
Pfad für externen
Spurexport
Speichert Sequenzexporte optional in einem anderen Verzeichnis als
dem Export Vorgabepfad
Schnappschuss-Bilder
entzerren
Ändert optional die Bildgröße der geschossenen Einzelbilder
5.14 Anwendergruppen
Hier werden Anwendergruppen angelegt und mit verschiedenen Rechten ausgestattet. Im zweiten
Schritt werden dann im Bereich Anwender (vgl. Kapitel 5.16) die Benutzer angelegt und
entsprechenden Benutzergruppen zugeordnet. Ein Benutzerrecht kann einer Benutzergruppe
gänzlich entzogen werden oder optional mit dem sogenannten 4-Augen-Prinzip freigegeben werden.
Hierzu ist wie in Kapitel 5.2 beschrieben die Option 4-Augen-Prinzip zu aktivieren. Die Erläuterung
der einzelnen Benutzergruppenrechte wird gesondert dokumentiert.
Reiter Verwaltung / Anwendergruppen
Neue Gruppe Legt eine neue Benutzergruppe an
Gruppe bearbeiten Bearbeitet eine selektierte Anwendergruppe
Gruppe löschen Löscht eine selektierte Benutzergruppe
Kopieren von Kopiert die Benutzergruppenrechte einer bereits vorhandenen Gruppe
Name Name einer Benutzergruppe

Schille Videomanagement
Handbuch ©2014 Schille Informationssysteme GmbH
Seite 93 von 136
4-Augen Prinzip Aktiviert zu jedem Benutzergruppenrecht optional das 4-Augen-Prinzip.
Unter Priorität 2. Anmeldung ist die Priorität der Benutzergruppe
anzugeben, die sich zusätzlich zur Freischaltung der entsprechenden
Funktion anmelden muss.
Priorität Priorität der angelegten Benutzergruppe. Es kann zwischen 4
unterschiedlichen Prioritäten gewählt werden. Die Priorität einer
Benutzergruppe spielt u. A. bei der PTZ-Sperrung (vgl. Kapitel 4.1.3.1)
und der BOS-Funktion (vgl. Kapitel 4.1.3.2) eine zentrale Rolle.
Login Preset Ruft optional einen zuvor gespeicherten Preset (vgl. Kapitel 4.2.3) bei
Benutzeranmeldung auf
Zugriffszeiten Schränkt optional den Zeitbereich für eine erfolgreiche Anmeldung der
Benutzergruppe über einen definierbaren Zeitplan ein.
Wiedergabelimitierung Ermöglicht eine zeitliche Einschränkung auf die Aufzeichnung über die
Wiedergabeliste
Hinweis: Der ADMIN ist voreingestellt und kann nicht gelöscht werden.
5.15 Anwender
Einzelne Benutzer können hier angelegt, einer bestehenden Anwendergruppe zugeordnet und mit
einer Passwortabfrage versehen werden. Weiterhin können Benutzer und ihre Benutzergruppen
direkt über die Programmoberfläche exportiert werden.

Schille Videomanagement
Handbuch ©2014 Schille Informationssysteme GmbH
Seite 94 von 136
Reiter Verwaltung / Anwender
Neuer Anwender Legt einen neuen Anwender an
Anwender bearbeiten Bearbeitet einen selektierten Anwender
Anwender löschen Löscht einen selektierten Anwender
Anwender exportieren Erzeugt eine *.csv-Datei mit allen angelegten Anwendern
Hinweis: Der ADMIN ist voreingestellt und kann nicht gelöscht werden.
Der Export kann in einem nachfolgenden Dialog als CSV-Datei gespeichert werden. Vom Anwender
muss ein Speicherort festgelegt und mit OK bestätigt werden. Anschließend wird ein
Fortschrittsbalken eingeblendet, und bis zur Fertigstellung des Exports im Vordergrund gehalten.

Schille Videomanagement
Handbuch ©2014 Schille Informationssysteme GmbH
Seite 95 von 136
Reiter Verwaltung / Anwender
Die Gruppen mit deren zugehörigen Berechtigungen und Benutzern werden dann auf zwei
verschiedene Arten dargestellt:
5.15.1 Variant 1
"Einzelner Benutzer", "Gruppe", "Gruppenrechte(inkl. 4 Augen)", "Priorität"
Exportierte *.csv-Datei in MS Office
5.15.2 Variant 2
"Gruppe", "Alle beinhaltenen Benutzer", "Gruppenrechte inkl. 4 Augen", "Priorität"

Schille Videomanagement
Handbuch ©2014 Schille Informationssysteme GmbH
Seite 96 von 136
Exportierte *.csv-Datei in MS Office
5.16 Alarmüberwachung
In dieser Registrierkarte kann der Meldungsversand via Email aktiviert werden. Des Weiteren kann
hier die Darstellung der Alarme konfiguriert werden.
Reiter Überwachung / Alarmüberwachung
Email-Meldungsversand:
Email-Übertragung
aktivieren
Aktiviert den Email-Meldungsversand

Schille Videomanagement
Handbuch ©2014 Schille Informationssysteme GmbH
Seite 97 von 136
Alarmbild als Anhang Hängt der E-Mail ein Alarmbild der ausgelösten Videoquelle an
SMTP Server Zu nutzender SMTP-Server für das Versenden der E-Mail
Anwendername /
Kennwort
Anmeldeinformationen des Account-Nutzers
Meldungsquelle Wählt Ereignisse aus, bei denen eine E-Mail versandt wird
Mail von Frei wählbarer Name
Mail an E-Mailadresse des Empfängers
Mail an cc Sendet E-Mail in Kopie an einen weiteren Empfänger
Subjekt Betreff der E-Mail
Mail Prefix Frei wählbarer Einleitungstext der E-Mail
Mail Postfix Frei wählbarer Schlusstext der E-Mail
Optionen:
Ältesten Alarm
überschreiben
Überschreibt die älteste Alarmaufschaltung sobald der letzte freie
Alarmmonitor belegt ist. Hierzu ist die Option Zeige Alarme auf, s.u. zu
aktivieren.
Interne Datenbank als
Ringpuffer
Schreibt die ausgewählte Anzahl von Meldungen in die Meldungsliste
bevor dann der älteste Eintrag gelöscht wird (Standard: 10.000)
Audioalarm bei Alarm Gibt bei einem Alarm eine Audiodatei wieder. Die Audiodatei muss sich
im Programmverzeichnis der VMS-Software befinden und die Endung
*.WAV aufweisen.
Zyklisch abspielen bis
Anwenderaktion
Der Alarmton wird solange wiedergegeben, bis eine Anwenderaktion
(z.B. Klick mit der Maus auf die Programmoberfläche) des Benutzers
erfolgt
Abspielen bis Alarm
bestätigt
Der Alarmton wird solange wiedergegeben, bis die zugehörige
Alarmmeldung in der Meldungsliste bestätigt wird.
Alle Gruppenmitglieder
zeigen
Livebild-Aufschaltung aller Kameras einer Gruppe (vgl. Kapitel 5.3.11)
bei einem Doppelklick auf die entsprechende Alarmmeldung.
Alle Gruppenmitglieder
wiedergeben
Wiedergabe-Aufschaltung aller Kameras einer Gruppe (vgl. Kapitel
5.3.11) bei einem Doppelklick auf die entsprechende Alarmmeldung. Der
Cursor in der Aufzeichnung springt zum Auslösezeitpunkt des
Ereignisses.
Live-Signal zum Alarm
darstellen
Wird eine Videoquelle durch einen Doppelklick auf die Alarmmeldung
zur Aufschaltung gebracht, erfolgt auf dem unter Alarmwiedergabe auf
gewählten Videofenster die Darstellung des Live-Signals der
entsprechenden Videoquelle.

Schille Videomanagement
Handbuch ©2014 Schille Informationssysteme GmbH
Seite 98 von 136
Zeitoffset Einstellbarer Zeitwert in Sek. für die Platzierung des Cursors in der
Wiedergabeleiste. Das Beispiel -20 bedeutet, dass der Cursor beim
Doppelklick auf eine Alarmmeldung zum Zeitpunkt [Alarmzeit -20
Sekunden] springt.
Zeitachse..bis Beeinflusst die Darstellung der Trackbar im Wiedergabebereich. Der
Wert 0 bedeutet, dass der linke äußere Bereich der Trackbar dem
Zeitpunkt [Alarmzeit -20 Sekunden] entspricht. Bis 20 Sekunden
bedeutet in diesem Fall, dass die gesamte Darstellung der Trackbar 40
Sekunden zzgl. der Alarmdauer umfasst.
Preset der
Alarmwiedergabe
Ruft bei einem Ereignis einen zuvor gespeicherten Preset (vgl. Kapitel
4.2.3) auf.
Alarmwiedergabe auf Definiert einen oder mehrere Videofenster für die Darstellung der
Alarmsequenzen.
Zeige Alarme auf Definiert einen oder mehrere Videofenster für die Aufschaltung der
Alarme. Die entsprechende Alarmmeldung wird jeweils im unteren
Bereich des Videofensters in Rot dargestellt.
5.17 Sabotageüberwachung
Ist im Menüpunkt neue Videoquelle die Option Sabotageüberwachung freigeben, besteht hier die
Möglichkeit, einen Zeitplan für die Überprüfung der Sabotage zu definieren.
Hinweis: Für die Nutzung dieses Zeitplans ist der Prüfzyklus für die Sabotage (vgl. Kapitel 5.3.10) auf
den Eintrag Durch Zeitplan zu setzen.

Schille Videomanagement
Handbuch ©2014 Schille Informationssysteme GmbH
Seite 99 von 136
Reiter Überwachung / Sabotageüberwachung
Einstellungen:
Sabotageüberwachung
freigeben
Aktiviert die Überwachung der Sabotageüberwachung nach Zeitplan
Optionen:
Verzögerung Testet alle Kameras mit einer einstellbaren Verzögerung zwischen den
einzelnen Videoquellen.
Einmal pro Monat Ermöglicht die Eingabe eines definierbaren Datums mit Wochentags-
und Zeiteinstellungen.

Schille Videomanagement
Handbuch ©2014 Schille Informationssysteme GmbH
Seite 100 von 136
6 Service
Den Servicedialog erreichen Sie im oberen Bildbereich über das Symbol. Der Servicedialog erlaubt
die Verwaltung der Bild- und Sequenzexporte und stellt darüber hinaus die lokale-
oder eine entfernte Rechnerauslastung dar, wenn im Bereich Server & Dienste die
Systeminformationen (vgl. Kapitel 5.7) freigegeben wurden.
6.1 Statistik
Hier wird die aktuelle CPU-Auslastung und Festplattenbelegung des lokalen Arbeitsplatzes oder eines
entfernten VMS Systems grafisch dargestellt. Auch Informationen zu Bildraten und Datendurchsätzen
werden hier angezeigt.
Reiter Wartung / Statistik

Schille Videomanagement
Handbuch ©2014 Schille Informationssysteme GmbH
Seite 101 von 136
6.2 Daten
Dieser Bereich bietet die Möglichkeit, Alarmmeldungen und Videodaten zu kopieren, zu verschieben,
zu löschen oder direkt auf CD zu brennen. Ferner können die lokalen Videodaten zentral verwaltet
werden.
Reiter Wartung / Daten
Alarmmeldungen:
Meldungen kopieren nach… Kopiert Meldungen der Alarmliste in ein anderes Verzeichnis.
Meldungen verschieben nach… Verschiebt Meldungen der Alarmliste in ein anderes Verzeichnis.
Meldungen auf CD brennen… Brennt Meldungen der Alarmliste auf CD. Hinweis: Hierzu ist der
Brenndienst des Betriebssystems zu aktivieren.
Lokale Videodaten:
Standardspuren Wählt eine oder mehrere der Aufzeichnungsspuren ab einen
Zeitraum älter als zum Löschen aus. Verdachtsspuren
Alarmspuren

Schille Videomanagement
Handbuch ©2014 Schille Informationssysteme GmbH
Seite 102 von 136
Spuren sichern nach: Sichert die ausgewählten Aufzeichnungsspuren in ein wählbares
Verzeichnis
Videodaten löschen Löscht die ausgewählten Aufzeichnungsspuren
Sicherungspfad auf CD
brennen
Brennt den Sicherungspfad BACKUP des Programmverzeichnisses der
VMS-Software. Hinweis: Hierzu ist der Brenndienst des
Betriebssystems zu aktivieren.
Sicherungspfad löschen Löscht den Inhalt des Sicherungspfades BACKUP
6.3 Export
Dieser Bereich bietet Zugriff auf geschossene Snapshots und erstellte Sequenzexporte.
Sequenzexporte einer MJPEG-Videoquelle werden im Format *.AVI gespeichert. Sequenzexporte
einer H.264-bzw. MPEG4-Videoquelle werden im Format *.MPG gespeichert. Über den Button In AVI-
Datei konvertieren kann daraus eine *.AVI-Datei erzeugt werden. Neben einer Anzeige besteht auch
die Möglichkeit, die Exporte zu kopieren, zu verschieben, zu löschen oder direkt auf CD zu kopieren.
Reiter Wartung / Export

Schille Videomanagement
Handbuch ©2014 Schille Informationssysteme GmbH
Seite 103 von 136
Sofern im Bereich Verwaltung / Export der Konfiguration (vgl. Kapitel 5.17) die Option
integritätsgeprüfter AVI-Export aktiviert wurde, wird im Exportbereich des Servicedialoges der
entsprechende Fingerabdruck der AVI-datei eingeblendet.
Hinweis: Die entsprechende AVI-Datei ist nun nur noch über den Schille VMPlayer unter Eingabe des
hier dargestellten Fingerabdrucks möglich (s.u.).
Reiter Wartung / Export
6.4 Sabotage Erkennung
In diesem Bereich erfolgt die Steuerung der Sabotage Erkennung der Videoquellen, bei denen der
Prüfzyklus (vgl. Kapitel 5.3.10) auf den Eintrag Extern gesetzt wurde. Der Button Sabotage Erkennung
ausführen aktiviert den Durchlauf der Sabotageerkennung. Im Bereich Status wird der entsprechende
Status (ungeprüft, geprüft, Fehler) dargestellt. Bei einem Sabotagevorwall kann die Auflistung der
Testergebnisse unter optionaler Eingabe einer Begründung ausgedruckt werden.
Hinweis: Hierzu ist der Druckdienst des Betriebssystems zu aktivieren.
Im Falle eines Fehlalarms kann über die Buttons Fehler und OK eine manuelle Auswertung der
selektierten Videoquellen durchgeführt werden.

Schille Videomanagement
Handbuch ©2014 Schille Informationssysteme GmbH
Seite 104 von 136
Reiter Wartung / Sabotage Erkennung
6.5 Aufnahmezyklen
In diesem Bereich können die Aufnahmezyklen der lokalen Videoquellen verändert werden. Mit
gedrückter linker Maustaste oder gedrückter Shift-Taste können mehrere Einträge selektiert werden.

Schille Videomanagement
Handbuch ©2014 Schille Informationssysteme GmbH
Seite 105 von 136
Reiter Wartung / Aufnahmezyklen
Zyklen:
Abgeschaltet Deaktiviert die zeitlich begrenzte Aufzeichnung
Aufzeichnungsdauer Aktiviert die zeitlich begrenzte Aufzeichnung. Die Aufzeichnungsdauer
wird im darunter liegenden Bereich definiert. Eine Selektierung
mehrerer Kameras ist ebenfalls möglich.
Zeiten setzen Speichert die definierten Aufnahmezyklen für alle selektierten
Videoquellen.
6.6 Ausgelagerte Spuren
In diesem Bereich stehen die unter Export (vgl. Kapitel 5.14) gespeicherten Exporte zur Verfügung
und können entfernt, kopiert oder auf CD gebrannt werden.
Hinweis: Hierzu ist der Brenndienst des Betriebssystems zu aktivieren.

Schille Videomanagement
Handbuch ©2014 Schille Informationssysteme GmbH
Seite 106 von 136
Reiter Wartung / Ausgelagerte Spuren
6.7 Rundgänge
Hier kann eine zeitlich festgelegte Aufschaltung von Kameras und Positionen definiert werden
(virtueller Sequencer). In den Versionen 2 stehen bis zu 64 Rundgänge mit jeweils bis zu 100
Schritten zur Verfügung. Nach Abschluss der Konfiguration werden die Rundgänge links in der
Verbindungssteuerung zur Anwahl angezeigt (vgl. Kapitel 4.2.4). Die Rundgänge arbeiten sowohl
Preset-bezogen, d.h. dass zuvor Presets mit Kameraaufschaltungen (vgl. Kapitel 4.2.3) definiert und
abgespeichert werden müssen als auch Videoquellen-bezogen. Ferner ist es möglich bei einem Schrit
ein Programm aus der Scriptsprache aufzurufen.

Schille Videomanagement
Handbuch ©2014 Schille Informationssysteme GmbH
Seite 107 von 136
Reiter Wartung / Rundgänge
Rundgänge
Hinzufügen Erstellt einen neuen Rundgang
Entfernen Löscht einen selektierten Rundgang
Bearbeiten Bearbeitet einen selektierten Rundgang
Name Name des Rundgangs
Sequenz beschränkt auf Beschränkt den entsprechenden Rundgang auf (eine) definierbare
Anwendergruppe(n) oder Benutzer. Nach Auswahl einer Option
erscheint rechts neben dem Auswahlmenü der Button Anwendergruppe
bzw. Anwender. Durch einen Klick werden alle im System gelisteten
Anwendergruppen bzw. Anwender angezeigt und können jeweils über
eine Checkbox bestätigt werden.
Hinzufügen Fügt einen Schritt hinzu
Einfügen Fügt einen weiteren Schritt an die selektierte Stelle ein
kopieren Kopiert den selektierten Schritt und fügt diesen unter den selektierten
Schritt ein
Löschen Löscht einen selektierten Schritt. Mit gedrückter linker Maustaste oder
gedrückter Shift-Taste können mehrere Einträge selektiert werden.
Zeit Verweildauer für den selektierten Schritt
Speicher Aufruf eines zuvor definierten Presets

Schille Videomanagement
Handbuch ©2014 Schille Informationssysteme GmbH
Seite 108 von 136
Split Aufruf eines wählbaren Splits. Hinweis: Wird ein Split ausgewählt
arbeitet der Schritt nicht Preset-bezogen, sondern Kamera-bezogen.
Hierzu werden im Unteren Bereich entsprechende Videoquellen
ausgewählt und den Videofenstern zugeordnet.
Scriptfunktion Aufruf eines Unterprogramms der Scripsprache vom Typ PROGRAM
[Programmname]
Videoquelle Auswählbare Videoquelle für einen kamerabezogenen Schritt.
Monitor Übernimmt den zuvor selektierten Monitor für sie Aufschaltung der
ausgewählten Videoquelle
PTZ Position Übernimmt die zuvor ausgewählte PTZ-Position der ausgewählten
Videoquelle
Löschen Löscht eine selektierte Videoquelle aus der Aufschaltung
Übernehmen Speichert den Rundgang

Schille Videomanagement
Handbuch ©2014 Schille Informationssysteme GmbH
Seite 109 von 136
7 Sonstige Programmfunktionen
7.1 Lizensierung
Den Lizensierungsdialog erreichen Sie über den Button und dem anschließenden
Kontexteintrag Lizensierung.
Hinweis: Damit der Lizensierungsdialog zur Anzeige gebracht und ein System lizensiert werden kann
ist es zwingend erforderlich die Datei Licensemanager.exe in das Programmverzeichnis der VMS-
Software zu kopieren und anschließend zu entpacken. Sie erhalten die Lizensierungsdateien im Web
unter http://service.schille.com.
Der Lizensierungsdialog
Es stehen zwei Lizensierungsverfahren zur Auswahl:
7.1.1 Lizensierung per USB HASP-Dongle
Hierbei werden die georderten Lizenzen auf einen USB-Dongle geschrieben. Die im Lizenzdialog
angezeigte Seriennummer wird allein aus dem USB-Dongle generiert. Die Lizenzen sind in diesem Fall
nicht an die PC-Hardware gebunden. Eventuelle Lizenzerweiterungen werden auf Basis der
Seriennummer des USB-Dongles generiert und in der Datei Licensekeys.001 im Programmverzeichnis
der VMS-Software abgelegt. Beim Wechsel der PC-Hardware ist darauf zu achten, dass diese Datei
mit auf die neue PC-Hardware übernommen wird.

Schille Videomanagement
Handbuch ©2014 Schille Informationssysteme GmbH
Seite 110 von 136
Hinweis: Sollte der Dongle nicht automatisch beim Einstecken rot aufleuchten sind ggf. die HASP-
Dongletreiber zusätzlich zu installieren. Sie finden die aktuellen HASP-Dongletreiber im Internet
unter:
http://www.server001.net/PUBLIC/ADDONS/PROCTERON/Sentinel_HASP_Run-time_setup.zip
7.1.2 Lizensierung per PC gebundener Lizenz
Bei diesem Lizensierungsverfahren wird auf einen USB-Dongle verzichtet. Die Seriennummer wird in
diesem Fall aus bestimmten Hardwareinformationen wie z.B. der MAC-Adresse, BIOS-Version sowie
Informationen der Windows-Installation und Festplatteninformationen generiert. Dies hat zur Folge,
dass z.B. der Wechsel einer Festplatte oder der Netzwerkkarte den Wechsel der Seriennummer und
somit den Verlust der Lizenzen bewirkt. Aus diesem Grund ist es wichtig, dass die Seriennummer für
die Freischaltung der Lizenzen erst dann erfolgt, wenn der Videoserver bzw. Client an einem
Netzwerk-Switch angeschlossen ist.

Schille Videomanagement
Handbuch ©2014 Schille Informationssysteme GmbH
Seite 111 von 136
8 Seiteneditor
8.1 Toolbar
Toolbar nach Symbolen sortiert
Neue Seite erzeugen
Ausgewählte Seite öffnen
Seite speichern
AutoCAD Import
Ausschneiden (Clipboard)
Kopieren (Clipboard)
Einfügen(Clipboard)
Seite herauszoomen
Seite hineinzoomen
Seite einpassen
Objekt löschen
Objekt in den Vordergrund stellen
Objekt in den Hintergrund stellen
Zeiger auswählen
Textfeld erstellen
Raster anlegen/ändern
Parameterleite abtrennen / anfügen
Seitenvorschau, Verlassen mit ALT + F4

Schille Videomanagement
Handbuch ©2014 Schille Informationssysteme GmbH
Seite 112 von 136
8.1.1 Der Reiter Seiten
Der Startbildschirm des Seiten Editors beginnt mit dem Reiter Seiten. Hier können Sie Ihre erstellten
Seiten verwalten, neue Seiten erstellen, Höhen und Breiten verändern sowie Namen für die zu
speichernden Seiten vergeben.
Achten Sie in jedem Fall darauf, dass Sie Änderungen mit dem roten Haken übernehmen.
Oben links finden Sie immer eine kleine Vorschau auf die Seiten im Ganzen als BMP-Format.
Ihre erstellte Seite und ihre Vorschau finden Sie im Verzeichnis „\[SiVMS]\PAGES“.
Reiter Seiten
8.1.2 Der Reiter Bilder
Hier können Sie Bilder aus der unteren Auswahlbox wählen und per Drag&Drop Funktion, in freier
Gestaltung, auf Ihre erstellten Seiten ziehen.

Schille Videomanagement
Handbuch ©2014 Schille Informationssysteme GmbH
Seite 113 von 136
Über Links und Oben bestimmen Sie die Position des Bildes, sofern Sie dieses nicht schon per Hand an
den gewünschten Ort verschoben haben. Höhe und Breite des Bildes kann in den folgenden
Auswahlfeldern und direkt an den Bildern eingestellt werden. Das Verhältnis bleibt nur proportional,
sofern die dazugehörige Checkbox aktiviert ist.
Die Transparenz der Bilder wird ebenfalls per Checkbox eingestellt.
Der Punkt Einpassen veranlasst, dass sich die Graphik im Bild bei Größenänderungen an die Größe
des Bildes anpasst.
Alle Bilder liegen im Ordner „\[SiVMS]\PICTURES“ als BMP-Format vor.
Reiter Bilder
8.1.3 Der Reiter Text
Über diesen Reiter haben Sie die Möglichkeit beliebige Textfelder zu erstellen und diese auf die Seite
zu setzen. Dazu klicken Sie in der Toolbar auf das “ab|“-Zeichen und danach auf die Stelle auf der
Seite, wo Sie Ihre Textpassage platzieren möchten. Nun können Sie Ihren Text verfassen. Um Texte

Schille Videomanagement
Handbuch ©2014 Schille Informationssysteme GmbH
Seite 114 von 136
zu ändern oder zu bearbeiten klicken Sie auf das gewünschte Textobjekt und danach in der Toolbar
auf das “ab|“-Zeichen. Den Zeichensatz ändern Sie, indem Sie in das Feld Zeichensatz klicken.
Reiter Text
8.1.4 Der Reiter Elemente
Elemente sind die „Steuereinheiten“ ihrer kreierten Oberfläche. Über sie werden Grafiken mit
Funktionen ausgestattet und gesteuert.
Die Elemente werden aus der Liste oder aus dem Vorschaubild per drag& drop an die gewünschte
Stelle auf die Seite gezogen. Gewählte Objekte können dann an ihren Haltepunkten oder über die
Auswahlfelder in Position, Breite und Höhe verändert werden.

Schille Videomanagement
Handbuch ©2014 Schille Informationssysteme GmbH
Seite 115 von 136
Reiter Elemente
Die Funktion gibt an über welche Art der Anwendung das Objekt verfügt. Der Wert und der
Unterwert weisen dann die Objekte zu, die aufgeschaltet werden, bzw. über die verfügt wird.
Der Text zeigt die Beschriftung eines Objektes. Dieser kann mit einem Klick in Zeichensatz verändert
und mit setzen des Radiobuttons ausgerichtet werden.
Die Elemente an sich werden in einer Datei definiert (\[SiVMS]\ELEMENTS.INI). Hier werden die
Bilder zusammengeführt und die gewünschten Aktionen definiert.
8.1.5 Die Projekt-Optionen
Einstellungen zum Organisieren der Seitendarstellung finden Sie im Menü unter „Projekt-Optionen“.
Hier bestimmen Sie wie Sie Ihre Bilder aufteilen und ausrichten wollen, welche Position diese
besitzen und welche Seite zum Start angezeigt werden soll.

Schille Videomanagement
Handbuch ©2014 Schille Informationssysteme GmbH
Seite 116 von 136
Reiter Projektoptionen

Schille Videomanagement
Handbuch ©2014 Schille Informationssysteme GmbH
Seite 117 von 136
9 Hinweise für den DGUV Test – „UVV Kassen“
In den folgenden Abschnitten werden alle relevanten Einstellungen beschrieben, die für den Betrieb
nach DGUV Test „UVV-Kassen“ zu berücksichtigen sind.
9.1 Installation USB Modul I/O
Für die Konfiguration gemäß UVV Kassen ist für die Verdachts- und Alarmauslösung ein USB Modul
erforderlich. Dieses Kapitel beschreibt die Installation der Windows Treiber.
9.1.1 Treiberinstallation
Schalten Sie den Rechner ein und starten Sie Windows. Warten Sie nun, bis der Desktop fertig
geladen ist. Verbinden Sie jetzt das VModul mit dem USB-Kabel an den USB-Port Ihres PC’s.
Nach verbinden des USB-Steckers meldet das Betriebssystem eine gefundene USB-Komponente und
fordert einen entsprechenden Treiber an, um das Gerät in Windows einzubinden. Wählen Sie die
manuelle Installation und verweisen auf das Verzeichnis, in dem sich die Videomanagementsoftware
befindet, zum Beispiel C:\SiVMS\VModul_IOMini, damit Windows den Modul-Treiber installieren
kann. Anschließend können Sie im Windows-Gerätemanager die Eintragungen zur USB-Komponente
kontrollieren.
Geräte Manager

Schille Videomanagement
Handbuch ©2014 Schille Informationssysteme GmbH
Seite 118 von 136
Starten Sie den Geräte-Manager, indem Sie Start Einstellungen Systemsteuerung anklicken und
dort einen Doppelklick auf System ausführen. Wählen Sie dort die Registrierkarte Gerätemanager.
Dort finden Sie die USB-Komponenten einmal unter Computer Anschlüsse und ein weiteres Mal
unter USB-Controller.
Hier sollte nun die entsprechende USB-Komponente angezeigt sein:
- USB-Controller
- USB Serial Converter
9.1.2 Einstellungen im Gerätemanager
Wählen Sie durch Anklicken den Eintrag USB Serial Port(COM5) aus und betätigen Sie die Schaltfläche
Eigenschaften. Es müssen folgende Eintragungen auf den entsprechenden Registerkarten Allgemein
(Bild 1) und Port Settings (Bild 2) zu sehen sein:
Eigenschaften Registerkarte Allgemein

Schille Videomanagement
Handbuch ©2014 Schille Informationssysteme GmbH
Seite 119 von 136
Eigenschaften Registerkarte Anschlusseinstellungen
Auf der Registerkarte Port Settings können Sie nun die Baudrate oder andere Parameter zur seriellen
Verbindung, so wie Sie es von einer normalen COM-Schnittstelle gewohnt sind, beliebig ändern. Der
FIFO-Zwischenspeicher kann mit dem Button Advanced eingestellt werden. Weitere Informationen
zur seriellen Kommunikation entnehmen Sie bitte der Windows-Hilfe des Betriebssystems.
9.2 Konfiguration des Alarm-, Verdachts- und Fehlerausgangs
Nachdem die Treiber installiert wurden und das I/O Interface nun betriebsbereit ist, ist ein Neustart
der VMS-Software erforderlich um die Datenpunkte des I/O Interfaces auszulesen.
Öffnen Sie nach dem Neustart der Anwendung die Konfiguration und öffnen Sie den Reiter Steuerung
/ Eingänge/Ausgänge.

Schille Videomanagement
Handbuch ©2014 Schille Informationssysteme GmbH
Seite 120 von 136
Reiter Steuerung / Eingänge/Ausgänge
In den Auswahlmenüs können nun die Entsprechenden Inputs und Outputs ausgewählt werden.
Tragen Sie im Feld Meldung einen Meldungstext ein, der in der Alarmliste zur Anzeige gebracht
werden soll.
9.3 Einrichtung einer Kamera nach BGV mithilfe des
Installationsassistenten
In den oberen Abschnitten liefern Ihnen Hinweise Informationen zur Konfiguration einer Videoquelle
gemäß BGV. Zusätzlich stellt das Schille VMS standardmäßig einen Konfigurationsassistenten für die
Inbetriebnahme einer Videoquelle nach BGV zur Verfügung.
Den Installationsassistenten finden Sie im Kontextmenü nach einem Mausklick auf das Zahnrad-
Symbol.

Schille Videomanagement
Handbuch ©2014 Schille Informationssysteme GmbH
Seite 121 von 136
Einstellungen / Neue Videoquelle
Wählen Sie den Eintrag Videoquelle gemäß UVV-Kassen und klicken Sie auf die Schaltfläche weiter.
Der Konfigurationsassistent
Geben Sie als Nächstes den Kameranamen, den Kamera-Pfad sowie optional eine Beschreibung zur
Kamera ein und klicken Sie auf die Schaltfläche weiter.

Schille Videomanagement
Handbuch ©2014 Schille Informationssysteme GmbH
Seite 122 von 136
Der Konfigurationsassistent
Wählen Sie im nächsten Fenster aus der Auswahlliste einen entsprechenden Kameratypen aus und
klicken Sie auf die Schaltfläche weiter.

Schille Videomanagement
Handbuch ©2014 Schille Informationssysteme GmbH
Seite 123 von 136
Der Konfigurationsassistent
Geben Sie hier die IP-Adresse, den Port (Standard 80) sowie die Anmeldedaten der Videoquelle ein
und klicken Sie anschließend auf die Schaltfläche weiter.
Hinweis: Um die Kamera vor ungewollten Zugriff zu schützen, sollten Sie die Default-Passwörter
durch Eigene ersetzen.

Schille Videomanagement
Handbuch ©2014 Schille Informationssysteme GmbH
Seite 124 von 136
Der Konfigurationsassistent
Geben Sie hier Bildrate, Bildgröße sowie die Bildqualität ein. Klicken Sie anschließend auf die
Schaltfläche weiter.
Hinweis: Achten Sie an dieser Stelle auf eine Mindesteinstellung von 2 Bilder/s mit einer
Mindestbildgröße von 640x480 sowie mittlere Qualität.

Schille Videomanagement
Handbuch ©2014 Schille Informationssysteme GmbH
Seite 125 von 136
Der Konfigurationsassistent
Übernehmen Sie die getätigten Einstellungen durch ein Klick auf den Butto Daten sichern und
Assistent schließen.
Nach Abschluss der Konfiguration erscheint die Kamera im definierten Pfad im Bereich
Verbindungssteuerung. Bei dieser Art der Konfiguration werden alle kamerabezogenen Einstellungen
automisch gesetzt. Öffnen Sie zur Einsicht der Einstellungen die Kamerakonfiguration.
9.4 Weitere Anmerkungen
Diese Video Management Software wurde nach der BGV-Vorschrift „Anforderungen an CCD-Kameras
und digitale Aufzeichnungssysteme von optischen Raumüberwachungsanlagen für das DGUV Test-
Zeichen“ – „UVV Kassen“ – geprüft.
Zur Konformität müssen folgende Hinweise beachtet werden.
Hinweise:
Die Kameras sollten bestmöglich gegen Vandalismus geschützt sein.

Schille Videomanagement
Handbuch ©2014 Schille Informationssysteme GmbH
Seite 126 von 136
Die Kameras dürfen sowohl versteckt als auch sichtbar installiert werden. Um den Anreiz zu
einem Überfall zu reduzieren, sollten die Kameras vor allem im Kassen- und Servicebereich
sichtbar installiert werden.
Das Aufzeichnungsgerät ist in einem verschlossenen oder durch gleichwertige Maßnahmen
gesicherten Raum aufzustellen.
Das Bildaufzeichnungsgerät sollte möglichst an einer unterbrechungsfreien Stromversorgung
betrieben werden.
Arbeiten am System, die den Aufzeichnungsbetrieb beeinträchtigen, dürfen nur durchgeführt
werden, wenn kein Kassengeschäft betrieben wird, d.h. außerhalb der Geschäftszeiten bzw.
unmittelbar nach einem Überfall.
Bei Installation, Konfigurierung, Funktionsprüfung, Wartung und Reparatur des Videosytems ist
die BGI/GUV-I 819-2 und BGI/GUV-I 819-3 zu beachten.
9.5 Konfiguration und Einstellungen
9.5.1 Beschaltung und Konfiguration des Alarmeingangs
Die Beschaltung des Alarmeingangs erfolgt im Kapitel 5.9 (vgl. Seite 56)
9.5.2 Konfiguration des Verdachtseingangs, sowie des Ausgangs für das
Kameraausfallsignal
Die Auswertung des Verdachts- und Alarmkontakts sowie des Sammelausgangs für Systemfehler
werden ebenfalls in Kapitel 5.9 (vgl. Seite 56) beschrieben.
Hinweis: Informationen zur Installation eines USB-Serial Converters zum Anschluss eines VModuls
I/O Mini zur Auslösung des Verdachts- und Alarmeingangs finden Sie in Kapitel 9.1 (vgl. Seite 86 - 88).
9.5.3 Auslagerung von Bildsequenzen und Einzelbildern
Die Auslagerung von Bildmaterial auf die Festplatte wird in den Kapiteln 4.3.2 – 4.3.3 (vgl. Seite 14 -
16) beschrieben. In den Kapiteln 6.2 und 6.3 (vgl. Seite 69 - 71) wird verdeutlicht, wie Videodaten,
sowie Alarmmeldungen kopiert, beziehungsweise verschoben werden, um so auf einen externen
Datenträger, wie zum Beispiel eine CD gespeichert zu werden.
9.5.4 Aufzeichnungseinstellungen
Bei der Installation nach UVV-Kassen müssen die Aufzeichnungen, wie in Kapitel 5.3.2 (vgl. Seite 87 –
92) beschrieben, mindestens eine Bildrate von 2 Bilder/s, eine Bildgröße von 640x480, sowie
mittlere Bildqualität haben. Um eine Bildrate von 2 Bilder/s gewährleisten zu können, ist darauf zu
achten, die Zykluszeit auf 2,5 Bilder/s zu setzen (vgl. Seite 29).

Schille Videomanagement
Handbuch ©2014 Schille Informationssysteme GmbH
Seite 127 von 136
Hinweis: Bei der Speicherberechnung für die Aufzeichnungsfestplatten ist zu berücksichtigen, dass
für die Speicherung eines einzigen Verdachtsalarms/Alarmes (Dauer ca. 30 Min inkl. Vor- und
Nachalarm) pro Kamera ungefähr 100 MByte benötigt werden! Dieser Wert kann abhängig vom
verwendeten Kompressionsverfahren variieren.
9.5.5 Aufzeichnungsdauer
Die Aufzeichnungsdauer für Alarmaufzeichnungen, sowie für Verdachtsaufzeichnungen muss
mindestens 15 Minuten vor und nach dem Ereignis betragen (vgl. Seite 30). Der Wert für das Löschen
der Verdachts-, sowie Alarmspuren muss 10 Tage betragen (vgl. Seite 36).
Hinweis: Sie können zu Beginn der Videoquelleneinrichtung „Videoquelle gemäß UVV-Kassen“
auswählen. Der Vorteil ist, dass dann direkt alle erforderlichen Einstellungen automatisch
konfiguriert werden.
9.5.6 Spannungsversorgung
Gemäß einer Installation nach BGV ist darauf zu achten, den Rechner an einer USV
(Unterbrechungsfreien Spannungsversorgung) zu betreiben, um zu gewährleisten, dass es während
einer Aufzeichnung nicht zu Datenverlust kommen kann.
9.5.7 Automatische Abmeldung
Wenn innerhalb von 5 Minuten keine Eingabe durch den Benutzer erfolgt, muss das Videosystem
automatisch in einen vor unbefugtem Zugriff geschützten Zustand wechseln.
Am einfachsten lässt sich dies mit einem passwortgeschützten Bildschirmschoner realisieren.
Führen Sie dazu einen Rechtsklick mit der Maus auf dem Desktop aus und wählen Sie aus dem
Kontextmenü den Punkt Anpassen. Sie erreichen das Menü Anpassen ebenfalls über Start
Systemsteuerung Anpassen.

Schille Videomanagement
Handbuch ©2014 Schille Informationssysteme GmbH
Seite 128 von 136
Windows-Kontextmenü Anpassen
Wählen Sie den Menüpunkt Bildschirmschoner. Das folgende Fenster erscheint:
Windows Bildschirmschonereinstellungen

Schille Videomanagement
Handbuch ©2014 Schille Informationssysteme GmbH
Seite 129 von 136
Wählen Sie einen Bildschirmschoner aus und geben Sie unter Wartezeit 5 Minuten ein. Aktivieren Sie
die Option Anmeldeseite bei Reaktivierung.
9.5.8 Automatischer Programmstart
Sofern erforderlich, lässt sich die Schille VMS-Software über die Windows Autostart-Funktion direkt
nach dem PC-Start ausführen.
Erstellen Sie dazu eine Verknüpfung des VMS *.exe Icons und kopieren Sie diese anschließend in das
Windows Autostart-Verzeichnis.
Windows Autostart Ordner
Damit der Videoserver / Arbeitsplatzrechner im Falle eines Ausfalls automatisch hochfahren und die
VMS-Software starten kann, ist es zusätzlich erforderlich die automatische Benutzeranmeldung für
den Windows Account zu aktivieren.
Öffnen Sie zuerst die Windows Eingabeaufforderung (Startmenü / Zubehör) und geben Sie darin
„control userpasswords2“ ein.
Windows Eingabeaufforderung

Schille Videomanagement
Handbuch ©2014 Schille Informationssysteme GmbH
Seite 130 von 136
Nachdem die Eingabeaufforderung mit „OK“ bestätigt wurde erscheint der folgende Dialog:
Benutzerkonten
Entfernen Sie das Häkchen bei „Benutzer müssen „Benutzernamen und Kennwort eingeben“ und
bestätigen Sie mit „Übernehmen“.
Anschließend öffnet sich ein neuer Dialog, in dem Sie aufgefordert werden zweimal das
entsprechende Benutzerpasswort einzugeben. Nachdem Sie mit „OK“ bestätigt haben, schließt sich
der Dialog. Beim nächsten Windows-Start wird nun der Benutzer automatisch angemeldet. Sollte
jedoch der Benutzer abgemeldet werden oder die Bildschirmschonerfunktion mit
Passwortaktivierung aktiv sein (Vgl. Seite 96), wird Passwort weiterhin benötigt.
9.5.9 Zugriff auf das Betriebssystem
Um den Zugriff auf das Betriebssystem des Servers zu verhindern, sollte die Bedienung über einen
separaten Client-Rechner erfolgen.
Die folgenden Schritte demonstrieren beispielhaft die Einrichtung einer Client-Server Verbindung mit
den grundlegenden Einstellungen.
Schritt 1: Innerhalb der Videoquellenkonfiguration ist, wie in Kapitel 5.3.1 beschrieben, für jede
Videoquelle der Fernzugriff freizugeben. Andernfalls steht die Videoquelle nicht für den entfernten
Zugriff zur Verfügung.

Schille Videomanagement
Handbuch ©2014 Schille Informationssysteme GmbH
Seite 131 von 136
Reiter Einstellungen / Videoquelle
Schritt 2: Rufen Sie am Videoserver innerhalb der VMS Anwendung die Konfiguration und
anschließend den Reiter Steuerung / Server & Dienste auf. Aktivieren Sie, wie in Kapitel 5.7
beschrieben, die entsprechenden Servertypen. Um den Videoserver vor unbefugtem Zugriff auf die
Videobilder zu schützen sollte die Option Anmeldung erforderlich aktiviert werden.

Schille Videomanagement
Handbuch ©2014 Schille Informationssysteme GmbH
Seite 132 von 136
Reiter Steuerung / Server & Dienste am Videoserver
Schritt 3: Rufen Sie am Client-PC innerhalb der VMS Anwendung die Konfiguration und anschließend
den Reiter Videosysteme / Videoserver auf. Klicken Sie, wie in Kapitel 5.4 beschrieben, auf den Button
Server hinzufügen. Der folgende Screenshot zeigt exemplarisch die Verbindungseinstellungen zum
Videoserver.

Schille Videomanagement
Handbuch ©2014 Schille Informationssysteme GmbH
Seite 133 von 136
Reiter Videosysteme / Videoserver am Client-PC
Bestätigen Sie nach beendeter Konfiguration mit dem Button OK. Markieren Sie anschließen den
zuvor konfigurierten Videoserver und klicken Sie den Server Info Button. Innerhalb der runden
Klammern wird Ihnen die Anzahl der übertragenen Videoquellen dargestellt. Sollten Sie mehrere
Server einrichten, können Sie den zuvor beschrieben Schritt auslassen und nach der Einrichtung aller
Videoserver den Button Alle Server Lesen klicken.
Nach Abschluss der Konfiguration werden die Videoquellen der Videoserver im Kamerabaum der
VMS-Software dargestellt und können dann via drag & drop aufgeschaltet werden.

Schille Videomanagement
Handbuch ©2014 Schille Informationssysteme GmbH
Seite 134 von 136

Schille Videomanagement
Handbuch ©2014 Schille Informationssysteme GmbH
Seite 135 von 136
Die in diesen Unterlagen enthaltenen Angaben können ohne vorherige Ankündigung geändert
werden. Dieses Handbuch darf ohne vorherige schriftliche Genehmigung von Schille
Informationssysteme GmbH weder als Ganzes noch in Auszügen vervielfältigt oder an Dritte
weitergegeben werden.
© Copyright 1998-2014 Schille Informationssysteme GmbH.
Alle Rechte vorbehalten. Technische Änderungen vorbehalten. Alle erwähnten Produkte sind
Warenzeichen oder eingetragene Warenzeichen ihrer jeweiligen Hersteller.
Die Dokumentation beschreibt Schille Videomanagement – Management-Software für
netzwerkbasierende Videosysteme - Version 2.14
Geänderte Ausgabe vom 03.07.2014 13:21

Schille Videomanagement
Handbuch ©2014 Schille Informationssysteme GmbH
Seite 136 von 136