Schneiden mit Final Cut Pro X - stud.phzh.ch · fcp_x_anleitung_2014_phzh.docx...
Transcript of Schneiden mit Final Cut Pro X - stud.phzh.ch · fcp_x_anleitung_2014_phzh.docx...
fcp_x_anleitung_2014_phzh.docx [email protected]
Seite 1 von 6
Schneiden mit Final Cut Pro X Erste Schritte 1. Kamera via USB mit Computer verbinden 2. Auf dem Display der Kamera „mit PC verbinden“ oder Entsprechendes anwählen 3. Falls iPhoto automatisch öffnet, iPhoto wieder schliessen 4. Auf dem Schreibtisch erscheint ein externes Laufwerk mit Namen «NO_NAME» oder «CAM_SD» Projekt starten 1. Final Cut Pro X starten.
2. Erstelle eine Mediathek mittels «Ablage > Neu > Mediathek...» und beschrifte sie mit deinem Namen.
Wähle einen sinnvollen Speicherort, z.B die externe Festplattm.
3. Beschrifte das automatisch erstellte Ereignis (Sternsymbol) mit deinem Projektnamen (langsamer Doppelklick).
4. Importiere deine Videos via «Ablage > Importieren > Medien...».
5. Im Fenster «Medien Importieren» erscheint oben links deine Kamera
6. Unten rechts auf «Alle importieren» klicken.
7. Im erscheinenden Dialogfenster die Punkte wie symbolisiert auswählen und dann auf «Importieren» klicken.
fcp_x_anleitung_2014_phzh.docx [email protected]
Seite 2 von 6
8. Die importierten Videos er-
scheinen in der «Medienüber-sicht» (1) Medien werden automatisch nach Aufnahmedatum sortiert.
9. Um nun mit dem Schnitt zu beginnen, muss ein Projekt erstellt werden.
Wähle «Ablage > Neu > Projekt...». Gib deinem Projekt (=Schnitt) einen sinnvollen Namen, klick «OK»
Rohschnitt 1. In der Medienübersicht erscheint nun das
Projekt (1)
2. Wähle in dem Clip mit der Maus den Be-reich aus, den du in deinem Film verwen-den möchtest (2)
3. Nun kann der Bereich des Clips mit der
Maus in die Timeline (3) gezogen werden. Der erste Clip wird jeweils automatisch in die sogenannte «Primäre Handlung» (dunkle Spur) an den Anfang gelegt. Es ist wichtig, dass der „Hauptschnitt“ in dieser Spur liegt, da die anderen Clips sich an dieser Spur orientieren. Liegt nun ein Clip in der dunklen Hauptspur kann ein weiterer Clip an eine beliebige Position gelegt werden.
4. Unten rechts in der Medienübersicht kannst du, mittels dem Schieberegler (4) die An-zeigegrösse verändern. Neben dem Schie-beregler kannst du die Clipdarstellung än-dern.
3
1
1
2
4
3
fcp_x_anleitung_2014_phzh.docx [email protected]
Seite 3 von 6
Feinschnitt 1. Werkzeuge:
«A» Auswahlwerkzeug: auswählen, rohschneiden, navigieren und Clips „magnetisch“ verschieben. «T» Trimmwerkzeug: Clips kürzen oder verlängern, Schnittmarken verschieben und Bildinhalt ver-schieben. Wird je nach Position in der Timeline zum jeweiligen Werkzeug. Doppelklick auf eine Schnittmarke öffnet den Trimmeditor. Mit den Tasten , (Komma) und . (Punkt) kann bildgenau gear-beitet werden. «P» Positionswerkzeug: Bewegt oder verschiebt die Clips frei in der Ti-meline. «R» Bereichsauswahlwerkzeug: Zur Auswahl eines bestimmten Bereichs innerhalb eines Clips. «B» Schneidewerkzeug (Rasierklinge): Clips an der Abspiel- oder Maus-position schneiden oder ⌘B
2. Das Trimmwerkzeug (T) ist das Hauptwerkzeug für die feinen Anpassun-gen. Wird damit am Ende oder Anfang eines Clips geklickt und gehalten, kann die Länge des betreffenden Clips je nach Bewegung der Maus verlängert oder verkürzt werden und das gesamte Projekt passt sich der neuen Länge an. Wird dies auf einen Schnittpunkt angewen-det so wird dieser verschoben und verlängert den einen Clip und verkürzt den anderen. Direkt auf dem Clip angewendet, wird der Clipinhalt verschoben. Im Viewer wird der neue Start- und End-Punkt des Clips angezeigt. Mit einmaligem Klick auf eine der drei Positionen kann danach mit den Tasten , (Komma) und . (Punkt) bildgenau verschoben werden. Um das Audio separat zu trimmen, auf den betreffenden Clip „Rechtsklicken“ und den Befehl «Audi-o/Video erweitern» ctrl S anwählen. Unter «Darstellung->Audio-/Video-Clips erweitern» werden alle Clips ausgeklappt, bzw. eingeklappt.
Audio
1. In den «Informationen» (Fenster rechts oben)
unter «Audio» findest du die wesentlichen Ein-stellungsmöglichkeiten des jeweils ausgewählten Clips.
2. In der «Kanalkonfiguration» muss «Dual-Mono» angewählt werden.
fcp_x_anleitung_2014_phzh.docx [email protected]
Seite 4 von 6
3. Die Audiolautstärke wird in der Timeline mittels der Linie in der Wellenformanzeige eingestellt. Um die
Lautstärke bei «Dual-Mono» der einzelnen Spuren des Clips einzustellen, mache einen Rechtsklick auf den betreffenden Clip und wähle «Audiokomponenten erweitern».
4. Zusätzliche Keyframes für Audiolautstärke, Ein- und Ausblenden: «alt & klick» auf die Lautstärkelinie im Clip.
Titel 1. Die Titel befinden sich unter diesem Button.
In der linken Spalte kannst du die Anzeige eingrenzen. Die meisten Titel haben eine eingebaute Ani-mation, wenn du mit der Maus darüber fährst erscheint eine Vorschau im Viewer. Einen «Normalen Titel» ohne Animation wird mit dem Titel «Eigene» erstellt. Die Titel werden mit der Maus auf die Timeline über den gewünschten Clip gezogen. Angepasst und bearbeitet wird der Titel in den Informationen dabei muss der Titel in der Time-line ausgewählt sein!
Effekte / Audioverbesserungen 1. Übergänge:
Die Auswahl befindet sich unter diesem Button. In der linken Spalte kann die Ansicht nach Themen eingegrenzt werden. Fährst du mit der Maus dar-über wird eine Vorschau im Viewer angezeigt. Zum Anwenden den gewünschten Übergang auf den entsprechenden Schnittpunkt ziehen. Anpassungen können im Fenster «Informationen» ⌘4 vorge-nommen werden. Direkt in der Timeline kannst du mit der Maus Dauer und Position anpassen sowie den Übergang entfernen ⌫. Eine «normale Überblendung» findest du gleich als erstes in der Liste mit dem Namen «Überblenden»
2. Videofilter (Effekte):
⌘5 öffnet die Übersicht für Audio- und Videoeffekte. In der linken Spalte kann die Ansicht nach The-men eingegrenzt werden. Fährst du mit der Maus über einen Effekt wird im Viewer eine Vorschau in Bezug auf das eigene Bildmaterial angezeigt (manchmal dauert es ein wenig). Bei Audioeffekten wird eine Vorhörversion in Bezug auf das eigene Material abgespielt. Um einen Effekt anzuwenden, ziehe den gewünschten Effekt mit der Maus auf den betreffenden Clip.
fcp_x_anleitung_2014_phzh.docx [email protected]
Seite 5 von 6
Im Fenster «Informationen» ⌘4 unter «Effekte» wird der Effekt und seine einstellbaren Parameter auf-gelistet. Um den Effekt zu löschen, in den «Informationen» auf den Namen des Effekts klicken und «Back-space» ⌫ drücken. Es können beliebig viele Effekte auf einen Clip angewendet werden. Um einen oder mehrere Effekte auf einen anderen Clip zu kopieren, den Ausgangsclip auswählen ⌘C drücken, Zielclip auswählen und unter «Bearbeiten->Effekte einsetzen» ⎇⌘V auswählen.
3. Audiofilter Effekte:
Die Audioeffekte sind am selben Ort wie die Videoeffekte und sind in der Bearbeitung gleich. Will man einen Effekt nur in eine Spur des Clips anwenden so müssen die «Audiokomponenten» des entspre-chenden Clips erweitert werden (Rechtsklick auf den gewünschten Clip > «Audiokomponenten erwei-tern») ^⎇S.
4. Generatoren:
mit diesem Button erscheint die Übersicht der Generatoren. (Du findest Hintergründe und Oberflä-chenstrukturen, die in einen Film integriert werden können.) In der linken Spalte kann die Ansicht nach Themen eingegrenzt werden. Fährst du mit der Maus über einen Generator wird im Viewer eine Vor-schau angezeigt. Um einen Generator anzuwenden, den gewünschten Generator an die entsprechende Stelle in der Timeline ziehen. Im Fenster «Informationen» ⌘4 können Anpassungen vorgenommen werden. Die Generatoren verhalten sich in der Timeline wie Clips und können genau gleich bearbeitet und ge-trimmt werden.
5. Retiming:
mit diesem Button wird ein Pulldown-Menu geöffnet, das verschiedene Möglichkeiten zur Tempover-änderung bietet. Auch Standbilder können hier erstellt werden (mit dem Befehl „Halten“). Das „Rück-wärts abspielen“ ist ebenfalls möglich („Clip Umkehren“). Der Button kann nur angewählt werden wenn ein Clip oder ein Bereich (Bereichsauswahl R) ausge-wählt ist. Die Befehle beziehen sich demzufolge auf den oder die ausgewählten Clips in der Timeline. Über den Clips erscheint ein Balken mit visueller Anzeige namens «Retime editor» ⌘R Blau = Schneller, Orange = Langsamer, Grün = Normal, Rot = Standbild. An den Enden dieser Balken kann mit der Maus die Länge verändert werden.
6. Der Zauberstab:
ist ein Schnellzugriff auf die «Verbesserungen» Möglichkeiten die im Fenster «Information» ⌘4 auch zu finden sind.
7. Beschneiden Verzerren Transformieren:
Im Fenster «Information» ⌘4 finden sich die Parameter um das Bild zu transformieren (Grösse än-dern), beschneiden und verzerren. Um direkt im Viewer diese Bearbeitung vorzunehmen, muss mit diesem Button unten links vom Viewer der entsprechende Editor Aktiviert werden.
5. Audioverbesserungen: Bei «Audioverbesserungen» unter «Entzerrung» ist ein Equalizer mit Voreinstellungen und grafischer
fcp_x_anleitung_2014_phzh.docx [email protected]
Seite 6 von 6
Ansicht vorhanden. Unter «Audioanalyse» findet sich «Loudness», ein vereinfachter Compressor zur Lautstärkeanhebung (gut bei Interviews schlecht für Ambientton). «Hintergrundgeräusch entfernen» wird zur Unterdrückung unerwünschter Geräusche wie Lüfter, Wind ec. verwendet (mit Vorsicht anwenden!) «Brummen entfernen» um Brummgeräusche aus elektrischen Quellen zu entfernen (50Hz).
Export 1. Exportfunktionen (Bereitstellen):
mit diesem Button oder «Ablage -> Bereitstellen» erscheint ein Dialogfenster das verschiedene vor-eingestellte Exportmöglichkeiten bietet. Exportempfehlung: Wählen sie «Apple-Geräte 720p ...» oder «Apple-Geräte 1080p ...»
2. Speicherort festlegen: Unter «Einstellungen» «Zur Wiedergabeliste hinzufügen» wählen sie «Keine Aktion». Danach klicke unten rechts auf «Weiter ... », wähle deinen Speicherort.
3. Für detaillierte Export-Funktionen muss der zu exportierende Film an das Programm «Compressor»
gesendet werden. Klicke «Ablage -> an Compressor senden» Wichtig, die Timeline muss aktiv sein!
Rohdaten sicher ablegen 1. Kamera-Laufwerksymbol auf dem Schreibtisch zusätzlich auf einer Harddisk mittels „copy paste“ ⌘c
⌘V ein zweites mal speichern.











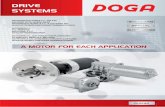


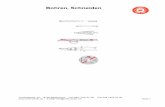
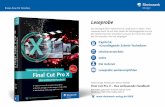


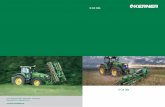

![Prolog [1ex] 10. Kapitel: Cut und Negation - user.phil-fak ...petersen/WiSe1516_Prolog/... · Wiederholung fail cut Programmierungmitcut Negation: cut-fail Zusammenfassung Übungen](https://static.fdokument.com/doc/165x107/5e1c9fb02828a408566d34dd/prolog-1ex-10-kapitel-cut-und-negation-userphil-fak-petersenwise1516prolog.jpg)




