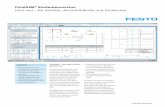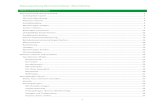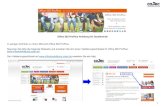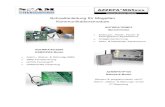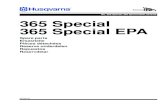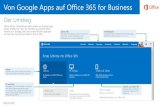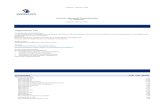Schnellanleitung Office 365 für Studenten...
Transcript of Schnellanleitung Office 365 für Studenten...

Bildungszentrum Interlaken bzi
Informatikdienst
T 033 826 10 44
Druckdatum: 15.02.2016 11:09:00
Schnellanleitung Office 365 für Studenten
Versionsangaben
Version/Datum 1.0/15.02.2016
Dokumentname bzi_rasch_anleitung_O365_Studenten_15.02.2016_V1.0.docx
Dokumentvorlage bzi_rasch_vorlage_anleitungen_04.02.2015_v2.dotx
Ablage i:\Dokumentation\Office365
Dokumentstatus Entwurf
Klassifizierung nur für internen Gebrauch
Erstellt durch Hanspeter Rasch
Verteiler Studenten BZI, SFHB, GYM

Informatikdienst bzi
2 Schnellanleitung Office 365 für Studenten nutzen
1 Inhaltsverzeichnis
1 INHALTSVERZEICHNIS .................................................................................. 2
2 EINLEITUNG .................................................................................................. 3
3 ANMELDUNG ................................................................................................. 4
3.1 PASSWORTWECHSEL ....................................................................................... 4
3.1.1 Intern auf einem Schul-PC (Windows) ................................................... 4
3.1.2 Extern auf einem privatem Gerät.......................................................... 5
3.1.3 Passwort vergessen ............................................................................ 5
3.2 ANMELDUNG INTERN, SCHUL-PC ......................................................................... 6
3.3 ANMELDUNG EXTERN, ZU HAUSE ODER VIA W-LAN SCHULE ........................................ 6
4 DIE WERKZEUGE ........................................................................................... 8
4.1 KLASSEN-SITE .............................................................................................. 9
4.1.1 Der Klassensite folgen ......................................................................... 9
4.1.2 Die Werkzeuge und Ablagen der Klassen-Site ...................................... 12
4.2 E-MAIL .................................................................................................... 15
4.2.1 Outlook Web Access ......................................................................... 15
4.2.2 Synchronisation mit SmartPhone ........................................................ 16
4.2.3 Synchronisation mit privatem Mailprogramm ....................................... 17
4.3 ONEDRIVE ................................................................................................. 18
4.3.1 Zugriff per Webbrowser ..................................................................... 18
4.3.2 Synchronisation mit OneDrive for Business-App ................................... 19
4.4 OFFICE-ONLINE ........................................................................................... 20
4.4.1 Word .............................................................................................. 20
4.4.2 Excel .............................................................................................. 21
4.4.3 PowerPoint ...................................................................................... 21
4.4.4 OneNote .......................................................................................... 22
4.4.5 Sway .............................................................................................. 23
5 OFFICE 365 PROPLUS BENEFIT ................................................................... 24
5.1 OFFICE-LIZENZEN NUTZEN .............................................................................. 24
6 HILFE UND SUPPORT ................................................................................... 27
6.1 HILFE IM O365-PORTAL ................................................................................ 27
6.2 WICHTIGE LINKS ......................................................................................... 27
7 DOKUMENTPROTOKOLL ............................................................................... 28

Informatikdienst bzi
3 Schnellanleitung Office 365 für Studenten nutzen
2 Einleitung
Bei Office 365 Education handelt es sich um eine Sammlung von Diensten für die ge-meinsame Bearbeitung und das Teilen von Hausaufgaben und Schulprojekten. Office
365 Education steht allen Schülern und Studenten der Bildungseinrichtungen BZI, Gymnasium Interlaken und der SfHB zur Verfügung. Office 365 Education umfasst Office Online (Word, PowerPoint, Excel und OneNote), 1 TB Speicherplatz bei
OneDrive und SharePoint-Websites (Klassenseiten, Intranet).
Zusätzlich ist die kostenlose Installation von Vollversionen der Office-Anwendungen
auf bis zu fünf PCs oder Macs möglich.
Der Zugang kann bis zum Abschluss oder der Abmeldung bei der berechtigten Bil-dungseinrichtung genutzt werden. Nach Ablauf der Ausbildung werden die installier-
ten Vollversionen der Office-Anwendungen nur noch mit eingeschränkten Funktionen ausgeführt. Dokumente lassen sich zwar anzeigen, jedoch nicht mehr erstellen und
bearbeiten.
Der Zugang zum Campus-Portal wird mit Abschluss der Ausbildung oder der Abmel-dung beim BZI, Gymnasium Interlaken oder der SfHB gesperrt.

Informatikdienst bzi
4 Schnellanleitung Office 365 für Studenten nutzen
3 Anmeldung
3.1 Passwortwechsel
Bei Eintritt in die Bildungseinrichtung erhalten alle Studenten via Klassenlehrperson Ihre persönlichen Zugangsdaten mit einem Startkennwort (Abbildung 4).
Abbildung 4
Das Startkennwort muss beim ersten Login geändert werden. Das gewählte Kenn-wort muss der Passwortrichtlinie des Campus entsprechen. Information
Das persönliche Kennwort hat eine automatische Gültigkeit von 360 Tagen und muss anschliessend neu gesetzt werden. Das persönliche Kennwort kann aber jederzeit geändert werden.
Achtung! Ihr Kennwort kann nicht im Office 365 Portal geändert werden
3.1.1 Intern auf einem Schul-PC (Windows)
(1) Drücken Sie die Tasten CTRL + ALT + Delete und wählen Sie den Befehl
«Kennwort ändern» (Abbildung 5).
(2) Tippen Sie anschliessend Ihr altes Kennwort ein und wählen Sie ein Neues, wel-
ches Sie zur Sicherheit zweimal eintippen (Abbildung 6).
Abbildung 5 Abbildung 6

Informatikdienst bzi
5 Schnellanleitung Office 365 für Studenten nutzen
3.1.2 Extern auf einem privatem Gerät
(1) Schreiben Sie in die Adresszeile Ihres Browsers die URL
https://activate.bzi.ch
(2) Wählen Sie die Option «Ich möchte mein Kennwort nach der Anmeldung än-
dern» und tragen Sie Ihren Benutzernamen und ihr aktuelles Kennwort ein und
schliessen Sie die Eingabe mit der Schaltfläche «Anmelden» ab (Abbildung 7).
(3) Tippen Sie anschliessend Ihr altes Kennwort oder Ihr Initial-Kennwort ein und
wählen Sie ein Neues, welches Sie zur Sicherheit zweimal eintippen (Abbildung
8).
(4) Schliessen Sie den Vorgang mit einem Klick auf «Kennwort ändern» ab (Abbil-
dung 8).
Abbildung 7 Abbildung 8
3.1.3 Passwort vergessen
Sollten Sie Ihr Kennwort vergessen haben, melden Sie sich in diesem Fall bei Ihrer Klassenlehrperson. Die Lehrperson kann via Webkonsole ein neues Startkennwort
setzen, welches beim nächsten Login geändert werden muss (Abbildung 9).
Abbildung 9

Informatikdienst bzi
6 Schnellanleitung Office 365 für Studenten nutzen
3.2 Anmeldung intern, Schul-PC
Die Anmeldung an Office 365 erfolgt an einem schuleigenen PC/Notebook am ein-fachsten per Smart-Link.
(1) Tippen Sie dazu auf der Startseite von Windows den Begriff «Office 365» dann
erscheint in der Suchspalte rechts der Link «Office 365 BZI». Tipp: Der Link
kann mit einem Rechtsklick auch im Startmenü abgelegt werden (Abbildung 1).
(2) Mit einem Klick auf den Smart-Link werden Sie direkt an Office 365 angemeldet.
Allerdings müssen Sie auch am Schul-PC mit Ihren persönlichen Zugangsdaten
angemeldet sein.
Abbildung 1
3.3 Anmeldung Extern, zu Hause oder via W-LAN Schule
Die Anmeldung von Extern oder via privatem Gerät im W-LAN der Schule erfolgt di-rekt im Browser.
(1) Tippen Sie dazu in der Adressliste des Browsers die URL
https://login.microsoftonline.com
ein (Abbildung 2)
(2) Tragen Sie im Anmeldeformular Ihren Anmeldenamen (entspricht der E-Mail-Ad-
resse der Schule) ein.
BZI: [email protected]
GYM: [email protected]
SFHB: [email protected]
(3) Klicken Sie anschliessend in das Feld «Kennwort» dann werden Sie automatisch
auf eine zweite Anmeldeseite weitergeleitet (Abbildung 3).
(4) Tippen Sie nun ihr persönliches Kennwort (wie Schullogin) ein und schliessen Sie
die Eingabe mit einem Klick auf «Anmelden» ab (Abbildung 3).

Informatikdienst bzi
7 Schnellanleitung Office 365 für Studenten nutzen
Abbildung 2
Abbildung 3

Informatikdienst bzi
8 Schnellanleitung Office 365 für Studenten nutzen
4 Die Werkzeuge
Arbeiten Sie gemeinsam mit anderen an Office-Dateien, praktisch überall, in Echtzeit und kostenlos. Erstellen, speichern und geben Sie online Dokumente, Tabellen, Prä-
sentationen und Notizbücher frei. Zusammenarbeiten war nie einfacher.
Auf der Portalseite werden die im Moment verfügbaren Werkzeuge für Studenten an-gezeigt (Abbildung 10):
E-Mail, Kalender, Aufgaben
Office-Tools: Word, Excel, PowerPoint, OneNote, Sway
OneDrive
Websites (Klassensite, Intranet Gym)
Delve
Video
Power BI
Abbildung 10

Informatikdienst bzi
9 Schnellanleitung Office 365 für Studenten nutzen
4.1 Klassen-Site
Die Klassen-Website ist ein Portal für die Zusammenarbeit in der Klasse. Alle Stu-denten erhalten automatisch Zugriff auf die Site der Stammklasse und können die Ablagen und Werkzeuge nutzen.
4.1.1 Der Klassensite folgen
(1) Klicken Sie auf der Startseite des Campus-Portals auf das Werkzeug «Websites»
(Abbildung 11).
Abbildung 11
(2) Auf der Übersichtsseite der Websites klicken Sie auf die Kachel «Informationen
Campus (Abbildung 12).
Abbildung 12

Informatikdienst bzi
10 Schnellanleitung Office 365 für Studenten nutzen
(3) Im Suchfeld «Meine Seiten durchsuchen» geben Sie die Klassenbezeichnung ih-
rer Stammklasse ein. Mit der Lupe starten Sie die Suche (Abbildung 13).
(4) Als Treffer wird nun die Klassensite aufgelistet. Klicken Sie zum Wechseln auf die
Klassensite auf den Klassennamen (Abbildung 13).
Abbildung 13
(5) Sie landen nun auf der Startseite der Klassenwebsite. Im Titel ist der Klassen-
name sichtbar (Abbildung 14).
Abbildung 14

Informatikdienst bzi
11 Schnellanleitung Office 365 für Studenten nutzen
(6) Klicken Sie nun zum Folgen der Website auf die Schaltfläche «FOLGEN». Die
Schaltfläche befindet sich oben rechts (Abbildung 15).
Abbildung 15
(7) Beim nächsten Einstieg via Werkzeug «Websites» wir nun im Abschnitt «Ge-
folgte Websites» von nun an die Klassensite angezeigt. Die Klassensite kann nun
direkt per Klick geöffnet werden (Abbildung 16).
Alternativ kann die Website auch direkt mit einem Link im Browser aufgerufen
werden. Beispielsweise für die Polymechanikerklasse PM2015 würde die URL wie
folgt lauten:
https://bzi.sharepoint.com/sites/PM2015a/
Abbildung 16

Informatikdienst bzi
12 Schnellanleitung Office 365 für Studenten nutzen
4.1.2 Die Werkzeuge und Ablagen der Klassen-Site
In der Ablage «Dokumente» können alle Lehrpersonen, welche mit der Klasse Un-
terricht haben, Dateien zur Verfügung stellen. Die Daten können nach Unterrichts-fach gruppiert werden.
Auf der Ablage haben alle Lehrpersonen Schreib-/Leserechte und alle Studenten nur
Leserechte. Studenten können also keine Dokumente ändern, verschieben oder lö-schen. Natürlich können falls nötig kopiert und im persönlichen OneDrive abgelegt
werden (Abbildung 17).
Abbildung 17
In der Ablage «Dateiaustausch» können alle Lehrpersonen und Lernende der
Klasse gleichberechtigt Dateien zur Verfügung stellen und bearbeiten. Die Daten können nach Unterrichtsfach gruppiert werden.
Diese Ablage eignet sich für die Rückgabe von Dokumenten an die Lehrpersonen aber auch für das gemeinsame Bearbeiten von Dokumenten im Team. Achtung! Na-türlich können die Dateien von allen Studenten der Klasse auch gelöscht oder bear-
beitet werden. (Abbildung 18).
Abbildung 18

Informatikdienst bzi
13 Schnellanleitung Office 365 für Studenten nutzen
In die Dokumentliste «Aufgaben» können Lehrpersonen Aufgaben publizieren und terminieren. Eine Gruppierung pro Fach ist möglich. Studenten haben nur Leserecht
(Abbildung 19).
Abbildung 19
In die Dokumentliste «Wichtige Links» können Lehrpersonen Weblinks publizieren. Eine Gruppierung pro Fach ist möglich. Studenten haben nur Leserecht (Abbildung
20).
Abbildung 20

Informatikdienst bzi
14 Schnellanleitung Office 365 für Studenten nutzen
In der Ablage «Bilder» können Lehrpersonen Fotos und Grafiken speichern. Studen-ten haben auf der Bildablage nur Leserecht (Abbildung 21).
Abbildung 21
Im «Notizbuch» können pro Fach Lektionsinhalte, Übungen oder Hausaufgaben durch die Lehrpersonen publiziert werden. Studenten haben nur Leserecht. Inhalte
können aber in ein privates Notizbuch (OneNote) kopiert werden (Abbildung 22).
Abbildung 22

Informatikdienst bzi
15 Schnellanleitung Office 365 für Studenten nutzen
4.2 E-Mail
Alle Studenten erhalten automatisch bei Eintritt in die Bildungseinrichtung einen E-Mail-Account der Schule. Die E-Mail-Adressen haben das Format:
BZI: [email protected]
GYM: [email protected] SFHB: [email protected]
Die E-Mails können per Webzugang, per Outlook oder per Synchronisation mit dem SmartPhone bewirtschaftet werden.
4.2.1 Outlook Web Access
Der Zugriff per Web erfolgt via O365-Portal-Anmeldung und dem Aufruf des Werk-zeugs «E-Mail» (Abbildung 23).
Abbildung 23
Alternativ kann im Browser direkt die OWA-Site als URL aufgerufen werden. An-
schliessend erfolgt die Anmeldung durch den Nutzer.
https://outlook.office.com
Beim ersten Aufruf des persönlichen Postfachs muss einmalig die Sprache und die
korrekte Zeitzone eingegeben werden. Anschliessend werden die Einstellungen per Klick auf die Schaltfläche «Speichern» übernommen (Abbildung 24).
Abbildung 24

Informatikdienst bzi
16 Schnellanleitung Office 365 für Studenten nutzen
Die Programmansicht von Outlook Online (Abbildung 25).
Abbildung 25
4.2.2 Synchronisation mit SmartPhone
Das Studenten-Postfach kann im SmartPhone als Office365-Postfach eingerichtet
werden (parallel zu anderen Postfächern), (Abbildung 26 + 27).
Folgendes Beispiel zeigt die erforderlichen Parameter:
Abbildung 26 Abbildung 27

Informatikdienst bzi
17 Schnellanleitung Office 365 für Studenten nutzen
4.2.3 Synchronisation mit privatem Mailprogramm
Folgende Abbildung zeigt mit Ausnahme vom Benutzernamen und dem persönlich
Kennwort die erforderlichen Angaben für das Einrichten eines Kontos im privaten Mailprogramm. Variante POP oder IMAP (Abbildung 28).
Abbildung 28

Informatikdienst bzi
18 Schnellanleitung Office 365 für Studenten nutzen
4.3 OneDrive
OneDrive ist Ihr kostenloser persönlicher Onlinespeicherplatz in der Office 365 Cloud. Sie haben die Möglichkeit den Speicher geräteübergreifend per Browser zu erreichen oder Sie können Ihren persönlichen Cloud-Speicher mit einer OneDrive for
Business-App auf ein privates Endgerät zu synchronisieren. Die App ist für verschie-dene Plattformen verfügbar.
Als Speicherkapazität steht Ihnen aktuell maximal 1 Terabyte zur Verfügung.
4.3.1 Zugriff per Webbrowser
Wählen Sie auf der Portalseite das Werkzeug «OneDrive» navigieren (Abbildung 29).
Abbildung 29
Die Programmansicht von OneDrive (Abbildung 30).
Abbildung 30

Informatikdienst bzi
19 Schnellanleitung Office 365 für Studenten nutzen
4.3.2 Synchronisation mit OneDrive for Business-App
Für die automatische Synchronisation der Daten von OneDrive auf Ihr privates End-
gerät benötigen Sie eine entsprechende Gratis-App.
Die App ist für verschiedene Endgeräte und Betriebssysteme erhältlich.
https://onedrive.live.com/about/de-ch/download/
Achtung! Sie benötigen immer den OneDrive for Business Client (Abbildung 31).
Abbildung 31

Informatikdienst bzi
20 Schnellanleitung Office 365 für Studenten nutzen
4.4 Office-Online
Arbeiten Sie gemeinsam mit anderen an Office-Dateien, praktisch überall, in Echtzeit und kostenlos. Erstellen, speichern und geben Sie online Dokumente, Tabellen, Prä-sentationen und Notizbücher frei. Zusammenarbeiten war nie einfacher.
Sobald Sie angemeldet sind, werden die Dokumente, Kalkulationstabellen, Präsenta-tionen und Notizbücher, die Sie in den Office Online-Programmen erstellen, auf Ih-
rem OneDrive automatisch gespeichert. Sie können sie über einen Link freigeben und gemeinsam mit anderen daran arbeiten. In den Office Online-Programmen kön-nen Sie zur gleichen Zeit gemeinsam arbeiten und die Änderungen der anderen so-
fort sehen.
Darüber hinaus können Sie diese Onlinedokumente in den auf Ihrem lokalen Compu-
ter installierten Office-Programmen öffnen und an ihnen arbeiten, während sie auf Ihrem OneDrive gespeichert sind.
Office Online wird in Ihrem Webbrowser ausgeführt. Sie brauchen nichts herunterzu-
laden oder zu installieren(Abbildung 32).
Abbildung 32
4.4.1 Word
Word Online die Textverarbeitungs- und Textgestaltungssoftware (Abbildung 33).
Abbildung 33

Informatikdienst bzi
21 Schnellanleitung Office 365 für Studenten nutzen
4.4.2 Excel
Excel Online die Tabellenkalkulationssoftware (Abbildung 34).
Abbildung 34
4.4.3 PowerPoint
PowerPoint Online die am weitesten verbreitete Präsentationssoftware für Vorträge
und Folien. (Abbildung 35).
Abbildung 35

Informatikdienst bzi
22 Schnellanleitung Office 365 für Studenten nutzen
4.4.4 OneNote
OneNote ist eine Art digitaler Notizblock. Mit OneNote können Sie etwa die Notizen,
die Sie mit Edge (Browser) auf Webseiten gemacht habt, online im Cloud-Dienst Microsoft OneDrive speichern, um sie mit anderen zu teilen oder weiter zu bearbei-ten. Die gespeicherten Informationen synchronisiert OneNote automatisch mit
Smartphone, Tablet und Co., sofern die OneNote-App dort installiert ist.
Des Weiteren können Sie mit OneNote Folgendes machen:
Notizen erstellen und anlegen
Webseiten speichern
Aufgabenlisten erstellen
Brainstorming machen
Bilder, Videos und Audiodateien speichern
Alle Notizen und Informationen, die ihr anlegt, speichert OneNote dabei in einem
persönlichen Notizbuch, das automatisch erstellt wird und in einzelne Seiten unter-
teilt ist.
Die Programmansicht von OneNote Online (Abbildung 36).
Abbildung 36

Informatikdienst bzi
23 Schnellanleitung Office 365 für Studenten nutzen
4.4.5 Sway
Mit Sway kann man kreative Präsentationen erstellen, die sich automatisch dem je-
weiligen Display anpassen. Die mit Sway erstellten Präsentationen erinnern dabei e-her an digitale Magazine und interaktive Websites, denn Sway verzichtet auf die klassische Seitenaufteilung von PowerPoint.
Die Inhalte - Bilder, Videos, Texte und Links - lassen sich frei auf einer Art Leinwand anlegen. Ausserdem lassen sich bei Sway Inhalte von Sozialen Netzwerken und
Cloud-Diensten einbinden. Die Anordnung der Inhalte geschieht dabei automatisch, man zieht die Elemente lediglich in das Bearbeitungsfeld (Abbildung 37).
Abbildung 37

Informatikdienst bzi
24 Schnellanleitung Office 365 für Studenten nutzen
5 Office 365 ProPlus Benefit
5.1 Office-Lizenzen nutzen
Unsere Einrichtung ist für den Office 365 ProPlus Benefit bezugsberechtigt. Schüler, Lehrpersonen und Mitarbeitende unserer drei Bildungseinrichtungen erhalten deshalb die gesamte Office Suite kostenlos zum Download aus der Microsoft Cloud zur Ver-
fügung.
Der Office 365 ProPlus Benefit ist das ideale Angebot, um in der Schule und auch
von zu Hause produktiver arbeiten zu können, denn jeder Nutzer erhält:
Die gesamte Office Suite mit Word, PowerPoint, Excel, OneNote, Outlook, etc.
Die Office Suite ist installierbar auf 5 PCs/Macs, 5 Tablets/iPads und 5 Smartpho-
nes – auf allen Geräten und Betriebssystemen (Windows, MacOS, iOS, Android)
Das Nutzungsrecht verfällt mit dem Austritt aus der Bildungseinrichtung.
Wie kann ich die Software herunterladen und installieren
(1) Melden Sie sich mit Ihren Schulzugangsdaten an Office 365 an.
https://login.microsoftonline.com
(2) Klicken Sie auf der Startseite auf den Link «andere Installationen» (Abbildung
38).
Abbildung 38

Informatikdienst bzi
25 Schnellanleitung Office 365 für Studenten nutzen
Nun erscheint eine Übersicht mit den verfügbaren Programmen und Apps . Hier die Übersicht über die verfügbaren Office-Programme. Vorgehen:
(1) Wählen Sie die gewünschte Office-Version und die Sprache aus
(2) Klicken Sie auf die Schaltfläche «Installieren» um den Installationsprozess zu
starten. Unterbrechen Sie die Aktion bis zur Beendigung der Installation nicht!
(Abbildung 39)
Abbildung 39
Benötigen Sie eine App für ihr SmartPhone oder das Tablet dann wechseln sie auf
den entsprechenden Menüpunkt und wählen Ihr System aus (Abbildung 40).
Abbildung 40

Informatikdienst bzi
26 Schnellanleitung Office 365 für Studenten nutzen
Anschliessend können Sie die gewünschte App mit «App abrufen» installieren. Das
Vorgehen bei Android oder IOS-Geräten unterscheidet sich leicht (Abbildung 41).
Abbildung 41

Informatikdienst bzi
27 Schnellanleitung Office 365 für Studenten nutzen
6 Hilfe und Support
6.1 Hilfe im O365-Portal
Hier können Sie die Hilfe direkt im Portal aufrufen (Abbildung 42)
Abbildung 42
6.2 Wichtige Links
https://support.office.com
https://community.office365.com/de-de/
https://hansbrender.wordpress.com/
http://fasttrack.office.com/roadmap

Informatikdienst bzi
28 Schnellanleitung Office 365 für Studenten nutzen
7 Dokumentprotokoll
Datum Version Beschreibung der Version Visum
15.02.2016 1.0 Erste Hauptversion rasch