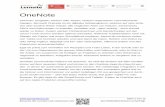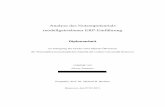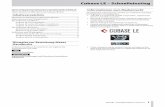Schnelleinstieg ARIS Architect - claudiubrandas.ro ARIS Architect.pdf · Schnelleinstieg 1 Bevor...
Transcript of Schnelleinstieg ARIS Architect - claudiubrandas.ro ARIS Architect.pdf · Schnelleinstieg 1 Bevor...
ARIS Architect Version 9.8 - Service Release 3
Schnelleinstieg
Januar 2016
Dieses Dokument gilt für ARIS ab Version 9.8. Hierin enthaltene Beschreibungen unterliegen Änderungen und Ergänzungen, die in nachfolgenden Release Notes oder Neuausgaben bekanntgegeben werden. Urheberrechtlich geschützt © 2010 - 2016 Software AG, Darmstadt, Deutschland und/oder Software AG USA Inc., Reston VA, USA und/oder ihre Tochtergesellschaften und/oder ihre Lizenzgeber. Der Name Software AG und die Namen der Software AG Produkte sind Marken der Software AG und/oder Software AG USA Inc., einer ihrer Tochtergesellschaften oder ihrer Lizenzgeber. Namen anderer Gesellschaften oder Produkte können Marken ihrer jeweiligen Schutzrechtsinhaber sein. Genaue Informationen über die geschützten Marken und Patente der Software AG und ihrer Tochtergesellschaften sind veröffentlicht unter http://softwareag.com/licenses. Die Nutzung dieser Software unterliegt den Lizenzbedingungen der Software AG. Diese Bedingungen sind Bestandteil der Produktdokumentation und befinden sich unter http://softwareag.com/licenses und/oder im Wurzelverzeichnis des lizenzierten Produkts. Diese Software kann Teile von Software-Produkten Dritter enthalten. Urheberrechtshinweise, Lizenzbestimmungen sowie zusätzliche Rechte und Einschränkungen dieser Drittprodukte können dem Abschnitt „License Texts, Copyright Notices and Disclaimers of Third Party Products“ entnommen werden. Diese Dokumente enthalten den von den betreffenden Lizenzgebern oder den Lizenzen wörtlich vorgegebenen Wortlaut und werden daher in der jeweiligen Ursprungsprache wiedergegeben. Für einzelne, spezifische Lizenzbeschränkungen von Drittprodukten siehe PART E der Legal Notices, abrufbar unter dem Abschnitt „License Terms and Conditions for Use of Software AG Products / Copyrights and Trademark Notices of Software AG Products“. Diese Dokumente sind Teil der Produktdokumentation, die unter http://softwareag.com/licenses oder im Verzeichnis der lizenzierten Produkte zu finden ist.
Schnelleinstieg
Inhalt 1 Bevor Sie beginnen .............................................................................................. 1
2 Vorbereiten ......................................................................................................... 3 2.1 ARIS Architect starten ................................................................................. 3 2.2 Datenbank anlegen ..................................................................................... 4
3 Modellieren ......................................................................................................... 5 3.1 Modell erstellen .......................................................................................... 7 3.2 Druckseiten im Modellfenster anzeigen .......................................................... 9 3.3 Kanteneinstellungen vornehmen ................................................................. 11 3.4 Objekte und Objektattribute anlegen ........................................................... 13 3.5 Objektausprägungen anlegen ..................................................................... 20 3.6 Objekte umbenennen ................................................................................ 22 3.7 Objekte anordnen und gruppieren ............................................................... 23 3.8 Kanten anlegen ........................................................................................ 26 3.9 Verknüpfungen anlegen ............................................................................. 27
3.9.1 Verknüpfung mit Programm anlegen ................................................. 27 3.9.2 Hyperlink anlegen .......................................................................... 29
3.10 Attribute platzieren ................................................................................... 31 3.11 Vorlage zuweisen ..................................................................................... 34 3.12 Modell speichern....................................................................................... 36
4 Auswerten ........................................................................................................ 37 4.1 Modell drucken ......................................................................................... 38
4.1.1 Kopf- und Fußzeile konfigurieren ...................................................... 38 4.1.2 Druckskalierung und Farbe bestimmen .............................................. 40 4.1.3 Drucken starten ............................................................................. 40
4.2 Modellinhalt auswerten .............................................................................. 41 4.3 Modell schließen ....................................................................................... 42
I
Schnelleinstieg
1 Bevor Sie beginnen
Dieser Schnelleinstieg stellt Ihnen grundlegende Funktionen von ARIS Architect vor. Anhand einfacher Beispiele lernen Sie wichtige Arbeitsabläufe zum Erstellen von Modellen sowie zum Auswerten von Modellinhalten kennen.
Nachdem Sie die erforderlichen Voreinstellungen vorgenommen haben, werden Sie zunächst ein Modell des Typs EPK erstellen und es anschließend mit einem Report auswerten.
Ihre Arbeit mit ARIS Architect gliedert sich dabei in die folgenden Phasen:
Der Schnelleinstieg führt Sie Schritt für Schritt durch die notwendigen Arbeitsabläufe.
1
Schnelleinstieg
Wenn Sie Fragen zur Arbeit mit ARIS Architect haben, können Sie die Online-Hilfe verwenden:
Wenn Sie Hilfe zu einem geöffneten Dialog benötigen, klicken Sie auf die Schaltfläche Hilfedes Dialogs.
Wenn Sie weiterführende Informationen benötigen, klicken Sie in der Menüleiste aufARIS > Hilfe.
Wenn Sie eine methodische Hilfe benötigen, können Sie an vielen Stellen des Programmsdie Tasten Strg + F1 drücken; die Methodenhilfe wird geöffnet. Wenn Sie beispielsweiseein Modell des Typs EPK geöffnet haben und Strg + F1 drücken, wird Ihnen der Typ EPKerläutert. Haben Sie beim Drücken der Tasten Strg + F1 ein Objekt markiert, wirdstattdessen die Methodenhilfe für diesen Objekttyp geöffnet.
Die Bildschirmgrafiken dieses Handbuchs können von Ihrer Programmoberfläche abweichen, da in ARIS Architect abhängig von Ihrer Lizenz unterschiedliche Funktionalitäten angeboten werden.
Voraussetzungen
Um optimal mit diesem Schnelleinstieg arbeiten zu können, sollten die standardmäßigen Filter- und Benutzereinstellungen von ARIS Architect vorhanden sein. Außerdem wird davon ausgegangen, dass Ihnen Ihr Systemadministrator einen Link zum Download-Client zur Verfügung gestellt hat und Sie als Benutzer mit den nötigen Rechten im System angelegt sind. Im Zweifelsfall wenden Sie sich bitte an Ihren Systemadministrator.
2
Schnelleinstieg
2 Vorbereiten
In diesem Kapitel finden Sie Informationen zum Programmstart und zu den Vorbereitungen, die Sie vor dem Modellieren treffen müssen.
2.1 ARIS Architect starten
Im Folgenden wird davon ausgegangen, dass Sie sich als Benutzer mit einer ARIS Architect-Lizenz anmelden.
Vorgehen
1. Geben Sie den Link zum Download-Client in der Adresszeile Ihres Browsers ein. Dieser Link sollte Ihnen von Ihrem Systemadministrator zur Verfügung gestellt worden sein.
2. Wählen Sie ARIS Architect/Designer und klicken Sie auf Starten.
3. Melden Sie sich mit der Benutzerkennung, die Ihnen mitgeteilt wurde, an.
ARIS Architect wird geöffnet.
Sollte der Link nicht funktionieren, wenden Sie sich bitte an Ihren Systemadministrator.
3
Schnelleinstieg
2.2 Datenbank anlegen
Im Folgenden legen Sie eine eigene Datenbank an, um die Daten zu speichern, die Sie mit Hilfe des Schnelleinstiegs erstellen werden.
Vorgehen
1. Aktivieren Sie die Registerkarte Explorer.
2. Stellen Sie sicher, dass die Leiste Navigation angezeigt wird.
3. Klicken Sie mit der rechten Maustaste auf Ihren Server und wählen Sie Neu > Datenbank.
4. Der Dialog Datenbank anlegen wird geöffnet. Geben Sie als Datenbanknamen Sales and Marketing ein und lassen Sie das Kontrollkästchen Versionierbar deaktiviert.
5. Klicken Sie auf OK.
6. Klicken Sie mit der rechten Maustaste auf die Datenbank und dann auf Anmelden. Melden Sie sich mit dem Filter Standard an.
Sie haben die Datenbank Sales and Marketing angelegt und sich an dieser angemeldet.
4
Schnelleinstieg
3 Modellieren
Auf den folgenden Seiten sehen Sie an einem Beispiel, wie Sie einen Sachverhalt durch ein Modell des Typs EPK darstellen können.
5
Schnelleinstieg
3.1 Modell erstellen
Um die EPK Kundenakquisition zu erstellen, gehen Sie wie im Folgenden beschrieben vor.
Vorgehen
1. Klicken Sie in der Leiste Navigation auf den Pfeil vor der Datenbank Sales and Marketing. Der Ordner Hauptgruppe wird angezeigt, in dem Sie das neue Modell ablegen.
2. Klicken Sie auf Hauptgruppe und klicken Sie auf Neu > Modell.
Der Modell-Assistent wird geöffnet. Aktivieren Sie Prozesse.
Die Modelle sind den Beschreibungssichten Organisation, Daten, Prozesse, Funktionen und Leistung zugeordnet. In der Liste werden alle Modelltypen aufgelistet, die den gewählten Beschreibungssichten zugeordnet sind und die durch den gewählten Methodenfilter zugelassen werden. Eine detaillierte Beschreibung der ARIS-Architektur und der Bedeutung der Beschreibungssichten und -ebenen entnehmen Sie bitte dem Handbuch ARIS Methode.
7
Schnelleinstieg
3. Klicken Sie im Feld Modelltypen auf EPK.
4. Geben Sie im Feld Name den Namen Kundenakquisition ein.
5. Klicken Sie auf OK. Das Modell Kundenakquisition wird erzeugt und automatisch geöffnet.
6. Blenden Sie alle Leisten bis auf Symbole aus, indem Sie in der Leistenanzeige alle Leisten bis auf die Leiste Symbole deaktivieren.
Zur Navigation und zum Bearbeiten der Eigenschaften von Objekten können Sie die Fenster jederzeit wieder einblenden.
Ihnen stehen nun das Modellfenster, verschiedene Symbolleisten und Schaltflächen zum Erstellen Ihres Modells zur Verfügung.
8
Schnelleinstieg
3.2 Druckseiten im Modellfenster anzeigen
Damit Sie vorab bestimmen können, welche Teile Ihres Modells beim Drucken auf welcher Druckseite platziert werden, können Sie sich die Begrenzungen der Druckseiten durch rote gestrichelte Linien im Modellfenster anzeigen lassen.
Vorgehen
1. Klicken Sie auf Raster, wenn Ihnen in der Modellierungsfläche kein Raster angezeigt wird.
2. Klicken Sie auf ARIS > Optionen.
3. Klicken Sie auf der Registerkarte Auswahl auf Modellieren > Allgemeines > Drucken.
4. Aktivieren Sie das Kontrollkästchen Druckseiten anzeigen.
9
Schnelleinstieg
5. Klicken Sie auf OK.
6. Klicken Sie auf ARIS > Drucken > Seitenansicht.
7. Aktivieren Sie das Optionsfeld Hochformat.
8. Klicken Sie auf Schließen.
Im Modellfenster werden die einzelnen Druckseiten nun als Hochformat durch rot gestrichelte Linien gekennzeichnet. So können Sie schon beim Modellieren auf eine optimale Objektplatzierung für den Ausdruck achten.
Die Einstellungen, die Sie mit Hilfe des Menüelements ARIS > Optionen im Bereich Modellieren > Allgemeines vornehmen, wirken sich auf alle Modelle aus. Dagegen haben die Einstellungen im Bereich Modellieren > Für neue Modelle lediglich Gültigkeit für neue Modelle.
10
Schnelleinstieg
3.3 Kanteneinstellungen vornehmen
Im Folgenden legen Sie fest, dass in Ihrem Modell auch Kanten mit geradem Verlauf angelegt werden können.
Vorgehen
1. Klicken Sie auf den Modellhintergrund und aktivieren Sie die Funktionsleiste Format.
2. Klicken Sie auf Darstellung > Kanten.
3. Klicken Sie auf Kanten.
4. Deaktivieren Sie das Kontrollkästchen Neue Kanten nur rechtwinklig.
11
Schnelleinstieg
5. Klicken Sie auf OK.
Jetzt können Sie in Ihrem Modell auch gerade verlaufende Kanten anlegen.
Wenn Sie in allen neuen Modellen gerade verlaufende Kanten anlegen möchten, klicken Sie auf ARIS > Optionen und auf der Registerkarte Auswahl auf Modellieren > Für neue Modelle > Kanten. Deaktivieren Sie das Kontrollkästchen Neue Kanten nur rechtwinklig.
12
Schnelleinstieg
3.4 Objekte und Objektattribute anlegen
Im Folgenden werden Sie Objekte in Ihrem Modell platzieren und die Objektattribute bearbeiten.
Vorgehen
1. Klicken Sie mit der rechten Maustaste in die Leiste Symbole und wählen Sie Symbole mit Namen, um zusätzlich die Symbolnamen anzuzeigen.
2. Klicken Sie in der Leiste Symbole auf das Symbol für Ereignis.
3. Führen Sie den Mauszeiger auf die Modellfläche und klicken Sie erneut mit der Maus. Das Ereignis wird angelegt und es wird automatisch ein Textfeld geöffnet.
4. Geben Sie den Namen für das Ereignis ein, indem Sie die Markierung mit Markteinführung geplant überschreiben. Um einen Zeilenumbruch zwischen Markteinführung und geplant zu erzeugen, drücken Sie die Eingabetaste.
13
Schnelleinstieg
5. Klicken Sie auf den Modellhintergrund und anschließend wieder auf das Ereignis Markteinführung geplant. Unter dem Ereignis wird die Minisymbolleiste eingeblendet. Sie stellt Ihnen Objektsymbole, Kanten und Regeln zur Verfügung, die Sie mit dem markierten Objekt verbinden können. Wenn Sie möchten, dass die Minisymbolleiste für ein markiertes Objekt nicht angezeigt wird, führen Sie den Mauszeiger einige Zentimeter vom markierten Objekt weg. Dann wird sie für das markierte Objekt erst wieder eingeblendet, wenn Sie es erneut markieren.
6. Klicken Sie auf das Symbol Funktion der Minisymbolleiste.
7. Die methodisch möglichen Kanten werden angezeigt. Lassen Sie die Kante Markteinführung geplant aktiviert Funktion aktiviert und klicken Sie im Modellfenster unter das Ereignis Markteinführung geplant.
Überschreiben Sie die Typbezeichnung Funktion mit dem Namen Potentielle Kundenadressen ermitteln.
8. Legen Sie mit Hilfe der Minisymbolleiste folgende Objekte untereinander an, wobei Sie die Kantenvoreinstellung jeweils beibehalten:
a. Ereignis: Kundenadressen ermittelt
b. Funktion: Ansprechpartner ermitteln
c. Ereignis: Ansprechpartner ermittelt
d. Funktion: Produktpräsentation vereinbaren
e. Ereignis: Produktpräsentation geplant
14
Schnelleinstieg
Damit lange Begriffe in einem Objektsymbol korrekt getrennt werden, können Sie bedingte Trennzeichen einfügen. Drücken Sie dazu die Tastenkombination Strg + Bindestrich (-). Bedingte Trennzeichen werden nur angezeigt, wenn ein Begriff tatsächlich getrennt werden muss. Sobald Sie ein Objekt vergrößern und der Begriff ohne Umbruch hineinpasst, verschwindet das Trennzeichen wieder.
9. Falls nicht alle Objekte im Modellfenster dargestellt werden, verkleinern Sie die Darstellung
des Modells. Aktivieren Sie dazu die Funktionsleiste Ansicht und klicken Sie auf Verkleinern.
Alternativ dazu klicken Sie in der Funktionsleiste Ansicht auf Zoom > Einstellen und geben den gewünschten Zoom-Faktor ein, z. B. 85.
10. Klicken Sie auf die Funktion Potentielle Kundenadressen ermitteln und anschließend auf die Schaltfläche Symbole hinzufügen der Minisymbolleiste.
15
Schnelleinstieg
11. Der Dialog Symbole hinzufügen wird geöffnet. Klicken Sie doppelt auf das Symbol Organisationseinheit.
Das Symbol wird in die Minisymbolleiste eingefügt.
12. Klicken Sie im Dialog doppelt auf das Symbol Anwendungssystemtyp, um es in die Minisymbolleiste einzufügen.
13. Klicken Sie anschließend auf Schließen, um den Dialog zu schließen.
16
Schnelleinstieg
14. Sie werden das nächste Symbol links neben der markierten Funktion Potentielle Kundenadressen ermitteln anlegen. Reicht der Platz nicht aus, fügen Sie links neben der markierten Funktion einen Freiraum ein:
a. Aktivieren Sie die Funktionsleiste Einfügen.
b. Klicken Sie auf Freiraum horizontal.
c. Klicken Sie im Modellfenster an die Stelle, ab der Sie von links nach rechts einen Freiraum einfügen möchten, und halten Sie die Maustaste gedrückt.
d. Ziehen Sie die eingeblendete Linie nach rechts und lassen Sie die Maustaste dort los, wo der einzufügende Freiraum enden soll.
Die Modellelemente, die innerhalb des von Start- und Endlinie gekennzeichneten Bereichs liegen, werden rechts neben der Endlinie platziert. Die Kanten werden angepasst.
15. Klicken Sie nun auf das Symbol Typ Anwendungssystem der Minisymbolleiste und anschließend links neben die markierte Funktion Potentielle Kundenadressen ermitteln auf den Modellhintergrund.
16. Geben Sie dem neuen Objekt den Namen CRM-System.
17. Klicken Sie erneut auf die Funktion Potentielle Kundenadressen ermitteln und legen Sie rechts neben der Funktion eine Organisationseinheit an. Geben Sie ihr den Namen Vertrieb.
18. Klicken Sie auf das Objekt Vertrieb und klicken Sie auf Attribute in der Funktionsleiste Start. Die Attributbearbeitung wird geöffnet.
17
Schnelleinstieg
19. Klicken Sie in der Strukturansicht auf Simulation.
20. Klicken Sie anschließend in der Tabelle auf das Eingabefeld der Spalte Vertrieb (Deutsch) und geben Sie als Anzahl Mitarbeiter den Wert 12 ein.
21. Klicken Sie auf Schließen und bestätigen Sie die Abfrage mit Ja.
.
18
Schnelleinstieg
Ihre EPK sollte jetzt etwa so aussehen:
Tipps Um bei mehreren Objekten Attribute zu ändern, markieren Sie die Objekte, klicken Sie mit
der rechten Maustaste auf die Markierung und wählen Sie Attribute. Die markierten Objekte jedes Objekttyps werden auf eigenen Registerkarten zusammengefasst.
Zum Entfernen eines Symbols aus der Minisymbolleiste klicken Sie mit der rechten Maustaste auf das Symbol und wählen Sie Symbol entfernen.
19
Schnelleinstieg
3.5 Objektausprägungen anlegen
Die Organisationseinheit Vertrieb ist auch für die Funktionen Ansprechpartner ermitteln und Produktpräsentation vereinbaren verantwortlich. Um Ihr Modell übersichtlich zu gestalten, können Sie neben diesen Funktionen jeweils eine Ausprägung des Objekts Vertrieb anlegen. Die Objektausprägungen sind Kopien von Objektsymbolen, die ein und dasselbe Objekt in einem oder verschiedenen Modellen repräsentieren. Wenn Sie nun Ausprägungen des Objekts Vertrieb anlegen, repräsentieren diese das Objekt, das Sie in Ihrem Modell bereits angelegt haben. Wenn Sie Änderungen an einer der Ausprägungen vornehmen, gelten diese für alle Ausprägungen. Sichtbar wird das, wenn Sie den Namen des Objekts ändern.
Vorgehen
1. Klicken Sie mit der rechten Maustaste auf Vertrieb, halten Sie die Maustaste gedrückt und führen Sie den Mauszeiger rechts neben die Funktion Ansprechpartner ermitteln. Lassen Sie die Maustaste los und klicken Sie auf Ausprägungskopie hier anlegen. Im Modell wird ein weiteres Symbol für das Objekt Vertrieb angelegt. Das Symbol ist noch nicht durch eine Kante mit der Funktion verbunden.
2. Legen Sie die nächste Ausprägungskopie mit Hilfe der Minisymbolleiste an. Klicken Sie dazu auf die Funktion Produktpräsentation vereinbaren und legen Sie rechts neben der Funktion eine Organisationseinheit an. Geben Sie Ihr den Namen Vertrieb. Sobald Sie Ihre Eingabe abschließen, wird der Dialog Objekt wählen geöffnet.
20
Schnelleinstieg
3. Klicken Sie doppelt auf das angebotene Objekt Vertrieb. Die neue Organisationseinheit wird im Modell als Ausprägung des gewählten Objektes angelegt.
Ihre EPK sollte jetzt etwa so aussehen:
21
Schnelleinstieg
3.6 Objekte umbenennen
Sie können die Namen von Objekten direkt im Modell ändern. Wenn Sie einen Namen ändern, werden alle Ausprägungen des Objektes in der Datenbank mit dem neuen Namen dargestellt.
Im Folgenden ändern Sie den Namen der Organisationseinheit Vertrieb.
Vorgehen
1. Klicken Sie auf eines der drei Symbole Vertrieb.
2. Klicken Sie in der Funktionsleiste Start auf Umbenennen.
3. Geben Sie den Namen Sales ein und klicken Sie in den Modellhintergrund.
Der Name der Organisationseinheit lautet nun Sales und alle Ausprägungen des Objektes werden mit dem neuen Namen angezeigt.
22
Schnelleinstieg
3.7 Objekte anordnen und gruppieren
Im Folgenden werden Sie die Symbole des Modells anordnen.
Vorgehen
1. Markieren Sie die nebeneinander platzierten Objekte CRM-System, Potentielle Kundenadressen ermitteln und Sales. Führen Sie dazu den Mauszeiger links neben/über das Objekt CRM-System, drücken und halten Sie die linke Maustaste, während Sie den Mauszeiger rechts neben/unter das Objekt Sales ziehen. Damit sind die nebeneinander platzierten Objekte CRM-System, Potentielle Kundenadressen ermitteln und Sales vom eingeblendeten Rahmen vollständig umschlossen. Lassen Sie danach die Maustaste los. Die Objekte sind markiert.
2. Klicken Sie in der Funktionsleiste Start auf Ausrichten > Mittig ausrichten.
3. Klicken Sie auf Ausrichten > Horizontal verteilen.
4. Aktivieren Sie die Funktionsleiste Format und klicken Sie auf Gruppieren. Sie können die drei gruppierten Objekte nun nur gemeinsam verschieben oder bearbeiten.
5. Klicken Sie mit der rechten Maustaste auf den Modellhintergrund und wählen Sie Markieren > Alles.
6. Drücken Sie die Strg-Taste, halten Sie die Taste gedrückt und klicken Sie nacheinander auf die beiden neuen Ausprägungen der Organisationseinheit Sales. Die Symbole werden aus der Markierung entfernt. Lassen Sie die Strg-Taste los.
7. Aktivieren Sie die Funktionsleiste Start und klicken Sie auf Ausrichten > Zentriert.
8. Klicken Sie auf Ausrichten > Vertikal verteilen.
9. Klicken Sie auf den Modellhintergrund, um die Markierung aufzuheben.
10. Vergrößern Sie den Abstand zwischen dem Anwendungssystemtyp CRM-System und der Funktion Potentielle Kundenadressen ermitteln. Um die gruppierten Objekte eigenständig verschieben zu können, müssen Sie die Gruppierung auflösen. Aktivieren Sie
dazu die Funktionsleiste Format und Klicken Sie auf Gruppieren > Gruppierung lösen.
11. Klicken Sie mit der rechten Maustaste auf den Modellhintergrund und wählen Sie Markieren > Alles.
12. Drücken Sie die Strg-Taste, halten Sie die Taste gedrückt und klicken Sie auf CRM-System. Das Objekt wird aus der Markierung entfernt.
13. Jetzt können Sie die markierten Objekte zwei Rasterschritte nach rechts verschieben. Halten Sie dazu die Umschalttaste gedrückt und drücken Sie zweimal mal die Pfeiltaste nach rechts. Die markierten Objekte werden in den Schritten des eingestellten Rasters verschoben.
14. Klicken Sie auf den Modellhintergrund, um die Markierung aufzuheben.
23
Schnelleinstieg
15. Ordnen Sie die Objektausprägungen Sales an. Klicken Sie mit der rechten Maustaste auf eine der Objektausprägungen und danach auf Markieren > Alle dieses Typs markieren. Die Symbole sind markiert.
16. Klicken Sie auf Ausrichten > Rechtsbündig.
17. Klicken Sie auf den Modellhintergrund, um die Markierung aufzuheben.
18. Drücken Sie die Strg-Taste, halten Sie die Taste gedrückt und klicken Sie nacheinander auf Ansprechpartner ermitteln und die rechts daneben platzierte Organisationseinheit Sales. Die Symbole sind markiert.
19. Klicken Sie auf Ausrichten > Unten ausrichten.
20. Klicken Sie auf den Modellhintergrund, um die Markierung aufzuheben.
21. Richten Sie nun auch die Objekte Produktpräsentation vereinbaren und die rechts daneben platzierte Organisationseinheit Sales unten bündig aus.
24
Schnelleinstieg
Die Objekte des Modells sind nun folgendermaßen angeordnet:
Tipps Falls Ihr Modell nun nicht mehr komplett im Modellfenster sichtbar ist, verkleinern Sie die
Darstellung des Modells im Modellfenster. Markieren Sie dazu im Feld Darstellungsgröße der Symbolleiste den aktuellen Wert und überschreiben Sie ihn z. B. mit 80. Drücken Sie die Eingabetaste.
Wenn Sie Ihr Modell im Modellfenster verschieben möchten, klicken Sie mit der rechten Maustaste auf den Modellhintergrund und wählen Sie Markieren > Alles markieren. Klicken Sie auf die Markierung, halten Sie die Maustaste gedrückt und ziehen Sie das Modell an die gewünschte Position im Modellfenster.
25
Schnelleinstieg
3.8 Kanten anlegen
Im Folgenden verbinden Sie das noch nicht verbundene Objekt Ihres Modells Kundenakquisition durch eine Kante mit einem anderen Objekt.
Vorgehen
1. Klicken Sie in der Symbolleiste auf Kantenmodus ein-/ausschalten. Wenn sich der Mauszeiger nun über den Rand eines Objekts befindet, werden Kantenansatzpunkte angeboten.
2. Führen Sie den Mauszeiger über den linken Rand der Organisationseinheit Sales, die noch nicht mit einer Kante verbunden ist. Es wird ein Ansatzpunkt für die Kante eingeblendet.
3. Klicken Sie auf den Ansatzpunkt und führen Sie den Mauszeiger auf den rechten Rand der Funktion Ansprechpartner ermitteln.
4. Klicken Sie auf den bei der Funktion eingeblendeten Ansatzpunkt, um die beiden Objekte miteinander zu verbinden.
Tipp
Wenn Sie den Mauszeiger auf ein Zielobjekt führen, zu dem aus methodischen Gründen keine Kante erlaubt ist, wird der folgende Mauszeiger eingeblendet:
Dies ist der Fall, wenn Sie z. B. versuchen, vom Ereignis Markteinführung geplant eine Kante an den Objekten CRM-System oder Sales festzumachen.
26
Schnelleinstieg
3.9 Verknüpfungen anlegen
Sie können Objekte in ARIS Architect durch Hyperlinks mit Web-Sites oder E-Mail-Adressen verknüpfen. So können Sie direkt aus ARIS Architect auf Web-Sites zugreifen oder E-Mails verschicken. Außerdem können Sie Objekte mit Programmen wie Microsoft® Excel, Microsoft® Word oder Microsoft® PowerPoint verknüpfen, um diese direkt aus ARIS Architect aufzurufen.
3.9.1 Verknüpfung mit Programm anlegen
Um das Objekt CRM-System mit einem Programm, z. B. Microsoft® Excel, zu verknüpfen, gehen Sie folgendermaßen vor:
Vorgehen
1. Klicken Sie auf das Objekt CRM-System und wählen Sie Attribute. Der Dialog Attribute wird geöffnet.
2. Klicken Sie in der Strukturansicht auf die Attributtypgruppe Systemattribute.
3. Klicken Sie in die Zelle der Zeile Titel 1 und geben Sie den Namen des Programms ein, z. B. Microsoft® Excel.
27
Schnelleinstieg
4. Klicken Sie in die Zelle Verknüpfung 1 und geben Sie den Pfad zu der ausführbaren Datei des Programms in die Zelle ein, z. B. C:\Programme\Microsoft
Office\Office14\EXCEL.EXE. Sie können auch auf die Schaltfläche Durchsuchen ( ) klicken und zum entsprechenden Verzeichnis navigieren.
5. Klicken Sie auf Speichern, um die Attributänderungen zu sichern.
6. Klicken Sie auf Schließen.
7. Klicken Sie auf das Objekt CRM-System.
8. Klicken Sie in der Funktionsleiste Start auf Gehe zu > Verknüpfung.
Das verknüpfte Programm wird aufgerufen.
9. Schließen Sie das Programm.
28
Schnelleinstieg
3.9.2 Hyperlink anlegen
Um das Objekt Sales mit einer Web-Site zu verknüpfen, gehen Sie folgendermaßen vor:
Vorgehen
1. Klicken Sie auf eine Ausprägung der Organisationseinheit Sales und dann auf Attribute. Der Dialog Attribute wird geöffnet.
Jede Zeile der Tabelle entspricht einem Attribut. Der Name des Objektes Sales bezeichnet die Spalte, die alle Attributwerte des Objektes beinhaltet. Hinter dem Objektnamen wird die Sprache ausgegeben, in der die sprachabhängigen Attributwerte gepflegt werden. In diesem Fall ist dies Deutsch. Den Wert grau dargestellter Zellen können Sie nicht bearbeiten. Sie können die Spaltenbreite ändern, indem Sie im Spaltenkopf auf eine Trennlinie klicken, die Maustaste gedrückt halten und die Trennlinie verschieben.
2. Klicken Sie auf der Registerkarte Organisationseinheit auf die Attributtypgruppe Systemattribute.
3. Klicken Sie auf die Zelle des Attributs Titel 1 und tragen Sie als Namen des Hyperlink Software AG ein.
4. Klicken Sie auf die Zelle des Attributs Verknüpfung 1 und geben Sie die Adresse www.softwareag.com ein.
29
Schnelleinstieg
5. Klicken Sie auf Speichern, um die Attributänderungen zu sichern.
6. Klicken Sie auf Schließen.
7. Klicken Sie auf eine Ausprägung der Organisationseinheit Sales.
8. Klicken Sie in der Funktionsleiste Start auf Gehe zu > Verknüpfung. Ihr Internet-Browser wird gestartet und die Software AG-Web-Site wird aufgerufen.
9. Schließen Sie Ihren Internet-Browser.
Sie haben eine Verknüpfung für das Objekt Sales angelegt.
30
Schnelleinstieg
3.10 Attribute platzieren
Sie können in Ihrem Modell Attribute von Objekten und Kanten einblenden. Im Folgenden blenden Sie den Kantentyp ein.
Vorgehen
1. Markieren Sie die Kante zwischen dem Objekt CRM-System und die Kanten zwischen der Organisationseinheit Sales und den zugeordneten Funktionen. Drücken und halten Sie dazu die Strg-Taste und klicken Sie nacheinander auf die Kanten. Lassen Sie anschließend die Strg-Taste los.
2. Klicken Sie in der Funktionsleiste Start auf Eigenschaften. Der Dialog Eigenschaften wird geöffnet.
3. Klicken Sie in der Strukturansicht auf Attributplatzierung (Kanten).
4. Klicken Sie auf Hinzufügen. Der Dialog Attribute hinzufügen wird geöffnet. Gepflegte
Attribute sind in der Liste mit einem Symbol ( ) gekennzeichnet.
Klicken Sie doppelt auf das Attribut Typ. Der Dialog wird geschlossen und das Attribut wird in den Dialog Eigenschaften übernommen. Da das Attribut Typ das einzige platzierte
Attribut ist, ist es bereits markiert.
5. Aktivieren Sie im Bereich Platzierung das untere mittlere Kontrollkästchen.
6. Stellen Sie sicher, dass im Feld Ausrichtung die Einstellung Zentriert gewählt ist.
31
Schnelleinstieg
7. Klicken Sie auf OK. Der Dialog wird geschlossen und der Typ der markierten Kanten wird zentriert ausgerichtet unter den Kanten ausgegeben.
8. Klicken Sie auf den Modellhintergrund, um die Markierung der Modellelemente aufzuheben.
32
Schnelleinstieg
3.11 Vorlage zuweisen
Mit Hilfe von Vorlagen, die Sie modifizieren oder selbst erstellen können, verändern Sie die Darstellungsform Ihrer Modelle. Sie können die Darstellung z. B. an Ihr Corporate Design anpassen oder für Präsentationszwecke aufbereiten.
Ihrer EPK ist bereits die Vorlage Standard zugewiesen. Im Folgenden werden Sie der EPK die Vorlage Standard (klassisch) zuweisen. Die Vorlage vergrößert die Objekte und hellt die Farben auf.
Vorgehen
1. Klicken Sie auf den Modellhintergrund.
2. Aktivieren Sie die Funktionsleiste Format.
3. Klicken Sie auf Vorlage und wählen Sie Standard (klassisch), um die Vorlage zuzuweisen. Beantworten Sie die Frage, ob die Vorlage auf alle Ausprägungen im aktuellen Modell angewendet werden soll, durch Klicken auf Ja.
34
Schnelleinstieg
Die Vorlage wird auf das Modell angewendet.
Sie können weitere Änderungen an der Modelldarstellung vornehmen. Klicken Sie dazu mit der
rechten Maustaste auf den Modellhintergrund und wählen Sie Format > Darstellung.
35
Schnelleinstieg
3.12 Modell speichern
Um Ihre Arbeit zu sichern, klicken Sie auf Speichern. Das Modell wird in der Hauptgruppe der Datenbank Sales and Marketing gespeichert.
36
Schnelleinstieg
4 Auswerten
In diesem Kapitel wird beschrieben, wie gewünschte Daten von Modellen ausgegeben werden.
37
Schnelleinstieg
4.1 Modell drucken
Mit den folgenden Einstellungen können Sie die Druckausgabe des Modells konfigurieren.
4.1.1 Kopf- und Fußzeile konfigurieren
Um neben dem Inhalt des Modells weitere Informationen in den Ausdruck zu integrieren, können Sie Daten in der Kopf- und Fußzeile des Ausdrucks ausgeben lassen. Im Folgenden blenden Sie in der Kopfzeile des Ausdrucks den Modellnamen und das aktuelle Datum, in der Fußzeile die Seitenzahl und Sales and Marketing ein.
Vorgehen
1. Klicken Sie auf ARIS > Drucken > Seite einrichten. Der Dialog Seiten einrichten wird geöffnet. Hier können Sie alle Einstellungen für den Ausdruck des Modells vornehmen.
2. Stellen Sie sicher, dass auf der Registerkarte Auswahl der Eintrag Kopf- und Fußzeile markiert ist.
38
Schnelleinstieg
3. Aktivieren Sie statt Globale Einstellungen den Eintrag Lokale Einstellungen. Klicken Sie hierzu im ersten Eingabefeld auf den Pfeil nach unten und danach auf Lokale Einstellungen. Dadurch werden die folgenden Eingabefelder freigeschaltet und Sie können Ihre Einstellungen vornehmen.
4. Klicken Sie in das linke Feld der Kopfzeile.
5. Klicken Sie in der Liste Modell- und Datenbankattribute doppelt auf den Eintrag Name (Modell, AT_Name), um ihn in die Kopfzeile zu übernehmen.
6. Klicken Sie in das rechte Feld der Kopfzeile und anschließend in der Liste Sonstige Attribute doppelt auf Datum.
7. Klicken Sie in das linke Feld der Fußzeile und anschließend in der Liste Sonstige Attribute doppelt auf Seite.
8. Klicken Sie in das rechte Feld der Fußzeile und geben Sie Sales and Marketing ein.
9. Aktivieren Sie das Kontrollkästchen Kopf- und Fußzeile durch Linien abtrennen.
10. Klicken Sie auf OK.
Ihre Einstellungen werden in der Seitenansicht dargestellt.
Tipp
Sie können die Kopf- und Fußzeile im Ausdruck ausblenden und auch wieder einblenden, indem
Sie im Dialog Seitenansicht auf das Symbol Kopf-/Fußzeilen einfügen klicken.
39
Schnelleinstieg
4.1.2 Druckskalierung und Farbe bestimmen
Im Folgenden legen Sie die Druckgröße des Modells und die Farbeinstellungen für den Ausdruck fest.
Vorgehen
1. Klicken Sie auf ARIS > Drucken > Seitenansicht.
2. Wenn Sie Ihr Modell nicht farbig ausgeben möchten, klicken Sie in der Symbolleiste des
Dialogs auf Schwarzweißdruck. Das Modell wird sowohl in der Seitenansicht als auch beim Ausdruck in schwarzweiß ausgegeben.
3. Klicken Sie auf An Seite anpassen, um die Druckskalierung zu optimieren. Dadurch wird auch die Druckseitenanzeige im Modellfenster geändert.
Tipp
Sie können das Modell auf einer Druckseite durch Verschieben ausrichten. Verlassen Sie dazu die Seitenansicht, indem Sie auf Schließen klicken. Klicken Sie mit der rechten Maustaste auf den Modellhintergrund und wählen Sie Markieren > Alles markieren. Klicken Sie auf die Markierung, halten Sie die Maustaste gedrückt und ziehen Sie das Modell an die gewünschte Position. Kontrollieren Sie anhand der Druckseiten-Hilfslinien die Position des Modells. Klicken Sie anschließend auf den Modellhintergrund, um die Markierung aufzuheben.
4.1.3 Drucken starten
Sie können vor dem Drucken mit Hilfe des Dialogs Seitenansicht Ihre Einstellungen prüfen. Das Modell wird so angezeigt, wie es durch den Drucker ausgegeben wird.
Vorgehen
1. Falls Sie den Dialog Seitenansicht bereits geschlossen haben, klicken Sie erneut auf ARIS > Drucken > Seitenansicht.
2. Prüfen Sie Ihre Einstellungen und nehmen Sie die gewünschten Änderungen vor.
3. Klicken Sie auf Drucken. Der Dialog Drucken wird geöffnet.
4. Nehmen Sie die gewünschten Druckereinstellungen vor.
5. Klicken Sie auf OK. Das Modell wird auf dem gewählten Drucker ausgegeben.
6. Schließen Sie die Seitenansicht.
Tipp
Wenn Sie ein Modell ohne vorherige Seitenansicht direkt aus dem Modellfenster drucken möchten, klicken Sie auf Datei > Drucken.
40
Schnelleinstieg
4.2 Modellinhalt auswerten
Durch eine Auswertung mit Reporten können Sie den Inhalt von Benutzerdatenbanken und Modellen oder die Beschreibung von Objekten in Textform ausgeben. Im Folgenden werten Sie den Inhalt des Modells Kundenakquisition aus.
Vorgehen
1. Aktivieren sie die Funktionsleiste Auswerten.
2. Klicken Sie auf Report starten. Der Report-Assistent führt Sie durch die weiteren Schritte.
3. Wählen Sie im Feld Report den Eintrag Objekte in modellierter Reihenfolge ausgeben (Modellgraph).
4. Klicken Sie auf Weiter.
5. Behalten Sie die Einstellungen für die Sprache und den Auswertungsfilter bei.
6. Wählen Sie als Ausgabeformat Rich Text Format (*.RTF).
7. Geben Sie den Speicherort und gewünschten Namen des Reports ein.
8. Aktivieren Sie ggf. das Kontrollkästchen Ergebnis anzeigen.
9. Klicken Sie auf Fertigstellen.
10. Nach dem Starten des Reports wird der Dialog Ausgabeoptionen wählen eingeblendet. Übernehmen Sie die Einstellungen durch Klicken auf OK.
41
Schnelleinstieg
Der Report wird erstellt und danach in Ihrem RTF-Editor ausgegeben.
11. Schließen Sie den RTF-Editor.
Sie haben eine erste Modellauswertung vorgenommen.
4.3 Modell schließen
Sie haben das Modell erstellt und ausgewertet. Nun können Sie das Modell schließen.
Vorgehen
1. Klicken Sie auf Schließen der Modellregisterkarte
.
2. Klicken sie auf Ja, wenn Sie Ihre Änderungen speichern möchten.
Das Modell wird gespeichert und das Modellfenster geschlossen.
42















































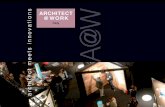
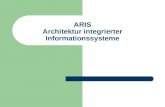







![Architect meets Business Analyst: Bei zaghaften ......Architect meets Business Analyst: Bei zaghaften Annäherungsversuchen ... (BABOK Guide) schlägt [Ger15] ein Vorgehensmodell für](https://static.fdokument.com/doc/165x107/60297bf25ec8011f006976ed/architect-meets-business-analyst-bei-zaghaften-architect-meets-business.jpg)