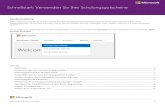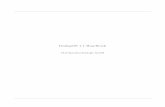Schnellstart-Anleitungdownload.brother.com/welcome/doc000177/MFC590_GR_QSG_B.pdf · 2012. 8....
Transcript of Schnellstart-Anleitungdownload.brother.com/welcome/doc000177/MFC590_GR_QSG_B.pdf · 2012. 8....
-
Version B
Netzkabel
Telefonanschlusskabel
2
1
Markierung für die maximale Papierstapel-Höhe
Papierformat-Markierung
(Beispiel für A4-Papier)
Papierablage
Verlängerung herausziehen
Mit dem MFC-590 haben Sie einen leistungsstarken Brother Tischkopierer erworben,der auch als Farbfax, Farbdrucker, Farbscanner und PC-FAX verwendet werdenkann.Führen Sie die folgenden Schritte zur schnellen Installation des Gerätes aus.
Ausführliche Informationen zur Bedienung des Gerätes finden Sie im Benutzerhandbuch(Kopierer/Fax). Die Beschreibung der Farbdrucker-, Farbscanner- und PC-Fax-Funktionenfinden Sie in den Handbüchern auf der mitgelieferten CD-ROM.
Lieferumfang
Bewahren Sie das Verpackungsmaterial für einen späteren Transport sorgfältig auf.Wenn das Gerät nicht richtig verpackt wird, erlischt der Garantieanspruch.
Seite 1
MFC-590 Schnellstart-Anleitung
2
3 4Netz- undTelefonanschluss
Transportschutz entfernen
5 6Papierstütze undPapierablage befestigen Papier einlegen
Schließen Sie noch nicht das USB- oder das paralleleDatenkabel an.
Weitere Informationen sowie Hilfe, falls einmal Probleme auftreten sollten, erhalten Sie aufder Brother Solutions Center Website unter:
http://solutions.brother.com
Papierstütze fürstärkeres Papier
CD-ROM
Vorlageneinzug mit ausklappbarer Vorlagenstütze
Gehäusedeckel
Vorlagen-Abdeckung
Benutzerhandbuch (Kopierer/Fax)
Schnellstart-AnleitungPapierablage
Telefonan-schlusskabel
Netzkabel
Paralleles IEEE-1284-kompatibles bidirektionales Datenkabel
TintenpatronenPapierstützeA. Öffnen Sie den Gehäuse-
deckel, indem Sie den Hebelzu sich ziehen.
B. Nehmen Sie die gelbeTransportschutzschiene her-aus.
Gehäusedeckel
Gelbe Transport-schutzschiene
Hebel zum Öffnen des Gehäusedeckels
Gelbe Transportschutzschiene
Externes Telefonanschließen
Externes Telefon
Anmerkung: Zur Verwendung des externen Anrufbeant-worters muss am MFC der TAD-Empfangs-modus eingestellt werden (siehe Benutzer-handbuch).
Externen Anrufbeant-worter anschließen
Externer Anrufbeantworter
PapierstützeA4LTR
1
2
Bitte befestigen Sie diePapierstütze und diePapierablage, um Papierstauszu vermeiden und die optimaleDruckqualität zu erhalten.
A.
B.
A. Fächern Sie den Papierstapel gut auf. Legen Sie den Papierstapel sorgfältig mit der zu bedruckendenSeite nach oben so ein, dass die Oberkante mit der Papierformat-Markierung auf der Papierstützeabschließt. Vergewissern Sie sich, dass der Stapel die Markierung für die maximale Papierstapel-Höhenicht überschreitet.
Bewahren Sie die Schiene gut auf. Sie benötigendiese wieder, wenn Sie das Gerät für einen Trans-port verpacken müssen.
C. Schließen Sie den Gehäusedeckel.
1
In den Multifunktionsschacht können bis zu 100 Blatt (80 g/m2) eingelegt werden (siehe auch diePapierspezifikationen im Benutzerhandbuch).
B. Drücken Sie die Papierführung zusammen und verschie-ben Sie sie entsprechend der Breite des Papiers.
-
Gehäusedeckel
Hebel zum Öffnen des Gehäusedeckels
PUSH PUSHPUSHPUSH
Weißer Druckkopfschutz
Weißer Druckkopfschutz
A. Vergewissern Sie sich, dass das Gerät mit Strom versorgt ist. Das Dis-play zeigt:
Patrone prüfenB. Öffnen Sie den Gehäusedeckel, indem Sie den Hebel zu sich ziehen.
Nach einigen Sekunden bewegt sich der Druckkopf nach links in diePosition zum Einsetzen der Tintenpatronen.
7
Bitte nicht berühren
Öffnung
Wie gezeigt abziehen
Warnung
Falls Tinte in Ihre Augen gelangt, sollten Sie diese sofort mit Wasserauswaschen und im Zweifelsfall einen Arzt aufzuchen.
Sie sollten die Tintenpatronen nacheinander von links nach rechts inder Reihenfolge: Schwarz, Cyan,Gelb, Magenta installieren.
D. Öffnen Sie die Verpackung der schwarzen Tintenpatrone und nehmenSie die Patrone heraus.
E. Ziehen Sie vorsichtig das Klebeband an der Unterseite der Patronewie unten gezeigt ab.
WichtigZiehen Sie das Klebeband vorsichtig und langsam ab, damit keineTinte auf Hände und Kleidung gelangt. Berühren Sie nicht die Öffnungan der Unterseite der Patrone oder das verschmutzte abgezogene Kle-beband.
Das MFC beginnt nun den Testdruck zur Über-prüfung der Druckqualität und der vertikalenAusrichtung auszudrucken (nur bei der Erst-installation).
FolgenSie den Anweisungen in Schritt A und B,um die Qualität und Ausrichtung zu prüfen.
Druckqualität und vertikale Ausrichtung prüfen
Tintenpatronen installieren
8Schritt A: Farbqualität prüfen
Das Display zeigt:
1.Ja 2.Nein
Schritt A OK?
Prüfen Sie die Druckqualität der vier Farbblöcke im Testdruck.(Schwarz/Cyan/Gelb/Magenta).
Wenn alle Farben in guter Qualität gedruckt wurden, drückenSie 1 (Ja) und lesen bei Schritt B weiter.
— Oder —
Falls in einem der Farbblöcke eine horizontale weiße Linie wieunten gezeigt zu sehen ist, drücken Sie 2 (Nein).
OK Schlecht
Im Display erscheint nun für jede Farbe die Frage, ob ihreDruckqualität gut ist.
1.Ja 2.Nein
Schwarz OK?
Drücken Sie 2 (Nein) bei der Farbe, deren Druckqualität nichtgut ist.
Das Display zeigt:
1.Ja 2.Nein
Reinigen starten
Drücken Sie 1 (Ja), um den Reinigungsprozess zu starten.
Nachdem die Reinigung abgeschlossen ist, drücken Sie .Das MFC druckt dann den Testdruck noch einmal aus.Wiederholen Sie Schritt A.
Schritt B: Vertikale Ausrichtung prüfen
Das Display zeigt:
1.Ja 2.Nein
Schritt B OK?
Überprüfen Sie anhand der Testmuster für 600 und 1200 dpi, obdas Muster Nr. 5 am besten dem Beispiel „0“ (OK) entspricht.
Wenn ja drücken Sie die Zifferntaste 1 (Ja) — oder —
600 dpi
1200 dpi
}}
Schlecht
Gut (OK)
falls ein anderes Muster dem Beispiel „0“ für 600 dpi oder 1200dpi eher entspricht, drücken Sie die Zifferntaste 2 (Nein).
Geben Sie dann für 600 dpi mit den Zifferntasten die Nummerdes Testmusters (1-8) ein, das dem Beispiel „0“ am besten ent-spricht.
Beste: Nr. eing.
Ausricht 600 dpi
Geben Sie dann für 1200 dpi mit den Zifferntasten die Nummerdes Testmusters (1-8) ein, das dem Beispiel „0“ am besten ent-spricht.
Beste: Nr. eing.
Ausricht 1200dpi
• An der Unterseite des Druckkopfschutzesbefindet sich Tinte. Wischen Sie diese ab,bevor Sie den Druckkopf hinlegen, umVerschmutzungen zu vermeiden
C. Drücken Sie nacheinander auf die Abdeckungen für die vier Tintenpatronen, so dass sie aufsprin-gen. Entfernen Sie nun den weißen Druckkopfschutz, indem Sie ihn zu sich ziehen und nach obenherausnehmen.
F. Jede Farbe muss an der richtigen, auf der Patronenabdeckung gekennzeichneten Position eingesetztwerden. Setzen Sie die Patrone ein und schließen Sie die Abdeckung, bis an sie hörbar einrastet.
G. Wiederholen Sie Schritt D bis F zum Einsetzen der übrigen Tintenpatronen.H. Nachdem Sie alle Patronen eingesetzt und die Patronenabdeckungen geschlossen haben, schließen
Sie den Gehäusedeckel, bis er hörbar einrastet. Das Gerät beginnt nun die Druckköpfe zu reinigen.Dieser Vorgang dauert ca. vier Minuten.
Vergewissern Sie sich, dass Papier in den Multifunktionsschacht eingelegt ist. Das Display zeigt nunReinigen. Nachdem der Reinigungsvorgang abgeschlossen ist, erscheint im Display die Anzeige STARTdrücken.
I. Drücken Sie nun und lesen Sie bei Schritt 8 weiter.
Seite 2
• Bewahren Sie den Druckkopfschutz gut auf.Sie benötigen ihn wieder, wenn Sie das Gerätfür einen Transport verpacken müssen.
-
9Werkseitig ist der automatische Faxempfang eingestellt.
Nur FaxWenn Sie nur Faxe empfangen: Das MFC beantwortet alleAnrufe und schaltet automatisch zum Faxempfang um.
Ändern Sie diese Einstellung nur wie folgt, wenn ein externesTelefon oder ein externer Anrufbeantworter angeschlossen ist.
A. Drücken Sie Menü/Eing., 2 , 1 , 2 .
B. Wählen Sie mit oder die gewünschte Einstellung unddrücken Sie Menü/Eing.
C. Drücken Sie Stopp.
Fax/Tel (mit einem externem Telefon)F/T-Modus: Wenn Sie viele Faxe und wenige Telefonanrufe be-kommen. Das MFC nimmt alle Anrufe an, empfängt Faxe auto-matisch und ruft Sie bei einem Telefonanruf durch ein Pseudo-klingeln ans externe Telefon.
TAD:Anrufbeantw. (mit einem externen Anrufbeantworter)Anrufbeantworter-Modus: Wenn ein externer Anrufbeantworterangeschlossen und eingeschaltet ist. Alle Anrufe werden vomAnrufbeantworter angenommen und Faxe automatisch vomMFC empfangen.
Manuell (mit einem externem Telefon)Manuell: Wenn Sie viele Telefonanrufe und selten Faxe emp-fangen. Alle Anrufe müssen mit dem externen Telefon ange-nommen werden.
Nähere Informationen dazu finden Sie im Benutzerhandbuch.
10 11Empfangsmodus wählen AbsenderkennungeingebenDatum und Uhr-zeit einstellenDas MFC zeigt Datum und Uhrzeit im Displayan und druckt die aktuellen Zeitangaben aufjedes gesendete Fax und in den Faxberichtenaus.
A. Drücken Sie Menü/Eing., 1 , 2 .
2.Datum/UhrzeitJahr:XX
B. Geben Sie die letzten beiden Ziffern derJahreszahl ein und drücken SieMenü/Eing.
Monat:XXC. Geben Sie zwei Ziffern für den Monat ein
und drücken Sie Menü/Eing.
Tag:XXD. Geben Sie zwei Ziffern für den Tag ein und
drücken Sie Menü/Eing.
Uhrzeit:XX:XXE. Geben Sie die Zeit im 24-Stundenformat
ein und drücken Sie Menü/Eing.
F. Drücken Sie Stopp.
Die Absenderkennung (Name und Rufnummer) wird amAnfang jeder gesendeten Seite übertragen.
A. Drücken Sie Menü/Eing., 1 , 3 .
3.Abs.-KennungFax:
B. Geben Sie die Rufnummer des MFC ein und drük-ken Sie Menü/Eing.
Name:C. Geben Sie mit Hilfe der Tabelle Ihren Namen über
die Zifferntasten ein und drücken Sie Menü/Eing.Zur Eingabe eines Leerzeichens drücken Sie zwei-mal .
Taste
23456789
1-mal
ADGJMPTW
2-mal
BEHKNQUX
3-mal
CFILORVY
4-mal
23456S8Z
5-mal
ADGJM7T9
D. Drücken Sie Stopp.Lesen Sie dazu auch den Abschnitt „Texteingabe“ in An-hang B des Benutzerhandbuches.
Funktionstastenfeld des MFC-590
Navigationstasten
Druckqualität steigern
Falls wie unten gezeigt horizontale Linien in den Ausdrucken erscheinen, sollten Sie dieDruckköpfe reinigen.
(Lesen Sie dazu den Abschnitt Druckköpfe reinigen im Benutzerhandbuch oder besuchenSie das Brother Solutions Center unter http://solutions.brother.com)
Sie können eine Hilfe-Listezum Einstellen von Funktionenausdrucken lassen, indem SieBerichte, dann 1 drücken.
Falls die Zeichen und Linien wie unten gezeigt verschwommen sind, sollten Sie die vertika-le Ausrichtung der Druckköpfe überprüfen.
(Lesen Sie dazu den Abschnitt Druckqualität steigern im Benutzerhandbuch oder besuchenSie das Brother Solutions Center unter http://solutions.brother.com)
Seite 3
* Funktionsmenü aufrufen
* Nächste Menüebene aufrufen
* Einstellung bestätigen
* Durch aktuelle Menüebene blättern
* Eine Menüebene zurück
* Eine Menüebene vor
* Menü verlassen
-
Version B
Für Benutzer von Windows® 95/98/98SE/Me/2000
PC-Anschluss und Software-InstallationBevor Sie beginnen• Sie müssen das MFC wie unten beschrieben anschließen und die Brother-Treiber installieren, um es als Drucker und Scanner unter Windows® verwenden zu können.
• Zum Anschluss des MFC über die USB-Schnittstelle kaufen Sie bitte ein passendes USB-Datenkabel.
• Falls bei der Installation Probleme auftreten sollten, finden Sie Hilfe im Brother Solutions Center unter http://solutions.brother.com
Verwenden Sie das mitgelieferte abgeschirmte parallele IEEE 1284-kompatible Datenkabel oder ein abgeschirmtes USB-Kabel, das nichtlänger als 1,8 m ist.
Folgen Sie den Anweisungen für Ihr Betriebssystem und den verwendeten Anschluss.
Schritt 1 Ziehen Sie den Netzstecker des MFC und vergewissern Sie sich, dass das MFC nichtan den PC angeschlossen ist.
Schritt 2 Schalten Sie den PC ein.Unter Windows® 2000 Professional müssen Sie als Administrator angemeldet sein.
Schritt 3 Legen Sie die CD-ROM in das CD-ROM-Laufwerk ein.
123456789012341234567890123412345678901234123456789012341234567890123412345678901234123456789012341234567890123412345678901234123456789012341234567890123412345678901234123456789012341234567890123412345678901234123456789012341234567890123412345678901234
12345678901234567890123456789012123456789012345678123456789012345678901234567890121234567890123456781234567890123456789012345678901212345678901234567812345678901234567890123456789012123456789012345678123456789012345678901234567890121234567890123456781234567890123456789012345678901212345678901234567812345678901234567890123456789012123456789012345678123456789012345678901234567890121234567890123456781234567890123456789012345678901212345678901234567812345678901234567890123456789012123456789012345678
siehe nächste Seite
*1 Die MFC Software Suite enthält Druckertreiber, Scannertreiber, ScanSoft™
PaperPort®, ScanSoft™ Text Bridge®, PC-FAX-Software, das Remote-Set-up-Programm und True Type-Fonts. PaperPort® ist ein Dokumenten-Mana-gement-Programm zur Ansicht von eingescannten Dokumenten. Das inScanSoft™ TextBridge® enthaltene PaperPort®-Programm ist eine OCR-Anwendung, die einen eingescannten Text in einen bearbeitbaren Textverwandelt und in Ihr Standard-Textprogramm lädt.
3. Klicken Sie auf Software installie-ren.
8. Wenn der Bildschirm zur Auswahl desZielverzeichnisses, in dem diePaperPort®-Dateien installiert werdensollen, erscheint, übernehmen oderändern Sie die Angaben und klickendann auf Weiter.
12. Anschließend erscheint der „Kabelanschließen“-Bildschirm.
4. Klicken Sie unter Hauptanwendungauf MFC Software Suite (siehe An-merkung *1).
9. Wenn der Registrierungsbildschirmerscheint, klicken Sie auf Weiter zurRegistrierung von Paper Port®. FolgenSie den Anweisungen.
6. Der Installationsassistent erscheintkurz und danach sehen Sie denPaperPort® -Installationsbildschirm.Klicken Sie auf Ja, wenn Sie dieLizenzvereinbarung akzeptieren.
10. Wenn der Installationsbildschirm derMFC Software Suite erscheint, kli-cken Sie auf Weiter, um mit der In-stallation der MFC Software Suite zubeginnen (siehe Anmerkung *2)
1. Legen Sie die MFC Software SuiteCD-ROM in das CD-ROM-Laufwerkein.
7. Wenn der PaperPort® Bildschirm mitName und Firmenname erscheint,übernehmen oder ändern Sie die An-gaben und klicken dann auf Weiter.
11. Wenn der „Setup Typ“-Bildschirm er-scheint, wählen Sie Normal und kli-cken auf Weiter. Die Anwendungs-dateien werden nun kopiert.
*2 Wenn während der Installation eine Fehlermeldungerscheint oder wenn Sie zuvor bereits die MFCSoftware Suite oder MFL Pro installiert haben,müssen Sie diese Programme zuerst deinstallieren.Wählen Sie dazu im Start-Menü Programme,Brother, Brother MFL Pro, Uninstall und folgenSie dann den Anweisungen auf dem Bildschirm.
*3 Auch wenn Sie hier Nein, wählen könnenSie das Brother Control Center später nochaufrufen, um die Scanner-Taste des MFC zubenutzen. Lesen Sie dazu den AbschnittBrother Control Center automatisch starten,in Kapitel 1 in Teil III des Benutzer-handbuches auf der CD-ROM (PDF-Format).
Für USB-Anschluss
Für parallelenAnschluss
2. Wählen Sie die Sprache. Das Haupt-menü der CD-ROM erscheint.
Falls nach Einlegen der CD-ROMkein Bildschirm der MFC SoftwareSuite erscheint, verwenden Sie denWindows® Explorer, um das Pro-gramm durch Doppelklicken der Dateisetup.exe im Hauptverzeichnis derCD-ROM manuell zu starten.
Bevor Sie die folgenden Schritte ausführen, muss das MFC wie auf Seite 1 bis 3 dieserSchnellstart-Anleitung beschrieben vorbereitet worden sein.
5. Klicken Sie auf Installieren.
Seite 4
-
Für Benutzer von Windows® 2000 Professional
Für
den A
nsc
hlu
ss m
it p
ara
llele
m D
ate
nkabel Schritt 4
Schliessen Sie das MFC mit dem parallelen Daten-kabel an den PC an.
A. Schliessen Sie das mitgelieferte parallele Datenkabel an die parallele Schnittstelle des MFC an und sichern Sie denAnschluss mit den beiden Metallklammern.
B. Schliessen Sie das andere Ende des Kabels an den parallelen Druckeranschluss des Computers an und sichern Sieihn mit den beiden Schrauben.
Schritt 5 Schliessen Sie den Netzstecker des MFC an.
Schritt 6 Die Installation der Brother Treiber wird automatisch gestartet.Folgen Sie den Anweisungen auf dem Bildschirm.
1. Klicken Sie auf dem „Kabel-anschließen“-Bildschirm aufWeiter.
Für Benutzer von Windows® 95/98/98SE/Me
2. Klicken Sie im oben gezeigtenBildschirm auf Fertigstellenund warten Sie, bis Windows®neu gestartet wurde und dieInstallation fortgesetzt wird.
3. Klicken Sie auf Ja, damit dasControl Center bei jedem Startvon Windows® geladen wirdund das Control Center Sym-bol in der Taskleiste erscheint.Wenn Sie auf Nein klicken,kann die Scanner-Taste desMFC nicht benutzt werden(siehe Anmerkung *3).
1. Klicken Sie auf dem „Kabel-anschließen“-Bildschirm aufWeiter.
2. Klicken Sie im oben gezeigtenBildschirm auf Fertigstellenund warten Sie, bis Windows®neu gestartet wurde und dieInstallation fortgesetzt wird.
3. Wenn die Bildschirme DigitaleSignatur nicht gefunden er-scheinen, klicken Sie auf Ja,um die Treiber zu installieren.
4. Klicken Sie auf Ja, damit dasControl Center bei jedem Startvon Windows® geladen wirdund das Control Center Symbolin der Taskleiste erscheint.Wenn Sie auf Nein klicken,kann die Scanner-Taste desMFC nicht benutzt werden (sie-he Anmerkung *3).Die Brother PC-FAX-, Drucker- und Scannertreiber sind
installiert und die Installation ist nun abgeschlossen.Die Brother PC-FAX-, Drucker- und Scannertreiber sindinstalliert und die Installation ist nun abgeschlossen.
Für Benutzer von Windows® 2000
Für
den A
nsc
hlu
ss m
it U
SB
-Kabel
Schritt 4 Schließen Sie den Netzstecker des MFC an.
Schritt 5Schließen Sie das MFC mit dem USB-Kabel an den PCan. (Es kann einige Sekunden dauern, bis der Installa-tionsbildschirm erscheint.)
Schritt 6 Die Installation wird automatisch gestartet. FolgenSie den Anweisungen auf dem Bildschirm.
1. Wählen Sie als Drucker-anschluss BRUSB: USBPrinter Port und klicken Sieauf Weiter.
Für Benutzer von Windows® 98/98SE/Me
2. Übernehmen Sie den vorge-gebenen Druckernamen in-dem Sie Ja wählen und aufWeiter klicken.
4. Wenn die Testseite korrektgedruckt wurde, klicken Sieauf Ja.Wenn nicht, klicken Sie aufNein und versuchen Sie, denFehler mit Hilfe der nun an-gezeigten Hinweise zu behe-ben.
1. Wenn die Bildschirme DigitaleSignatur nicht gefunden erschei-nen, klicken Sie auf Ja, um dieTreiber zu installieren.
3. Wählen Sie Ja (empfohlen)und klicken Sie auf Fertigstellen. Zur Kontrolle wirdeine Testseite ausgedruckt.
5. Wählen Sie Ja, Computerjetzt neu starten und klickenSie dann auf Fertigstellen.
Die Brother PC-FAX-, Drucker- und Scannertreiber sindinstalliert und die Installation ist nun abgeschlossen.
2. Wählen Sie Fertigstellen, um denComputer neu zu starten.
Die Brother PC-FAX-, Drucker- und Scannertreiber sindinstalliert und die Installation ist nun abgeschlossen.
6. Klicken Sie auf Ja, damit dasControl Center bei jedemStart von Windows® geladenwird und das Control CenterSymbol in der Taskleiste er-scheint. Wenn Sie auf Neinklicken, kann die Scaner-Taste des MFC nicht benutztwerden (siehe Anmerkung*3).
3. Klicken Sie auf Ja, damit dasControl Center bei jedem Start vonWindows® geladen wird und dasControl Center Symbol in derTaskleiste erscheint. Wenn Sie aufNein klicken, kann die Scanner-Taste des MFC nicht benutzt wer-den (siehe Anmerkung *3).
Seite 5
-
InstallationsprogrammZur Installation von Drucker- und Scannertreibern, ScanSoft™
PaperPort®, ScanSoft™ Text Bridge®, der PC-FAX-Software, desRemote-Setup-Programms und der True Type Fonts.
HandbücherZur Ansicht von Benutzerhandbüchern und anderenDokumentationen.
Brother Solutions CenterVerbindung zum Brother Solutions Center mit Tipps undInformationen zu Ihrem Gerät.
Weitere InformationenInteraktive Demonstration von Druckertreiber-Funktionen.
Auf der CD-ROM findenSie verschiedeneProgramme undInformationsmaterialien.
(Für Windows®)
InstallationsprogrammZur Installation von Drucker- und Scanner-Treibern und der PC-FAX-Software.
ReadMe!Wichtige Informationen und Tipps zur Fehlerbehebung.
HandbücherZur Ansicht von Benutzerhandbüchern und anderenDokumentationen.
Auf der CD-ROM findenSie verschiedeneProgramme undInformationsmaterialien.
(Für Macintosh®)
Windows® Macintosh®Was ist auf der CD-ROM enthalten?
Für Benutzer von Windows NT® Workstation
Schritt 1 Vergewissern Sie sich, dass derComputer eingeschaltet ist.
Sie müssen als Administrator angemeldet sein.
Schritt 2 Schließen Sie das MFC mit demmitgelieferten parallelen Daten-kabel an den PC an.
A. Schließen Sie das parallele Datenkabel an die parallele Schnittstelle des MFC anund sichern Sie den Anschluss mit den beiden Metallklammern.
B. Schließen Sie das andere Ende des Kabels an den parallelen Druckeranschlussdes Computers an und sichern Sie den Anschluss mit den beiden Schrauben.
12. Wählen Sie Ja, um den Computer neuzu starten und klicken Sie dann auf Fer-tigstellen.
13. Klicken Sie auf Ja, damit das ControlCenter bei jedem Start von Windows®geladen wird und das Control CenterSymbol in der Taskleiste erscheint.Wenn Sie auf Nein klicken, kann dieScanner-Taste des MFC nicht benutztwerden (siehe Anmerkung *3).
Für Benutzer von Apple® Macintosh® QuickDraw®-Treiber für 8.6/9.0/9.0.4/9.1
Schritt 1 Vergewissern Sie sich, dass derNetzstecker des MFC nicht an-geschlossen und Ihr Macintosheingeschaltet ist.
Vergewissern Sie sich, dass das MFC NICHT an denMacintosh angeschlossen ist.
Schritt 2 Legen Sie die CD-ROM in dasCD-ROM-Laufwerk ein.
1. Wenn der nebenstehende Bildschirmerscheint, doppelklicken Sie auf MFCSoftware Suite Installer.
Die Brother PC-FAX-, Drucker- und Scannertreiber sindinstalliert und die Installation ist nun abgeschlossen.
Schritt 3 Schließen Sie den Netzsteckerdes MFC an.
Schritt 4 Folgen Sie den Anweisungen aufdem Bildschirm.
(siehe Schritt 3 , 1-11 für Benutzer von Windows® 95/98/98SE/Me/2000)
Schritt 3 Starten Sie den Macintosh neu,damit er die neuen Treibererkennt.
Schritt 4 Schließen Sie das MFC mit demUSB-Kabel an den Macintosh an.Schließen Sie dann den Netz-stecker des MFC an.
Schritt 5 Wählen Sie den Drucker.1. Öffnen Sie das Apple-Menü und dann
das Auswahl-Fenster.2. Klicken Sie auf das Symbol des MFL
Pro Colour-Druckertreibers, den Sieinstalliert haben. Wählen Sie im rech-ten Teil des Auswahl-Fensters denDrucker, mit dem Sie drucken möchten.
2. Wählen Sie die Sprache, um die Dru-cker- und Scannertreiber zu installie-ren. Nachdem die Installation abge-schlossen ist, werden Sie aufgefordert,den Macintosh neu zu starten.
Die Brother PC-FAX-, Drucker- und Scannertreiber sindinstalliert und die Installation ist nun abgeschlossen.
Vergewissern Sie sich, dass das MFC wieauf Seite 1 bis 3 dieser Schnellstart-Anleitung beschrieben vorbereitet wurde.
Vergewissern Sie sich, dass das MFC wieauf Seite 1 bis 3 dieser Schnellstart-Anleitung beschrieben vorbereitet wurde.
Seite 6
Installieren derMFC Software Suite
Sprache wählen